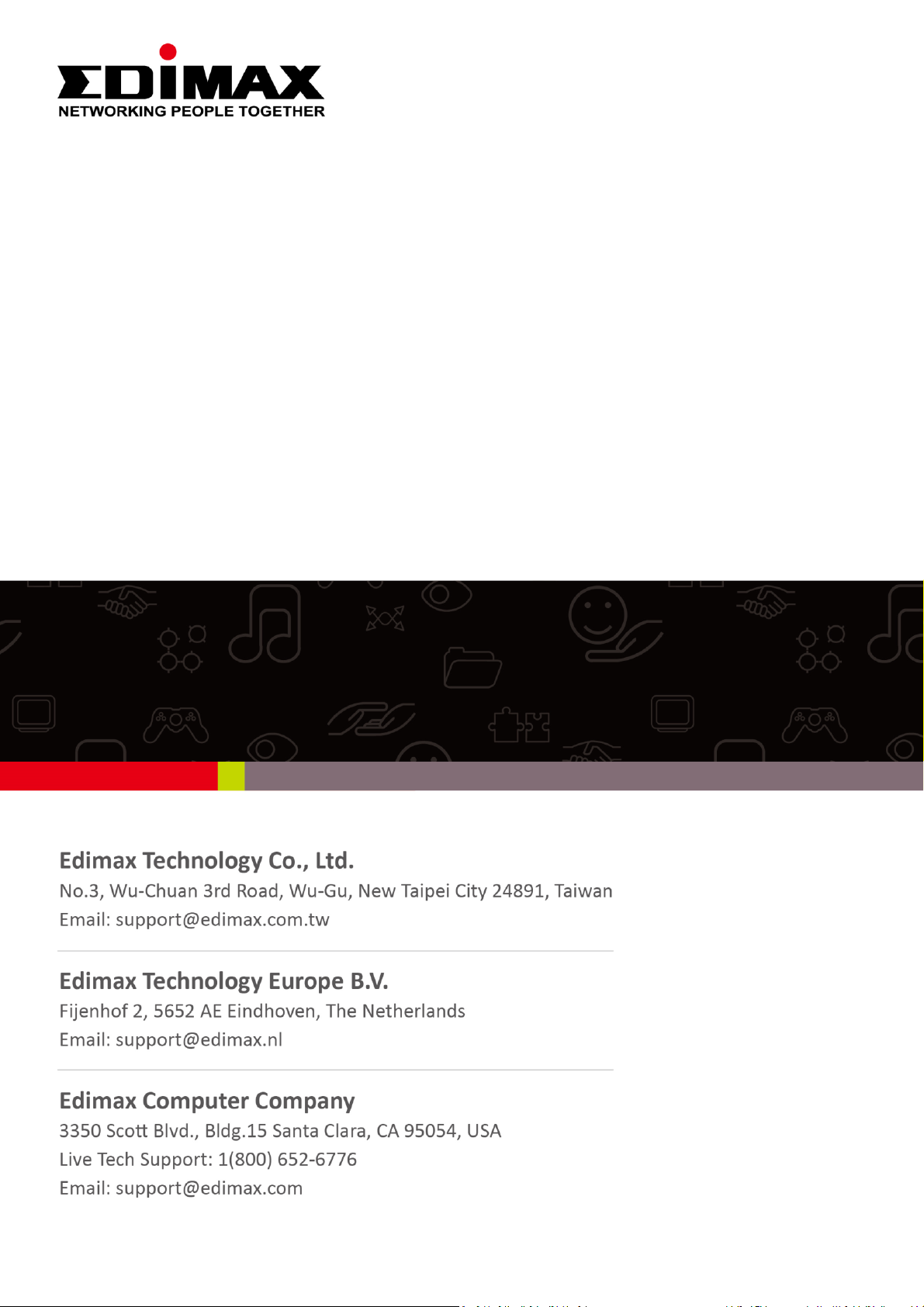
GS-5008PL
User Manual
12-2015 / v1.0
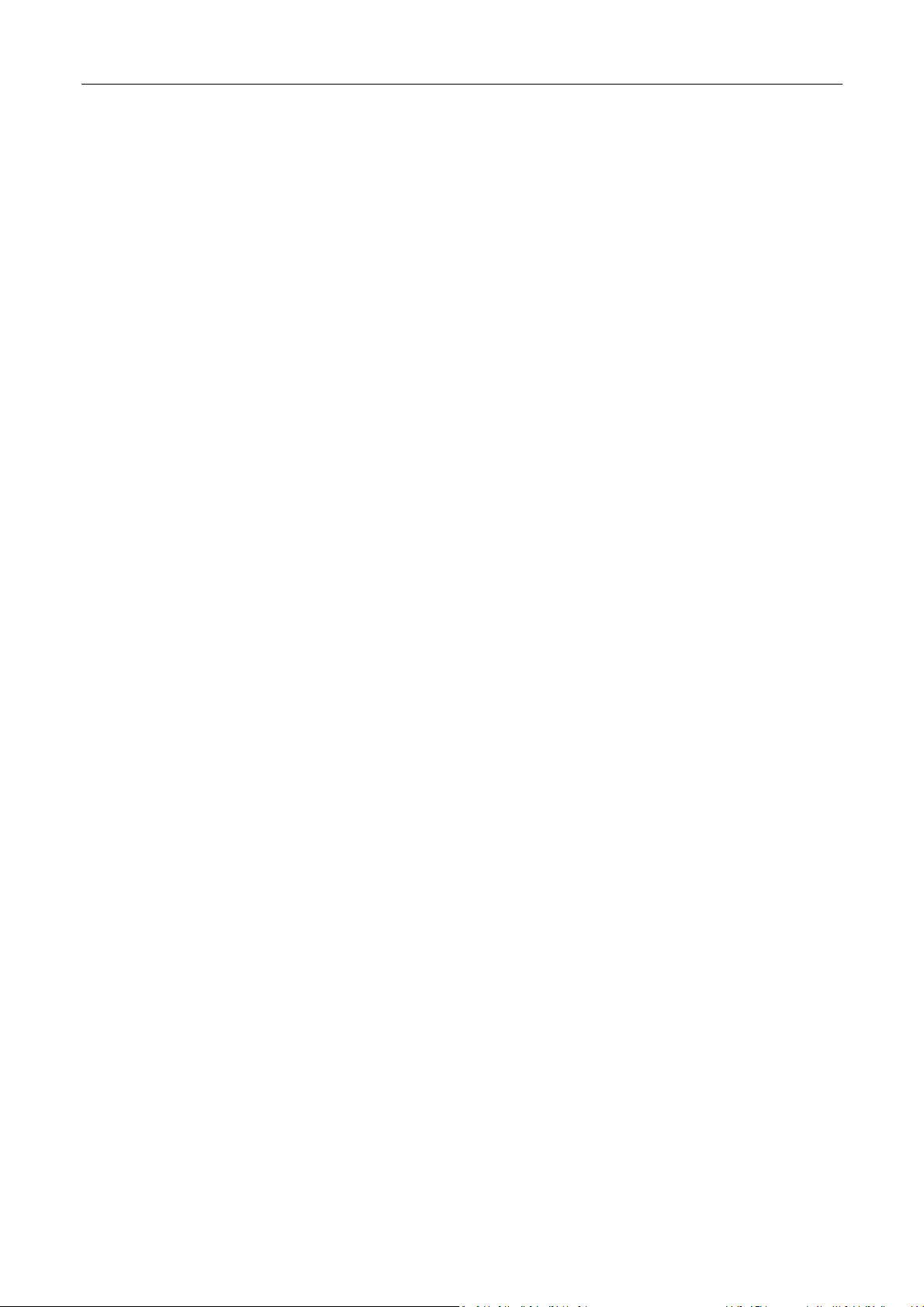
Table of Contents
Chapter 1 Product Introduction 2
1.1 Product Overview 2
1.2 Features 2
1.3 External Component Description 3
1.3.1 Front Panel 3
1.3.2 Rear Panel 5
1.4 Package Contents 5
Chapter 2 How to Login the Switch 6
2.1 Switch to End Node 6
2.2 How to Login the Switch 7
Chapter 3 Switch Configuration 8
3.1 System 9
3.1.1 Device Name Setup 10
3.1.2 IPv4 Address and Subnet Mask Setup 10
3.2 Management 11
3.3 Port 12
3.4 VLAN 13
3.4.1 IEEE 802.1Q VLAN 13
3.4.2 Port-Based VLAN 15
3.5 Trunking 16
3.6 QoS 18
3.7 Broadcast Storm Control 20
3.8 Loop Detect/Prevent 21
3.9 IGMP Snooping 22
3.10 POE 23
3.11 Password 24
3.12 Logout 25
Federal Communication Commission Interference Statement 27
1
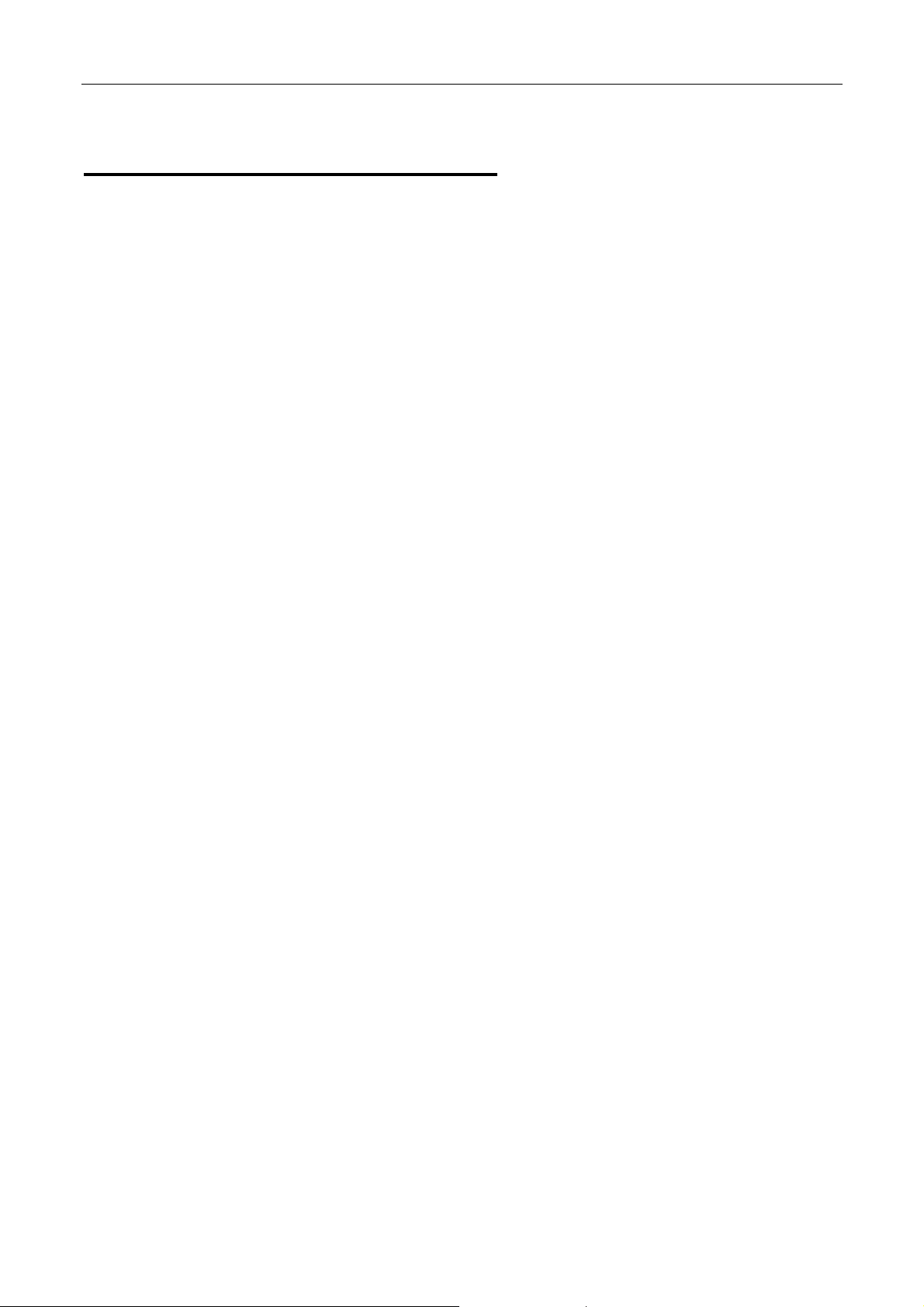
Chapter 1 Product Introduction
Thank you for purchasing an Edimax PoE Web Smart Ethernet Switch. Before you install and use the
product, please read this manual carefully to make the best use of the product’s functions.
1.1 Product Overview
The Giga Ethernet POE Switch provides a seamless network connection, with integrated 1000Mbps
Gigabit Ethernet, 100Mbps Fast Ethernet and 10Mbps Ethernet network capabilities.
1.2 Features
Supports 8 10/100/1000Mbps Gigabit Ethernet ports
Support IEEE 802.3af/at PoE compliant to simplify deployment and installation
Support PoE up to 30W per port With 150W total power budget
Automatically detects power devices(PD) and power consumption levels
IEEE 802.1Q VLAN allows network segmentation to enhance performance and security
IEEE 802.1p QoS with 4 priority queues
Supports Access Control List (ACL)
Switch capacity:16Gbps, Forwarding rate:11.9Mbps
Support IGMP Snooping V1 / V2 /V3
4K MAC address table and 9K jumbo frames
2

1.3 External Component Description
1.3.1 Front Panel
The front panel of the Switch consists of 8 x 10/100/1000Mbps RJ-45 ports, and a series of LED
indicators as shown as below.
Front Panel
10/100/1000Mbps RJ-45 ports (1~8):
Designed to connect to the device with a bandwidth of 10Mbps, 100Mbps or 1000Mbps. Each has a
corresponding 10/100/1000Mbps LED.
LED indicators:
The LED Indicators will allow you to monitor, diagnose and troubleshoot any potential problem with the
Switch, connection or attached devices.
3
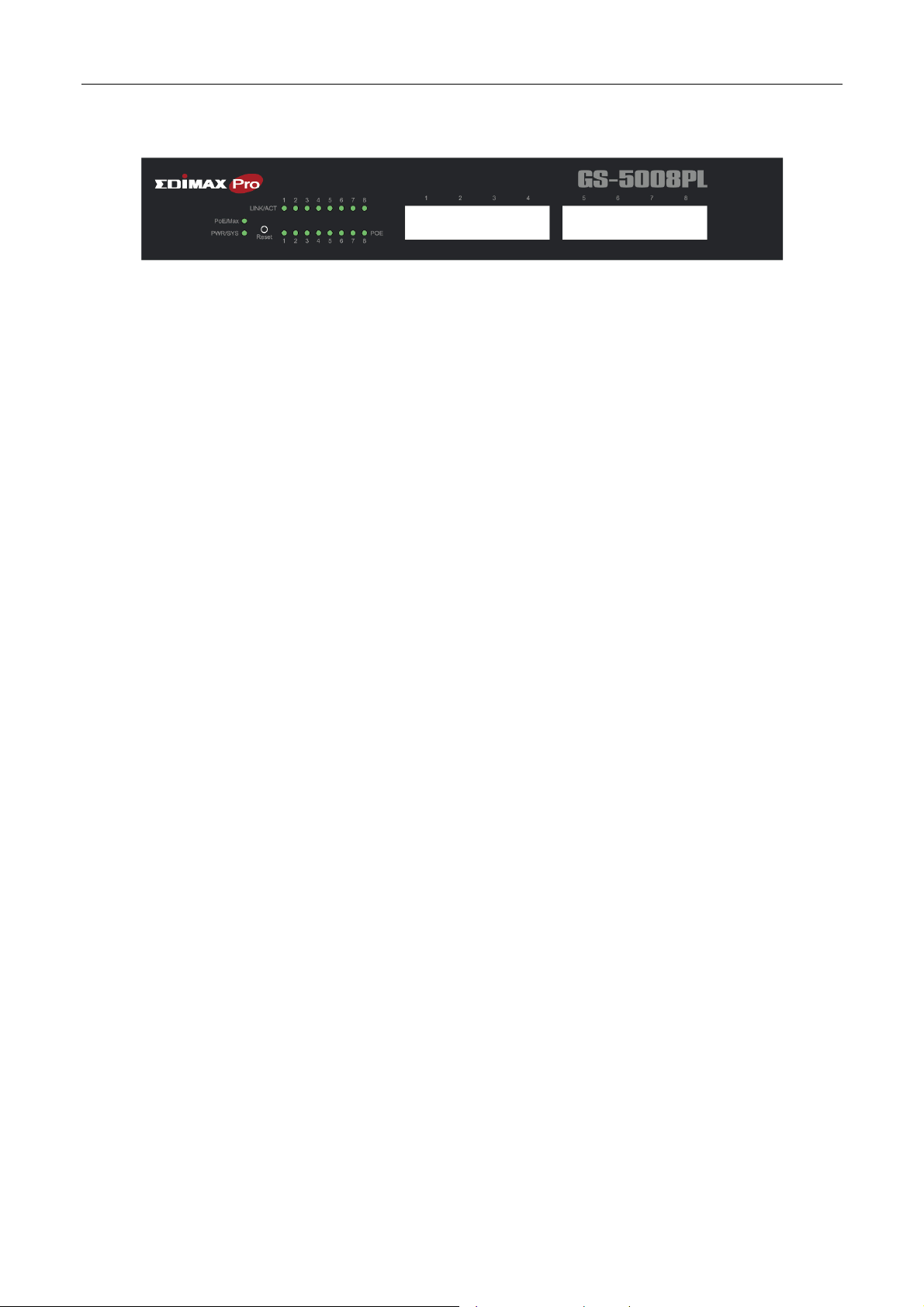
LED Indicators
The following chart shows the LED indicators of the Switch along with explanation of each indicator.
Power/System: Green LED
Off: power off or fail
On: power on
Blinking: system booting up
PoE Max: Green LED
Off: PoE power output under 70% PoE power budget
On: PoE power output over 70% PoE power budget
Port LED:
LINK/ACT: bio-color LED
Off: port disconnected or link fail
Green on: GbE connected
Amber on: 10/100M connected
Blinking: sending or receiving data
PoE
Off: PoE power output off
Green on: PoE power output on
4

1.3.2 Rear Panel
The rear panel of the Switch houses an AC power connector as shown below.
Rear Panel
AC Power Connector:
Power is supplied through an AC power cable. It
supports AC 100 - 240V, 50 - 60Hz.
1.4 Package Contents
Before you start using this product, please check if there is anything missing in the package, and contact
your dealer to claim the missing item(s):
GS-5008PL POE Web Smart Switch
Quick Installation Guide
CD
Power Cord
Rack-Mount Kit
5

Chapter 2 Connect & Login
2.1 Switch to End Node
Use a standard Cat.5/5e Ethernet cable (UTP/STP) to connect the Switch to end nodes as shown below.
Switch ports will automatically adjust to the characteristics (MDI/MDI-X, speed, duplex) of the device to
which is connected.
Please refer to the LED Indicator Specification.The LINK/ACT/Speed LEDs for each port lights on when
the link is available.
6
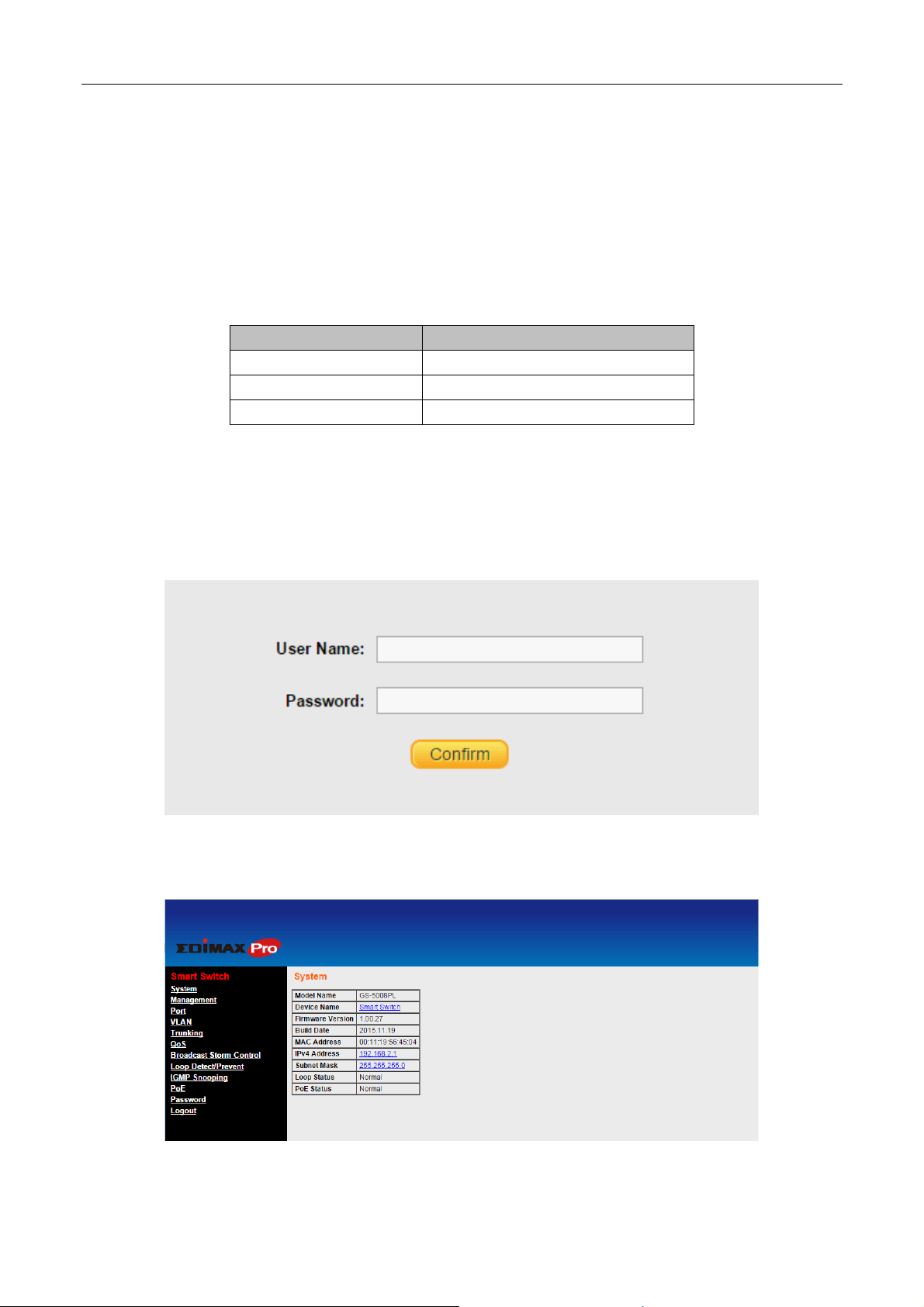
Parameter
Default Value
Default IP address
192.168.2.1
Default user name
admin
Default password
1234
2.2 Login
Open a web browser and go to the switch’s IP address. The default IP address is 192.168.2.2. Your
computer’s IP address must be in the same subnet as the switch. For the default IP address this is any IP
address in the range 192.168.2.x (x = 3 – 254). You can modify the IP address of your computer if you
need.
1. Enter the switch’s IP address (192.168.2.1) in the URL bar of a web browser. IE 7 or above is
recommended.
2. At the following screen login with the default username “admin” and password “1234”.
3. You will arrive at the switch configuration window as shown below:
7
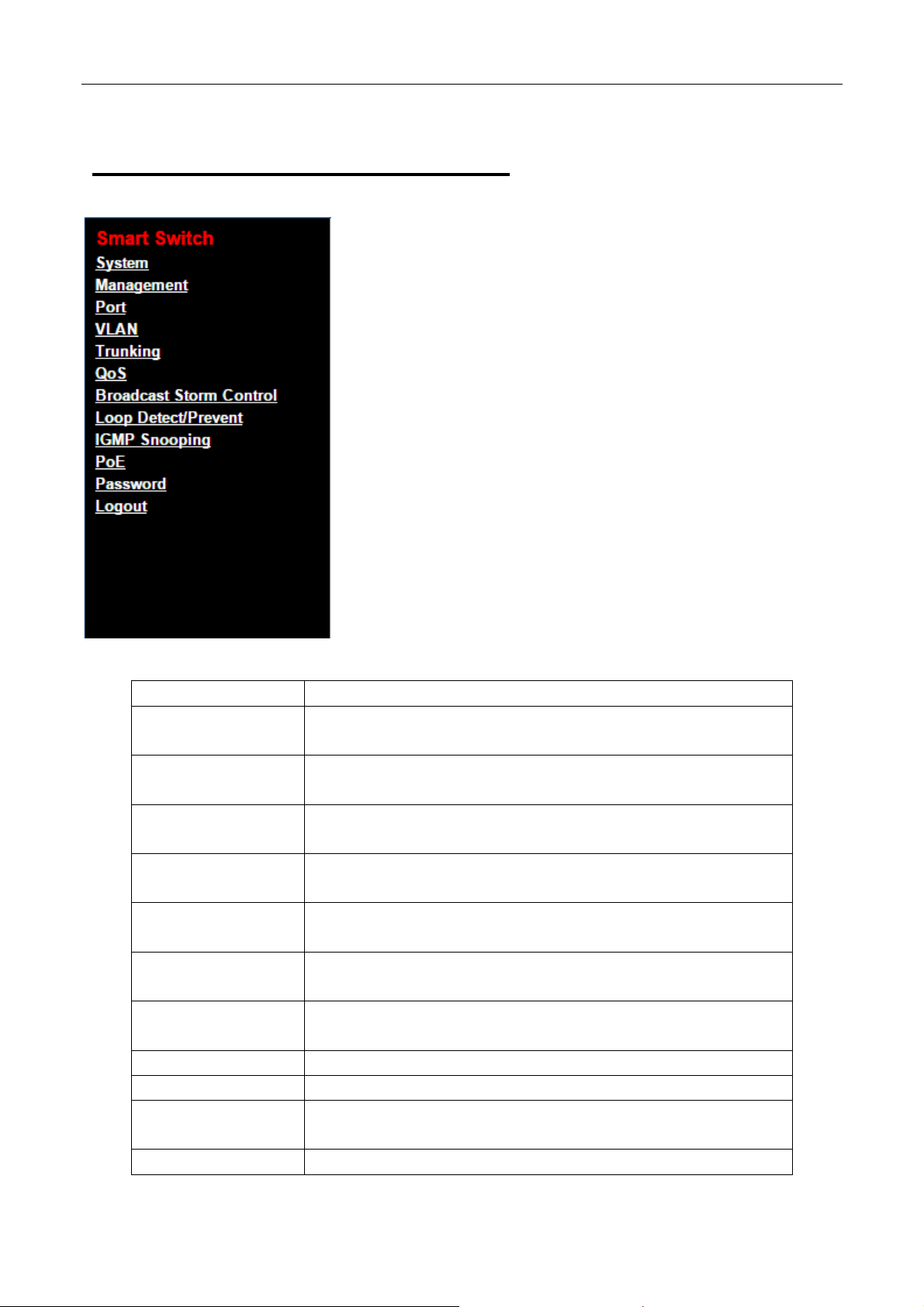
System
This link takes you to a screen where you can configure device name and ip.
Management
This link takes you to screens where you can perform firmware and
configuration file maintenance as well as reset and reboot the system.
Port
This link takes you to a screen where you can check Link Status, TX/RX
counter, Loop Status and Loop Reset.
VLAN
This link takes you to screens where you can configure port-based or
802.1Q VLAN.
Trunking
This link takes you to screen where you can logically aggregate physical
links to form one logical, higher-bandwidth link.
QoS
This link takes you to screen where you can enable Port-Based QoS or
IEEE 802.1p QoS
Broadcast Storm Control
This link takes you to screen where you can set up broadcast rate limit on
every port.
Loop Detect/Prevent
This link takes you to a screen where you can check Loop Detection and
Loop Prevention
IGMP Snooping
This link takes you to screens where you can configure IGMP Snooping.
PoE
This link takes you to screens where you can configure PoE.
Password
This link takes you to screens where you can change the system login
password.
Logout
Logout system.
Chapter 3 Switch Configuration
The PoE smart switch software provides rich layer 2 functionality for
switches in your networks. This chapter describes how to use the
web-based management interface (Web UI) to configure the switch’s
features.
The left column shows the configuration menu. The top row shows
the switch’s current link status. Green squares indicate the port link is
up, while black squares indicate the port link is down. Below the
switch panel, you can find a common toolbar to provide useful
functions. The rest of the screen area displays the configuration
settings.
8
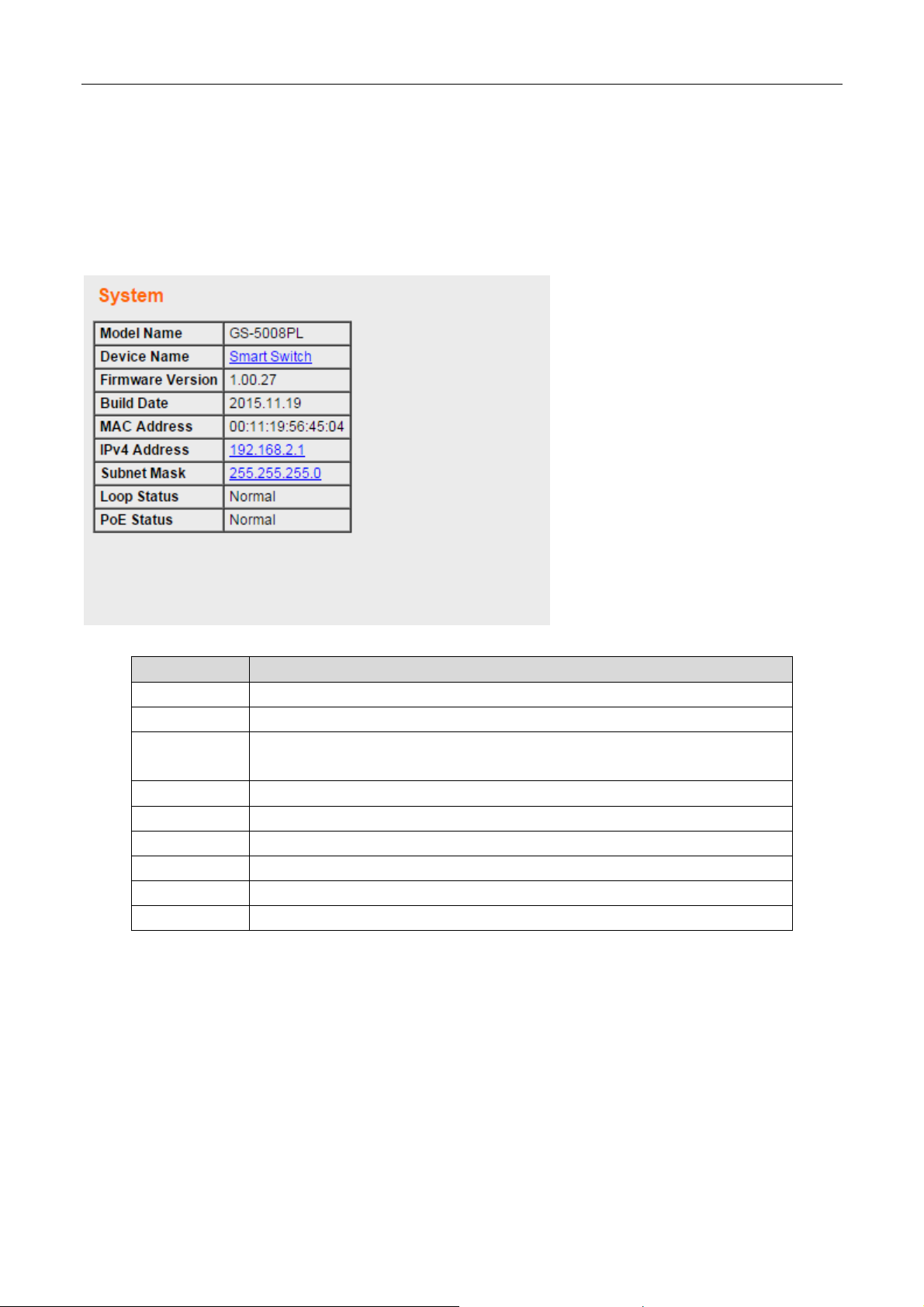
LABEL
DESCRIPTION
Model Name
This field displays the model of the Switch.
Device Name
This field displays the descriptive name of the Switch for identification purposes.
Firmware
Version
This field displays the version number of the Switch’s current firmware.
Build Date
This field displays the current firmware the date created.
MAC Address
This field refers to the Ethernet MAC (Media Access Control) address of the Switch.
IPv4 Address
This field displays the current IP of the Switch.
Subnet Mask
This field displays the current subnet mask of the Switch.
Loop Status
Normal indicates that no loop occurs on any port; otherwise Loop is displayed.
PoE Status
Normal indicates that PoE devices are normally; otherwise Error is displayed.
3.1 System
View device information and status such as firmware version number, Device Name, MAC address, IP
Address, Loop Status, PoE Status, etc. Use this screen to configure device name and ipv4 address.
9
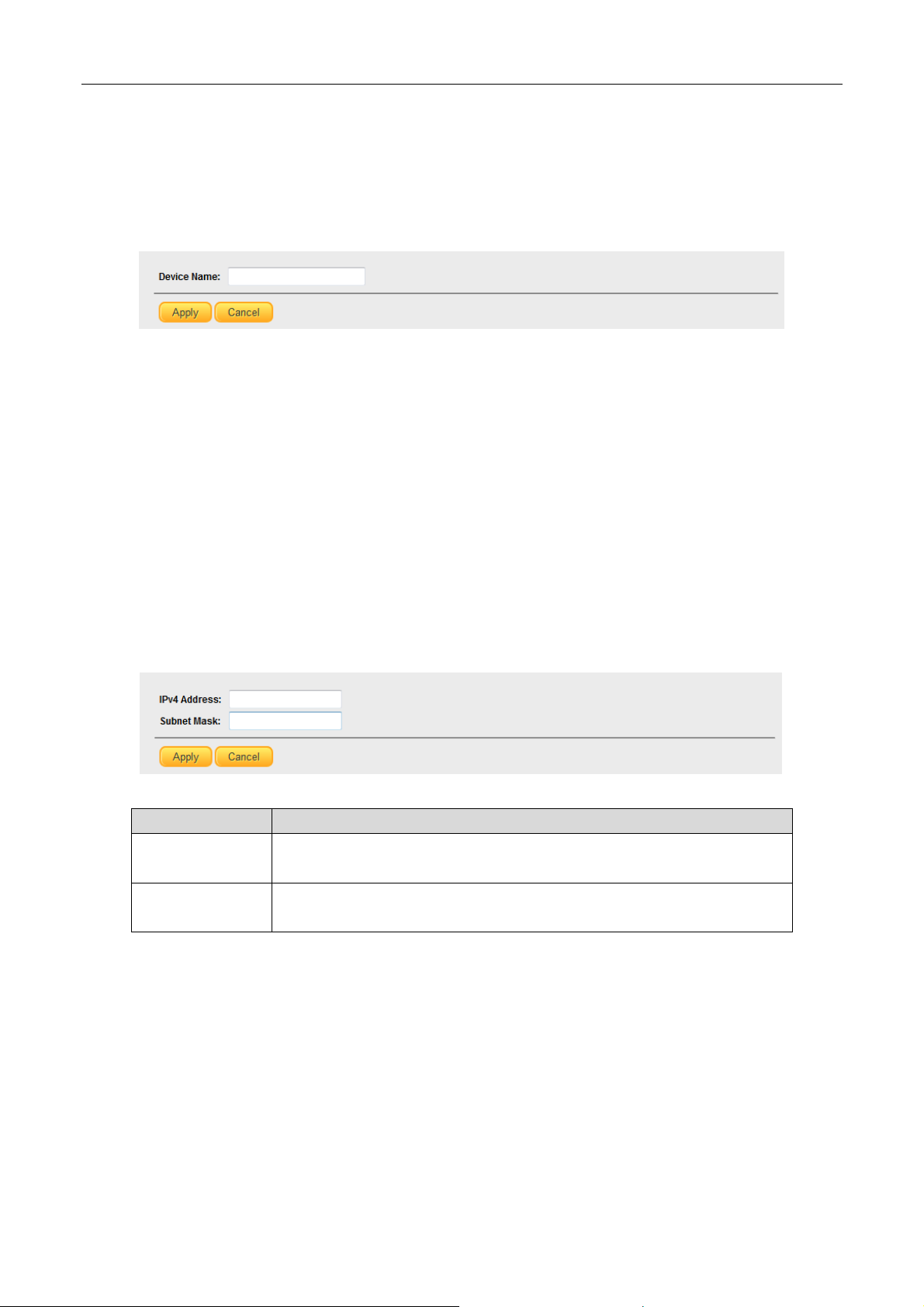
LABEL
DESCRIPTION
IPv4 Address
Enter the IP address of your Switch in dotted decimal notation for example
192.168.2.1.
Subnet Mask
Enter the IP subnet mask of your Switch in dotted decimal notation for example
255.255.255.0.
3.1.1 Device Name Setup
Go to System > Device Name
Choose a descriptive name for identification purposes. This name consists of up to 20 characters;
"a-z","A-Z","0-9" and hyphen and underscore are allowed.
3.1.2 IPv4 Address and Subnet Mask Setup
The Switch needs an IP address for it to be managed over the network. The factory default in-band
IP address is 192.168.2.1. The subnet mask specifies the network number portion of an IP address.
The factory default subnet mask is 255.255.255.0.
Go to System > IPv4 Address
10
 Loading...
Loading...