Page 1
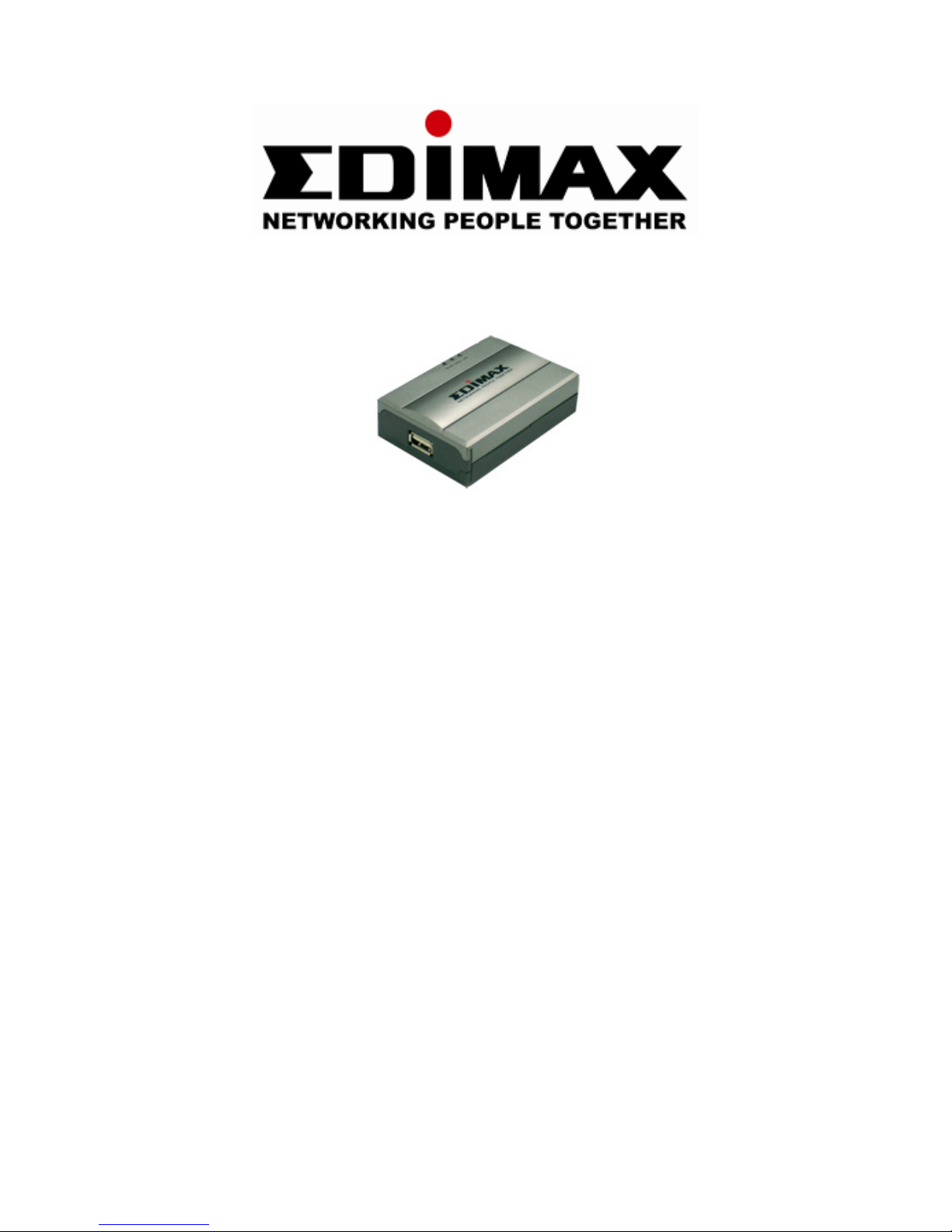
F
Faasstt
E
Ett
h
heerr
n
neett
M
M
F
F
P
P
S
Seerrvveerr
User’s Manual
Version: 2.0
(August, 2006)
Page 2
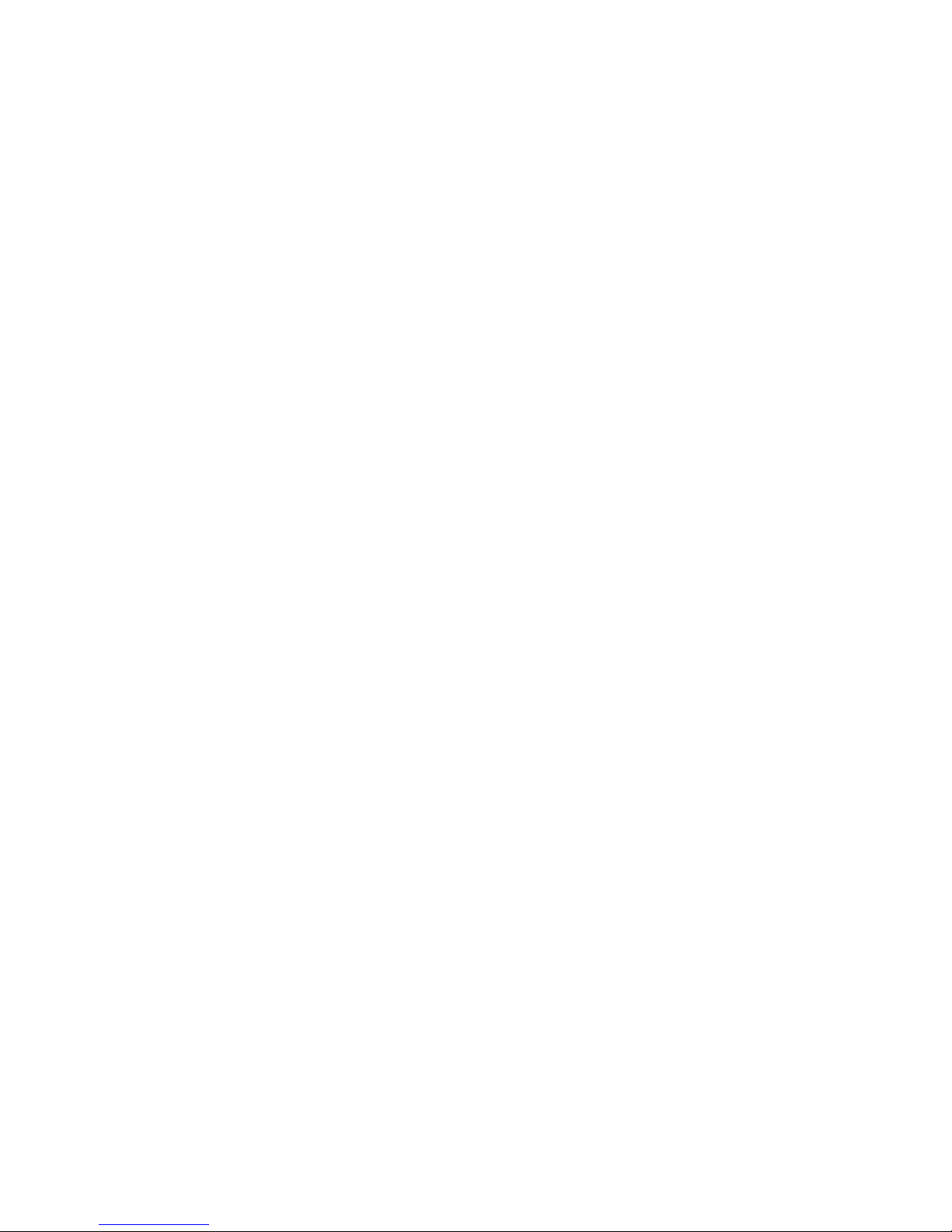
COPYRIGHT
Copyright ©2006/2007 by this company. All rights reserved. No part of
this publication may be reproduced, transmitted, transcribed, stored in a
retrieval system, or translated into any language or computer language, in any
form or by any means, electronic, mechanical, magnetic, optical, chemical,
manual or otherwise, without the prior written permission of this company.
Page 3
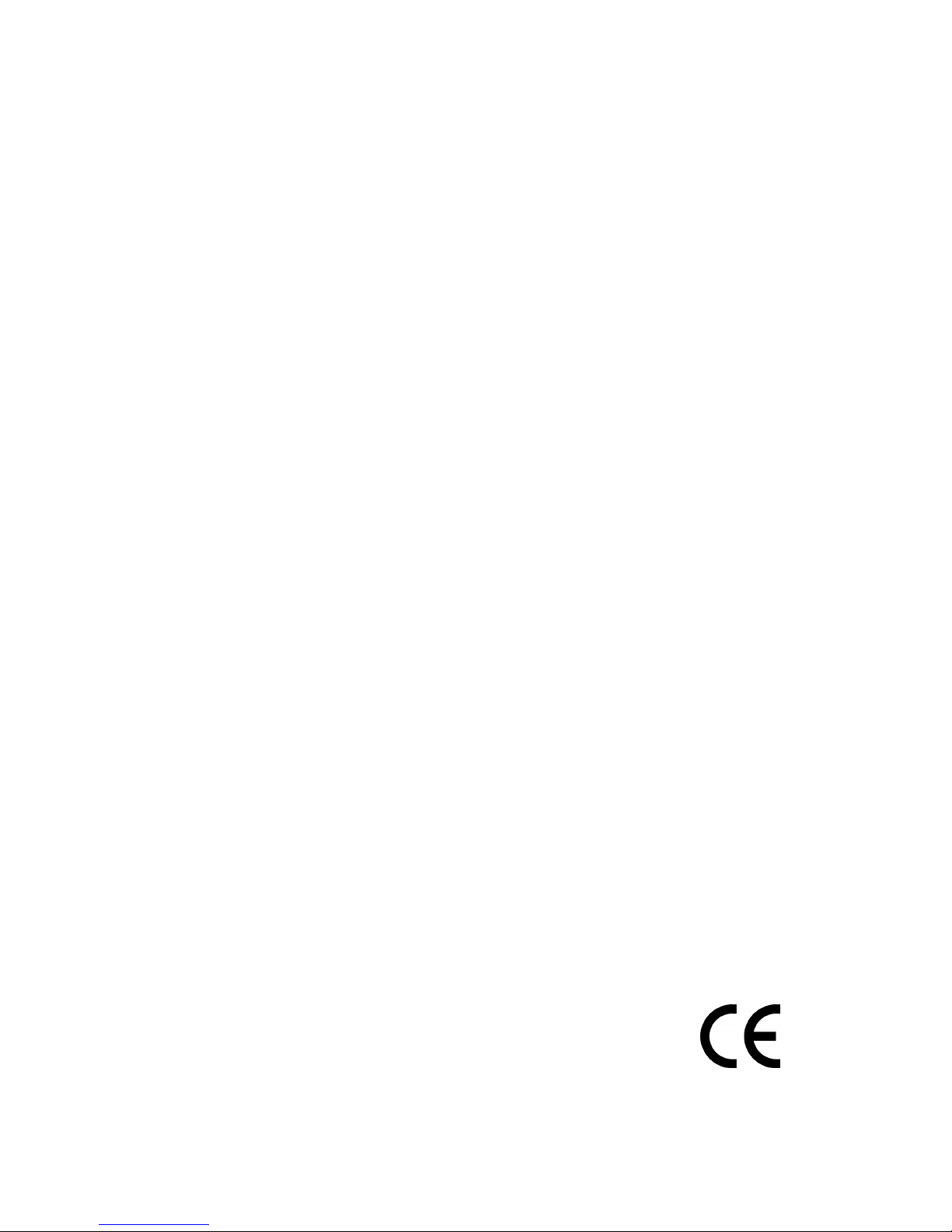
FCC COMPLIANCE STATEMENT
This device complies with Part 15 of the FCC Rules. Operation is subject to
the following two conditions: (1) this device may not cause harmful
interference, and (2) this device must accept any interference received,
including interference that may cause undesired operation.
Any changes or modifications not expressly approved by the party responsible
for compliance could void the authority to operate equipment.
DISCLAIMER
This company makes no representations or warranties, either expressed or
implied, with respect to the contents hereof and specifically disclaims any
warranties, merchantability or fitness for any particular purpose. Any
software described in this manual is sold or licensed "as is". Should the
programs prove defective following their purchase, the buyer (and not this
company, its distributor, or its dealer) assumes the entire cost of all necessary
servicing, repair, and any incidental or consequential damages resulting from
any defect in the software. Further, this company reserves the right to revise
this publication and to make changes from time to time in the contents hereof
without obligation to notify any person of such revision or changes.
Page 4
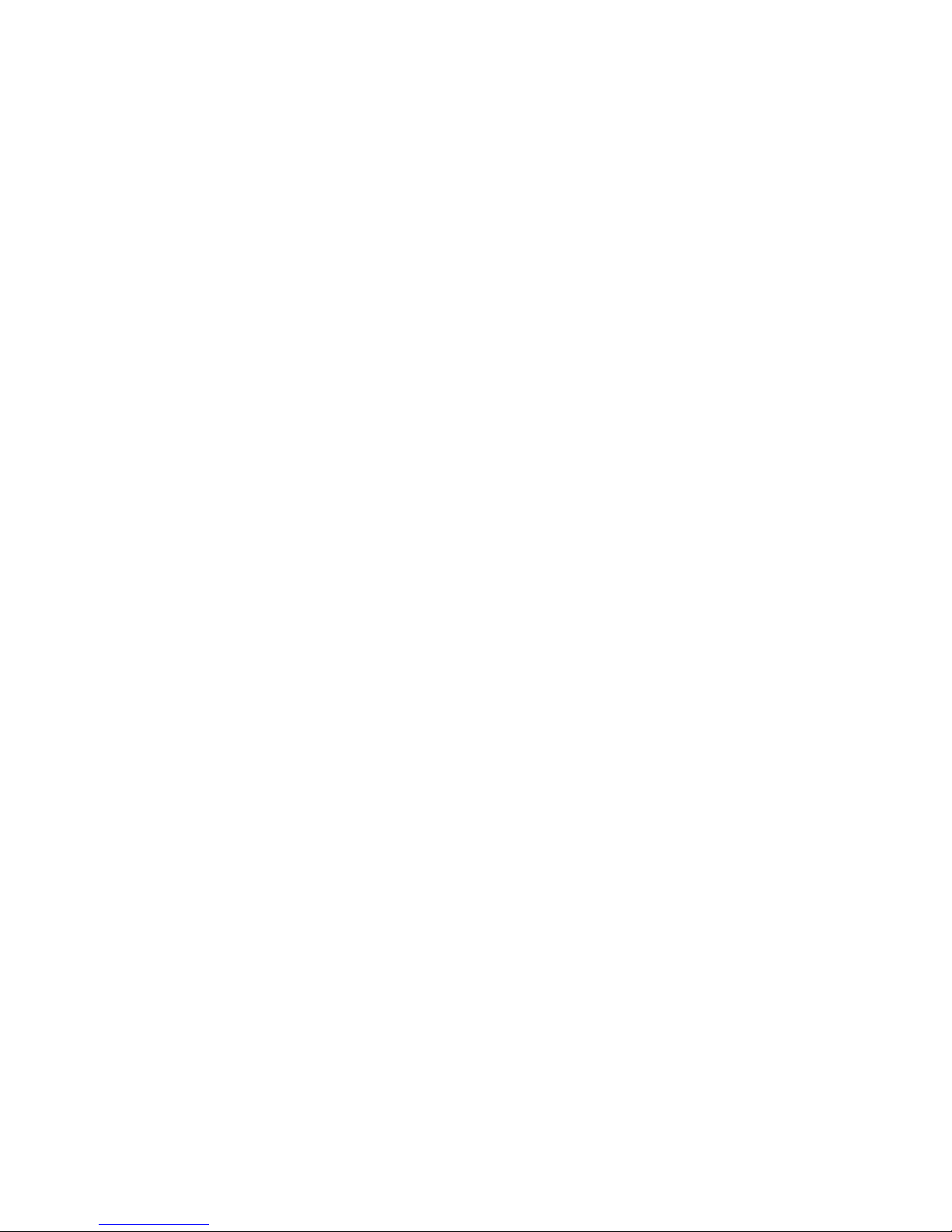
Contents
1. Introduction ......................................................................1
2. Product Package .............................................................2
3. MFP Server with Print Server .......................................... 3
4. MFP Server Installation in Windows 2000/XP ................. 5
4.1 Hardware Installation ....................................................... 5
4.2 Software Installation......................................................... 6
4.3 MFP Server Utilities ....................................................... 15
4.4 MFP Drivers/Utilities Installation .................................... 16
4.4.1 Never Install MFP Driver/Utilities....................................... 17
4.4.2 MFP Drivers/Utilities has been installed ............................20
5. Using the MFP ............................................................... 22
5.1 Printing........................................................................... 23
5.2 Scanning ........................................................................ 24
5.3 Card Reader Accessing ................................................. 25
5.4 Faxing a File .................................................................. 26
6. MFP Manager ................................................................ 28
6.1 MFP Server List ............................................................. 28
6.2 My Favorite .................................................................... 31
6.3 Auto Connect List........................................................... 33
6.4 Quick Setup ................................................................... 36
6.5 Option Settings .............................................................. 38
6.5.1 General Setting .................................................................38
6.5.2 Search for MFP Server...................................................... 39
7. Server Configuration...................................................... 40
7.1 Introduction .................................................................... 40
7.2 Search for All Available MFP Server .............................. 41
7.3 Status of MFP Server ..................................................... 42
7.4 Setup the MFP Server.................................................... 43
7.5 General Configuration.................................................... 44
7.6 TCP/IP Configuration ..................................................... 45
7.7 System Configuration..................................................... 47
7.8 MFP Server Management.............................................. 48
Page 5
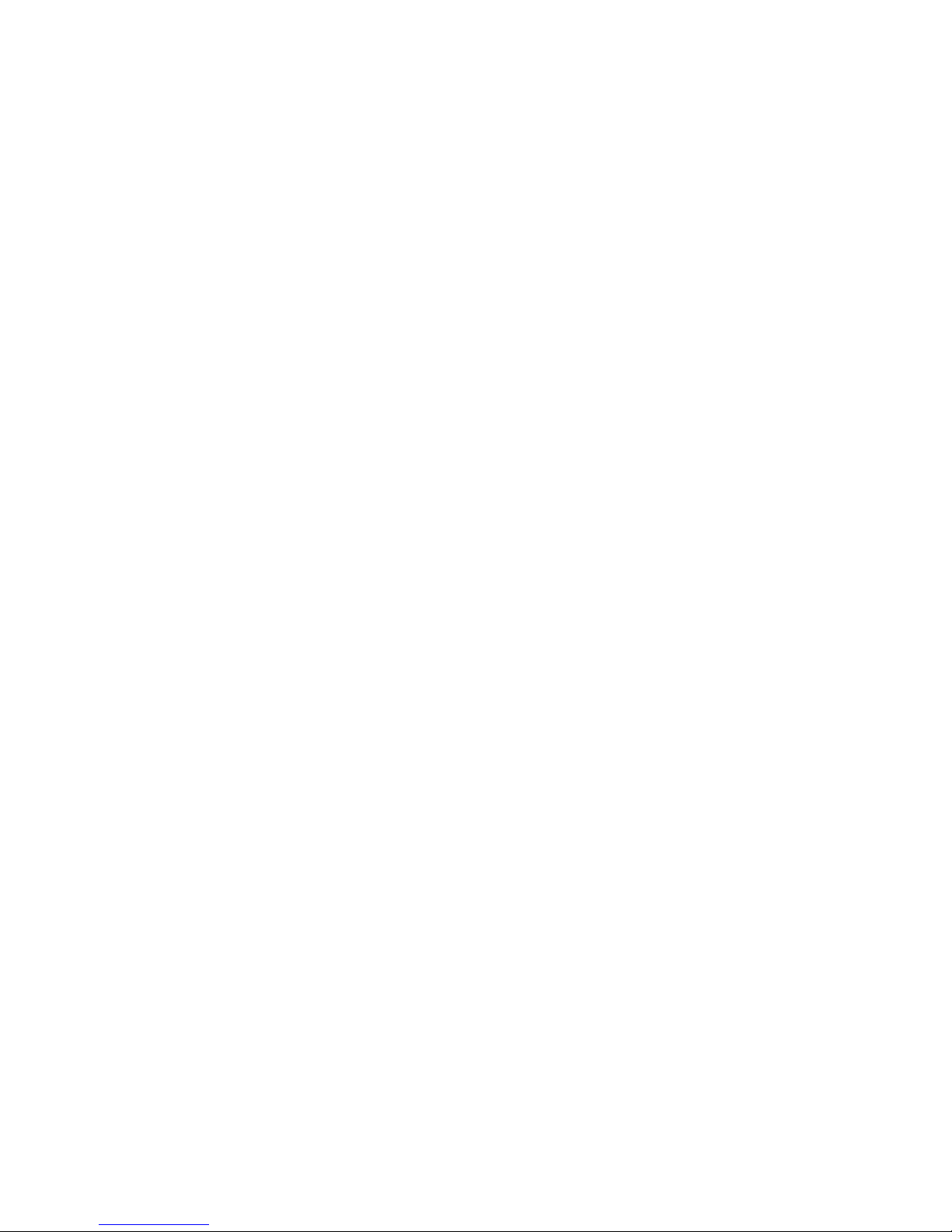
7.9 Report ............................................................................ 49
8. Web Management .........................................................50
8.1 Introduction .................................................................... 50
8.2 Login .............................................................................. 51
8.3 Device Status ................................................................. 52
8.3.1 System Status ...................................................................52
8.3.2 Printer Status..................................................................... 53
8.3.3 TCP/IP Status.................................................................... 54
8.4 Setup Wizard ................................................................. 55
8.4.1 System ..............................................................................55
8.4.2 TCP/IP............................................................................... 57
8.4.3 Save Settings .................................................................... 58
8.5 System Tools.................................................................. 59
8.5.1 Load Default ...................................................................... 59
8.5.2 Upgrade Firmware............................................................. 60
9. LPR Printing................................................................... 61
10. RAW Printing ................................................................. 67
11. IPP Printing....................................................................73
11.1 Introduction .................................................................... 73
11.2 System Setup................................................................. 73
11.2.1 MFP Server Side ...............................................................73
11.2.2 Client Side......................................................................... 73
12. MFP Server Installation in Windows 98SE/Me/NT ........78
12.1 Software Installation....................................................... 79
12.2 Server Utilities................................................................ 86
12.3 Network Port Setup........................................................ 87
12.4 Add Printer..................................................................... 88
13. UNIX/Linux System Network .........................................92
13.1 GUI Mode....................................................................... 92
13.2 Console Mode................................................................ 96
13.2.1 Enable MFP Server’s TCP/IP Support...............................97
13.2.2 Setup MFP Server’s IP Address ........................................ 97
13.2.3 Verify MFP Server’s IP Address ........................................99
13.2.4 Configure Remote LPD Printing on the Host................... 100
Page 6
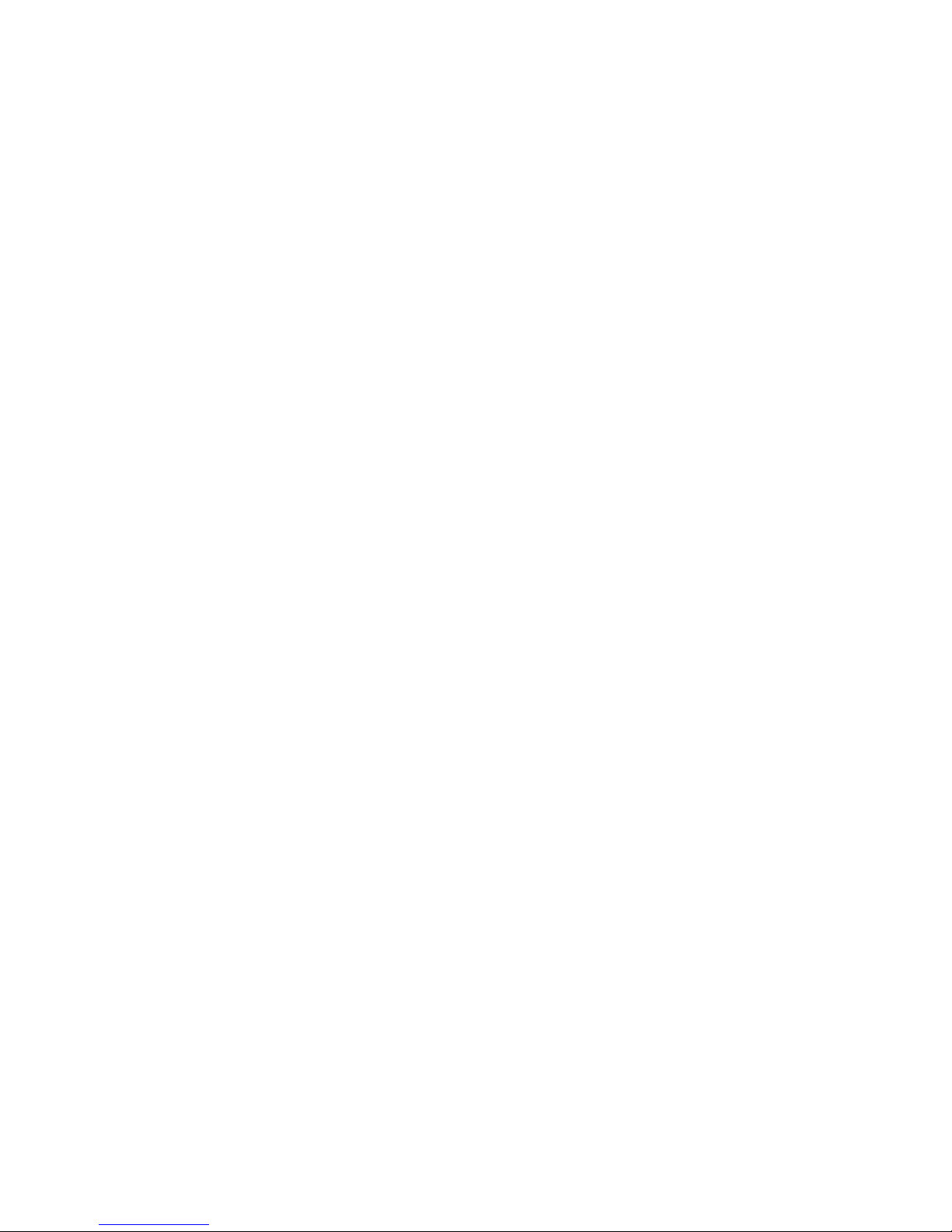
14. MFP Server Installation in MAC OS.............................102
14.1 MAC 10.4.x .................................................................. 102
14.2 MAC 10.3.x .................................................................. 103
15. Troubleshooting ........................................................... 107
Appendix: MFP Server Compatibility List.......................... 110
Page 7

1
1. Introduction
Thank you for purchasing our MFP server. This MFP server allows your
multi-functions, all-in-one printer (MFP) or printer to be shared in the network.
Unlike other print servers, it can communicate with MFP and printer as if it is
connected directly to your computer. Because of the features, all users can
share print, scan, card reader and fax functions through the network.
Furthermore, the MFP Server can build the bi-directional communication with
MFPs and printers so that it can help to monitor important information such as
ink level and paper level.
The MFP server supports print, scan, card reader and fax sharing functions in
the most popular operating systems: Windows 2000 SP4 above and XP SP1
above. It also supports Windows XP scanning utility and MFP vendors’
scanning utilities. When you want to scan in the Windows XP, you can choose
one of the utilities.
Not only a MFP Server, but also this MFP Server is a traditional print server. It
supports TCP/IP network protocol and LPR, RAW and IPP printing protocols.
It can share print function in the various common network operating systems
including Windows 98SE/Me/NT/2000/XP/2003, Unix, Linux and MAC OS 9.x
above.
The MFP server is the best solution for users to share MFP or printer
conveniently and easily. It offers the most flexibility and manageability for MFP
or printer in your local area network at an extremely low cost and with a
minimum setup and maintenance required.
Page 8

2
2. Product Package
This package contains the following components:
One MFP Server
One Power Adapter
One Quick Installation Guide
One CD-ROM (Including all the software utilities, drivers, multi language
QIG and User’s Manual)
Page 9
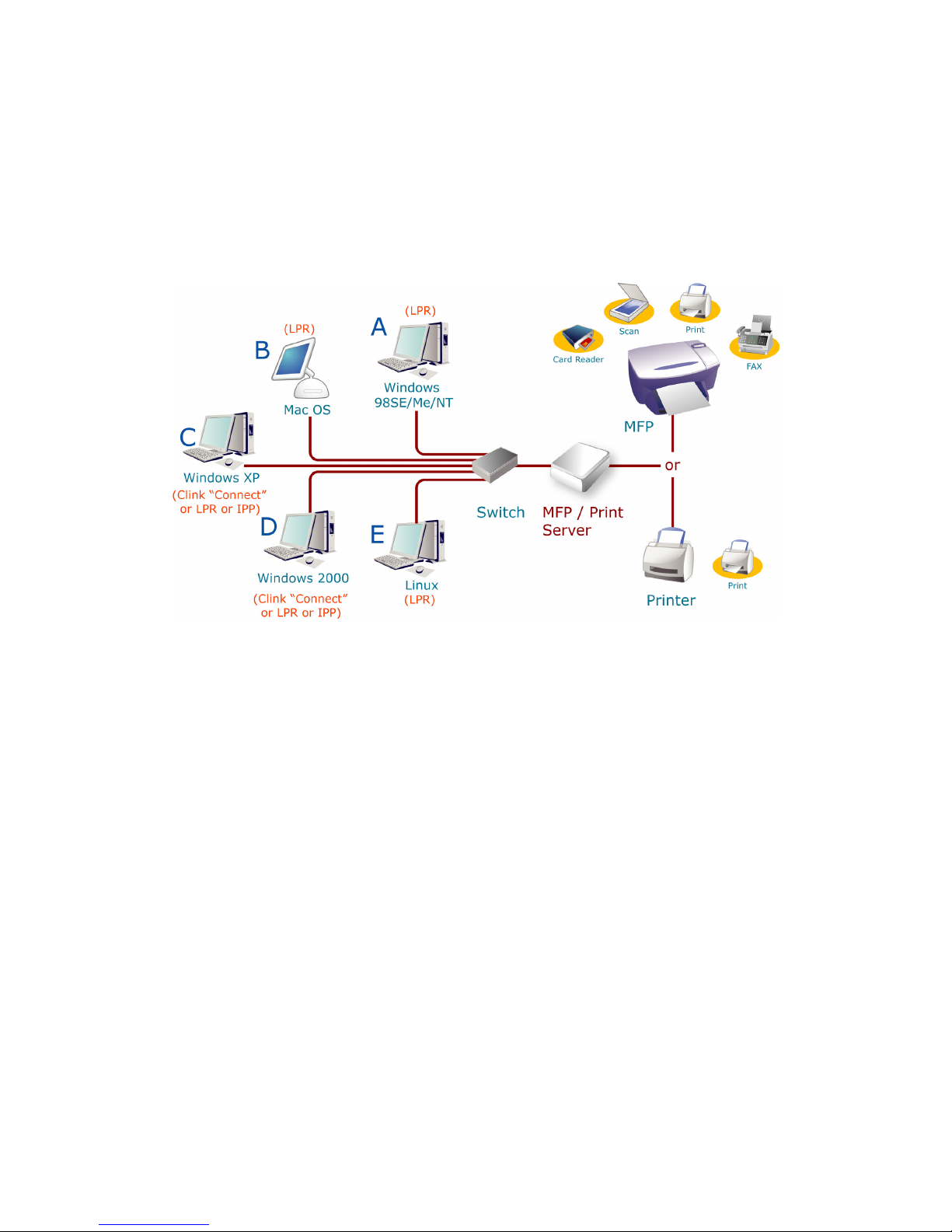
3
3. MFP Server with Print Server
This MFP Server supports dual functionalities: MFP Server Mode and Print
Server Mode at the same time. Users can choose one of the modes to share
MFP or Printer functions through the MFP Server.
MFP Server Mode:
The MFP Server can communicate with MFP as it is connected directly to
your computer. This enables users to share MFP for printing, scanning, card
reader and faxing. If the MFP Server is connected to a printer but not MFP,
users still can share printing function through the operation mode. The
supported OS in this mode is Windows 2000 SP4 above and Windows XP
SP1 above. The MFP Server mode doesn’t support Windows 98SE/ME/NT,
Linux/Unix or MAC OS. For the detailed applications, please refer to the
following chapters.
Chapter 4: MFP Server Installation in Windows 2000/XP
Chapter 5: Using the MFP
Chapter 6: MFP Manager
Page 10

4
Print Server Mode:
The MFP Server also supports LPR, IPP and RAW printing protocols, which
enable users to share printing function of MFP or Printer. The supported OS is
Windows 98SE/Me/NT/2000/XP/2003, Unix, Linux and MAC OS 9.x above.
For the detailed applications, please refer to the following chapters.
Chapter 9: LPR Printing
Chapter 10: RAW Printing
Chapter 11: IPP Printing
Chapter 12: MFP Server Installation in Windows 98SE/ME/NT
Chapter 13: Unix System Network
Chapter 14: MFP Server Installation in MAC OS
Page 11
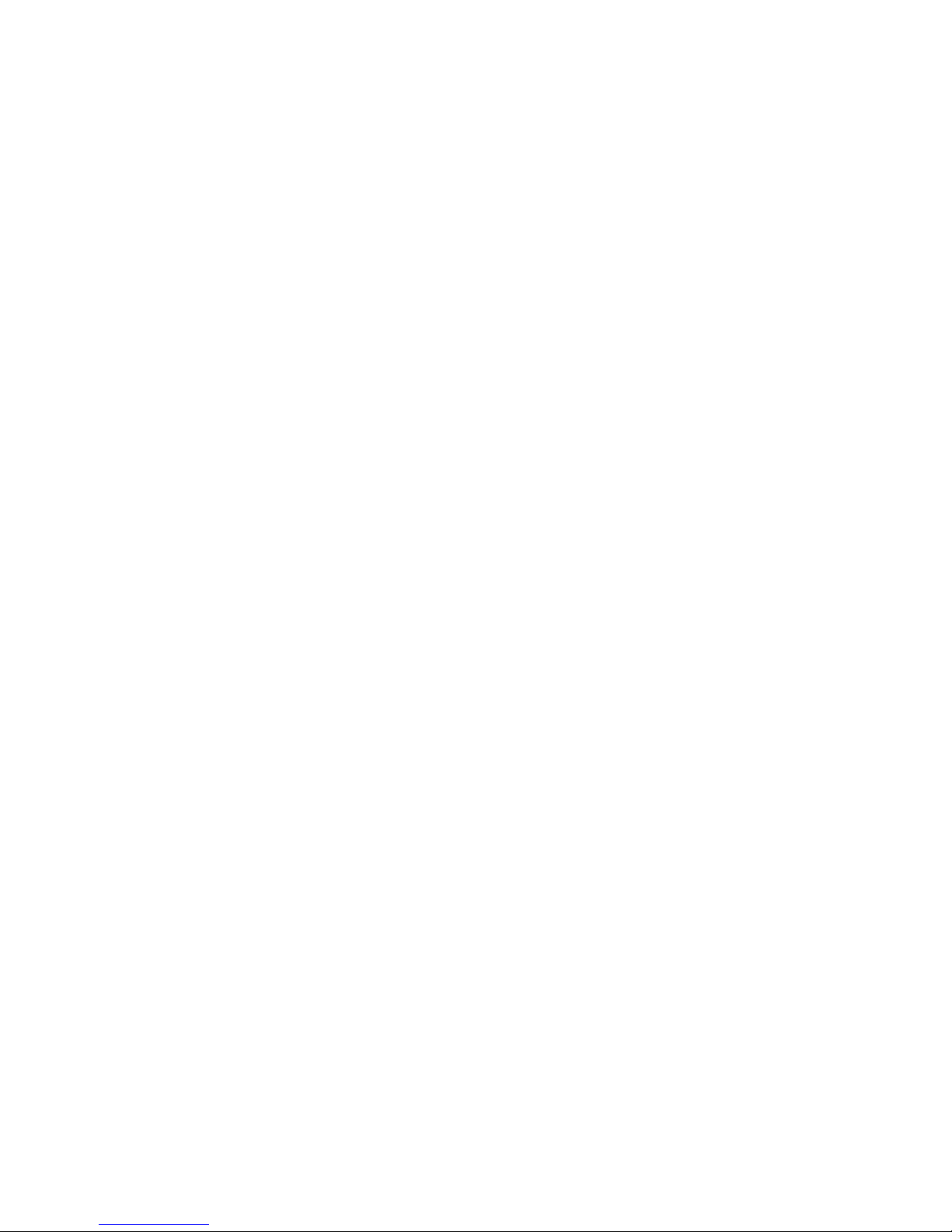
5
4. MFP Server Installation in Windows
2000/XP
Before you start, you should have:
One computer with Windows 2000 SP4 above and Windows XP SP1
above
One MFP or printer with USB port and an installation CD
One Category 5 Ethernet Cable
One USB Cable
4.1 Hardware Installation Procedure
1. Unpack the MFP Server package and verify that all the items listed in the
previous section are included.
2. Plug the USB cable to the MFP Server and the MFP or printer that you
want to share on the network.
3. Connect the MFP Server to your network by attached the network cable to
the network port of the MFP server.
4. Connect the power adapter to the MFP Server. The MFP Server will
perform the Power-On-Self-Test (POST) after it is powered on. When the
Status LED is off, the MFP Server is ready.
Note:
1. You must use the power adapter shipped along with the MFP Server,
do NOT use any other power adapter from other sources.
2. To prevent the compatibility problem between MFP Server and a few
MFP or printer, it is recommended that you power on the MFP Server
before the MFP or printer.
Page 12

6
4.2 Software Installation Procedure
Before you start, you should check your computer’s operating system. This
program can be run only in Windows 2000 SP4 above and Windows XP SP1
above. Please follow the steps below to start installation.
Tip:
You have to uninstall all the MFP server drivers and utilities if you have
installed the previous version.
1. Insert the CD shipped along with the MFP Server into your CD-ROM drive.
The Autorun.exe program should be executed automatically. If not, run
Autorun.exe manually from CD-ROM drive’s root directory
2. The following screen will be displayed. Click “Setup Utility”.
Page 13
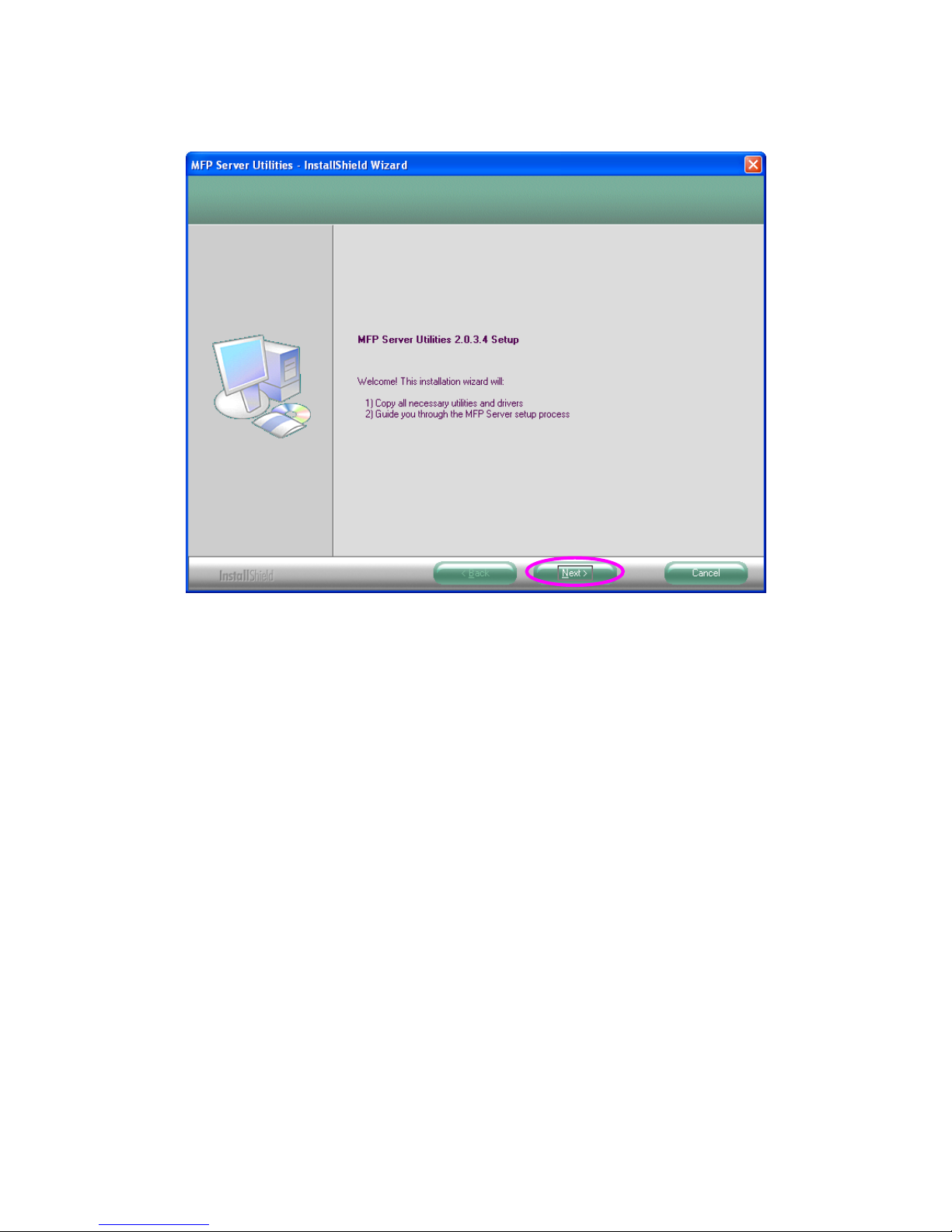
7
3. The “MFP Server Utilities - InstallShield Wizard” is displayed, click "Next".
Page 14

8
4. Click “Next” to install the MFP Server utilities in the default folder or click
“Change” to specify the destination folder where you would like to install
the MFP Server utilities.
Page 15
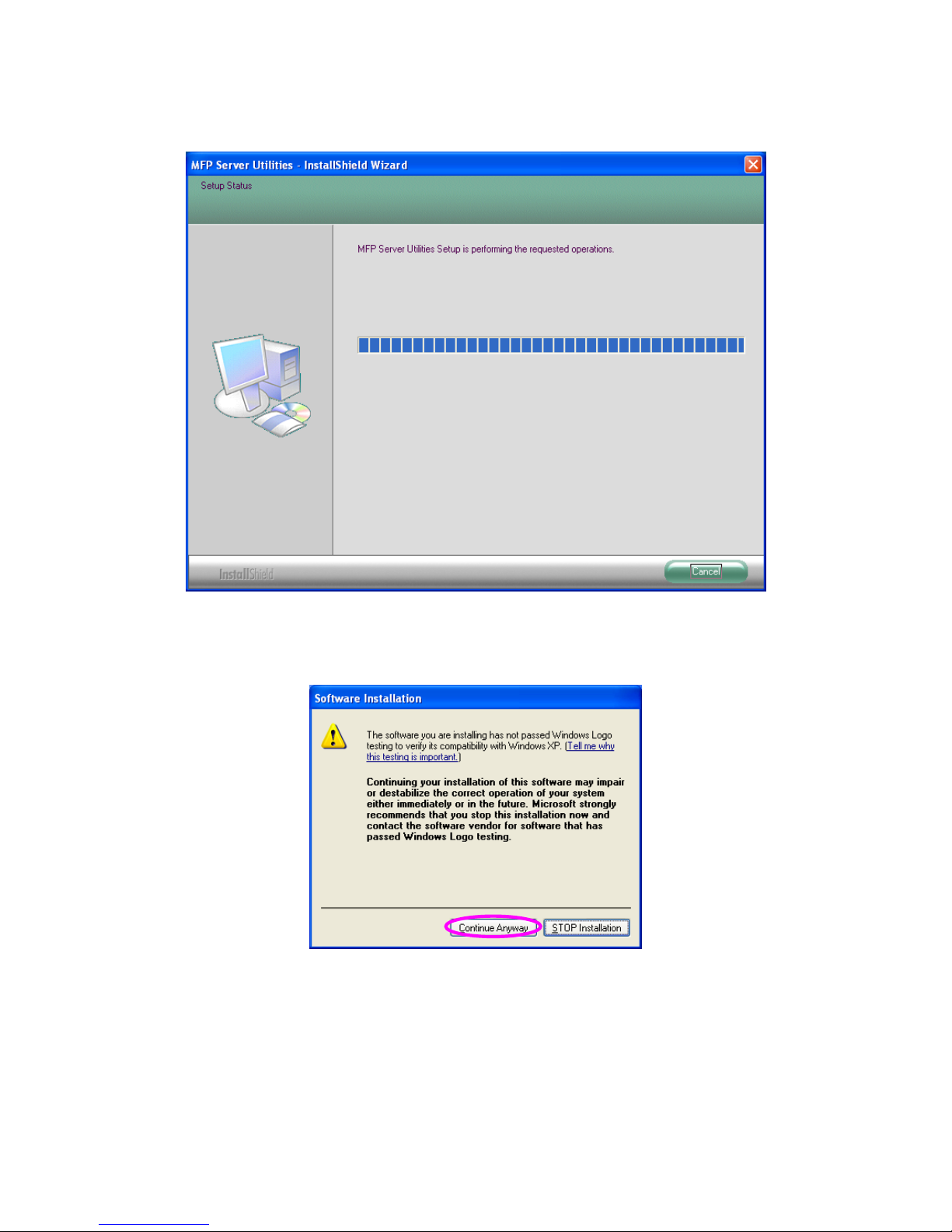
9
5. The system starts installing the MFP Server Utilities.
6. The MFP Server is installing the MFP Server utilities. When you find the
following screen, please click “Continue Anyway”.
Page 16
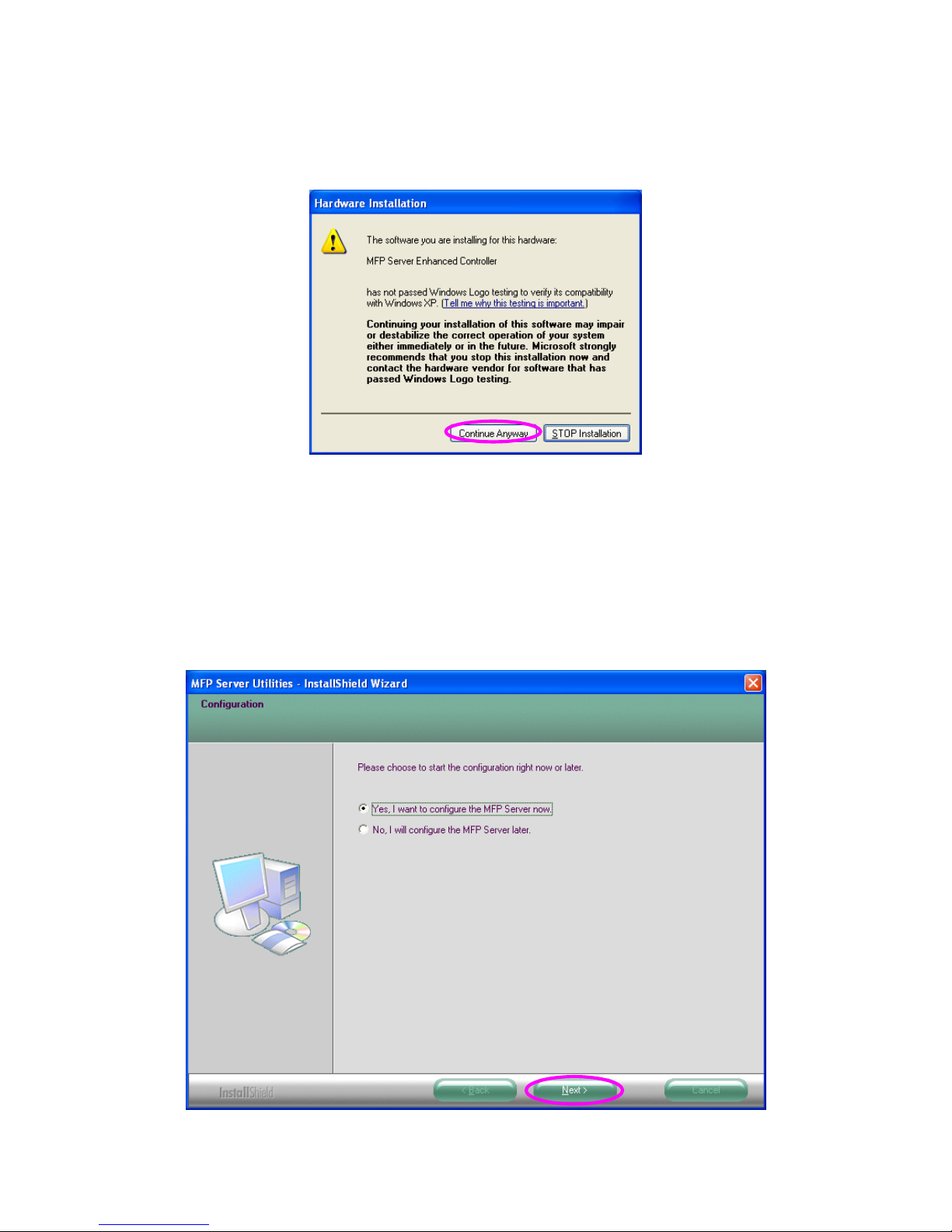
10
7. The MFP Server is installing the MFP Server drivers. When you find the
following screen, please click “Continue Anyway”.
8. The “MFP Server Configuration” screen is displayed. If you want to
configure the MFP Server, please click “”Next” directly. Or you can select
“No, I will configure the MFP Server later” and click “Next” to complete the
installation.
The following steps are for MFP Server Configuration.
Page 17
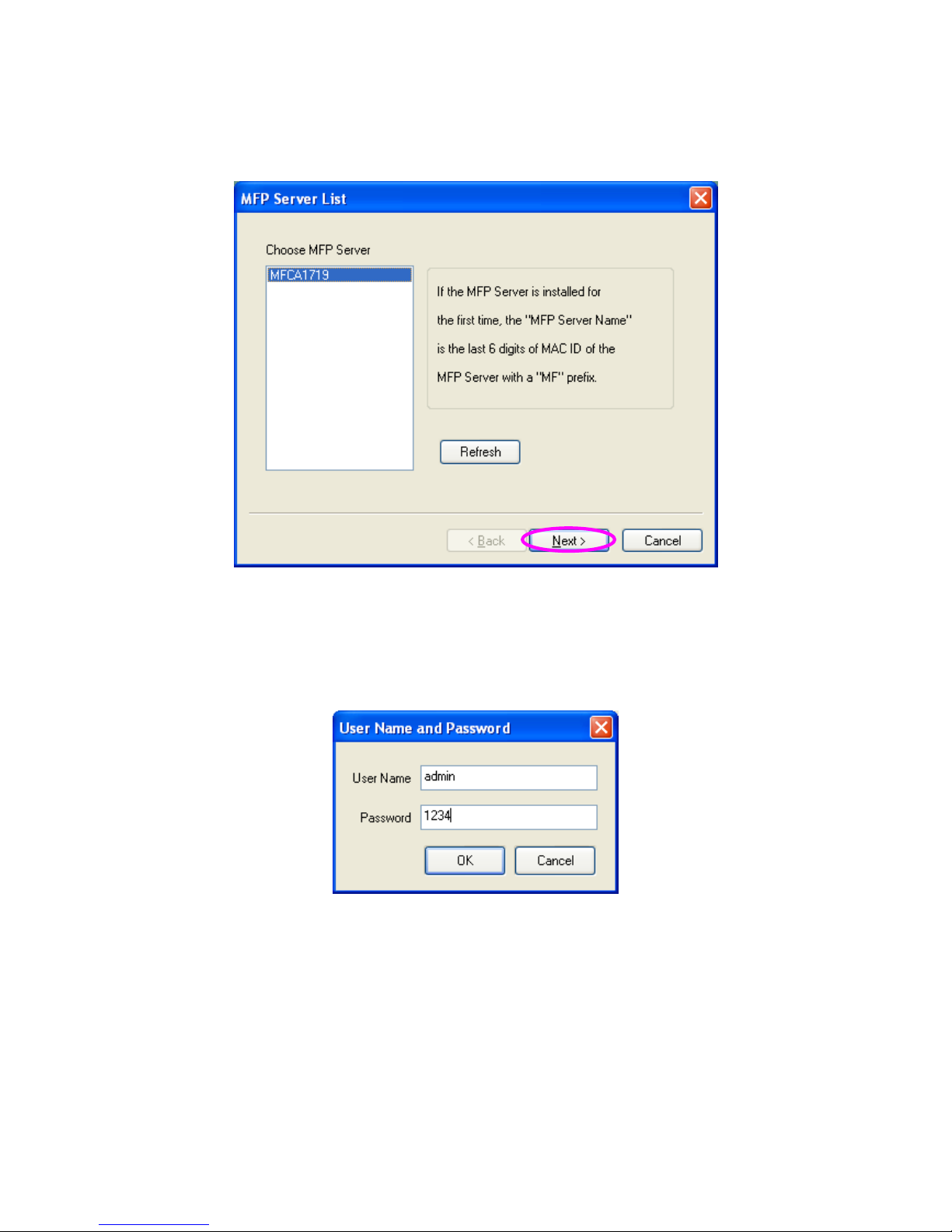
11
9. The MFP Server List will auto search the MFP Servers in the network.
Select the MFP Server you wan to setup and click “Next” to continue.
10. Enter the “User Name” and “Password” of the MFP Server you have
selected to login the MFP Server. The default “User Name” is “admin”;
default “Password” is “1234.”
Page 18
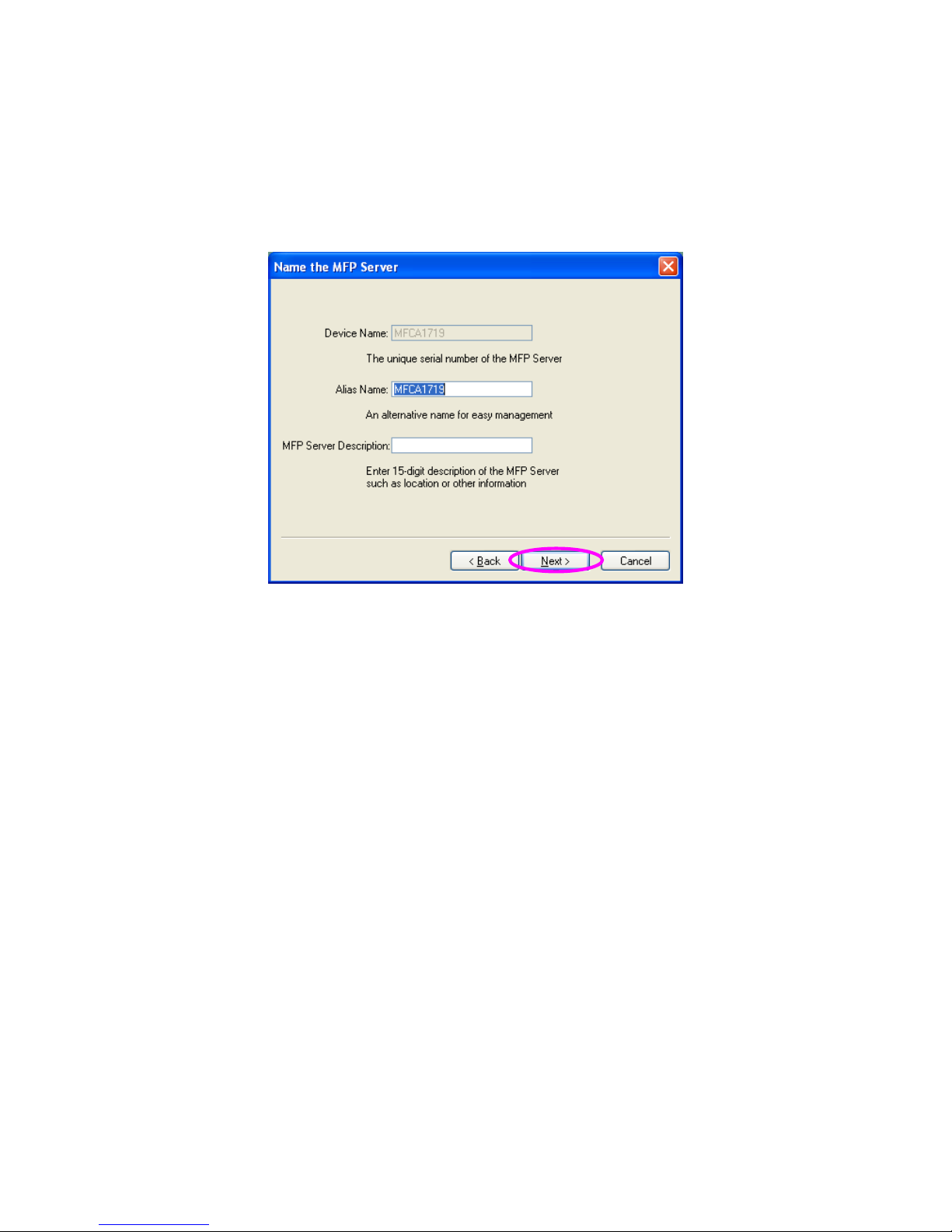
12
11. Set the “Alias Name” and the “MFP Server Description” to the MFP Server
here. Click on “Next”.
Note: You can give a description by filling “MFP Server Description” to
the MFP Server so you can find it easily later on.
Page 19
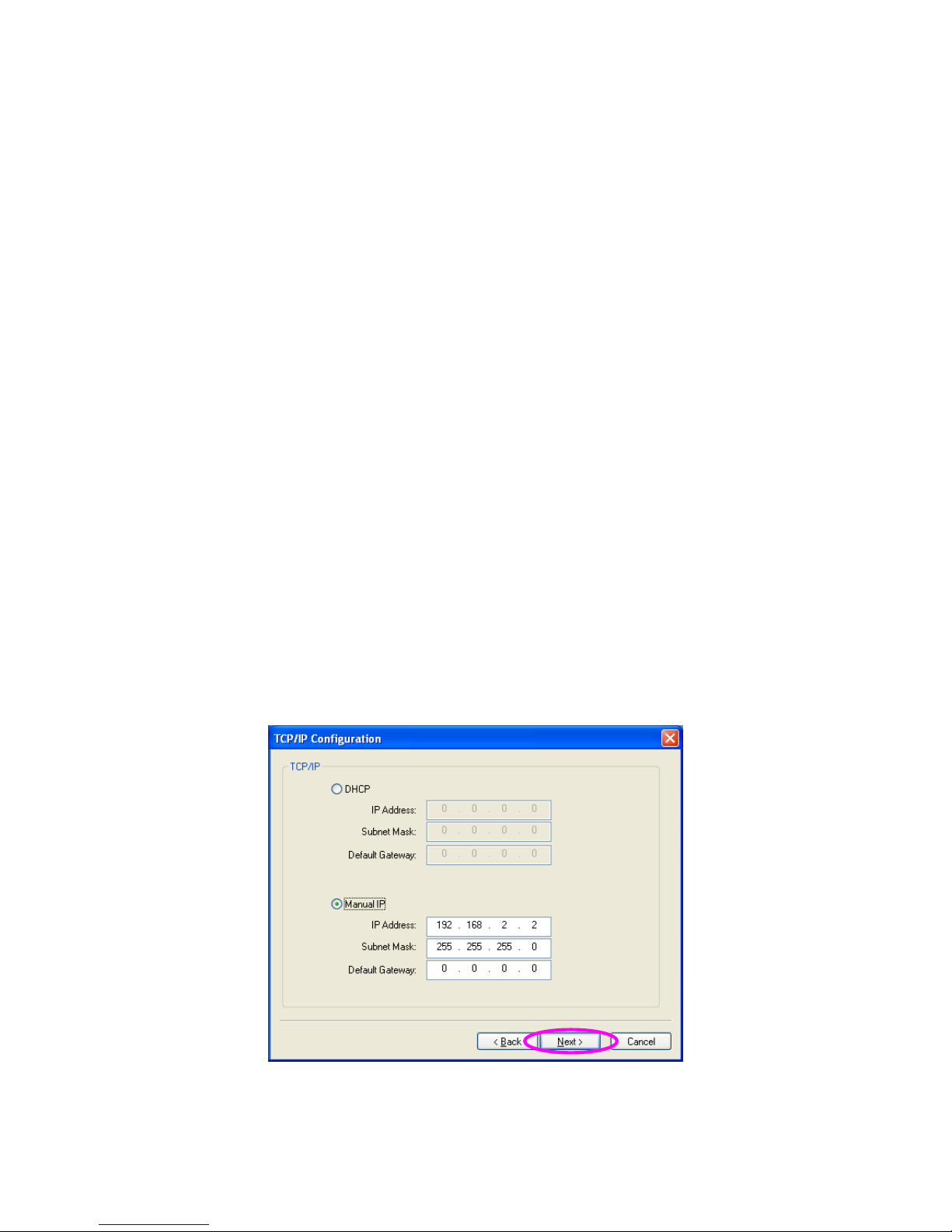
13
12. Please set the network settings for the MFP Server manually. By default,
the network settings are as follows.
IP Address: 192.168.2.2
Subnet Mask: 255.255.255.0
If you select “DHCP”, the MFP Server will try to determine your network
settings automatically. If a DHCP Server is present within the network, the
MFP Server will automatically obtain and configure the network settings
from the DHCP Server. The assigned IP Address will be shown in the IP
Address fields. If no DHCP Server is present within the network, please
assign the network settings of the MFP Server manually. Please click
“Next” once you have found appropriate network settings for the MFP
Server.
Note: The MFP Server IP Address should be in the same network
segment with the connected computer. If the network settings are incorrect,
a message will be prompted to remind you after you click “Next”. Please
make sure that you have set the right settings before going to the next step.
If you don’t want to set it now, please click “Cancel” to finish the installation.
You can then use the “Server Manager” utility to configure the MFP
Server.
Page 20
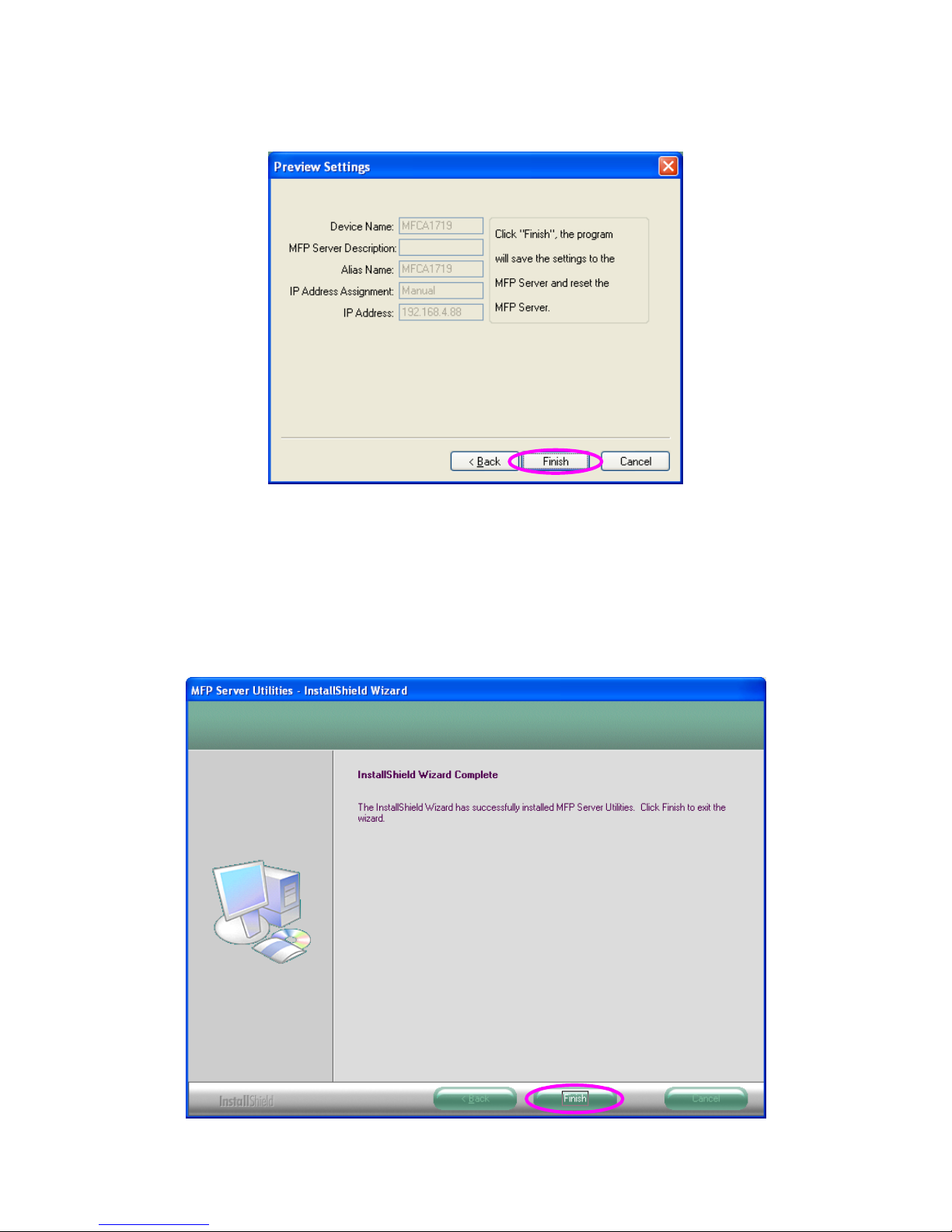
14
13. The configurations are finished. Please click “Finish” to apply new settings.
14. Click “Finish” to complete the installation.
Note: If the Windows XP Firewall in your system has been enabled, the
MFP Server will automatically open ports for the MFP Server programs
smoothly run in your system. It will not cause abnormal behaviors or
unsafe on your system.
Page 21
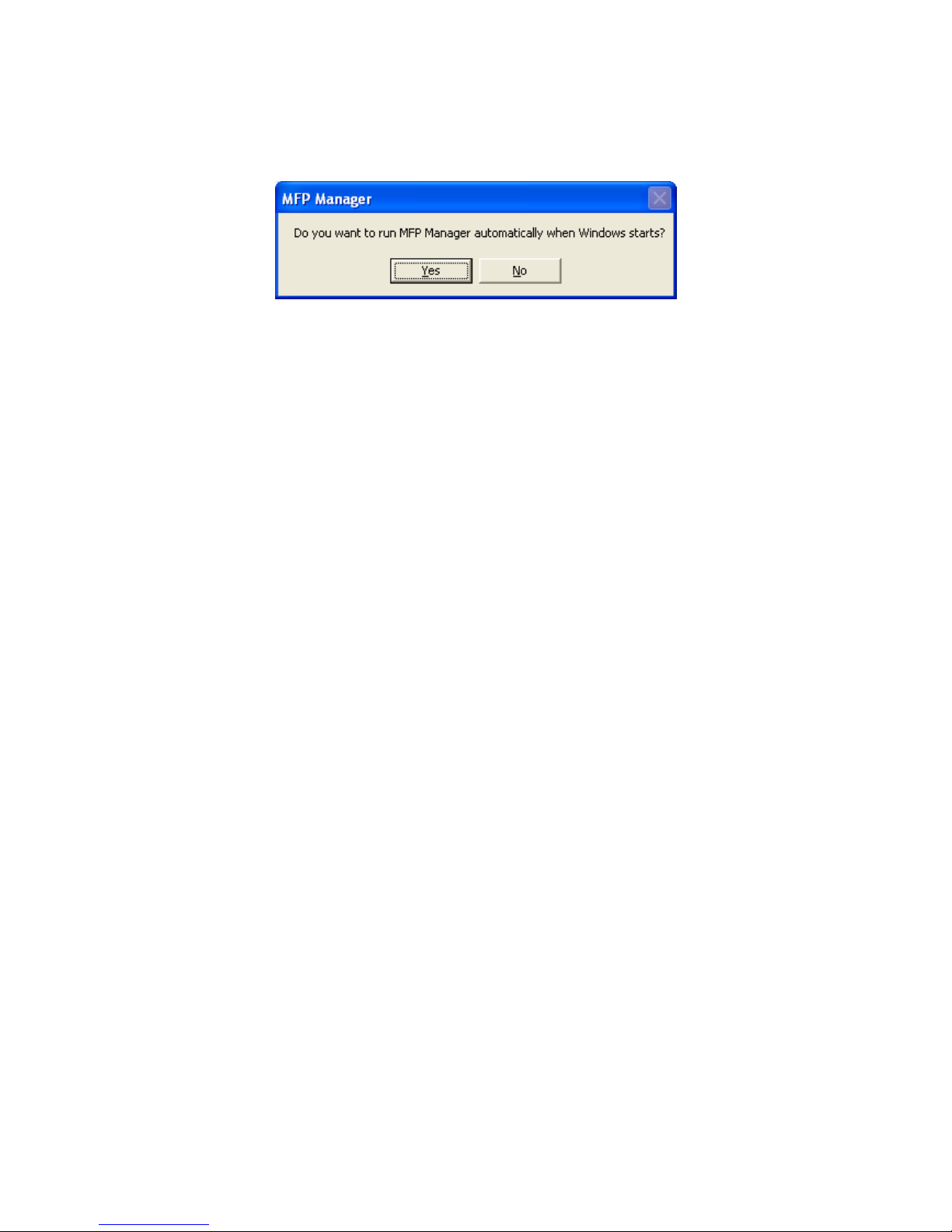
15
15. Choose if you want to run the “MFP Manager” utility automatically when
Windows starts. It is recommended to enable the setting.
4.3 MFP Server Utilities
After the installation is completed, there will be three utilities and a text file in
the MFP Server’s Program folder.
MFP Manager – Allows you to manage the connection between the MFP and
your computer for sharing MFP function.
Server Manager – Allows you to configure the MFP Server’s IP Address,
network protocols and other advanced features. It also allows you to manage
the MFP Server.
Uninstall – Assistant for removing all installed MFP Server software
programs.
About Version – Display the version of each utility including in the MFP
Server software programs.
Page 22
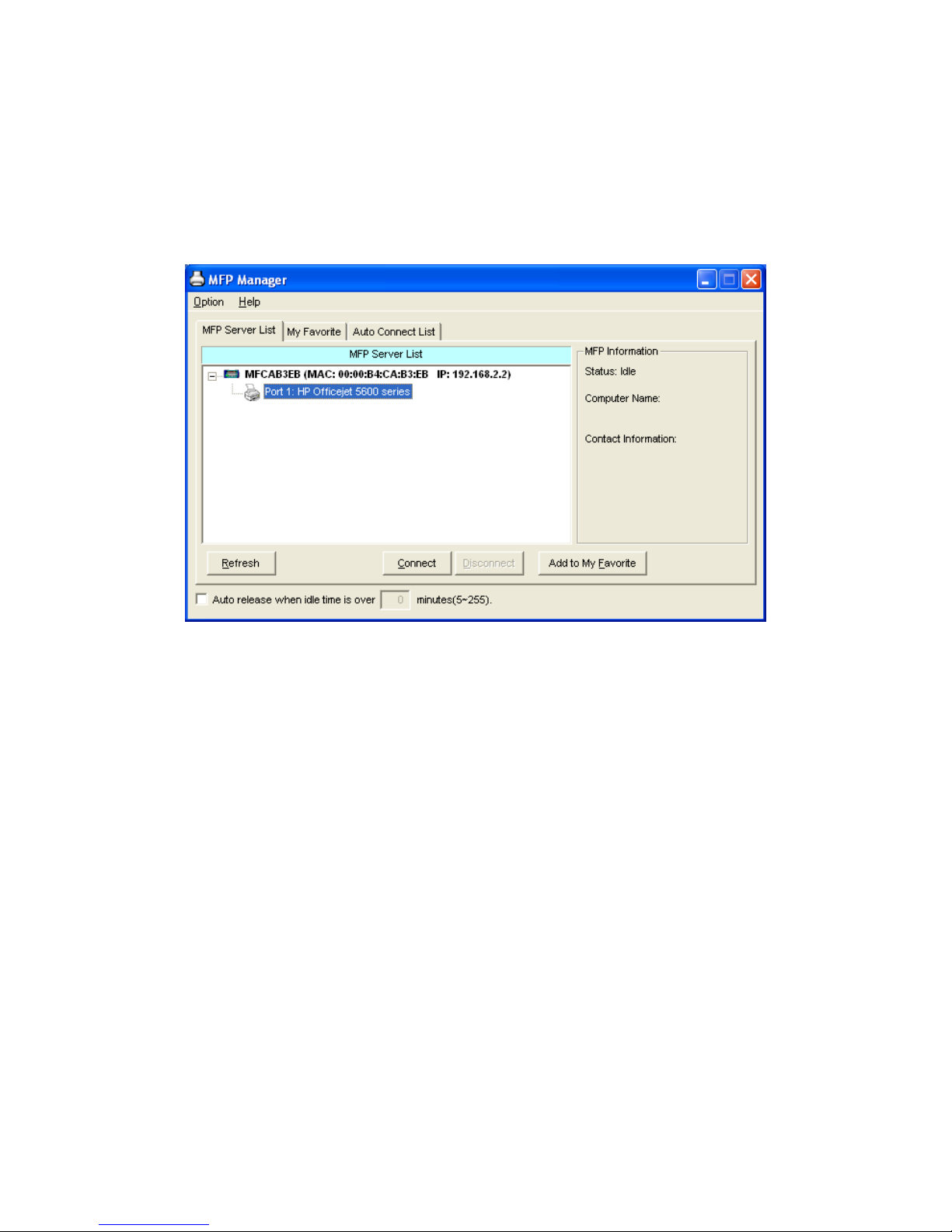
16
4.4 Install the MFP Drivers/Utilities
When the installation is completed, the “MFP Manager” will be popped up. It
will automatically find the MFP Servers and the connected MFPs in the
network and show it in the “MFP Server List”.
Before you start to install the MFP in the “MFP Server List”, please check your
computer’s MFP installation status.
You never install the MFP drivers/utilities; please refer to the Section
4.4.1.
You have installed the MFP drivers/utilities; please refer to the Section
4.4.2.
Page 23
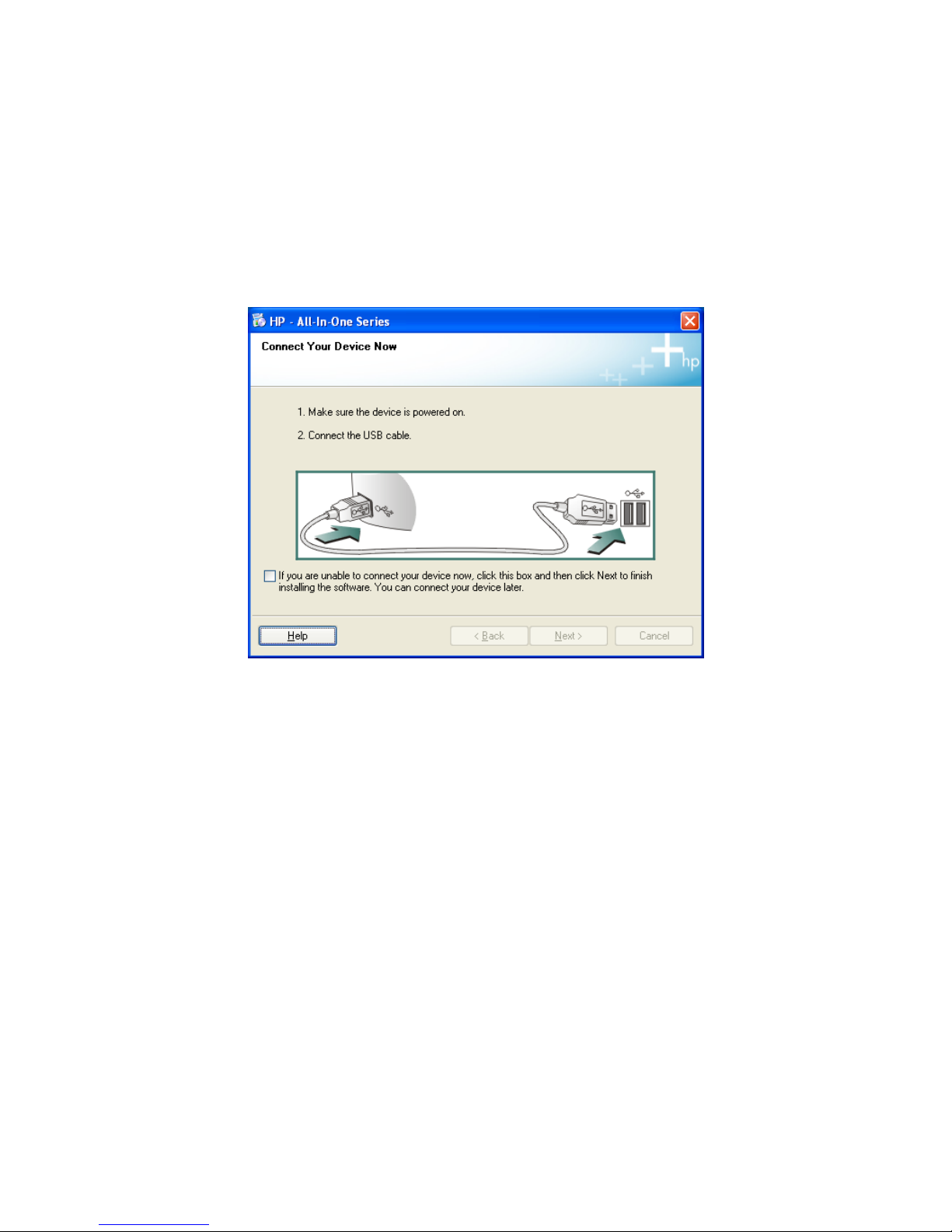
17
4.4.1 Never Install MFP Driver/Utilities
Before the installation, please read the manual of the MFP. Some MFP
requires users to install the drivers/utilities before connecting the MFP to your
computer. Some MFP requires connecting the MFP to your computer during
the installation. Please refer to the below illustration of “HP ALL-In-One
Series” which is the screen displayed during the installation.
To connect the MFP to your computer through the MFP Server just like you
have directly connected the MFP to your computer through the USB cable,
you can follow the steps below.
Page 24
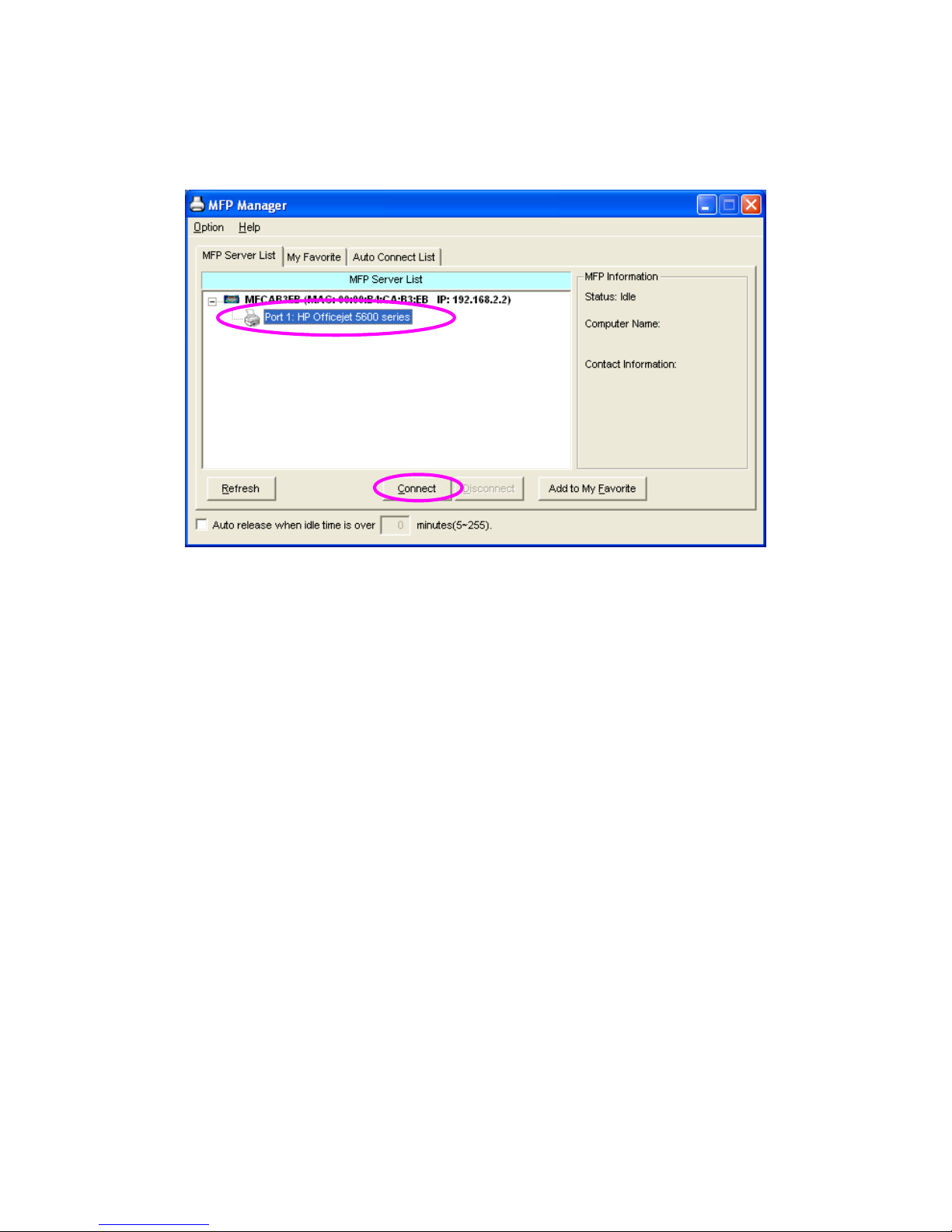
18
1. Select the MFP that you wan to install in the “MFP Server List” and click
“Connect” button.
2. The Windows will detect the new hardware and prompt to install the MFP
drivers. Follow the screens to finish the installation. If the system can’t find
the MFP driver, please insert the installation CD of the MFP and find
drivers in the CD manually.
Note: If the MFP you have connected is a composite device, the system
will install the driver for composite device at first. The following screen will
be popped up, please click “Continue Anyway”. Follow the screens to
finish the installation. If the system can’t find the MFP driver, please insert
the installation CD of the MFP and find drivers in the CD manually.
Page 25
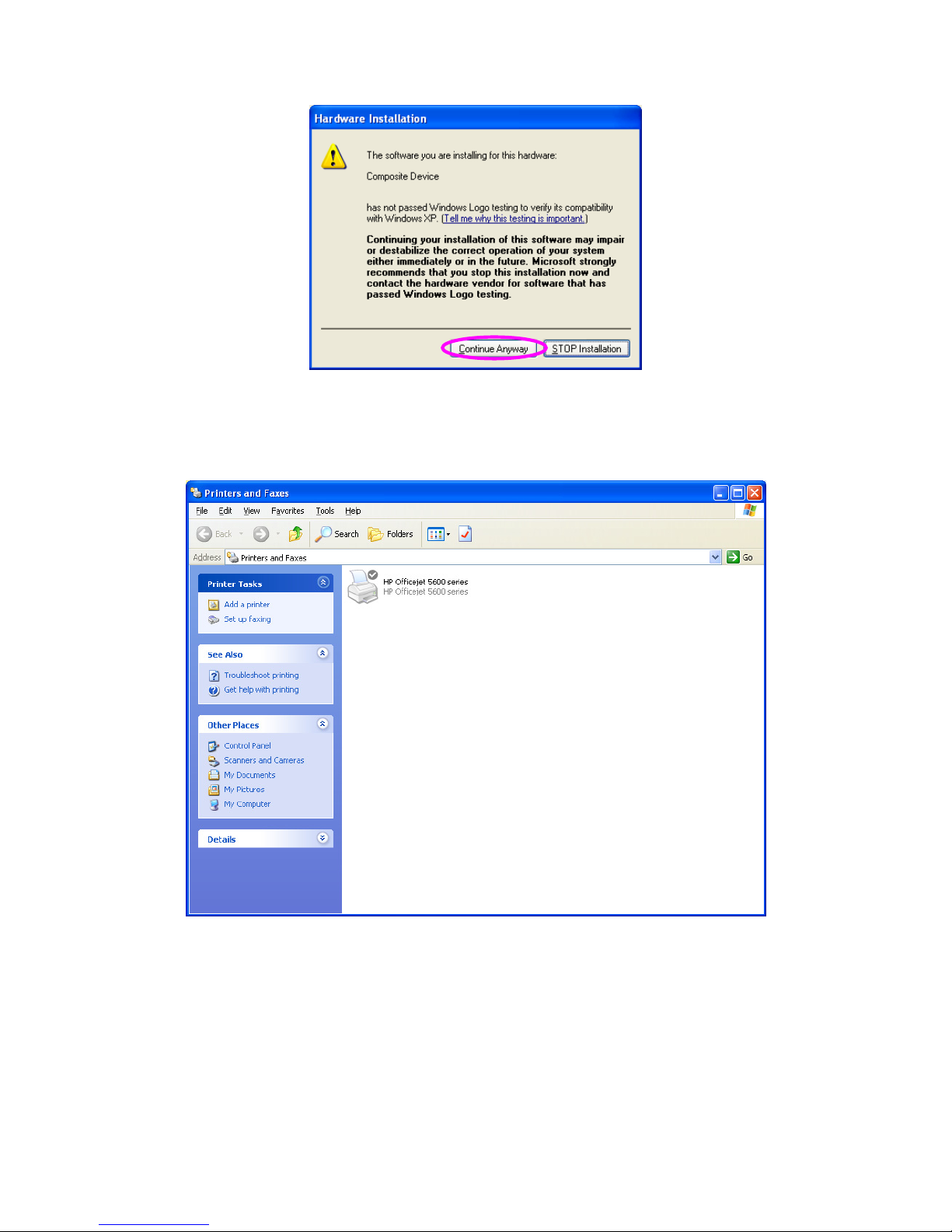
19
3. After you have completed the MFP installation, you will see the MFP is
added to the “Printers and Faxes” in Windows.
Page 26
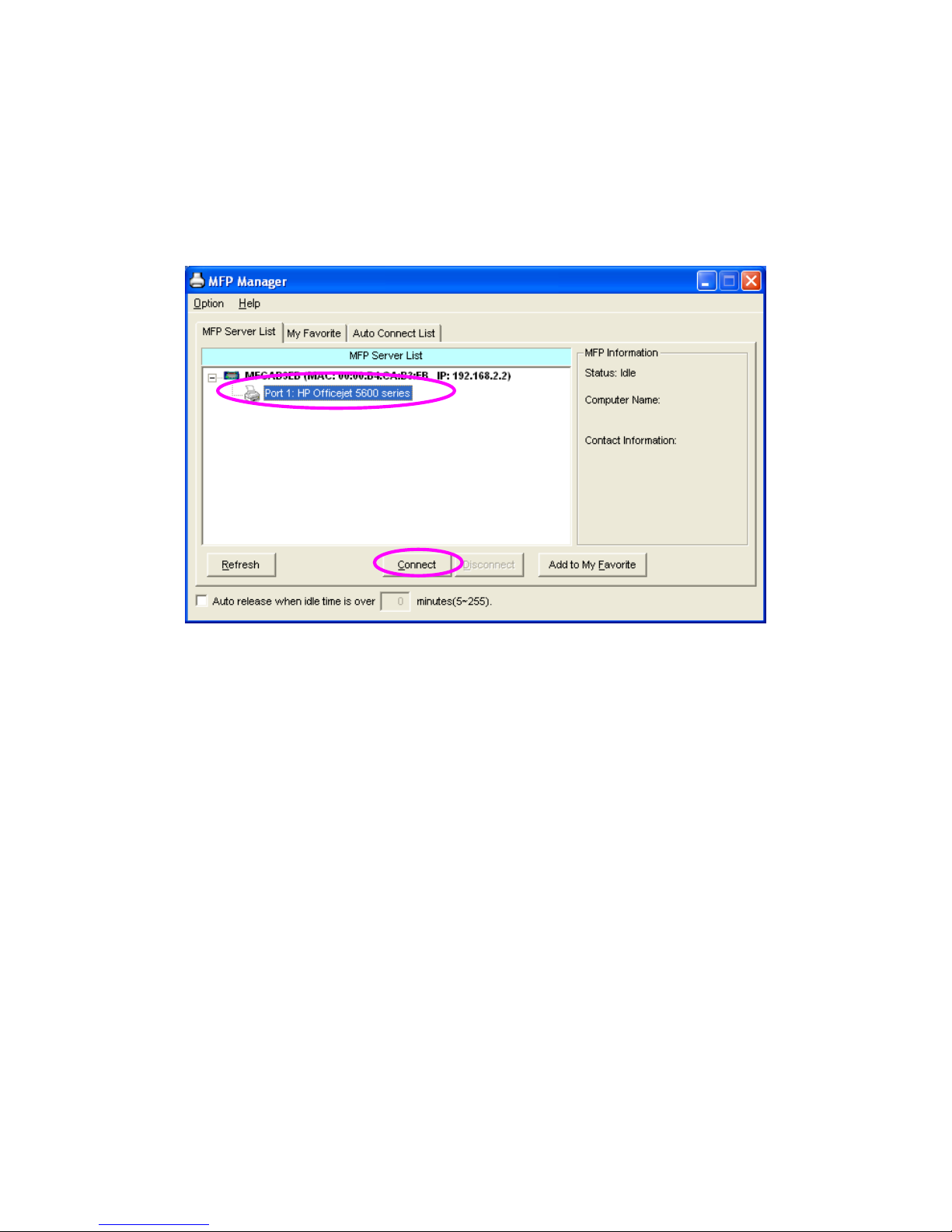
20
4.4.2 MFP Drivers/Utilities has been installed
1. To link the MFP drivers/utilities that you have installed to the MFP Server,
please follow the steps below. Select the MFP that you want to install in
the “MFP Server List” and click “Connect” button.
2. The Windows will detect the new hardware and prompt to install the MFP
drivers. Follow the screens to finish the installation. If the system can’t find
the MFP driver, please insert the installation CD of the MFP and find
drivers in the CD manually.
Note: If the MFP you have connected is a composite device, the system
will install the driver for composite device at first. The following screen will
be popped up, please click “Continue Anyway”. Follow the screens to
finish the installation. If the system can’t find the MFP driver, please insert
the installation CD of the MFP and find drivers in the CD manually.
Page 27
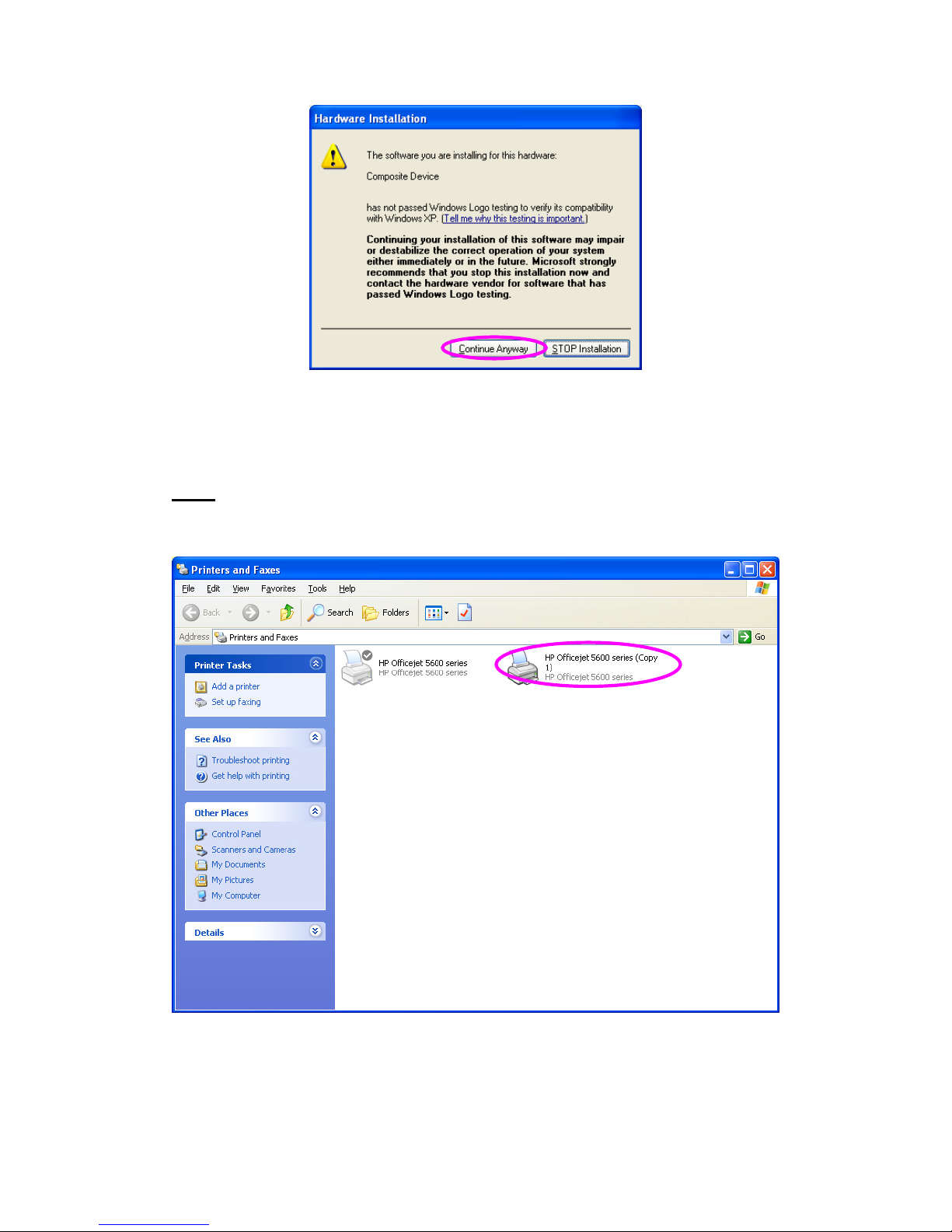
21
3. After the installation, a copy of the MFP will be added to the “Printers and
Faxes” in Windows.
Tip : The new copy of the MFP is linked to the MFP Server. Please use this
MFP to share print, scan, card reader or fax functions through the network.
Page 28
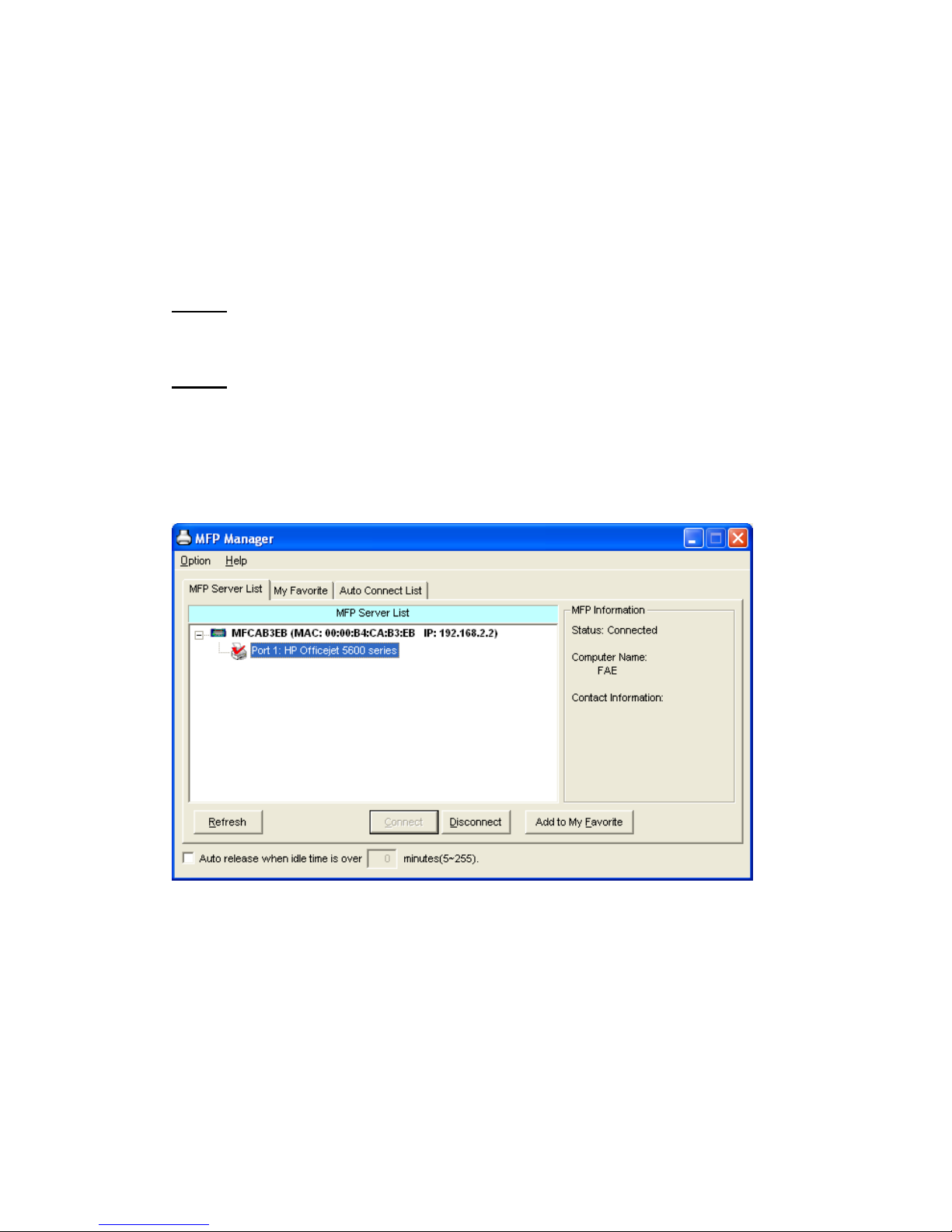
22
5. Using the MFP
After you have installed the MFP thought the installation wizard , the MFP is
now connected to your computer. You can start sharing print, scan, card
reader or fax function provided by the MFP.
Tip 1: If you have finished using the MFP, please click “Disconnect” to
release the MFP. Other users can’t use the MFP only if the MFP is released.
Tip 2: It is recommended to enable “Auto Release” setting. The MFP Server
will release the connection with the MFP after a period of idle time that you
have assigned. In this way, the MFP will not be occupied too long and other
users can share the MFP frequently. Please refer to Section 6.1 for more
information.
Page 29
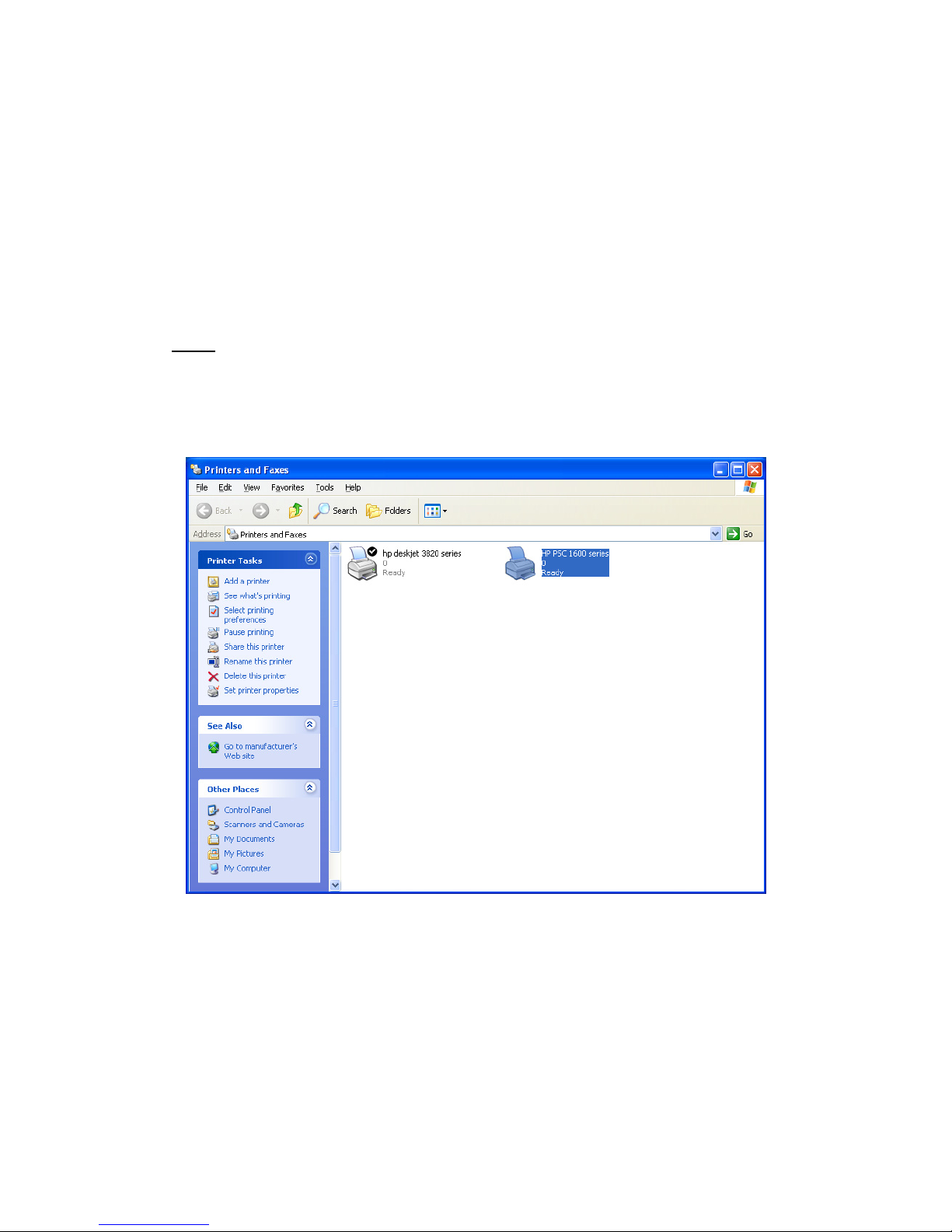
23
5.1 Printing
The MFP will be added to “Printers and Faxes” in the Windows after the MFP
is installed. When you connect to the MFP by clicking “Connect” in the “MFP
Manager”, the MFP Server will create the connection between the MFP and
your computer and then you can print a document just follows the same steps
as usual.
Tip: If you have sent a printing job to the MFP while the MFP is connecting
by a user, you may be prompted that the device is not found or the document
is failed to print. Please resend the printing job after the MFP is idle or not
being connected by the other user.
Page 30
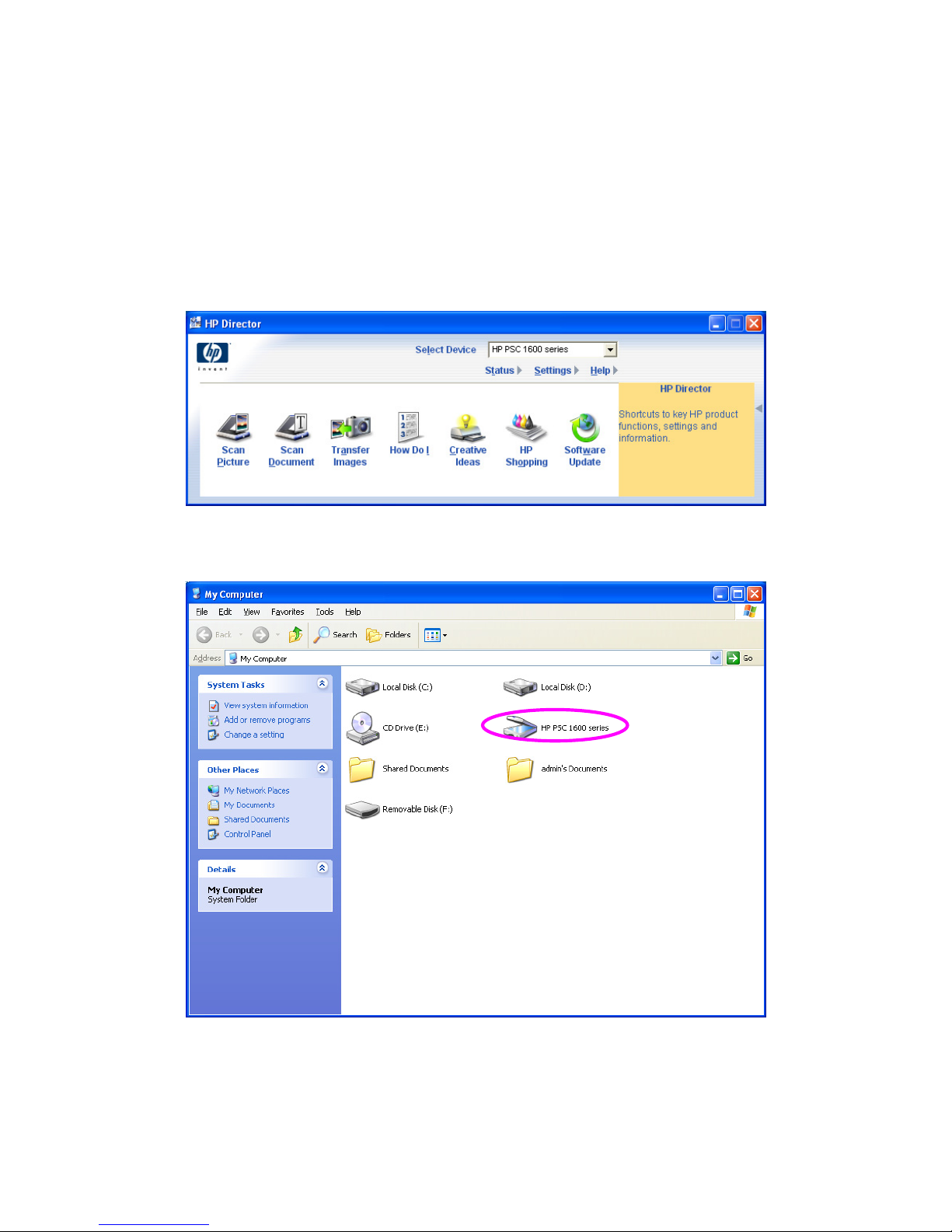
24
5.2 Scanning
Most of the MFP provides scan utility for users. You can scan pictures or
documents through the utility. In Windows XP, user can also scan from
Windows XP scanning utility.
An example: HP 1600 Series Utilities
Windows XP Scanning Utility
Page 31

25
5.3 Card Reader Accessing
If the MFP supports card reader function, you can read the files in the plugged
card reader through the MFP Server.
Page 32

26
5.4 Faxing a File
If the MFP supports fax function, you can fax files from your computer to the
fax number you designated.
An example: Fax through HP Officejet 5600 Series
After the MFP is installed, a fax device will be added to “Printers and Faxes” in
the Windows. When you connect to the MFP by clicking “Connect” in the
“MFP Manager”, you can fax a file through the MFP Server.
Procedures to fax a file
1. In the Microsoft Office or other programs, select “Print” from the “File”
menu.
2. The following screen will be popped up, select the fax device and then
click “Print”.
Page 33

27
3. The “Send Fax” screen is popped up, please configure the file and enter
the fax number. Click “Send Fax” to fax the file.
Page 34

28
6. MFP Manager
6.1 MFP Server List
The “MFP Manager” can automatically find the MFP server in the network and
show it in the MFP Server List. Users can select a MFP and click “Connect” to
connect the MFP just like you connect the MFP directly to your computer
through USB cable. It also displays the connection status information.
When you don’t want to use the MFP or Printer, please click “Disconnect” so
other users can use the device. You can also enable the “Auto Release”
setting, so that the MFP Server will release the connection after a period of
idle time that you have assigned.
If you unplug the USB cable or turn off the MFP while using, the device will
not display in the list. After you reconnect the USB cable or turn on MFP, you
have to click “Refresh” and “Connect” buttons in the “MFP Manager” to
recover the connection.
Page 35

29
MFP Server List
MFP Server List The “MFP Server List” will list all the MFP Servers within
the network. You can find the information of the MFP
Servers including “MFP Server Name”, “MAC ID”, “IP
Address” and the device connected to the MFP Server.
MFP Server/MFP
Information
When you click on the “MFP Server” in the “MFP Server
List”, you will see the “MFP Server Description” and the
“Idle Timeout” setting for the MFP Server.
MFP Server Description – It is a description that can
help users to identify MFP Server.
Idle Timeout –– From here, each user can know his/her
auto release setting. To avoid occupying the MFP
overtime, each user can enable the “Auto Release”
setting at the bottom of the “MFP Manager” utility. It is
used to automatically disconnect the connection after the
MFP is idle for a specified period of time. By default, it is
never released.
When you click on the “MFP” in the “MFP Server List”,
you will see the information including “Status”,
“Computer Name” and “Contact Information”.
Status – It displays the status of the MFP including
Connected, Idle and Busy. When the status is
“Connected”, it indicates that MFP is connected. When
the status is “Idle”, it indicates that the MFP is not being
used. When the status is “Busy”, it indicates that other
user is using the MFP to scan, print, or etc.
Computer Name – It display the computer name of the
user who is connecting to the MFP.
Contact Information – When the current user has set
Page 36

30
his “Contact Information”, you can see it here. You can
contact with the current user asking to disconnect the
MFP.
Refresh Refresh the “MFP Server List” immediately.
Connect Connect the MFP.
Disconnect Disconnect the selected MFP.
Add to My Favorite Add the MFP Servers that you frequently use to “My
Favorite List”.
Auto Release when
idle time is over xx
minutes (5-255)
To avoid you occupy the MFP overtime; you can setup
auto release function. It is used to automatically
disconnect the current connection after the MFP is idle
for a specified period of time. By default, it is never
released. It is recommended to enable the setting after
the MFP and MFP Server are installed completely so that
the MFP resource will not be occupied permanently.
Page 37

31
6.2 My Favorite
You can add the frequently use MFP Servers to “My Favorite” list. The MFP
Server in the list will be added to the quick link list when you right click the
MFP Server icon in the system tray. Please refer to Section 6.4 to know more
about the quick setup functions.
My Favorite List
My Favorite List The “My Favorite List” will list your favorite MFP Servers.
You can find the information of the MFP Servers
including “MFP Server Name”, “MAC ID”, “IP Address”
and the device connected to the MFP Server.
MFP Server/MFP
Information
The information listed here are the same as MFP Server
List. Please refer to Section 6.1.
Refresh Refresh the “MFP Server List” immediately.
Connect Connect the MFP.
Page 38

32
My Favorite List
Disconnect Disconnect the selected MFP.
Delete Delete the selected MFP Server from the “My Favorite
List”.
Auto Release when
idle time is over xx
minutes (5-255)
To avoid you occupy the MFP overtime; you can setup
auto release function. It is used to automatically
disconnect the current connection after the MFP is idle
for a specified period of time. By default, it is never
released. It is recommended to enable the setting after
the MFP and MFP Server are installed completely so
that the MFP resource will not be occupied permanently.
Page 39

33
6.3 Auto Connect List
To let the system connect the MFP server automatically when you want to
print a document just like using traditional print server, you can add the MFP
into your Auto Connect List. The system will send the printing jobs to the MFP
when the MFP Server is idle and not being connected.
Tip: If you send a printing job to the MFP while the MFP is connecting by the
other user, you may be prompted that the device is not found or the document
is failed to print. It also happens in some MFPs or printers even though the
MFP is not connecting by a user. Please follow the message to retry and the
MFP will queue your printing job in your computer spooler. The MFP Server
will then print the job after the MFP is idle or disconnected.
To add the MFP to the Auto Connect List, please follow the steps below.
1. Click “Add” from the “Auto Connect List”.
Page 40

34
2. The MFP Servers within the network will be displayed in the following
screen. Select the MFP Server you would like to add to the list.
3. Select the MFP that is connected to the selected MFP Server. Click “Ok”.
Note that in some cases, a printing jobs cannot be printed completed if the
MFP is already disconnected. It will print unformatted messages. “Keep
connecting for 30 second(s) after printing has been finished (5-60)” is
enabled by default. It will help to avoid this kind of situation.
Page 41

35
4. The setup is finished.
Page 42

36
6.4 Quick Setup
Right click on the MFP Server icon in the system tray you can see the MFP
servers you have chosen to “My Favorite List”. You can directly connect or
disconnect the MFP and check the MFP information from the here easily.
Quick Setup
Status The current status of the MFP will be displayed here.
“Connected” indicates that you are connecting to the
MFP. “Busy” indicates the MFP is being used. “Idle”
indicates that the MFP is free to use by any users.
Connect If the MFP is free to use, the “Connect” is available to
click for connecting the MFP. Otherwise, it is grayed out.
Page 43

37
Quick Setup
Disconnect Disconnect the selected MFP. The “Disconnect” is
available only for the current user.
Information To check more information about the MFP Server and
the MFP, please click this button. The information will be
shown as above.
Page 44

38
6.5 Option Settings
6.5.1 General Setting
General Setting
Run MFP Manager when
Windows starts
Execute the “MFP Manager” when Windows starts
every time. By default, it is enabled.
Minimized when start
MFP Manager
Minimized the “MFP Manager” to an icon in the
system tray when you start the “MFP Manager”. By
default, it is disabled.
Refresh status every xx
seconds. (5~300)
Setup the refresh interval for device status update.
By default, it is disabled.
Your Contact Information Enter your contact information here. When you
connect to the MFP, your contact information will be
displayed in the right side of the program for other
users to contact you.
Page 45

39
6.5.2 Search for MFP Server
If there is an MFP Server not in the same network as your computer, you can
enter the IP Address of the MFP Server for the remote search. The MFP
Server in the “Remote MFP Server List” will be added to the “MFP Server List”
for you to configure.
Note:
If the remote MFP Server you searched is behind NAT Router, the MFP
Server may not operate normally.
Page 46

40
7. Server Configuration
7.1 Introduction
This chapter introduces MFP Server’s system configuration utility in Windows
environment. This utility provides the most complete management and
configuration functions on the MFP Server This utility only provides
configuration functions for MFP Server itself; it does not include configuration
functions for client side or other file server in the network environment.
The Configuration Utility provides the following configuration and management
functions:
Search MFP Server: Search All Available MFP Servers on the Network.
Status: Display MFP Server Network Status.
General Configuration: Configure general settings about the MFP Server
such as Server Name, Password, etc.
TCP/IP Configuration: IP Address and DHCP Server Configuration.
System Configuration: MFP Server Network Ability Setting and Firmware
Upgrade.
MFP Server Management: For administrator to manage the MFP Server.
Administrator can force to disconnect the current connection of the MFP
Server.
Report: List the some information of All Available MFP Servers in the
Network.
We will explain each function separately in the following section.
Page 47

41
7.2 Search for All Available MFP Server
Every time when you run the “Server Manager” configuration utility, click the
“Search” icon on the tool bar. The configuration utility will delay for
several seconds as the utility uses system’s available network protocols to
search for all MFP Servers on the network. All available MFP Servers will be
listed under “Server Group” on the left side of the window.
You must select the MFP Server you would like to configure from the list. The
system will, at the same time, display the selected MFP Server’s status on the
right side of the window.
Page 48

42
7.3 Status of MFP Server
Click “Status” icon on the tool bar, the status of the selected MFP Server
will be showed on the right side of the window. The information of the MFP
Server includes MAC ID, Model Type, Firmware Version, status of each server
port, IP address, subnet mask, default gateway and supported printing
protocols…etc.
You can refresh the MFP Server’s status by pressing the “Refresh” button
.
You can restart the MFP Server by pressing the “Reboot” button .
Page 49

43
7.4 Setup the MFP Server
Click “Setup” icon on the tool bar, the setup items of the selected MFP
Server will be showed on the right side of the window.
Double click the icon to set up the selected MFP Server. A screen will pop up
to verify “User Name” and “Password” of the MFP Server. The default values
are: User Name: admin, Password: 1234.
Tip: When you finish the settings, please click “ ” to restart the MFP
Server to take the settings effect.
Page 50

44
7.5 General Configuration
Double click “General” icon and the General configuration window will pop-up.
You can see basic MFP Server information in this page. You also can
configure the “Server Name”, “User Name” and “Password” here.
Server Name, the name of the MFP Server. You can use this name to identify
the MFP Server when you search for the MFP Server by the “Server Manger”
utility.
User Name / Password is used to authenticate the administrator to login the
MFP Server to configure it from the “Server Manger” utility or the Web
Management tool.
Page 51

45
7.6 TCP/IP Configuration
Double Click “TCP/IP” icon and the TCP/IP configuration window will pop-up.
You can configure the MFP Server to get IP automatically from DHCP server
or specify static IP manually. The MFP Server also has a built-in DHCP server.
You can enable this DHCP server and let it manages IP for you.
Page 52

46
IP Address Assignment:
Click the “IP” button to enter the IP setting page. If you need the MFP Server
to automatically get an IP from DHCP server, select “Auto IP”. You also can
select “Static IP” to manually assign “IP Address”, “Subnet Mask” and
“Gateway” for the MFP Server. By default, “Static IP” is enabled and the
default settings are as follows.
IP Address: 192.168.2.2
Subnet Mask: 255.255.255.0
Auto IP – The IP Address information of the MFP Server obtained from DHCP
Server will be displayed in the address field. If no DHCP Server is present,
you have to assign the information manually.
Static IP – Manually assign the IP address information in the same network
with your computer to the MFP Server.
DHCP Server:
Click the “DHCP Server” button to enter into the DHCP server’s setting page.
By the default, the DHCP server is disabled.
Auto – If “Auto” is selected, the MFP Server will detect DHCP server within
the network automatically and once the DHCP server doesn’t exist, the MFP
Server will turn on his own DHCP server and assign IP Address to client.
Please fill in the “Starting Address”, “Range”, “Subnet Mask”, “Gateway” and
“DNS”; then the MFP Server will assign a unique IP within the range for each
DHCP client.
Enable – If the DHCP is enabled, you have to assign a range of IP addresses.
Fill in the “Starting Address”, “Range”, “Subnet Mask”, “Gateway” and “DNS”;
then the MFP Server will assign a unique IP within the range for each DHCP
client.
Disable – The DHCP Server is disabled. You have to build up a DHCP Server
in the network or set the IP Address for each client manually.
Page 53

47
7.7 System Configuration
Double Click “System” icon and the System configuration window will pop-up.
In the System configuration page, you can see all available printing protocols
and upgrade the new firmware for this MFP Server.
Upgrade Firmware: You can use this “Upgrade Firmware” tool to update the
newest firmware of the MFP Server. Click “ ” button and select the correct
firmware in your PC. After selecting the firmware file, click the “Upgrade”
button to finish the firmware update process.
Tip: Before you upgrade the firmware, please make sure that the IP Address
settings of the MFP Server are in the same network as your computer.
Load Default: If you want to reset the MFP Server to default factory settings,
please click “Load Default”.
Page 54

48
7.8 MFP Server Management
Double Click “MFP Server Management” icon and the MFP Server
configuration window will pop-up. You are able to manage the MFP Server as
below.
Force Release: Select the port number and then click “Force Release” will
help to you disconnect the current connection between the user and the
connected device. It is very useful when a user forgets to disconnect the MFP,
administrator can force to disconnect the connection and let the MFP be free
to use.
MFP Server Description: Enter the description (max 15 alphanumeric) of the
MFP Server such as location or other information to help user to find the MFP
Server easily.
Page 55

49
7.9 Report
Click “Report” icon on the tool bar, the Report window will pop up.
The report lists basic information of all available MFP Servers in the network.
The information includes Device Name, MAC ID, Model Type and Firmware
Version of MFP Server.
Page 56

50
8. Web Management
8.1 Introduction
MFP Server can be configured and managed by a Web browser. Through
Local Area Network, or even Internet, administrator can easily configure and
manage MFP Server’s various main functions by the browser. Simply enter
MFP Server’s IP address into the browser’s address bar to access the MFP
Server setup page.
The default IP Address, User Name and Password settings of the MFP Server
are as follows.
IP Address: 192.168.2.2
User Name: Admin
Password: 1234
Page 57

51
8.2 Login
You may use any Web Browser to review the status or configure the settings
of the MFP Server. After entering the IP address of the MFP Server, a login
page display. You have to enter correct “User Name” and “Password” before
going to the Web Management pages.
Note: Default User Name is “admin”, default password is “1234”.
Page 58

52
8.3 Device Status
8.3.1 System Status
System Information includes “Device Name”, “MFP Server Name”, “Model
Type”, “Firmware Version”, “MAC Address”, “Wireless LAN Status”, and the
protocols enabled status, etc.
Page 59

53
8.3.2 Printer Status
This page lists the information and the status of MFP or printer connected to
the MFP Server port. The status of the MFP or printer includes
“Connected”, ”Ready”, “Off Line” or “Paper Out”.
Connected: the MFP or printer is connected by a user.
Ready: the MFP or printer is not connected by a user and is ready to use.
Off Line: the MFP or printer is not connected by a user and is not connected
to MFP Server through USB cable or it is turned off.
Paper Out: the MFP or printer is not connected by a user and is paper out.
Page 60

54
8.3.3 TCP/IP Status
This page lists all TCP/IP settings of the MFP Server including “IP Address”,
“Subnet Mask” and “Gateway”. It also can tell the DHCP server is “On” or
“Off”.
Page 61

55
8.4 Setup Wizard
Note: You can configure the MFP Server from the Setup Wizard. To apply the
changes, you have to click “Save Settings” in the menu at the left side to
restart the MFP Server.
8.4.1 System
You can change the MFP Server name and password of the MFP Server here.
MFP Server Name, the name of the MFP Server. You can use this name to
identify the MFP Server when you search for the MFP Server by the “Server
Manager” utilities.
Password, enter the password you want to change to the MFP Server. The
password can be up to 7-digit alphanumeric format. The default password is
“1234”.
Re-types Password, enter the same password for the MFP Server again.
Page 62

56
8.4.1.1 Advanced Settings
Some advanced feature of the MFP Server can be set here.
TCP/IP Printing: This MFP Server supports TCP/IP network protocol and
LPR/IPP/RAW printing protocols. By default these protocols are enabled.
Page 63

57
8.4.2 TCP/IP
You can configure the MFP Server to get IP automatically from DHCP server
or setup an static IP manually.
If you need the MFP Server to automatically get an IP from DHCP server,
select “Enable Obtain TCP/IP Settings Automatically (Use DHCP/ BOOTP)”.
You also can select “Disable Use the following TCP/IP Settings” to manually
assign “IP Address”, “Subnet Mask” and “Gateway” for the MFP Server.
Page 64

58
8.4.3 Save Settings
After configuring the MFP Server, you have to click the “Save Settings” to
save the settings and restart the system.
Page 65

59
8.5 System Tools
8.5.1 Load Default
You can use this page to restore the factory default settings. All of your
previous setup will be reset.
Page 66

60
8.5.2 Upgrade Firmware
You can upgrade the latest firmware for this MFP Server in this page. Click
“Browse” to select the firmware in your storage and then click “OK”, the
firmware will be updated in several minutes.
Be aware that if you have started upgrading firmware, you have to follow all
the upgrading steps. Otherwise the MFP Server will not operate normally.
Page 67

61
9. LPR Printing
LPR Printing (Line Printer Remote technology) allows users to connect to
MFPs or printers via TCP/IP for printing sharing. The computer with Windows
98SE/Me/NT/2000/XP/2003 operating system can use the protocol to share
printing in the network. MFP Server can support LPR printing by default.
If you install the MFP Server in Windows 98SE/Me/NT, the MFP Server
provides a tool “Network Port Setup” that helps to add the LPR protocol to
users’ computer easily. Please refer to Chapter 10.
To configure the LPR setting in Windows 2000/XP/2003, please follow the
steps below.
1. Click “Start”, choose “Settings” and select “Printers and Faxes”.
2. Click “Add a Printer”.
3. The “Add Printer Wizard” is displayed. Click “Next”.
Page 68

62
4. Select “Local Printer attached to this computer” and click “Next”.
5. Choose “Create a new port” and “Standard TCP/IP Port”. Click “Next”.
Page 69

63
6. Please make sure that the MFP Server and the MFP or Printer have
turned on and connected to the network correctly before you continue.
Click “Next”.
7. Enter the IP Address of the MFP Server in the “Printer Name or IP
Address”. Click “Next”.
Page 70

64
8. Select “Custom” and click “Settings”. When you finish the settings at step 9,
click “Next” to continue.
9. Select “LPR” and enter “lpt1” in the “Queue Name”, click “OK”. By default
the queue name of the MFP Server is “lpt1”.
Page 71

65
10. Click “Finish”.
11. Select a suitable printer manufacturer and the printer model and click
“Next”. If your printer is not in the list, click “Have Disk…” to install the
driver of the printer. After installation, the printer model will be added to the
list.
Page 72

66
12. Choose to set the print as a default printer or not. Click “Next”.
13. You have added the network printer to the PC successfully. The
information of the printer is displayed in the windows. Click “Finish”.
Page 73

67
10. RAW Printing
RAW Printing allows users to connect to MFPs or printers via TCP/IP for
printing sharing. The computer with Windows 2000/XP/2003 operating system
can use the protocol to share printing in the network. MFP Server can support
RAW printing by default.
To configure the RAW setting in Windows 2000/XP/2003, please follow the
steps below.
1. Click “Start”, choose “Settings” and select “Printers and Faxes”.
2. Click “Add a Printer”.
3. The “Add Printer Wizard” is displayed. Click “Next”.
Page 74

68
4. Select “Local Printer attached to this computer” and click “Next”.
5. Choose “Create a new port” and “Standard TCP/IP Port”. Click “Next”.
Page 75

69
6. Please make sure that the MFP Server and the MFP or Printer have
turned on and connected to the network correctly before you continue.
Click “Next”.
7. Enter the IP Address of the MFP Server in the “Printer Name or IP
Address”. Click “Next”.
Page 76

70
8. Select “Custom” and click “Settings”. When you finish the settings at step 9,
click “Next” to continue.
9. Select “RAW” and enter “lpt1” in the “Queue Name”, click “OK”. By default
the queue name of the MFP Server is “lpt1”.
Page 77

71
10. Click “Finish”.
11. Select a suitable printer manufacturer and the printer model and click
“Next”. If your printer is not in the list, click “Have Disk…” to install the
driver of the printer. After installation, the printer model will be added to the
list.
Page 78

72
12. Choose to set the print as a default printer or not. Click “Next”.
13. You have added the network printer to the PC successfully. The
information of the printer is displayed in the windows. Click “Finish”.
Page 79

73
11. IPP Printing
11.1 Introduction
IPP (Internet Printing Protocol) Printing provides a convenient way of remote
printing service by TCP/IP. The MFP Server can support IPP printing in
Windows 2000/XP/2003 by default. By using the IPP printing, you can share
the printer to all the PC’s that can access the MFP Server by IP. You can even
share your MFP or printer to Internet users.
11.2 System Setup
11.2.1 MFP Server Side
It is needless to do any setting on the MFP Server side. Make sure the MFP
Server has correct IP settings. If you want to share the printers to Internet
users, you have to set a public IP to the MFP Server. You also have to make
sure that any gateway, router or firewall does not block IPP protocol if you
have these gateway devices installed in your network.
11.2.2 Client Side
You only need to perform Window’s standard Add New Printer procedure.
1. Click “Start”, choose “Settings” and select “Printers and Faxes”.
2. Click “Add a Printer”.
Page 80

74
3. The “Add Printer Wizard” is displayed. Click “Next”.
4. Select “A network printer, or a printer attached to another computer”. Click
“Next”.
Page 81

75
5. Select “Connect to a printer on the Internet or on a home or office network”
and enter the URL of MFP Server. The URL format is “http://IP:631/Port
Name”. The IP should be the MFP Server’s IP. The number 631 is IPP
standard port number. Port Name is the port name of MFP Server that
your printer is connected to. The default port name is “lpt1”. One example
of the URL is http://192.168.2.2:631/lpt1. After entering the URL of MFP
Server, click “Next”.
Page 82

76
6. Select a suitable printer manufacturer and the printer model and click
“Next”. If your printer is not in the list, click “Have Disk…” to install the
driver of the printer. After installation, the printer model will be added to the
list.
7. Choose to set the print as a default printer or not. Click “Next”.
Page 83

77
8. You have added the network printer to the PC successfully. The
information of the printer is displayed in the windows. Click “Finish”.
Page 84

78
12. MFP Server Installation in Windows
98SE/Me/NT
This MFP Server supports TCP/IP network protocol and IPP, RAW and LPR
printing protocols, it can be a print server when you operate it in Windows
98SE/Me/NT/2000/XP/2003, Unix/Linux and MAC OS. The IPP and RAW
printing protocols can be used in Windows 2000/XP/2003. The LPR printing
protocol can be used in Windows 98SE/Me/NT/2000/XP/2003, Unix/Linux and
MAC OS. For the LPR, RAW and IPP settings in Windows 2000/XP/2003,
please refer to Chapter 9, 10 and 11.
This chapter will introduce you how to install the MFP Server as a print server
in Windows 98SE/Me/NT.
Before you start, you should have:
One computer with Windows 98SE/Me/NT
The TCP/IP network protocol has been installed in the PC
Page 85

79
12.1 Software Installation Procedure
The following are the installation steps in Windows 98SE. To install MFP
Server in Windows Me/NT, the procedures are similar.
1. Insert the CD shipped along with the MFP server into your CD-ROM drive.
The Autorun.exe program should be executed automatically. If not, run
Autorun.exe manually from CD-ROM drive’s root directory.
2. The “Installation Manager” will be displayed on the screen as following.
Click “Setup Utility”.
Page 86

80
3. The message is prompted to remind you that the MFP Server will only
support print sharing function since the operation system of your computer
is Windows 98SE/Me/NT. Click “Ok”.
4. The “MFP Server Utilities - InstallShield Wizard ” will be displayed. Click
“Next”.
Page 87

81
5. Click “Next” to install the MFP Server utilities in the default folder or click
“Change” to specify the destination folder where you would like to install
the MFP Server utilities.
6. The MFP Server Utilities are being installed.
Page 88

82
7. The “Configuration” screen is displayed. If you want to configure the MFP
Server, please click “”Next” directly. Or you can select “No, I will configure
the MFP Server later” and click “Next” to complete the installation.
The following steps are for the MFP Server Configuration.
8. The MFP Server List will auto search the MFP Servers in the network.
Select the MFP Server you want to setup and click “Next” to continue.
Page 89

83
9. Enter the “User Name” and “Password” of the MFP Server you have
selected to login the MFP Server. The default “User Name” is “admin”;
default “Password” is “1234.”
10. Set the “Alias Name” and the “Server Description” here. Click on “Next”.
Note: You can type the location or other information of the MFP Server
for easy to find the MFP by filling “Server Description”.
Page 90

84
11. The MFP Server will try to determine your network settings. If a DHCP
Server is present, the MFP Server will automatically obtain the network
settings assigned by the DHCP Server. If no DHCP Server is present,
please assign the network settings of the MFP Server manually. By default,
the network settings of the MFP Server in “Manual IP” selection are as
below.
IP Address: 192.168.2.2
Subnet Mask: 255.255.255.0
Please click “Next” once you have found appropriate network settings for
the MFP Server.
Note: The MFP Server IP Address should be in the same network segment
with the networking computers. If the network settings are incorrect, a
message will be prompted to remind you after you click “Next”. Please
make sure that you have set the right settings before going to the next step.
If you don’t want to set it now, please click “Cancel” to finish the installation.
You can then use the “Server Manager” utility to configure the MFP Server.
Page 91

85
12. Click “Finish” to apply the settings.
13. Click “Finish” to complete the installation.
Page 92

86
12.2 Server Utilities
After the installation is completed, there will be three utilities and a text file in
the MFP Server’s Program folder.
Network Port Setup – Add the network ports of MFP Server within the
network.
Server Configuration – Allows you to configure IP Address, network
protocols and other advanced functions. Please refer to Chapter 6 for the
detail instruction of the configuration.
Uninstall –Remove all installed software.
About Version – Display the version of each utility including in the MFP
Server software programs.
Page 93

87
12.3 Network Port Setup
“Network Port Setup” Utility offers a very simple method to add or remove
MFP Server’s printer port from the client’s computer.
During the MFP Server’s installation procedure, the system will automatically
search for all MFP Servers on the network, and add the printer port of the
MFP Server you have selected to user’s computer (see below).
If you install another new MFP Server in the network, you must run this
program first. This program will search for new MFP Servers and allow you to
add the new network printer port into your computer conveniently. Perform the
standard Add Printer procedures. After you can print directly to the printer
through the newly installed MFP Server.
Note: Please be aware that Network Port Setup Utility can only detect and
configure all MFP Servers within the same network; it cannot search and
configure the MFP Servers on other subnets across network segments.
Page 94

88
12.4 Add Printer
After adding a “Network Port” of the MFP Server to your computer, you can
follow the procedure described below to add printer to the Windows. Note the
following “Add Printer” steps are running in Windows 98SE. The steps in other
Operating Systems are similar.
1. Click “Start”, choose “Settings” and select “Printers”.
2. Click “Add Printer”.
3. The “Add Printer Wizard” is displayed. Click “Next”.
Page 95

89
4. Select “Local printer” and click “Next”.
5. Select a suitable printer manufacturer and the printer model and click
“Next”. If your printer is not in the list, click “Have Disk…” to install the
driver of the printer. After installation, the printer model will be added to the
list.
Page 96

90
6. Choose the suitable “Print Server Network Port” and click “Next”.
7. Please enter the new name for the printer or click “Next” to keep the
default printer name.
Page 97

91
8. Choose to print the test page or not. It is recommended to print a test page.
Click “Finish”.
9. The drivers of the printer will be installed. After complete the installation,
the printer is added to your computer.
Page 98

92
13. UNIX/Linux System Network
The MFP Server is available for TCP/IP printing by Unix/Linux LPD (Line
Printer Daemon) protocol. This chapter explains how to set the MFP Server
with the LPD protocol in the Unix/Linux system. Here describes two modes to
configure the MFP Server. In the GUI Mode, we follow the settings in the
Fedora Core 4 system. If you are in different system, you can refer to the
configurations in the Console Mode.
13.1 GUI Mode
1. Select “Printing” from “System Settings”.
Page 99

93
2. Click “New” to add the MFP or printer connected to the MFP Server.
3. Click “Forward”.
Page 100

94
4. Set the printer queue name and the short description of the MFP or printer
and click “Forward”.
5. In the following screen, please configure as below. Then click “Forward” to
continue.
Select a queue type: Select “Network Unix (LPD)” as the queue type.
Server: Enter the IP Address of the MFP Server, for example:
192.168.2.253.
Queue: Set the queue name to lpt1.
 Loading...
Loading...