
CAP1750
Quick Installation Guide
11-2015 / v1.0
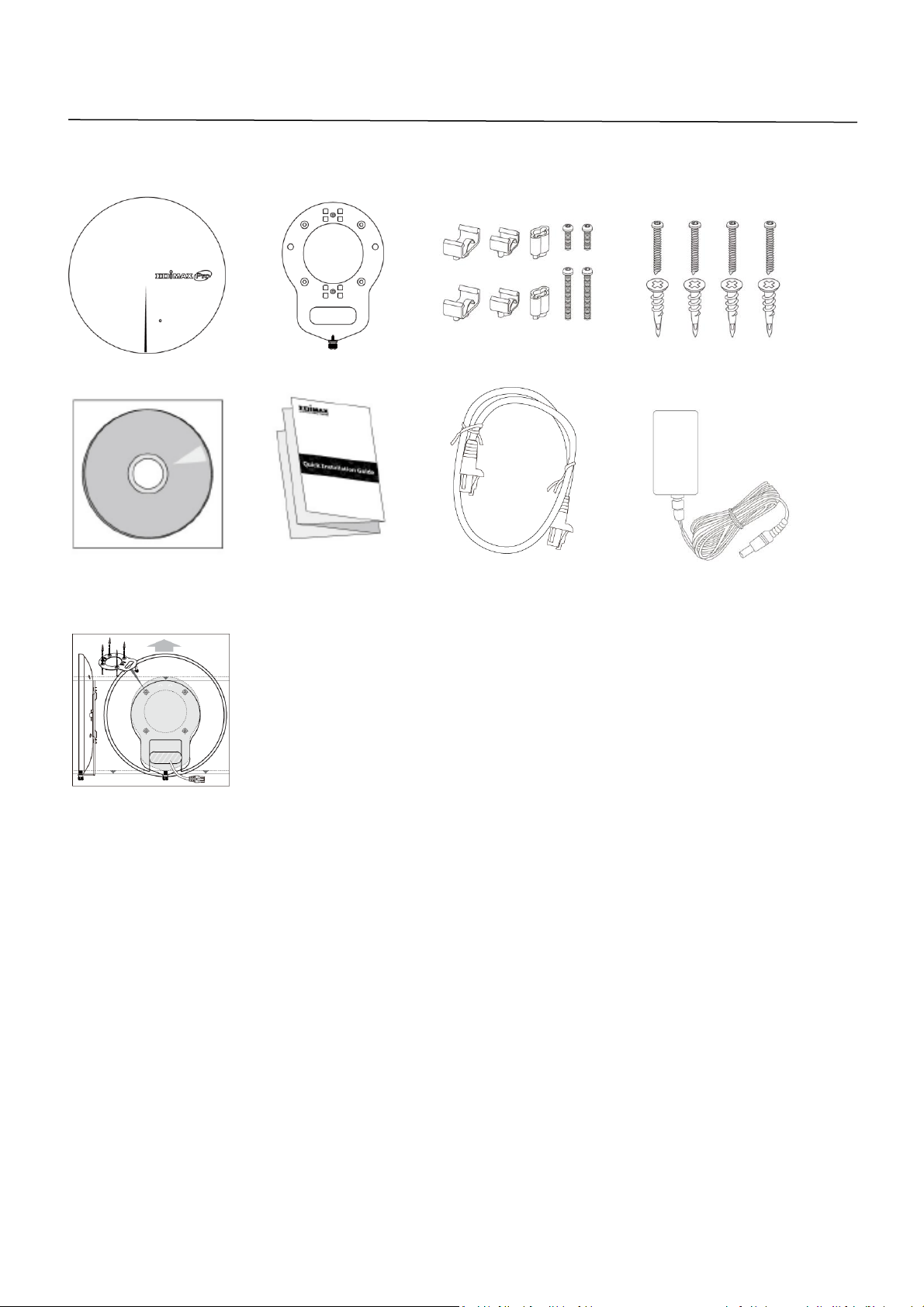
I. Product Information
1. CAP1750 Access Point
2. Ceiling Mount Bracket
3. T-Rail Mounting Kit & Screws
4. Ceiling Mounting Kit & Screws
5. CD
6. Quick Installation Guide
7. Ethernet Cable
8. Power Adapter
9. Ceiling Mount Screw Template
2 3 7 8 8 4 6 5 1
9
I-1. Package Contents
I-2. System Requirements
- Existing cable/DSL modem & router
- Computer with web browser for access point configuration
2

I-3. Hardware Overview
LED Color
LED Status
Description
Blue
On
The access point is on.
Long Flashing
Upgrading firmware.
Short Flashing
Resetting to factory defaults.
Amber
On
Starting up.
Flashing
Error.
Off
Off
The access point is off.
Ethernet Port
Power Port
Micro USB Port
I-4. LED Status
3
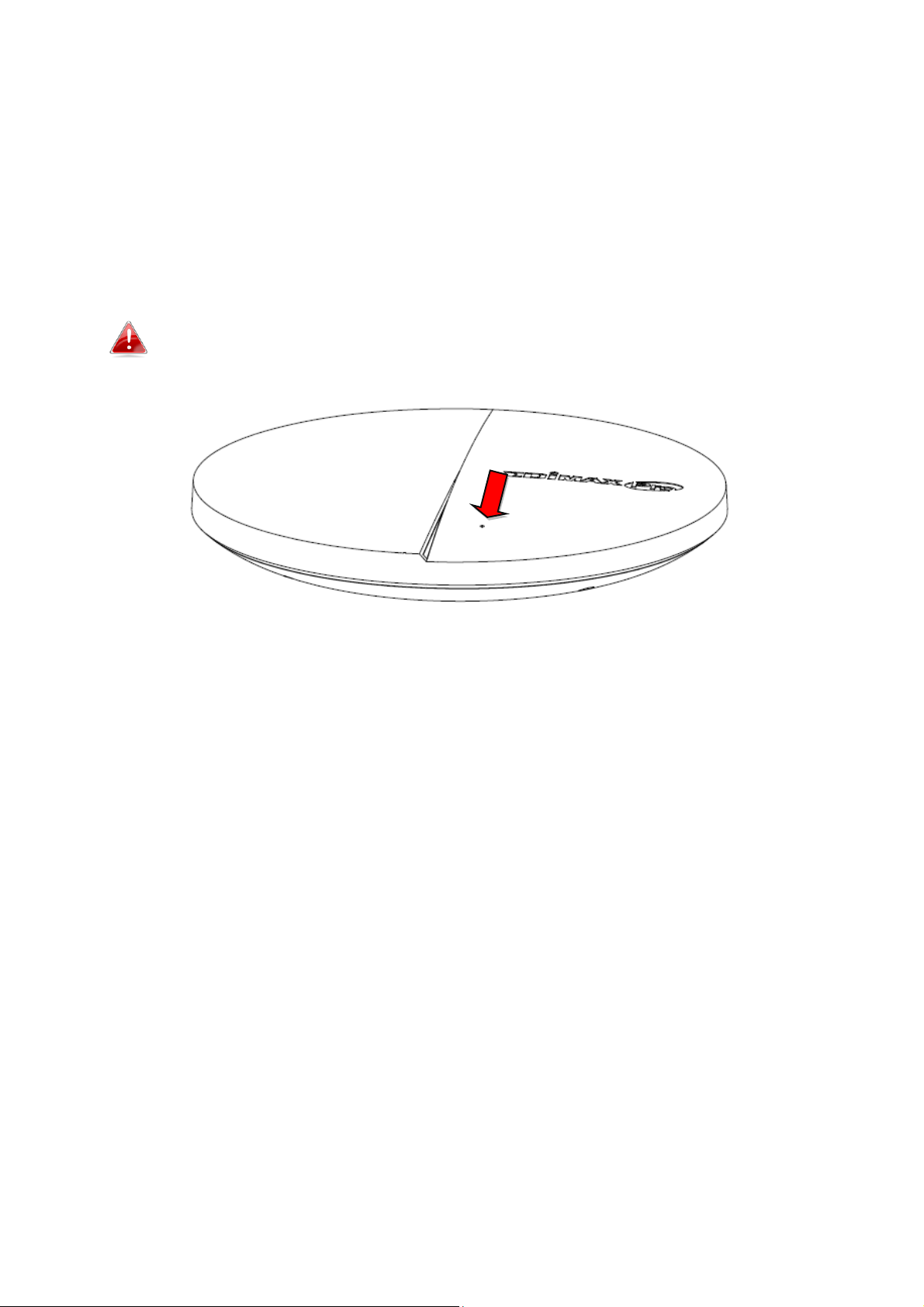
I-5. Reset
If you experience problems with your access point, you can reset the device
back to its factory settings. This resets all settings back to default.
1. Press and hold the reset button on the access point for at least 10
seconds.
You may need to use a pin or similar sharp object to push the
reset button.
2. Wait for the access point to restart. The access point is ready for setup
when the LED is blue.
4
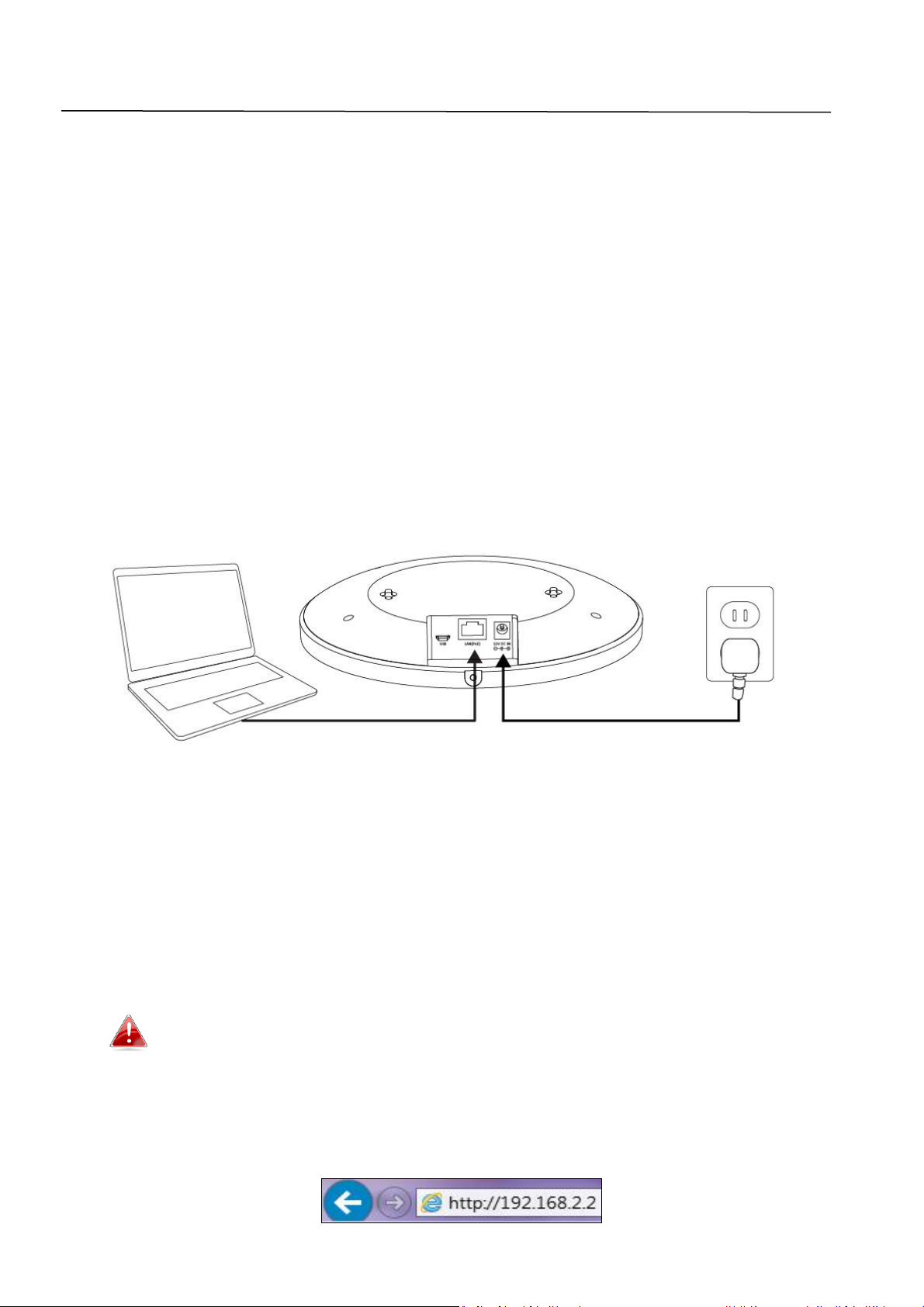
II. Quick Setup
Your access point can be up and running in just a few minutes. It can function
as a standalone access point (AP mode) or as part of an AP array (Managed AP
mode or AP Controller mode). This quick installation guide will help to set up
your access point and configure its basic settings.
II-1. Initial Setup
1. Connect the access point to a computer via Ethernet cable.
2. Connect the power adapter to the access point’s 12V DC port and plug the
power adapter into a power supply using the included cable.
3. Please wait a moment for the access point to start up. The access point is
ready when the LED is blue.
4. Set your computer’s IP address to 192.168.2.x where x is a number in the
range 3 – 100. If you are unsure how to do this, please refer to the user
manual for more information.
Please ensure there are no other active network connections on
your computer (disconnect Wi-Fi connections and Ethernet
cables).
5. Enter the access point’s default IP address 192.168.2.2 into the URL bar of
a web browser.
5
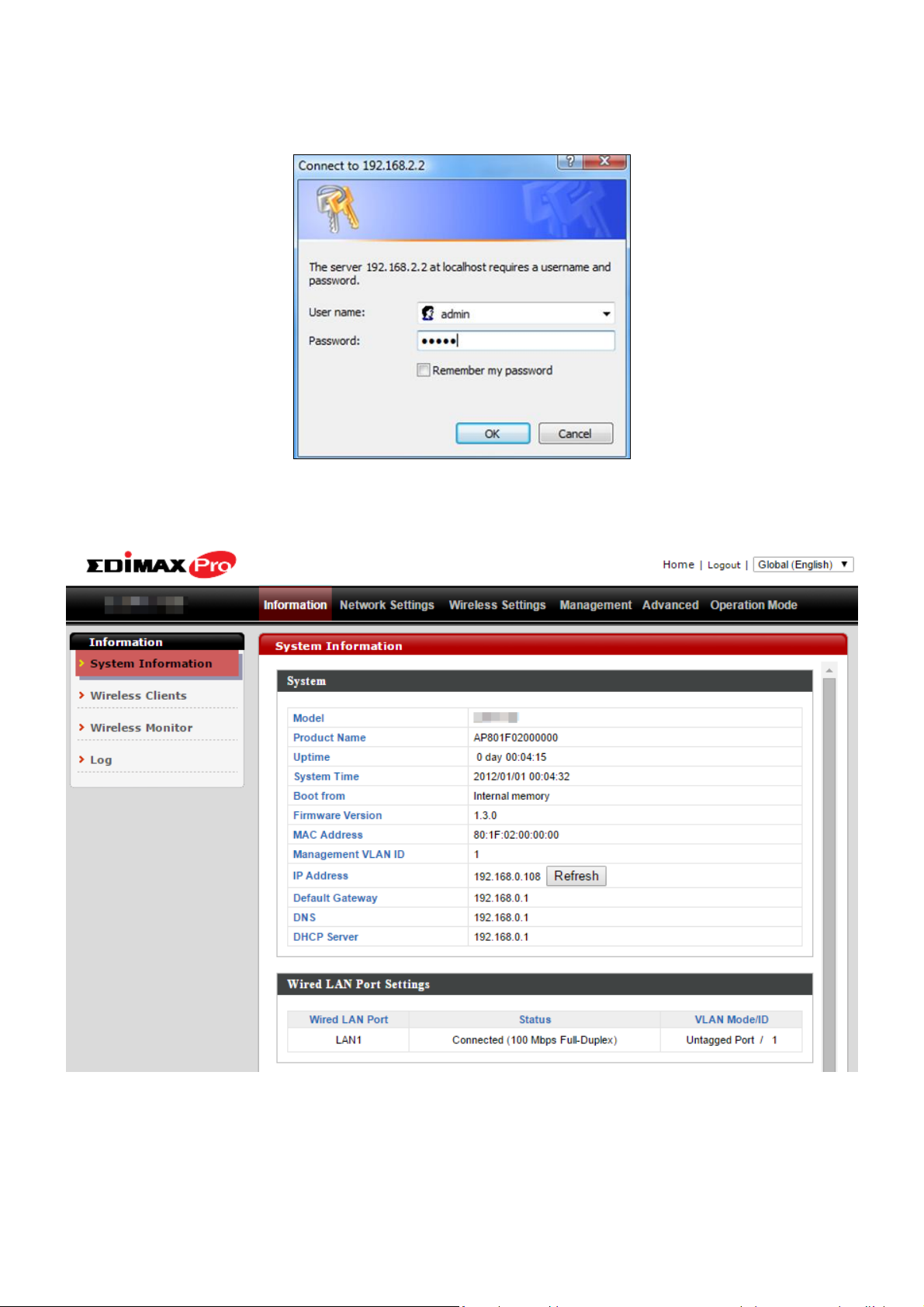
6. You will be prompted for a username and password. Enter the default
username “admin” and the default password “1234”.
7. You will arrive the “System Information” screen shown below.
8. Please follow the instructions below in II-2. Basic Settings to configure the
access point’s basic settings for use as a standalone AP in AP mode.
6

For use a Managed AP in an AP array, the access point will automatically
switch mode when an AP Controller is configured as described in III. Edimax
Pro NMS.
To use the AP as an AP Controller (master) in an AP array, refer to III. Edimax
Pro NMS.
II-2. AP Mode: Basic Settings
The instructions below will help you to configure the following basic settings
of the access point:
- LAN IP Address
- 2.4GHz & 5GHz SSID & Security
- Administrator Name & Password
- Time & Date
It is recommended you configure these settings before using the
access point.
1. To change the access point’s LAN IP address, go to “Network Settings” >
“LAN-side IP Address” and you will see the screen below.
2. Enter the IP address settings you wish to use for your access point. You
can use a dynamic (DHCP) or static IP address, depending on your network
environment. Click “Apply” to save the changes and wait a few moments
for the access point to reload.
7
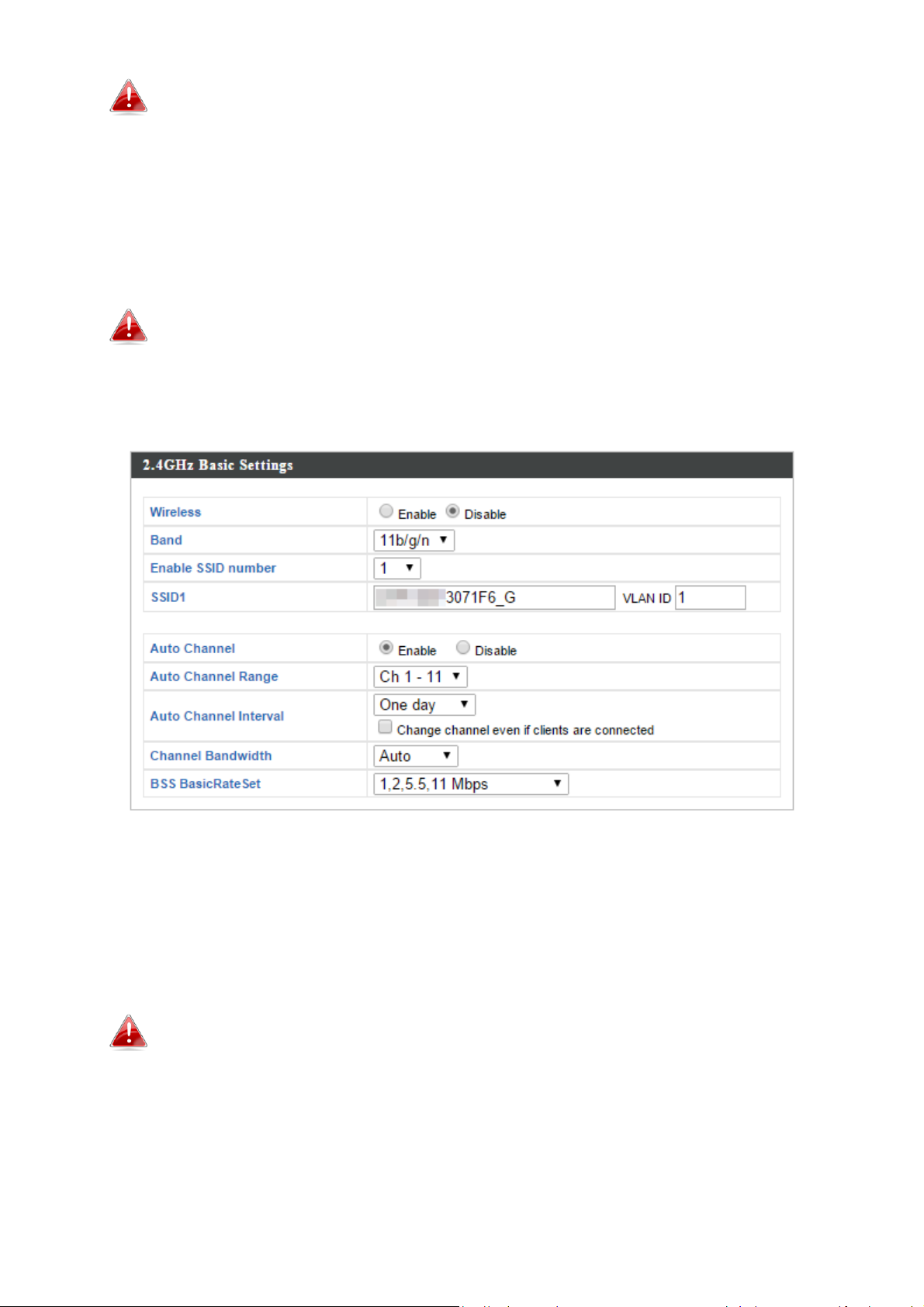
When you change your access point’s IP address, you need to use
the new IP address to access the browser based configuration
interface instead of the default IP 192.168.2.2.
3. To change the SSID of your access point’s 2.4GHz wireless network(s), go
to “Wireless Setting” > “2.4GHz 11bgn” > “Basic”. Enter the new SSID for
your 2.4GHz wireless network in the “SSID1” field and click “Apply”.
To utilize multiple 2.4GHz SSIDs, open the drop down menu
labelled “Enable SSID number” and select how many SSIDs you
require. Then enter a new SSID in the corresponding numbered
fields below, before clicking “Apply”.
4. To configure the security of your access point’s 2.4GHz wireless
network(s), go to “Wireless Setting” > “2.4GHz 11bgn” > “Security”. Select
an “Authentication Method” and enter a “Pre-shared Key” or “Encryption
Key” depending on your choice, then click “Apply”.
If using multiple SSIDs, specify which SSID to configure using the
“SSID” drop down menu.
8
 Loading...
Loading...