Page 1
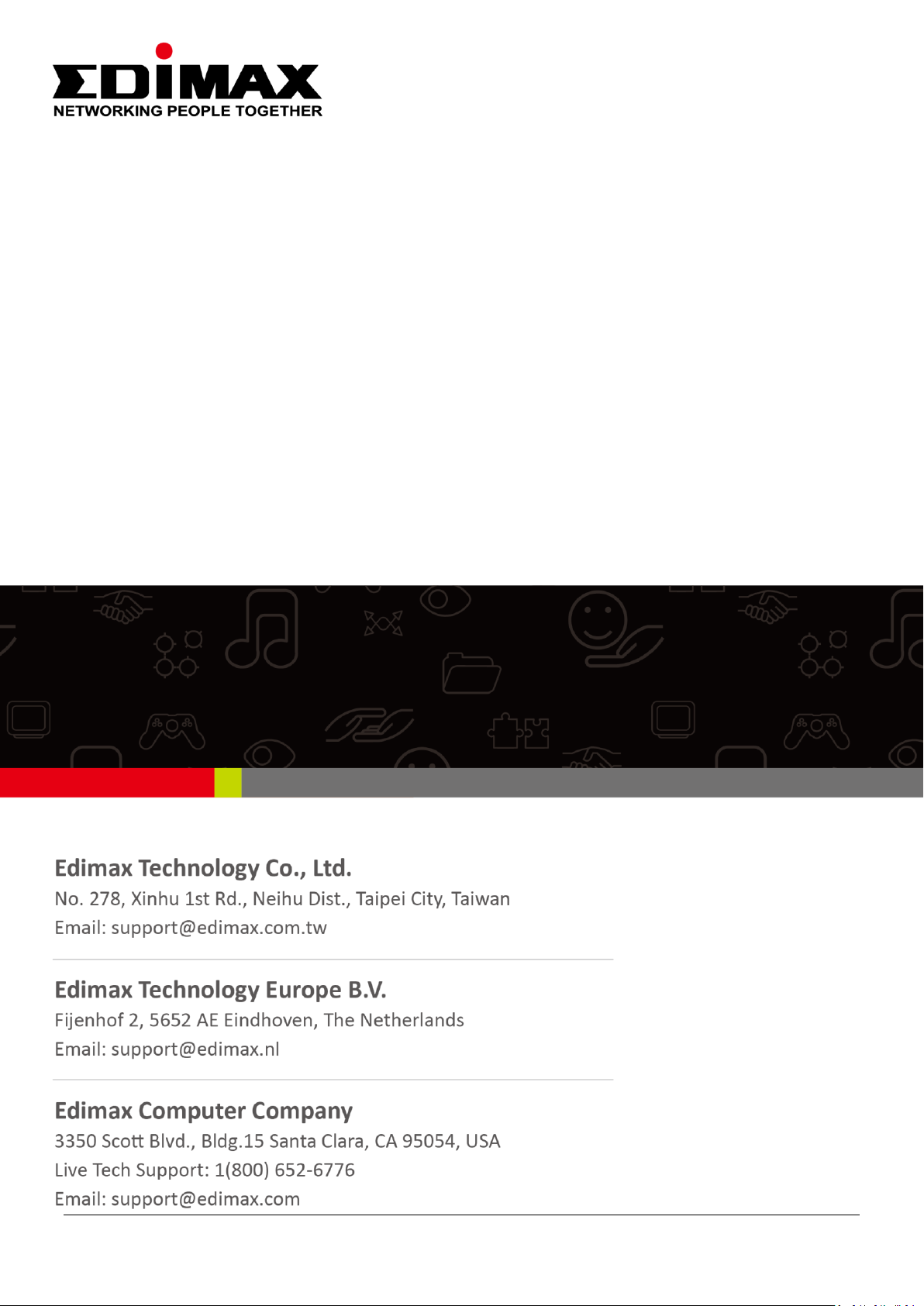
AR-7287WnA
User Manual
04-2017 / v1.0
Page 2
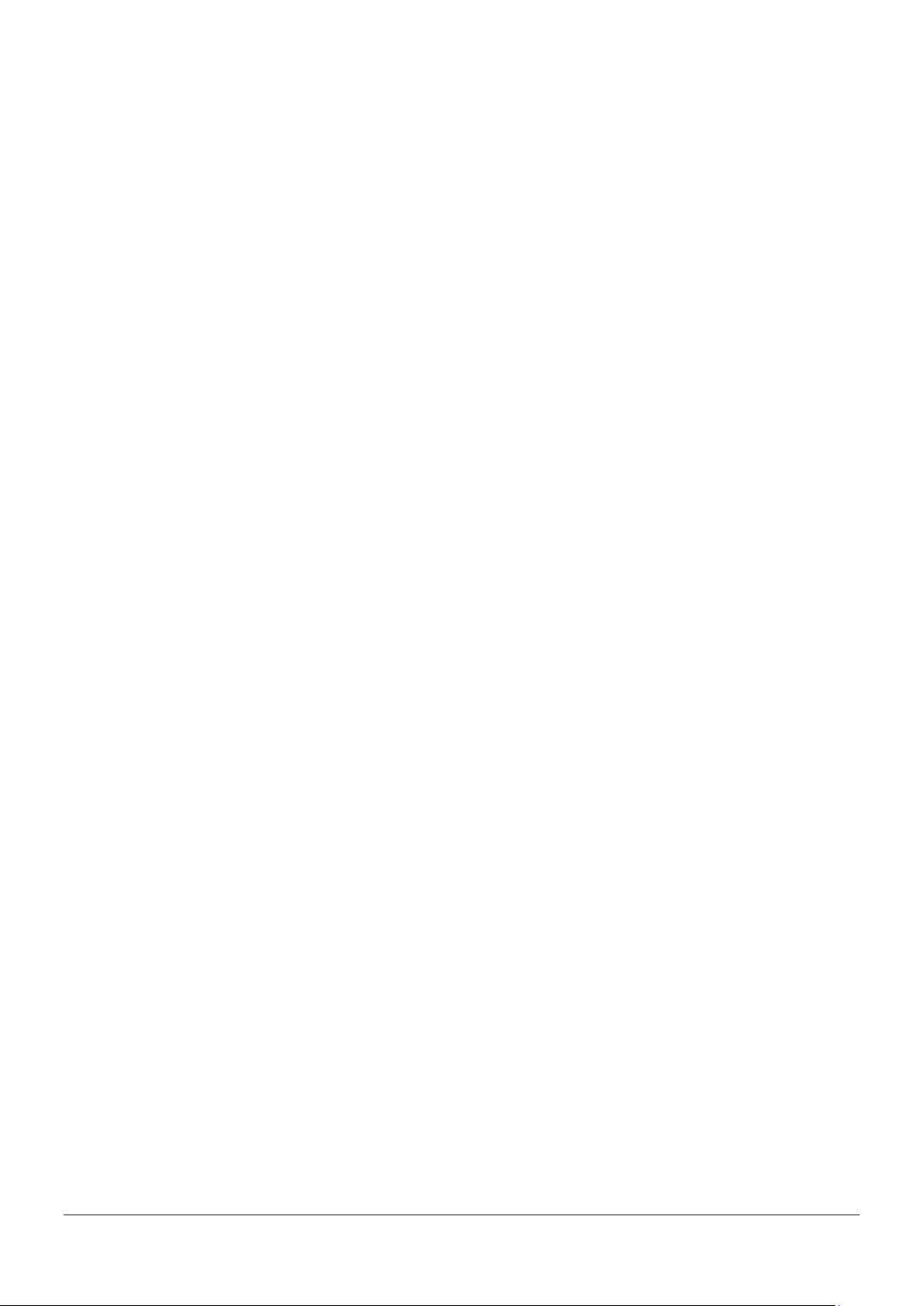
Contents
1. PRODUCT INTRODUCTION ..................................................................................................................... 4
1.1. PACKAGE CONTENTS ............................................................................................................................ 4
1.2. SYSTEM REQUIREMENTS ....................................................................................................................... 4
1.3. SAFETY PRECAUTIONS .......................................................................................................................... 4
1.4. LED STATUS & BUTTON DEFINITIONS ..................................................................................................... 5
1.5. FEATURES .......................................................................................................................................... 7
2. HARDWARE INSTALLATION .................................................................................................................. 10
3. IP ADDRESS SETTING ............................................................................................................................ 16
3.1. WINDOWS 10/ 8 .............................................................................................................................. 16
3.2. WINDOWS 7 .................................................................................................................................... 19
3.3. WINDOWS VISTA .............................................................................................................................. 20
3.4. WINDOWS XP .................................................................................................................................. 21
4. WEB CONFIGURATION ......................................................................................................................... 23
4.1 ACCESS THE ROUTER ............................................................................................................................. 23
4.1.1. Status.................................................................................................................................... 23
4.1.2. Wizard .................................................................................................................................. 27
4.1.3. Setup .................................................................................................................................... 31
4.1.4. LAN ...................................................................................................................................... 37
4.1.5. WLAN ................................................................................................................................... 44
4.2. ADVANCED ...................................................................................................................................... 52
4.2.1. Route .................................................................................................................................... 52
4.2.2. NAT ...................................................................................................................................... 55
4.2.3. QoS ...................................................................................................................................... 60
4.2.4. CWMP .................................................................................................................................. 62
4.2.5. Port Mapping ....................................................................................................................... 64
4.2.6. Others .................................................................................................................................. 67
4.3. SERVICE .......................................................................................................................................... 70
4.3.1. IGMP ................................................................................................................................... 70
4.3.2. UPnP .................................................................................................................................... 70
4.3.3. SNMP ................................................................................................................................... 71
4.3.4. DNS ...................................................................................................................................... 72
4.3.5. DDNS ................................................................................................................................... 73
4.3.6. FTP Server ........................................................................................................................... 74
4.4. FIREWALL ........................................................................................................................................ 74
4.4.1. MAC Filter ........................................................................................................................... 74
4.4.2. IP/Port Filter ....................................................................................................................... 75
Page 3
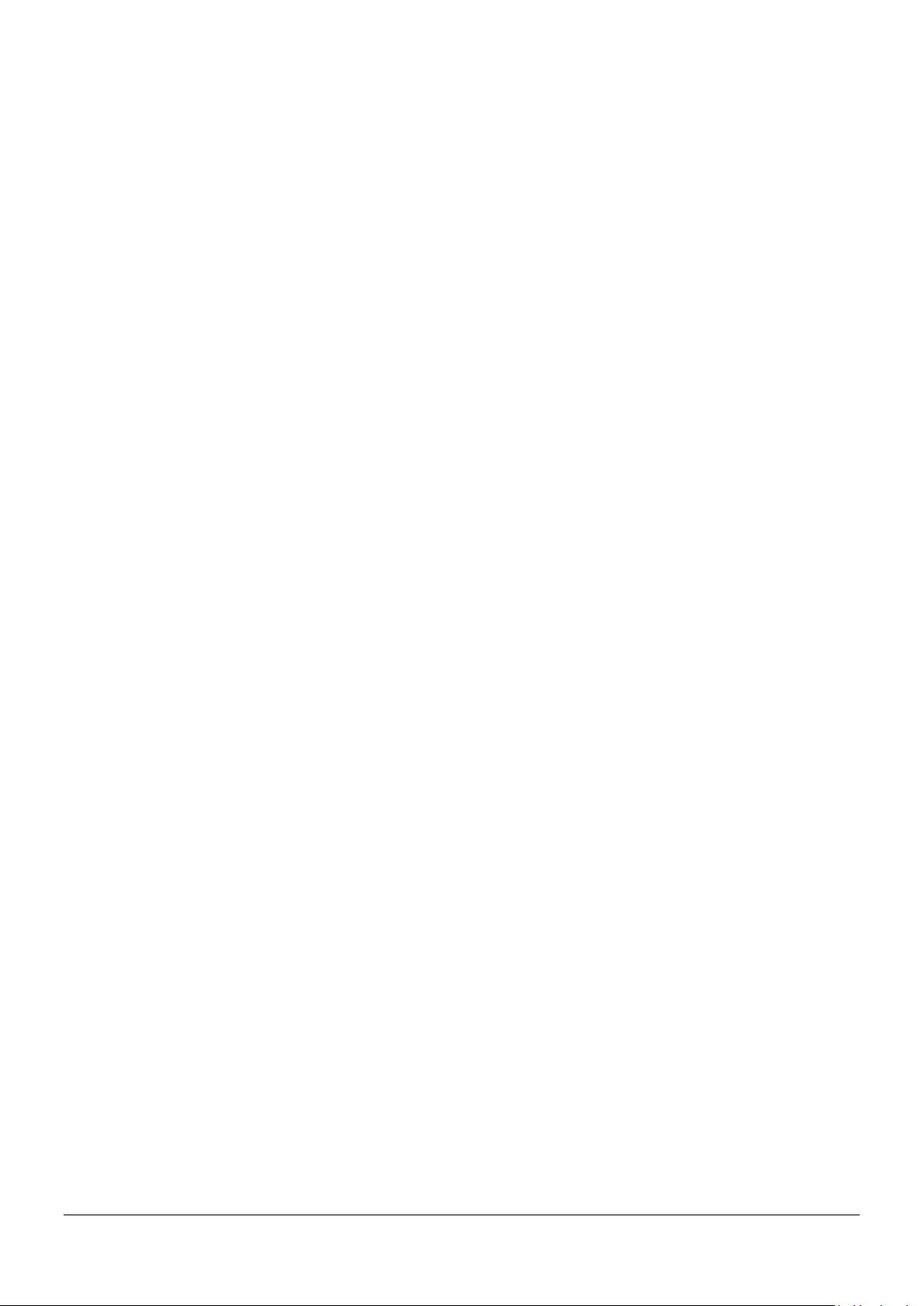
4.4.3. URL Filter ............................................................................................................................ 76
4.4.4. ACL ...................................................................................................................................... 76
4.4.5. DoS ...................................................................................................................................... 80
4.5. MAINTENANCE ................................................................................................................................. 82
4.5.1. Update .................................................................................................................................. 82
4.5.2. Password.............................................................................................................................. 83
4.5.3. Reboot .................................................................................................................................. 84
4.5.4. Time ..................................................................................................................................... 85
4.5.5. Log ....................................................................................................................................... 85
4.5.6. Diagnostics .......................................................................................................................... 86
5. TROUBLE SHOOTING ............................................................................................................................ 87
Note: The images/screenshots used in this manual are for reference only –
actual screens may vary according to firmware version. The contents of this
manual are based on the most recent firmware version at the time of writing.
Page 4
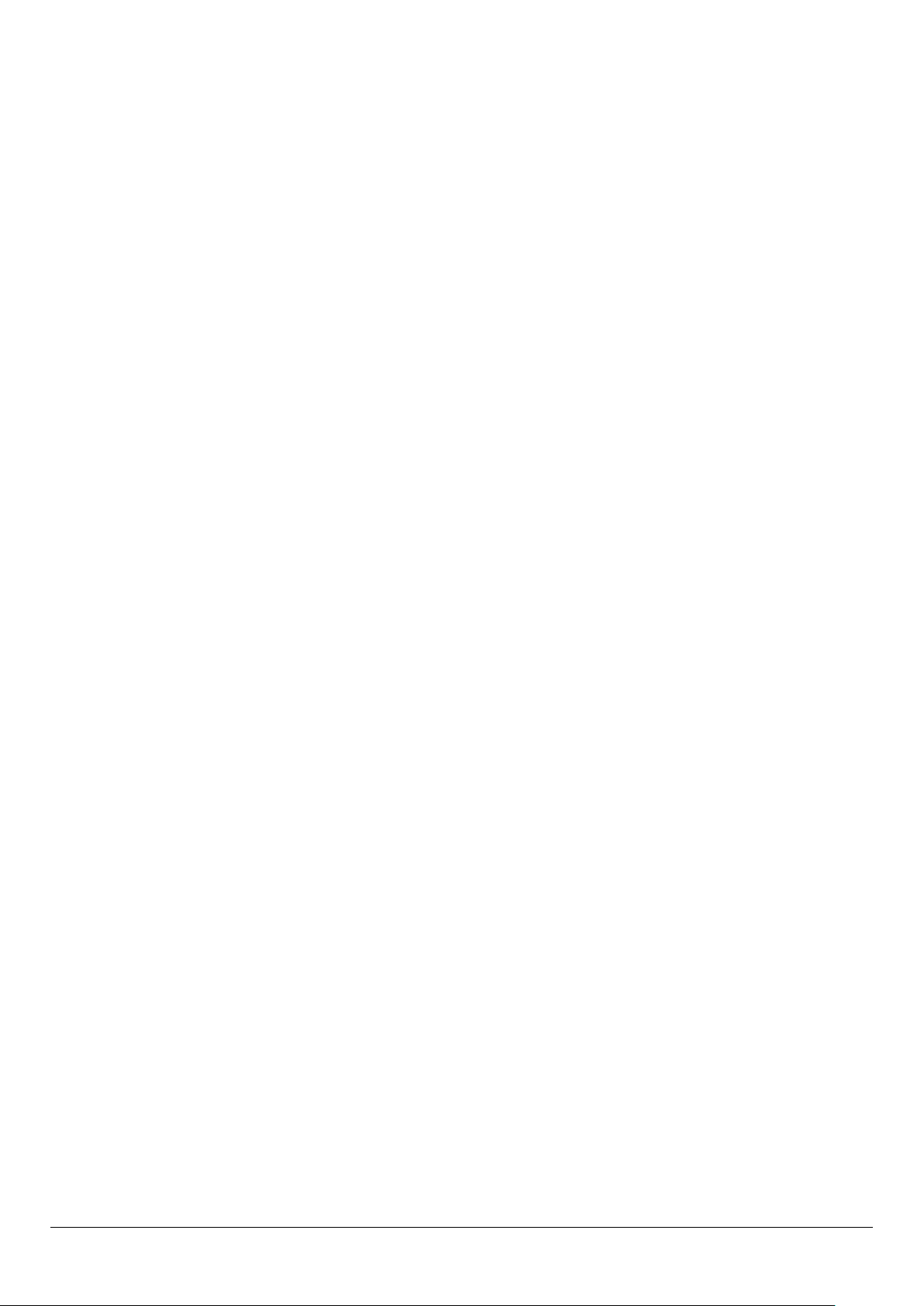
User Manual
1. Product Introduction
1.1. Package Contents
Before you start using this product, please check if there is anything missing in
the package and contact your dealer to claim the missing item(s):
ADSL2+ router (AR-7287WnA)
12V power adapter
1 meter RJ-45 Ethernet cable
1 meter RJ-11 telephone line x 2
Quick installation guide
CD containing setup wizard, user manual & multi-language QIG
Splitter
1.2. System Requirements
Recommended system requirements are as follows.
A 10/100 base-T Ethernet card installed in your PC.
A hub or Switch (connected to several PCs through one of the Ethernet
interfaces on the device).
Operating system: Windows 98 SE, Windows 2000, Windows ME,
Windows XP, Windows 7, Windows 8, Windows 10.
Internet Explorer V5.0 or higher, Netscape V4.0 or higher or Firefox 1.5
or higher.
1.3. Safety Precautions
Follow the following instructions to prevent the device from risks and
damage caused by fire or electric power:
Use volume labels to mark the type of power.
Use the power adapter included within the package contents.
Pay attention to the power load of the outlet or prolonged lines. An
overburdened power outlet or damaged lines and plugs may cause an
electric shock or fire. Check the power cords regularly. If you find any
damage, replace it at once.
Proper space left for heat dissipation is necessary to avoid damage
caused by overheating to the device. The long and thin holes on the
device are designed for heat dissipation to ensure that the device works
normally. Do not cover these heat dissipation holes.
Page 5
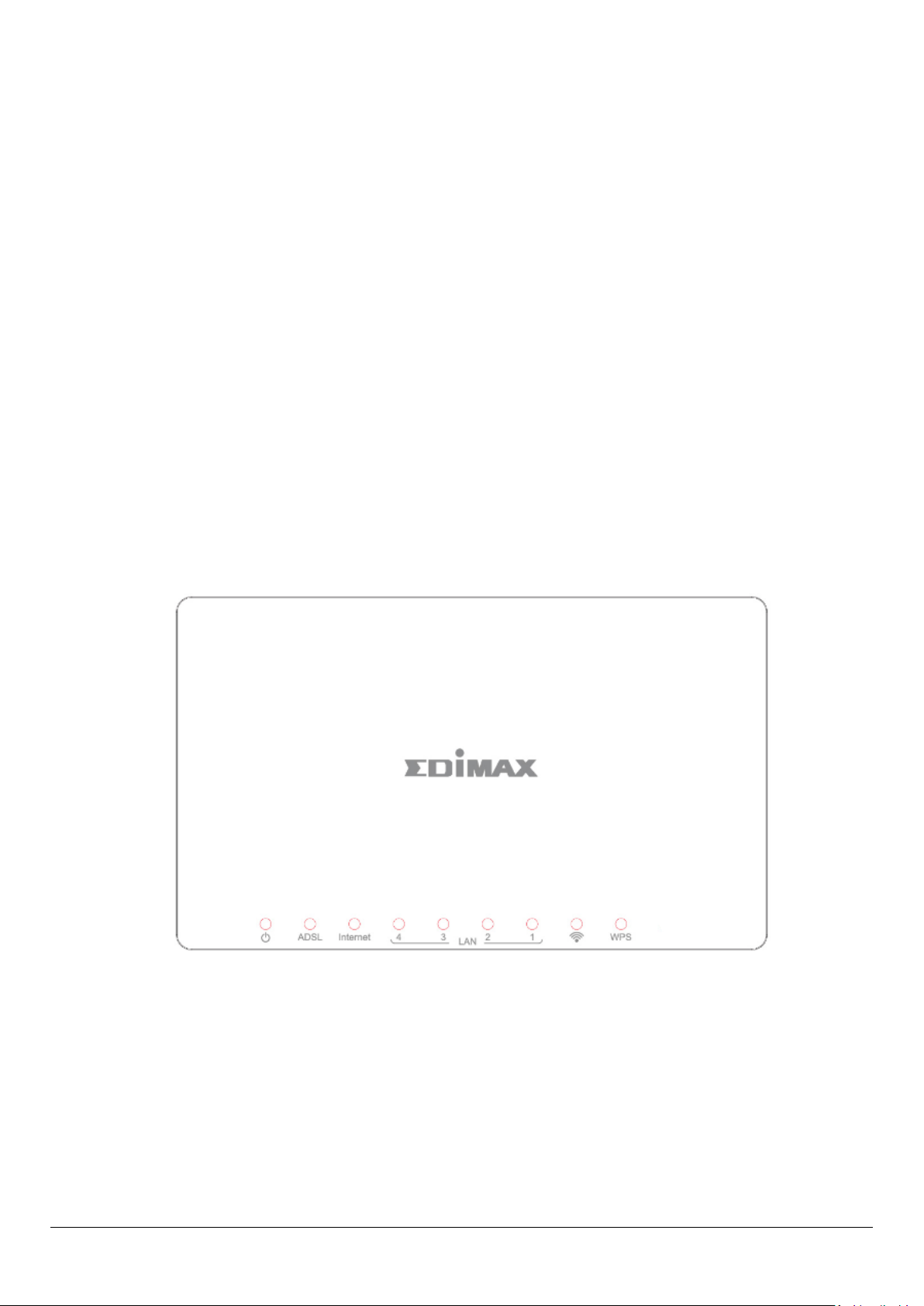
User Manual
Do not put this device close to heat sources or high temperatures. Keep
the device out of direct sunshine.
Do not put this device close to a place where it is damp or wet. Do not
spill any fluid on this device.
Do not connect this device to any PCs or electronic products, other than
those which you are instructed or recommended to do so in the
product’s documentation, by our customer engineers or by your
broadband provider – connecting to incorrect devices may cause a fire
risk.
Place this device on a stable surface.
1.4. LED Status & Button Definitions
Front Panel
LED Status
Front Panel:
Page 6
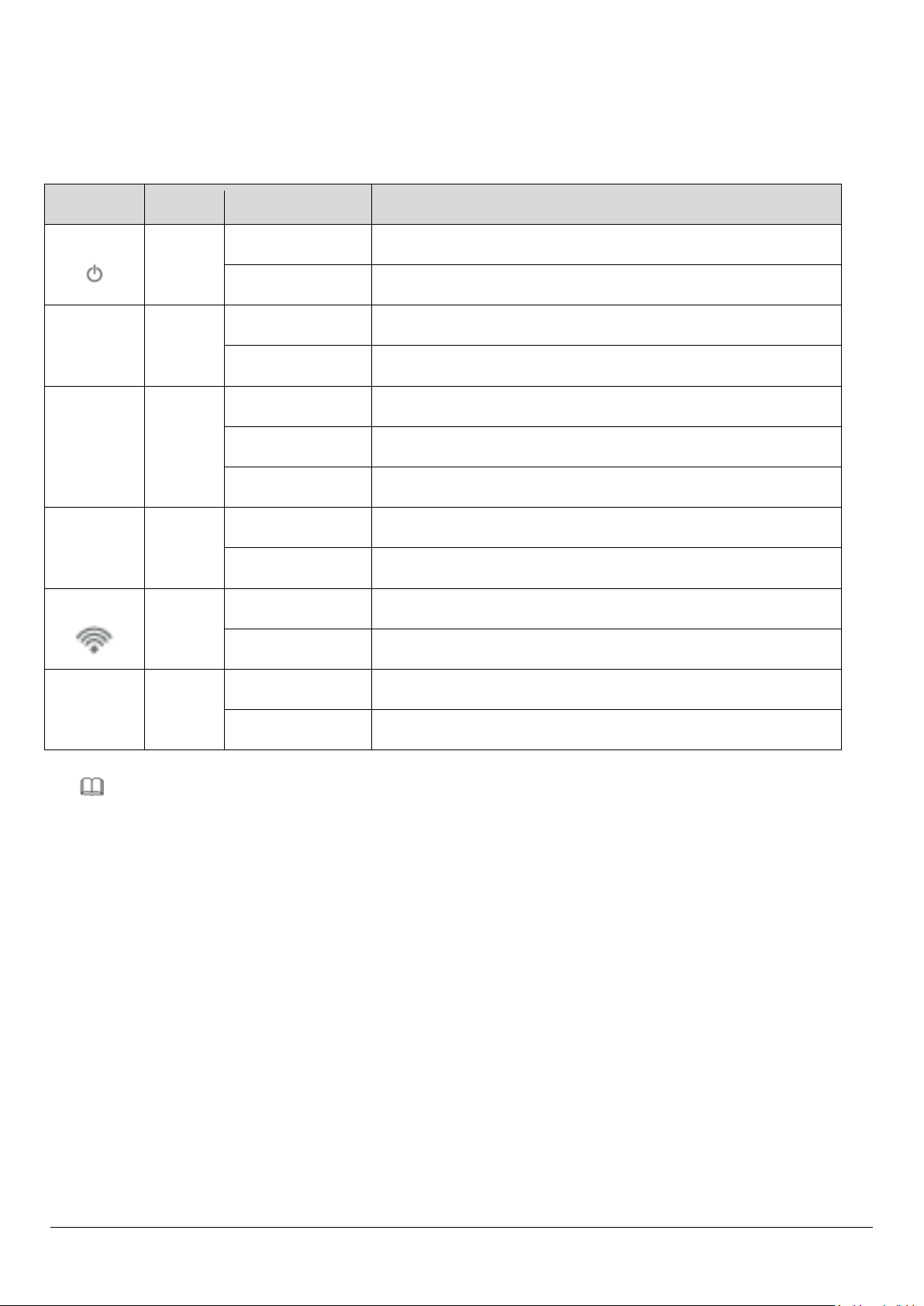
User Manual
LED
Color
Status
Description
Power
Green
On
ADSL2+ router is on.
Off
ADSL2+ router is off.
ADSL
Green
On
ADSL line is synchronized and ready to use.
Flashing
ADSL line not synchronized.
Internet
Green
On
Internet connected in router mode
Flashing
Internet not connected in router mode
Off
Device in bridged mode.
LAN1–4
Green
On
LAN port connected.
Off
LAN port not connected.
WLAN
Green
On
Successful WLAN connection.
Off
WLAN connection failed.
WPS
Green
Off
WPS is disabled.
Flashing
WPS is enabled and waiting for client to negotiate.
Note i. If the ADSL LED is off, please check your Internet connection.
Refer to A. Hardware Installation for more information
about how to connect the router correctly. If all connections
are correct, please contact your ISP to check if there is a
problem with your Internet service.
Page 7
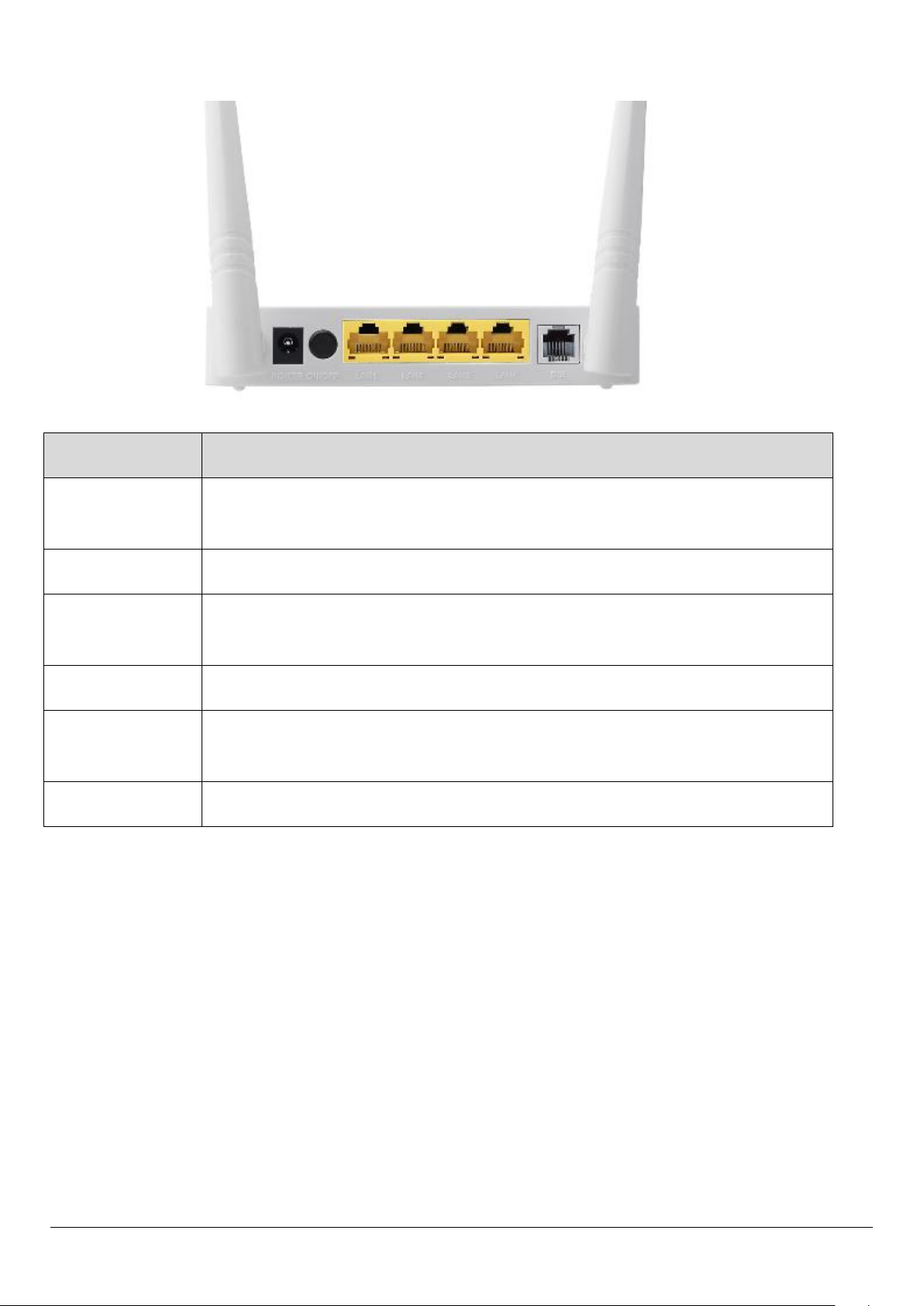
User Manual
Item
Description
Power On/Off
Button
Switches the router on or off.
Power
Power port for included 12V power adapter.
Wireless / WPS
Button
*Hold for less than 5 seconds to enable wireless signal.
*Hold for more than 5 seconds to activate WPS function.
LAN 1–4
RJ-45 Ethernet ports 1–4.
Reset Button
Hold for less than 3 seconds to reset the device to factory default
settings.
Line
RJ-11 port for standard telephone line.
Rear Panel:
1.5. Features
The device supports the following features:
Various line modes (line auto-negotiation)
External PPPoE dial-up access
Internal PPPoE/PPPoA dial-up access
1483B/1483R/MER access
Multiple PVCs (eight at most)
Page 8
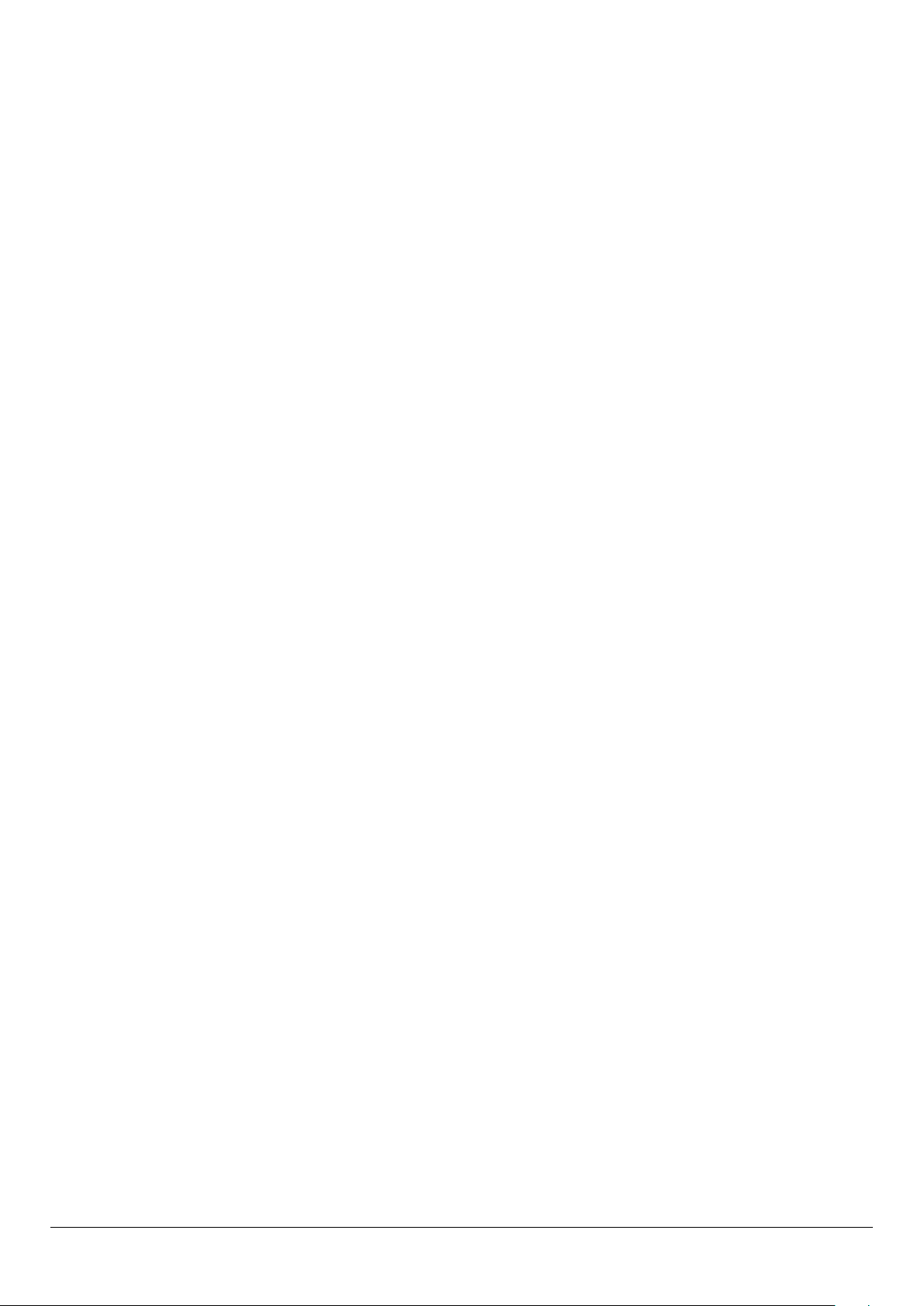
User Manual
A single PVC with multiple sessions
Multiple PVCs with multiple sessions
Auto PVC
DHCP server
IPv4/IPv6
NAT/NAPT
ALG
TR-069
SNMP
Static route
Firmware upgrading through Web, TFTP, or FTP
Resetting to the factory defaults through Reset button or Web
DNS relay
Virtual server
Two-level passwords and usernames
Web interface
Telnet CLI
System status display
PPP session PAP/CHAP
IP/Port filter
Remote access control
Line connection status test
Remote management (Telnet; HTTP )
Backup and restoration of configuration file
Page 9
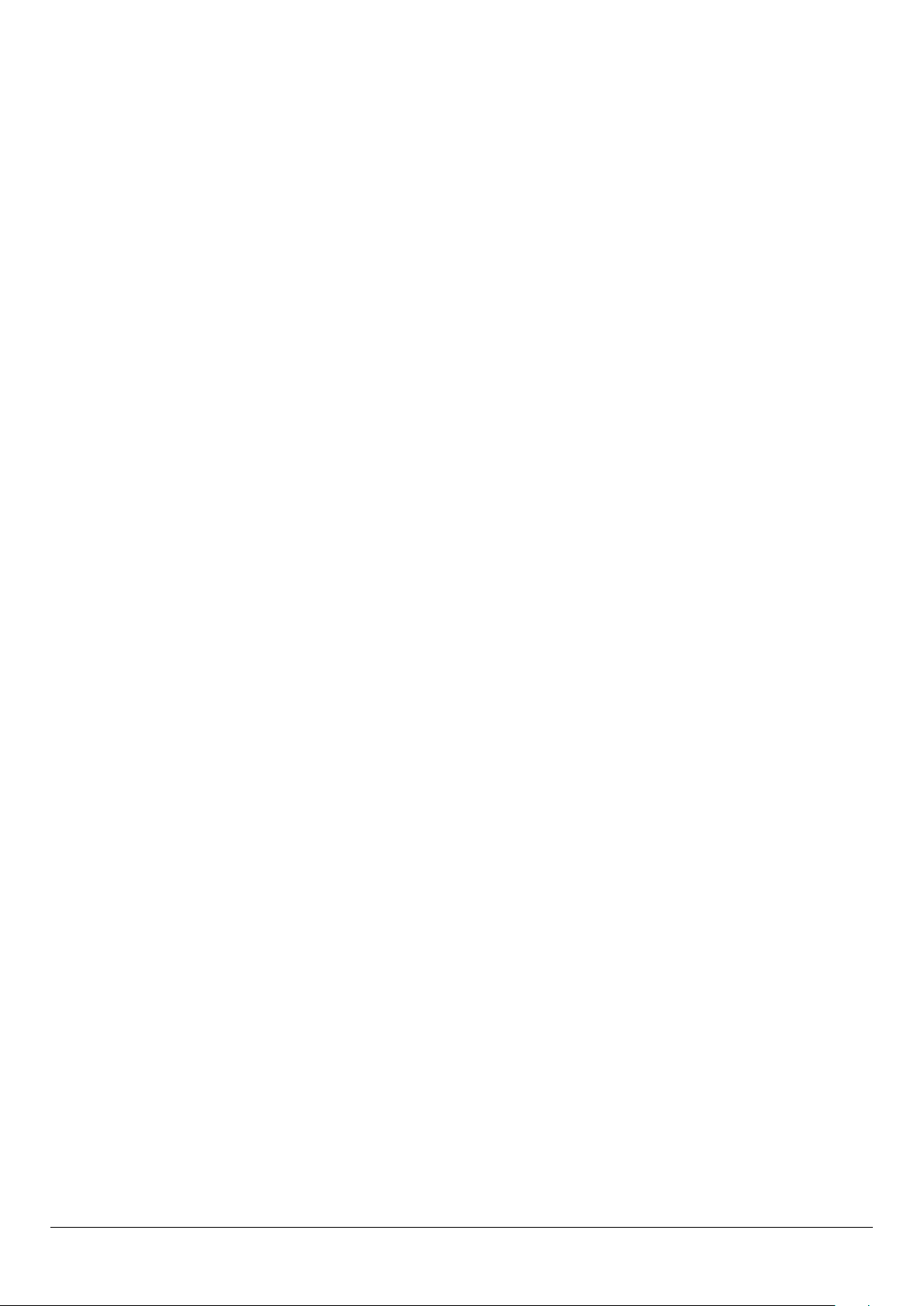
User Manual
IP quality of service (QoS)
Universal plug and play (UPnP)
WLAN with high-speed data transmission rate, compatible with IEEE
802.11b/g/n, 2.4 GHz compliant equipment
Page 10
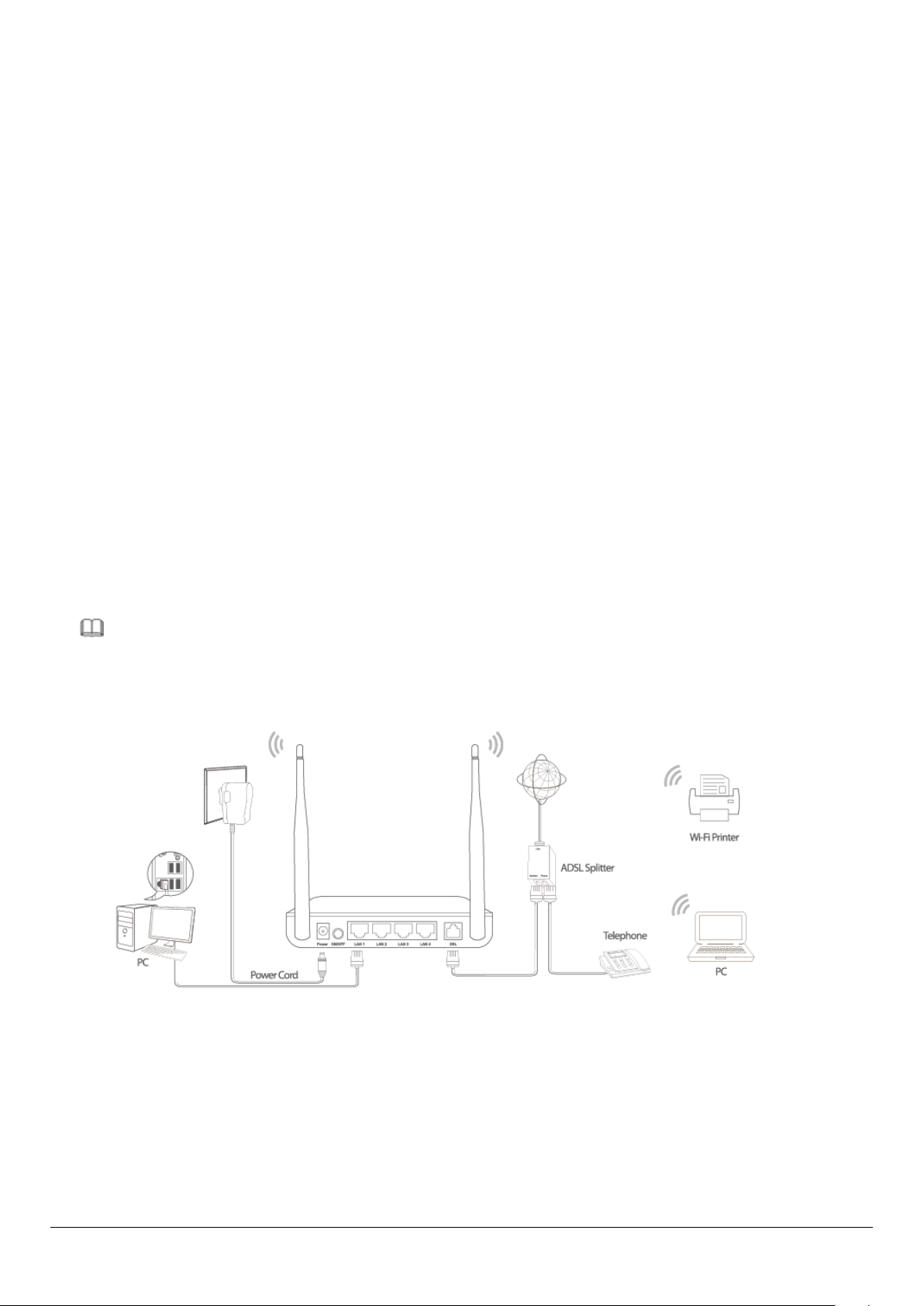
User Manual
2. Hardware Installation
1. Connect the ADSL line.
Connect the line port of the router of the device to the modem interface of a
splitter using a telephone cable. Connect a telephone to the Phone interface
of the splitter using a telephone cable. Connect the Line interface of the
splitter to your existing, incoming line.
The splitter has three interfaces:
Line: Connect to a wall phone jack (RJ-11 jack).
Modem: Connect to the ADSL jack of the device.
Phone: Connect to a telephone set.
2. Connect the router to your LAN network.
Connect the LAN interface of the router to your PC, hub or switch using an
Ethernet cable.
Note:
Use twisted-pair Ethernet cables to connect the router to a hub or switch.
3. Connect the power adapter to the router.
Plug one end of the power adapter into a wall outlet and connect the other
end to the 12V interface of the device.
Page 11
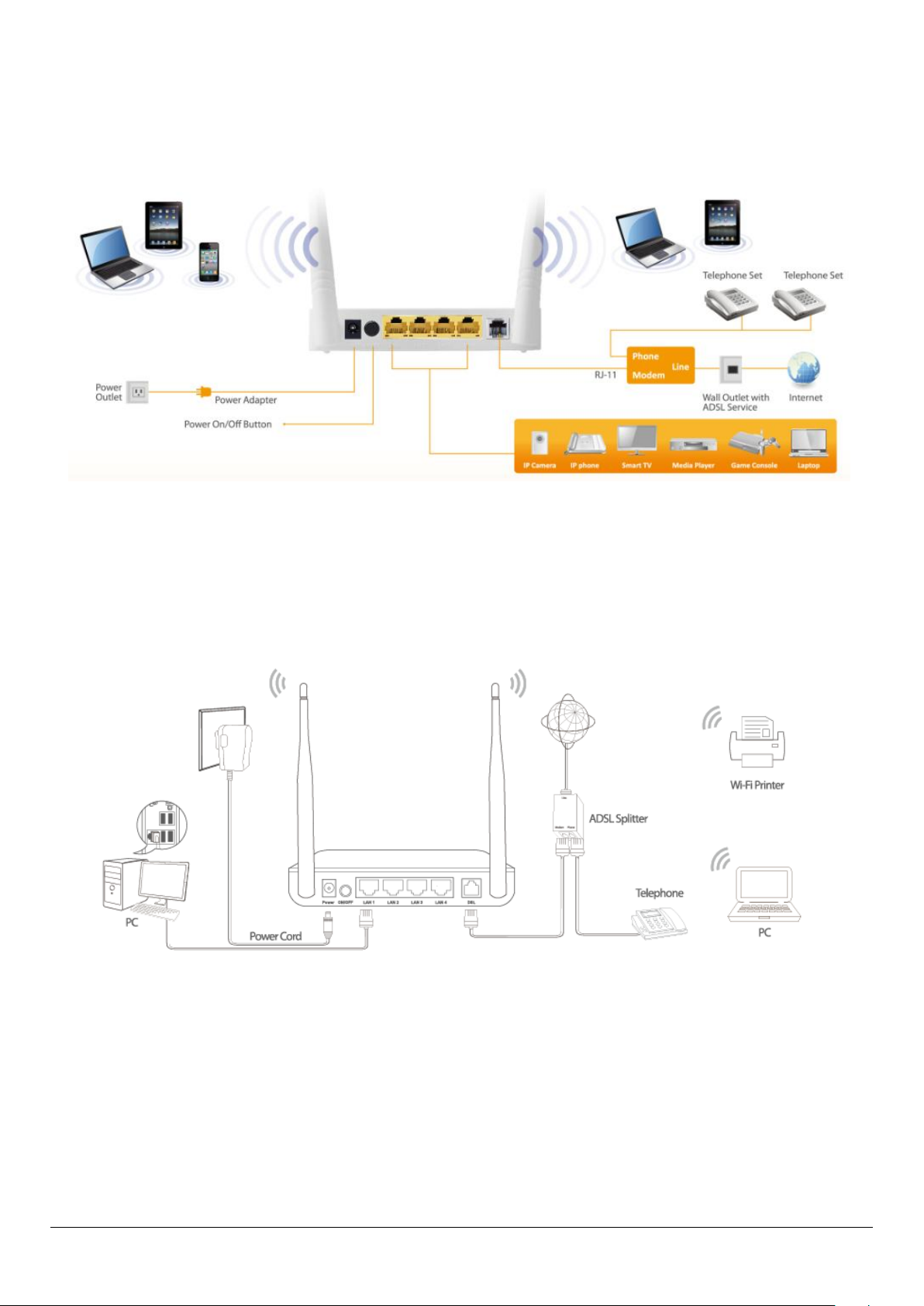
User Manual
The following diagrams show how to correctly connect the router, PC, splitter
and the telephone sets under two different configurations:
Configuration 1
0 shows the correct connection of the router, PC, splitter and the telephone
sets, with no telephone set placed before the splitter.
Figure 1 –Connection diagram
(Without connecting telephone sets before the splitter)
Configuration 2
0 shows the correct connection when a telephone set is installed before the
splitter.
Page 12
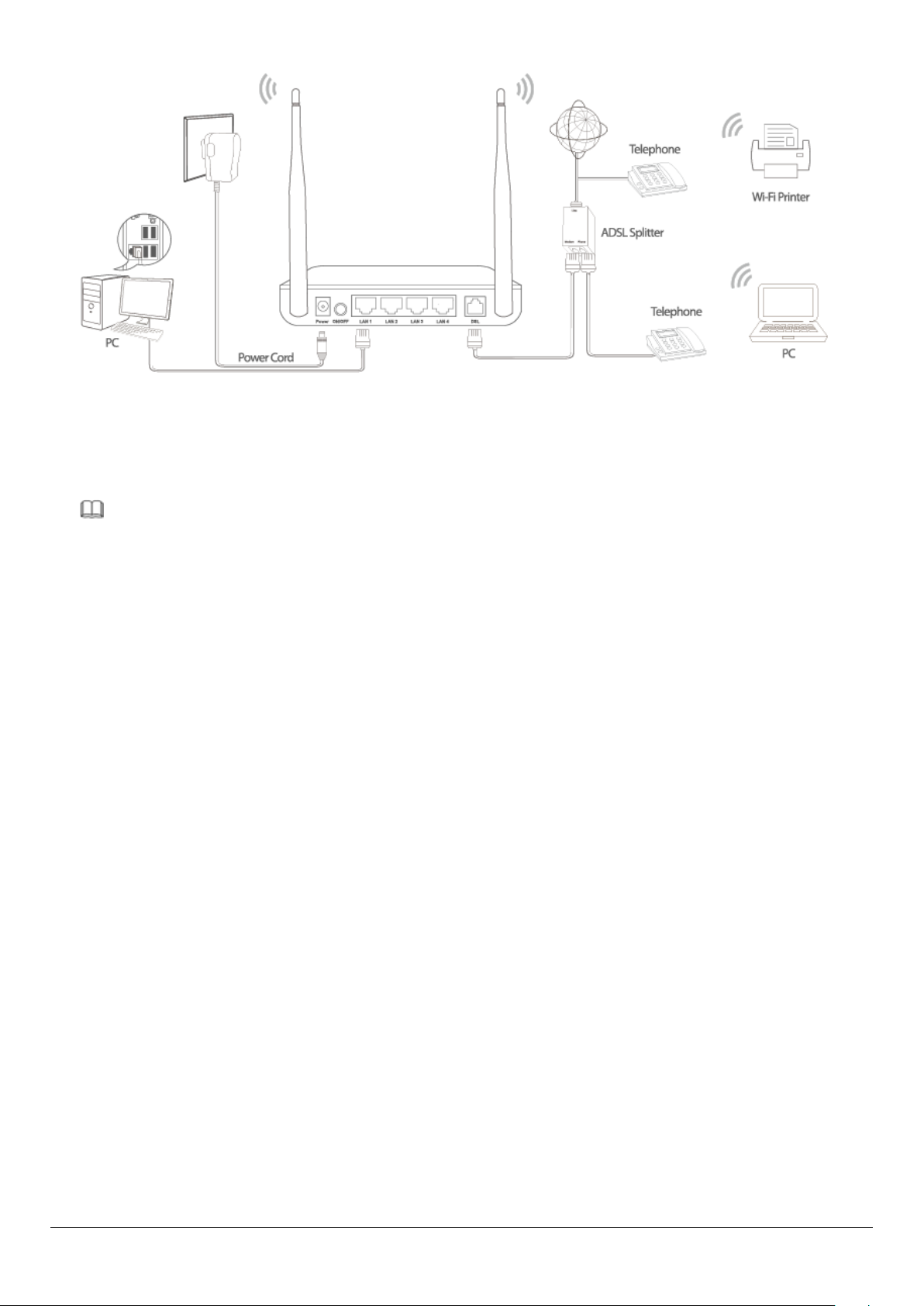
User Manual
Figure 2 - Connection diagram
(Connecting a telephone set before the splitter)
Note:
When Configuration 2 is used, the filter must be installed close to the
telephone cable. Do not use the splitter to replace the filter.
Installing a telephone directly before the splitter may lead to failure of
connection between the device and the central office, or failure of Internet
access, or slow connection speed. If you really need to add a telephone set
before the splitter, you must add a micro filter before a telephone set. Do not
connect several telephones before the splitter or connect several telephones
with the micro filter.
4. Check the ADSL LED status.
Please check the ADSL LED on the front panel. This light indicates the status of
your ADSL broadband through your telephone line. If the light is on, you can
continue setup. However if the light is flashing, there is no broadband line
detected. Please call your Internet Service Provider (ISP) and inform them
about the flashing ADSL light to resolve the issue.
5. Firewall settings.
Please turn off all personal firewalls before you continue the setup – firewalls
can block communication between your PC and router.
Page 13
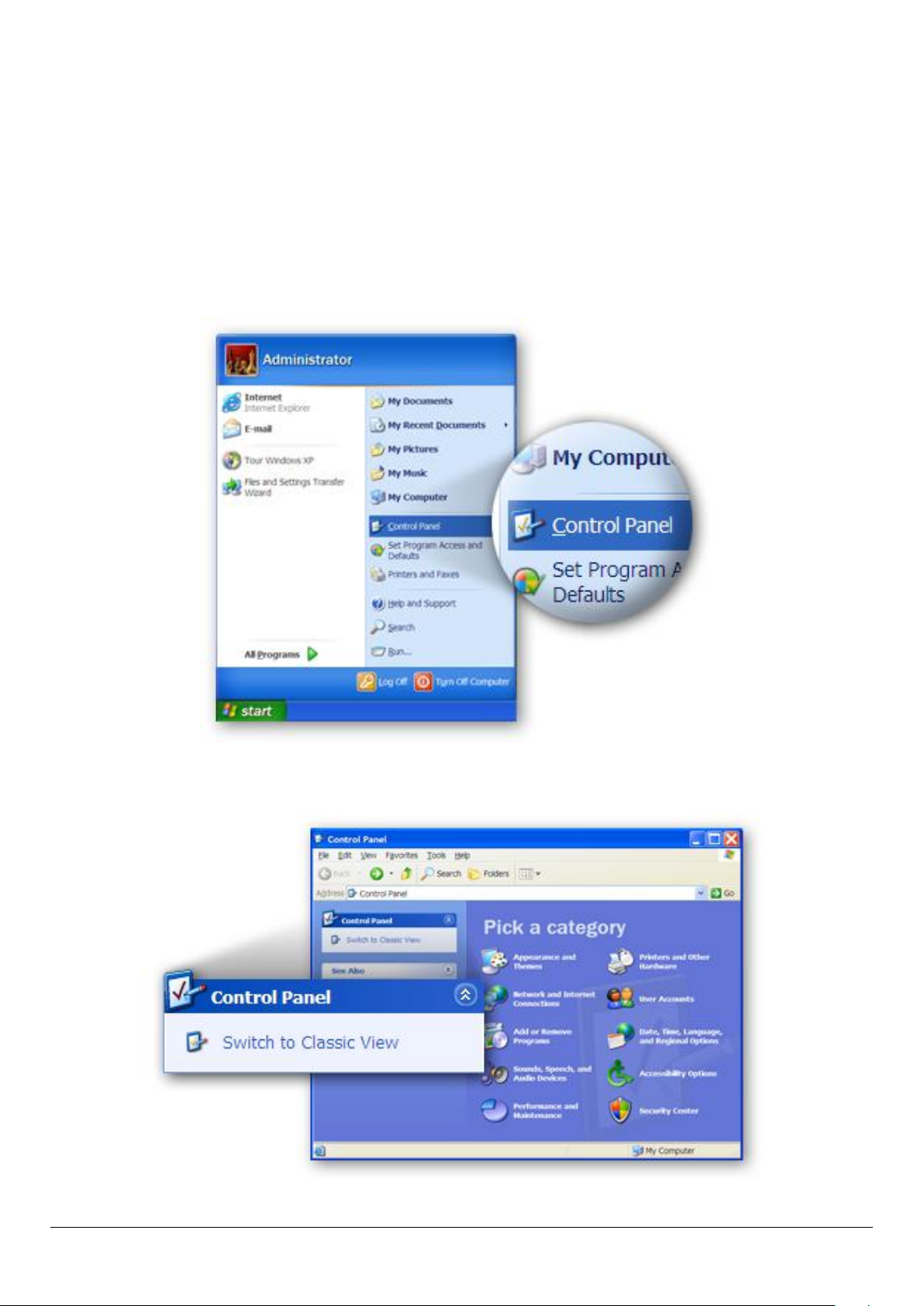
User Manual
Note: You must use the power adapter included in the package with the
router, do NOT attempt to use a third-party power adapter.
6. PC LAN IP configuration.
Configure your PC’s LAN settings to automatically obtain an IP address from
the router by following the steps below:
1. Click “Start” and then select “Control Panel”.
2. Click “Switch to Classic View” in the top left to show additional setting
icons.
Page 14
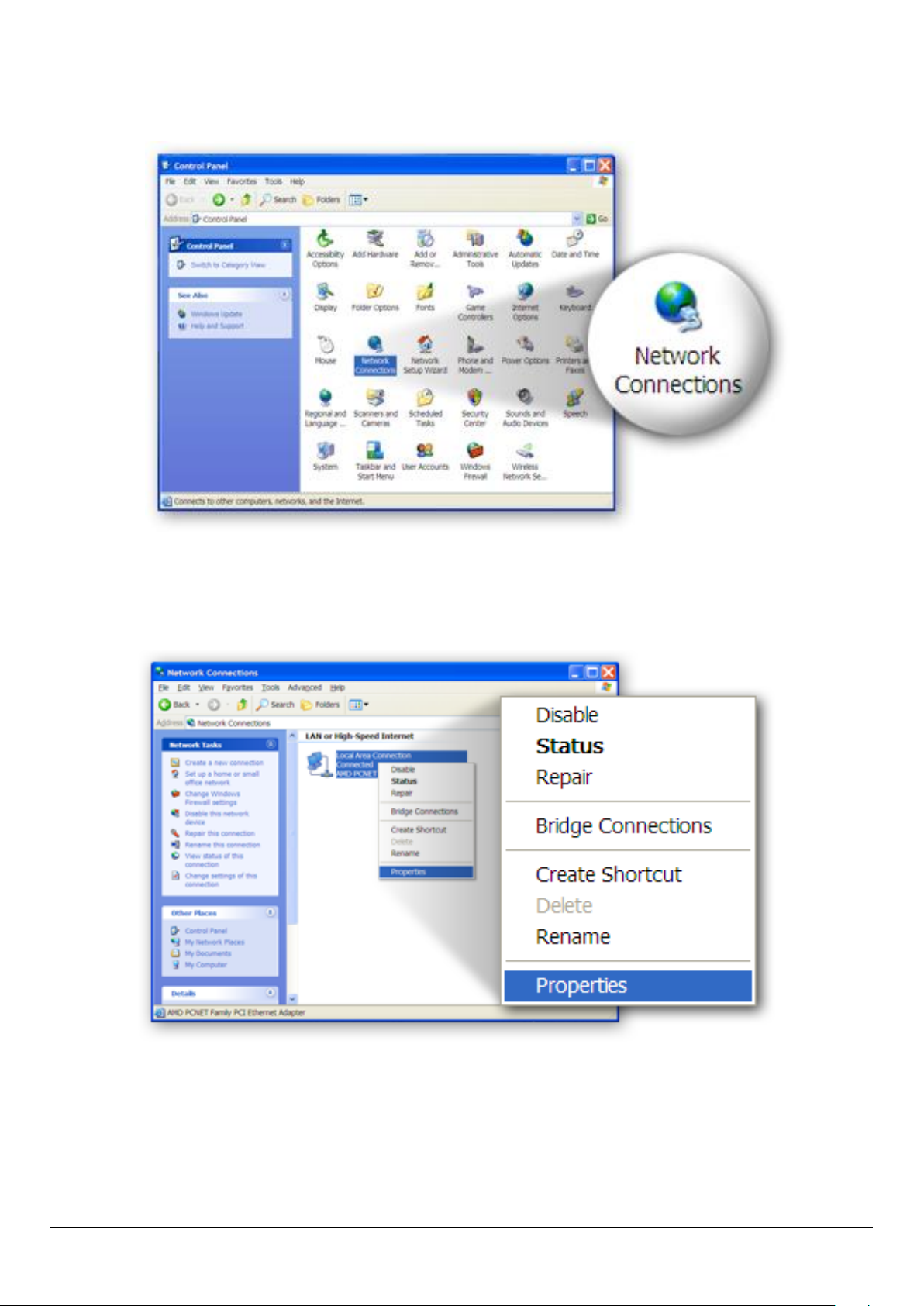
User Manual
3. Locate the “Network Connections” icon and double-click to open network
connection settings.
4. Select the “Local Area Connection” icon and right-click it to open the sub-
menu, then select “Properties”.
5. Select “Internet Protocol (TCP/IP)” and then click “Properties”
Page 15
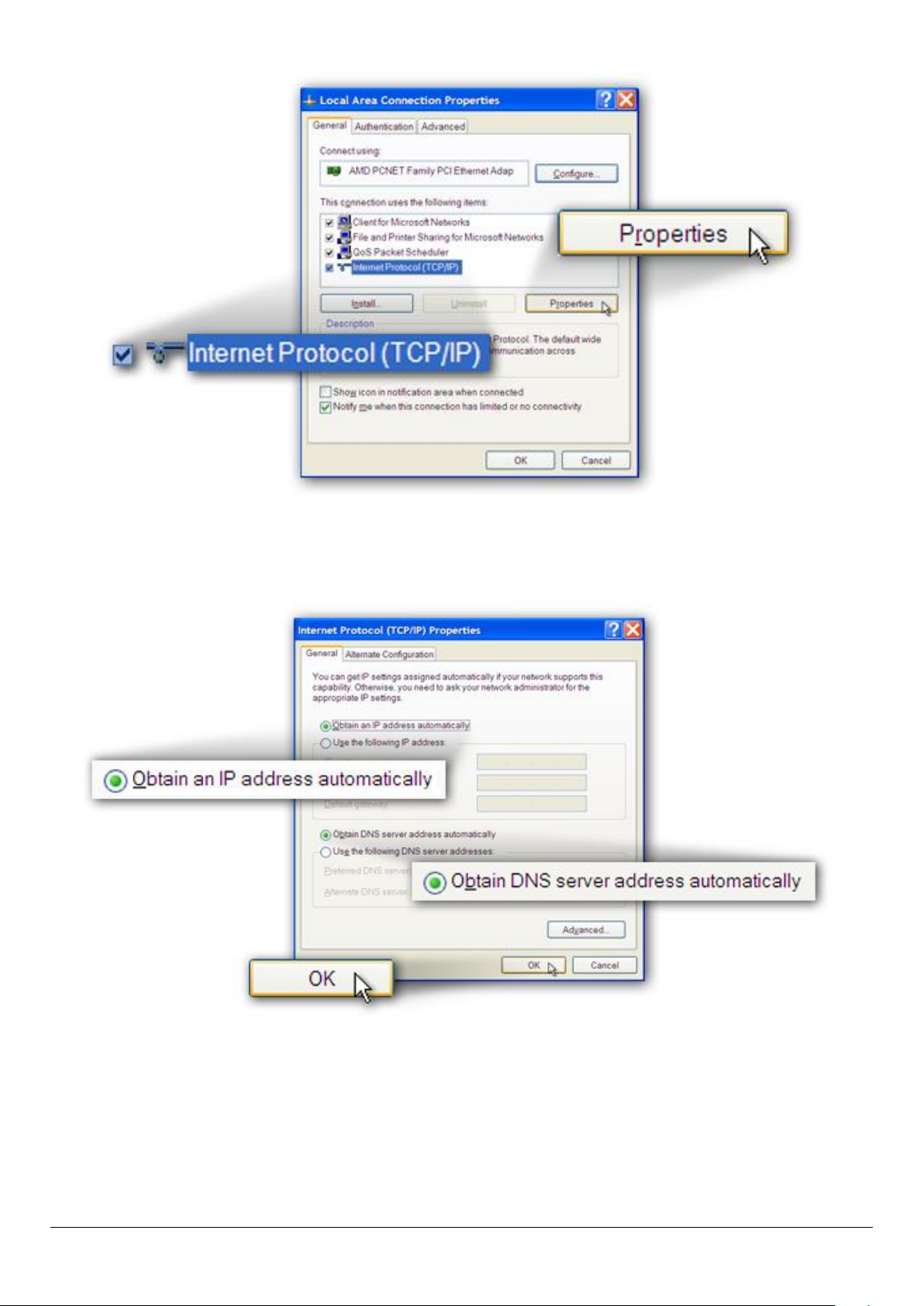
User Manual
6. Ensure that “Obtain an IP address automatically” and “Obtain DNS
server address automatically” are selected and then press “OK”.
Page 16
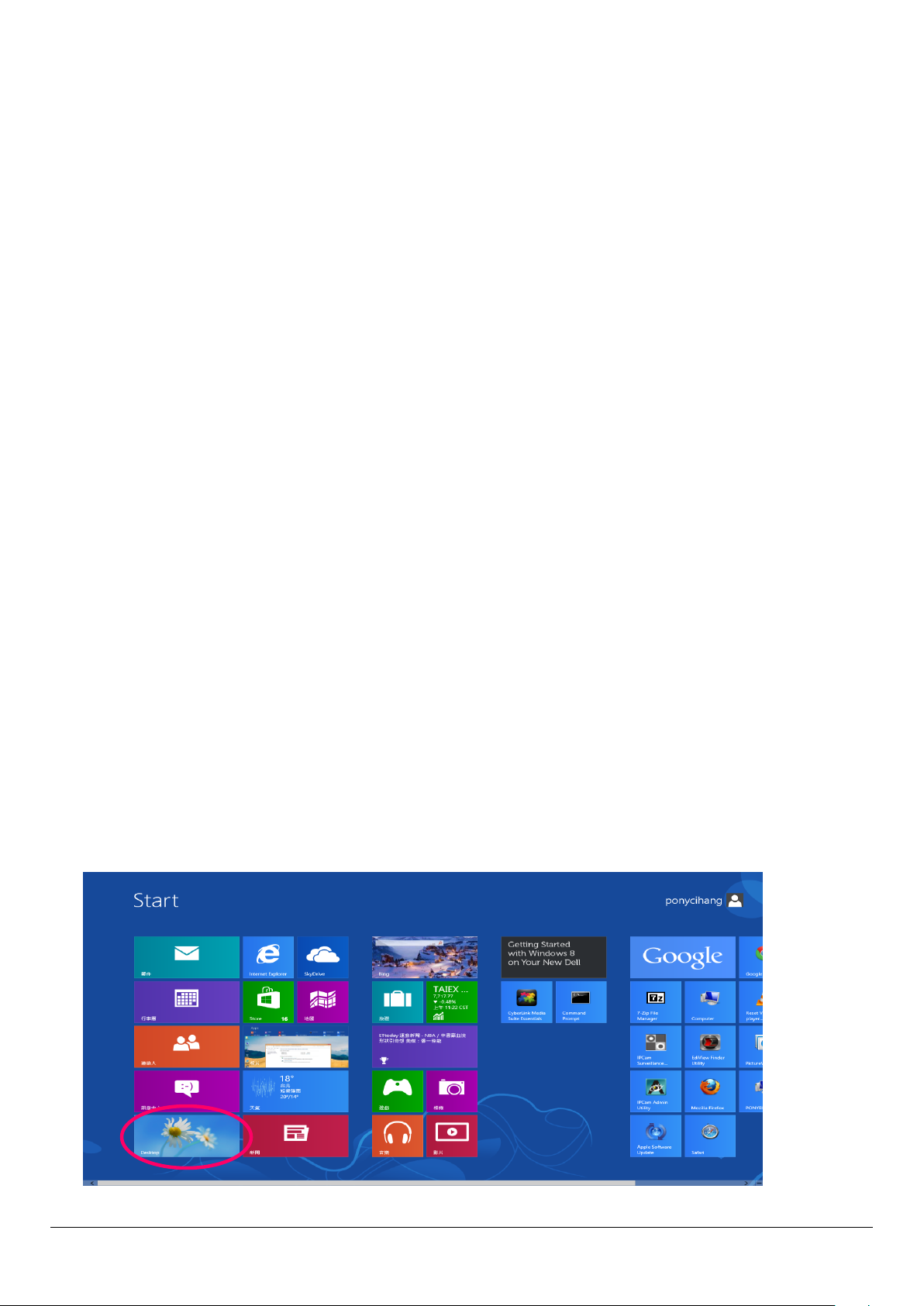
User Manual
3. IP Address Setting
To use the router to access the Internet, the PCs in the network must have an
Ethernet adapter installed and be connected to the router either directly or
through a hub or switch. The TCP/IP protocol of each PC must be installed and
the IP Address of each PC has to be set in the same subnet as the router.
The router’s default IP Address is 192.168.2.1 and the subnet mask is
255.255.255.0. PCs can be configured to obtain IP Address automatically
through the DHCP Server of the router or a fixed IP Address in order to be in
the same subnet as the router. By default, the DHCP Server of the router is
enabled and will dispatch IP Address to PC from 192.168.2.100 to
192.168.2.200. It is strongly recommended to set obtaining IP address
automatically.
This section shows you how to configure your PC so that it can obtain an IP
address automatically for either Windows 95/98/Me, 2000 or NT operating
systems. For other operating systems (Macintosh, Sun, etc.), please follow the
manual of the operating system. The following is a step-by-step illustration of
how to configure your PC to obtain an IP address automatically for Windows
10, Windows 8, Windows 7, Windows Vista and Windows XP.
3.1. Windows 10/ 8
1. From the Windows 10/ 8 Start screen, you need to switch to desktop mode.
Click the Desktop icon in the bottom left of the screen.
Page 17
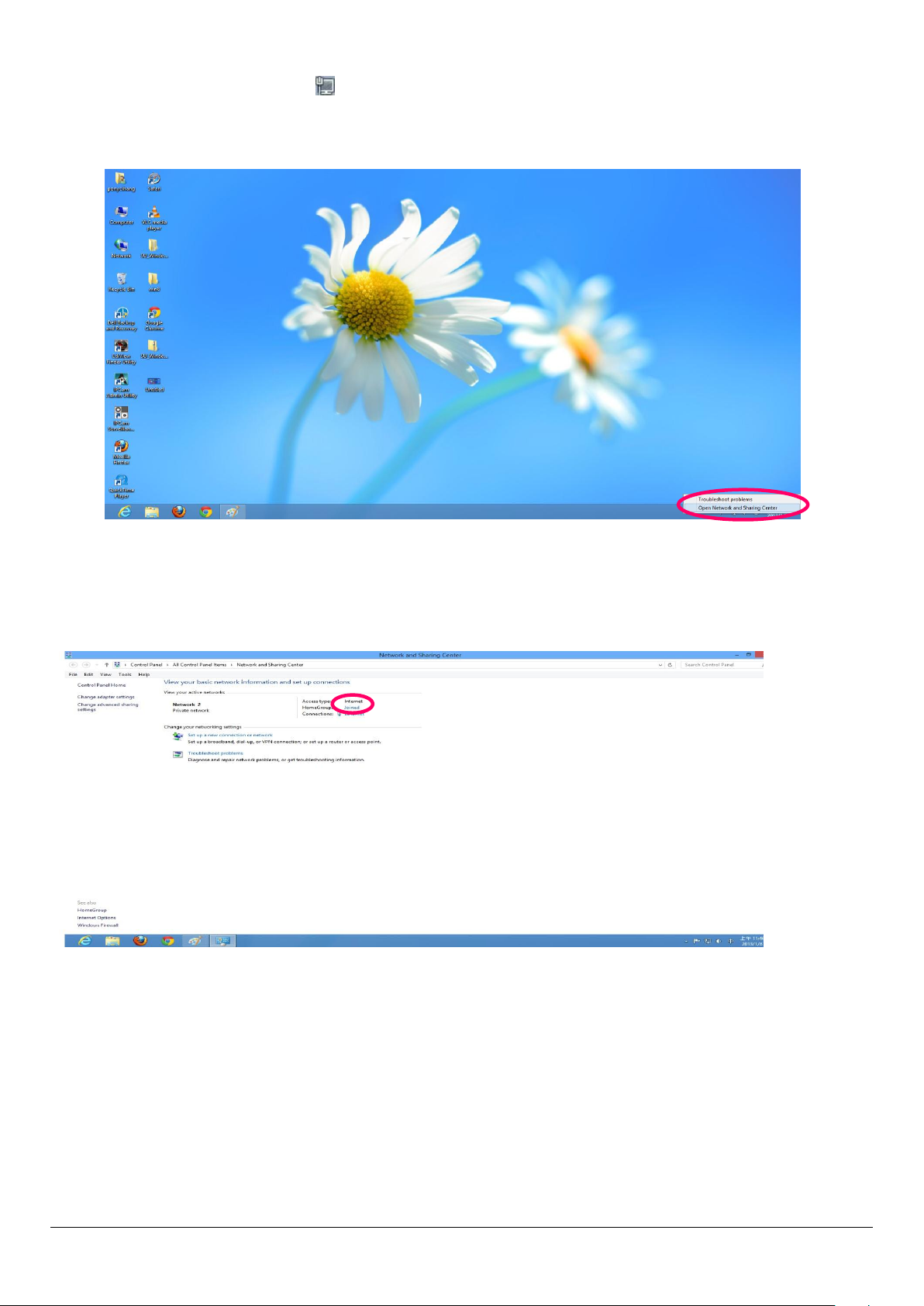
User Manual
2. Click the Network icon and then select Open Network and Sharing Center
to open the Network and Sharing Center window.
3. Click Ethernet to open the Ethernet Status window, and then select
Properties. The Local Area Connection window will appear.
Page 18
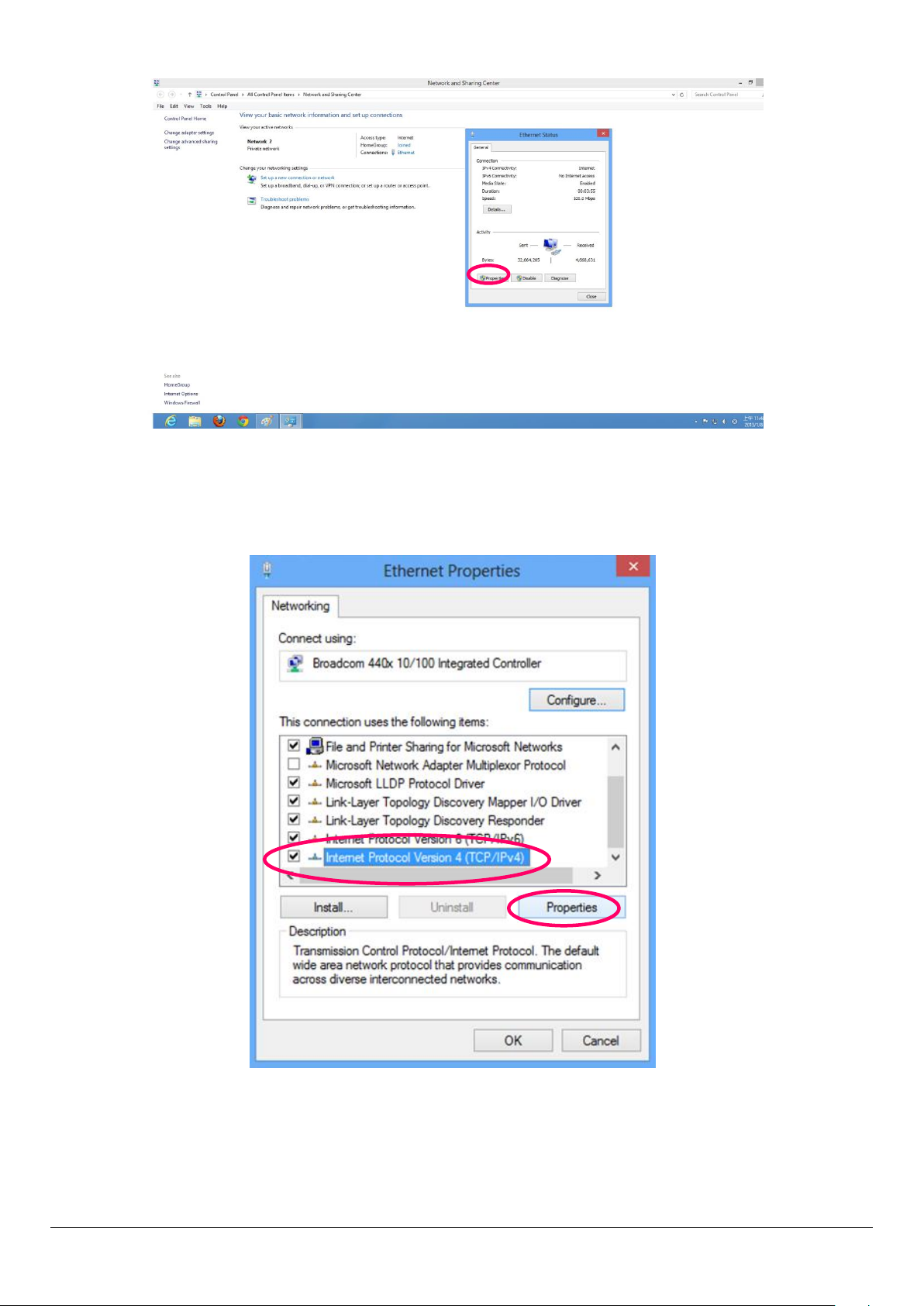
User Manual
4. Check your list of Network Components. Select Internet Protocol Version 4
(TCP/IPv4) and click the Properties button.
5. In the Internet Protocol Version 4 (TCP/IPv4) Properties window, select
Obtain an IP address automatically and Obtain DNS server address
automatically as shown on the following screen.
Page 19
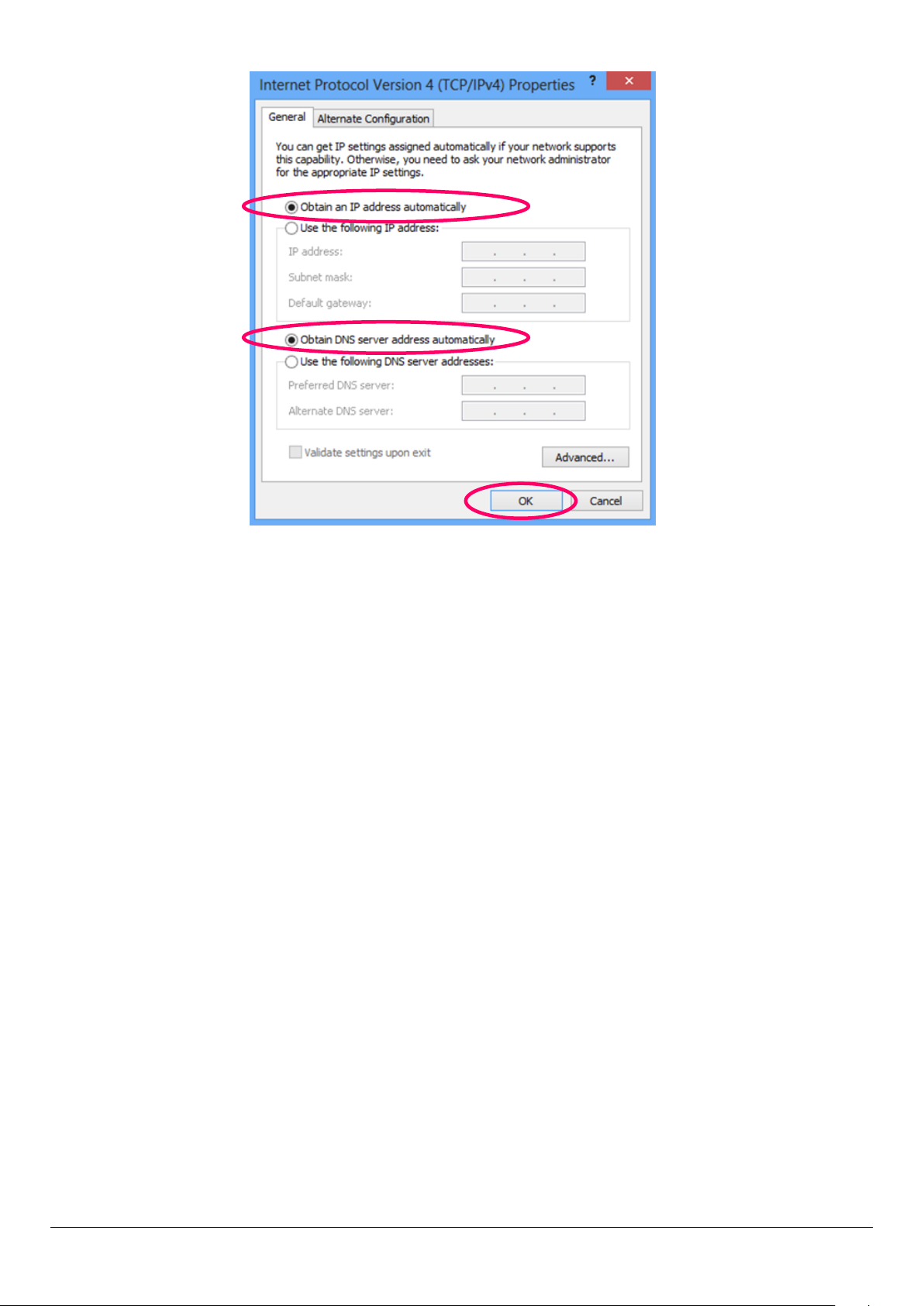
User Manual
6. Click OK (shown above) to confirm the setting. Your PC will now obtain an IP
address automatically from your router’s DHCP server.
Note: Please make sure that the router’s DHCP server is the only DHCP server
available on your LAN.
3.2. Windows 7
1. Click the Start button and select Control Panel. Double click Network and
Internet and click Network and Sharing Center, the Network and Sharing
Center window will appear.
2. Click Change adapter settings and right click on the Local Area Connection
icon and select Properties. The Local Area Connection window will appear.
3. Check your list of Network Components. You should see Internet Protocol
Version 4 (TCP/IPv4) on your list. Select it and click the Properties button.
Page 20
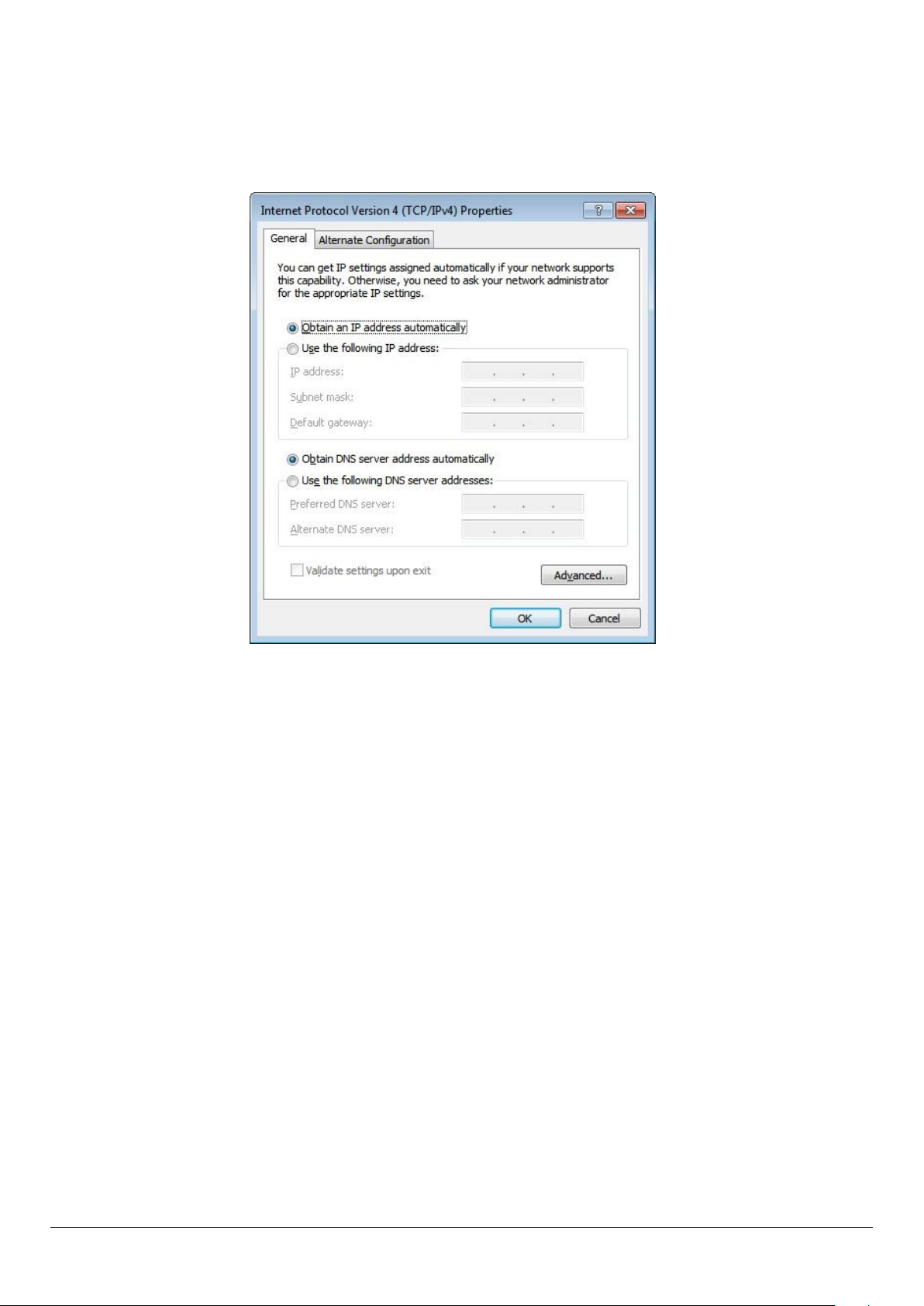
User Manual
4. In the Internet Protocol Version 4 (TCP/IPv4) Properties window, select
Obtain an IP address automatically and Obtain DNS server address
automatically as shown on the following screen.
5. Click OK to confirm the setting. Your PC will now obtain an IP address
automatically from your router’s DHCP server.
Note: Please make sure that the router’s DHCP server is the only DHCP server
available on your LAN.
3.3. Windows Vista
1. Click the Start button and select Settings and then select Control Panel.
Double click Network and Sharing Center, the Network and Sharing Center
window will appear.
2. Click Manage network connections and right click on the Local Area
Connection icon and select Properties. The Local Area Connection window
will appear.
Page 21
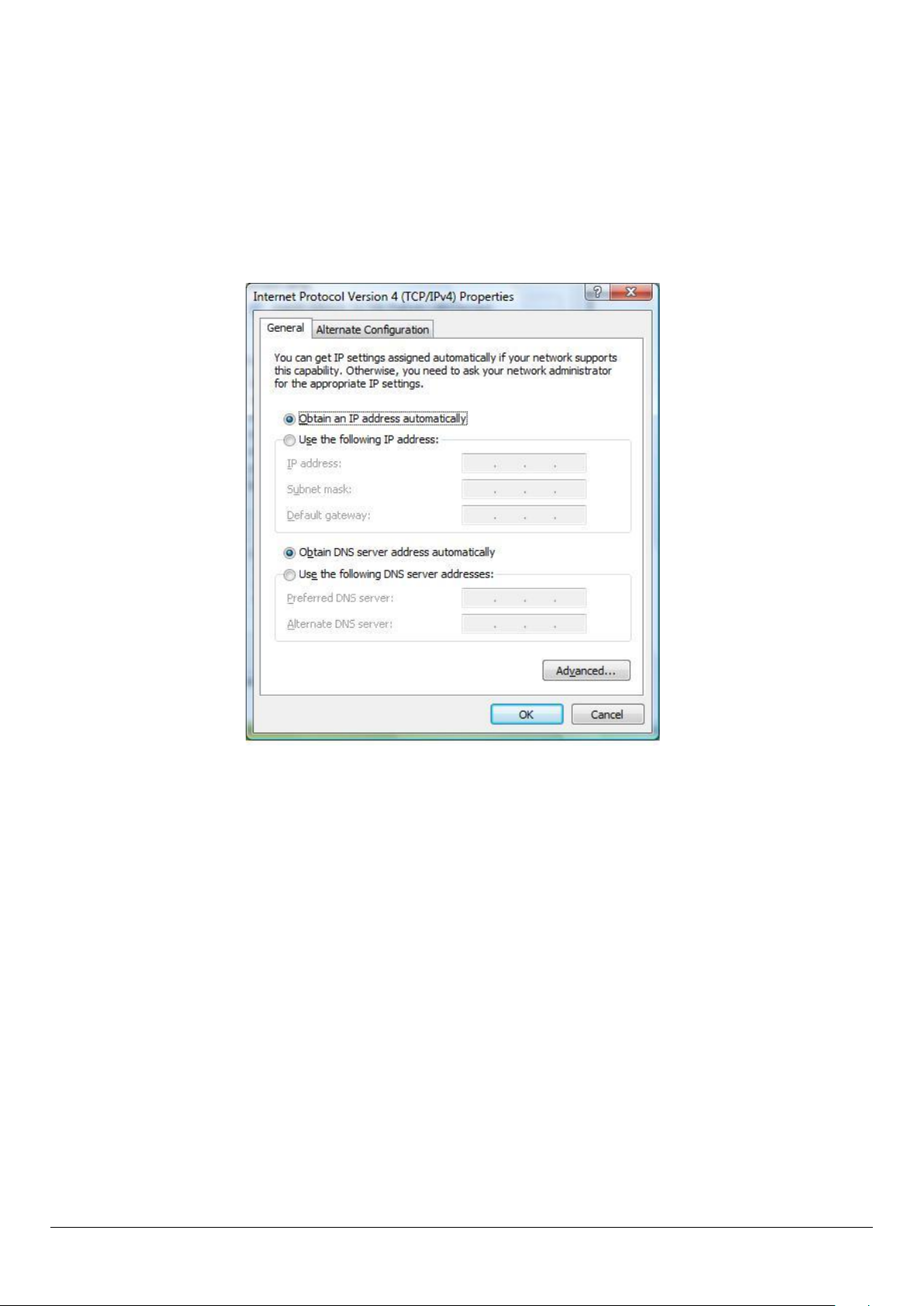
User Manual
3. Check your list of Network Components. You should see Internet Protocol
Version 4 (TCP/IPv4) on your list. Select it and click the Properties button.
4. In the Internet Protocol Version 4 (TCP/IPv4) Properties window, select
Obtain an IP address automatically and Obtain DNS server address
automatically as shown on the following screen.
5. Click OK to confirm the setting. Your PC will now obtain an IP address
automatically from your router’s DHCP server.
Note: Please make sure that the router’s DHCP server is the only DHCP server
available on your LAN.
3.4. Windows XP
1. Click the Start button and select Control Panel and then double click
Network Connections. The Network Connections window will appear.
2. Right click on the Local Area Connection icon and select Properties. The
Local Area Connection window will appear.
Page 22
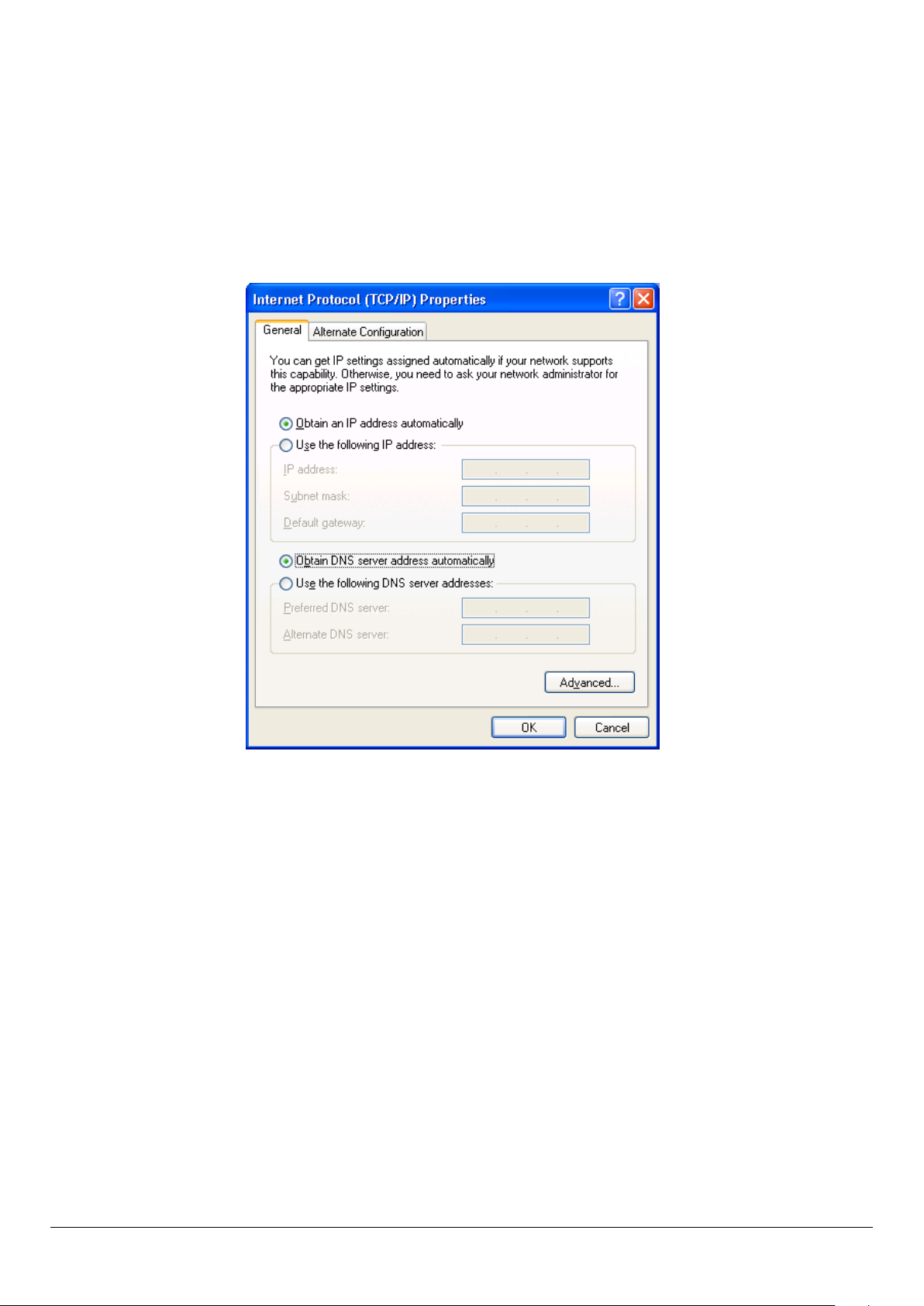
User Manual
3. Check your list of Network Components. You should see Internet Protocol
[TCP/IP] on your list. Select it and click the Properties button.
4. In the Internet Protocol (TCP/IP) Properties window, select Obtain an IP
address automatically and Obtain DNS server address automatically as
shown on the following screen.
5. Click OK to confirm the setting. Your PC will now obtain an IP address
automatically from your router’s DHCP server.
Note: Please make sure that the router’s DHCP server is the only DHCP server
available on your LAN.
Page 23
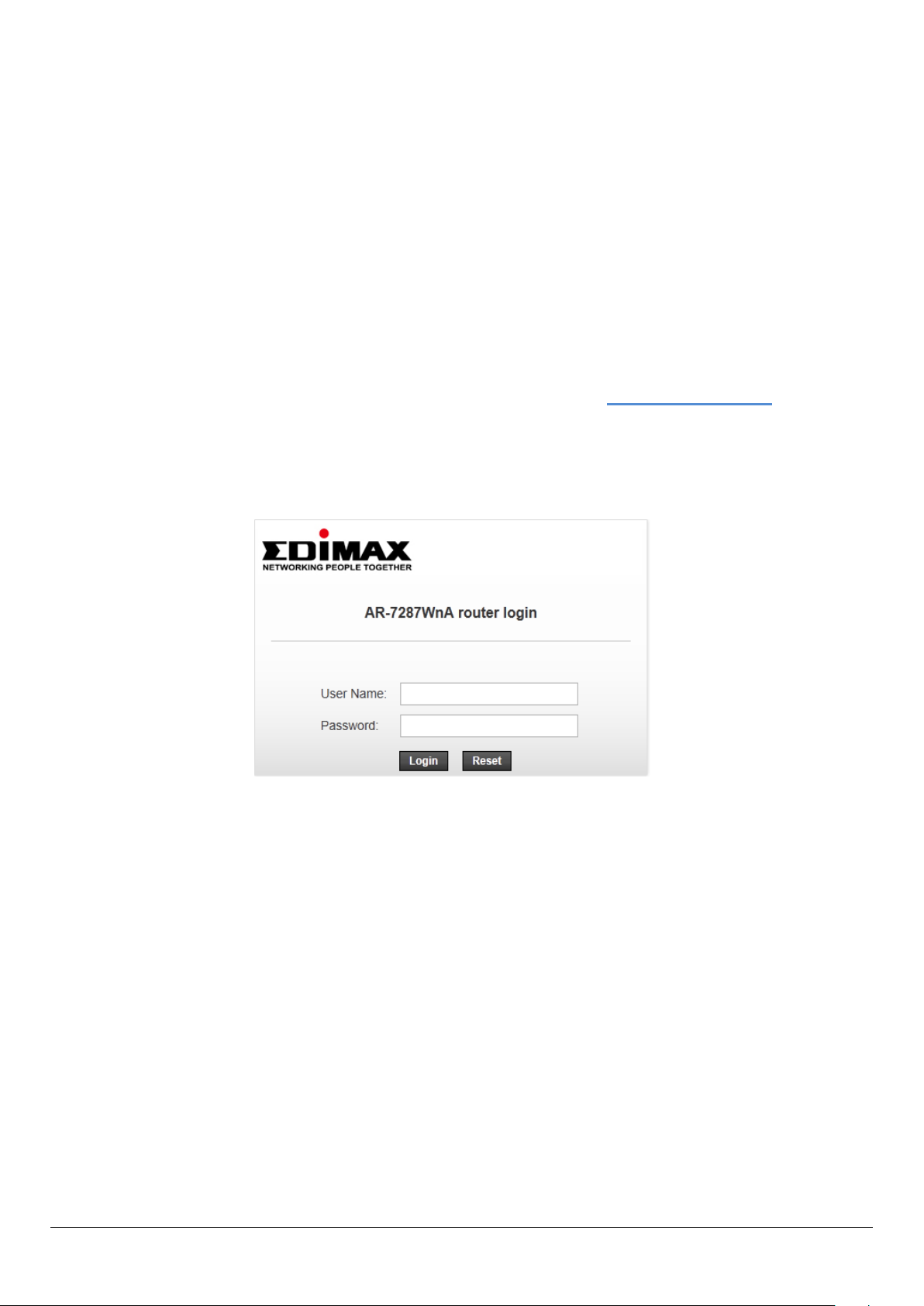
User Manual
4. Web Configuration
This chapter describes how to configure the router by using the Web-based configuration
utility.
4.1 Access the Router
The following is the detailed description of accessing the router for the first time.
Configure the IP address of the PC as 192.168.2.X (2~254), Subnet Mask as 255.
255.255.0. Open the Internet Explorer (IE) browser and enter http://192.168.2.1.In the
Login page that is displayed, enter the username and password.
The user name and password of the super user are admin and 1234
If you log in as a super user, you will see the Device Info page as shown below appears.
You can check the basic settings of the modem, such as firmware version, upstream
speed, downstream speed, LAN MAC address, LAN IP address, DHCP server status. You
can also view the basic status of WAN and DNS server.
4.1.1. Status
The tab Status contains Device Info and Statistics. Click Status > Device Info > ADSL, the
following page appears. You can see the router settings such as the Adsl Line Status,
Vendor ID and Firmware Version.
Page 24
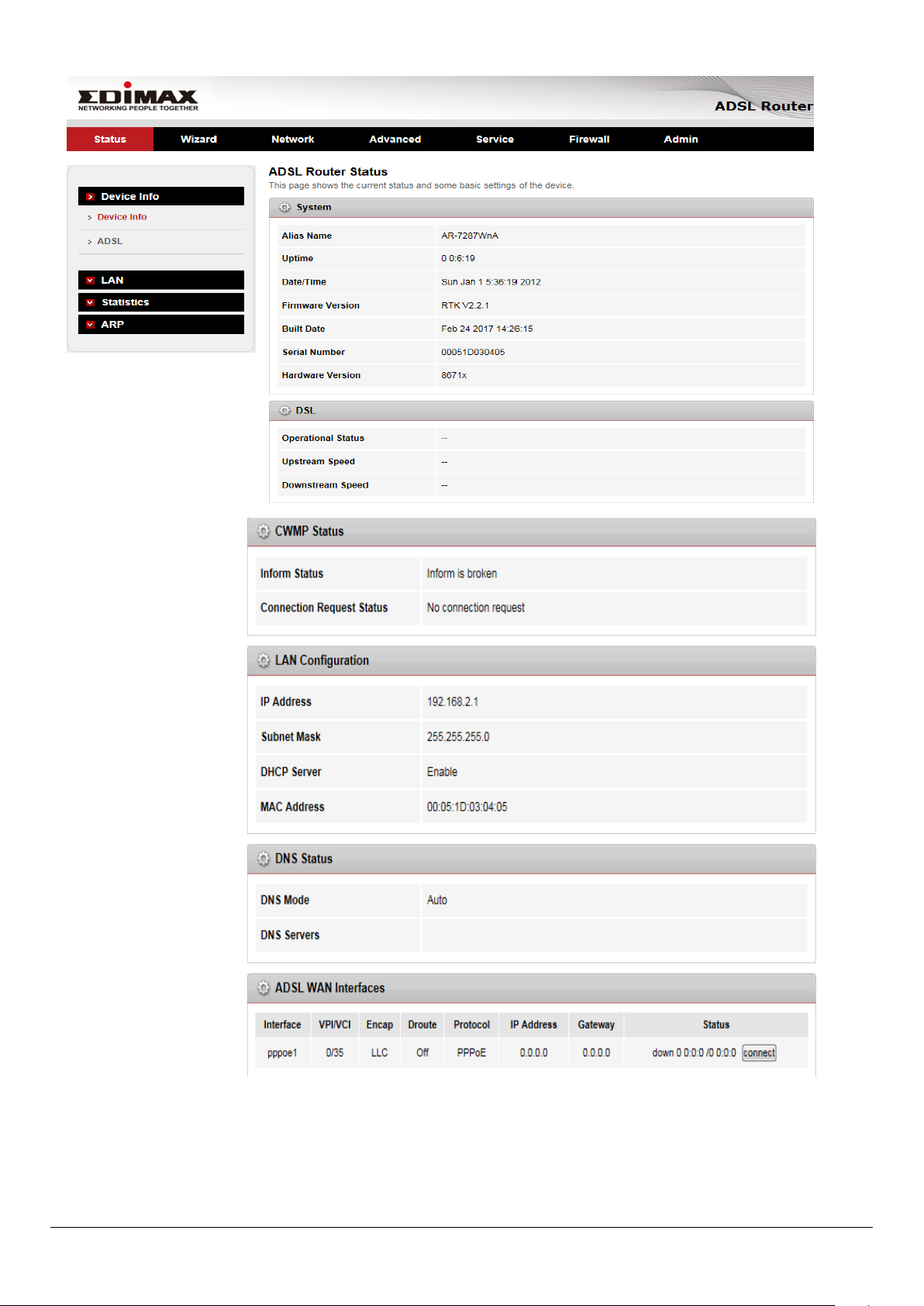
User Manual
Page 25
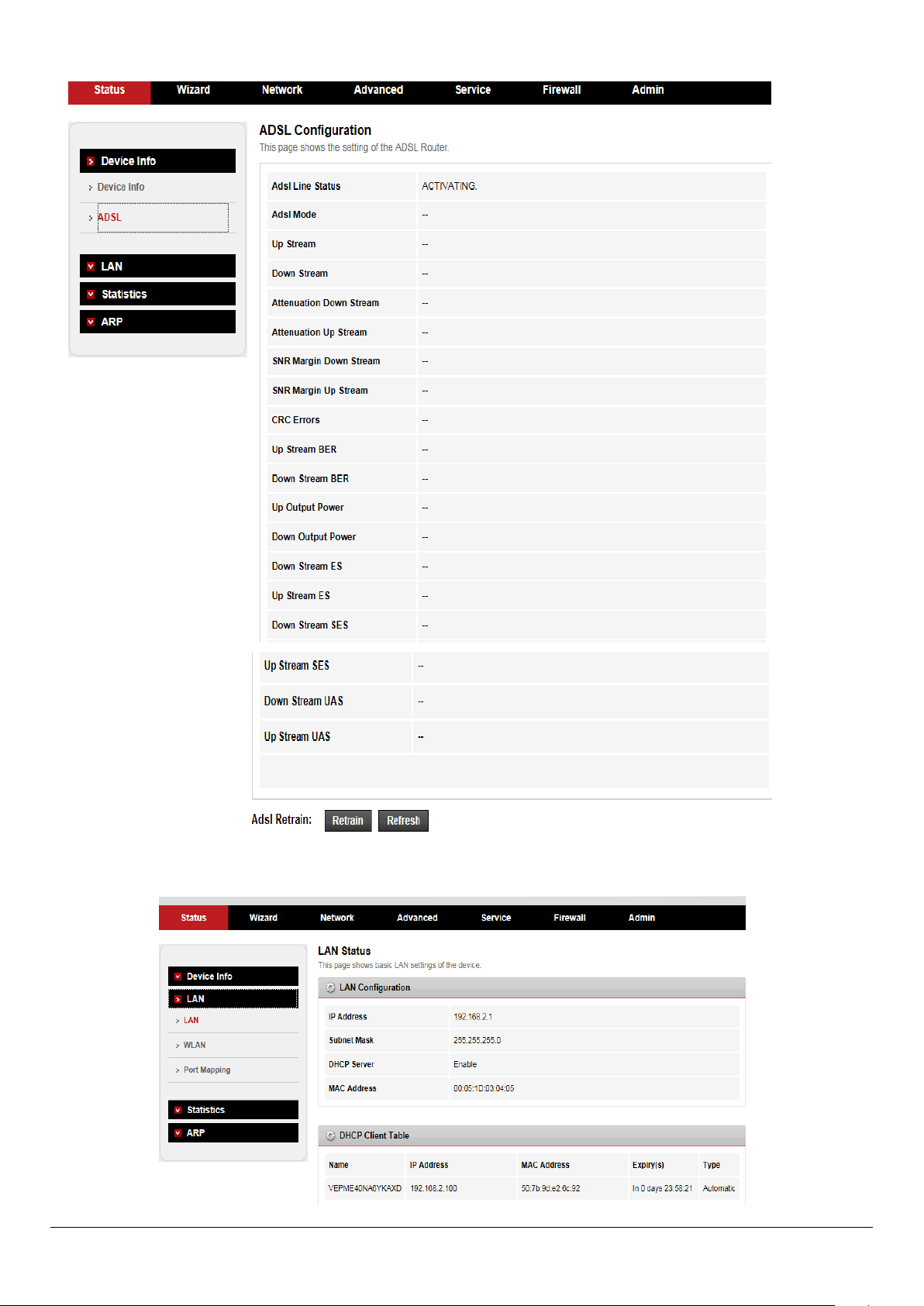
User Manual
Click Status > LAN > LAN, the following page appears. You can see lan information,
Page 26
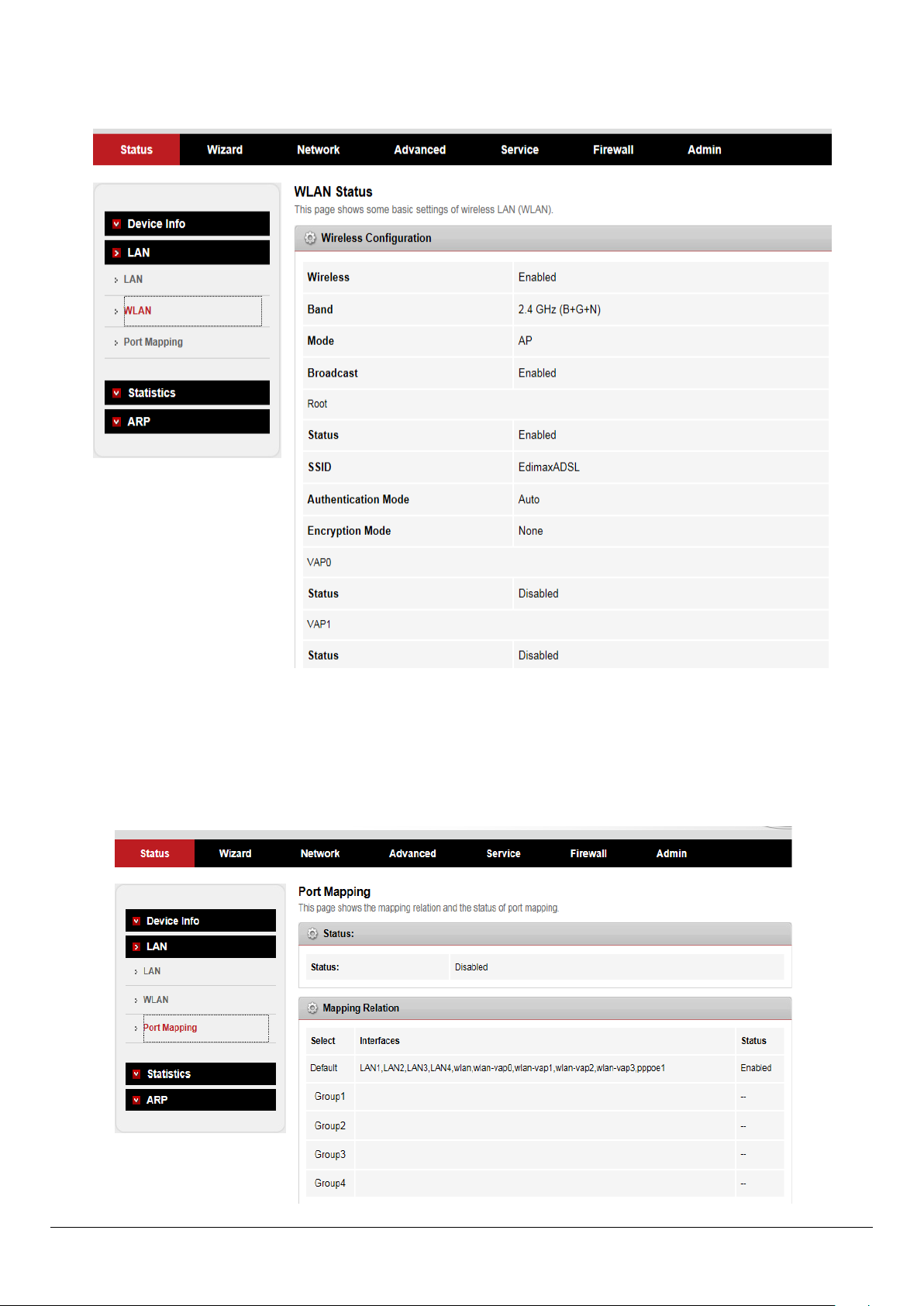
User Manual
Click Status > LAN > WLAN, the following page appears. You can see Wlan information
Click Status > port Mapping , the following page appears. In this page, you can view the
statistics of IPTV.
Page 27
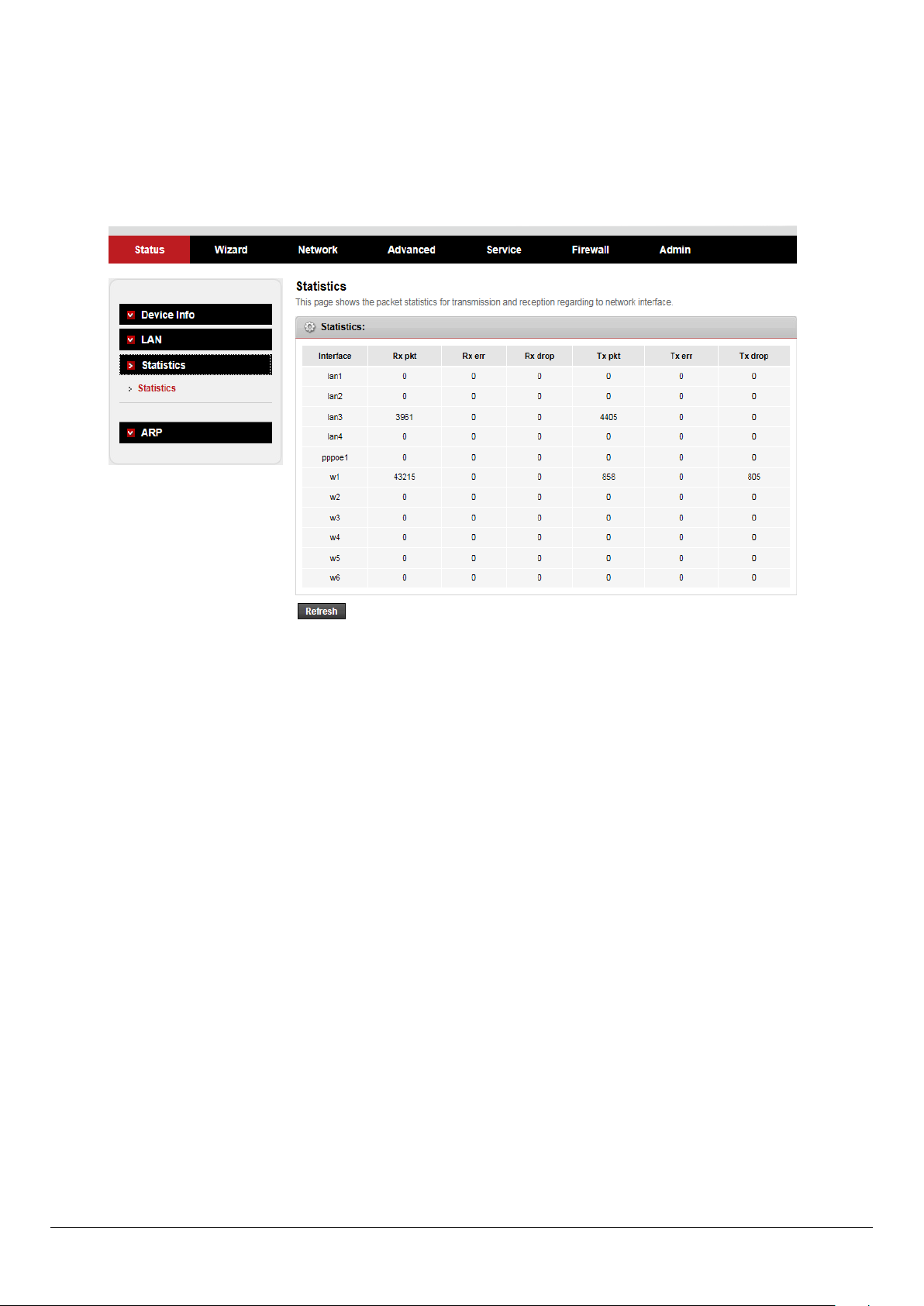
User Manual
Click Status > Statistics, the following page appears. In this page, you can view the
statistics of each network port.
4.1.2. Wizard
In the navigation bar, click Wizard. The tab Wizard only contains Wizard.
Page 28
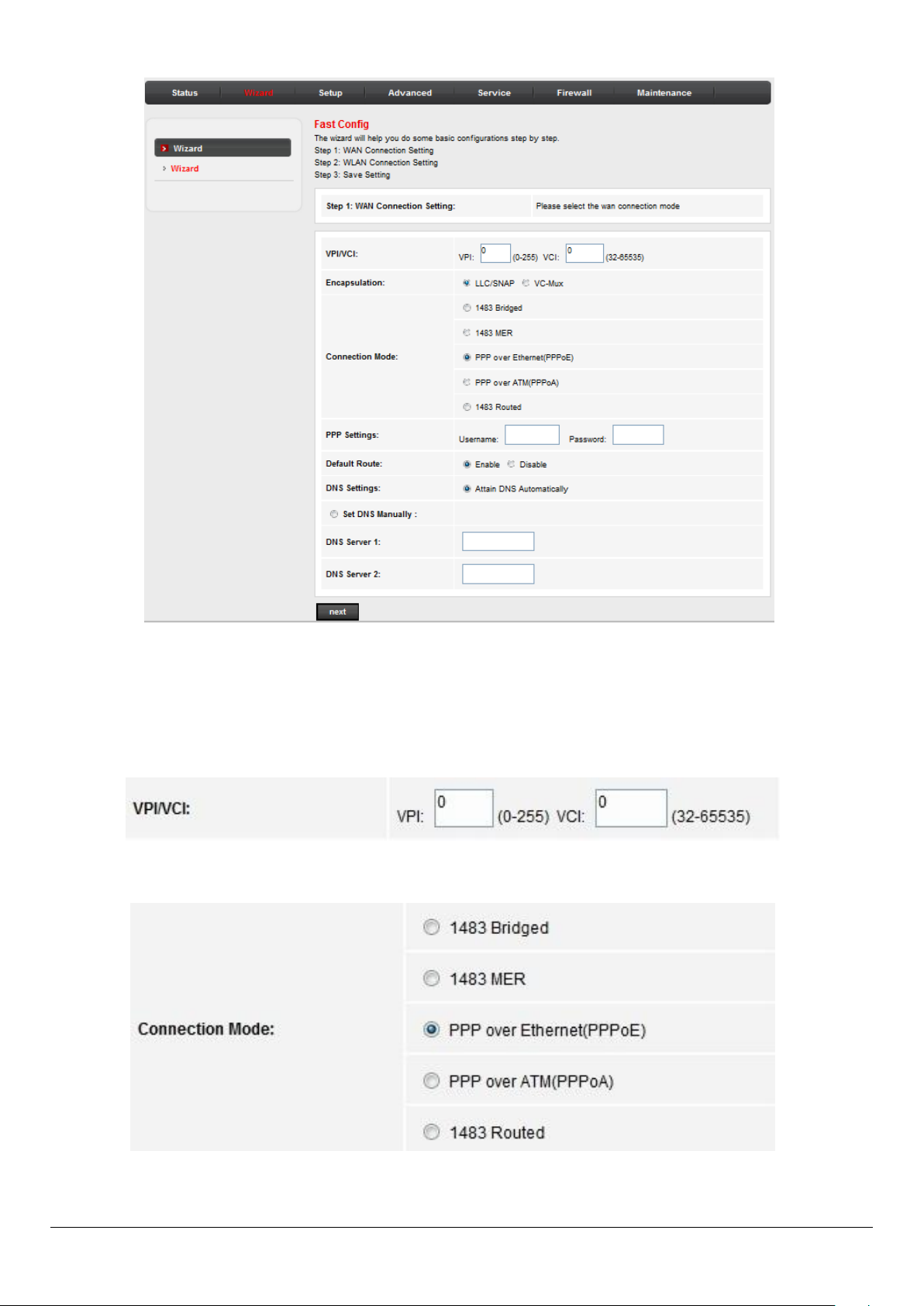
User Manual
1) Change the VPI or VCI values which are used to define a unique path for your
connection. If you have been given specific settings for this to configuration,
type in the correct values assigned by your ISP.
2) Please select the Connection Type given by your ISP.
Page 29

User Manual
3) Here we use PPPoE as an example. Enter the Username, Password and
4) On the Wireless screen, we use the default SSID, select a Mode. Set a
Confirm Password given by your ISP, and then click Next.
Password or select Disable Security(Disable Security is not recommended.),
and then click Next to continue.
5) On this page, please confirm all parameters. Click Prev to modify or click the
Apply Changes button to save your configuration.
Page 30

User Manual
6) You will see the Complete screen below.
Page 31

User Manual
Field
Description
Default Route
Selection
You can select Auto or Specified.
VPI
The virtual path between two points in an ATM network, ranging
from 0 to 255.
4.1.3. Setup
In the navigation bar, click Setup. The tab Setup contains WAN, LAN and WLAN.
4.1.3.1. WAN Configuration
*WAN
Choose Setup > WAN > WAN and the page shown in the following figure appears.
In this page, you can configure WAN interface of your router.
The following table describes the parameters of this page.
Page 32

User Manual
Field
Description
VCI
The virtual channel between two points in an ATM network,
ranging from 32 to 65535 (1 to 31 are reserved for known
protocols)
Encapsulation
You can choose LLC and VC-Mux.
Channel Mode
You can choose 1483 Bridged, 1483 MER, PPPoE, PPPoA, 1483
Routed or IPoA.
Enable NAPT
Select it to enable Network Address Port Translation (NAPT)
function. If you do not select it and you want to access the Internet
normally, you must add a route on the uplink equipment.
Otherwise, the access to the Internet fails. Normally, it is enabled.
Enable IGMP
You can enable or disable Internet Group Management Protocol
(IGMP) function.
IP Protocol
Select this interface support ipv4/ipv6, ipv4 or ipv6.
PPP Settings
User Name
Enter the correct user name for PPP dial-up, which is provided by
your ISP.
Password
Enter the correct password for PPP dial-up, which is provided by
your ISP.
Type
You can choose Continuous, Connect on Demand or Manual.
Idle Time (min)
If set the type to Connect on Demand, you need to enter the idle
timeout time. Within the preset minutes, if the router does not
detect the flow of the user continuously, the router automatically
disconnects the PPPoE connection.
WAN IP Settings
Type
You can choose Fixed IP or DHCP.
If select Fixed IP, you should enter the local IP address, remote IP
address and subnet mask.
If select DHCP, the router is a DHCP client, the WAN IP address is
assigned by the remote DHCP server.
Local IP
Address
Enter the IP address of WAN interface provided by your ISP.
Netmask
Enter the subnet mask of the local IP address.
Unnumbered
Select this checkbox to enable IP unnumbered function.
IPv6 WAN
Setting
Set ipv6 wan setting if this interface support ipv6
Address Mode
Select this interface support Slaac or Static to generate wan ipv6
Page 33

User Manual
Field
Description
addresses.
Enable DHCPv6
Client
Enable or disable dhcpv6 client on this interface, if enable, user can
specify if the dhcpv6 client request Address or request Prefix.
Add
After configuring the parameters of this page, click it to add a new
PVC into the Current ATM VC Table.
Modify
Select a PVC in the Current ATM VC Table, then modify the
parameters of this PVC. After finishing, click it to apply the settings
of this PVC.
Delete
Select a PVC in the Current ATM VC Table, and then click Delete to
delete it
Current ATM
VC Table
This table shows the existed PVCs. It shows the interface name,
channel mode, VPI/VCI, encapsulation mode, local IP address,
remote IP address and other information. The maximum item of this
table is eight.
After proper settings, click Add and the following page appears.
Click in the PPPoE mode, the page shown in the following figure appears. In this page,
you can configure parameters of this PPPoE PVC.
Page 34

User Manual
Field
Description
Protocol
It displays the protocol type used for this WAN connection.
ATM VCC
The ATM virtual circuit connection assigned for this PPP interface
(VPI/VCI).
Login Name
The user name provided by your ISP.
The following table describes the parameters and buttons of this page.
Page 35

User Manual
Field
Description
Password
The password provided by your ISP.
Authenticatio
n Method
You can choose AUTO, PAP or CHAP.
Connection
Type
You can choose Continuous, Connect on Demand or Manual.
Idle Time (s)
If choose Connect on Demand, you need to enter the idle timeout
time. Within the preset minutes, if the router does not detect the
flow of the user continuously, the router automatically disconnects
the PPPoE connection.
Bridge
You can select Bridged Ethernet, Bridged PPPoE or Disable Bridge.
AC-Name
The accessed equipment type.
Service-Name
The service name.
802.1q
You can select Disable or Enable. After enable it, you need to enter
the VLAN ID. The value ranges from 1 to 4095.
Apply
Changes
Click it to save the settings of this page temporarily.
Return
Click it to return to the Channel Configuration page.
Reset
Click it to refresh this page.
Source Mac
address
The MAC address you want to clone.
MAC Clone
Click it to enable the MAC Clone function with the MAC address that
is configured.
4.1.3.2. ATM Setting
Click ATM in the left pane, the page shown in the following figure appears. In this page,
you can configure the parameters of the ATM, including QoS, PCR, CDVT, SCR and MBS.
Page 36

User Manual
Field
Description
VPI
The virtual path identifier of the ATM PVC.
VCI
The virtual channel identifier of the ATM PVC.
QoS
The QoS category of the PVC. You can choose UBR, CBR, rt-VBR or nrt-
VBR.
PCR
Peak cell rate (PCR) is the maximum rate at which cells can be
transmitted along a connection in the ATM network. Its value ranges
from 1 to 65535.
CDVT
Cell delay variation tolerance (CDVT) is the amount of delay permitted
between ATM cells (in microseconds). Its value ranges from 0 to
4294967295.
SCR
Sustain cell rate (SCR) is the maximum rate that traffic can pass over a
PVC without the risk of cell loss. Its value ranges from 0 to 65535.
MBS
Maximum burst size (MBS) is the maximum number of cells that can be
transmitted at the PCR. Its value ranges from 0 to 65535.
The following table describes the parameters of this page.
4.1.3.3. ADSL Setting
Click ADSL in the left pane, the page shown in the following figure appears. In this page,
you can select the DSL modulation. Generally you need to remain this factory default
settings. The router negotiates the modulation modes with the DSLAM.
Page 37

User Manual
4.1.4. LAN
4.1.4.1. LAN
Click LAN in the left pane, the page shown in the following figure appears.
In this page, you can change IP address of the router. The default IP address is
192.168.1.1, which is the private IP address of the router.
Page 38

User Manual
Field
Description
IP Address
Enter the IP address of LAN interface. It is recommended to use an
address from a block that is reserved for private use. This address block
is 192.168.1.1- 192.168.255.254.
Subnet
Mask
Enter the subnet mask of LAN interface. The range of subnet mask is
from 255.255.0.0-255.255.255.254.
Secondary
IP
Select it to enable the secondary LAN IP address. The two LAN IP
addresses must be in the different network.
LAN Port
You can choose the LAN interface you want to configure.
Link
Speed/Dupl
ex Mode
You can select the following modes from the dropdownlist:100Mbps/FullDuplex,100Mbps/Half
Duplex,10Mbps/FullDuplex,10Mbps/Half Duplex and Auto Negotiation.
Modify
Select the index from Ethernet status table, and then click modify.
The following table describes the parameters of this page.
Page 39

User Manual
Field
Description
Ethernet
Status Table
It shows the current Ethernet status list.
MAC
Address
Control
Select the LAN interface on which you want to run MAC Address Control.
New MAC
Address
A MAC address to be added.
Current
Allowed
MAC
Address
Table
It shows the current allowed MAC address list.
4.1.4.2. DHCP
Click DHCP in the left pane, the page shown in the following figure appears.
Page 40

User Manual
Field
Description
DHCP
Mode
If set to DHCP Server, the router can assign IP addresses, IP default gateway
and DNS Servers to the host in Windows95, Windows NT and other
operation systems that support the DHCP client.
IP Pool
Range
It specifies the first IP address in the IP address pool. The router assigns IP
address that base on the IP pool range to the host.
Pool Size
It allows the size machines that can be set up
Show
Client
Click it, the Active DHCP Client Table appears. It shows IP addresses
assigned to clients.
Default
Gateway
Enter the default gateway of the IP address pool.
Max Lease
Time
The lease time determines the period that the host retains the assigned IP
addresses before the IP addresses change.
Domain
Name
Enter the domain name if you know. If you leave this blank, the domain
name obtained by DHCP from the ISP is used. You must enter host name
(system name) on each individual PC. The domain name can be assigned
from the router through the DHCP server.
DNS
Servers
You can configure the DNS server ip addresses for DNS Relay.
Set
VendorCla
ss IP
Range
Click it, the Device IP Range Table page appears. You can configure the IP
address range based on the device type.
The following table describes the parameters of this page.
Click Show Client in the DHCP Mode page, the page shown in the following figure
appears. You can view the IP address assigned to each DHCP client.
Page 41

User Manual
Field
Description
IP Address
It displays the IP address assigned to the DHCP client from the router.
MAC
Address
It displays the MAC address of the DHCP client.
Each Ethernet device has a unique MAC address. The MAC address is
assigned at the factory and it consists of six pairs of hexadecimal
character, for example, 00-A0-C5-00-02-12.
Expiry (s)
It displays the lease time. The lease time determines the period that the
host retains the assigned IP addresses before the IP addresses change.
Refresh
Click it to refresh this page.
Close
Click it to close this page.
The following table describes the parameters and buttons in this page.
Click Set VendorClass IP Range in the DHCP Mode page, the page as shown in the
following figure appears. In this page, you can configure the IP address range based on
the device type.
Choose None in the DHCP Mode field, and the page shown in the following figure
appears.
Page 42

User Manual
Field
Description
DHCP
Mode
If set to DHCP Relay, the router acts a surrogate DHCP Server and relays
the DHCP requests and reponses between the remote server and the
client.
Relay
Server
Enter the DHCP server address provided by your ISP.
Apply
Click it to save the settings of this page.
In the DHCP Mode field, choose DHCP Relay. The page shown in the following figure
appears.
The following table describes the parameters and buttons of this page.
Page 43

User Manual
Field
Description
Changes
Undo
Click it to refresh this page.
Field
Description
IP Address
Enter the specified IP address in the IP pool range, which is assigned to
the host.
MAC Address
Enter the MAC address of a host on the LAN.
Add
After entering the IP address and MAC address, click it. A row will be
added in the DHCP Static IP Table.
Delete
Selected
Select a row in the DHCP Static IP Table, then click it, this row is deleted.
Undo
Click it to refresh this page.
DHCP Static
IP Table
It shows the assigned IP address based on the MAC address.
4.1.4.3. DHCP Static
Click DHCP Static in the left pane, the page shown in the following figure appears. You
can assign the IP addresses on the LAN to the specific individual PCs based on their MAC
address.
The following table describes the parameters and buttons of this page.
Page 44

User Manual
Field
Description
Band
Choose the working mode of the modem. You can choose from dropdown list.
Mode
Choose the network model of the modem, which is varied according to
the software. By default, the network model of the modem is AP.
SSID
The service set identification (SSID) is a unique name to identify the
modem in the wireless LAN. Wireless stations associating to the modem
4.1.5. WLAN
Choose Setup > WLAN. The WLAN page that is displayed contains Basic, Security,
MBSSID, Access Control, Advanced and WPS.
4.1.5.1. Basic Settings
Choose WLAN > Basic, and the following page appears. In this page, you can configure
the parameters for wireless LAN clients that may connect to the modem.
The following table describes the parameters of this page.
Page 45

User Manual
Field
Description
must have the same SSID. Enter a descriptive name that is used when
the wireless client connecting to the modem.
Broadcast
SSID
Enable or disable this function.
Channel
Width
You can choose 20MHZ, 40MHZ or 20/40MHZ.
Control
Sideband
You can choose Upper or Lower.
Country/Are
a
Select the country from the drop-down list.
Channel
Number
A channel is the radio frequency used by 802.11b/g/n wireless devices.
You should use a different channel from an adjacent AP to reduce the
interference. Interference and degrading performance occurs when
radio signal from different APs overlap. Choose a channel from the
drop-down list box.
Radio Power
You can choose the transmission power of the radio signal. The default
one is 100%. It is recommended to choose the default value100%.
Show Active
Clients
Click it to view the information of the wireless clients that are
connected to the modem.
Apply
Changes
Click it to apply the settings temporarily. If you want to save the settings
of this page permanently, click Save in the lower left corner.
4.1.5.2. Security
Choose WLAN > Security, and the following page appears.
Page 46

User Manual
Field
Description
SSID Type
Service Set Identifier, is a name of a local area network
Encryption
Configure the wireless encryption mode. You can choose None, WEP,
WPA (TKIP), WPA (AES), WPA2 (AES), WPA2 (TKIP) or WPA2 Mixed.
Wired equivalent privacy0 (WEP) encrypts data frames before
transmitting over the wireless network.
Wi-Fi protected access (WPA) is a subset of the IEEE802.11i security
specification draft.
WPA2 Mixed is the collection of WPA and WPA2 encryption modes.
The wireless client establishes the connection between the modem
through WPA or WPA2.
Key differences between WPA and WEP are user authentication and
improved data encryption.
Set WEP Key
It is available when you set the encryption mode to WEP. Click it, the
Wireless WEP Key Setup page appears.
WPA
Authenticati
on Mode
Select Personal (Pre-Shared Key), enter the pre-shared key in the
Pre-Shared Key field.
Select Enterprise (RADIUS), enter the port, IP address, and password
of the Radius server. You need to enter the username and password
provided by the Radius server when the wireless client connects the
modem.
If the encryption is set to WEP, the modem uses 802.1 X authentication,
which is Radius authentication.
The following table describes the parameters of this page.
Click Set WEP Key, and the following page appears.
Page 47

User Manual
Field
Description
Key Length
Choose the WEP key length. You can Choose 64-bit or 128-bit.
Key Format
If you choose 64-bit, you can choose ASCII (5 characters) or Hex (10
characters).
If you choose 128-bit, you can choose ASCII (13 characters) or Hex (26
characters).
Default Tx
Key
Choose the index of WEP Key. You can choose Key 1, Key 2, Key 3 or Key
4.
Encryption
Key 1 to 4
The Encryption keys are used to encrypt the data. Both the modem and
wireless stations must use the same encryption key for data transmission.
If you choose 64-bit and ASCII (5 characters), enter any 5 ASCII
characters.
If you choose 64-bit and Hex (10 characters), enter any 10
hexadecimal characters.
The following describes the parameters of this page.
Page 48

User Manual
Field
Description
If you choose 128-bit and ASCII (13 characters), enter any 13 ASCII
characters.
If you choose 128-bit and Hex (26 characters), enter any 26
hexadecimal characters.
Apply
Changes
Click it to apply the settings temporarily. If you want to save the settings
of this page permanently, click Save in the lower left corner.
4.1.5.3. Multi-BSSID
Choose WLAN > MBSSID, and the following page appears. In this page, you can configure
the multi-BSSID of the wireless clients.
Page 49

User Manual
It supports 4 virtual access points (VAPs).It is a unique name to identify the modem in the
wireless LAN. Wireless stations associating to the modem must have the same name.
Enter a descriptive name that is used when the wireless client connecting to the modem.
4.1.5.4. Access Control
Choose WLAN > Access Control List, and the following page appears. In this page, you
can configure the access control of the wireless clients.
Choose Allow Listed as the access control mode to enable white list function. Only the
devices whose MAC addresses are listed in the Current Access Control List can access the
modem.
Choose Deny Listed as the access control mode to to enable black list function. The
devices whose MAC addresses are listed in the Current Access Control List are denied to
access the modem.
4.1.5.5. Advanced
Choose Wireless > Advanced, and the following page appears. In this page, you can
configure the wireless advanced parameters. It is recommended to use the default
parameters.
Page 50

User Manual
Field
Description
Authenticat
ion
Select the modem operating in the open system or encryption
authentication. You can choose Open System, Shared Key or Auto.
In the open system, the wireless client can directly connect to the
device
In the encryption authentication, the wireless client connects to the
modem through the shared key.
Data Rate
Choose the transmission rate of the wireless data.
You can choose Auto, 1 M, 2 M, 5.5 M, 11 M, 6 M, 9 M, 12 M, 18 M, 24
M, 36 M, 48 M, 54M, MSC0 ~ MSC7.
Preamble
Type
Long Preamble: It means this card always use long preamble.
Short Preamble: It means this card can support short preamble
capability.
Note:
The parameters in the Advanced are modified by the professional personnel, it is
recommended to keep the default values.
The following table describes the parameters of this page.
Page 51

User Manual
Field
Description
Broadcast
SSID
Select whether the modem broadcasts SSID or not. You can select Enable
or Disable.
Select Enable, the wireless client searches the modem through
broadcasting SSID.
Select Disable to hide SSID, the wireless clients can not find the SSID.
Relay
Blocking
Wireless isolation. Select Enable, the wireless clients that are connected
to the modem can not intercommunication.
Ethernet to
Wireless
Blocking
Whether the wireless network can communicate with the Ethernet
network or not.
Wifi
Multicast to
Unicast
Enable it to using unicast to transmit multicast packet
Aggregation
It is applied when the destination end of all MPDU are for one STA.
Short GI
It is not recommended to enable GI in obvious environment of Multipath effect.
Apply
Changes
Click it to apply the settings temporarily. If you want to save the settings
of this page permanently, click Save in the lower left corner.
4.1.5.6. WPS
Choose WLAN > WPS and the following page appears.
Page 52

User Manual
There are two ways for the wireless client to establish the connection with the modem
through WPS. The modem generates PIN, see the above figure. Click Regenerate PIN to
generate a new PIN, and then click Start PBC, In the wireless client tool, enter the PIN
which is generated by the modem, start connection. The client will automatically
establish the connection with the modem through the encryption mode, and you need
not to enter the key. The other way is the wireless client generates PIN. In the above
figure, enter PIN of the wireless client in the Client PIN Number field, then click Start PIN
to establish the connection.
Note:
The wireless client establishes the connection with the modem through WPS
negotiation.The wireless client must support WPS
4.2. Advanced
In the navigation bar, click Advanced. The tab Advanced contains Route, NAT, QoS,
CWMP, Port Mapping and Others.
4.2.1. Route
Choose Advanced > Route, the page shown in the following figure appears. The page that
is displayed contains Static Route, RIP.
4.2.1.1. Static Route
Click Static Route in the left pane, the page shown in the following figure appears. This
page is used to configure the routing information. You can add or delete IP routes.
Page 53

User Manual
Field
Description
Enable
Select it to use static IP routes.
Destinat
ion
Enter the IP address of the destination device.
Subnet
Mask
Enter the subnet mask of the destination device.
Next
Hop
Enter the IP address of the next hop in the IP route to the destination device.
Metric
The metric cost for the destination.
Interfac
e
The interface for the specified route.
Add
Route
Click it to add the new static route to the Static Route Table.
Update
Select a row in the Static Route Table and modify the parameters. Then click
it to save the settings temporarily.
Delete
Selecte
d
Select a row in the Static Route Table and click it to delete the row.
Show
Routes
Click it, the IP Route Table appears. You can view a list of destination routes
commonly accessed by your network.
Static
A list of the previously configured static IP routes.
The following table describes the parameters and buttons of this page.
Page 54

User Manual
Field
Description
Route
Table
Field
Description
RIP
Select On, the router communicates with other RIP-enabled devices.
Apply
Click it to save the settings of this page.
Interface
Choose the router interface that uses RIP.
Recv
Version
Choose the interface version that receives RIP messages. You can choose
RIP1, RIP2, or Both.
Click Show Routes, the page shown in the following figure appears. The table shows a list
of destination routes commonly accessed by your network.
4.2.1.2. RIP
Click RIP in the left pane, the page shown in the following figure appears. If you are using
this device as a RIP-enabled router to communicate with others using Routing
Information Protocol (RIP), enable RIP. This page is used to select the interfaces on your
devices that use RIP, and the version of the protocol used.
The following table describes the parameters and buttons of this page.
Page 55

User Manual
Field
Description
Choose RIP1 indicates the router receives RIP v1 messages.
Choose RIP2 indicates the router receives RIP v2 messages.
Choose Both indicates the router receives RIP v1 and RIP v2 messages.
Send
Version
The working mode for sending RIP messages. You can choose RIP1 or
RIP2.
Choose RIP1 indicates the router broadcasts RIP1 messages only.
Choose RIP2 indicates the router multicasts RIP2 messages only.
Add
Click it to add the RIP interface to the Rip Configuration List.
Delete
Select a row in the Rip Configuration List and click it to delete the row.
4.2.2. NAT
4.2.2.1. DMZ
Demilitarized Zone (DMZ) is used to provide Internet services without sacrificing
unauthorized access to its local private network. Typically, the DMZ host contains devices
accessible to Internet traffic, such as web (HTTP) servers, FTP servers, SMTP (e-mail)
servers and DNS servers.
Click NAT>DMZ in the left pane, the page shown in the following figure appears.
The following describes how to configure manual DMZ.
Step 1 Select WAN Interface.
Step 1 Enter an IP address of the DMZ host.
Step 2 Click Apply Changes to save the settings of this page temporarily.
Page 56

User Manual
Field
Description
Service
Type
You can select the common service type, for example, AUTH, DNS,FTP or
POP3. You can also define a service name.
4.2.2.2. Virtual Server
Click Virtual Server in the left pane, the page shown in the following figure appears.
The following table describes the parameters of this page.
Page 57

User Manual
Field
Description
If you select Usual Service Name, the corresponding parameter has
the default settings.
If you select User-defined Service Name, you need to enter the
corresponding parameters.
Protocol
Choose the transport layer protocol that the service type uses. You can
choose TCP or UDP.
WAN
Setting
You can choose Interface or IP Address.
WAN
Interface
Choose the WAN interface that will apply virtual server.
WAN Port
Choose the access port on the WAN.
LAN Open
Port
Enter the port number of the specified service type.
LAN IP
Address
Enter the IP address of the virtual server. It is in the same network
segment with LAN IP address of the router.
4.2.2.3. ALG
Click ALG in the left pane, the page shown in the following figure appears. Choose the
NAT ALG and Pass-Through options, and then click Apply Changes.
4.2.2.4. NAT Exclude IP
Click NAT Exclude IP in the left pane, the page shown in the following figure appears.
Page 58

User Manual
In the page, you can configure some source IP addresses which use the purge route mode
when accessing internet through the specified interface.
4.2.2.5. Port Trigger
Click Port Trigger in the left pane, the page shown in the following figure appears.
Page 59

User Manual
Click the Usual Application Name drop-down menu to choose the application you want
to setup for port triggering. When you have chosen an application the default Trigger
settings will populate the table below.
If the application you want to setup isn’t listed, click the User-defined Application Name
radio button and type in a name for the trigger in the Custom application field. Configure
the Start Match Port, End Match Port, Trigger Protocol, Start Relate Port, End Relate
Port, Open Protocol and Nat type settings for the port trigger you want to configure.
When you have finished click the Apply changes button.
4.2.2.6. FTP ALG PORT
Click FTP ALG PORT in the left pane, the page shown in the following figure appears.
This page is used to configure FTP Server ALG and FTP Client ALG ports.
4.2.2.7. Nat IP Mapping
Click Nat IP Mapping in the left pane, the page shown in the following figure appears.
Page 60

User Manual
Entries in this table allow you to config one IP pool for specified source ip address from
lan,so one packet which's source ip is in range of the specified address will select one IP
address from pool for NAT.
4.2.3. QoS
Choose Advanced > QoS, the page shown in the following figure appears. Entries in the
QoS Rule List are used to assign the precedence for each incoming packet based on
physical LAN port, TCP/UDP port number, source IP address, destination IP address and
other information.
Page 61

User Manual
Step 1 Enable IP QoS and click Apply to enable IP QoS function.
Step 2 Click add rule to add a new IP QoS rule.
The page shown in the following figure appears.
Page 62

User Manual
Field
Description
IP QoS
Select to enable or disable IP QoS function. You need to enable IP QoS if
you want to configure the parameters of this page.
QoS
Policy
You can choose stream based, 802.1p based or DSCP based.
Schedule
Mode
You can choose strict prior or WFQ (4:3:2:1).
Source IP
The IP address of the source data packet.
Source
Mask
The subnet mask of the source IP address.
Destinati
on IP
The IP address of the destination data packet.
Destinati
on Mask
The subnet mask of the destination IP address.
Source
Port
The port of the source data packet.
Destinati
on Port
The port of the destination data packet.
Protocol
The protocol responds to the IP QoS rules. You can choose TCP, UDP, ICMP
or TCP/UDP.
Physical
Port
The LAN interface responds to the IP QoS rules.
Set
priority
The priority of the IP QoS rules. P0 is the highest priority and P3 is the
lowest.
802.1p
You can choose from 0 to 7.
delete
Select a row in the QoS Rule list and click it to delete the row.
delete all
Select all the rows in the QoS Rule list and click it to delete the rows.
The following table describes the parameters and buttons of this page.
4.2.4. CWMP
Choose Advanced > CWMP, the page shown in the following page appears. In this page,
you can configure the TR-069 CPE.
Page 63

User Manual
Field
Description
ACS
URL
The URL of the auto-configuration server to connect to.
User Name
The user name for logging in to the ACS.
Password
The password for logging in to the ACS.
Periodic
Inform Enable
Select Enable to periodically connect to the ACS to check whether the
configuration updates.
The following table describes the parameters of this page:
Page 64

User Manual
Field
Description
Periodic
Inform
Interval
Specify the amount of time between connections to ACS.
Connection Request
User Name
The connection username provided by TR-069 service.
Password
The connection password provided by TR-069 service.
Debug
Show
Message
Select Enable to display ACS SOAP messages on the serial console.
CPE sends
GetRPC
Select Enable, the router contacts the ACS to obtain configuration
updates.
Skip MReboot
Specify whether to send an MReboot event code in the inform
message.
Delay
Specify whether to start the TR-069 program after a short delay.
AutoExecution
Specify whether to automatically start the TR-069 after the router is
powered on.
4.2.5. Port Mapping
Choose Advanced > Port Mapping, the page shown in the following page appears.
Page 65

User Manual
Create four rules through Group1 to Group4. The procedure is as follows:
Step 1 Select Enable to enable port mapping.
Step 2 Select Group1. Then the interfaces are added in the WAN and LAN table.
The following page appears.
Step 3 Select the interfaces that are respectively added to WAN and LAN. Press Ctrl
while selecting multiple interfaces.
Step 4 Click Add to add the interface to the rule.
Page 66

User Manual
The following page appears.
Step 5 Click Apply to apply the settings, and the following page appears.
Page 67

User Manual
In this example, only interfaces of pppoe1 and LAN1 can communicate with each other.
That is, only LAN1 can access the Internet through pppoe1 interface.
4.2.6. Others
Choose Advanced > Others. The page that is displayed contains Bridge Setting, Client
Limit, Tunnel and Others.
Page 68

User Manual
Field
Description
Ageing
Time
If the host is idle for 300 seconds (default value), its entry is deleted from
the bridge table.
Show
MACs
Click it to show a list of the learned MAC addresses for the bridge.
4.2.6.1. Bridge Setting
Choose Bridge Setting in the left pane, the page shown in the following figure appears.
This page is used to configure the bridge parameters. You can change the settings or view
some information on the bridge and its attached ports.
The following table describes the parameters and button of this page:
Click Show MACs, the page shown in the following figure appears. This table shows a list
of learned MAC addresses for this bridge.
Page 69

User Manual
4.2.6.2. Client Limit
Choose Client Limit in the left pane, the page shown in the following figure appears. This
page is used to configure the capability of forcing how many devices can access to the
Internet.
4.2.6.3. Others
Choose Others in the left pane, the page shown in the following figure appears.
Page 70

User Manual
4.3. Service
In the navigation bar, click Service. The tab Service contains IGMP, UPnP, SNMP, DNS
and DDNS.
4.3.1. IGMP
Choose Service > IGMP, and the following page appears. The page that is displayed
contains IGMP Proxy.
4.3.1.1. IGMP Proxy
Click IGMP Proxy in the left pane, the page shown in the following figure appears. In this
page, you can enable or disable IGMP proxy. If you disable IGMP proxy, the modem will
discard all the received multicast data packets.
4.3.2. UPnP
Click UPnP in the left pane, the page shown in the following figure appears. The system
acts as a daemon after you enable UPnP.
Page 71

User Manual
Field
Description
Enable
SNMP
Select it to enable SNMP function. You need to enable SNMP, and then you
can configure the parameters of this page.
Trap IP
Address
Enter the trap IP address. The trap information is sent to the corresponding
host.
Communit
y name
(read-only)
The network administrators must use this password to read the
information of this router.
4.3.3. SNMP
Click SNMP in the left pane, the page shown in the following figure appears. You can
configure the SNMP parameters.
Page 72

User Manual
Communit
y name
(readwrite)
The network administrators must use this password to configure the
information of the router.
Field
Description
Attain
Select it, the router accepts the first received DNS assignment from one of
4.3.4. DNS
Domain Name System (DNS) is an Internet service that translates the domain name into
IP address. Because the domain name is alphabetic, it is easier to remember. The Internet,
however, is based on IP addresses. Every time you use a domain name, DNS translates
the name into the corresponding IP address. For example, the domain name
www.example.com might be translated to 198.105.232.4. The DNS has its own network.
If one DNS server does not know how to translate a particular domain name, it asks
another one, and so on, until the correct IP address is returned.
Choose Service > DNS. The DNS page that is displayed contains DNS.
4.3.4.1. DNS
Click DNS in the left pane, and the page shown in the following figure appears.
The following table describes the parameters and buttons of this page.
Page 73

User Manual
Field
Description
DNS
Automati
cally
the PPPoA, PPPoE or MER enabled PVC(s) during the connection
establishment.
Set DNS
Manually
Select it, enter the IP addresses of the primary and secondary DNS server.
Apply
Changes
Click it to save the settings of this page.
Reset
Selected
Click it to start configuring the parameters in this page.
Field
Description
DDNS
Choose the DDNS provider name. You can choose DynDNS.org or TZO.
4.3.5. DDNS
Choose Service > DDNS, the page shown in the following figure appears. This page is
used to configure the dynamic DNS address from DynDNS.org or TZO. You can add or
remove to configure dynamic DNS.
The following table describes the parameters of this page.
Page 74

User Manual
Field
Description
provider
Host
Name
The DDNS identifier.
Interface
The WAN interface of the router.
Enable
Enable or disable DDNS function.
Usernam
e
The name provided by DDNS provider.
Password
The password provided by DDNS provider.
Email
The email provided by DDNS provider.
Key
The key provided by DDNS provider.
4.3.6. FTP Server
Choose Service > FTP Server, the page shown in the following figure appears.
This page is used to start the FTP Server.
4.4. Firewall
4.4.1. MAC Filter
Click MAC Filter in the left pane, the page shown in the following figure appears. Entries
in the table are used to restrict certain types of data packets from your local network to
Internet through the gateway. These filters are helpful in securing or restricting your local
network.
Page 75

User Manual
4.4.2. IP/Port Filter
Choose Firewall > IP/Port Filter, the page shown in the following figure appears. The
page that is displayed contains IP/Port Filter.
4.4.2.1. IP/Port Filter
Click IP/Port Filter in the left pane, the page shown in the following figure appears.
Entries in the table are used to restrict certain types of data packets through the gateway.
These filters are helpful in securing or restricting your local network.
Page 76

User Manual
4.4.3. URL Filter
Choose Firewall > URL Filter, the page shown in the following figure appears. This page is
used to configure the filtered keyword. Here you can add/delete filtered keyword
4.4.4. ACL
Choose Firewall > ACL, the page shown in the following figure appears. The page that is
displayed contains ACL.
Page 77

User Manual
4.4.4.1. ACL
Click ACL in the left pane, the page shown in the following figure appears. In this page,
you can permit the data packets from LAN or WAN to access the router. You can
configure the IP address for Access Control List (ACL). If ACL is enabled, only the effective
IP address in the ACL can access the router.
Note:
If you select Enable in ACL capability, ensure that your host IP address is in ACL list
before it takes effect.
Page 78

User Manual
Field
Description
Direction
Select
Select the router interface. You can select LAN or WAN. In this example,
LAN is selected.
LAN ACL
Switch
Select it to enable or disable ACL function.
IP Address
Enter the IP address of the specified interface. Only the IP address that is
in the same network segment with the IP address of the specified
interface can access the router.
Services
You can choose the following services from LAN: Web, Telnet, FTP, TFTP,
The following table describes the parameters and buttons of this page.
Page 79

User Manual
Field
Description
Allowed
SNMP or PING. You can also choose all the services.
Add
After setting the parameters, click it to add an entry to the Current ACL
Table.
Reset
Click it to refresh this page.
Set direction of the data packets to WAN, the page shown in the following figure appears.
Page 80

User Manual
Field
Description
Direction
Select
Select the router interface. You can select LAN or WAN. In this example,
WAN is selected.
WAN
Setting
You can choose Interface or IP Address.
WAN
Interface
Choose the interface that permits data packets from WAN to access the
router.
IP Address
Enter the IP address on the WAN. Only the IP address that is in the same
network segment with the IP address on the WAN can access the router.
Services
Allowed
You can choose the following services from WAN: Web, Telnet, FTP, TFTP,
SNMP, or PING. You can also choose all the services.
Add
After setting the parameters, click it to add an entry to the Current ACL
Table.
Reset
Click it to refresh this page.
The following table describes the parameters and buttons of this page.
4.4.5. DoS
Denial-of-Service Attack (DoS attack) is a type of attack on a network that is designed to
bring the network to its knees by flooding it with useless traffic.
Choose Firewall > DoS, the page shown in the following figure appears. In this page, you
can prevent DoS attacks.
Page 81

User Manual
Page 82

User Manual
Field
Description
Select File
Click Browse to select the firmware file.
Upload
After selecting the firmware file, click Upload to starting upgrading the
firmware file.
Reset
Click it to starting selecting the firmware file.
4.5. Maintenance
In the navigation bar, click Maintenance. The Maintenance page that is displayed
contains Update, Password, Reboot, Time, Log and Diagnostics.
4.5.1. Update
Choose Maintenance > Update. The Update page that is displayed contains Firmware
Update and Backup/Restore.
Caution:
Do not turn off the router or press the Reset button while the procedure is in progress.
4.5.1.1. Firmware Update
Click Upgrade Firmware in the left pane, the page shown in the following figure appears.
In this page, you can upgrade the firmware of the router.
The following table describes the parameters and button of this page.
Page 83

User Manual
4.5.1.2. Backup/Restore
Click Backup/Restore in the left pane, the page shown in the following figure appears.
You can backup the current settings to a file and restore the settings from the file that
was saved previously.
4.5.2. Password
Choose Maintenance > Password, the page shown in the following figure appears. By
default, the user name and password are admin and admin respectively. The common
user name and password are user and user respectively.
Page 84

User Manual
Field
Description
User Name
Choose the user name for accessing the router. You can choose
admin or user.
Privilege
Choose the privilege for the account.
Old Password
Enter the old password
New Password
Enter the password to which you want to change the old password.
Confirm
Password
Enter the new password again.
Field
Description
Reboot from
You can choose Save Current Configuration or Factory Default
Configuration. Click Reboot to reboot the router.
Save Current Configuration: Save the current settings, and then
reboot the router.
Factory Default Configuration: Reset to the factory default
settings, and then reboot the the router.
The following table describes the parameters of this page.
4.5.3. Reboot
Choose Maintenance > Reboot, the page shown in the following figure appears. You can
set the router reset to the default settings or set the router to commit the current
settings.
The following table describes the parameters and button of this page.
Page 85

User Manual
Field
Description
System
Time
Set the system time manually.
NTP Configuration
State
Select enable or disable NTP function. You need to enable NTP if you
want to configure the parameters of NTP.
Server
Set the primary NTP server manually.
Server2
Set the secondary NTP server manually.
Time Zone
Choose the time zone in which area you are from the drop down list.
4.5.4. Time
Choose Maintenance > Time, the page shown in the following figure appears. You can
configure the system time manually or get the system time from the time server.
The following table describes the parameters of this page.
4.5.5. Log
Choose Maintenance > Log, the page shown in the following figure appears. In this page,
you can enable or disable system log function and view the system log.
Page 86

User Manual
4.5.6. Diagnostics
Choose Maintenance > Diagnostics, the page shown in the following page appears. The
page that is displayed contains Ping, Tracert, OAM Loopback, ADSL Diagnostic and Diag-
test. Select the option that you want to run diagnostics.
Page 87

Question
Answer
Why are all the indicators
off?
Check the connection between the power
adapter and the power socket.
Check whether the power switch is turned on.
Why is the LAN indicator
off?
Check the connection between the device and
your PC, hub or switch.
Check the running status of the computer, hub,
or switch.
Why is the ADSL
indicator off?
Check the connection between the Line port of the
device and the wall jack.
Why does Internet access
fail while the ADSL
indicator is on?
Check whether the VPI, VCI, user name and
password are correctly entered.
Why can I not access the
web configuration page
of the DSL router?
Choose Start > Run from the desktop, and ping
192.168.2.1 (IP address of the DSL router). If the
DSL router is not reachable, check the type of
network cable, the connection between the DSL
router and the PC, and the TCP/IP configuration of
the PC.
How to load the default
settings after incorrect
configuration?
To restore the factory default settings, turn on the
device, and press the reset button for about 3
seconds, and then release it. The default IP address
and the subnet mask of the DSL router are
192.168.2.1 and 255.255.255.0, respectively.
User/password of super user: admin/1234
User/password of common user: user/user
5. Trouble Shooting
Page 88

Frequency range (MHz)
Max. Transmit Power
(dBm/mW)
WLAN Wi-FI 802.11b/g/n; 2, 4 GHz
100 mW
Federal Communication Commission Interference Statement
This equipment has been tested and found to comply with the limits for a Class B digital device, pursuant
to Part 15 of FCC Rules. These limits are designed to provide reasonable protection against harmful
interference in a residential installation. This equipment generates, uses, and can radiate radio
frequency energy and, if not installed and used in accordance with the instructions, may cause harmful
interference to radio communications. However, there is no guarantee that interference will not occur in a
particular installation. If this equipment does cause harmful interference to radio or television reception,
which can be determined by turning the equipment off and on, the user is encouraged to try to correct
the interference by one or more of the following measures:
1. Reorient or relocate the receiving antenna.
2. Increase the separation between the equipment and receiver.
3. Connect the equipment into an outlet on a circuit different from that to which the receiver is
connected.
4. Consult the dealer or an experienced radio technician for help.
FCC Caution
This device and its antenna must not be co-located or operating in conjunction with any other antenna or
transmitter. This device complies with Part 15 of the FCC Rules. Operation is subject to the following two
conditions: (1) this device may not cause harmful interference, and (2) this device must accept any
interference received, including interference that may cause undesired operation. Any changes or
modifications not expressly approved by the party responsible for compliance could void the authority to
operate equipment.
Federal Communications Commission (FCC) Radiation Exposure Statement
This equipment complies with FCC radiation exposure set forth for an uncontrolled environment. In order
to avoid the possibility of exceeding the FCC radio frequency exposure limits, human proximity to the
antenna shall not be less than 2.5cm (1 inch) during normal operation.
Federal Communications Commission (FCC) RF Exposure Requirements
SAR compliance has been established in the laptop computer(s) configurations with PCMCIA slot on the
side near the center, as tested in the application for certification, and can be used in laptop computer(s)
with substantially similar physical dimensions, construction, and electrical and RF characteristics. Use in
other devices such as PDAs or lap pads is not authorized. This transmitter is restricted for use with the
specific antenna tested in the application for certification. The antenna(s) used for this transmitter must
not be co-located or operating in conjunction with any other antenna or transmitter.
RED Compliance Statement
Compliance with 2014/53/EU Radio Equipment Directive (RED)
In accordance with Article 10.8(a) and 10.8(b) of the RED, the following table provides
information on the frequency bands used and the maximum RF transmit power of the product
for sale in the EU:
A simplified DoC shall be provided as follows: Article 10(9)
Hereby, Edimax Technology Co., Ltd. declares that the radio equipment type N300 Wireless
ADSL2/2+ Modem router is in compliance with Directive 2014/53/EU
The full text of the EU declaration of conformity is available at the following internet
address: http://www.edimax.com/edimax/global/
Page 89

Safety
This equipment is designed with the utmost care for the safety of those who install and use it. However,
special attention must be paid to the dangers of electric shock and static electricity when working with
electrical equipment. All guidelines of this and of the computer manufacture must therefore be allowed at
all times to ensure the safe use of the equipment.
EU Countries Intended for Use
The ETSI version of this device is intended for home and office use in Austria, Belgium, Bulgaria, Cyprus,
Czech, Denmark, Estonia, Finland, France, Germany, Greece, Hungary, Ireland, Italy, Latvia, Lithuania,
Luxembourg, Malta, Netherlands, Poland, Portugal, Romania, Slovakia, Slovenia, Spain, Sweden,
Turkey, and United Kingdom. The ETSI version of this device is also authorized for use in EFTA member
states: Iceland, Liechtenstein, Norway, and Switzerland.
EU Countries Not Intended for Use
None
Page 90

EU Declaration of Conformity
English: This equipment is in compliance with the essential requirements and other relevant
provisions of Directive 2006/95/EC, 2011/65/EC.
Français: Cet équipement est conforme aux exigences essentielles et autres dispositions de
la directive 2006/95/CE, 2011/65/CE.
Čeština: Toto zařízení je v souladu se základními požadavky a ostatními příslušnými
ustanoveními směrnic 2006/95/ES, 2011/65/ES.
Polski: Urządzenie jest zgodne z ogólnymi wymaganiami oraz szczególnymi warunkami
określonymi Dyrektywą UE 2006/95/EC, 2011/65/EC..
Română: Acest echipament este în conformitate cu cerinţele esenţiale şi alte prevederi
relevante ale Directivei 2006/95/CE, 2011/65/CE.
Русский: Это оборудование соответствует основным требованиям и положениям
Директивы 2006/95/EC, 2011/65/EC.
Magyar: Ez a berendezés megfelel az alapvető követelményeknek és más vonatkozó
irányelveknek (2006/95/EK, 2011/65/EK).
Türkçe: Bu cihaz 2006/95/EC, 2011/65/EC direktifleri zorunlu istekler ve diğer hükümlerle ile
uyumludur.
Українська: Обладнання відповідає вимогам і умовам директиви 2006/95/EC,
2011/65/EC.
Slovenčina: Toto zariadenie spĺňa základné požiadavky a ďalšie príslušné ustanovenia
smerníc 2006/95/ES, 2011/65/ES.
Deutsch: Dieses Gerät erfüllt die Voraussetzungen gemäß den Richtlinien 2006/95/EC,
2011/65/EC.
Español: El presente equipo cumple los requisitos esenciales de la Directiva 2006/95/EC,
2011/65/EC.
Italiano: Questo apparecchio è conforme ai requisiti essenziali e alle altre disposizioni
applicabili della Direttiva 2006/95/CE, 2011/65/CE.
Nederlands: Dit apparaat voldoet aan de essentiële eisen en andere van toepassing
zijnde bepalingen van richtlijn 2006/95/EC, 2011/65/EC..
Português: Este equipamento cumpre os requesitos essênciais da Directiva 2006/95/EC,
2011/65/EC.
Norsk: Dette utstyret er i samsvar med de viktigste kravene og andre relevante regler i
Direktiv 2006/95/EC, 2011/65/EC.
Svenska: Denna utrustning är i överensstämmelse med de väsentliga kraven och övriga
relevanta bestämmelser i direktiv 2006/95/EG, 2011/65/EG.
Dansk: Dette udstyr er i overensstemmelse med de væ sentligste krav og andre relevante
forordninger i direktiv 2006/95/EC, 2011/65/EC.
suomen kieli: Tämä laite täyttää direktiivien 2006/95/EY, 2011/65/EY oleelliset
vaatimukset ja muut asiaankuuluvat määräykset.
------------------------------------------------------------------------------------------------------------
WEEE Directive & Product Disposal
At the end of its serviceable life, this product should not be treated as household or general
waste. It should be handed over to the applicable collection point for the recycling of electrical
and electronic equipment, or returned to the supplier for disposal.
Page 91

Declaration of Conformity
We, Edimax Technology Co., LTD., declare under our sole responsibility, that
the equipment described below complies with the requirements of the
European Council directive (2014/53/EU).
Equipment
:
N300 Wireless ADSL2/2+ Modem router
Model No.
:
AR-7287WnA
The following European standards for essential requirements have been
followed:
Spectrum
:
ETSI EN 300 328 : V2.1.1(2016-11)
EMC
:
EN 301 489-1 V2.1.1(2017-02)
EN 301 489-17 V3.1.1(2017-02)
EMF
:
EN 62311:2008
Safety
(LVD)
:
IEC 60950-1 :
2005+A1 :2009+A2:2013
EN 60950-1 :
2006+A11:2009+A1:2010+A12:2011+A2:2013
Edimax Technology Co., Ltd.
No. 3, Wu Chuan 3rd Road,
Wu-Ku Industrial Park.
New Taipei City, Taiwan
Date of Signature:
April, 2017
Signature:
Printed Name:
Albert Chang
Title:
Edimax Technology Co., Ltd.
Page 92

 Loading...
Loading...