Page 1
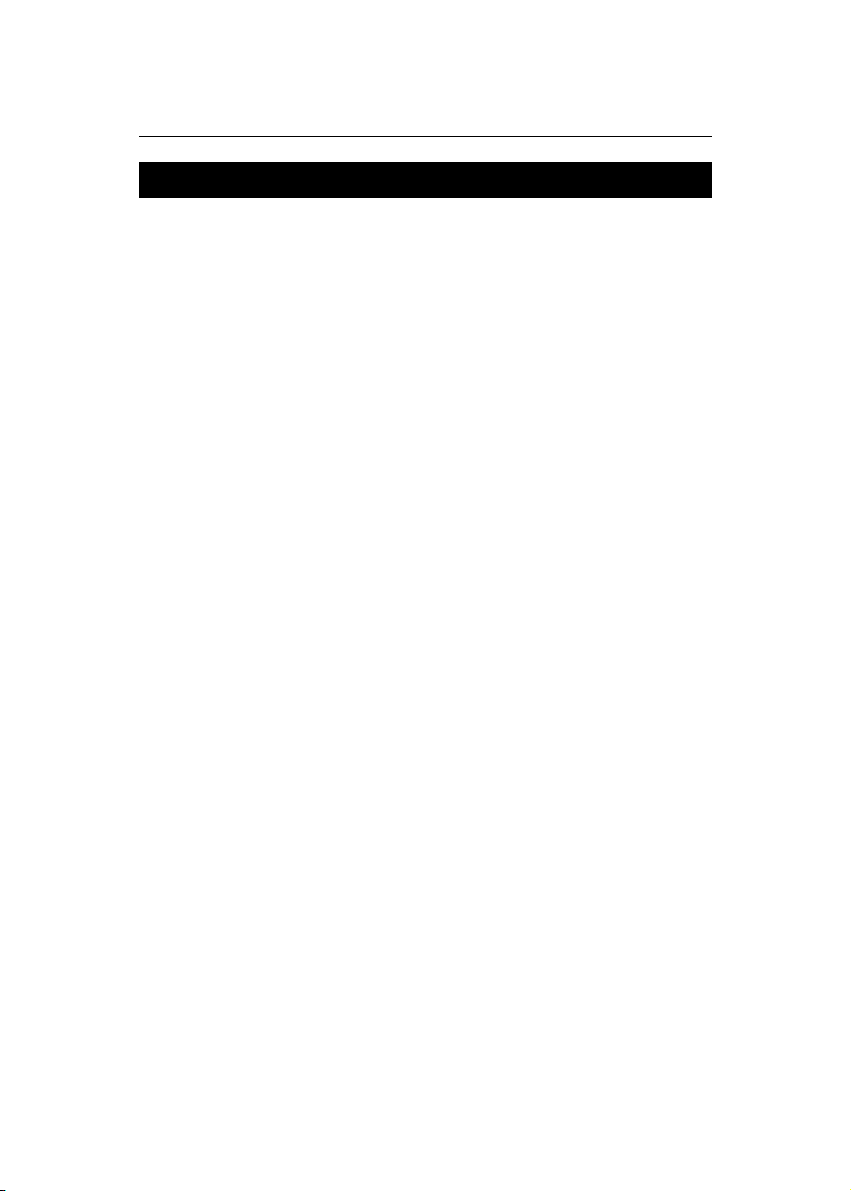
Partner® v6 User's Manual
CONTENTS
CONTENTS ------------------------------------------------------------1
INTRODUCTION ------------------------------------------------------4
General View -------------------------------------------------------7
Power Supply-------------------------------------------------------7
Initialization----------------------------------------------------------9
Keyboard ---------------------------------------------------------- 11
Display ------------------------------------------------------------- 13
DICTIONARY------------------------------------------------------------ 23
HOW TO USE THE DICTIONARIES--------------------------- 23
Advanced Word Recognition---------------------------------- 23
Parts of Speech and Gender Labels------------------------ 24
Viewing Entries--------------------------------------------------- 25
Spell-checker Vector Ultima -------------------------------- 28
Instant Reverse Translation----------------------------------- 29
Instant Explanation ---------------------------------------------- 32
MAIN DICTIONARY ------------------------------------------------34
General Dictionary Function ---------------------------------- 34
Pronunciation of Words and Sentences-------------------- 35
DICTIONARY OF THE ENGLISH LANGUAGE-------------- 36
General Dictionary Function ---------------------------------- 36
Pronunciation of Words and Sentences-------------------- 36
REFERENCE DICTIONARIES----------------------------------- 37
Ukrainian Dictionary--------------------------------------------- 37
Vocabulary -------------------------------------------------------- 38
User’s Dictionary------------------------------------------------- 39
Learner’s Cards -------------------------------------------------- 47
TEXT TRANSLATION---------------------------------------------- 49
TOURIST PHRASEBOOK ---------------------------------------- 50
ACCENT CORRECTION------------------------------------------ 52
THESAURUS--------------------------------------------------------- 56
Phrase Book ------------------------------------------------------ 57
Irregular Verbs---------------------------------------------------- 58
Popular Idioms --------------------------------------------------- 60
TOEFL AND GRAMMAR------------------------------------------ 61
TOEFL-------------------------------------------------------------- 62
1
Page 2

Partner® v6 User's Manual
Grammar----------------------------------------------------------- 67
ORGANIZER------------------------------------------------------------- 69
TELEPHONES------------------------------------------------------- 69
MEMO------------------------------------------------------------------ 74
APPOINTMENTS --------------------------------------------------- 77
CALENDAR----------------------------------------------------------- 84
SHORTHAND -------------------------------------------------------- 85
DRAWING BOARD ------------------------------------------------- 88
VOICE MEMO-------------------------------------------------------- 92
CALCULATIONS------------------------------------------------------- 95
CALCULATOR------------------------------------------------------- 95
GRAPHIC CALCULATOR ---------------------------------------- 96
LOAN CALCULATOR -------------------------------------------- 100
ACCOUNT MANAGEMENT ------------------------------------ 103
MATH FORMULAS ----------------------------------------------- 106
CURRENCY CONVERSION ----------------------------------- 107
METRIC CONVERSION----------------------------------------- 110
REFERENCE ---------------------------------------------------------- 111
LOCAL AND WORLD TIME ------------------------------------ 111
Local Time------------------------------------------------------- 112
World Time ------------------------------------------------------ 117
TRAVEL GUIDE --------------------------------------------------- 118
TELEPHONE CODES ------------------------------------------- 120
GAME CENTER --------------------------------------------------- 121
Master Mind----------------------------------------------------- 121
Tile5--------------------------------------------------------------- 122
Brick Game------------------------------------------------------ 123
Hangman -------------------------------------------------------- 125
REFERENCE BOOK --------------------------------------------- 126
Size Equivalents ----------------------------------------------- 126
English Names ------------------------------------------------- 127
PHONE WIZARD-------------------------------------------------- 128
CROSSWORD SOLVER ---------------------------------------- 128
U.S.A. INTERVIEW ----------------------------------------------- 129
2
Page 3
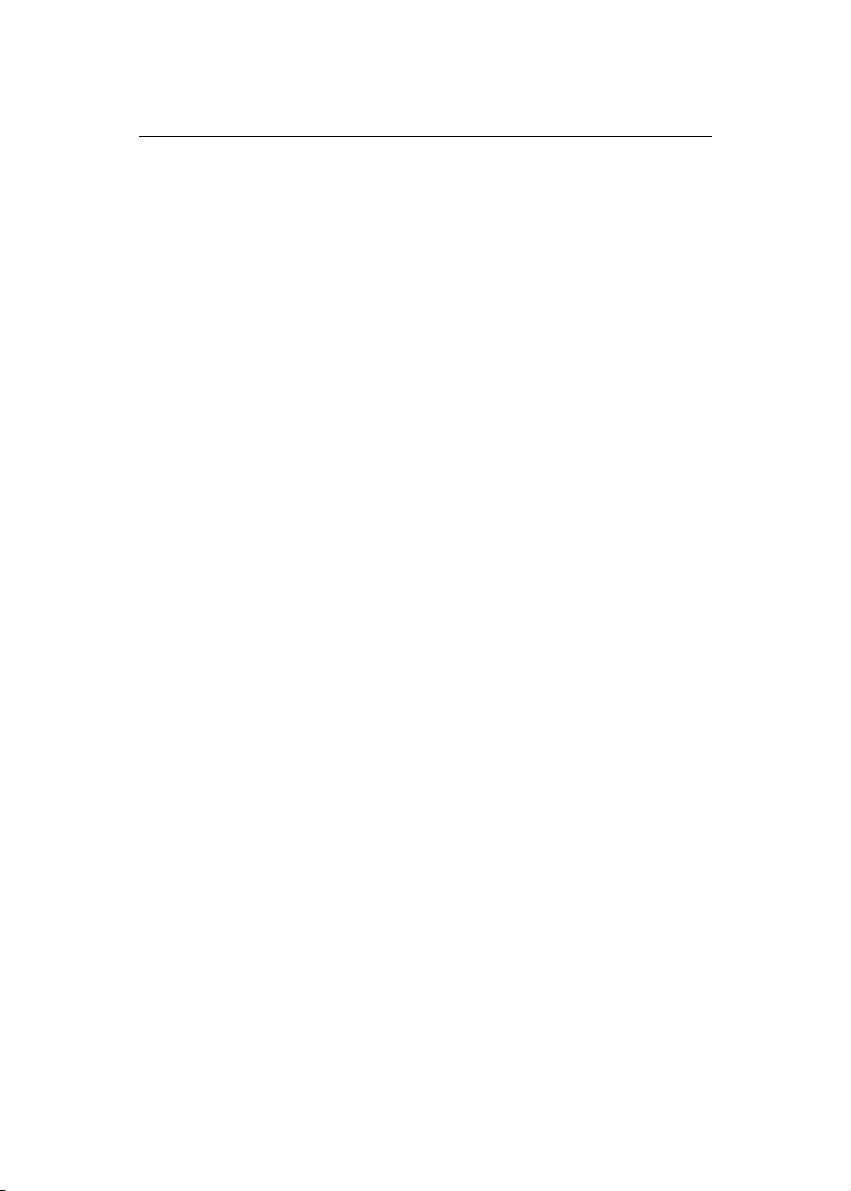
Partner® v6 User's Manual
COMMUNICATION -------------------------------------------------- 131
PC COMMUNICATION ------------------------------------------ 131
Software --------------------------------------------------------- 131
Data Transfer --------------------------------------------------- 132
FAX ------------------------------------------------------------------- 133
E-MAIL --------------------------------------------------------------- 136
Composing a Message--------------------------------------- 136
Sending and Receiving Mail -------------------------------- 137
Inbox -------------------------------------------------------------- 139
Outbox------------------------------------------------------------ 140
ISP INFORMATION ---------------------------------------------- 141
PERSONAL INFORMATION ----------------------------------- 144
SETUP ------------------------------------------------------------------ 146
INTERFACE LANGUAGE--------------------------------------- 146
SYSTEM SETUP -------------------------------------------------- 147
Key Tone -------------------------------------------------------- 147
First Screen ----------------------------------------------------- 148
Auto Shutoff Period ------------------------------------------- 148
Speech Level --------------------------------------------------- 148
Touch Screen Calibration------------------------------------ 149
Schedule Alarm ------------------------------------------------ 150
Telephone Line Type (Fax) --------------------------------- 150
Date Format----------------------------------------------------- 151
Batteries Check ------------------------------------------------ 151
PC-Link Baudrate---------------------------------------------- 151
SECURITY---------------------------------------------------------- 152
Set Password--------------------------------------------------- 153
Security On------------------------------------------------------ 154
Security Off------------------------------------------------------ 154
Change or Remove Password------------------------------ 155
Options ----------------------------------------------------------- 155
MEMORY CHECK ------------------------------------------------ 156
DATA DELETION ------------------------------------------------- 157
BRIEF OF FUNCTION ------------------------------------------- 158
ABOUT--------------------------------------------------------------- 158
3
Page 4
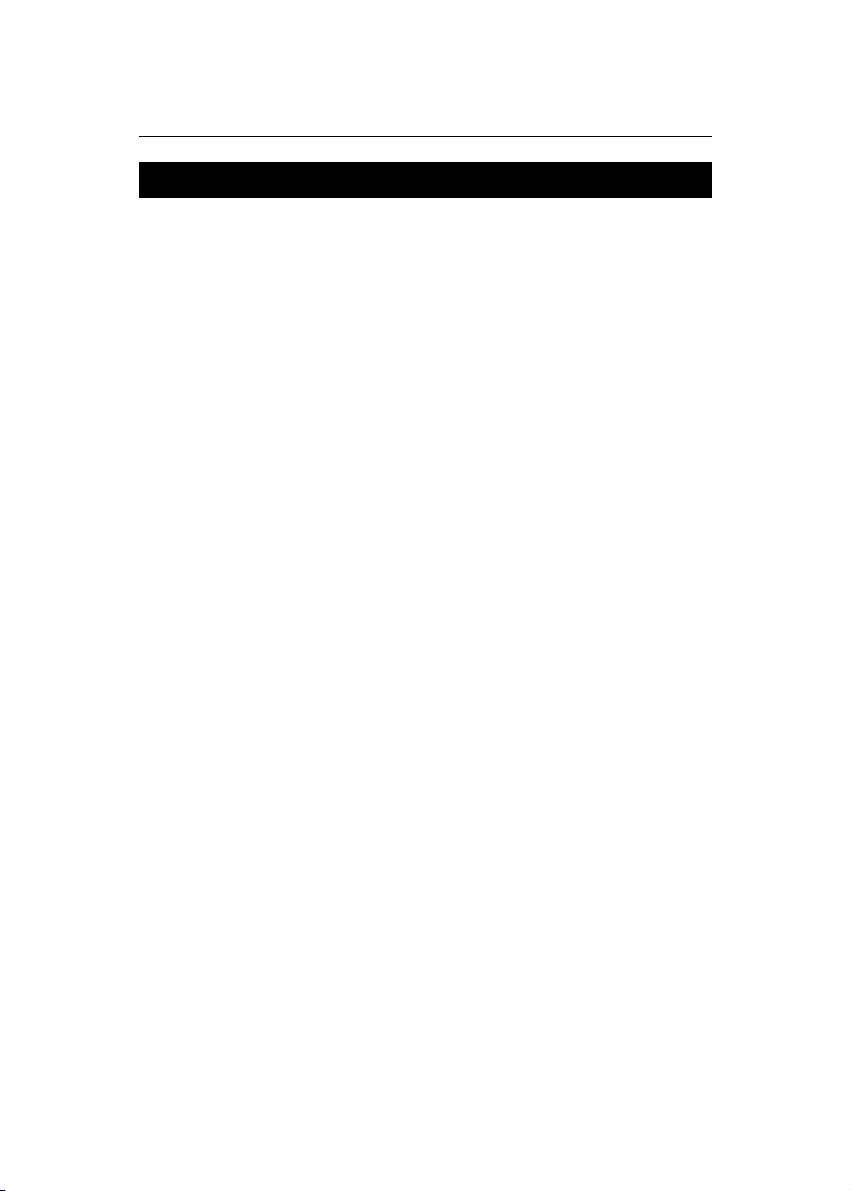
Partner® v6 User's Manual
INTRODUCTION
Congratulations on purchasing the English-Russian
Integrated Digital Language System Partner
®
v6. This
product is the result of combined efforts of Ectaco’s staff of
linguists, engineers, and programmers, and represents the
sixth generation of the highest performance integrated
educational tools. You are now the owner of the most
advanced electronic device ever produced for foreign
language studies.
The Integrated Digital Language System Partner
®
v6
features:
Main vocabulary (English-Russian bi-directional
dictionary) of over 1,000,000 words, including idioms,
medical, technical, legal, business terms, as well as
slang and general expressions
Dictionary of the English Language
English-Ukrainian bi-directional dictionary
Reference dictionary of common terms
Comprehensive TOEFL guide with sample tests and
instant evaluation
English Grammar electronic textbook with topic search
US citizenship exam preparation guide
Most popular American idioms
English irregular verbs
Tourist phrasebook with pronunciation function
12-topic book of common English phrases with a
possibility of translating any of those into 6 languages
(Russian, French, German, Italian, Portuguese, and
Spanish)
Advanced English speech reproduction
Fully automated text translation
Interactive phonetic practice with speech correction
4
Page 5
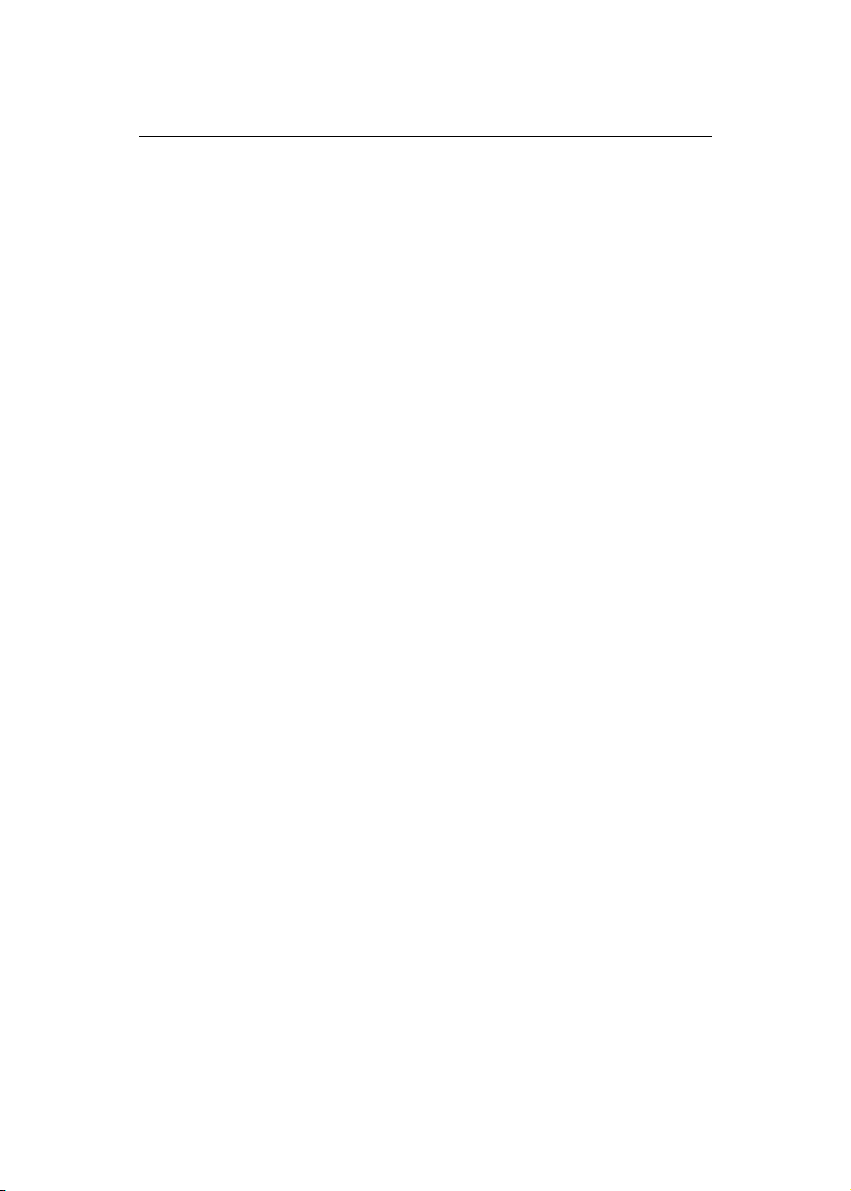
Partner® v6 User's Manual
New word recording function for dictionary expansion
Instant reverse translation
Award winning Vector Ultima
bilingual spell-checking
system
Advanced word recognition system
2MB English/Russian personal organizer, equipped with
search function and containing Telephones, Memo,
Appointments, Calendar, Shorthand, Drawing Board,
and Voice Memo
Comprehensive reference section featuring Travel
Guide, Size Equivalents, English Names List, Local and
World time with map illustration etc.
Game center featuring 4 fascinating games
Crossword solver with educational functions
Arithmetic, graphic and loan calculators
Account manager
Built-in Fax and E-mail
Digital voice recorder
Mathematical formulas
Electronic personal information book
Currency exchange rate calculator
Metric converter
High-speed data exchange and synchronization with PC
Two-language interface
Alarm
Audio appointment reminder
Talking clock
Calendar
Telephone directory with exclusive lookup search and
sorting options
Data protection system
External power jack for non-battery operation
5
Page 6
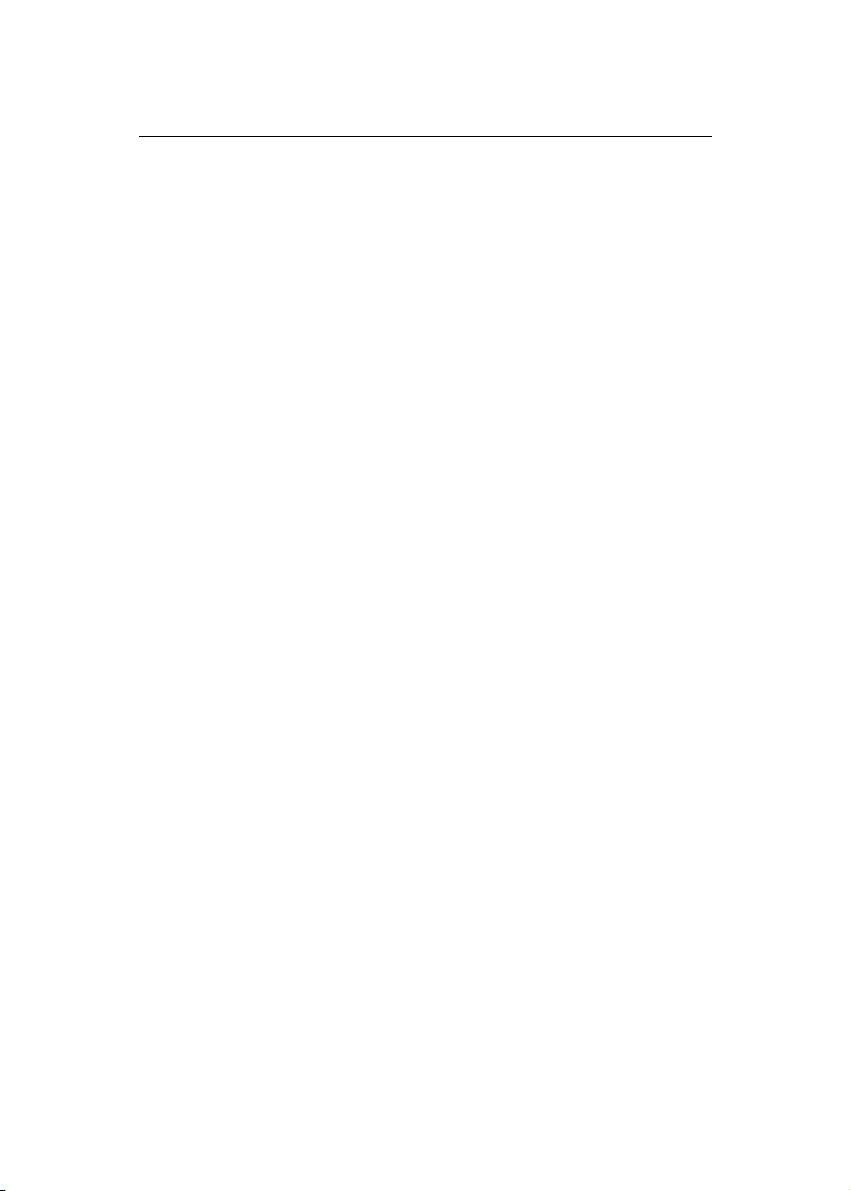
Partner® v6 User's Manual
®
The latest speech technology employed by Partner
v6
allows you to listen to a clear, life-like pronunciation of
English words and phrases.
Unlike other portable electronic dictionaries, this model
features a break-through combination of two parallel input
devices − a well-designed 63-button keyboard and a highresolution touch-sensitive display, which makes it
functionally analogous to a mouse-equipped computer.
♦ Note: As continuous efforts are made by the manufacturer
to ensure a better quality and performance of the Partner
®
products, some characteristics or the design of the actual
device you purchased may slightly differ from their
description in this manual.
®
♦ Note: Partner
v6 has been tested for Y2K compliance.
The range of correctly calculated dates is January 1, 1900
through December 31, 2099.
The Partner
you freedom of speech and peace of mind. Enjoy your
Partner
®
v6 Integrated Digital Language System gives
®
v6 and make it your personal companion.
6
Page 7

Partner® v6 User's Manual
General View
General view and external appliances of Partner® v6 are
shown below.
Power Supply
Partner® v6 is powered by two AAA (LR03) batteries. When
the batteries become weak, a warning message will be
displayed.
7
Page 8
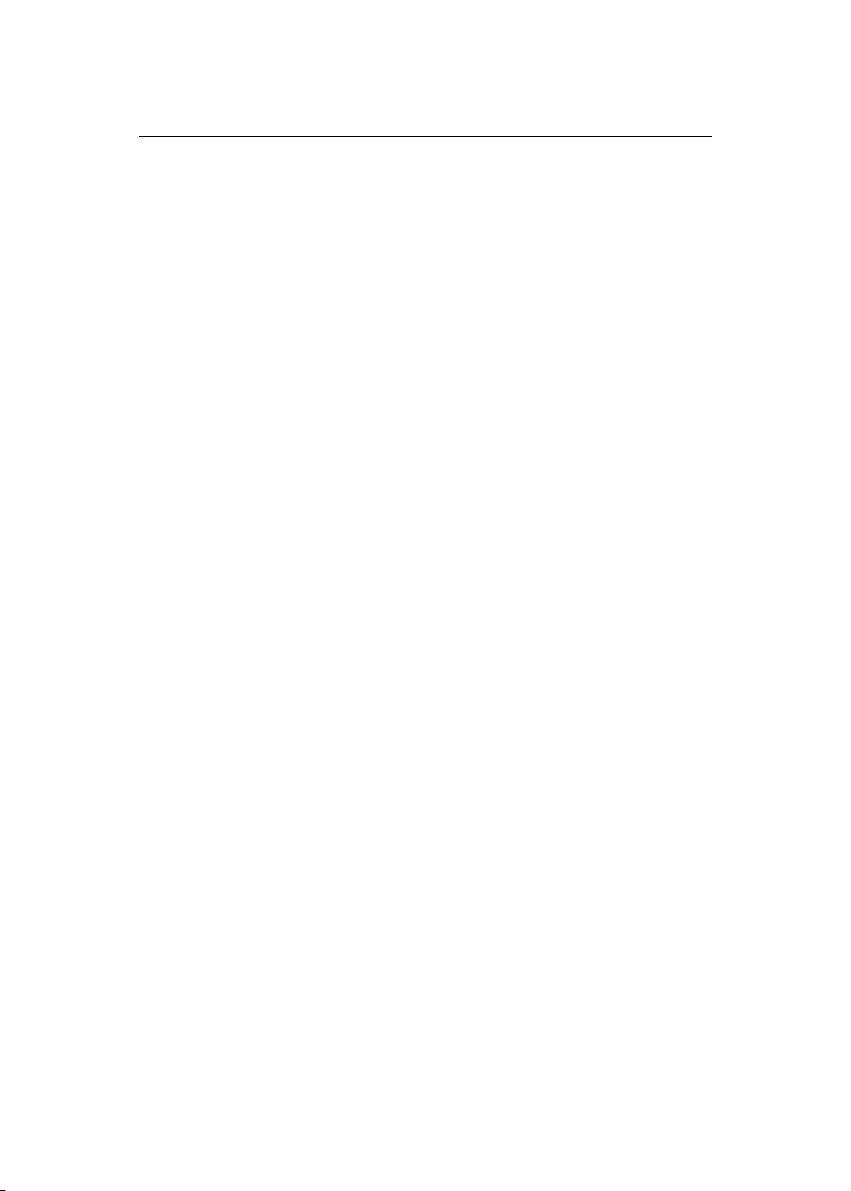
Partner® v6 User's Manual
In order to prevent an excessive discharge of batteries and
resulting loss of data in RAM, the voice recording, the
talking function, and communication channels will be
disabled. To restore full functionality of the device and to
avoid risk of user’s data loss, replace the complete set of
batteries as soon as possible. Do not mix old and new
batteries.
How to replace the batteries
• Press the ON/OFF key to turn the unit off.
• Remove the battery compartment cover by sliding it
away from the unit.
• Remove the used batteries and replace them with new
ones.
Make sure to place the batteries according to the
•
polarity markings (+ -) inside the compartment.
• Put back the battery compartment cover by sliding it
toward the unit. Make sure the cover sits in place
properly.
♦ Note: You have 2 minutes to replace the batteries without
risk of loosing data stored in RAM. Do not exceed the 2-
minute limit! Neither the manufacturer nor the dealer may
be held responsible for loss of user’s data (see International
Warranty, page Error! Bookmark not defined.).
Refer to page 9 for instructions if an initialization message
appears on the screen after replacing the batteries.
♦ Note: Never try to remove batteries from the unit when the
power is on. This can seriously damage the device. If you
experience difficulty turning the unit off, press the RESET
button on the left-hand side of the keyboard (next to the Q
key) and reinstall the system. See page 9 for additional
information.
®
♦ Note: Partner
power supply.
v6 is equipped with a jack for external
8
Page 9

Partner® v6 User's Manual
Use of an inappropriate external power supply may
cause failure of the unit and void the warranty.
The AC/DC adapter should provide 9V and min 300mA DC
current.
♦ Note: Electronic communication consumes considerable
amount of energy. Try to always use an external power
supply while sending electronic messages.
Contact your dealer to order the compatible AC/DC adapter
or call +1 (800) 710-7920 within the continental US or +7
(812) 545-3838 in Russia.
Initialization
The initialization routine is started
• when Partner
®
v6 is turned on for the first time
• when you remove the batteries (e.g. when you need to
replace those) for longer than 2 minutes
• after the system has been reset with the RESET
button.
♦ Note: The RESET button is located on the left-hand side of
the keyboard (next to the Q key). It can be accessed with
any thin object like a paper clip. Never use a needle or a pin
there since it can damage the unit.
Depending on the state of the system recovery resources,
either the prompt Initialize System? or the message
System is initialized! appears.
In the former case, press ESC or touch
initialization and preserve user’s data and customization.
9
or to abort
Page 10

Partner® v6 User's Manual
If you confirm the prompt, you can still prevent initialization
by canceling the ensuing prompt Delete all user’s data?
Press ESC or touch
or to abort initialization and
preserve user’s data and customization.
The System is initialized! message signals that a system
initialization has been accomplished, resulting in freeing
memory and restoring the factory defined settings.
Also, user may be prompted to conduct the touch-screen
calibration, which accounts for a proper spacing and
alignment of touch-sensitive screen elements. Please refer
to page 149 for the procedure description.
10
Page 11
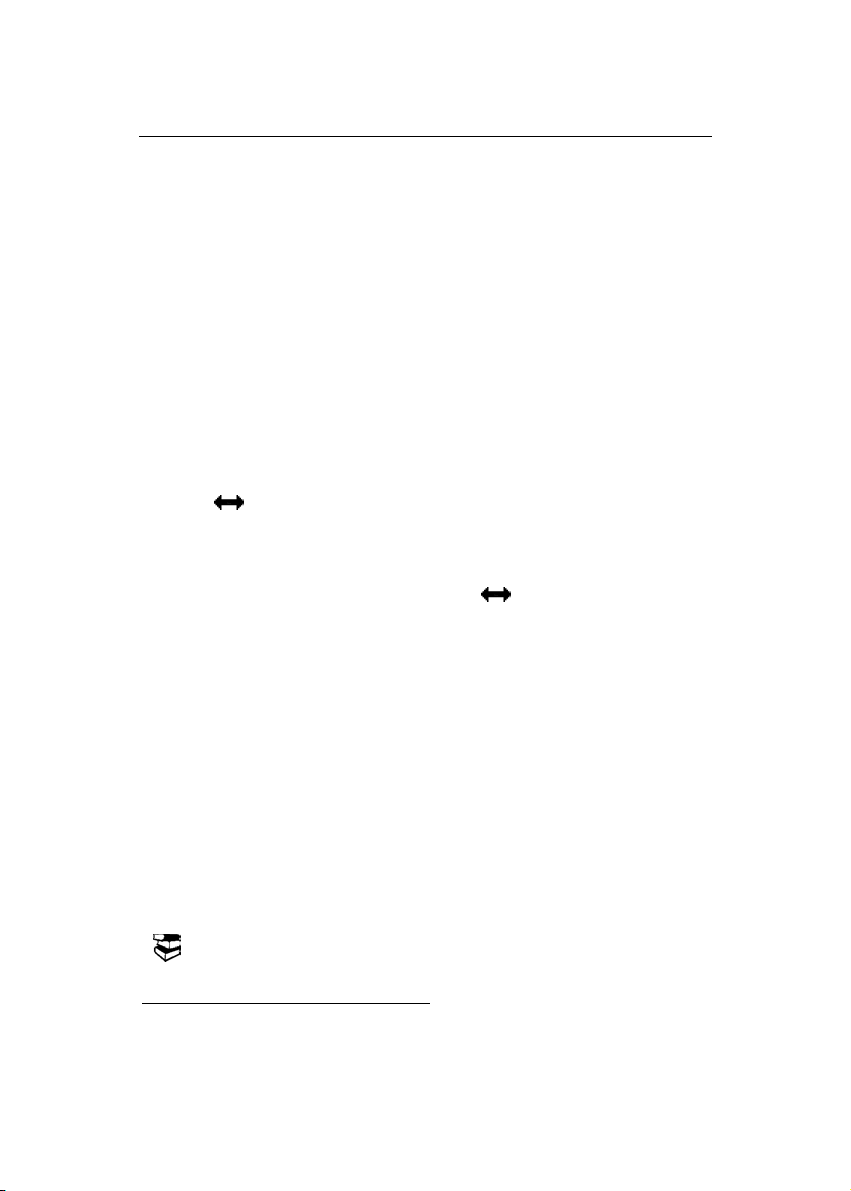
Partner® v6 User's Manual
Another consideration upon the first use or a completed
system initialization is that the interface language will be
reset to English. Users that prefer to see menus and
messages in Russian are referred to page 146 for
instructions.
Keyboard
The American standard QWERTY keyboard combined with
the Russian standard ЙЦУКЕН layout allows you to enter
any word just in seconds.
Each national set of characters is linked to its language
input mode. Language modes can be toggled by pressing
the
directional dictionary) and Ukrainian Dictionary (EnglishUkrainian bi-directional dictionary), however, the input
mode selection is handled automatically to comply with the
current source language, and the
changing the translation direction.
♦ Note: Unlike PC keyboards, with Partner
need to keep a key pressed. It is enough to press it only
once and release.
key. In the Main Dictionary (English-Russian bi-
key is used for
®
v6 there is no
The function and control keys are described below.
Function shortcut keys
1
ON/OFF Turn Unit On or Off
RESET Re-initialize System
MENU Show MAIN MENU/Switch Tab
1
Key1+Key2 here and further on signifies the combination of keys to
use - first press and release Key1, then press and release Key2.
Open Main Dictionary
11
Page 12

Partner® v6 User's Manual
E-MAIL Send or Receive E-mail
FAX Send Fax
PC-LINK Start PC Communication
Open Telephones
REC Record Voice Memo
PLAY Play Back Voice Memo
SHIFT+HELP Open Brief of Functions
SPELLER
Launch Spell-Checker
(SHIFT+ uor t)
Use Speech Function
Back-Light Screen
2
Control and editing keys
, Move Cursor or Highlight
, Move Cursor or Highlight/Scroll Lines
u, t
Page by Screen/Switch MAIN MENU
Tab
ENTER Execute/Start a New Line while Editing
SPACE Enter Space
ESC Close Active Window/Cancel
ALT Enter symbols from the Russian two-
letter keys
3
SHIFT Type in Uppercase
2
Only English words and phrases can be pronounced.
3
Use ALT to enter the lowercase Russian letters Э, Ю, Ъ (e.g. ALT+
Ю). To obtain the uppercase images of the letters on two-letter keys,
press SHIFT or Caps Lock the keyboard first (SHIFT+CAPS).
12
Page 13
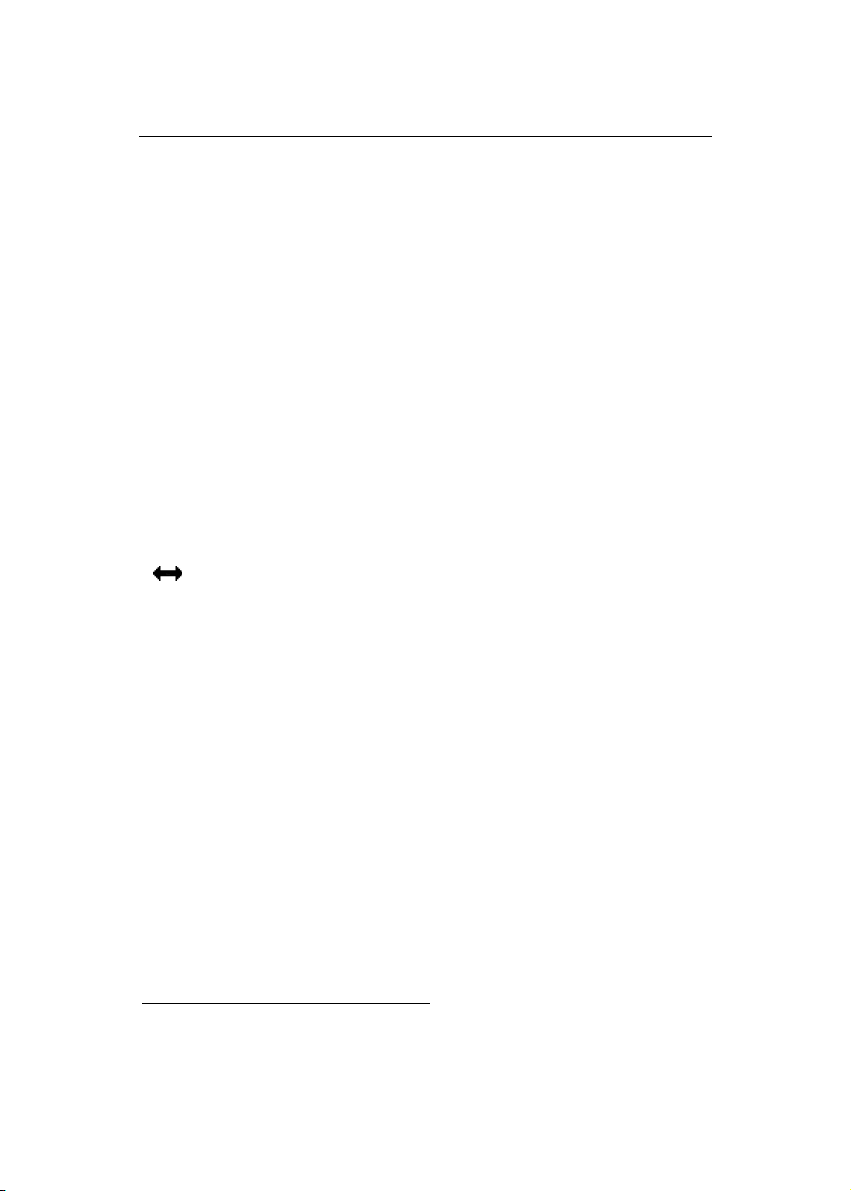
Partner® v6 User's Manual
SHIFT+ESC
Clear Input
(CLEAR)
SHIFT+CAPS Enable SHIFT Lock
SHIFT+COPY Copy Selection to Clipboard
SHIFT+PASTE Insert Clipboard Contents
SHIFT+DEL Delete Highlighted Input
BS Delete Character to the Left from
Cursor
SHIFT+ Delete Character to the Right from
Cursor
SHIFT+INS Toggle Insert/Overwrite
SHIFT+F1…F8 Use F keys
Switch Language or Translation
4
Direction
Computational symbols and operations are available with
the options of the CALCULATIONS Section.
Display
Partner® v6 features a large-size backlightable touch
screen that provides a responsive and efficient windowsdriven graphical interface for the unit’s numerous functions
and applications.
Touch-screen elements
By touching a screen item of a certain type – a push button
or pre-highlighted text – you perform an action associated
with it. An active button appears indented.
4
Functions and use of F keys are described within the appropriate
sections
13
Page 14
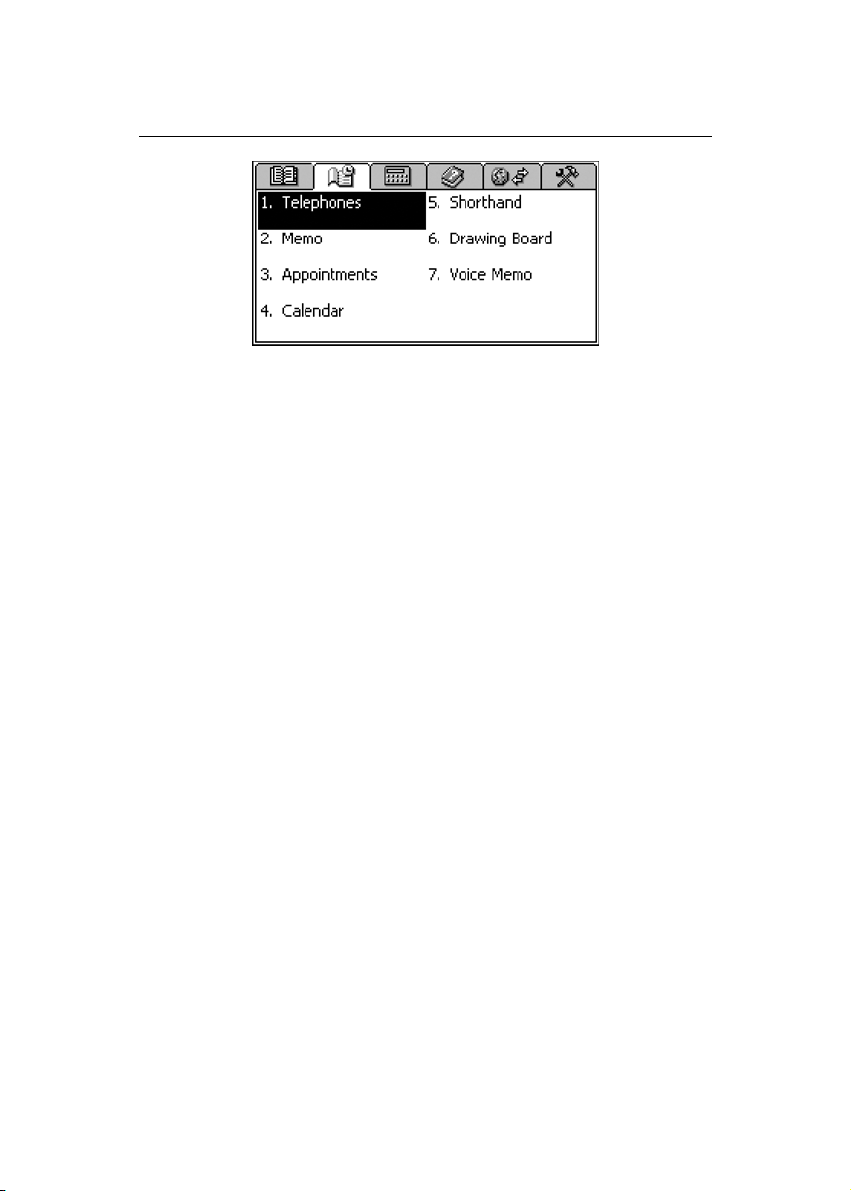
Partner® v6 User's Manual
The keyboard equivalent of touching the highlighted item is
moving the highlight bar to it with the arrow keys
(,,,) and pressing ENTER.
Both the touch screen and the keyboard procedures of
activating an option or a command are referred to as
selecting in this manual.
Stylus
The touching is preferably done with the supplied pointing
device called stylus, which, when not in use, can be
conveniently kept in a special slot at base of the unit’s case
lid.
The stylus is especially useful for operations that cannot be
performed from the keyboard: highlighting an arbitrary text
fragment in Personal Organizer sections (to delete or to
copy) or highlighting a multi-word translation in a dictionary
entry (to make a reverse translation or get an explanation).
♦ Note: If, for some reason, using stylus does not provide the
desired effect, use MENU, ENTER and arrow keys
(,,,) to access the Touch Screen Calibration
procedure (see page 149).
MAIN MENU
The MAIN MENU appears as a row of tabs on top of the
screen when the unit has been turned on (unless the
Resume Screen setup option has been selected, see page
148), an application closed or the MENU key pressed. The
14
Page 15
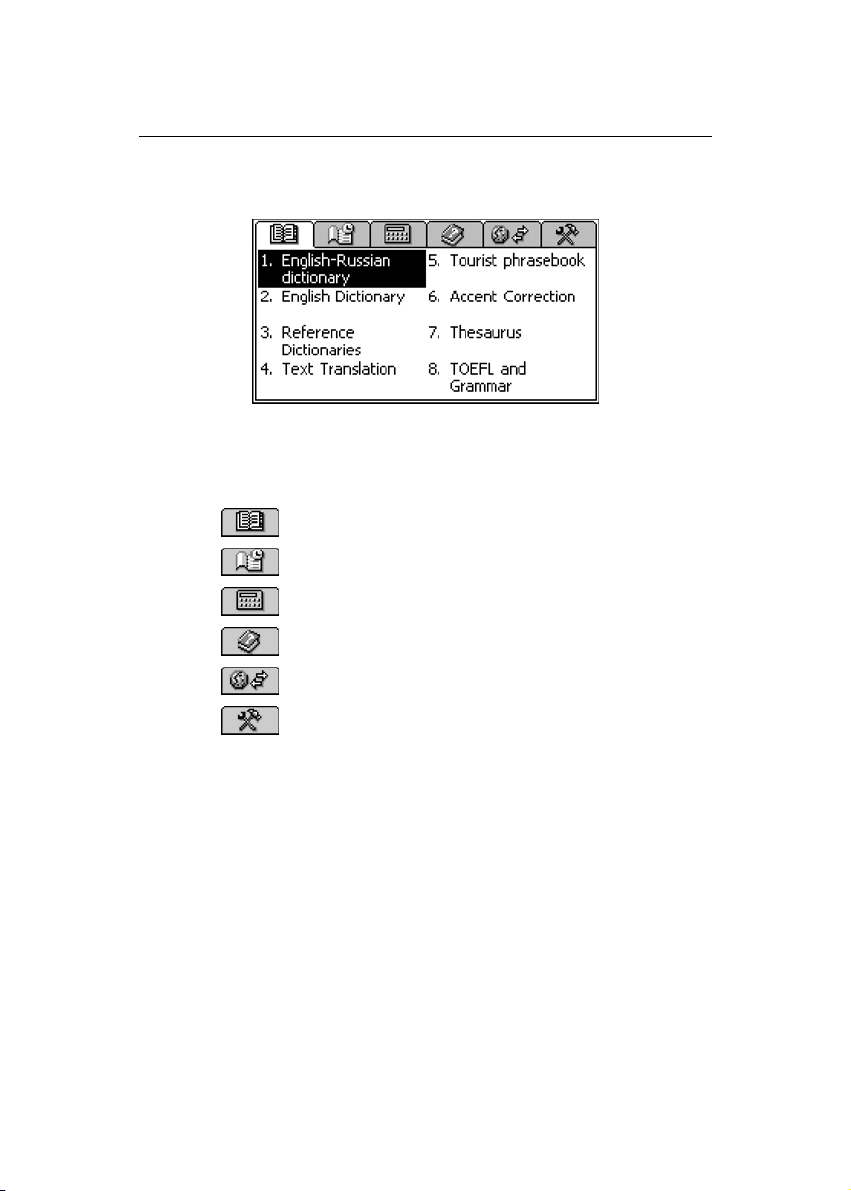
Partner® v6 User's Manual
MAIN MENU is divided into six submenus, each of which
includes a number of related sections.
Sections may also include subsections and various options
of lower level.
The six parts of the MAIN MENU are:
DICTIONARY
ORGANIZER
CALCULATIONS
REFERENCE
COMMUNICATION
SETUP
Opening a Submenu
The easiest way to open a specific submenu when the
MAIN MENU is displayed is by touching its tab on top of
the screen.
Alternatively, the submenus can be switched by pressing
the MENU key or one of the paging t,u keys on the
keyboard.
Opening a Section
To open a section of Partner
®
v6, display the appropriate
part of the MAIN MENU and do one of the following:
15
Page 16
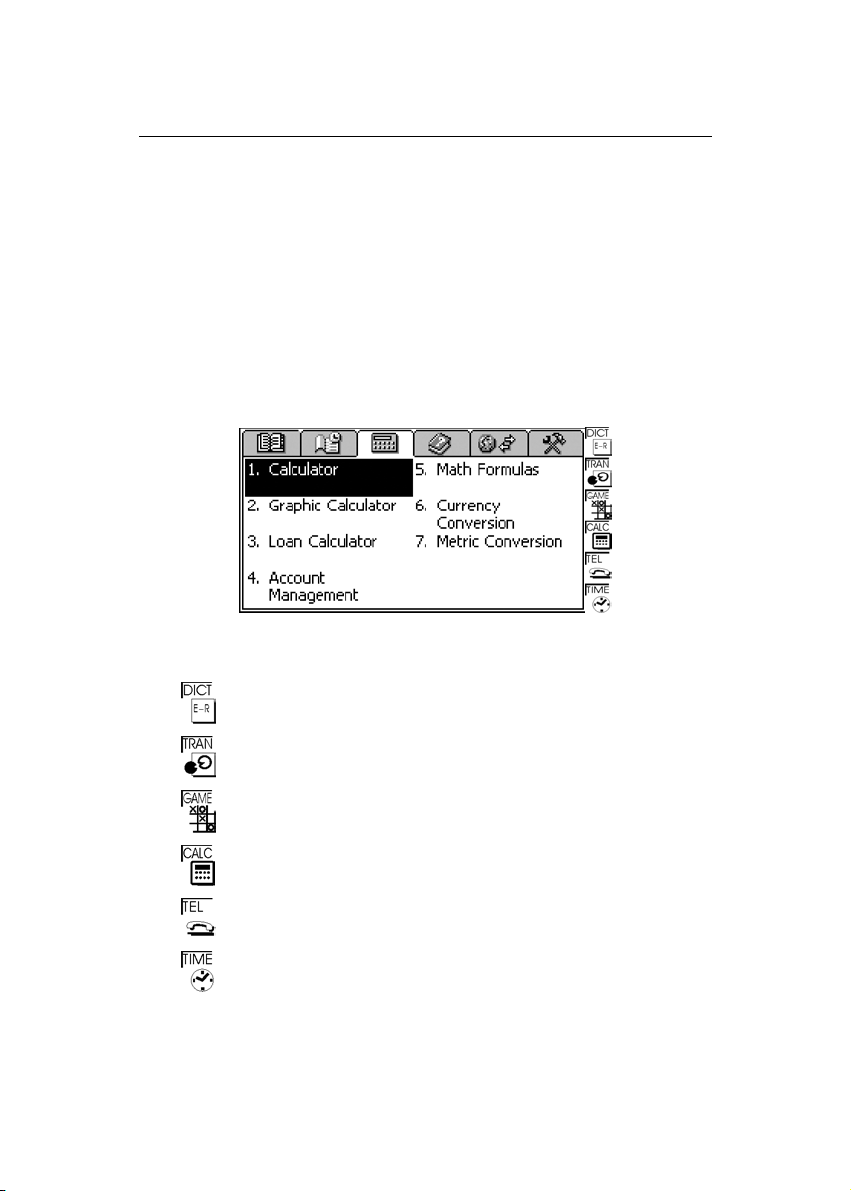
Partner® v6 User's Manual
touch the option name
•
• move the highlight bar to the option name and press
ENTER
• press the numeric key corresponding to the option
number
Sidebar
Sidebar ▼
®
Six sections of Partner
shortcut buttons on the Sidebar to the right of the screen:
Main Dictionary
Text Translation
Game Center
Calculator
Telephones
Local Time (Pop-Up Window and Talking Clock)
v6 have permanent touch-sensitive
16
Page 17
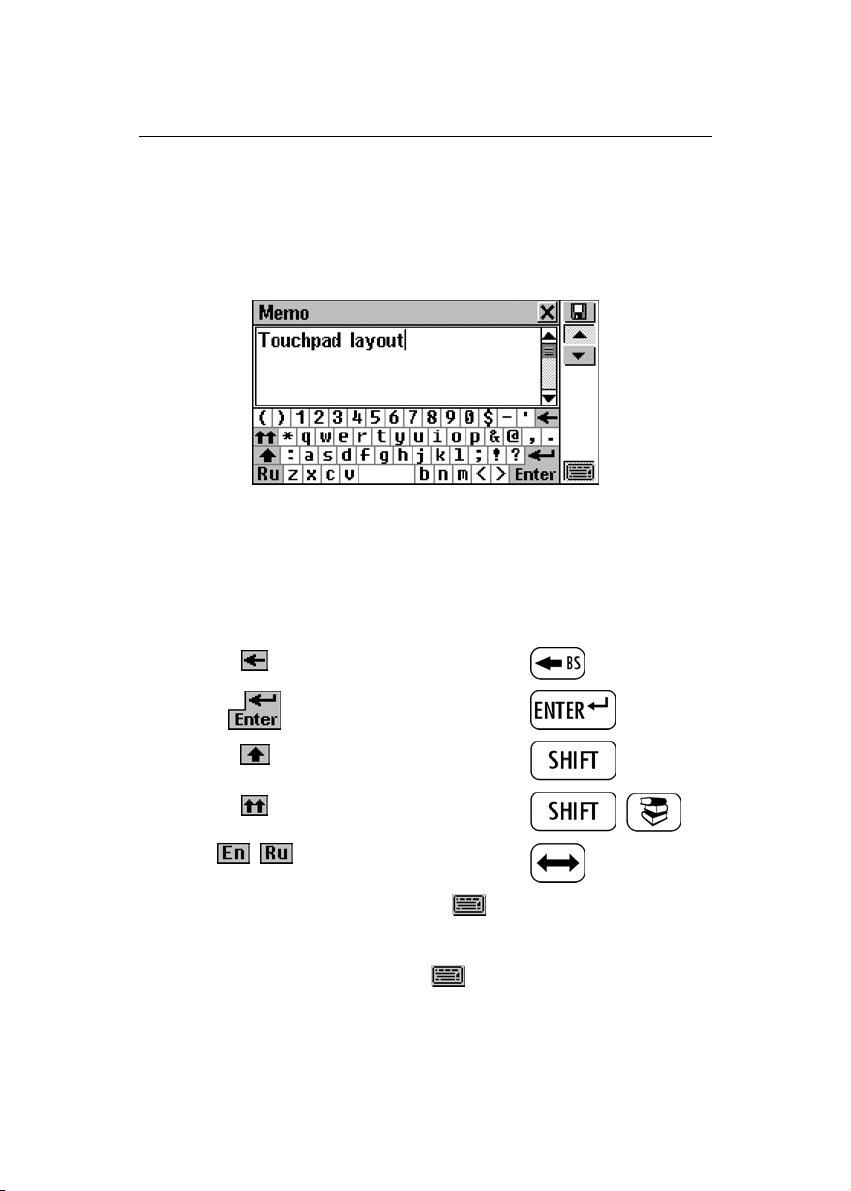
Partner® v6 User's Manual
Touchpad
Touchpad is a set of virtual keys displayed on the screen
that simulates the conventional physical keyboard or part of
it. The combination touchpad shown below is most widely
used throughout the Partner
®
v6 applications.
The basic touchpad layout contains letters of the respective
alphabet and a set of symbols. The images of control keys
have the following meaning:
Touch key Meaning Keyboard
equivalent
Backspace
Enter/Line Break
,
Shift
Caps Lock
Change Language
+
Touching the keyboard button
in the lower-right corner
of the screen or pressing SHIFT+F8 on the keyboard hides
the touchpad, thus enlarging the input visible area. To re-
display the touchpad, touch
or press SHIFT+F8 again.
♦ Note: The touchpad layout has additional symbols when in
uppercase mode.
17
Page 18
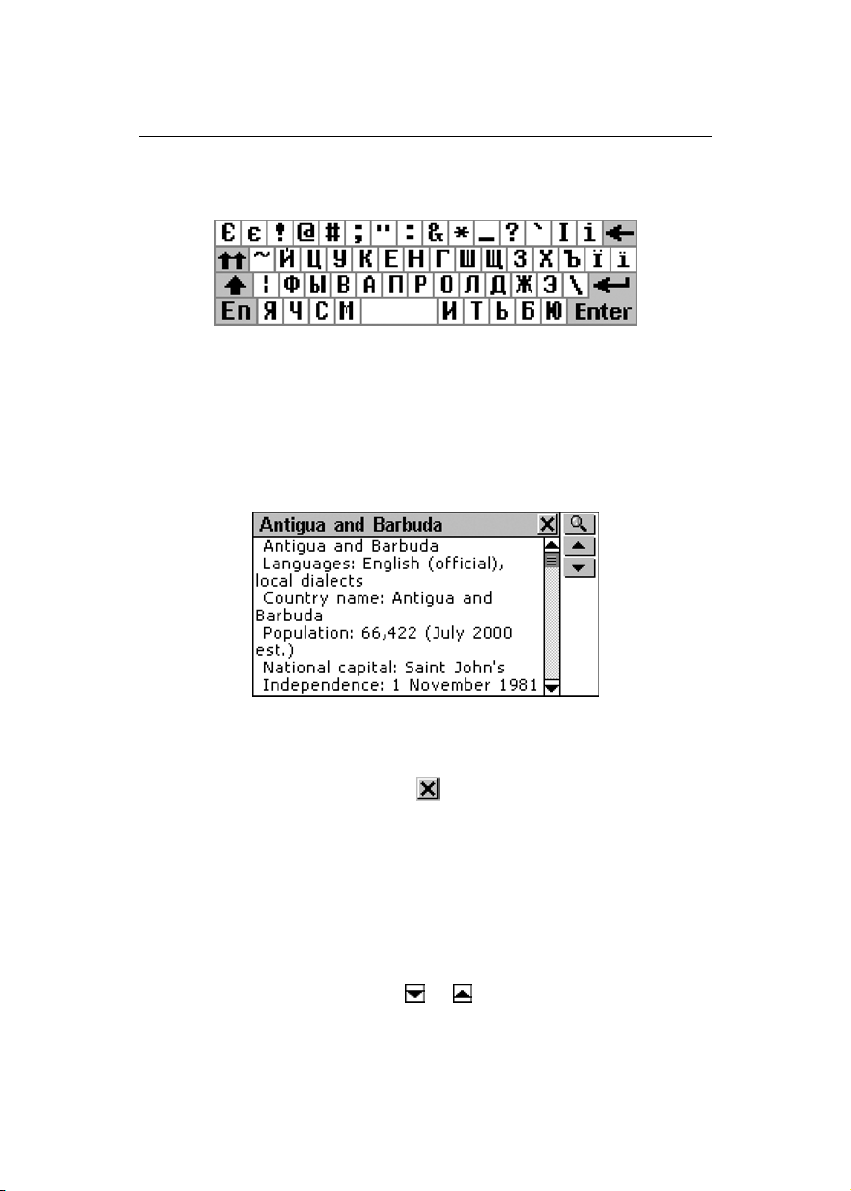
Partner® v6 User's Manual
♦ Note: Specific Ukrainian letters could be only entered from
the Russian touchpad when in uppercase mode.
Windows
Every application, pop-up menu, or dialog box of Partner
®
v6 appears in its own window.
A window is displayed as a framed screen area with two
main elements: the Title Bar and the Close Button.
The Title Bar may show the name of the currently active
section or a message title. Any window can be closed
either by pressing ESC on the physical keyboard or by
touching the Close Button
in the window’s upper-right
corner.
Also present in a window might be the Vertical or
Horizontal Scroll Bars. The Scroll Box on it shows the
position of the displayed portion relative to the rest of
relevant information.
On a Scroll Bar:
• touch a Scroll Arrow or to advance or return one
line
18
Page 19

Partner® v6 User's Manual
touch and drag the Scroll Box to browse
•
• touch the Scroll Bar below or above the Scroll Box to
jump to that portion of text.
Pop-Up and Pull-Down Menus
A pop-up menu is an overlapping window that requests the
user’s selection of one of the displayed options.
Touch a line with the stylus or move the highlight bar to a
line with the arrow keys and press ENTER.
Aside from pop-up menus, non-window pull-down menus
may be used. Button
presence of a hidden pull-down menu.
on the screen indicates the
Touch the arrow button
example:
to pull down a menu, for
19
Page 20

Partner® v6 User's Manual
To select an option, touch its name or highlight it and press
ENTER. To hide a menu without making selection, press
ESC or touch the screen outside the menu area.
Dialog Box
A simple example of a dialog box is a prompt, which
contains a Yes/No question pending user’s confirmation or
cancellation.
How you can respond to a prompt:
Touch Meaning Keyboard equivalent
Yes ENTER
No N
Cancel ESC
A Setup prompt expects the user to specify data items
directly in the dialog box. This can imply either checking
boxes or setting values.
20
Page 21
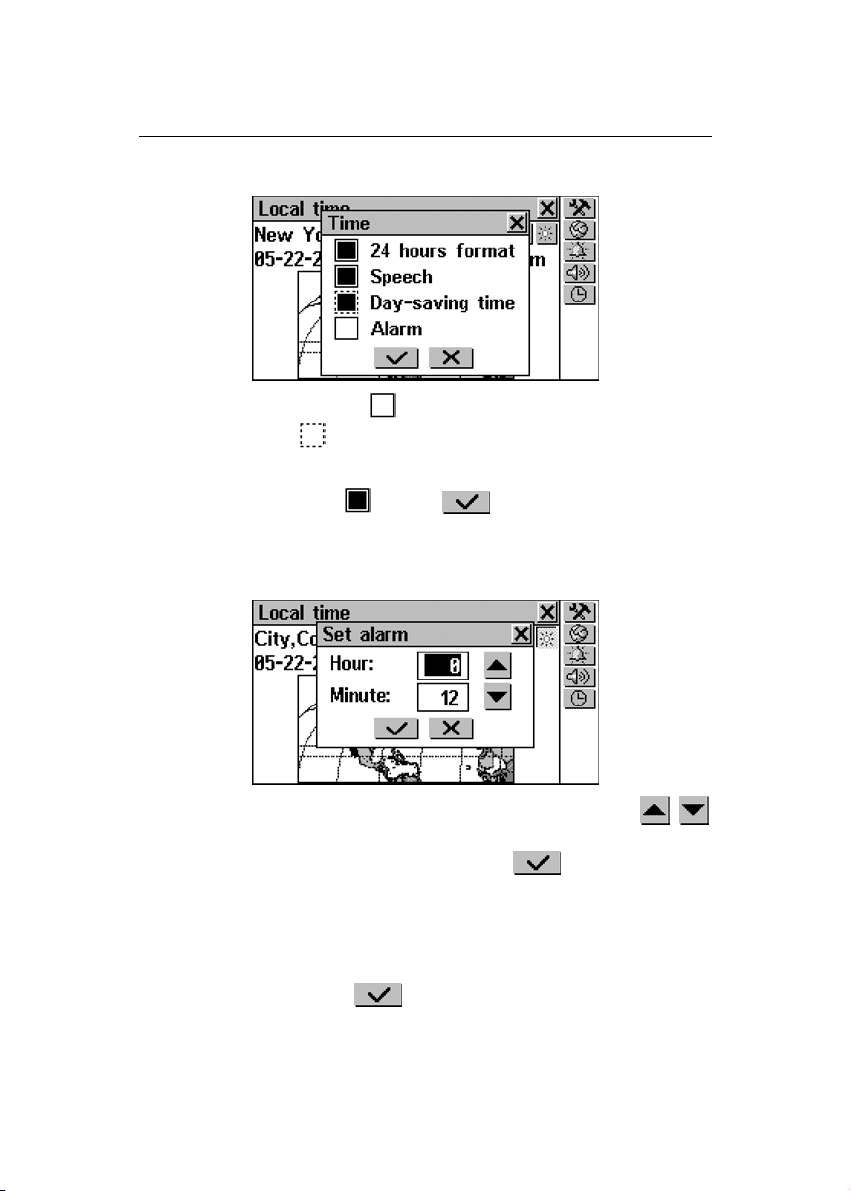
Partner® v6 User's Manual
Checking boxes
Check an empty box
dotted frame
to the desired item with the arrow keys
by touching it or by moving the
and pressing SPACE on the keyboard. A checked
box appears solid:
. Touch or press ENTER to
apply changes and close the window.
Setting values
To change a value in the highlighted box, touch the ,
buttons or press the , keys. To change the active box,
touch it or use the , keys. Touch
or press
ENTER to save settings and close the window.
Message Box
A message just requests acknowledgement of information,
therefore, touching
is the same as closing the window
21
Page 22

Partner® v6 User's Manual
(some message boxes do not display the
all).
Partner
®
v6 does not allow moving or switching active
windows. Thus, you will have to close an overlapping
window in order to proceed.
Toolbar
A Toolbar is a set of vertically arranged push buttons
appearing to the right of a pertaining window.
button at
The most frequently used Toolbar buttons are:
Page Up Save
Page Down Edit
Scroll Up Delete
Scroll Down Search
OK (Apply) Setup/Sorting
22
Page 23

Partner® v6 User's Manual
New Say
Explain Spell-Checker
Translate Font Size
As an on-hand help to the user, a short Toolbar button
description (Tooltip) appears when the button is being
touched.
Commands and options associated with currently displayed
Toolbar buttons are also accessible from the keyboard by
pressing SHIFT+F1, F2, etc., counting buttons from top to
bottom.
DICTIONARY
The most important part of Partner® v6 – the DICTIONARY
Section - encompasses eight language-related sections,
each discussed in detail below.
• Select the tab on the MAIN MENU to open the
DICTIONARY Section.
HOW TO USE THE DICTIONARIES
Advanced Word Recognition
• To translate or explain a word, start entering it from the
keyboard or the touchpad.
While you are typing, two headwords closest in spelling to
the portion you entered so far are displayed in the
Advanced Search Area under the input line.
23
Page 24
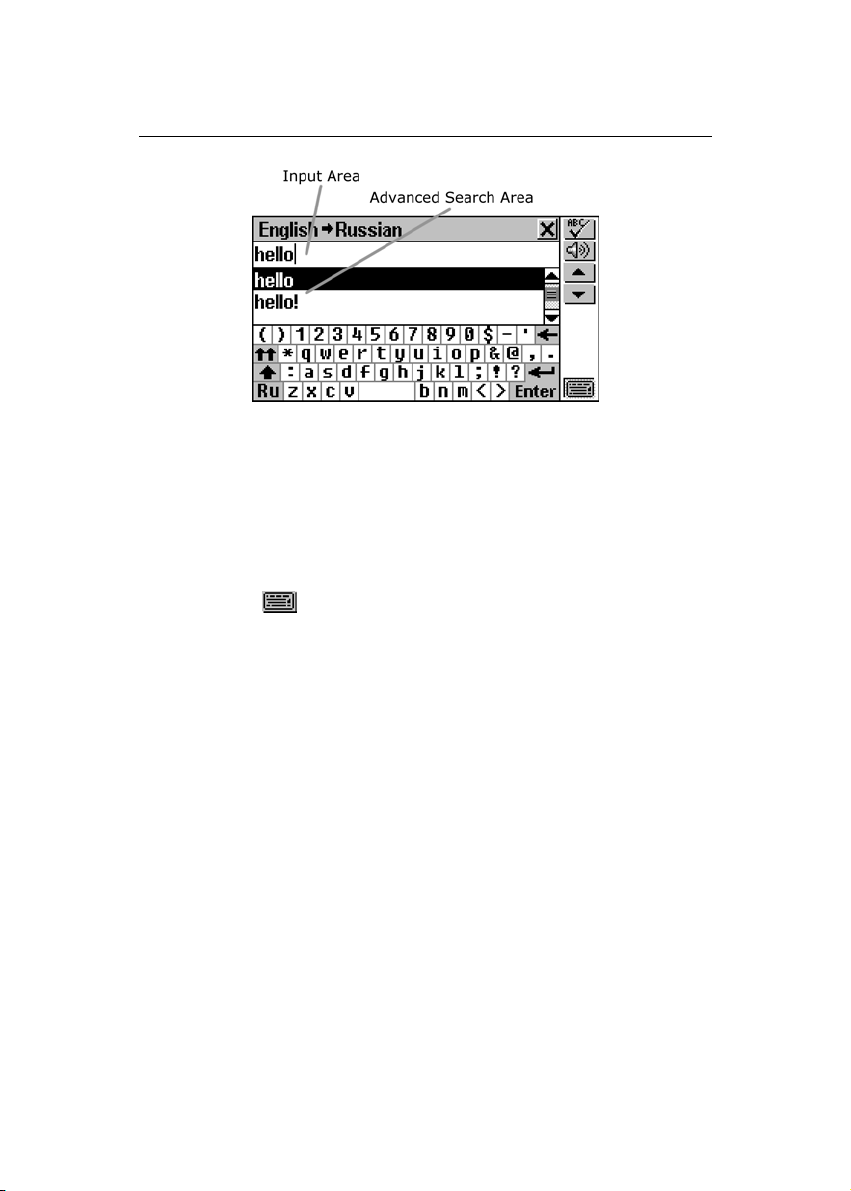
Partner® v6 User's Manual
If the desired word had appeared before you finished
•
typing, select it (touch the corresponding line or make sure
it is highlighted and press ENTER) to see its translation(s)
or explanation(s).
You can scroll or page through the Advanced Search Area
to manually find the word in question. To enlarge the visible
Search Area, you may want to hide the touchpad by
touching
.
Parts of Speech and Gender Labels
Translations or explanations of a headword are listed in the
alphabetical order of parts of speech.
A – adjective NPR – proper noun
ABBR – abbreviation NUM – numeral
ADV – adverb PART- particle
ART – article PHR – phrase
AUX – auxiliary PREF – prefix
CONJ – conjunction PREP – preposition
ID – idiom PRON – pronoun
INTRJ – interjection SUFF - suffix
N – noun V – verb
Nouns are marked with gender and number labels.
24
Page 25

Partner® v6 User's Manual
F – feminine MN – masculine or
neuter
FN – feminine or neuter MPL – masculine plural
FPL – feminine plural N – neuter
M – masculine NPL – neuter plural
MF – masculine or
feminine
MFPL – masculine or
feminine plural
PL – plural
Viewing Entries
Suppose you want to translate the English verb CATCH
into Russian.
• Enter CATCH on the input line.
♦ Note: The Dictionary search is not case-sensitive, so you
can type in any case you want.
• To select CATCH and see its translations, touch the
corresponding line in the Search Area, or make sure the
line is highlighted (use if necessary) and press ENTER.
You will see translations of the noun CATCH.
♦ Note: Similarly you can get the words explanations in the
Dictionary of the English language.
25
Page 26
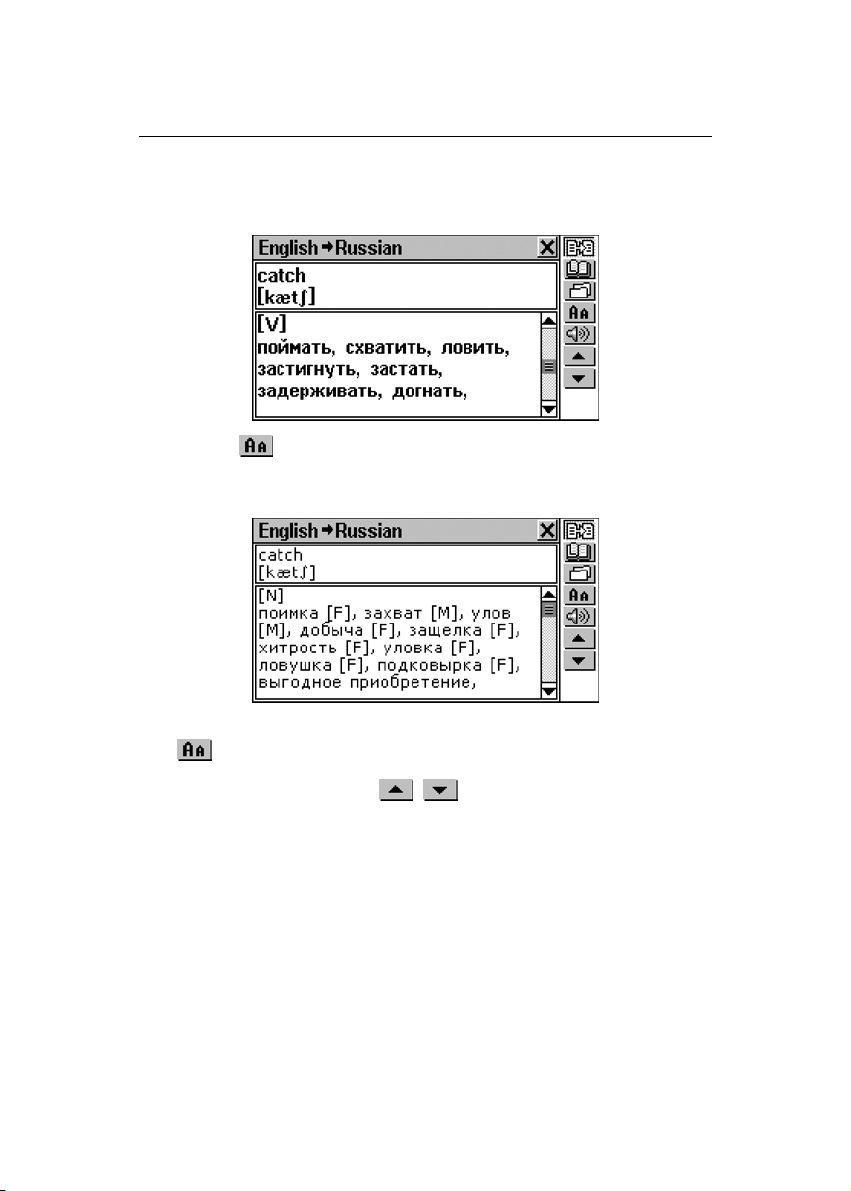
Partner® v6 User's Manual
Use the Scroll Bar or the key to scroll the screen down to
•
see more translations of the word CATCH as a noun. You
will also see translations of the word CATCH as a verb.
• Touch to reduce the screen font size and to see more
translations or explanations of the given headword on the
screen without scrolling.
♦ Note: There are three font sizes in the Dictionaries. Touch
twice to restore the initial font size.
• Use the t, u keys or , buttons to switch between
adjacent entries.
♦ Note: Your User’s Dictionary headwords, if coinciding in
spelling, will be displayed in Advanced Search Area before
those of the Main Dictionary.
26
Page 27
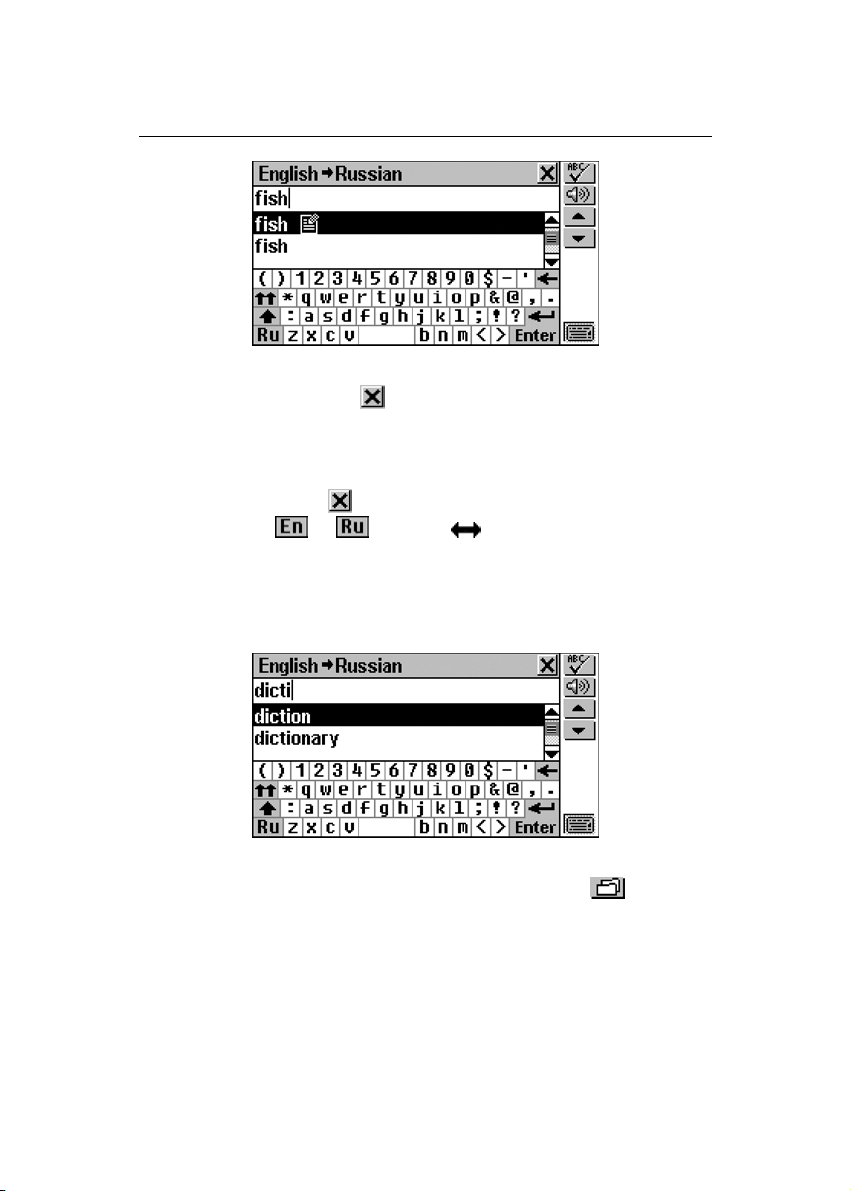
Partner® v6 User's Manual
• To translate or explain another word in the same dictionary,
press ESC or touch
begin a new search.
to return to the selection screen and
• To change the direction of translation,
• use ESC or to return to the selection screen, then
touch
or or press , or
• make a reverse translation (see page 29).
♦ Note: The English-Russian and the English-Ukrainian
dictionaries default after the system initialization.
• To record a displayed entry on your personal Learner’s
Cards set (see details on page 47), select the
and specify the set name.
27
button
Page 28
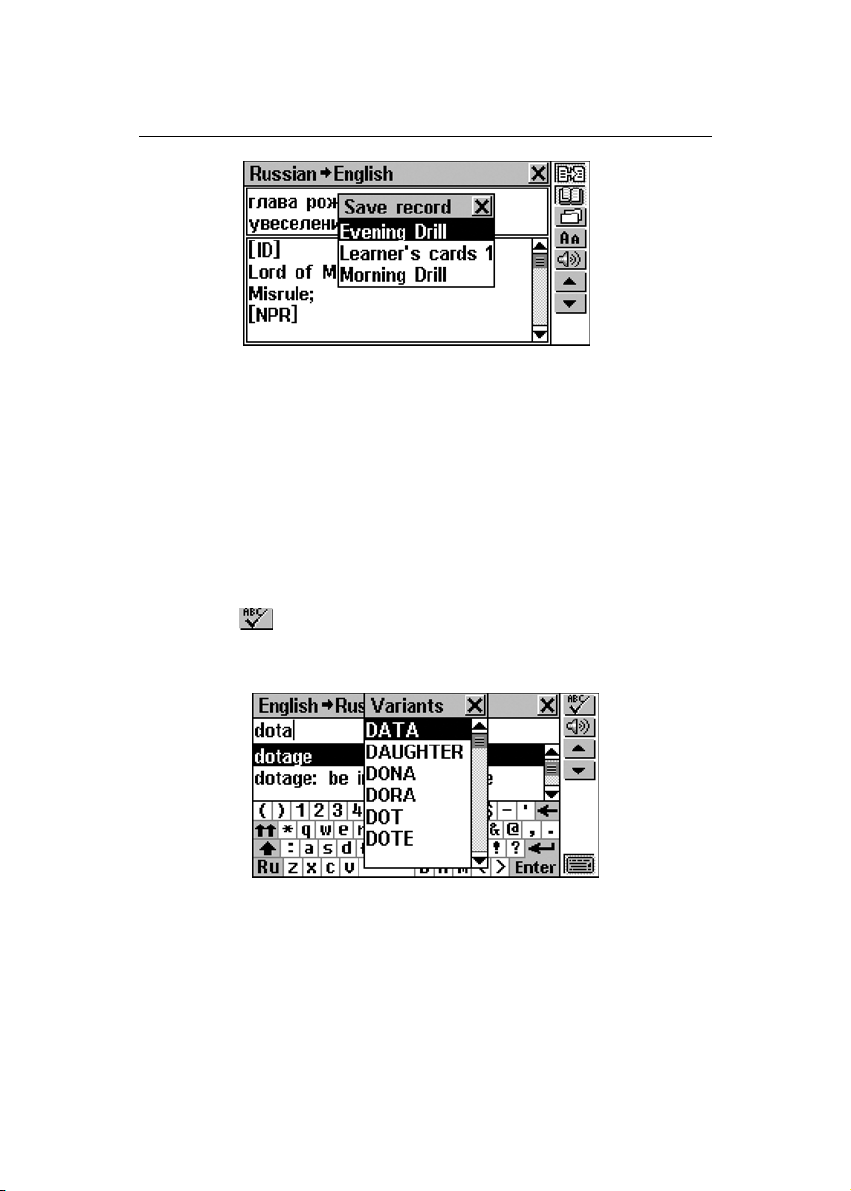
Partner® v6 User's Manual
Spell-checker Vector Ultima
The multilingual spell-checker Vector Ultima is one of the
most advanced on the market. When you are unsure of a
word’s spelling, the Vector Ultima allows you to enter the
word as you hear it and choose a spelling version from a
list of suggestions.
• Type the word DAUGHTER as you hear it: DOTA.
• Touch or press SHIFT+SPELLER on the keyboard
(SHIFT and either of the t, u keys). A list of suggested
Variants appears on the screen.
• Select the word DAUGHTER to see its translations.
♦ Note: If the spell-checker is unable to suggest alternative
words, the No Variants message is shown.
28
Page 29

Partner® v6 User's Manual
Instant Reverse Translation
For your convenience, Partner® v6 provides an Instant
Reverse Translation for all words and expressions in the
Dictionaries.
• Display the entry for the adjective INSTANT.
Translating a word
• Highlight a word among the translations by
• touching it with the stylus, or
• moving the highlight bar to it with the key.
For example:
• Touch or press ENTER to obtain an instant reverse
translation of the highlighted word.
29
Page 30

Partner® v6 User's Manual
♦ Note: If the word selected for the Reverse Translation has
identical translation variants in both Main and User’s
Dictionaries, the entry of the latter is displayed first:
• Touch or press the u key to page down to the
Dictionary’s entry.
♦ Note: Note that the word selected for the Reverse
Translation must be in its basic (dictionary) form. Otherwise
no translation can be made and the message Not found!
will be displayed.
Translating an expression
Expressions constituting a complete translation variant
(delimited by commas) can be highlighted and translated
as a whole.
• To highlight a whole expression between commas, touch its
first word with the stylus and drag it along the expression
until the last word is highlighted.
♦ Note: Don’t highlight across translation boundaries.
30
Page 31

Partner® v6 User's Manual
• Touch or press ENTER to obtain an instant reverse
translation of the highlighted expression.
♦ Note: If the selected expression has identical translation
variants in both Main and User’s Dictionaries, the entry of
the latter is displayed first.
Touch or press the u key to page down to the
•
Dictionary’s entry.
♦ Note: If the reverse translation for the selected expression
is not found, select the main word in it (must be in its basic
form), touch
press the u key to page down to the appropriate entry.
and when in the Dictionary touch or
You can make up to 4 reverse translations in succession
(without closing windows). The message Last Translation is
displayed if the limit is reached.
• To close the Reverse Translation windows in the backward
order, touch
or press ESC.
31
Page 32

Partner® v6 User's Manual
Instant Explanation
Partner® v6 allows you to get instant explanations of any
English word or expression from the explanation or
translation of the given headword.
• For example, display the entry for the adjective INSTANT.
• Highlight a word by:
• touching it with the stylus, or
• moving the highlight bar to it with the key.
♦ Note: You can also highlight an expression. Expressions
constituting a complete explanation variant can be
highlighted as a whole. To highlight a whole expression
between commas, touch its first word with the stylus and
drag it along the expression until the last word is
highlighted.
32
Page 33

Partner® v6 User's Manual
♦ Note: Don’t highlight across explanation boundaries or
punctuation marks.
• Touch or press ENTER to obtain an instant reverse
explanation of the highlighted English word or expression.
• To get an explanation of the headword of a displayed entry,
just touch
.
♦ Note: Note that the word selected for the reverse
explanation must be in its basic (dictionary) form. Otherwise
no explanation or translation can be made:
33
Page 34

Partner® v6 User's Manual
You can make up to 4 reverse explanations or translations
in a sequence (without closing windows). The message
Last translation is displayed when the limit is reached.
To close the opened windows in the backward order, touch
•
or press ESC.
MAIN DICTIONARY
The Integrated Digital Language System Partner® v6
contains the most advanced English-Russian and RussianEnglish electronic dictionaries available on the market. This
Guide usually refers to those as the English-Russian
Dictionary, or simply the Main Dictionary.
General Dictionary Function
• Select the English-Russian Dictionary option on the
DICTIONARY Section, or touch
press the
During the initialization of the English-Russian Dictionary
you may see the
Dictionary (see page 39) contains considerable number of
entries. Since both dictionaries are interlinked, the more
words the User’s Dictionary contains, the more time it takes
to initialize the Main Dictionary. Please wait.
♦ Note: Please refer to the How to use Dictionaries (see page
23).
key on the keyboard.
icon. This usually means that User’s
34
on the Sidebar, or
Page 35
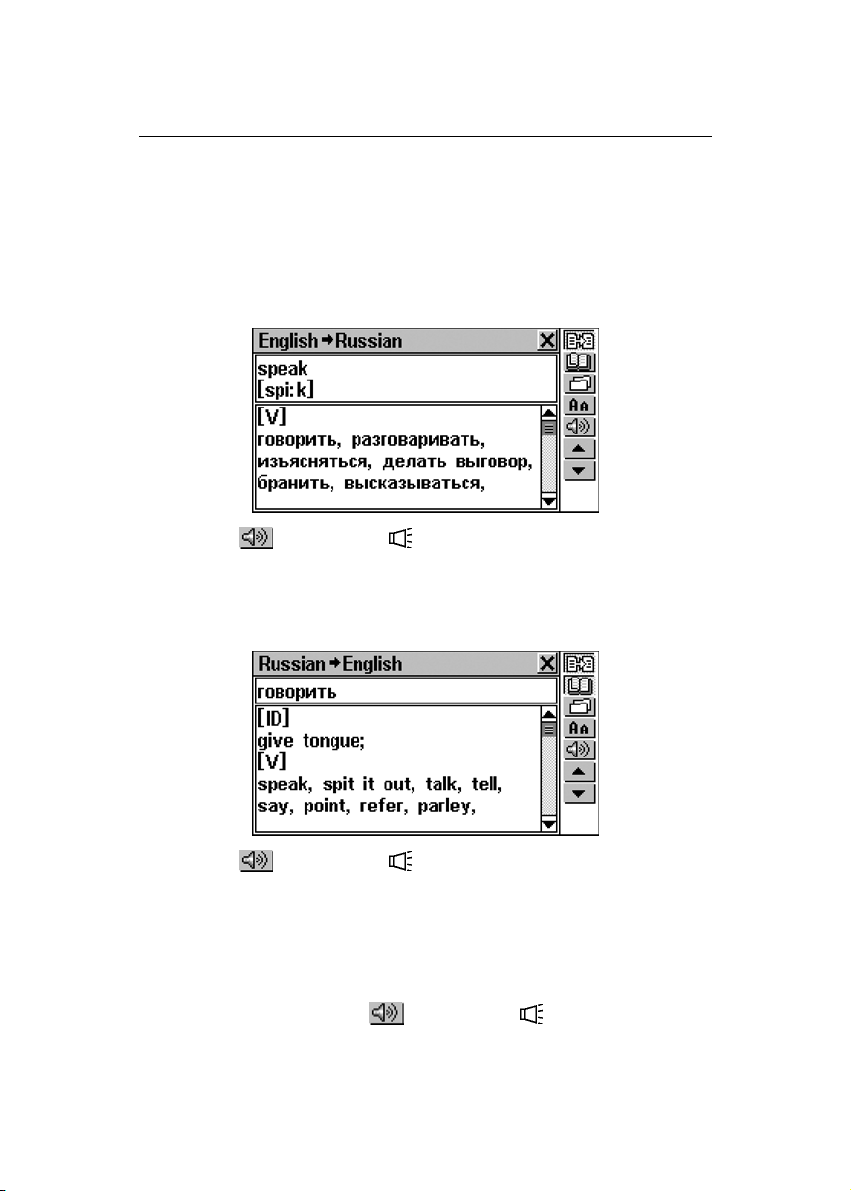
Partner® v6 User's Manual
Pronunciation of Words and Sentences
One of the most exciting features of Partner® v6 is the TTS
(Text-To-Speech) technology allowing the pronunciation of
English words and phrases.
• Display an English entry, for example:
• Touch or press the key to listen to the pronunciation
of the English headword.
• Change to the Russian-English dictionary, e.g. by making a
reverse translation.
• Touch or press the key to listen to the pronunciation
of all English translations. You also can listen to any
selected English words or phrases.
TTS is able to generate pronunciation of any English text,
not limited to dictionary entries. Simply type a word or
phrase on the selection screen of the corresponding
Dictionary and touch
pronunciation.
or press the key to listen to its
35
Page 36

Partner® v6 User's Manual
♦ Note: In the Speech Level option of the System Setup
menu (see page 148) you may adjust speech volume,
frequency and speed shaping your own pronunciation style.
In addition, volume can be conveniently changed “on the
fly” using the external switch (see General View, page 6).
DICTIONARY OF THE ENGLISH
LANGUAGE
Partner® v6 includes the advanced English explanatory
electronic dictionary.
General Dictionary Function
• Select the English Dictionary option on the DICTIONARY
Section.
♦ Note: Please refer to the How to use Dictionaries (see page
23).
Pronunciation of Words and Sentences
• Display an entry, for example:
36
Page 37

Partner® v6 User's Manual
• Touch or press the key to listen to the pronunciation
of the headword.
• To listen to the pronunciation of explanation of the
headword, select all or any words and touch
key.
the
Partner
English text, not limited to dictionary entries. Type a word
or phrase on the selection screen of the corresponding
Dictionary and touch
pronunciation.
♦ Note: In the Speech Level option of the System Setup
menu (see page 148) you may adjust speech volume,
frequency and speed shaping your own pronunciation style.
In addition, volume can be conveniently changed “on the
fly” using the external switch at the right-hand edge of the
unit (see General View, page 6).
®
v6 is able to generate pronunciation of any
or press the key to listen to its
or press
REFERENCE DICTIONARIES
Ukrainian Dictionary
Partner® v6 contains the concise bi-directional EnglishUkrainian electronic dictionary.
37
Page 38

Partner® v6 User's Manual
General Dictionary Function
• Select Reference Dictionaries on the DICTIONARY
Section, and then select the Ukrainian Dictionary option.
♦ Note: Specific Ukrainian letters could be only entered from
the Russian touchpad when in uppercase mode.
♦ Note: All functions and keys in the English-Ukrainian
dictionary work the same way as they do in the Main
Dictionary. Please refer to the How to use Dictionaries and
Main Dictionary sections to read about Advanced Word
Recognition (see page 23), Viewing Entries (see page 25),
(see page 28), Instant
Spell-Checker Vector Ultima
Reverse Translation (see page 29), Pronunciation of Words
and Sentences (see page 35).
Vocabulary
The Vocabulary features a thematically arranged bilingual
dictionary of common terms.
• Select Reference Dictionaries on the DICTIONARY
Section. Select the Vocabulary option on the Reference
Dictionary.
• If you want to display a selection of entries that contain a
certain word or expression, touch
search for. Then touch
or press ENTER. Use ,
38
and specify text to
Page 39

Partner® v6 User's Manual
or t, u to page up or down to another entry of the
selection.
• Otherwise, choose a category (e.g. Education) and a
subcategory (e.g. Schools):
• Use , or u, t to page by two entries.
• To obtain an Instant Reverse Translation of any English or
Russian word, highlight it and touch
matching Main Dictionary entry. Close the Main Dictionary
window to return to the Vocabulary.
to search for a
• Touch to get an explanation of the highlighted English
word or expression (see page 32)
• Touch or press the key to listen to the pronunciation
of English words on the screen.
User’s Dictionary
Partner® v6 allows you to create your own vocabulary,
which automatically links to the Main Dictionary.
• Select the User’s Dictionary option on the Reference
Dictionary.
39
Page 40

Partner® v6 User's Manual
• Select one of the options, e.g. the Russian-English User's
Dictionary. A list of existing records will be displayed.
Creating a Record
• To open a new record template, touch on the Toolbar.
• Type in a Russian word or expression. For example:
• Touch or press u to go to the translation page. Enter
an English translation. Afterwards, do not press ENTER to
save a record. ENTER is used here to move the cursor to
the next line.
40
Page 41

Partner® v6 User's Manual
• Select [a] from the Toolbar at the right. A part of speech
selection window pops up. Choose an appropriate
abbreviation from the list. The record will be saved and you
will be returned to the records list.
• Touch if you want to save your record without
specifying part of speech. The record will be saved and you
will be returned to the records list.
♦ Note: The User’s Dictionary entries are fully reversible. Any
translation of a Russian-English User’s Dictionary entry
automatically becomes a headword in the English-Russian
User’s Dictionary, and vice versa. This also means that
deleting one of them you will automatically delete the other.
♦ Note: The User’s Dictionary entries are also accessible
from the Main Dictionary. They are marked with a special
icon:
Finding a Record
There are three ways to find a record:
41
Page 42

Partner® v6 User's Manual
Select From The List
• Open a User’s Dictionary. A list of existing headwords will
be displayed, for example:
• On the records list, use
, to move the highlight bar
•
• , to page up and down
• to open a new record template
• to make a contents search
• to open the highlighted record for editing
• to delete the highlighted record
• Select an entry by touching it with the stylus or moving the
highlight bar to it and pressing ENTER.
The selected record opens in the viewing mode.
42
Page 43

Partner® v6 User's Manual
In the viewing mode, use
•
• to open a new record template
• to make a contents search
• to open the displayed record for editing
• to delete the displayed record
• /uand /tto go to the alphabetically next or
previous record, respectively
• to listen to the English part of the record's
contents.
Contents Search
• Open a User’s Dictionary to display either a records list or
any record in the viewing mode.
• Select the button on the Toolbar.
• Type in any Russian or English word (or a word's part) that
is contained in the record(s) you are looking for.
• Touch or press ENTER to display the search results, if
any.
43
Page 44

Partner® v6 User's Manual
• Select the desired entry to open it in the viewing mode.
Access Through the Main Dictionary
• Open the Main Dictionary and select the translation
direction compatible with the headword language you want
to use for search.
♦ Note: Your User’s Dictionary headwords, if coinciding in
spelling, will be displayed in Advanced Search Area before
those of the Main Dictionary.
• Start entering a headword.
♦ Note: Maximum headword length is 25 characters.
44
Page 45
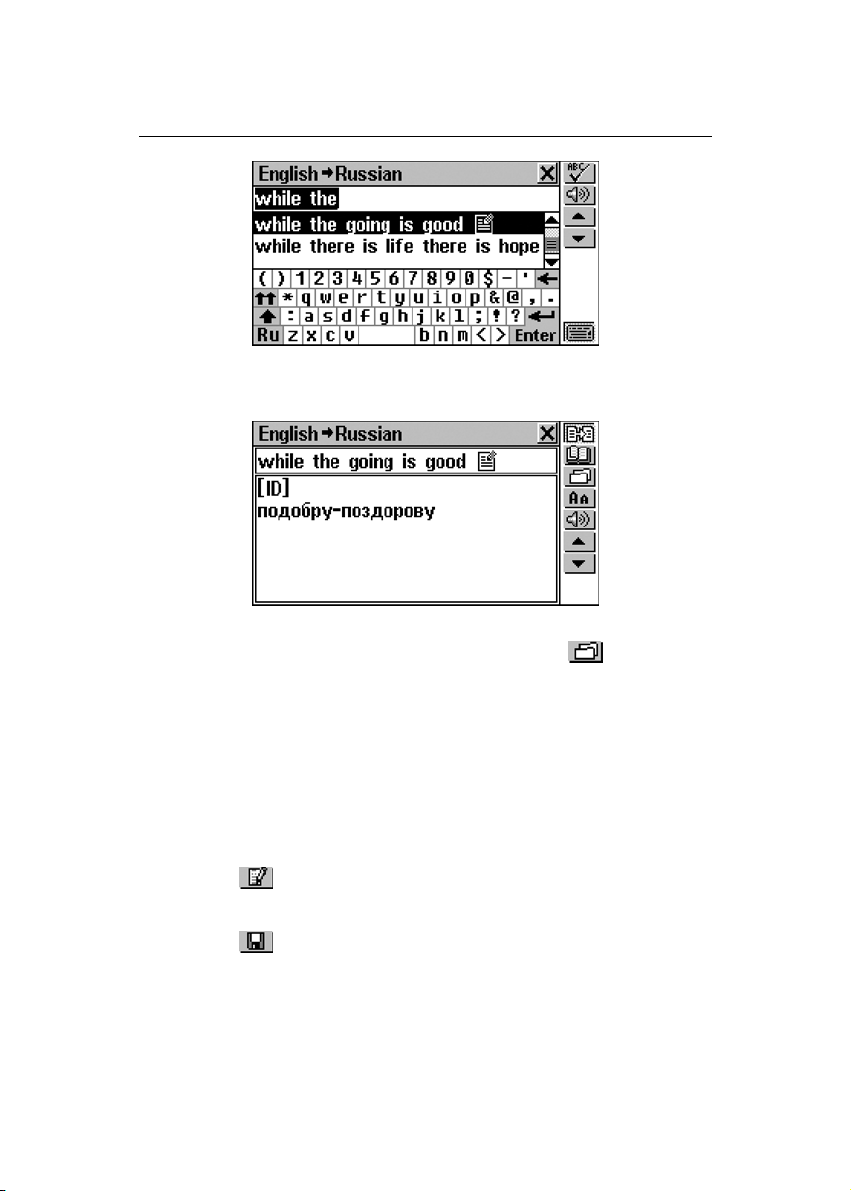
Partner® v6 User's Manual
• Press ENTER to display the entry in the Main Dictionary
format.
♦ Note: You can save your User’s Dictionary entry on a
Learner’s Card from this format by touching
choosing a set.
and
Editing a Record
• Open a User's Dictionary on the records list.
• Highlight the corresponding line in the list, or open a record
in the viewing mode.
• Select on the Toolbar to open the record in the editing
mode, and make desired modifications.
• Touch to save the changes.
45
Page 46
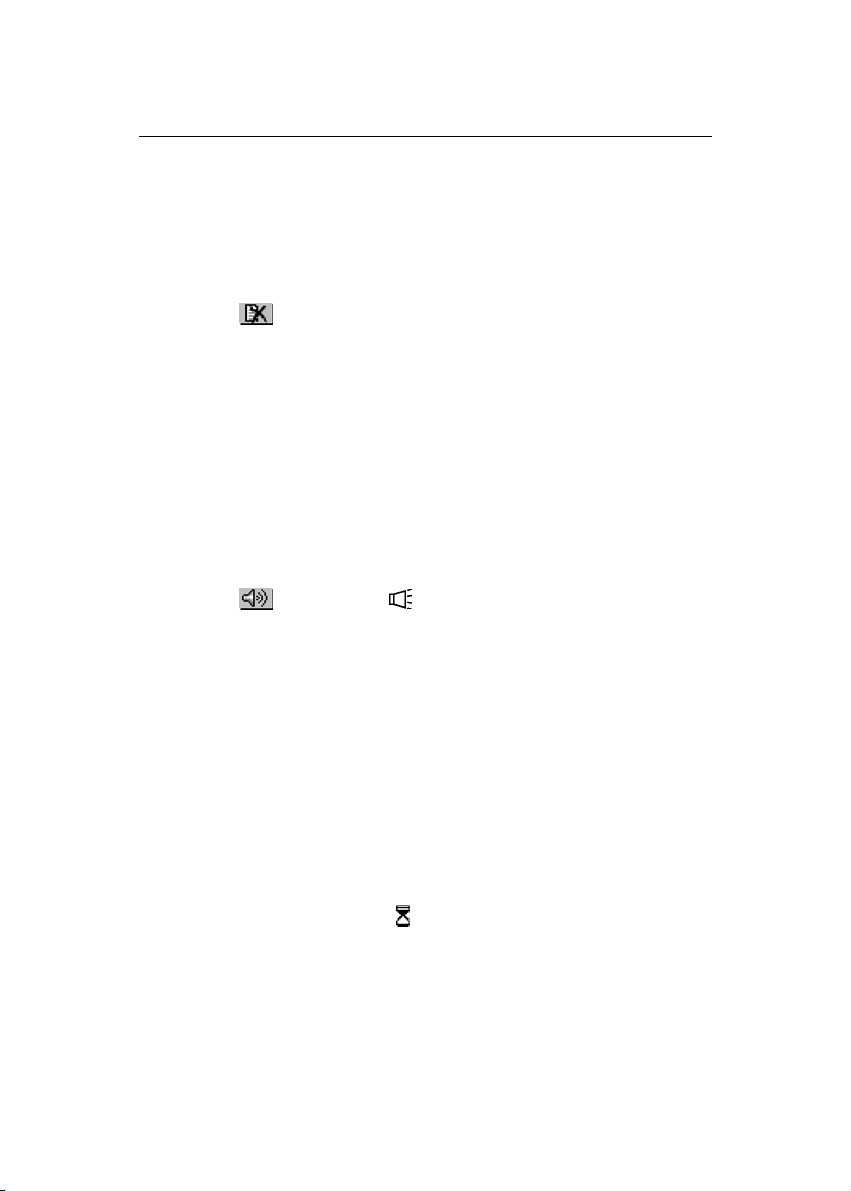
Partner® v6 User's Manual
Deleting a Record
• Open a User's Dictionary on the records list.
• Highlight the corresponding line in the list, or open a record
in the viewing mode.
• Select on the Toolbar.
• Confirm your intention to delete the record.
♦ Note: If you previously saved your User's Dictionary entries
on the Learner’s Cards (this procedure is carried out via
Main Dictionary), you will loose your Learner’s Cards, too.
Listening to a Record's Contents
• Open a record in the viewing mode or through the Main
Dictionary.
• Touch or press the key to listen to the English part
of the record's contents.
Downloading Additional Dictionaries
®
Partner
from a personal computer to User’s Dictionary. Please refer
to page 131 of this Manual and visit Ectaco’s Web site at
www.ectaco.com for more information.
v6 provides additional dictionaries for downloading
♦ Note: The more words the User’s Dictionary contains, the
more time it takes to initialize the Main Dictionary, since
both dictionaries are interlinked. During the initialization
process you will see the
icon.
46
Page 47
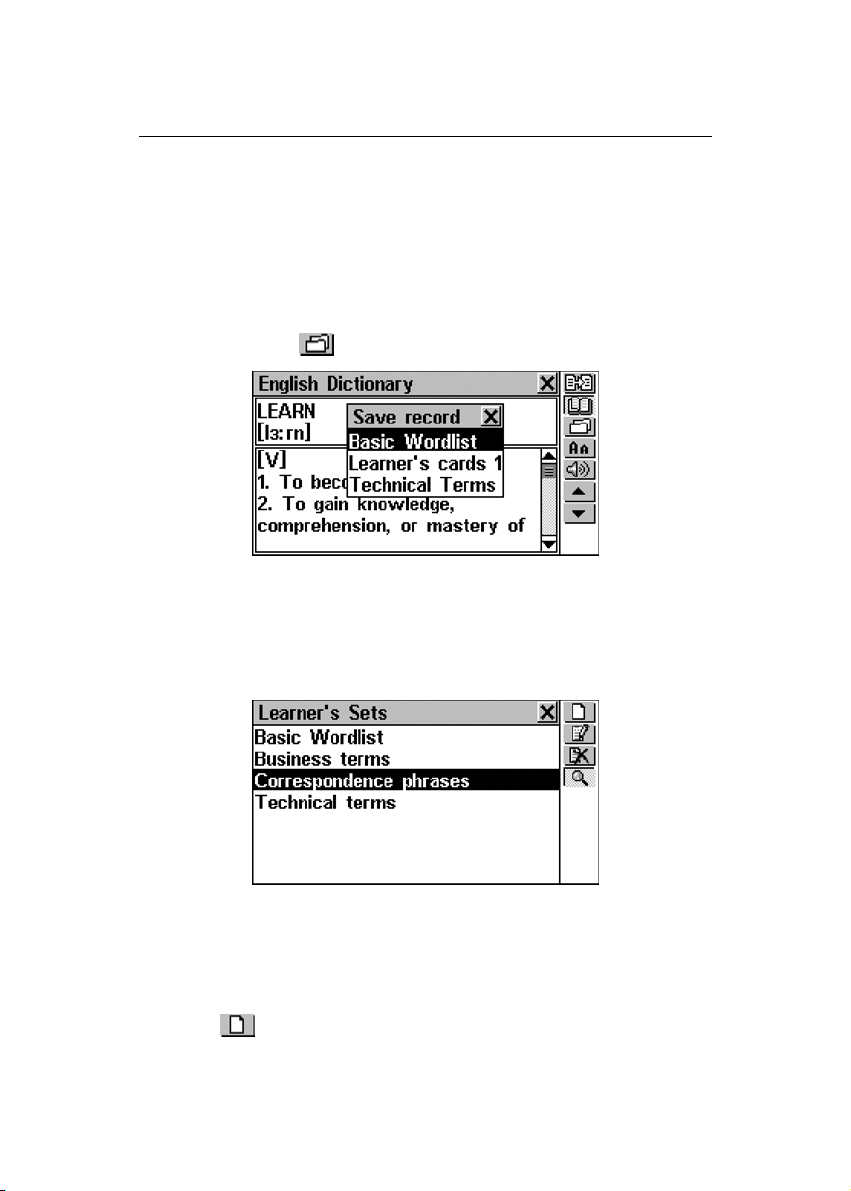
Partner® v6 User's Manual
Learner’s Cards
The Learner’s Cards section provides you with a
convenient personalized storage for selected Dictionaries’
entries that can help you memorize foreign words and their
meanings more effectively.
An entry is saved in the appropriate Learner’s Set when
you selected
and specified one of the available sets.
• Select the Learner’s Cards option on the Reference
Dictionaries. The list of the available Learner's Sets will be
displayed. Only one set – Learner's cards 1 – is available
by default. You can use up to ten Learner's Sets including
the initial one.
On the menu use:
, to move the highlight bar
•
• ENTER to open the highlighted set
• to create a new set
47
Page 48

Partner® v6 User's Manual
•
to change the name of the highlighted set
• to delete the highlighted set
• to make a headword search in the highlighted set.
• Open a list by touching the corresponding line or by moving
the highlight bar to it and pressing ENTER. The first entry
of the alphabetically sorted list will be displayed.
Use buttons/keys:
, to highlight any word or expression in the
•
translation or explanation of the given headword
• to get explanation of the English headword or of
the highlighted English word or expression (see page
32)
• to translate the headword or the highlighted word
or expression into another language
• to make a headword search in the current set
• to show/hide translations or explanations of the
selected word
• to delete the displayed record
• /uor /tto move to the next or previous record,
respectively
48
Page 49
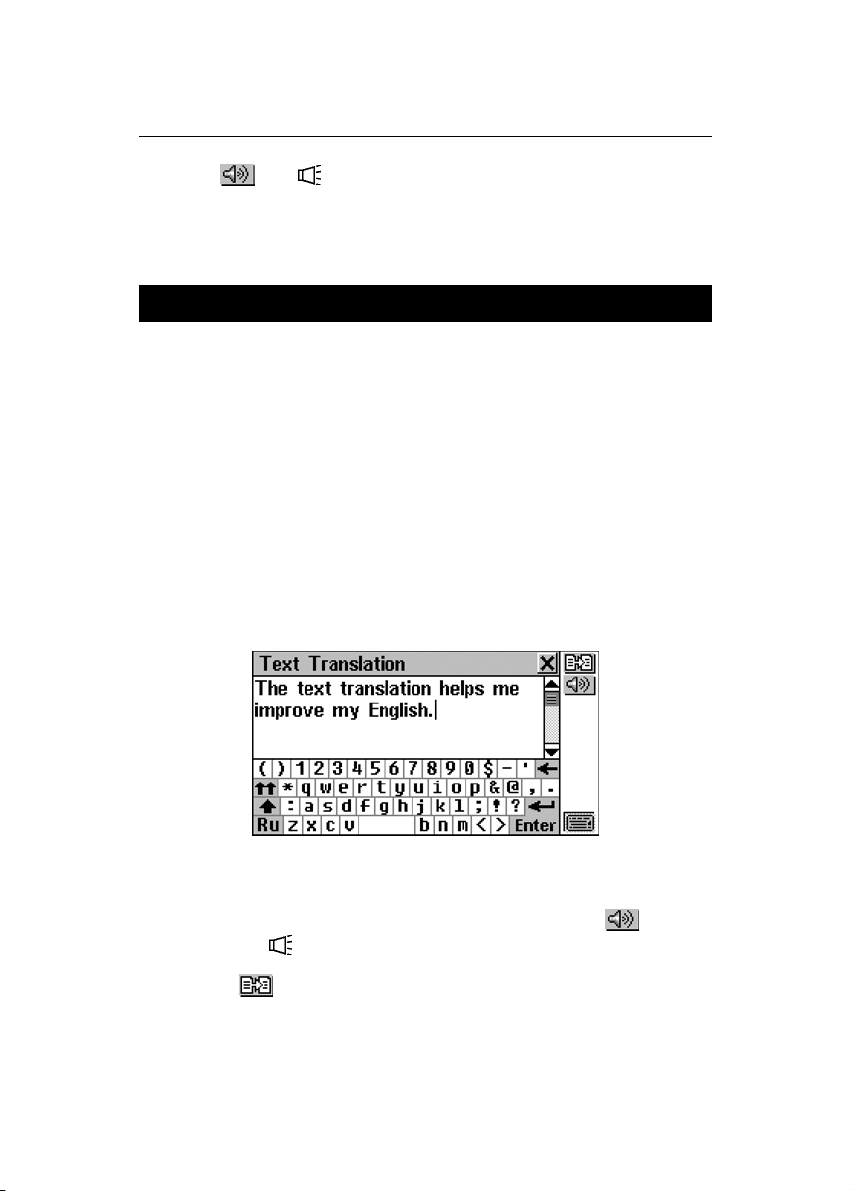
Partner® v6 User's Manual
•
and to listen to the English part of the displayed
record.
TEXT TRANSLATION
Your Partner® v6 features a highly efficient text-translating
program Socrates™.
• Select the Text Translation option on the DICTIONARY
Section.
• To input an English or Russian text for translation
• paste (SHIFT+PASTE) a text previously copied
(SHIFT+COPY) from another section, e.g. an e-mail
message, or
• type in text directly using the keyboard or the
touchpad, for example:
♦ Note: Text for translation can contain not more than 1,000
characters.
• To listen to an English text on the screen, touch or
press the
key.
• Touch to automatically translate the text.
49
Page 50
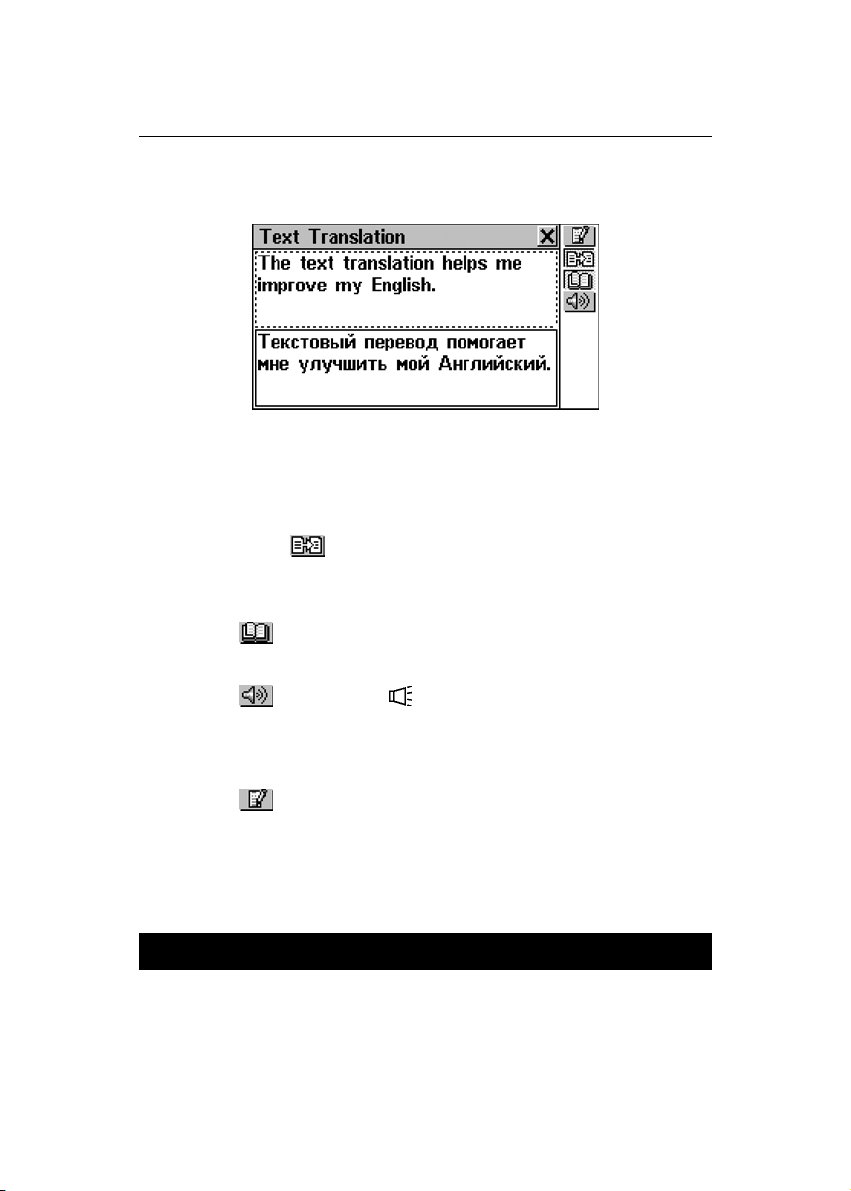
Partner® v6 User's Manual
•
Note: The ENTER key is used to insert a line break
manually.
• Select the active box (indicated by a dotted frame) by
touching it or by pressing the , keys.
• To obtain an Instant Reverse Translation of any English or
Russian word (in its basic form) in the active box, highlight
it and touch
entry (see page 29). Close the Main Dictionary window to
return to the Text Translation.
to search for a matching Main Dictionary
• Touch to get explanation of the highlighted English
word or expression (see page 32)
• Touch or press the key to listen to English text
displayed in the active box.
• Press SHIFT+COPY to copy all text from the active box.
• Touch or close the translation window to return to the
input screen. You may edit the old text or press
SHIFT+ESC to clear the screen and enter a new text.
TOURIST PHRASEBOOK
This feature of Partner® v6 substitutes for a
Russian/English interpreter in standard situations such as
50
Page 51

Partner® v6 User's Manual
registering at a hotel, shopping, visiting bank etc. You
simply choose the appropriate phrase from the book or say
it in Russian and Partner
English.
For easy reference the phrases are arranged by topics:
Everyday Conversation Shopping
Traveling Post office
Local transport Bank
Hotel Sightseeing
Restaurant Health
®
v6 will pronounce it for you in
• Select the Tourist Phrasebook option on the DICTIONARY
Section. You will see the list of topics displayed in the
Russian or English language depending on the Interface
Language setting:
• Select a topic and a desired phrase.
• Touch .
• Come close to the built-in microphone to a distance of 3 – 6
inches (8 – 15 cm) and say a phrase in Russian.
• The phrase you said would be recorded, automatically
recognized and compared to the model pronunciation. After
that the phrase will be highlighted and pronounced in
English.
51
Page 52

Partner® v6 User's Manual
If the phrase is unsuccessfully recognized, or does not
enter into the list of phrases, or is evaluated as
unsatisfactory, the Please try again message will be
displayed.
♦ Note: The quality of speech recognition strongly depends
on the level of external noise.
Use buttons/keys:
, to move the highlight bar
•
• , to page up and down
• to make a voice input of the Russian phrase
• to display a tip
• or to hear the pronunciation of the selected
phrase in English
• to set microphone level
ACCENT CORRECTION
The Accent Correction is an excellent tool that helps you
improve your English articulation skills.
The section contains over 1,100 commonly used phrases,
each having 2-3 English translations.
52
Page 53

Partner® v6 User's Manual
For easy reference they are divided into 12 conversational
topics:
Everyday conversation Communication
Traveling At the bank
Hotel Transport
In the restaurant Health
Shopping Beauty care
Sightseeing Calling for police
Each topic contains a number of sections.
Phonetic exercises make the basis for improving your
pronunciation, thus making it closer to the sample
pronunciation of the American-speaking person. Sample
phrases are recorded by the American speaker, processed
and stored in the memory of your Partner
®
v6.
The phrases you pronounce are entered via the built-in
microphone, processed, and then compared to the sample.
On the comparison stage, a unique speech recognition
technology is used to determine which phrase was spoken.
On the basis of this comparison the degree of your
pronunciation closeness to the model is assessed.
• Select the Accent Correction option on the DICTIONARY
Section.
• Choose a topic (e.g. In the restaurant) and a section (e.g.
At the bar):
53
Page 54

Partner® v6 User's Manual
Translate a sentence into English by yourself.
•
• If you cannot confidently translate a phrase in English,
touch
translations.
on the Tool Panel to view available
• Touch or press the key to listen to the
pronunciation of the English sentences.
• To turn off the prompt mode, touch on the Tool
Panel one more time.
• Touch .
• Come close to the built-in microphone to a distance of 3 – 6
inches (8 – 15 cm) and say one of the possible variants of
translation in English.
♦ Note: The long absence of an answer (more than 4 – 6
seconds) means that it is necessary to repeat the phrase
louder or to lower extraneous noises.
54
Page 55

Partner® v6 User's Manual
The phrase you said would be recorded, automatically
recognized and compared to the model pronunciation. The
results of the comparison are given as Excellent, Good or
Poor.
If the phrase is unsuccessfully recognized, or is not in the
list, or is evaluated as unsatisfactory, the appropriate
message will be displayed. At the same time, Partner
®
v6
will pronounce the first variant of the offered translation in
English.
♦ Note: The quality of voice recognition strongly depends on
the level of external noise. Try to ensure silence in the room
where you practice pronunciation.
• Use , or u, t to move between phrases within a
section.
• If necessary, increase the level of amplification of the
microphone by pressing the
For successful practice it is necessary to take into account
the following recommendations:
button.
55
Page 56

Partner® v6 User's Manual
1. Ensure silence at the time of use.
2. Choose the optimum distance from the built-in
microphone within a range of 3 – 6 inches (8 – 15 cm), in
view of your habitual loudness of pronunciation.
3. Do not say extraneous words or phrases into the
microphone.
4. Try to say phrases distinctly and plainly yet not in
syllables.
5. Avoid carelessness in pronunciation (smacking of lips,
loudly inhaling or exhaling, mumbling, interruptions,
repetitions, etc.).
THESAURUS
The Thesaurus is a convenient on-hand translation aid
when dealing with lexical, grammatical, and idiomatic
aspects of the English language.
• Select the Thesaurus option on the DICTIONARY Section.
The Thesaurus is shown.
56
Page 57

Partner® v6 User's Manual
Phrase Book
There are over 1,100 phrases in seven languages stored in
the Partner’s memory. For easy reference they are divided
into 12 conversational topics:
Everyday conversation Communication
Traveling At the Bank
Hotel Transport
In the restaurant Health
Shopping Beauty Care
Sightseeing Calling for Police
Each topic contains a number of sections.
• Select the Phrase Book option on the Thesaurus.
• Chose a topic (e.g. At the bank) and a section (e.g.
Exchange):
57
Page 58

Partner® v6 User's Manual
To change the translation language in the bottom box,
•
touch
.
• Select a language from the menu. Your selection will
remain valid until you are in the Phrase Book.
• Use , or u, t to move between phrases within a
section.
• Touch or press the key to listen to the pronunciation
of the English sentence.
• To obtain an Instant Reverse Translation of any English or
Russian word or expression (in its basic form), highlight it
and touch
entry (see page 29). Close the Main Dictionary window to
return to the Phrase Book.
to search for a matching Main Dictionary
• Touch to get explanation of the highlighted English
word or expression (see page 32).
♦ Note: To highlight a word using the keyboard, first choose
the active box (indicated by a dotted frame) with the ,
keys.
Irregular Verbs
All commonly used English irregular verbs are stored in the
alphabetical order in the Partner’s Irregular Verbs.
58
Page 59

Partner® v6 User's Manual
Select the Irregular Verbs option on the Thesaurus to open
•
the verb selection screen.
• Find the verb you need by typing and/or scrolling the list.
To see the verb's basic forms and its Russian translations,
•
touch the corresponding line in the list, or make sure the
line is highlighted (press if necessary) and touch
press ENTER.
or
• Use , or v to move between verbs.
• To obtain an Instant Reverse Translation of any English or
Russian word (in its basic form) or expression, highlight it
and touch
entry (see page 29). Close the Main Dictionary window to
return to the Irregular Verbs.
to search for a matching Main Dictionary
• Touch to get explanation of the highlighted English
word or expression (see page 32).
59
Page 60

Partner® v6 User's Manual
Touch to save an entry on the Learner's Card (see
•
page 47).
• Touch or press the key to listen to the pronunciation
of an English verb and its basic forms.
Popular Idioms
Over 200 widely used American idioms and their Russian
equivalents or translations are included in the Partner’s
Popular Idioms directory. The idioms are listed in the
alphabetical order.
• Select the Popular Idioms option on the Thesaurus.
• Search idioms by typing and/or scrolling the list.
• To display an idiom, touch the corresponding line in the list,
or make sure the line is highlighted (press if necessary)
and touch
or press ENTER.
60
Page 61
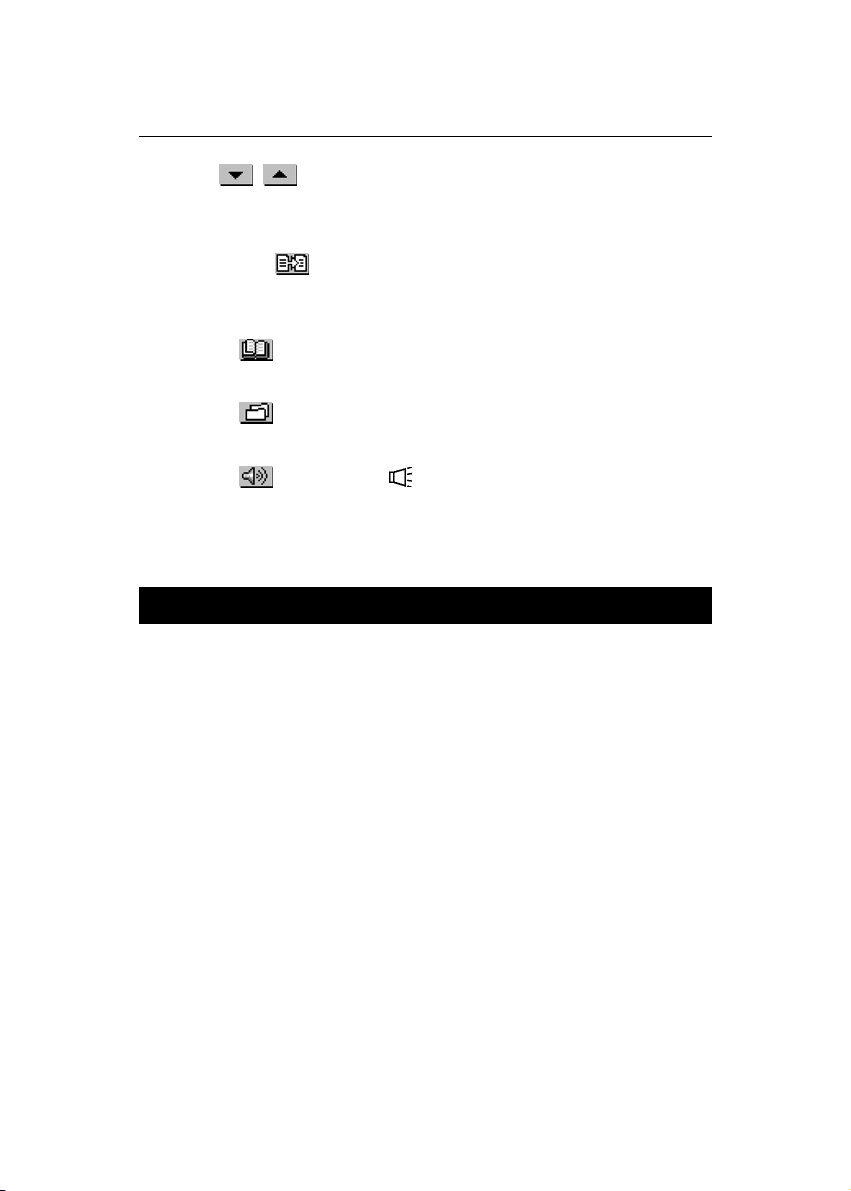
Partner® v6 User's Manual
Use , or v to move between idioms.
•
• To obtain an Instant Reverse Translation of any English or
Russian word (in its basic form) or expression, highlight it
and touch
entry (see page 29). Close the Main Dictionary window to
return to the Popular Idioms.
to search for a matching Main Dictionary
• Touch to get explanation of the highlighted English
word or expression (see page 32).
Touch to save an entry on the Learner's Card (see
•
page 47).
• Touch or press the key to listen to the pronunciation
of an English idiom.
TOEFL AND GRAMMAR
Partner® v6 contains a practical preparation guide for the
Test of English as a Foreign Language (TOEFL), which is
required of non-native English speakers as a part of the
admission procedure to an American college. This section
offers you a unique opportunity to practice the
computerized test version, as it is likely to be presented to
you at a real examination.
Another useful function of Partner
Grammar for non-English Speakers.
®
v6 is the English
• Select the TOEFL & Grammar option on the DICTIONARY
Section. The TOEFL & Grammar selection is shown.
61
Page 62

Partner® v6 User's Manual
TOEFL
• Select the TOEFL option on the TOEFL & Grammar Menu
to access the TOEFL submenu.
Tutorial
The Tutorial provides you with general information about
the requirements, structure, and duration of a TOEFL test.
The Tutorial text is available in English.
• Select the Tutorial option.
62
Page 63

Partner® v6 User's Manual
• Read the Tutorial, using , or , for scrolling by
line, and
After you become acquainted with the TOEFL basics set
forth in the Tutorial, you might feel prepared to practice in
answering questions. For your convenience, sample
questions are arranged in two sequences, represented by
Sample Tests and Sample Exercises.
Sample Tests and Sample Exercises
, or v for paging.
• Select the Sample Tests option on the TOEFL menu to
open its submenu, which includes four test options.
Each test contains Multiple Choice questions pertaining to
all three parts of the TOEFL test in this order: Listening
Comprehension, Structure and Grammar, Reading
Comprehension.
• Select the Sample Exercises option to open its submenu,
which includes three options corresponding to the parts of
TOEFL.
The Sample Exercises option allows you to practice each
of the three parts of the TOEFL test separately. The main
parts are further subdivided into two or three topics
comprising questions of the same type. For example, topics
of Structure and Grammar are Sentence Completion and
Error Identification:
63
Page 64

Partner® v6 User's Manual
• By selecting the auxiliary TOEFL Help option you can
obtain detailed directions for the types of exercises
included in the current menu.
Regardless of the practice form you have chosen, each
sample question is structured as follows:
• Question text (not displayed in the Listening
Comprehension section
*
)
• Four answer versions lettered A, B, C, D, immediately
following the question text
• Answer selection bar is at the bottom of the screen
Use buttons/keys:
• / and / to scroll the text
*
The questions of the Listening Comprehension section, instead, are
spoken out for you while only answers are displayed.
64
Page 65

Partner® v6 User's Manual
, to highlight words
•
• to make a reverse translation of the highlighted
word (see page 29)
• to get explanation of the highlighted English word
or expression (see page 32)
• to pop up an auxiliary menu
• /uand /tto go to the next/previous question
• and to listen to the pronunciation of an English
text on the screen
• to return to the menu.
Pop-Up Menu
• Touch to display the pop-up menu.
♦ Note: The Say hidden text and Show hidden text options
only work with questions from the Listening Comprehension
part, and are disabled elsewhere.
• Select Say hidden text to hear a Listening
Comprehension question text again
• Select Show hidden text to display a Listening
Comprehension question text
• Select Show right answer to see the correct answer
65
Page 66

Partner® v6 User's Manual
♦ Note: Use Say hidden text, Show hidden text and Show
right answer options just to check your answers, since this
kind of help will not be available during the real test.
• To jump to a specific question, select Go to and
specify a question number
Selecting an Answer and Viewing the Score
• Select an answer by highlighting the corresponding letter on
the bottom bar. You can do it either by direct touching or by
moving the blinking highlight to the desired letter with the
, keys.
• To go to the next question, use or u. In Sample
Exercises an instant message appears momentarily telling
you whether your answer was right or wrong.
When you back into TOEFL menu, a message box is
•
shown:
Total shows the total number of questions in the test or a
section of Sample Exercises. Answers indicate how many
questions were correctly answered during the concluded
session. The third line shows your score, which is based on
a formula used for real TOEFL tests.
66
Page 67

Partner® v6 User's Manual
Grammar
• Select the Grammar option on the TOEFL & Grammar
menu.
The Grammar is structured by way of hierarchically
numbered three-level menus that include options referring
to traditional grammatical topics. A topic's text is displayed
when a third level menu option is selected.
• You can reach a third menu’s level in either of the following
ways:
• navigating the levels consecutively by selecting one of
the options (touch
previous level)
or press ESC to return to a
• by touching to display a list of all third level
options, any of which can be selected directly:
67
Page 68

Partner® v6 User's Manual
• To display the text, select a third level option.
Use buttons/keys:
, to scroll the text
•
, to highlight words
•
• /uand /tto display the beginning of the
next/previous topic of the current menu
• to make a reverse translation of the highlighted
word (see page 29)
• to get explanation of the highlighted English word
or expression (see page 32)
• to return to the menu
68
Page 69

Partner® v6 User's Manual
ORGANIZER
The ORGANIZER Section contains a number of versatile
applications to help you classify, record and manage
various personal or business information.
Sections on the ORGANIZER (except Calendar) are
designed to hold multiple records, each including one or
more pages.
A page can contain three types of data: text, date/time, or
graphics. Text can be freely copied and pasted (highlight ->
SHIFT+COPY -> SHIFT+PASTE) among compatible pages
of the Organizer applications, as well as other editable
sections like User’s Dictionary, Text Translation, or E-mail.
All Personal Organizer records can be protected with a
password (see page 152).
You can have any English text on the screen pronounced
by pressing the
Appointments section).
♦ Note: In all editable sections ENTER is used to insert a
manual line break.
key on the keyboard (except the
• Select the tab on the MAIN MENU to open the
ORGANIZER Section.
TELEPHONES
In this section you can store names, telephone and fax
numbers, postal and e-mail addresses in the English and
Russian languages, as well as search, change, delete
records and listen to the English pronunciation of their
contents.
69
Page 70

Partner® v6 User's Manual
Select the Telephones option on the ORGANIZER Section,
•
press the
You will see a list of existing telephone records sorted by
Names.
Creating a Record
key, or touch the button on the Sidebar.
• Touch to open a new record template. Start filling out
the first page Name.
There is Page Icon in the upper left-hand corner. A Tooltip
with the page name appears when a page is opened or the
Page Icon is touched.
A Telephones record includes the following pages:
Name
Company Name
Position
Company Telephone Number
70
Page 71

Partner® v6 User's Manual
Home Telephone Number
Fax Number
Mobile/Pager Number
E-mail Address
Web Address
Address
Note
• To open:
the next page – touch or press u
•
• the previous page – touch or press t
• a specific page – touch and choose a page name
from the pop-up menu.
• To save a record, touch .
♦ Note: Do not forget to enter a Company name for each
person (if applicable), which will facilitate your future
searches.
Finding a Record
There are three ways to search for records:
Select From List
• Open Telephones to display an alphabetical list of records
represented by Names, for example:
71
Page 72

Partner® v6 User's Manual
If you wish to see your entries sorted by Companies, touch
:
• View the list and select an entry to open it in the viewing
mode.
• In the viewing mode, use
• to open a new record template
• to make a contents search
• to open the displayed record for editing
72
Page 73

Partner® v6 User's Manual
•
to delete the displayed record
• / and / to scroll the pages of the displayed
record by two
• /uand /tto go to the alphabetically next or
previous record, respectively.
Contents Search
• On any screen in the Telephones, touch to display a
record search screen.
• Specify any contiguous alphabetic or numeric string that
might be found in a record or records. For example, to find
all Ectaco records, type Ect and touch
ENTER.
or press
• Select an entry to open the associated record in the viewing
mode.
♦ Note: You can add a business description in the Note field
when creating or editing a record to allow for effective
classified search results in the future.
Quick Lookup
• Open the Telephones section to display an alphabetical list
of records represented by Names or by Companies (use
to switch between those).
73
Page 74

Partner® v6 User's Manual
Press one or more alphanumeric key(s) on the keyboard to
•
jump to an entry that starts with the corresponding
character(s):
♦ Note: Quick Lookup is only used for searching within
alphabetical lists of records sorted by Names or by
Companies.
• To open the selection, press ENTER or touch the
highlighted area with stylus. To reject lookup or delete extra
characters in the lookup box, press the backspace key.
♦ Note: Keep in mind that working with more than 500
records will seriously slow down the data processing speed.
icon indicates that the corresponding data-handling
The
procedure has not been completed.
MEMO
The Memo section of your Partner® v6 provides you with a
handy storage for all kinds of memoranda, notes, and
messages, which you can record in English and Russian,
edit, search or delete. You can also listen to the
pronunciation of their English contents.
• Select the Memo option on the ORGANIZER Section. A
Memo records list is displayed.
74
Page 75

Partner® v6 User's Manual
Creating a Record
• Touch to open a new record template. Enter text of
your memo.
• Use or u to open the Title Input page. Type a title for
your memo, which will appear on the Memo list.
• To return to the main page, touch or press t.
• To save a record, touch .
♦ Note: The record text cannot exceed 32KB.
Finding a Record
There are two ways to search for records:
Select From List
• Open the Memo section to display an alphabetical list of
records represented by Memo Titles.
75
Page 76

Partner® v6 User's Manual
• On the records list, use
, to move the highlight bar
•
• to open a new record template
• to make a contents search
• to open the highlighted record for editing
• to delete the highlighted record.
• Select an entry by touching or moving the highlight bar to it
and pressing ENTER.
The selected record opens in the viewing mode.
• In the viewing mode, use
• to open a new record template
• to reduce/ enlarge the font size in the view window
• to make a contents search
76
Page 77

Partner® v6 User's Manual
•
to open the displayed record for editing
• to delete the displayed record
• /uand /tto go to the alphabetically next or
previous record, respectively (current record name is
shown in the screen header)
Search Text
• On the Memo list or in the viewing mode, select to
display a record search screen.
• Specify any contiguous string that might be found in a
record or records, and touch
results on a Search List.
or press ENTER to see
• Select an entry to open the associated record in the viewing
mode.
APPOINTMENTS
You may effectively manage your time by using the
Appointments section of your Partner
records in English or Russian, as well as edit, search and
delete them.
®
v6. You may enter
• Select the Appointments option on the ORGANIZER to
display a list of Appointments entries specified for the
current date (default). If necessary, touch
your Appointments.
Creating a Record
to see all
• Touch to open a new record template.
77
Page 78
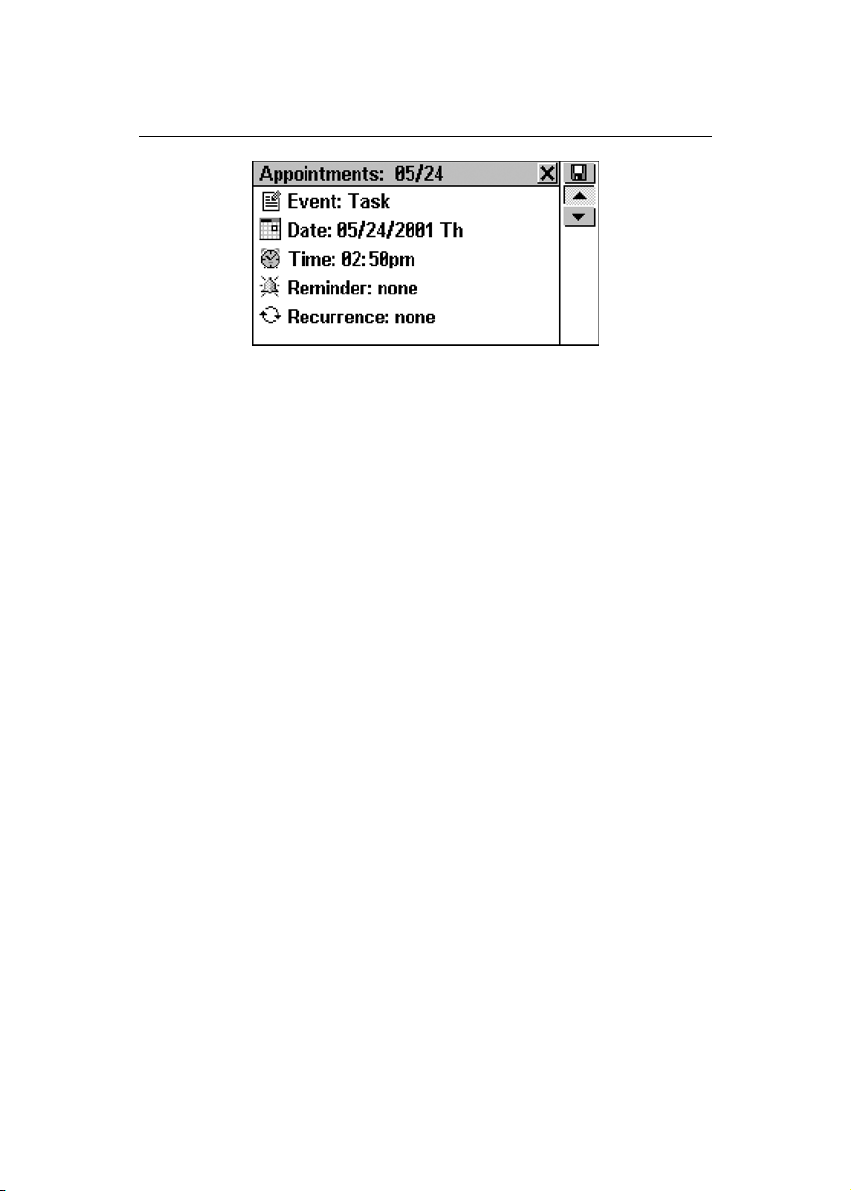
Partner® v6 User's Manual
♦ Note: A new Appointments record can also be opened from
Calendar (see page 84).
The first page of an Appointments record includes
information on Event, Date, Time, audible Reminder and
Recurrence settings, which can be changed via setup
dialog boxes.
Event
• To choose between Task, Call, Meeting or Anniversary
Date, touch the caption or the icon on the left.
♦ Note: Caption Task defaults for a new record.
Date
The current date (set in Local Time, see page 112) in the
format selected in System Setup (see page 151) defaults
for a new record.
• To display the Date setup dialog box:
• touch the date value, or
• touch the date icon.
78
Page 79

Partner® v6 User's Manual
• Set the desired Day, Month and Year of an event by
touching
indication will be automatically displayed along with the
date value.
Either confirm or cancel your choice by touching or
•
, respectively.
Time
The current time defaults for settings in a new record.
, or pressing numerical keys. Day-of-week
• To display the Time setup dialog box:
• touch the time value, or
• touch the time icon.
• Set the desired Hour and Minute by touching , or
pressing numerical keys.
79
Page 80

Partner® v6 User's Manual
Either confirm or cancel your choice by touching or
•
, respectively.
Reminder
Reminder specifies the time period until the Time when a
reminder alarm will be issued (see page 84). Reminder can
also be turned off.
To display the Reminder setup box:
•
• touch the Reminder value (None setting defaults for a
new record), or
• touch the Reminder icon .
• Choose one of the available options.
♦ Note: If Reminder time is set greater than actual time
remaining, a warning message will be displayed.
Recurrence
If you need your Reminder operate on a recurrent basis
you should select one of the recurrence intervals among
daily, weekly, monthly, or yearly. None is the default
setting for a new record.
• Touch the Recurrence icon or its value and choose one of
the options on a setup box:
80
Page 81

Partner® v6 User's Manual
♦ Note: With Appointments record drawn at the turn of the
month and Monthly recurrence interval set, the Reminder
alarm will be issued on the month’s last day, if that month
counts less days than the one when the setting was
initiated.
♦ Note: Recurrence interval setting does not mean a record
will be duplicated on Appointment and Calendar. For
example, if you created a record dated Dec-01, 2001 and
set recurrence interval daily, this record will not appear on
Dec-02, Dec-03 etc. lists. Instead, the Reminder will sound
at the set time and the initial record of Dec-01, 2001 will be
displayed.
♦ Note: If one-time and recurrent events coincide with each
other on the same date and at the same time, then
Reminder will only display the one-time event since it has
higher priority.
* * *
• Touch or press u to open the next page.
• Type in Description contents. To return to the previous
page, touch
or press t.
• To save a record, touch .
Finding a Record
There are three ways to search for records:
81
Page 82

Partner® v6 User's Manual
Select From List
• Open the Appointments section to display a records list for
the current date ordered by the Time.
• On the records list, use
, to move the highlight bar
•
• to open a new record template
• to open the highlighted record for editing
• to make a contents search
• to delete the highlighted record
• to switch between viewing all and current date
records
• /uand /tto go to the next or previous date list.
• Select an entry by touching or moving the highlight bar to it
and pressing ENTER.
The selected record opens in the viewing mode.
82
Page 83

Partner® v6 User's Manual
In the viewing mode, use
•
to open the displayed record for editing
• to delete the displayed record
•
to make a contents search
• /uand /tto go to the chronologically next or
previous record, respectively.
Search Text
• Select to display a record search screen.
• Specify any contiguous string that might be found on the
contents page of an Appointments record or records, and
touch
or press ENTER to see results on a Search List.
• Select an entry to open the associated record in the viewing
mode.
Search through Calendar
• Select Calendar on the ORGANIZER. Find and highlight a
date for which Appointments records exist (these dates will
appear framed).
• Select a framed date (touch it or highlight and press
ENTER) to open the Appointments list referring to that
date.
83
Page 84

Partner® v6 User's Manual
Schedule Alarm and Reminder
The Schedule Alarm can be turned on or off in the System
Setup section (see page 150). This setting affects the
entire Appointments section: if turned on, which is the
default, the Alarm sounds on the Date and at the Time of
any Appointments record, producing an audible beep.
The Reminder time is adjusted separately for every
individual record (see page 80).
• Press any key or touch the screen to interrupt a Schedule
Alarm or a Reminder beep (otherwise, the beep will
continue for 30 seconds). The corresponding Appointments
record will be displayed in the viewing mode.
You can change the record, for example, set the Reminder
for a later time. Closing Appointments will bring you back to
where you were before the alarm went off.
CALENDAR
This section provides you with a convenient Calendar for
1900-2099. It also allows you to make new or select
existing Appointment’s records.
• Select Calendar on the ORGANIZER to open the Calendar
on the current month with the current date highlighted.
84
Page 85

Partner® v6 User's Manual
Page by month using /tand /u or touching arrow
•
buttons ◄, ► at the month name on the screen.
• Page by year touching arrow buttons ◄, ► at the year
indicator on the screen.
• Highlight a date by touching it or by moving the highlight bar
with the , , , keys.
• Touch to jump to a specific date via the dialog box.
♦ Note: Dates of existing Appointments records appear
framed.
Current date, icons showing event types and number of
events planned for this date in the Appointments section
are displayed in the right part of the screen.
• To open an existing Appointments record:
• select a framed date (touch it twice or highlight it and
press ENTER) to open the Appointments list referring
to that date
• select a desired record on the list by touching the
appropriate line.
SHORTHAND
The Shorthand section of your Partner® v6 is especially
helpful when you need to quickly jot down a few phrases or
a telephone number. What makes this section stand out is
that it lets you write in the traditional way, using your stylus
like a pen.
• Select the Shorthand option on the ORGANIZER. A list of
existing records appears.
85
Page 86

Partner® v6 User's Manual
Creating a Record
• Touch to open a new record template.
• Start writing with the stylus in the lower box, trying to use
large-size letters to assure readability. The optimal input
block is 1-5 symbols in length. For example:
• To clear the input box for the next word, touch or press
ENTER. The drawn symbols will be adjusted in size and
placed as one block at the cursor position (gray vertical
line) in the upper box.
• Continue writing, breaking up long words in manageable
pieces. Touch
space at the end of a block.
or press SPACE to insert a delimiting
• To edit input in the upper box:
• Move the cursor by touching a block or with the , ,
,keys (use
/u and /t to scroll lines)
86
Page 87

Partner® v6 User's Manual
Delete a block to the right of the cursor by touching
•
or pressing SHIFT+, to the left - by pressing
Backspace.
• When finished and ready to save, touch and specify a
filename.
• Touch
Finding a Record
There are two ways to search for records:
Select From List
or press ENTER to save the record.
• Open the Shorthand section to display a list of existing
records.
• Use buttons/keys:
, to move the highlight bar
•
• to open a new record template
• to make a filename search
• to open the highlighted record for editing
• to delete the highlighted record.
• Select an entry by touching or moving the highlight bar to it
and pressing ENTER.
87
Page 88

Partner® v6 User's Manual
In the viewing mode, use
•
• to open a new record template
• to make a filename search
• to open the displayed record for editing
• to delete the displayed record
• , or , to scroll the record
• /uand /tto go to the alphabetically next or
previous record, respectively.
Find Filename
• On the filename list or in the viewing mode, select to
display a search screen.
• Specify any contiguous string that might be part of a
filename, and touch
a Search List.
or press ENTER to see results on
• Select an entry to open the associated record in the viewing
mode.
DRAWING BOARD
You can create simple drawings and outline images on the
Drawing Board of your Partner
• Select the Drawing Board option on the ORGANIZER. A list
of existing drawing filenames appears.
88
®
v6.
Page 89

Partner® v6 User's Manual
Creating a Drawing
• Touch to open a new drawing template.
• Start creating a free-hand drawing with the stylus.
The default settings are: Thin line, Free draw.
• To draw using a Thick line, touch . The button changes
. Touch it to restore the Thin line.
to
• To be able to draw a Straight line, touch . Touch to
return to the Free draw.
• To use the stylus as an eraser, touch . Touch or
to resume drawing.
• To copy or cut a rectangular drawing fragment:
• touch (Copy) or (Cut), respectively
• touch the drawing board next to the fragment you want
to copy and drag the stylus so that the fragment is
included within a frame
89
Page 90

Partner® v6 User's Manual
• take the stylus off the screen.
A framed drawing fragment is copied to the clipboard. The
frame (and its content, if the cut option was used)
disappears.
• To paste the clipboard contents into the drawing:
• touch (Paste)
• touch the drawing board to display a frame with the
clipboard content, then position it properly by dragging
it at the upper-left corner
• take the stylus off the screen.
A drawing fragment previously copied or cut to the
clipboard will be pasted into the drawing. The frame
disappears.
• When finished and ready to save, touch and specify a
filename.
• Touch
Finding a Drawing
There are two ways to search for saved drawings:
or press ENTER to save the record.
90
Page 91

Partner® v6 User's Manual
Select From List
• Open the Drawing Board section to display a list of existing
filenames.
• Use buttons/keys:
, to move the highlight bar
•
• to open a new record template
• to make a filename search
• to open the highlighted record for editing
•
to delete the highlighted record.
• Select an entry by touching or moving the highlight bar to it
and pressing ENTER.
Find Filename
• On the filename list or in the viewing mode, select to
display a search screen.
• Specify any contiguous string that might be a part of a
filename, and touch or press ENTER to see results on
a Search List.
• Select an entry to open the associated drawing in the
viewing mode.
• In the viewing mode, use
• to open a new drawing template
• to make a filename search
• to open the displayed drawing for editing
• to delete the displayed drawing
91
Page 92
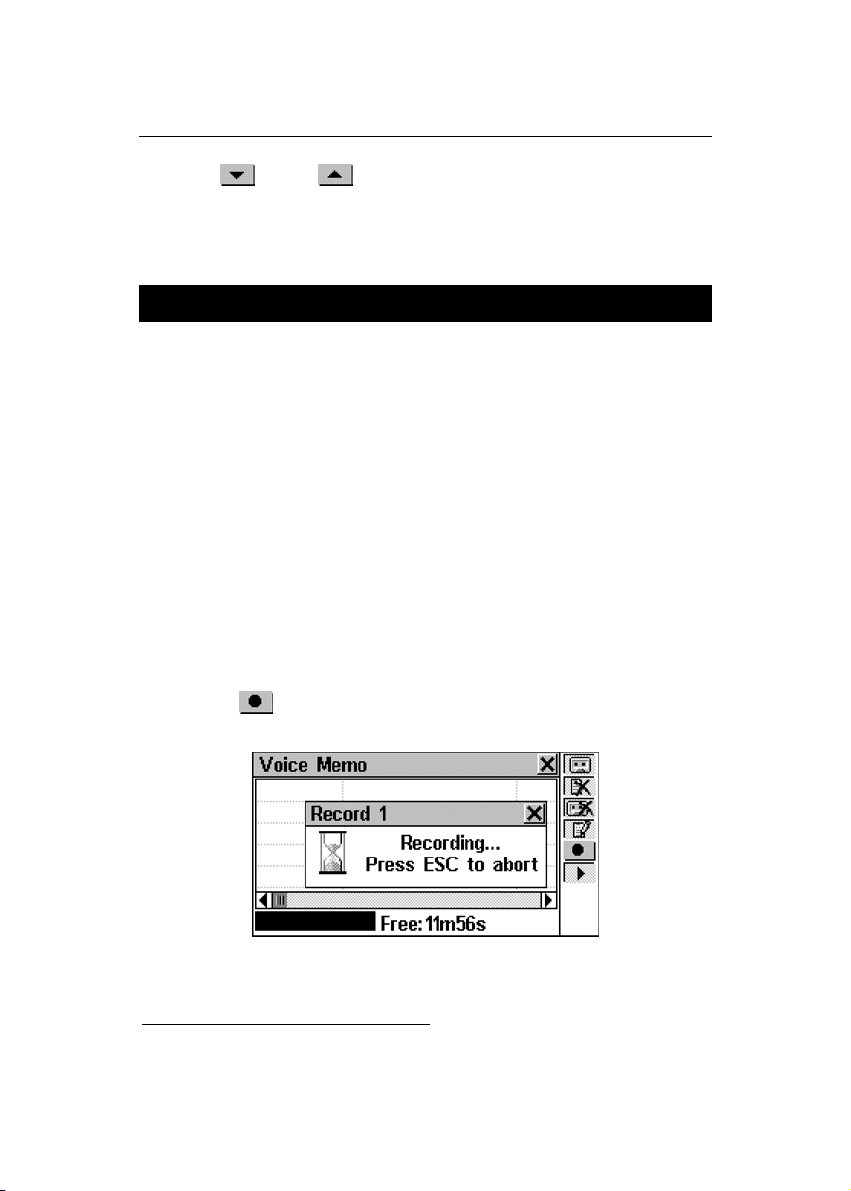
Partner® v6 User's Manual
•
/uand /tto go to the alphabetically next or
previous drawing filename, respectively.
VOICE MEMO
Your Partner® v6 can be readily used as an effective and
easy-to-handle voice-recording device. It allows saving up
to 12 minutes of voice memos.
See General View, page 6, for location of the recording
button and slide
• Select the Voice Memo option on the ORGANIZER. A list of
existing records arranged in chronological order appears.
Creating and Storing a Record
There are three ways to create and store a voice record.
From Voice Memo Section
• Touch or press the REC key in the upper-right corner
of the keyboard to start recording.
5
, the playback button, and the microphone.
• Press any key or touch the screen to stop recording.
5
To use the slide you should first switch the unit off.
92
Page 93

Partner® v6 User's Manual
Enter a filename for your Voice Memo up to 8 characters in
•
length.
• Touch
filename was specified, the record will be given the default
noname.
or press ENTER to return to the Memo list. If no
• To change a filename, highlight it and touch .
Using Record Slide
When the unit is turned off and folded, pull and hold the
•
REC slide on the case’s spine (see page 6).
• Release the slide to stop recording. The record will be given
the default name noname, which you can change in the
Voice Memo section.
Quick Recording and Playback
Approximately 20 seconds playtime is conveniently
reserved for a quick recording and playback, and there is
no need to formally store or delete the record. A record
made this way stays in memory until it is replaced by
another one.
• In any section, except Voice Memo, press the REC key.
The Recording message appears in the upper right-hand
corner of the screen.
• Press any key or touch the screen to stop recording.
93
Page 94
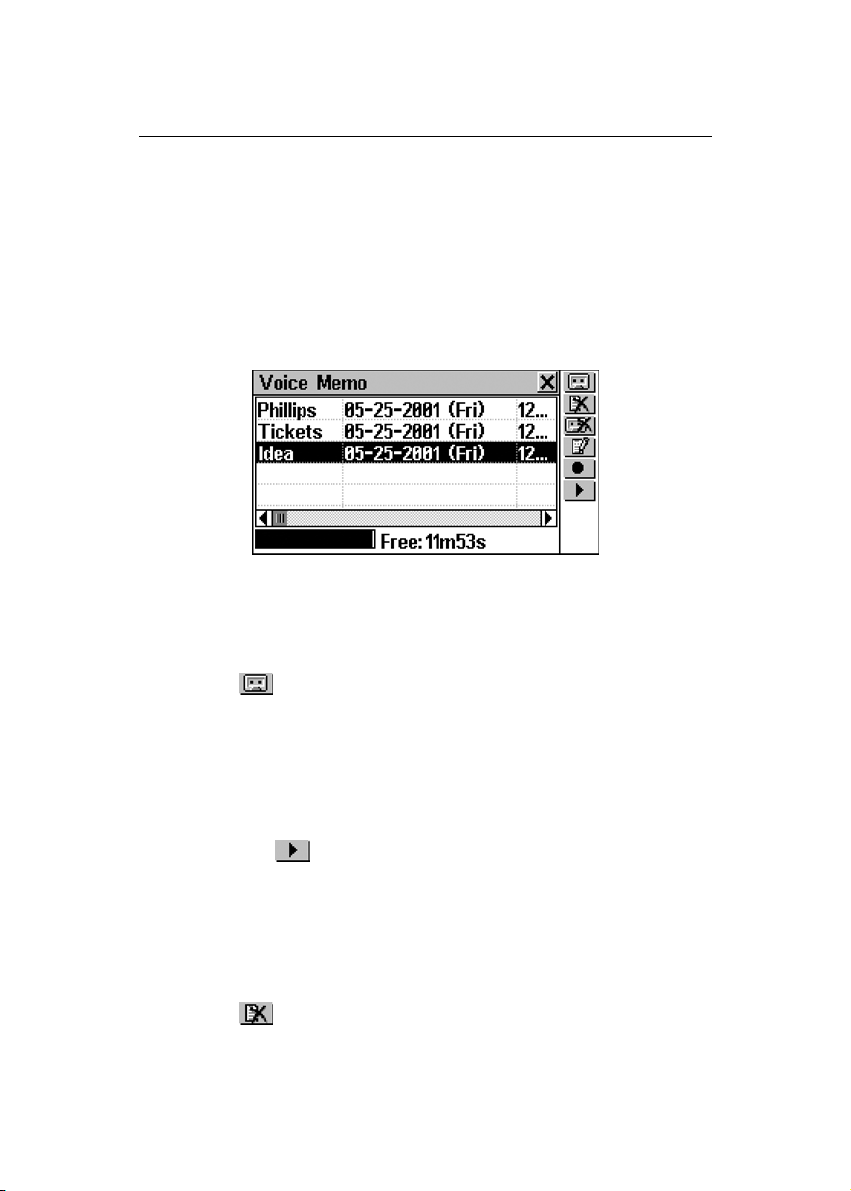
Partner® v6 User's Manual
To play the record back, press the PLAY key. During
•
playback the Playing message is being shown in the upper
right-hand corner of the screen. Press any key to interrupt.
Finding and Playing Back Stored Records
• Open the Voice Memo section to display a list of existing
records arranged in chronological order.
• Scroll the list vertically to view more records.
• Scroll the list horizontally to check on the time of recording
and duration of Memos.
• Touch to start listening to all Memos in the list from top
to bottom. You may interrupt the playback of a particular or
all records at any time.
• To play back the highlighted record only:
• touch its name
• touch or press PLAY.
Deleting Stored Records
• Open the Voice Memo section to display a list of existing
records.
• Touch to delete the highlighted record.
94
Page 95

Partner® v6 User's Manual
Touch to delete all records on the list.
•
CALCULATIONS
The sections listed on the CALCULATIONS Section will
satisfy a broad range of your everyday computing and
money management needs.
• Select the tab on the MAIN MENU to open the
CALCULATIONS Section.
CALCULATOR
• Select the Calculator option on the CALCULATIONS
Section or touch the
Entering numbers and operations from the displayed
touchpad or from the keyboard (no need to press SHIFT),
use this application as an ordinary pocket calculator.
button on the Sidebar.
95
Page 96

Partner® v6 User's Manual
GRAPHIC CALCULATOR
• Select the Graphic Calculator option on the
CALCULATIONS Section.
Function Input
Select the Y = F(X) option on the Graphic Calculator menu.
•
• Specify one or two functions, each up to 40 characters in
length.
♦ Note: If (T) is selected as a Variable value on the Mode
Setup menu (see below), the Function Input will offer you to
enter four (T)-functions. The first group of functions is X1
Y1, and the second group is X2 Y2.
• To close the window and return to the Graphic Calculator
section, touch
cursor on the last line.
or press ESC, or press ENTER with the
96
Page 97

Partner® v6 User's Manual
Scope Input
• Select the Scope option on the Graphic Calculator menu.
• Change the default values if needed.
Xmin, Xmax, Ymin, Ymax indicate the drawing limit. The
extension of the X-coordinate is from Xmin to Xmax. The
extension of the Y-coordinate is from Ymin to Ymax. Xinc
and Yinc represent the scale of the X-axis and the Y-axis,
respectively. Xstep is the drawing precision. It represents
the Y-value per an Xstep.
♦ Note: If (T) is selected as a Variable value on the Mode
Setup menu (see below), then Tmin, Tmax define the
variation limit. Tstep is the drawing precision. It represents
the X-value and the Y-value per a Tstep.
• To close the window and return to the Graphic Calculator
section, touch
cursor on the last line.
Mode Setup
or press ESC, or press ENTER with the
• Select the Mode option on the Graphic Calculator.
• To change the default value in one of the four options,
select this option, then check the alternative box in the
pop-up window. To save changes, touch
ENTER.
• To display setup prompts for all four options in
succession, select All.
• Customize you graph using the drawing Modes:
Angle: with Coordinates set to ARC_AXLE, choose an
angle measurement unit.
Variable: select a way in which a function is defined.
97
or press
Page 98

Partner® v6 User's Manual
Graph: specify whether the graph dots are connected to
form a solid line.
Coordinates: decide how coordinates are presented on the
Drawing Graph screen.
• To close the window and return to the Graphic Calculator
menu, touch
Drawing Graph
or press ESC.
• Select the Drawing Graph option on the Graphic Calculator.
Trace
• Select the Trace option. A flashing cross will appear on the
first function’s graph indicating the tracing point. The
coordinates of this point are shown on the left-hand side.
FUN1 represents the first function.
• Touch , or press , to toggle between FUN1 and
FUN2.
• Touch , or press , to move the tracing point. The
coordinates will change accordingly.
• Touch or press ENTER to return to the Drawing Graph
screen.
98
Page 99

Partner® v6 User's Manual
Zoom
• Select the Zoom option.
• Select Set Scale. The current zooming rates of the X-axis
and the Y-axis are shown on the left.
• To clear the active box, press SHIFT+ESC. To enter
values, use numeric keys on the keyboard.
• Touch or press ENTER to return to the Zoom
menu. The set values will be used for Zoom in and
Zoom out.
• Select Zoom in or Zoom out and adjust the zoom focus.
The default focus is the point of coordinates intersection.
• Shift the zoom focus along the X-axis by touching ,
or pressing ,.
• Shift the zoom focus along the Y-axis by touching ,
or pressing ,.
• Touch or press ENTER to return to the Zoom
menu. The graph image will be refocused and
magnified or minimized according to the setting in Set
Scale.
• Select Square to display the graph with both axes based on
the same scale.
• Touch Standard to draw the graph on the standard scale.
99
Page 100

Partner® v6 User's Manual
Select Restore to return to the original graph settings.
•
• Touch or press ENTER to return to the Drawing Graph
screen.
LOAN CALCULATOR
This useful feature of your Partner® v6 enables you to
compute monthly payments and amounts of principal and
interest paid or payable to date on your loans and
mortgages.
Select the Loan Calculator option on the CALCULATIONS
•
Section. A list of saved loan calculations will be displayed.
Creating a Record
• Touch to start a new calculation.
• Enter a record name and touch . Specify inception Year,
inception Month, and amount of Mortgage (or loan). To
switch the active box, touch it or press ENTER for next.
Touch
box.
or press SHIFT+CLEAR to clear the active
• To go to the next page, use /u, or ENTER when in the
Mortgage box.
100
 Loading...
Loading...