Page 1

User Manual
Page 2

Thank you for choosing C-PEN™. With the C-Pen you may scan text and digits. Text editors, e-mail clients,
business software and web browsers are all examples of programs able to receive text from the C-Pen.
You can collect text from books, magazines, documents, invoices etc. simply by scanning the text with the
C-Pen. The text will be inserted exactly where you want it. Just place the cursor in your favourite
application and scan with the C-Pen.
Contents of the Box
- C-Pen 3.0
- USB® cable
- Voucher (one free dictionary license)
- C-Pen CD-ROM with software and C-PAD™ (PDF file)
- Quick Start Guide
1. Install the C-Pen Core Software
IMPORTANT! Do NOT connect the C-Pen before the software is installed.
In the package you will find a CD-ROM which contains the installation program.
a. Close all open applications on the PC.
b. Insert the CD-ROM in your CD-ROM/DVD drive. The installation starts
automatically. If the installation does not start, browse to your CD-ROM drive
and double click the file setup.exe.
c. Follow the instructions on the screen. A message is displayed when the
installation is complete.
d. The C-Pen Core software will automatically launch after the installation has
been completed.
If you have lost the CD you can download the latest version of the C-Pen
Core software directly from http://www.cpen.com/latest.
The C-Pen Core software is the main software that will make it possible to
scan text to the cursor.
When the C-Pen Core software is started you will find the C-Pen tray icon
in the Windows system tray. This icon indicates that the C-Pen Core
software is running properly. See the image to the right.
More detailed information about the C-Pen Core software can be found in
Chapter 5.
2. Connect the C-Pen
Connect the C-Pen to your computer using the included USB cable. To see the connection status, point the
mouse cursor at the C-Pen tray icon to display the C-Pen Core status window.
3. How Do I Use the C-Pen?
The C-Pen Core software does not display the text you scan. The scanned text will
be inserted at the cursor position. This means that you can scan text into any
standard program.
This is an example on how to scan text into MS Word.
− First check that the C-Pen Core status windows reports that your C-Pen is
connected.
− Start MS Word.
1
Page 3
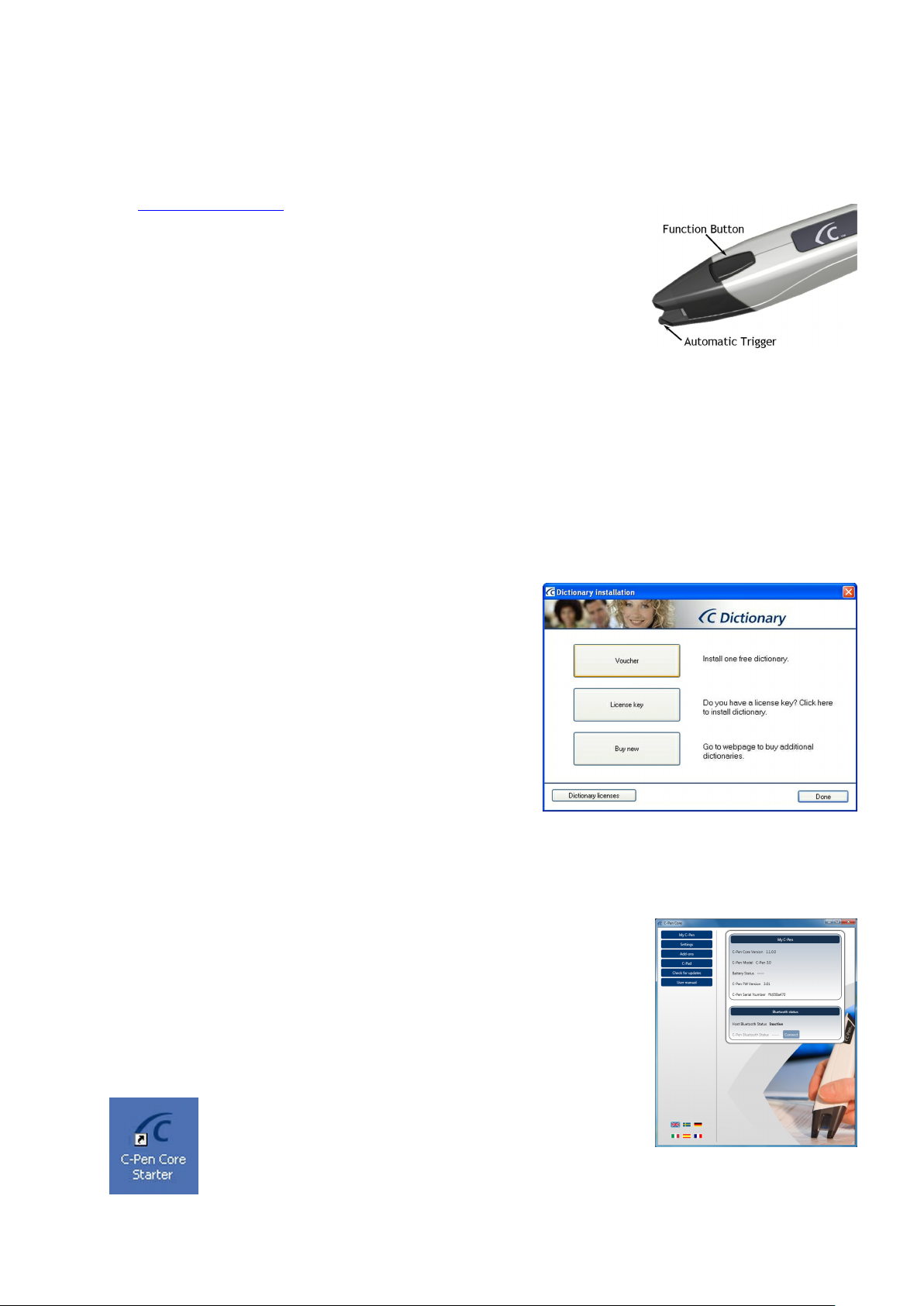
− Place the cursor where you want the text to appear. Do NOT click anywhere else as this will move the
cursor and make your program window “passive”.
− Place the tip of the C-Pen a few millimetres before the first character of the text. Press the C-Pen
gently towards the paper and start moving it along the text line. Try to keep a steady line! Lift the CPen from the paper when you have scanned the last character.
− The text you just scanned will instantly be inserted into MS Word.
The text is fully editable, e.g. you can change font type and size in MS Word to customise the text. There
is a video on the website that describes how it works in more detail.
Note that there is a small automatic trigger at the tip of the C-Pen. This
activates the scanning when the C-Pen is pressed against the paper. It is
important that the trigger is pressed in during the complete scan.
The automatic trigger is shown in the picture to the right.
4. Other Information
Switching the C-Pen On and Off
The C-Pen is always turned on when the USB cable is connected to a computer which is turned on.
The C-Pen will automatically turn off when you turn off the computer, or if you remove the USB cable.
Voucher
A voucher is included in the purchase of your C-Pen and it can be found in the C-Pen package together
with the Quick Start Guide. The voucher entitles you to one (1) free license of a C Dictionary. After a
successful registration the voucher is no longer valid.
How do I register my voucher to get the free dictionary?
Please note that Internet access is required to complete the voucher registration.
– In the C-Pen Core software, click Add-ons.
– Click the button Install for the C Dictionary add-on. (A
new installation will be downloaded, and launched
automatically.)
– Double-click the icon C Dictionary on the Desktop to
start the C Dictionary add-on.
– The Dictionary Install Guide is launched automatically if
there is no dictionary installed previously. Otherwise click
the button Dictionary Install Guide to start it manually.
– Click the button Voucher to register the voucher,
download, and install the dictionary.
– Select the dictionary you want as your free choice and
click Next.
– Enter voucher number, your e-mail address, and country. Click Next.
– Complete the form and confirm that the entered information is correct.
– The dictionary and license key will now be installed automatically. The voucher is no longer valid.
5. C-Pen Core
The C-Pen Core software must be started to use the C-Pen. C-Pen Core is
the main software that will connect to your C-Pen and send the scanned
text to the cursor.
The C-Pen Core tray icon indicates that the program is running.
NOTE! Tray icons may be hidden by the operating system depending on
your settings. If you cannot see the icon, check the icons that are hidden
by Windows.
To start the C-Pen Core program, click the C-Pen Core
Starter icon on your desktop.
A shortcut to C-Pen Core software is also placed in the
Windows Startup folder. The software will therefore start automatically each time you start
the computer. To remove the autostart feature, simply delete the C-Pen Core shortcut from
Windows Start ð Program ð Startup.
2
Page 4

When you close the C-Pen Core Window the program is minimised to the system tray. It is still active and
will continue to work with the C-Pen.
By keeping the mouse pointer oven the system tray icon the C-Pen Core Status
window will appear.
To launch the C-Pen Core Window, click Open.
To launch the C-Pen Core Windows and directly go to the settings, click
Settings.
To exit C-Pen Core software completely, click Exit.
A sub-menu is available in the left part of the C-Pen Core main window. Each sub-menu item is explained
below.
My C-Pen
In My C-Pen you will find general information about the C-Pen Core software.
The C-Pen must be connected to your computer to see information about C-Pen model, firmware version,
and serial number.
Settings
In Settings it is possible to create and use different profiles.
Create a new profile by clicking the button Create new profile and then add a name for this profile.
Specific settings can be assigned to each profile. The settings are automatically saved.
Each profile will get its own tab at the top. To activate a specific profile, click the profile tab and click
the checkbox Use this profile.
Applications and C-Pen Settings
Characters and fonts
Defines the type of characters you want to scan; Text and digits, Digits, or
any of the special fonts.
Function button
Defines what should happen in the document when the C-Pen Function
button is pressed. For example, if you select Enter, the cursor will move to
a new blank row in the document when you press the Function button
(corresponding to pressing Enter on the keyboard).
Text stroke separator
The Text stroke separator defines what should separate two pasted texts in the document. That is
where the cursor should jump after text is pasted (C-Pen is lifted). For example, if you select Space,
there will be a space between the text pasted and the next pasted text.
C-Pen Core
Select the checkbox Activate sound to hear a click sound for a successful scan. A double click sound is
heard when the scan is unsuccessful.
Select the checkbox Show scan window to activate the on-screen message that indicates when the scan
occurs.
Language Settings
It is important that you select language according to the text you are about
to scan.
If the document is written in e.g. Swedish, make sure to select Swedish as
input language. A correct language setting will improve the OCR result.
All available language
A list of all available input languages.
Selected input languages
Displays a list of the currently selected languages.
Use drag and drop to move a language from one list to the other. You can
also select a language in the list All available languages and click the
button arrow down to move it to the list Selected input languages.
3
Page 5

Add-ons
The C-Pen Core Add-on API allows any compliant application to “connect”
to C-Pen Core, create its own specific Scan Profile, and receive the scanned
text directly without having to be concerned about which application is on
top on your desktop or where the text cursor is positioned.
You can use C-Pen with almost any text enabled application, but to make it
even easier we provide Add-on applications that work seamlessly with the
C-Pen Core software. Without having to be the selected and active
application on your desktop it still receives all text and data scanned with
the C-Pen.
In the list of available add-ons, click the button Install to download and
install the add-on.
C-Pad
C-PAD™ is a control pad for the C-Pen Core software. With C-Pad you easily
enter special characters and commands without releasing C-Pen from your
hand. The C-Pad is provided as a PDF and is easily printed on a regular
printer.
– URL section: Create your own URL shortcuts and open them in your
browser with a simple click.
– EDIT section: Use to edit text.
– USER section: Configure keystroke(s) to be inserted at the text cursor
position or define any other combination of keyboard commands. See
below for more details.
– SCROLL section: Emulate scrolling up/down/left/right.
– PROFILE section: Easily change to another scan profile by “clicking” any of the Profile buttons.
– NUMPAD section: Use the numpad to enter numbers at the text cursor position.
– FUNCTION section: Contains various functions.
– MOUSEPAD area: Enables mouse pointer movements. The C-Pen Function button emulates left-click
when the C-Pen is on this surface.
Programming C-Pad USER buttons
Use any of the five configurable active buttons on C-Pad to send keystrokes and keystroke combinations.
Each key is represented by one or more characters. Use the character itself to specify a single keyboard
character. For example, to represent the letter A, enter the value: A in the text box to the right of the
label User 1. To represent more than one character, append each additional character to the one
preceding it. To represent the letters A, B, and C enter ABC in the User 1 text box. To send the text to
the cursor or simulate the keystroke combination in the User 1 text box field “click” the active button
with your C-Pen.
The plus sign (+), caret (^), percent sign (%), tilde (~), and parentheses () have special meanings. To
specify one of these characters, enclose it within braces ({}). For example, to specify the plus sign, use
"{+}". To specify brace characters, use "{{}" and "{}}". Brackets ([ ]) must be enclosed in braces.
To specify characters that are not displayed when you press a key, such as ENTER or TAB, and keys that
represent actions rather than characters, use the codes in Table 1.
To specify keys combined with any combination of the SHIFT, CTRL, and ALT keys, precede the key code
with one or more of the following codes.
Key Code
SHIFT +
CTRL ^
ALT %
To specify that any combination of SHIFT, CTRL, and ALT should be held down while several other keys are
pressed, enclose the code for those keys in parentheses. For example, to specify to hold down SHIFT while
E and C are pressed, use "+(EC)". To specify to hold down SHIFT while E is pressed, followed by C without
SHIFT, use "+EC".
To specify repeating keys, use the form {key number}. You must put a space between key and number. For
example, {LEFT 42} means press the LEFT ARROW key 42 times; {H 10} means press H 10 times.
4
Page 6

Check for Updates
When clicking Check for updates the software will connect to the C-Pen web page to check for new
versions.
User Manual
When clicking User Manual you will download the latest version of the user manual directly from the CPen web page.
Table 1. Activate application using keystrokes.
Key Code
Backspace {BACKSPACE}, {BS}, or {BKSP}
Break {BREAK}
Caps Lock {CAPSLOCK}
Del or Delete {DELETE} or {DEL}
Down Arrow {DOWN}
End {END}
Enter {ENTER} or ~
Esc {ESC}
Help {HELP}
Home {HOME}
Ins or Insert {INSERT} or {INS}
Left Arrow {LEFT}
Num Lock {NUMLOCK}
Page Down {PGDN}
Page Up {PGUP}
Print Screen {PRTSC} (reserved for future use)
Right Arrow {RIGHT}
Scroll Lock {SCROLLLOCK}
Tab {TAB}
Up Arrow {UP}
F1 {F1}
F2 {F2}
F3 {F3}
F4 {F4}
F5 {F5}
F6 {F6}
F7 {F7}
F8 {F8}
F9 {F9}
F10 {F10}
F11 {F11}
F12 {F12}
F13 {F13}
F14 {F14}
F15 {F15}
F16 {F16}
Keypad add {ADD}
Keypad subtract {SUBTRACT}
Keypad multiply {MULTIPLY}
Keypad divide {DIVIDE}
5
Page 7

6. Troubleshooting
The CD-ROM does not start when I insert it into my CD-ROM/DVD drive
If the installation program does not start automatically, open Windows Explorer and double-click the
CD-ROM icon. Locate the setup.exe and double-click it to start the installation.
If you have lost the CD you can always download the latest version of the C-Pen software directly from
http://www.cpen.com/latest.
Which texts can I scan?
You can scan printed text with a standard modern font. Font sizes between 5 and 22 points are supported.
Scanning texts with an image background will not work. There must be a clear difference in contrast
between the text and the background to get good character recognition. A glossy surface may cause
reflections and affect the OCR.
Is handwritten documents supported?
No! C-Pen will not recognise a handwritten text.
My computer does not recognise C-Pen when I connect it to the USB
The latest C-Pen software is available at http://www.cpen.com/latest.
The drivers included in the latest C-Pen software are certified by Microsoft to ensure compatibility with
Windows XP, Windows Vista (32 bit and 64 bit), and Windows 7 (32 bit and 64 bit).
If there is a problem for Windows to automatically detect the drivers, use Windows Device Manager to
manually point out the correct drivers. The correct drivers are by default installed on your hard drive in
the folder C:\Program Files\C Technologies\C-Pen Core\UsbDriver.
Some characters are not correctly recognised
Make sure that you have selected the correct scan language in the C-Pen software settings.
Also try scanning at different speeds. If you are scanning slowly you may get a better result by increasing
the scan speed.
What is a voucher?
A voucher entitles you to get something for free. In this case it will give you one (1) free license for a
C Dictionary. After installing the C Dictionary Add-on you can select the desired dictionary and register
the voucher to get the dictionary for free. The license key will be installed automatically. After that the
voucher can’t be used anymore. However, you can always unlock the dictionary manually with the license
key.
I get a message that C-Pen Core is already running
This message will appear if you are starting the C-Pen program when the program is already running. Only
one program can connect to your C-Pen.
To find the C-Pen software that is already running, take a look at the system tray to find the C-Pen tray
icon. Windows may hide tray-icons depending on your settings.
The same message can appear if you have two different C-Pen programs installed on the computer.
If you have both a new and old version of the C-Pen program installed, it is recommended that you
uninstall the old version.
6
 Loading...
Loading...