EcoNet UETST700SYS User Manual
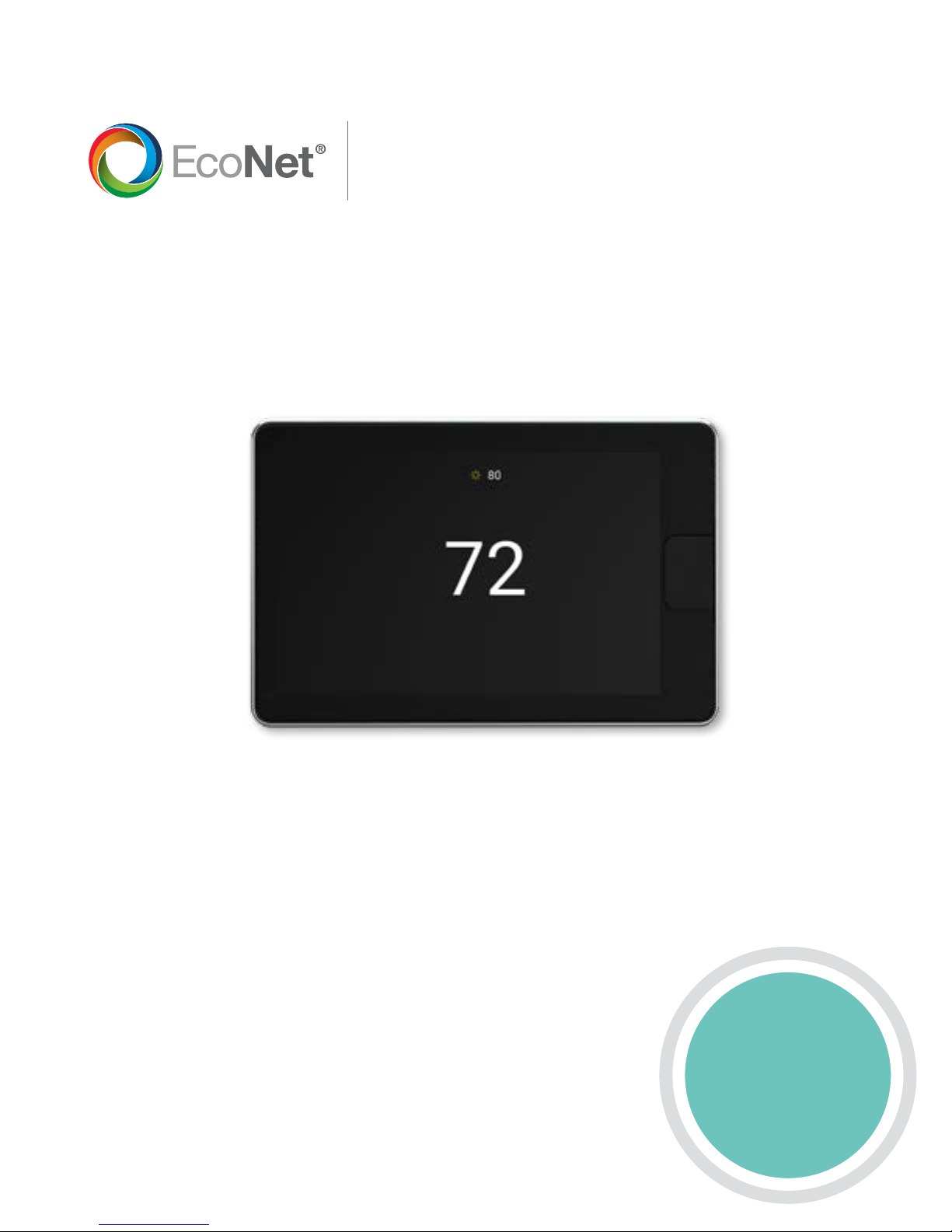
Smart Thermostat
User Guide
Model: RETST700SYS
CLICK HERE
CLIQUEZ ICI
TO VIEW THE SMART THERMOSTAT
USER GUIDE IN FRENCH
POUR CONSULTER LE GUIDE
D’UTILISATION DU THERMOSTAT
INTELLIGENT EN ANGLAIS
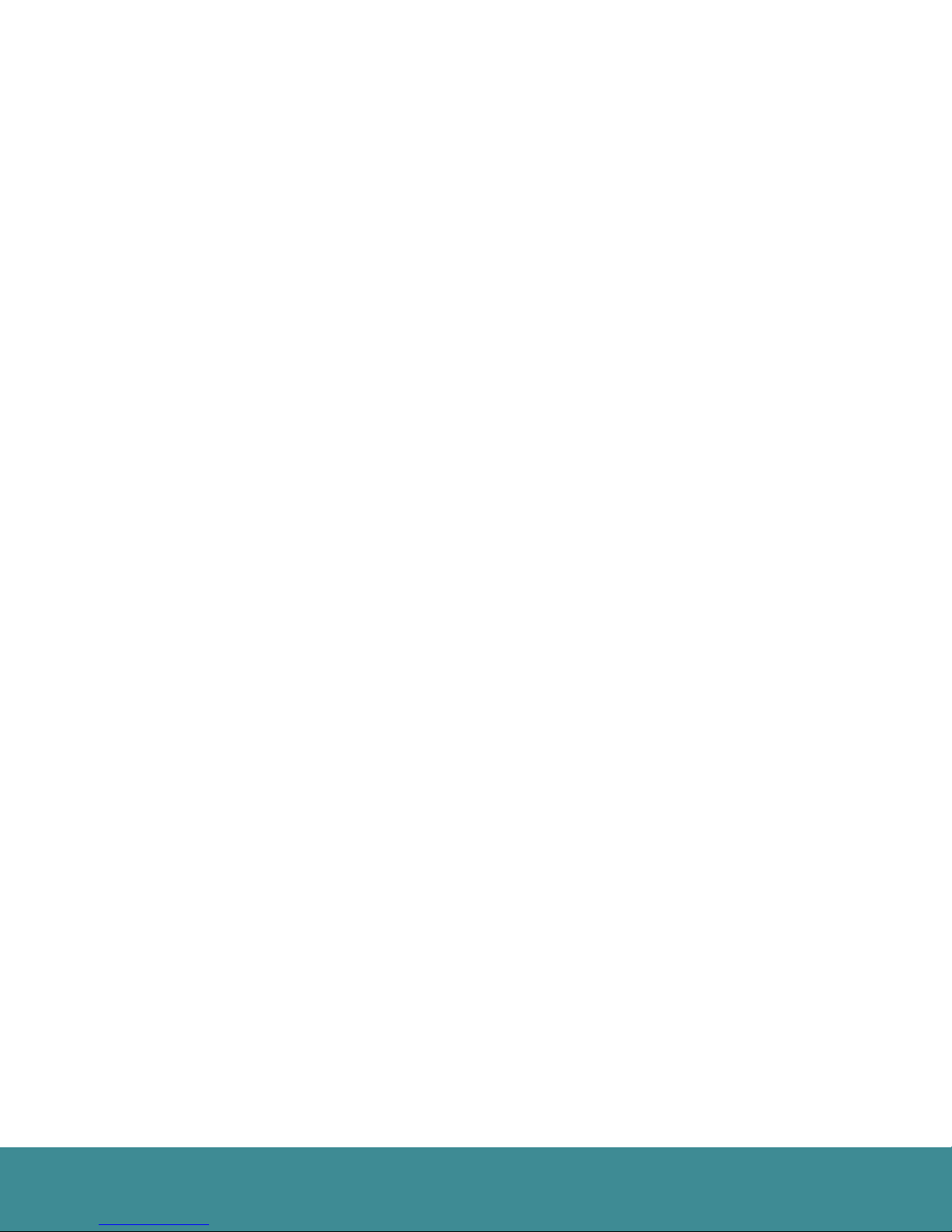
User Guide Table of Contents
Overview .................................................................................................................................................................... 3
Items Included in the Box ..........................................................................................................................................3
Homescreen Overview ..............................................................................................................................................4
Icons to Become Familiar With .................................................................................................................................5
Standby Screen .........................................................................................................................................................6
System Modes ......................................................................................................................................................7–9
Connecting to WiFi .................................................................................................................................................. 10
Weather ...................................................................................................................................................................11
Menu Options .......................................................................................................................................................... 12
Settings .............................................................................................................................................................12–16
Settings > Basic ..........................................................................................................................................12–13
Settings > Time ................................................................................................................................................. 13
Settings > Humidity ....................................................................................................................................14–15
How to Test a Humidifier ...................................................................................................................................15
Settings > Away Settings ..................................................................................................................................15
Settings > Vacation ..................................................................................................................................... 15–16
Settings > Fan ................................................................................................................................................... 16
Schedules ................................................................................................................................................................ 17
Status ......................................................................................................................................................................18
Service ...............................................................................................................................................................19–20
Service > Current ..............................................................................................................................................19
Service > History ............................................................................................................................................... 19
Service > Alerts ................................................................................................................................................. 19
Service > Support ............................................................................................................................................. 20
Service > Equipment .........................................................................................................................................20
Water Heating ..........................................................................................................................................................21
EcoNet Smart Thermostat Installation Instructions .................................................................................................22
Safety Considerations .............................................................................................................................................23
Thermostat Location ...............................................................................................................................................24
Wiring Considerations .............................................................................................................................................25
Mounting EcoNet Smart Thermostat.......................................................................................................................26
Wiring Remote Temperature Sensor .......................................................................................................................27
Installer Settings ................................................................................................................................................ 28–31
Furnace Settings ......................................................................................................................................... 28–29
AC/HP Settings ................................................................................................................................................. 30
Thermostat Settings ..........................................................................................................................................31
Air Handler Settings .......................................................................................................................................... 31
Caring for your Thermostat .....................................................................................................................................32
How to Connect a Ventilator to an EcoNet HVAC System ......................................................................................33
Regulatory and Warranty Information .....................................................................................................................34
EcoNet® Smart Thermostat User Guide 2

EcoNet Smart Thermostat User Guide
R C S1 S2 E1 E2
QUICK START
GUIDE
R C S1 S2 E1 E2
QUICK START
GUIDE
R C S1 S2 E1 E2
QUICK START
GUIDE
R C S1 S2 E1 E2
QUICK START
GUIDE
R C S1 S2 E1 E2
The EcoNet® Smart Thermostat is an easy-to-use programmable thermostat that provides complete control over
your home’s smart air and water comfort systems. It’s smart enough to alert you when an issue is detected, yet
it’s designed to be simple to operate with an intuitive touchscreen interface. And it has built-in WiFi so you can
monitor your system and adjust temperatures and schedules while on-the-go.
More than a thermostat, it’s part of an intuitive system that maximizes comfort and efficiency while offering
complete peace of mind—so you can stay focused on what matters most.
Items Included in the Box
EcoNet Smart Thermostat
Wall Mounting Plate
Ferrite Toroid
Mounting Screws and Drywall Anchors
Lens Cloth
Quick Start Guide
EcoNet Smart Thermostat
Wall Mounting Plate
Ferrite Toroid
x 2
x 2
Mounting Screws
and Drywall Anchors
Lens Cloth
QUICK START
GUIDE
EcoNet® Smart Thermostat User Guide 3> Return to Table of Contents
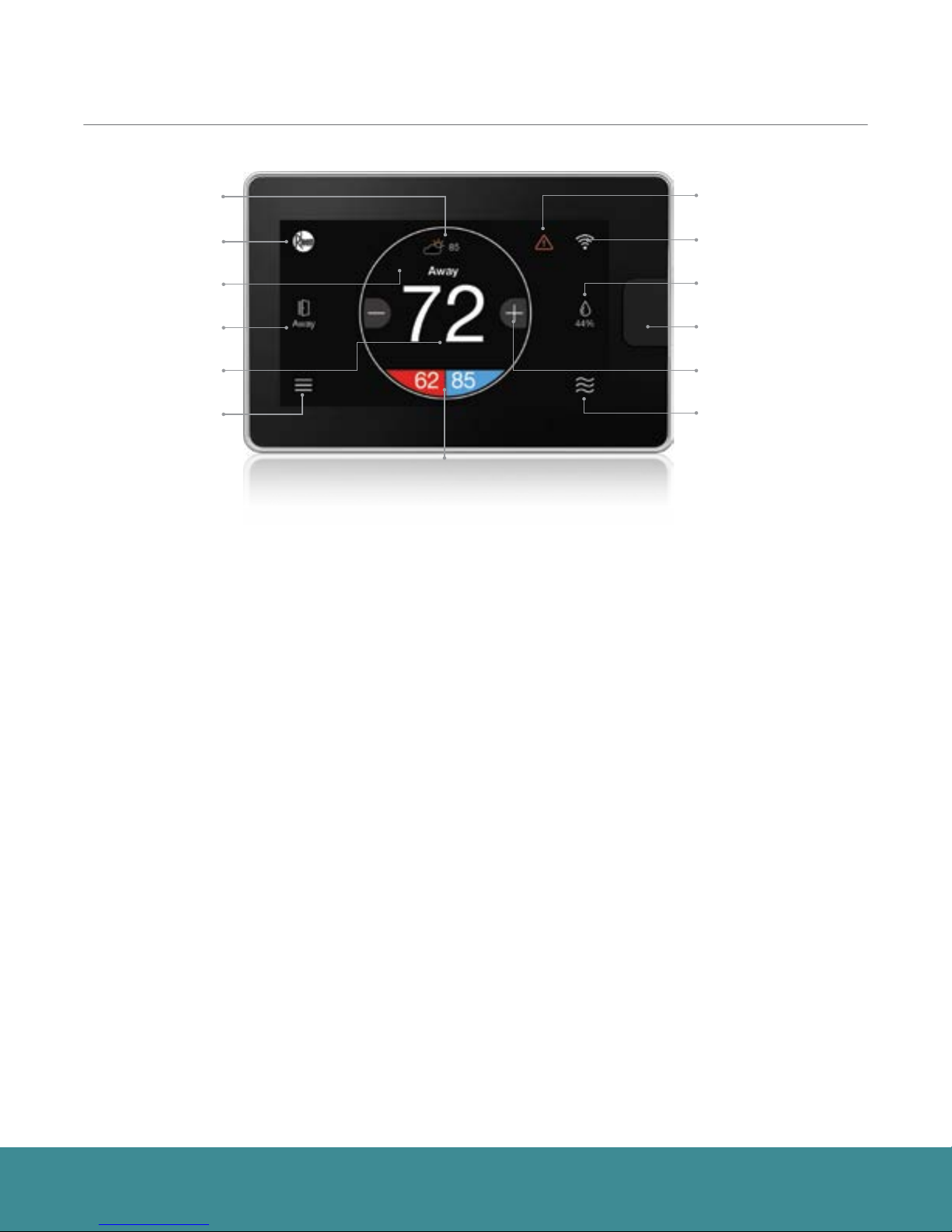
Homescreen Overview
Weather
Brand Logo
Messaging Bar
One-Touch Away
Indoor Temperature
Menu
System Set Point
What This Means to Me, The Homeowner:
Weather
Current weather condition and outside
temperature; tap to see forecast
Alert
WiFi
Humidity
Motion Sensor
Temperature Adjustment
System Mode
Alert
Indicates an important reminder, minor alert, or
critical alarm; tap for additional details
Brand Logo
Tap to access contractor information and
support help
One-Touch Away
Tap once to enter preset Away settings; tap
again to return to previous settings or
resume schedule
Indoor Temperature
Shows the current temperature
inside your home
Menu
Tap to navigate to the full Menu where you can
change basic settings, customize your
schedule and more
WiFi
Current WiFi signal strength; tap to start the
setup process
Humidity
Current relative humidity in your home; tap to
configure to your preference
System Mode
Tap to navigate to Mode selection screen
(auto/heat/cool/e-heat/fan/off)
EcoNet® Smart Thermostat User Guide 4> Return to Table of Contents
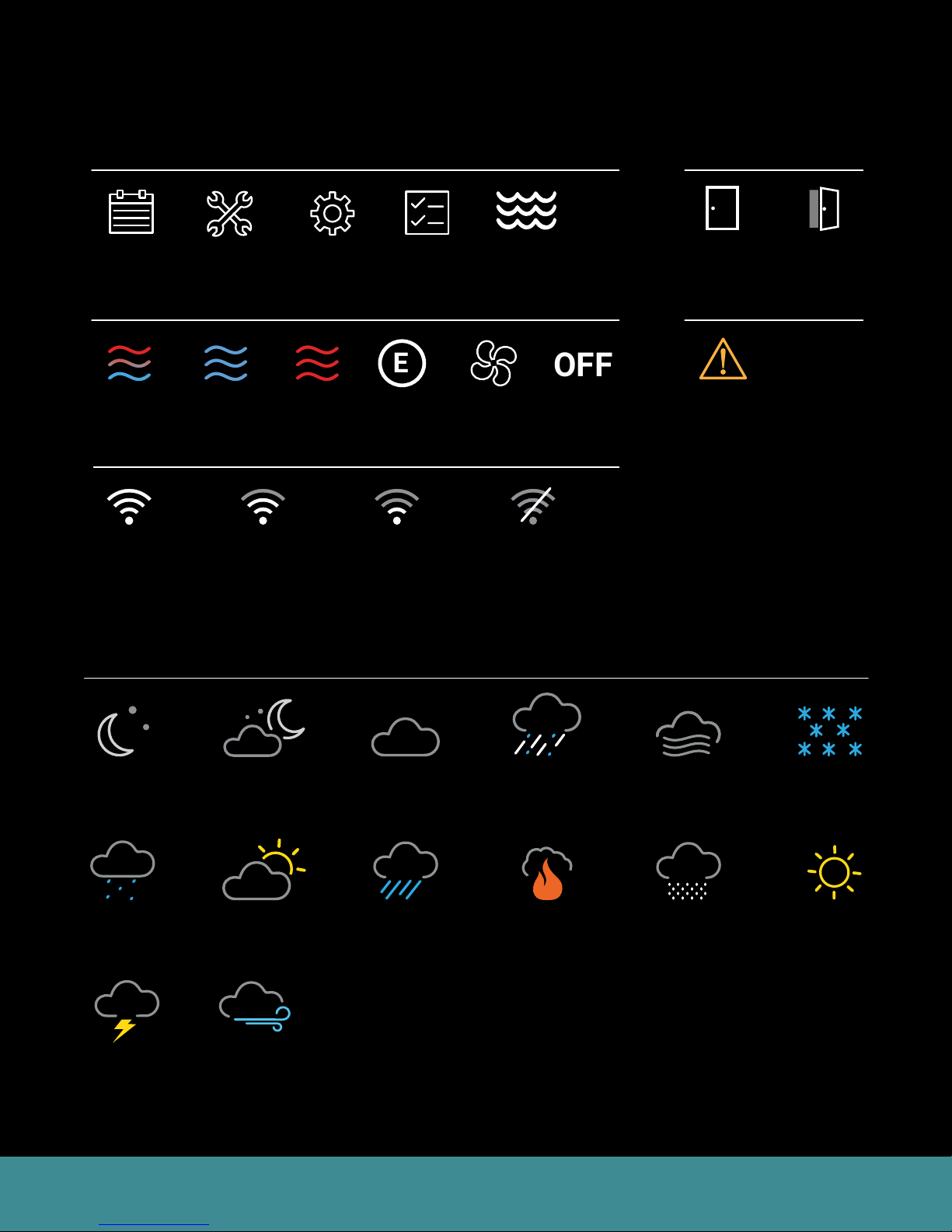
Icons to Become Familiar With
Raining Thunderstorm Snowing Freezing Rain
Partly Sunny
Cloudy Windy
Cloudy Windy
Raining Thunderstorm Snowing Freezing Rain
Raining Thunderstorm Snowing Freezing Rain
Cloudy Windy
Smoke Frost
Cloudy Windy
# 2 Cloudy
# 3 Freezing Rain
Sunny Partly Cloudy/
Partly Sunny
Cloudy Windy
Smoke Frost
Raining Thunderstorm Snowing Freezing Rain
E
OFF
Menu
Home & Away
Schedule
Service
Settings
System Operation
Auto Cooling Heating Fan OnlyEmergency
WiFi Signal
Connected
Strong Signal
Connected
Medium Signal
Connected
Low Signal
Weather
Heat
Status
Water
Heater
Power Off
Not
Connected
Home Away
Alerts
Alert
Clear
Night
Mist Smoke
Storms
Cloudy
Night
Partly
Sunny
Windy
Cloudy
Rainy
Freezing
Rain
EcoNet® Smart Thermostat User Guide 5> Return to Table of Contents
Fog
Snowing
Frost
Sunny
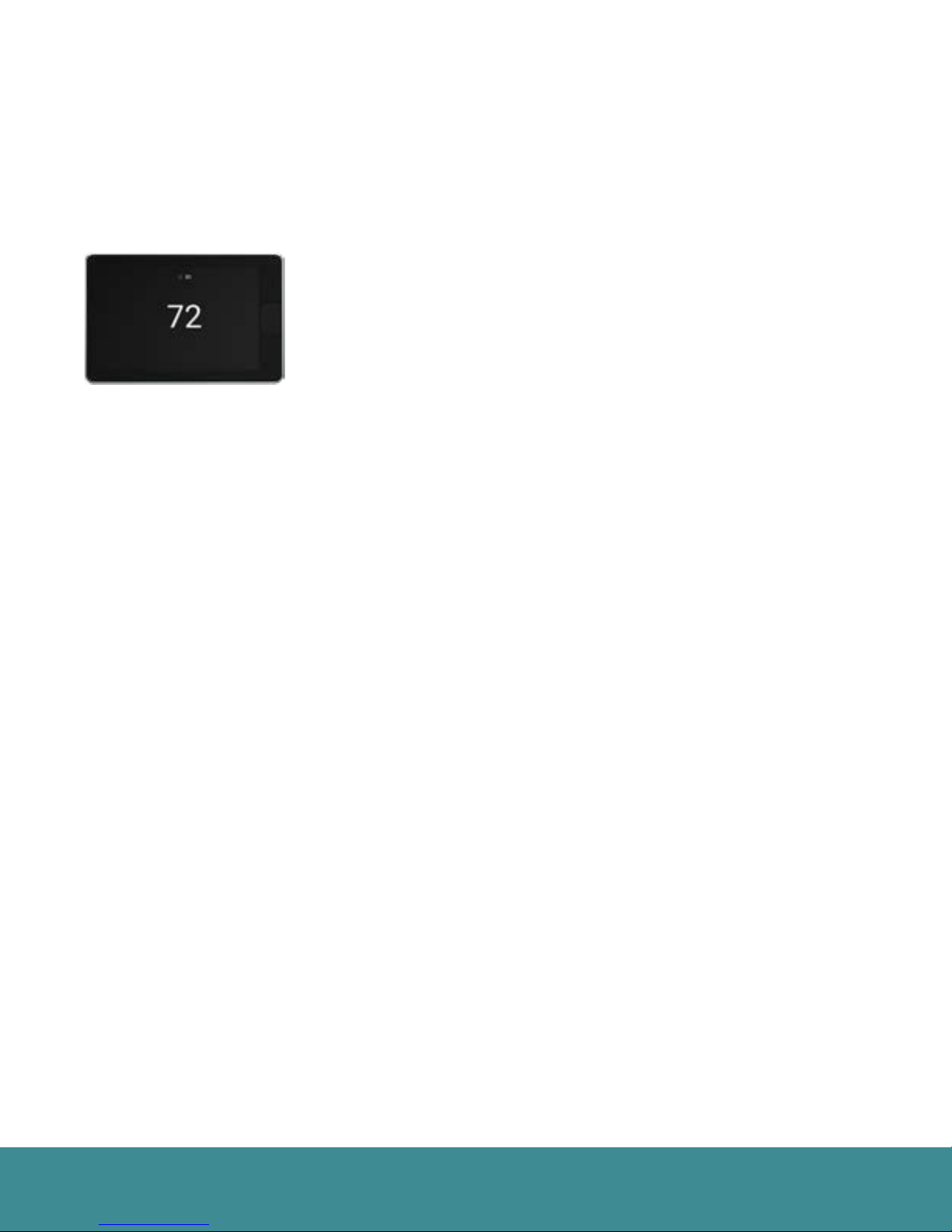
Standby Screen
If the thermostat has not been touched for 30 seconds, the screen dims and the standby screen activates
displaying indoor temperature and outdoor weather conditions. If an alert or alarm is present, the alert / alarm
icon will be displayed as well.
The motion sensor will automatically wake the thermostat and activate the home screen as you approach.
The standby screen can be turned off by disabling the back-light under basic
settings (Menu > Settings > Basic)
EcoNet® Smart Thermostat User Guide 6> Return to Table of Contents
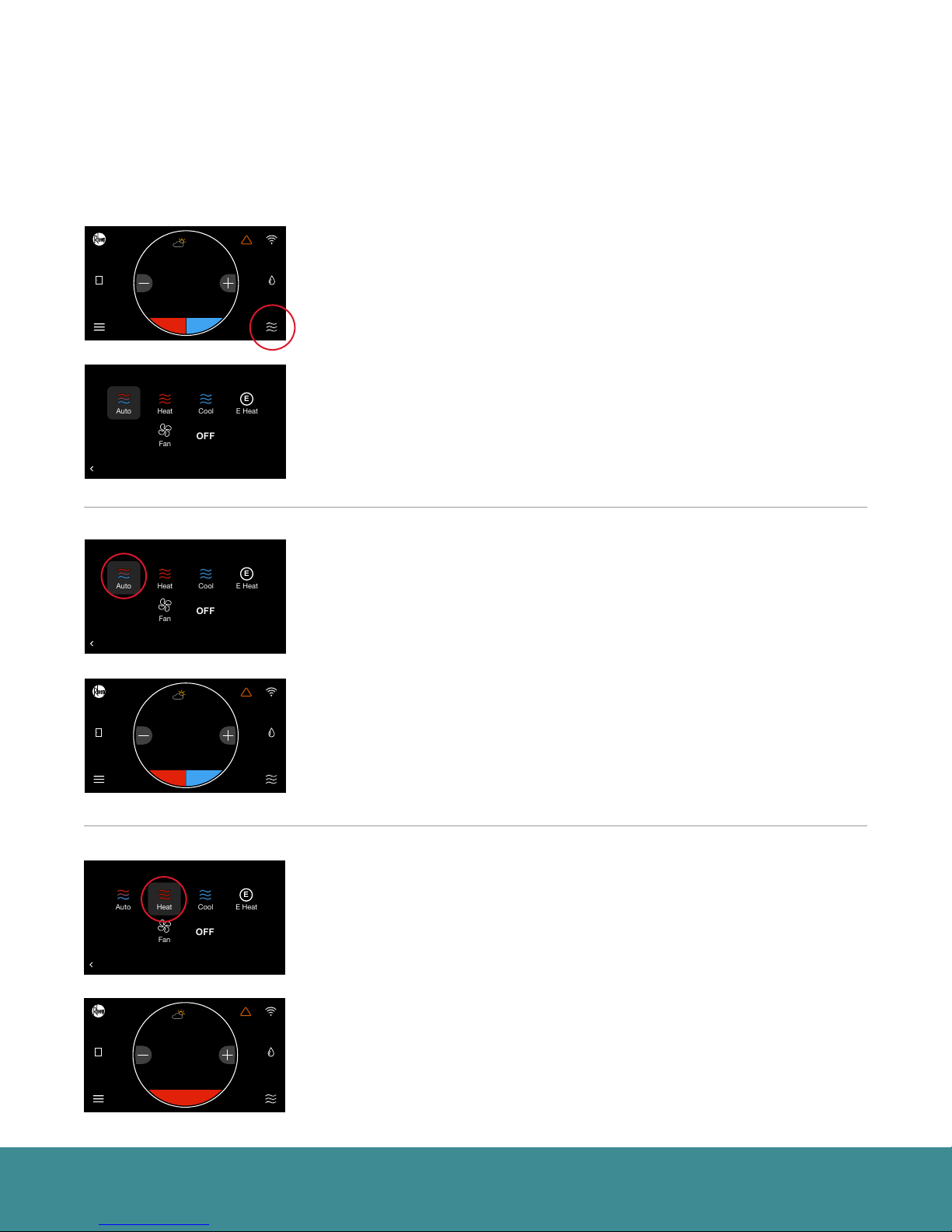
System Modes
E HeatEFan
OFF
Cool
Heat
Auto
E HeatECool
Auto
Heat
Fan
OFF
E Heat
E
Fan
OFF
Cool
Heat
Auto
The EcoNet Smart Thermostat will call for heat or cool based on the current settings and temperature. Cooling
and heating equipment may have a delay period before operation is enabled. The delay can be up to 5 minutes
(if the mode was changed right after equipment turns off). Status screen will show a “Hold-Off Timer” for
Equipment State.
80
80
80
Resume Schedule
Home 44%
Home
Away
Home 44%
Away
BACK
Home 44%
Away
BACK
75
71
75
Cooling to
62 85
65
70
Select a Mode
80
80
Resume Schedule
75
71
Cooling to
65
70
Select a Mode
80
80
Resume Schedule
75
71
Cooling to
65
70
!
Select the mode icon in the bottom right corner of the home screen to quickly
change the operating mode.
44%
44%
Select from Auto, Heat, Cool, E-Heat, Fan and Off
44%
Auto – Activates the heating or cooling system as required to keep your home
within the configured range of set point temperatures. Select the desired
set point, and then use the large adjustment buttons to set the desired
44%
temperature. To adjust your cooling set point, tap the set point on the right it will turn blue, then adjust using the plus and minus buttons. The current
temperature in the center of the screen will temporarily be replaced by the
set point in large font during temperature adjustments.
80
80
80
Resume Schedule
Home 44%
Home
Away
Home 44%
Away
BACK
Home 44%
Home
Away
75
71
75
Cooling to
62 85
65
70
Select a Mode
80
80
Resume Schedule
75
71
Cooling to
65
70
80
80
80
Resume Schedule
75
71
75
Cooling to
65
70
62
!
!
Note: The default deadband or separation between the heating and cooling set points is 2 degrees.
44%
44%
Heat – Turns on heating when the current temperature drops below your set
point temperature. When there is an active call for heating, the words ‘Heating
To’ will appear above the heating set point.
44%
(Heating set point screen)
44%
44%
EcoNet® Smart Thermostat User Guide 7> Return to Table of Contents
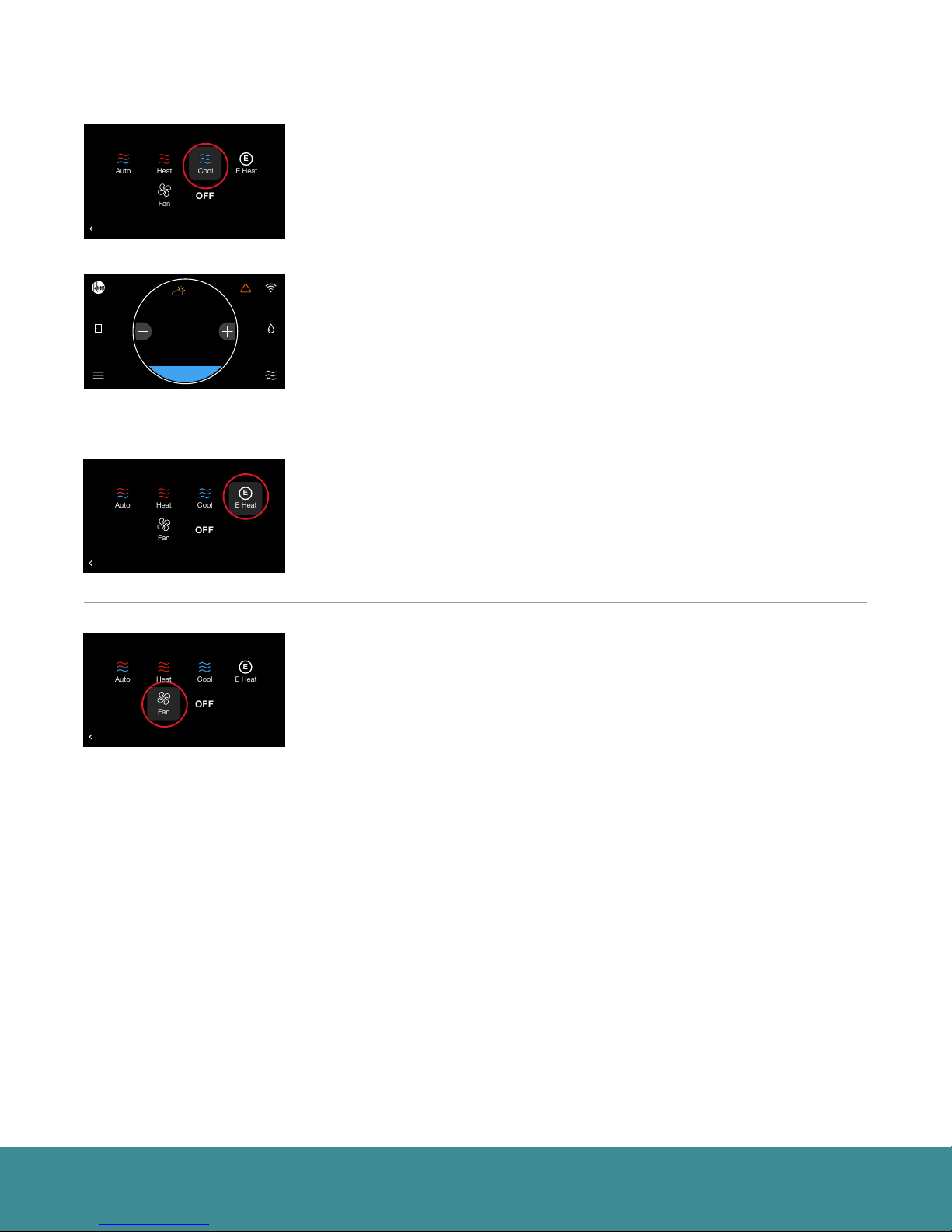
System Modes (con’t)
E Heat
E
Heat
Auto
Cool
Fan
OFF
E Heat
E
Fan
OFF
Cool
Heat
Auto
E Heat
E
Fan
OFF
Cool
Heat
Auto
Select a Mode
80
80
Resume Schedule
Home 44%
Away
BACK
Home 44%
Home
Away
Home 44%
Away
BACK
75
71
Cooling to
65
70
80
80
80
Resume Schedule
75
71
75
Cooling to
65
70
85
Select a Mode
80
80
Resume Schedule
75
71
Cooling to
65
70
!
Cool – Turns on cooling when the current temperature rises above your set
point temperature. When there is an active call for cooling, the words ‘Cooling
To’ will appear above the cooling set point.
44%
(Cooling set point screen)
44%
44%
E-Heat (Heat Pump Systems Only) – The emergency heat option is a manual
setting, not an automatic function initiated by the heat pump thermostat. The
purpose of the emergency heat setting is to bring the backup heat source
44%
online immediately to deliver 100% of the home’s heating demand while
simultaneously locking out the heat pump.
Select a Mode
80
80
Resume Schedule
Home 44%
Away
BACK
75
71
Cooling to
65
70
Fan Only – While in Fan Only mode, the heating/cooling equipment is turned
off. Use the plus or minus adjustment buttons to navigate between fan
speeds from Low to High. Press Mode again to reactivate a heating or cooling
44%
mode. Fan only is a manual override of a set schedule. If a schedule is being
followed, the fan speed will return to the scheduled fan speed when you
reactivate the heating/cooling equipment. You can set continuous fan when in
Heating, Cooling or Auto mode from the Settings screen.
EcoNet® Smart Thermostat User Guide 8> Return to Table of Contents
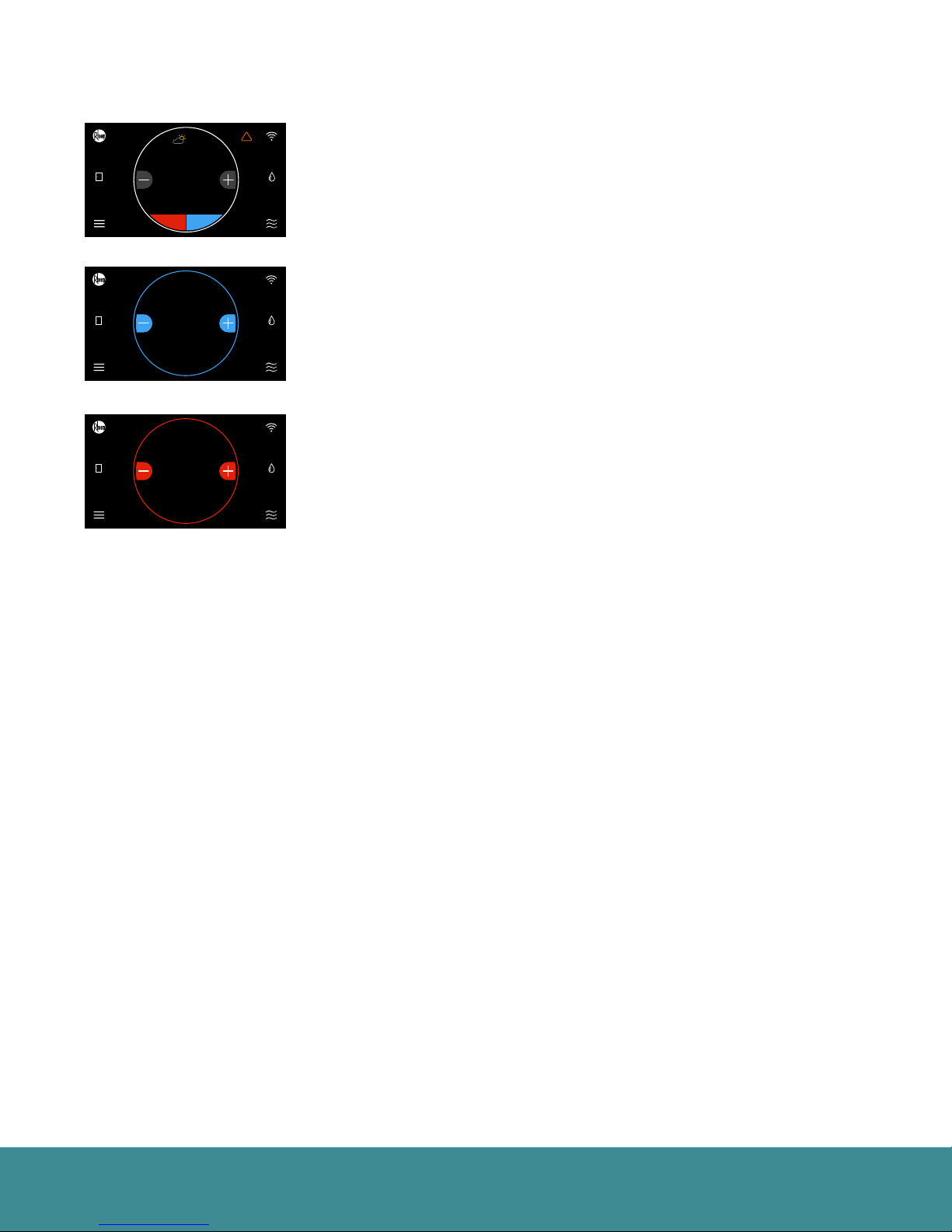
System Modes (con’t)
80
80
80
Resume Schedule
Home 44%
Home
Away
Home 44%
Away
75
71
75
Cooling to
62 85
65
70
80
80
Resume Schedule
75
71
80
Cooling to
65
70
80
80
Resume Schedule
!
Connecting to WiFi
Home 44%
Away
75
71
63
Cooling to
65
70
You can manually adjust the temperature from the Home Screen by touching
the plus and minus buttons. When the set point is being changed, the ring
will either turn blue or red—depending on the mode of operation—and
44%
44%
44%
42%Home
44%
42%Home
the new set point is displayed in the center of the screen. If Auto mode is
selected, press the lower left set point (red) for heat or lower right set point
(blue) for cool.
(Cooling set point adjustment)
(Heating set point adjustment)
EcoNet® Smart Thermostat User Guide 9> Return to Table of Contents

Connecting to WiFi
Your EcoNet Smart Thermostat supports WiFi 802.11 b/g/n. WiFi is normally configured during initial setup. You
may, however, be required to reconfigure the settings if your WiFi network settings change.
Connecting to WiFi will enable you to view the local weather and allow you to remotely manage your comfort and
receive critical alarms should something ever go wrong. To save time, we recommend having your home WiFi
network password and your Internet-connected smartphone or tablet close to the thermostat before you begin.
1. Download the EcoNet App and ensure your smartphone or tablet is already connected to your home
WiFi network.
2. Select ‘Create Account’ and follow the instructions.
3. On the EcoNet Smart Thermostat, tap the WiFi icon in the top right corner of the home screen (See Fig. 1).
4. Select ‘Get Started’ (See Fig. 2).
5. When ‘Ready to Connect’ appears, use the EcoNet App to complete the setup process (See Fig. 3).
6. Follow the in-app instructions to complete your connection.
7. You may be required to enter your network password.
8. Tap ‘Done’ to complete setup (See Fig. 4).
Setup
Later
!
80
80
80
Resume Schedule
Home 44%
Home
Away
Connect to Wi-Fi to receive local weather
and remotely manage your system with the
EcoNet mobile app.
Home 44%
Away
75
71
75
Resume Schedule
75
71
Get
Started
Cooling to
62 85
65
70
Wi-Fi Setup
80
80
Cooling to
65
70
Almost There!
80
80
When "Ready to Connect" appears below use the
EcoNet app to complete the setup process.
44%
44%
Home 44%
Away
(Fig. 1)
Congratulations! Your thermostat has successfully been
connected to Wi-Fi.
44%
Home 44%
Away
(Fig. 2)
Resume Schedule
75
71
Ready to Connect
Cooling to
65
70
Setup Complete!
80
80
Resume Schedule
75
71
Cooling to
65
70
Done
44%
WiFi Status
44%
(Fig. 3)
(Fig. 4)
EcoNet® Smart Thermostat User Guide 10> Return to Table of Contents
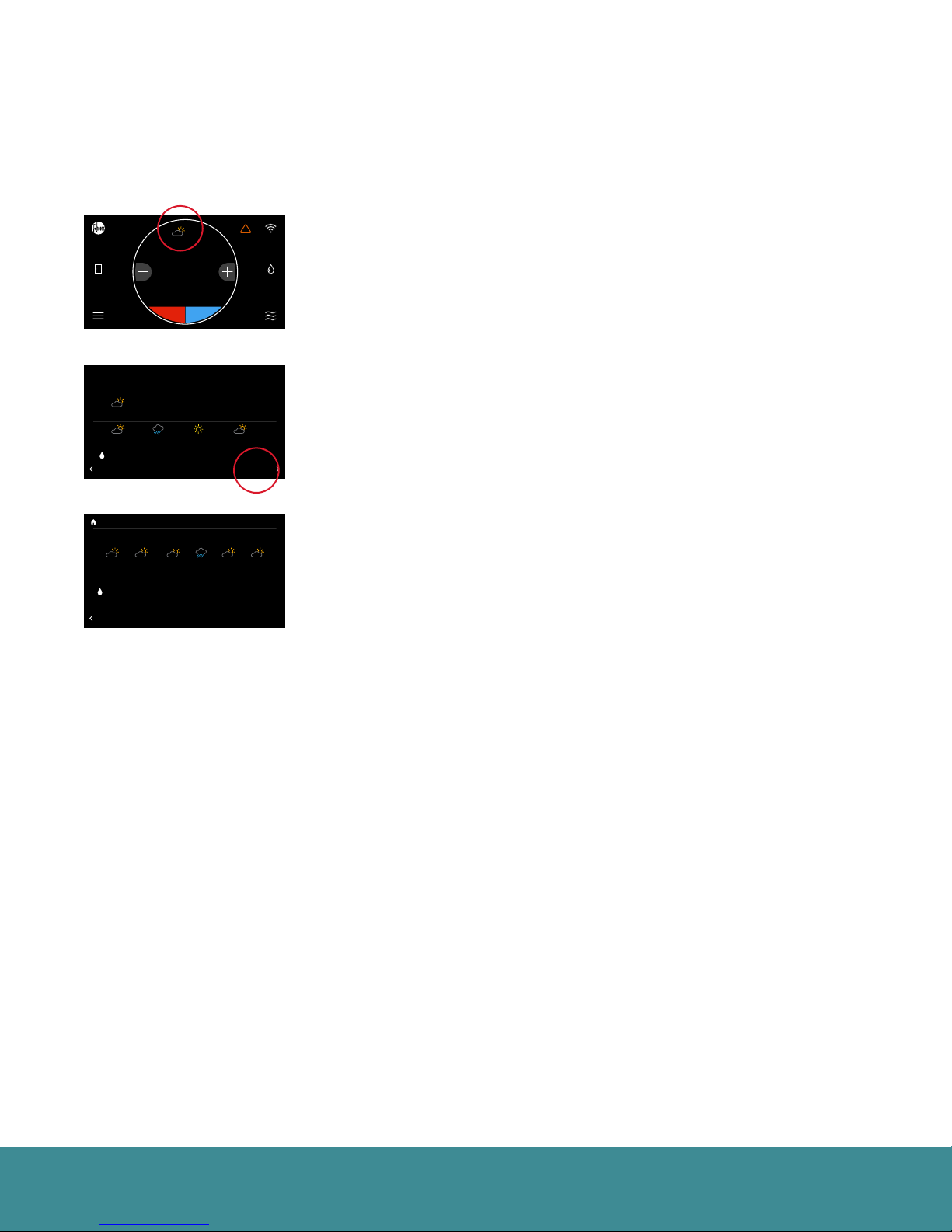
Weather
Tap the weather icon on the home screen to display local weather conditions and view the hourly and
daily forecasts. The weather will be based on the current location or ZIP code used when creating your
EcoNet account.
80
80
80
Resume Schedule
Home 44%
Home
Away
Currently:
Home 44%
Away
Wind:
BACK
TUE WED THU FRI SAT SUN
Menu Options
Home 44%
Away
BACK
75
71
75
Today’s Weather
Resume Schedule
50 %Rh
Wind: 5
12 pm 6 pm 12 am6 am
75
71
75 80 5065
5 , N 0 , N 10 , N5 , N
80% 0% 0%0%
Resume Schedule
75 80 75 70 7070
55 60 55 50 5050
75
71
0% 0% 80% 0% 0%0%
Cooling to
62 85
65
70
80
80
80 ºF
MPH, N
Cooling to
65
70
Forecast
80
80
Cooling to
65
70
!
FORECAST
Current Weather Conditions
44%
44%
24-Hour Forecast
44%
6-Day Forecast
44%
EcoNet® Smart Thermostat User Guide 11> Return to Table of Contents
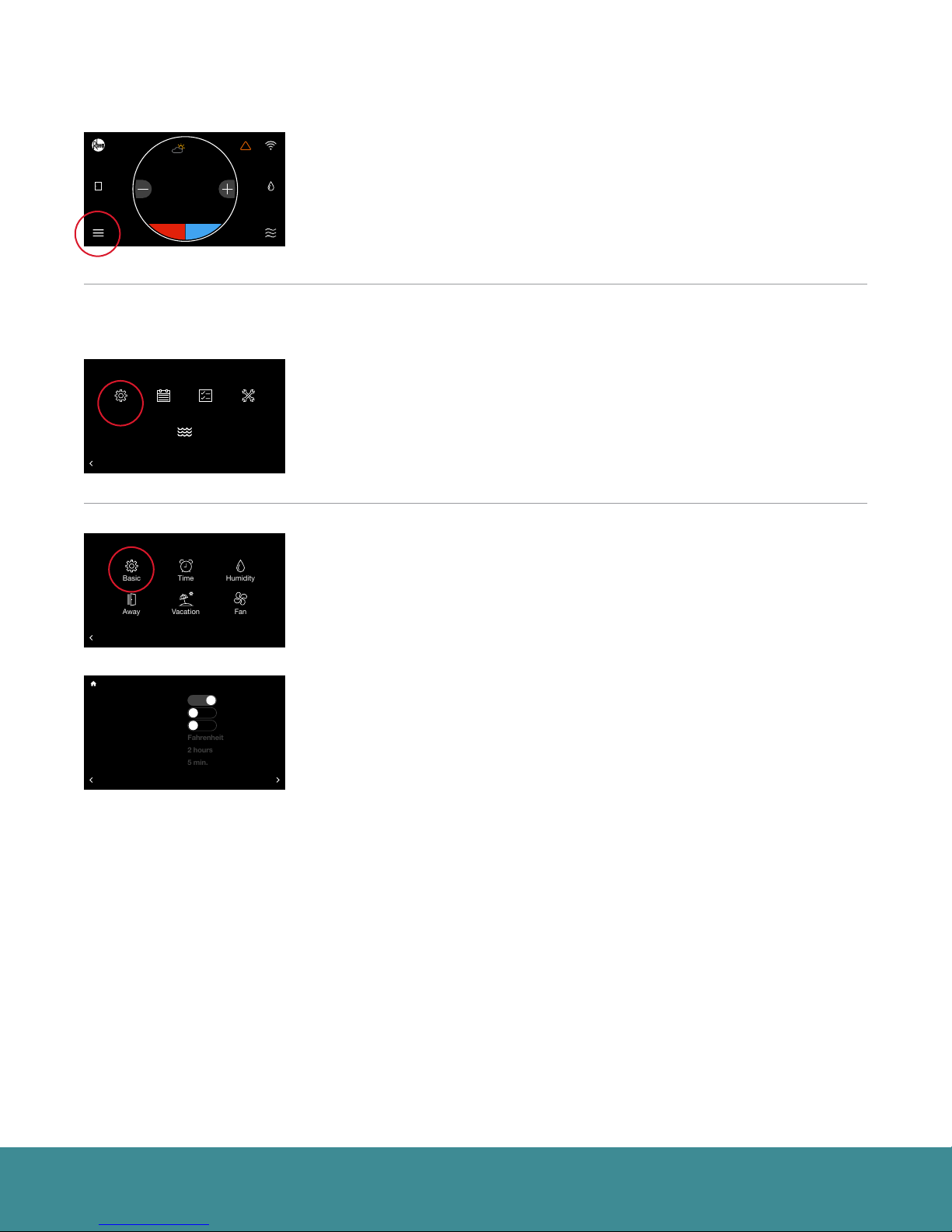
Menu Options
Away
Humidity
Time
Basic
Vacation
Fan
Fahrenheit
2 hours
5 min.
80
80
80
Resume Schedule
Home 44%
Home
Away
75
71
75
Cooling to
62 85
65
70
!
Settings
Menu
80
80
Resume Schedule
Schedule
Settings
Home 44%
Away
BACK
Status
75
71
Water Heating
Cooling to
65
70
Settings
80
80
Resume Schedule
Service
Tap the Menu icon in the bottom left corner of the home screen to easily
view and configure your personal and system settings.
44%
44%
Settings (Menu > Settings)
Adjust system-level settings and preferences, from customizing your away
44%
temperatures to scheduling a vacation. Tap the Menu icon from the home
screen and then tap Settings.
Basic (Menu > Settings > Basic)
Adjust thermostat or basic equipment settings and preferences.
Home 44%
Away
BACK
Follow Schedule?
Alarm Beep Enable?
Screen Lock?
Temperature Display
Home 44%
Away
Schedule Override Time
Auto-Changeover Time
BACK
75
71
Cooling to
65
70
Basic Settings
80
80
Yes
Resume Schedule
75
71
Cooling to
65
70
Installer
No
No
MORE
44%
Follow Schedule – If a programmed schedule is desired, set to “Yes.”
Alarm Beep Enable – Sounds an audible alarm tone shall a critical alarm
44%
condition occur.
Screen Lock– To lock the main screen from any changes, enable the lock. To
unlock, enter the Basic settings menu again and set Screen Lock to “No.” This
locking function prevents any changes except changes made from within the
Basic Settings.
Temperature Display – Change your indoor temperature and set points
between Fahrenheit and Celsius.
Schedule Override Time – While a schedule is running, if a set temperature
change occurs on the main screen, the change will be in effect for this amount
of time. The default is 2 hours. You can customize between a minimum
override of 1 hour and a maximum of 8 hours.
Auto Changeover Time – When the system is in Auto mode, this is the
amount of time demand must exist in the opposite mode (cooling or heating)
in order for the system to switch to that mode. The default is 5 minutes. The
setting is configurable between 5 and 60 minutes.
EcoNet® Smart Thermostat User Guide 12> Return to Table of Contents
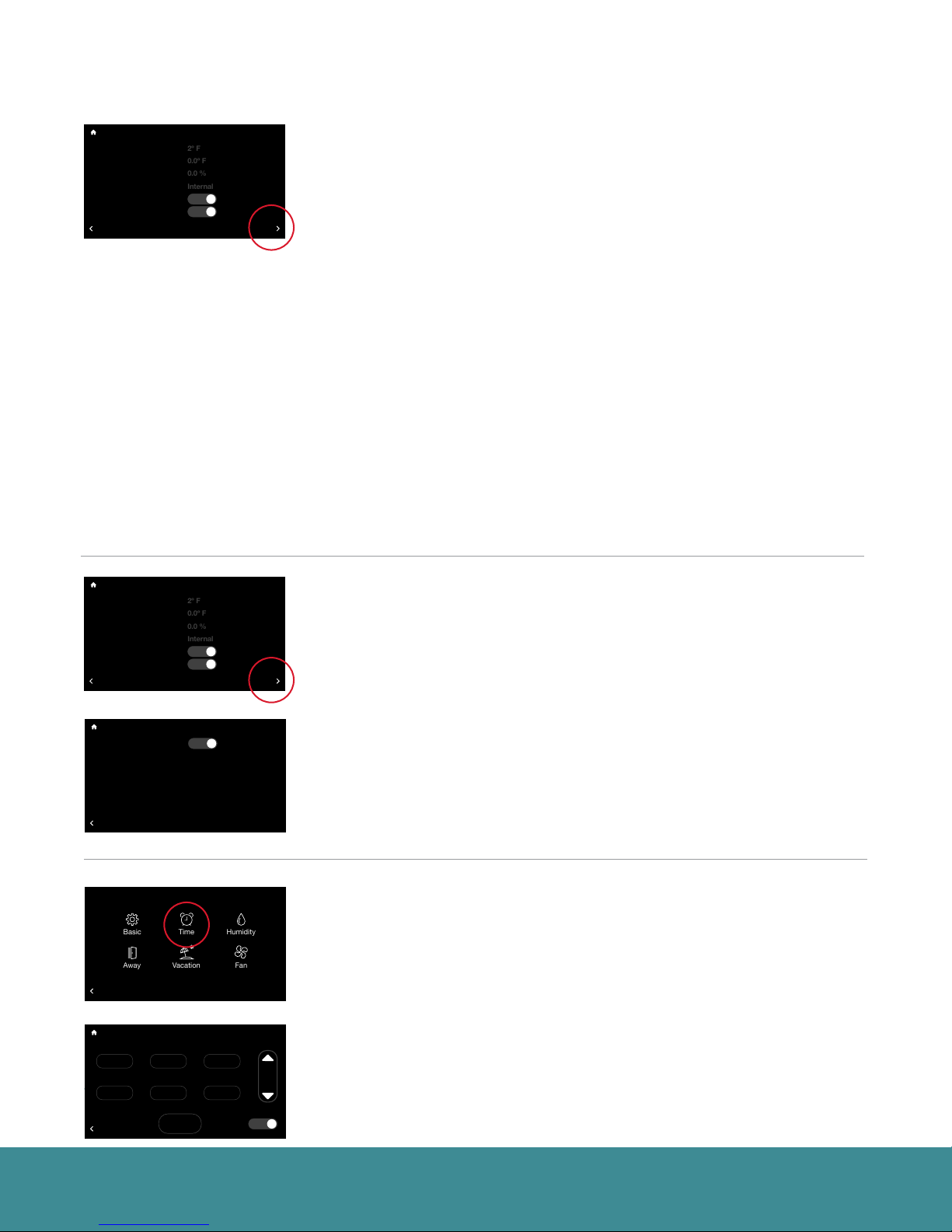
Settings (con’t)
Away
Humidity
Time
Basic
Vacation
Fan
2º F
0.0º F
0.0 %
Internal
2º F
0.0º F
0.0 %
Internal
Basic Settings
80
Set Point Deadband
Temperature Offset
Relative Humidity Offset
Room Sensor Selection
Home 44%
Away
Proximity Sensing?
Smooth Arrival Enabled?
BACK
80
Resume Schedule
75
71
Yes
Cooling to
Yes
65
70
MORE
More >
Set Point Deadband – This is the minimum difference between heating and
44%
cooling set points in Auto mode. The default is 2 degrees. This setting is
configurable between 0 and 6 degrees. A 0 degree deadband means your
system will switch between heating and cooling to maintain the specified set
point. The smaller the deadband setting the more frequently your system will
switch between heating and cooling.
Temperature Offset – This is an offset applied to the displayed room
temperature. A negative offset will cause the displayed indoor temperature to
be less than the sensed temperature. A positive offset will cause the displayed
temperature to be higher than sensed temperature.
Relative Humidity Offset – This is an offset applied to the indoor relative
humidity. A negative offset will cause the displayed relative humidity to be less
than the sensed relative humidity. A positive offset will cause the displayed
relative humidity to be higher than sensed relative humidity.
Note: You should allow the thermostat to calibrate in the conditioned space for 30 minutes before
adjusting offsets.
Room Sensor Selection – You can wire a remote 10K temperature sensor* to
the EcoNet Smart Thermostat. If a remote temperature sensor is connected,
you can choose to use the remote sensor, internal sensor on the Smart
Thermostat or an average between the two for current indoor temperature.
*Optimized for use with an Aprilaire 8051 indoor temperature sensor.
Basic Settings
80
Set Point Deadband
Temperature Offset
Relative Humidity Offset
Room Sensor Selection
Home 44%
Away
Proximity Sensing?
Smooth Arrival Enabled?
BACK
Backlight Enabled?
Home 44%
Away
BACK
Home 44%
Away
BACK
2 :
Home 44%
Away
Settings (con’t)
Jan
BACK
80
Resume Schedule
75
71
Yes
Cooling to
Yes
65
70
Basic Settings
80
80
Yes
Resume Schedule
75
71
Cooling to
65
70
Settings
80
80
Resume Schedule
75
71
Cooling to
65
70
Time and Date
80
80
Resume Schedule
38
29
75
71
Cooling to
Accept
65
70
Installer
pm
2018
D.S.T.
MORE
Yes
Proximity Sensing – Selecting ‘No’ will disable the motion sensor. To activate
the thermostat, you will need to tap the screen.
44%
Smooth Arrival – The thermostat will start recovery at the optimum time
to ensure the set point is reached at the scheduled time. If a setback in
temperature is scheduled, for either cooling or heating, the set temperature
is ramped to the next scheduled set temperature 60 minutes before the next
time period.
Backlight Enabled – When the thermostat is not being used it will enter
standby mode. The default screen brightness in standby is 1%. You can turn
off the Backlight when in standby by selecting “No.”
44%
Time & Date (Menu > Settings > Time)
Set the current time and date. Your schedule times, vacation events and
44%
44%
weather forecast will be based off the time entered on this screen. It is
important to ensure the correct date and time are programmed before
setting your schedule.
DST – At the bottom of this screen you can elect to enable or disable
daylight savings time.
EcoNet® Smart Thermostat User Guide 13> Return to Table of Contents
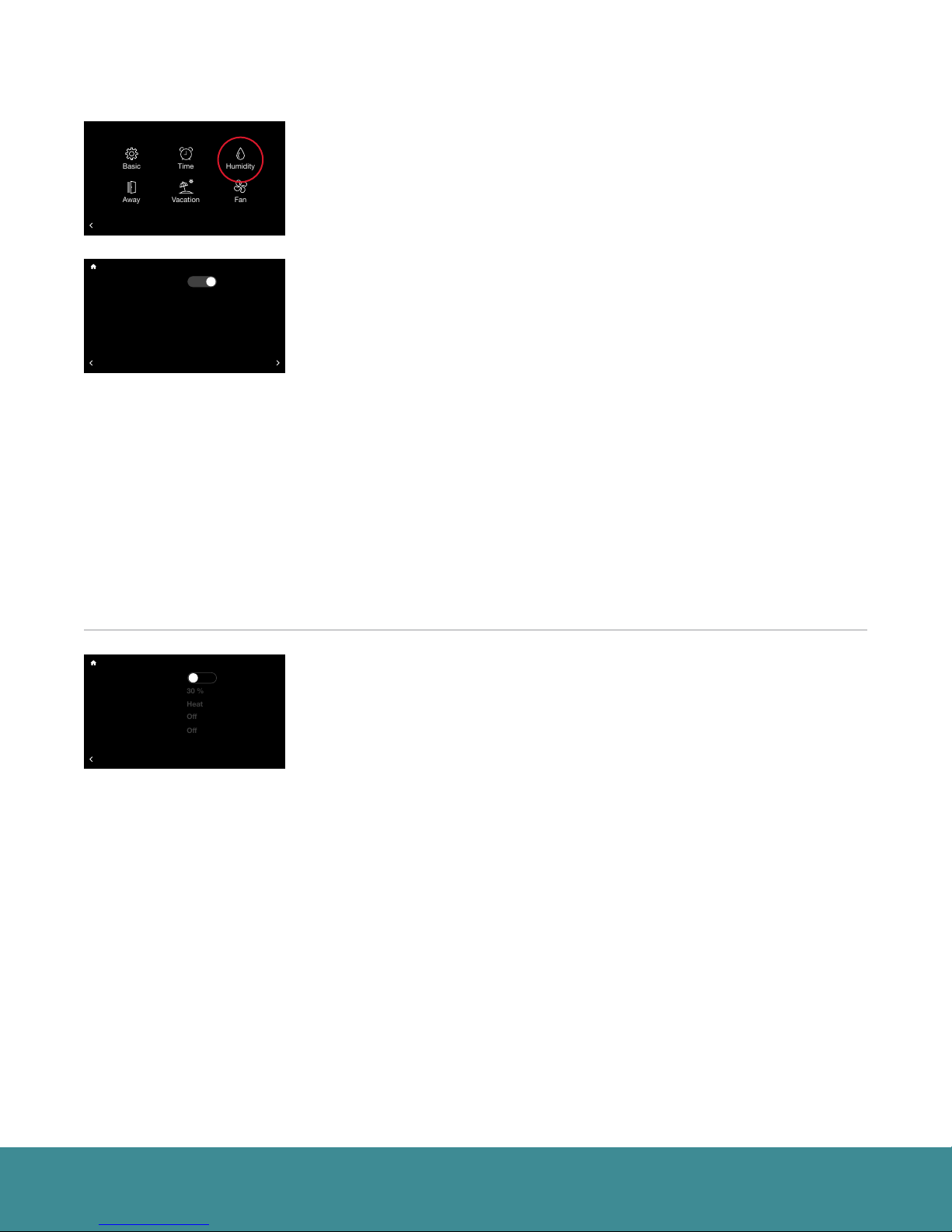
Settings (con’t)
Away
Humidity
Time
Basic
Vacation
Fan
30 %
Heat
Off
Off
Settings
80
80
Resume Schedule
Home 44%
Away
BACK
Enable Dehumidification?
Dehumidify Set Point
Over-Cooling Amount
Dehumidify Drain Timer
Home 44%
Away
BACK
75
71
Cooling to
65
70
Dehumidification
80
80
Yes
Resume Schedule
52 %
0 ºF
5 min.
75
71
Cooling to
65
70
Installer
HUMIDIFICATION
Humidity Settings (Menu > Settings > Humidity)
Control your home’s humidity settings for more ideal comfort.
44%
Dehumidification (Menu > Settings > Humidity)
Enable Dehumidification – The system will attempt to reduce humidity
44%
in cooling mode by reducing fan speed and over-cooling the space (when
allowed by the Over-Cooling setting). The system will only reduce airflow if
the room temperature is within one degree of set point, otherwise, full cooling
airflow will be performed.
Dehumidify Set Point – The indoor relative humidity to be controlled to while
in cooling mode.
Over-Cooling Amount – The system will activate cooling, and possibly overcool the space by the desired number of degrees to improve dehumidification
performance in an effort to reach the dehumidify set point. The factory setting
for over-cooling is zero (no over-cooling) and can be adjusted up to 5 degrees
of over-cooling.
Dehumidify Drain Timer – At the end of a cooling cycle, if set, the continuous
fan setting will be turned off for the selected amount of time in order to drain
water from the indoor coil.
Humidification
80
Enable Humidification?
Humidify Set Point
Humidify During...
Smart Control
Home 44%
Away
Humidity With Fan
BACK
80
Resume Schedule
75
71
Cooling to
65
70
No
Humidification (Menu > Settings > Humidity > Humidification)
Enable Humidification – The system can control a humidifier attached to the
44%
furnace or air handler to increase humidity in the space. It is important to note
you cannot humidify above the dehumidification set point.
Humidification Set Point – This setting allows you to choose the indoor
relative humidity desired, under which humidification will activate. The default
is humidification set point is 30% and is configurable between 15 and 45%.
Humidify During – Select the modes in which humidification will be
performed. Humidification can occur during heating, continuous fan and/or
cooling mode.
• Heat – Humidifier will operate with equipment during Heat if a
humidification demand is present.
• Heat/Fan – Humidifier will operate with equipment during these modes if
a humidification demand is present.
• Heat/Fan/Cool – Humidifier will operate with equipment during these
modes if a humidification demand is present.
EcoNet® Smart Thermostat User Guide 14> Return to Table of Contents
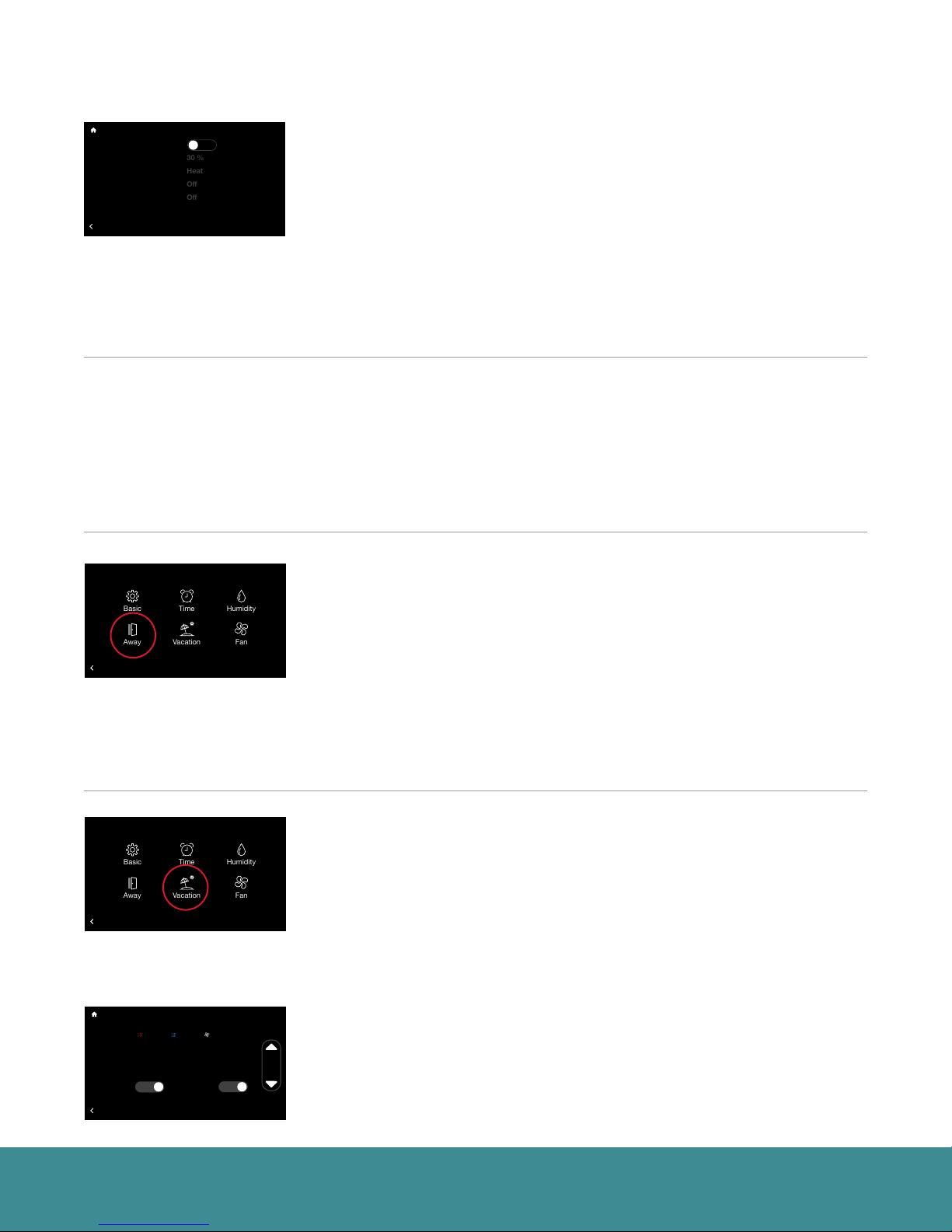
Settings (con’t)
30 %
Heat
Off
Off
Away
Humidity
Time
Basic
Vacation
Fan
Away
Humidity
Time
Basic
Vacation
Fan
Humidification
80
Enable Humidification?
Humidify Set Point
Humidify During...
Smart Control
Home 44%
Away
Humidity With Fan
BACK
80
Resume Schedule
75
71
Cooling to
65
70
No
44%
Smart Control – Smart Control is used to reduce or prevent water
condensation on the inside of windows while humidifying in the winter season.
The control monitors indoor and outdoor temperatures and reduces the
humidification percentage according to the Smart Control level chosen by the
user. Start out with the Low setting. If objectionable condensation occurs on
windows, choose the Medium or High setting.
Humidify With Fan – If there is a call to humidify and the fan and heating/
cooling are off, the fan will be forced on to humidify. Select the desired fan
speed from Low to High.
Note: Humidification is only available if a humidifier is installed.
How to test a humidifier
Adjust the humidify set point up to ‘TEST’, select Humidify during “Heat/Fan”, then turn on a continuous fan
speed on the Fan screen under Settings. This should force the humidifier to run. This setting will last for 30
minutes, where the maximum setting will return to 4% below the dehumidification set point.
Settings
80
80
Resume Schedule
Home 44%
Away
BACK
75
71
Cooling to
65
70
Installer
44%
Away Settings (Menu > Settings > Away)
Your system will follow the customized heating, cooling and fan settings when
you place your system into ‘Away’ mode. The system can be placed into
Away by selecting the Home icon (closed door) on the home screen. Once
the system is placed into Away mode it will remain until canceled. Simply tap
the Away icon (open door) to exit Away mode. The system will resume the
schedule or return to the previous settings if a schedule is not being followed.
You can also exit Away by increasing or decreasing the temperature.
Settings
80
80
Resume Schedule
Home 44%
Away
BACK
Start:
Home 44%
Away
End:
Vacation
BACK
75
71
Cooling to
65
70
Vacation Settings
80
80
85º
Water
Cooling to
Heater
65
70
Auto65º
Yes
Resume Schedule
02:00 pm Jan. 29 2018
02:30 pm Feb.102018
75
71
Yes
Installer
Note: If your system is in Cool or Heat when placed into Away mode your system will only manage to
the respective Away set point.
Vacation (Menu > Settings > Vacation)
The Vacation screen allows you to preschedule desired heating, cooling and
44%
fan settings when you are going to be away for an extended time.
To schedule your vacation, select the time, month, day and year and then use
the up and down arrows to set desired start and end dates.
Note: You will need to set the vacation end time and date before you can set its start.
Select each set point and fan speed and then use the up down arrows to set
to your desired vacation conditions. We recommend setting the fan speed
to Auto.
44%
EcoNet® Smart Thermostat User Guide 15> Return to Table of Contents
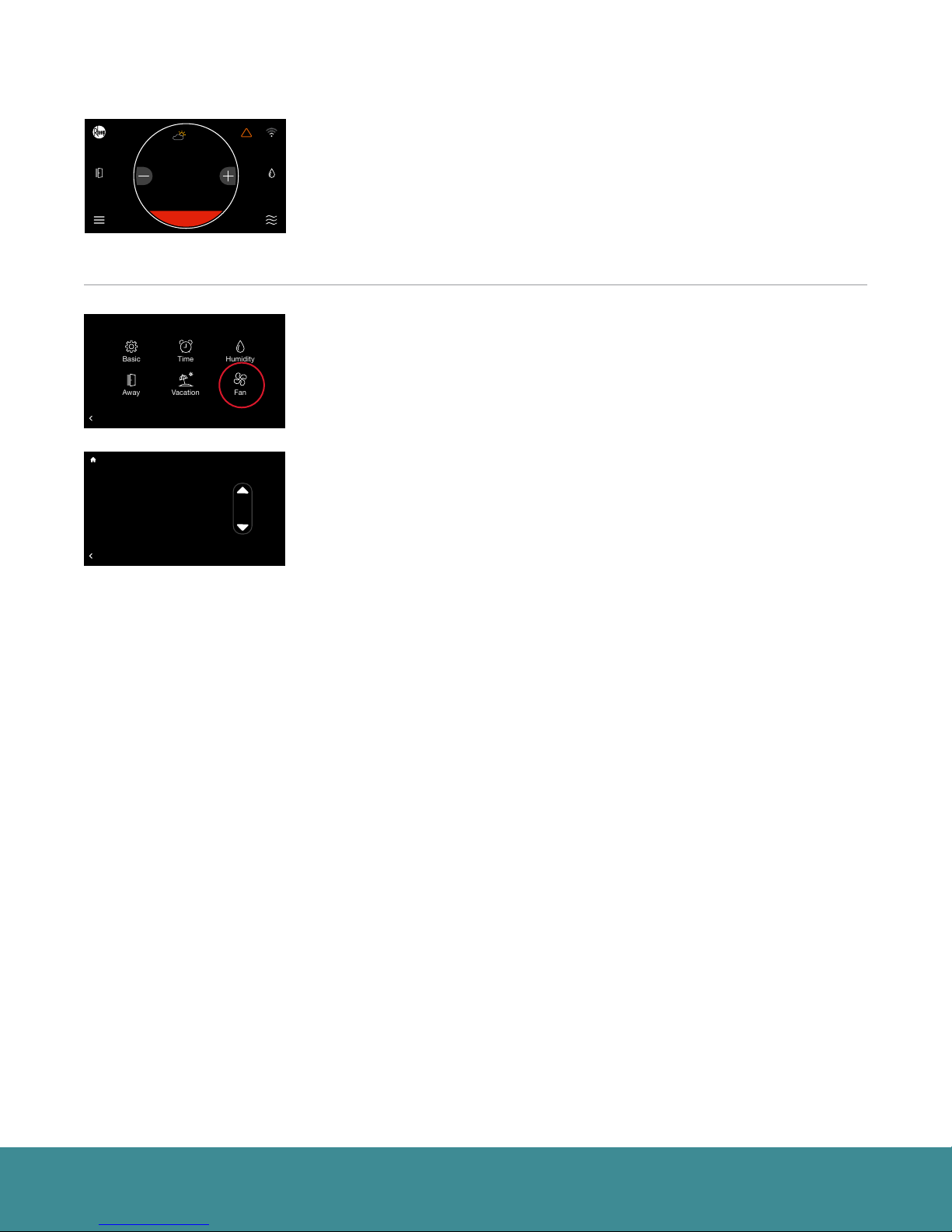
Settings (con’t)
Away
Humidity
Time
Basic
Vacation
Fan
80
80
80
Resume Schedule
Vacation
Home 44%
Away
Home 44%
Away
BACK
Fan Speed Override: Med. Lo
Home 44%
Away
BACK
75
71
77
Cooling to
64
65
70
Settings
80
80
Resume Schedule
75
71
Cooling to
65
70
Fan Settings
80
80
Resume Schedule
75
71
Cooling to
65
70
!
Installer
Vacation Activated – A Vacation will be indicated by the word ‘Vacation’
above the current temperature on the home screen and an active Away button.
Tap Vacation on the home screen to cancel and resume schedule or return to
44%
36%Away
previous settings.
Your HVAC equipment will automatically follow a vacation event. If you have a
connected water heater, you have the option to have your water heater follow
the vacation event; simply toggle the button to Yes.
Fan (Menu > Settings > Fan)
Continuous Fan - Chose from one of 5 speeds to run continuous fan. This
44%
44%
setting allows the fan to continue circulating air in between calls for heating
or cooling. If the system is following a schedule the fan speed presented
will match the speed set in your schedule. You can temporarily override the
scheduled fan speed here. You will notice the copy on screen changes to ‘Fan
Speed Override’. The override will follow the ‘Schedule Override Time’ set in
Basic Settings.
EcoNet® Smart Thermostat User Guide 16> Return to Table of Contents
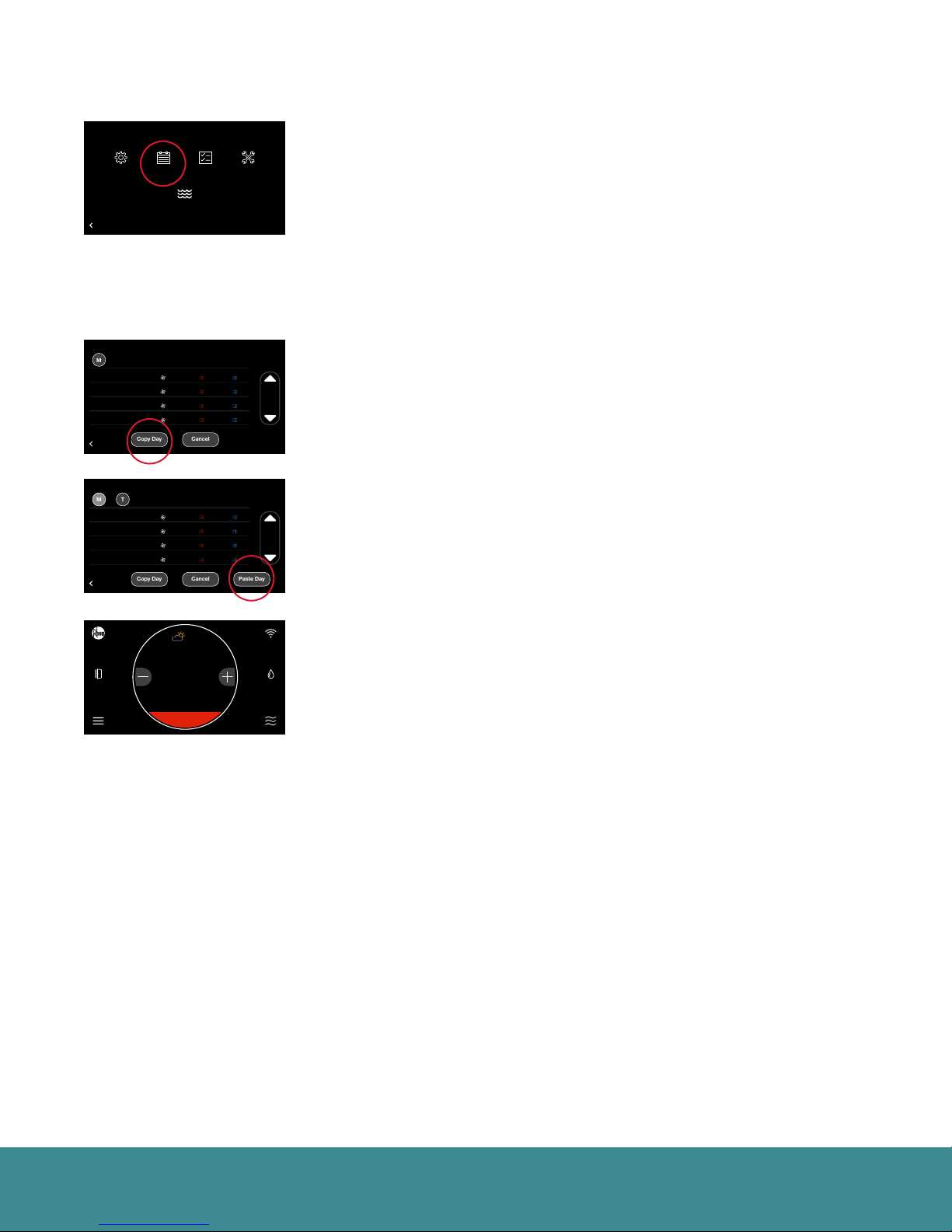
Schedules
Menu
80
80
Resume Schedule
Schedule
Settings
Home 44%
Away
BACK
T
M
Morning
Day 07:00 am Auto
Away
Evening 07:30 pm Auto
Night 10:30 pm Auto
BACK
M
Morning
Day 07:00 am Auto
Away
Evening 07:30 pm Auto
Night 10:30 pm Auto
BACK
W
05:30 am Auto
Copy Day Cancel
T
W
05:30 am Auto
Copy Day Cancel Paste Day
Status
75
71
Water Heating
Cooling to
65
70
Schedule
80
T
F
Resume Schedule
75
65
Schedule
80
T
F
Resume Schedule
75
65
Service
S
S
70º
78º
62º
85º
70º
78º
62º
78º
S
S
70º
78º
62º
85º
70º
78º
62º
78º
Tapping Menu > Schedule will present your current schedule. First, please
ensure the correct date and time settings have been entered under Settings.
To edit the schedule for a day, tap the day of the week you want to edit. Tap
44%
the day part (morning, day, evening or night) time and use the up and down
arrows to set the desired start time. Next tap the heat set point, cool set
point and/or fan speed for each day part and use the up and down arrows to
change to your desired settings. Your system will follow your preferred settings
until the next day part start time is reached. If Smooth Arrival is enabled
under Basic Settings, your system will start recovery up to 60 minutes early
to ensure the set points for the next scheduled day part are reached at the
scheduled time.
To copy a day’s schedule to another day, tap “Copy Day”, then select the
day(s) you wish to copy to, then tap “Paste Day.” You can select “Cancel” to
cancel the paste day operation.
44%
44%
Away
80
Resume Schedule
75
65
When a schedule is being followed and a manual adjustment is made
overriding the schedule, a Resume Schedule option will be displayed above
the current temperature on the home screen. The schedule will be temporarily
44%
overridden according to the schedule override time under Basic Settings. The
default schedule override time is two hours. Your schedule will automatically
resume once the override expires. You can also resume the schedule by
tapping ‘Resume Schedule’ on the home screen.
EcoNet® Smart Thermostat User Guide 17> Return to Table of Contents
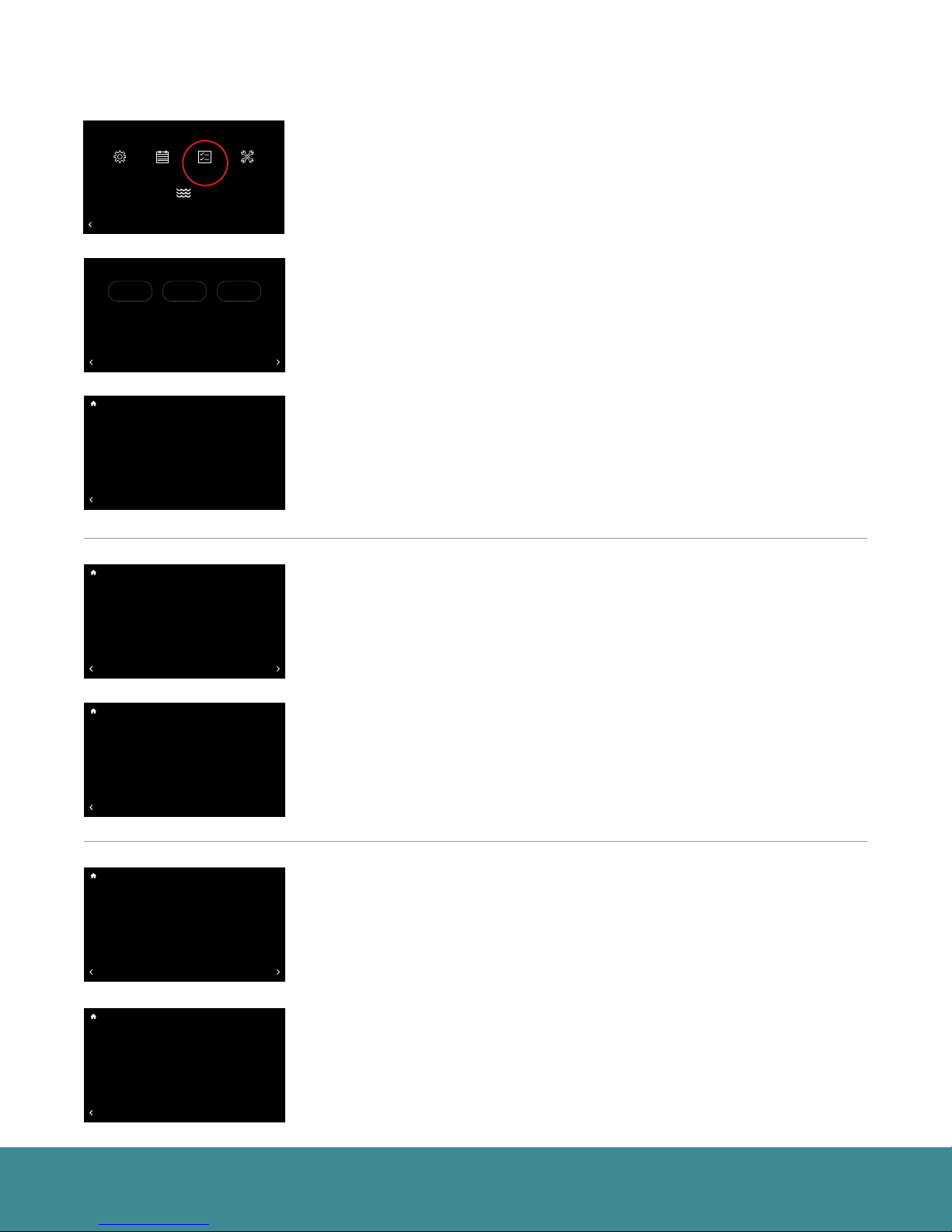
Status
Menu
80
80
Resume Schedule
Schedule
Settings
Home 44%
Away
BACK
Furnace AC/HP Air Handler
Inside Temp : 77º Outside Temp : 80º
Home 44%
Away
Inside Rel. Humidity : 39%
Thermostat Mode : Off
Equipment Operating Status : Off
BACK
Current -> Capacity : CFM :0% 0
Outside :
Temperatures ->
Discrete Inputs ->
Static Presure :
Home 44%
Away
Two Week Cycles :
Two Week Hours :
Lifetime Cycles :
Lifetime Hours :
BACK
Unit Type : var-speed 2 tons
Outside Temp:
Hold-off Timer:
Two Week Cycles :
Home 44%
Away
Two Week Hours :
Lifetime Cycles :
Lifetime Hours :
BACK
0.00 in.
Lo Heat Hi Heat Blower Powered
0
0
0
0
Lo cool Hi cool
1
0
2
0
Status
75
71
Water Heating
Cooling to
65
70
Status
80
80
Resume Schedule
75
71
Cooling to
65
70
Furnace Status
80
80
Supply :
80
80
RPM :
Return :
0 º80º
0
0
0
0
Resume Schedule
off
G : Aux 1 : Aux 2 :
0
75
71
0
0
Cooling to
0
65
70
AC/HP Status
AC
Resume Schedule
68°
0 Utility Input : Disabled
1
0
75
71
6
Cooling to
2
65
70
Service
0
n/a
0
0 days
0
0 º
offoff
MORE
MORE
Tapping Menu > Status will display the connected communicating
equipment, thermostat mode and the equipment operating status.
44%
Selecting Furnace, Air Handler or AC/HP on the Status screen will display
each piece of equipment’s current operating status and historical cycles and
run times.
44%
Furnace Status – Displays detailed furnace operation information including
two week and lifetime cycles, as well as run time hours.
44%
AC/HP Status – Displays detailed AC/HP operation information including two
week and lifetime cycles, as well as run time hours.
44%
AC/HP Status
80
Inverter Current Speed………… 0 RPM
Crankcase Heater Temp …… …68.7°
Superheat …………………… …60.0°
Home 44%
Away
Suction Line Temp ……… ……9.1°
Suction Pressure …… …………4.2 PSIG
BACK
Current -> Elec. Heat : CFM :off 0
Temperatures ->
Discrete Inputs ->
Static Presure :
Home 44%
Away
Two Week Cycles :
Two Week Hours :
Lifetime Cycles :
Lifetime Hours :
BACK
EXV Current Position ………… 96.0%
EXV Current Superheat ……… 30.0°
Suction Line Temp ……… ……69.1°
Saturated Suction Temp ……… -40.0 °
Suction Pressure …… …………3.6 PSIG
Home 44%
Away
BACK
80
Resume Schedule
75
71
Cooling to
65
70
Air Handler Status
80
80
Supply :
80
80
RPM :
Return :
--
20
4
0
n/a
112
20
115
85 days
Resume Schedule
off
G : Aux 1 : Aux 2 :
0.00 in.
Lo Heat Hi Heat Blower Powered
0
0
75
71
0
0
3
3
Cooling to
0
6
65
70
Air Handler Status
Resume Schedule
75
71
Cooling to
65
70
0
-offoff
MORE
44%
Air Handler Status – Displays detailed air handler operation information
including two week and lifetime cycles, as well as run time hours.
44%
44%
EcoNet® Smart Thermostat User Guide 18> Return to Table of Contents
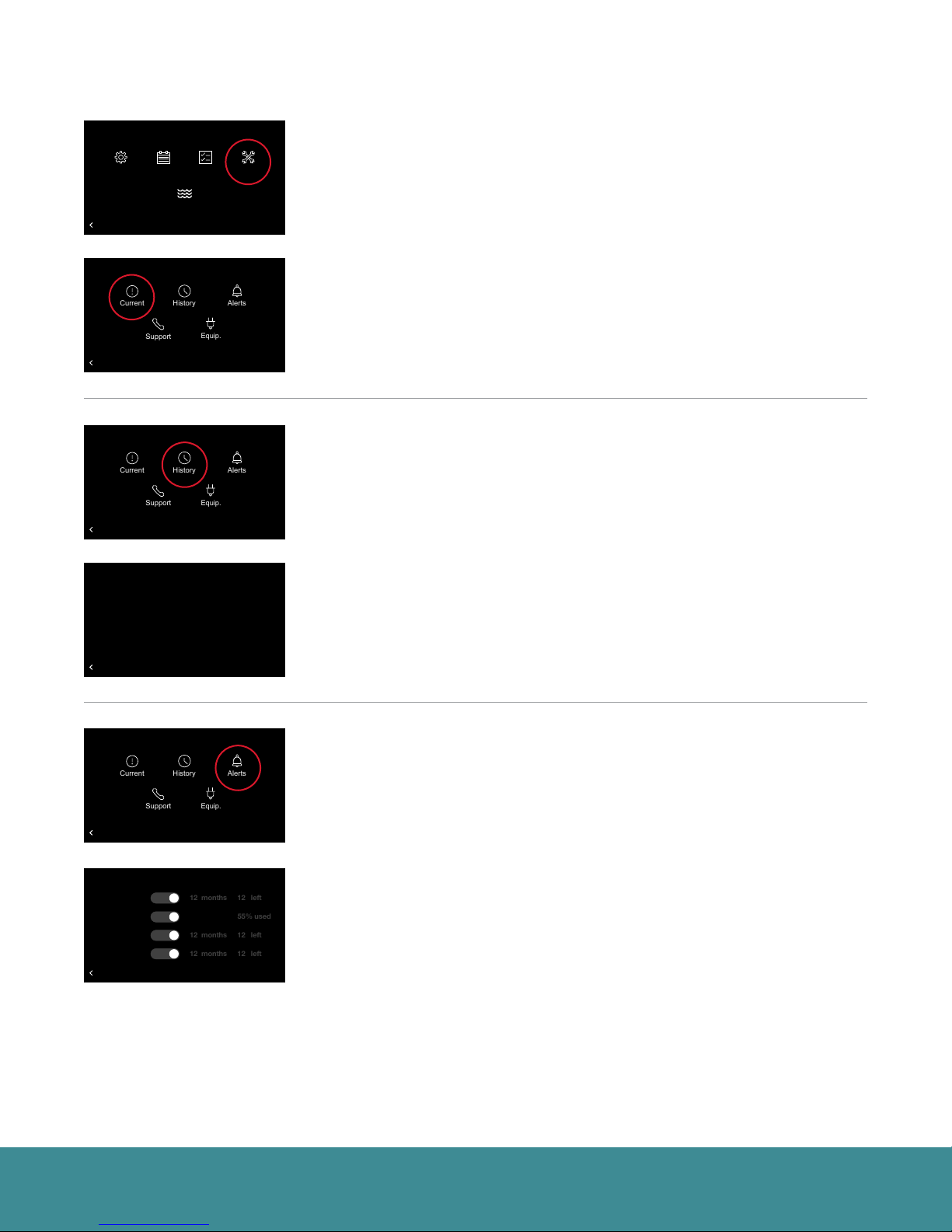
History
Alerts
Equip.
Support
Current
Service
12 left
55% used
12 left
12 left
12 months
12 months
12 months
History
Alerts
Equip.
Support
Current
History
Alerts
Equip.
Support
Current
Menu
80
80
Resume Schedule
Schedule
Settings
Home 44%
Away
BACK
Home 44%
Away
BACK
Home 44%
Away
BACK
14:47:01 01/29/18
A021_A Restricted airflow detected. Possible frozen coil
20:33:40 02/02/18
A929_O 240V Missing or Inverter Comm Failure 16
Home 44%
Away
BACK
Status
75
71
Water Heating
Cooling to
65
70
Service
80
80
Resume Schedule
75
71
Cooling to
65
70
Service
80
80
Resume Schedule
75
71
Cooling to
65
70
Alarm History
80
80
Resume Schedule
75
71
Cooling to
65
70
Service
Clear History
Selecting Menu > Service from the home screen will display current alarms,
alarm history, service alerts, contact info and equipment info.
44%
Current – Shows any alerts or alarms that are currently active. When an
equipment alert/alarm is present, an alert/alarm icon will appear in the upper
right corner of the home screen, and the alarm beep will sound if enabled.
44%
Select the alert/alarm icon on the home screen to quickly view the alert/alarm
and a brief description.
History – Shows a list of the past eight alerts/alarms with the time and
date stamp.
44%
44%
Service
80
80
Resume Schedule
Home 44%
Away
BACK
Service Call
Air Filter
Home 44%
Away
Humidifier Pad
UV Lights
BACK
75
71
Cooling to
65
70
Service Alerts
80
80
Yes
Resume Schedule
Yes
Yes
75
71
Yes
Cooling to
65
70
Alerts – Allows you to set time-based maintenance reminders for a service
call, humidifier pad and UV light replacement. Toggle to ‘No’ to disable service
reminders. You can also change the time for the alert. If a Service Alert is
44%
present, the item will have a “reset” label next to it. Tapping “reset” will clear
the alert and start the maintenance timer over.
• Service Call – Generates an alert telling the homeowner that regularly
scheduled maintenance is due.
• Air Filter – If a common ‘media’ filter is used, our EcoNet system is smart
enough to detect and alert you when it is time to replace the air filter. You
44%
can easily see how much life your air filter has left by checking the percent
used. If no alert is sent in a 12 month period the system will automatically
remind you it is time to replace the air filter.
If an Electronic Air Cleaner (EAC) filter is used the reminder will revert back
to a time based reminder. The default is set to 6 months.
• Humidifier Pad – Reminds you to clean or replace the humidifier pad
based on your chosen interval.
• UV Lights – Generates an alert indicating that it is time to clean or replace
the lamp if the HVAC system uses a UV lamp for air purification.
EcoNet® Smart Thermostat User Guide 19> Return to Table of Contents
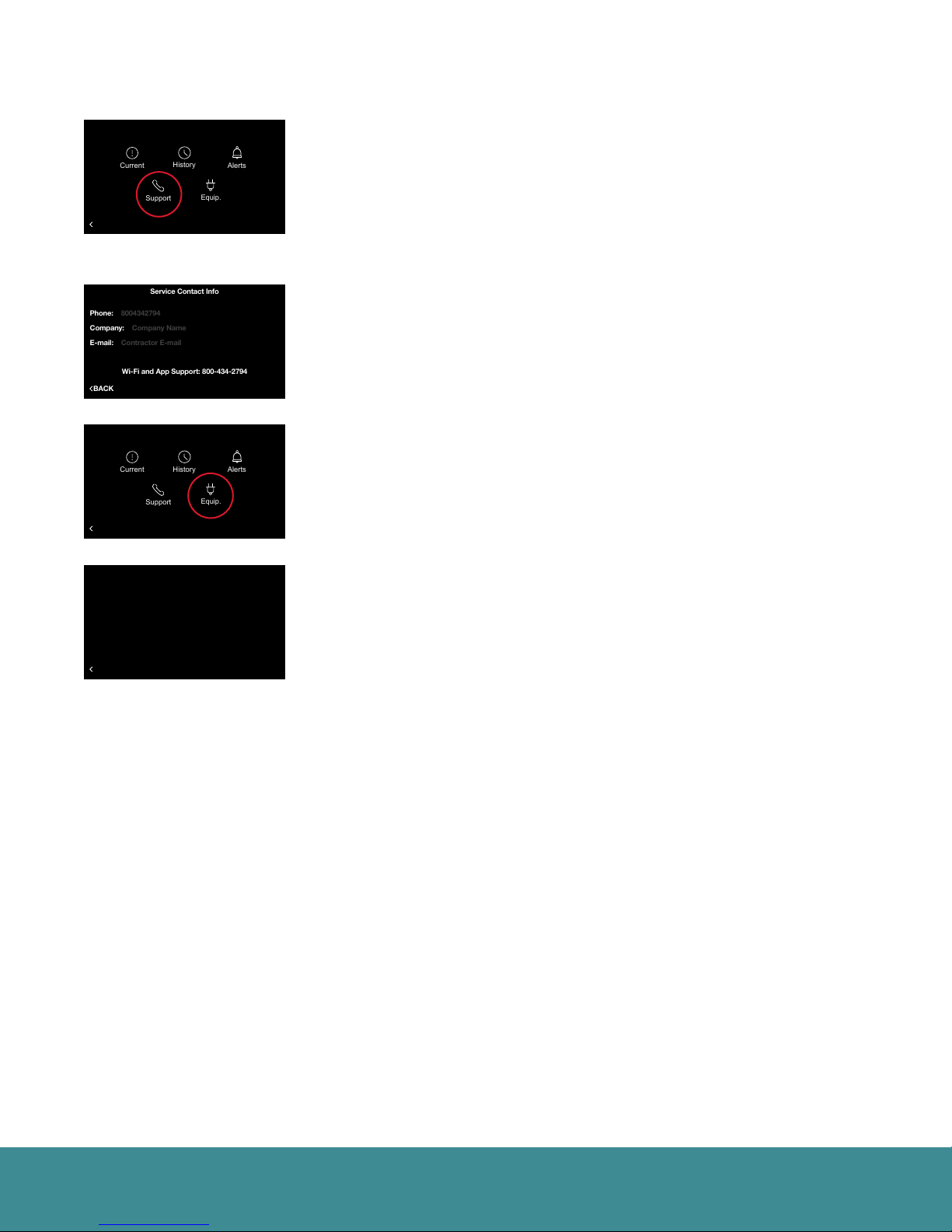
Service (con’t)
Phone: 8004342794
BACK
Service Contact Info
Wi-Fi and App Support: 800-434-2794
Company: Company Name
E-mail: Contractor E-mail
History
Alerts
Equip.
Support
Current
History
Alerts
Equip.
Support
Current
Service
80
80
Resume Schedule
Home 44%
Away
BACK
Home 44%
Away
Home 44%
Away
BACK
Thermostat SW Version . . . . . . . . . . AC-RHUI-03-00-27
Furnace Model Number. . . . . . . . . . . R98VA100M521USA
Furnace Serial Number . . . . . . . . . . . W301717130
Furnace SW Version. . . . . . . . . . . . . . S9242F2020 3.03 1.02
Outdoor Unit Model Number. . . . . . . RP2024AJVCA
Home 44%
Away
Outdoor Unit Serial Number . . . . . . . W211742802
Outdoor Unit SW Version. . . . . . . . . . AC-VSHP-00-01-57
BACK
75
71
Cooling to
65
70
80
80
Resume Schedule
75
71
Cooling to
65
70
Service
80
80
Resume Schedule
75
71
Cooling to
65
70
Equipment Information
80
80
Resume Schedule
75
71
Cooling to
65
70
Support – Allows you to input your contact information for your preferred
contractor or install professional (company name, phone number and email
address), so that it’s always available should you run into any issues. Simply
44%
use the on-screen keyboard to enter the appropriate contact information. Any
contact information you enter will also be available in the EcoNet App.
Note: You should always contact your preferred contractor or install professional regarding alerts/
alarms, performance issues or other questions specific to your equipment.
Additionally, the WiFi and App Support phone number is permanently stored
for easy access. EcoNet Support is available for help with WiFi connectivity,
App issues and basic operation of the EcoNet Smart thermostat.
44%
Equip. – Displays the model, serial number and software version of all your
connected equipment
44%
44%
EcoNet® Smart Thermostat User Guide 20> Return to Table of Contents
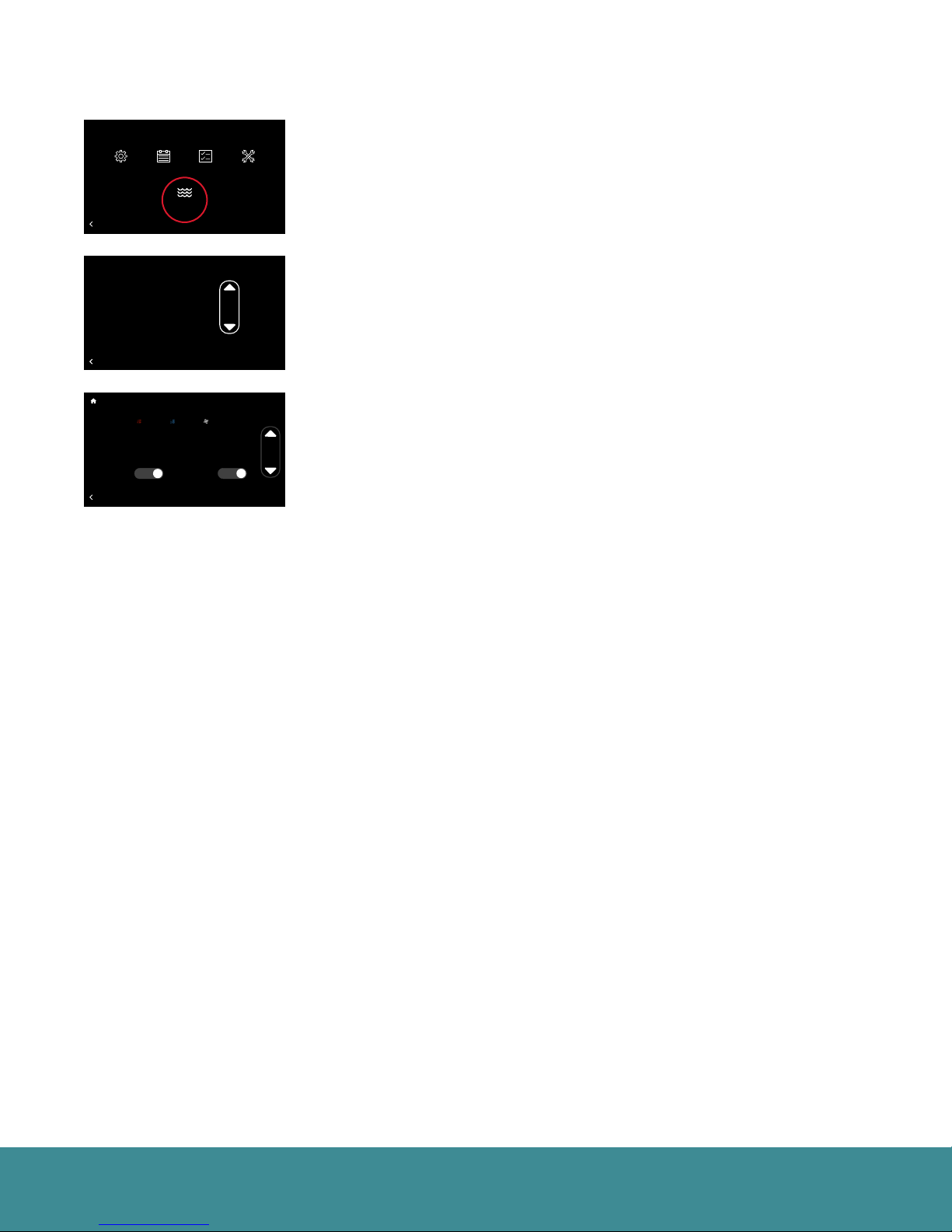
Water Heating
Menu
80
80
Resume Schedule
Schedule
Settings
Home 44%
Away
BACK
Heat Pump Water Heater Gen 4 Unit 1
120
Home 44%
Away
Current State: Pre-Warm Mode
BACK
02:00 pm Jan. 29 2018
Start:
Home 44%
Away
End:
02:30 pm Feb.
Vacation
Yes
BACK
Status
75
71
Water Heating
Cooling to
65
70
80
80
Resume Schedule
75
71
Cooling to
65
70
Vacation Settings
80
80
85º
Resume Schedule
75
71
Water
Cooling to
Heater
65
70
Service
Auto65º
10
2018
Yes
If an EcoNet Enabled water heater is connected to the system, you will see a
Water Heating icon under Menu.
44%
When a water heater is connected you can:
• View current state of operation
44%
• View and change the set point
• Elect to have the water heater follow a Vacation event
(water heater set point is lowered to 72°F).
• Receive a notification on the thermostat if a water
heater alarm is active
44%
EcoNet® Smart Thermostat User Guide 21> Return to Table of Contents
 Loading...
Loading...