Page 1

1
Zone 1/21
Bluetooth Scanner Ident-Ex® 01
Operating instructions
Page 2
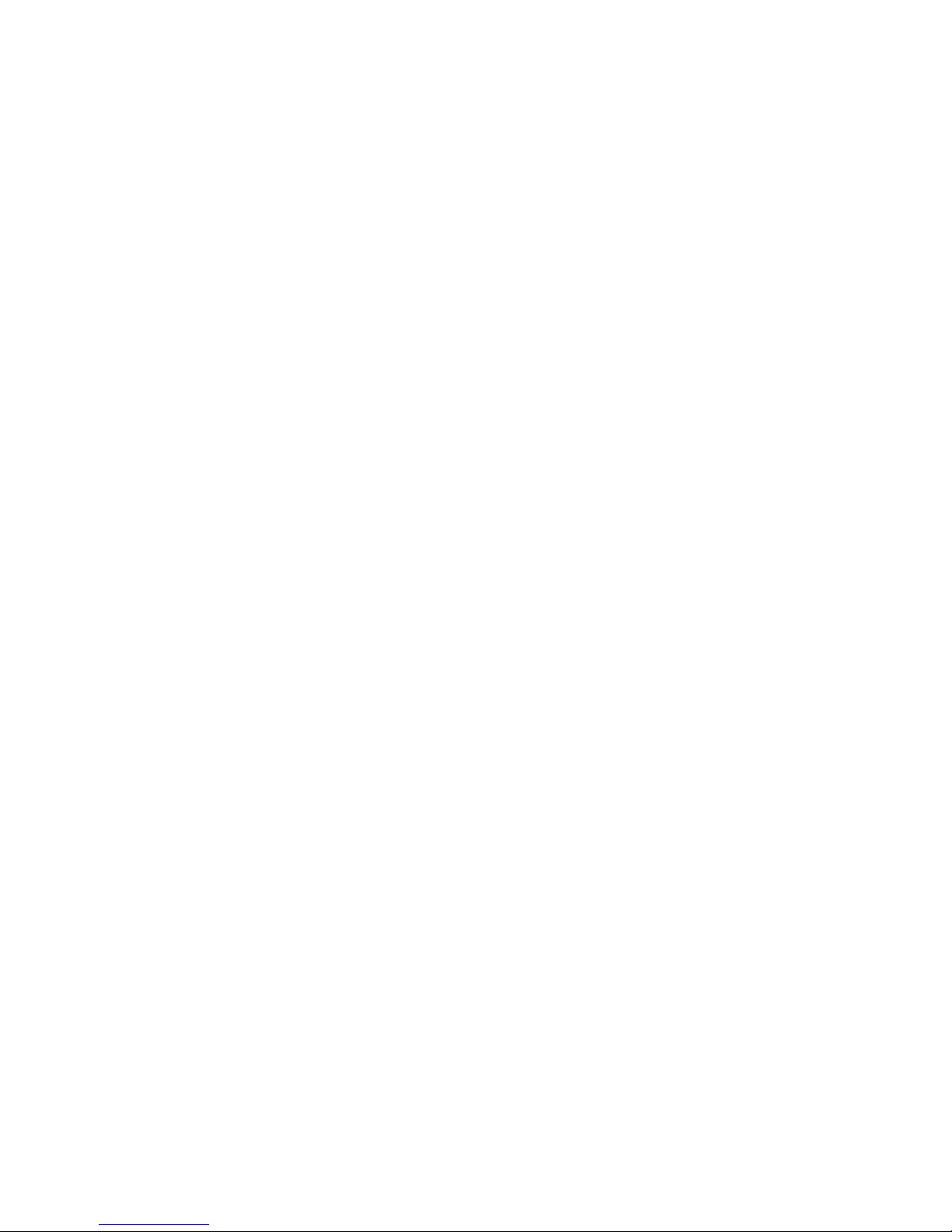
2
Note:
The current safety instructions, operating instructions, EC Declaration of Con-
formity and the Certicates of Conformity can be downloaded from the relevant
product page at www.ecom ex.com, or alternatively they can be requested directly from the manufacturer.
Content
1. Application .........................................................................................................3
2. Specications ....................................................................................................3
3. Functional Description / Operating Instructions ..............................................3
4. Scope of Delivery ...............................................................................................3
5. Description of Buttons and LEDs .....................................................................4
6. Switching Ident-Ex On and Off with Power Button ..........................................4
7. Turning off Ident-Ex through time setting ........................................................4
8. Bluetooth ...........................................................................................................5
9. Outputting of the rmware information ...........................................................6
10. Battery indicator of the Ident-Ex .......................................................................6
11. Settings of the Ident-Ex .....................................................................................7
12. Reset settings ....................................................................................................7
13. Reading with a head module .............................................................................7
14. Bootloader .........................................................................................................7
15. Special Key Function .......................................................................................21
16. Charging ...........................................................................................................23
17. NFC and Bluetooth pairing .............................................................................23
Page 3
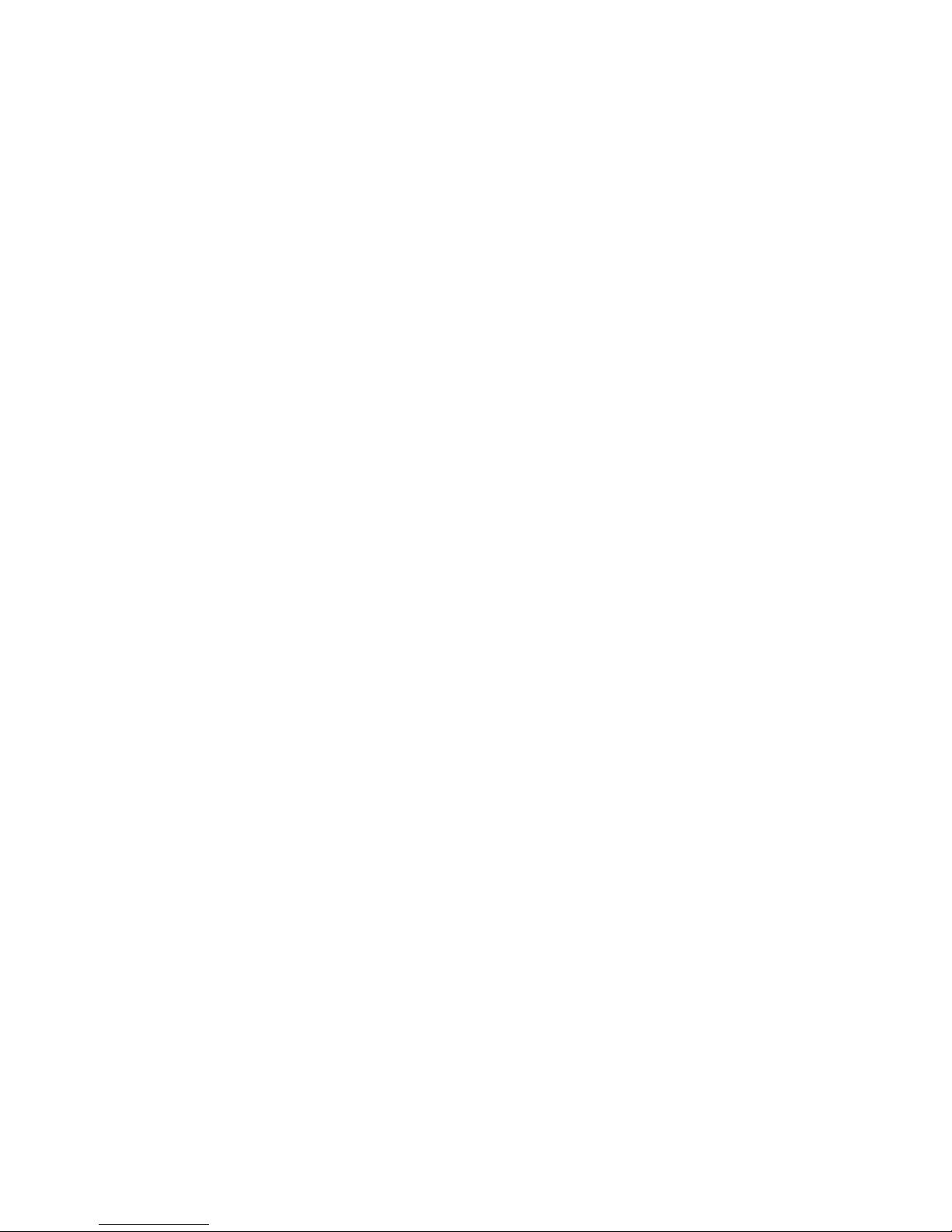
3
1. Application
The intrinsically safe RFID and Barcode Scanner Ident-Ex 01 can be connected
via Bluetooth to an input device (Smartphone, Tablet, etc.) or used as stand-alone-device. The scanner is designed, that customer can choose between all
existing i.roc Ci70-Ex head modules without limitation.
2. Specications
Operating temperature: -20°C … +50°C
Storage temperature: Storage temperature for shipping is -20° C ... +35° C.
Recommended temperature around 23° C
for long term storage.
Dimensions: 221 x 84 x 58mm;
235 x 84 x 58mm (Ex-25 head module)
Weight: 425-560 g (depends on head module)
3. Functional Description / Operating Instructions
Please read this manual carefully before use so that you are familiar with, and
are able to use, all of the functions of your Ident-Ex. For your own safety and
information please read through the instructions on the following pages.
4. Scope of Delivery
- Ident-Ex 01
- Desired head module according to customer requirements
- Charging cable
- Travel charger
Page 4
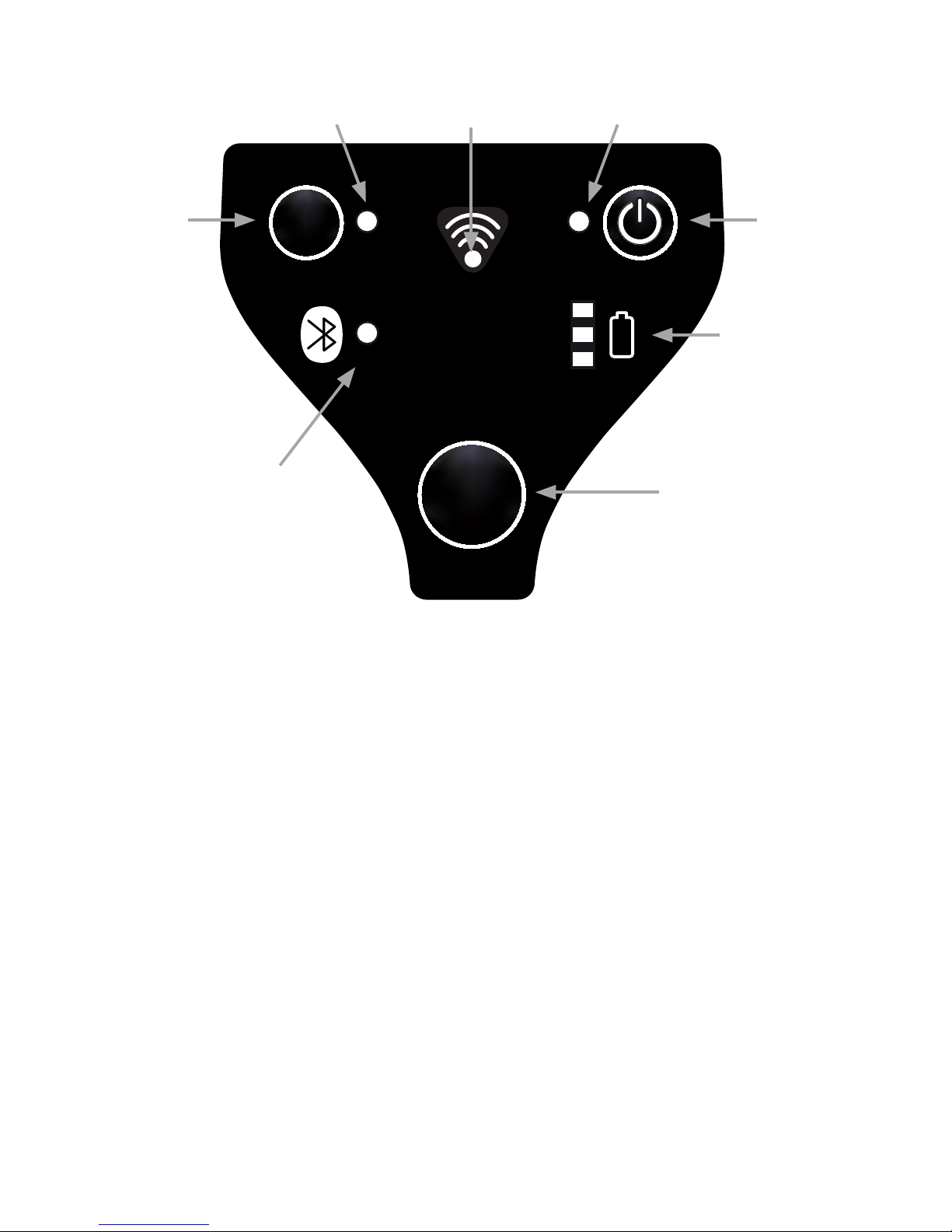
4
5. Description of Buttons and LEDs
There is only one button on the bottom side of the Ident-Ex – The main trigger.
6. Switching Ident-Ex On and Off with Power Button
To turn on the Ident-Ex, you have to keep the Power Button pressed for 2
seconds. Please note that the Ident-Ex can only be turned off, if the device is in
battery operation. As soon as the device is in the docking station or being charged, it cannot be turned off.
7. Turning off Ident-Ex through time setting
The Ident-Ex has a setting which allows the device to automatically turn off after
a dened timer period (see Switch off time), but only if the device doesn’t have a
Bluetooth connection.
If no Bluetooth connection could be found, the predened time to automatically
turn the device off will start. As long as the device doesn’t get connected via
Bluetooth during the predened time, it will automatically turn off. Again, the
Ident-Ex can only be turned off if it is in battery operation. Turning off the IdentEx 01 through time setting can be disabled by setting the Switch off time = 0.
SPP
SPP
Button
Bluetooth
LED
Trigger
Button
Battery
indicator
Power
Button
Power
LED
Scan
LED
SPP
LED
Page 5
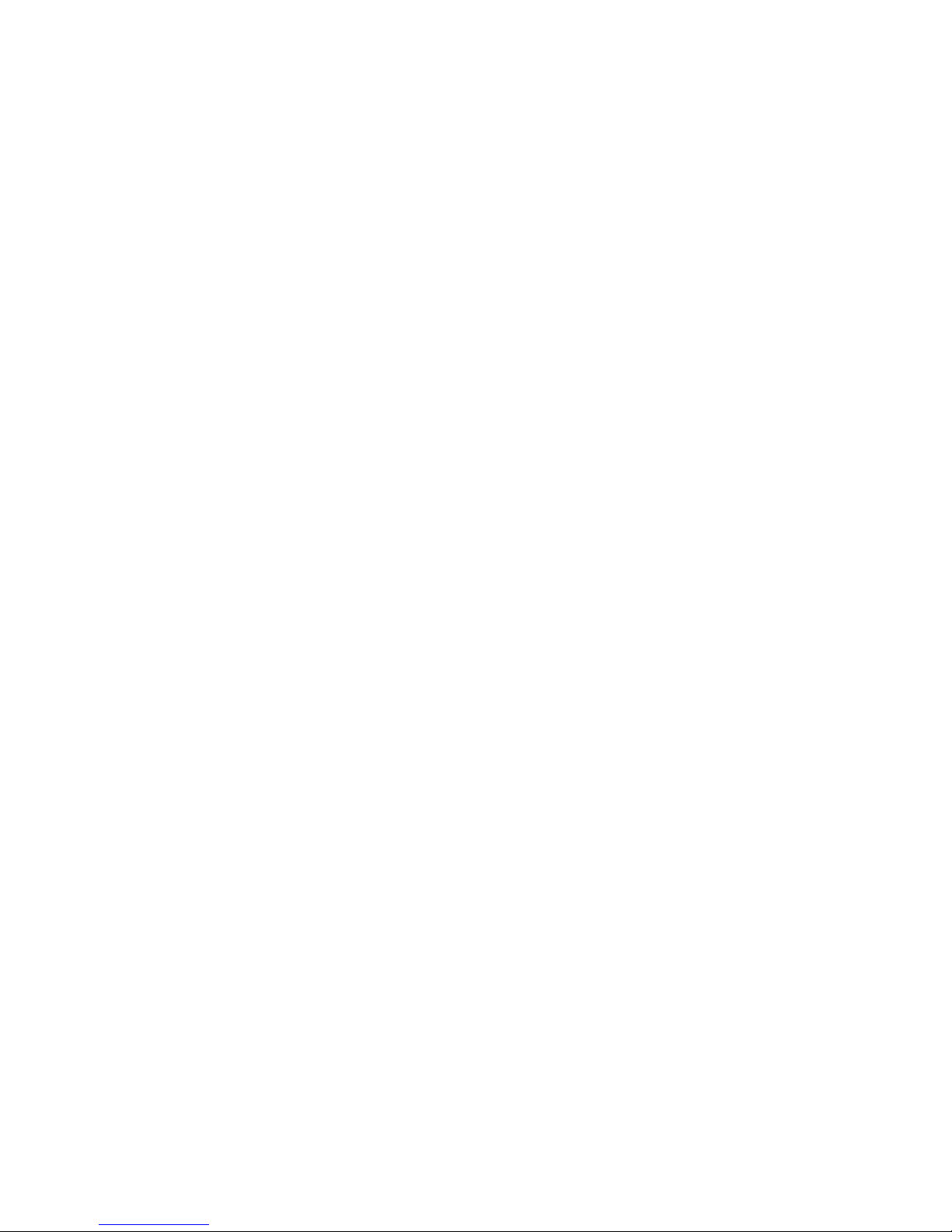
5
8. Bluetooth
Automatic connection by switching device on
After turning on the Ident-Ex, the device automatically tries to connect with the
last device with the HID Prole.
Disconnection/ New connection
If you keep the SPP-button pressed for 2 seconds, the device will disconnect an
existing Bluetooth connection, or connect to one of 5 saved Bluetooth connections.
Following scenario:
Initial state – No Bluetooth connection
If the SPP button is pressed for 2 seconds, the Ident-Ex tries to connect with
the last connected device. In case of the Ident-Ex cannot connect with the last
device, keep the SPP button pressed and the Ident-Ex will try to connect with
the next of the 5 connections saved. If no connection can be found, keep the SPP
button pressed, since the Ident-Ex tries to connect with the next of the 5 connections in a 5 second cycle.
Initial state – Bluetooth connection (HID)
between the Ident-Ex and an input device
If the SPP button is pressed for 2 seconds, the Bluetooth connection to the input
device will be erased.
Initial state – Bluetooth connection (SPP)
between the Ident-Ex and an input device
If the SPP button is pressed for 2 seconds, the Bluetooth connection will be
erased and it will try to establish a Bluetooth connection (HID) to the latest
connected device.
Connection loss
If a Bluetooth connection loss appears (due to range), the Ident-Ex automatically
tries to reconnect with the device in a 5 second cycle. This happens until the devices have been reconnected, the Ident-Ex has been turned off or if a connection
through the SPP button is established.
Page 6
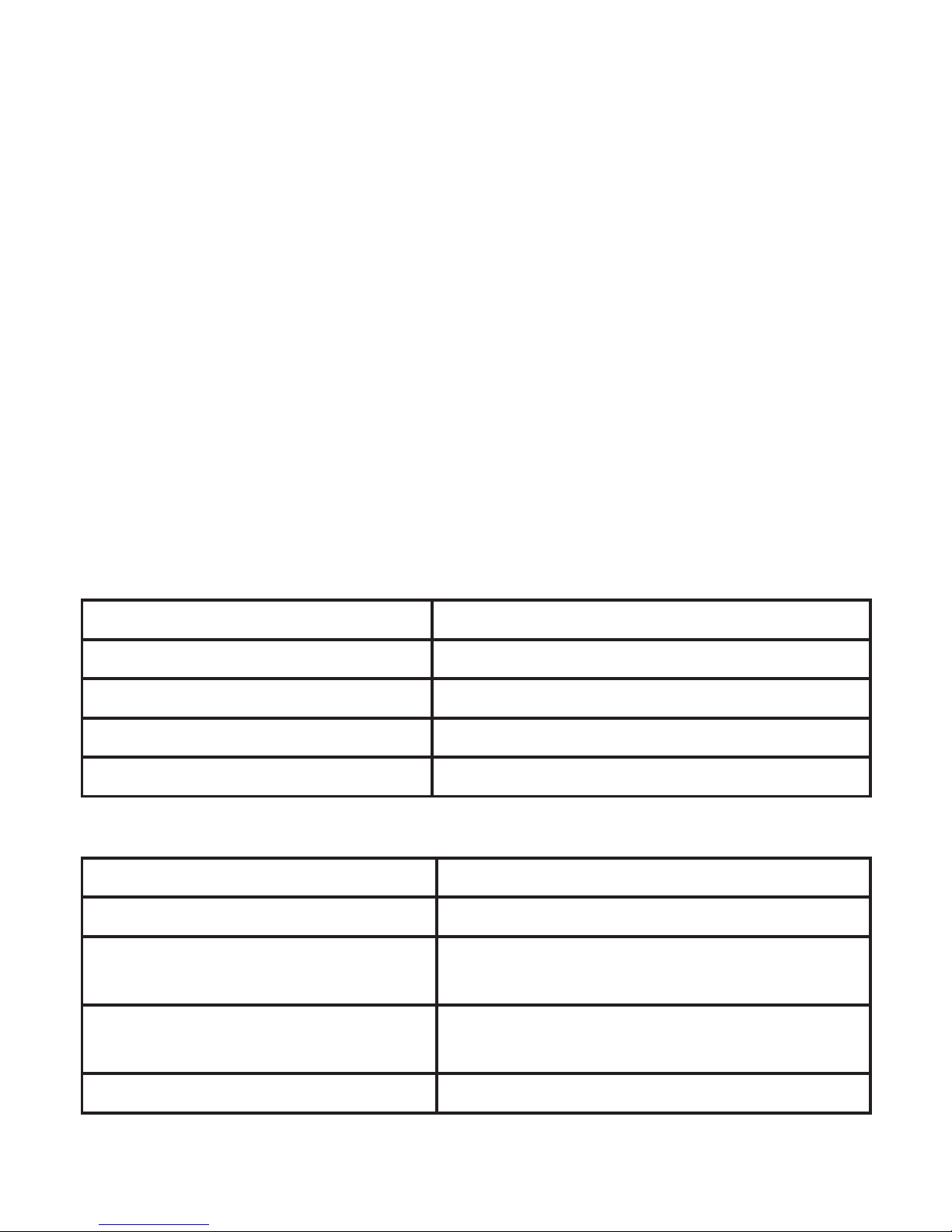
6
9. Outputting of the rmware information
By pressing the main trigger button, the trigger button and the SPP button
simultaneously while in use, rmware information will be sent and displayed to
a device which has a Bluetooth (HID) connection with the Ident-Ex. Please note,
that at rst the SPP button, then the main trigger and the trigger button have to
be pressed and by releasing, at rst the SPP button, then the main trigger and
the trigger button.
Currently, the following information will be displayed:
• Bootloader-Version
• Firmware-Version
• Bluetooth-Version of the Bluetooth modules of the Ident-Ex
• Bluetooth address of the Bluetooth modules of the Ident-Ex
• The 5 saved Bluetooth addresses of the devices, which already had a connection with the Ident-Ex.
• Firmware information of the head modules
10. Battery indicator of the Ident-Ex
Description of the LED status of the battery indicator (running on battery)
LED Akkustatus
The green LED illuminates permanently Ident-Ex battery status by 100-60%
The yellow LED illuminates permanently Ident-Ex battery status by 59-30%
The red LED illuminates permanently Ident-Ex battery status by 29-6%
The red LED blinks Ident-Ex battery status by 5-0%
Description of the LED status of the battery indicator (while charging)
LED Akkustatus
The green LED illuminates permanently Ident-Ex is fully charged; battery status by 100%
The red and yellow LEDs illuminate
permanently and the green LED blinks
Charging process of Ident-Ex by 99-60%
The red LED illuminates permanently
and the yellow LED blinks
Charging process of Ident-Ex by 59-30%
The red LED blinks Charging process of Ident-Ex by 29-0%
Page 7
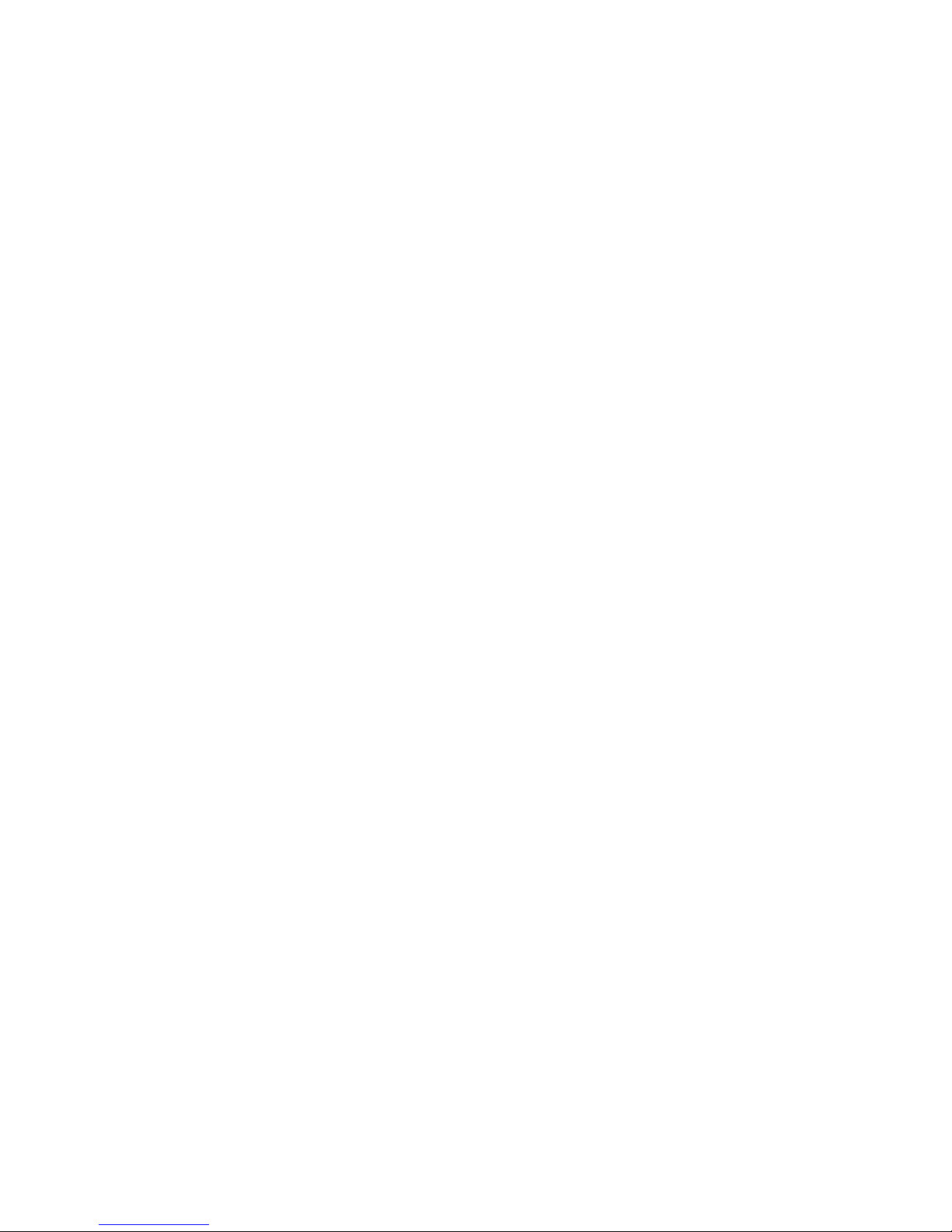
7
11. Settings of the Ident-Ex
The Ident-Ex 01 can be adjusted with the “Ident-Ex Setup” App. This App can be
downloaded from the ecom App Library https://www.ecom-ex.com/nc/apps/ .
12. Reset settings
The rmware of the Ident-Ex allows to reset the settings to the factory settings.
Therefore, the buttons Main Trigger, Trigger and SPP have to be pressed simultaneously for 2 seconds while starting the Ident-Ex.
Settings, such as the selection of the head module and the selection of the
module which reacts by pressing the Main Trigger or Trigger, will not be part of
the reset.
13. Reading with a head module
The head module which shall be used for reading can be chosen through the
settings. Also, the button which starts the reading of the head module can be
selected. The selected button starts the reading and sends the data with the
Bluetooth connected device.
While reading, the Scan LED blinks. When the reading was successful, the Scan
LED lights up for a dened timeperiod “Signal duration” and an accustic signal
rings. (Can be deactivated through settings of Ident-Ex => “Enable Beep”)
14. Bootloader
Introduction
The Bootloader can be used to install new rmware for the Ident-Ex, via Bluetooth with a computer or a mobile device.
Programm requirements
To transfer the new rmware vie Bluetooth, the program HyperTerminal is
needed. If the rmware shall be transferred via a mobile device, an ecom app is
needed. The rmware are provided by ecom instruments.
Page 8

8
Starting of the Bootloader on the Ident-Ex
To install new rmware, the Ident-Ex has to be set in a specic condition – the
Bootloader. The Ident-Ex has to be turned off before the Bootloader can be started and is started by pressing the Trigger and SPP button simultaneously. After
than switch on the device.
As soon as the buttons are released, the Bootloader starts. (a chaser light in the
battery indicator goes from red, to yellow, to green).
Installation of new rmware for the Ident-Ex (with the computer)
Bluetooth pairing of Ident-Ex and computer
If the Ident-Ex hasn’t been paired with a PC before, the Ident-Ex and computer
have to be paired rst before the devices can be connected via Bluetooth.
Chose the Bluetooth name of the Ident-Ex through Start -> System control ->
Hardware and sound -> add Bluetooth device.
Now, the computer is coupled with Ident-Ex and a Bluetooth connection can be
set up.
SPP
SPP SPP SPP
Page 9
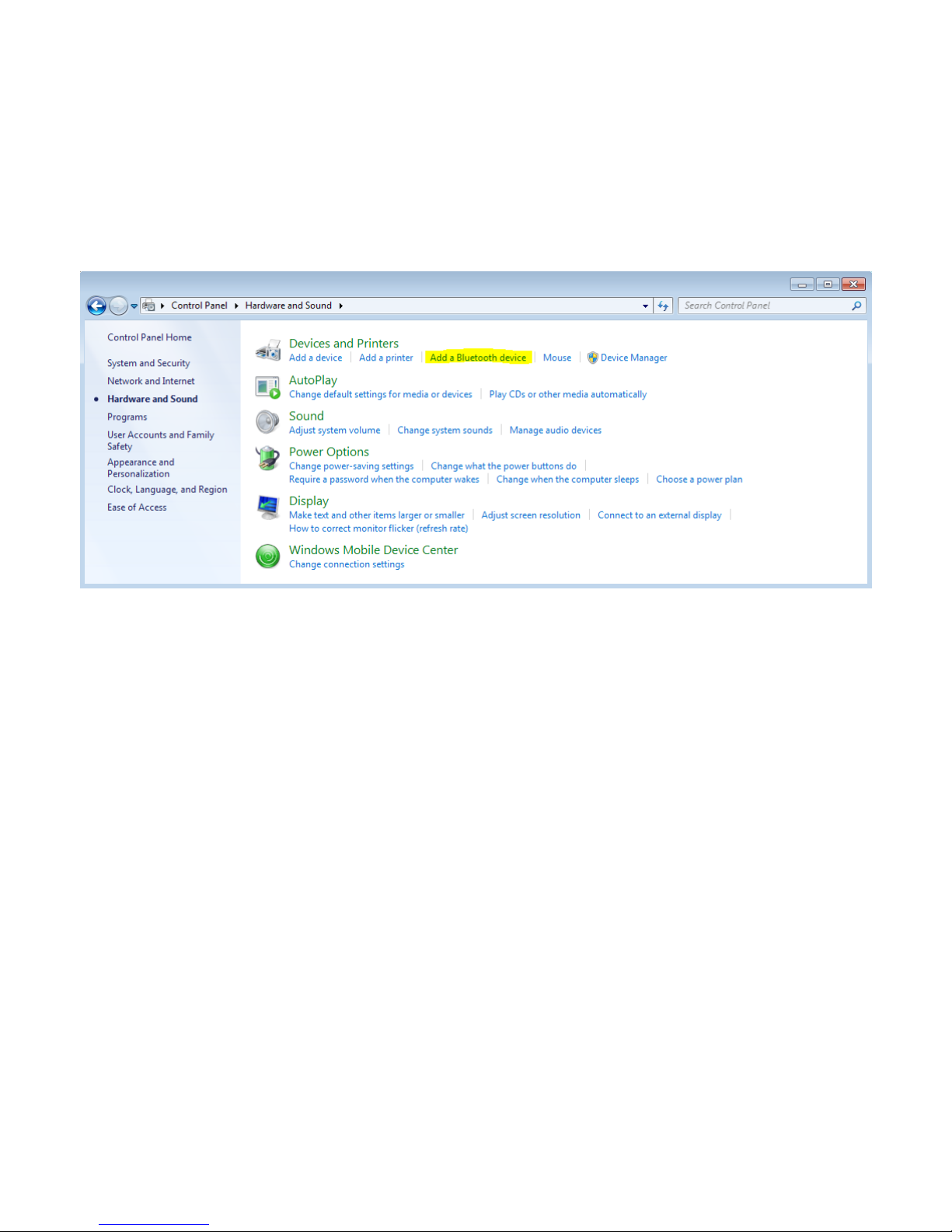
9
Possibly, a Bluetooth connection (HID) is set up automatically, which can be
recognized by the shining of the LED lights (Not the SPP LED)
Since we need a SPP Bluetooth connection for the installation of the rmware,
the existing connection (HID) hast o be deactivated. Therefore, press the SPP
button of the Ident-Ex for 2 seconds until the Bluetooth LED turns off. Now a new
SPP Bluetooth connection can be set up.
Bluetooth connection of Ident-Ex and HyperTerminal
If the computer is coupled with the Ident-Ex, a Bluetooth connection (SPP) can
be set up through the Hyperterminal. So, you need to know which COM-Port will
be used for the Bluetooth connection.
This information can be viewed through Start -> System control -> Hardware and
sound -> Device manager, in the entity Connections (COM & LPT).
Page 10

10
With this information we can set up the Bluetooth connection of the Ident-Ex
through the HyperTerminal.
Therefore, open the
HyperTerminal on the
computer.
At rst, a name has to
be chosen for the
connection.
Page 11

11
Next step is to select the COM-Port with which a Bluetooth connection shall be
set up with.
If everything worked out well, the SPP and the Bluetooth LED will be on. If they
are not on, no rmware can be installed on the Ident-Ex.
Now the new rmware can be installed on the Ident-Ex.
SPP
Page 12

12
Installation of new rmware
There are 2 ways of starting the installation of the new rmware on the Ident-Ex,
which will be explained in the following 2 sections. The new rmware has to be
available and a Bluetooth connection in SPP modus has to be set up before a
new rmware can be installed on the Ident-Ex (SPP and Bluetooth LED have to
be on).
By activating the Trigger button
To start the installation of new rmware on the Ident-Ex, the Trigger button can
be used. At rst however the new le with the rmware has to be selected. The
le with the rmware can be chosen by Transfer -> Send le in the HyperTermi-
nal. A new screen window appears in which the le can be selected. Select le
through Browse. Now the protocol has to be selected, 1K Xmodem.
Page 13
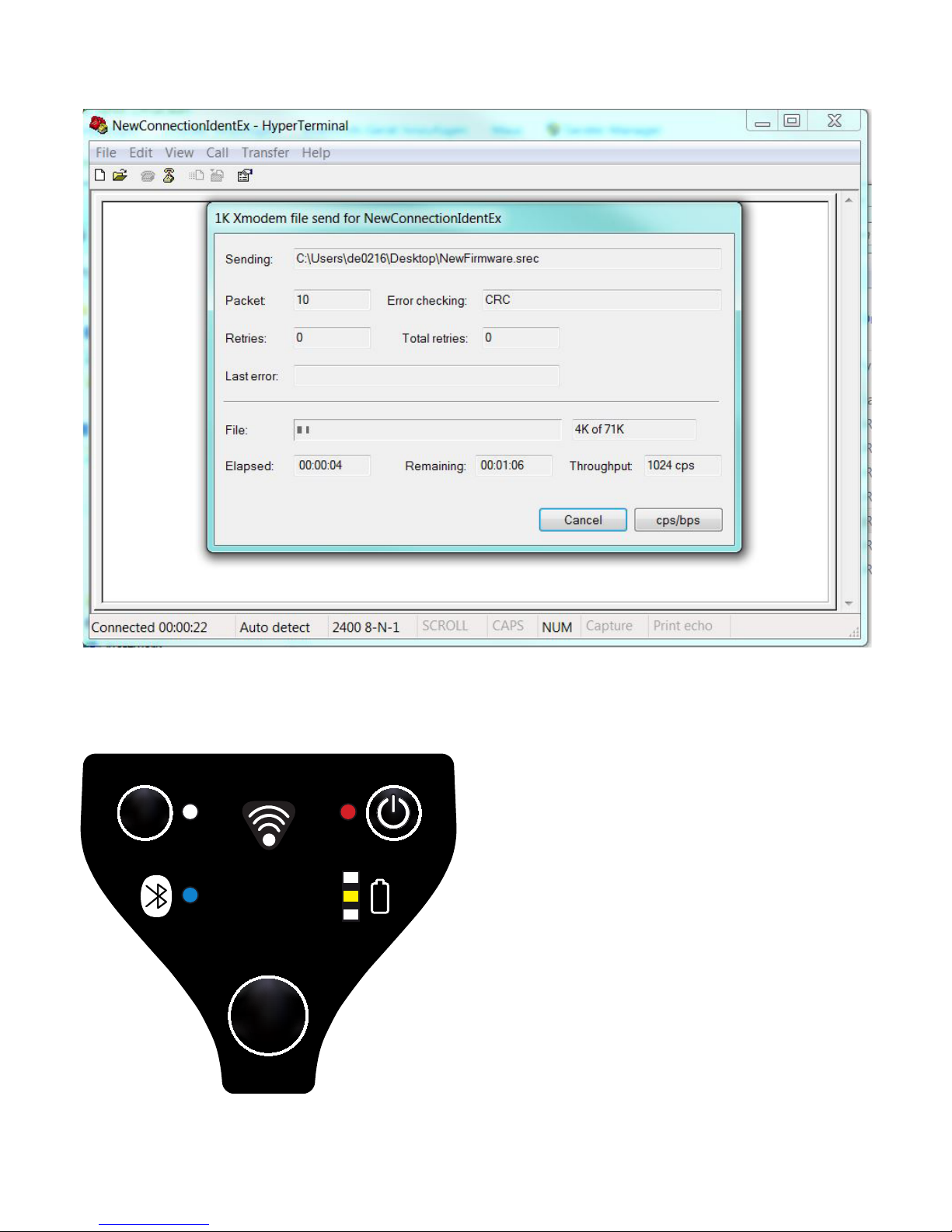
13
Afterwards, the le can be sent by pressing “send”. Now, by pressing the Trigger
button of the Ident-Ex, the transfer of the rmware data starts.
The yellow LED on the battery indicator will blink until the transfer is done, or a
failure occurs.
SPP
Page 14

14
If the transfer was successful, the green light of the battery indicator will blink
shortly.
The new rmware now starts and the Bootloader will leave.
If a failure occurs during the transfer, the rmware can’t be started and we will
stay in the Bootloader (a chaser light in the battery indicator goes from red, to
yellow, to green).
In this case the rmware hast to be installed (see point Installation of new
rmware).
A new Bluetooth connection has to be set up, if the connection is lost while
installing a new rmware (the SPP and Bluetooth LED are not on)
By sending the symbol string “BOOT”
The second possibility of installing new rmware for the Ident-Ex is to send the
symbol string „Boot“, before data is send through the HyperTerminal. Therefore,
only „Boot“ has to be typed in the HyperTerminal. The red LED on the battery
indicator will start blinking on the Ident-Ex which means, that the Ident-Ex
requests data from the computer.
SPP
Page 15

15
SPP
The next step is to send the le with the new rmware. In this case the le has
to be selected in the HyperTerminal, which can be opened through Transfer ->
Send File. Now select the le via Browse. The protocol 1K XModem has to be
selected for the transfer.
The transfer of the le will be started by pressing the „Send“ button.
Page 16

16
While the transfer is running, the yellow LED of the battery indicator will blink
until the transfer is nished or a failure occurs.
If the transfer was successful, the green LED of the battery indicator will go on
shortly.
The rmware will now be started.
If a failure occurs during the transfer, the rmware can’t be started and we will
stay in the Bootloader (a chaser light in the battery indicator goes from red, to
yellow, to green).
In this case the rmware hast to be installed again (see point Installation of new
rmware). A new Bluetooth connection has to be set up, if the connection is lost
while installing a new rmware (the SPP and Bluetooth LED are not on)
Installation of new rmware of the Ident-Ex (with a mobile device)
Bluetooth pairing of Ident-Ex and the mobile device
To install new rmware on the Ident-Ex with a mobile device, at rst a Bluetooth
connection between the mobile device and the Ident-Ex hast o be set up.
The Bluetooth connection can be set up through the entity “Settings” by pressing
the button “connect”.
SPP
Page 17

17
Now a screen window pops up, where a Bluetooth device can be selected by
chosing the connection by its name (Standard name is „Ident-Ex 01”).
Page 18

18
If the mobile device hasn’t been paired with the Ident-Ex before, a new screen
window will appear which will ask if the devices should be coupled. After conrming the coupling of the devices, the Bluetooth connection will be set up. If the
respective Bluetooth name doesn’t appear in the list, use the function “Scan for
devices” to search for other devices.
If the Bluetooth connection was successful, the SPP and Bluetooth LED will go
on which means that the rmware can be installed.
Installation of new rmware
By pressing the „Software Update“ button, the le which contains the rmware
of the Ident-Ex can be selected. The new rmware has to be available.
SPP
Page 19

19
After pressing the „…“ button, a new screen window appears where the new
rmware can be selected.
The installation of the new rmware for the Ident-Ex can be selected by pressing
the button „update“.
Page 20
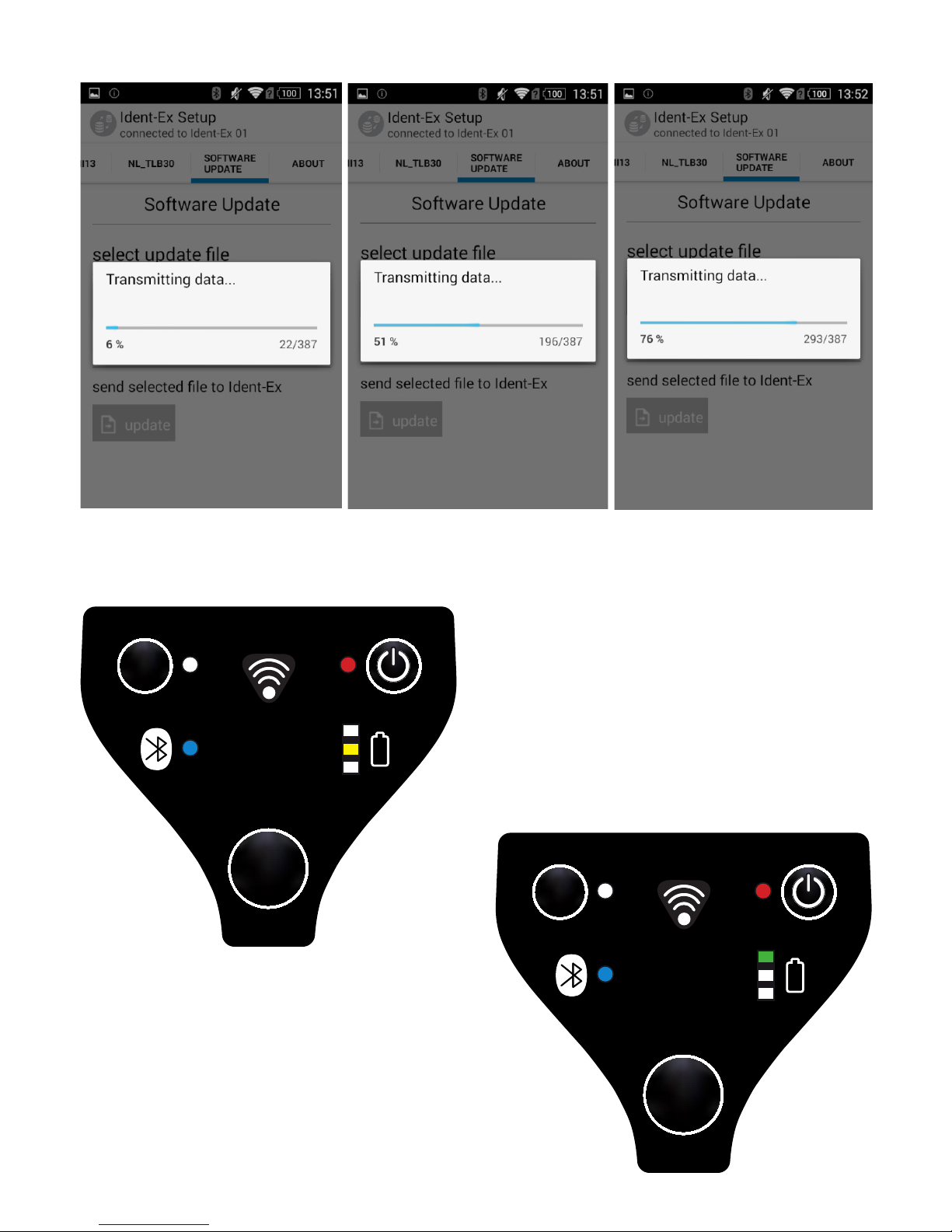
20
A screen window appears which shows the status of the transfer.
While transferring the rmware data, the yellow LED of the Ident-Ex will blink
until the transfer is done or a failure occurs.
If the transfer was successful, the green
LED of the battery indicator of the
Ident-Ex will go on shortly.
SPP
SPP
Page 21

21
The mobile device will show an information, if the transfer was successful.
The rmware will now be started and we leave the Bootloader. If new rmware
has to be installed, go back to step Starting the Bootloader on the Ident-Ex.
If a failure occurs during the transfer, the rmware can’t be started and we will
stay in the Bootloader (a chaser light in the battery indicator goes from red, to
yellow, to green).
In this case the rmware hast to be installed again (see point Installation of new
rmware).
A new Bluetooth connection has to be set up, if the connection is lost while
installing a new rmware (the SPP and Bluetooth LED are not on)
15. Special Key Function
Bluetooth Testmode
There is the possibility to bring the Bluetooth module of the Ident-Ex into test
mode. Concerning this the key combination Main Trigger + SPP button is used.
Ensure that the Ident-Ex is powered down. Press and hold the Main Trigger and
the SPP button. To power up the Ident-Ex press and hold the Power button until
the Power LED is on. When the Power LED is on you can release the Power button. Still hold the Main Trigger and the SPP button for about 2 seconds.
Page 22

22
After these 2 seconds you can release the Main Trigger and SPP button, too.
The Bluetooth LED should start to ash to indicate that the Bluetooth module of
the Ident-Ex is in test mode. In order to leave the Bluetooth test mode you must
power off the Ident-Ex (Press and hold the Power button until the Power LED is
off).
Continuous Read
Reading with the Ident-Ex and its head module can be made continuously. Concerning this the SPP button must be hold while powering up the Ident-Ex.
Ensure that the Ident-Ex is powered down. Press and hold the SPP button. To
power up the Ident-Ex press and hold the Power button until the Power LED is
on. When the Power LED is on you can release the Power button. Still hold the
SPP button for about 2 seconds. After these 2 seconds you can release the SPP
button, too. The Ident-Ex should start to read continuously. You don’t have to
start reading via pressing the Main Trigger or Trigger button. In order to stop the
continuous reading you must power off the Ident-Ex (Press and hold the Power
button until the Power LED is off).
Bluetooth Testmode and Continuous Read
Chapter Bluetooth Testmode and chapter Continuous Read describe how to
bring the Bluetooth module into test mode or how to do a continuous read with a
head module. In this chapter it is described how to do this combined. There is a
possibility to bring the Bluetooth module into test mode and to do a continuous
read with a head module at the same time. Concerning this the key combination
Main Trigger + Trigger button must be hold while powering up the Ident-Ex.
Ensure that the Ident-Ex is powered down. Press and hold the Main Trigger and
the Trigger button. To power up the Ident-Ex press and hold the Power button
until the Power LED is on. When the Power LED is on you can release the Power
button. Still hold the Main Trigger and the Trigger button for about 2 seconds.
After these 2 seconds you can release the Main Trigger and Trigger button, too.
The Bluetooth LED should start to ash to indicate that the Bluetooth module
of the Ident-Ex is in test mode and the Scan LED starts to ash to indicate that
reading is running.
Page 23

23
Note:
Difference to Bluetooth test mode from chapter Bluetooth Testmode and Conti-
nuous Read from chapter 6:
• No read data will be sent via Bluetooth to a connected device (see chapter
Reading with a Head Module)
• No version information (see chapter Version Output) will be sent via Bluetooth
to a connected device
• No Bluetooth connection can be erased by pressing the SPP button (see chapter Erase a Bluetooth Connection)
In order to leave this mode you must power off the Ident-Ex (Press and hold the
Power button until the Power LED is off).
16. Charging
The Ident-Ex 01 must be charged at regular intervals. Independent of the mounted head module, the Ident-Ex 01 must be charged every 6 months at least once
50 percent.
When you connect a discharged Ident-Ex 01, it can take several minutes until the
charging function is visualized. Insert the charger plug into a power outlet. The
charging port is located at the end of the handle. Insert the charging plug to the
charging port. The LEDs indicate the charging status as described in chapter
Battery indicator of the Ident-Ex.
17. NFC and Bluetooth pairing
The Ident-Ex 01 can be connected to any input device in two ways, via Bluetoothor NFC pairing.
Please keep in mind, because of the different rmware levels in the input
devices, the appearance of the Soft keyboard may be different. In addition to the
Ident-Ex 01 please install the CamScanKeyboard App and enable the setting
“Show soft keyboard always”. The CamScanKeyboard App can be downloaded on
https://www.ecom-ex.com/nc/apps/ .
Page 24

24
The NFC tag behind the device label can also be used as identication or similar
things. The NFC pairing is just one function that can be used. The NFC tag is
freely programmable.
Page 25

25
Page 26

26
Page 27

27
Page 28

28
Copyright© 2016 ecom instruments GmbH.
The contents of this document, either in part or in their entirety, may not be reproduced,
forwarded, distributed or saved in any way without ecom instruments GmbH prior written
consent.
The contents of this document are presented as they currently exist. ecom instruments
GmbH does not provide any express or tacit guarantee for the correctness or completeness of
the contents of this document, including, but not restricted to, the tacit guarantee of market
suitability or tness for a specic purpose unless applicable laws or court decisions make
liability mandatory. ecom instruments GmbH reserves the right to make changes to this
document or to withdraw it any time without prior notice.
ecom instruments GmbH | Industriestraße 2 | 97959 Assamstadt | Germany
Phone +49 62 94 42 24 0 | Fax +49 62 94 42 24 100
sales@ecom-ex.com | www.ecom-ex.com
PA000678 | 06/2016
300030AL01A00 / 5/2016 | WEEE-Reg.-Nr. DE 934 99306
Subject to change without notice.
 Loading...
Loading...