Page 1
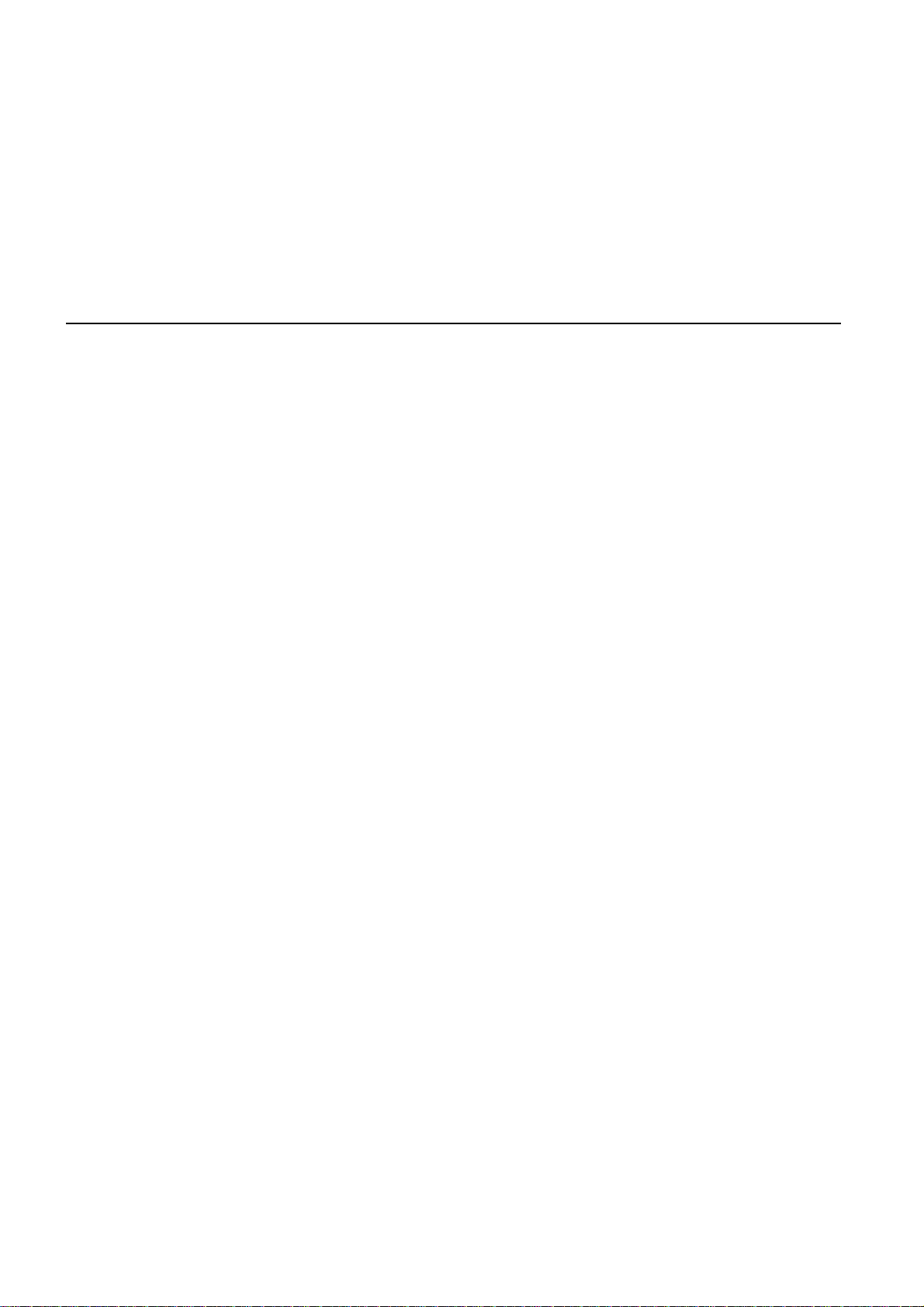
TomTom
Page 2
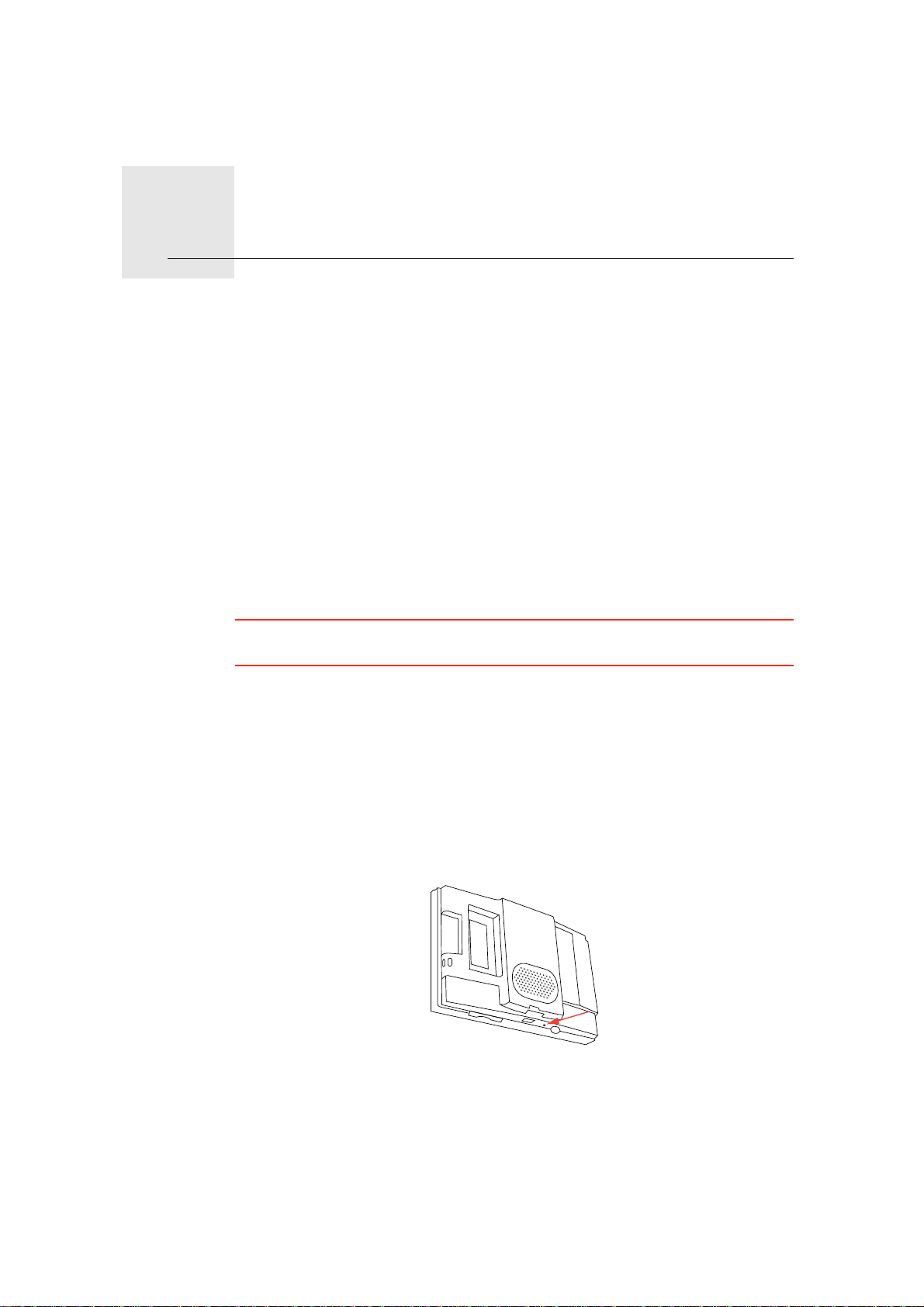
Before you start
Switching on
Setting up
Before you start1.
Follow the instructions at the start of this manual to dock your TomTom in
your car stereo. Your TomTom can also be used without docking it in your car
stereo. A mount is available as an accessory so that you can use your
TomTom in other cars.
The first time you switch on your TomTom, it may take up to 20 seconds to
start. To switch off your TomTom, press and hold the On/Off button for 2
seconds.
To set up your navigation device, you need to answer a few questions by
tapping the screen.
Important: Take care to select the correct language, since the language you
choose will be used for all menus and written instructions.
Troubleshooting
Always make sure that you are using the latest version of the TomTom
application on your TomTom. You can update the application using TomTom
HOME.
If you have problems turning on your TomTom, try resetting your TomTom.
To reset your TomTom, use a straightened paper clip, or something similar, to
push the reset button. The reset button is on the bottom of your TomTom.
Then turn on your TomTom.
Take care of your TomTom
Never leave your TomTom or accessories in view when you leave the car or
they may become an easy target for thieves.
You can set a password for your TomTom which must be entered every time
you start your TomTom.
2
Page 3
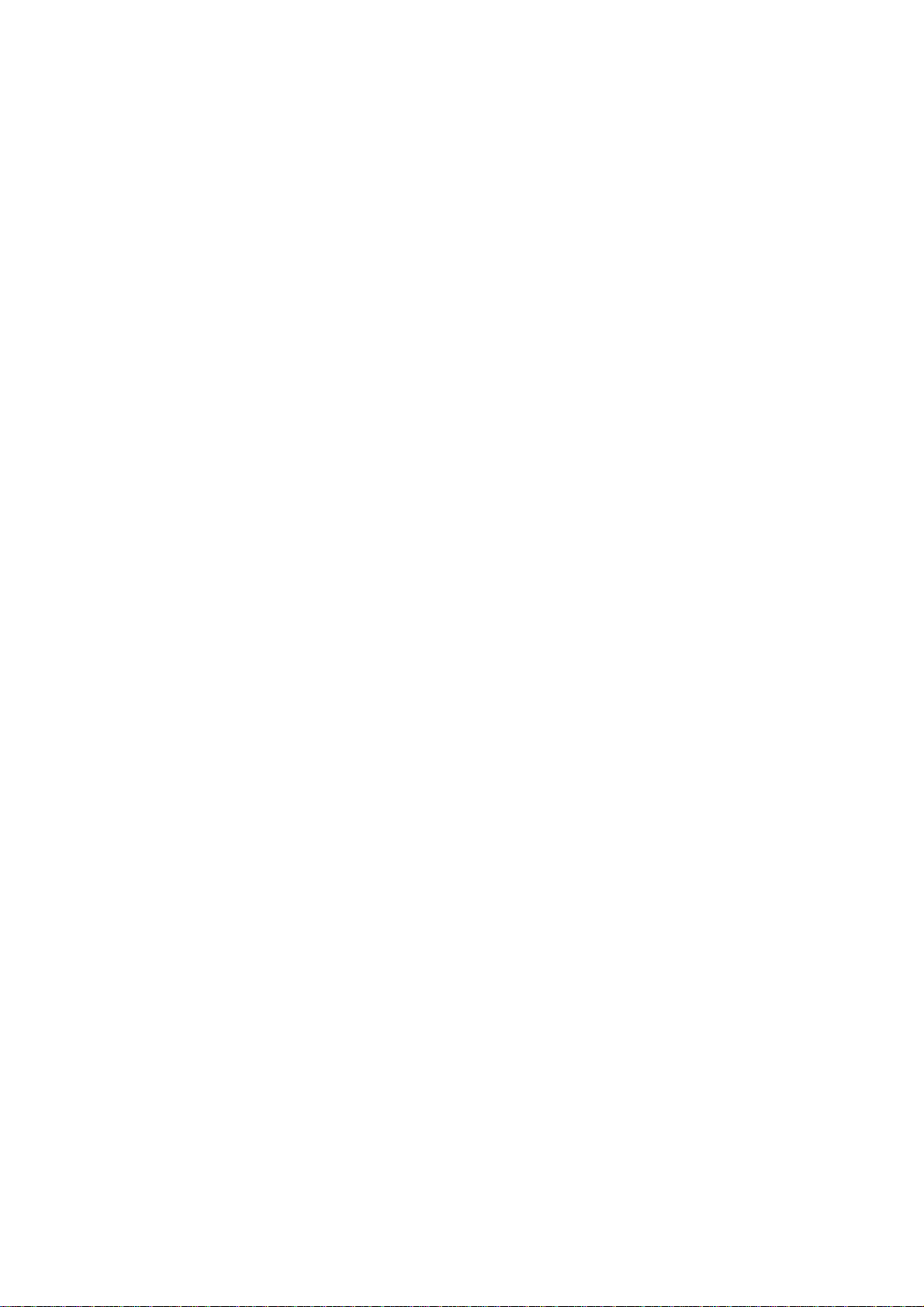
It is important to take care of your TomTom.
• Your TomTom is not designed for use in extreme temperatures and any
such exposure may cause permanent damage.
• Do not open the casing of your TomTom under any circumstances. Doing
so may be dangerous and will invalidate the warranty.
• Wipe or dry the screen of your TomTom using a soft cloth. Do not use any
liquid cleaners.
Light sensor
Your TomTom uses a light sensor to detect the background light level and can
automatically adjust the brightness of the screen and switch to night view.
To use the light sensor to make these changes, tap Brightness preferences in
the Preferences menu. You can then select these options:
• Turn brightness down when dark
• Switch to night view when dark
Link night view to headlights
If you select Link night view to headlights in the settings on your car stereo,
your TomTom will switch to night view when you switch on the headlights in
your car. See the manual for your car stereo for information about the settings.
3
Page 4
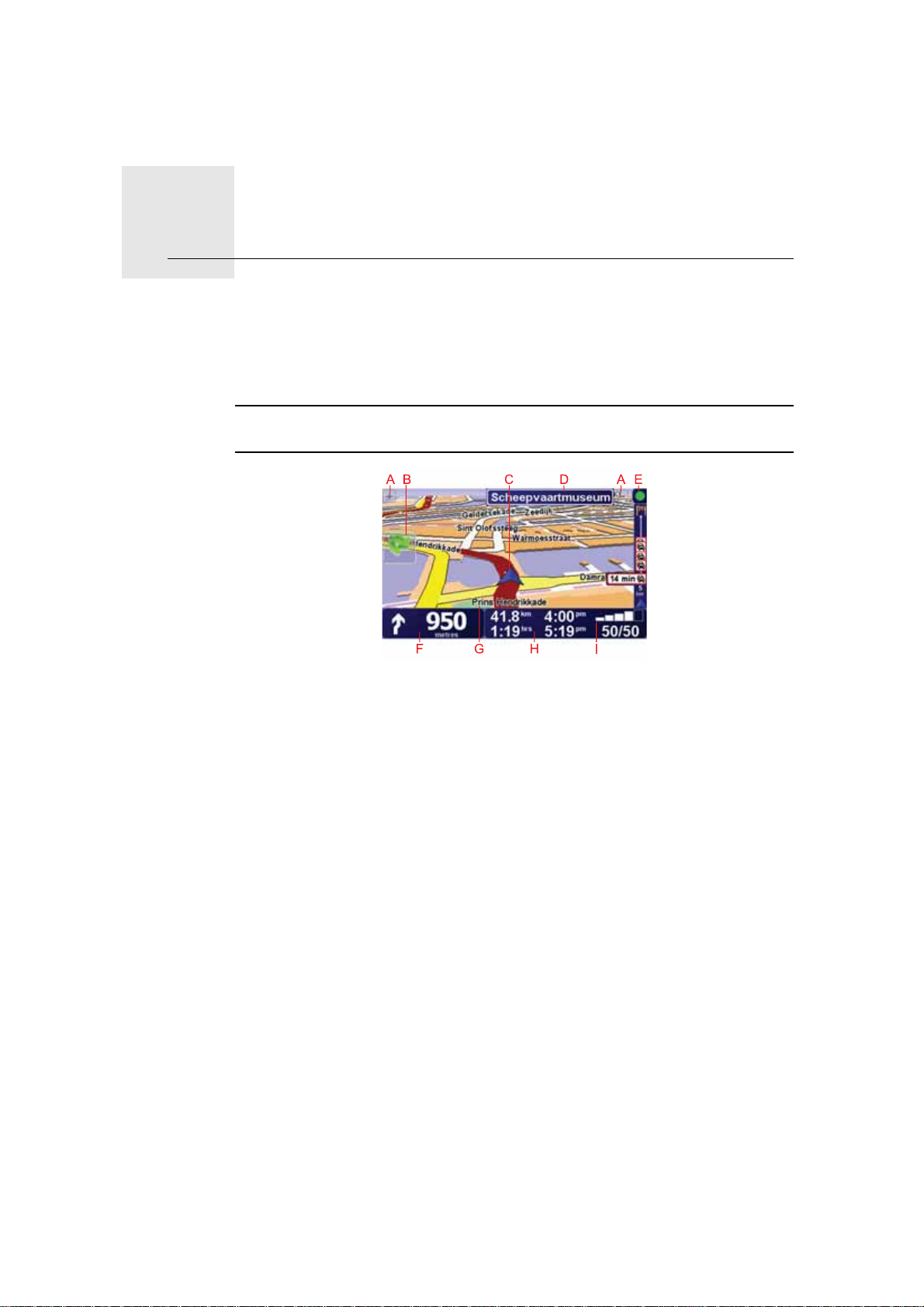
Driving View2.
Driving View
When your TomTom starts, you are shown the Driving View along with
detailed information about your current location.
Tap the center of the screen at any time to open the Main Menu.
Note: The Driving View is shown in black and white until your TomTom
locates your current position.
ATap + and - to zoom in and out.
BQuick menu - swich this on in the Preferences menu.
CYour current position.
DThe name of the next major road or road sign information, if applicable.
ETraffic bar - traffic information is available either through the stereo using
RDS-TMC or from TomTom Traffic. TomTom Traffic requires a Bluetooth®enabled mobile phone. For more information about how to subscribe to and
receive TomTom Traffic, go to tomtom.com/services.
To set up traffic information, tap TomTom Traffic in the Main Menu.
FNavigation instruction for the road ahead.
Tap this area to repeat the last spoken instruction and to change the
volume.
GThe name of the street you are on.
HInformation about your trip such as trip time, remaining distance and arrival
time.
To change the information shown, tap Status bar preferences in the
Preferences menu.
IGPS signal strength.
4
Page 5
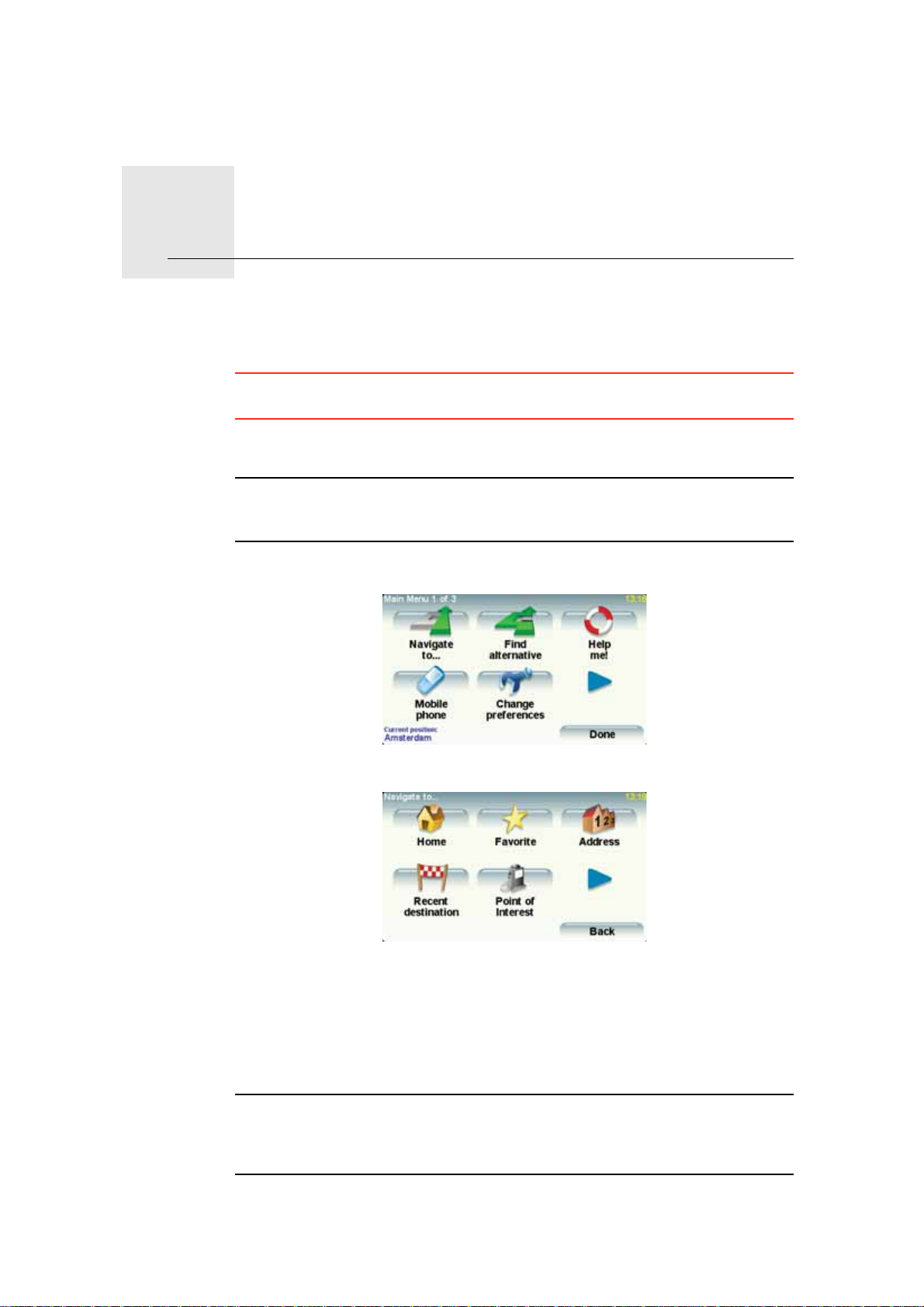
Making your first trip3.
Making your first trip
Planning a route with your TomTom is easy. To plan your first route, follow the
steps below.
Important: You should always plan your journey before you start driving. It is
dangerous to plan a route while driving.
1. Tap the screen to bring up the main menu.
Note: The buttons on your TomTom are shown in full color unless a button is
currently unavailable. For example, the button named Find alternative... in
the Main Menu is not available until you have planned a route.
2. Tap Navigate to...
3. Tap Address.
When you enter an address, you can choose from the following options:
• City center - tap this button to set your destination as the center of a city
or town.
• Street and house number - tap this button to set an exact address as your
destination.
• Zip code - tap this button to enter a zip code as your destination.
Note: You can enter a zip code for any country. In the UK and the Netherlands,
ZIP codes are detailed enough to identify a house on their own. In other
countries you can enter a zip code to identify a town or area. You will then
have to enter a street and house number.
5
Page 6
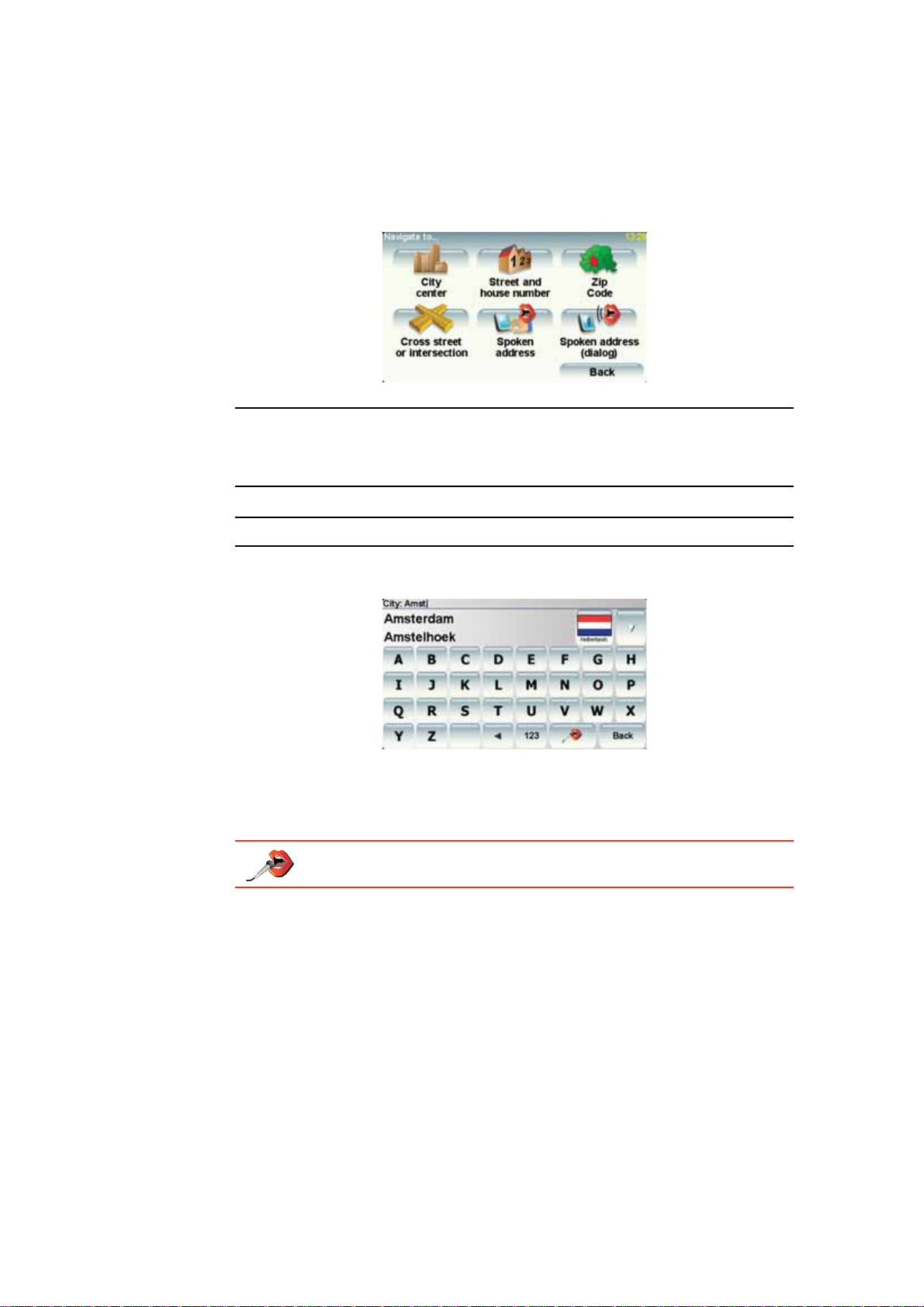
• Cross street or intersection - tap this button to set your destination as the
point where two streets meet.
• Spoken address - tap this button to set your destination by announcing
the address to your TomTom.
In this example, we will enter an exact address.
4. Tap Street and house number.
Note: When planning a trip for the first time your TomTom asks you to choose
a country. Your choice is saved and used for all routes you plan.
You can change this setting at any time by tapping the country flag.
Note: Spoken address input is not supported for all maps or for all languages.
5. Start to type the name of the town where you want to go.
As you type, the names of the towns that match what you have typed are
shown. When your destination appears in the list, tap the name of the town
to set the destination.
Tip: Instead of typing the name, tap this button to say the address by
speaking to your TomTom.
6. Start to type the name of the street and select it when it is shown.
As with the name of the town, the names of the streets that match what you
have typed are shown. When your destination appears in the list, tap the
name of the street to set the destination.
7. Now enter the house number of your destination and then tap Done.
6
Page 7
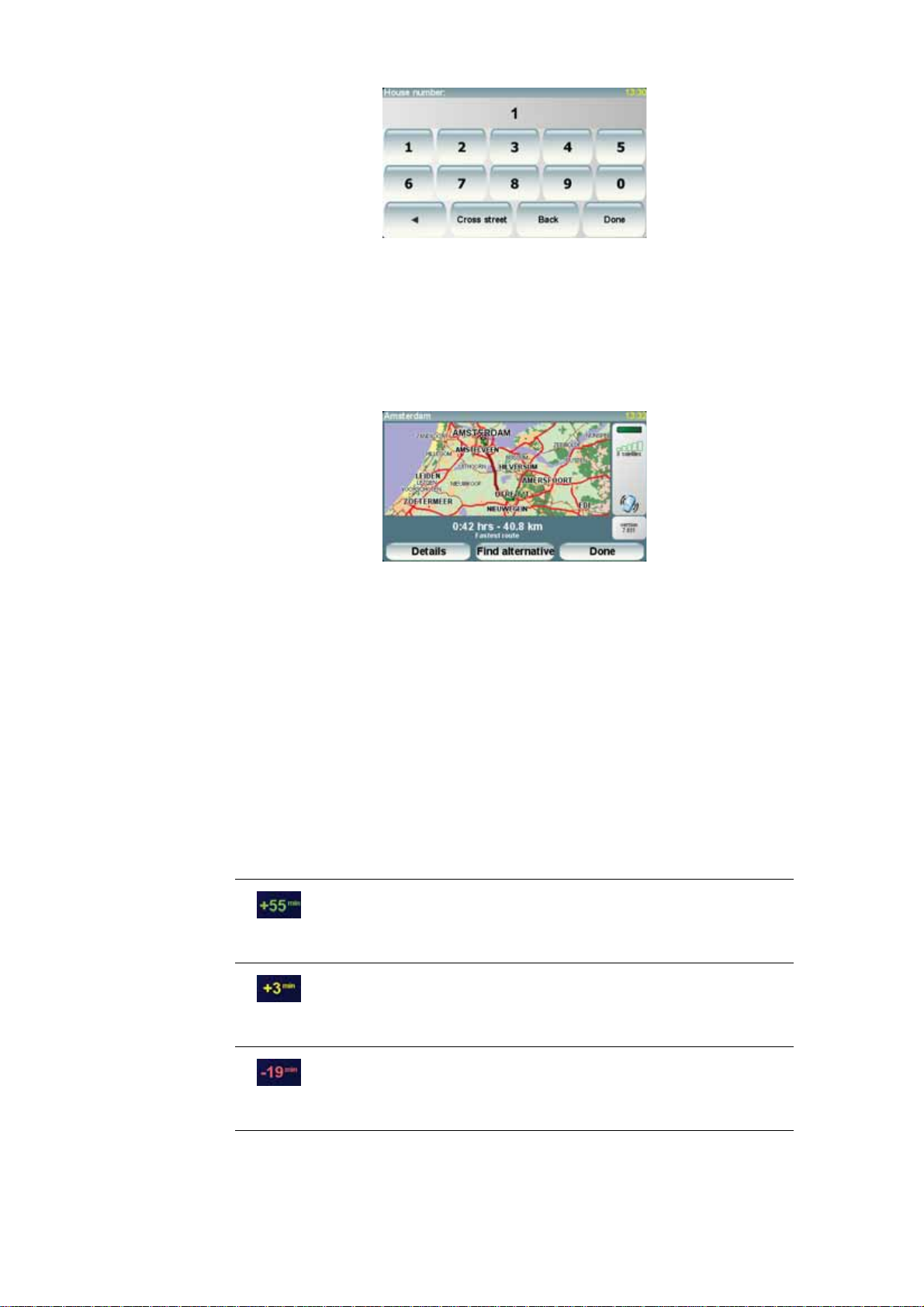
Arrival times
8. Your TomTom asks if you need to arrive at a particular time. For this
exercise, tap NO.
The route is calculated by your TomTom.
9. When the route has been calculated, tap Done.
Your TomTom will immediately begin to guide you to your destination, using
both spoken instructions and on-screen directions.
When you plan a route, your TomTom asks you if you need to arrive at a
particular time.
Tap YES to enter a preferred arrival time.
Your TomTom calculates your arrival time and shows you whether you will
arrive on time.
You can also use this information to work out when you need to leave. If your
TomTom shows that you will arrive 30 minutes early, you can wait and leave
in 30 minutes time, rather than arrive early.
Your arrival time is constantly recalculated during your trip. The status bar
shows whether you will arrive on time or if you are going to be late, as shown
below:
You will arrive 55 minutes before the arrival time you entered.
If the estimated arrival time is more than five minutes before
the time you entered, it is shown in green.
You will arrive 3 minutes before the arrival time you entered.
If the estimated arrival time is less than 5 minutes before the
time you entered, it is shown in yellow.
You will arrive 19 minutes late.
If the estimated arrival time is later than the time you entered,
it is shown in red.
7
Page 8
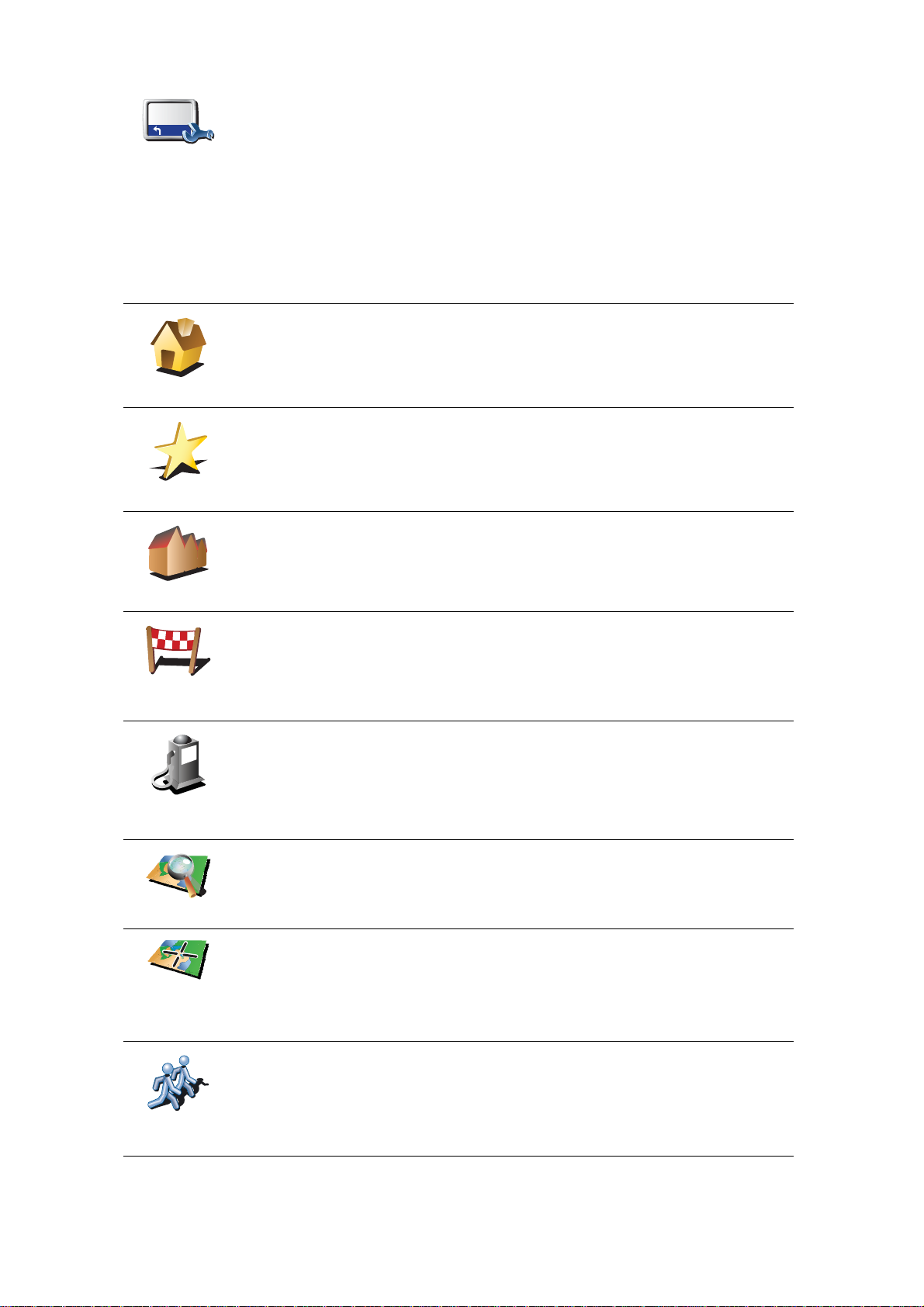
Tap Status bar preferences in the Preferences menu, to enable or disable
arrival time notifications.
Status bar
preferences
Select the required options on the first menu screen and then tap Done.
To enable arrival time notifications, select Show leeway to arrival time.
What are the other navigation options?
When you tap Navigate to..., you can set your destination in many ways, not
just by entering the address. The other options are listed below:
Tap this button to navigate to your Home location.
You will probably use this button more than any other.
Home
Tap this button to select a Favorite as your destination.
Favorite
Tap this button to enter an address as your destination.
3
2
2
1
Address
Recent
destination
Point of
Interest
Point on map
Latitude
Longitude
Tap this button to select your destination from a list of places you have
recently used as destinations.
Tap this button to navigate to a Point of Interest (POI).
Tap this button to select a point on the map as your destination using the
map browser.
Tap this button to enter a destination using latitude and longitude values.
Tap this button to navigate to the last known position of a TomTom Buddy.
Don’t forget that the Buddy may move before you reach him.
TomTom
Buddy
8
Page 9
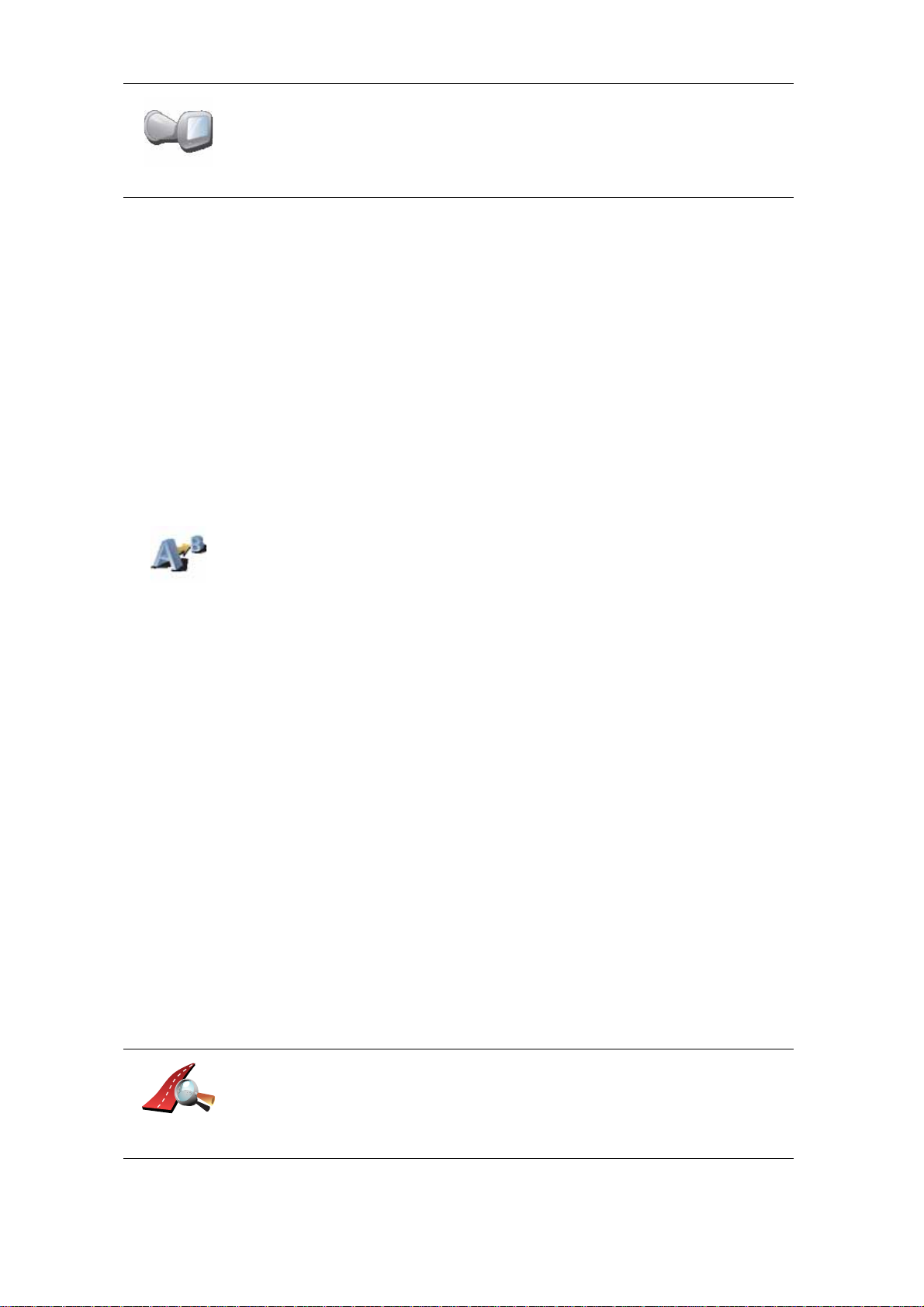
Tap this button to select the last recorded position where your TomTom
navigation device was docked, as your destination.
Last docked
Planning a route in advance
You can also use your TomTom to plan trips in advance by selecting both your
starting point and your destination. You could, for example, do the foll owi ng:
• Find out how long a trip is going to take before you start.
• Check the route of a trip you are planning.
• Check a route for someone who is coming to visit you so you can explain
the route to them.
To plan a route in advance, follow these steps:
1. Tap the screen to bring up the main menu.
2. Tap the arrow button to move to the next menu screen and tap Prepare
route.
Prepare route
3. Select the starting point for your trip in the same way that you would sel ect
your destination.
4. Set the destination for your trip.
5. Choose the type of route that should be planned.
• Fastest route - the route which takes the least time.
• Shortest route - the shortest distance between the locations you set. This
may not be the quickest route, especially if the shortest route is through
a town or city.
• Avoid freeways - a route which avoids freeways.
• Walking route - a route designed for making the trip on foot.
• Bicycle route - a route designed for making the trip on a bicycle.
• Limited speed - a route for a vehicle which can only be driven at a limited
speed. You have to specify the maximum speed.
6. Your TomTom plans the route between the two locations you selected.
More information about a route
You can access these options for the route you last planned by tapping View
route in the Main Menu or the Details button on the route summary screen.
You can then select from the following options:
Browse as
text
Tap this button for a list of all the turn instructions on the route.
This is very useful if you need to explain a route to someone else.
9
Page 10
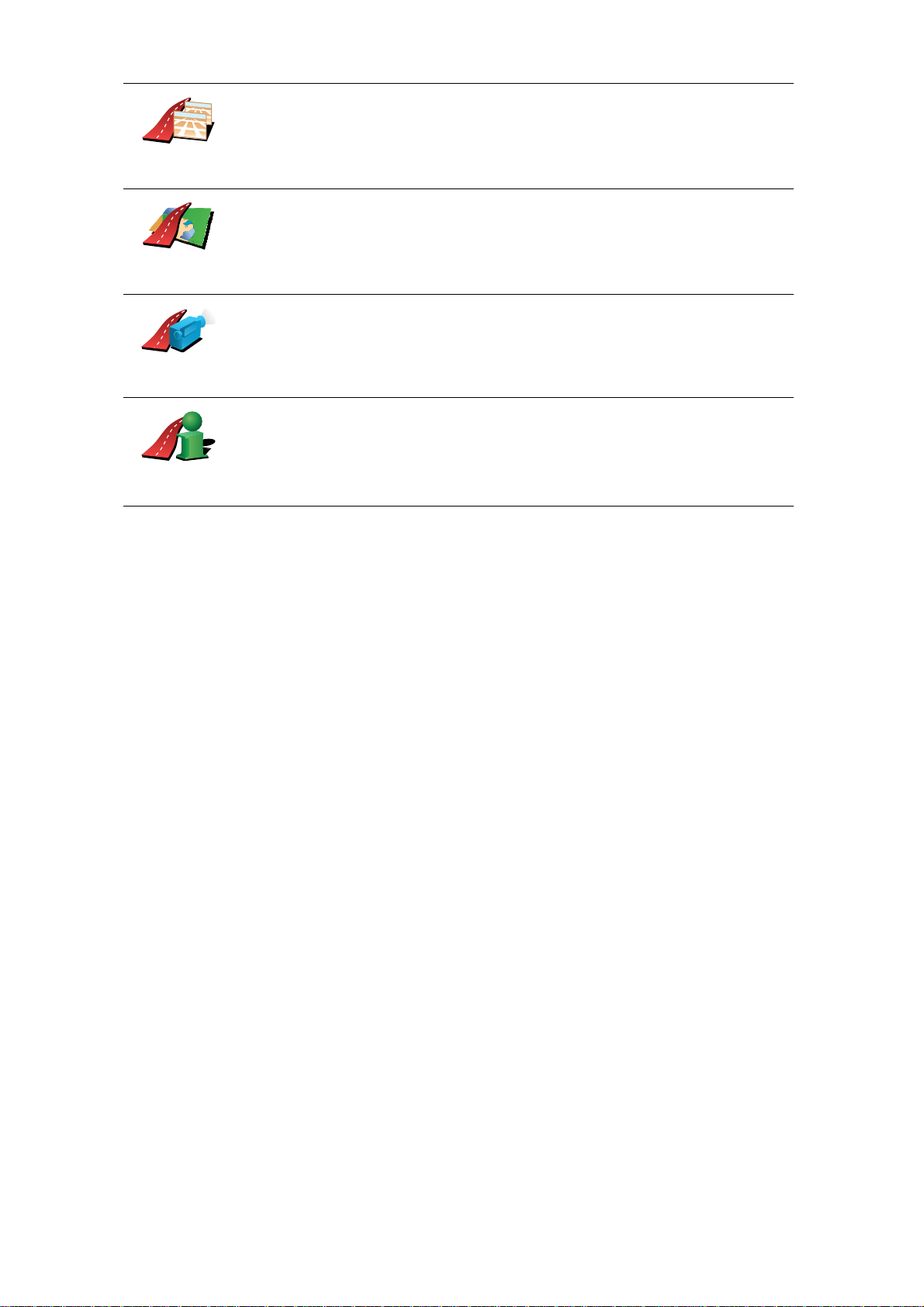
Tap this button to see each turn in the trip. Tap the right and left arrows to
move forwards and backwards through the trip.
Browse as
images
Browse map
of route
Show route
demo
Show route
summary
Tap the screen to turn off the 3D display and view the map from above.
Tap this button to see an overview of the route using the map browser.
Tap this button to watch a demo of the trip. You can interrupt the demo at
any time by tapping the screen.
Tap this button to open the route summary screen.
10
Page 11
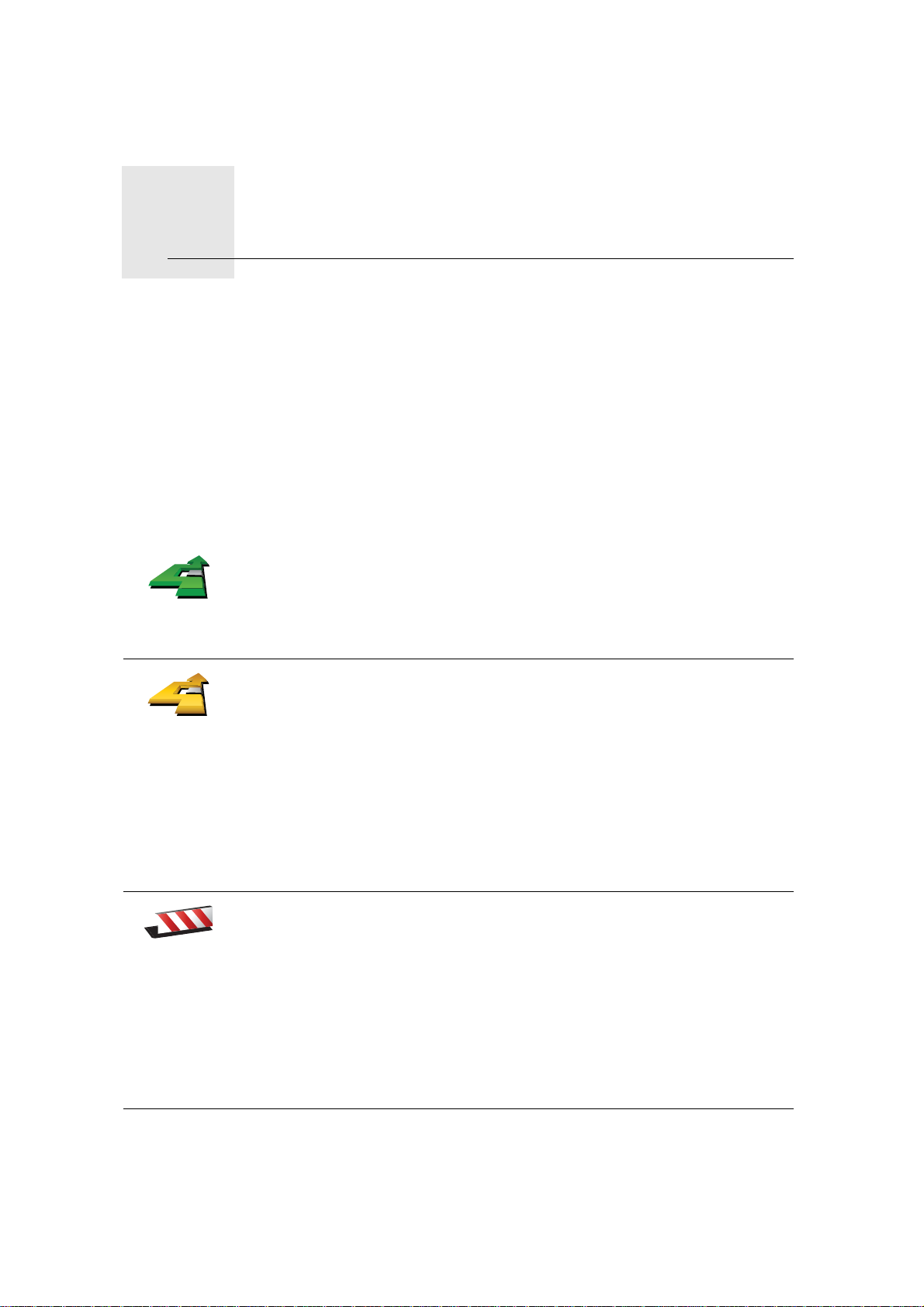
Finding alternative routes4.
Finding alternative routes
Once you have planned a route, you may want to change something about the
route, without changing your destination.
Why change the route?
Maybe for one of these reasons:
• You can see a roadblock or a line of traffic ahead.
• You want to travel via a particular location, to pick someone up, stop for
lunch or fill up with gas.
• You want to avoid a difficult intersection or a road you don’t like.
Tap Find alternative... in the Main Menu to change the route that is
currently planned.
Find alterna-
tive...
Calculate
alternative
Then tap one of the options below.
Tap this button to calculate an alternative to the route already planned.
Your TomTom will look for another route from your current location t o your
destination.
If you decide you would prefer to use the original route after all, tap
Recalculate original.
Avoid
roadblock
Why would I need to do this?
Apart from the roads near your position and near your destination, the new
route will use totally different roads to reach your destination. This is an
easy way of calculating a totally different route.
Tap this button if you can see a roadblock or a line of traffic ahead. You then
have to choose how much of the route ahead you want to avoid.
Choose from the different options: 100m, 500m, 2000m, 5000m. Your
TomTom will recalculate your route avoiding the se ction of the route for the
distance you selected.
Don’t forget that once a new route is calculated, you may have to turn off
the road you are on very soon.
If the roadblock suddenly clears, tap Recalculate original to return to your
original route.
11
Page 12
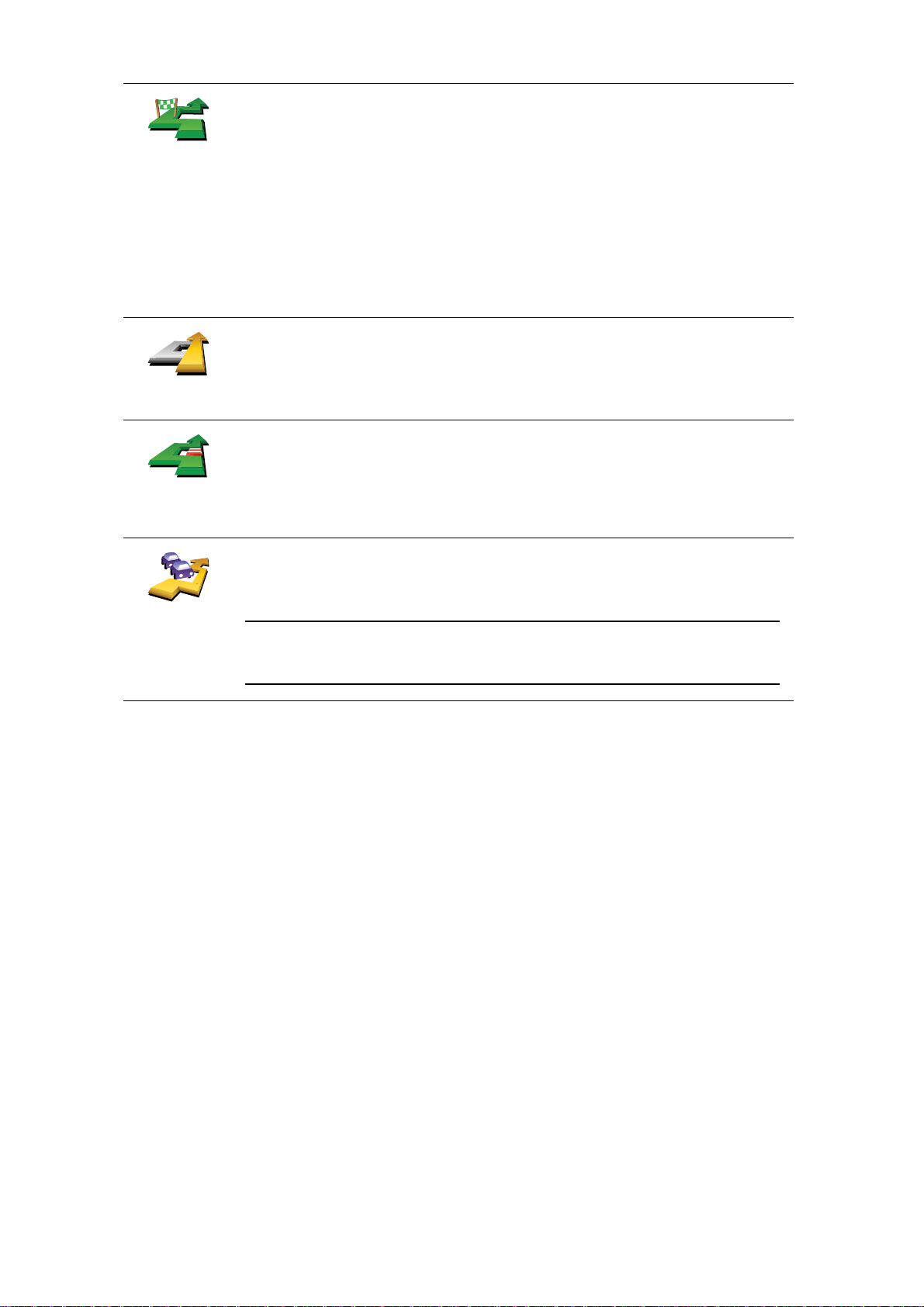
Tap this button to change your route so that it passes a particular location,
perhaps to pick someone up on the way.
Travel via...
Recalculate
original
Avoid part of
route
You choose the location you want to pass in the same way as you choose a
destination. So you can select from all the same options: for example,
Address, Favorite, Point of Interest and Point on map.
Your TomTom will calculate a new route to your destination that passes the
location you chose. Unlike your final destination, your TomTom does not
inform you when you pass by this location.
Using this button, you can only travel via one location. If you want to pass
more than one, use an Itinerary.
Tap this button to return to the original route without deviations to avoid
roadblocks or traveling via particular locations.
Tap this button to avoid a part of the route. Use this button if you see that
your route includes a road or junction you don’t like, or which is wellknown for traffic problems.
You then choose the road you want to avoid from a list of the roads on your
route.
Tap this button to recalculate your route so that it avoids traffic problems as
much as possible. Your TomTom will check if there are any traffic problems
on your route and work out the best route to avoid the problems.
Minimize
delays
Note: This button is only available if your device is receiving traffic
information from TomTom Traffic or RDS-TMC (the Traffic Message
Channel).
12
Page 13
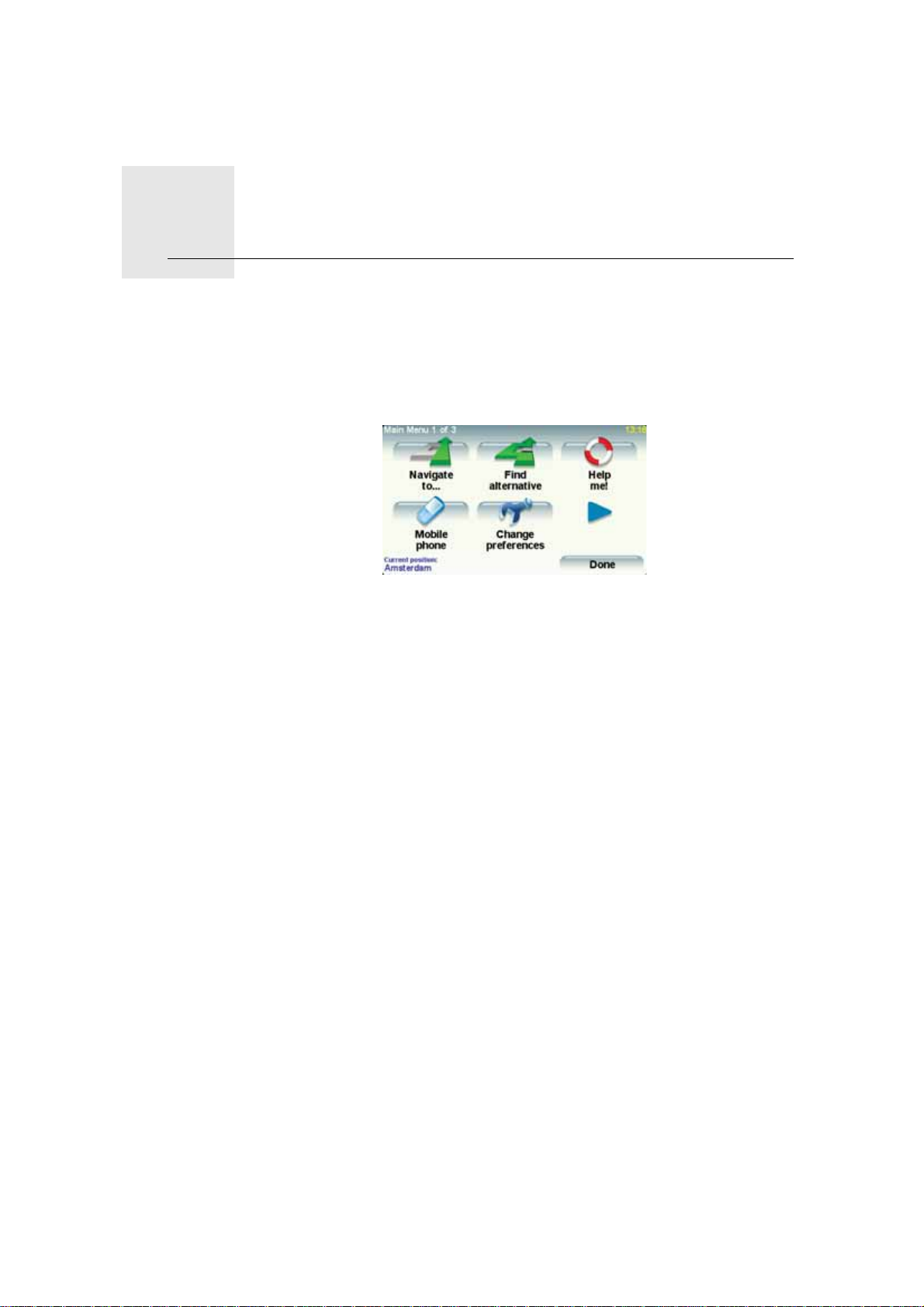
Menus
Main menu
Menus5.
Tap the screen at any time when TomTom displays the Driving View to open
the Main Menu.
• Navigate to...
Tap this button to start planning a route.
• Find alternative...
Tap this button if you want to avoid part of your route, travel via a specific
location or calculate an alternative route.
• Help me!
Help me! provides an easy way for you to find and contact emergency
service centers and other special services.
• Mobile phone
This button opens the mobile phone menu. You can, for example, make
calls, and write or read messages.
• Change preferences
This button opens the Preferences menu. You can change many things
about the way TomTom looks and behaves.
13
Page 14
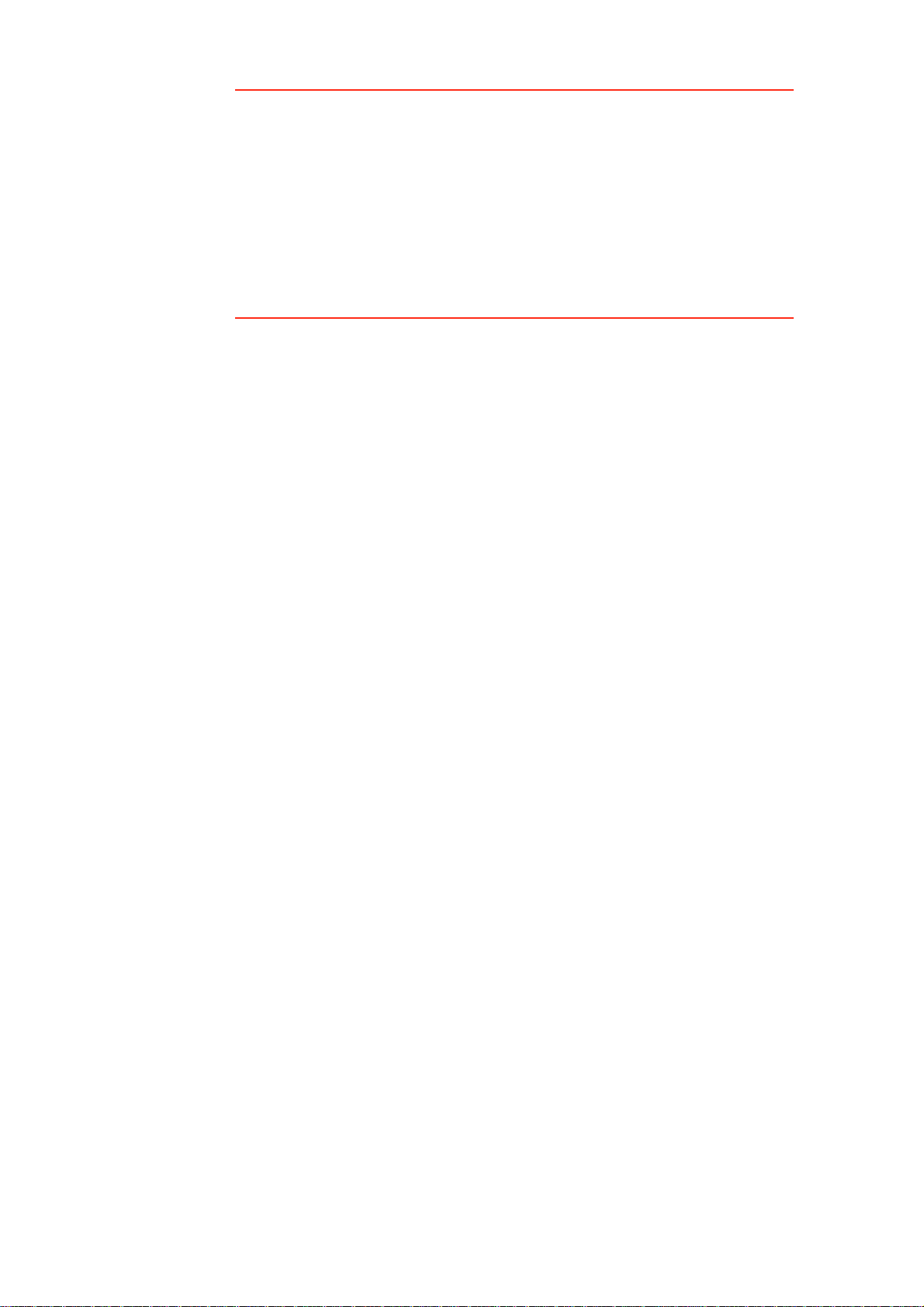
Hidden buttons and features
When you first start using your TomTom, not all the buttons will be shown in
the menu.
Many buttons and some more advanced features are hidden because you will
not need these features very often.
To show all buttons and features, tap Show ALL menu options in the
Preferences menu.
To hide these buttons again, tap Show fewer menu options in the Preferences
menu.
14
Page 15
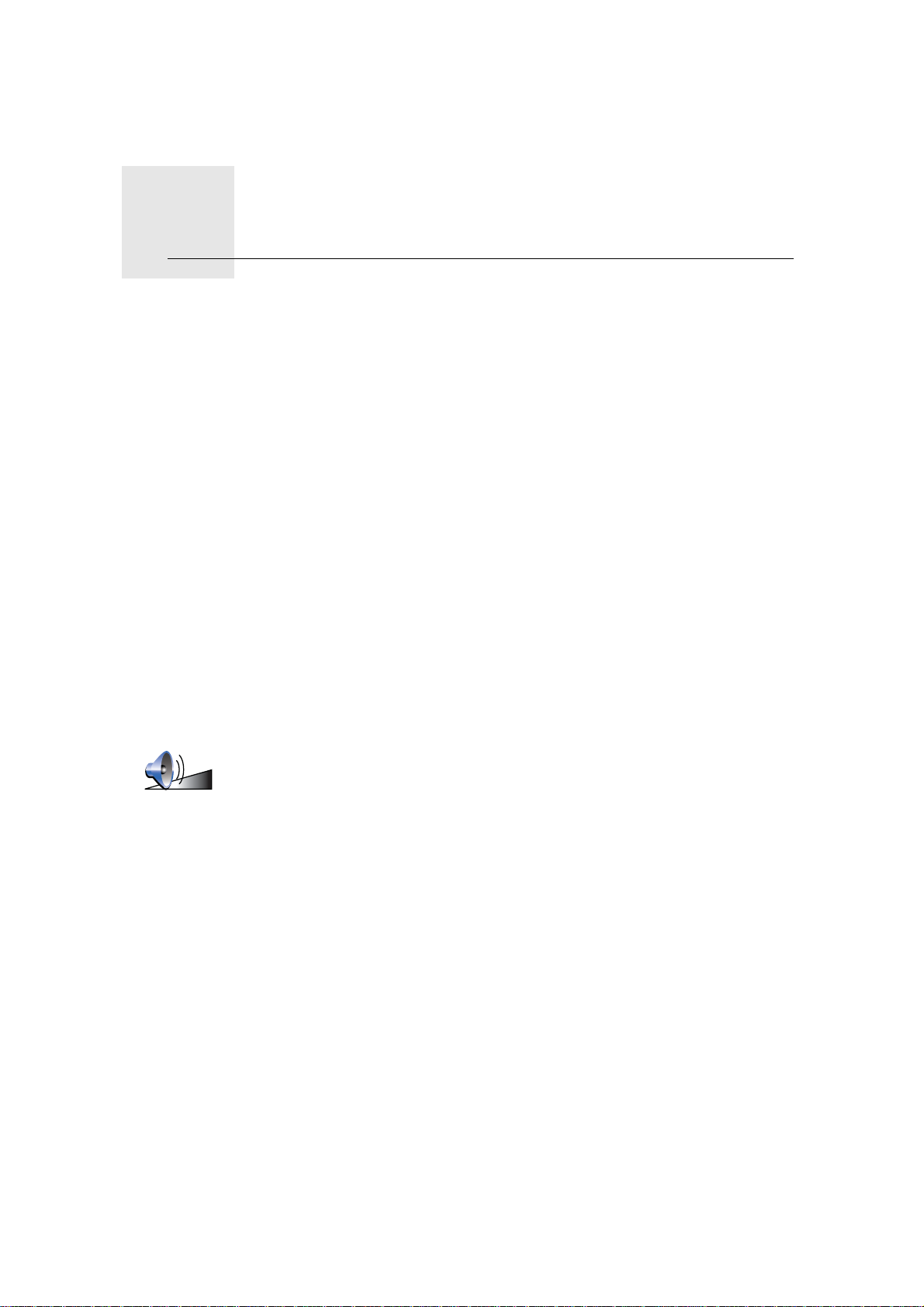
Sounds and voices6.
Sounds and voices
The sound on your TomTom is used for features such as:
• Spoken instructions
• Hands-free calls
• Warnings
How do I change the volume level?
You can change the volume in three ways:
• Tap the bottom left hand area of the Driving View. The last spoken
instruction is repeated and the volume level is shown.
Move the volume slider to adjust the volume.
• In the Main Menu, tap Change preferences, then tap Volume preferences.
Tap Test to check your changes.
• You can set your TomTom to change the volume automatically depending
on how noisy it is in the car.
Changing the volume automatically
Your TomTom can change the volume automatically.
Volume
preferences
1. In the Main Menu, tap Change preferences.
2. Tap Volume preferences.
3. Select Link volume to car speed.
4. Tap Done.
15
Page 16
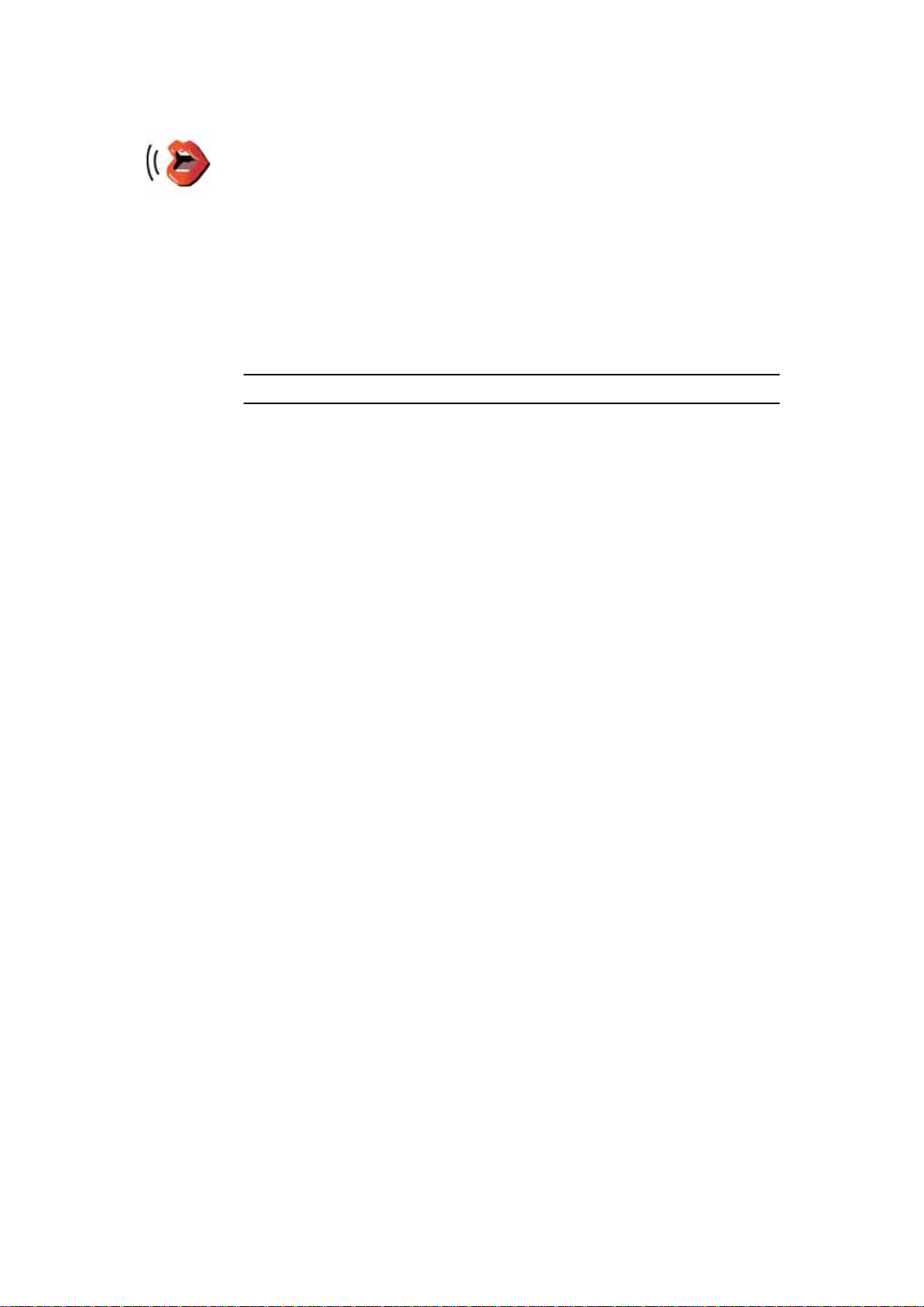
Selecting a voice
To change the voice being used by your TomTom, tap Voice preferences in
the Preferences menu, then tap Change voice. Select a voice from the list.
Your TomTom has two different kinds of voices:
Voice
preferences
• Computer voices
•Human voices
Note: Human voices only provide spoken instructions.
These are generated by your TomTom. They provide spoken
instructions while you are driving and can pronounce street n ames an d
announce messages, traffic reports, weather reports, tips and tutorials.
These are recorded by an actor.
16
Page 17
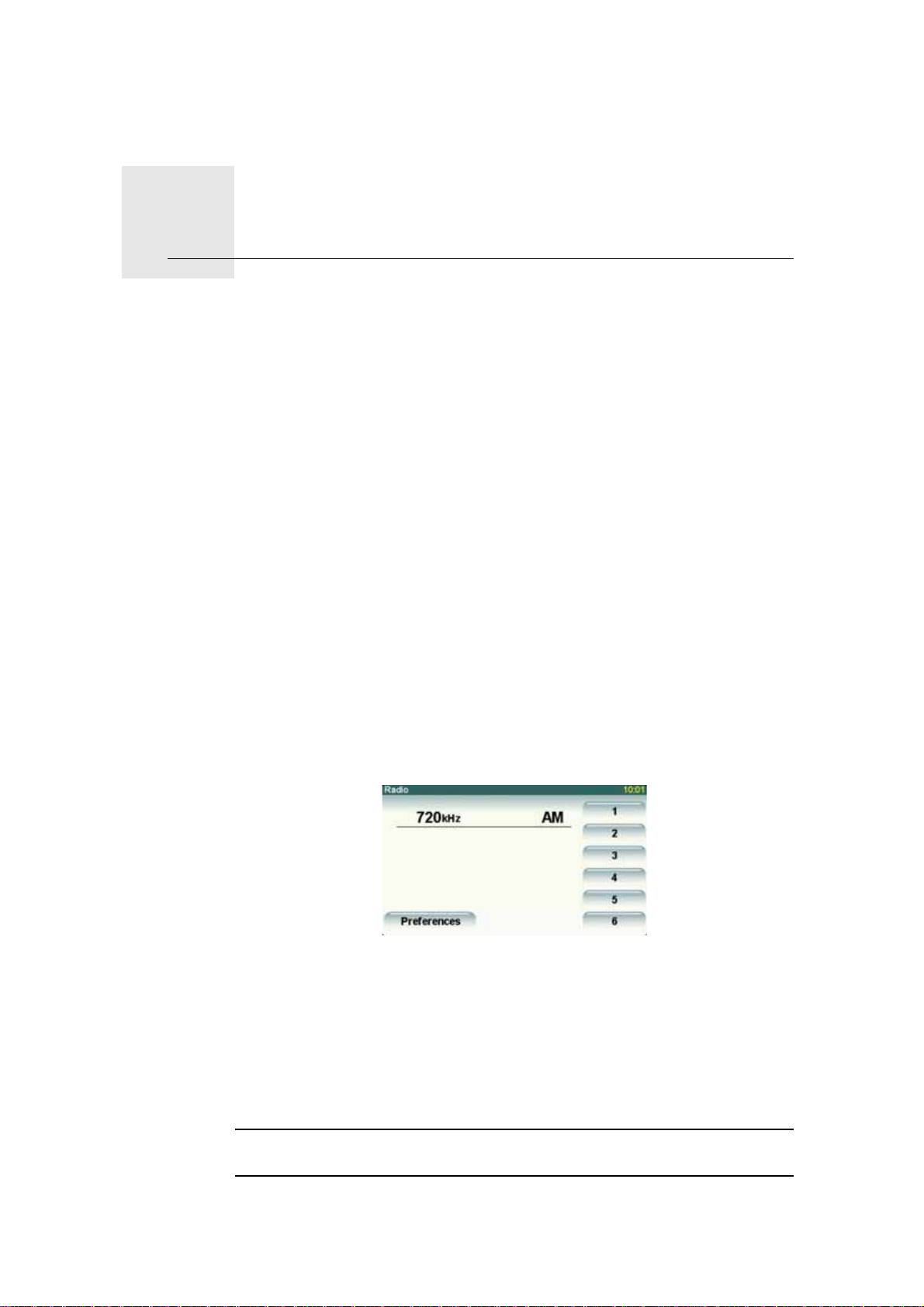
Using the car stereo7.
Using the car stereo
The car stereo uses the TomTom navigation device to display information,
play videos, and show controls.
Through your TomTom navigation device, you can control the following:
•The radio
• The audio CD/CD-ROM/DVD player
•An iPod
• Music stored on a USB stick
For full details, see the owner’s manual included with the car stereo.
Switching to audio
To use your TomTom navigation device to control your car stereo, press and
immediately release the Screen button on the car stereo. You can switch back
to the navigation functions at any time by pressing the Screen button again.
To switch to other audio input sources, press the Source button on the car
stereo.
The volume of music and the radio is set by the volume control on the car
stereo. You can adjust the volume of spoken instructions and hands-free calls
separately by changing the volume on your TomTom navigation device.
Using the radio
Your TomTom navigation device shows the radio station that you are tuned to
and the frequency.
You can save a station to a preset station. There are 6 presets per radio band.
To save a frequency, press and hold the number that you want to use to save
the frequency. When the color of the button changes, the frequency is saved.
Using an iPod® and USB storage devices
You can use your TomTom navigation device to play songs and videos saved
on an iPod® and songs stored on a USB storage device. The cable for
connecting an iPod to your car stereo is available as an accessory.
Note: Your TomTom must be docked in the car stereo to play back music or
videos stored on an iPod® or USB storage device
17
Page 18
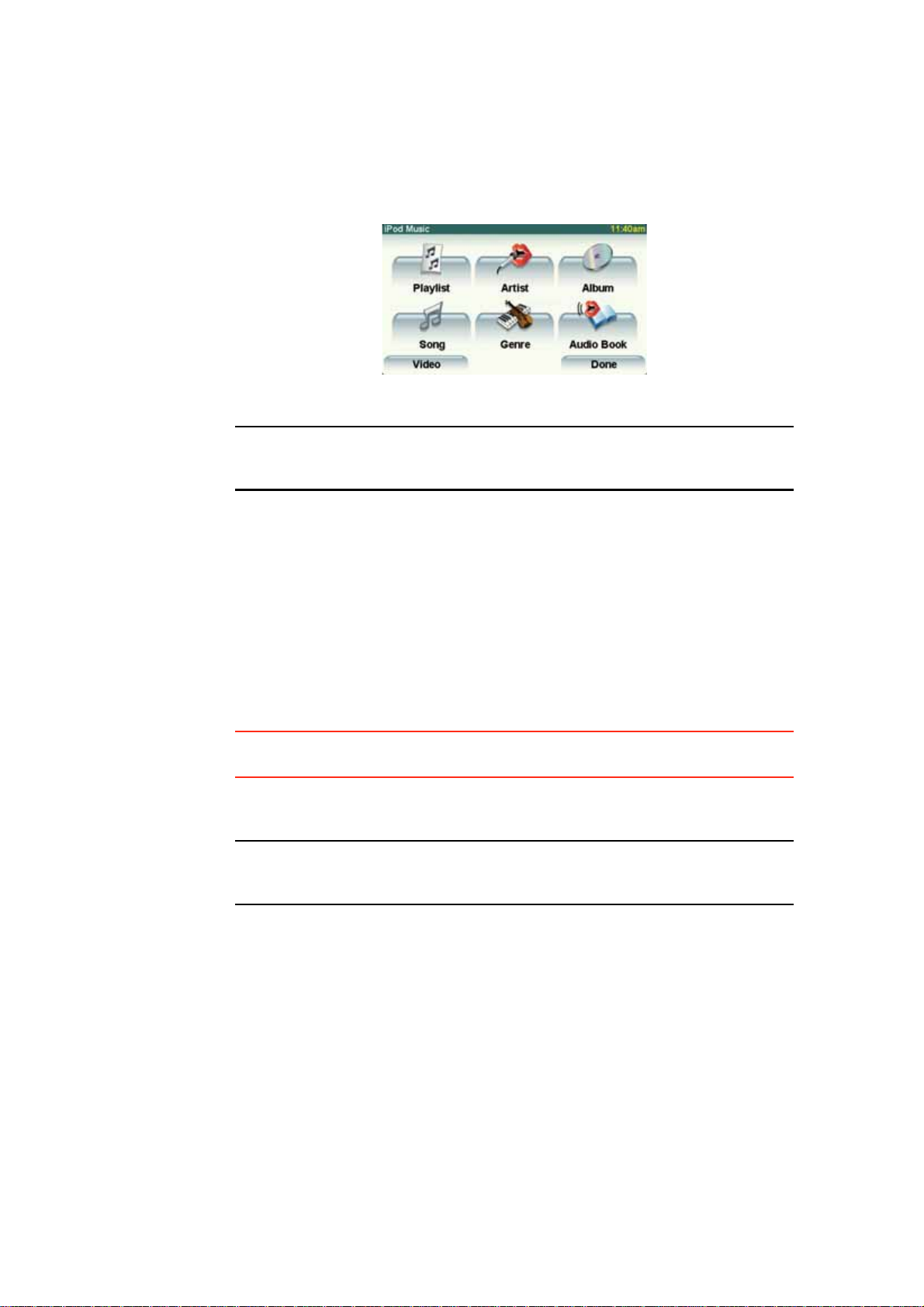
When you connect an iPod® or USB storage device and select one of these as
the audio input source, your car stereo starts to play the first song on the
iPod® or USB storage device.
To select your iPod® or USB storage device, press the Source button on your
car stereo until iPod or USB is shown on the display on your car stereo. To
select the song to play, tap Select. You can then choose the songs you want
to listen to.
• Playlist - tap this button to select a playlist.
Note: You can create playlists in a third-party application like iTunes®,
Musicmatch® or Winamp®. You must change the extension of playlist files on
USB storage devices from .M3U to .PLA.
• Song - tap this button to select from all the songs.
• Artist - tap this button to select a song by a particular singer or group.
• Genre - tap this button to select a particular type of music.
• Album - tap this button to select from a list of all the albums.
• Audiobooks - tap this button to select an Audiobook. Audiobooks can be
• Video - tap this button to play videos stored on your iPod. Videos stored on
Important: You should not select songs or videos, or watch videos while
driving as this is dangerous.
To skip to the next or previous song, use the controls on the car stereo.
Note: Not all mp3 files contain information about the song, such as the artist
or genre. If the file contains no information, the file name is used as the song
title.
Back eye camera
The view from the back eye camera on your car can be shown on your
TomTom navigation device. The back eye camera must be connected
properly and your navigation device must be docked in the car stereo.
played from an iPod.
a USB storage device cannot be played.
To show the view from the back eye camera, press and hold the Screen button
on the car stereo until the back eye camera is shown. To switch back from the
back eye camera, press and immediately release the Screen button.
To switch automatically to the back eye camera when you are backing up, set
this in the Main unit settings.
For information about the Main unit settings, see the manual for the car stereo.
18
Page 19
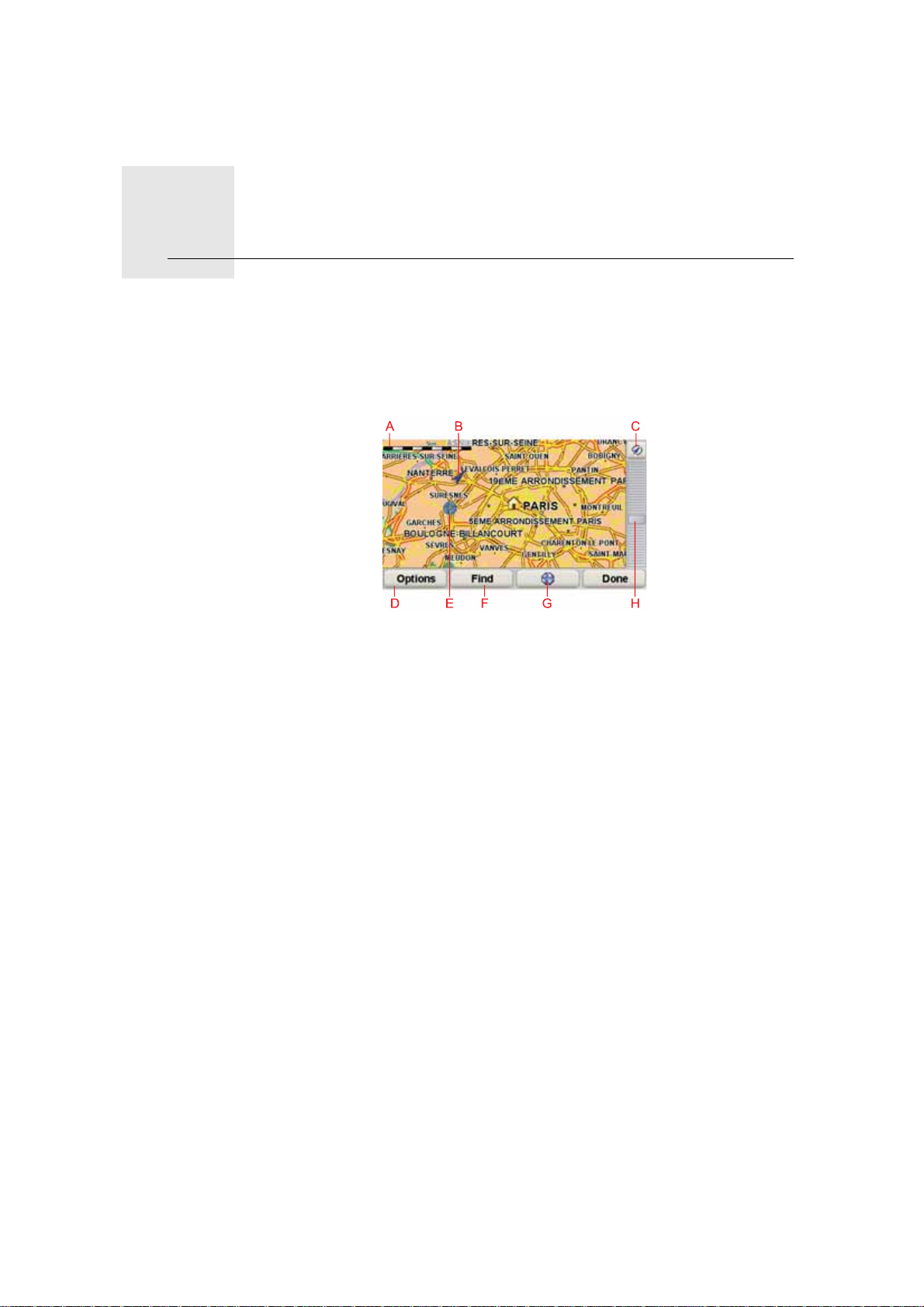
Browse map8.
Browse map
To look at the map in the same way as you might look at a traditional paper
map, tap Browse map in the Main Menu.
You can move the map by touching the screen and moving your finger across
the screen.
AThe scale bar
BYour current position.
CGPS button
Tap this button to center the map on your current position.
DOptions
Cursor button
EThe cursor
FThe Find button
Tap this button to find specific addresses.
GThe Cursor button
Tap this button to navigate to the cursor position, make a Favorite of the
cursor position, or find a Point of Interest near the cursor position.
HThe zoom bar
Zoom in and out by moving the slider.
You can use the cursor to find addresses and Points of Interest (POIs), for
example, restaurants, train stations and gas stations.
19
Page 20
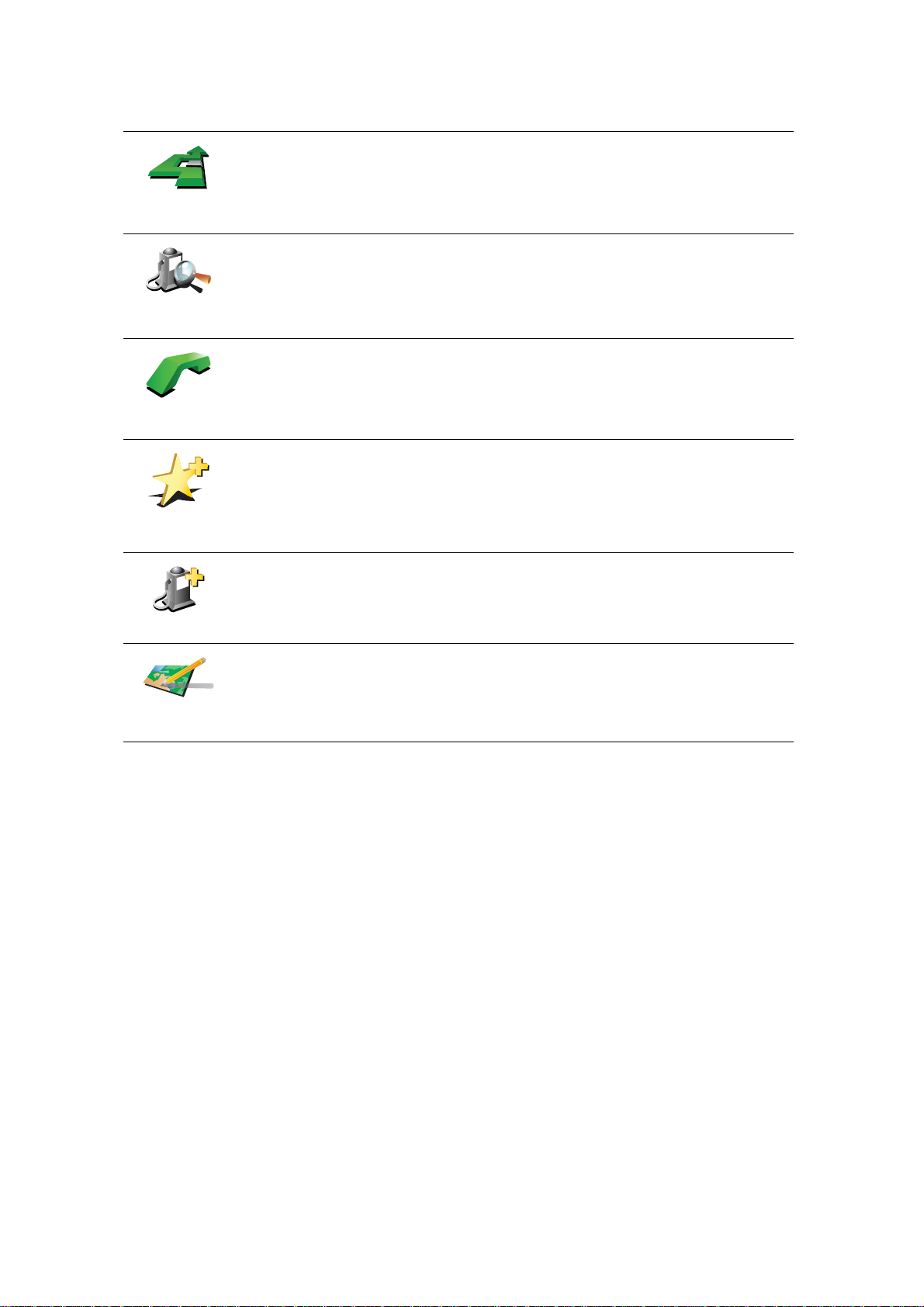
Navigate
there
Find POI
nearby
Position the cursor over a location on the map, then tap one of the following
buttons:
Tap this button to navigate to the cursor position. Your TomTom will
calculate the route.
Tap this button to find a POI near the cursor position. For example, if you
have found a restaurant to go to, you can search for a parking garage
nearby.
Tap this button to call the location at the cursor position. This button i s only
available if your TomTom has the phone number for the location.
Call...
Add as
Favorite
Add as POI
Correct
location
The phone numbers of many POIs are stored in your TomTom. If you enter
phone numbers for POIs that you create, you can also call them.
Tap this button to create a Favorite at the cursor position.
Tap this button to create a POI at the cursor position.
Tap this button to correct the location shown at the cursor position.
20
Page 21
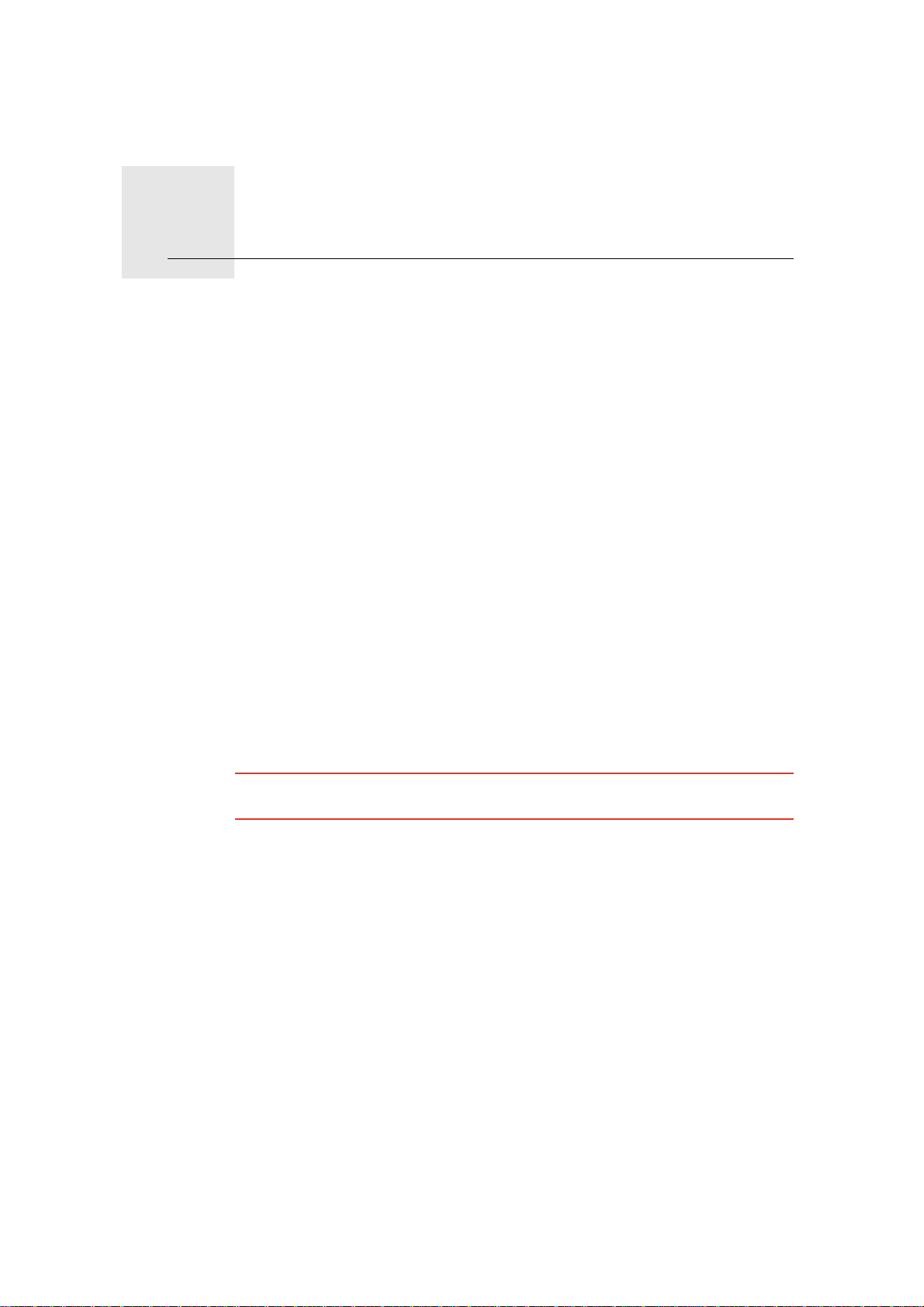
TomTom Map Share9.
TomTom Map Share
TomTom Map ShareTM is a free service that lets you make updates to your
map and share those updates with other members of the TomTom Map Share
community.
If you find a street that has recently been blocked by traffic, you can use Map
Share to update your map and then share the update with other Map Share
members.
You can use Map Share to send and receive map updates during the first year
after the map’s release date. This means that one year after the release date,
you will no longer be able to send or receive map updates for that version of
the map. You will still be able to make your own map updates for use on your
device.
When you join the TomTom Map Share community you can keep your maps
up-to-date with the latest updates made by other Map Share community
members.
You choose the type of updates you want and each time you connect your
TomTom to TomTom HOME, the map is automatically updated.
TomTom Map Share community
To join the Map Share community, do the following:
1. Tap Map corrections in the Main Menu.
Map updates
Tip: If you cannot see the Map corrections button in the Main Menu, tap Show
ALL menu options in the Preferences menu.
2. Tap Download corrections made by others.
3. Tap Join.
When you connect your TomTom to your computer, TomTom HOME
automatically downloads any available map updates and sends any changes
you have made, to the Map Share community.
There are two types of map update:
• Updates that are immediately shown on the map. These include, changing
the traffic flow of a street, blocking or renaming a street and adding or
editing POIs.
This type of change is immediately shown on your own map. You can h ide
these updates at any time in the Map Share preferences menu.
21
Page 22
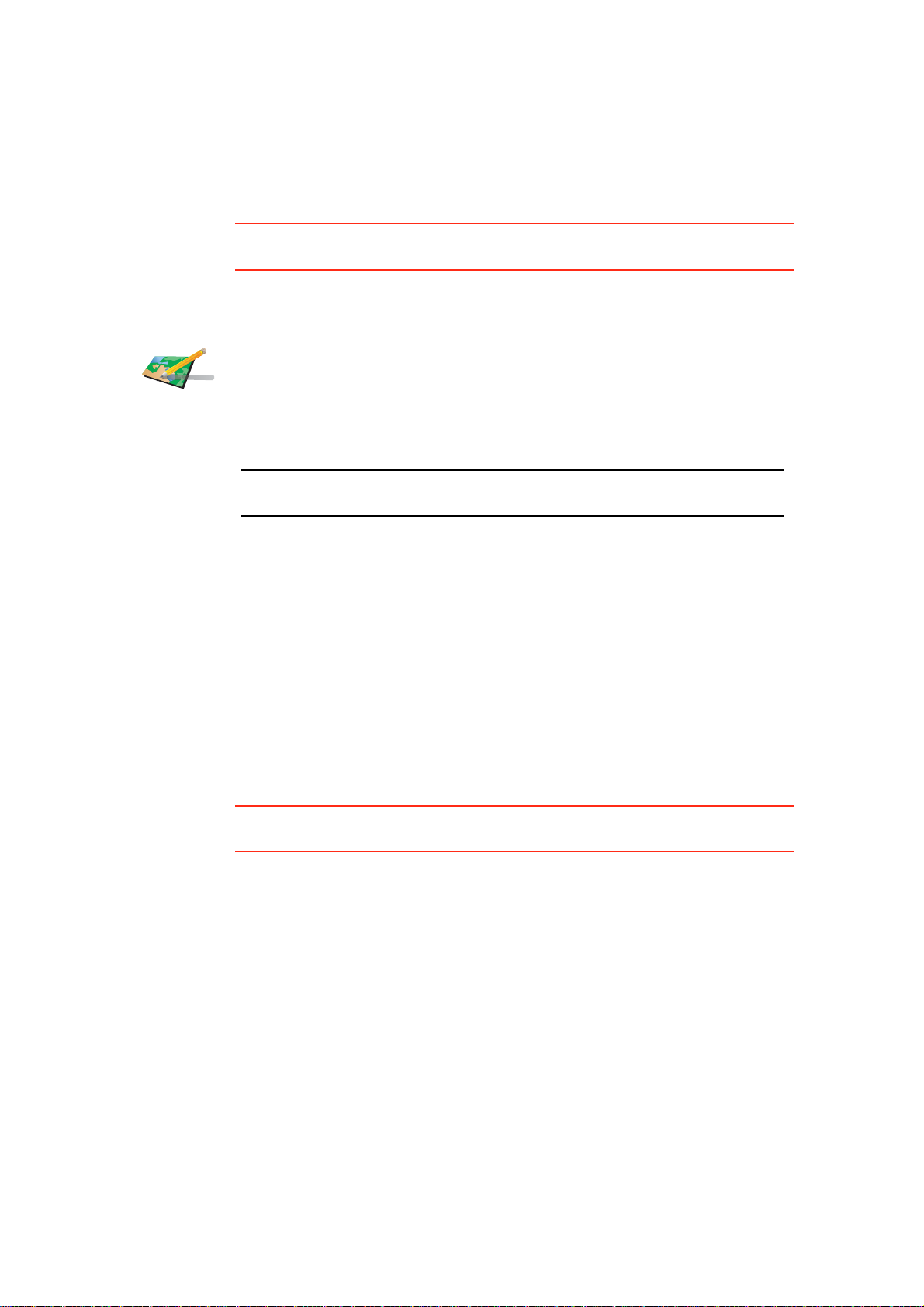
• Updates that are reported to TomTom to be shown on the map after they
are verified. These include, missing streets, errors in freeway entrances and
exits and missing rotaries.
This type of update is investigated by TomTom and once verified, is
included in the next map release. These updates are therefore not shared
with the Map Share community.
Tip: If you cannot see the Map corrections button in the Main Menu, tap Show
ALL menu options in the Preferences menu.
Making a map update
1. Tap Map corrections in the Main Menu.
2. Tap Correct a map error.
Correct a map
error
A list of possible map updates is shown.
3. Tap the button to select the type of update you want to report.
Note: If you tap Add missing POI or Report other error you will be asked for
some additional information before the next step.
4. Tap the button to select how to search for the location on the map.
5. When you have found the location, tap Done.
6. Enter the details of the update and decide if you want to share the update.
Marking a map error while on the move
If you notice an item on your map that needs attention, you can mark the
location using the Report button and then enter the details when you are no
longer driving.
To show the Report button in the Driving View, do the following:
1. Tap Map corrections in the Main Menu.
Tip: If you cannot see the Map corrections button in the Main Menu, tap Show
ALL menu options in the Preferences menu.
2. Tap Correction preferences.
3. Tap Done and then tap Done again.
4. Select Show report button, then tap Done.
The Report button is shown on the left-hand side of the Driving View. After
you mark a location, you can add more information about the change when
you open the Map corrections menu.
For example, you are driving to a friendqs house and you notice that the name
of the street you are on is different from the one on your map. To report the
change, tap the Report button and your TomTom will save your current
location. You can then send the update to TomTom Map Share when you
have finished your trip.
22
Page 23
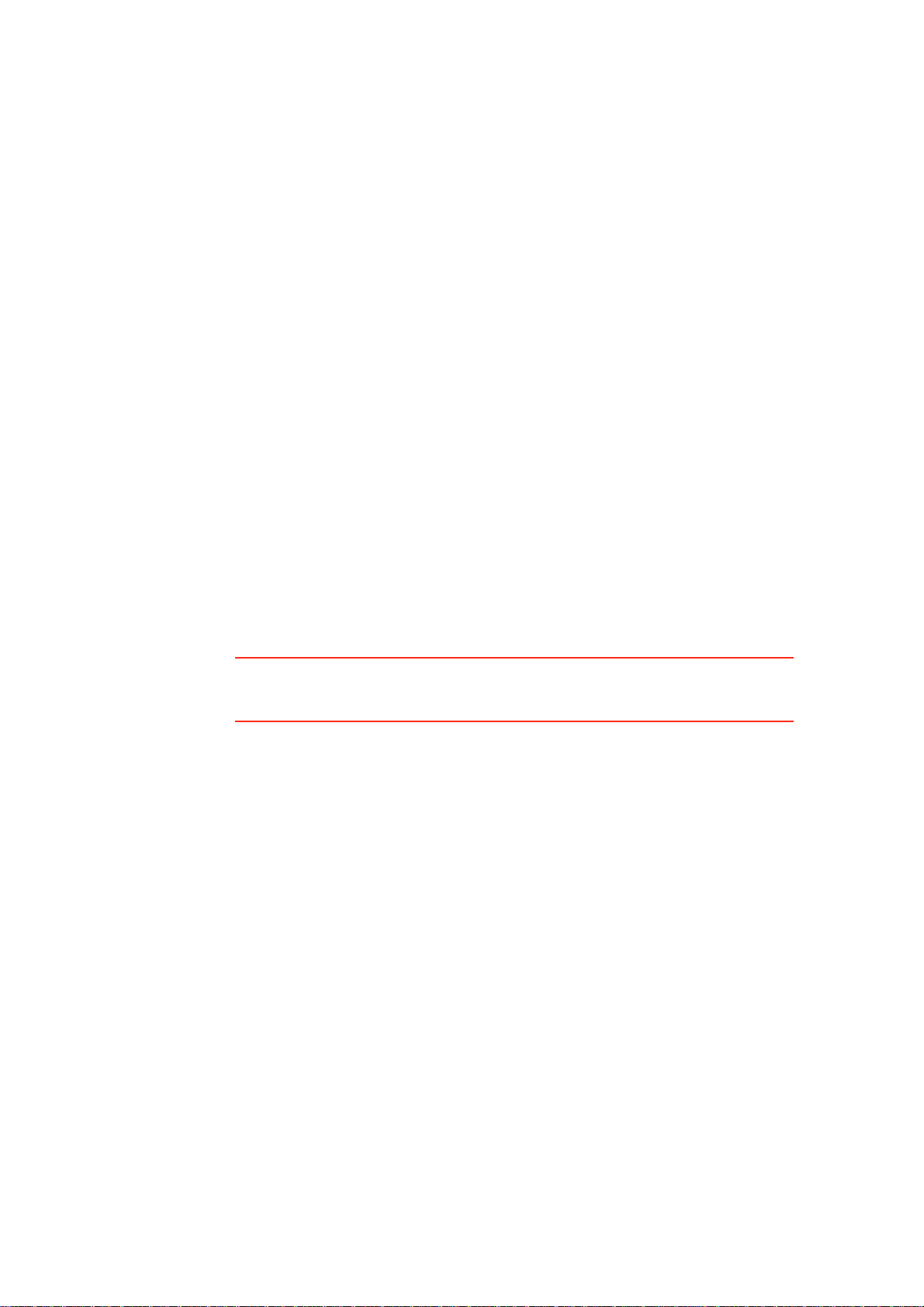
Receiving the latest map updates
When you connect your TomTom to your computer, TomTom HOME
automatically downloads any available map updates and sends any changes
you have made, to the Map Share community.
Changing my preferences for map updates
Open Correction preferences to change the settings for TomTom Map Share.
You can change the following settings:
• Choose what types of updates you want to use on your maps.
• Decide if you want to share your updates with others.
• Show or hide the Report button in the Driving View.
To set your preferences, do the following:
1. Tap Map corrections in the Main Menu.
2. Tap Correction preferences.
A list of update types is shown.
3. Tick the box next to each update type you want use.
4. Tap Done.
5. Choose how you want to share your map updates with the Map Share
community, then tap Done.
6. Choose if you want to see the Report button in the Driving View.
7. Tap Done.
Tip: If you later decide you want to remove updates from the map, clear the
checkbox next to the types of update you want to remove. If you clear all the
checkboxes, your map returns to the original state before the first update.
Map update categories
There are several types of update that you can make to a map.
23
Page 24
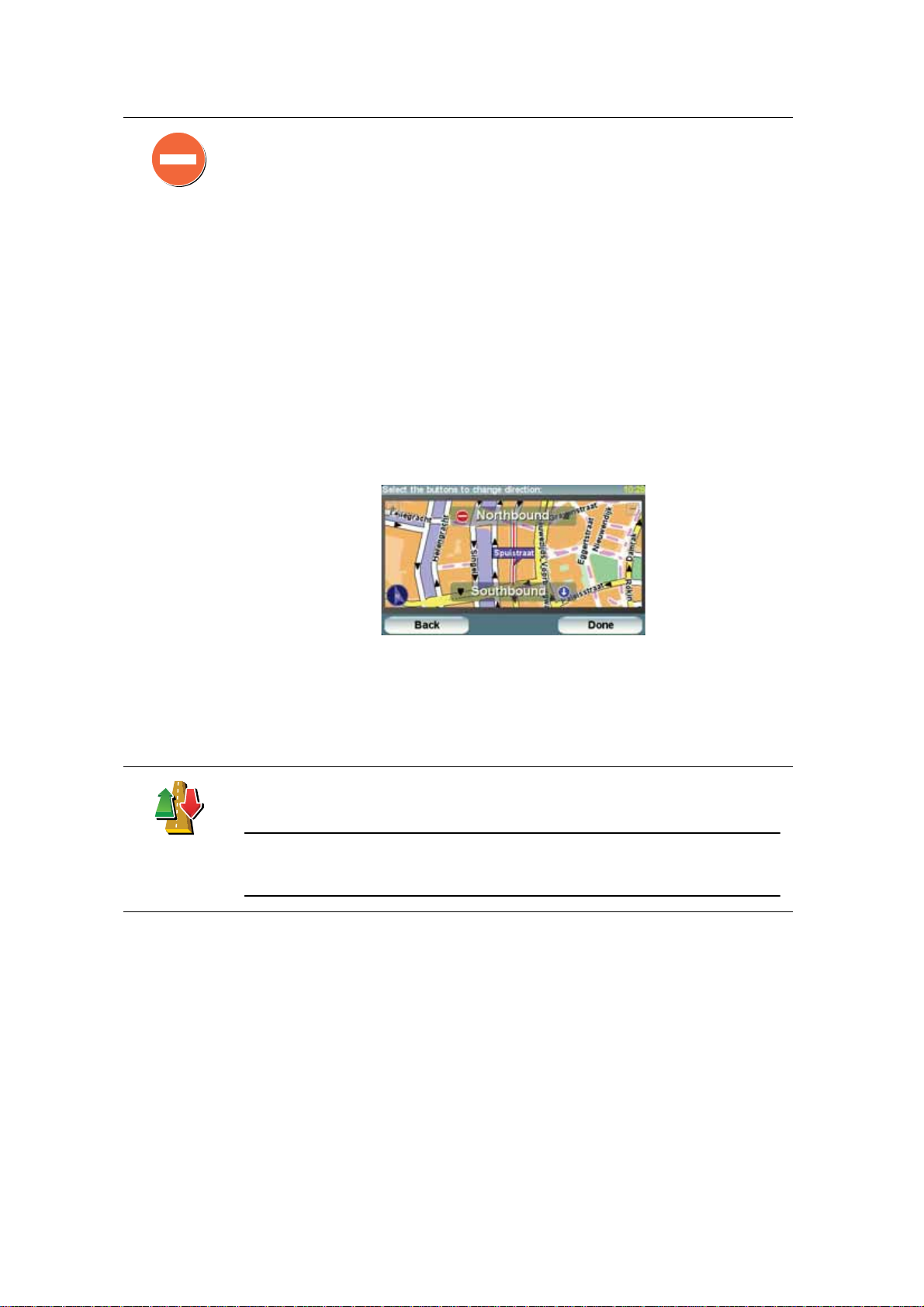
(Un)block
street
To make an update to your map, tap Map corrections in the Main Menu then
tap Correct a map error. The following types of updates are shown.
Tap this button to block or unblock a street. You can block or unblock the
street in one or both directions.
For example, to correct a street near to your current location, do the
following:
1. Tap (Un)block street.
2. Tap Near you to select a street near your current location. You can select
a street by name, a street near your Home location or a street on the
map.
3. Select the street or section of a street you want to correct by tapping it
on the map.
The street you select is highlighted and the cursor shows the name of
the street.
4. Tap Done.
Your device shows the street and whether the traffic is blocked or
allowed in each direction:
Reverse traffic
direction
5. Tap one of the direction buttons to block or unblock the flow of traffic in
that direction.
6. Tap Done.
The next time you connect your device to TomTom HOME, your updates
are shared with the TomTom Map Share community.
Tap this button to correct the traffic direction of a one-way street, where the
direction of traffic is different to the direction shown on your map.
Note: Reverse traffic direction only works for one-way streets. If you select
a two-way street you will be given the chance to block/unblock the street
rather than changing the direction.
24
Page 25

Tap this button to change the name of a street on your map.
sdjvfbks vk
vabckc sdn
For example, to rename a street near to your current location:
Edit street
name
Add missing
POI
1. Tap Edit street name.
2. Tap Near you.
3. Select the street or section of a street you want to correct by tapping it
on the map.
The street you select is highlighted and the cursor shows the name of
the street.
4. Tap Done.
5. Type the correct street name.
6. Tap Done.
Tap this button to add a new Point of Interest (POI).
For example to add a new restaurant near to your current location:
1. Tap Add missing POI.
2. Tap Restaurant in the list of POI categories.
3. Tap Near you.
4. Select the location of the missing restaurant.
You can select the location by entering the address or by selecting the
location on the map. Select Near you or Near home to open the map at
your current location or at your Home location.
Edit POI
Report other
error
5. Tap Done.
6. Type the name of the restaurant then tap OK.
7. If you know the telephone number of the restaurant you can type it, then
tap OK.
If you don’t know the number, just tap OK without typing a number.
Tap this button to edit an existing POI.
You can use this button to make the following changes to a POI:
• Delete the POI.
• Rename the POI.
• Change the telephone number of the POI.
• Change the category that a POI belongs to.
• Move the POI on the map.
Tap this button to report other types of update.
These updates are not immediately corrected on your map. Your TomTom
sends a special update report to TomTom Map Share.
You can report missing streets, errors in freeway entrances and exits and
missing rotaries. If the update you want to report is not covered by any of
these report types, enter a general description then tap Other.
25
Page 26

Help me!10.
Help me!
Help me! provides an easy way to navigate to emergency services centers and
other specialist services and contact them by phone.
For example, if you are involved in a car accident, you could use Help me! to
call the nearest hospital and tell them your exact location.
Tip: If you do not see the Help me! button in the Main Menu, tap Show ALL
menu options in the Preferences menu.
How do I use Help me! to call a local service?
You can use Help me! to find and make contact with a service center.
If your phone is connected to your TomTom, your TomTom automatically
dials the phone number.
To use Help me! to locate a service center, contact the center by phone and
navigate from your current location to the center, do the following:
1. Tap the screen to bring up the main menu.
2. Tap Help me!
3. Tap Phone for help.
4. Select the type of service you require, for example, Nearest hospital.
5. To dial, select a center from the list, the nearest is shown at the top of the
list.
Once the call is answered your TomTom shows your position on the map
along with a description of the location. This helps you explain where you
are while making a call.
6. To navigate your way to the center on foot, tap Walk there.
Your TomTom starts guiding you to your destination.
26
Page 27

Options
Use your TomTom to find the location of a service and the contact details.
• Emergency services
Phone for help
Drive to help
• Emergency breakdown services
• Nearest police station
• Nearest doctor
• Nearest hospital
• Nearest public transport
• Nearest car repair services
• Nearest dentist
• Nearest pharmacy
• Nearest vet
Note: In some countries, information may not be available for all services.
Use your TomTom to navigate your way by road to a service center.
• Nearest car repair services
• Nearest hospital
• Nearest doctor
• Nearest police station
Walk to help
Where am I?
• Nearest pharmacy
• Nearest dentist
Note: In some countries, information may not be available for all services.
Use your TomTom to navigate your way on foot to a service center.
• Nearest gas station
• Nearest public transport
• Nearest police station
• Nearest pharmacy
• Home
• Nearest doctor
Note: In some countries, information may not be available for all services.
Your TomTom shows your current location.
You can then tap Phone for help to select the type of service you want to
contact.
27
Page 28

First Aid
Guide
Other guides
Tap this button to read the British Red Cross First Aid guide.
Tap this button to read a selection of useful guides.
28
Page 29

Favorites11.
Favorites
What are Favorites?
Favorites are places that you often visit. You can create Favorites so that you
don’t have to enter the address every time you want to navigate there.
They don’t have to be places you especially like, just useful addresses.
How can I create a Favorite?
From the Main Menu, tap Add Favorite.
Note: The button Add Favorite may not be shown on the first page of the Main
Menu. Tap the arrow to open other pages in the Main Menu.
You can then select the location of the Favorite from the list below.
Give your Favorite a name that is easy to remember. Your TomTom will
always suggest a name, usually the address of the Favorite. To enter the
name, just start typing. You don’t have to delete the suggested name.
Home
Favorite
2
2
1
Address
You can set your Home location as a Favorite.
You cannot create a Favorite from another Favorite. This option will always
be unavailable in this menu.
To rename a Favorite, tap Manage Favorites in the Preferences menu.
You can specify an address to be a Favorite. When you enter an address,
you can choose from four options.
3
• City center
• Street and house number
• Zip code
• Crossing or intersection
29
Page 30

Recent
destination
Select a Favorite location from a list of places you have recently used as
destinations.
You can add a Point of Interest (POI) as a Favorite.
Does it make sense to do this?
Point of
Interest
If you visit a POI you particularly like, for example a restaurant, you can add
it as a Favorite.
To add a POI as a Favorite, tap this button, then do the following:
1. Narrow your choice of POIs by selecting the area where the POI is.
You can select one of these options:
• POI near you - to search from a list of POIs near your current position.
• POI in city - to choose a POI in a particular town or city. You have to
specify a town or city.
• POI near Home - to search from a list of POIs near your Home
location.
If you are currently navigating to a destination, you can also select from
a list of POIs which are on your route or near your destination. Choose
one of these options:
• POI along route
• POI near destination
2. Select the category of POI.
Tap the category of POI if it is shown or tap the arrow to choose from
the complete list.
My location
Point on map
Latitude
Longitude
TomTom
Buddy
Tap Any POI category to search for a POI by name.
Tap this button to add your current position as a Favorite.
For example, if you stop somewhere interesting, while you are there you
can tap this button to create the Favorite.
Tap this button to create a Favorite using the map browser.
Select the location of the Favorite using the cursor, then tap Done.
Tap this button to create a Favorite by entering latitude and longitude
values.
Tap this button to create a Favorite of the current position of a TomTom
Buddy.
30
Page 31

How can I use a Favorite?
You will normally use a Favorite as a way of navigating to a place without
having to enter the address. To navigate to a Favorite, do the following:
1. Tap the screen to bring up the main menu.
2. Tap Navigate to...
3. Tap Favorite.
4. Select a Favorite from the list.
Your TomTom calculates the route for you.
5. When the route is calculated, tap Done.
Your TomTom will immediately start guiding you to your destination with
spoken instructions and visual instructions on the screen.
How can I delete a Favorite?
1. Tap the screen to bring up the main menu.
2. Tap Change preferences to open the Preferences menu.
3. Tap Manage Favorites.
4. Tap the Favorite you want to delete.
5. Tap Delete.
How can I change the name of a Favorite?
1. Tap the screen to bring up the main menu.
2. Tap Change preferences to open the Preferences menu.
3. Tap Manage Favorites.
4. Tap the Favorite you want to rename.
5. Tap Rename.
31
Page 32

Points of Interest12.
Points of Interest
Points of Interest or POIs are useful places on the map. Here are some
examples:
• Restaurants
•Hotels
•Museums
• Parking garages
• Gas stations
Showing POIs on the map
1. Tap Show POIs on map in the Preferences menu.
Show POI on
map
2. Select the POI categories to display on the map.
Tap Find to search for a POI by name.
3. Tap Done.
The POIs you have selected are shown as symbols on the map.
Calling a POI
Your TomTom knows the phone numbers for many POIs. You can, for
example, call a restaurant to book a table.
To call a POI, tap Call POI in the Main Menu.
Navigating to a POI
You can use a POI as your destination. For example, if you are traveling to an
unfamiliar city, you could choose a POI to help find a parking garage.
1. Tap the screen to bring up the main menu.
2. Tap Navigate to... in the Main Menu.
3. Tap Point of Interest.
4. Tap POI in city.
5. Narrow your choice of POIs by selecting the area where the POI is located.
32
Page 33

You can select one of these options:
• POI near you - to choose from a list of POIs near to your current location.
• POI in city - to find a POI in a particular town or city.
• POI near Home - to choose from a list of POIs near to your Home location.
You can select from a list of POIs which are along your route or close to your
destination. Choose from one of these options:
• POI along route
• POI near destination
Note: The last POI you viewed is also shown so that you can plan a route there
more quickly.
6. Type the name of the town you want to visit and select the town when it
appears in the list.
7. Select the category of POI:
Tap Any POI category to search for a POI by category name.
Tap the category of POI, if it is shown.
Tap the arrow to choose from the complete list of categories. Select the
category from the list or start to type the name of the category and select it
when it appears in the list.
8. Tap Parking garage.
9. From the list of POIs shown, select the POI you want to navigate to.
The table below explains the distances listed next to each POI.
POI near you Distance from your current location
POI in city Distance from the city center
POI near Home Distance from your Home location
POI along
Distance from your current location
route
POI near
Distance from your destination
destination
If you know the name of the POI, tap Find and type the name. Select it from
the list when it is shown.
The next screen shows more detailed information including the location of
the POI on the map and the phone number of the POI, if available.
Tap Select to confirm you want to plan a route to this POI.
Once you have selected a POI, the route to the POI is calculated by your
TomTom.
33
Page 34

Managing POIs
Manage POIs
Tap Manage POIs from the Preferences menu.
Note: The Manage POIs button is only available when all menu buttons are
shown. To show all menu buttons, tap Show ALL menu options in the
Preferences menu.
You can, for example, do the following:
• Create your own POI categories and add POIs to them.
• Set warnings when you get close to POIs.
Why would I want to create my own POIs?
A POI acts like a shortcut - once you have saved a location as a POI you never
have to type the address of that POI again. But when you create a POI you can
save more than just the location.
• Phone number - when you create a POI, you can save a phone number with
it.
• Categories - when you create a POI you have to put it in a category.
For example, you could create a category of POIs called ‘Favorite restaurants’.
With each POI, save the phone number so that you can call them from your
TomTom to reserve a table.
For example, you could create a category of POIs called ‘Favorite restaurants’.
With each POI, save their phone number so that you can call them to reserve
a table.
How can I create my own POIs?
1. Tap the screen to bring up the main menu.
2. Tap Change preferences.
3. Tap Manage POIs.
4. Before you can add a POI, you have to create at least one POI category.
Every POI is assigned to a POI category. You can only add POIs to POI
categories you have created yourself.
Tap Add POI category.
Add POI
category
5. Enter a name for your POI category, for example, ‘Friends’ or ‘Favorite
restaurants’. Then select a marker for your POI category.
6. Tap Add POI.
34
Page 35

Add POI
Home
Favorite
2
2
1
Address
Tap this button to add a POI.
7. You are asked to name the POI.
8. Select the POI category in which you want to add the POI.
9. Select the location of your POI from the list below.
You can set your Home location as a POI.
If you want to change your Home location, you can create a POI of the
Home location before you change it.
You can create a POI from a Favorite.
You can only create a limited number of Favorites. If you want to create
more Favorites you have to delete some Favorites first. Before you delete
a Favorite, make it into a POI so that you don’t lose the address.
You can specify an address to be a POI. When you enter an address, you
can choose from four options.
3
• City center
• Street and house number
Recent
destination
Point of
Interest
My location
Point on map
• Zip code
• Crossing or intersection
Select a POI location from a list of places you have recently used as
destinations.
You can add a Point of Interest (POI) as a POI. For example, if you are
creating a category of POIs for your favorite restaurants, use this option
instead of entering the addresses of the restaurants.
Tap this button to add your current position as a POI.
For example, if you stop somewhere you like, while you are there you
can tap this button to create the POI.
Tap this button to create a POI using the map browser.
Select the location of the POI using the cursor, then tap Done.
35
Page 36

Tap this button to create a POI by entering latitude and longitude values.
Latitude
Longitude
Tap this button to make a POI of the current position of a TomTom Buddy.
TomTom
Buddy
How can I set warnings for POIs?
1. Tap the screen to bring up the main menu.
2. Tap Change preferences.
3. Tap Manage POIs.
Note: The Manage POIs button is only available when all menu buttons are
shown. To show all menu buttons, tap Show ALL menu options in the
Preferences menu.
4. Tap Warn when near POI.
Warn when
near POI
Tap this button to receive a warning when you travel near to the location
of a POI.
5. Select the category of POI you want to be warned about.
Select the category from the list or start to type the name of the category
and select it when it is shown in the list.
6. Set how close the POI should be when you receive a warning.
7. Choose the warning sound for the category of POI you selected.
36
Page 37

Itinerary Planning13.
Itinerary Planning
What is an Itinerary?
An Itinerary is a plan for a trip including more locations than your final
destination.
An Itinerary can include the following items:
• Destination - a location on your trip where you want to stop.
• Waypoint - a location on your trip you want to travel through without
stopping.
Here’s an example of an Itinerary:
Destinations are shown using this symbol.
Waypoints are shown using this symbol.
When would I use an Itinerary?
You could use an Itinerary for trips such as:
• A road trip through a country with lots of stops.
• A two day car trip with an overnight stop.
• A short drive which passes by Points of Interest.
In all these examples you could tap Navigate to... for each place. However, if
you use an Itinerary, you can save time by planning everything in advance.
Creating an Itinerary
1. Tap the screen to bring up the main menu.
2. Tap Itinerary planning.
37
Page 38

The Itinerary planning screen opens. At first, there are no items on the
Itinerary.
Itinerary
planning
Note: This button may only be available if all menu options are shown. To
show all menu options, tap Show ALL menu options in the Preferences menu.
3. Tap Add and select a location.
Tip: You can add items to your Itinerary in any order and rearr ange the order
later.
Following an Itinerary
When you use an Itinerary to navigate, the route will be calculated to the first
destination on the Itinerary. Your TomTom calculates the remaining distance
and time to the first destination and not for the whole Itinerary.
As soon as you start to use an Itinerary, the route is calculated from your
current position. You do not need to set a departure point.
When you have passed a waypoint or reached a destination, it is marked as
visited.
Waypoints are shown on the map. Your TomTom will not warn you when you
are approaching a waypoint or when you arrive at a waypoint.
Organizing an Itinerary
Tap an item on your Itinerary to open a page of buttons for editing the item.
The buttons shown below are available.
You can change a waypoint into a destination using this button.
Remember that waypoints are points on your trip to your destination that
you want to pass and destinations are places where you want to stop.
Mark as
waypoint
Mark as
destination
This button is only shown if the item you tapped is a destination.
You can change a waypoint into a destination using this button.
Remember that destinations are places where you want to stop, and
waypoints are points on your trip to your destination that you want to pass.
This button is only shown if the item you tapped is a waypoint.
Tap this button to miss out part of your Itinerary. Your TomTom will ignore
this item and all the items before it in the Itinerary.
Mark ‘visited’
It will navigate you to the next item in the Itinerary.
This button is only shown if you are still due to visit this item.
38
Page 39

Mark ‘to visit’
Move item up
Move item
down
Show on map
Tap this button to repeat part of your Itinerary. Your TomTom will navigate
you to this item followed by the rest of the items in the Itinerary.
This button is only shown if you have already visited this item.
Tap this button to move the item up the Itinerary.
This button is unavailable if the item is at the top of the Itinerary.
Tap this button to move the item down the Itinerary.
This button is unavailable if the item is at the bottom of the Itinerary.
Tap this button to see the location of the item on the map.
Tap this button to delete the item from the Itinerary.
Delete item
Start Using an Itinerary
Tap Options, then tap Start navigation.
To save an Itinerary, tap Save Itinerary.
To load a saved Itinerary, tap Load Itinerary.
To create a new Itinerary, tap New Itinerary and to delete one, tap Delete
Itinerary.
39
Page 40

Hands-free calling14.
Hands-free calling
If you have a mobile phone with Bluetooth®, you can use your TomTom to
make phone calls and send and receive messages.
Note: Not all phones are supported or compatible with all features. For more
information, go to www.tomtom.com/phones/compatibility.
Connecting to Your Phone
First you must establish a connection between your mobile phone and your
TomTom.
Tap Mobile phone in the Main Menu and then follow the instructions on the
screen.
You only need to do this once, after which your TomTom will remember your
phone.
Setting up TomTom Services
When you have established a connection with your phone, you can set up a
wireless data connection for TomTom Services.
Tips
• Make sure that you switch on Bluetooth® on your phone.
• Make sure that your phone is set to "discoverable" or "visible to all".
• You may have to enter the password ‘0000’ on your phone in order to
connect to your TomTom.
• Make your TomTom a trusted device on your phone. Otherwise you will
have to enter ‘0000’ every time.
See your phone’s user guide for information about Bluetooth® settings.
Your Phone Book
You can copy your phonebook from your mobile phone to your TomTom so
that you can make calls with just a few taps on the screen.
This is the safest way to make hands-free calls.
Note: You can copy your phonebook to your TomTom at any time. From the
Mobile phone menu, tap Get numbers from phone.
40
Page 41

Making a Call
Not all phones can transfer their phonebook to your TomTom. For more
information, visit www.tomtom.com/phones/compatibility.
Once you have established a connection with your phone, you can start
making calls.
1. Tap Mobile phone in the Main Menu.
2. Tap Call.
Note: Make sure that your phone is currently selected. The current phone is
shown at the bottom of the screen.
3. Tap Number to enter a number to call.
4. Do one of the following:
•Tap Home to call your Home location. If you have not ent ered a numbe r
for your Home location this button is unavailable. To enter a number, tap
Change Home number in the Phone preferences menu.
•Tap Number to enter a number to call.
•Tap Point of Interest to choose a Point of Interest (POI) to call. If your
TomTom knows the phone number of a POI, this is shown next to the
POI.
•Tap Phonebook entry to select a contact from your phonebook.
Note: If you have not copied your phonebook to your TomTom, the button
Phonebook entry is unavailable.
•Tap Recently dialed to select from a list of people or numbers you have
called recently using your TomTom.
•Tap Recent caller to select from a list of people or numbers who called
you recently. Only calls you have received on your TomTom are saved in
this list.
Receiving a call
If someone calls you while you are driving, accept or reject the call by tapping
the screen.
Auto-Answer
You can tell your TomTom to answer every call automatically after a certain
time. Tap Phone preferences in the mobile phone menu, then tap Auto-
answer preferences.
Select when your TomTom will automatically answer your calls.
Sharing your TomTom
To add more phones, do the following. You can establish connections for up
to 5 mobile phones.
1. Tap Mobile phone in the Main Menu.
2. Tap Connect to your phone.
3. Tap Find other phone... and follow the instructions on the screen.
To switch between phones, tap Connect to your phone and then select your
phone from the list.
41
Page 42

Mobile phone menu
The available buttons are listed below:
Tap this button to redial a telephone number using your mobile phone.
REDIAL
Tap this button to read or write a message.
Read/Write
message
Tap this button to configre how your TomTom communicates with your
mobile phone.
Phone
preferences
Tap this button to dial a telephone number using your mobile phone.
Call...
Get phone
numbers
from phone
Manage
phones
Tap this button to load the contacts and phone numbers from your mobile
phone onto your TomTom.
Tap this button to manage the mobile phones that will be connected to
your TomTom. You can add a profile for up to five different mobile phones.
42
Page 43

Preferences15.
Preferences
Hidden buttons and features
When you first start using your TomTom, all the buttons are shown in the
menu.
The buttons for the more advanced features can be hidden. This is a useful
option because you are unlikely to use certain features very often.
Tap this button in the Preferences menu, to reduce the number of buttons
that are shown.
You might want to do this so that only frequently used buttons are shown.
Show fewer
menu options
When you need to use the buttons that are hidden, you can press Show
ALL menu options in the Preferences menu to show all buttons.
Tap this button in the Preferences menu, to show all the buttons available
on your TomTom.
Show ALL
menu options
Use night colors / Use day colors
Tap this button to reduce the brightness of the screen and show darker
colors on the map.
When should I use this?
Use night
colors
Use day colors
When it’s dark, it is easier to see the screen if the display on your TomTom
is not brightly lit.
To change back to a brighter screen showing brighter colors on the map,
tap Use day colors.
Can my TomTom make this change automatically?
Yes. Your TomTom has a light sensor to tell when it is getting dark.
To change to night and day colors automatically, tap Brightness preferences
in the Preferences menu. Then select Switch to night view when dark.
43
Page 44

Show POI on map
Tap this button to set which categories for the Points of Interest (POIs)
should be shown on the map:
1. Tap Show POIs on map in the Preferences menu.
Show POI on
map
2. Select the POI categories to display on the map.
Tap Find to search for a POI category.
3. Tap Done.
The POIs you have selected are shown as symbols on the map.
Safety preferences
Tap this button to set the following safety preferences:
• Hide most menu options while driving
Safety
preferences
• Suggest driving breaks
• Show safety reminders
• Warn when near places of worship or schools
• Warn when driving faster than allowed
• Warn when driving faster than a set speed
• Warn not to leave the device in the car
If you select one or more of the warnings, you will also be asked to select a
sound to be played whenever a warning is displayed.
Select whether or not your TomTom should warn you about which side of
the road you should be driving on.
Decide if you want the map display to be turned off in special
circumstances and press Done.
What happens when I use the Turn off map display option?
When you turn off the map display, instead of seeing your position on a map
in the Driving View, you will only see information about the next instruction.
Tap the button and select an option for when the map should be turned off.
These are the options:
• Always - The map will not be shown and you will only see information
about the next instruction and arrows showing direction.
• Above a certain speed - you set the speed at which point the map will be
turned off. This option is useful for situations when the map might be
distracting, such as when you are driving fast.
• Never - the map is never turned off.
44
Page 45

Voice preferences
Tap Voice preferences to manage your TomTom voices. The following
options are available:
• Change voice - tap this button to change the voice that gives you
Voice
preferences
• Disable voice - tap this button to disable the use of voices. To enable
• Speech preferences - tap this button to set the situations when your
• Record voice - tap this button to record your own voice for use by your
• Disable recorded voice
• Enable recorded voice
• Download voice - tap this button to download new voices from
instructions.
A wide range of recorded human voices and computer voices are
available.
voices, tap Enable.
TomTom will read instructions or warnings aloud.
TomTom. The procedure takes about fifteen minutes, during which time
you will say all the commands that are used by your TomTom.
In the Preferences menu, tap Voice preferences, then tap Record voice
and follow the instructions for recording your voice.
TomTom Services and transfer them to your TomTom.
Turn off sound / Turn on sound
Tap this button to turn off sound. If you turn off the sound, warnings for
upcoming POIs are also turned off.
The button changes to Turn on sound.
Turn off sound
Tips
To change the volume, tap Volume preferences in the Preferences menu.
To change the volume quickly while you are driving, tap the bottom left-
hand section of the Driving View and move the slider.
To change the voice being used by your TomTom, tap Change voice in the
Voice preferences menu.
Can I still use my TomTom to make hands-free calls when the sound is turned off?
Yes. Turning the sound off does not affect hands-free calling, meaning that
you will still be able to talk to and hear the caller.
Volume preferences
Volume
preferences
Tap this button to change the volume.
45
Page 46

Manage Favorites
Tap this button to rename or delete Favorites.
To find a Favorite quickly, tap Find, then start to type the name of the
Favorite. As soon as the Favorite is shown in the list, you can select it.
Manage
Favorites
Change Home location
Tap this button to set or change your Home location.
Change Home
location
Do I need to use my actual home address for the Home location?
No. Your Home location can be a place you go often, for example, your office.
It can be your actual home address, but it can also be any address you like.
Why should I set a Home location?
Manage maps
Manage maps
Having a Home location means that you have a quick and easy way to navigate
there, by tapping the Home button in the Navigate to... menu
This button may only be available if all menu options are shown. To show all
menu options, tap Show ALL menu options in the Preferences menu.
Tap this button to do the following:
• Download a map - tap this button to download a map you have bought
using TomTom HOME. It may not be possible to download maps on all
devices.
• Switch map - tap this button to change the map you are using.
• Download free map corrections - tap this button to download map
corrections provided as part of the Map Share service.
• Delete a map - tap this button to delete a map. This might be necessary
to create more space on your TomTom, for example when you want to
load a different map.
Note: Don’t delete a map unless you have already made a backup of the
map. If you delete a map before you make a backup, you will no longer be
able to load the map on your TomTom.
Use TomTom HOME to make backups, download, add and delete maps
from your navigation device.
46
Page 47

Manage POIs
This button may only be available if all menu options are shown. To show all
menu options, tap Show ALL menu options in the Preferences menu.
Tap this button to do the following:
• Set alerts for when you are near POIs.
Manage POIs
nearby.
• Create your own POI categories and add POIs to them.
For example, you could create a category of POIs called “Friends”, and
add all your friends’ addresses as POIs in the category. You can even add
your friends’ phone numbers with their address so you can call them
from your TomTom.
Change car symbol
For example, your TomTom can tell you when there is a gas station
This button may only be available if all menu options are shown. To show all
menu options, tap Show ALL menu options in the Preferences menu.
Tap this button to select a car symbol that will be used to show your current
position in the Driving view.
Change car
symbol
Change 2D/3D display / Turn on 2D display
Turn on 2D
display
Change 2D/3D
display
Tap Turn on 2D display to change the perspective for viewing the map.
For example, the 2D view shows a two dimensional view of the map as
though viewed from above.
To switch the view to a three dimensional perspective, tap Change 2D/3D
display and select a view from the list.
When should I use this?
In some situations, it is easier to see the map from above. Perhaps if the road
network is complicated or for times when you are walking while using your
TomTom to navigate.
47
Page 48

Compass preferences
This button may only be available if all menu options are shown. To show all
menu options, tap Show ALL menu options in the Preferences menu.
Tap this button to configure the compass. The following options are
available:
• None - the compass is not shown.
Compass
preferences
• One with arrow pointing north - the arrow always points towards north
and the direction you are moving is shown at the top of the compass.
• One with arrow showing your heading - the arrow always shows the
direction you are moving.
If you select one of these options, you then need to select the features
that are shown in the middle of the arrow:
• Direction - your direction is shown as a compass point, displayed in
• Degrees - your direction is shown as compass degrees, displayed in
• Nothing
• One with arrow pointing to your destination - the arrow always points
towards your destination. The distance to your destination is displayed
in the compass arrow.
Change map colors
This button may only be available if all menu options are shown. To show all
menu options, tap Show ALL menu options in the Preferences menu.
the center of the compass arrow.
the center of the compass arrow.
Change map
colors
Tap this button to select the color schemes for day and night map colors.
You can also download more color schemes from TomTom Services.
48
Page 49

Brightness preferences
This button may only be available if all menu options are shown. To show all
menu options, tap Show ALL menu options in the Preferences menu.
Tap this button to set the brightness of the screen.
Move the sliders to set the brightness separately for day map colors and for
night map colors.
Brightness
preferences
You can also set these options:
• Turn brightness down when dark - your TomTom uses a light sensor to
detect the background light level. If this option is selected, as it gets
darker, your TomTom reduces the brightness of the screen so that it is
not distracting.
• Switch to night view when dark - your TomTom uses a light sensor to
detect the background light level. If this option is selected, when it gets
dark, your TomTom uses night colors for the Driving View.
You can set the map color scheme by tapping Change map colors.
49
Page 50

Status bar preferences
This button may only be available if all menu options are shown. To show all
menu options, tap Show ALL menu options in the Preferences menu.
Tap this button to select the information shown on the status bar:
• Remaining time - the estimated time left until you reach your destination.
Status bar
preferences
• Remaining distance - the distance left until you reach your destination.
• Current time
• Arrival time - your estimated arrival time.
• Speed
• Direction
• Show next street name - the name of the next street on your trip.
• Show current street name
• Show leeway to arrival time - your TomTom shows how late or early
you will be compared with the preferred arrival time that is set during the
planning of a route.
• Show max speed next to speed - only available when speed (above) is
also selected.
• How should the status bar be displayed?
Horizontal - If you choose this option, the status bar will be shown at the
bottom of the Driving view.
Vertical - If you choose this option, the status bar will be shown at the
right-hand side of the Driving view.
Note: If the speed limit for the road you are on is available, it is shown next
to your speed.
If you drive faster than the speed limit, your speed is shown in red.
Automatic zooming
This button may only be available if all menu options are shown. To show all
menu options, tap Show ALL menu options in the Preferences menu.
Tap this button to enable or disable automatic zooming in the Driving View.
Automatic
zooming
50
Page 51

Quick menu preferences
This button may only be available if all menu options are shown. To show all
menu options, tap Show ALL menu options in the Preferences menu.
Tap this button to choose up to six buttons to be used in the Quick menu.
The Quick menu button enables easy access for your most commonly used
buttons.
Quick menu
preferences
The buttons you assign for use with the Quick menu, are shown in the
Driving View.
Guided tours
This button may only be available if all menu options are shown. To show all
menu options, tap Show ALL menu options in the Preferences menu.
Tap this button to show one of the Guided tours on how to use your
TomTom.
Guided tours
Name preferences
This button may only be available if all menu options are shown. To show all
menu options, tap Show ALL menu options in the Preferences menu.
Tap this button to set the information that is shown on the map in the
Driving View. The following options are available:
• Show house number before street name
Name
preferences
• Show street names - if you are using a computer voice for spoken
• Show next highway / signpost - when this option is selected, the next
• Show current street name on map
instructions and have selected that street names should be read aloud,
you do not need to select this option, since the street names will be read
aloud even though this option is not selected.
major road on your route is shown at the top of the screen in the Driving
View.
51
Page 52

Set units
This button may only be available if all menu options are shown. To show all
menu options, tap Show ALL menu options in the Preferences menu.
Tap this button to set the type of units that will be shown for the following:
•Distance
•Time
Set units
• Latitude and longitude
• Temperature
• Air pressure
Operate left-handed / Operate right-handed
This button may only be available if all menu options are shown. To show all
menu options, tap Show ALL menu options in the Preferences menu.
Tap this button to move important buttons, for example, the Done and
Cancel buttons as well as the zoom bar, to the left hand side of the screen.
This makes it easier to tap the buttons with your left hand without blocking
the screen.
Operate left-
handed
To move the buttons back to the right hand side of the screen, tap Operate
right-handed.
Keyboard preferences
You use the keyboard to enter your destination or to find an item in a list,
such as a POI.
Tap this button to select the size of the keys on the keyboard and the
Keyboard
preferences
keyboard layout. You can select from two sizes:
• Large keyboard
• Small keyboard
Three keyboard layouts are available:
• ABCD keyboard
• QWERTY keyboard
• AZERTY keyboard
52
Page 53

Planning preferences
This button may only be available if all menu options are shown. To show all
menu options, tap Show ALL menu options in the Preferences menu.
Tap this button to set the kind of route planned when you select a
destination.
The following options are available:
Planning
preferences
• Ask me every time I plan
• Always plan fastest routes
• Always plan shortest routes
• Always avoid freeways
• Always plan walking routes
• Always plan bicycle routes
• Always plan for limited speed
You can then set if the route summary screen closes automatically after you
have planned a route. If you select No, you have to tap Done to close the
route summary screen.
Toll road preferences
This button may only be available if all menu options are shown. To show all
menu options, tap Show ALL menu options in the Preferences menu.
Tap this button to set how your TomTom handles toll roads if they are on
the route to a destination you set. You can choose from the following
options:
Toll road
preferences
• Ask me when there are toll roads on my route - you are asked if you
want to avoid a toll road whenever you plan a route.
• Always avoid toll roads
• Never to avoid toll roads
53
Page 54

Set owner
This button may only be available if all menu options are shown. To show all
menu options, tap Show ALL menu options in the Preferences menu.
Tap this button to enter your name and address as the owner of your
TomTom and to change or delete a 4-digit password for your TomTom.
Set owner
Note: You can only change or delete a 4-digit password on your TomTom.
You can create a 4-digit password for your TomTom using TomTom HOME:
1. Connect your TomTom to your computer and turn on your TomTom and
2. Click on Operate my TomTom in TomTom HOME.
3. From the Main Menu, click Change preferences.
4. Click Set Owner. You can now set a 4-digit password for your TomTom.
You can only create a 4-digit password using TomTom HOME.
Show GPS status
This button may only be available if all menu options are shown. To show all
menu options, tap Show ALL menu options in the Preferences menu.
Tap this button to view navigational information such as satteli te reception,
map coordinates, current speed and direction.
your computer.
TomTom HOME starts automatically.
Your TomTom appears and can be controlled using TomTom HOME.
Show GPS
status
Do not ask arrival time
Tap this button to stop your navigation device asking the arrival time when
you plan a trip.
Do not ask
arrival time
54
Page 55

Start-up preferences
This button may only be available if all menu options are shown. To show all
menu options, tap Show ALL menu options in the Preferences menu.
Tap this button to select what happens when your TomTom starts. The
following options are available:
• Continue where I left off - your TomTom starts and shows the last
Start-up
preferences
screen that was shown when you turned off the device.
• Show the Driving View - your TomTom starts and shows the Driving
View.
• Ask for a destination - your TomTom starts with Navigate to... menu.
You can enter a destination immediately.
• Show the Main Menu - your TomTom starts with the Main Menu.
• Start Slideshow - your TomTom starts by showing a slideshow of the
images stored there. To interrupt the slideshow, tap the screen.
You are then asked if you want to change the picture that is shown
whenever you start your TomTom.
Tap No to finish or tap Yes to see the photos stored on your TomTom and
tap on a photo to select that photo for use as your start-up picture.
Bluetooth preferences
This button may only be available if all menu options are shown. To show all
menu options, tap Show ALL menu options in the Preferences menu.
Tap this button to disable or enable Bluetooth functionality on your
TomTom.
Tap Advanced to set how the Bluetooth connection with your phone will be
Bluetooth
preferences
used.
You can select any of the following options:
• Enable wireless data
• Enable hands-free calling
In some places, such as hospitals and airplanes, you are required to turn
Bluetooth off on all electronic devices.
55
Page 56

Disable wireless data / Enable wireless data
This button may only be available if all menu options are shown. To show all
menu options, tap Show ALL menu options in the Preferences menu.
Tap this button to block the reception of wireless data. You will still be
connected to your mobile phone via Bluetooth and will still be able to
receive and make hands-free calls. You will not be able to receive any data
that uses a wireless data connection, such as TomTom Traffic.
Disable
wireless data
To turn wireless data on again, tap Enable wireless data.
Send/Receive files
This button may only be available if all menu options are shown. To show all
menu options, tap Show ALL menu options in the Preferences menu.
Tap this button to send or receive files, such as itineraries and voices, using
your TomTom with other Bluetooth devices.
Send/Receive
files
My TomTom account
This button may only be available if all menu options are shown. To show all
menu options, tap Show ALL menu options in the Preferences menu.
Ta p this button to log in to your TomTom account.
If you have more than one TomT om account or if several pe ople are sharing
MyTomTom
account
the same TomTom, you can create another TomTom account using a
different e-mail address.
Battery saving preferences
This button may only be available if all menu options are shown. To show all
menu options, tap Show ALL menu options in the Preferences menu.
Tap this button to configure your TomTom to conserve power when
possible. The following options are available:
• Never turn off screen
Battery saving
preferences
• Turn off screen between instructions
• Always turn off screen
Then select whether or not you want to Switch off when external power is
lost.
56
Page 57

Change language
Tap this button to change the language used for all the buttons and
messages you see on your TomTom.
You can choose from a wide range of languages. When you change the
Change
language
language, you are also given the opportunity to change the voice.
Set clock
Tap this button to select the type of clock that is shown and set the time.
The easiest way to set the time is by tapping the Sync button. Your TomTom
will then take the time from GPS information.
Set clock
Note: After using Sync to set the time, you may have to adjust the hours
depending on your time zone. Your TomTom works out your time zone and
always keeps the time correct using GPS information.
You can only use Sync if you have GPS reception, so you cannot set the
clock in this way when you are indoors.
Hide tips / Show tips
This button may only be available if all menu options are shown. To show all
menu options, tap Show ALL menu options in the Preferences menu.
Tap this button to stop your TomTom from showing tips.
To turn tips on again, tap Show tips.
Hide tips
Reset factory settings
This button may only be available if all menu options are shown. To show all
menu options, tap Show ALL menu options in the Preferences menu.
Tap this button to restore the factory settings to your TomTom.
All your settings, including Favorites, your Home location, warnings for
POIs and any Itineraries you have created are deleted.
Reset factory
settings
57
Page 58

TomTom Traffic16.
TomTom Traffic
TomTom Traffic is a TomTom Service for receiving up-to-date traffic
information. TomTom Traffic requires a wireless data connection (GPRS,
EDGE, UMTS, CDMA).
TomTom Traffic uses the most up-to-date information from the best local
sources. For more information about subscribing see tomtom.com/services
Setting up TomTom Traffic
To use TomTom Traffic, you need to establish a connection between your
mobile phone and your TomTom device. If you have not already done so, tap
Mobile phone in the Main Menu to establish this connection and then do the
following:
1. Tap TomTom Traffic in the Main Menu.
2. Tap Enable Traffic.
Note: TomTom Traffic retrieves traffic information using a wireless data
connection on your mobile phone. You must establish a Bluetooth connection
between your phone and your device and you must also have a wireless data
subscription with your mobile network operator.
3. Enter your username and password.
The Traffic sidebar is shown on the right-hand side of the Driving View and
your device retrieves the latest traffic information from TomTom.
The following symbols are shown at the top of the Traffic sidebar:
Your device is busy retrieving traffic information.
Traffic information is up to date.
58
Page 59

Traffic information has not been updated for at least 15 minutes.
Traffic information has not been updated for at least 30 minutes.
Traffic information has not been updated for at least 45 minutes.
Traffic information has not been updated for at least one hour.
No connection is available between your TomTom device and the
TomTom Traffic server.
Tip: Providing you have a connection between your device and mobile phone,
You can retrieve the latest traffic information straight away by tapping the
Update traffic info button in the Traffic menu.
Using TomTom Traffic
If you have a route planned, the traffic sidebar warns you about any traffic
incidents on your route.
In this example, there is a traffic jam on your route 9 kilometers ahead that
will cause an expected delay of 38 minutes.
To find the quickest route to your destination, do the following:
1. Tap the Traffic sidebar.
Tip: If you have trouble tapping the Traffic sidebar and the Main Menu is
being displayed instead of the traffic menu, try tapping your finger hal f on
the Traffic sidebar and half off the screen.
2. Tap Minimize delays.
Your device looks for the quickest route to your destination.
It is possible that the new route may also include traffic delays, or may even
be the same route as before. You can re-plan the route to avoid all delays,
but this new route will take longer than the quickest route already shown.
3. Tap Done.
59
Page 60

Changing traffic preferences
Use the Change Traffic preferences button to choose how traffic information
works on your device.
To change your traffic preferences, do the following:
1. Tap the TomTom Traffic button in the Main Menu on your device.
Change Traffic
preferences
2. Tap Change Traffic preferences.
You can change the following preferences:
• Automatically minimize delays after every traffic update - if you select
this option, your device automatically recalculates your route when new
delays occur on your route.
• Automatically update traffic info while on route - if you select this
option, your device automatically updates traffic information whenever
you have a route planned.
• Beep when traffic situation on route changes - if you select this option
your device beeps when a new traffic incident occurs on your current
route.
• Ask for traffic updates when preparing a route - if you select this
option, your device asks if you want to update traffic information befor e
looking for any delays on routes that you plan.
3. Select or clear the check box next to each preference you want to change.
4. Tap Done.
5. If you chose to automatically update traffic information while on route (one
of the options shown above), you are asked if you want to limit how often
that information is updated.
Tap No to use the default interval of 4 minutes.
Tap Yes if you want to change the frequency of your automatic traffic
updates.
6. Tap Done.
The Traffic sidebar
The Traffic sidebar shows you the traffic incidents on your route. It shows the
following information:
• A symbol for each traffic incident in the order they occur along your
planned route.
• The estimated delay of the next traffic incident on your route.
• The distance from your current location to the first incident on the Traffic
sidebar.
An example of a Traffic sidebar is shown below.
60
Page 61

In the example, the Traffic sidebar shows you that there are two incidents
ahead. Both incidents are traffic jams, the first is 15km ahead and is expected
to delay you by at least 51 minutes.
To re-plan your route to avoid these incidents, tap the Traffic sidebar to open
the TomTom traffic menu, then tap Minimize traffic delays.
Making commuting to work easier
The Home to work or Work to home buttons in the Traffic menu lets you
check your route to and from work with one tap of a button. When you use
either of these buttons, your device checks the route for possible delays, and
if it finds any, provides you with the possibility to avoid them.
The first time you use Home to work, you must set your traffic home and work
locations, do the following:
1. Tap the TomTomTraffic button in the Main Menu on your device.
2. Tap Show home-work traffic.
3. Tap Change home-work
Change home-
work
4. Set your home location
5. Set your work location.
You can now use the Home to work and Work to home buttons of the Show
home-work traffic menu.
Note: The home location you set here is not the same as the home location
you can set in the Preferences Menu. In addition, the locations you use here
do not have to be your actual home and work locations. If there is another
route that you often travel, you can set Work/Home to use these locations
instead.
For example, to check for delays on your route home, do the following:
1. Tap the TomTom Traffic button in the Main Menu on your device.
2. Tap Show home-work traffic.
3. Tap Work to home.
The route summary screen is shown, with the expected delay shown after the
trip time.
61
Page 62

To see if there is a quicker way home, you could now tap the Find alternative
button and then tap Minimize traffic delays.
Tip: You can let your device automatically look for alternative routes by
selecting Automatically minimize delays after every traffic update in your
Traffic preferences.
Note: It is possible that the alternative route could be longer than your original
one (even with its delays). If this is the case, you could always try using the
Find alternative button again.
Checking traffic incidents in your area
Get an overview of the traffic situation in your area, using the map. To find
local incidents and their details, do the following:
1. Tap the TomTom Traffic button in the Main Menu on your device.
2. Tap Browse map.
Browse map
Traffic incidents
Traffic incidents are displayed both on the Drivin g View and also on the Traffic
sidebar as small symbols. There are two type of symbols:
The map browser screen is shown.
3. Tap the blue compass image in the top right of the screen.
The map centers itself on your current location, and any traffic incidents
in the area are shown as small symbols.
4. Tap on any traffic incident to get more information.
A second screen is shown that gives you detailed information about the
incident you chose. To display information about surrounding incidents
use the left and right arrows at the bottom of this second screen.
• Symbols shown in a red square are incidents that Traffic can help you avoid.
• Symbols shown in a red rectangle are weather related, because of their
nature, you cannot use Traffic to avoid them.
62
Page 63

Traffic incident symbols and their meaning are shown below:
Accident Road closed
Road works Traffic incident
Traffic menu
One or more lanes
closed
Traffic jam
Weather related symbols and their meaning are shown below:
Fog Ice
Rain Snow
Wind
Note: The incident avoided symbol is shown for any traffic incident that
you avoid using TomTom Traffic.
Either, tap the Traffic sidebar in the Driving View or tap TomTom Traffic in the
Main Menu to open the Traffic menu. The following buttons are available:
Minimize
traffic delays
Show traffic on
route
Show home-
work traffic
Read aloud
traffic info
Tap this button to re-plan your route based on the latest traffic
information.
Tap this button to see an overview of all traffic incidents on your route.
You can use the left and right buttons on the resulting scr een to se e more
detailed information about each of these incidents.
Tap this button to calculate and show the quickest route from your home
location to your place of work and back.
Tap this button to read aloud all traffic incidents along your route.
63
Page 64

Update traffic
info
Disable Traffic
Help
Browse map
Change Traffic
preferences
Tap this button to get the latest traffic information straight away rather
than waiting for an automatic update.
Tap this button to disable TomTom Traffic.
Tap this button to view the guided tour on how to use TomTom Traffic.
Tap this button to browse the map and see the traffic information
displayed on the map.
Tap this button to change your preferences for how TomTom Traffic
works on your device.
64
Page 65

Traffic information using RDS-TMC17.
Traffic information using RDS-TMC
The Traffic Message Channel (TMC)
Information from the Traffic Message Channel (TMC) is used by your TomTom
navigation device when your device is docked in the car stereo.
The Traffic Message Channel (TMC) is not a TomTom Service. FM radio
stations in several countries broadcast TMC information as part of their
programming. TMC is also known as RDS-TMC traffic information.
Your TomTom navigation device uses this information to warn you about
traffic delays along your route and how you can avoid them.
Note: TomTom is not responsible for the availability or quality of traffic
information provided by TMC.
TMC is not available in all countries or regions. See the Services and
Accessories leaflet for more information.
Using RDS-TMC traffic information
As soon as you start receiving traffic information, the traffic sidebar is
shown on the right side of the Driving View. The traffic sidebar warns you
about any traffic incidents on your route.
In this example, there is a traffic jam on your route 9 kilometers ahead that
will cause an expected delay of 38 minutes.
To find the quickest route to your destination, do the following:
1. Tap the Traffic sidebar.
2. Tap Minimize traffic delays.
Your device looks for the quickest route to your destination.
The new route may also include traffic delays, or may even be the same
route as before.
3. Tap Done.
Changing traffic preferences
Use the Change Traffic preferences button to choose how traffic information
works on your device.
65
Page 66

To change your traffic preferences, do the following:
1. Tap the TomTom Traffic button in the Main Menu on your device.
Change
Traffic
preferences
2. Tap Change Traffic preferences.
You can change the following preferences:
• Automatically minimize delays after every traffic update - if you select
this option, your device automatically recalculates when new delays
occur on your route.
• Beep when traffic situation on route changes - if you select this option
your device beeps when a new traffic incident occurs on your current
route.
• Ask for traffic updates when preparing a route - this option has no
effect in RDS traffic.
3. Select or clear the check box next to each preference you want to change.
4. Tap Done.
Your device lists the countries that have radio stations providing RDS-
TMC traffic information that you can currently receive. Normally you can
leave this set to Any country (strongest signal).
5. Tap Done.
Making commuting to work easier
Change home-
work
The Home to work or Work to home buttons in the Traffic menu lets you
check your route to and from work with one tap of a button. When you use
either of these buttons, your device checks the route for possible delays, and
if it finds any, provides you with the possibility to avoid them.
The first time you use Home to work, you must set your traffic home and work
locations, do the following:
1. Tap the TomTomTraffic button in the Main Menu on your device.
2. Tap Show home-work traffic.
3. Tap Change home-work
4. Set your home location
5. Set your work location.
You can now use the Home to work and Work to home buttons of the Show
home-work traffic menu.
For example, to check for delays on your route home, do the following:
1. Tap the TomTom Traffic button in the Main Menu on your device.
66
Page 67

2. Tap Show home-work traffic.
3. Tap Work to home.
The route summary screen is shown, with the expected delay shown after the
trip time.
To see if there is a quicker way home, tap Find alternative then tap Minimize
traffic delays.
Tip: You can let your device automatically look for alternative routes by
selecting Automatically minimize delays after every traffic update in the
Traffic preferences.
Checking traffic incidents in your area
Browse map
Get an overview of the traffic situation in your area, using the map. To find
local incidents and their details, do the following:
1. Tap the TomTom Traffic button in the Main Menu on your device.
2. Tap Browse map.
The map browser screen is shown.
3. Tap the blue compass image in the top right of the screen.
The map centers itself on your current location, and any traffic incidents
in the area are shown as small symbols.
4. Tap on any traffic incident to get more information.
A second screen is shown that gives you detailed information about the
incident you chose. To display information about surrounding incidents
use the left and right arrows at the bottom of this second screen.
The Traffic sidebar
The Traffic sidebar is shown on the right side of the Driving View when
TomTom Traffic is switched on. The Traffic sidebar shows you the traffic
incidents on your route. It shows the following information:
• A symbol for each traffic incident in the order they occur along your
planned route.
67
Page 68

• The estimated delay to the next traffic incident on your route.
• The distance from your current location to the next incident on your route.
An example of a Traffic sidebar is shown below.
In the example, the Traffic sidebar shows you that there are two incidents
ahead. Both incidents are traffic jams, the first is 15km ahead and is expected
to delay you by at least 51 minutes.
To re-plan your route to avoid these incidents, tap the Traffic sidebar to open
the TomTom traffic menu, then use Minimize traffic delays.
Traffic incidents
Traffic incidents are displayed both on the Drivin g View and also on the Traffic
sidebar as small symbols. There are two type of symbols:
• Symbols shown in a red square are incidents that Traffic can help you avoid.
• Symbols shown in a red rectangle are weather related, because of their
nature, you cannot use Traffic to avoid them.
Traffic incident symbols and their meaning are shown below:
Accident Road closed
Road works Traffic incident
One or more lanes
closed
Weather related symbols and their meaning are shown below:
Fog Ice
Rain Snow
Traffic jam
Wind
Note: The incident avoided symbol is shown for any traffic incident that
you avoid using TomTom Traffic.
68
Page 69

Traffic menu
Minimize
traffic delays
Show home-
work traffic
Show traffic on
route
Tap the Traffic sidebar in the Driving View to open the Traffic menu. The
following buttons are available:
Replans your route based on the latest traffic information.
Checks the traffic along your Home to Work route.
Tap this button to show areas of traffic congestion along your current
route.
Shows an overview of traffic incidents on the map.
Browse map
Change Traffic
preferences
Read aloud
traffic info
Changes the settings for Traffic services.
Tap this button to read aloud all traffic incidents along your route.
69
Page 70

Introducing TomTom HOME18.
Introducing TomTom HOME
TomTom HOME is a free application for your computer that helps you manage
the contents of your TomTom device. Connect to HOME frequently to get the
latest updates for your device.
You can, for example, do the following:
• Manage maps, voices, POIs and more.
• Buy TomTom services and manage your subscriptions.
• Update your TomTom with the latest software and services automatically.
• Make and restore backups.
• Read the full version of the user manual.
Tip: To get the most from HOME, we recommend using a br oadband internet
connection.
Use TomTom HOME to make a backup of your device.
Installing TomTom HOME
To install TomTom HOME on your computer, do the following:
1. Connect your computer to the internet.
2. Connect your device to your computer using the USB cable, then switch
your device on.
HOME starts to install.
Note: If HOME does not install automatically, you can also download it from
tomtom.com/home
You can also install TomTom HOME from the CD supplied.
Once installed, TomTom HOME starts automatically when you connect your
device to your computer and turn it on.
MyTomTom Account
In order to buy content and services through TomTom HOME you will have to
set up a MyTomTom account for the device you want to buy the content for.
You will be asked to create an account when you start using TomTom HOME.
70
Page 71

Addendum19.
Addendum
Important Safety Notices and Warnings
Global Positioning System
The Global Positioning System (GPS) is a satellite-based system that provides
location and timing information around the globe. GPS is operated and
controlled under the sole responsibility of the Government of the United
States of America, which is responsible for its availability and accuracy. Any
changes in GPS availability and accuracy, or in environmental conditions, may
impact the operation of your TomTom device. TomTom does not accept any
liability for the availability and accuracy of GPS.
Use with Care
Use of a TomTom device for navigation still means that you need to drive with
due care and attention.
Aircraft and Hospitals
Use of devices with an antenna is prohibited on most aircraft, in many
hospitals and in many other locations. A TomTom device must not be used in
these environments.
Battery
This product uses a Lithium-Polymer battery. Do not use it in a humid, wet
and/or corrosive environment. Do not put, store or leave your product in or
near a heat source, in a high temperature location, in strong direct sunlight, in
a microwave oven or in a pressurized container, and do not expose it to
temperatures over 60 C (140 F). Failure to follow these guidelines may cause
the Lithium-Polymer battery to leak acid, become hot, explode or ignite and
cause injury and/or damage. Do not pierce, open or disassemble the battery.
If the battery leaks and you come into contact with the leaked fluids, rinse
thoroughly with water and seek medical attention immediately. For safety
reasons, and to prolong the lifetime of the battery, charging will not occur at
low (below 0C/32F) or high (over 45C/113F) temperatures.
Temperatures: Standard operation: -10 C (14 F) to +55 C (131 F); short period
storage: -20 C (-4 F) to + 60 C (140 F); long period storage: -20 C (-4 F) to
+25 C (77 F).
THE LITHIUM-POLYMER BATTERY CONTAINED IN THE PRODUCT
MUST BE RECYCLED OR DISPOSED OF PROPERLY. USE YOUR
TomTom ONLY WITH THE SUPPLIED DC POWER CABLE (CAR
CHARGER/BATTERY CABLE) AND AC ADAPTER (HOME CHARGER)
FOR BATTERY CHARGING.
To recycle your TomTom unit please see your local approved TomTom
service center.
71
Page 72

SPECIAL NOTE REGARDING DRIVING IN CALIFORNIA AND MINNESOTA
California Vehicle Code Section 26708 (a) (1) provides that “No persons shall
drive any motor vehicle with an object or material placed, di splayed, installed,
affixed or applied upon the windshield or side or rear windows.” Drivers in
California should not use a suction mount on their windshield, side or rear
windows.
Note: this section of the California Vehicle Code applies to anyone driving in
California, not just California residents.
Minnesota State Legislature Statutes Section 169.71, subdivision 1, section 2
provides that “A person shall not drive or operate with any objects suspended
between the driver and the windshield other than sun visors and rearview
mirrors and electronic toll collection devices.”
Note: this Minnesota Stature applies to anyone driving in Minnesota, not just
Minnesota residents.
TomTom Inc. bears no responsibility for any fines, penalties or damage that
may be incurred by disregarding this notice. While driving in any state with
windshield mounting restrictions, TomTom recommends the use of the
supplied Adhesive Mounting Disk or its Alternative Mounting Kit, which
includes multiple options for mounting TomTom devices on the dashboard
and using the air vents. See www.tomtom.com for more information about
this mounting option.
FCC Information for the User
This product contains a transmitter which must not be co-located or
simultaneously operated in conjunction with any other transmitter.
Exposure to Radio Frequency Radiation
This device complies with FCC radiation exposure limits set forth for an
uncontrolled environment. In order to avoid the possibility of exceeding the
FCC radio frequency exposure limits, human proximity to the antenna shall
not be less than 8 inches (20 cm) during normal operation.
Radio and Television Interference
This equipment radiates radio frequency energy and if not used properly - that
is, in strict accordance with the instructions in this manual - may cause
interference to radio communications and television reception.
This device has been tested and found to comply with the limits for a Class B
digital device, pursuant to Part 15 of the FCC Rules. These limits are designed
to provide reasonable protection against harmful interference in a residential
installation. This equipment generates, uses and can radiate radio frequency
energy and, if not installed and used in accordance with the instructions, may
cause harmful interference to radio communications. However, there is no
guarantee that interference will not occur in a particular installation. If this
equipment does cause harmful interference to radio or television reception,
which can be determined by turning the equipment off and on, the user is
encouraged to try to correct the interference by one or more of the following
measures:
• Reorient or relocate the receiving antenna.
• Increase the separation distance between the equipment and the receiver.
• Connect the equipment into an outlet on a circuit different from that to
which the receiver is connected.
• Consult an experienced radio/TV technician for help.
Changes or modifications not expressly appr oved by the party responsible for
compliance could void the user‘s authority to operate the equipment.
72
Page 73

Important
This equipment was tested for FCC compliance under conditions that included
the use of shielded cables and connectors between it and the peripherals. It is
important that you use shielded cables and connectors to reduce the
possibility of causing radio and television interference. Shielded cables
suitable for the product range can be obtained from an authorised dealer. If
the user modifies the equipment or its peripherals in any way, and these
modifications are not approved by TomTom, the FCC may withdraw the user’s
right to operate the equipment. For customers in the USA, the following
booklet prepared by the Federal Communications Commission may be of
help: “How to Identify and Resolve Radio-TV Interference Problems”. This
booklet is available from the US Government Printing Office, Washington, DC
20402. Stock No 004-000-00345-4.
FCC Declaration of Conformity
Tested to comply with FCC Standards for Home or Office Use
FCC ID: S4LDUB1
IC ID: 5767A-DUB1
This device complies with part 15 of the FCC Rules. Operation is subject to the
following two conditions:
1. This device may not cause harmful interference.
2. This device must accept any interference received, including interference
that may cause undesired operation.
Responsible party in North America
TomTom, Inc., 150 Baker Avenue Extension, Concord, MA 01742
Tel: 866 486-6866 option 1 (1-866-4-TomTom)
Emissions information for Canada
This Class B digital apparatus complies with Canadian ICES-003.
Operation is subject to the following two conditions: (1) this device may not
cause harmful interference and (2) this device must accept any interference,
including interference that may cause undesired operation of the device.
This category II radiocommunication device complies with Industry Canada
Standard RSS-310.
CE Marking
R&TTE directive
TomTom hereby declares that the devices listed above are in compliance with
the essential requirements and other relevant provisions of the EU Directive
1999/5/EC.
This equipment complies with the requirements for CE marking
when used in a residential, commercial, vehicular or light industrial
environment.
WEEE directive
This symbol on the product or its packaging indicates that this
product shall not be treated as household waste. In line with EU
Directive 2002/96/EC for waste electrical and electronic equipment
(WEEE), this electrical product must not be disposed of as unsorted
73
Page 74

C-tick
This Document
municipal waste. Please dispose of this product by returning it to the point of
sale or to your local municipal collection point for recycling.
N14644
Z468
This product displays the C-tick to show it complies with relevant
Australian and New Zealand regulations.
Great care was taken in preparing this manual. Constant product development
may mean that some information is not entirely up-to-date. The information in
this document is subject to change without notice.
TomTom shall not be liable for technical or editorial errors or omissions
contained herein; nor for incidental or consequential damages resulting fr om
the performance or use of this material. This document contains information
protected by copyright. No part of this document may be photocopied or
reproduced in any form without prior written consent from TomTom
International B.V.
74
Page 75

Copyright notices20.
Copyright notices
© 2008 TomTom International BV, The Netherlands. TomTom™ and the "two
hands" logo are among the trademarks, applications or registered trademarks
owned by TomTom International B.V. Our limited warranty and end user
license agreement for embedded software apply to this product; you can
review both at www.tomtom.com/legal
© 2008 TomTom International BV, Niederlande. TomTom™ und das Logo mit
den »zwei Händen« gehören zu den Warenzeichen, Anwendungen oder
registrierten Markenzeichen von TomTom International B.V. Für dieses
Produkt gelten unsere eingeschränkte Garantie und unsere
Endnutzerlizenzvereinbarung für integrierte Software, die Sie beide auf
www.tomtom.com/legal einsehen und nachlesen können.
© 2008 TomTom International BV, The Netherlands. TomTom™ et le logo
TomTom ("deux mains") comptent parmi les marques commerciales, les
applications ou les marques déposées de TomTom International B.V.
L'utilisation de ce produit est régie par notre garantie limitée et le contrat de
licence utilisateur final relatif aux logiciels embarqués ; vous pouvez consulter
ces deux documents à l'adresse suivante : www.tomtom.com/legal
© 2008 TomTom International BV, Nederland. TomTom™ en het "tweehandenlogo" maken onderdeel uit van de handelsmerken, applicaties of
geregistreerde handelsmerken in eigendom van TomTom International B.V.
Op dit product zijn onze beperkte garantie en licentieovereenkomst voor de
eindgebruiker van toepassing; beide zijn te vinden op www.tomtom.com/
legal
© 2008 TomTom International BV, The Netherlands. TomTom™ e il logo delle
"due mani" fanno parte dei marchi, delle applicazioni e dei marchi registrati di
proprietà di TomTom International B.V. La nostra garanzia limitata e il
contratto di licenza per l'utente finale vengono applicati a questo prodotto, è
possibile consultarli entrambi all'indirizzo www.tomtom.com/legal
© 2008 TomTom International BV, Países Bajos. TomTom™ y el logotipo "dos
manos" son marcas comerciales, aplicaciones o marcas registradas de
TomTom International B.V. Nuestra garantía limitada y nuestro acuerdo de
licencia de usuario final para el software integrado son de aplicación para este
producto; puede consultar ambos en www.tomtom.com/legal
© 2008 TomTom International BV, Países Baixos. TomTom™ e o logótipo das
"duas mãos" fazem parte das marcas comerciais, aplicações ou marcas
75
Page 76

comerciais registadas cuja proprietária é a TomTom International B.V. A
nossa garantia limitada e contrato de licença de utilizador final relativas ao
software incorporado dizem respeito a este produto; pode consultar ambos
em www.tomtom.com/legal
© 2008 TomTom International BV, Holland. TomTom™ og logoet med "de to
hænder" er blandt de varemærker, produkter og registrerede varemærker, der
tilhører TomTom International B.V. Vores begrænsede garanti og
slutbrugerlicensaftale for indlejret software gælder for dette produkt; begge
dokumenter findes på www.tomtom.com/legal
© 2008 TomTom International BV, Nederländerna. TomTom™ och logotypen
"två händer" tillhör de varumärken, programvaror eller registrerade
varumärken som ägs av TomTom International B.V. Vår begränsade garanti
och vårt slutanvändarlicensavtal för inbyggd programvara kan gälla för denna
produkt. Du kan läsa dem båda på www.tomtom.com/legal
2008 TomTom™ ja "two hands" -logo ovat eräitä TomTom International B.V.:n
omistamia tavaramerkkejä, sovelluksia tai rekisteröityjä tavaramerkkejä.
Rajoitettu takuumme ja loppukäyttäjän käyttösopimuksemme sulautetuille
ohjelmistoille koskevat tätä tuotetta; voit tarkastaa molemmat
verkkosivuillamme www.tomtom.com/legal
© 2008 TomTom International BV, Nederland. TomTom™ og "de to hendene"logoen er blant de varemerker, programvarer og registrerte varemerker som
eies av TomTom International B.V. Vår begrensede garanti og lisensavtale
med sluttbruker for integrert programvare gjelder dette produktet. Du kan
lese om begge på www.tomtom.com/legal
© 2008 TomTom International BV, Holandia. Znak TomTom™ i logo z dwiema
dłońmi należy do znaków handlowych, aplikacji lub zastrzeżonych znaków
handlowych, których właścicielem jest firma TomTom International B.V. Do
niniejszego produktu zastosowanie ma umowa licencyjna dla końcowego
użytkownika produktu oraz ograniczona gwarancja na wbudowane
oprogramowanie; oba dokumenty można przejrzeć na stronie
www.tomtom.com/legal
© 2008 TomTom International BV, Nizozemsko. TomTom™ a logo se dvěma
dlaněmi patří mezi obchodní značky, aplikace nebo registrované ochranné
známky ve vlastnictví společnosti TomTom International B.V. Na tento produkt
se vztahuje omezená záruka a smlouva s koncovým uživatelem pro vestavěný
software; do obou dokumentů můžete nahlédnout na www.tomtom.com/
legal
© 2008 TomTom International BV, Hollanda. TomTom™ ve "two hands"
logoları TomTom International B.V.'ye ait ticari marka, uygulama veya kayıtlı
ticari markalardır. Sınırlı garantimiz ve katıştırılmış yazılımın son kullanıcı
lisans sözleşmesi bu ürün içindir; www.tomtom.com/legal adresinden
ikisine de göz atabilirsiniz
© 2008 TomTom International BV, Hollandia. A TomTom™ és a "két kéz"
embléma is a TomTom International B.V. által birtokolt védjegyek,
76
Page 77

alkalmazások és bejegyzett védjegyek közé tartozik. A korlátozott garancia és
a benne foglalt szoftver végfelhasználói licencszerződése érvényes erre a
termékre; melyeket a következő helyen tekinthet át: www.tomtom.com/legal
© 2008 TomTom International BV, Holland. TomTom™ ja "kahe käe" logo
kuuluvad nende kaubamärkide, rakenduste või registreeritud kaubamärkide
hulka, mille omanikuks on TomTom International B.V. Sellele tootele kehtib
meie piiratud garantii ja lõppkasutaja litsentsileping manustarkvara jaoks;
saad tutvuda mõlemaga aadressil www.tomtom.com/legal
© 2008 TomTom International BV, Nīderlande. TomTom™ un "divu roku"
logotips ir vienas no preču zīmēm, lietojumiem vai reģistrētām preču zīmēm,
kas pieder uzņēmumam TomTom International B.V. Šim produktam ir
piemērojama mūsu uzņēmuma ierobežotā garantija un iegultās
programmatūras gala lietotāja licences līgums, ar kuriem var iepazīties
www.tomtom.com/legal
© 2008 TomTom International BV, Nyderlandai. TomTom™ ir dviejų rankų
logotipas yra TomTom International B.V. vienas iš prekių ženklų, programų
arba registruotųjų prekės ženklų. Mūsų ribota garantija ir galutinio naudotojo
sutartis naudotis įdėtąja programine įranga taikoma šiam produktui; galite
peržiūrėti abu dokumentus svetainėje www.tomtom.com/legal
© 2008 TomTom International BV, Països Baixos. TomTom™ i el logotip amb
les "dues mans" formen part de les marques comercials, aplicacions o
marques comercials registrades propietat de TomTom International B.V. La
nostra garantia limitada i l'acord de llicència per a usuaris finals per al
programari inclòs són aplicables a aquest producte. Podeu consultar ambdós
documents a www.tomtom.com/legal
© 2008 TomTom International BV, Holandsko. TomTom™ a logo s "dvoma
rukami" patria medzi ochranné známky, aplikácie alebo registrované
ochranné známky vlastnené spoločnosťou TomTom International B.V. Na
tento produkt sa vzťahuje obmedzená záruka a dohoda s koncovým
užívateľom pre vstavaný softvér; viac informácií o oboch nájdete na
www.tomtom.com/legal
© 2008 TomTom International BV, Holanda. TomTom™ e o logotipo de "duas
mãos" estão entre as marcas comerciais, aplicativos ou marcas registradas
possuídas pela TomTom International B.V. Nossa garantia limitada e acordo
de licenciamento do usuário final para o software incluído se aplicam para
este produto; ambos podem ser vistos em www.tomtom.com/legal
Data Source
© 2008 Tele Atlas N.V. Based upon:
Topografische ondergrond Copyright © dienst voor het kadaster en de
openbare registers, Apeldoorn 2008.
© Ordnance Survey of Northern Ireland.
© IGN France.
77
Page 78

© Swisstopo.
© BEV, GZ 1368/2008.
© Geonext/DeAgostini.
© Norwegian Mapping Authority, Public Roads Administration /
© Mapsolutions. © DAV.
This product includes mapping data licensed from Ordnance Survey with the
permission of the Controller of Her Majesty’s Stationery Office. © Crown
copyright and/or database right 2008. All rights reserved. Licence number
100026920.
Data Source
© 1984 – 2008 Tele Atlas North America. Inc. All rights reserved.
Canadian Data © DMTI Spatial. Portions of Canadian map data are
reproduced under license from Her Majesty the Queen in Right of Canada
with permission from Natural Resource Canada. Point of Interest data by Info
USA. Copyright 2008.
Data Source
Whereis® map data is © 2008 Telstra® Corporation Limited and its licensors,
Whereis® is a registered trademark of Telstra® Corporation Limited, used
under license.
Some images are taken from NASA’s Earth Observatory.
The purpose of NASA’s Earth Observatory is to provide a freely-accessible
publication on the Internet where the public can obtain new satellite imagery
and scientific information about our home planet.
The focus is on Earth’s climate and environmental change:
earthobservatory.nasa.gov/
Apple® and iPod® are trademarks of Apple Computer, Inc., registered in the
U.S. and other countries.
MPEG Layer-3 audio coding technology licensed from Fraunhofer IIS and
Thomson.
Supply of this product does not convey a license nor imply any right to
distribute content created with this product in revenue-generating broadcast
systems (terrestrial, satellite, cable and/or other distribution channels),
streaming applications (via Internet, intranets and/or other networks), other
content distribution systems (pay-audio or audio-on-demand applications and
the like) or on physical media (compact discs, digital versatile discs,
semiconductor chips, hard drives, memory cards and the like). An
independent license for such use is required. For details, please visit
mp3licensing.com
78
 Loading...
Loading...