Page 1
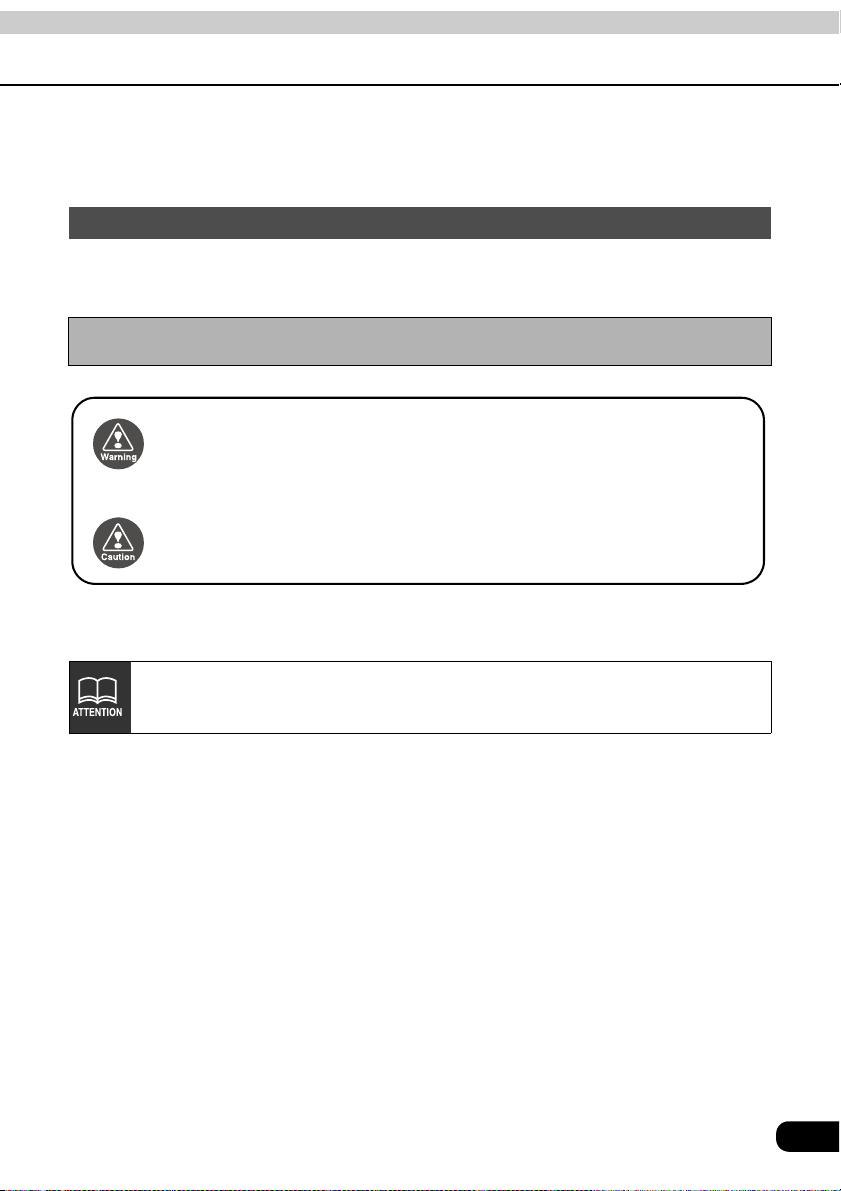
Warnings and caution signs, illustrated below, are posted throughout this manual as well as
on the AVN6600. They show safe and correct ways to handle the product to prevent personal
injury to you and others and avoid damage to property.Before reading through the manual,
take time to read through and learn the important information listed in this section.
Cautions for use
• Start driving only after the GPS mark appears. Starting to drive with improper positioning
may lead to vehicle positioning errors.
* The images appearing on the screen may differ from those shown in this manual
depending on the type of map DVD-ROM used and when it was created.
This WARNING sign indicates a situation in which incorrect
Warning
Caution
The symbol shown below indicates that you should know about the information in order to
carefully follow it or you should remember the information for its helpfulness.
handling through disregard of a sign may result in death or
serious personal injury.
This CAUTION sign indicates a situation in which incorrect
handling through disregard of a sign may result in personal
injury or may result solely in damage to property.
This ATTENTION sign indicates helpful information to
remember and know.
• Please read all materials such as manuals and warranties that have come with the product.
• Eclipse will not be responsible for unsatisfactory product performance due to failure to
follow these instructions.
• Changes to product specifications may result in differences between content of the manual
and features of the product.
1
Page 2
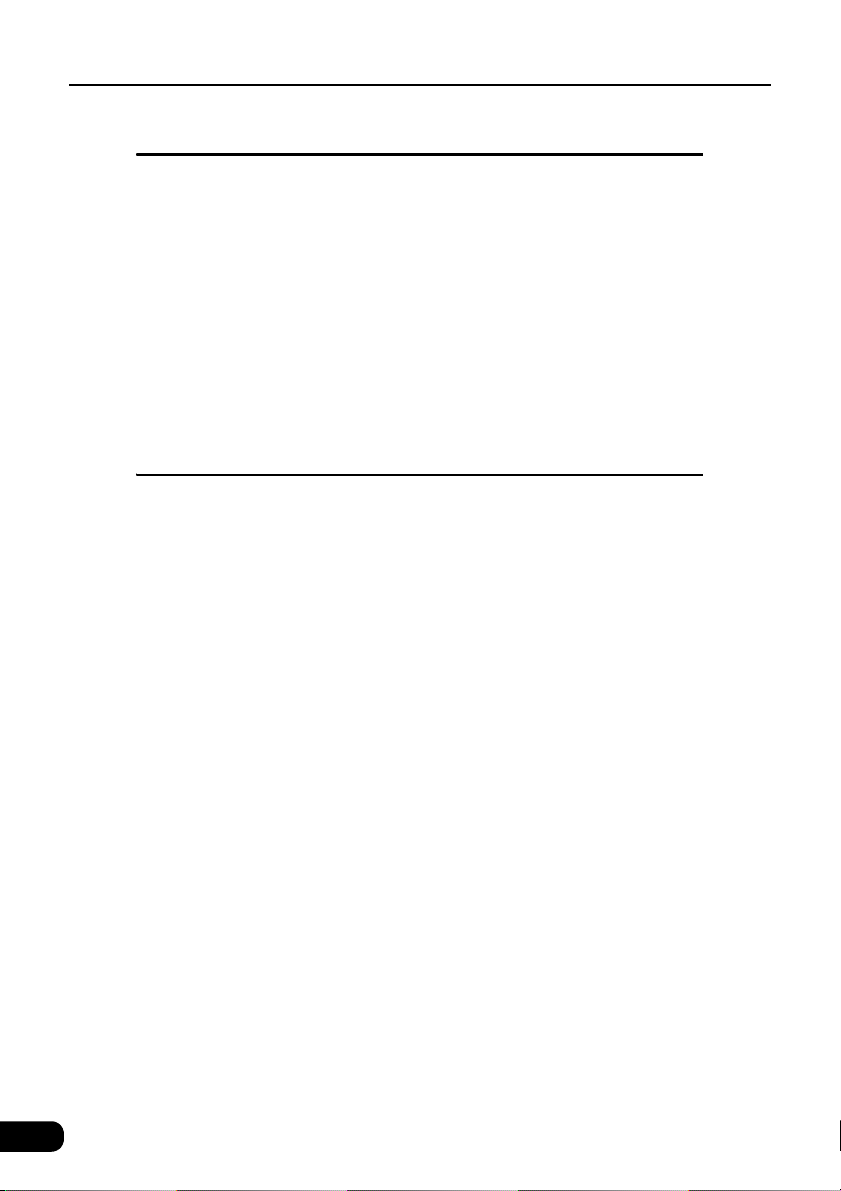
Table of Contents
Introduction
How to use this manual . . . . . . . . . . . . . . . . . . . . . . . . . . . . . 8
Features . . . . . . . . . . . . . . . . . . . . . . . . . . . . . . . . . . . . . . . . . 10
GPS navigation system . . . . . . . . . . . . . . . . . . . . . . . . . . . . 14
How to view the navigation screen. . . . . . . . . . . . . . . . . . . . . . . . . . . . 14
GPS . . . . . . . . . . . . . . . . . . . . . . . . . . . . . . . . . . . . . . . . . . . . 16
Situations when GPS signal reception is impossible . . . . . . . . . . . . . . 16
Basic operation
Menu screen and list screens . . . . . . . . . . . . . . . . . . . . . . . 18
Menu screen . . . . . . . . . . . . . . . . . . . . . . . . . . . . . . . . . . . . . . . . . . . . 18
How to switch the list screens . . . . . . . . . . . . . . . . . . . . . . . . . . . . . . . 19
Up/down switch display . . . . . . . . . . . . . . . . . . . . . . . . . . . . . . . 19
Page switch display . . . . . . . . . . . . . . . . . . . . . . . . . . . . . . . . . . 19
POI switch display . . . . . . . . . . . . . . . . . . . . . . . . . . . . . . . . . . . 19
Adjusting the screen and setting the sound . . . . . . . . . . . 20
Screen adjustment . . . . . . . . . . . . . . . . . . . . . . . . . . . . . . . . . . . . . . . . 20
How to display the image quality adjustment screen . . . . . . . . . 20
Contrast/Bright . . . . . . . . . . . . . . . . . . . . . . . . . . . . . . . . . . . . . . 21
How to switch to daytime display when the lights are ON . . . . . 21
How to turn the screen OFF. . . . . . . . . . . . . . . . . . . . . . . . . . . . 21
Switching the map display color. . . . . . . . . . . . . . . . . . . . . . . . . . . . . . 22
Switching the clock display . . . . . . . . . . . . . . . . . . . . . . . . . . . . . . . . . 22
Switching miles and km display . . . . . . . . . . . . . . . . . . . . . . . . . . . . . . 23
Switching the Time Zone . . . . . . . . . . . . . . . . . . . . . . . . . . . . . . . . . . . 23
Switching the Time Zone . . . . . . . . . . . . . . . . . . . . . . . . . . . . . . 23
Setting the Daylight Saving Time. . . . . . . . . . . . . . . . . . . . . . . . 24
Setting the volume . . . . . . . . . . . . . . . . . . . . . . . . . . . . . . . . . . . . . . . . 25
Adjust the volume . . . . . . . . . . . . . . . . . . . . . . . . . . . . . . . . . . . 25
Set the automatic highway volume switch function . . . . . . . . . . 25
Map displays . . . . . . . . . . . . . . . . . . . . . . . . . . . . . . . . . . . . . 26
2
Page 3
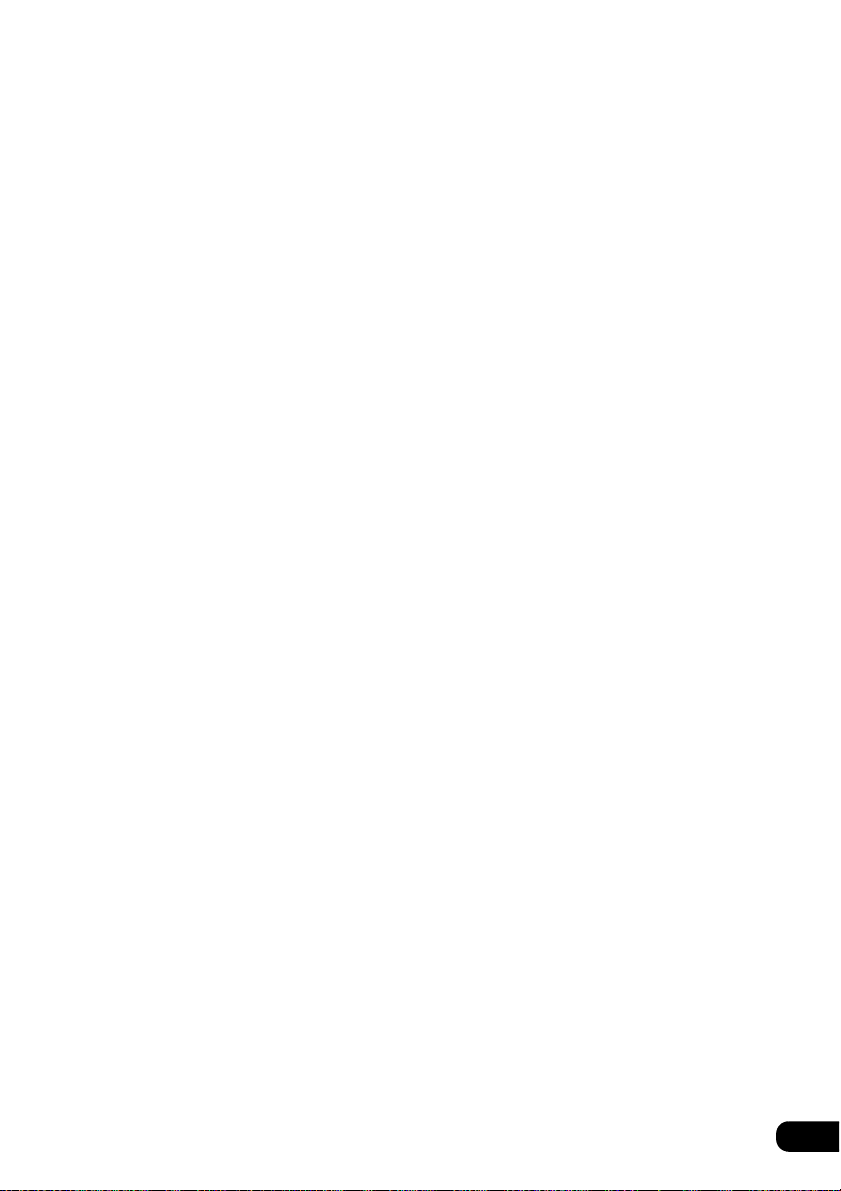
Present location display . . . . . . . . . . . . . . . . . . . . . . . . . . . . . . . . . . . . 26
Moving the map (one-touch scroll). . . . . . . . . . . . . . . . . . . . . . . . . . . . 27
Moving the map . . . . . . . . . . . . . . . . . . . . . . . . . . . . . . . . . . . . . 27
Setting the Street Name display while scrolling . . . . . . . . . . . . . 28
Switching the touch switch display. . . . . . . . . . . . . . . . . . . . . . . . . . . . 28
Switching the touch switch display. . . . . . . . . . . . . . . . . . . . . . . 28
Setting touch switches to display or not display. . . . . . . . . . . . . 29
Switching the map reduction scale. . . . . . . . . . . . . . . . . . . . . . . . . . . . 30
Switching to the desired reduction scale . . . . . . . . . . . . . . . . . . 30
Displaying street maps. . . . . . . . . . . . . . . . . . . . . . . . . . . . . . . . . . . . . 31
Switching to street map display . . . . . . . . . . . . . . . . . . . . . . . . . 31
Canceling the street map display. . . . . . . . . . . . . . . . . . . . . . . . 31
Switching the map orientation . . . . . . . . . . . . . . . . . . . . . . . . . . . . . . . 32
Switching the map orientation . . . . . . . . . . . . . . . . . . . . . . . . . . 32
Switching to double screen display . . . . . . . . . . . . . . . . . . . . . . . . . . . 33
Switching to double screen display . . . . . . . . . . . . . . . . . . . . . . 33
Operating the screen on the right . . . . . . . . . . . . . . . . . . . . . . . 34
Canceling the double screen display . . . . . . . . . . . . . . . . . . . . . 35
POI display. . . . . . . . . . . . . . . . . . . . . . . . . . . . . . . . . . . . . . . . . . . . . . 36
Display landmarks by a simple operation while driving . . . . . . . 38
Delete a POI landmark. . . . . . . . . . . . . . . . . . . . . . . . . . . . . . . . 38
Displaying multiple types . . . . . . . . . . . . . . . . . . . . . . . . . . . . . . 39
Search for POI vicinity . . . . . . . . . . . . . . . . . . . . . . . . . . . . . . . . 40
Displaying a list of POIs along the set route . . . . . . . . . . . . . . . 42
Displaying POI information . . . . . . . . . . . . . . . . . . . . . . . . . . . . 42
Setting the type of POI vicinity to be retrieved while driving . . . . . . . . 43
How to retrieve maps . . . . . . . . . . . . . . . . . . . . . . . . . . . . . . 45
Changing the search area . . . . . . . . . . . . . . . . . . . . . . . . . . . . . . . . . . 47
Retrieving a map using an address . . . . . . . . . . . . . . . . . . . . . . . . . . . 48
Retrieving a map using a POI name . . . . . . . . . . . . . . . . . . . . . . . . . . 50
If narrowing down candidates per area . . . . . . . . . . . . . . . . . . . 51
When narrowing down the list by POI type . . . . . . . . . . . . . . . . 53
Retrieving a map in the event of an emergency. . . . . . . . . . . . . . . . . . 56
Retrieving a map using a memory point. . . . . . . . . . . . . . . . . . . . . . . . 56
Retrieving a map using the archive . . . . . . . . . . . . . . . . . . . . . . . . . . . 57
Retrieving a map using an intersection name . . . . . . . . . . . . . . . . . . . 57
Retrieving a map using a freeway exit/entrance name . . . . . . . . . . . . 59
Retrieving a map using the latitude/longitude . . . . . . . . . . . . . . . . . . . 60
Performing operations on a retrieved map . . . . . . . . . . . . 61
3
Page 4
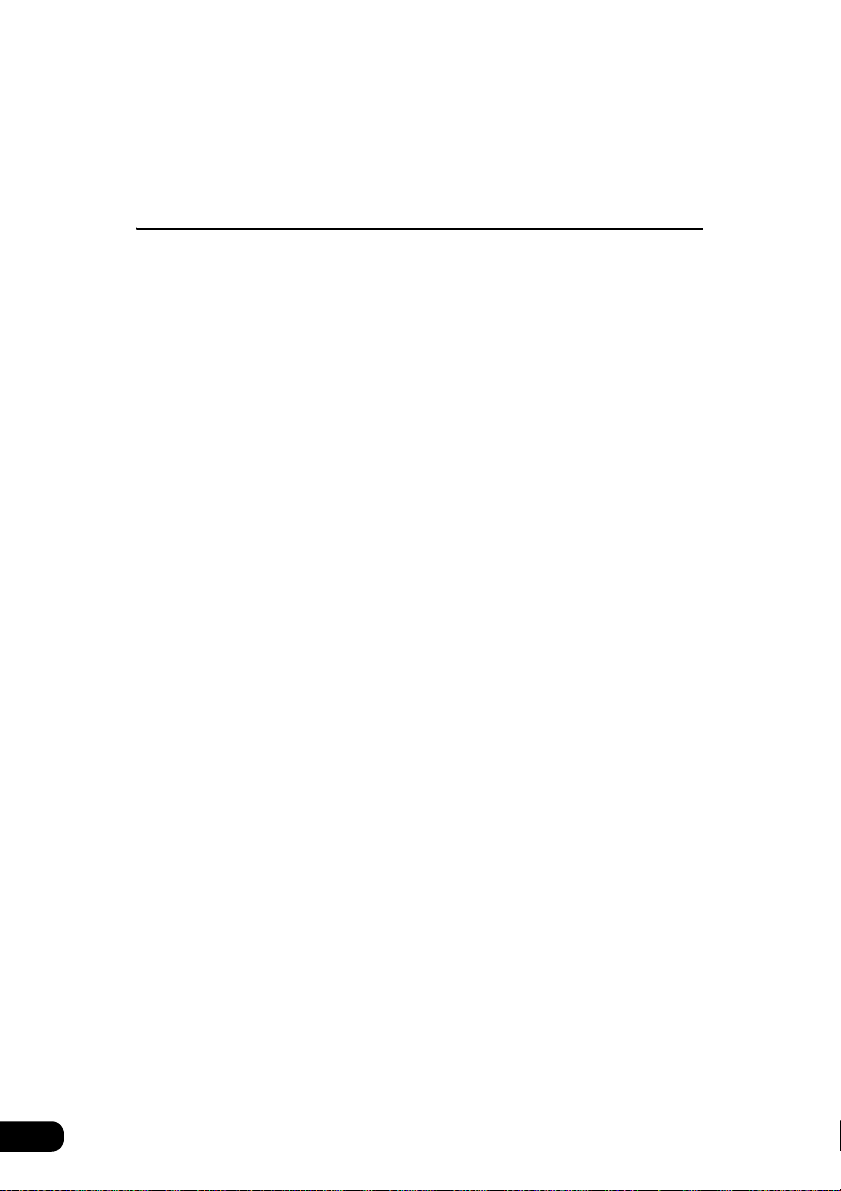
Performing operations on a displayed map . . . . . . . . . . . . . . . . . . . . . 61
Displaying POI information. . . . . . . . . . . . . . . . . . . . . . . . . . . . . . . . . . 61
Navigation guidance
Setting the destination and searching for a route. . . . . . . 62
Set a destination and search for a route . . . . . . . . . . . . . . 63
Setting a destination. . . . . . . . . . . . . . . . . . . . . . . . . . . . . . . . . . . . . . . 64
One-touch setting. . . . . . . . . . . . . . . . . . . . . . . . . . . . . . . . . . . . 64
Set from a registered point. . . . . . . . . . . . . . . . . . . . . . . . . . . . . 65
Set using the map retrieval method . . . . . . . . . . . . . . . . . . . . . . 65
Route search . . . . . . . . . . . . . . . . . . . . . . . . . . . . . . . . . . . . . . . 66
All-route display . . . . . . . . . . . . . . . . . . . . . . . . . . . . . . . . . . . . . . . . . . 67
Route displays . . . . . . . . . . . . . . . . . . . . . . . . . . . . . . . . . . . . . . 67
All-route display and touch switches . . . . . . . . . . . . . . . . . . . . . 68
Display or bypass a restricted segment . . . . . . . . . . . . . . . . . . . . . . . . 70
Bypassing a restricted segment. . . . . . . . . . . . . . . . . . . . . . . . . 70
How to display message on a restricted segment . . . . . . . . . . . 71
Display route data (guided road information) . . . . . . . . . . . . . . . . . . . . 72
3-route simultaneous display
(3-route search function) . . . . . . . . . . . . . . . . . . . . . . . . . . . . . . . . . . . 73
Changing the search result route . . . . . . . . . . . . . . . . . . . . 74
Adding a destination. . . . . . . . . . . . . . . . . . . . . . . . . . . . . . . . . . . . . . . 75
Change the search conditions for each interval . . . . . . . . . . . . . . . . . . 77
Switching the destination order . . . . . . . . . . . . . . . . . . . . . . . . . . . . . . 78
Deleting a destination. . . . . . . . . . . . . . . . . . . . . . . . . . . . . . . . . . . . . . 79
Indicating a transit road . . . . . . . . . . . . . . . . . . . . . . . . . . . . . . . . . . . . 80
Canceling a transit road indication . . . . . . . . . . . . . . . . . . . . . . . . . . . . 81
Starting, pausing and restarting route guidance. . . . . . . . 83
Starting route guidance . . . . . . . . . . . . . . . . . . . . . . . . . . . . . . . . . . . . 83
Pausing and restarting route guidance . . . . . . . . . . . . . . . . . . . . . . . . 83
Route guidance . . . . . . . . . . . . . . . . . . . . . . . . . . . . . . . . . . . 84
Intersection guidance . . . . . . . . . . . . . . . . . . . . . . . . . . . . . . . . . . . . . . 84
A non-junction intersection. . . . . . . . . . . . . . . . . . . . . . . . . . . . . 84
A junction intersection
(enlarged guidance screen for an intersection) . . . . . . . . . . . . . 84
4
Page 5
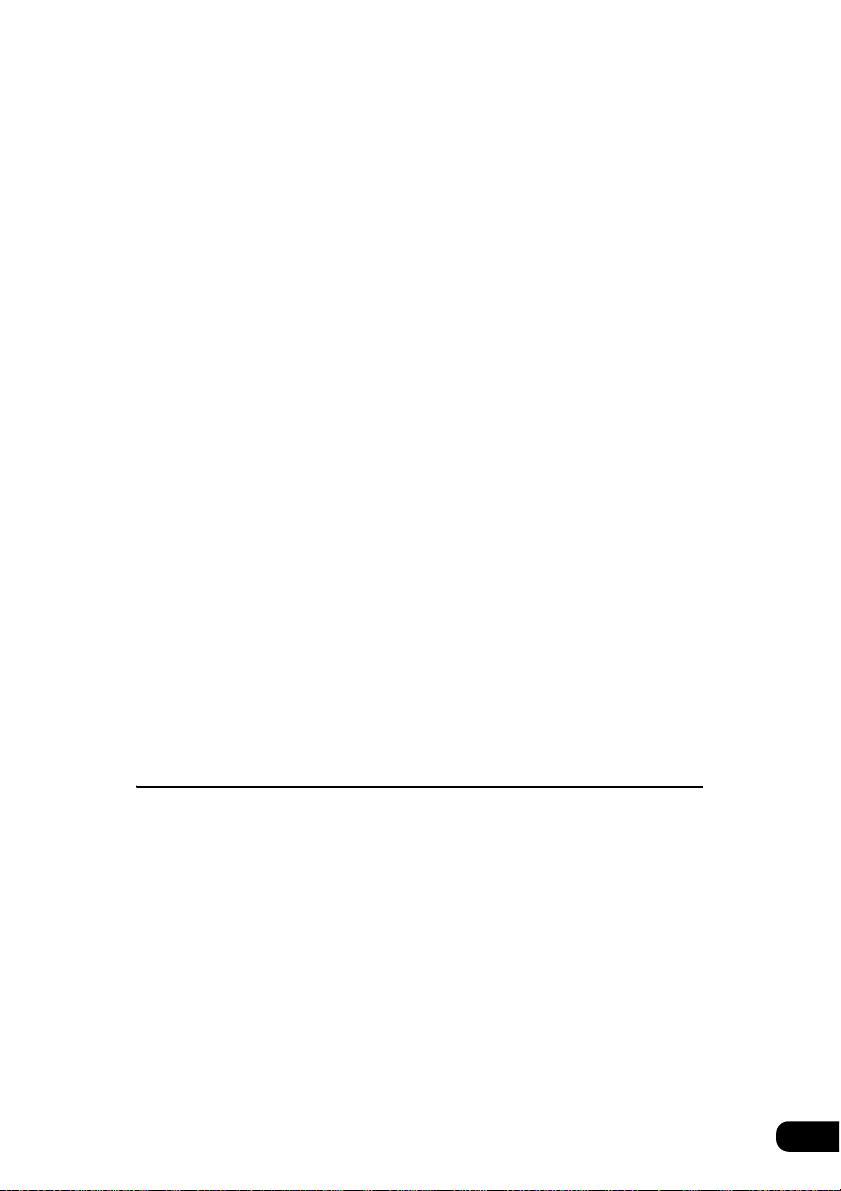
Set automatic display of the intersection guidance screen . . . . 86
Canceling the intersection guidance screen . . . . . . . . . . . . . . . 86
Ferry crossing guidance. . . . . . . . . . . . . . . . . . . . . . . . . . . . . . . . . . . . 87
Setting the required time display . . . . . . . . . . . . . . . . . . . . . . . . . . . . . 87
Setting the average speed . . . . . . . . . . . . . . . . . . . . . . . . . . . . . 88
Highway junction guidance . . . . . . . . . . . . . . . . . . . . . . . . . . . . . . . . . 89
Canceling the highway junction guidance screen . . . . . . . . . . . 89
Switching the highway junction guidance screen. . . . . . . . . . . . 90
Voice guidance. . . . . . . . . . . . . . . . . . . . . . . . . . . . . . . . . . . . . . . . . . . 91
Setting the auto voice guidance. . . . . . . . . . . . . . . . . . . . . . . . . 92
Performing operations on the guided route . . . . . . . . . . . . 93
Guidance in another mode. . . . . . . . . . . . . . . . . . . . . . . . . . . . . . . . . . 93
Setting the guidance when in another mode . . . . . . . . . . . . . . . 93
Redisplaying the all-route display . . . . . . . . . . . . . . . . . . . . . . . . . . . . 93
Switching the required time/distance remaining display . . . . . . . . . . . 94
On-route scroll . . . . . . . . . . . . . . . . . . . . . . . . . . . . . . . . . . . . . . . . . . . 95
Start on-route scroll . . . . . . . . . . . . . . . . . . . . . . . . . . . . . . . . . . 95
On-route scroll screen operations . . . . . . . . . . . . . . . . . . . . . . . 95
Reinitiating a route search . . . . . . . . . . . . . . . . . . . . . . . . . . 96
Reinitiating a route search . . . . . . . . . . . . . . . . . . . . . . . . . . . . . . . . . . 96
Reinitiating a route search . . . . . . . . . . . . . . . . . . . . . . . . . . . . . 98
Automatic reroute search . . . . . . . . . . . . . . . . . . . . . . . . . . . . . . . . . . . 99
Setting the automatic reroute search . . . . . . . . . . . . . . . . . . . . . 99
Point registration
What is point registration. . . . . . . . . . . . . . . . . . . . . . . . . . 100
Registering, correcting or deleting a memory point . . . . 101
Registering, correcting or deleting your home . . . . . . . . . . . . . . . . . . 101
Registering your home. . . . . . . . . . . . . . . . . . . . . . . . . . . . . . . 101
Correcting your home . . . . . . . . . . . . . . . . . . . . . . . . . . . . . . . 103
Deleting your home . . . . . . . . . . . . . . . . . . . . . . . . . . . . . . . . . 104
Registering memory points . . . . . . . . . . . . . . . . . . . . . . . . . . . . . . . . 105
One-touch registration . . . . . . . . . . . . . . . . . . . . . . . . . . . . . . . 105
Registering a far away point . . . . . . . . . . . . . . . . . . . . . . . . . . 106
Correcting the position of a memory point . . . . . . . . . . . . . . . . . . . . . 109
Changing the symbol of the memory point. . . . . . . . . . . . . . . . . . . . . 110
5
Page 6
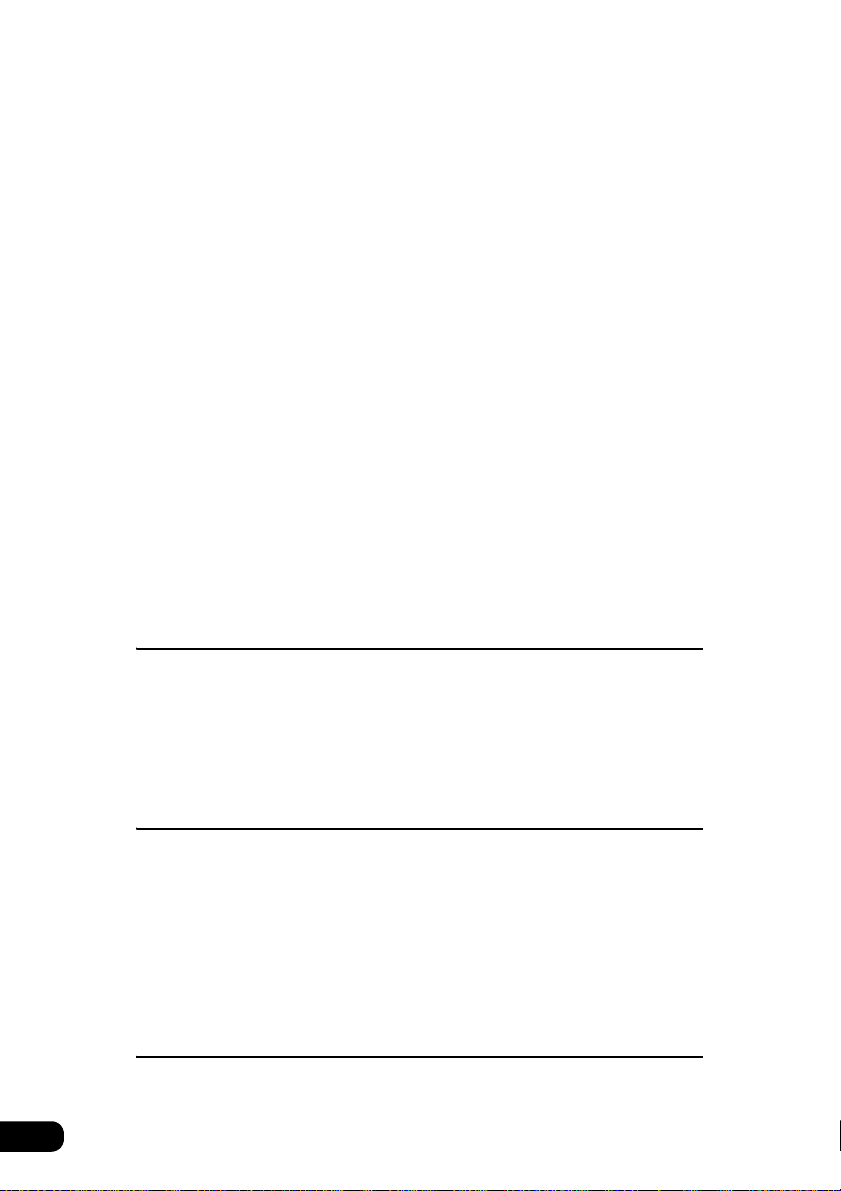
Enter a telephone number for a memory point. . . . . . . . . . . . . . . . . . 111
Entering the name of a memory point . . . . . . . . . . . . . . . . . . . . . . . . 112
Displaying the name of a memory point. . . . . . . . . . . . . . . . . . . . . . . 113
Deleting a memory point . . . . . . . . . . . . . . . . . . . . . . . . . . . . . . . . . . 114
Registering, correcting or deleting a special
memory point . . . . . . . . . . . . . . . . . . . . . . . . . . . . . . . . . . . 115
Registering a special memory point . . . . . . . . . . . . . . . . . . . . . . . . . . 115
Correcting a special memory point. . . . . . . . . . . . . . . . . . . . . . . . . . . 117
Deleting a special memory point . . . . . . . . . . . . . . . . . . . . . . . . . . . . 118
Registering, correcting or deleting
detour memory points . . . . . . . . . . . . . . . . . . . . . . . . . . . . 119
Registering detour memory points . . . . . . . . . . . . . . . . . . . . . . . . . . . 119
Correcting a detour memory point . . . . . . . . . . . . . . . . . . . . . . 121
Deleting a detour memory point. . . . . . . . . . . . . . . . . . . . . . . . 122
Destination archive . . . . . . . . . . . . . . . . . . . . . . . . . . . . . . . 123
Deleting entries from the destination archive . . . . . . . . . . . . . . . . . . . 123
Information function
Information screen . . . . . . . . . . . . . . . . . . . . . . . . . . . . . . . 124
Information screen . . . . . . . . . . . . . . . . . . . . . . . . . . . . . . . . . . . . . . . 124
SYSTEM CHECK screen . . . . . . . . . . . . . . . . . . . . . . . . . . . . . . . . . . 125
Optional function
Rear View Camera operations . . . . . . . . . . . . . . . . . . . . . . 126
Rear View Camera image . . . . . . . . . . . . . . . . . . . . . . . . . . . . . . . . . 128
Displaying the rear view image manually (MANUAL) . . . . . . . 128
Displaying the rear view image in reverse gear (AUTO) . . . . . 128
Rear View Camera settings . . . . . . . . . . . . . . . . . . . . . . . . . . . . . . . . 130
Helpful tips
Correction of the present location and distance . . . . . . . 132
6
Page 7
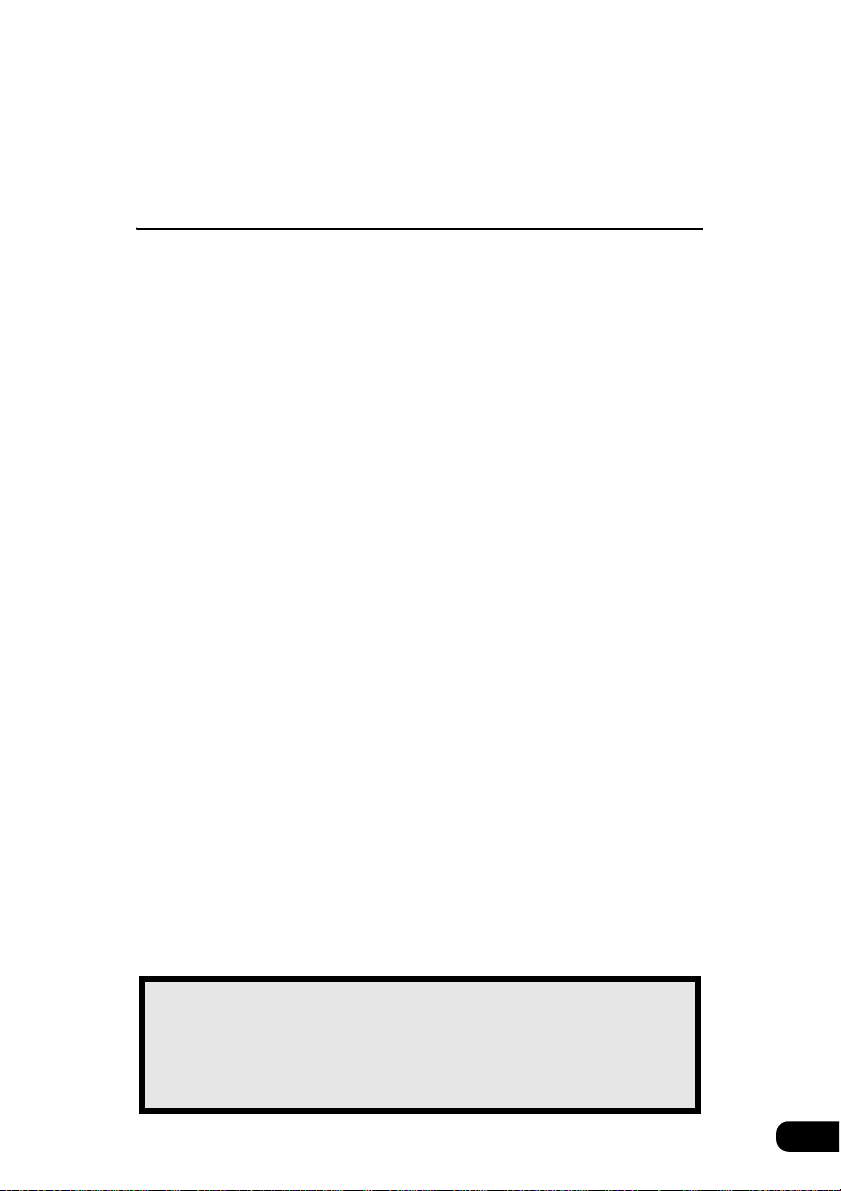
Present location correction. . . . . . . . . . . . . . . . . . . . . . . . . . . . . . . . . 132
Correcting the distance . . . . . . . . . . . . . . . . . . . . . . . . . . . . . . . . . . . 134
For reference
Map DVD-ROM data . . . . . . . . . . . . . . . . . . . . . . . . . . . . . . 135
Map DVD-ROM data display . . . . . . . . . . . . . . . . . . . . . . . . . . . . . . . 135
Accuracy and error . . . . . . . . . . . . . . . . . . . . . . . . . . . . . . . 136
Positioning accuracy . . . . . . . . . . . . . . . . . . . . . . . . . . . . . . . . . . . . . 136
GPS signal quality and reception conditions . . . . . . . . . . . . . . . . . . . 136
Present location display error. . . . . . . . . . . . . . . . . . . . . . . . . . . . . . . 138
Error due to having changed a tire. . . . . . . . . . . . . . . . . . . . . . . . . . . 138
Correcting the map matching vehicle position sensor . . . . . . . . . . . . 138
Present location display, route guidance accuracy . . . . . . . . . . . . . . 139
Road and geographic name data. . . . . . . . . . . . . . . . . . . . . . . . . . . . 141
Route guidance . . . . . . . . . . . . . . . . . . . . . . . . . . . . . . . . . . . . . . . . . 141
Information you should know . . . . . . . . . . . . . . . . . . . . . . 144
If one of these messages appears . . . . . . . . . . . . . . . . . . . . . . . . . . . 144
Messages related to general navigation . . . . . . . . . . . . . . . . . 144
Before asking for repairs . . . . . . . . . . . . . . . . . . . . . . . . . . . . . . . . . . 147
Items related to general navigation functions . . . . . . . . . . . . . 147
Copyright . . . . . . . . . . . . . . . . . . . . . . . . . . . . . . . . . . . . . . . 148
Glossary. . . . . . . . . . . . . . . . . . . . . . . . . . . . . . . . . . . . . . . . 155
Index by topic . . . . . . . . . . . . . . . . . . . . . . . . . . . . . . . . . . . 157
Information about the maps . . . . . . . . . . . . . . . . . . . . . . . . . . . . . . . . 157
Route guidance . . . . . . . . . . . . . . . . . . . . . . . . . . . . . . . . . . . . . . . . . 158
Others . . . . . . . . . . . . . . . . . . . . . . . . . . . . . . . . . . . . . . . . . . . . . . . . 160
INDEX . . . . . . . . . . . . . . . . . . . . . . . . . . . . . . . . . . . . . . . . . . 162
The Index by Topic simplifies searches for explanations
about individual features. When confused by an
operation, use the Index by Topic to search for information
about the operation.
7
Page 8
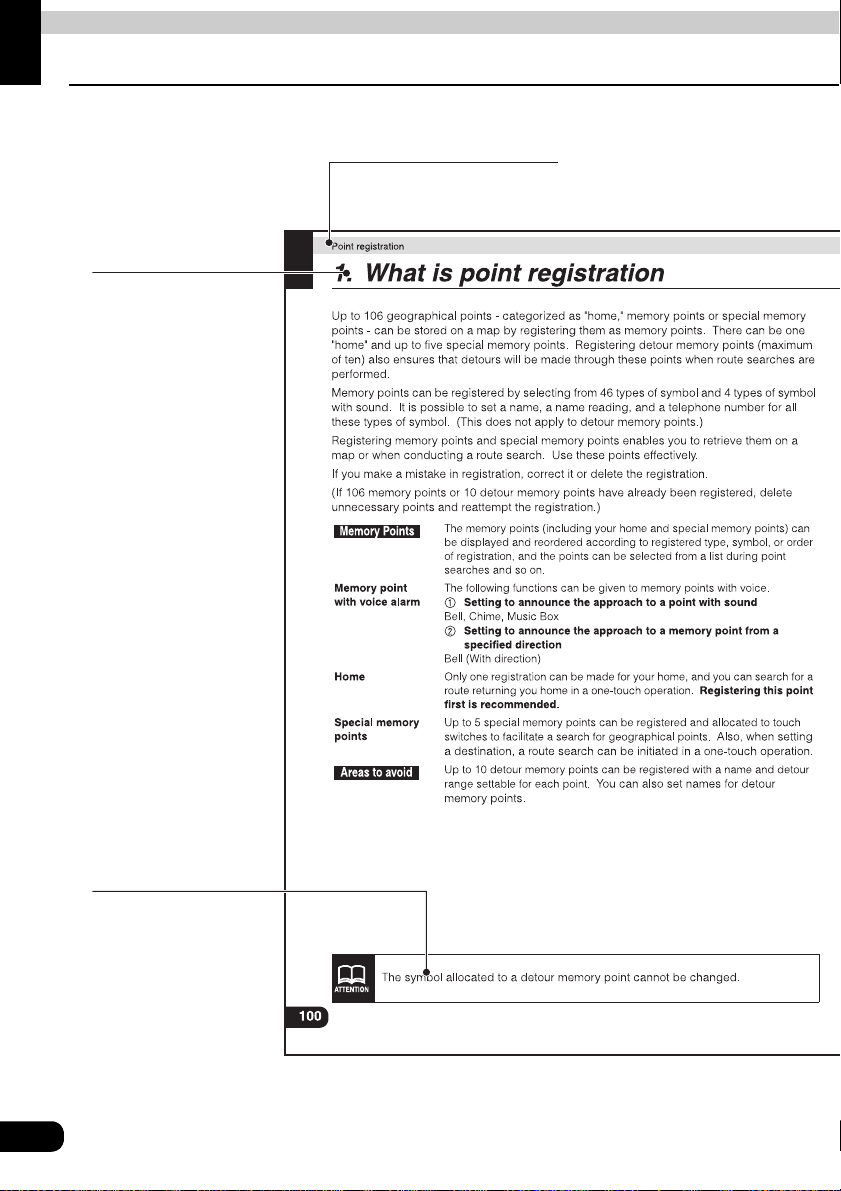
Introduction
1. How to use this manual
Section title
A title is assigned for each
section.
Item title
A number and title is
assigned for each
item.
Attention
Additional points
regarding the
operations are given
here.
8
Page 9
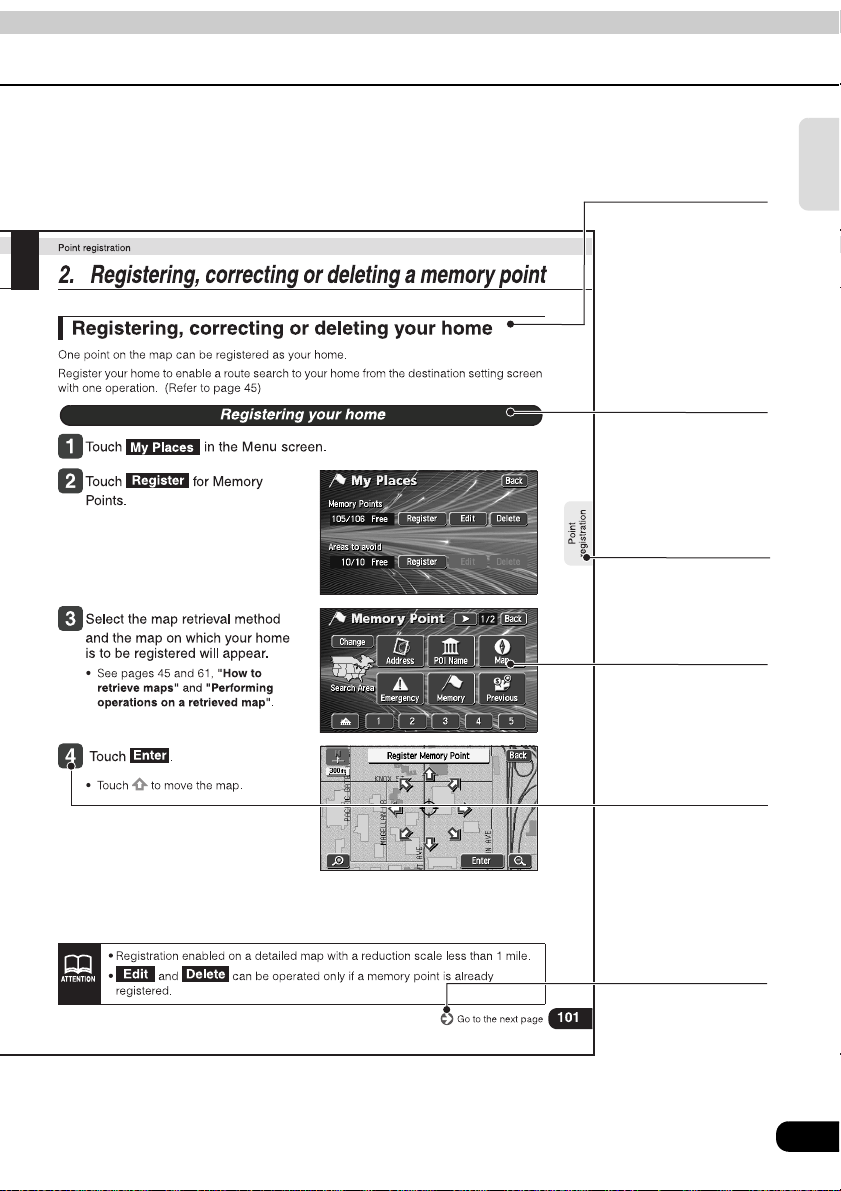
e
Operation title
A title is assigned for
each operation .
Detailed operation
title
A title is assigned for
each detailed
operation.
Section heading
Only the section
side heading will
appear.
Operation screen
A screen showing
the operation will
appear.
Introduction
The description shown above is for explanation, and therefore it may differ from the
actual one on the same page.
Operation procedur
Describes the
operation.
Proceed with the
operation as per the
numerical order.
Go to the next page
The operation
procedures are
continued on the next
page.
9
Page 10
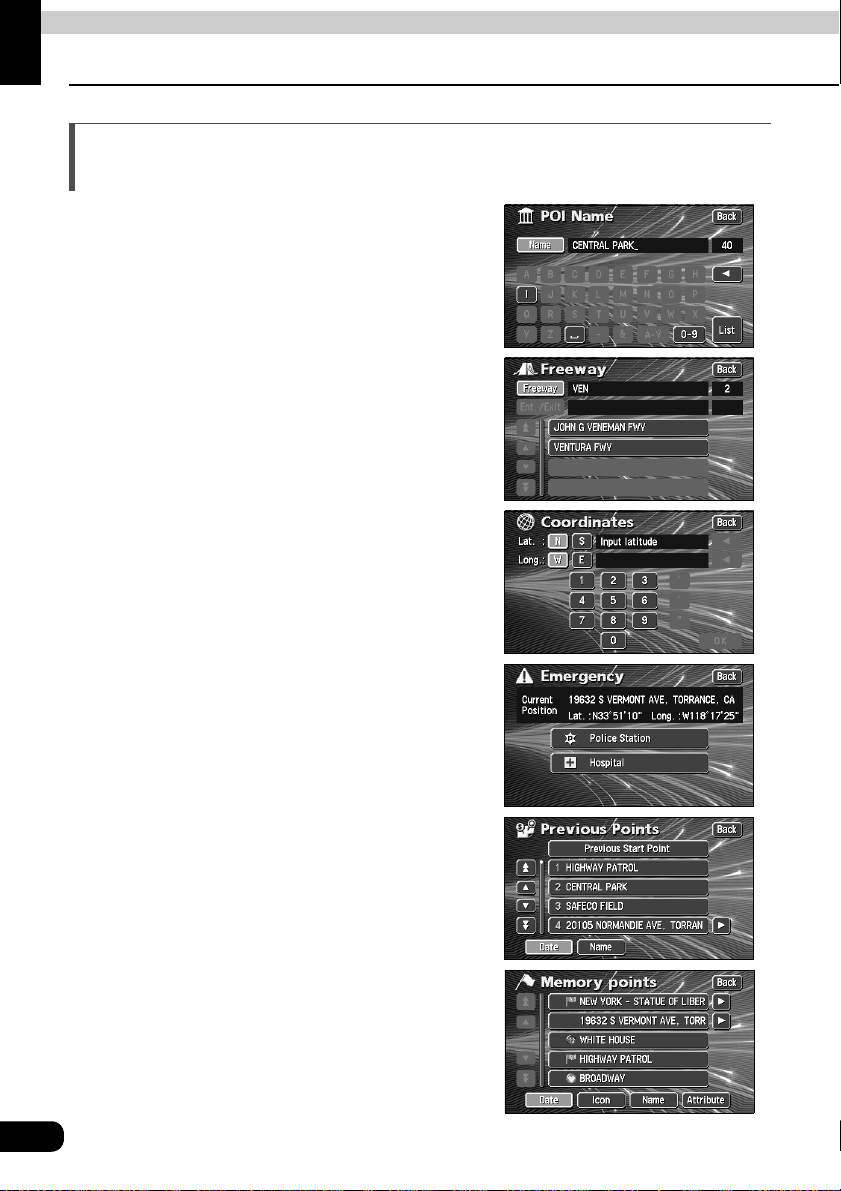
Introduction
2. Features
Several search methods to choose from (Refer to page 45)
• Search using a POI name (Refer to page 50)
When the name of the POI is known, enter it to
initiate a search. It is also possible to search by
entering only a part of the name.
• Search using a freeway exit/entrance
(Refer to page 59)
A search can be initiated using the name of a
freeway or an exit/entrance
• Search using latitude/longitude coordinates
(Refer to page 60)
A map can be displayed by directly entering
the latitude and longitude coordinates.
• Emergency search (Refer to page 56)
In the event of an emergency, a search can be
initiated for the nearest police station or
hospital.
• Search using the destination archive
(Refer to page 57)
A map can be retrieved using entries previously
set in the destination archive.
• Search using a registered point
(Refer to page 56)
A map can be retrieved using your home or a
point registered in the memory.
10
Page 11
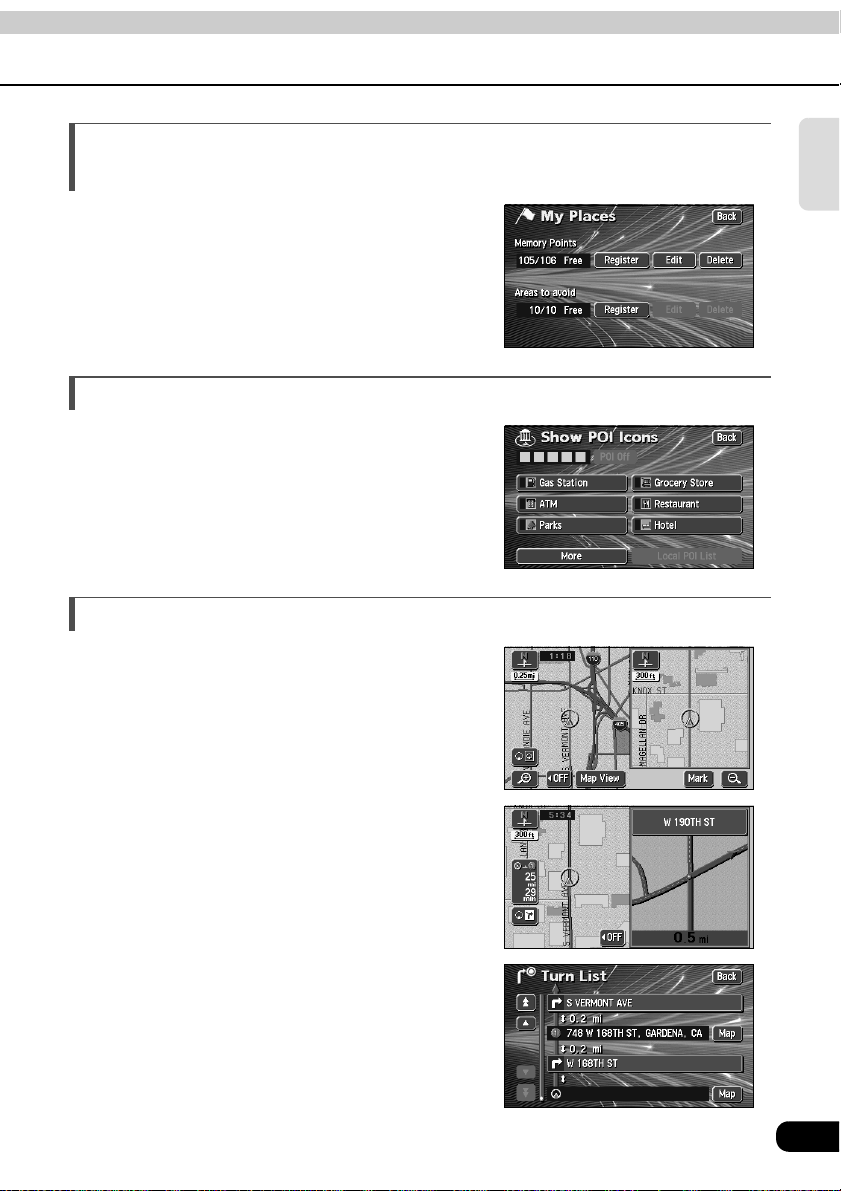
Registering a desired point in the memory (Refer to page 100)
Your home or a geographical point you want to
indicate on a map can be registered in the
memory. Also, when initiating a route search,
points through which you want to make a
detour can also be registered in advance.
POI icon display (Refer to page 36)
Various types of POIs can be displayed on a
map using icons.
Diverse screen displays (Refer to pages 33, 34, 72)
• Double screen display
The screen can be divided into two parts.
Introduction
• Enlarged intersection display
While route guidance is in progress, an
enlarged illustration of the area around an
intersection where turn is to be made (junction)
is displayed when approaching that
intersection.
•Route data
A list is displayed of all the distances up to
intersections and turning directions prior to
reaching the destination.
11
Page 12
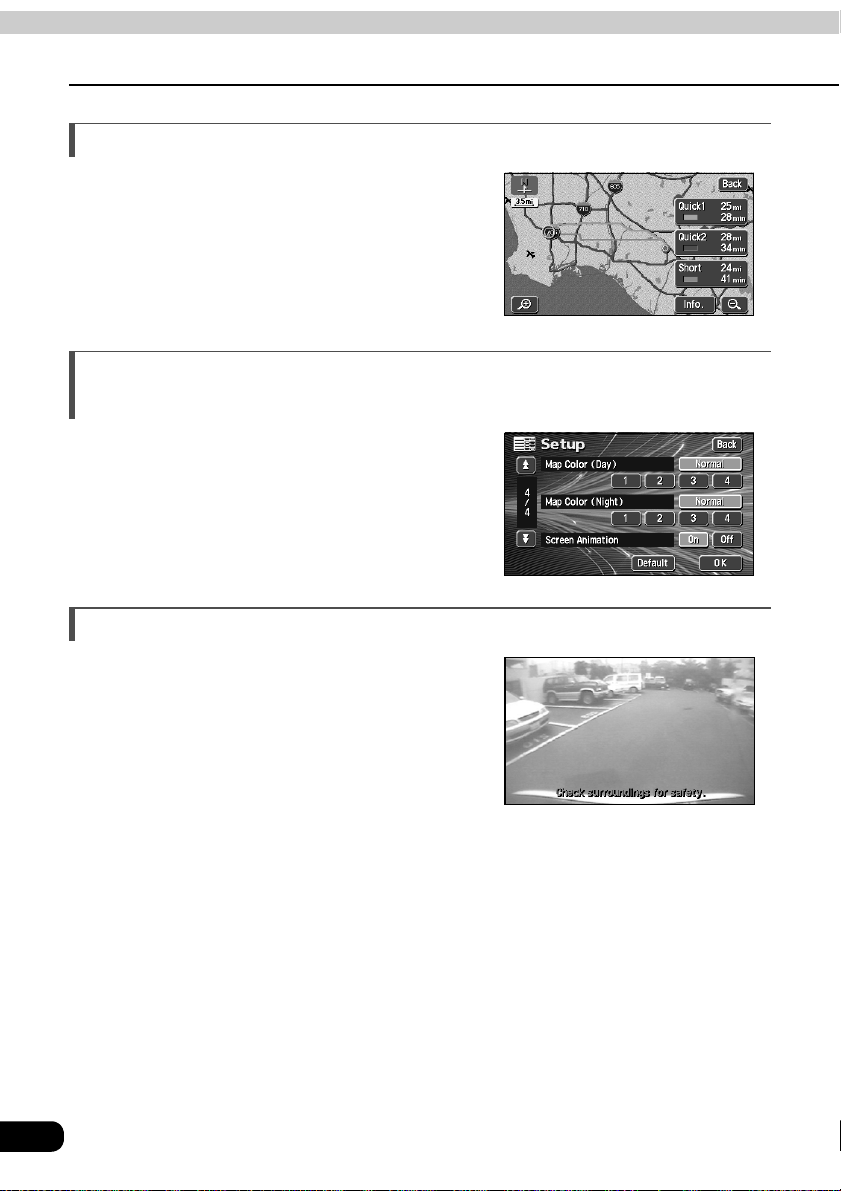
Introduction
2. Features
3-route simultaneous display (Refer to page 73)
When initiating a route search, three routes
(Quick 1, Quick 2 and Short) can be searched
for simultaneously.
The map display color can be switched (Refer to page 22)
Four map display colors can be selected for
the daytime and nighttime screen display
respectively.
System upgrade (Refer to page 126)
• Rear View Camera
When the optional Rear View Camera is
installed, the view to the rear can be displayed
on the monitor screen.
12
Page 13
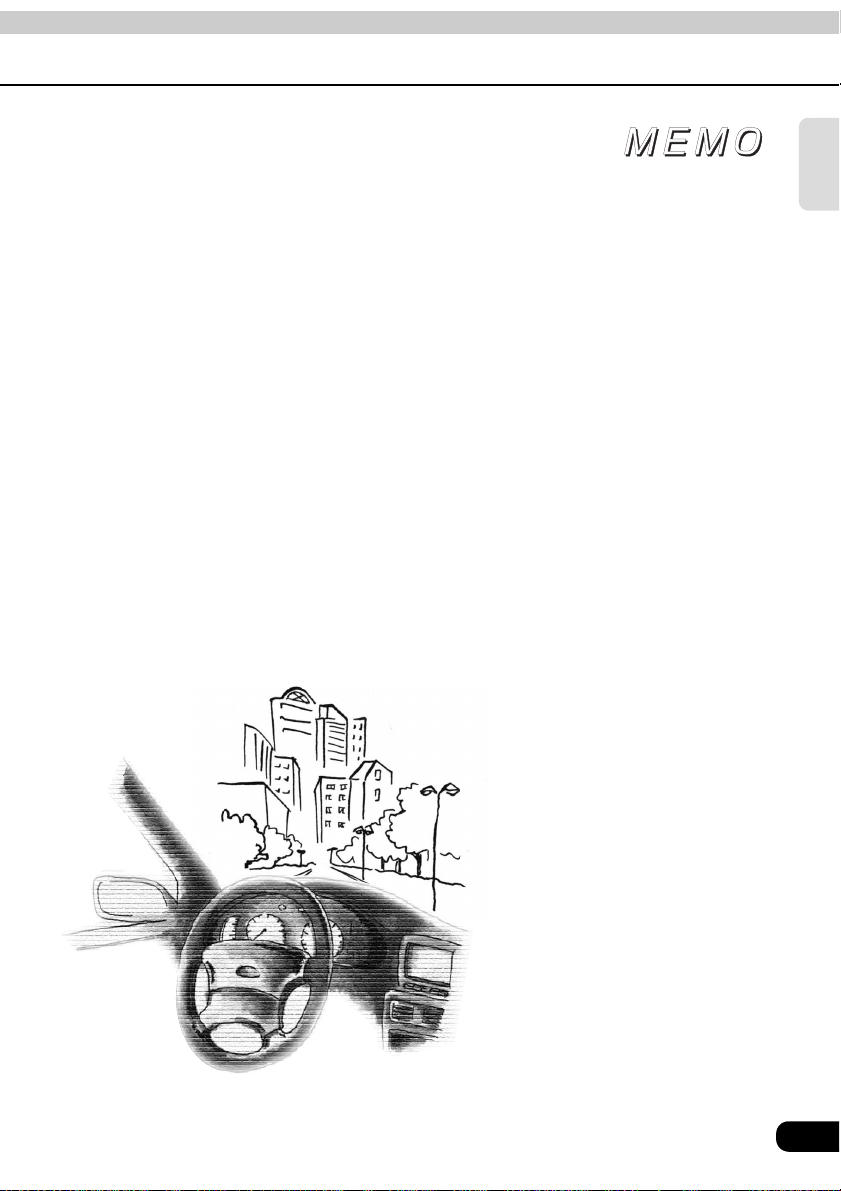
Introduction
13
Page 14
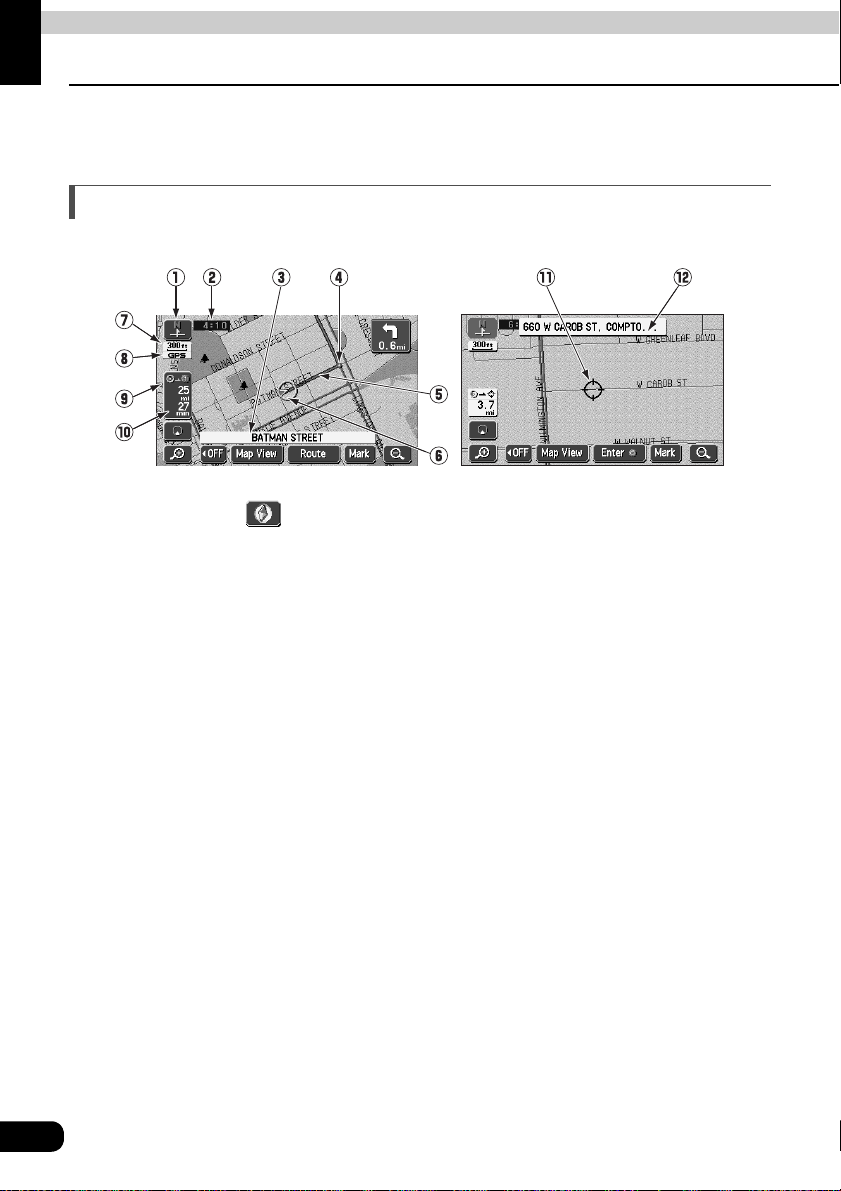
Introduction
3. GPS navigation system
By setting your destination, the device will automatically perform a route search and guide
you through the route using screen displays and voice announcements.
How to view the navigation screen
The navigation map display consists of a present location screen and a scrolled map screen.
Scroll map screenPresent location screen
1 Orientation mark ( , when the bearing is pointing upwards) The map orientation is
indicated.
• Refer to "Switching the map orientation" on page 32 for how to switch the map direction
(North up or Heading up).
2 Clock display
The present time is indicated.
• See page 22 for information concerning this mark's display.
3 Name display
The following names appear depending on the situation.
(Only geographical points represented as data in the map disk)
• Names of junction and non-junction intersections
• Names of roads taken
• Names of interchange exits
4 Instruction points
Intersection guidance (intersection name display / intersection guidance screen) is
displayed.
• Refer to "Intersection guidance" on page 84 for information concerning intersection
guidance.
5 Route display
When setting your destination, the route all the way to that point is displayed.
• Route guidance will occur only when the present location appears on a dark blue line.
14
Page 15
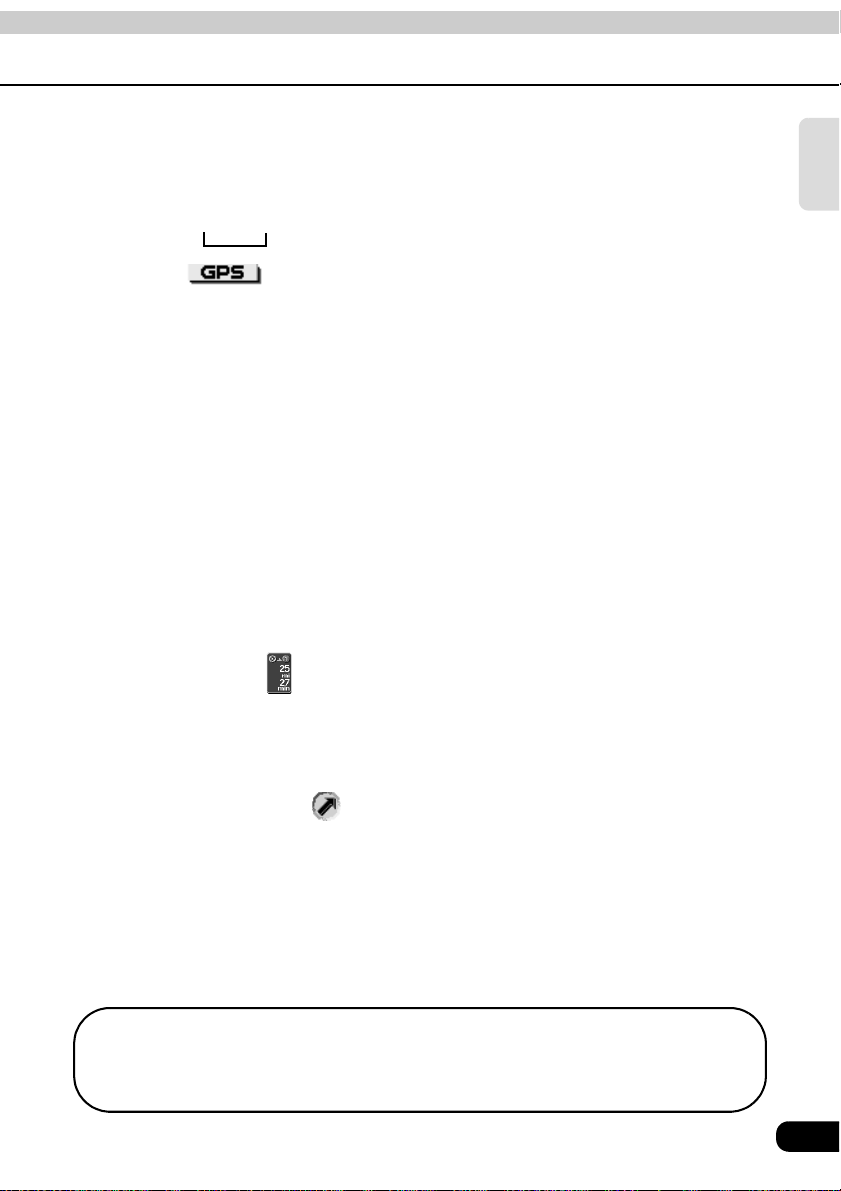
6 Vehicle position mark
The present location and the vehicle direction are displayed.
7 Scale display
The reduction scale of the map being displayed is indicated.
The length of the appearing in the screen above represents 300ft.
8 GPS mark
This mark will appear when utilizing the absolute positioning data from the GPS satellite.
• See page 16 for information concerning this mark's display. There may be misalignments
depending on the satellite conditions.
9 Distance remaining display
The distance from the present location to the destination is indicated.
• While route guidance is in progress, the distance calculated from the route now being
taken to the destination is indicated.
• When deviating from the set route, the distance to the destination in a straight line is
indicated.
• Refer to "Switching the required time/distance remaining display" on page 94 for
information on how to switch the remaining distance display.
0 Required time display/destination direction mark
The following marks appear depending on the situation.
■ Required time display
While route guidance is in progress, the required time up to the destination is indicated.
• Refer to "Setting the required time display" on page 87 for information concerning the
required time.
Introduction
■ Destination direction mark
When deviating from the set route, the direction towards the destination is displayed.
A Cursor mark
This mark is indicated on the map retrieved by a search or by scrolling.
To scroll, simply touch the map (on a spot other than the touch switches on the screen).
B Cursor position name display
The name of the cursor position on the map is displayed (approx. 6 seconds).
Except for some parts describing certain functions, this manual uses normal north-up
map screen illustrations to describe the device's functions.
"Map touched" appears signifying that the map was directly touched (on spots other
than touch switches).
15
Page 16
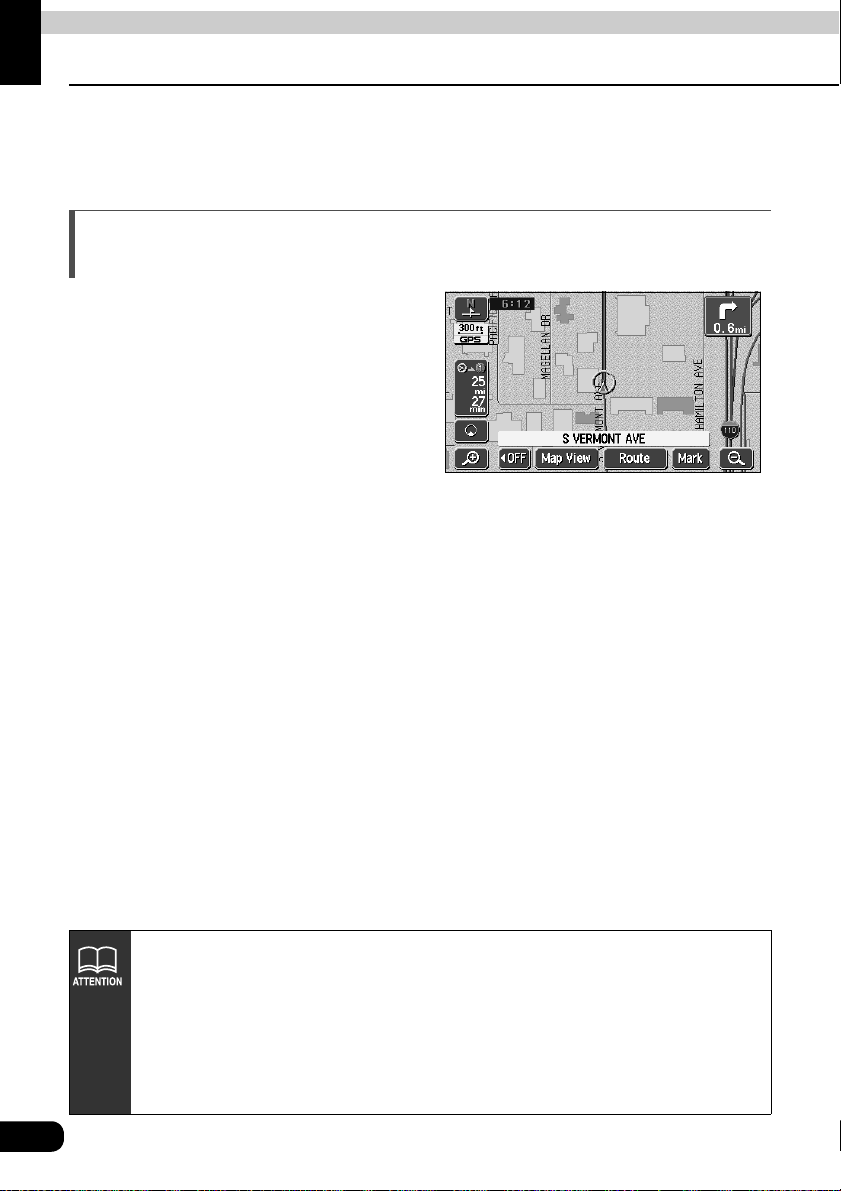
Introduction
4. GPS
Global Positioning System (GPS): a system developed and operated by the United States
Government that pinpoints your present location by utilizing latitudinal and longitudinal data
received from at least 4 satellites (sometimes only 3 are used).
Situations when GPS signal reception is impossible
The following are situations when the GPS
signal cannot be received.
• When the GPS signal is obstructed while
driving through building clusters, tunnels or
overpasses
• When the signal is obstructed by an object
placed on or near the GPS antenna
• When the GPS satellite is not sending any
signals to the earth (signal emission may be
halted due to modifications or repairs
conducted by the U.S. Tracking Control Center, the organization responsible for controlling
GPS signals)
• When a digitally formatted cellular telephone unit is brought near the GPS antenna
Screen with GPS signal reception in progress
16
Handling the GPS antenna
• Consult a specialist at the store of purchase for how to install the GPS antenna.
• Do not apply paint or wax onto the GPS antenna. Otherwise, signal reception
sensitivity may be diminished or signal reception may be rendered impossible.
• Do not pull on the cord when uninstalling or moving the GPS antenna.
Otherwise, short circuits or disconnections may result.
• See page 136 for information concerning GPS signal accuracy and errors. See
page 155 for definitions of the terminology employed.
Page 17
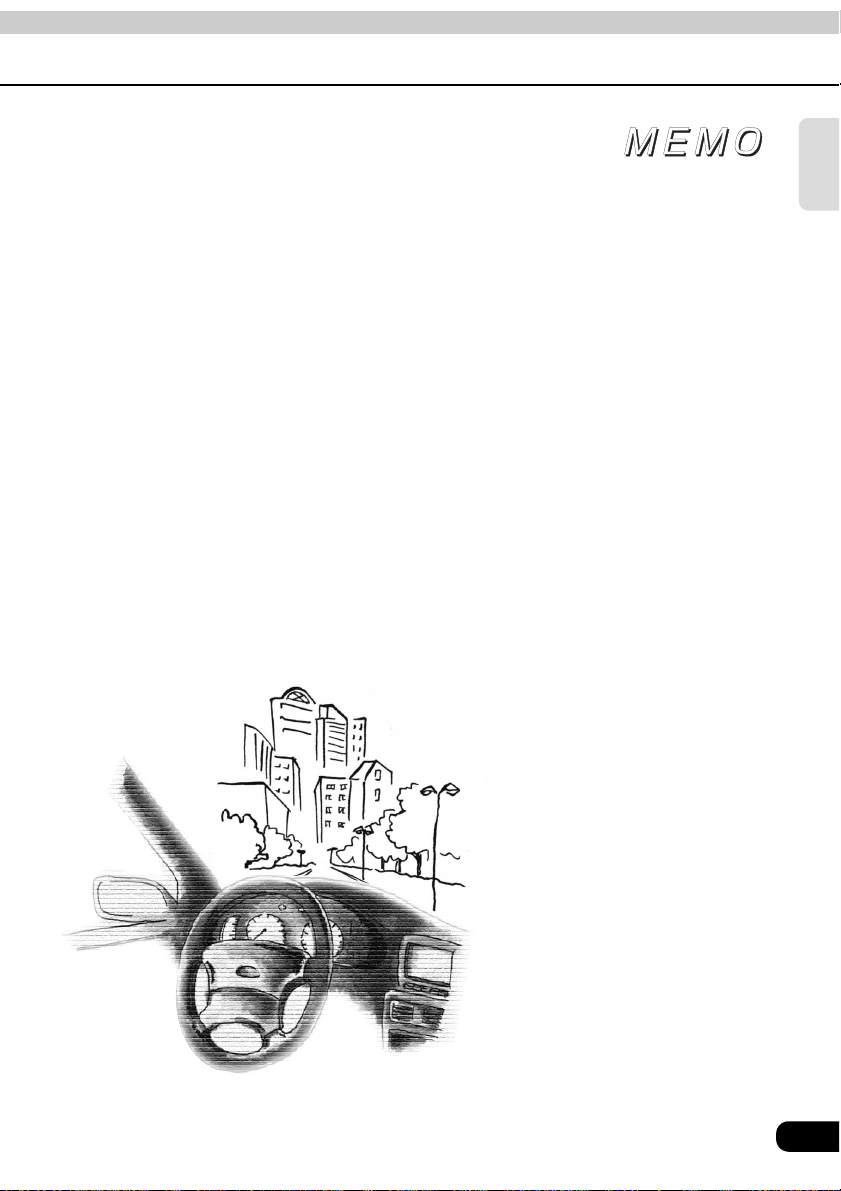
Introduction
17
Page 18
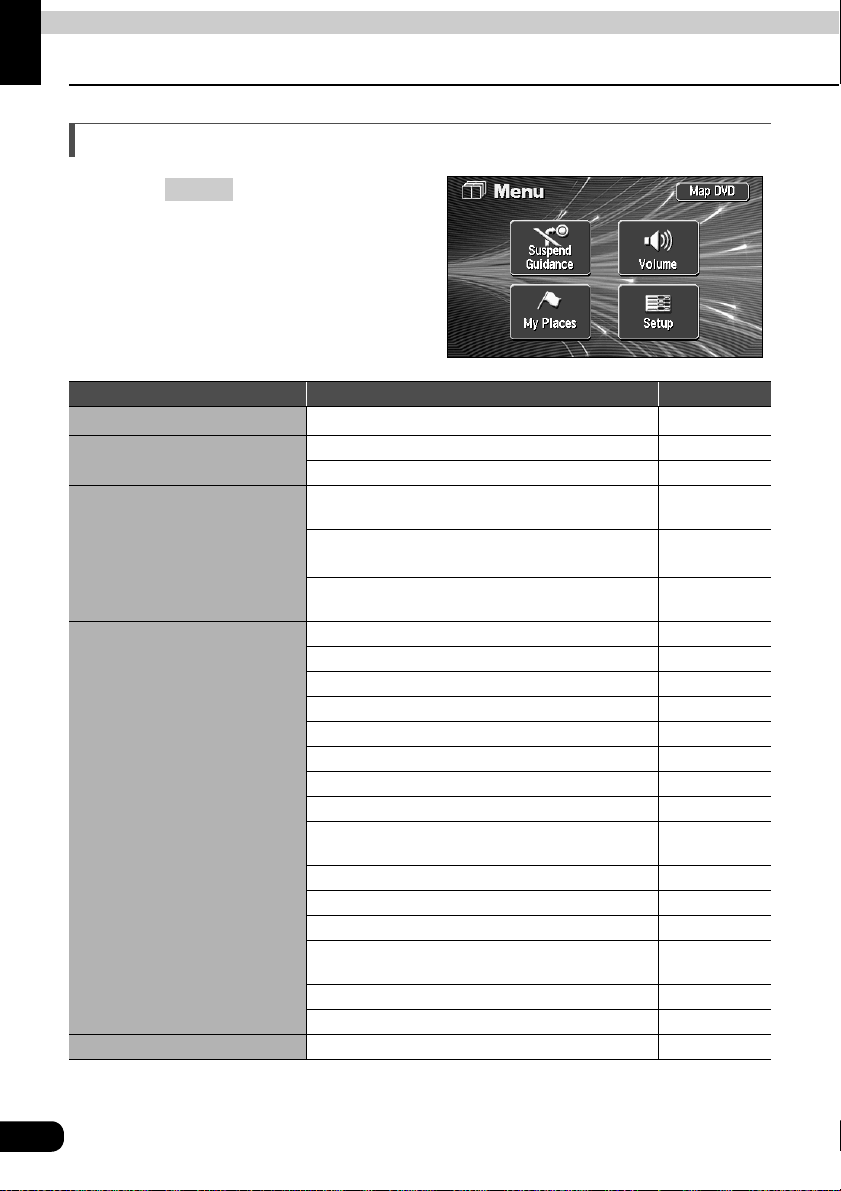
Basic operation
1. Menu screen and list screens
Menu screen
Press to display the Menu
MENU
screen.
The following operations can be
performed from the Menu screen.
• Touch the desired item's touch switch
to activate.
Item (touch switch) Function Page
Suspend guidance/Resume guidance
Vol um e
My places
Setup
Map DVD Map DVD-ROM data display 135
*1: The color is toned down if the destination is not set.
*2: Including registering/correcting/deleting special memory geographical points.
*1
Stopping or restarting route guidance 83
Setting the volume 25
Setting the automatic highway volume switch 25
Registering/correcting/deleting the
geographical data for your home
Registering/correcting/deleting
memory geographical points
Registering/correcting/deleting
detour memory geographical points
Correction of the present location and distance 132
Switching the kilometer/mile display 23
Setting the estimated arrival time 87
Setting the automatic reroute search 99
Switching the time zone 23
Setting the automatic voice guidance 92
Setting the guidance when in each mode 93
How to display message on a restricted segment 71
Set automatic display of the
intersection guidance screen
Setting the street name display while scrolling 28
Setting the switch display 29
Switching the clock display 22
Setting the type of POIs in the
vicinity retrieved while driving
Switching the map display color 22
Deleting entries from the destination archive 123
*2
101, 103, 104
105, 109, 114
119, 121, 122
86
43
18
Page 19
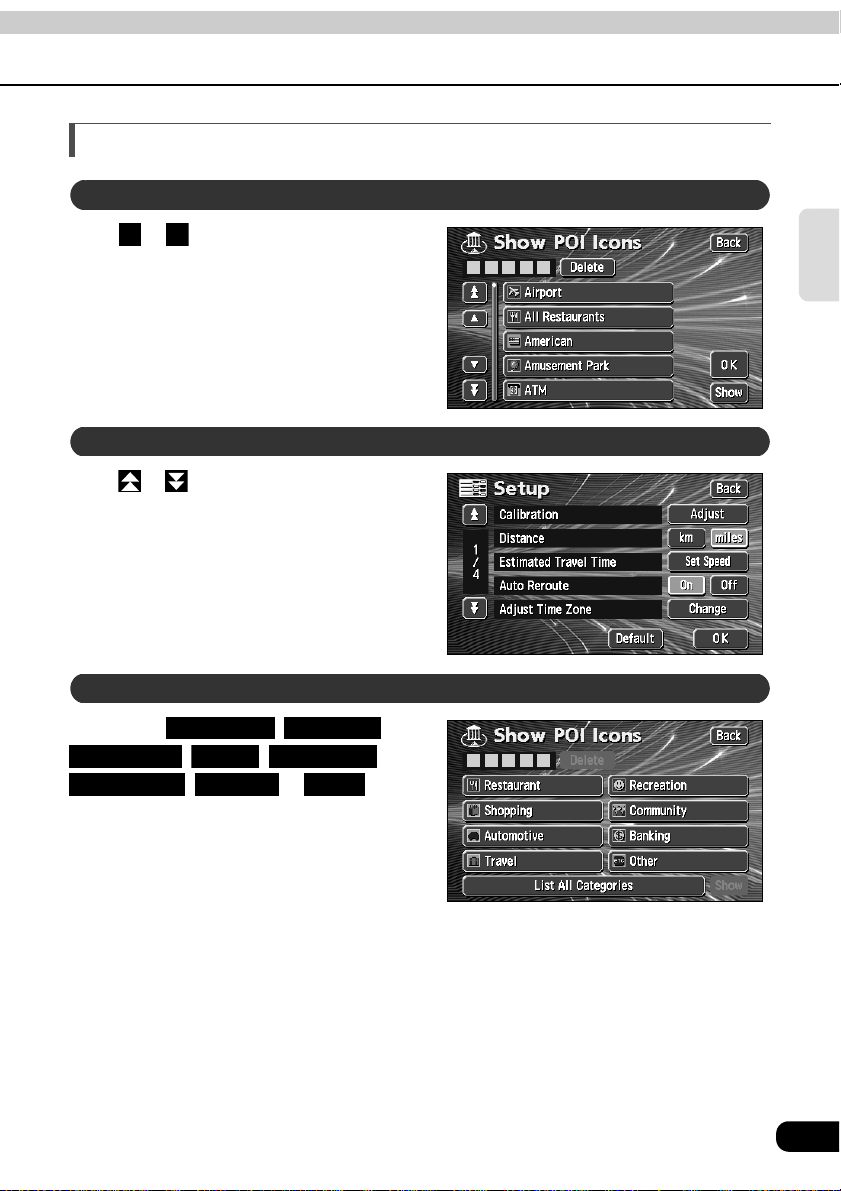
How to switch the list screens
Up/down switch display
▲ ▼
Touch or to move the list one item at a
time.
Page switch display
Touch or to move the list one page at a
time.
POI switch display
Basic
operation
Touch either , ,
Automotive Travel Recreation
Community Banking Other
move the list one POI at a time.
• The touch switch color is toned down for
POIs without corresponding lists. Touching
a toned-down touch switch will have no
effect.
Restaurant Shopping
, , ,
, or to
19
Page 20
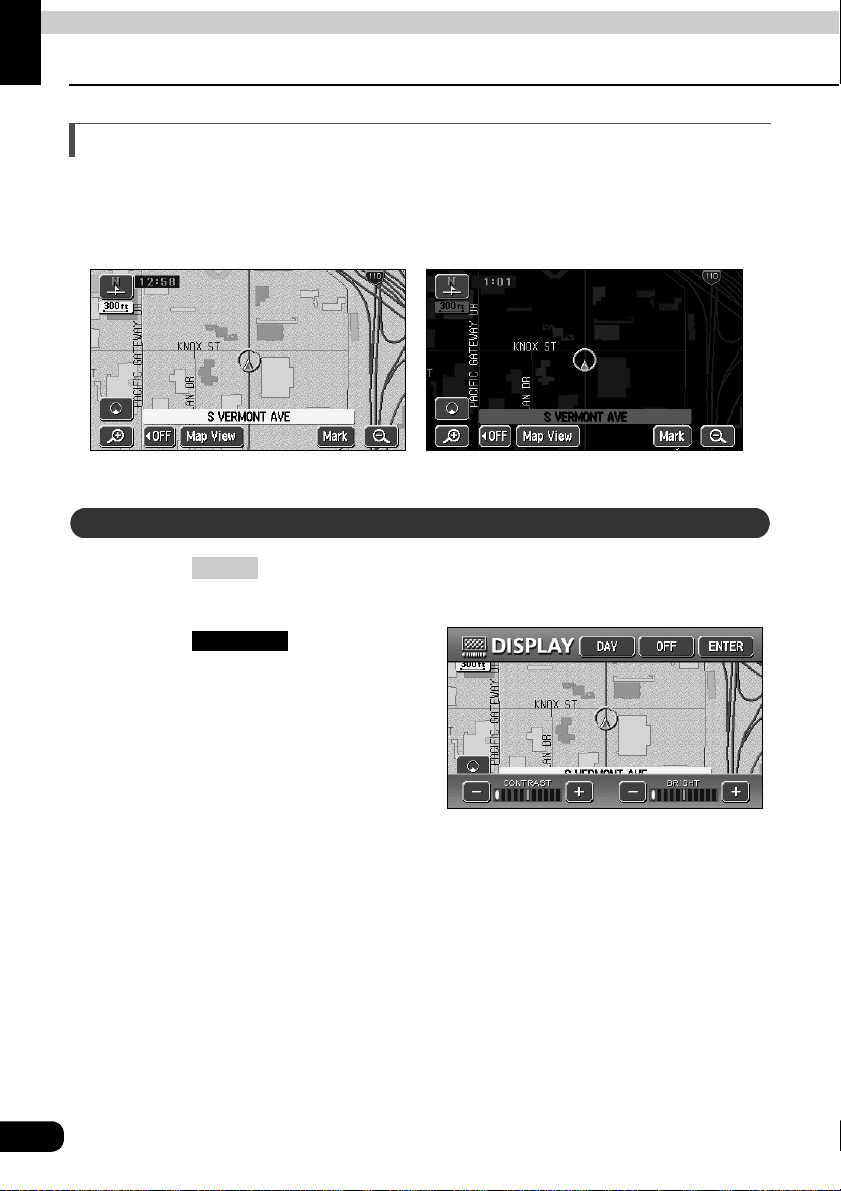
Basic operation
2.
Adjusting the screen and setting the sound
Screen adjustment
To make viewing easier, the display switches between day screen/night screen according to
whether the vehicle lights (parking lights, taillights, license plate lights) are on/off.
(Default status) ● Lights turned OFF ........ daytime display
● Lights turned ON..........nighttime display
● Nighttime display (when lights are turned ON)● Daytime display (when lights are turned OFF)
How to display the image quality adjustment screen
Pressing while the Navigation screen is displayed causes the
screen to change to the image quality adjustment screen.
Pressing after
adjustment, or when more than
about 20 seconds without
operation, setting is completed
automatically and the previously
displayed screen is redisplayed.
20
DISP
ENTER
● Image quality adjustment screen
Page 21
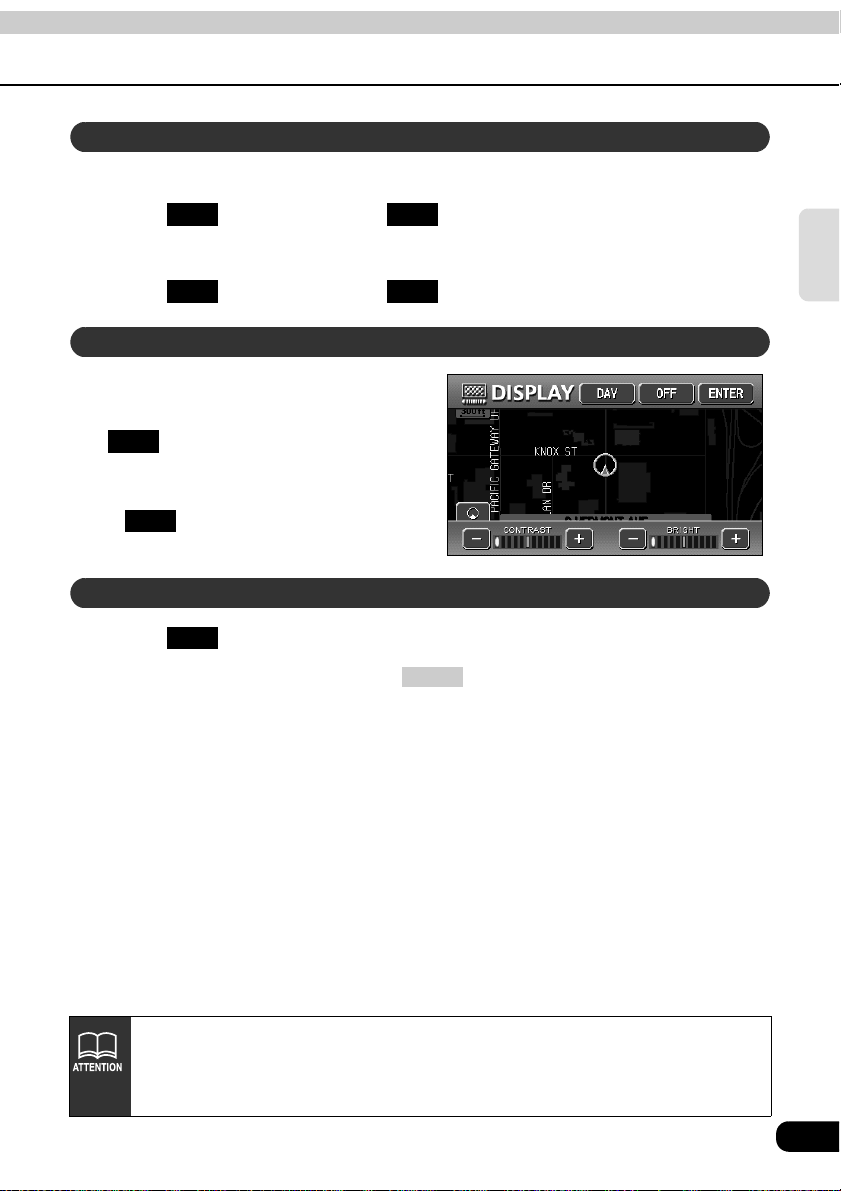
Contrast/Bright
Contrast
Touch to increase, touch to decrease.
+ -
Bright
Touch to increase, touch to decrease.
How to switch to daytime display when the lights are ON
+ -
The daytime display and nighttime
display will be switched each time
DAY
is pressed.
• When in daytime display, the touch
switch changes into bright color.
DAY
• is displayed when the lights are
ON.
How to turn the screen OFF
Touch .
• To make the screen reappear, press .
OFF
NAVI
Basic
operation
• Even with the screen turned OFF, the GPS present location positioning continues
to function.
• The daytime display screen and nighttime display screen can be separately
adjusted.
21
Page 22
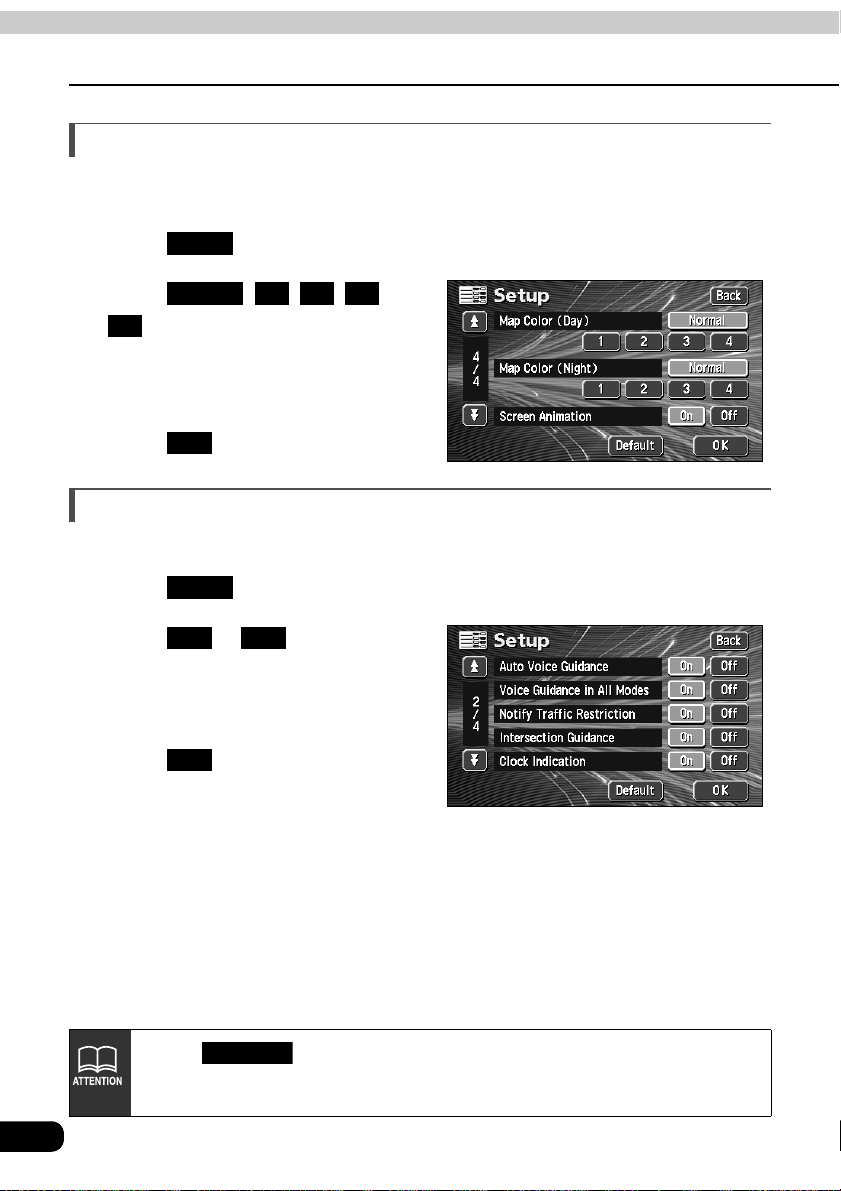
Basic operation
2. Adjusting the screen and setting the sound
Switching the map display color
The map display color (5 color selection) can be switched for both the daytime and nighttime
displays independently.
Touch in the Menu screen.
Touch , , , or
Map Color (Night) respectively.
• The pressed touch switch will become
Touch .
Setup
Normal 1 2 3
4
for both Map Color (Day) and
brighter.
OK
Switching the clock display
The present time display appearing on the map screen can be switched.
Touch in the Menu screen.
Touch or for Clock
Indication.
• The pressed touch switch will become
Touch .
Setup
On Off
brighter.
OK
22
• Touch in the Setup screen to return all items to the default settings.
• The present time displayed is automatically adjusted using GPS signals. (You
cannot adjust the time yourself.)
Default
Page 23
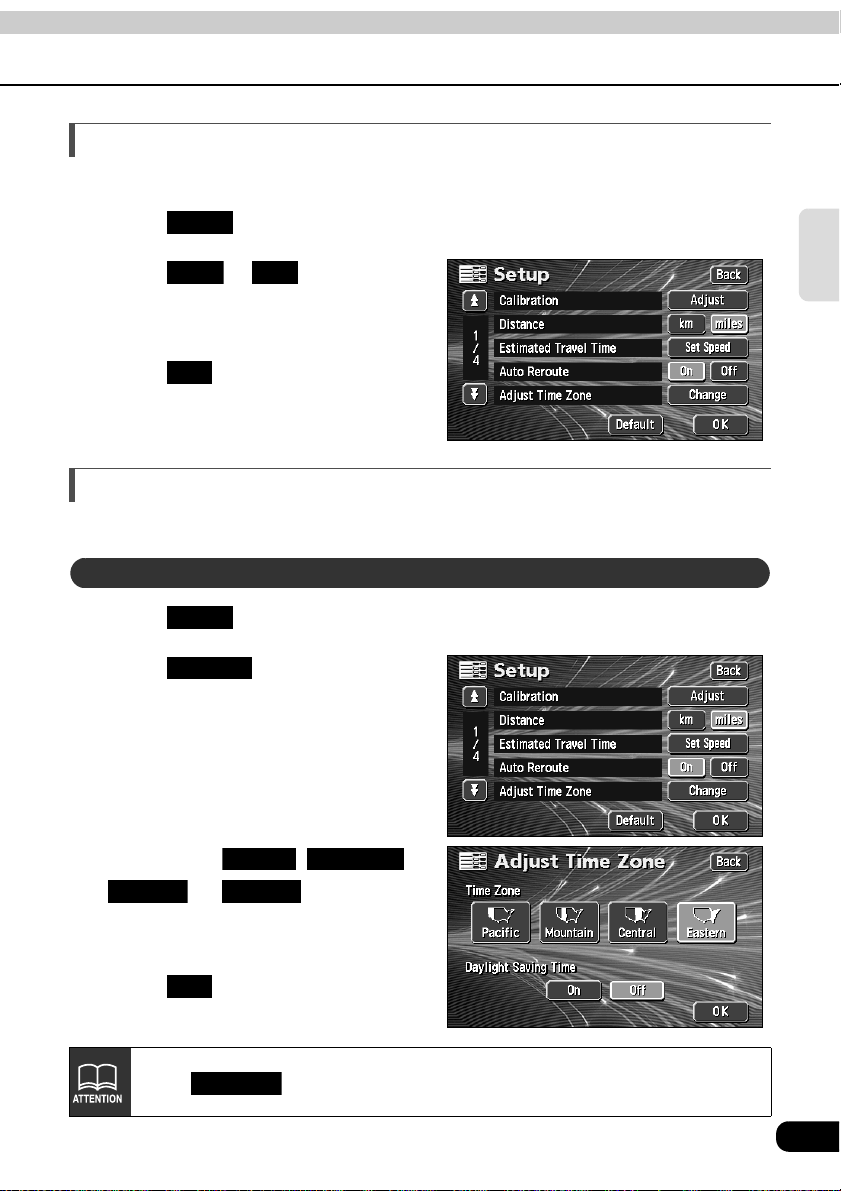
Switching miles and km display
Miles and km display on the map screen can be switched.
Touch in the Menu screen.
Touch or for Distance.
• The pressed touch switch will become
Touch .
Setup
miles km
brighter.
OK
Switching the Time Zone
The time zone for every region in the U.S. can be switched.
Switching the Time Zone
Touch in the Menu screen.
Touch for Adjust Time
Zone.
Setup
Change
Basic
operation
Touch either , ,
Central Eastern
• The pressed touch switch will become
brighter.
Touch .
Touch in the Setup screen to return all items to the default settings.
Pacific Mountain
, or .
OK
Default
23
Page 24
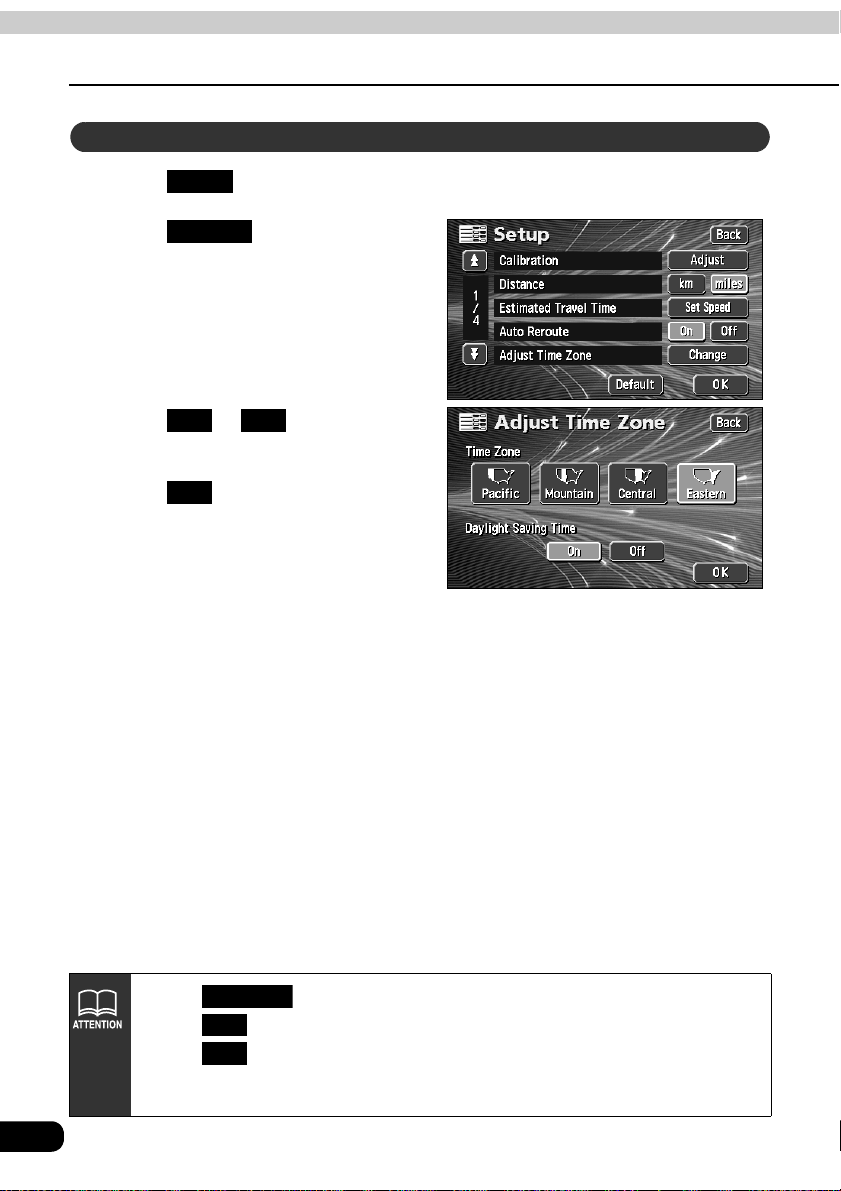
Basic operation
2. Adjusting the screen and setting the sound
Setting the Daylight Saving Time
Touch in the Menu screen.
Touch for Adjust Time
Zone.
Touch or for Daylight
Saving Time.
Touch .
Setup
Change
On Off
OK
24
• Touch in the Setup screen to return all items to the default settings.
• Touch to gain the clock display 1 hour ahead.
Touch to return the clock display to the previous setting.
• The present time displayed is automatically adjusted using GPS signals. (You
cannot adjust the time yourself.)
Default
On
Off
Page 25
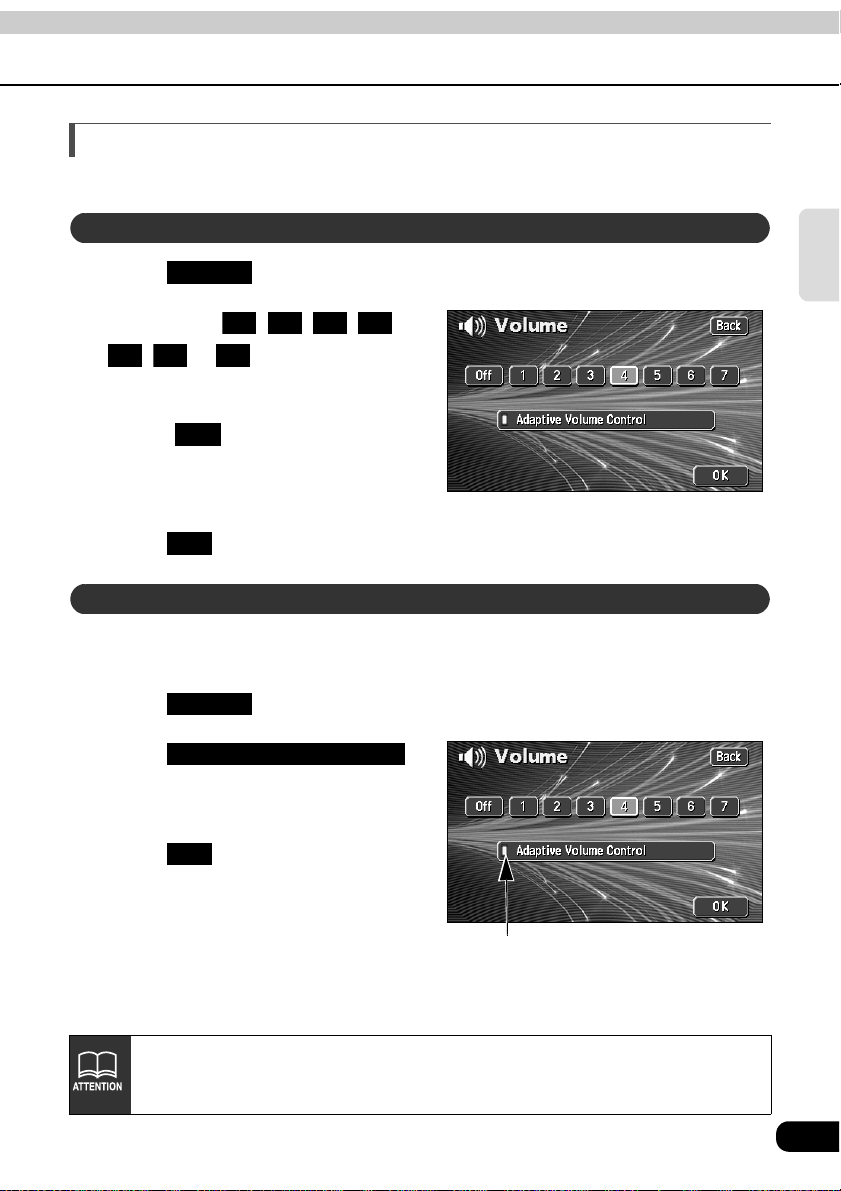
Setting the volume
The sound volume during route guidance can be adjusted.
Adjust the volume
Touch in the Menu screen.
Touch either , , , ,
• The pressed touch switch will become
• Touch to turn OFF the volume.
Touch .
Volu me
1 2 3 4
5 6 7
, or .
brighter.
Off
When the volume is OFF, touch any of
the navi volume switches to turn the
volume back ON.
OK
Set the automatic highway volume switch function
When driving at high speeds, the set volume can be automatically raised one level.
Either automatic switch ON (automatically raise) or OFF (not raised) can be selected.
Touch in the Menu screen.
Touch .
• When turned ON, the movement
Volu me
Adaptive Volume Control
display light turns yellow.
Basic
operation
Touch .
OK
When exceeding 50 mph (80 km/h), the volume automatically increases one level
and goes back down to its original level when the speed goes down below 43
mph (70 km/h).
Movement display light
25
Page 26
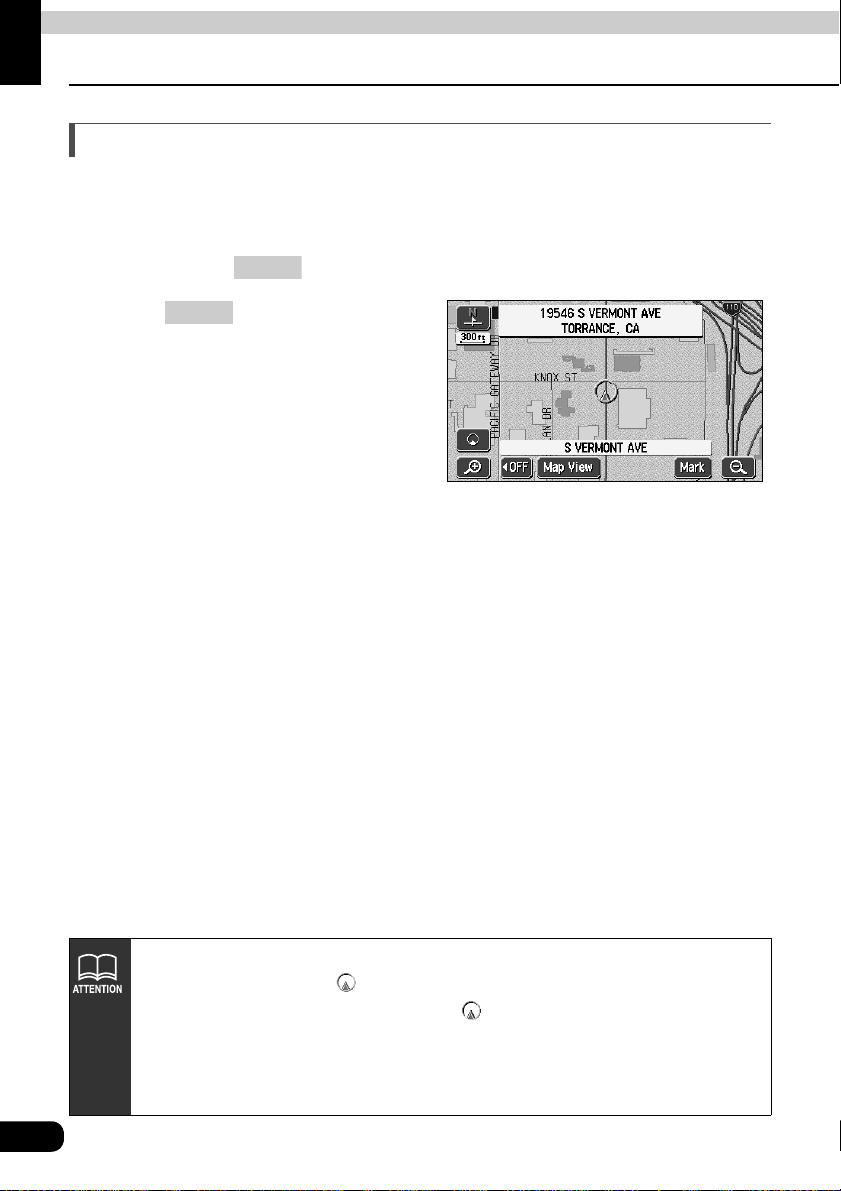
Basic operation
3. Map displays
Present location display
The present location screen appears when switching the engine to ACC or ON.
• The present location of your vehicle is displayed on the map.
• When the menu screen or any other map screen besides the present location map screen
is displayed, press to return to the present location screen.
NAVI
Press in the present
NAVI
location screen to make all the
geographical names near the
present location appear.
26
After having installed the device, or after having reconnected the battery terminal,
the vehicle position mark may differ from the actual present location
(misalignment of the vehicle position mark ).Continue driving and, in a moment,
the present location will be automatically corrected using the map matching and
GPS data. (Depending on the case, this may take several minutes.) If signals
from the GPS are not utilized and the present location is left uncorrected, park the
vehicle in a safe place and correct the present location. (Refer to page 132)
Page 27
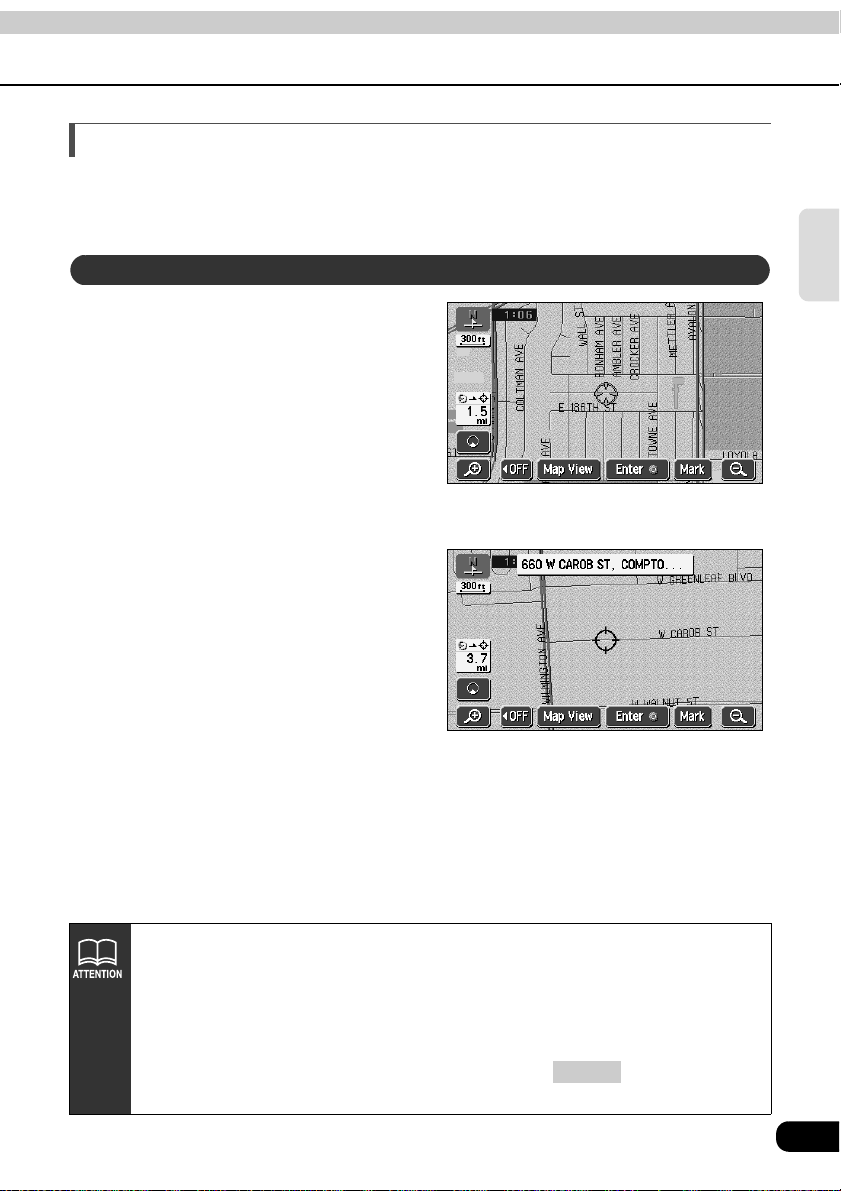
Moving the map (one-touch scroll)
When a map is displayed, touching the map directly (anywhere except the touch switches)
makes the point scroll to the center of the display. The street name around the scrolled point
may appear.
Moving the map
Touch the map (anywhere except
the touch switches).
• On the bottom left of the map, the distance
in a direct line from the present location is
displayed.
• Touch continuously around the center of the
screen and the map will move slowly.
• Touch continuously near the edge of the
screen and the map will move quickly.
● While scrolling
● Scrolling stopped
Basic
operation
• For safety reasons, the map can only be scrolled up to a predetermined
distance while driving.
• The map orientation can be switched while driving.
* For a scrolled map, you can only switch from "Heading up" to "North up".
(Switching from "North up" to "Heading up" impossible)
• Move the map with one-touch scroll and the map will freeze into position and will
not move even if moving the present location. Press to return to the
original status (moving map).
NAVI
27
Page 28
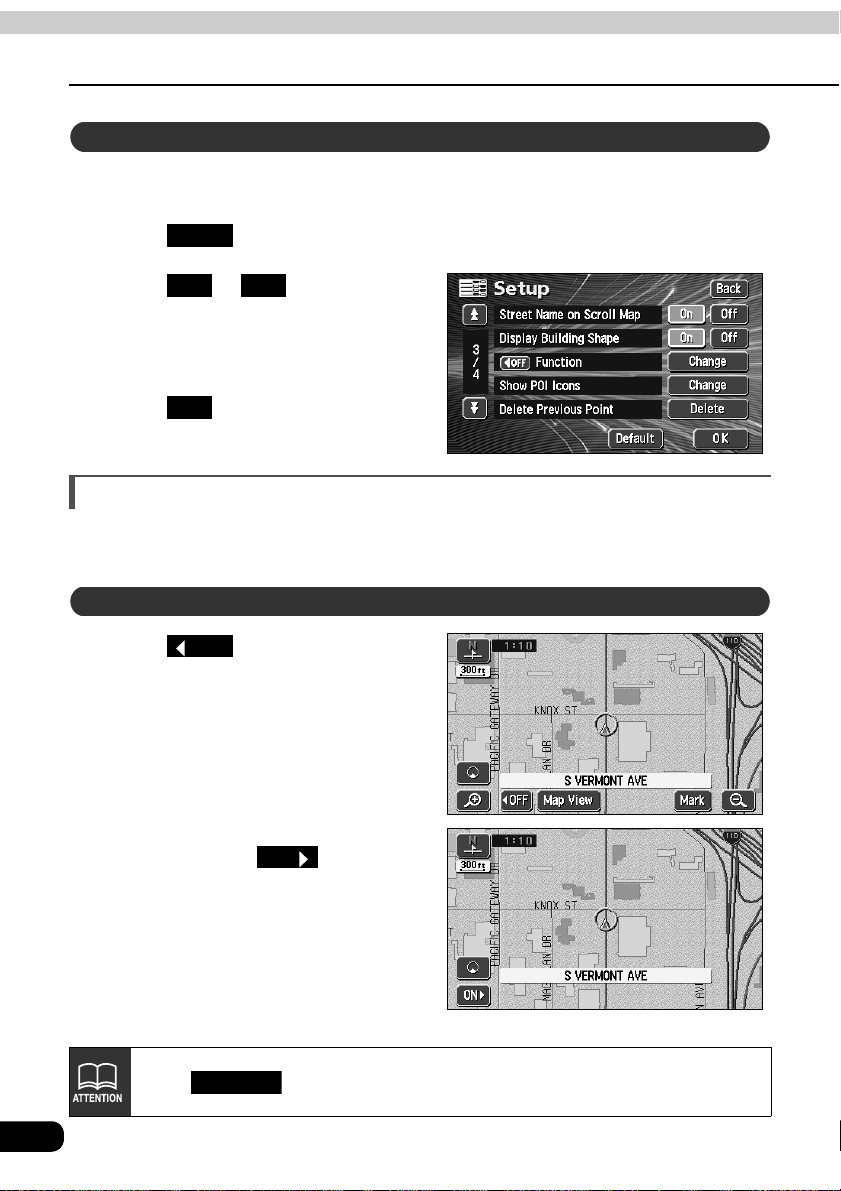
Basic operation
3. Map displays
Setting the Street Name display while scrolling
You can select between setting the Street Name display ON (display) or OFF (not display)
while scrolling.
Touch in the Menu screen.
Touch or for Street
Name on Scroll Map.
• The pressed touch switch will become
Touch .
Setup
On Off
brighter.
OK
Switching the touch switch display
When a map is displayed, the number of touch switches displayed on the screen can be
reduced.
Switching the touch switch display
Touch .
• If the touch switches are not
displayed, this operation cannot be
performed via a touch switch. First
display the touch switches on the
screen and then proceed.
OFF
28
• If the touch switches are not
displayed, touch to make
them appear on the screen.
Touch in the Setup screen to return all items to the default settings.
Default
ON
Page 29
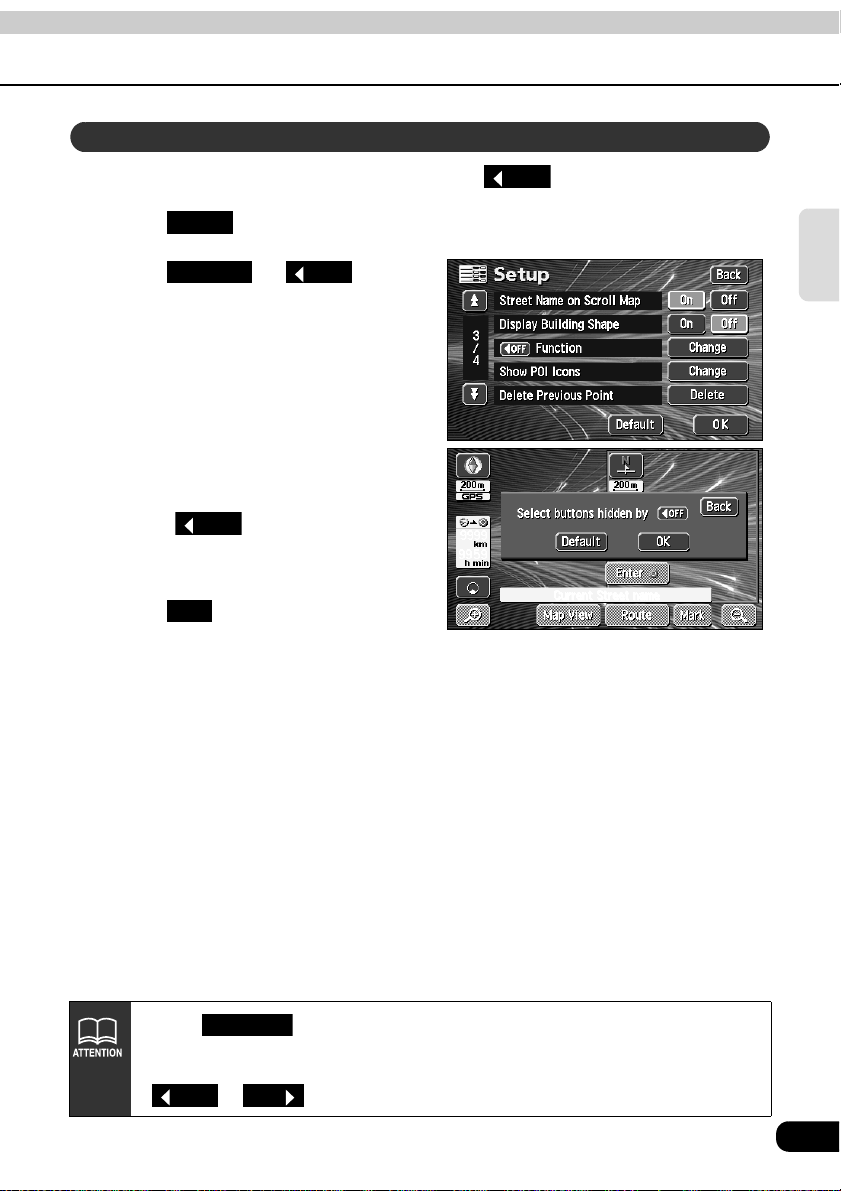
Setting touch switches to display or not display
You can set the switches to be hidden on pressing the touch switch.
Touch in the Menu screen.
Touch for
Function.
Setup
Change
OFF
OFF
Touch the touch switches desired
for non-display.
• Touch on the map screen
and the touch switches selected here
will not appear.
Touch .
OFF
OK
Basic
operation
• Touch on the switch display setting screen to return the switch
display setting to default status.
• To display all the touch switches, touch those displayed in toned-down color.
Default
or are not displayed.
OFF
ON
29
Page 30
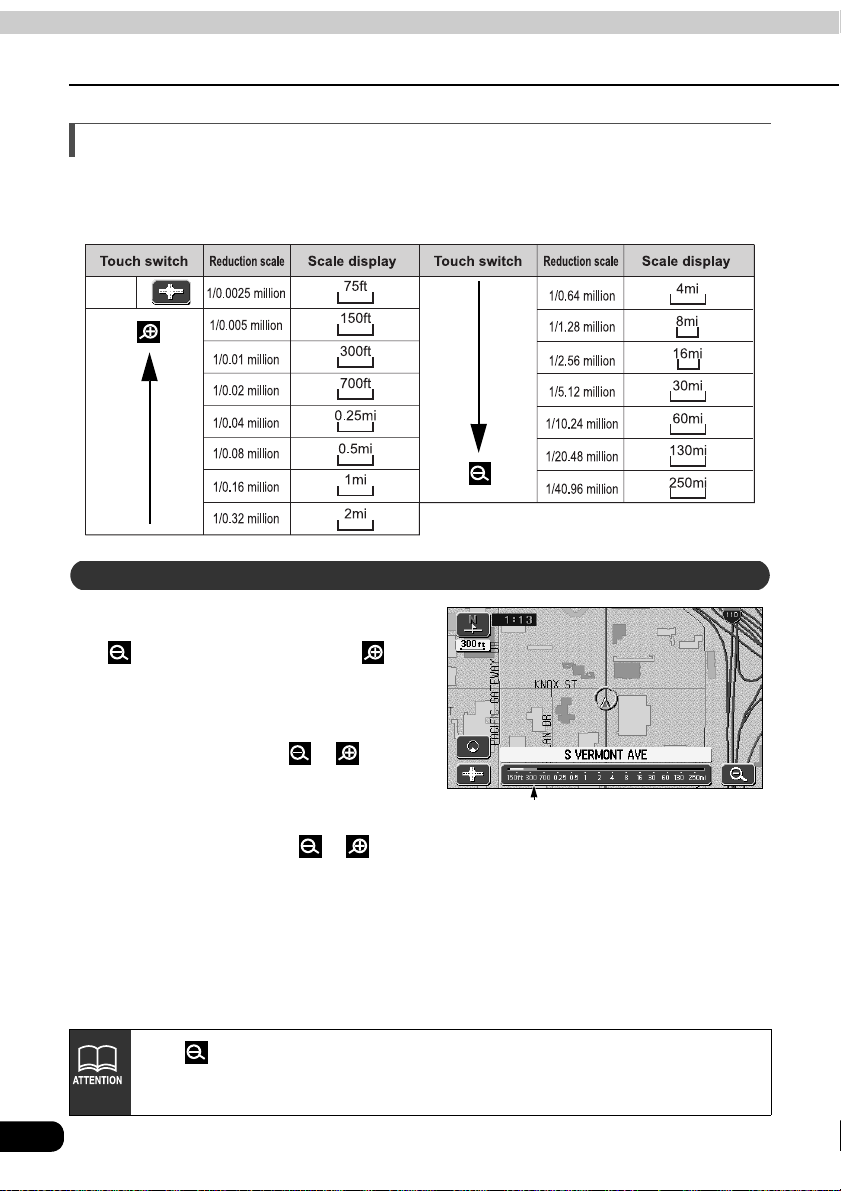
Basic operation
3. Map displays
Switching the map reduction scale
The map reduction scale (map range) can be switched to any desired setting from
40,960,000:1 to 2,500:1. Also, if the destination is set, you can switch to the reduction scale
showing the entire route to the destination with one touch.
street
map
Switching to the desired reduction scale
To widen the map's range, touch
. To shrink it down, touch .
• Every time the touch switch is touched,
the scale goes up/down one level at a
time.
• After having touched or , touch
a number on the scale bar to switch to
the reduction scale represented by
that number.
• Touch continuously on or for at
least 1 second to switch the scale with no increments (free zoom).
• The reduction scale switched to will be indicated with a yellow mark.
• The switch will disappear when setting to the maximum range (250 mile
scale diagram).
• For safety reasons, the scale cannot be free zoomed while driving.
30
Scale bar
Page 31

Displaying street maps
For the area where the street map
is provided, 1/0.0025 million (75 ft)
scale street map can be displayed.
Switching to street map display
When 150 ft scale map is
displayed, touch .
• 75 ft scale street map is displayed.
● Street map
Basic
operation
Canceling the street map display
When 75 ft scale street map is displayed, touch .
● Only in the area where the street map is provided, is displayed on the 150 ft scale map and
becomes selectable (If you move the map or the present location to the area where the street map
is not provided, the street map being displayed is automatically canceled).
● On street maps, the one-way traffic is indicated with
while driving.
mark. The street map cannot be moved
31
Page 32

Basic operation
3. Map displays
Switching the map orientation
The orientation of the map being displayed can be switched.
• North up display
The map appears with north pointing up at all
times regardless of the vehicle's heading.
(The maps appearing in this manual are
shown in north up display form.)
● North up display
(indicates north)
• Heading up display
The map appears with the heading of the
vehicle pointing up at all times.
Touch or .
• Switches between "North up" display
and "Heading up" display.
When in heading up display, maps retrieved by setting the destination and allroute display screens are shown with north up. However, when returning to the
present location screen, the display will switch back to heading up.
32
● Heading up display
Switching the map orientation
Page 33

Switching to double screen display
When a map is displayed, the screen can be divided into two parts as shown below.
Ex.) Two maps can be displayed with; different reduction scale screens, North up and
Heading up screens, POI display ON and OFF screens.
Switching to double screen display
Touch when a map is displayed on the screen.
Touch .
• The screen on the left can be operated
the same way as when only one
screen is displayed.
Basic
operation
33
Page 34

Basic operation
3. Map displays
Operating the screen on the right
Touch the map shown in the screen
on the right.
Touch any touch switch.
Touch . Touch to
return to the double screen map
display.
• Touch or to switch the map
• Touch or to switch the map
Back Back
reduction scale.
orientation.
34
• When in double screen display, only the map appearing on the left screen can
be moved with one-touch scroll.
• Maps retrieved by the destination setting screen or all-route display screen will
appear as one screen. When returning to the present location screen, the
double screen form will reappear.
Page 35

POI vicinity display
When a POI vicinity is displayed in the screen on the left, you can switch it either ON (display)
or OFF (not display) to appear on the right screen.
Please refer to the POIs that can be displayed on "POI display" on page 36.
■
Show POI Icons: ON
Basic
operation
Touch .
• The actuation right is lit and turns
■
Show POI Icons: OFF
Touch while the
Actuation right is lit.
• The actuation right is off and turns
Show POI Icons
"Show POI Icons" to ON.
Show POI Icons
"Show POI Icons" to OFF.
Movement display light
Canceling the double screen display
Touch when a map is displayed on the screen.
Touch .
• The pressed touch switch will become
brighter and the monitor will return to
single screen display.
• When a POI vicinity is displayed, the settings in the screen on the left and right
are the same. However, POIs not displayed on the left screen cannot be shown
on the right screen.
• If re-displaying the double screen, the reduction scale for the maps shown will
be the same as the previous double screen display scales.
35
Page 36

Basic operation
3. Map displays
POI display
POI landmarks can be displayed on the map.
POI types
Restaurant Shopping Automotive
All Restaurants Horse Racing
American Marina
Chinese Museum
Continental National and State Parks
Fast Food Ski Resort
French Speedway
Italian Sports Complex
Japanese Theater
Mexican Tourist Attraction
Sea Food Tourist Information
Thai Video Rental
Other Restaurants Winery
Convenience Store City Center
Department Store Convention Center
Grocery Store Court House
Home and Garden Government Offices
Pharmacy Higher Education
Shopping Mall Hospital
Specialty Food Store Library
Other Retail Stores Parks
Auto Club Police Station
Car Wash Post Office
Gas Station School
Parking ATM
Service & Maintenance Bank
Other Automotive Stores Other Financial Services
Travel
Airport Beauty and Barber Shops
Bus Station Coffee House
Campground Dry Cleaning
Ferry Terminal Health and Fitness Club
Hotel Ice Cream Parlor
Rental Car Agency Other Business Facilities
Rest Area
Train Station
Recreation
Amusement Park
Botanical/Zoological Gardens
Casino
Cinema
Golf Course
Historical Monuments
Community
Banking
Other
36
Page 37

• Maps with a scale of 1 mile or greater detail can be displayed. (Excluding all
route display screens.)
• POI landmarks can only be displayed within a 20 mile radius from the or
mark. (Up to 200 landmarks.)
• Move the or mark to switch the POI landmark displays.
Basic
operation
37
Page 38

Basic operation
3. Map displays
Display landmarks by a simple operation while driving
POI landmarks can be displayed by simple operations while driving.
Touch if a map is displayed.
Touch .
Map View
Show POI Icons
Touch the POI to be displayed
Gas Station ATM Parks
( , , ,
Restaurant
Grocery Store
Hotel
• The POI landmark touched will appear.
Touch if a map is displayed.
Touch .
Touch .
).
Map View
Show POI Icons
POI Off
, ,
Delete a POI landmark
38
Page 39

Displaying multiple types
Multiple POI landmarks (5 types) can be displayed simultaneously.
Touch if a map is displayed.
Touch .
Touch .
Map View
Show POI Icons
More
Touch the POI type to be displayed.
• Touch to show
List All Categories
all the types of POI.
Touch the POI name to be
displayed.
• Up to 5 POI landmarks can be
displayed simultaneously.
• If having made an error, touch
Delete
landmark at a time.
• Touch an already selected POI to
cancel that POI.
to cancel one POI
Basic
operation
Touch .
Touch .
• The selected POI landmark is displayed.
OK
Back
39
Page 40

Basic operation
3. Map displays
Search for POI vicinity
Names of POIs close to the or mark on the map and their distance in a straight line
from the or mark can be displayed. With , it is also possible to display a direction.
If POI landmarks are displayed on the map, touch .
Touch .
Touch .
• A list of the selected POIs appears.
Show POI Icons
Local POI List
Map View
Touch the POI name to be
displayed.
• A map with the selected POI in the
center is displayed with the POI name
and its distance in a straight line to the
present location is displayed.
• If the mark is displayed, POIs
ahead of it are shown with a mark
(arrow pointing upwards). (Position viewable from the vehicle directional heading.)
• If a destination is set, a list of POIs along the route can be displayed. Refer to the
Section "Displaying a list of POIs along the set route" on page 42.
40
Page 41

• Only landmarks within a 20 mile radius of the or mark can be searched
for. (Up to 200 landmarks.)
• POI landmarks can be listed in the order of proximity to the or mark or by
POI icon category.
● Distance order display ● Category order display ● Name order display
• Touch to
Dist. Icon Name
change the listing order
to proximity to the
• Touch to
change to a POI icon
category listing order.
• Touch to
change the name listing
order.
or mark.
Basic
operation
41
Page 42

Basic operation
3. Map displays
Displaying a list of POIs along the set route
If a destination has been set, a list of POIs whose distance and direction correspond to the
set route can be selected. (The distances shown represent distances left to travel to the
POIs.)
Touch .
• If a list displaying POIs along the set
• Touch the POI name to display a map
On Route
route is shown, the movement display
light appears yellow.
with that POI in the center, its name
and the distance to that POI from the
present location.
● Display of POIs along
the set route
Displaying POI information
Touch a POI landmark displayed on the map.
• The name of the POI and the linear distance from the current location will be
displayed.
If is displayed, touch
Info. Info.
to display a description of that POI.
• The data for the POI is displayed.
Distance display
Movement display light
42
• If a route is not displayed on the map shown on the screen, a list of POIs along
the set route cannot be displayed.
• There may not be a description available for some POIs.
Page 43

Setting the type of POI vicinity to be retrieved while driving
The 6 items appearing in the POI vicinity menu screen ( , , ,
Grocery Store
This POI vicinity menu can be displayed even while driving and POI landmarks can be
displayed on the map screen.
Touch in the Menu screen.
Touch to Show POI
Icons.
Restaurant Hotel
, , ) can be set at random.
Setup
Change
Gas Station ATM Parks
Touch the POI type to be changed.
Touch the POI type to be displayed.
Basic
operation
Go to the next page
43
Page 44

Basic operation
3. Map displays
Touch the name of the POI to be
displayed.
Touch .
OK
44
• Touch in screen to return all items to their default settings.
• Touch in screen
to its default setting.
Default
Default
to return the POI vicinity retrieved while driving
Page 45

Basic operation
4. How to retrieve maps
When setting or adding a destination, registering your home, memory points, special memory
points or detour memory points, maps corresponding to these setting and registration points
can be retrieved using various methods.
For procedures on how to select a map retrieval method, see the corresponding page for
each item below.
■ When setting a destination
● Setting a destination
(Refer to page 64)
● Add a destination (Refer to page 75)
■ When registering a memory point
Basic
operation
● Registering your home
(Refer to page 101)
● Registering memory points
(Refer to page 105)
● Registering special memory points
(Refer to page 115)
● Registering detour memory points
(Refer to page 119)
The screens above are examples of screens when setting a destination and when registering
a memory point.
Touch the map retrieval method on the displayed Menu screen to select an item.
45
Page 46

Basic operation
4. How to retrieve maps
Item (touch switch) Function
By entering an address, the map corresponding to that
point (or area) can be displayed. (Refer to page 48)
By entering the name of a POI, the map corresponding to
that POI's vicinity of can be displayed. Also, enter the
name of an address to display the map of that area. (Refer
to page 50)
The map displayed on the screen before having opened
the Menu screen can be returned.
Police stations, hospitals are displayed in the order of
proximity to the present location. (Refer to page 56)
The map of the vicinity of a memory point can be displayed.
(Refer to page 56) [Only for when memory points are
registered. For information concerning memory points, see
page 100.]
The map of the vicinity of a previously set destination or
the previous start point can be displayed.
57) [Only for when an entry in the destination archive is
registered. For information concerning the destination
archive, see Page 123.]
(Refer to page
Vicinity of special memory point
/ / /
/ /
46
Intersections can be displayed by entering the names of
two roads that cross each other. (Refer to page 57)
A map can be displayed by indicating a freeway entrance/
exit. (Refer to page 59)
A map can be displayed by entering latitude and longitude
coordinates. (Refer to page 60)
[When setting a destination]
A route search is started for a registered geographical
point. [Only when each respective point is registered.]
[When registering a memory point]
The map for a registered point can be displayed. [Only
when each respective point is registered.]
• Registering your home (Refer to page 101)
• Registering 1 to 5 special memory points
(Refer to page 115)
Page 47

Changing the search area
This navigation system divides the U.S. and Canada into 11 block areas.
For any search method employed, the system will conduct a search in the area you are
occupying unless the search area has been changed. To conduct a search in another area,
first set the search area prior to beginning the search.
Touch .
Change
Touch the area where a search is
to be initiated.
• For a list of the areas, see the figure on
the right.
Basic
operation
Touch .
US1
Idaho
Oregon
Wash ington
US2
California
Nevada
US3
Arizona
Colorado
Montana
New Mexico
Utah
Wyoming
OK
US4
Iowa
Kansas
Minnesota
Missouri
North Dakota
South Dakota
US5
Oklahoma
Te xa s
US6
Illinois
Indiana
Kentucky
Michigan
Ohio
Wisconsin
US7
Arkansas
Alabama
Louisiana
Mississippi
Tennessee
US8
Connecticut
Massachusetts
Maine
New Hampshire
New Jersey
New York
Rhode Island
Vermont
US9
Washington,D.C.
Delaware
Maryland
New Jersey
Pennsylvania
West Virginia
US10
Florida
Georgia
North Carolina
South Carolina
CAN
All provinces and
regions in Canada
included in this
switch.
47
Page 48

Basic operation
4. How to retrieve maps
Retrieving a map using an address
If the address is known, its corresponding map can be retrieved by selecting that address.
Touch and enter one
character at a time.
• If having made a mistake, touch to
• Lettered touch switches with no
Touch .
Street
delete one character at a time.
corresponding search result will
appear inverted. Input is not enabled
even if touching them.
List
Touch the street name to be
displayed.
Touch the city name to be
displayed.
48
Page 49

Touch and enter one
House #
number at a time.
• If you make a mistake, touch to
delete one character at a time.
Basic
operation
Touch .
• The map searched for by entering an address is displayed.
• If there is an address that corresponds with the entered house number, the map of the
• If there is no address corresponding to the entered house number, a diagram of the
OK
vicinity of that address will be displayed.
vicinity of the corresponding street will appear.
49
Page 50

Basic operation
4. How to retrieve maps
Retrieving a map using a POI name
A map can be retrieved by entering a partial POI name or by narrowing down from a list of
several POI types, regions, street or city names, etc. Also, a map can be retrieved by
entering the name of an address.
When the number of candidates is low, a map can be selected directly from the list screen.
Enter the POI name (or address)
by touching one character at a
time.
• Up to 24 characters can be entered.
• If having made a mistake, touch to
delete one character at a time.
• Lettered touch switches with no
corresponding search result will
appear inverted. Input is not enabled
even if touching them.
Touch .
• A POI list screen containing names searched for from the entered characters is
List
displayed.
Touch the POI name to be
displayed.
• Narrow down a long list of candidates
City Category
using and start
a search after having eliminated items
from the list.
• When indicating the area of the POI to
be displayed in the POI list screen,
City Nearest 5 cities Input City name
touch and then touch or . When
indicating the POI type, touch .
If entering less than 4 search candidates, the list screen will automatically be
displayed.
Category
50
Page 51

If narrowing down candidates per area
When narrowing down candidates from the nearest 5 cities
Touch on the list screen.
Touch .
City
Nearest 5 cities
Touch the name of the city when the desired POI is located.
Touch the POI name to be
displayed.
• Touch to return to screen
• Touch to indicate the
Name
on "Retrieving a map using a
POI name" (Page 50).
Category
type of POI to be displayed on the POI
list screen. (Refer to page 53)
When narrowing down the list by entering a city name
Touch on the POI list screen.
Touch .
City
Input City name
Touch one character at a time to
enter the city name.
• Up to 24 characters can be entered.
• If having made a mistake, touch to
delete one character at a time.
• Lettered touch switches with no
corresponding search result will
appear inverted. Input is not enabled
even if touching them.
• Every time a character is touched, the number of POI names searched for is
indicated.
Basic
operation
Go to the next page
51
Page 52

Basic operation
4. How to retrieve maps
Touch .
• A POI list screen containing names searched for from the entered characters is
List
displayed.
Touch the POI name to be displayed.
• Touch to return to screen on "Retrieving a map using a POI name"
(Page 50).
• Touch to indicate the type of POI to be displayed on the POI list screen.
(Refer to page 53)
Name
Category
52
Page 53

When narrowing down the list by POI type
This is one way to narrow down the list of POI types. This is convenient when knowing what
type of POI is the destination. Narrow down a long list of candidates using and start
a search after having eliminated items from the list.
City
Touch on the POI list screen.
Category
Touch the POI type to be displayed.
• Touch to
List All Categories
show all the types of POI.
● POI type indication screen
Touch the POI name to be
displayed.
• Touch to return to screen
• Touch to indicate the POI area
Name
on "Retrieving a map using a
POI name" (Page 50).
City
to be displayed on the POI list screen.
(Refer to page 51)
Basic
operation
• POI type selection is set for 1 type. After setting in , can
also be selected.
• If there is no corresponding POI for the set type, no list will appear. Set a
different type.
• Depending on the POI, the displayed geographical point is not always the actual
location of that POI but can be a representation of the address of that location.
Category City
Go to the next page
53
Page 54

Basic operation
4. How to retrieve maps
POI types
Restaurant Shopping Automotive
All Restaurants Horse Racing
American Marina
Chinese Museum
Continental National and State Parks
Fast Food Ski Resort
French Speedway
Italian Sports Complex
Japanese Theater
Mexican Tourist Attraction
Sea Food Tourist Information
Thai Video Rental
Other Restaurants Winery
Convenience Store City Center
Department Store Convention Center
Grocery Store Court House
Home and Garden Government Offices
Pharmacy Higher Education
Shopping Mall Hospital
Specialty Food Store Library
Other Retail Stores Parks
Auto Club Police Station
Car Wash Post Office
Gas Station School
Parking ATM
Service & Maintenance Bank
Other Automotive Stores Other Financial Services
Travel
Airport Beauty and Barber Shops
Bus Station Coffee House
Campground Dry Cleaning
Ferry Terminal Health and Fitness Club
Hotel Ice Cream Parlor
Rental Car Agency Other Business Facilities
Rest Area
Train Station
Recreation
Amusement Park
Botanical/Zoological Gardens
Casino
Cinema
Golf Course
Historical Monuments
Community
Banking
Other
54
Page 55

• Depending on the POI, the displayed geographical point is not always the actual
location of that POI. The following cases may result in a search based on data
that differs from general publications.
• Facilities such as art museums in department stores and amusement parks may
be located in areas that differ from their customer service centers.
• The address appearing in maps may contain the geographic name of a
neighboring area. Also, the address may only appear in part or may be
abbreviated.
Basic
operation
55
Page 56

Basic operation
4. How to retrieve maps
Retrieving a map in the event of an emergency
In the event of a traffic accident, a problem with your vehicle or other emergency, a map for
the nearest police station, hospital can be retrieved.
Switch to this mode and the address and longitudinal/latitudinal coordinates of the present
location will be indicated on the upper part of the screen.
Touch or
Hospital
• While driving, the
Police Station
.
Nearby Police Station
Nearby Hospital
you will be able to call up a map for the
nearest police station or hospital.
or
will appear, and
Touch the POI to be displayed from
the list.
Retrieving a map using a memory point
If at least a few memory points are registered in the device in advance (Refer to page 105), a
map can be retrieved using one of these points.
Touch the memory point to be
displayed from the list.
56
Page 57

Retrieving a map using the archive
Up to 100 latest previously set destinations are automatically recorded and a map for the
same point can be easily retrieved.
Touch the destination archive to be
displayed from the list.
• By touching
Previous Start Point
call up the previous start point.
you can
Retrieving a map using an intersection name
An intersection can be retrieved from 2 intersecting streets.
Enter the Street Name by touching
on the characters on the screen
one character at a time.
• Up to 24 characters can be entered.
• If having made a mistake, touch to
delete one character at a time.
• Lettered touch switches with no
corresponding search result will
appear inverted. Input is not enabled
even if touching them.
• Every time a character is touched, the number of POI names searched for is
indicated.
• Touch to display a list of the applicable streets.
List
Basic
operation
• Your home and special memory points are not recorded in the destination
archive.
• Refer to the Section "Deleting entries from the destination archive" on page
123, for information concerning the deletion of entries in the destination archive.
Go to the next page
57
Page 58

Basic operation
4. How to retrieve maps
Touch Street Name from the list.
Enter one more Street Name in the
same manner.
• Up to 24 characters can be entered.
• If having made a mistake, touch to
delete one character at a time.
• Lettered touch switches with no
corresponding search result will
appear inverted. Input is not enabled
even if touching them.
• Every time a character is touched, the number of POI names searched for is
indicated.
• Touch to display a list of the applicable streets.
List
Touch Street Name from the list.
• The map retrieved from the entered
street names appears.
58
Page 59

Retrieving a map using a freeway exit/entrance name
A map can be retrieved using the name of a freeway or an exit/entrance.
Enter the freeway name by
touching on the characters on the
screen one character at a time.
• Up to 24 characters can be entered.
• If having made a mistake, touch to
delete one character at a time.
• Lettered touch switches with no
corresponding search result will
appear inverted. Input is not enabled
even if touching them.
• Every time a character is touched, the number of POI names searched for is
indicated.
• Touch to display a list of the applicable freeways.
List
Touch the freeway name to be
displayed.
Touch either or
to specify the freeway entrance or
exit.
Entrance Exit
Basic
operation
59
Page 60

Basic operation
4. How to retrieve maps
Touch the entrance or exit name to
be displayed form the list.
• Touch to enter the
• Touch to sort the entries
Input Name
entrance or exit name directly.
Dist. Sort
in order of the distance from the
present location.
Retrieving a map using the latitude/longitude
A map can be retrieved using the latitude/longitude.
Enter the number by touching the
switches on the screen one
number at a time.
• If having made a mistake, touch to
delete one number at a time.
Touch .
• The map retrieved from the entered latitude and longitude appears.
OK
60
Page 61
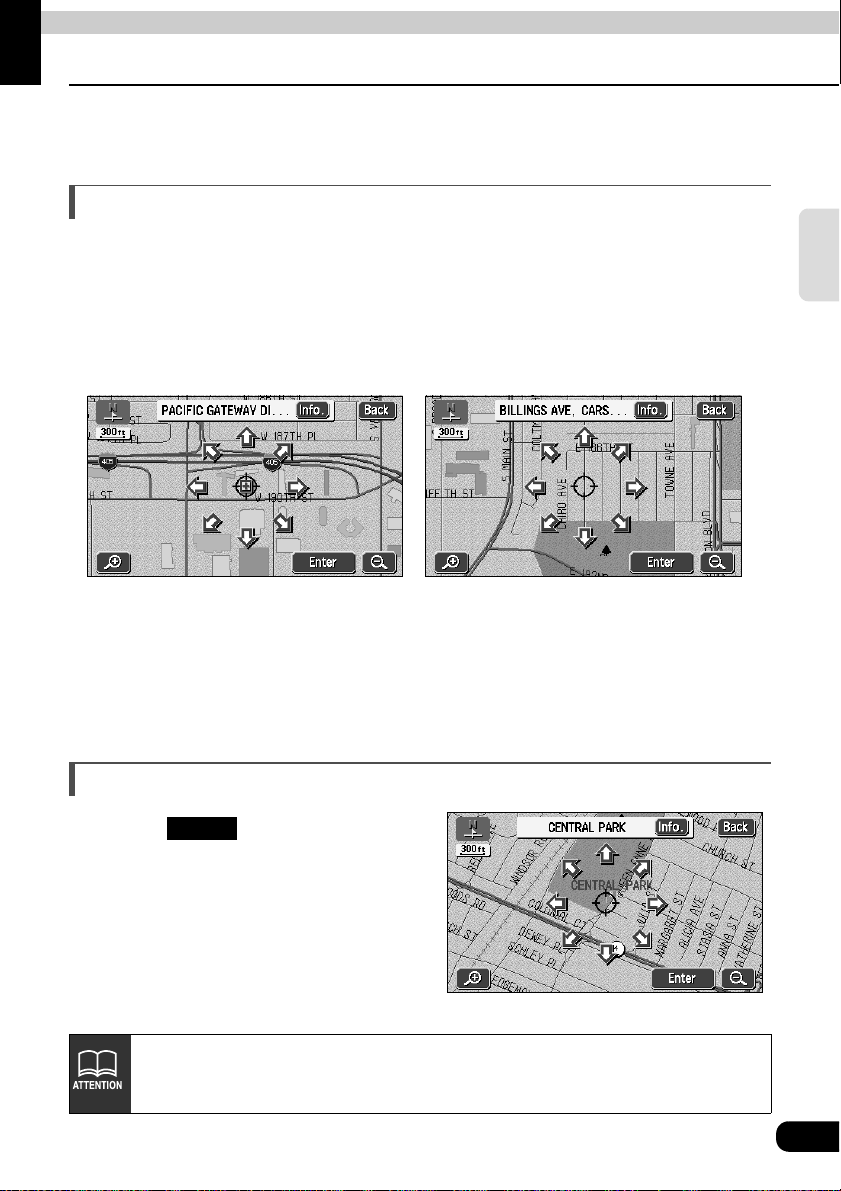
Basic operation
5.
Performing operations on a retrieved map
When retrieving a map, either a map with a pinpoint search result or without a pinpoint search
result (vicinity) will be displayed. Information on POIs can be displayed from the map retrieved.
Performing operations on a displayed map
The following conditions are necessary to display a map from a pinpoint:
1 When entering a POI name in "Retrieving a map using a POI name"
2 When "Retrieving a map in the event of an emergency"
3 When "Retrieving a map using an intersection name"
4 When a corresponding POI is made available when "Retrieving a map using a freeway
exit/entrance name"
● When a search is made using a pinpoint ● When a search cannot be made using a pinpoint
The following operations are enabled on a retrieved map.
■ Changing the position
Scroll to change the position.
■ Displaying POI information
The POI data displayed as per the conditions described in steps 1 to 4 above is shown.
Basic
operation
Displaying POI information
Touch .
• Information on the POI is displayed
Info.
• Information on POIs can be displayed only when the method described in 1 to
4 above was used to call up a map.
• There may be no information available for some POIs.
61
Page 62

Navigation guidance
1. Setting the destination and searching for a route
To search for a route to guide you to a destination, settings including a destination setting,
additional destinations, and route search conditions are required.
Setting a destination (Page 64)
All-route display (Page 67)
Use the search result route Change the search result route
● Add a destination (Page 75)
● Indicate a transit road (Page 80)
When having deviated
from the set route
Drive along the search result route
● Change the search conditions
for each interval (Page 77)
● Reinitiate a route search
(Page 96)
There is a stop to be
made along the way
Initiate route guidance (Page 83)
Change the route
Search for a different route
Search for a different route
● Display 3 routes simultaneously
(Page 73)
● Change the search conditions
for each interval (Page 77)
There is a stop to be
made along the way
● Add a destination (Page 75)
● Indicate a transit road (Page 80)
62
Route guidance
Arrival at your destination
Page 63

Navigation guidance
2. Set a destination and search for a route
Route guidance begins after setting your destination.
The destination is set as per the following methods:
• One-touch setting
• Set using a registered point (your home, special memory point)
• Set using the map retrieval method
Item Setting method
One-touch setting
Set from a registered point
Set using a map
retrieval method
Set the destination to automatically start a recommended route search.
When adding a destination or a route other than the recommended route or setting a transit
road, proceed after the route search is complete.
Scroll the map and touch to set the destination.
Set your home as the destination only if your home is registered.
This cannot be used if your home is not registered. (Refer to
"Registering your home" (Page 101).)
Set an already registered special memory point (up to 5 points)
as the destination. This cannot be used if there are no special
memory points registered.
(Refer to "Registering a special memory point" (Page 115).)
Search using a map retrieval method to set a destination.
(Refer to "How to retrieve maps" (Page 45).)
Enter
Navigation
guidance
• When setting the destination, use a detailed map with a reduction scale of under
0.5 miles.
• Geographical points on maps representing set destinations are automatically
registered (up to 100 points) and can be used to retrieve a map when setting a
destination. When exceeding 100 points, the oldest entry is deleted every time a
new one is entered. Unnecessary points can be deleted. (Refer to "Deleting
entries from the destination archive" (Page 123).)
63
Page 64

Navigation guidance
2.
Set a destination and search for a route
Setting a destination
One-touch setting
A destination can be set in the map presently displayed.
Touch the map.
Touch .
Touch .
• Touch to move the map.
• A symbol will appear for the
• If a destination is already set, touch
• Touch to add a destination.
Enter
Enter
destination point on the position and a
route search will begin.
Replace
destination and set a new one.
It will be added as the next destination
after the present location.
to delete the set
Add to
64
If a map with a reduction scale wider than 0.5 miles is displayed, switch to a 0.5
mile reduction scale.
Page 65

Set from a registered point
Press .
DEST
Touch "Home" icon or special
memory points to .
• The symbol will be displayed at
the location of your home or the
special memory point and the route
search will begin.
• A registered icon is used to represent
your home.
• If a destination is already set, touch
Replace
destination and set a new one.
• Touch to add a destination.
Press .
Add to
"Adding a destination" (Page 75)
(Refer to to .)
DEST
1 5
to delete the set
Set using the map retrieval method
Select the map retrieval method
and the map corresponding to the
point to be set as the destination
will appear.
• See pages 45 and 61, "How to
retrieve maps" and "Performing
operations on a displayed map".
guidance
Navigation
Touch .
• A symbol will appear for the
Enter
destination point on the position and a
route search will begin.
Go to the next page
65
Page 66

Navigation guidance
2.
Set a destination and search for a route
• If a destination is already set, touch
Replace
destination and set a new one.
• Touch to add a destination.
"Adding a destination" (Page 75)
(Refer to to .)
to delete the set
Add to
Route search
Set a destination and a route search will automatically start.
• A route search will continue even if switching to other screens.
• The route will not appear if the distance to the destination is too short.
• When a route search is complete, an all-route display (all routes from the present location
to the destination) screen will appear.
If the destination is on a freeway or
in an inaccessible area, the following screen will appear. Touch the
item corresponding to the situation.
66
• Touch to set the
destination on the highway.
• Touch to set the
destination on another road.
If the destination is inaccessible or
if there is a river, railroad or other
obstruction in its vicinity, the following screen may be displayed.
• Touch to set that point as
the destination.
• Touch to move the
destination.
If a route search is conducted on a freeway or toll road interchange (IC), the
search result route may start from a nearby local road. In such a case, reinitiate a
route search
Yes
No
No
Yes
(Refer to page 96).
Page 67

All-route display
When the route search is complete, an all-route display screen appears.
• Press after the all-route appears, or do not operate the device for at least 3
NAVI
seconds after you start driving, and route guidance will automatically begin.
Route displays
The routes will be displayed in the following
colors.
•Blue
The route when only one destination is set
or the present segment up to the first
destination set in case of multiple
destinations appears blue.
• Light blue
The traffic regulation data in the segment
is not corresponded on the map disc.
The route guidance with voice and screen
display such as intersection guidance is
not supported.
• Purple
All segments other than the present
segment up to the next destination when
multiple destinations are set.
•Orange
Display seasonally restricted segment
(Refer to page 70)
● Route search complete screen (all-route)
Navigation
guidance
67
Page 68

Navigation guidance
2.
Set a destination and search for a route
All-route display and touch switches
On the all-route screen, routes from the present location to the destination, the estimated
arrival time and distance are indicated.
Also, the search result routes can be changed and the guidance data can be displayed.
5
4 4
1 2 3
■ Items displayed
Data up to the final destination is displayed.
1 Distance on toll roads
The distance on all toll roads is displayed.
2 Distance on freeways
The distance on all freeways is displayed.
3 Distance
The total distance on all roads including toll roads, freeways, local streets to the
destination (when multiple destinations are set, the final destination) are displayed.
4 Required time
The required time up to the destination is indicated.
5 Distance remaining
The distance to the destination for the route presently taken are displayed. (If deviating
from the road after route guidance has started, the distance to the destination in a straight
line is indicated.)
1
2
3
68
Page 69

■ Touch switches
The following operations are enabled using the touch switches appearing on the allroute display screen.
3 Routes
1
Different routes are displayed to enable a selection.
Route
2
(Refer to page 73)
The route change screen is shown to enable the modification of the search conditions.
Also, indicating an additional transit route to the destination is possible.
(
Refer to pages 75, 77 and 80.)
Guide
3
Route guidance can be initiated.
(
Refer to page 83) After route guidance is started, the display returns to the present
location screen.
4 When two or more destinations are set, you can switch the display of the required time /
remaining distance to each of the destinations by touching the remaining distance
display. (
Refer to page 94)
If deviating from the road after route guidance has started, the distance to the destination
in a straight line is indicated.
Navigation
guidance
• The search result route is a reference route to the vicinity of the destination. In
no way is it the shortest, fastest or least congested route.
• The required time is calculated from the average vehicle speed
and may have a slight deviation depending on the driving conditions.
88)
(Refer to page
• In the following situations, 3 routes cannot be displayed.
•When 2 or more destinations are set
•When a transit road is indicated
•After route guidance has started
• An all-route diagram can be displayed even after route guidance has started.
(Refer to page 93)
69
Page 70

Navigation guidance
2.
Set a destination and search for a route
Display or bypass a restricted segment
Bypassing a restricted segment
Bypass using the all-route display screen
Touch in the all route display screen.
Touch .
Route
Route Preference
Touch
Allow Season Restricted Road
• If searching for a route that passes
through a restricted segment, an
indicator will light up.
Touch to start the route
search.
OK
.
70
Page 71

Bypass using the present location screen
Touch if a map is displayed.
Touch .
Route
Route Preference
Touch
Allow Season Restricted Road
• If searching for a route that passes
through a restricted segment, an
indicator will light up.
Touch to start the route
search.
The message appearing if a search result route has a restricted segment can be turned ON
(display) or OFF (not display).
Touch in the Menu screen.
Touch either or for
Notify Traffic Restriction.
• The pressed touch switch will become
OK
How to display message on a restricted segment
Setup
On Off
brighter.
.
Navigation
guidance
Touch .
OK
Touch in the Setup screen to return all items to their default settings.
Default
71
Page 72

Navigation guidance
2.
Set a destination and search for a route
Display route data (guided road information)
The divided route data to the destination by its entrances/exits of interchanges (IC), transit
roads, national roads or local streets can be displayed. The map at the departure or
destination area can also be displayed.
Touch in the present
location screen.
Touch .
Touch .
• Route data is divided at entrances/
• The road name and distance appear
Touch .
• Maps for the various set points are
Map View
Route Overview
Turn Lis t
exits of interchanges (IC), junctions
(JCT) and at the turning points of each
destination, transit and other roads.
for each piece of divided route data.
Map
displayed.
72
• If the present location is on the route, the vehicle position mark will appear in
the route data screen.
• If the present location is not on the route (if having deviated from the route), data
will be displayed from the point the route is displayed.
Page 73

3-route simultaneous display (3-route search function)
Set the destination and a recommended route will be searched for resulting in an all-route
display from the present location to the destination. Other than the recommended route
("Quick 1"), "Quick 2" and "Short" routes will also be displayed to enable a selection.
Touch on the all-route display screen to start the route guidance.
• 3 routes will be displayed in different colors along with the distance and required
3 Routes
time.
Touch the route name.
• The selected route is displayed and
the all-route display screen is shown.
• Touching displays the
information for the three routes.
Info.
Navigation
guidance
• In the following situations, 3 routes will not appear simultaneously.
• When 2 or more destinations are set
• When transit points (transit roads) are indicated
• After route guidance has started
•
Refer to the Section "Reinitiating a route search" on page 96, for the
characteristics of each of the 3 routes.
• The required time is calculated from the average vehicle speed
and may have a slight deviation depending on the driving conditions.
88)
(Refer to page
73
Page 74

Navigation guidance
3. Changing the search result route
After a route search is complete, the route can be changed by adding a destination or transit
road. The following are methods for changing the route.
• Touch on the all-route display screen or the present location screen (during route
● All-route display screen ● Present location screen
Route
guidance) to display the route modification screen.
The route modification method is set on the route modification screen.
RouteRoute
● Route modification screen
• Add a destination................................................................................................... Page 75
• Change the search conditions per segment ......................................................... Page 77
• Switch the order of destinations ............................................................................ Page 78
• Delete a destination ............................................................................................... Page 79
• Indicate a transit road ............................................................................................ Page 80
• Cancel the transit road indication.......................................................................... Page 81
The operations described here cannot be performed if a destination is not set.
74
Page 75

Adding a destination
After having set a destination, up to five more destinations can be added.
In the following situations, set an additional destination.
• When setting a transit point between the present location and set destination
• When changing the set destination into a transit point and setting a new destination
Using the same method as setting a destination, touch to add a destination.
(Refer to "One-touch setting" (Page 64), "Set from a registered point" (Page 65) and
"Set using the map retrieval method" (Page 65).)
Touch .
Touch for Destination.
Route
Add
Add to
Select the map retrieval method
and display the map on which a
destination is to be set.
• See pages 45 and 61, "How to
retrieve maps" and "Performing
operations on a displayed map".
Navigation
guidance
• The destination can be set on a map with a scale of 1 mile or greater detail.
• Geographical points on maps representing set destinations are automatically
registered (up to 100 points) and can be used to retrieve a map when setting a
destination. When exceeding 100 points, the oldest entry is deleted every time a
new one is entered. Unnecessary points can be deleted. (
"Deleting entries from the destination archive"
• When adding a destination with a transit road (see
that transit road indication may be canceled depending on that geographical
point.
• When 2 or more destinations are set, appears.
Reorder
on page 123.)
pages 80 and 81) indicated,
Refer to the Section
Go to the next page
75
Page 76

Navigation guidance
3. Changing the search result route
Touch .
• A destination point in the form of the
• Up to a maximum of 5 destinations can
• When 5 destinations are already set,
Touch in the segment to be
set.
Enter
symbol will appear in the
position.
be set.
delete a destination and proceed. (For
information concerning deletion of a
destination, refer to "Deleting a
destination" on page 79.)
Add
When a transit road is indicated, a
cancellation screen may appear.
• Touch to cancel the transit
road indication and initiate a route
search.
• Touch to set the destination
without canceling the indication.
Yes
No
76
Page 77

• After having set the destination, the
following operations are enabled from
this screen:
Change the search conditions per
segment (Page 77)
Switch the order of destinations
(Page 78)
Delete a destination (Page 79)
Indicate a transit road (Page 80)
Cancel the transit road indication
(Page 81)
• When adding more destinations, touch and the screen in step on page 75
will appear.
Repeat steps to .
Add
Change the search conditions for each interval
The search conditions per segment can be changed and a search reinitiated.
Navigation
guidance
Touch in the
Search Condition
route modification screen.
Touch the search conditions (for
each route) per individual segment.
Touch .
• The route search is started.
OK
For search condition characteristics, refer to "Reinitiating a route search" on
page 96.
77
Page 78

Navigation guidance
3. Changing the search result route
Switching the destination order
The setting order of multiple destinations can be switched and a search reinitiated.
Touch .
Touch .
• When transit roads are indicated, a
Route
Reorder
confirmation screen allowing you to
cancel and reorder destinations is
displayed.
Touch to cancel and reorder.
Touch to abort reordering
and return to the original screen.
Yes
No
Touch the name of the destinations
in order starting with the next
destination.
• A new order will appear on the right of
the selected destination names.
• If having made a mistake, touch
Cancel
name order selected.
to cancel the destination
Touch .
• When the new destination name order is determined, the route modification screen
will appear automatically after about 3 seconds without having to touch .
• Without touching all the destination names, touch only the destination you want to
change the order of and touch . That selection will move to the top of the
destination order.
78
OK
OK
OK
If changing the destination order with a transit road indicated (Refer to page 80),
that transit road indication may be canceled.
Page 79

Deleting a destination
Multiple set destinations can be deleted. It is also possible to delete all the destinations at
the same time.
Touch .
Touch for Destination.
• If only one destination is set, the
Route
Delete
screen in will appear.
Touch the destination name to be
canceled.
• Touch to delete all the
Touch .
• Touch to return to the original
• When all destinations are deleted and
Delete All
destinations.
Yes
No
screen.
only one point is set, the present
location screen appears.
Navigation
guidance
Touch .
• A route search is started and the all-
OK
route display screen appears.
When all destinations are deleted, route guidance cannot be restarted. Setting a
destination is necessary to activate route guidance.
79
Page 80

Navigation guidance
3. Changing the search result route
Indicating a transit road
Touch .
Touch for Preferred Road.
Route
Add
The map will move to the position
of the indicated transit road.
Touch .
Enter
To indicate the road displayed,
touch .
OK
To specify another road, touch
Next
.
• Transit roads are marked with .
• If only one destination is set and there
are no interchanges or transit roads
indicated, the screen in will appear.
80
Delete
• will appear if there is a transit road already indicated.
• If a map with a reduction scale wider than 0.5 mile is displayed, switch to a 0.5
mile reduction scale.
Page 81

If 2 or more destinations are set or if
a transit road is indicated, touch
Add
in the segment to be
indicated.
The route search is started.
Canceling a transit road indication
Navigation
guidance
Touch .
Touch for Preferred
Road.
• If only one destination is set, the
Route
Delete
screen in will appear.
Touch the road name to be
canceled.
• Indicated transit roads appear with a
mark.
• Touch to cancel all
Delete All
transit roads.
Go to the next page
81
Page 82

Navigation guidance
3. Changing the search result route
Touch .
• Touch to return to the original
Touch .
• The route search is started.
Yes
No
screen.
OK
82
Page 83

Navigation guidance
4. Starting, pausing and restarting route guidance
Starting route guidance
When the route search is complete, the all-route display screen appears. Touch on
the all-route display screen to start the route guidance. Route guidance can be paused and
restarted.
Touch on the all-route
display screen.
• Route guidance is started.
• Press after the all-route appears, or
do not operate the device for at least 3
seconds after you start driving, and route
guidance will automatically begin.
Guide
NAVI
Guide
Pausing and restarting route guidance
Touch in the
Menu screen.
• Destinations will not be deleted even if
pausing route guidance.
• To restart route guidance, touch
Resume Guidance
again.
Suspend Guidance
on the Menu screen
Navigation
guidance
83
Page 84

Navigation guidance
5. Route guidance
When the route search is complete, guidance for the desired route can be started.
Drive towards your destination and the device will guide you along the route all the way to
that destination.
Intersection guidance
When approaching an intersection with a guidance point displayed on the present location
screen (if the present location is located on the route) while route guidance is in progress,
intersection guidance and voice guidance is performed. Also, when approaching a junction
intersection (within about a mile), an enlarged intersection display screen will automatically
appear.
A non-junction intersection
Distance to the next intersection where a turning
is to be made and the turning direction
A junction intersection (enlarged guidance screen for an intersection)
1 Intersection name display
Names of transit points or junction
intersections appear.
2 Remaining distance display
The distance up to the intersection
is indicated.
84
1
2
Page 85

• Enlarged intersection screens only appear if is set for automatic enlarged
intersection screen display. (Refer to page 86)
• Lane displays and names will not appear for intersections about which there is
no data in the map disk.
• The intersection name indicated may differ from the actual intersection.
• In the following situations, intersection guidance is not performed:
• Immediately after route guidance is started
• In the vicinity of the destination
• Intersection guidance may be early or late.
• When approaching a junction intersection, an enlarged intersection display
screen will appear.
• When an enlarged intersection display screen is displayed, the intersection
name will be displayed for the junction intersection. There is no intersection
guidance prior to junction intersections.
• Immediately before a turn is to be made, a chime will sound. However, the
chime will not sound if the volume is set to .
On
Off
Navigation
guidance
85
Page 86

Navigation guidance
5. Route guidance
Set automatic display of the intersection guidance screen
Select either to have the intersection guidance screen turned ON (display) or OFF (not
display).
Touch in the Menu screen.
Touch or for Intersection
Guidance.
• The pressed touch switch will become
Touch .
■Cancel using
Touch .
• Press to redisplay the
■Cancel using
Setup
On Off
brighter.
OK
Canceling the intersection guidance screen
OFF
OFF
NAVI
intersection guidance screen.
Touch .
86
Default
Touch in the Setup screen to return all items to their default settings.
Page 87

Touch to display the normal
map.
• Touch again on the screen to
display the intersection guidance
screen.
Ferry crossing guidance
Ferry crossings are shown with a dotted line.
• Voice guidance occurs up to the ferry
terminal.
• After having finished the ferry crossing, start
driving and route guidance will resume in a
moment.
Setting the required time display
The required time can be indicated on the left
of the map appearing on the present location
screen (if the present location is on the set
route) while route guidance is in progress.
● Required time display
Navigation
guidance
The required time include the ferry ride hours.
87
Page 88

Navigation guidance
5. Route guidance
Setting the average speed
The following times are calculated based on the set average vehicle speed.
• Required time on the present location screen (Page 14)
• All route display screen required time (Page 67)
• Required times for the segments list (simultaneous 3 route display) (Page 73)
Touch in the Menu
screen.
Touch for the
Estimated Travel Time.
Setup
Set Speed
Set the speed for each road.
• Touch to raise the speed, touch to
lower it. (Each press raises or lowers 5
mph.)
Touch .
OK
• The required time is calculated from the average vehicle speed and may have a
slight deviation depending on the driving conditions.
• When deviating from the set route, the destination direction mark will appear.
• When reaching the maximum speed (75 mph freeway, 55 mph main streets, 25
mph residential), the switch inverts. When reaching the minimum speed (5
mph), the switch inverts. These switches cannot be operated even if
touched.
• Touch on the Change Speed screen to return to its default settings
Default
(Freeway;55 mph / Main street; 35 mph / Residential; 25 mph).
88
Page 89

Highway junction guidance
When driving on a highway with the present
location screen displayed (if the present
location is on the set route) while route
guidance is in progress and a junction point
approaches [interchange exits/entrances (IC),
junctions (JCT)], the highway junction
guidance screen will appear.
1 Junction point name display
The interchange exit/entrance name (IC)
or the junction (JCT) direction name is
displayed.
2 Remaining distance display
The distance up to the junction point is
displayed. The distance decreases as
you approach the junction point.
Canceling the highway junction guidance screen
Touch .
• Press to redisplay the highway
junction guidance screen.
OFF
NAVI
1
2
Navigation
guidance
• No highway junction guidance display will occur for junction points that do not
have corresponding data in the map data. Also, the junction point name may
not be displayed even if the highway junction guidance screen is displayed.
• The junction point name displayed may differ from the actual junction name.
• In the following situations, highway junction guidance is not performed:
• Immediately after route guidance starts
• In the vicinity of the destination
• The highway junction guidance screen may be early or late.
• When approaching the next junction point, the highway junction guidance
screen will continue to be displayed.
89
Page 90

Navigation guidance
5. Route guidance
Switching the highway junction guidance screen
Touch .
To display the regular screen touch
. To display the turn list, touch
.
• To redisplay the highway pattern screen,
touch and .
90
Page 91

Voice guidance
If approaching an intersection, junction point, transit point, interchange (ramp) exit/entrance,
junction (JCT) or destination while route guidance is in progress, a voice will announce the
remaining distance to those points and up to 10 turning directions (straight, right, left, slight
right, slight left, sharp right, sharp left, make a legal u-turn, keep right, keep left). Voice
guidance is performed in PCM voice (human voice).
Press to activate voice
NAVI
guidance as per the distance up to
the junction intersection.
[Example of voice guidance while route
guidance is in progress]
• Intersection voice guidance
(just guidance)
While route guidance is in progress, a
chime will sound prior to a junction point.
◆ Example of voice guidance:
In miles (km), turn
• Highway junction voice guidance
While driving on a highway, junctions are shown as an enlarged display and the direction is
announced vocally.
◆ Example of voice guidance:
In miles (km), the exit
[Example of voice guidance in the vicinity of the destination while route guidance is in
progress]
◆ Example of voice guidance:
You have arrived at your destination.
Your route guidance is now finished.
In six tenths of a mile,
right turn.
Navigation
guidance
• Use the voice guidance only as a reference.
• After a voice guidance such as "Left turn in about 0.6 miles", drive for a moment
and press to change the announcement as per the approaching
distance (ex.: Left turn in about 0.5 miles, etc.)
• The intersection voice guidance is activated by turning the Auto Voice
Guidance. (Refer to page 92)
NAVI
On
91
Page 92

Navigation guidance
5. Route guidance
Setting the auto voice guidance
The auto voice guidance can be turned ON (announced) or OFF (not announced).
Touch in the Menu screen.
Touch or for Auto Voice
Guidance.
• The pressed touch switch will become
Touch .
Setup
On Off
brighter.
OK
92
• The voice guidance examples mentioned above are the most common to be
announced and may differ depending on the way the roads along your route are
connected.
• If your vehicle position is not precisely specified, voice guidance may not occur
or, in some cases, may be delayed or announce an erroneous instruction.
• The voice guidance volume may be adjusted (Refer to page 25). However,
selecting will disable voice guidance.
• Touch in the Setup screen to return all items to their default settings.
Off
Default
Page 93

Navigation guidance
6. Performing operations on the guided route
Guidance in another mode
The route guidance continues (no vocal guidance output) even if switching to another mode
(showing a screen other than the navigation screen). The voice guidance can be made to
output even if switching to another mode.
Setting the guidance when in another mode
Touch in the Menu screen.
Touch or for Voice
Guidance in All Modes.
• The pressed touch switch will become
Touch .
Setup
On Off
brighter.
OK
Redisplaying the all-route display
The all-route display from the departure point to the destination can be shown.
Touch if a map is displayed.
Touch .
• The all-route display screen appears.
• For details pertaining to the all-route
• Touch to display the present
Map View
Route Overview
display screen, refer to "All-route
display and touch switches" on page
68.
Back
location screen.
Navigation
guidance
Default
Touch in the Setup screen to return all items to their default settings.
93
Page 94

Navigation guidance
6. Performing operations on the guided route
Switching the required time/distance remaining display
If 2 or more destinations are set on the present location screen (if the present location is
along the set route) while route guidance is in progress, the required time/ distance
remaining can be switched.
Touch the required time/distance
remaining.
• If 2 or more destinations are set, the
required time/distance remaining for
each destination appears.
• Switching is impossible if having
deviated from the set route.
Required time/distance remaining
Touch the distance remaining
display up to the destination
desired.
94
Page 95

On-route scroll
The map can be moved automatically along the set route to the destination or to the
departure point on the screen showing the guided route.
Start on-route scroll
Touch on the display modification screen.
Route Preview
Touch the scroll touch switches
(, , , ).
On-route scroll screen operations
• Touch to pause map scrolling.
• Press to stop the on-route scroll.
• Touch or to move the map
NAVI
quickly.
• If there is no route displayed on the map, on-route scroll is impossible.
• Using on-route scrolling during a double screen display will cause a reversion to
single screen display. Press to return to double screen display.
• If scrolling up to the next destination:
• Use the switch to move the map up to the next destination.
• Use the switch to move the map back to the departure point (previous
destination).
• Use the switch to display the next destination map.
• Use the switch to display the departure point map (previous
destination).
• The on-route scroll may stop depending on the map displayed.
NAVI
Navigation
guidance
95
Page 96

Navigation guidance
7. Reinitiating a route search
Reinitiating a route search
While route guidance is in progress, additional destinations can be set, search conditions
can be changed and a route search can be reinitiated.
To change the route, use either the "Change method using " or the "Change method
DEST
using ".
A route search can be reinitiated from the following screens.
• See the next page for information concerning the touch switches appearing on each
screen.
Present location screen
DEST
Map View
Route
1 2
Route Overview
Route
3
Route
4
96
Search Condition
5
Page 97

Screen
No.
Touch switch Function Page
1 Map retrieval method
2
3
4
5
Route Overview
Route
Destination, Transit
destination ,
Delete Reorder
Transit point (transit road
indication) ,
Search Condition
Detour
Route Preference
Search conditions
Add
,
Add Delete
Retrieves the destination map Sets/
adds a destination
Shows the all-route display 67
Displays the search condition setting
screen
Adds, switches the order or deletes
destinations
Indicates, corrects or deletes transit
roads
Displays the route modification screen 77
Detour from the existing route ahead. -
Permits you to specify whether
freeways, toll roads and other road
categories are used or not.
Sets the search conditions for each
segment
45
74
75
78
79
80
81
98
77
Navigation
guidance
Search
conditions
Quick 1
Quick 2
Short
A common route from the present location to the next destination
A route prioritizing toll roads from the present location to the next destination
searched for.
A route with the shortest distance from the present location to the next
destination
*
is searched for.
Function
*
is searched for.
*
is
* When a transit road is indicated between the present location and the next destination, a
route is searched for between the present location and the indicated transit road.
97
Page 98

Navigation guidance
7. Reinitiating a route search
Reinitiating a route search
Touch on the present location screen while route guidance is in
progress.
Touch .
Route
Route Preference
Touch the item for which a search
is to be reinitiated.
• A route search is reinitiated.
98
• Because of the shape of the road, a route search may not be reinitiated and the
same route may result from the reinitialized search due to a change in the search
conditions.
• If having deviated far from the set route, a route to return you to the original route
is not searched for. Rather, a new route search for the set destination
(interchange, transit road) is initiated.
• If driving under an elevated road or along parallel local roads and a route search
is initiated, the search result route may take you along elevated toll roads and
parallel toll roads.
Page 99

Automatic reroute search
If having deviated from the road, a route search may be initiated automatically (vicinity
search or all-route search).
The search result route may differ as per the conditions under which the set route was
deviated.
• Vicinity search: a route search returning you to the original route is initiated
• All-route search: a route search is initiated under selected conditions between the present
location to the destination
* When a transit road is indicated between the present location and the next destination, a
route is searched for between the present location and the indicated transit road.
The automatic reroute search function can be turned ON (enable) or OFF (disable).
*
Setting the automatic reroute search
Navigation
guidance
Touch in the Menu
Setup
screen.
Touch or for Auto
On Off
Reroute.
• The pressed touch switch will become
brighter.
Touch .
OK
• If having deviated from the set route while route guidance is in progress, the
automatic reroute search is activated when the device determines that you are
driving on a guidable road.
• Touch in the Setup screen to return all items to their default settings.
Default
99
Page 100

Point registration
1. What is point registration
Up to 106 geographical points - categorized as "home," memory points or special memory
points - can be stored on a map by registering them as memory points. There can be one
"home" and up to five special memory points. Registering detour memory points (maximum
of ten) also ensures that detours will be made through these points when route searches are
performed.
Memory points can be registered by selecting from 46 types of symbol and 4 types of symbol
with sound. It is possible to set a name, a name reading, and a telephone number for all
these types of symbol. (This does not apply to detour memory points.)
Registering memory points and special memory points enables you to retrieve them on a
map or when conducting a route search. Use these points effectively.
If you make a mistake in registration, correct it or delete the registration.
(If 106 memory points or 10 detour memory points have already been registered, delete
unnecessary points and reattempt the registration.)
Memory Points
Memory point
with voice alarm
Home Only one registration can be made for your home, and you can search for a
Special memory
points
Areas to avoid
The memory points (including your home and special memory points) can
be displayed and reordered according to registered type, symbol, or order
of registration, and the points can be selected from a list during point
searches and so on.
The following functions can be given to memory points with voice.
1 Setting to announce the approach to a point with sound
Bell, Chime, Music Box
2 Setting to announce the approach to a memory point from a
specified direction
Bell (With direction)
route returning you home in a one-touch operation. Registering this point
first is recommended.
Up to 5 special memory points can be registered and allocated to touch
switches to facilitate a search for geographical points.
a destination, a route search can be initiated in a one-touch operation.
Up to 10 detour memory points can be registered with a name and detour
range settable for each point.
memory points.
You can also set names for detour
Also, when setting
100
The symbol allocated to a detour memory point cannot be changed.
 Loading...
Loading...