Page 1

PodWare Help
Contents
Overview 02
Layout 02
Menus 03
Toolbar 04
Communications 05
Launching a Panel 06
Parameter Synchronisation 06
Progress Bar 07
Navigation 07
The Selected Device 07
Device Context Menu 07
Control Panels 08
Monicons 08
Controls 08
Filter Response Panels 10
Off-Line Operation 11
Saving Data 11
Loading Factory Settings 11
Cloning a Device 12
Presets 12
Device Properties 13
Device Firmware 14
Keyboard shortcuts 14
50-0169-0100 F01-08 F02-08 EDRIVE 600B EDRIVE 600 Podware.doc
1
Page 2

Overview
The PodWare application will allow a PC computer running a 32-bit Windows
2000, XP, Vista, ME*, 98*) to monitor and control a number of compatible devices via communications
network. The deceptively simple intuitive user interface is PodWare's outward appearance of a very
powerful, thoroughly engineered protocol engine, built on the latest software development technology.
PodWare can automatically discover devices connected to the networks you tell it you would like to use.
The connected devices are then presented to you in an organised tree ready for you to select panels you
would like to display and manipulate.
When devices are arranged in the main window, their default representation is a Monicon - an Icon
which conveys basic monitoring status indication. This Icon can usually then be opened up to the full
control panel by clicking on a navigation button.
Any number of Monicons and full panels may be displayed and organised on the screen automatically or
manually. Each device type usually has a predefined Monicon and control panel associated with it, the
latter containing controls for all the parameters you can adjust within the device. Adjusting any of the
controls on the panel whilst ‘on-line’ will cause adjustments to be made in the relevant device in 'real
time'.
A comprehensive set of features allow you to save and retrieve stored parameter sets, manipulate
‘presets’, etc.
*Note that whilst operation with Windows
tm
98 or Millennium Edition is theoretically possible, this is not
recommended because of the resource limitations these operating systems impose. If this is attempted,
you should not attempt to run any other applications at the same time as PodWare, and we would
recommend that you only open one or two control panels at a time.
tm
operating system (NT,
Layout
When PodWare is launched, its main window comprises three main areas:
- A 'tree' panel on the left for navigating among devices and panel.
- A toolbar at the top with the most commonly used actions available at a single mouse click.
- A control panel area (the remainder of the window) for device Monicons and control panels.
The user may adjust the size of the application window by dragging the handle at the bottom-right of the
main application window. The 'tree' panel may be sized by dragging the split-line between the tree and
the main control panel area.
50-0169-0100 F01-08 F02-08 EDRIVE 600B EDRIVE 600 Podware.doc
2
Page 3

Menus
The menu system is arranged like so:
File
Open - opens a file which contains parameters for the selected device.
Save - saves the current settings for the selected device in the current file name.
Save As - saves the current settings for the selected device under a new file name.
Load Factory Settings – updates factory settings in the selected device.
See Loading Factory Settings.
Open Device Clone – opens a file to clone the selected device.
Save Device Clone – saves the settings of the selected device into a cloning file
See Cloning a Device.
Exit - closes the application.
Preferences
Show Bandwidth As – Allows you to set the units used in Bandwidth controls.
Show Delay As – Allows you to set the units used in Delay controls.
See Controls.
Network
Go Online - Allows communication with devices on the network.
Go Offline - Stops communication with devices on the network.
Com Port - Allows you to select which serial COM port you wish to use.
Launch Panels - Launches the control panels for all the devices in the network.
Device
Locate – to locate the selected device (e.g. wink the lights).
Update Firmware - update firmware in the selected device.
See Device Firmware.
Add Device Panel – allows a panel for a device to be added to the layout off-line.
Properties – Lists device details which may be of interest for maintenance.
See The Selected Device.
Panel
Tile Horizontally – arranges all the panels from left to right.
Tile Vertically – arranges all the panels from top to bottom.
Cascade – arranges all the panels in a heap from top-left to bottom-right.
Help
Help topics – opens the help file (in your HTML viewer).
About this Application – shows copyright and version information.
Some of these menu items have short-cuts using toolbar buttons. See Toolbar.
50-0169-0100 F01-08 F02-08 EDRIVE 600B EDRIVE 600 Podware.doc
3
Page 4

Toolbar
The toolbar provides the following one-click functions:
Open
Opens a file which contains parameters for the selected device. A dialogue will appear,
inviting you to choose a file to open.
Save
Saves the current settings for the selected device. If you have previously opened or saved
a file, the settings will be saved in the same file name, otherwise, a dialogue will appear
inviting you to enter a file name.
If the settings have not changed since you last saved or opened a file, the Icon will appear
greyed out, indicating that a save is not necessary.
Online
Goes online/offline to/from the network. If a device cannot be found, an error will be
reported. While PodWare remains on-line, this toolbar button is coloured green. It is red
when off-line.
Locate
Flashes the indicators on the selected device (if online), to assist device identification,
and as a quick check that communications are working. This only works when on-line.
Mute All
Mutes (or Un-Mutes) every device in the system. When the speaker in the button is red,
the system is muted. A green speaker means un-muted. This has nothing to do with
channel mutes, which operate completely independently. This state is not saved in
devices; a power cycle will cause a device to default to un-muted.
Launch All Panels
Launches the control panels for all of the devices on the network. This only work when
on-line.
Help
Launches Help topics.
If you place the mouse cursor over a toolbar, text fill appear describing the action of the button. If this
text does not show, click on the panel background.
See The Selected Device.
50-0169-0100 F01-08 F02-08 EDRIVE 600B EDRIVE 600 Podware.doc
4
Page 5

Communications
PodWare communicates with a device using a serial ‘COM’ port as a ‘network’ connection. This will
usually be the COM port associated with the RS232 Serial port on your computer. You need to select the
appropriate COM port for this in the Network menu.
If your computer does not have an RS232 serial port, a USB or Ethernet adapter may be used to create
one. Such an adaptor needs to create a ‘Virtual Com Port’ in order for it to be used with PodWare.
Please refer to the installation instructions supplied with the adaptor. We cannot guarantee that all
adaptors will work correctly however. Please consult your dealer for recommended adaptors.
Some products use the BV-Net network, which will require a BV-Net Adapter in order to operate with
PodWare. This will connect with your computer either via RS232 or USB.
When a network connection is open and actively connected to one or more compatible devices, the
system is said to be ‘On Line’. Whilst On-line, you can control the connected devices in ‘real time’, and
continuously receive status information from the devices.
To go On-line, you can either select Device/Online from the menu, or press the Online toolbar button,
which is a red triangle. If all is well, the triangle will turn green, indicating that you are ‘On-line’.
Going Online
PodWare queries the network, searching for compatible devices. As PodWare finds each device, it will
add it to the ‘Devices’ node of the Tree, along with text describing the model of the device, and the name
of the device given by the user. Once all devices has have been discovered, you are ready to start
controlling the system by double-clicking a device icon in the Tree to launch a control panel. (see
Launching a Panel)
If PodWare becomes unable to communicate with a device for some reason whilst on-line (such as a
break in the network cable), the corresponding icon for it in the Devices node of the Tree will appear in
red, indicating that control and monitoring on that device is invalid. Most devices will allow themselves to
be ‘rediscovered’ automatically if such a cable break is repaired.
50-0169-0100 F01-08 F02-08 EDRIVE 600B EDRIVE 600 Podware.doc
5
Page 6

Launching a Panel
Once the application is On-Line, and there are one or more devices in the Devices node of the tree, a
panel may be launched for a given device in one of the following ways:
- By double-clicking on the appropriate Devices node of the Tree
- By dragging a Devices node to the Layout area of the main window
- By dragging a Devices node to the Panels node of the Tree
- By right-clicking on the Devices node and selecting Launch Panel from the context menu (see
Device Context Menu)
- By selecting Launch All Panels, either from the Toolbar (see Toolbar), or from the Network menu
(See Menus)
After a few seconds, the panel (or more usually, the reduced-size Monicon – see Monicons) will appear
in the Layout part of the main window. At the same time, an icon for the device will appear in the Panels
node of the Tree.
Once the panel appears, the application will take a few seconds while it copies the settings in the device
to the control panel, as indicated by the progress bar at the bottom-right of the main window. (See
Parameter Synchronisation)
This is now a fully functional real-time control panel for the connected device. A Monicon may be
enlarged to a full-size control panel by using navigation buttons. (See Navigation).
Several control panels may be launched onto the Layout, so that the user can monitor the operation of
several devices simultaneously. As each panel is added, another icon is added to the Layout node of the
Tree, indicating the presence of another panel in the Layout.
The Panel menu has features for arranging the panels into regular neat patterns if required (see Menus).
To locate a panel for a particular device, just double-click on its icon in the Panels node of the Tree. This
will bring the associated panel to the front, and highlight it (bring it into focus). (See Navigation).
A panel may be removed from the Layout by clicking on the ‘X’ in the top-right corner of the panel. This
action will also remove the device icon from the Panels node of the Tree. The panel may be launched
back onto the Layout by double-clicking on the Devices icon in the Tree.
Parameter Synchronisation
PodWare aims to always ensure that the control settings in the virtual control panel are always a faithful
representation of the settings in the connected device. To achieve this, the parameters in the device are
copied to the control panel when going online. This takes a few seconds to complete (see
Communications and Progress Bar). Whilst online, any changes to the control settings will result in
changes in the stored parameters in the devices, thus retaining synchronisation. When a file is opened
online, the new settings are not only set in the control panel; they are also transferred to the device.
50-0169-0100 F01-08 F02-08 EDRIVE 600B EDRIVE 600 Podware.doc
6
Page 7

Progress Bar
The area in the status bar at the bottom-right of the application window will indicate progress of some
operations. A coloured bar will extend to fill the extreme right-hand box, indicating progress from 0 to
100%, after which it will disappear. While in progress, the text to the left of the bar will indicate what
operation is being performed. “Loading” will often be shown to indicate that the data is being transferred
between the device and PodWare.
While the Progress Bar is showing activity, it is best not to perform any other actions in PodWare.
Navigation
The Tree view on the left-hand side of the screen allows you to view the system. The two main nodes in
the Tree are Devices, listing all the compatible devices found on the network, and Panels, listing all the
control panels that have been launched onto the Layout.
Control panels may be launched by double-clicking on, or dragging a Devices node (see Launching a
Panel).
Clicking the '-' on one of the main Tree nodes will close that branch, allowing you to remove some detail
from the Tree. Clicking the ‘+’ will restore the full detail.
Panels will often have navigation buttons for changing the amount of detail seen (and size of the panel).
A Monicon panel will have a ‘>’ button for expanding it into a full control panel. Similarly, a full panel will
often have a ‘<’ button for reducing the amount of detail (and panel size).
The Selected Device
The “Selected Device” is the device to which operations from the Device menu will be applied, and to
which device-related toolbar button actions (such as Locate, Save, Open) will be applied.
If a device is selected in the Tree view (by clicking on a device node or a panel node so that the text of
the node highlights), then this is the selected device.
If no device is selected in the tree, then the control panel in focus (the one whose colour is different to
the others) will be the selected device.
If there are no panels in the layout, and no device is selected in the Tree view, then no device is
selected, and device-related operations will not work.
Device Context Menu
By right-clicking on the node of a device in the Tree, a ‘context menu’ will appear, providing you with the
following possible actions:
Launch Panel – Launches the control panel for this device
Rename Device – Allows the Device Name to be changed
Update Firmware - Update firmware in this device. See Device Firmware
Locate Device – To locate this device (e.g. wink the lights)
Properties – Lists device details which may be of interest for maintenance
If you do not wish to select any actions from the context menu, it can be dismissed by pressing the ESC
key, or by clicking the mouse anywhere else in the application window.
50-0169-0100 F01-08 F02-08 EDRIVE 600B EDRIVE 600 Podware.doc
7
Page 8

Control Panels
Each panel will have a complete set of controls relating to the adjustable parameters within the device.
Each control will contain the current parameter value (see Parameter synchronisation). In some panels,
Tabs are used to distinguish between different sections of the device.
Single parameters may be adjusted 'live' whilst ‘On-line’.
Also see Controls.
Panels will often have a tool bar, with buttons for executing commonly used functions such as File Open,
File Save, Locate and Help (see Tool Bar).
Monicons
Monicons are a condensed representation of a device, which show some monitoring status information,
but few or no controls. Since these are quite small, they are a convenient way of arranging the devices
on the main window in a manner meaningful to the application. Clicking the ‘>’ button will cause the full
control panel for the device to be displayed. (See Navigation).
Controls
Controls have standardised properties that allow them to work in a consistent way across various control
panels for different devices. Many controls will allow the mouse wheel to be used for fine adjustments, or
the keyboard as an alternative (see Keyboard Shortcuts). When using the keyboard or the mouse wheel,
it is necessary to have the control in question ‘in focus’. You can bring a control into focus either by
tabbing to it (using the Tab key), or by clicking on it with the mouse. Focus is often shown as a dotted
rectangle around part of the control, or by the text in a control being highlighted, or by a solid outline
being added to a button.
Some controls may allow the units of measure used for displaying and adjusting values to be changed,
such as Equaliser Bandwidths, which may be shown in Octaves or Q, or Delays, which may be shown in
distance or delay units. The units of measure are selected in the Preferences menu (see Menus).
Drop-Down Selector boxes
These are for selecting one item from a number of possibilities in a list. Click the arrow on the right-hand
end of the control to cause it to display a list of the options. Click on the text for that option to select it. If
there are many options to choose from, a scroll-bar will be shown, allowing you to scroll up and down the
list by clicking the scroll arrows. Note that once the control is highlighted, the PGUP, PGDWN and Arrow
keys or the mouse wheel may also be used to change the selection.
50-0169-0100 F01-08 F02-08 EDRIVE 600B EDRIVE 600 Podware.doc
8
Page 9

Spin boxes
The value would normally be adjusted by clicking on the top button to increase the displayed value, or on
the bottom button to reduce the displayed value. Holding the mouse button whilst on a button will after a
short delay cause the repeat mechanism to repeatedly increment or decrement the value. Alternatively,
values may be typed into the value box directly. To do this, click in the value box and type in the new
value. The value you type in may include a minus sign, a decimal point, and/or an engineering multiplier,
such as ‘k’ to signify a multiplication of 1000. This may appear at the end of the typed string, or may be
used instead of a decimal point (such as 6k2 to mean 6200).
Some controls may auto-range as the value changes. For example, delay controls in distance mode may
change from mm to m as the distance increases beyond 999mm. If you wish to type a value into such a
control, then metres will be assumes unless you specify mm (such as “53mm”).
For the value to be accepted, you can either click outside the control (such as on another control), or
press the Enter key. Once s control button is highlighted, the PGUP, PGDWN and Arrow keys or the
mouse wheel may also be used to adjust the value.
Buttons
Buttons generally have two states; depressed (active) and non-depressed (inactive). Generally, the
button will apply the condition that is labelled when it is depressed. The space bar may be used to
activate a button which is in focus.
Radio buttons
These are laid out in mutually exclusive groups to select one of a number of options. Press the radio
button to select it, which will cause any other button in the group to be deselected. Once a control in the
group is highlighted, the PGUP, PGDWN and Arrow keys may also be used to change the selection.
Faders
Faders provide a linearly traversing button, which may be dragged using a pressed mouse to adjust the
value. These sometimes also have an associated value box for showing the numerical value of the
parameter. Once the control is highlighted, the PGUP and PGDWN keys may be used for coarse
adjustment, and the Arrow keys or the mouse wheel may be used to for fine adjustment.
50-0169-0100 F01-08 F02-08 EDRIVE 600B EDRIVE 600 Podware.doc
9
Page 10

Filter Response Panels
Some panels provide a graphical representation of the response of one or more of the filters/equalisers
in the device. These will usually consist of coloured semi-transparent filled areas representing individual
filters, overlaid with a white curve line representing the overall response of a bank of filters/equaliser
sections.
When the associated filter parameters are adjusted, you will see the curves responding so they always
show the current response.
It will usually be possible to ‘drag’ the filter parameters with the computer mouse directly on the
Response Panel. If you click anywhere in a Response Panel, you will see a set of ‘drag handles’ appear
at the apexes of the individual filter response curves. These handles will usually have the same colour
as the filter they relate to, and carry a number or letter to assist identification.
To change a filter parameter, place the mouse pointer over the drag handle, then press and hold the left
mouse button while moving the mouse (vertically to change the filter gain, and horizontally to change the
filter frequency). The filter With/Slope/Order may be adjusted either using the mouse wheel, or by
holding the keyboard shift key whilst dragging the handle vertically.
The keyboard may also be used (see Keyboard Shortcuts).
Copy Graphics
To assist in preparing documentation etc, any response panel may be copied (to the Windows clipboard)
by right-clicking on the panel and selecting Copy Image to Clipboard. The bitmap image may then be
pasted into another application (such as word-processing), usually by selecting Edit>Paste in that
application, or CTL+C.
Copy/Paste Settings
You can copy EQ settings from one channel to another on a given device, or copy EQ settings from one
device to another. To do this simply right-click on the source panel (the one you want to copy from) and
select Copy EQ Settings. Then on the destination response panel (the one you want to copy to), rightclick and select Paste EQ Settings. You will be alerted to any problems such as the destination response
panel not having enough EQ bands to reproduce the source EQ, or access to some or all of the bands
being restricted due to security protection.
50-0169-0100 F01-08 F02-08 EDRIVE 600B EDRIVE 600 Podware.doc
10
Page 11

Off-Line Operation
You may launch a control panel for a device whilst off-line be using the menu feature Device>Add
Device Panel. Clicking on this will cause a dialogue to be shown which allows you to choose the
particular model of device you would like to add to the layout. Once you have chosen the model, click the
Add button. The application will then be busy for a few seconds while the panel is constructed, after
which it will appear in the Layout part of the window, and an icon for it will be added in the Panel part of
the Tree. More device panels may then be added by making further device model selections and clicking
Add. When you have added all the panels you need, click the Done button to dismiss the dialogue.
Off-line operation is useful either for demonstration or product familiarisation, or for creating setting files
when a real device is not available.
Settings made on an off-line panel may be saved to a settings file by clicking the file Save icon on the
panel. Similarly, a settings file may be loaded into the panel for further modification.
Note that when you go on-line to a network of devices, any off-line panels will first be dismissed. You
can of course load a settings file you created offline into a device when on-line (See Saving Data).
Saving Data
Device Data may be saved to disk or opened from disk.
PodWare Device Settings files (with file extension .DSE) contain all the data necessary to restore a
device to exactly the same state as when the file was saved.
If the current settings have been changed since the last file save or file open, the Save Icon on the panel
toolbar will be shown in solid colour. If the settings are already safe, the Save icon appears grey.
If a file is opened when on-line to devices, the new data will be sent to the device, overwriting whatever
was in the device. A warning will be given before this is done.
PodWare will always try to protect your data, warning you if you are attempting an action that could
cause loss of data.
Loading Factory Settings
Using the File>Load Factory Settings menu option, you can update the basic factory settings which
might be issued from time to time by the vendor of a device. Depending on the type of device, this may
or may not disturb the settings you have created in the device. See the individual device help which may
be launched by clicking on the ? tool button on the control panel for the device.
This procedure will apply to the currently selected device (See The Selected Device).
Once you have selected the menu item, you will be guided to select a Device Factory (.dfa) file to load. If
you have a control panel for the device in view, this will automatically be dismissed for a time while
loading takes place. The progress bar at the bottom-right of the application indicates when the process
has finished, after which your control panel will reappear if you had launched one.
50-0169-0100 F01-08 F02-08 EDRIVE 600B EDRIVE 600 Podware.doc
11
Page 12

Cloning a Device
There are several different categories of settings within a device which are manipulated by the various
file types. The standard Device Settings file (.dse) will only manipulate those parameters which are
under the control of the user. More of the settings may be changed by loading Factory Settings (see
Loading Factory Settings). However, to create a completely duplicate device whose settings will be
identical in every way, the Cloning facility may be used. To do this, select the device which you wish to
clone FROM (see The Selected Device), then use File>Save Device Clone.
Once you have selected the menu item, you will be guided to choose a Device CLone (.dcl) file name to
save. If you have a control panel for the device in view, this will automatically be dismissed for a time
while saving takes place. The progress bar at the bottom-right of the application indicates when the
process has finished, after which your control panel will reappear if you had launched one.
Now select the device you wish to clone TO, then use File>Open Device Clone. A similar process to that
described above will allow you to chose the .dcl file to open. Once the process is complete, the two
devices will be identical.
Clearly for this to make sense, the two device should be of the same type.
Presets
Some devices have Presets, which are controlled via the Preset dialogue on the control panel for the
device. To recall a preset, click the arrow in the Recall drop-down selector, scroll to the required preset,
then click on the preset name. To store a preset, click the store button then complete the details in the
Store dialogue. To delete a preset, click the Arrange button, then select a preset to delete and click
Delete.
These actions will take place within the control panel in PodWare, and within the device if you are
OnLine to a device.
Note that some devices have Voices instead of presets.
For more specific information, please see the individual device help which may be launched by clicking
on the ? tool button on the control panel for the device.
50-0169-0100 F01-08 F02-08 EDRIVE 600B EDRIVE 600 Podware.doc
12
Page 13

Device Properties
By selecting Device>Properties from the menu (see Menus), or by selecting Properties from the Device
Context Menu (see Device Context Menu), a dialogue will be shown listing some properties for the
selected device (See The Selected Device). These are as follows:
Model Name:
The Model Name/Number the type of device is usually known as (e.g. “VXD123”)
Device Name:
The name given to this particular device by the user (e.g. “Left fill”).
This can usually be changed in a control panel, or in the Device Context Menu.
(see Device Context Menu)
Settings Name:
The name given to the current set of parameter settings (e.g. “Bright vocal”)
Firmware Model:
A number describing the type of software running in the device.
Firmware Version:
The version number of the firmware so you can tell if you have the latest.
See Device Firmware.
Handle:
A 4-digit hexadecimal number which will uniquely identify this device on a network
Link Address:
A hexadecimal number which the network will use for addressing this device.
Hardware Version:
A number representing a variant of the hardware build of a given device type. This is
rarely of concern to the user, but you may be asked to quote this value when discussing a
problem with your dealer.
When you have finished with the dialogue, just click the Done button.
50-0169-0100 F01-08 F02-08 EDRIVE 600B EDRIVE 600 Podware.doc
13
Page 14

Device Firmware
Firmware is the software which runs inside the device. Most products which are controllable from
PodWare have firmware which can be updated by the user.
Firmware is uniquely identified by two things:
1. The Firmware Model Number. This is not the model number of the product, but a number which
uniquely describes the type of firmware used by the device. When updating firmware, the same firmware
model must be used.
2. The Firmware Version Number. This describes the issue of the firmware update within a given model
number. When updating firmware, the latest firmware Version Number for a given firmware Model
Number would normally be selected.
Firmware updates are usually supplied in .dfw (Device FirmWare) files. PodWare uses a .dfw file to load
new firmware into a device.
Firmware files are named like this: ****5678V1234.DFW
The four numerals before the 'V' are the Firmware Model number. The four numerals after the 'V'
represent the firmware Version Number - 1234 in this example. Divide this number by 1000 to arrive at
the version – 1.234 in this example. There may be characters to the left of the model number which
provide some verbal description to assist identification of the file, but the model number is the most
important and unambiguous way of selecting the appropriate file.
You can inspect the firmware Model and Version in the Device Properties dialogue.
To update the firmware in a device, see Menus or Device Context Menu.
Keyboard Shortcuts
PodWare supports the following ‘shortcuts’:
Tab Move to next control
In value boxes:
CTL+C Copy
CTL+V Paste
CTL+X Cut
CTL+Z Undo
On Drop-down, Spin, Push, Fader and radio controls:
PgUp Increase value (coarsely)
PgDown Reduce value (coarsely)
Up/Right arrow Increase value (finely)
Down/Left arrow Reduce value (finely)
On push-button controls:
Space Activate
On Filter Response Panels:
PgUp Increase Width/Slope/Order value
PgDown Reduce Width/Slope/Order value
Up arrow Increase filter gain value
Down arrow Reduce filter gain value
Right arrow Increase filter frequency value
Left arrow Reduce filter frequency value
Tab Move to next filter
Shift Used with mouse drag to adjust Width/Slope/Order value.
50-0169-0100 F01-08 F02-08 EDRIVE 600B EDRIVE 600 Podware.doc
14
Page 15

Ayuda de PodWare
Contenido
Descripción general 16
Disposición 16
Menús 17
Barra de herramientas 18
Comunicaciones 19
Iniciar un panel 20
Sincronización de parámetros 20
Barra de progreso 21
Navegación 21
El dispositivo seleccionado 21
Menú contextual de dispositivo 21
Paneles de control 22
Moniconos 22
Controles 22
Paneles de respuesta de filtros 24
Funcionamiento sin conexión 25
Guardar datos
Cargar configuración de fábrica 25
Clonar un dispositivo 26
Presets 26
Propiedades del dispositivo 27
Firmware del dispositivo 28
Métodos abreviados de teclado 28
25
50-0169-0100 F01-08 F02-08 EDRIVE 600B EDRIVE 600 Podware.doc
15
Page 16

Descripción general
La aplicación PodWare permite monitorizar y controlar distintos dispositivos compatibles mediante un
PC con sistema operativo Windows
tm
de 32 bits (NT, 2000, XP, Vista, ME*, 98*) a través de una red de
comunicaciones. La engañosamente sencilla e intuitiva interfaz de usuario de PodWare es la apariencia
externa de un motor de protocolo muy potente diseñado a conciencia, basado en la más reciente
tecnología de desarrollo de software.
PodWare puede descubrir automáticamente dispositivos conectados a las redes que el usuario decida
utilizar. Los dispositivos conectados se mostrarán en una estructura de árbol organizada, lista para que
seleccione los paneles que desee visualizar y manipular.
Cuando los dispositivos se organizan en la ventana principal, su representación predeterminada es un
Monicono – un icono que lleva información básica del estado de monitorización. Ese icono normalmente
se puede abrir hasta convertirlo en un panel de control completo, pulsando en un botón de navegación.
Es posible mostrar y organizar cualquier número de moniconos y paneles completos en la pantalla de
forma automática o manual. Por lo general, cada tipo de dispositivo tiene asociado un monicono y un
panel de control predefinidos; el panel de control contiene controles para todos los parámetros que
puede ajustar en el dispositivo. El ajuste de cualquier control del panel cuando está "en línea" provocará
que se realicen los ajustes en el dispositivo correspondiente en "tiempo real".
Gracias a un completo conjunto de funciones podrá guardar y recuperar grupos de parámetros
almacenados, manipular “presets”, etcétera.
*Aunque es teóricamente posible trabajar con Windows
tm
98 o Millennium Edition, no se recomienda
debido a la limitación de recursos que imponen esos sistemas operativos. Si lo intenta, no debería
ejecutar otras aplicaciones al mismo tiempo que PodWare y se recomienda abrir únicamente uno o dos
paneles de control a la vez.
Disposición
Cuando se inicia PodWare, su ventana principal presenta tres áreas principales:
- Un panel de "árbol” a la izquierda para navegar entre dispositivos y paneles.
- Una barra de herramientas en la parte superior con las acciones usadas más habitualmente,
disponibles con un sólo clic del ratón.
- Un área de paneles de control (el resto de la ventana) para moniconos y paneles de control de
dispositivos.
El usuario puede ajustar el tamaño de la ventana de la aplicación arrastrando el indicador de la parte
inferior derecha de la ventana principal de la aplicación. Se puede cambiar el tamaño del panel de
“árbol” arrastrando la línea divisoria que hay entre el árbol y el área principal de paneles de control.
50-0169-0100 F01-08 F02-08 EDRIVE 600B EDRIVE 600 Podware.doc
16
Page 17

Menús
El sistema de menús está organizado del siguiente modo:
Archivo (File)
Abrir (Open) – abre un archivo que contiene parámetros del dispositivo seleccionado.
Guardar (Save) – guarda la configuración actual del dispositivo seleccionado con el
nombre de archivo actual.
Guardar como (Save As) – guarda la configuración actual del dispositivo seleccionado
con un nombre de archivo nuevo.
Cargar configuración de fábrica (Load Factory Settings) – actualiza la configuración
de fábrica en el dispositivo seleccionado. Ver Cargar configuración de fábrica.
Abrir clon de dispositivo (Open Device Clone) – abre un archivo para clonar el
dispositivo seleccionado.
Guardar clon de dispositivo (Save Device Clone) – guarda la configuración del
dispositivo seleccionado en un archivo de clonación. Ver Clonar un dispositivo.
Salir (Exit) – cierra la aplicación.
Preferencias (Preferences)
Mostrar ancho de banda como (Show Bandwidth As) – Permite fijar las unidades
utilizadas en controles de ancho de banda.
Mostrar retardo como (Show Delay As) – Permite establecer las unidades utilizadas en
controles de retardo. Ver Controles.
Red (Network)
Conectar (Go Online) – Permite la comunicación con dispositivos de la red.
Desconectar (Go Offline) – Detiene la comunicación con dispositivos de la red.
Puerto COM (Com Port) – Permite seleccionar el puerto COM serie que se quiera
utilizar.
Iniciar paneles (Launch Panels) – Inicia los paneles de control de todos los dispositivos
de la red.
Dispositivo (Device)
Buscar (Locate) – para localizar el dispositivo seleccionado (p. ej., parpadeo de luces).
Actualizar firmware (Update Firmware) - actualizar firmware en el dispositivo
seleccionado. Ver Firmware del dispositivo.
Agregar panel de dispositivo (Add Device Panel) – permite agregar un panel de un
dispositivo a la disposición sin conexión.
Propiedades (Properties) – Enumera detalles del dispositivo que pueden ser útiles
para el mantenimiento. Ver El dispositivo seleccionado.
Panel
Mosaico horizontal (Tile Horizontally) – organiza todos los paneles de izquierda a
derecha.
Mosaico vertical (Tile Vertically) – organiza todos los paneles de arriba a abajo.
Cascada (Cascade) – organiza todos los paneles apilados de la parte superior izquierda
a la inferior derecha.
Ayuda (Help)
Temas de ayuda (Help topics) – abre el archivo de ayuda (en su visor HTML).
Acerca de esta aplicación (About this Application) – muestra información de copyright
y de versión.
Algunos de estos elementos de menú tienen accesos directos mediante el uso de botones de la barra
de herramientas. Ver Barra de herramientas.
50-0169-0100 F01-08 F02-08 EDRIVE 600B EDRIVE 600 Podware.doc
17
Page 18

Barra de herramientas
La barra de herramientas proporciona las siguientes funciones con una sola pulsación:
Abrir
Abre un archivo que contiene parámetros del dispositivo seleccionado. Aparecerá un
cuadro de diálogo para que elija el archivo que se abrirá.
Guardar
Guarda la configuración actual del dispositivo seleccionado. Si previamente ha abierto o
guardado un archivo, la configuración se guardará con el mismo nombre de archivo; de lo
contrario, aparecerá un cuadro de diálogo en el que se solicita un nombre de archivo.
Si la configuración no ha cambiado desde la última vez que guardó o abrió un archivo, el
icono aparecerá atenuado, lo que indica que no es necesario guardar.
En línea
Conecta/desconecta de la red. Si no se puede encontrar un dispositivo, se notificará un
error. Mientras PodWare permanece en línea, este botón de la barra de herramientas es
de color verde. Es de color rojo cuando no hay conexión.
Buscar
Se encienden intermitentemente los indicadores del dispositivo seleccionado (si está en
línea), para ayudar a la identificación del dispositivo y como comprobación rápida de que
funcionan las comunicaciones. Sólo opera cuando hay conexión.
Atenuar todo
Atenúa (o quita la atenuación) todos los dispositivos del sistema. Cuando el altavoz del
botón está en rojo, el sistema está atenuado. Un altavoz verde significa que no hay
atenuación. No tiene nada que ver con atenuación de canales, que funciona de forma
totalmente independiente. Este estado no se guarda en dispositivos; un reinicio eléctrico
causará que un dispositivo quede como no atenuado.
Iniciar todos los paneles
Inicia los paneles de control de todos los dispositivos de la red. Sólo funciona cuando hay
acceso en línea.
Ayuda
Inicia los temas de ayuda.
Si coloca el cursor del ratón sobre una barra de herramientas, aparece texto que describe la acción del
botón. Si no aparece el texto, haga clic en el fondo del panel.
Ver El dispositivo seleccionado.
50-0169-0100 F01-08 F02-08 EDRIVE 600B EDRIVE 600 Podware.doc
18
Page 19

Comunicaciones
PodWare se comunica con los dispositivos utilizando un puerto ‘COM’ serie como una conexión de
“red”. Generalmente será el puerto COM asociado al puerto serie RS232 de su PC. Debe seleccionar el
puerto COM adecuado en el menú Red.
Si su PC no dispone de puerto serie RS232, puede emplear un adaptador USB o Ethernet para crearlo.
El adaptador tiene que crear un ‘Puerto COM virtual’ para usarlo con PodWare. Consulte las
instrucciones de instalación suministradas con el adaptador. No obstante, no podemos garantizar que
todos los adaptadores funcionen correctamente. Consulte a su distribuidor acerca de los adaptadores
recomendados.
Algunos productos utilizan la red BV-Net y requerirán un adaptador BV-Net para funcionar con
PodWare. La conexión se establecerá con su PC a través de RS232 o USB.
Cuando una conexión de red está abierta y conectada activamente a uno o más dispositivos
compatibles, se dice que el sistema está ‘en línea’. Mientras está en línea, puede controlar los
dispositivos conectados en “tiempo real” y recibir constantemente información de estado desde los
dispositivos.
Para conectarse, puede seleccionar Dispositivo/En línea (Device/Online) en el menú o pulsar el botón
de la barra de herramientas “En línea”, que es un triángulo rojo. Si todo está bien, el triángulo se pondrá
verde, indicando que se encuentra “en línea”.
Conectarse
PodWare consulta la red, buscando dispositivos compatibles. A medida que PodWare encuentre cada
dispositivo, lo agregará al nodo ‘Dispositivos’ (Devices) de la estructura en árbol, junto con texto
descriptivo sobre el modelo de dispositivo y el nombre de dispositivo dado por el usuario. Una vez
descubiertos todos los dispositivos, estará preparado para empezar a controlar el sistema haciendo
doble clic en un icono de dispositivo del árbol para iniciar un panel de control. (ver Iniciar un panel)
Si PodWare no puede comunicarse con un dispositivo por algún motivo mientras está en línea (como
una rotura en el cable de red), el icono correspondiente al dispositivo en el nodo Dispositivos del árbol
aparecerá en rojo, lo que indica que no es válido el control ni la monitorización en ese dispositivo. La
mayoría de dispositivos permitirán por sí mismos ser ‘redescubiertos’ automáticamente si se repara la
rotura del cable.
50-0169-0100 F01-08 F02-08 EDRIVE 600B EDRIVE 600 Podware.doc
19
Page 20

Iniciar un panel
Cuando la aplicación está en línea y hay uno o más dispositivos en el nodo Dispositivos del árbol, se
puede iniciar un panel para un dispositivo concreto con alguno de los siguientes métodos:
- Haciendo doble clic en el nodo del dispositivo apropiado en el árbol
- Arrastrando el nodo del dispositivo al área Disposición (Layout) de la ventana principal
- Arrastrando el nodo del dispositivo al nodo Paneles (Panels) del árbol
- Haciendo clic con el botón derecho del ratón en el nodo Dispositivo y seleccionando Iniciar panel
(Launch Panel) en el menú contextual (ver Menú contextual de dispositivo)
- Seleccionando Iniciar todos los paneles (Launch All Panels), ya sea en la barra de herramientas
(ver Barra de herramientas) o en el menú Red (ver Menús).
Pasados unos segundos, el panel (o más habitualmente, el monicono de tamaño reducido – ver
Moniconos) aparecerá en la parte Disposición de la ventana principal. Al mismo tiempo, aparecerá un
icono del dispositivo en el nodo Paneles del árbol.
Una vez aparecido el panel, la aplicación empleará algunos segundos en copiar la configuración del
dispositivo en el panel de control, como indica la barra de progreso en la parte inferior derecha de la
ventana principal. (Ver Sincronización de parámetros)
Ahora es un panel de control en tiempo real totalmente funcional para el dispositivo conectado. Se
puede ampliar un monicono hasta alcanzar el tamaño completo de un panel de control mediante
botones de navegación. (Ver Navegación).
Es posible iniciar varios paneles de control en el área Disposición, de modo que el usuario pueda
monitorizar el funcionamiento de varios dispositivos simultáneamente. A medida que se añade cada
panel, se añade otro icono al nodo Disposición del árbol, lo que indica la presencia de otro panel.
El menú Panel tiene funciones, si es necesario, para organizar los paneles en patrones claros y
regulares. (ver Menús).
Para localizar un panel de un dispositivo concreto, haga doble clic sobre su icono en el nodo Paneles
del árbol. Aparecerá en la parte frontal el panel asociado y ya resaltado. (Ver Navegación).
Para quitar un panel de la Disposición, haga clic en la ‘X’ que hay en la esquina superior derecha del
panel. Esta acción también eliminará el icono de dispositivo del nodo Paneles del árbol. Puede pasarse
de nuevo el panel al área Disposición con un doble clic en el icono Dispositivos del árbol.
Sincronización de parámetros
PodWare procura siempre garantizar que la configuración del panel de control virtual sea una
representación fiel de la configuración del dispositivo conectado. Para lograrlo, los parámetros del
dispositivo se copian al panel de control al conectarse en línea. Eso tarda algunos segundos en
completarse (ver Comunicaciones y Barra de progreso). Mientras está en línea, cualquier cambio en la
configuración de control provocará cambios en los parámetros almacenados en los dispositivos,
conservando así la sincronización. Cuando se abre un archivo en línea, la nueva configuración no sólo
se establece en el panel de control sino que también se transfiere al dispositivo.
50-0169-0100 F01-08 F02-08 EDRIVE 600B EDRIVE 600 Podware.doc
20
Page 21

Barra de progreso
El área de la barra de estado que hay en la parte inferior derecha de la ventana de aplicación indicará
progreso de algunas operaciones. Se extenderá una barra coloreada para llenar el cuadro que hay más
a la derecha, indicando progreso de 0 a 100%, tras lo cual desaparecerá. Cuando está en progreso, el
texto de la izquierda de la barra indicará la operación que se está ejecutando. “Cargando” (“Loading”) se
mostrará con frecuencia para indicar que se están transfiriendo datos entre el dispositivo y PodWare.
Cuando la barra de progreso muestre actividad, es mejor no realizar ninguna otra acción en PodWare.
Navegación
La vista de árbol del lado izquierdo de la pantalla permite ver el sistema. Los dos nodos principales del
árbol son Dispositivos (Devices), que muestra todos los dispositivos compatibles encontrados en la red,
y Paneles (Panels), que enumera todos los paneles de control que se han iniciado en el área
Disposición (Layout).
Los paneles de control pueden iniciarse con un doble clic o arrastrando el nodo de un dispositivo (ver
Iniciar un panel).
Al hacer clic en '-' de uno de los nodos del árbol principal se cerrará esa rama, lo que permite ocultar
algunos detalles del árbol. Al hacer clic en ‘+’ se recuperarán todos los detalles.
Los paneles presentan a menudo botones de navegación para cambiar la cantidad de detalles que se
visualizan (y para cambiar el tamaño del panel). Un panel de monicono tendrá un botón ‘>’ para
expandirlo a panel de control completo. De forma similar, un panel completo tendrá a menudo un botón
‘<’ para reducir la cantidad de detalles (y el tamaño del panel).
El dispositivo seleccionado
El “Dispositivo seleccionado” es el dispositivo al que se aplicarán las operaciones del menú Dispositivo
y al que se aplicarán las acciones de los botones de la barra de herramientas relacionadas con
dispositivos (como Buscar, Guardar, Abrir).
Si se selecciona un dispositivo en la vista de árbol (pulsando en un nodo de dispositivo o en un nodo de
panel para resaltar el texto del nodo), será el dispositivo seleccionado.
Si no hay ningún dispositivo seleccionado en el árbol, el panel de control enfocado (el que tiene un color
diferente del resto) será el dispositivo seleccionado.
Si no hay paneles en la disposición y no hay ningún dispositivo seleccionado en la vista de árbol, no se
seleccionará ningún dispositivo y no funcionarán las operaciones relacionadas con dispositivos.
Menú contextual de dispositivo
Al hacer clic con el botón derecho del ratón en el nodo de un dispositivo del árbol, aparecerá un “menú
contextual” que ofrece las siguientes acciones posibles:
Iniciar panel (Launch Panel) – Inicia el panel de control de ese dispositivo
Cambiar nombre de dispositivo (Rename Device) – Permite cambiar el nombre del dispositivo
Actualizar firmware (Update Firmware) - Actualizar firmware en este dispositivo. Ver Firmware.
Buscar dispositivo (Locate Device) – Para localizar este dispositivo (p. ej., parpadeo de luces).
Propiedades (Properties) – Enumera detalles del dispositivo útiles para el mantenimiento
Si no quiere seleccionar ninguna acción en el menú contextual, puede descartarlo pulsando la tecla
ESC o haciendo clic con el ratón en cualquier otro lugar de la ventana de aplicación.
50-0169-0100 F01-08 F02-08 EDRIVE 600B EDRIVE 600 Podware.doc
21
Page 22

Paneles de control
Cada panel tiene un conjunto completo de controles relacionados con los parámetros ajustables en el
dispositivo. Cada control contiene el valor actual del parámetro (ver Sincronización de parámetros). En
algunos paneles, se emplean pestañas para distinguir entre distintas secciones del dispositivo.
Los parámetros individuales se pueden ajustar “en vivo” cuando hay acceso “en línea”.
Ver también Controles.
Los paneles suelen tener una barra de herramientas, con botones para ejecutar funciones utilizadas
habitualmente como Abrir archivo, Guardar archivo, Buscar y Ayuda (ver Barra de herramientas).
Moniconos
Los moniconos son una representación resumida del dispositivo, que muestra cierta información del
estado de monitorización pero sin controles o muy pocos. Debido a su pequeño tamaño, son una forma
cómoda de organizar los dispositivos en la ventana principal de modo que tenga sentido para la
aplicación. Al hacer clic en el botón ‘>’ se visualizará el panel de control completo del dispositivo. (Ver
Navegación).
Controles
Los controles tienen propiedades estandarizadas que les permiten operar de manera coherente en
diversos paneles de control para dispositivos distintos. En muchos controles se puede utilizar la rueda
del ratón para ajustes finos o el teclado como alternativa (ver Métodos abreviados de teclado). Cuando
se usa el teclado o la rueda del ratón, es necesario que esté "seleccionado" el control en cuestión.
Puede seleccionar un control pulsando la tecla de tabulación o haciendo clic sobre él con el ratón. La
selección suele mostrarse como un rectángulo punteado alrededor del control o por el texto resaltado, o
por un reborde continuo añadido a un botón.
Algunos controles permiten cambiar las unidades de medida empleadas para visualizar y ajustar
valores, como por ejemplo anchos de banda del ecualizador, que pueden mostrarse en octavas o Q, o
retardos, que pueden mostrarse en unidades de distancia o retardo. Las unidades de medida se
seleccionan en el menú Preferencias (Preferences) (ver Menús).
Cuadros de selección desplegables
Sirven para seleccionar un elemento entre una serie de posibilidades en una lista. Haga clic en la flecha
del extremo derecho del control para que muestre una lista de las opciones. Haga clic en el texto de la
opción para seleccionarla. Si hay muchas opciones entre las que elegir, aparecerá una barra de
desplazamiento que permite subir y bajar por la lista haciendo clic en las flechas de desplazamiento.
Tenga en cuenta que una vez resaltado el control, también puede emplear las teclas RePág, AvPág, de
flecha o la rueda del ratón para cambiar la selección.
50-0169-0100 F01-08 F02-08 EDRIVE 600B EDRIVE 600 Podware.doc
22
Page 23

Cuadros de número
El valor se ajustará normalmente haciendo clic en el botón superior para aumentar el valor mostrado y
en el botón inferior para reducirlo. Si mantiene presionado el botón del ratón cuando está en un botón
provocará que tras un breve retraso el mecanismo de repetición aumente o disminuya el valor
reiteradamente. De manera alternativa, se pueden escribir los valores directamente en el cuadro de
valor. Para hacerlo, haga clic en el cuadro de valor y escriba el nuevo valor. El valor que escriba puede
incluir un signo menos, una coma decimal y/o un multiplicador de ingeniería, como “k” para significar
una multiplicación de 1000. Puede aparecer al final de la cadena escrita o se puede utilizar en lugar de
una coma decimal (como por ejemplo 6k2 para indicar 6200).
Algunos controles pueden determinar automáticamente el rango cuando el valor cambia. Por ejemplo,
los controles de retardo en modo de distancia pueden cambiar de mm a m cuando la distancia supere
los 999 mm. Si desea escribir un valor en ese tipo de control, se asumirán metros a no ser que
especifique mm (por ejemplo, “53mm”).
Para que el valor sea aceptado, puede hacer clic fuera del control (en otro control, por ejemplo) o pulsar
la tecla Intro. Una vez resaltado el botón de control, también puede emplear las teclas RePág, AvPág,
de flecha o la rueda del ratón para ajustar el valor.
Botones
Los botones generalmente tienen dos estados, presionado (activo) y no presionado (inactivo). De
manera habitual, el botón aplicará la condición que está rotulada cuando esté presionado. La barra
espaciadora se puede utilizar para activar un botón seleccionado.
Botones de opción
Están distribuidos en grupos con elementos mutuamente excluyentes para seleccionar una entre varias
opciones. Al pulsar el botón de opción para seleccionarlo se anulará la selección de cualquier otro botón
del grupo. Una vez resaltado un control del grupo, también puede emplear las teclas RePág, AvPág y
de flecha para cambiar la selección.
Faders
Los faders proporcionan un botón cruzado linealmente que puede arrastrarse usando el ratón pulsado
para ajustar el valor. En ocasiones tienen un cuadro de valor asociado para mostrar el valor numérico
del parámetro. Cuando el control está resaltado, puede emplear las teclas RePág y AvPág para ajuste
aproximado y las teclas de flecha o la rueda del ratón para ajuste fino.
50-0169-0100 F01-08 F02-08 EDRIVE 600B EDRIVE 600 Podware.doc
23
Page 24

Paneles de respuesta de filtros
Algunos paneles proporcionan una representación gráfica de la respuesta de uno o más
filtros/ecualizadores del dispositivo. Consisten normalmente en áreas coloreadas llenas semi
transparentes que representan filtros individuales y una línea curva superpuesta de color blanco que
representa la respuesta global de un banco de filtros/secciones de ecualizador.
Cuando se ajustan los parámetros de filtro asociados, verá las curvas actualizarse ya que siempre
muestran la respuesta actual.
Normalmente será posible “arrastrar” los parámetros de filtro directamente con el ratón del PC sobre el
Panel de respuesta. Si hace clic en cualquier lugar de un Panel de respuesta, verá que aparece un
conjunto de "indicadores de arrastre" en los ápices de las curvas individuales de respuesta de filtro.
Esos indicadores suelen ser del mismo color que el filtro al que hacen referencia y llevan un número o
letra para facilitar la identificación.
Para cambiar un parámetro de filtro, coloque el puntero del ratón sobre el indicador de arrastre y
después pulse y mantenga presionado el botón izquierdo del ratón mientras mueve el ratón
(verticalmente para cambiar la ganancia del filtro y horizontalmente para cambiar su frecuencia). El filtro
Anchura/Pendiente/Orden se puede ajustar usando la rueda del ratón o presionando la tecla Mayús del
teclado mientras se arrastra verticalmente el indicador.
También se puede utilizar el teclado (ver Métodos abreviados de teclado).
Copiar gráficos
Para facilitar la preparación de documentación y otras tareas, se puede copiar cualquier panel de
respuesta (al portapapeles de Windows) haciendo clic con el botón derecho del ratón sobre el panel y
seleccionando Copiar imagen al portapapeles (Copy Image to Clipboard). A continuación, la imagen de
mapa de bits se puede pegar en otra aplicación (como un procesador de texto) y por lo general se
selecciona Edición>Pegar (Edit>Paste) en esa aplicación, o bien CONTROL+C.
Copiar y pegar configuración
Puede copiar la configuración de ecualización de un canal a otro en un dispositivo determinado, o bien
copiar la configuración de ecualización de un dispositivo a otro. Para hacerlo, sólo tiene que hacer clic
con el botón derecho del ratón en el panel de origen (desde el que desea copiar) y seleccionar Copiar
configuración de ecualización (Copy EQ Settings). Después, en el panel de respuesta de destino (al que
desea copiar), haga clic con el botón derecho del ratón y seleccione Pegar configuración de
ecualización (Paste EQ Settings). Se le alertará de cualquier problema, como por ejemplo que el panel
de respuesta de destino no tiene suficientes bandas de ecualización para reproducir la ecualización de
origen; o que el acceso a alguna o a todas las bandas está restringido debido a protección de
seguridad.
50-0169-0100 F01-08 F02-08 EDRIVE 600B EDRIVE 600 Podware.doc
24
Page 25

Funcionamiento sin conexión
Puede iniciar un panel de control para un dispositivo cuando está sin conexión mediante la función de
menú Dispositivo>Agregar panel de dispositivo (Device>Add Device Panel). Si hace clic se mostrará un
cuadro de diálogo que permite elegir el modelo concreto de dispositivo que desea agregar a la
disposición. Una vez elegido el modelo, haga clic en el botón Agregar (Add). A continuación, la
aplicación estará ocupada algunos segundos mientras se construye el panel, tras lo cual aparecerá en
la zona Disposición (Layout) de la ventana y se añadirá un icono para él en la zona de paneles del
árbol. Se pueden añadir más paneles de dispositivo después seleccionando más modelos de
dispositivos y pulsando Agregar (Add). Una vez agregados todos los paneles necesarios, haga clic en el
botón Listo (Done) para descartar el cuadro de diálogo.
El funcionamiento sin conexión es útil con fines de demostración o para familiarizarse con el producto, o
también para crear archivos de configuración cuando un dispositivo real no está disponible.
Las configuraciones realizadas en un panel sin conexión pueden guardarse en un archivo de
configuración; para ello, haga clic en el icono Guardar del panel. De forma análoga, se puede cargar un
archivo de configuración en el panel para su posterior modificación.
Cuando se conecte a una red de dispositivos, primero se descartarán los paneles sin conexión. Por
supuesto, puede cargar un archivo de configuración creado sin conexión en un dispositivo cuando esté
accesible en línea (ver Guardar datos).
Guardar datos
Los datos del dispositivo se pueden guardar en disco y abrir desde el disco.
Los archivos de configuración de dispositivos de PodWare (con extensión de archivo .DSE) contienen
todos los datos necesarios para restaurar un dispositivo a exactamente el mismo estado que cuando se
guardó el archivo.
Si ha cambiado la configuración actual desde la última vez que se guardó o abrió el archivo, el icono
Guardar de la barra de herramientas de panel aparecerá en color sólido. Si la configuración ya está
guardada, el icono Guardar aparece en gris.
Si se abre un archivo cuando los dispositivos están en línea, los datos nuevos se enviarán al dispositivo,
sobrescribiendo lo que hubiera en él. Se mostrará una advertencia antes de hacerlo.
PodWare siempre intentará proteger sus datos, avisándole si pretende realizar una acción que pudiera
causar pérdida de datos.
Cargar configuración de fábrica
Mediante la opción de menú Archivo>Cargar configuración de fábrica (File>Load Factory Settings),
puede actualizar la configuración básica de fábrica que suelen publicar de vez en cuando los
proveedores de dispositivos. Según el tipo de dispositivo, puede alterar o no la configuración que haya
creado. Consulte la ayuda del dispositivo individual, a la que se puede acceder haciendo clic en el botón
de herramienta "?" del panel de control del dispositivo.
Este procedimiento se aplicará al dispositivo seleccionado en ese momento (ver El dispositivo
seleccionado).
50-0169-0100 F01-08 F02-08 EDRIVE 600B EDRIVE 600 Podware.doc
25
Page 26

Cuando haya seleccionado el elemento de menú, se le guiará hasta seleccionar y cargar un archivo de
fábrica para el dispositivo (.dfa). Si visualiza un panel de control del dispositivo, será automáticamente
descartado durante el tiempo que tarde la carga. La barra de progreso de la parte inferior derecha de la
aplicación indica el momento en que finaliza el proceso, tras lo cual reaparecerá el panel de control si
había iniciado alguno.
Clonar un dispositivo
Existen varias categorías diferentes de parámetros de configuración en un dispositivo que son
manejados por los distintos tipos de archivo. El archivo de configuración de dispositivo estándar (.dse)
sólo manejará aquellos parámetros que estén bajo control del usuario. La mayor parte de parámetros
pueden cambiarse cargando la configuración de fábrica (ver Cargar configuración de fábrica). No
obstante, para crear un dispositivo completamente duplicado cuya configuración sea idéntica en todos
los aspectos, se puede utilizar el recurso de clonación. Para hacerlo, seleccione el dispositivo DESDE el
que desea clonar (ver El dispositivo seleccionado) y después seleccione Archivo>Guardar clon de
dispositivo (File>Save Device Clone).
Cuando haya seleccionado el elemento de menú, se le guiará para elegir y guardar un nombre de
archivo de clon para el dispositivo (.dcl). Si está visualizando un panel de control del dispositivo, será
automáticamente descartado durante el tiempo que tarde la tarea de almacenamiento. La barra de
progreso de la parte inferior derecha de la aplicación indica el momento en que finaliza el proceso, tras
lo cual reaparecerá el panel de control si había iniciado alguno.
Ahora seleccione el dispositivo al que desea clonar y después seleccione Archivo>Abrir clon de
dispositivo (File>Open Device Clone). Un proceso similar al descrito anteriormente le permitirá elegir el
archivo .dcl que abre. Cuando se haya completado el proceso, los dos dispositivos serán idénticos.
Evidentemente, para que esto tenga sentido los dos dispositivos deben ser del mismo tipo.
Presets
Algunos dispositivos tienen Presets, que se controlan a través de un cuadro de diálogo Preset en el
panel de control del dispositivo. Para recuperar un preset, haga clic en el selector desplegable de
recuperación, desplácese hasta el preset requerido y, a continuación, haga clic en el nombre del preset.
Para guardar un preset, haga clic en el botón de almacenamiento y después complete los datos en el
cuadro de diálogo de almacenamiento. Para eliminar un preset, haga clic en el botón Organizar
(Arrange), después seleccione el preset que quiere eliminar y haga clic en Eliminar (Delete).
Estas acciones tendrán lugar en el panel de control de PodWare y en el dispositivo si está en línea con
un dispositivo.
Tenga en cuenta que algunos dispositivos tienen "Voices" en lugar de presets.
Para ver información más específica, consulte la ayuda del dispositivo individual a la que se puede
acceder haciendo clic en el botón de herramientas "?" del panel de control del dispositivo.
50-0169-0100 F01-08 F02-08 EDRIVE 600B EDRIVE 600 Podware.doc
26
Page 27

Propiedades del dispositivo
Si se selecciona Dispositivo>Propiedades (Device>Properties) en el menú (ver Menús) o se selecciona
Propiedades (Properties) en el menú contextual de dispositivo (ver Menú contextual de dispositivo), se
mostrará un cuadro de diálogo en el que se enumeran algunas propiedades del dispositivo seleccionado
(ver El dispositivo seleccionado). Son las siguientes:
Nombre del modelo: (Model Name)
Nombre/Número de modelo por el que el tipo de dispositivo se conoce normalmente (p.
ej., “VXD123”)
Nombre del dispositivo: (Device Name)
Nombre dado a este dispositivo concreto por el usuario (p. ej., “Relleno izquierda”).
Normalmente se puede cambiar en un panel de control o en el menú contextual del
dispositivo.
(ver Menú contextual de dispositivo)
Nombre de la configuración: (Settings Name)
Nombre proporcionado al grupo actual de configuración de parámetros (p. ej., “Vocal
brillante”)
Modelo de firmware: (Firmware Model)
Número que describe el tipo de software que se ejecuta en el dispositivo.
Versión de firmware: (Firmware Version)
Número de versión del firmware para que sepa si tiene la más reciente.
Ver Firmware del dispositivo.
Identificador: (Handle)
Número hexadecimal de 4 dígitos que identifica el dispositivo de forma exclusiva en una
red
Dirección de enlace: (Link Address)
Número hexadecimal que utilizará la red para direccionar ese dispositivo.
Versión de hardware: (Hardware Version)
Número que representa una variante de la construcción de hardware de un tipo de
dispositivo dado. No suele ser de interés para el usuario, pero es posible que se lo
soliciten cuando trate algún problema con su distribuidor.
Cuando haya finalizado con el cuadro de diálogo, haga clic en el botón Listo (Done).
50-0169-0100 F01-08 F02-08 EDRIVE 600B EDRIVE 600 Podware.doc
27
Page 28

Firmware del dispositivo
Firmware es el software que se ejecuta dentro del dispositivo. La mayor parte de productos que controla
PodWare tienen un firmware que puede actualizar el usuario.
El firmware se identifica de forma exclusiva por dos cosas:
1. El número de modelo del firmware. No se trata del número de modelo del producto sino de un número
que describe de forma exclusiva el tipo de firmware utilizado por el dispositivo. Al actualizar el firmware,
debe emplearse el mismo modelo de firmware.
2. El número de versión del firmware. Describe la publicación de la actualización del firmware en un
número de modelo determinado. Al actualizar el firmware, normalmente se seleccionará el número de
versión más reciente del firmware para un número de modelo de firmware determinado.
Las actualizaciones de firmware normalmente se proporcionan en archivos .dfw (firmware de
dispositivo). PodWare utiliza un archivo .dfw para cargar nuevo firmware en un dispositivo.
Los archivos de firmware suelen tener nombres como el siguiente: ****5678V1234.DFW
Los cuatro números anteriores a la 'V' son el número de modelo de firmware. Los cuatro números que
hay después de la 'V' representan el número de versión del firmware - 1234 en este ejemplo. Divida ese
número por 1000 para llegar a la versión – 1.234 en este ejemplo. Pueden aparecer caracteres a la
izquierda del número de modelo que proporcionan cierta descripción verbal para ayudar en la
identificación del archivo, pero el número de modelo es la forma más importante e inequívoca de
seleccionar el archivo adecuado.
Puede inspeccionar el modelo y versión del firmware en el cuadro de diálogo Propiedades del
dispositivo (Device Properties).
Para actualizar el firmware en un dispositivo, consulte Menús o Menú contextual de dispositivo.
Métodos abreviados de teclado
PodWare admite los siguientes ‘métodos abreviados’:
Tab Mover al control siguiente
En cuadros de valor:
CTL+C Copiar
CTL+V Pegar
CTL+X Cortar
CTL+Z Deshacer
En controles desplegables, de número, de comando, fader y de opción:
AvPág Aumentar valor (aproximadamente)
RePág Reducir valor (aproximadamente)
Flecha arriba/derecha Aumentar valor (con precisión)
Flecha abajo/izquierda Reducir valor (con precisión)
En controles de botón de comando:
Espacio Activar
En paneles de respuesta de filtros:
AvPág Aumentar valor de Anchura/Pendiente/Orden
RePág Reducir valor de Anchura/Pendiente/Orden
Flecha arriba Aumentar valor de ganancia de filtro
Flecha abajo Reducir valor de ganancia de filtro
Flecha derecha Aumentar valor de frecuencia de filtro
Flecha izquierda Reducir valor de frecuencia de filtro
Tab Mover al filtro siguiente
Mayús Se utiliza con arrastre del ratón para ajustar el valor de
Anchura/Pendiente/Orden
50-0169-0100 F01-08 F02-08 EDRIVE 600B EDRIVE 600 Podware.doc
28
Page 29
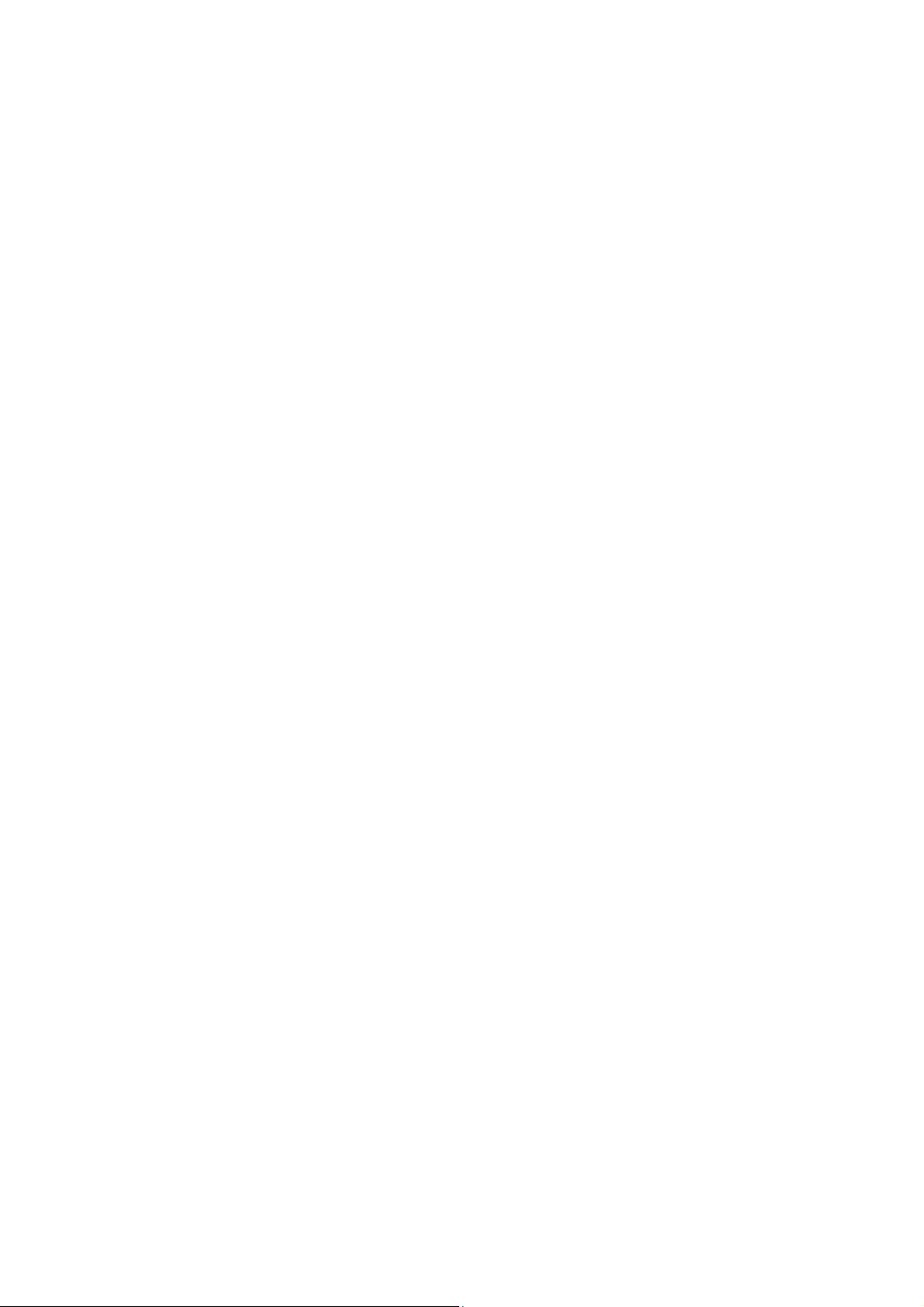
Aide du PodWare
Sommaire
Présentation 30
Disposition 30
Menus 31
Barre d'outils 32
Communications 33
Ouverture d'un panneau 34
Synchronisation des paramètres 34
Barre de progression 35
Navigation 35
L'appareil sélectionné 35
Menu contextuel d'appareil 35
Panneaux de configuration 36
Monicônes 36
Commandes 36
Panneaux de réponse de filtre 38
Fonctionnement hors ligne 39
Enregistrement des données 39
Chargement des réglages d'usine 39
Clonage d'un appareil 40
Presets 40
Propriétés de l'appareil 41
Firmware de l'appareil 42
Raccourcis-clavier 42
50-0169-0100 F01-08 F02-08 EDRIVE 600B EDRIVE 600 Podware.doc
29
Page 30

Présentation
L'application PodWare permet à un PC fonctionnant sous système d'exploitation Windows™ 32 bits (NT,
2000, XP, Vista, ME*, 98*) de surveiller et de contrôler un certain nombre d'appareils compatibles via un
réseau de communication. L'aspect simple de l'interface utilisateur intuitive est trompeur car ce n'est que
l'apparence externe de PodWare, un moteur de protocole très puissant, entièrement conçu d'après les
derniers développements en technologie logicielle.
PodWare peut automatiquement détecter les appareils branchés sur le réseau que vous lui indiquez
vouloir utiliser. Les appareils branchés vous sont alors présentés selon une arborescence
organisationnelle dans laquelle vous pouvez sélectionner les panneaux que vous aimeriez afficher et
manipuler.
Quand les appareils sont rangés dans la fenêtre principale, leur représentation par défaut est une
"Monicône" - une icône qui fournit des indications de surveillance de base. Cette icône peut
généralement être déployée en panneau de configuration complet en cliquant sur un bouton de
navigation.
N'importe quel nombre de Monicônes et de panneaux complets peuvent être affichés et répartis sur
l'écran, automatiquement ou manuellement. Chaque type d'appareil a généralement une Monicône
prédéfinie et un panneau de configuration qui lui est associé, ce dernier contenant des commandes pour
tous les paramètres que vous pouvez régler dans l'appareil. Régler n'importe laquelle des commandes
du panneau alors que l'appareil est "en ligne" entraînera l'exécution des réglages "en temps réel" sur
l'appareil correspondant.
Un jeu complet de fonctions vous permet de sauvegarder et de récupérer des ensembles de paramètres
enregistrés, de manipuler des préréglages ou "presets" etc.
*Notez que si le fonctionnement avec Windows™
98 ou Millennium est théoriquement possible, il n'est
pas recommandé en raison d'une limitation des ressources que ces systèmes d'exploitation imposent. Si
vous essayez de le faire, vous ne devez pas tenter d'utiliser d'autres applications en même temps que
PodWare, et nous vous recommandons de n'ouvrir qu'un ou deux panneaux de configuration à la fois.
Disposition
Quand PodWare est lancé, sa fenêtre principale est constituée de trois zones principales :
- Une "arborescence" sur la gauche pour naviguer parmi les appareils et panneaux.
- Une barre d'outils en haut avec les actions les plus fréquemment employées disponibles d'un
simple clic de souris.
- Une zone panneau de configuration (le reste de la fenêtre) pour les Monicônes d'appareil et les
panneaux de configuration.
L'utilisateur peut régler la taille de la fenêtre de l'application en tirant sur sa poignée dans le coin
inférieur droit. Le panneau "arborescence" peut être redimensionné en tirant sur la ligne le séparant de
la zone principale des panneaux de configuration.
50-0169-0100 F01-08 F02-08 EDRIVE 600B EDRIVE 600 Podware.doc
30
Page 31
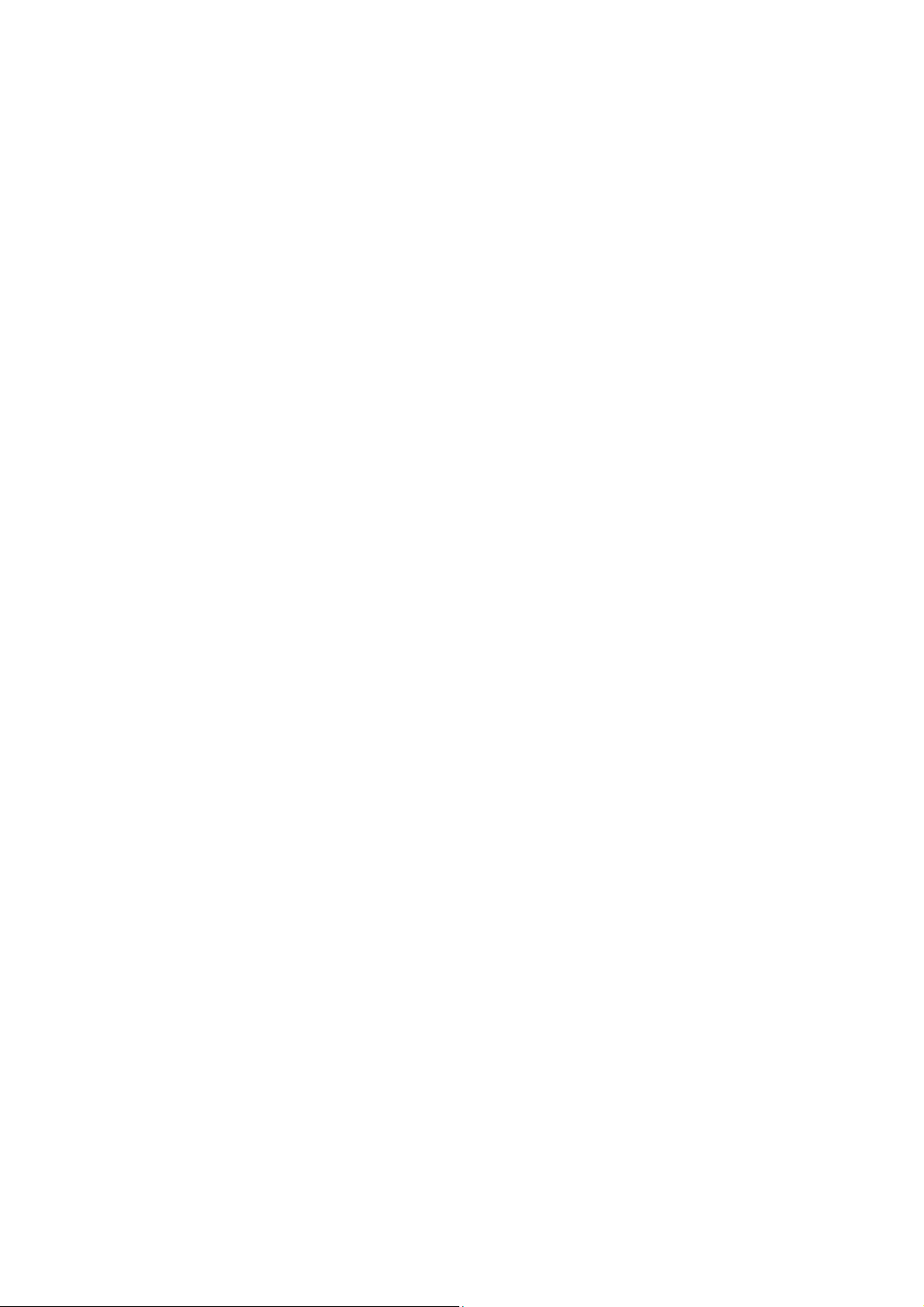
Menus
Le système de menus est organisé de la façon suivante :
File (Fichier)
Open (Ouvrir) - ouvre un fichier contenant les paramètres de l'appareil sélectionné.
Save (Enregistrer) - enregistre les réglages actuels de l'appareil sélectionné dans le nom
de fichier actuel.
Save As (Enregistrer sous) - enregistre les réglages actuels de l'appareil sélectionné
sous un nouveau nom de fichier.
Load Factory Settings (Charger les réglages d'usine) – rappelle les réglages d'usine
pour l'appareil sélectionné. Voir Chargement des réglages d'usine.
Open Device Clone (Ouvrir clone d'appareil) – ouvre un fichier pour cloner l'appareil
sélectionné.
Save Device Clone (Enregistrer clone d'appareil) – sauvegarde les réglages de
l'appareil sélectionné dans un fichier de clonage. Voir Clonage d'un appareil.
Exit (Quitter) - ferme l'application.
Preferences (Préférences)
Show Bandwidth As (Unités de largeur de bande) – vous permet de choisir les unités
utilisées pour les commandes de largeur de bande.
Show Delay As Unités de retard) – vous permet de choisir les unités utilisées dans les
commandes de retard (delay). Voir Commandes.
Network (Réseau)
Go Online (Se connecter) - permet la communication avec les appareils sur le réseau.
Go Offline (Se déconnecter) - stoppe la communication avec les appareils sur le réseau.
Com Port (Port COM) - vous permet de sélectionner quel port COM série utiliser.
Launch Panels (Ouvrir panneaux) - ouvre le panneau de configuration de chaque
appareil sur le réseau.
Device (Appareils)
Locate (Repérer) – pour identifier l'appareil sélectionné (par exemple pour faire clignoter
ses indicateurs témoins).
Update Firmware (Mettre à jour le firmware) - met à jour le firmware de l'appareil
sélectionné.
Voir Firmware d'appareil.
Add Device Panel (Ajouter panneau d'appareil) – permet d'ajouter hors ligne le
panneau d'un appareil dans l'écran de disposition.
Properties (Propriétés) – liste les détails de l'appareil qui peuvent servir à la
maintenance. Voir L'appareil sélectionné.
Panel (Panneau)
Tile Horizontally (Mosaïque horizontale) – aménage tous les panneaux de gauche à
droite.
Tile Vertically (Mosaïque verticale) – aménage tous les panneaux de haut en bas.
Cascade – empile tous les panneaux depuis le coin supérieur gauche jusqu'au coin
inférieur droit.
Help (Aide)
Help topics (Rubriques d'aide) – ouvre le fichier d'aide (dans votre navigateur HTML).
About this Application (A propos de cette application) – affiche les informations de
copyright et de version.
Certains de ces éléments de menu ont des raccourcis sous forme de boutons dans la barre d'outils. Voir
Barre d'outils.
50-0169-0100 F01-08 F02-08 EDRIVE 600B EDRIVE 600 Podware.doc
31
Page 32

Barre d'outils
La barre d'outils propose les fonctions suivantes, agissant par simple clic :
Open (Ouvrir)
Ouvre un fichier contenant les paramètres de l'appareil sélectionné. Un dialogue
apparaîtra, vous invitant à choisir le fichier à ouvrir.
Save (Enregistrer)
Enregistre les réglages actuels de l'appareil sélectionné. Si vous avez déjà ouvert ou
enregistré un fichier, les réglages seront sauvegardés dans ce même fichier sinon, un
dialogue apparaîtra pour vous inviter à saisir un nom de fichier.
Si les réglages n'ont pas changé depuis votre dernier enregistrement ou ouverture de
fichier, l'icône apparaîtra grisée, indiquant qu'il n'est pas nécessaire de faire un
enregistrement.
Online (En ligne)
Permet de se connecter/déconnecter au/du réseau. Si aucun appareil ne peut être trouvé,
une erreur sera rapportée. Quand PodWare est en ligne, ce bouton de la barre d'outils est
vert. Il est rouge quand PodWare est déconnecté (hors ligne).
Locate (Repérer)
Fait clignoter les indicateurs de l'appareil sélectionné (s'il est en ligne) pour faciliter son
repérage et permettre de vérifier rapidement que les communications fonctionnent. Cela
ne fonctionne qu'une fois en ligne.
Mute All (Tout couper)
Coupe (ou rétablit) le son de tous les appareils du système. Quand le haut-parleur du
bouton est rouge, le système est coupé. Un haut-parleur vert signifie que le son est
rétabli. Cela n'a rien à voir avec la coupure des canaux, qui fonctionne de façon
complètement indépendante. Cet état n'est pas sauvegardé dans les appareils; une mise
hors tension puis sous tension d'un appareil ramènera le fonctionnement normal par
défaut.
Launch All Panels (Ouvrir tous les panneaux)
Ouvre les panneaux de configuration de tous les appareils présents sur le réseau. Cela
ne fonctionne qu'une fois en ligne.
Help (Aide)
Ouvre les rubriques d'aide.
Si vous placez le curseur de la souris sur la barre d'outils, un cadre de texte apparaît pour décrire
l'action du bouton. Si ce texte n'apparaît pas, cliquez sur le fond du panneau.
Voir L'appareil sélectionné.
50-0169-0100 F01-08 F02-08 EDRIVE 600B EDRIVE 600 Podware.doc
32
Page 33

Communications
PodWare communique avec les appareils à l'aide d'un port série "COM" servant de connexion "réseau".
Cela sera généralement le port COM associé au port série RS232 de votre ordinateur. Vous devrez
sélectionner le port COM approprié pour cela dans le menu Network (Réseau).
Si votre ordinateur n'a pas de port série RS232, un adaptateur USB ou Ethernet peut être utilisé pour en
créer un. Un tel adaptateur nécessite de créer un "port COM virtuel" afin de pouvoir l'utiliser avec
PodWare. Veuillez vous référer aux instructions d'installation fournies avec l'adaptateur. Toutefois, nous
ne pouvons pas garantir que tous les adaptateurs fonctionneront correctement. Veuillez consulter votre
revendeur pour les adaptateurs recommandés.
Certains produits utilisent le réseau BV-Net, qui nécessite un adaptateur BV-Net afin de faire fonctionner
PodWare. Celui-ci se branche à votre ordinateur via RS232 ou USB.
Quand une connexion réseau est ouverte et qu'une liaison est active avec un ou plusieurs appareils
compatibles, le système est dit "en ligne". Dans ce cas, vous pouvez contrôler en "temps réel" les
appareils connectés et recevoir continuellement des informations de statut de ceux-ci.
Pour ouvrir la connexion, vous pouvez soit sélectionner Device/Online dans le menu, soit presser le
bouton Online de la barre d'outils, qui est un triangle rouge. Si tout va bien, le triangle devient vert,
indiquant que vous êtes "en ligne".
Se connecter ("mise en ligne")
PodWare interroge le réseau, à la recherche d'appareils compatibles. PodWare ajoute chaque appareil
trouvé au nœud "Devices" (Appareils) de l'arborescence, avec un texte décrivant le modèle de l'appareil
et le nom donné par l'utilisateur à cet appareil. Une fois que tous les appareils ont été détectés, vous
pouvez commencer à contrôler le système en double-cliquant sur une icône d'appareil dans
l'arborescence, afin d'ouvrir son panneau de configuration (voir Ouverture d'un panneau).
Si PodWare ne peut plus communiquer avec un appareil pour une raison quelconque (comme une
défaillance du câble réseau) alors qu'il est en ligne, l'icône correspondant à cet appareil dans le nœud
Devices de l'arborescence apparaît en rouge, indiquant que le contrôle et la surveillance de cet appareil
ne sont plus possibles. La plupart des appareils permettent une redétection automatique après
réparation de la défaillance du câble.
50-0169-0100 F01-08 F02-08 EDRIVE 600B EDRIVE 600 Podware.doc
33
Page 34

Ouverture d'un panneau
Une fois l'application en ligne, et s'il y a un ou plusieurs appareils dans le nœud Devices de
l'arborescence, un panneau peut être ouvert d'une des façons suivantes pour un appareil donné :
- En double-cliquant sur le nœud Devices approprié dans l'arborescence.
- En faisant glisser un nœud Devices sur la zone de disposition de la fenêtre principale.
- En faisant glisser un nœud Devices sur le nœud Panels (Panneaux) de l'arborescence.
- En faisant un clic droit sur le nœud Devices et en sélectionnant Launch Panel (Ouvrir panneau)
depuis le menu contextuel (voir Menu contextuel d'appareil).
- En sélectionnant Launch All Panels (Ouvrir tous les panneaux), soit depuis la barre d'outils (voir
Barre d'outils), soit depuis le menu Network (voir Menus).
Après quelques secondes, le panneau (ou plus généralement la Monicône de taille réduite – voir
Monicônes) apparaîtra dans la partie disposition de la fenêtre principale. En même temps, l'icône de
l'appareil apparaîtra dans le nœud Panels de l'arborescence.
Une fois le panneau affiché, l'application prendra quelques secondes pour copier les réglages de
l'appareil dans ce panneau, comme indiqué par la barre de progression en bas à droite de la fenêtre
principale (voir Synchronisation des paramètres).
C'est maintenant un panneau de configuration en temps réel totalement fonctionnel pour l'appareil
connecté. Une Monicône peut être déployée en panneau de configuration de taille complète à l'aide des
boutons de navigation (voir Navigation).
Plusieurs panneaux de configuration peuvent être ouverts dans la zone de disposition pour que
l'utilisateur puisse surveiller le fonctionnement de plusieurs appareils simultanément. Quand un panneau
est ajouté, une autre icône est ajoutée au nœud Layout (disposition) de l'arborescence, indiquant la
présence d'un autre panneau dans la zone de disposition.
Le menu Panel possède des fonctions pour répartir les panneaux de façon régulière si nécessaire (voir
Menus).
Pour repérer le panneau d'un appareil particulier, double-cliquez simplement sur son icône dans le
nœud Panels de l'arborescence. Cela amènera sur le devant le panneau qui lui est associé et le
surlignera (le sélectionnera) (voir Navigation).
Un panneau peut être supprimé de la zone de disposition en cliquant sur le "X" de son coin supérieur
droit. Cette action supprimera également l'icône d'appareil du nœud Panels de l'arborescence. Le
panneau peut être réouvert dans la zone de disposition en double-cliquant sur l'icône Devices de
l'arborescence.
Synchronisation des paramètres
PodWare tente d'assurer constamment que le réglage des commandes du panneau de configuration
virtuel soit toujours une représentation fidèle de celui de l'appareil connecté. Pour arriver à cela, les
paramètres de l'appareil sont copiés dans le panneau de configuration lors de la mise en ligne. Cela
prend quelques secondes à s'effectuer (voir Communications et Barre de progression). Une fois en
ligne, tous les changements apportés aux réglages de commande entraînent les mêmes changements
dans les paramètres mémorisés pour les appareils, maintenant ainsi une parfaite synchronisation.
Quand un fichier est ouvert en ligne, les nouveaux réglages sont non seulement faits dans le panneau
de configuration, mais également transférés à l'appareil.
50-0169-0100 F01-08 F02-08 EDRIVE 600B EDRIVE 600 Podware.doc
34
Page 35

Barre de progression
Cette zone de la barre de statut en bas à droite de la fenêtre de l'application informe de la progression
de certaines opérations. Une barre colorée s'étend pour remplir la ligne jusqu'à l'extrême droite,
indiquant une progression de 0 à 100 %, après quoi elle disparaît. Durant la progression, le texte à
gauche de la barre indique l'opération qui est accomplie. "Loading" (Chargement) s'affichera souvent
pour indiquer que des données sont transférées entre l'appareil et PodWare.
Quand la barre de progression affiche une activité, il vaut mieux de rien faire d'autre dans PodWare.
Navigation
La fenêtre arborescence sur le côté gauche de l'écran vous permet de visualiser le système. Les deux
nœuds principaux de l'arborescence sont Devices (Appareils), qui liste tous les appareils compatibles
trouvés sur le réseau et Panels (Panneaux), qui liste tous les panneaux de configuration qui ont été
ouverts dans la zone de disposition.
Les panneaux de configuration peuvent être ouverts en double-cliquant dessus ou en faisant glisser un
nœud Devices (voir Ouverture d'un panneau).
Cliquer sur le symbole "–" d'un des nœuds de l'arborescence rétractera cette branche, vous permettant
de masquer certains détails de l'arborescence. Cliquer sur le symbole "+" la déploiera à nouveau pour
retrouver tous les détails.
Les panneaux auront souvent des boutons de navigation pour changer la quantité de détails affichés et
la taille du panneau. Un panneau Monicône aura un bouton ">" pour l'agrandir en panneau de
configuration complet. De même, un panneau complet aura un bouton "<" pour réduire la quantité de
détails (et la taille du panneau).
L'appareil sélectionné
"L'appareil sélectionné" est l'appareil auquel s'appliquent les opérations effectuées depuis le menu
Devices, et les actions des boutons de la barre d'outils relatifs à un appareil (tels que Locate, Save,
Open).
Si un appareil est sélectionné dans la fenêtre arborescence (en cliquant sur un nœud d'appareil ou de
panneau pour que le texte de ce nœud soit surligné), alors il devient l'appareil sélectionné.
Si aucun appareil n'est sélectionné dans l'arborescence, alors l'appareil dont le panneau de
configuration est sélectionné (celui dont la couleur est différente de celle des autres) sera l'appareil
sélectionné.
S'il n'y a pas de panneaux de configuration dans la zone de disposition et si aucun appareil n'est
sélectionné dans la fenêtre arborescence, alors aucun appareil n'est sélectionné et les opérations
relatives aux appareils ne fonctionneront pas.
Menu contextuel d'appareil
En faisant un clic droit sur le nœud d'un appareil dans l'arborescence, un "menu contextuel" apparaît,
vous proposant les actions suivantes :
Launch Panel (Ouvrir panneau) – ouvre le panneau de configuration de cet appareil.
Rename Device (Renommer appareil) – permet de changer le nom de l'appareil.
Update Firmware (Mettre à jour firmware) - met à jour le firmware de cet appareil. Voir
Firmware d'appareil.
Locate Device (Repérer appareil) – pour repérer cet appareil (par exemple en faisant
clignoter ses indicateurs).
Properties (Propriétés) – liste les détails de l'appareil qui peuvent servir à la
maintenance.
50-0169-0100 F01-08 F02-08 EDRIVE 600B EDRIVE 600 Podware.doc
35
Page 36

Si vous ne désirez pas sélectionner d'action dans le menu contextuel, ce dernier peut être refermé en
appuyant sur la touche Ech ou en cliquant avec la souris n'importe où ailleurs dans la fenêtre de
l'application.
Panneaux de configuration
Chaque panneau contiendra un jeu complet de commandes relatives aux paramètres réglables dans
l'appareil. Chaque commande contiendra la valeur actuelle du paramètre (voir Synchronisation des
paramètres). Dans certains panneaux, des onglets servent à distinguer les différentes sections de
l'appareil.
Les paramètres simples peuvent être réglés en direct pendant que vous êtes "en ligne".
Voir aussi Commandes.
Les panneaux ont souvent une barre d'outils, avec des boutons pour exécuter les fonctions les plus
communément employées comme File Open (Ouvrir fichier), File Save (Enregistrer fichier), Locate
(Repérer) et Help (Aide). Voir Barre d'outils.
Monicônes
Les Monicônes sont des représentations condensées des appareils, qui affichent des informations de
statut pour la surveillance mais peu ou pas de commandes. Comme elles sont assez petites, elles
représentent un moyen pratique de répartir les appareils en fenêtre principale d'une façon significative
pour l'application. Cliquer sur le bouton ">" fera s'afficher le panneau de configuration dans sa totalité
pour l'appareil (voir Navigation).
Commandes
Les commandes ont des propriétés standardisées qui leur permettent de fonctionner de façon constante
dans les divers panneaux de configuration des différents appareils. De nombreuses commandes
permettent à la molette ou à la souris d'être utilisées pour des réglages fins ou au clavier de servir
d'alternative (voir Raccourcis-clavier). Quand vous utilisez le clavier ou la molette de la souris, il est
nécessaire que la commande en question soit sélectionnée. Vous pouvez sélectionner une commande
soit en y accédant à l'aide de la touche Tab, soit en cliquant dessus avec la souris. La sélection est
souvent indiquée par un rectangle pointillé autour d'une partie de la commande, ou par le surlignage du
texte dans la commande ou encore par un contour plein ajouté à un bouton.
Certaines commandes autorisent le changement des unités de mesure utilisées pour leur affichage et
pour le réglage de leur valeur, comme les largeurs de bande d'égaliseur, qui peuvent être affichées en
octaves ou en Q, ou les retards, qui peuvent être affichés en distance ou en unité de retard. Les unités
de mesure se sélectionnent dans le menu Preferences (voir Menus).
Sélecteurs à menu déroulant
Ils servent à sélectionner un élément parmi plusieurs dans une liste. Cliquez sur la flèche située du côté
droit de la commande pour qu'elle affiche une liste d'options. Cliquez sur l'option voulue dans le texte
pour la sélectionner. S'il y a de nombreuses options parmi lesquelles choisir, une barre de défilement
s'affichera, vous permettant de faire défiler la liste en cliquant sur les flèches de défilement. Notez
qu'une fois que la commande est surlignée, les touches PG PREC., PG SUIV. et les touches flèches ou
la molette de la souris peuvent également servir à changer la sélection.
50-0169-0100 F01-08 F02-08 EDRIVE 600B EDRIVE 600 Podware.doc
36
Page 37

Boutons fléchés
La valeur peut normalement être réglée en cliquant sur le bouton flèche haut pour augmenter la valeur
affichée ou sur le bouton flèche bas pour réduire la valeur affichée. Activer le mécanisme de répétition
en maintenant enfoncée la touche de la souris quand vous êtes sur un de ces boutons fait se répéter
l'augmentation ou la diminution de la valeur après un court délai. Sinon, les valeurs peuvent être
directement saisies dans le champ de valeur. Pour cela, cliquez dans le champ de valeur et saisissez la
nouvelle valeur. La valeur que vous saisissez peut comprendre un signe moins, un point décimal (une
virgule) et/ou un multiplicateur d'unité, tel que "k" pour signifier une multiplication par 1000. Celui-ci peut
apparaître à la fin de la chaîne saisie ou peut être utilisé à la place d'un point décimal (ainsi 6k2 signifie
6200).
Certaines commandes peuvent automatiquement changer leur plage quand la valeur change. Par
exemple, les commandes de delay en mode distance peuvent passer de millimètres en mètres quand la
distance dépasse 999 mm. Si vous désirez saisir une valeur dans une de ces commandes, il sera
considéré que vous exprimez une valeur en mètres à moins d'avoir spécifié mm (comme avec “53mm”).
Pour que la valeur soit acceptée, vous pouvez soit cliquer en dehors de la commande (par ex. sur une
autre commande), soit presser la touche Entrée. Une fois que le bouton de la commande est surligné,
les touches PG PREC, PG SUIV et les touches flèches ou la molette de la souris peuvent également
servir à régler la valeur.
Boutons
Les boutons ont généralement deux états : enfoncé (actif) ou relevé (inactif). Généralement, le bouton
applique la condition dont il porte l'intitulé quand il est enfoncé. La barre d'espace peut être utilisée pour
activer le bouton qui est actuellement sélectionné.
Boutons radio
Ils sont organisés en groupes s'excluant mutuellement pour ne pouvoir sélectionner qu'une option parmi
plusieurs. Pressez le bouton radio pour le sélectionner, ce qui désélectionne automatiquement tout autre
bouton préalablement sélectionné dans le même groupe. Une fois qu'une commande de groupe est
surlignée, les touches PG PREC, PG SUIV et les touches flèches peuvent également servir à changer
de sélection.
Faders
Les faders fournissent un bouton à course linéaire qui peut être tiré en cliquant dessus avec la souris
pour régler sa valeur. Ils ont quelquefois un champ de valeurs associé pour afficher la valeur numérique
du paramètre. Une fois la commande surlignée, les touches PG PREC et PG SUIV peuvent servir à un
réglage grossier tandis que les touches flèches ou la molette de la souris peuvent servir à un réglage fin.
50-0169-0100 F01-08 F02-08 EDRIVE 600B EDRIVE 600 Podware.doc
37
Page 38

Panneaux de réponse de filtre
Certains panneaux proposent une représentation graphique de la réponse d'un ou plusieurs des
filtres/égaliseurs de l'appareil. Ils sont généralement constitués de zones pleines colorées semitransparentes représentant les filtres individuels, surmontés d'une courbe blanche représentant la
réponse totale d'une bande de sections filtres/égaliseurs.
Quand les paramètres de filtre associés sont réglés, vous voyez les courbes changer de façon à
toujours afficher la réponse actuelle.
Il sera généralement possible de "tirer" les paramètres de filtre directement avec la souris dans le
panneau de réponse. Si vous cliquez n'importe où dans le panneau de réponse, vous verrez un jeu de
"poignées" de réglage apparaître aux sommets des courbes de réponse de filtres individuels. Ces
poignées ont la même couleur que le filtre auquel elles se rapportent, et portent un numéro ou une lettre
pour faciliter l'identification.
Pour changer un paramètre de filtre, placez le pointeur de la souris sur une poignée de réglage, puis
cliquez et maintenez enfoncé le bouton gauche de la souris tout en la déplaçant (verticalement pour
changer le gain du filtre et horizontalement pour changer sa fréquence). La largeur/la pente/l'ordre du
filtre peuvent être réglés soit avec la molette de la souris, soit en maintenant enfoncée la touche
Majuscule du clavier tout en tirant verticalement la poignée.
Le clavier peut également être utilisé (voir Raccourcis-clavier).
Copie de graphiques
Pour aider à la préparation d'une documentation etc., tout panneau de réponse peut être copié (dans le
presse-papiers Windows), en faisant un clic droit sur le panneau et en sélectionnant Copy Image to
Clipboard (Copier l'image dans le presse-papiers). L'image bitmap peut ensuite être collée dans une
autre application (comme un traitement de texte), généralement en sélectionnant Edit>Paste
(Editer>Coller) ou CTL+C dans cette application.
Réglages de copier/coller
Vous pouvez copier les réglages de correction (égalisation) d'un canal à un autre sur un appareil donné,
ou copier des réglages d'égalisation d'un appareil à un autre. Pour faire cela, cliquez simplement avec le
bouton droit sur le panneau source (celui que vous voulez copier) et sélectionnez Copy EQ Settings
(Copier les réglages d'égaliseur). Puis dans le panneau de réponse de destination (celui où vous voulez
copier), faites un clic droit et sélectionnez Paste EQ Settings (Coller les réglages d'égaliseur). Vous
serez alerté de tout problème tel qu'un nombre insuffisant de bandes d'égalisation pour reproduire
l'égaliseur source sur le panneau de réponse de destination ou de la restriction d'accès à certaines
bandes (ou à toutes) en raison d'une protection.
50-0169-0100 F01-08 F02-08 EDRIVE 600B EDRIVE 600 Podware.doc
38
Page 39

Fonctionnement hors ligne
Vous pouvez ouvrir un panneau de configuration pour un appareil alors qu'il est hors ligne en utilisant la
fonction de menu Device>Add Device Panel (Appareil>Ajouter panneau d'appareil). Cliquer sur ce menu
fera s'afficher un dialogue vous permettant de choisir le modèle particulier d'appareil que vous aimeriez
ajouter à la zone de disposition. Une fois que vous avez choisi le modèle, cliquez sur le bouton Add
(Ajouter). L'application sera occupée durant quelques secondes le temps de construire le panneau,
après quoi il apparaîtra dans la partie disposition de la fenêtre, et une icône lui correspondant sera
ajoutée à la partie Panels de l'arborescence. D'autres panneaux d'appareil peuvent ensuite être ajoutés
en faisant d'autres sélections de modèle d'appareil et en cliquant sur Add (Ajouter). Quand vous avez
ajouté tous les panneaux dont vous avez besoin, cliquez sur le bouton Done (Terminé) pour fermer le
dialogue.
Le fonctionnement hors ligne est utile soit pour la démonstration, soit pour la familiarisation avec le
produit, soit pour créer des fichiers de réglages quand l'appareil n'est pas réellement disponible.
Les réglages effectués sur un panneau hors ligne peuvent être sauvegardés dans un fichier de réglages
en cliquant sur l'icône d'enregistrement de fichier dans le panneau. De même un fichier de réglages peut
être chargé dans le panneau pour d'autres modifications.
Notez que quand vous mettez en ligne un réseau d'appareils, tout panneau hors ligne sera d'emblée
exclu. Vous pouvez bien sûr charger dans un appareil, une fois celui-ci en ligne, un fichier de réglages
que vous avez créé hors ligne (voir Enregistrement des données).
Enregistrement des données
Les données d'appareil peuvent être enregistrées sur disque ou rappelées depuis le disque.
Les fichiers de réglages d'appareil par PodWare, portant l'extension .DSE (PodWare Device Settings),
contiennent toutes les données nécessaires pour ramener un appareil au statut exact qu'il avait lors de
l'enregistrement du fichier.
Si les réglages actuels ont été changés par rapport à la dernière sauvegarde ou ouverture de fichier,
l'icône Save (Enregistrer) de la barre d'outils du panneau s'affichera en couleur. Si les réglages sont
identiques, cette icône sera grisée.
Si un fichier est ouvert pour des appareils en ligne, ses données sont envoyées à ces appareils,
remplaçant celles qu'ils contenaient. Un avertissement vous sera donné avant que cela ne soit fait.
PodWare essaiera toujours de protéger vos données en vous avertissant si vous tentez une action
pouvant entraîner une perte de données.
Chargement des réglages d'usine
A l'aide de l'option de menu File>Load Factory Settings (Fichier>Charger les réglages d'usine), vous
pouvez actualiser les réglages d'usine de base qui peuvent être fournis de temps à autre par le fabricant
d'un appareil. Selon le type d'appareil, les réglages que vous aviez créés peuvent ou non être perdus.
Voir l'aide individuelle de l'appareil qui peut être obtenue en cliquant sur le bouton d'outil ? dans le
panneau de configuration de l'appareil.
Cette procédure s'appliquera à l'appareil actuellement sélectionné (voir L'appareil actuellement
sélectionné).
50-0169-0100 F01-08 F02-08 EDRIVE 600B EDRIVE 600 Podware.doc
39
Page 40

Une fois que vous avez sélectionné l'élément de menu, vous serez guidé pour sélectionner un fichier
Device Factory (.dfa) à charger. Si vous avez à l'écran un panneau de configuration pour l'appareil,
celui-ci sera automatiquement désactivé le temps du chargement. La barre de progression en bas à
droite de l'application vous indiquera la fin du processus, après quoi votre panneau de configuration
réapparaîtra si vous l'aviez lancé.
Clonage d'un appareil
Il existe plusieurs catégories différentes de réglages dans un appareil qui sont manipulées par les divers
types de fichier. Le fichier de réglages standard d'un appareil ou fichier .dse (Device SEttings) ne
concerne que les paramètres qui sont sous le contrôle de l'utilisateur. Un plus grand nombre de réglages
peuvent être changés en chargeant un fichier de réglages d'usine (voir Chargement des réglages
d'usine). Toutefois, pour créer une copie exacte et complète d'un appareil avec des réglages exactement
identiques, vous pouvez utiliser le clonage. Pour cela, sélectionnez l'appareil que vous désirez cloner
(voir L'appareil sélectionné) et utilisez File>Save Device Clone (Fichier>Enregistrer clone d'appareil).
Une fois que vous avez sélectionné l'élément de menu, vous serez guidé pour choisir un nom de fichier
de clone d'appareil à suffixe .dcl (Device CLone) où faire l'enregistrement. Si vous avez à l'écran un
panneau de configuration pour l'appareil, celui-ci sera automatiquement désactivé le temps de
l'enregistrement. La barre de progression en bas à droite de l'application vous indiquera la fin du
processus, après quoi votre panneau de configuration réapparaîtra si vous l'aviez lancé.
Sélectionnez maintenant l'appareil dans lequel vous désirez faire le clonage puis utilisez File>Open
Device Clone (Fichier>Ouvrir clone d'appareil). Un processus similaire à celui décrit ci-dessus vous
permettra de choisir le fichier .dcl à ouvrir. Une fois le processus terminé, les deux appareils seront
identiques.
Bien évidemment, pour que cela ait un sens, les deux appareils doivent être du même type.
Presets
Certains appareils ont des presets (préréglages) qui se contrôlent via le dialogue Preset du panneau de
configuration de l'appareil. Pour rappeler un preset, cliquez sur la flèche dans le menu déroulant Recall
(Rappel), faites défiler la liste jusqu'au preset voulu puis cliquez sur son nom. Pour mémoriser un preset,
cliquez sur le bouton Store (Mémoriser) puis complétez les détails dans le dialogue Store. Pour
supprimer un preset, cliquez sur le bouton Arrange puis sélectionnez le preset à supprimer et enfin
cliquez sur Delete (Supprimer).
Ces actions s'effectueront dans le panneau de configuration de PodWare et dans l'appareil si vous
l'avez mis en ligne.
Notez que certains appareils ont des sons (voices) à la place des presets.
Pour des informations plus spécifiques, veuillez lire l'aide propre à chaque appareil qui peut être ouverte
en cliquant sur le bouton d'outil ? dans le panneau de configuration de l'appareil.
50-0169-0100 F01-08 F02-08 EDRIVE 600B EDRIVE 600 Podware.doc
40
Page 41

Propriétés de l'appareil
En sélectionnant Device>Properties (Appareil>Propriétés) dans le menu (voir Menus) ou en
sélectionnant Properties dans le menu contextuel d'appareil (voir Menu contextuel d'appareil), un
dialogue affiche une liste de quelques propriétés de l'appareil sélectionné (voir L'appareil sélectionné).
Ce sont les suivantes :
Model Name (Nom de modèle) :
Le nom/numéro de modèle sous lequel est généralement connu ce type d'appareil (par
exemple “VXD123”).
Device Name (Nom de l'appareil) :
Le nom donné par l'utilisateur à cet appareil particulier (par exemple “Renfort gauche”).
Cela peut être changé dans un panneau de configuration, ou dans le menu contextuel
d'appareil (voir Menu contextuel d'appareil).
Settings Name (Nom des réglages) :
Le nom donné au jeu actuel de réglages de paramètres (par exemple “voix brillante”).
Firmware Model (Modèle de firmware) :
Un numéro caractérisant le type de logiciel interne de l'appareil.
Firmware Version (Version de firmware) :
Le numéro de version du firmware pour que vous puissiez savoir si vous avez la dernière.
Voir Firmware d'appareil.
Handle (Identifiant) :
Un numéro hexadécimal à quatre chiffres qui identifie de façon unique cet appareil sur un
réseau.
Link Address (Adresse de liaison) :
Un numéro hexadécimal que le réseau utilise pour s'adresser à cet appareil.
Hardware Version (Version du matériel) :
Un numéro représentant une variante de matériel intégrée à un type d'appareil donné.
Cela est rarement intéressant pour l'utilisateur, mais cette valeur peut vous être
demandée lors de l'évocation d'un problème avec votre vendeur.
Quand vous avez terminé avec le dialogue, cliquez juste sur le bouton Done (Terminé).
50-0169-0100 F01-08 F02-08 EDRIVE 600B EDRIVE 600 Podware.doc
41
Page 42

Firmware de l'appareil
Le firmware est le logiciel qui fonctionne à l'intérieur de l'appareil. La plupart des produits contrôlables
depuis PodWare ont un firmware qui peut mis à jour par l'utilisateur.
Le firmware est identifié uniquement par deux éléments :
1. Le numéro de modèle de firmware. Ce n'est pas un numéro de modèle du produit, mais un numéro
qui décrit uniquement le type de firmware utilisé par l'appareil. Quand vous mettez à jour le firmware, le
même modèle de firmware doit être utilisé.
2. Numéro de version de firmware. Il décrit la mise à jour du firmware pour un numéro de modèle donné.
Quand vous mettez à jour le firmware, le dernier numéro de version de firmware pour un modèle de
firmware donné doit normalement être sélectionné.
Les mises à jour de firmware sont généralement fournies sous la forme de fichiers .dfw (Device
FirmWare). PodWare utilise un fichier .dfw pour charger un nouveau firmware dans un appareil.
Les fichiers de firmware sont nommés de la façon suivante : ****5678V1234.DFW
Les quatre numéros avant le "V" sont le numéro de modèle de firmware. Les quatre numéros après le
"V" sont le numéro de version du firmware - 1234 dans cet exemple. Divisez ce chiffre par 1000 pour
arriver à la version - 1.234 dans cet exemple. Il peut y avoir des caractères sur la gauche du numéro de
modèle qui fournissent une description verbale aidant à l'identification du fichier, mais le numéro de
modèle est le plus important et le seul moyen non ambigu de sélectionner le fichier approprié.
Vous pouvez inspecter le modèle et la version de firmware dans le dialogue Device Properties
(Propriétés de l'appareil).
Pour mettre à jour le firmware d'un appareil, voir Menus ou Menu contextuel d'appareil.
Raccourcis-clavier
PodWare prend en charge les raccourcis suivants :
Tab Fait passer à la commande suivante
Dans les champs de valeur :
CTL+C Copier
CTL+V Coller
CTL+X Couper
CTL+Z Annuler
Dans les commandes à menu déroulant, boutons fléchés, poussoirs, faders et boutons radio :
PGSUIV Augmenter la valeur (grossièrement)
PGPREC Réduire la valeur (grossièrement)
Flèche haut/droite Augmenter la valeur (finement)
Flèche bas/gauche Réduire la valeur (finement)
Sur les commandes à bouton poussoir :
Espace Activé
Sur les panneaux de réponse des filtres :
PGSUIV Augmente la valeur de largeur/pente/ordre
PGPREC Diminue la valeur de largeur/pente/ordre
Flèche haut Augmente la valeur du gain du filtre
Flèche bas Réduit la valeur du gain du filtre
Flèche droite Augmente la valeur de fréquence du filtre
Flèche gauche Réduit la valeur de fréquence du filtre
Tab Fait passer au filtre suivant
Maj (Shift) Sert quand on tire avec la souris pour régler la valeur de
largeur/pente/ordre
50-0169-0100 F01-08 F02-08 EDRIVE 600B EDRIVE 600 Podware.doc
42
Page 43

PodWare-Hilfe
Inhalt
Überblick 44
Fenster-Layout 44
Menüs 45
Toolbar 46
Kommunikation 47
Öffnen eines Panels 48
Parameter-Synchronisation 48
Fortschrittsbalken (Progress Bar) 49
Navigation 49
Das ausgewählte Device 49
Device-Kontextmenü 49
Kontroll-Panels 50
Monicons 50
Kontrollelemente 50
Filter Response-Panels 52
Offline-Betrieb 53
Speichern von Daten 53
Laden von Werkseinstellungen 53
Klonen eines Device 54
Presets 54
Device Properties (Gerätesteckbrief) 55
Geräte-Firmware 56
Tastaturkürzel 56
50-0169-0100 F01-08 F02-08 EDRIVE 600B EDRIVE 600 Podware.doc
43
Page 44
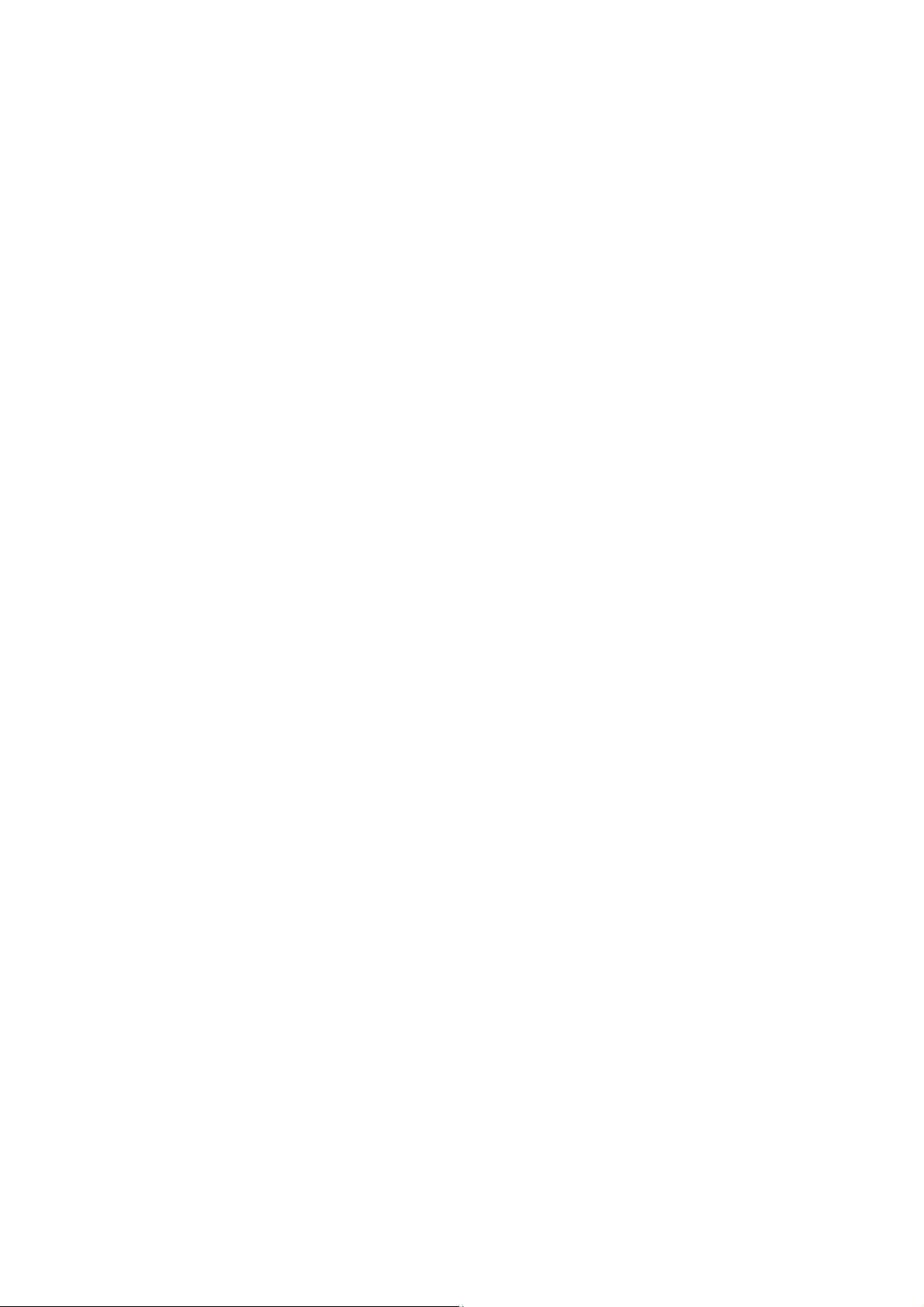
Überblick
Die PodWare-Anwendung befähigt einen PC mit 32-Bit-Windows
Vista, ME*, 98*), eine Anzahl kompatibler Geräte (Devices) über ein Kommunikationsnetzwerk zu
überwachen und zu steuern. PodWares verblüffend einfaches und intuitives Benutzer-Interface bildet die
Außenansicht einer enorm leistungsfähigen, voll ausgereiften Funktionseinheit zur Datenübertragung,
basierend auf modernsten Software-Entwicklungstechnologien.
PodWare ist in der Lage, die im vom Anwender ausgewählten Netzwerk befindlichen Geräte selbsttätig
zu erkennen. Die dem Netzwerk angeschlossenen Geräte werden in einer baumähnlichen
Verzeichnisstruktur organisiert und präsentiert, so dass Sie nur noch die gewünschten Geräte-Panels
zur Darstellung und Manipulation der Daten auswählen müssen.
Jedes im Hauptfenster des Programms angeordnete Gerät wird standardmäßig als "Monicon" dargestellt
– ein Icon (Bildsymbol), das bereits eine elementare Monitoring-Statusinformation übermittelt. Dieses
Icon lässt sich üblicherweise öffnen und zu einem vollständigen Kontroll-Panel erweitern, indem man
einen Navigations-Button anklickt.
Beliebig viele Monicons und vollständige Panels können auf dem Bildschirm dargestellt und automatisch
oder manuell organisiert werden. Jeder Gerätetyp besitzt im Allgemeinen ein vordefiniertes Monicon und
das zugehörige Kontroll-Panel, das die Kontrollelemente für alle einstellbaren Parameter des jeweiligen
Gerätes enthält. Alle in einem Panel vorgenommenen Einstellvorgänge werden in Echtzeit an dem
entsprechenden Gerät umgesetzt, solange es "online" ist.
Vielfältige Programmfunktionen gestatten es unter anderem, gespeicherte Parametereinstellungen
erneut zu sichern und wieder abzurufen, "Presets" nach Bedarf zu verändern etc.
* Hinweis: Die Verwendung von Windows
TM
98 oder der Millennium Edition ist zwar theoretisch möglich,
aber wegen der engen Leistungsgrenzen dieser Betriebssysteme nicht zu empfehlen. Falls nicht
vermeidbar, sollten Sie neben PodWare keine anderen Programme laufen lassen und nicht mehr als ein
oder zwei Kontroll-Panels gleichzeitig öffnen.
TM
-Betriebssystem (NT, 2000, XP,
Fenster-Layout
Nach dem Programmstart ist das Hauptfenster von PodWare zu sehen, das sich in drei Hauptbereiche
unterteilt:
- eine "Verzeichnisbaum-Struktur" auf der linken Seite zum Navigieren zwischen Geräten
(Devices) und deren Panels;
- eine Werkzeugleiste (Toolbar) am oberen Rand mit den meistgebrauchten Aktionen, abrufbar mit
einem einzelnen Mausklick;
- einen Kontroll-Panel-Bereich (das ganze übrige Fenster) für Geräte-Monicons und KontrollPanels.
Die Größe des gesamten Programmfensters lässt sich durch Ziehen am Anfasser in der rechten unteren
Fensterecke verändern. Die Größe des "Baumbereichs" (links) kann durch Ziehen an der vertikalen
Trennlinie zwischen Verzeichnisbaum und Kontroll-Panel-Fenster variiert werden.
50-0169-0100 F01-08 F02-08 EDRIVE 600B EDRIVE 600 Podware.doc
44
Page 45

Menüs
Das Menüsystem ist wie folgt aufgebaut:
File
Open – Öffnet eine gespeicherte Datei, die Parametereinstellungen für das ausgewählte
Gerät enthält.
Save – Speichert die aktuellen Einstellungen des ausgewählten Gerätes unter dem
gegenwärtigen Dateinamen.
Save As – Speichert die aktuellen Einstellungen des ausgewählten Gerätes unter einem
neuen Dateinamen.
Load Factory Settings – Aktualisiert die Werkseinstellungen im ausgewählten Gerät.
Siehe "Laden von Werkseinstellungen"
Open Device Clone – Öffnet eine Datei mit den auf den auf den Klon zu übertragenden
Daten.
Save Device Clone – Speichert die Einstellungen des ausgewählten Gerätes in einer
Klon-Datei.
Siehe "Klonen eines Gerätes"
Exit – Beendet das PodWare-Programm.
Preferences
Show Bandwidth as – Legt die bei Bandwidth (Bandbreite)-Einstellungen zu
verwendende Einheit fest.
Show Delay as – Legt die bei Delay-Einstellungen zu verwendende Einheit fest.
"Siehe Kontrollelemente"
Network
Go Online – Stellt die Verbindung zu den Geräten im Netzwerk her.
Go Offline – Stoppt die Kommunikation mit Geräten im Netzwerk.
Com Port – Bestimmt den zu verwendenden seriellen COM-Port des PCs.
Launch Panels – Öffnet die Kontroll-Panels aller Geräte im Netzwerk.
Device
Locate – Dient zum Lokalisieren des ausgewählten Gerätes (dessen Indikatoren blinken).
Update Firmware – Aktualisiert die Firmware des ausgewählten Gerätes.
Siehe "Geräte-Firmware"
Add Device Panel – Ermöglicht es im Offline-Status, im Layout ein Geräte-Panel zu
öffnen.
Properties – Listet Gerätedetails auf, die für Wartungszwecke relevant sind.
Siehe "Das ausgewählte Device".
Panel
Tile Horizontally – Ordnet alle vorhandenen Panels in Reihe von links nach rechts an.
Tile Vertically – Ordnet alle vorhandenen Panels in Reihe von oben nach unten an.
Cascade – Kaskadiert alle vorhandenen Panels von links oben nach rechts unten.
Help
Help topics – Öffnet die Hilfedatei (in Ihrem Web Browser/HTML Viewer)
About this Application – Zeigt Informationen zu Copyright und Programmversion.
Einige dieser Menüpunkte lassen sich per Klick auf die entsprechenden Toolbar-Buttons aktivieren
(s. Toolbar).
50-0169-0100 F01-08 F02-08 EDRIVE 600B EDRIVE 600 Podware.doc
45
Page 46

Toolbar
Die Toolbar stellt folgende Funktionen durch einfaches Anklicken bereit:
Open
Öffnet eine gespeicherte Datei mit Parametereinstellungen des ausgewählten Gerätes.
Sie werden aufgefordert, die zu ladende Datei auszuwählen.
Save
Speichert die gegenwärtigen Einstellungen des ausgewählten Gerätes. Wurde vorher
bereits eine Datei geöffnet oder gesichert, werden die Einstellungen unter diesem selben
Dateinamen gespeichert. Andernfalls werden Sie aufgefordert, einen Dateinamen
einzugeben.
Falls die Einstellungen seit dem letzten Speichern oder Öffnen einer Datei nicht verändert
wurden, wird das Save-Symbol grau dargestellt. Es zeigt damit an, dass ein
Speichervorgang nicht notwendig ist.
Online
Verbindet Geräte mit dem Netzwerk (=Online) und trennt sie vom ihm (=Offline). Falls ein
Gerät im Netzwerk nicht aufzufinden ist, erscheint eine entsprechende Fehlermeldung.
Befindet sich PodWare im Online-Status, wird dieser Button grün dargestellt, andernfalls
(=Offline) rot.
Locate
Lässt die Indikatoren des ausgewählten Gerätes aufblinken (wenn es online ist). Dies ist
bei der Identifizierung von Geräten hilfreich und dient auch zur raschen Überprüfung, ob
die einzelnen Netzwerkverbindungen stehen. Diese Funktion ist nur im Online-Status
verfügbar.
Mute All
Stummschaltung (bzw. Aufhebung der Stummschaltung) aller Geräte im System. Ein roter
Lautsprecher im Button bedeutet, dass die Stummschaltung des Systems aktiviert ist, ein
grüner Lautsprecher, dass die Stummschaltung deaktiviert ist. Diese Funktion ist nicht zu
verwechseln mit Kanal-Stummschaltungen, die völlig unabhängig voneinander arbeiten.
Dieser Systemstatus wird nicht in den Geräten gespeichert. Nach dem Aus- und
Wiedereinschalten eines Gerätes ist dieses standardmäßig nicht stummgeschaltet.
Launch All Panels
Öffnet de Kontroll-Panels aller im Netzwerk befindlichen Geräte. Diese Funktion ist nur im
Online-Status verfügbar.
Help
Öffnet die Hilfethemen.
Wenn Sie den Mauszeiger auf einen Toolbar-Button setzen, erscheint ein kleines Textfeld, in dem die
Funktion des entsprechenden Buttons beschrieben wird. Falls dieses Textfeld sich nicht zeigen will,
klicken Sie kurz auf den Hintergrund des Panel-Fensters.
Siehe "Das ausgewählte Device"
50-0169-0100 F01-08 F02-08 EDRIVE 600B EDRIVE 600 Podware.doc
46
Page 47

Kommunikation
PodWare kommuniziert mit einem Gerät (Device) über einen seriellen "COM"-Port, der als "Netzwerk"Anschluss genutzt wird. Für gewöhnlich handelt es sich bei diesem COM-Port um den RS232 Serial Port
Ihres Computers. Wählen Sie im Netzwerk-Menü Ihres Computers den entsprechenden COM-Port aus.
Falls Ihr Computer keinen RS232 Serial Port besitzt, können Sie mittels eines USB- oder EthernetAdapters einen solchen Port erzeugen. Dieser Adapter muss in der Lage sein, einen "virtuellen COMPort" bereitzustellen, damit er mit PodWare verwendbar ist. Beachten Sie hierzu die
Installationsanleitung, die dem Adapter beiliegt. Allerdings können wir nicht garantieren, dass alle diese
Adapter für diesen Zweck geeignet sind und korrekt arbeiten. Fragen Sie am besten einen Fachhändler
um Rat.
Einige Produkte nutzen das BV-Net-Netzwerk, das einen BV-Net-Adapter erfordert, um mit PodWare
kommunizieren zu können. Dieser Adapter wird via RS232 oder USB mit Ihrem Computer verbunden.
Sobald in einem aktiven Netzwerk eine Verbindung zu einem oder mehreren kompatiblen Geräten
besteht, sagt man, das System ist "On Line". In diesem Online-Status lassen sich die angeschlossenen
Geräte in "Echtzeit" steuern, und Sie erhalten fortlaufend Statusinformationen von diesen Geräten.
Um Online zu "gehen", wählen Sie entweder im "Device"-Menü "Online", oder klicken Sie den OnlineToolbar-Button – das rote Dreieck – an. Wenn alles in Ordnung ist, färbt sich das Dreieck grün und zeigt
damit an, dass das System "online" ist.
Online gehen
PodWare sucht das Netzwerk nach kompatiblen Geräten ab. Jedes Gerät, das PodWare auffindet, wird
dem Gerätebaum ("Devices") hinzugefügt, zusammen mit einer Beschreibung des Gerätemodells und
dem vom Anwender vergebenen Gerätenamen. Nachdem alle Geräte verzeichnet sind, können Sie das
System zu steuern beginnen, indem Sie ein Gerätesymbol im Verzeichnisbaum anklicken, um ein
Kontroll-Panel zu öffnen (siehe "Öffnen eines Panels").
Falls PodWare im Online-Status aus irgendeinem Grund die Kommunikation mit einem Gerät nicht
aufrechterhalten kann, (z.B. weil die Kabelverbindung unterbrochen wird), wird das Symbol des
entsprechenden Gerätes im Verzeichnisbaum in roter Farbe dargestellt. Dies bedeutet, dass
Überwachung und Steuerung dieses Gerätes momentan nicht möglich sind. Die meisten Geräte sind in
der Lage, sich nach der Wiederherstellung der Kabelverbindung selbsttätig erneut am System
"anzumelden".
50-0169-0100 F01-08 F02-08 EDRIVE 600B EDRIVE 600 Podware.doc
47
Page 48

Öffnen eines Panels
Wenn das System online ist und ein oder mehrere Geräte im Devices-Verzeichnis aufgelistet sind, lässt
sich das Kontroll-Panel eines bestimmten Gerätes auf eine der folgenden Arten öffnen:
- durch Doppelklick auf den entsprechenden Devices-Knoten des Baums;
- durch Ziehen des entsprechenden Devices-Knotens in den Layout-Bereich des Hauptfensters;
- durch Ziehen des entsprechenden Devices-Knotens auf den Panels-Knoten des Baums;
- durch Rechtsklick auf den entsprechenden Devices-Knoten und die Wahl des Befehls "Launch
Panel" aus dem Kontextmenü (siehe "Device-Kontextmenü");
- via "Launch All Panels", abrufbar in der Toolbar (siehe "Toolbar") oder im "Network"-Menü (siehe
"Menüs").
Nach ein paar Sekunden erscheint das entsprechende Panel (beziehungsweise dessen Monicon – siehe
"Monicons") im Layout-Bereich des Hauptfensters. Gleichzeitig wird das entsprechende Gerät im
Panels-Verzeichnis des Baums mit einem Symbol versehen.
Nach dem Erscheinen des Panels benötigt das Programm einige Sekunden zum Übertragen der
Geräteeinstellungen in das Kontroll-Panel. Der Fortschrittsbalken in der rechten unteren Ecke des
Hauptfensters informiert Sie dabei über den Stand der Dinge (siehe "Parameter-Synchronisation").
Damit ist nun ein voll funktionsfähiges Echtzeit-Kontroll-Panel für das angeschlossene Gerät erstellt.
Mittels spezieller Buttons zur Navigation lässt sich das Monicon zu einem Kontroll-Panel voller Größe
entfalten (siehe "Navigation").
Es können mehrere Kontroll-Panels im Layout geöffnet werden, so dass der Anwender in der Lage ist,
den Betrieb mehrerer Geräte gleichzeitig zu überwachen. Mit jedem Panel, das hinzukommt, erhält auch
der Layout-Knoten des Baums ein weiteres Symbol, das die Präsenz eines weiteren Panels im Layout
anzeigt.
Das "Panel"-Menü enthält Funktionen zur Anordnung der Panels in regelmäßigen, gefälligen Rastern,
wenn Sie dies wünschen (siehe "Menüs").
Um das Panel eines bestimmten Gerätes ausfindig zu machen, doppelklicken Sie einfach dessen
Symbol im Panels-Knoten des Baums. Das entsprechende Panel wird daraufhin hervorgehoben und so
ins Blickfeld, in den "Fokus", gerückt (siehe "Navigation").
Um ein Panel aus dem Layout zu entfernen, klicken Sie auf das "X" in dessen rechter oberen Ecke.
Diese Aktion entfernt auch das Gerätesymbol aus dem Panels-Knoten des Baums. Um das Panel
wieder zurück ins Layout zu bringen, führen Sie erneut einen Doppelklick auf das Gerätesymbol im
Verzeichnisbaum aus.
Parameter-Synchronisation
PodWare versucht stets zu gewährleisten, dass die Einstellungen in einem virtuellen Kontroll-Panel ein
präzises Abbild der Einstellungen des angeschlossenen Gerätes sind. Zu diesem Zweck werden, sobald
das System online geht, die Einstellungen aller Geräteparameter in das Kontroll-Panel kopiert. Dieser
Vorgang nimmt ein paar Sekunden Zeit in Anspruch (siehe "Kommunikation" und "Fortschrittsbalken").
Solange das System online ist, werden bei jeglichen Änderungen der Einstellungen in einem Panel auch
die im Gerät gespeicherten Parametereinstellungen entsprechend abgeändert, so dass jederzeit
Synchronität gewahrt bleibt. Wird im Online-Status eine gespeicherte Datei geöffnet, so werden die darin
enthaltenen Einstellungen nicht nur ins Kontroll-Panel, sondern gleichzeitig auch zum entsprechenden
Gerät übertragen.
50-0169-0100 F01-08 F02-08 EDRIVE 600B EDRIVE 600 Podware.doc
48
Page 49

Fortschrittsbalken (Progress Bar)
Die Box ganz rechts in der Statuszeile (am unteren Fensterrand) gibt bei Aktionen, die etwas Zeit
beanspruchen, mittels eines farbigen Balkens Aufschluss über deren Fortgang im Bereich von 0% –
100%. Sobald der sich nach rechts ausdehnende Balken die Box komplett ausfüllt (100%), verschwindet
er wieder. Der Text zur Linken dieses Balkens gibt dabei an, welche Operation soeben durchgeführt
wird. Des Öfteren wird "Loading" zu sehen sein – dies bedeutet, dass Daten zwischen einem Gerät und
PodWare transferiert werden.
Während der Vorgang läuft, über den der sich ausdehnende Fortschrittsbalken informiert, ist es ratsam,
keine anderen Aktionen in PodWare durchzuführen.
Navigation
Der Verzeichnisbaum auf der linken Screen-Seite lässt Sie das System überblicken. Die zwei HauptVerzeichnisknoten des Baums sind "Devices" (listet alle im Netzwerk vorgefundenen kompatiblen Geräte
auf) und "Panels" (zeigt alle Kontroll-Panels an, die im Layout geöffnet sind).
Kontroll-Panels können mittels Doppelklick oder durch Ziehen eines Device-Knotens (siehe "Öffnen
eines Panels") geöffnet werden.
Ein Klick auf das Minuszeichen ("–") an einem der Haupt-Verzeichnisknoten schließt das entsprechende
Unterverzeichnis, so dass der Baum etwas weniger Details darstellt. Ein Klick auf das Pluszeichen ("+")
bringt alle Details wieder zum Vorschein.
Panels besitzen häufig spezielle Buttons zur Navigation, mittels derer sich die dargestellte
Informationsmenge (und damit auch die Panel-Größe) ändern lässt. So hat ein Monicon-Panel stets
einen ">"-Button, um es zu einem Kontroll-Panel voller Größe erweitern zu können. Und ein großes
Kontroll-Panel verfügt meist über einen "<"-Button, um den Detailreichtum (und die Panel-Größe) etwas
reduzieren zu können.
Das ausgewählte Device
Das "ausgewählte Device" ist dasjenige Gerät, bei dem die im "Device"-Menü abrufbaren Operationen
sowie die gerätebezogenen Aktionen der Toolbar (Locate, Save, Open etc.) Anwendung finden.
Sobald ein Gerät im Verzeichnisbaum ausgewählt wird (durch Anklicken eines Device- oder PanelKnotens, wonach dessen Bezeichnung invers dargestellt wird), wird es zum ausgewählten, editierbaren
Device.
Wird kein Gerät im Verzeichnisbaum explizit ausgewählt, so ist das im "Fokus" befindliche Kontroll-Panel
(das sich durch seine Farbe von den anderen unterscheidet) das ausgewählte, editierbare Device.
Falls kein Panel im Layout vorhanden ist und auch im Verzeichnisbaum keines ausgewählt ist, ist kein
Device aktiviert. In diesem Fall sind gerätebezogene Operationen nicht durchführbar.
Device-Kontextmenü
Beim Rechtsklick auf einen Device-Knoten im Verzeichnisbaum öffnet sich ein "Kontextmenü", das
folgende Aktionen zur Wahl stellt:
Launch Panel – Öffnet das Kontroll-Panel dieses Gerätes.
Rename Device – Lässt Sie den Device-Namen ändern.
Update Firmware – Lässt Sie die Firmware dieses Gerätes aktualisieren (s. "Geräte-Firmware").
Locate Device – Dient zum Auffinden des Geräte-Panels im Layout (Indikatoren blinken).
Properties – Listet Gerätedetails auf, die für Wartungszwecke relevant sind.
Falls Sie keine der im Kontextmenü angebotenen Aktionen durchführen möchten, schließen Sie das
Menü durch Drücken der ESC-Taste oder durch einen Mausklick irgendwo im Programmfenster.
50-0169-0100 F01-08 F02-08 EDRIVE 600B EDRIVE 600 Podware.doc
49
Page 50

Kontroll-Panels
Jedes Panel verfügt über einen kompletten Satz von Kontrollelementen für alle einstellbaren Parameter
des entsprechenden Gerätes. Jedem dieser Kontrollelemente ist der aktuelle Parameterwert zugeordnet
(siehe "Parameter-Synchronisation"). In manchen Panels werden zur klareren Unterscheidung einzelner
Teilbereiche des Gerätes Tabs verwendet.
Einzelne Parameter können im Online-Status "live", in Echtzeit, eingestellt werden.
Siehe auch "Kontrollelemente"
Auch Panels besitzen oft eine Toolbar mit Buttons zur Durchführung häufig angewandter Funktionen wie
z.B. das Laden und Speichern von Dateien, Locate und Help (siehe "Toolbar").
Monicons
Ein Monicon ist eine verknappte Repräsentation eines Gerätes, die zwar eine gewisse Statusinformation
übermittelt, aber nur wenige oder gar keine Kontrollelemente besitzt. Da Monicons nicht viel Raum
einnehmen, kann man mit ihrer Hilfe alle Geräte Platz sparend im Hauptfenster aufreihen, in einer für die
jeweilige Anwendung vorteilhaften Zusammenstellung. Beim Anklicken des ">"-Buttons entfaltet sich das
Kontroll-Panel des entsprechenden Gerätes zu voller Größe (siehe "Navigation").
Kontrollelemente
Kontrollelemente besitzen standardisierte Eigenschaften, dank derer sie in konsistenter Weise in
verschiedenartigen Kontroll-Panels unterschiedlicher Geräte funktionieren. Viele dieser Kontrollelemente
können mittels des Mausrades oder der Tastatur (siehe "Tastaturkürzel") bedient und feinjustiert werden.
Bei diesen Eingabemethoden ist es allerdings zunächst erforderlich, das betreffende Kontrollelement "in
den Fokus" zu bringen. Zu diesem Zweck klicken Sie es mit der Maus an oder wählen es mittels der
Tabulator-Taste an. Dieser "Fokus" wird oft als gepunktetes Rechteck um einen Teil des
Kontrollelementes dargestellt oder durch eine inverse (Umkehrung von Vorder- und Hintergrundfarbe)
Beschriftung. Manchmal zeigt ein Button auch eine durchgehende Umrandung.
Einige Kontrollelemente erlauben es, Werte in bestimmten Maßeinheiten darzustellen und einzugeben.
Dazu gehören die Equalizer-Bandbreiten, die in Oktaven oder als Q-Wert angegeben werden können
sowie Delays, die man als Distance (Entfernung) oder in Delay Units ausdrücken kann. Die gewünschte
Maßeinheit ist im "Preferences"-Menü wählbar (siehe "Menüs").
Drop-Down-Auswahlboxen
Dieses Kontrollelement dient dazu, jeweils eine Option aus einer Liste von Optionen auszuwählen.
Klicken Sie auf den Pfeil auf der rechten Seite der Box, um die Liste anzuzeigen, und klicken Sie danach
die gewünschte Option an. Falls viele Optionen verfügbar sind, erscheint ein Rollbalken, mit dessen
Hilfe Sie die Liste auf- und abwärts rollen können – klicken Sie dazu auf den entsprechenden Pfeil. Ist
eine Drop-Down-Box angewählt (inverse Darstellung), können auch die PGUP-, PGDWN- und
Pfeiltasten oder das Mausrad zur Wahl einer Option benutzt werden.
50-0169-0100 F01-08 F02-08 EDRIVE 600B EDRIVE 600 Podware.doc
50
Page 51

Spin-Boxen
Klicken Sie auf den entsprechenden Pfeil, um den dargestellten Wert zu erhöhen bzw. zu erniedrigen.
Wenn Sie die Maustaste dabei gedrückt halten, setzt nach kurzer Verzögerung ein
Wiederholungsmechanismus ein, der den Wert fortlaufend erhöht oder erniedrigt. Alternativ hierzu
können Sie den gewünschten Wert auch direkt eingeben. Dazu klicken Sie zunächst in die Spin-Box und
tippen dann mittels Tastatur den Wert ein. Die Eingabe kann ein Minuszeichen, einen Dezimalpunkt
und/oder einen technischen Multiplikator enthalten (z.B. "k" = kilo für den Faktor 1000). Der Multiplikator
kann ans Ende des eingegebenen Wertes oder statt eines Dezimalpunktes gesetzt werden (Beispiel:
6k2 = 6200).
Einige Kontrollelemente passen die Maßeinheit je nach Höhe des eingegebenen Wertes automatisch
an. Die Einheit für Delay-Werte im "Distance"-Modus beispielsweise wechselt von Millimetern zu Metern,
wenn der Wert 999 mm übersteigt. Die Eingabe in dieser Art von Box erfolgt normalerweise in der
Einheit "Meter", wenn Sie nicht ausdrücklich Millimeter (z.B. "53mm") angeben.
Zur Bestätigung des eingegebenen Wertes klicken Sie außerhalb des Eingabefeldes (oder auch auf ein
anderes Eingabefeld) oder drücken Sie die "Enter"-Taste (Eingabetaste). Ist eine Spin-Box angewählt
(inverse Darstellung), können auch die PGUP-, PGDWN- und Pfeiltasten oder das Mausrad zur Wahl
einer Option benutzt werden.
Buttons
Buttons weisen im Allgemeinen einen von zwei Zuständen auf: gedrückt (die angegebene Funktion ist
aktiviert) und nicht gedrückt (die angegebene Funktion ist inaktiv). Zur Aktivierung eines im Fokus
befindlichen Buttons kann auch die "Space"-Taste (Leertaste) benutzt werden.
Radio-Buttons
Die Funktionen dieser in Gruppen angeordneten Buttons schließen sich gegenseitig aus, da sie dazu
dienen, jeweils eine von mehreren Optionen zu wählen. Das Anklicken eines Buttons deaktiviert den
bisher aktiven in der entsprechenden Gruppe. In einer aktivierten Gruppe (invers dargestellt) kann die
Wahl auch mittels der PGUP-, PGDWN- und Pfeiltasten getroffen werden.
Fader
Fader ("Schieberegler") sind Kontrollelemente, die ihren Einstellbereich linear durchlaufen, indem man
sie durch Ziehen mit gedrückter Maustaste an die gewünschte Position bewegt. Mitunter verfügen sie
zusätzlich über ein Wertefeld, das die Einstellung des entsprechenden Parameters in numerischer Form
darstellt. Ist ein Fader aktiviert (invers dargestellt), kann man mittels der PGUP-, PGDWN-Tasten die
Grobeinstellung und mittels der Pfeiltasten oder des Mausrades die Feineinstellung vornehmen.
50-0169-0100 F01-08 F02-08 EDRIVE 600B EDRIVE 600 Podware.doc
51
Page 52

Filter Response-Panels
Einige Panels beinhalten grafische Darstellungen des Ansprechverhaltens eines oder mehrerer der
Filter/Equalizer in einem gegebenen Gerät. Diese Grafiken bestehen meist aus semitransparenten,
farbigen Bereichen, die die einzelnen Filter repräsentieren, überlegt mit einer weißen Kurvenlinie, die
das Gesamt-Ansprechverhalten einer Bank von Filter-/Equalizer-Sektionen darstellt.
Beim Einstellen der zugehörigen Filter-Parameter verändern sich auch die Kurven entsprechend, die auf
diese Weise stets die aktuellen Werte grafisch wiedergeben.
Meist ist es möglich, die Filterparameter auf dem Response-Panel durch "Ziehen" mit der Maus direkt zu
beeinflussen. Wenn Sie irgendwo in ein Response-Panel klicken, erscheinen "Anfasser" an den
Scheitelpunkten der einzelnen Filter Response-Kurven. Diese Anfasser haben im Allgemeinen dieselbe
Farbe wie der Filter, zu dem sie gehören. Außerdem sind sie mit einer Nummer oder einem Buchstaben
versehen, der die Identifizierung erleichtert.
Um einen Parameterwert zu ändern, platzieren Sie den Mauszeiger auf dem entsprechenden Anfasser.
Bewegen Sie dann mit gedrückt gehaltener linker Maustaste die Maus – in vertikaler Richtung, um den
Filter-Gain, in horizontaler Richtung, um die Filterfrequenz zu verändern. Die Parameter Filter Width,
-Slope, -Order lassen sich via Mausrad oder durch vertikales Ziehen des Anfassers bei gleichzeitig
gedrückt gehaltener "Shift"-Taste (Hochstelltaste) einstellen.
Auch die Tastatur kann zum Einstellen verwendet werden (siehe "Tastaturkürzel").
Kopieren/Einfügen von Grafiken
Zur Ihrer Unterstützung bei der Erstellung von Dokumentationen etc. lassen sich die Abbildungen der
Filter Response-Panels kopieren (ins Windows Clipboard). Klicken Sie dazu das gewünschte Panel mit
der rechten Maustaste an und wählen Sie "Copy Image to Clipboard". Die auf diese Weise kopierte
Bitmap-Grafik lässt sich anschließend in ein anderes Dokument (z.B. einer Textverarbeitung) einfügen,
für gewöhnlich mittels "Bearbeiten>Einfügen" im Zielprogramm, Tastaturkürzel CTL+C.
Kopieren/Einfügen von Einstellungen
Es ist möglich, EQ-Einstellungen von einem Kanal auf einen anderen Kanal desselben Gerätes oder
auch eines anderen zu kopieren. Klicken Sie dazu das Quell-Panel (von dem kopiert werden soll) mit der
rechten Maustaste an und wählen Sie "Copy EQ Settings". Wählen Sie dann das Ziel-Panel an (auf das
kopiert werden soll), klicken Sie mit der rechten Maustaste und wählen Sie "Paste EQ Settings". Falls
Probleme auftauchen, werden Sie darüber informiert – z.B. wenn der EQ des Ziel-Response-Panels
nicht genügend EQ-Bänder besitzt, um den Quell-EQ nachzubilden, oder wenn der Zugriff auf einige
oder alle Bänder aus Sicherheitsgründen unterbunden ist.
50-0169-0100 F01-08 F02-08 EDRIVE 600B EDRIVE 600 Podware.doc
52
Page 53

Offline-Betrieb
Auch im Offline-Status ist es möglich, das Kontroll-Panel eines Gerätes zu öffnen. Öffnen Sie dazu das
"Device"-Menü und klicken Sie "Add Device Panel" an. Es erscheint eine Dialogbox, in der Sie das
Grätemodell wählen können, dessen Panel im Layout hinzugefügt werden soll. Klicken Sie "Add",
nachdem Sie Ihre Wahl getroffen haben. Es dauert ein paar Sekunden, bis das Panel erstellt ist, das
danach im Layout-Bereich des Programmfensters erscheint; das Symbol dafür wird im Panel-Bereich
des Verzeichnisbaums hinzugefügt. Auf die gleiche Weise können Sie nun weitere Panels anlegen.
Nachdem alle benötigten Panels geöffnet sind, klicken Sie den "Done"-Button an, um die Dialogbox zu
schließen.
Der Offline-Betrieb ist zu Demonstrationszwecken oder bei der Produkteinweisung von Nutzen, oder
auch zum Erstellen von Einstellungsdateien ohne das Vorhandensein von echten Geräten.
Die in einem Offline-Panel vorgenommenen Einstellungen können in einer Einstellungsdatei gesichert
werden. Klicken Sie hierzu das "Speichern" (Save)-Symbol in dem Panel an. Ebenso kann eine
Einstellungsdatei zur weiteren Modifizierung in das Panel geladen werden.
Beachten Sie, dass beim Eintritt in den Online-Status in einem real vorhandenen Gerätenetzwerk
zunächst alle Offline-Panels geschlossen werden. Aber selbstverständlich können Sie eine offline
erstellte Einstellungsdatei im Online-Status wieder in ein Gerät laden (siehe "Speichern von Daten").
Speichern von Daten
Gerätedaten lassen sich auf Datenträgern speichern und von diesen wieder laden.
PodWares "Device Settings"-Dateien (Dateiendung ".dse") enthalten alle notwendigen Informationen,
um ein gegebenes Gerät exakt in den Zustand zu versetzen, in dem es sich zum Zeitpunkt des
Speicherns der Datei befand.
Falls sich die gegenwärtigen Einstellungen seit dem letzten Speichern oder Öffnen der Datei geändert
haben, wird das "Speichern"-Symbol in der Panel-Toolbar farbig ausgefüllt angezeigt. Nachdem die
aktuellen Einstellungen gespeichert sind, wird das Symbol grau dargestellt.
Wird eine Datei bei bestehender Verbindung zu einem Gerät (Online-Status) geladen, werden die darin
enthaltenen neuen Daten sofort zu diesem Gerät transferiert, wobei sie alle vorherigen Einstellungen
des Gerätes komplett überschreiben. Aus diesem Grund wird vor der Durchführung dieses Vorgangs ein
entsprechender Warnhinweis ausgegeben.
PodWare versucht stets, Ihre Daten zu schützen, indem das Programm Sie warnt, wenn Sie eine Aktion
einleiten, die zu Datenverlust führen könnte.
Laden von Werkseinstellungen
Die Option "Load Factory Settings" im "File"-Menü gestattet es, die fundamentalen Werkseinstellungen,
die der Gerätehersteller von Zeit zu Zeit überarbeitet und bereitstellt, zu aktualisieren. Je nach Gerätetyp
bringt dieser Vorgang die von Ihnen selbst vorgenommenen Einstellungen mehr oder weniger
durcheinander. Beachten Sie hierzu die Device-Hilfe, die durch Anklicken des "?"-Zeichens in der
Toolbar des Kontroll-Panels des fraglichen Gerätes möglicherweise abrufbar ist.
Diese Prozedur betrifft nur das gegenwärtig ausgewählte Gerät (siehe "Das ausgewählte Device").
50-0169-0100 F01-08 F02-08 EDRIVE 600B EDRIVE 600 Podware.doc
53
Page 54

Nach der Wahl des Befehls "Load Factory Settings" werden Sie aufgefordert, eine "Device Factory"Datei (Dateieindung ".dfa") zu laden. Falls ein Kontroll-Panel für das betreffende Gerät existiert, wird
dies für die Dauer des Ladevorgangs automatisch geschlossen. Der Fortschrittsbalken rechts unten im
Fenster zeigt den Abschluss der Aktion an. Danach erscheint Ihr Kontroll-Panel wieder, wenn Sie zuvor
eines geöffnet hatten.
Klonen eines Gerätes
In jedem Gerät gibt es mehrere verschiedene Kategorien von Einstellungen, die sich mittels spezieller
Dateiarten verändern lassen. So beeinflusst die gewöhnliche "Settings"-Datei (.dse) ausschließlich jene
Parameter, die unter der Kontrolle des Anwenders stehen. Zusätzliche Einstellungsänderungen können
durch das Laden von "Factory Settings" (siehe "Laden von Werkseinstellungen") herbeigeführt werden.
Zur Erstellung vollständiger Geräteduplikate mit in jeder Hinsicht identischen Einstellungen ist jedoch nur
die Klonfunktion geeignet. Wählen Sie zunächst das zu klonende Gerät aus (siehe "Das ausgewählte
Device") und wählen Sie dann im "File"-Menü die Option "Save Device Clone".
Sie werden nun aufgefordert, für die zu sichernde "Device Clone"-Datei (Dateiendung ".dcl") einen
Dateinamen anzugeben. Falls ein Kontroll-Panel für das betreffende Gerät existiert, wird dies für die
Dauer des Speichervorgangs automatisch geschlossen. Der Fortschrittsbalken rechts unten im Fenster
zeigt den Abschluss der Aktion an. Danach erscheint Ihr Kontroll-Panel wieder, wenn Sie zuvor eines
geöffnet hatten.
Bestimmen Sie nun das Gerät, in das die Klon-Daten übertragen werden sollen (das Geräteduplikat) und
wählen Sie dann im "File"-Menü die Option "Open Device Clone". Wählen Sie die zu übertragende
".dcl"-Datei aus. Nach Abschluss des Vorgangs haben Sie zwei Devices mit völlig identischen
Einstellungen vorliegen.
Damit die ganze Prozedur Sinn macht, müssen die beiden Geräte natürlich vom selben Typ sein.
Presets
Einige Geräte bieten Presets (Voreinstellungen) an, die über den Preset-Dialog in deren Kontroll-Panels
verwaltet werden. Zum Abrufen eines Presets klicken Sie auf den Pfeil im "Recall"-Drop-DownAuswahlmenü, navigieren zum gewünschten Preset und klicken es an. Zum Speichern eines Presets
klicken Sie den "Speichern"-Button an und folgen den Anweisungen im Speichern-Dialogfenster. Um ein
Preset zu löschen, klicken Sie den "Arrange"-Button an, wählen das zu löschende Preset aus und
klicken auf "Delete".
Diese Aktionen finden nicht nur im entsprechenden Kontroll-Panel in PodWare statt, sondern werden
auch in dem betreffenden Gerät wirksam, falls es online ist.
Zur Beachtung: Bei einigen Geräten werden die "Presets" als "Voices" bezeichnet.
Nähere Informationen hierzu enthalten die Device-Hilfen, die durch Anklicken des "?"-Zeichens in der
Toolbar der Kontroll-Panels der einzelnen Geräte möglicherweise abrufbar sind.
50-0169-0100 F01-08 F02-08 EDRIVE 600B EDRIVE 600 Podware.doc
54
Page 55

Device Properties (Gerätesteckbrief)
Die Option "Properties" im "Device"-Menü (siehe "Menüs") oder im Device-Kontextmenü (siehe "DeviceKontextmenü") ruft ein Liste auf, in der wichtige Daten des ausgewählten Gerätes (siehe "Das
ausgewählte Device") zusammengefasst sind:
Model Name:
Modellname und -nummer, unter dem/der das Gerät geführt wird (z.B. "VXD123")
Device Name:
Name, der vom Anwender an dieses bestimmte Gerät vergeben wurde (z.B. "Left Fill").
Dieser Name lässt sich im Kontroll-Panel oder via Device-Konextmenü (siehe "DeviceKonextmenü") ändern.
Settings Name:
Name, mit dem das gegenwärtig in das Gerät geladene Set von Parametereinstellungen
benannt wurde (z.B. "Bright Vocal").
Firmware Model:
Nummer, die den Software-Typ spezifiziert, der im Gerät arbeitet.
Firmware Version:
Versionsnummer der Firmware, anhand derer Sie feststellen können, ob Ihr Gerät up-todate ist (siehe "Geräte-Firmware").
Handle:
4-stellige hexadezimale Nummer zur eindeutigen Identifizierung des Gerätes in einem
Netzwerk.
Link Address:
Hexadezimale Nummer, die das Netzwerk zur Adressierung dieses Gerätes verwendet.
Hardware Version:
Nummer, die eine Variante des Hardware Builds eines bestimmten Gerätetyps
repräsentiert. Diese Nummer ist für den Anwender normalerweise ohne Belang.
Allerdings könnte Ihr Händler, wenn Sie ihm ein Problem mit Ihrem Gerät schildern,
danach fragen.
Klicken Sie auf "Done", um diese Liste zu schließen.
50-0169-0100 F01-08 F02-08 EDRIVE 600B EDRIVE 600 Podware.doc
55
Page 56

Geräte-Firmware
Die im Geräteinneren meist auf einem Chip gespeicherte Software nennt man Firmware. Die meisten
mittels PodWare steuerbaren Produkte besitzen eine Firmware, die per Update vom Anwender
aktualisiert werden kann.
Die Firmware ist mittels zweier Dinge eindeutig identifizierbar:
1. Die Modellnummer der Firmware. Hierbei handelt es sich nicht um die Modellnummer des Produktes,
sondern um eine Nummer, die den Typ der im Gerät benutzten Firmware eindeutig beschreibt. Bei
einem Firmware-Update muss dasselbe Firmware-Modell verwendet werden.
2. Die Versionsnummer der Firmware. Sie gibt Aufschluss darüber, um welches Firmware-Update einer
bestimmten Modellnummer (siehe 1.) es sich handelt. Für ein Update der Firmware verwendet man
normalerweise die letzte verfügbare Versionsnummer der entsprechenden Firmware-Modellnummer.
Firmware-Updates liegen für gewöhnlich als .dfw (Device Firmware)-Dateien vor. Auch PodWare nutzt
eine .dfw-Datei, um eine neue Firmware in ein Gerät zu laden.
Firmware-Dateien tragen Bezeichnungen wie diese: ****5678V1234.DFW.
Die vier Ziffern vor dem "V" stellen die Firmware-Modellnummer dar, die vier Ziffern danach die
Firmware-Versionsnummer – in diesem Beispiel 1234. Dividiert man diese Nummer durch 1000, erhält
man die Version – 1.234, in diesem Beispiel. Links von der Modellnummer können auch noch
Buchstaben stehen, die zur besseren Identifizierung der Datei dienen. Am wichtigsten ist jedoch die
Modellnummer, die Sie in unzweideutiger Weise die richtige Datei auffinden lässt.
Firmware-Modell und -Version können Sie in den Device Properties überprüfen (siehe "Device
Properties").
Hinweise zum Firmware-Update finden Sie unter "Menüs" und "Device-Kontextmenü.
Tastaturkürzel
Folgende Tastaturkürzel können zur Bedienung der PodWare-Software benutzt werden:
Tabulator Nächstes Kontrollelement anwählen
In Feldern mit numerischen Werten:
CTL+C Copy (Kopieren)
CTL+V Paste (Einfügen)
CTL+X Cut (Ausschneiden)
CTL+Z Undo (Zurück)
Auf Dropdown-, Spin-, Push-, Fader- und Radio-Kontrollelementen:
PgUp Wert erhöhen (in großen Schritten)
PgDown Wert erniedrigen (in großen Schritten)
Aufwärts-/Rechtspfeil Wert erhöhen (fein)
Abwärts-/Linkspfeil Wert erniedrigen (fein)
Auf Push-Button-Kontrollelementen:
Leertaste Funktion aktivieren
In Filter Response-Panels:
PgUp Width-/Slope-/Order-Wert erhöhen
PgDown Width-/Slope-/Order-Wert erniedrigen
Aufwärtspfeil Filter Gain-Wert erhöhen
Abwärtspfeil Filter Gain-Wert erniedrigen
Rechtspfeil Filterfrequenz-Wert erhöhen
Linkspfeil Filterfrequenz-Wert erniedrigen
Tabulator Zum nächsten Filter
Hochstelltaste In Verbindung mit Ziehen der Maus:
Einstellen der Width-/Slope-/Order-Werte
50-0169-0100 F01-08 F02-08 EDRIVE 600B EDRIVE 600 Podware.doc
56
 Loading...
Loading...