Page 1
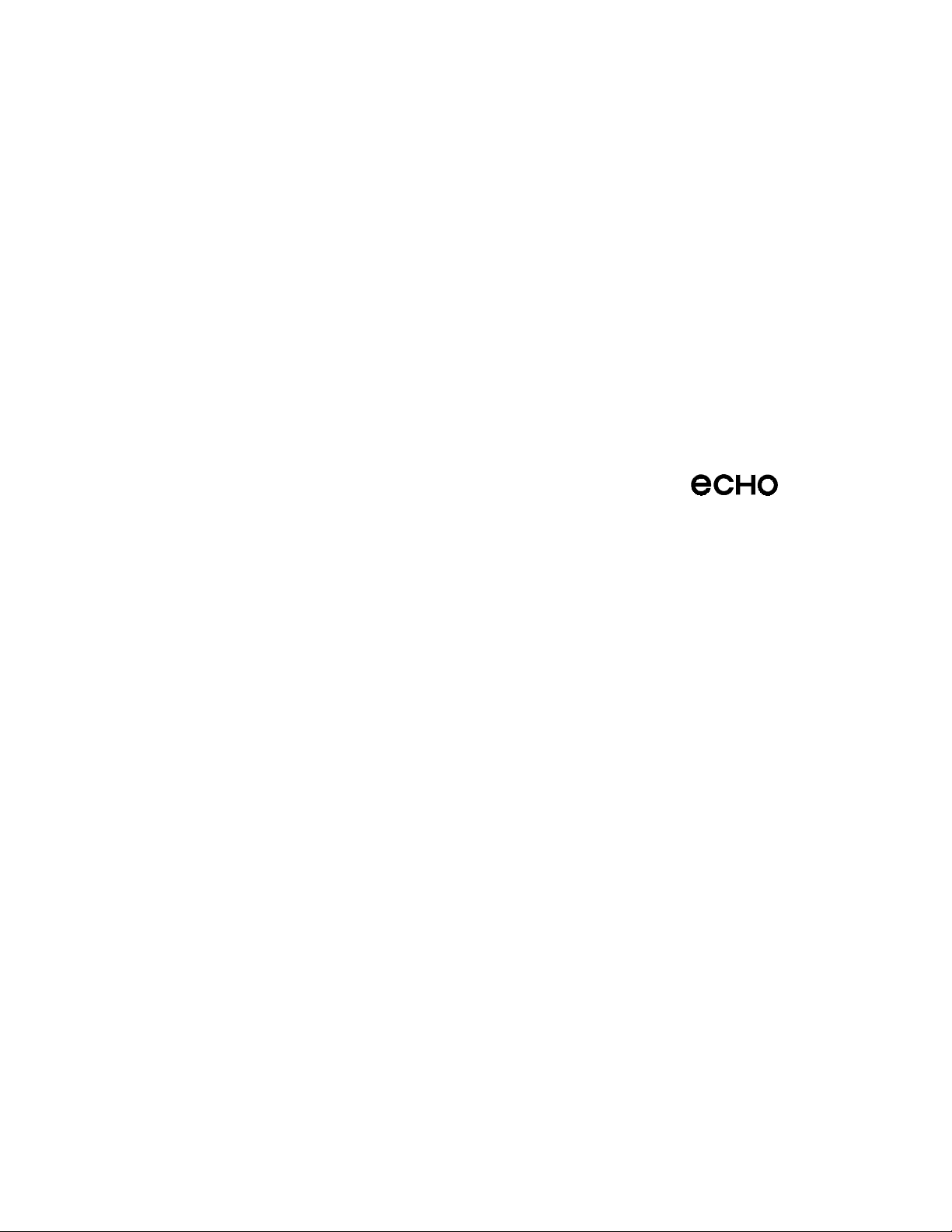
DARLA24
by
®
Owner’s Manual Version 2.2 for PC
Darla24 is designed and manufactured in the U.S. by Echo Corporation
1
Page 2
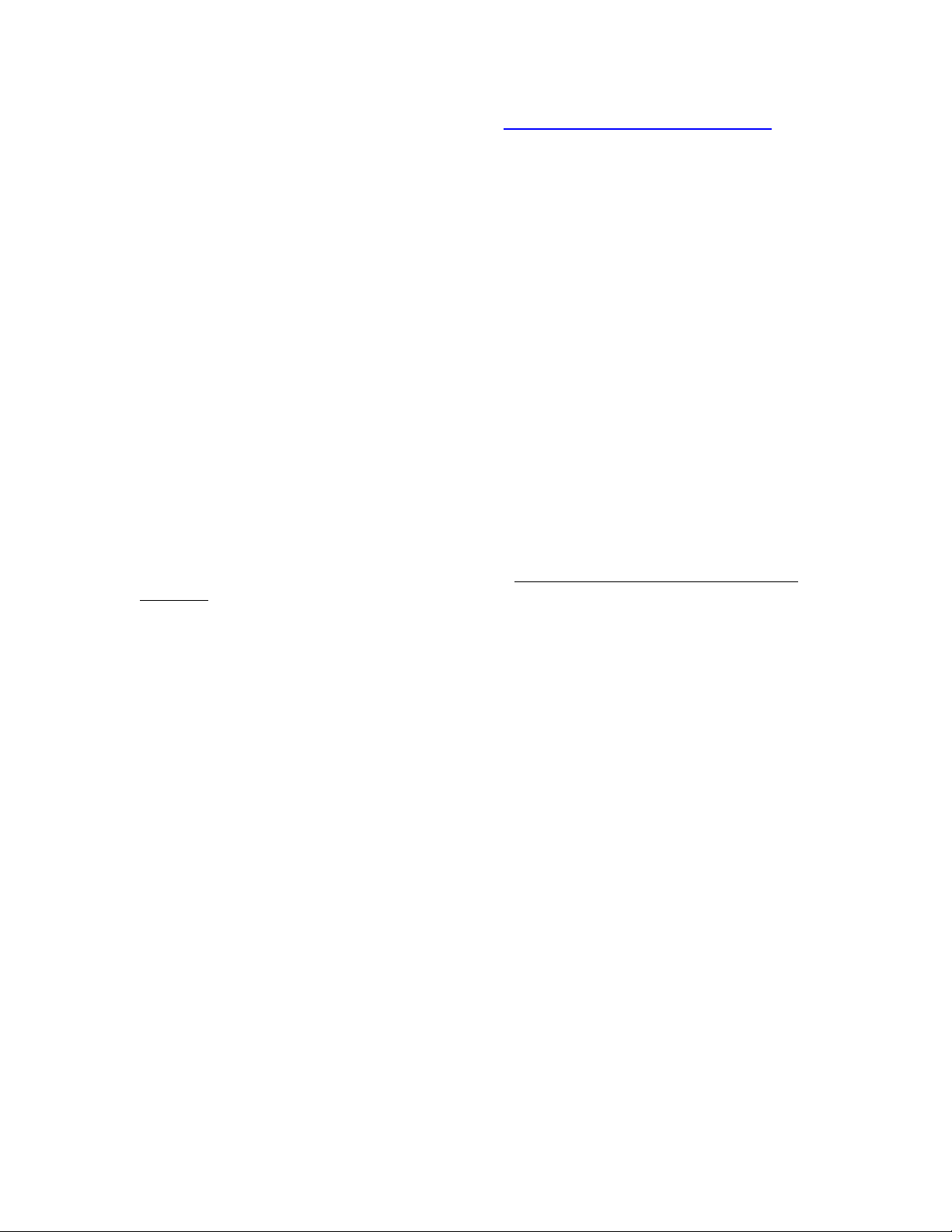
Sending in your registration card – or registering online at
allows us to register key information so that we may handle problems faster and inform you of advance
information on upgrades and other news. Thanks in advance for filling out your registration card and
sending it to us. We hope you enjoy your Echo product.
http://www.echoaudio.com/register.html
-
Limited Warranty
Echo Corporation warrants this product, when purchased at an Authorized Echo Dealer in the United States
of America, to be free of defects in materials and manufacturing workmanship for a period of one year from
the date of original purchase. During the warranty period Echo shall, at its option, either repair or replace
any product that proves to be defective upon inspection by Echo. Final determination of warranty coverage
lies solely with Echo. Echo reserves the right to update any unit returned for repair, and reserves the right
to change or improve the design of the product at any time without notice.
This is your sole warranty. Echo does not authorize any third party, including any dealer or sales
representative, to assume any liability on behalf of Echo or to make any warranty for Echo.
Service and repairs of Echo products are to be performed only at the factory (see below) unless otherwise
authorized in advance by the Echo Service Department. Unauthorized service, repair or modification will
void this warranty.
To obtain factory service:
Contact Echo Corporation at (805) 684-4593, 9AM to 5PM Monday through Friday (Pacific Time). If
necessary, you will be given a return authorization number. Products returned without an RA number will
be refused. Echo may, at its option, require proof of the original date of purchase in the form of a dated
copy of the original authorized dealer’s invoice or sales receipt.
Pack the product in its original shipping carton and attach a description of the problem along with your
name and a phone number where Echo can contact you if necessary. Ship the product insured and freight
prepaid to:
Echo Corporation
6460 Via Real
Carpinteria, CA 93013
DISCLAIMER AND LIMITATION OF WARRANTY
Echo Corporation makes no other warranties, express, implied, or otherwise, regarding Echo products, and
specifically disclaims any warranty for merchantability or fitness for a particular purpose. The exclusion of
implied warranties is not permitted in some states and the exclusions specified herein may not apply to you.
This warranty provides you with specific legal rights. There may be other rights that you have which vary
from state to state.
In no event will Echo Corporation be liable for any lost profits, or for any consequential, direct or indirect
damages, however caused and on any theory of liability, arising from this warranty and sale.
©1999 by Echo Corporation
6460 Via Real
Carpinteria, CA 93013
Echo® is a registered trademark of Echo Corporation
Darla24
Windows
®
, Layla®, Gina® and Darla® are trademarks of Echo Corporation
®
, Windows ‘95®, Windows ‘98®, and Windows NT® are registered trademarks of Microsoft, Inc.
2
Page 3

Table of Contents
Introduction
What You Should Have Received in the Darla24 Box 5
System Requirements 5
Darla24 Installation
6
5
Running the Echo Reporter Software 6
The ECHODEL Program 10
System Sounds 11
Installing the Darla24 Hardware 12
Installing the Darla24 Software Drivers 14
Darla24 Audio Input & Output Devices 17
The Echo Console
The File Menu 20
The Edit Menu 20
The Session Menu 21
The Monitors Menu 23
Console Controls 23
Monitor Controls 23
Output Controls 25
19
Adjusting Record and Playback Levels 25
Synchronizing Multiple Devices 25
Console Keyboard and Mouse Shortcuts 26
Additional Configuration Settings 27
The Monitor During Playback Control 28
SAW Compatibility Mode 28
Show Echo Console on the Taskbar 28
ASIO Driver Installation
Installing Cool Edit Pro
Special Edition
Cool Edit Pro: Assigning Darla24’s Inputs & Outputs
Cool Edit Pro: Optimizing Multitrack Performance
Contacting Customer Service
29
31
32
33
35
3
Page 4

Table of Contents
Appendix A:
Appendix B:
Appendix C:
Appendix D:
Appendix E:
Index
49
The Reporter Troubleshooting Guide 36
General Troubleshooting Guide
38
Resolving Interrupt Conflicts 39
Introduction to Digital Recording 44
Specifications 48
4
Page 5
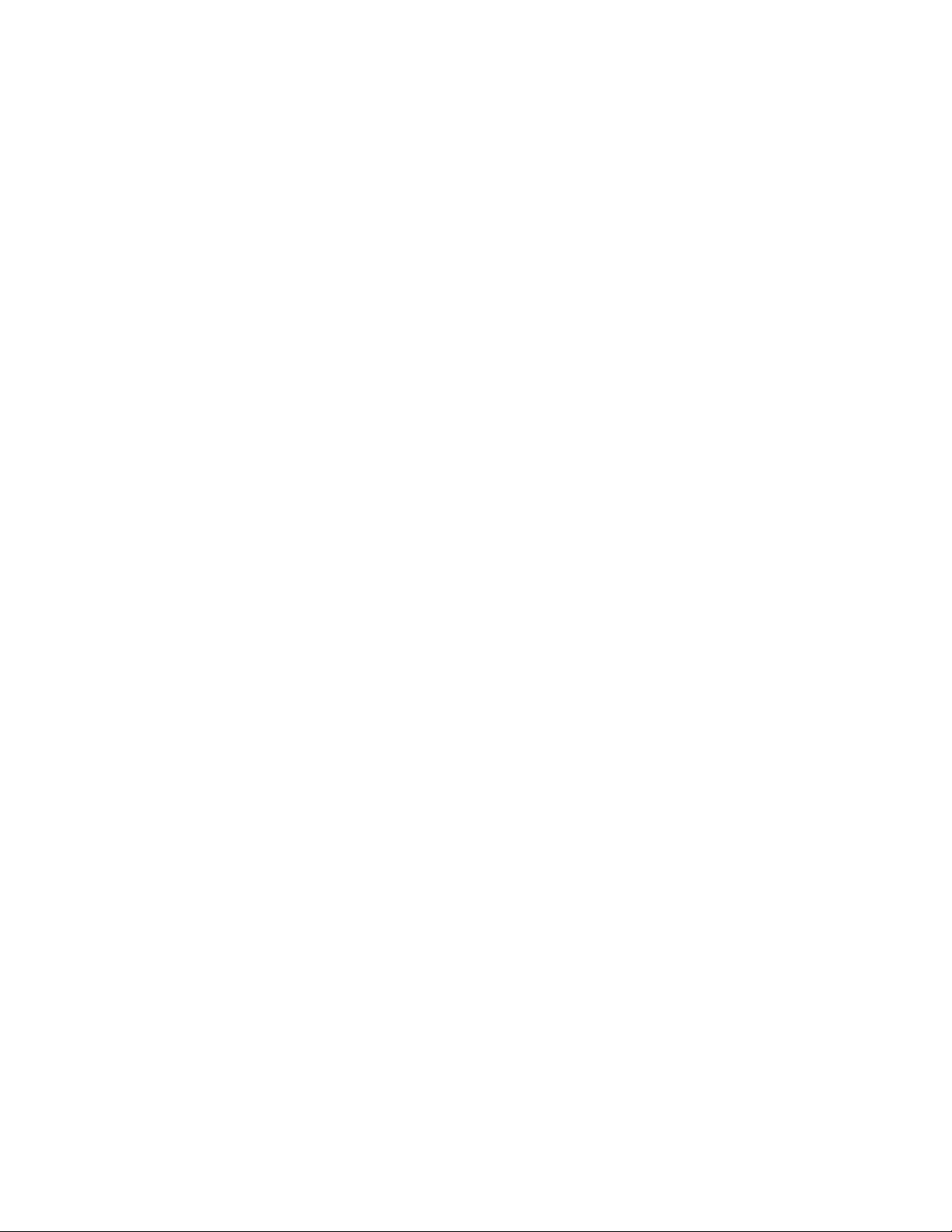
Introduction
Thank you for choosing the Darla24 24-bit Multitrack Digital Audio
Recorder. We think you’ll find Darla24 to be an extremely flexible, highperformance tool for your computer-based hard disk recording system.
What You Should Have Received in the Darla24 Box
When you opened the Darla24 box, you should have found the following:
• A Darla24 PCI card wrapped in an anti-static cover
• A Darla24 audio breakout box
• A Darla24 audio connector cable (
with your Darla24 system is a shielded audio cable that has been
custom manufactured to exacting standards. Use of any other cable,
such as a computer printer cable, will substantially reduce the
system’s overall audio quality. See “Installing the Darla24
hardware” for further details
• A compact disc containing the Darla24 Windows 95/Windows 98
Drivers, the Echo Reporter
Software’s Cool Edit Pro
and editing software, and demo versions of digital audio recording,
editing, and processing software from a variety of manufacturers
• The Darla24 Owner’s Manual
system analysis software, Syntrillium
Please note: The cable included
.)
Special Edition multitrack recording
System Requirements
In order to use Darla24 you’ll need the following:
• An IBM-PC or compatible computer with PCI architecture
expansion slots (version 2.1 PCI BIOS), a genuine Intel Pentium or
faster CPU, a motherboard with an Intel chipset, and minimum
64Mb RAM (more highly recommended) running Windows 95 or
Windows 98
• A fast, high-capacity IDE or SCSI hard disk drive
• Peripheral audio equipment, such as a mixer, power amplifier, DAT
recorder, musical instruments, etc.
5
Page 6

Darla24 Installation
Complete Darla24 installation consists of performing a system check using
the Echo Reporter
software, installing the Darla24 PCI card, connecting
the audio interface to the card, installing the Darla24 Windows drivers into
your system and, if necessary, installing a multitrack audio
recording/editing application.
Running the Echo Reporter Software
The Reporter is designed to provide you with an analysis of your computer
system’s audio capabilities and its ability to work successfully with
Darla24. The program looks at such things as your BIOS version, your
interrupt assignments, and your hard disk’s transfer rate. The Reporter will
perform a limited series of compatibility tests.
your system will work with Darla24.
The only way to be sure is to install
the card in your system and see if it works. Please note that we only support
Intel CPUs and motherboards with an Intel chipset. Your system may or
may not work with other CPUs or chipsets.
Be sure to run the program before attempting to install Darla24
help you avoid installation problems down the road. To run the Reporter,
simply double-click on
Install Reporter
icon in the
the Darla24 CD-ROM. This will install the program onto your hard disk.
The Reporter will then show up under the
Audio Utilities
. Select The Echo Reporter to launch the program.
Once the program launches, you’ll see the
screen. Press the
Proceed
button to initiate the disk speed test. This test will
tell you if your hard disk is fast enough to support multitrack digital audio
and, if so, approximately how many tracks of record and playback you’ll be
able to achieve.
It cannot guarantee that
as it can
Start
Reporter
menu,
Programs, Echo
directory of
Hard Disk Performance
test
6
Page 7

After the test is completed you’ll see a results screen. Many of the
parameters on the screen are interactive; you can change them to see how
your disk performs under different conditions.
For example, in the upper right corner of the screen you can see how large
your hard disk is and how many minutes of recording time it will provide
for a mono track recorded at 44.1kHz with 16-bit resolution. (Times are
expressed in Hours: Minutes: Seconds.) Change the
Number of Tracks
field to “2” and you’ll see the maximum length available for a stereo track.
Change the field to “8” and you’ll see the maximum length you’ll have for
an eight-track opus. Naturally, these multitrack readouts presume
uninterrupted, linear tracks. Your music is likely to contain numerous
snippets of data (e.g., the background vocals will only appear at specific
moments in time, not continuously throughout the whole tune), so, generally
speaking, you’ll be able to create longer pieces than the readout indicates.
7
Page 8

You can adjust the parameters on the Hard Disk Performance
screen to view your disk’s record and playback capabilities at
various sample rates and bit-resolutions.
You can also change the
Number of Tracks
fields. Though the original test was performed with
Size
(bit-resolution),
Rate
(sample rate), and
default values of 16-bit 44.1kHz, you can easily see your disk’s
performance reading and writing, say, 24-bit 48kHz data simply by selecting
those values in the appropriate fields.
About the
Tracks
heading:
Playback:
Record:
and
fields under the
Max Simultaneous
•
At the basic level, these two fields show you how many simultaneous
tracks of playback and recording your system will support. For example, if
the readout was “15” for the
Playback:
field and “8” for the
Record:
field, that means your system is capable of playing back 15 tracks while
simultaneously recording 8 tracks. Note, however, that the Playback: and
Record: fields are interrelated: as you change the value in one field, the
value in the other field is affected. In other words, the values are dynamic.
You can get a feel for how much overall read/write bandwidth you have by
adjusting the values in the two fields. By lowering the number of record
tracks, you’ll see the number of simultaneous playback tracks increase.
8
Page 9
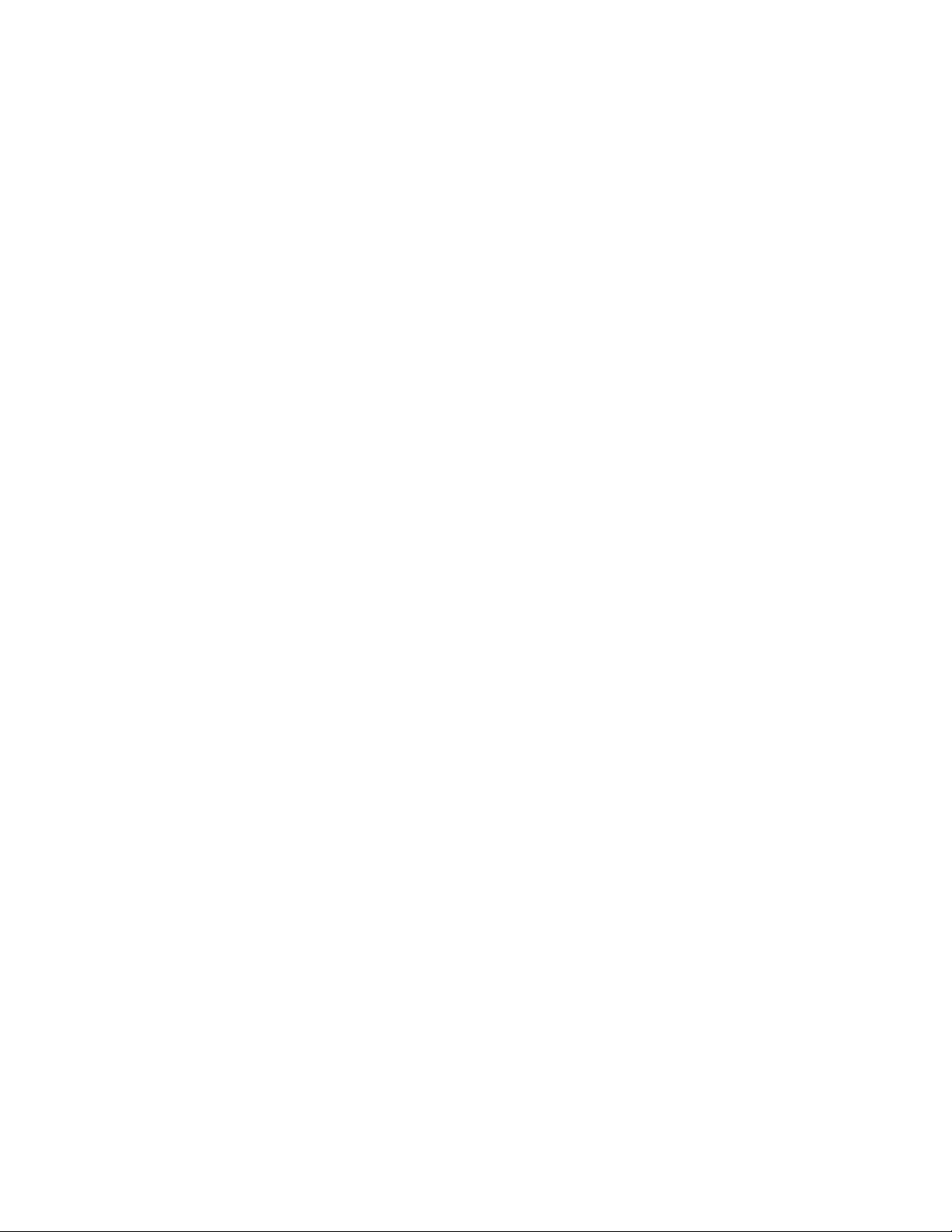
Similarly, by lowering the number of playback tracks, you’ll see the
number of record tracks increase.
•
The readouts will generally show that you have fewer record tracks
available than playback tracks. This is because writing data to a hard disk
is a slower process than reading it back (due to the verify routines used
when writing to disk).
•
The values you see should not be taken as absolute. There are numerous
conditions that come into play when determining overall performance,
from operating system overhead to the audio application you’re running
(different programs use different file management schemes, with some
more efficient than others). The readouts you get from the Reporter are
meant to be taken as general guidelines. When you’re actually running
your audio software, you may get better results than the Reporter tells
youso don’t run out and buy new hardware just because the Reporter
tells you your system seems a bit on the weak side. Use your audio
application in real-world conditions, then make the determination if your
system can keep up with your needs.
(Conversely, if the Reporter tells you things look really bad, don’t waste
your time trying to do any serious work. If your hard disk is too slow or too
small, you’ll save yourself a lot of frustration by upgrading to a big fast disk
right out of the chutethat is, unless you like random skipping and hiccups
in your music. And don’t skimp on RAM: we suggest a minimum of 64 MB,
and load up from there. When it comes to multitrack digital audio, there’s
no such thing as too much RAM.)
When you’re finished playing around with the disk test parameters, click
Done
to get to the Summary screen. There you’ll see a complete analysis of
the results of the tests, an explanation of those results, and recommended
actions (if any are required). If the Reporter alerted you to any problems,
you should check the appendixes at the back of the Darla24 Owner’s
Manual for help in isolating the cause of your difficulty and finding a
solution.
9
Page 10

The Summary screen tells you if your system can support multitrack audio
recording as well as alerting you to potential problems.
If your system passed the Echo Reporter test, it’s time to move on to the
next phase of installation.
The ECHODEL Program
If you have previously installed an Echo audio card, such as a Darla, Gina,
or Layla, it will be necessary to remove the old drivers before adding your
Darla24. If you are uncertain as to whether any of these cards have ever
previously been installed in your computer, it might be wise to go ahead and
perform the remainder of this step anyway. It will not harm any of your
existing system files, and doing so will ensure that you are performing a
“clean” installation. On the CD that accompanied your Darla24 is a program
called ECHODEL.EXE. Simply run this program, following the program’s
instructions. It will make the appropriate deletions and update your
Windows system files. (NOTE: It is necessary to run the ECHODEL
10
Page 11
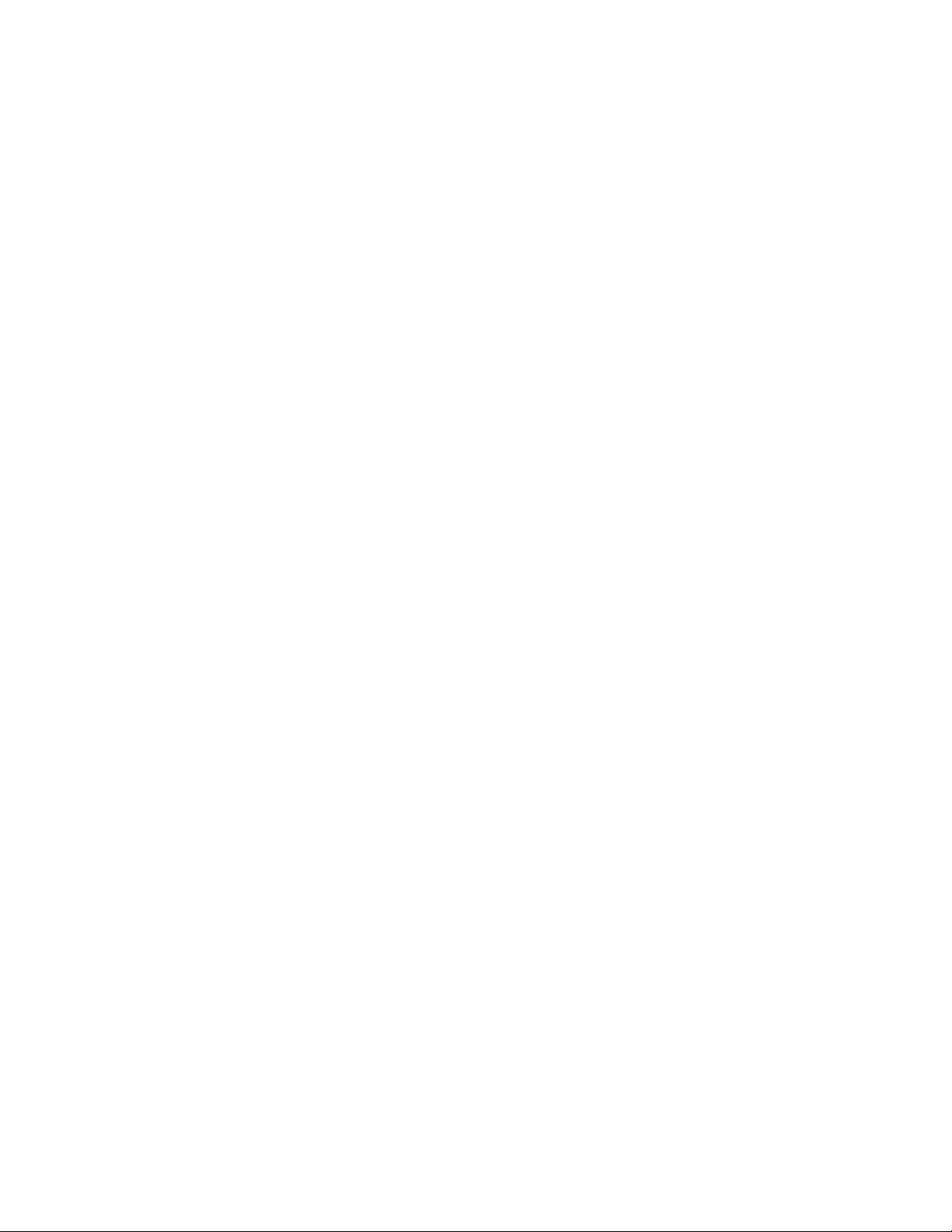
program anytime you add an Echo audio card to your system, even if you
are merely exchanging one card for an identical one (such as during a
warranty exchange). Be sure to restart Windows after you run the
ECHODEL program.
System Sounds
There is one final step to perform before installing the Darla24 hardware.
We suggest that you turn off your Windows system sounds prior to
installing Darla24. Because most system sounds are sampled at very low
sample rates, typically 8 to 11 KHz, each time they are played it will cause
the sample rate clock on Darla24 to reset to the slower speed.
To turn off the system sounds, first go to the Windows
which can be found under
panel you will find an icon titled “
Settings
from the
Sounds
icon, you will see a window labeled “
Schemes
Start
”. After double clicking on this
” near the bottom of the
Control Panel
,
button. On the control
screen. Click on the small down arrow to the right of the combo-box and
select the “
No Sounds
” option. Then click on the Ok button.
11
Page 12

Installing the Darla24 Hardware
Once you have run the Reporter software, have verified that there are no
problems with your system, and have removed any old driver software with
the ECHODEL program, it is time to install Darla24 into your computer.
IMPORTANT - Unplug your computer and detach all peripherals before
proceeding with the following steps.
1. Remove your computer’s cover. This operation differs from computer to
computer. Refer to your computer’s manual for a further explanation of
this step if necessary.
2. Select the slot into which you will install the Darla24 card. The Darla24
card is PCI architecture. Inside your computer you will likely find two
types of expansion slots, ISA and PCI. The PCI slots will be shorter and
have a higher connector pin density than the ISA slots. You may use any
of the available PCI slots in your computer for Darla24. Unscrew and
remove the bracket covering the expansion slot where you would like to
install Darla24. Place the screw in a safe place, as you will need it later to
complete installation.
3. Insure that you have fully discharged all static electricity from your body
before handling the Darla24 card. This can be done through the use of a
grounding strap or, more simply, by touching your bare hand to the metal
casing of the computer’s power supply. (For this latter method to work,
the computer must be plugged in, though not turned on. After you’ve
discharged your static, unplug the computer before proceeding to the next
step.)
4. Remove the Darla24 card from its protective anti-static bag. Handle the
card carefully by its edges and insert it into the selected expansion slot.
Insure that the card’s edge connector (the protruding edge with the gold
leads) is seated firmly into the slot. Centering the card over the slot and
using a gentle rocking motion while pushing downward into the slot
generally works well. Be careful not to force the card into the slot, or
bend or twist it while it is being inserted, as this could result in the card
being damaged.
12
Page 13

5. Use the screw removed earlier from the protective backplate to attach the
metal bracket at the back of the Darla24 card to the computer’s rear panel.
6. Replace the computer’s cover and secure it. Reattach its power supply
cord and reconnect any peripherals that you may have removed prior to
beginning the Darla24 installation.
7. Locate the Darla24 audio breakout box and the 25-pin audio connector
cable. Place the breakout box near your computer in a convenient location
on a level surface. Plug one end of the cable into the 25-pin connector on
the Darla24 card that now protrudes through the back panel of your
computer, and secure the cable using the built-in screws located on both
sides of the connector. Attach the other end of the cable to the rear of the
audio breakout box and fasten the cable securely with the screws.
NOTE: The cable included with your Darla24 system is a
shielded audio cable that has been custom manufactured to
exacting standards. Use of any other cable, such as a
computer printer cable, will result in unacceptably high
crosstalk and noise, thereby substantially reducing the
system’s overall audio quality. If longer cable lengths are
required, the correct approach is to extend the audio cables
between the Darla24 breakout box and your
mixer/amplifier rather than the cable between the breakout
box and the PCI card.
8. You can now attach external audio devices to the breakout box. Darla24
can accommodate two analog input signals and can generate eight
independent analog output signals.
All of the analog inputs and outputs on Darla24 are simultaneously active,
allowing you to record up to two channels of audio while playing back eight
channels.
13
Page 14
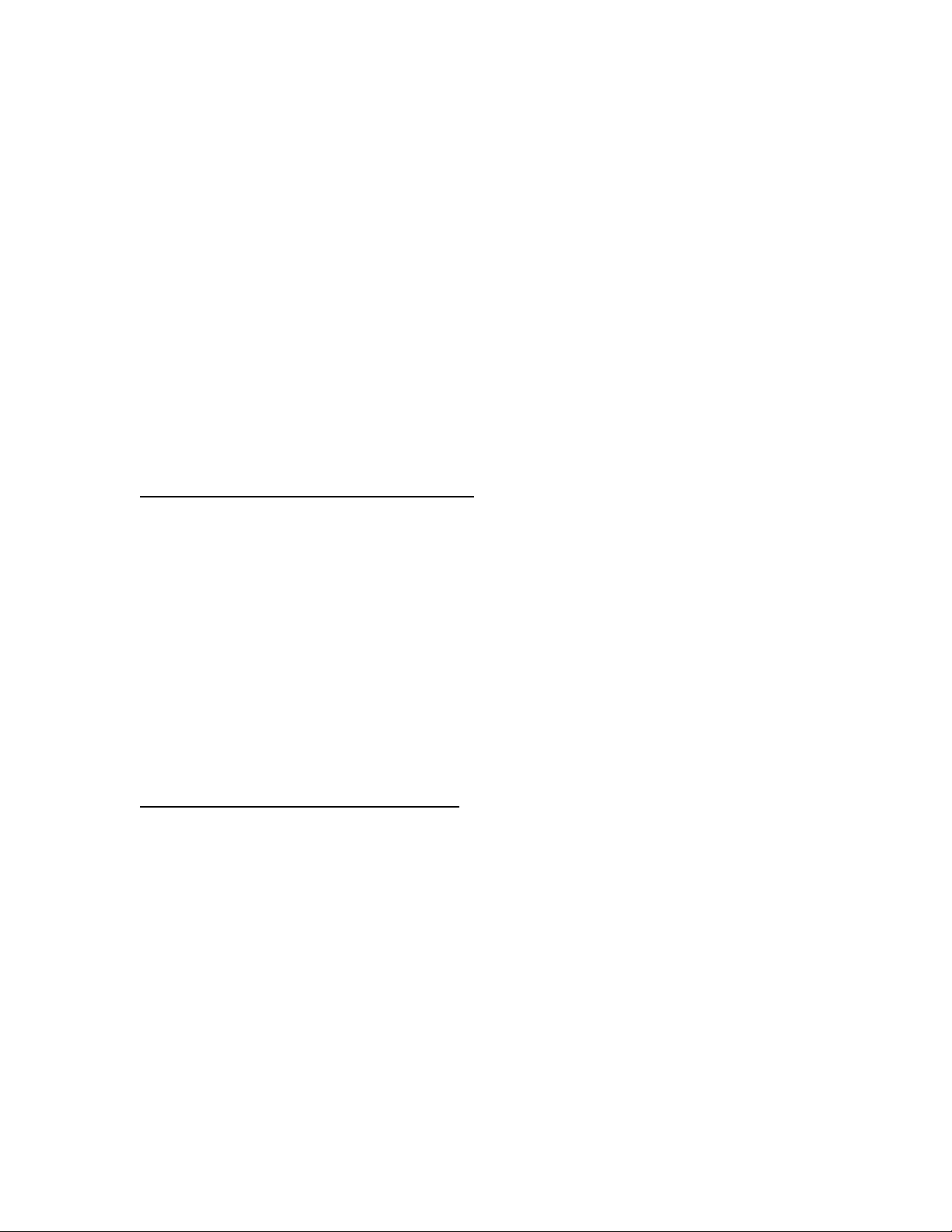
Installing the Darla24 Software Drivers
Now that you have completed the hardware installation, you need to install
the software drivers that allow Darla24 to interact properly with Windows
95/98 and your audio recording application.
Turn on the power to your computer’s CPU.
Caution: Lower the volume on
your outboard mixer prior to rebooting. The Darla24 hardware can
produce a loud pop when power is first applied to the computer.
After
Windows 95/98 starts up, it will automatically sense the newly installed
Darla24 card and indicate, via a pop-up Install Wizard window, that new
hardware has been found. At this point, you should insert the Darla24 CDROM disc.
If you are using original Windows 95:
Within the Install Wizard window are several options. Select the option
Driver from disk provided by hardware manufacturer
. The computer
will now prompt you for the location of the driver files. These files are
located in the root directory of the Darla24 CD-ROM. Click the
button in the Install Wizard; this will cause the
window to appear. In the field labeled
enter the path
D:\
(depending on your system configuration, your CD-ROM
“Copy manufacturer’s files from:”,
drive may use a letter other than “D”). Click on
“Install From Disk”
OK
to complete the
Browse
installation. Now turn to page 15.
If you are using Windows 95 OSR2:
After you have inserted the Darla24 CD-ROM disc and clicked
Next
, you’ll
see the message, “Windows found the following updated driver for this
device, Darla24 by Echo.” Click on the
Finish
button and Windows will
attempt to locate the drivers on a disk labeled “Echo Install Disk.”
Unfortunately, no such disk exists. So what you’ll see is a not-so-nice error
message marked with a big red X. Ignore Windows’ rude behavior and click
on the OK button. This will bring you to the
Within the window is a field labeled
Copy Files From:
Copying Files . . .
into which you’ll
window.
need to enter the path name for the Darla24 drivers. Type in the letter name
of your CD-ROM drive followed by :\ (for example,
Windows will complete the driver installation routine.
D:\
). Click on
OK
, and
14
Page 15
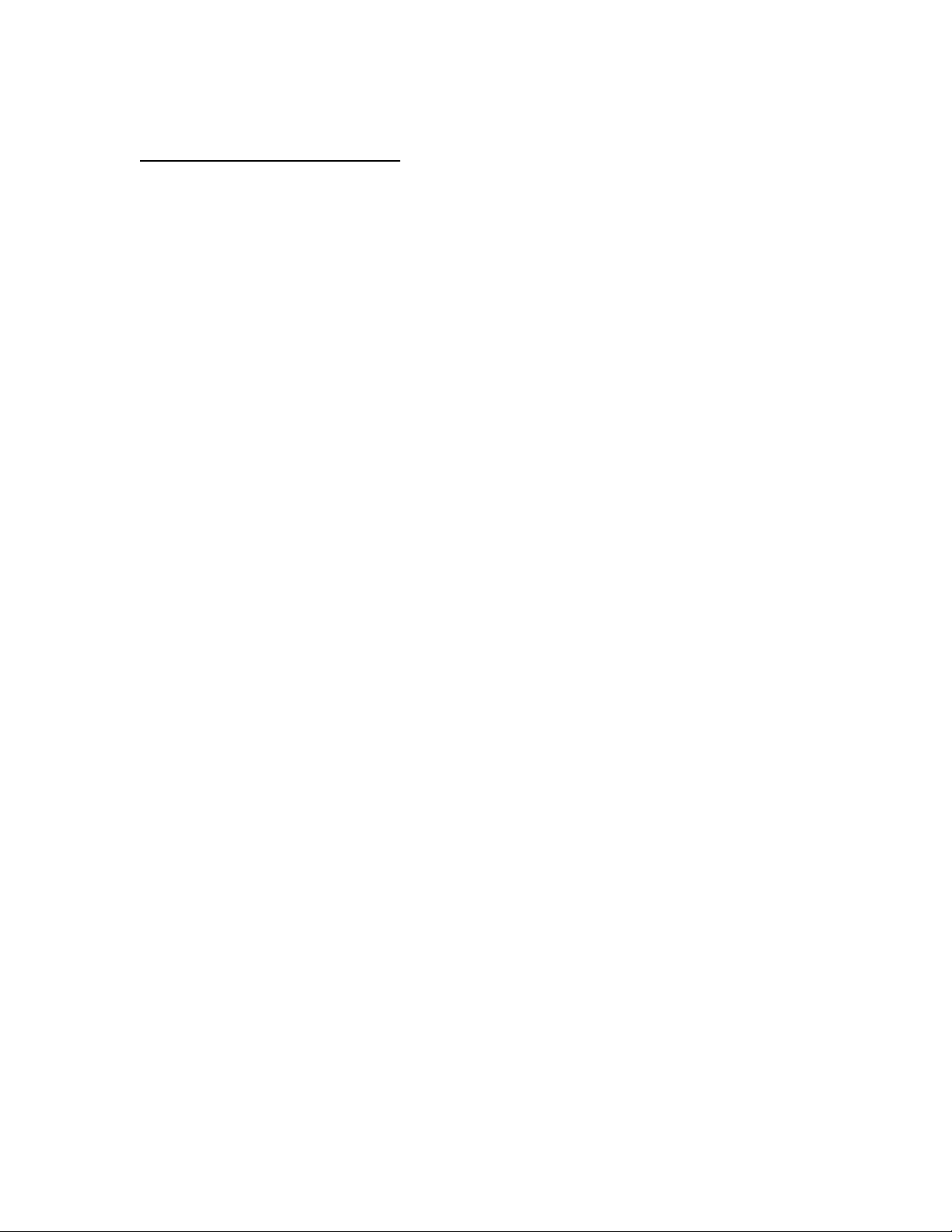
If you are using Windows 98:
After you have inserted the Darla24 CD-ROM disc and clicked
next
, you’ll
see the message, “What do you want Windows to do?” Below that are two
radio buttons. If it isn’t already selected, select the one labeled “Search for
the best driver for your device (Recommended)”. Click on the
Next
button
and a dialog will appear with several check boxes indicating places where
Windows will look. If you are installing from a CD-ROM drive or from a
floppy disk, click on the appropriate box. Be sure all others are unchecked.
Click on the
disk and show you the
Next
button and Windows will locate the drivers on the install
Copying Files . . .
window as it completes the driver
installation.
After the drivers are installed, you should verify that Windows recognizes
them. You can do this by checking in the Windows Control Panel as
follows:
Begin by clicking on the Windows
followed by
At the top of the
Manager
Game Controllers
Control Panel
System
. Now double-click on the icon labeled
window, you will see a tab labeled
; click on the tab. Now locate the line labeled
. Double-clicking on the “+” to the left of the line’s
Start
associated icon should reveal the line
button. Then select
Sound, Video, and
Darla24 by Echo
Settings
,
System
Device
; double-click on
.
that line. The “Holy Grail” that we’re searching for is a message that, if
everything is in working order, should now appear on your screen. In the
center of the Darla24 Properties window will be a section called “Device
Status.” Look for a message that reads “This device is working properly.” If
you see it, give yourself a hearty pat on the back for a job well done!
15
Page 16

Proper installation of the Darla24 drivers will result in the
message, “The device is working properly.”
If the message does not appear, check Appendices A, B and C for help in
isolating the cause of your difficulties.
You can now exit back to the
Darla24 audio input and output devices that are available. In the
Panel
window, locate the
will bring the multimedia
Audio
Preferred Device
tab to see a list of available playback and recording devices in the
fields.
Control Panel
Multimedia
Properties
window into view. Select the
window to check the
Control
icon and double-click on it. This
16
Page 17

Darla24 Audio Input & Output Devices
The Darla24 driver installs into your computer as a series of stereo .WAV
devices. Pulling down the
Panels/Multimedia/Audio Playback
Preferred Device
section will reveal the available
menu in the
Darla24 devices. You will be able to select from:
Darla24 1/2 Analog Playback
Darla24 3/4 Analog Playback
Darla24 5/6 Analog Playback
Darla24 7/8 Analog Playback
In the
Recording
section, the following choice will be available:
Darla24 1/2 Analog Record
Control
You can view the Darla24 input and output
devices in the Multimedia Properties/Audio
windo
w.
17
Page 18

You’ll find these same input and output options available when using your
audio record/editing software, with the devices assignable on a per-track
basis. See your software owner’s manual for details on how to make these
device assignments. Instructions for making these assignments in Cool Edit
Pro
Special Edition can be found on page 32 of this manual.
This completes the installation of the Darla24 hardware and software.
18
Page 19

The Echo Console
Included with your Darla24 is a “
The Echo Console. The Console allows you to control the audio I/O and
clocking functions of Darla24, and it brings these controls to a single easyto-use location. From the console you can control input and output levels as
well as adjust input monitoring.
The Echo Console software was automatically installed at the same time
that you installed the Darla24 drivers for Windows 95/98. If installation
was successful, you should see a capital letter D in your Windows ‘95/98
taskbar (typically in the bottom right-hand corner of your screen). Clicking
on the “D” will activate the console program. It should look like this:
virtual control surface
” application called
19
Page 20

The console functions are grouped into three areas: inputs (in the upper left
corner), monitors (directly below the inputs that are being monitored), and
outputs (on the right hand side). The controls for a particular
function/stereo pair are then further grouped into a box that contains
selection buttons, a slider, and other controls and displays as determined by
the function.
The File Menu
At the top left of the Console window you will find the
selecting the File menu, several configuration options become available to
you. The first menu option is “
New Console”
. The
allows you to create an additional iteration of the console program. In this
way, multiple devices (Laylas, Ginas or Darlas) may be controlled using
their own dedicated console.
The second option under the File menu is “
Exit”
which closes the current
instance of the console.
File
menu. By
New Console
option
The Edit Menu
“Appearance”
The
look of your console. You can change the color of each of the console
elements, change the fonts used, or choose to abbreviate labels. You may
even want to produce multiple color schemes to help recognize the device
that is being controlled. A number of preset color schemes are included.
The second option on the Edit menu is
available on the Darla24 card.
The third option on the Edit menu is
produces the following window:
option, first on the Edit menu, lets you customize the
“Input Levels.”
“Nominal Levels.”
This option is not
This option
20
Page 21

Nominal Levels
The
window lets you specify what type of equipment is
connected to each input and output of Darla24. In general, consumer audio
gear runs at the –10 dBV level, while professional equipment runs at +4
dBu.
The fourth option under the Edit menu is “
Device
option lets you choose the device that the current iteration of the
Mixer Device.”
The
Mixer
Console program controls. So, if you have more than one device (Layla,
Gina, Darla or Darla24) attached to your system, you can use the same
console to control them all using the
Mixer Device
option to control which
device is currently selected.
The Session Menu
Users now have the ability to save and restore any number of different
console states. A console state contains the state of each user-selectable
console setting excluding color scheme and font.
“Open”
The
saved session.
option, first on the Session menu, lets you open a previously
21
Page 22

“Save”
The
option, second on the Session menu, lets you save any changes
made to the current session.
“Save As…”
The
option, third on the Session menu, lets you save any
changes made to the current session under a different name.
“Delete…”
The
option, fourth on the Session menu, lets you delete any
session.
“Select Default Settings”
The
option, fifth on the Session menu, lets you
change to default session settings. This is not the same as opening the
default session! Rather it is a set of pre-defined settings.
“Auto Save Default Session”
The
option, sixth on the Session menu,
automatically saves any changes made to the default session whenever the
console is closed or a new session opened without prompting the user with:
This option insures that any changes you make to the default session will
never be lost. When a check appears on this menu item, the feature is
enabled.
The last option on the Session menu is a list of the last sessions opened.
You can quickly open a previous session by simply clicking on its name in
the list. For those who like using the keyboard, pressing the corresponding
number (displayed with an underline before the session name) also works.
22
Page 23

The Monitors Menu
“Group Mode”
The
option, first on the Monitors menu, is not available for
Darla24.
“In-Line”
The
option, second on the Monitors menu, is not available for
Darla24.
Console Controls
Let’s take a look at the control surface. The input controls are located in the
upper left portion of the console surface. In the center of each input control
is a pair of level meters.
Unlike the console for Gina and Layla, Darla24 has no input controls, just
the level meters.
Monitor Controls
Below the input channels are the input monitor controls. The input monitor
controls allow you to monitor the record input signal via any of the
available outputs on your Darla24. Each input channel pair has a
corresponding monitor output pair directly below it on the console. The
monitor controls look similar to the controls for input. The mute (M) and
solo (S) buttons are found at the top, and the gang (G) selection button is at
the bottom. In addition, a pair of slider controls is available for setting the
levels of the monitor signals. Instead of level meters, the monitor control
has a series of numbered buttons. These buttons allow you to select which
output channel pair controls are displayed.
23
Page 24

The monitors are one of the most powerful functions of the console. When
you are recording, these controls allow you to set the level at which each
input signal will be monitored at each of the outputs, independent of the
main output level control.
When setting a monitor level, you must first select the input that will be
monitored, and then select the output for which you will set the monitor
level. Selection of the input is really just a matter of using the correct
monitor control box. A monitor setting will always affect the input pair that
is directly above it. To set the monitor for inputs 1/2, for example, simply
go to the monitor control directly below inputs 1/2 and click on one of the
four buttons found in the center of the control.
Let’s say you want to set the level at which input pair 1/2 is monitored for
each of the four stereo analog output pairs on Darla24. You would first find
the monitor control that corresponds to inputs 1/2 (the control on the far left,
directly below the input control for channels 1/2). Clicking on the button
within this box labeled “1/2” causes the control box to display the currently
selected levels at which inputs 1/2 are being monitored at outputs 1/2.
Clicking on the button labeled “3/4” would cause the control box to display
the currently selected levels at which inputs 1/2 were being monitored at
outputs 3/4. You can move through the remaining buttons, setting the level
at which inputs 1/2 are monitored at each of the four output pairs. The
console program remembers any settings that you make, and all settings for
all outputs are maintained independently.
Remember that all of the inputs are continuously monitored by all of the
outputs at some level. The degree of attenuation (or muting) of that level is
set by the monitor controls. The console program constantly maintains a
level setting for each of the 8 monitor paths it controls. Clicking on an
output selection button simply selects the settings that are displayed.
24
Page 25

Output Controls
The right hand side of the console is dedicated to the controls for output
channels one through eight. The available controls are: Gang, Mute, Solo,
meter on/off and volume slider.
Adjusting Record and Playback Levels
Darla24’s output volume adjustments are made in the digital domain. When
you lower a volume slider; you are actually decreasing the number of
available bits, thereby taking away from the potential dynamic range of the
system. To avoid this, we suggest that whenever possible you leave the
output sliders set to their maximum positions, and perform any necessary
attenuation on your external mixer. When the Darla24 playback volume
controls are set to maximum and the input signal approaches the maximum
pre-clipping level, you can achieve the full 24-bit dynamic range of the
system.
Synchronizing Multiple Devices
Darla24 is designed to work alongside other audio equipment within a
complete Windows system. If you are planning on using Darla24 with other
audio equipment, please note the following:
The Darla24 Windows drivers (echogals.drv and echogals.inf) included in
this package supports multiple Darla24s within the same system. In
addition, your new Darla24 will operate with Layla, Gina and Darla.
Darla24 can also peacefully coexist with audio equipment from other
manufacturers, but be aware that operating
the same as operating
with
it. Darla24 does not support external
synchronization. In order for accurate synchronization to occur, all audio
products in your system must support some form of synchronization such as
Midi Time Code, S/PDIF or Word Clock. Without such synchronization,
the individual pieces of equipment will act independently of each other.
This scenario may be fine for some musical applications; however, it is not
appropriate for situations where sample-accurate synchronization is
required.
alongside
another product is not
25
Page 26

Console Keyboard and Mouse Shortcuts
To navigate between control groups:
Ctrl + Tab
Ctrl + Shift + Tab
To navigate between controls within a control group:
Tab
Move to next control.
Shift + Tab
Ctrl + S
Ctrl + M
Ctrl + A
Ctrl + T
Ctrl + G
Enter
Toggles the state of any selected control.
To control volume sliders:
Right mouse click
Ctrl + left mouse click
Ctrl +
Raise volume of selected control about 1 dB.
↑↑↑↑
↑↑↑↑
Ctrl + Alt +
Ctrl +
Lower volume of selected control about 1 dB.
↓↓↓↓
↓↓↓↓
Ctrl + Alt +
Individual channel titles are customizable. To change the text of a channel
title (i.e., In 1/2, Mon 3/4, Out 5/6, etc.),
title and type in the desired text.
Move to next control group.
Move to previous control group.
Move to previous control.
Toggles between left & right Solo buttons.
Toggles between left & right Mute buttons.
Toggles between left & right Trim buttons.
Toggles between left & right +10/-4 buttons.
Select the Gang button.
Allows user to type in the desired level.
Set volume level to zero.
Raise volume of selected control about 5 dB.
Raise volume of selected control about 0.004 dB.
↑↑↑↑
Lower volume of selected control about 5 dB.
Lower volume of selected control about 0.004 dB.
↓↓↓↓
right mouse click
on the channel
Additional Configuration Settings
In addition to those settings that can be made using the Console program,
there are a number of other configuration options you can access. These are
26
Page 27

found on the Windows Control Panel. To access these controls, begin by
pressing the Windows
Start
button. Select
In the Control Panel window, locate the icon for
on it. Click on the tab titled
Sound, video and game controllers
by Echo
, and double-click. This will bring up the Darla24 Properties
Device Manager
. Finally, locate the line titled
Settings
System
, then
Control Panel
, and double-click
. Now locate the line titled
Darla24
window, which we saw briefly at the conclusion of Darla24 installation.
We have previously seen the “General” screen, so let’s move on to the
“Settings” screen by clicking on the tab labeled
Settings
.
.
The “Monitor During Playback” Control
In the default mode, Darla24 allows you to monitor your input signal
whether you are recording, playing back, or simply idle. In some situations,
such as when performing punch-in recording, it may be desirable to have the
27
Page 28

input signal muted until Record is enabled. In the
window that appears you’ll see a checkbox labeled
Playback
. Uncheck the box to disable input monitoring; recheck it to once
Darla24 Properties
Monitor During
again enable input monitoring. Monitoring controls are also available on
the Echo Console.
SAW Compatibility Mode
When using Darla24 with the Software Audio Workshop (SAW) program
from Innovative Quality Software, there are some special considerations
that must be accommodated by the Darla24 driver. SAW expects an equal
number of inputs and outputs on Darla24. For SAW compatibility, the
driver creates a non-functional mirror of input channels 1 and 2 (making an
equal number of ins and outs). To insure that Darla24 will operate properly
with SAW, check the box labeled
option should
only
be checked when Darla24 is being used with the SAW
SAW Compatibility Mode
. (Note: This
application.)
Show Echo Console on the Taskbar
The last selection on the
the Echo Console program will occupy a space on the Windows taskbar (the
“D” in the bottom right-hand corner of the Windows desktop).
Settings
screen allows you to determine whether
Checking this option enables this feature, unchecking it disables it.
28
Page 29

ASIO Driver Installation
The ASIO driver is automatically installed on your system at the same time
the Echo Layla/Gina/Darla/Darla24 driver is installed. To use it:
1. If you already own a copy of Steinbergs’ VST program, skip to step 3.
2. On the installation CD, run the program:
\Audio Software Demos\Steinberg\CubaseVST demo\VSTdemo.exe
which will install a fully functional demo of this program. What fully
functional means is that all of the features are in place so you can really
put the program through its paces. The only thing disabled is the ability
to save. If you want save your work, you must buy the program. That's
the way it works.
3. Start CubaseVST or CubaseVST demo
4. Go into menu
Gina/Darla/Layla
5. Click the OK button.
6. It is best to load or create a song and verify that the driver is functioning.
7. The default latency is about 187 milliseconds using an 8k buffer. This
may be changed in the dialog box found in menu
select the
and 64K. The smaller the buffer, the lower the latency. At 1K, the
latency is 25 milliseconds.
8. You can change the data and buffer sizes in the ASIO Control panel
without leaving VST provided you respond consistently to the dialog
boxes. In other words, if you change the buffer size in the ASIO Control
panel and select the Ok button, you must also press the Ok button in the
next dialog which says:
Change ASIO Device: All Fx and Bus Settings will be lost!
"
Choosing the Cancel button will result in no more sound until you exit
VST and restart it.
9. When using the ASIO driver with more than one card, you must be sure
they are synched using either the Word Clock (Layla only) or S/PDIF
(Layla & Gina). This involves the appropriate cabling and enabling the
clocks in the console(s). See section “
or Layla manual for details. If you fail to do this, the driver will now
display a warning dialog. You will not be able to continue until the
Audio - System
" option in the
ASIO Control panel
. Select the "
ASIO device
button. Choose a buffer size between 1K
ASIO Echo
combobox.
Audio - System
The Clocks Settings
then
".
” in the Gina
29
Page 30

problem has been corrected. Therefore, you cannot use VST with
multiple Darla24s because they do not support external synchronization.
10. When running VST selecting menu
pressing the Play button results in no sound. Simply press the
Options - Reset
Devices followed by
Stop
button twice to reset the position pointer to the beginning of the buffer.
Then press Play and sound will resume.
30
Page 31

Installing Cool Edit Pro
Included with your Darla24 system is a special version of Syntrillium
Software’s Cool Edit Pro, a powerful multitrack audio recording and editing
application. To install the software:
1. Insert the Darla24 CD-ROM.
2. Press the
Browse…
labeled
drives to appear. Select your CD-ROM drive. On the CD-ROM is a
folder called Syntrillium; double-click on this directory to open it. Now
locate the file in the Syntrillium directory called SETUP.EXE. Select this
program and run it.
Start
button, and select
At the top of the window that appears, you will see a box
Look In:
. Clicking on this box will result in a list of your disk
Special Edition
Run…
from the menu. Now select
The SETUP program will copy all of the necessary files to your hard drive.
It will also add a program group called “Cool Edit Pro Special Edition”
to the
Cool Edit Pro Special Edition comes with very thorough on-line
manual/help, so you’ll be able to get up and running with a minimum of
hassles (hopefully none at all!). We do, however, suggest that you
familiarize yourself with the items under the
the program’s Help menu.
Program
listings available from the
Start
button menu.
Quick Reference
heading in
31
Page 32

Cool Edit Pro: Assigning Darla24’s Inputs & Outputs
Darla24’s inputs and outputs are assigned to tracks in two different ways,
depending on the viewstereo waveform or multitrackin which you are
working. In the stereo waveform view, select
the window that appears you can define the
Waveform Record
devices. Simply highlight the Darla24 inputs and
outputs you wish to use in the appropriate fields. These settings will apply
for all files that you play or record when in the stereo waveform view. These
device settings are saved as Cool Edit Pro preferences; as such, they will be
used for all subsequent sessions until you change them.
In the multitrack view, the inputs and outputs are assigned on a per-track
basis. Before making assignments, however, you’ll need to set up the
Preferred Multitrack Devices
. To do this, click on either of the small
numeral 1s at the far left of the track display; doing so will bring up the
Playback Device
Preferred Multitrack Devices
of
window. Click on the
. In the
Device List
analog playback devices 1/2, 3/4, 5/6, and 7/8 into the 1
fields, respectively. In the Record fields, assign
Record
to the first. Click
Okay
on each window to back out to the
multitrack view screen. These device assignments are saved as Cool Edit
Pro preferences, and will be used each time you open a new session.
To make the playback and record device assignments for a specific track,
click anywhere in the track’s blue-gray area at the far left of the track
display. This will open the
Playback Device
outputs
.
and
Track Info
Record Device
window. Click on the arrows in the
fields to select the desired inputs and
Options/Settings/Devices
Waveform Playback
button; you’ll see a list
Playback
fields, assign Darla24
st
, 2nd, 3rd, and 4th
Darla24 1/2 Analog
; in
and
32
Page 33

Cool Edit Pro: Optimizing Multitrack Performance
Background mixingthe process Cool Edit Pro uses to allow a large
number of tracks to play simultaneouslyrequires significant processing
power from your computer. With larger sessions, your computer may
become so occupied with mixing that you experience audio dropouts in
multitrack playback. This will usually happen because the background
mixing is not sufficiently complete (watch the
is initiated. There are a few things you can do to help remedy this; however,
be aware that if you have a slower machine, you may still have to wait for a
time before hitting the
Play
button when working with very large sessions.
The settings in
Options/Settings/Multitrack
the background mixing processes. In particular, pay attention to the
Playback Buffer Size
and the
Background Mixing Priority Level
key to determining how to adjust these settings is to watch the
As a general guideline, if you notice dropouts occurring even though the
Mix Gauge
filled), try reducing the
Mixing Priority Level
seems reasonably complete (the meter is beyond ¾ of the way
Playback Buffer Size
(higher values reduce the priority level).
Conversely, if you notice dropouts and see that the
around the bottom “empty”), try increasing the
lowering the
Background Mixing Priority Level
The goal in adjusting these settings is to achieve a balance between values
large enough for the program to work properly and low enough to conserve
the computer’s resources. The
Background Mix Priori
enough (lower settings produce a higher priority) to keep the mix ahead of
playback, but not be so high as to adversely affect performance (by
consuming too much of your computer’s resources). In short, the lower you
can keep this setting while still keeping the
the better. Raising the buffer size consumes more of your computer's
memory, so setting this too high can negatively affect performance.
When adjusting these settings, do so by small amounts, using decimal
increments/decrements. Also, note that the settings will produce different
results from session to session. As the number of tracks and the number of
Mix Gauge
) before playback
play a big part in optimizing
. The
Mix Gauge
, and raising
Mix Gauge
Playback Buffer Size
the Background
is hovering
and
.
ty must be high
Mix Gauge
reasonably filled
.
33
Page 34

output devices vary, so may the settings you’ll need to use to maximize
performance.
Use the Multitrack Settings shown above as a starting place when
adjusting your system to optimize the performance of Cool Edit Pro.
Cool Edit Pro will take more time performing background mixing when you
have your tracks assigned to multiple sets of Darla24’s outputs. In this
scenario, Cool Edit Pro creates a separate mix for each output device (each
Darla24 channel-pair). This additional mixing demands more processing
power from your computer, resulting in longer mix times and possible
skipping during playback. If your system is performing sluggishly, you can
temporarily assign all tracks to a single channel-pair while monitoring to
speed things up. When doing so, it is recommended that you check
Pre-mixes
mode in the
multiple output devices,
Settings/Multitrack
16-bit Pre-mixes
is the recommended mode.
screen. When monitoring to
32-bit
Note that the 16-bit and 32-bit modes are playback settings only; that is, the
data on your disk remains at the resolution at which it was recorded.
34
Page 35

Contacting Customer Service
If you experience any trouble with your Darla24 system please go to the
support area of our website at www.echoaudio.com
and check out the
troubleshooting FAQ’s we have there. If you can’t find a solution to your
problem there, please fill out the provided technical support email form.
This form will be sent to our technical support staff and they will respond to
you quickly.
Please fill out the form completely.
We will not respond to
you unless you fill out the form in its entirety. We cannot help you unless
you give us the required information.
We do ask you to please read through this manual and the support area of
our website before contacting us. You may find an answer to your problem
using the Appendices in the Darla24 owner’s manual and/or Cool Edit Pro’s
on-screen help.
Thank you for buying Darla24!
Note, too, that all Cool Edit Pro Special Edition support issues are
handled solely by Echo Corporation.
Software for technical support.
Please do not call Syntrillium
If you do, they will simply refer you to
Echo Corporation for help.
35
Page 36

Appendix A: The Echo Reporter Troubleshooting Guide
After you run the Reporter program, your summary may contain one or
more of the following problem/error messages. Consult the table below for
suggestions on interpreting the messages and finding solutions.
Message...
Problem... What to do...
* The Echo line of sound
cards require Windows 95
or Windows 98
* The Echo Reporter has
found that your system does
not have a PCI BIOS. To
alleviate this problem,
please purchase a PCI
system, version 2.1 or later
* The Echo line of sound
cards require PCI version
2.1 or later. To alleviate
this problem, please
purchase a PCI system,
version 2.1 or later
`
*The Echo Reporter has
determined that your
system has no free
interrupts. The Echo line
of sound cards require one
interrupt to be available
for use. To alleviate this
problem, try removing
unnecessary or
infrequently-used
peripheral devices
Your computer is using a
Windows 3.xx or Windows
NT operating system
Your computer does not
have an operational PCI
Bios
Your computer has a PCI
BIOS, but it is version 2.0
or earlier
Your computer has no free
interrupts. Interrupts 0-15
are either being used or are
reserved by other
applications or drivers
The Echo Reporter and
Darla will only operate in
Windows 95 or Windows
98. You must update to one
of these operating systems.
Upgrade to a PCI computer
with BIOS version 2.1 or
higher
Upgrade to a PCI BIOS
version 2.1 or higher
There is no single direct
solution to this problem.
Generally, you will need to
free an interrupt by
eliminating a peripheral
device. Consult Appendix C
for suggestions on making
an interrupt available for
Darla24
36
Page 37

*The Echo Reporter has
found that none of the hard
drives that were tested meet
minimum performance
standards with respect to
transfer rate. Though your
system supports the Echo
line of sound cards, we
recommend that you
upgrade your hard drive(s),
as your existing drive(s) are
not capable of sustaining
the minimum transfer rates
required for reasonable
performance
*The Echo Reporter has
found that your system may
not be equipped with a
Pentium (or faster)
processor. The algorithm
we are using for processor
detection is known to return
faulty values for many of
the AMD, Cyrix, and other
non-Intel chips, so be sure
to double-check this
warning against processor
identification that your
machine displays each time
you boot up. It is essential
that your machine be
equipped with an Intel
Pentium or Pentium II
processor.
Your computer has no
physical hard drives that test
at a transfer rate better than
500Kb/second. This will
seriously hinder the
performance of Darla24 and
will greatly limit the
activities that you can
perform.
Your computer appears to
have a microprocessor that
is not fast enough to
properly carry out the
necessary operations. If
your computer’s
microprocessor is
characterized as “Pentiumclass,” you may want to go
ahead and try working with
Darla24 to see if your
results are satisfactory.
First, verify that 32-bit disk
access is enabled. This is
done under the heading
Performance
Properties
in
System
. The only other
solution is to add a faster
hard disk to your system.
The only way to fix this
problem is to upgrade your
microprocessor to an Intel
Pentium or Pentium II
processor.
37
Page 38

Appendix B: General Troubleshooting Guide
Problem:
no longer functions properly.
Solution
interrupt conflict was created. Please see
Interrupt Conflicts
Problem
indicates that it has found new hardware and wants you to install a driver
for it. This hardware was working perfectly well before you installed
Darla24 and the driver for this hardware was already installed.
Solution:
existing card from one slot to another. Windows keeps track of installed
devices, not only by peripheral type, but also by physical location. In
moving a card from one slot to another, Windows will no longer recognize
the card as one for which a driver is installed. You must re-install the driver
for the card that was moved.
After installing Darla24, one or more of your peripheral devices
: During the installation of your Darla24, it is possible that an
Appendix C: Resolving
for more information on this topic.
: You installed Darla24 and restarted Windows. Now Windows
It is possible that during the installation process you moved an
38
Page 39

Appendix C: Resolving Interrupt Conflicts
While Plug-and-Play is often called “Plug-and-Pray,” it actually works
quite well most of the time. We estimate that 95% of Darla24 installations
will go without a hitchthat Plug-and-Play will properly assign resources
to your card without any conflicts. The other 5% of you will likely
experience interrupt problems caused by older, non-Plug-and-Play cards
that are installed in your system. These problems can manifest themselves
by causing your new Darla24 to not function properly; in some instances,
devices will fail that were previously working just fine.
If you are having problems with your computer after installing a new
Darla24 card (or if you are unable to successfully install the card at all),
please read the sections below describing what interrupts are, how they are
assigned, and how to work around interrupt conflicts. Hopefully, we’ll be
able to help you solve your problem without too much trouble.
What is an Interrupt?
A computer has two ways of telling when a device, such as an audio card, is
ready to exchange data with a program. One way is to have the computer
periodically ask or “poll” the device to see if it’s ready to transfer new data.
Since it is important to do the transfer as soon as it is ready, the program
must poll the card quite often, which wastes the computer’s resources.
The other method is to have the card “interrupt” the program when it is
ready to transfer data. It does this by sending a signal over one of the many
interrupt wires connected to the slot into which it is plugged. PC’s have 16
possible interrupts (0 to 15), five of which are reserved by the motherboard
for the keyboard, system timer, etc.
ISA and PCI Interrupts
There are two types of expansion connectors found on today’s computers.
The older style connectors are called ISA (for Industry Standard
Architecture) connectors. ISA connectors have 11 of the 16 PC interrupts
39
Page 40

wired to them. Older ISA cards (also called “legacy” cards) have you select
which interrupt is used by configuring jumpers on the card. Newer Plugand-Play ISA cards have their interrupts selected by either the computer’s
BIOS (the built-in program that starts the computer) or by Windows 95/98.
The newer PCI (Peripheral Connect Interface) bus transfers data faster than
ISA and was designed to support Plug-and-Play from the start. PCI
connectors have only four interrupts wired to them (A, B, C, and D).
However, these interrupts can be shared by more than one PCI connector
slot and each connector’s interrupt can be assigned or “steered” to one of
the 11 available PC interrupts by either the BIOS or Windows 95/98. As far
as the user is concerned, PCI interrupts use the same numbers and are
assigned the same way as Plug-and-Play ISA interrupts. Note, however, that
a PCI card can share an interrupt with another PCI card but not with an ISA
card.
Plug-and-Play and Interrupts
When your computer first starts up, the BIOS will check each connector slot
to see if a Plug-and-Play card is installed. Each Plug-and-Play card has built
into it a list of what resources it requires including how many interrupts it
needs and which ones it can use. The BIOS will then configure each card
and, if needed, assign an appropriate interrupt. It does this for both ISA and
PCI Plug-and-Play cards. Windows 95/98 will also check for and configure
Plug-and-Play cards, possibly changing some of the settings to suit its
needs.
Legacy Cards and Interrupt Conflicts
Problems can arise when the system contains older “legacy” cards with their
jumper-configured (or possibly hard-wired) interrupts. The computer’s
BIOS and Windows 95/98 have no automatic way to detect these cards and
determine which interrupts, if any, are being used. For example, you may
have a MIDI card installed with its jumpers configured to use IRQ 9. Since
the BIOS cannot detect the legacy card it will consider IRQ 9 to be a free
interrupt. Consequently, it may assign IRQ 9 to Darla24. The next time you
40
Page 41

try and use your MIDI card or play back audio via Darla24, neither device
will function properly.
Or, maybe you have a SCSI card that had previously been assigned to IRQ
10. The BIOS may now decide to assign IRQ 10 to Darla24, and move the
SCSI card to IRQ 9. An interrupt conflict now exists between the SCSI card
and the older MIDI card. In this case, you’re probably cursing at your new
card (and possibly us) for messing with your SCSI interfaceafter all,
everything worked fine before the new card was installed. Since we’re quite
sensitive about being yelled at, we want to help you resolve any conflicts (of
the interrupt variety) you may be having.
Resolving Interrupt Conflicts
Although there is no way to automatically detect legacy interrupts,
Windows 95/98 and some BIOS’s allow you to reserve specific interrupts
for legacy use. Once an interrupt is reserved it will not be assigned by Plugand-Play to another card.
The first thing to do if you think you have an interrupt conflict is to
determine which interrupt and which legacy card is causing the problem. To
do this, run the Reporter software that came with your Darla24 card. For
now, you can skip over the hard disk performance test since it has nothing
to do with interrupts. Once the Reporter has finished the diagnostic routine,
it will provide you with a list of all of the interrupts that Windows 95/98
recognizes are in use and the cards or resources to which they are assigned.
Write down the interrupts that are listed and the devices that are assigned to
them. Pay particular notice to the interrupt to which Darla24 is assigned.
Once you know which interrupt your Darla24 is trying to use; you need to
locate which legacy card is potentially causing the conflict. To do this you
will need to dig out the manuals for whatever cards are installed and
examine the jumper settings to determine which interrupts, if any, are used.
Hopefully, at this point you will find an offending card that was not listed
by the Reporter software but is using an interrupt assigned by Windows to
another device.
41
Page 42

If you have lost your manuals and are having trouble figuring out which
card may be causing a problem, you can try the brute force approach.
Remove all legacy ISA cards from your system and then re-install them one
at a time until the system quits working. The card that makes the computer
stop working correctly will be the one that needs to be dealt with.
Once the offending card has been identified you have a few different
options. One option is to simply remove the card from your system.
However, you’ve likely got the card in there for a reason, so unless it’s an
old sound card you don’t care about keeping, you’ll probably want to use an
approach to remedying the problem that allows the card to remain in the
system.
Another option is to change the IRQ on the legacy card to an IRQ that isn’t
currently being used as reported by the Reporter program. While this may
fix the problem at hand, the next time you add another new Plug-and-Play
card you may wind up with another conflict. If you choose this option it is
still a good idea to reserve the IRQ as described below.
Reserving an IRQ within the BIOS
Other than removing the offending legacy card, the next most effective
method is to reserve the IRQ for legacy use within your BIOS. To do this
you will need to enter the BIOS configuration screen when your computer
first starts up. This is usually done by pressing the
right after the memory test during the boot-up routine. Once you’re in the
BIOS control panel, check to see if you are given the option of manually
configuring your interrupts. Some BIOS’s, such as those from Award, allow
you to choose between “Plug-and-Play” and “legacy ISA” for each interrupt.
If you select “legacy ISA” for the interrupt that is being used by your legacy
card, the BIOS will know not to assign that interrupt to a Plug-and-Play
card.
Unfortunately, many BIOS’s don’t support this capability. If your BIOS is
one of those, don’t worry: You still have another option.
Delete
key or F1 key
42
Page 43

Reserving an IRQ within Windows 95/98
Windows 95/98 also allows you to reserve interrupts for legacy use. In most
cases this works just as well as reserving the IRQ in the BIOS. However,
you may still have problems if you boot up an older version of DOS from a
floppy where Windows 95/98 can’t do its Plug-and-Play magic. To reserve
an IRQ within Windows 95/98 do the following:
1. Click on the
Start
button and select
option.
2. Double click on the icon labeled
3. Select the tab labeled
4. Select the tab labeled
Request
5. Click on the
legacy card.
is selected.
Add
Device Manager
Reserve Resources
button and enter the IRQ that is being used by your
6. Windows may prompt you that the IRQ is currently in use by another
device. Click on
Details
to see which device Windows currently thinks is
using this IRQ. It should be Darla24 or whatever device is currently
conflicting with your legacy card. If that is the case, go ahead and
reserve the IRQ.
7. When Windows asks, reboot your machine. When Windows restarts your
Plug-and-Play cards will not be assigned to the reserved IRQ.
Hopefully, your system will now be functioning properly. If not, please refer
to the “Contacting Customer Service” section of this manual. We’ll do our
best to help you solve your problem.
Control Panel
System.
and click the
and make sure that
under the
Properties
Settings
button.
Interrupt
43
Page 44

Appendix D: An Introduction to Digital Recording
Converting Sound into Numbers
In a digital recording system, sound is represented as a series of numbers,
with each number representing the voltage, or amplitude, of a sound wave at
a particular moment in time. The numbers are generated by an
digital converter
, or ADC, which converts the signal from an analog audio
source (such as a guitar or a microphone) connected to its input into
numbers. The ADC reads the input signal several thousand times a second,
and outputs a number based on the input that is read. This number is called a
sample.
The number of samples taken per second is called the
On playback, the process happens in reverse: The series of numbers is
played back through a
digital-to-analog converter
, or DAC, which converts
the numbers back into an analog signal. This signal can then be sent to an
amplifier and speakers for listening.
In computers,
binary numbers
are used to store the values that make up the
samples. Only two characters, 1 and 0, are used. The value of a character
depends on its place in the number, just as in the familiar decimal system.
Here are a few binary/decimal equivalents:
BINARY
DECIMAL
0000000000000000 0
0000000000000001 1
0000000000000010 2
0000000000000100 4
0000000000001000 8
1111111111111111 65,535
Figure A. Binary numbers and their decimal equivalents
Each digit in the number is called a
bit
, so the numbers in
sixteen bits long, and the maximum value which can be represented is
65,535.
analog-to-
sample rate
Figure A
.
are
44
Page 45

Sample Size
The more bits that are used to store the sampled value, the more closely it
will represent the source signal. In an 8-bit system, there are 256 possible
combinations of zeroes and ones, so 256 different analog voltages can be
represented. A 16-bit system provides 65,535 possible combinations. A 16bit signal is capable of providing far greater accuracy than an 8-bit signal.
Figure B
shows how this works.
Figure B. The more bits there are available, the more accurate
the representation of the signal and the greater the dynamic
range.
Darla24’s analog inputs use 24-bit ADCs, which means that the incoming
signal can be represented by any of over 16 million possible values. The
output DACs are also 24-bit; again, over 16 million values are possible.
Darla24 processes signals internally with 24-bit resolution to insure that
there is no degradation to the audio signal as it is processed through the
system.
The number of bits available also determines the potential dynamic range.
Moving a binary number one space to the left multiplies the value by two
(just as moving a decimal number one space to the left multiplies the value
by ten), so each additional bit doubles the maximum value that may be
represented. Each available bit provides 6dB of dynamic range. For
example, a 24-bit system can theoretically provide 144dB of dynamic range.
45
Page 46

Sample Rate
The rate at which the ADC generates the numbers is equally important in
determining the quality of a digital recording. To get a high level of
accuracy when sampling, the sample rate must be greater than twice the
frequency being sampled. The mathematical statement of this is called the
Nyquist Theorem. When dealing with full-bandwidth sound (20Hz−20kHz),
you should sample at greater than 40,000 times per second (twice 20kHz).
Darla24 allows you to sample at rates up to 96,000 times per second.
If the sampling rate is lower than the frequency you are trying to record,
entire cycles of the waveform will be missed, and the result will not
resemble the proper waveform. When the sample rate is too low, the
resulting sound has diminished high frequency content.
Figure C. Increased sample rates yield a more accurate
reproduction of the source signal.
By the way, the circuits that generate the sample rate must be exceedingly
accurate. Any difference between the sample rate used for recording and the
rate used at playback will change the pitch of the recording, just as with an
analog tape playing at the wrong speed. Also, any unsteadiness, or jitter, in
the sample clock will distort the signal as it is being converted from or to
analog form.
46
Page 47

Storing Digital Data
Once the waveform has been transformed into digital bits, it must be stored.
When sampling in stereo at 48kHz using a 20-bit word size, the system has
to accommodate 1,920,000 bits per second. Though this is a lot of data, it is
well within the capabilities of personal computers.
Most computer-based digital recording systems record the data directly to
the computer’s hard disk. Today’s hard disks are capable of storing large
amounts of data, though the performance of hard drives can vary
substantially. The Echo Reporter program (included on the Darla24 CDROM) will give you a general idea what the capabilities of your hard disk
are and how much information it can successfully store and retrieve. The
speed and size of your hard drive will be a major determining factor in how
many tracks of audio you will be able to simultaneously record and
playback.
47
Page 48

Appendix E:
Specifications
Audio Performance
Analog in to analog out
Frequency Response: 20Hz – 22kHz,
Input Stage Dynamic Range: 113dB
Output Stage Dynamic Range: 116dB
Input + Output Stage Dynamic Range: >108dB
THD+n: <0.003%, 20Hz–22kHz, A-weighted
±
0.5dB
Hardware
Two ¼
oversampling analog-to-digital converters
Eight ¼
128x oversampling digital-to-analog converters
Multiple sample rates up to 96kHz
24-bit data resolution maintained throughout internal signal path
+4dBu / -10dBV operation selectable per channel
Low-latency input monitoring
"
TRS balanced analog inputs with precision 24-bit 128x
"
TRS balanced analog outputs with high-performance 24-bit
48
Page 49

Index
A
Echo Reporter
· 5, 6, 36, 37, 47
ECHODEL.EXE
· 10, 12
adjusting record and playback
levels
analog resolution
analog-to-digital converter
appearance command
ASIO
audio connector cable
available devices
B
Background Mixing
· 25, 26
· 45
· 44
· 20, 21, 22, 23
· 3, 29, 30
· 5
· 17
· 33
Background Mixing Priority Level
· 33
BIOS version
breakout box, cable
breakout box, installing
C
· 6, 36
· 5, 13
· 13
H
hardware installation
I
input controls
· 23
interrupt conflicts
L
legacy
legacy cards
M
· 43
· 40, 41, 42
mixer device command
monitor controls
Monitor During Playback
· 12
· 38, 39, 40, 41
· 20, 21
· 23
· 28
compact disk, contents
· 5
contacting customer service
contents
Cool Edit Pro installation
D
Darla24 installation
· 5
· 31
· 6
digital-to-analog converter
driver installation
E
Echo Console
Echo Console controls
· 14
· 19
· 23
· 35
· 44
N
new console command
O
output controls
P
PCI card, installation
PCI slots
· 12
Playback Buffer Size
Playback Device
Plug-and-Play
49
· 20
· 25
· 12
· 33
· 32
· 39, 40, 41, 42, 43
Page 50

Preferred Multitrack Devices
Priority
R
Record Device
· 33
· 32
REPORTER program errors
resolving interrupt conflicts
S
sample rate
· 44, 46
· 32
· 36
· 39
sample size
SAW compatibility mode
selecting a slot
software Installation
· 45
· 28
· 12
· 14
static electricity, discharging
summary screen
system requirements
T
troubleshooting guide
· 9
· 5
· 36, 38
· 12
50
 Loading...
Loading...