Page 1
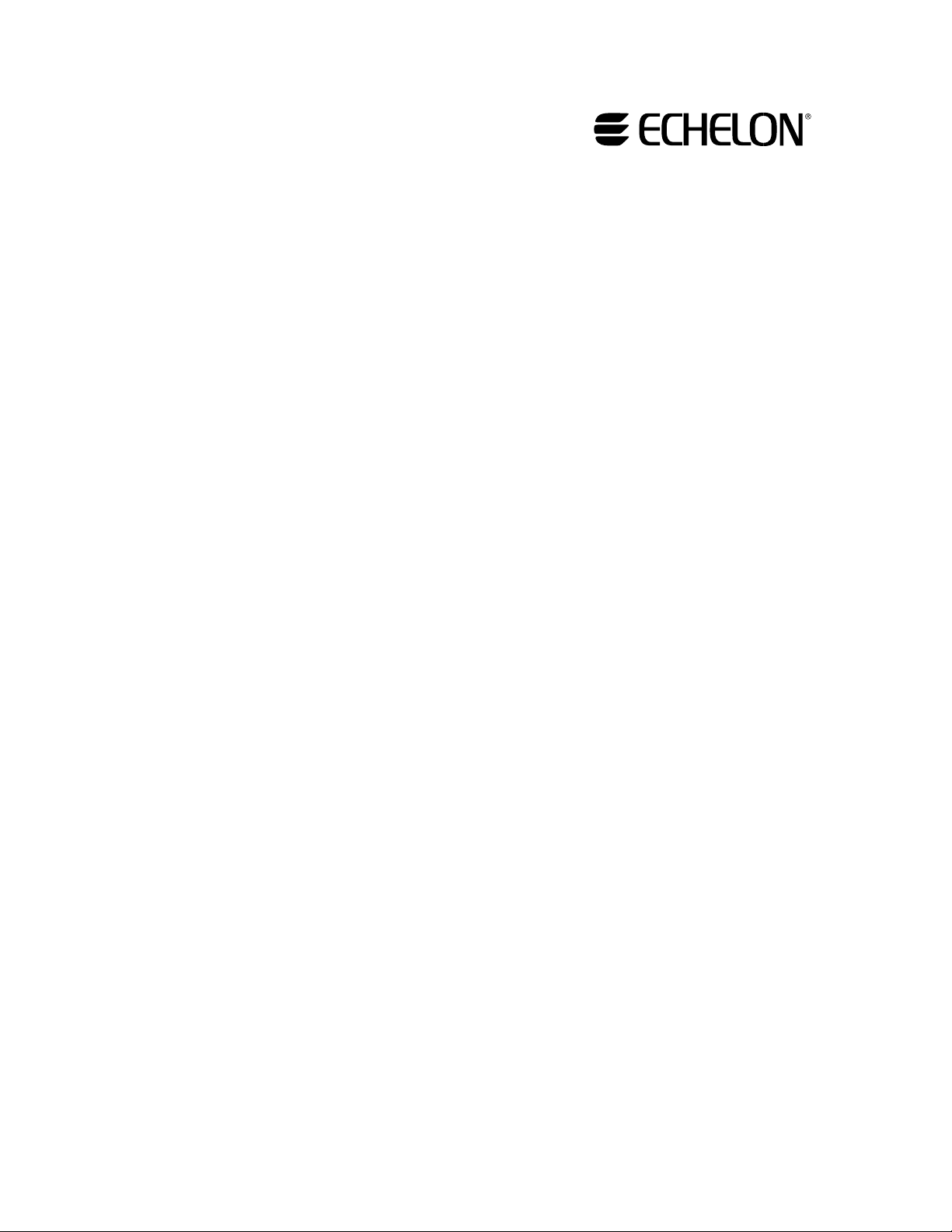
®
i.LON
10 Ethernet
Adapter User’s Guide
078-0195-01D
Page 2
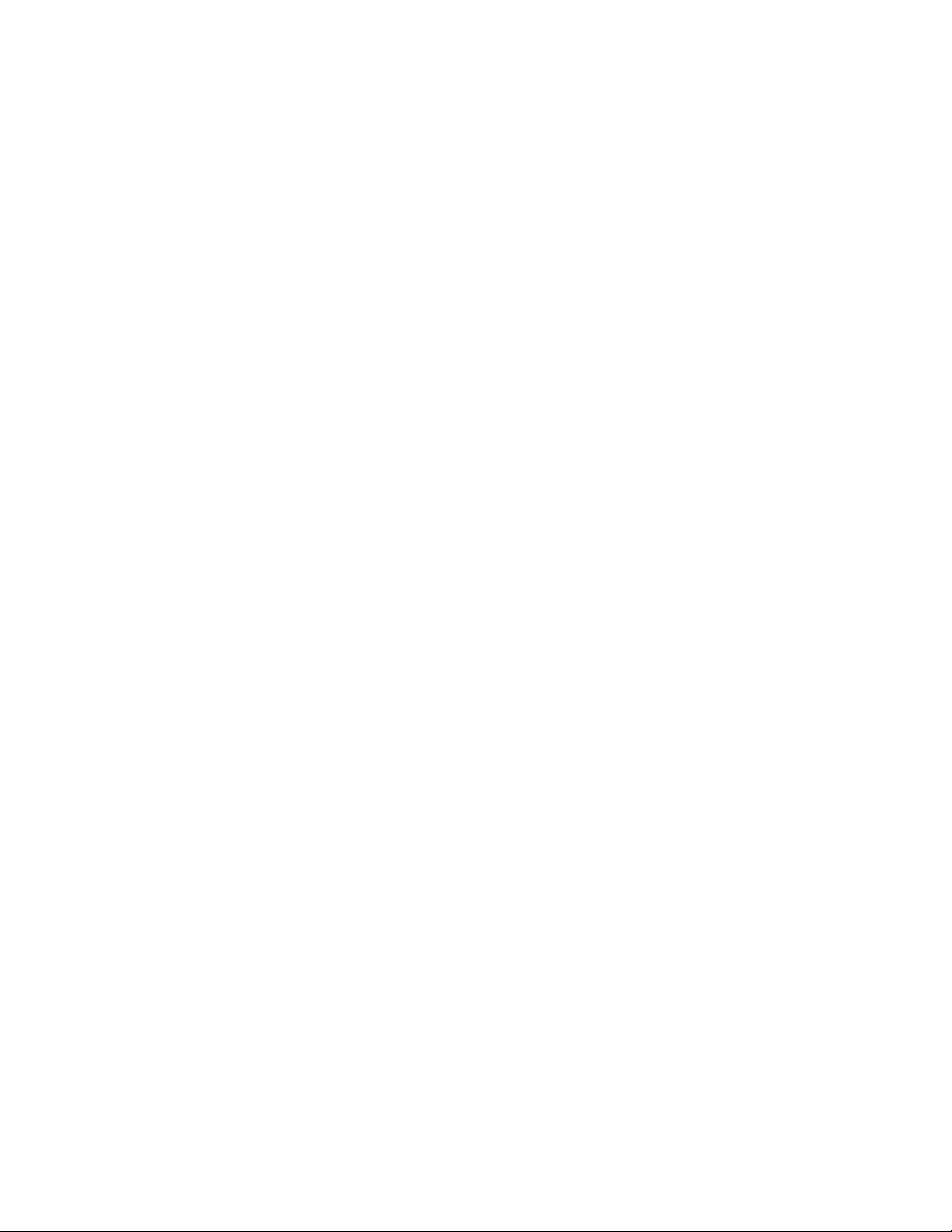
Echelon, LON, L
ONWORKS, LNS, LonTalk, Neuron, LonMaker,
i.LON, and the Echelon logo are trademarks of Echelon
Corporation registered in the United States and other
countries.
No part of this publication may be reproduced, stored in a
retrieval s ystem, or transmitted, in any form or by any means,
electronic, mechanical, photocopying, recording, or
otherwise, without the prior written permission of Echelon
Corporation.
Printed in the United States of America.
Copyright ©2002-2007 by Echelon Corporation.
Echelon Corporation
www.echelon.com
Page 3
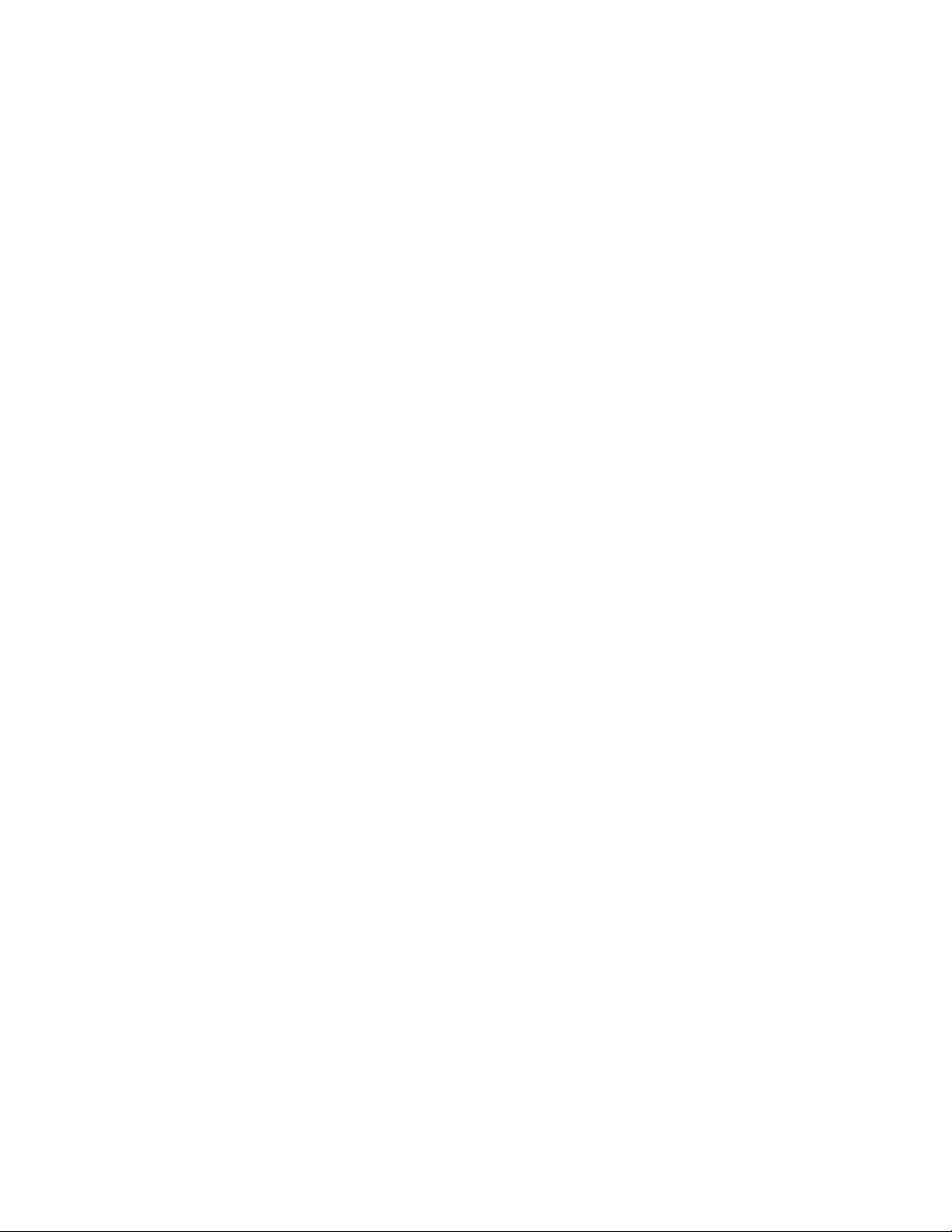
Preface
This document describes how to connect and configure the
i.LON 10 LONWORKS® adapter.
i.LON 10 Ethernet Adapter User’s Guide i
Page 4
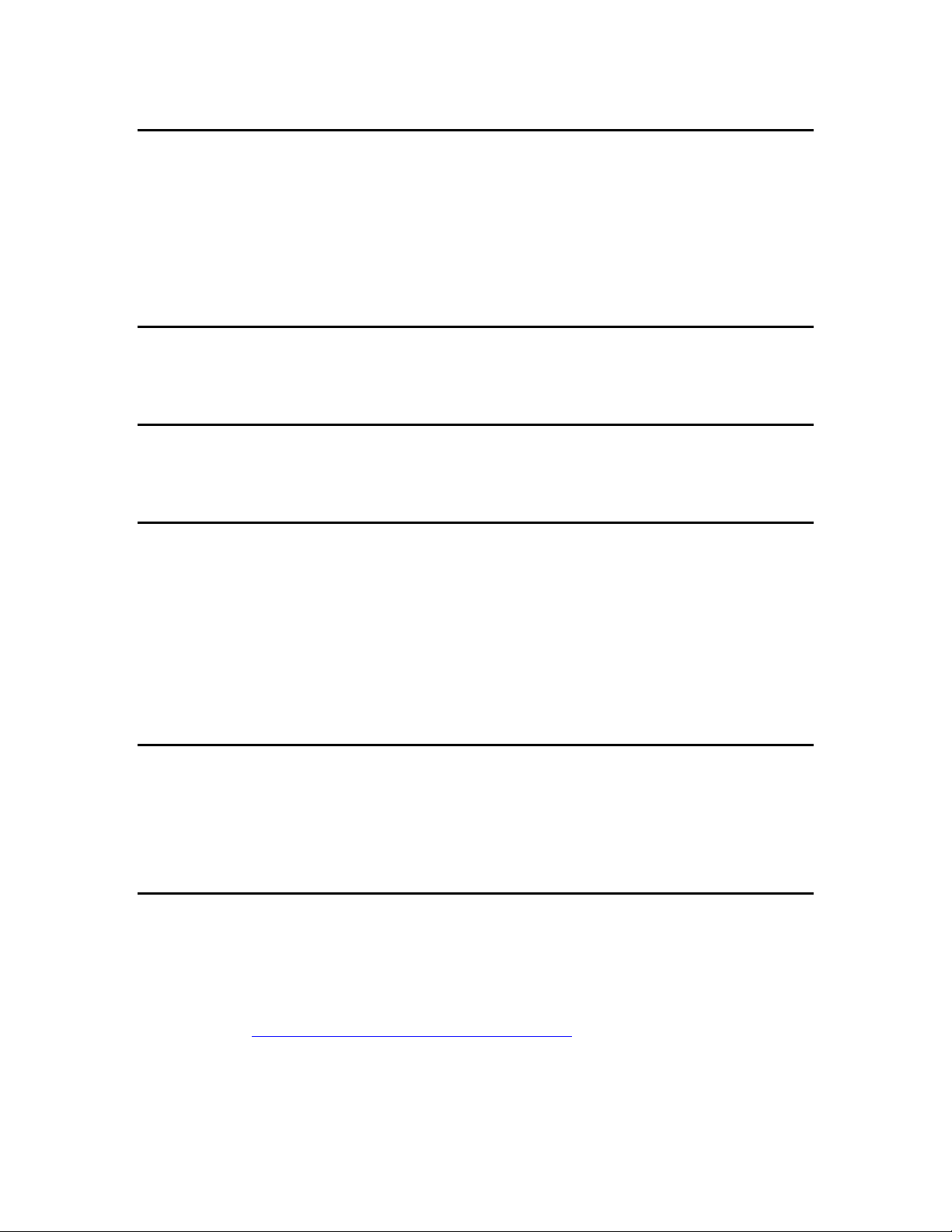
Welcome
The i.LON 10 Ethernet Adapter is a low-cost, high performance interface that
connects L
Through the i.LON 10 Ethernet Adapter, appliances, meters, load controls,
lights, security systems, pumps, and valves can be connected to the Internet via a
DSL or cable modem, residential gateway, settop box, switch, hub, or modem. A
local or remote service center running Echelon's LNS
monitor and control the devices—from across the room or across the world.
ONWORKS based everyday devices to the Internet, a LAN, or a WAN.
Purpose
The i.LON 10 User’s Guide describes the hardware of the i.LON 10 Ethernet
Adapter and also describes the configuration web pages hosted by the i.LON 10.
Audience
The i.LON 10 User’s Guide is intended for use by network installers who need to
connect the i.LON 10 adapter to their L
Related Reading
The i.LON 10 Ethernet Adapter Quick Start Guide – Describes how to connect the
i.LON 10 hardware and configure the Setup and Security web pages to begin
using the i.LON 10 Ethernet Adapter.
LNS Programmer’s Guide – Describes how to write LNS applications that can
take advantage of the communication provided by the i.LON 10 adapter.
LNS For Windows Programmer’s Guide, xDriver Extension– Describes how the
xDriver software can be used by an LNS application to manage communications
with multiple L
®
server can then configure,
ONWORKS network.
ONWORKS networks that communicate over a TCP/IP network.
Requirements
In order to use the i.LON 10, you must have the following:
• A PC with LNS 3 (Service Pack 8, Update 1), Internet Explorer 6.0 or better,
and an Ethernet card.
• A free-topology or power line L
ONWORKS network.
Contents
The i.LON 10 product comes with the following:
• i.LON 10 Ethernet Adapter hardware.
• i.LON 10 CD. This CD contains the latest LNS Updates and Adobe Acrobat
versions of the documentation. For the most recent LNS updates, go to
www.echelon.com/products/development/lns/.
ii Preface
Page 5
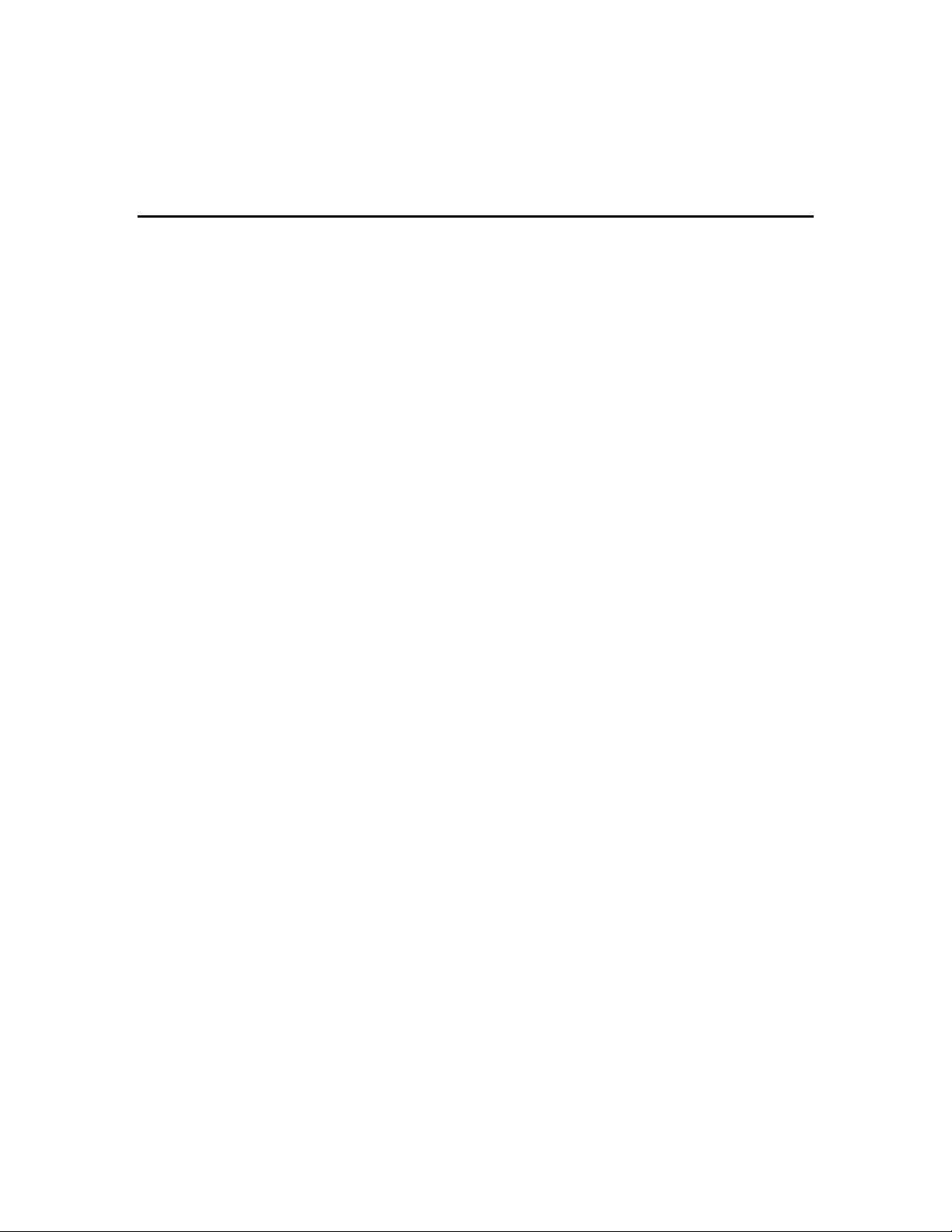
• Power supply. For the free-topology model, this is an Echelon model 780x0
series power supply; for the power-line model, this is a Tamura 425x12400P
power supply.
• i.LON 10 Ethernet Adapter Quick Start Guide.
For More Information and Technical Support
If you have technical questions that are not answered by the documentation you
can get technical support from Echelon. To receive technical support from
Echelon you must purchase one of Echelon’s incident-based support services.
Detailed information about these services may be found on the Echelon Services
home page at www.echelon.com/services. You can obtain technical support via
phone, fax, or email from your closest Echelon support center. The contact
information is listed in the following table.
The support programs and the information in the following table are subject to
change. See the Echelon Services home page at www.echelon.com/services for a
description of the current offerings and support contracts. Your i.LON
distributor may provide you with alternate contacts for support.
London San Jose Tokyo
Language
Hours
(Mon-Fri)
Telephone +44 (0) 1923 430200 +1-408-938-5200
Fax +44 (0) 1923 430300 +1-408-328-3832 +81 3 3440 7782
Email
English/French/
German/Italian
0900-1700 London Time 8:30am-4:30pm PDT 0900-1700 Tokyo Time
lonsupport@echelon.co.uk lonsupport@echelon.com lonsupport@echelon.co.jp
English Japanese
+81 3 3440 7781
+1-800-258-4566 (US
and Canada only)
i.LON 10 Ethernet Adapter User’s Guide iii
Page 6
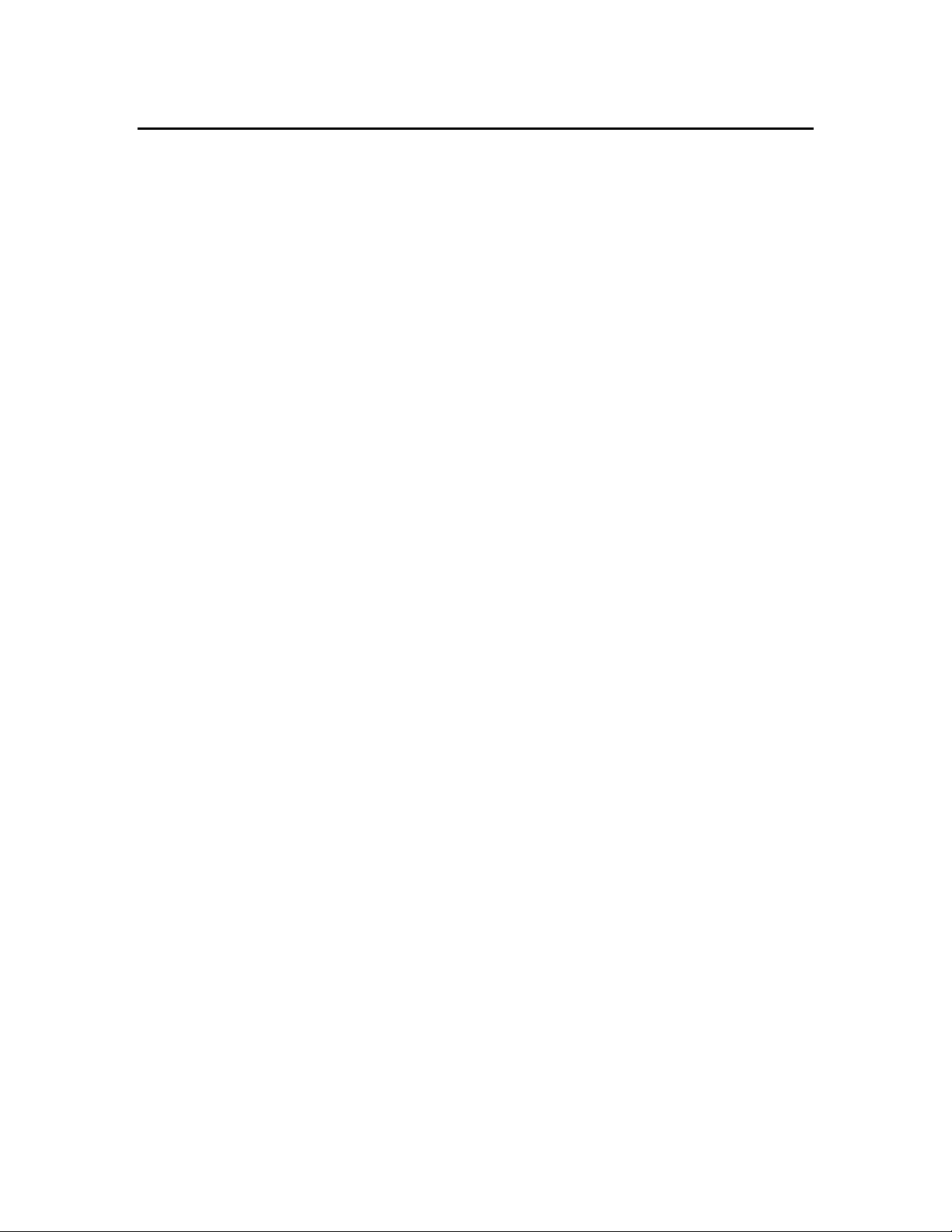
Table of Contents
Preface................................................................................................................... i
Welcome........................................................................................................................................................ ii
Purpose..........................................................................................................................................................ii
Audience........................................................................................................................................................ii
Related Reading............................................................................................................................................. ii
Requirements.................................................................................................................................................ii
Contents.........................................................................................................................................................ii
For More Information and Technical Support..............................................................................................iii
Table of Contents..........................................................................................................................................iv
1 Introduction.................................................................................................. 1-1
The i.LON 10 Ethernet Adapter .................................................................................................................1-2
2 i.LON 10 Ethernet Adapter Hardware .................................................... 2-1
i.LON 10 Ethernet Adapter I/O..................................................................................................................2-2
i.LON 10 Serial Port Pinout........................................................................................................................2-4
Mounting the i.LON 10 Ethernet Adapter Hardware .................................................................................2-6
i.LON 10 Hardware Specifications.............................................................................................................2-7
FCC Compliance Statement – Class B.......................................................................................................2-7
IC Compliance Statement – Class B...........................................................................................................2-8
VCCI Compliance Statement – Class B ITE..............................................................................................2-8
3 Using the i.LON 10 Ethernet Adapter with a 10BaseT Connection .3-1
The i.LON 10 Ethernet Adapter General Con figuration Page....................................................................3-2
4 Using the i.LON 10 Ethernet Adapter With a Modem ......................... 4-1
Connecting The i.LON 10 Ethernet Adapter to a Modem..........................................................................4-2
Configuring the i.LON 10 Ethernet Adapter for PPP .................................................................................4-2
The i.LON 10 Ethernet Adapter PPP Configuration Page.....................................................................4-2
Configuring the i.LON 10 Ethernet Adapter for Dial-out......................................................................4-6
Configuring the i.LON 10 Ethernet Adapter for Dial-in......................................................................4-10
Configuring the i.LON 10 Ethernet Adapter for Shoulder Tap............................................................4-13
Analog Modems Tested with the i.LON 10 Ethernet Adapter.............................................................4-14
Using GSM/GPRS Modems with the i.LON 10 Ethernet Adapter......................................................4-15
5 i.LON 10 Ethernet Adapter Security ....................................................... 5-1
i.LON 10 Ethernet Adapter Security ..........................................................................................................5-2
Performing a Security Access Reset......................................................................................................5-2
i.LON 10 Ethernet Adapter Security Web Page....................................................................................5-3
Securing the i.LON 10 Ethernet Adapter...............................................................................................5-6
6 Uploading i.LON Network Adapter Firmware and User Web Page .6-1
Uploading i.LON 10 Ethernet Adapter Firmware......................................................................................6-2
Upgrading to Firmware Version 2.........................................................................................................6-3
Uploading a User Web Page.......................................................................................................................6-3
Using the Microsoft® TFTP Client ........................................................................................................6-4
7 i.LON 10 Ethernet Adapter Diagnostics ................................................. 7-1
i.LON 10 Diagnostics.................................................................................................................................7-2
Viewing i.LON 10 Ethernet Adapter Status ..........................................................................................7-2
Viewing the i.LON 10 System Log Web Page ......................................................................................7-3
Performing a Self-test..........................................................................................................................7-13
Restoring Factory Defaults..................................................................................................................7-14
Rebooting the i.LON 10 Ethernet Adapte r..........................................................................................7-15
8 Establishing an Uplink Connection Through the i.LON 10 Ethernet
Adapter.............................................................................................................. 8-1
Uplink Connections....................................................................................................................................8-2
iv Preface
Page 7
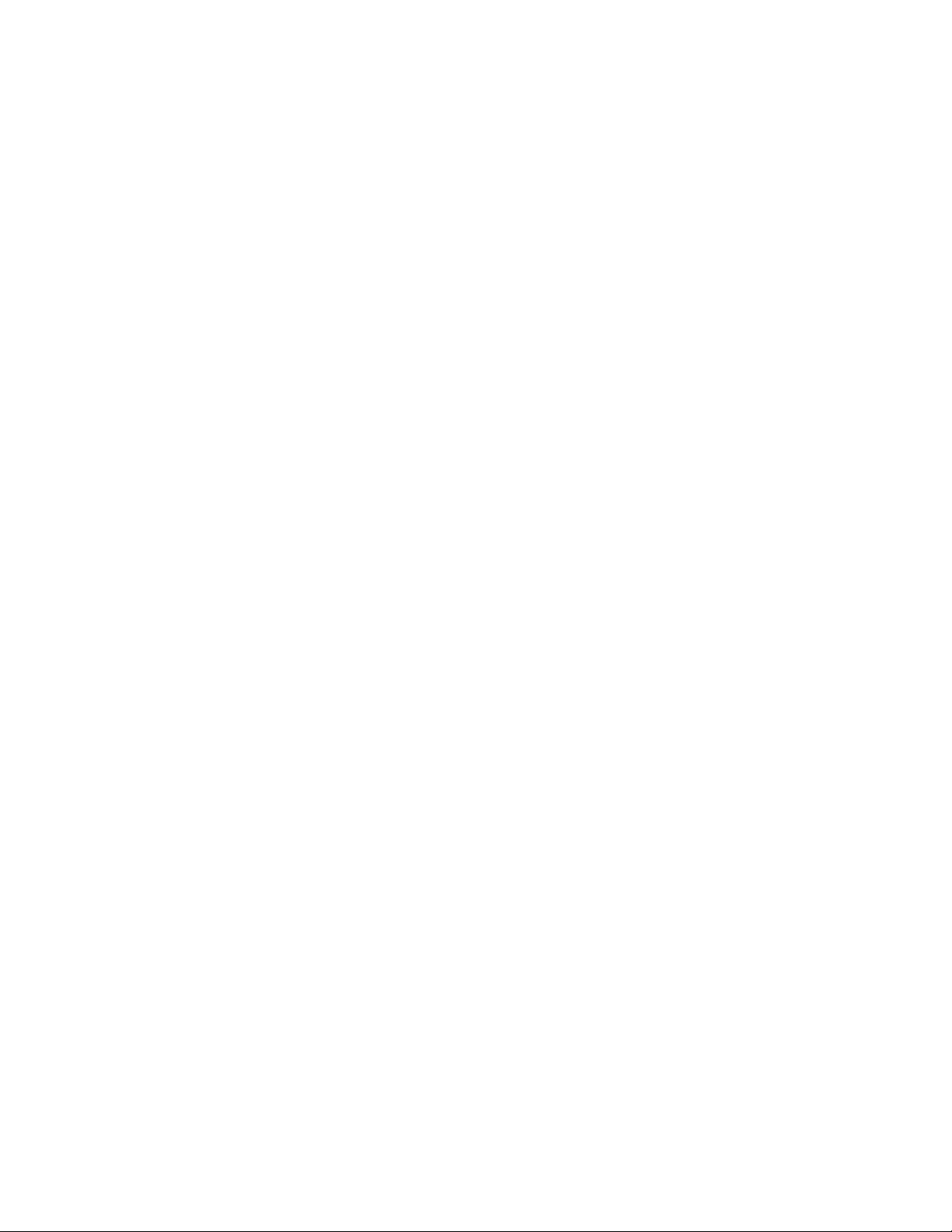
Listening for an Ethernet Uplink Connection........................................................................................8-2
Listening for a PPP Uplink Connection.................................................................................................8-2
Appendix A Using the Webconvert Utility ...............................................A-1
The Webconvert Utility.............................................................................................................................A-2
Webconvert Utility Log Messages........................................................................................................ A-3
Appendix B The xDriver Software.............................................................B-1
Download and Install the OpenLDV Driver.............................................................................................. B-2
Using the LONWORKS Interfaces Control Panel Applet ...................................................................... B-2
i.LON 10 Ethernet Adapter User’s Guide v
Page 8
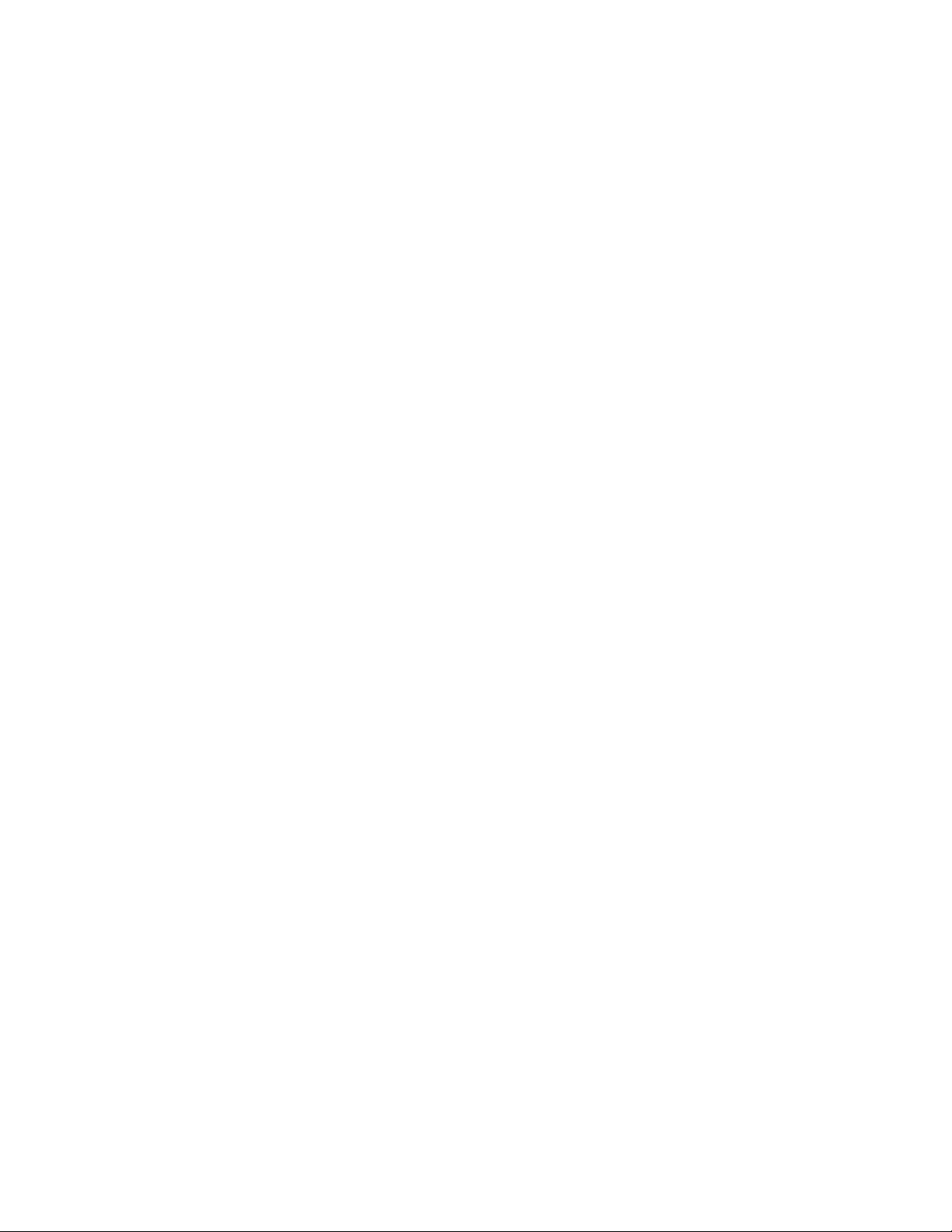
vi Preface
Page 9
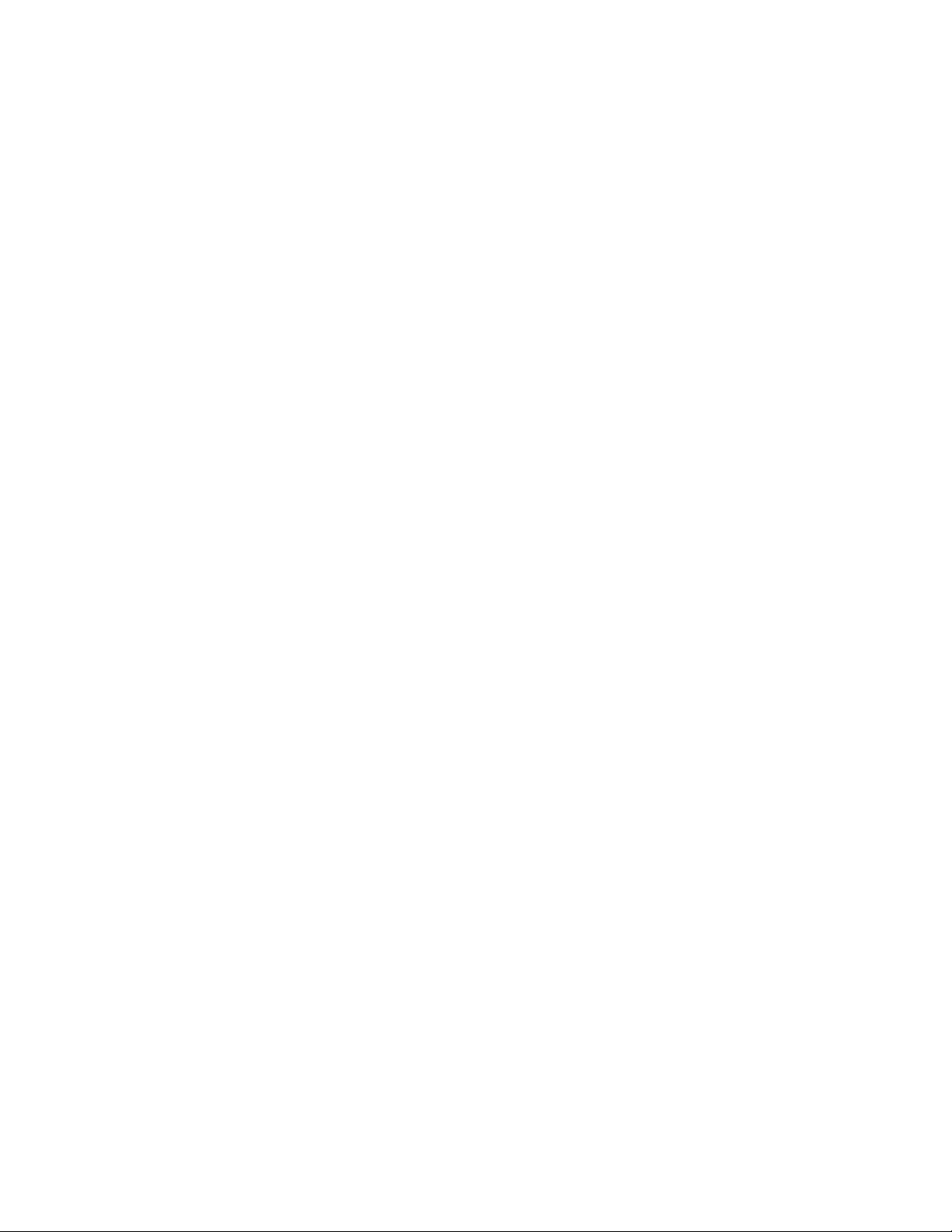
1
Introduction
This chapter provides an overview of the i.LON 10 Ethernet
Adapter and how it fits into the i.LON family of products.
i.LON 10 Ethernet Adapter User’s Guide 1-1
Page 10
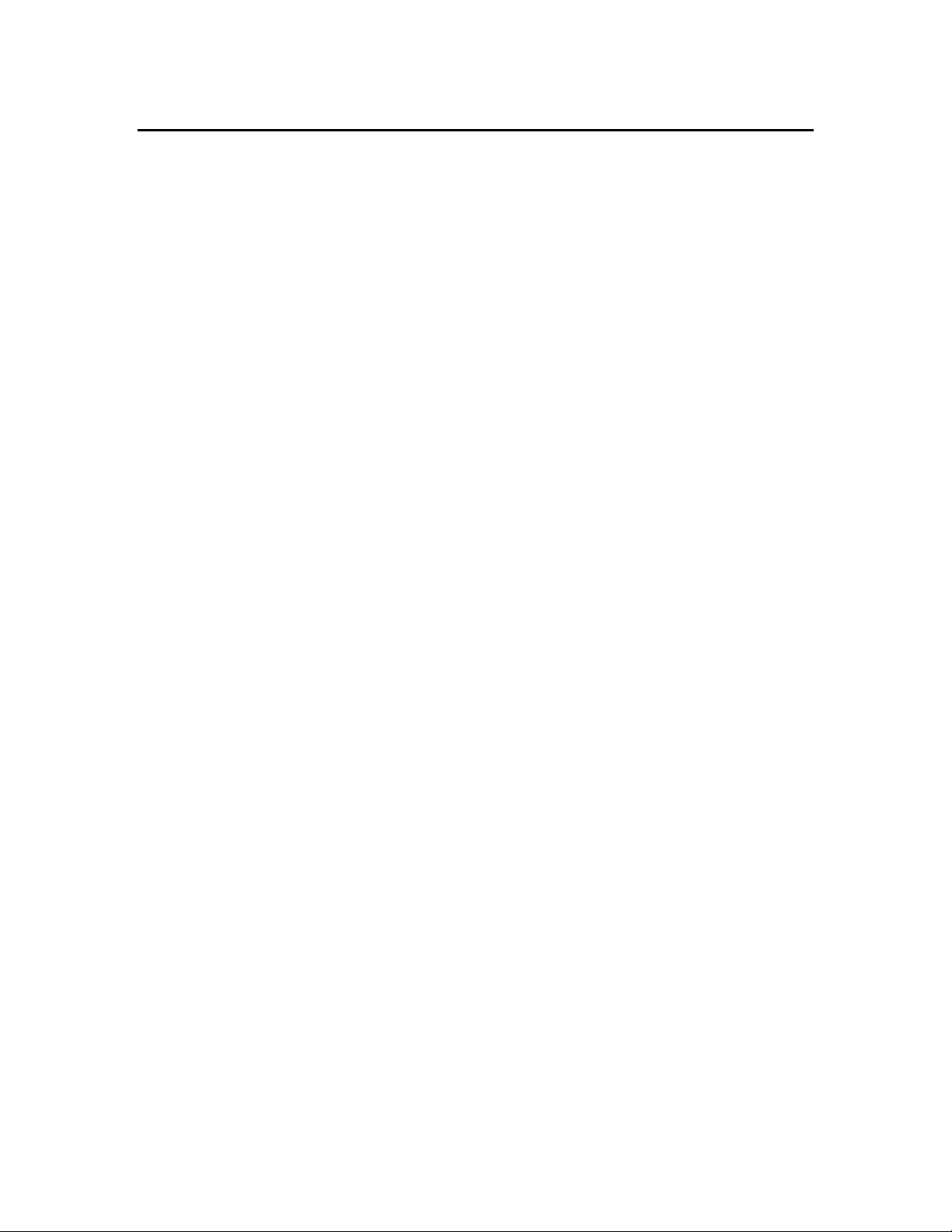
The i.LON 10 Ethernet Adapter
The i.LON 10 Ethernet Adapter connects LONWORKS networks to remote LNS
Servers via a TCP/IP Ethernet connection. Multiple remote networks can be
connected to a single LNS Server. On the PC containing the LNS Server, a piece
of software called the xDriver manages communications between multiple
ONWORKS networks using i.LON 10 Ethernet Adapters and LNS Servers,
L
allowing for asynchronous and simultaneous updates (see the LNS Programmer’s
Guide, xDriver Extension for more information).
For example, imagine LONWORKS networks installed at 1000 separate hospital
buildings in different locations. Each network contains a L
monitors the hospital’s emergency power generator for various alarm conditions.
Alarms initiate xDriver connections to an LNS service center where the alarm is
processed and dispatched.
The i.LON 10 Ethernet Adapter is available in two models, free topology and
power-line. The free topology model contains a TP/XF-FT-10 transceiver and can
be connected to a TP/XF-FT-10 L
contains a PL-22 transceiver and can be connected to a PL-20 power-line
ONWORKS channel.
L
ONWORKS channel. The power-line model
ONWORKS device that
1-2 Introduction
Page 11
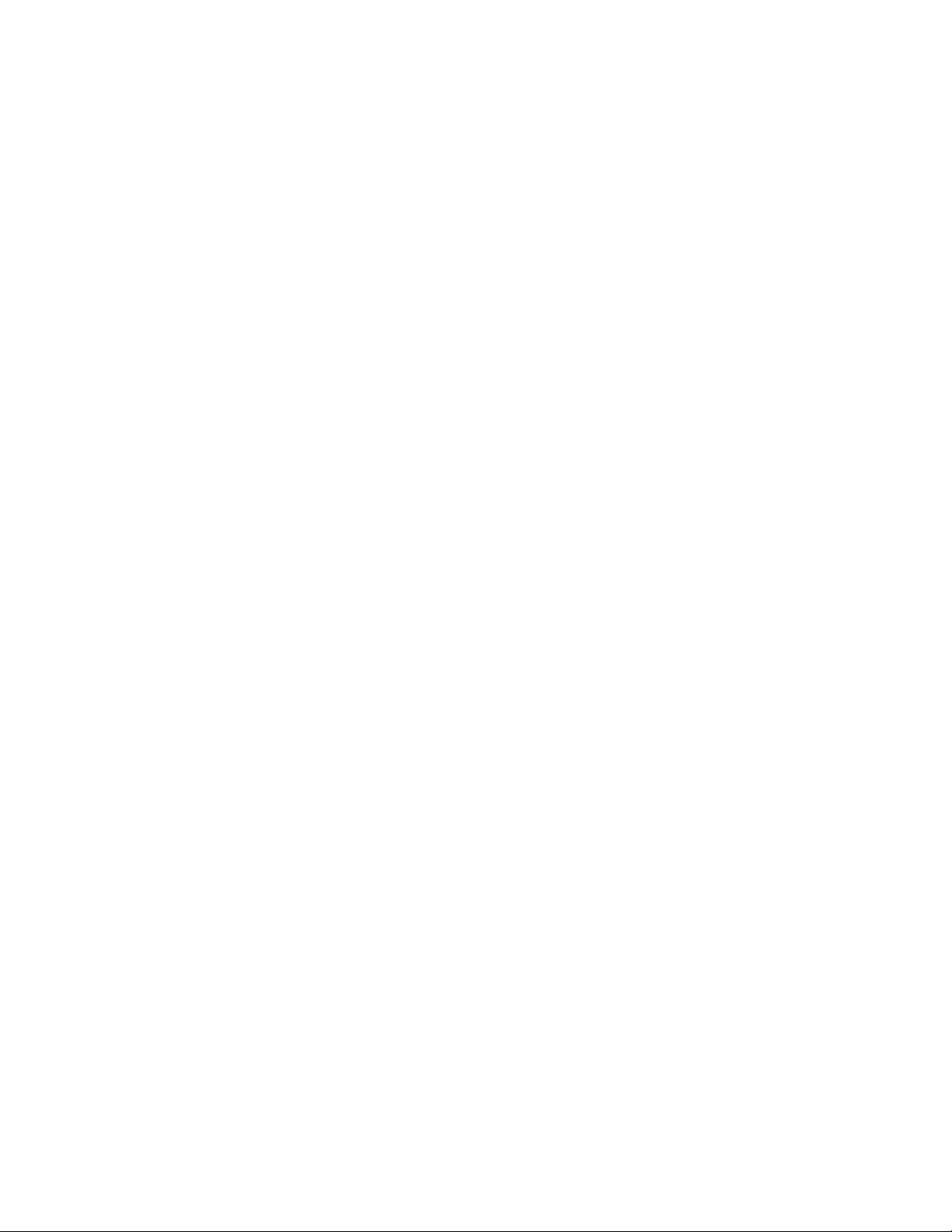
2
i.LON 10 Ethernet Adapter Hardware
This section describes the hardware inputs and outputs for both
the free-topology and power-line models of the i.LON 10
Ethernet Adapter. It also provides a template that can be used
to mount the i.LON 10. See the i.LON 10 Ethernet Adapter
Quick Start Guide for step by step instructions on how to
connect the i.LON 10 Ethernet Adapter hardware.
i.LON 10 Ethernet Adapter User’s Guide 2-1
Page 12

i.LON 10 Ethernet Adapter I/O
The two models of the i.LON 10 Ethernet Adapter (power line and free-topology),
have an identical form factor and have identical I/O with the exception of the
differing L
power-line model. The following diagram displays the i.LON 10 Ethernet Adapter
(FT version) from the top and from the back, showing all hardware inputs and
outputs.
ONWORKS network connectors and the Band In Use LED on the
i.LON 10 Ethernet Adapter, FT model
2-2 i.LON 10 Ethernet Hardware
Page 13

i.LON 10 Ethernet Adapter, PL model
These hardware inputs and outputs have the following function:
Power LED Green LED that illuminates steadily while the
i.LON 10 Ethernet Adapter has power.
Ethernet Link LED Green LED that illuminates when the i.LON
10 Ethernet Adapter has established an
Ethernet link via the 10Base-T port.
Ethernet Transmit LED Green LED that flashes when traffic is
detected on the 10Base-T network.
L
ONWORKS Service LED Yellow LED that implements the Standard
Neuron® Service LED behavior (see the
Neuron Chip Databook for more information).
LONWORKS Connect LED Yellow LED that illuminates steadily if the
i.LON 10 Ethernet Adapter is connected with
an LNS server. It is dark when no LNS server
connection exists.
LONWORKS Wink LED Yellow LED that flashes 5 times when the
i.LON 10 Ethernet Adapter receives a
ONWORKS wink command from the
L
ONWORKS channel.
L
BIU LED Yellow LED that illuminates when a carrier
frequency is detected at 131.5 kHz to 133.5
kHz. This LED is only on the power-line
version.
Power Input Barrel connector power supply input for use
with the included power supply (Echelon
model 780x0 series for the free-topology
model). The included Tamura 425x12400P
i.LON 10 Ethernet Adapter User’s Guide 2-3
Page 14
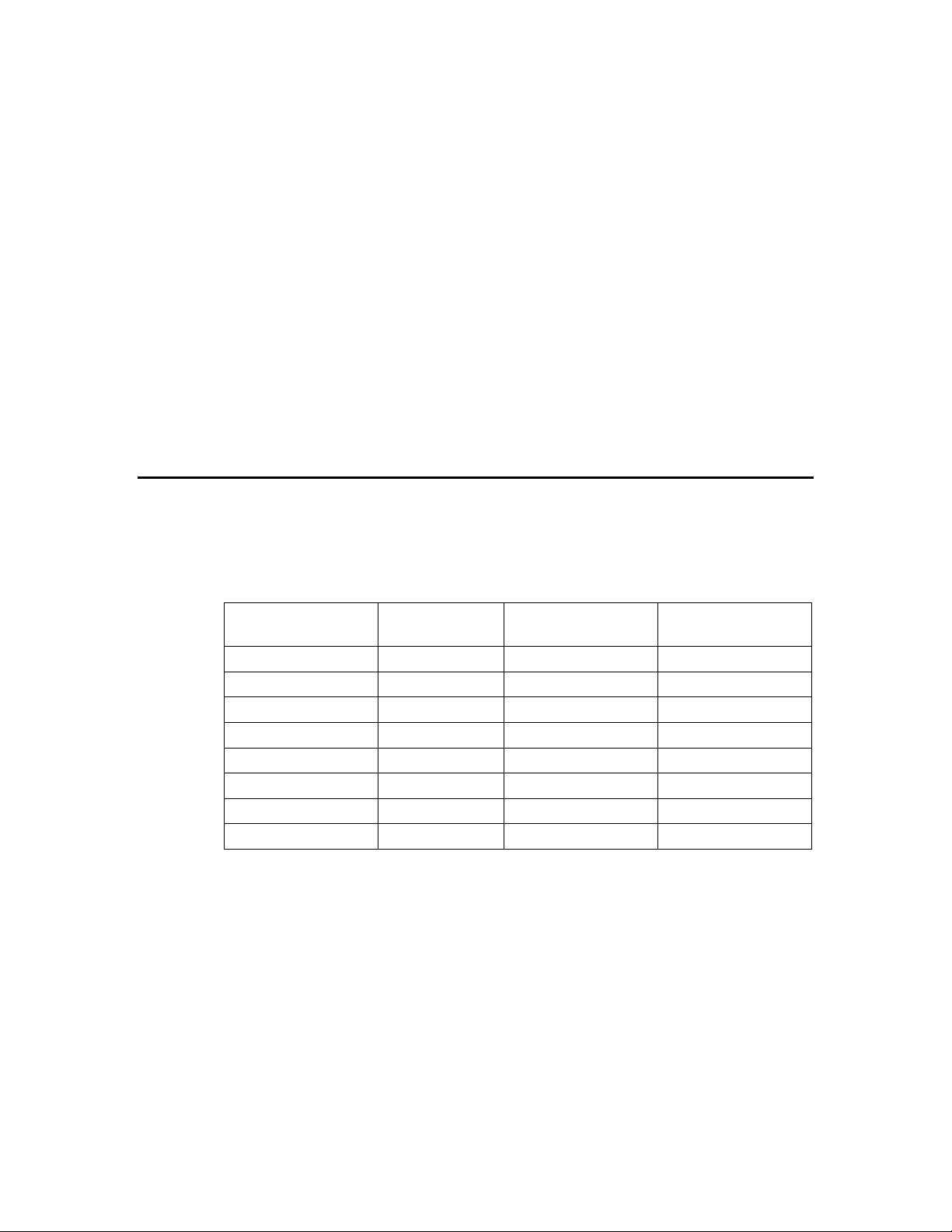
10Base-T Ethernet Port Standard 10BaseT connection, type RJ-45.
L
ONWORKS TP/FT-10 Port For the free-topology model, an orange
Serial Port A DB-9 serial port. Can be used to connect
Service Pin Service pin is a recessed pushbutton used to
i.LON 10 Serial Port Pinout
When connecting a DCE modem with a DB-9 serial port to the i.LON 10, the
signals are communicated as shown in Table 2-1.
DCE Modem to DTE i.LON 10 Adapter Connection (DB-9 to DB-9)
supply should be used with the power-line
model.
Weidmuller connector (Weidmuller model
#134686) connected to an Echelon TP/FT-10
transceiver. This port exists only on the freetopology model.
the i.LON 10 Ethernet adapter to a modem.
i.LON 10 Serial Port Pinout, below, for
See
more information about this port.
send a L
ONWORKS channel. This button is also used
L
ONWORKS service pin message on the
to perform a security access reset as described
in Security Access Reset.
Table 2-1
Modem Signal
Name
Cable DB-9
Male
Cable DB9
Female
i.LON 10 (DTE)
DB-9 Male
DCD Pin 1 Pin 1 DCD—Pin 1
RxD Pin 3 Pin 3 RxD—Pin 2
TxD Pin 2 Pin 2 TxD—Pin 3
DTR Pin 4 Pin 4 DTR—Pin4
GND Pin 5 Pin 5 GND—Pin 5
DSR Pin 6 Pin 6 DSR—Pin 6
RTS Pin 7 Pin 7 RTS—Pin 7
CTS Pin 8 Pin 8 CTS—Pin 8
When connecting a DTE modem with requiring a null modem cable with a DB-9
serial port to an i.LON 10, the signals are communicated as shown in Table 2-2.
2-4 i.LON 10 Ethernet Hardware
Page 15
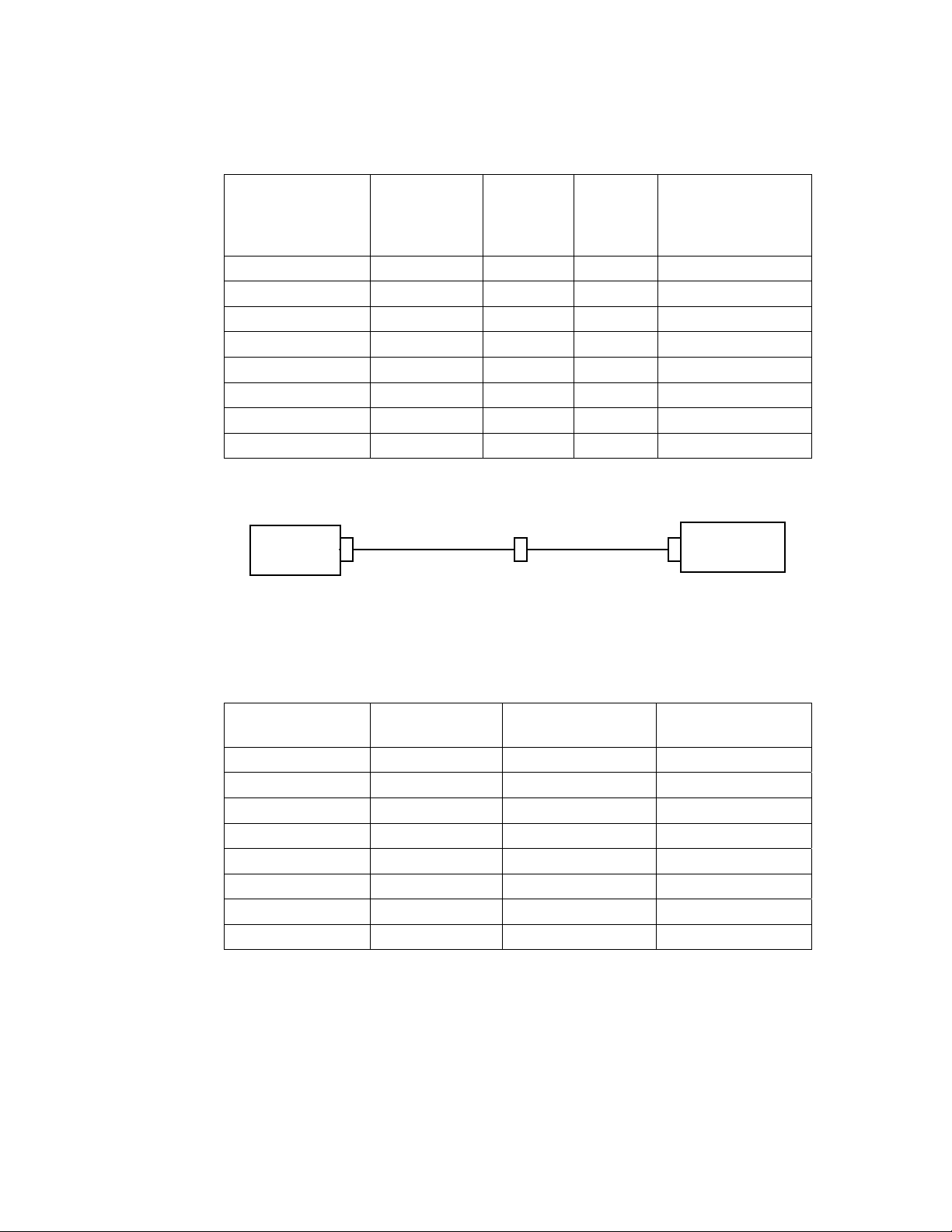
Table 2-2
DTE Modem requiring a null modem cable to DTE i.LON 10 Adapter
Connection (DB-9 to DB-9)
Modem Signal
Name
Cable DB-9
Male
Null
Modem
Cable
DB9
i.LON 10 (DTE)
DB-9 Male
Femal
e
DCD Pin 1 Pin 1-1 Pin 1 DCD—Pin 1
RxD Pin 3 Pin 2-3 Pin 2 RxD—Pin 2
TxD Pin 2 Pin 3-2 Pin 3 TxD—Pin 3
DTR Pin 4 Pin 4-6 Pin 4 DTR—Pin4
GND Pin 5 Pin 5-5 Pin 5 GND—Pin 5
DSR Pin 6 Pin 6-4 Pin 6 DSR—Pin 6
RTS Pin 7 Pin 7-8 Pin 7 RTS—Pin 7
CTS Pin 8 Pin 8-7 Pin 8 CTS—Pin 8
modem
DB-9
male end
i
.LON 10
Null
Modem
DB-9
male end
When connecting a DCE modem with a DB-25 serial port to the i.LON 10, the
signals are communicated as shown in Table 2-3.
Table 2-3
DCE Modem to DTE i.LON 10 Adapter Connection (DB-25 to DB-9)
Modem Signal
Name
Cable DB-25
Male
Cable DB9
Female
i.LON 10 (DTE)
DB-9 Male
DCD Pin 8 Pin 1 DCD—Pin 1
TxD Pin 3 Pin 3 RxD—Pin 2
RxD Pin 2 Pin 2 TxD—Pin 3
DTR Pin 20 Pin 4 DTR—Pin4
GND Pin 5 Pin 5 GND—Pin 5
DSR Pin 6 Pin 6 DSR—Pin 6
RTS Pin 7 Pin 7 RTS—Pin 7
CTS Pin 8 Pin 8 CTS—Pin 8
When connecting a DTE modem with requiring a null modem cable with a DB-25
serial port to an i.LON 10, the signals are communicated as shown in Table 2-4.
i.LON 10 Ethernet Adapter User’s Guide 2-5
Page 16
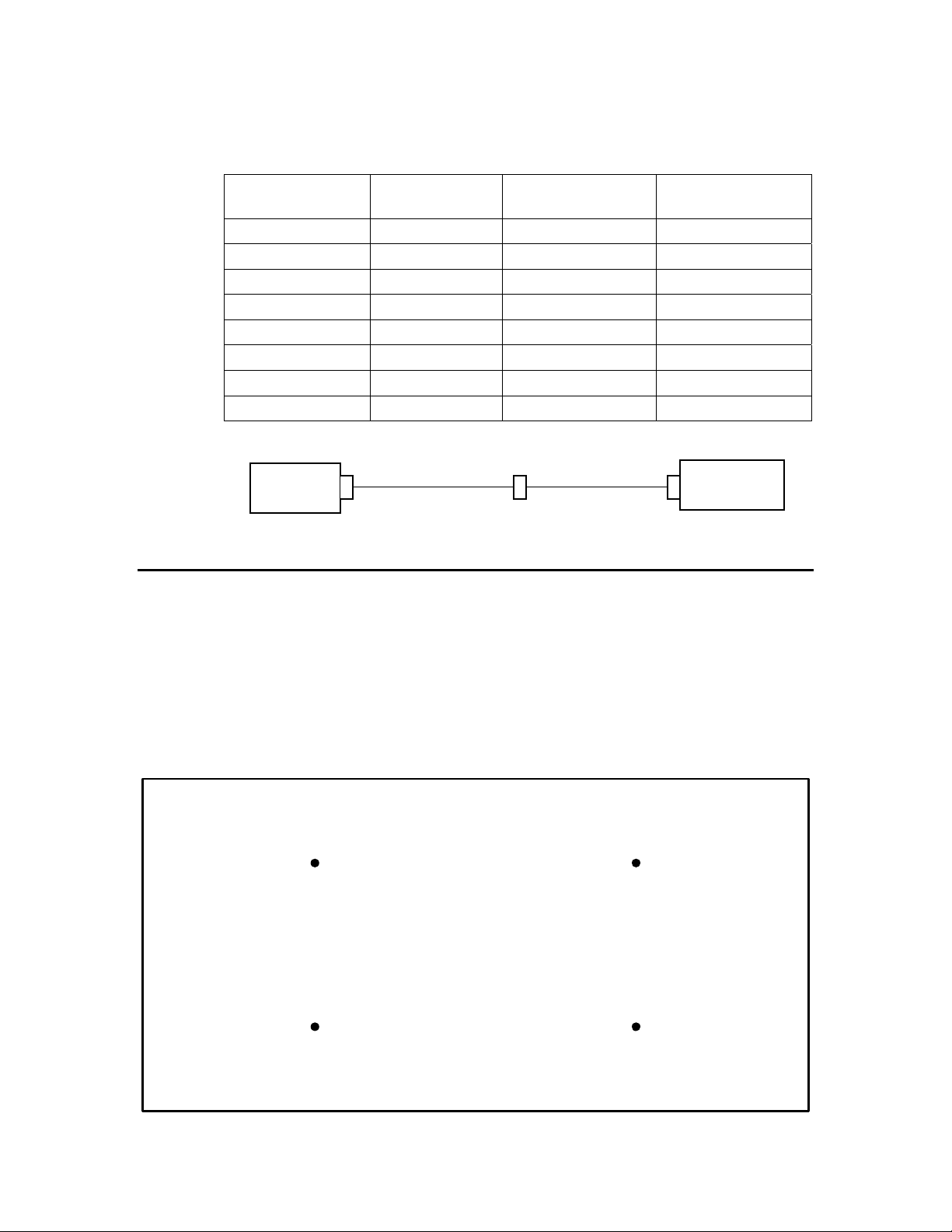
Table 2-4
DTE Modem requiring a null modem cable to i.LON 10 Adapter
Connection (DB-25 to DB-9)
Modem Signal
Name
DCD Pin 8 Pin 1 DCD—Pin 1
TxD Pin 3 Pin 2 RxD—Pin 2
RxD Pin 2 Pin 3 TxD—Pin 3
DTR Pin 20 Pin 4 DTR—Pin4
GND Pin 7 Pin 5 GND—Pin 5
DSR Pin 6 Pin 6 DSR—Pin 6
RTS Pin 4 Pin 7 RTS—Pin 7
CTS Pin 5 Pin 8 CTS—Pin 8
modem
Cable DB-25
Male
DB-25
male end
Cable DB9
Null
Modem
Female
i.LON 10 (DTE)
DB-9
male end
DB-9 Male
i
.LON 10
Mounting the i.LON 10 Ethernet Adapter Hardware
To mount the i.LON 10 Ethernet Adapter, follow these steps:
1. Determine if you want to mount the i.LON 10 Ethernet Adapter horizontally
or vertically.
2. Insert two #6 flat-head screws into the surface upon which the i.LON 10 is to
be mounted. For horizontal mounting, these screws should be placed 73.5
mm apart. For vertical mounting, these screws should be placed 37.5 mm
apart. The following template can be printed out and used to set screw
locations:
2-6 i.LON 10 Ethernet Hardware
Page 17
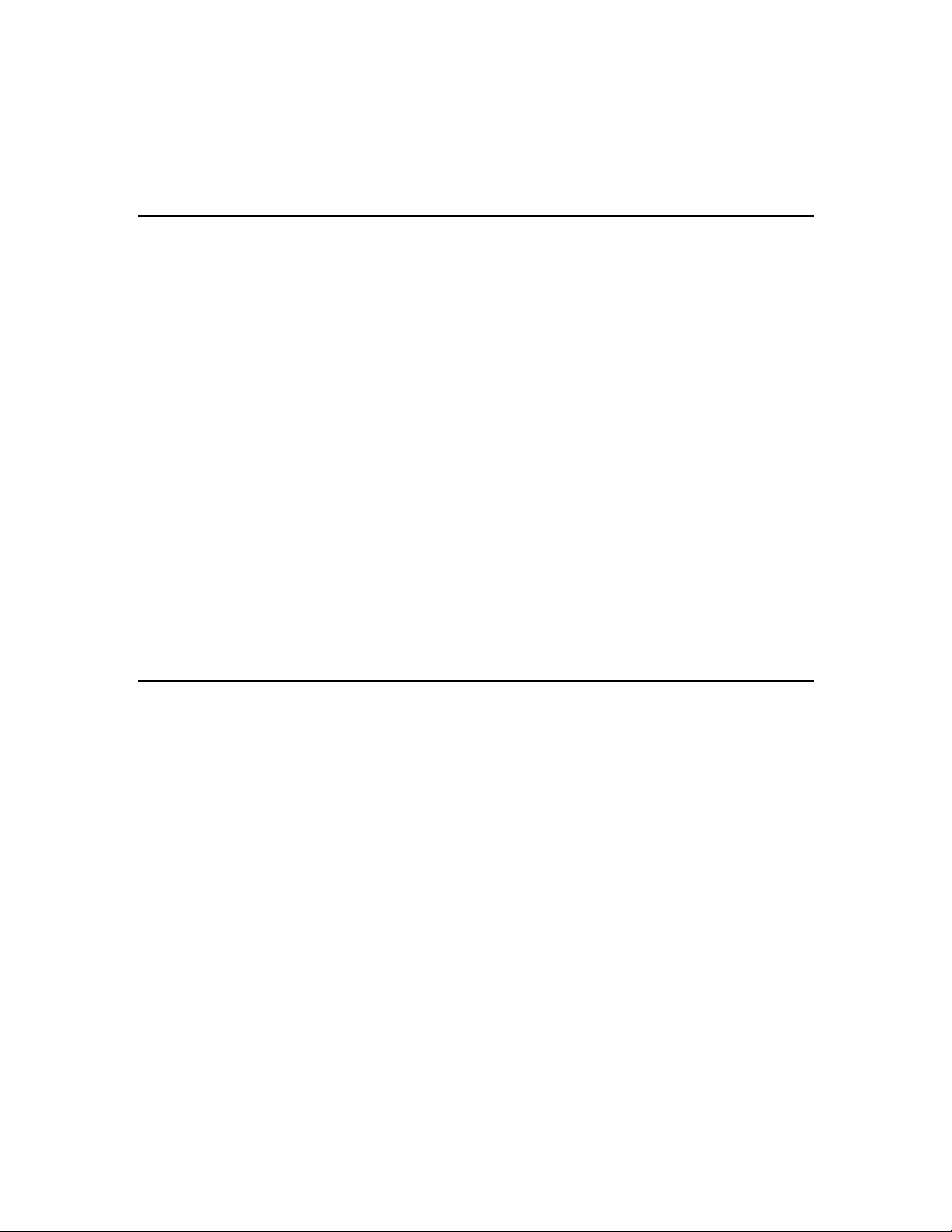
Be sure the heads of screws are protruding slightly from the mounting
surface.
3. Slide the i.LON 10 Ethernet adapter onto the screws. You may need to
adjust the screws into or out of the wall slightly to assure a secure mounting.
i.LON 10 Hardware Specifications
Operating Input
Voltage
Operating Input
Current
Operating
Temperature Range
Operating Humidity
Range
Non-operating
Humidity Range
EMC
Agency Listings
Power line: 12.5 VDC provided by L
enabled power supply such as Tamura model
#425x12400P
Free topology: 9VDC
270 mA Model 72010
400 mA Model 72011
0° C to +50° C
25 to 90% RH @ 50° C
95% RH max @ 50° C
FCC Part 15 Class B, ICES-003 Class B, EN55024,
EN 55022 Class B, VCCI Class B, C-Tick
UL 60950, CSA C22.2 No. 60950, EN60950, CE
FCC Compliance Statement – Class B
This equipment has been tested and found to comply with the limits for a Class B
digital device pursuant to Part 15 of the FCC Rules. These limits are designed to
provide reasonable protection against harmful interference in a residential
installation. This equipment generates, uses, and can radiate radio frequency
energy and, if no installed and used in accordance with the manufacturer’s
instruction manual, may cause interference with radio communications.
However, there is no guarantee that interference will not occur in a particular
installation. If this equipment does cause harmful interference to radio or
television reception, which can be determined by turning the equipment off and
on, you are encouraged to try to correct the interference by one or more of the
following measures:
• Reorient or relocate the receiving antenna.
• Increase the separation between the equipment and the receiver.
• Connect the equipment into an outlet on a circuit different from that which
the receiver is connected.
• Consult the dealer or an experienced radio/television technician for help.
Changes or modifications not expressly approved by the party responsible for
compliance could void the user’s authority to operate the equipment.
ONWORKS
i.LON 10 Ethernet Adapter User’s Guide 2-7
Page 18
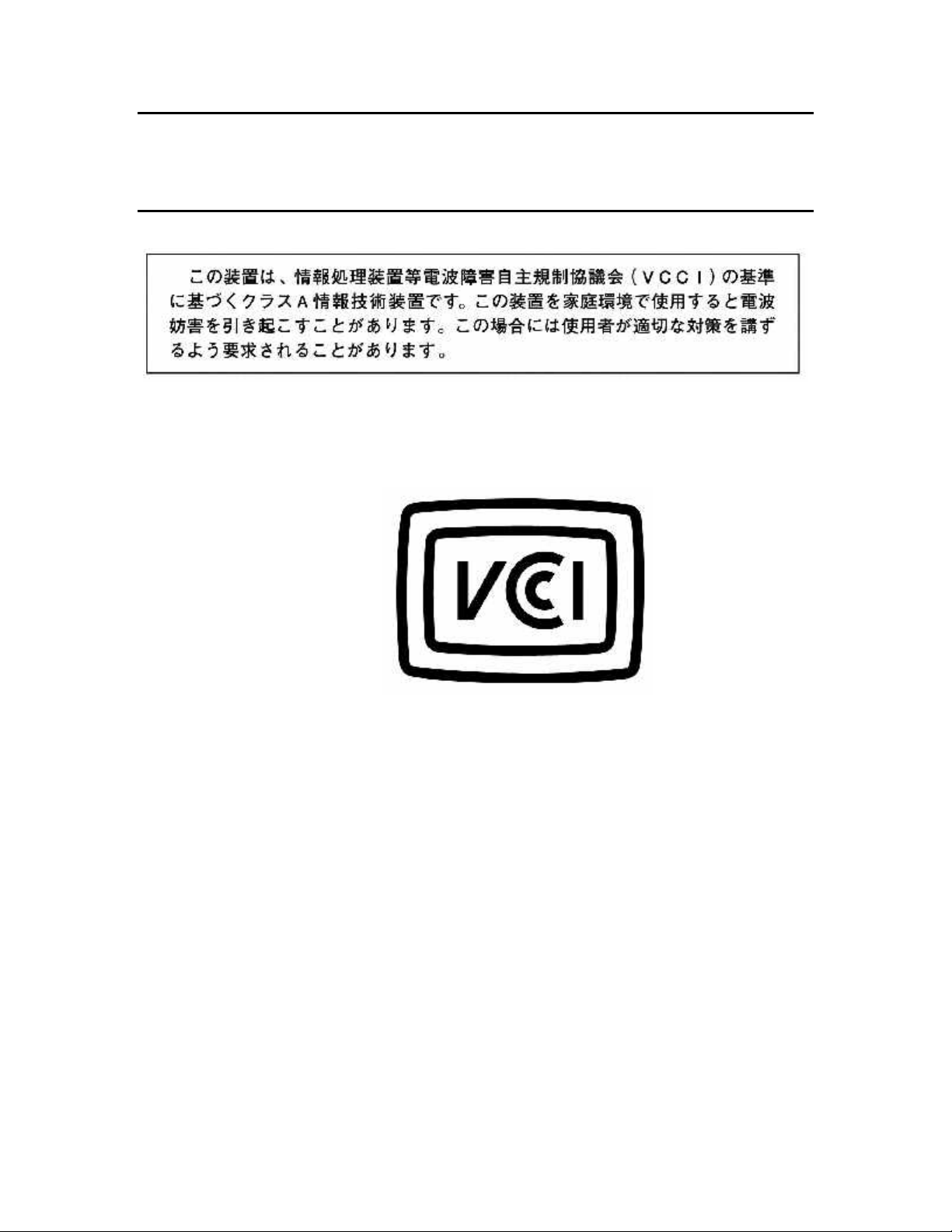
IC Compliance Statement – Class B
This Class B digital apparatus meets the requirements of the Canadian
Interference-Causing Equipment Regulations of ICES-003.
VCCI Compliance Statement – Class B ITE
This is a Class B product based on the standard of the Voluntary Control Council
for Interference (VCCI) for information technology equipment. If this equipment
is used near a radio or television receiver in a domestic environment, it may
cause radio interference. Install and use the equipment according to the
instruction manual.
2-8 i.LON 10 Ethernet Hardware
Page 19
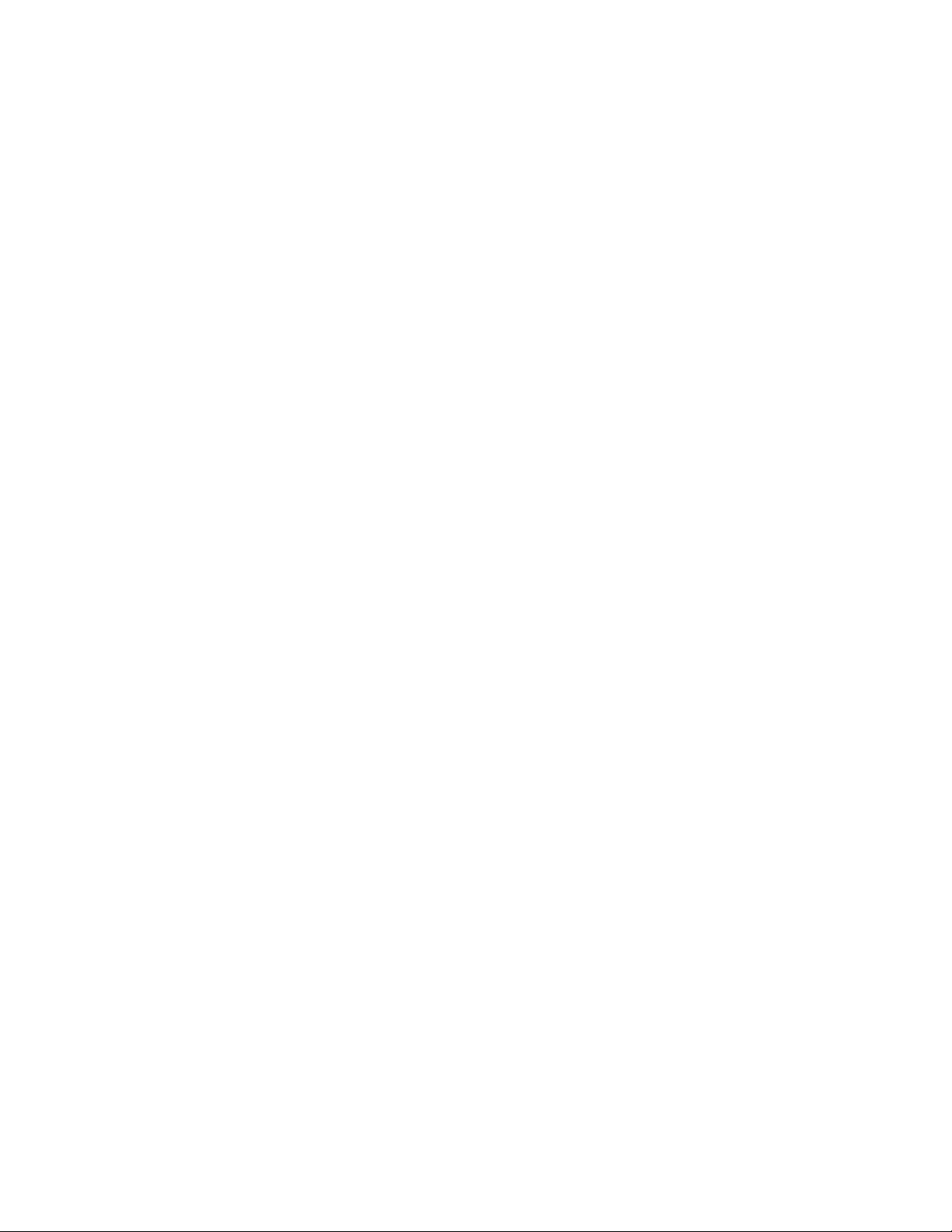
3
Using the i.LON 10 Ethernet Adapter with
a 10BaseT Connection
This chapter discusses how to configure the i.LON 10 Ethernet
Adapter’s General Setup web page to facilitate communications
between the LONWORKS network and the LNS Server using
TCP/IP.
i.LON 10 Ethernet Adapter User’s Guide 3-1
Page 20
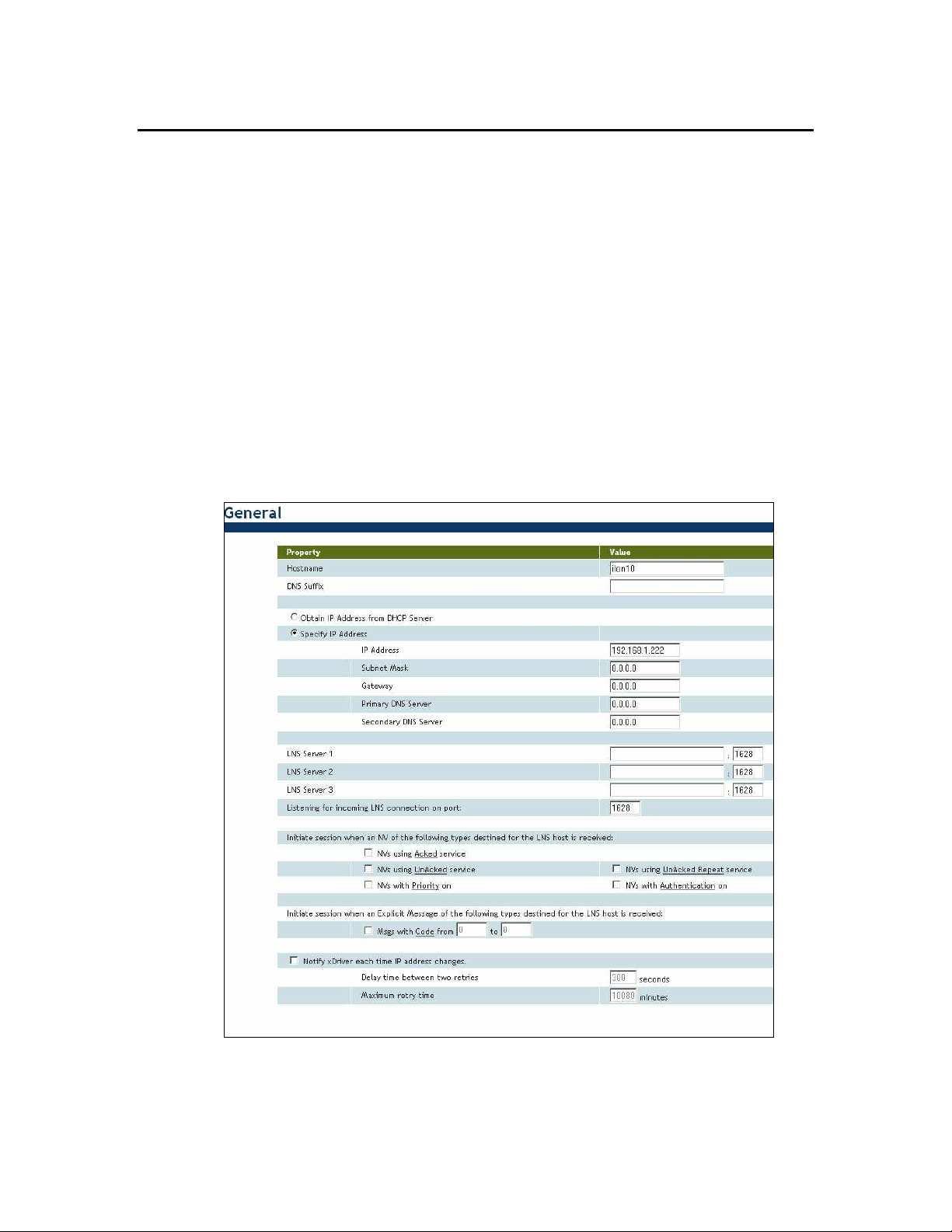
The i.LON 10 Ethernet Adapter General Configuration Page
You can access the i.LON 10 Ethernet Adapter’s General setup page by pointing
your browser to 192.168.1.222 and clicking the Setup link. If you are unable to
access the i.LON 10 Ethernet Adapter’s web pages, ensure that:
• The PC is on the same subnet as the i.LON 10 Ethernet Adapter. By default,
the IP address of the i.LON 10 Ethernet Adapter is 192.168.1.222. The IP
address is reset to this value whenever a security access reset (see
Performing a Security Access Reset in Chapter 5) is performed. See the i.LON
10 Ethernet Adapter Quick Start Guide for a step-by step description of how
to configure the i.LON 10.
• If Internet Explorer is configured to use a proxy server, set the Bypass
Proxy Server for Local Addresses option. You can access proxy server
options in Internet Explorer 6.0 by opening the Tools menu, then clicking
Options, then selecting the Connections tab of the Options dialog, and
then clicking LAN Settings on the Connections tab.
This General setup page appears as shown in the following figure:
If you are unable to access this page, verify that if your PC is on the same subnet
as the i.LON 10. To access this page in non-secure mode, the HTTP Access
option on the security page must be selected. See
Security Web Page
3-2 Using i.LON 10 Ethernet Adapter with a 10BaseT Connection
in Chapter 5 for more information).
i.LON 10 Ethernet Adapter
Page 21
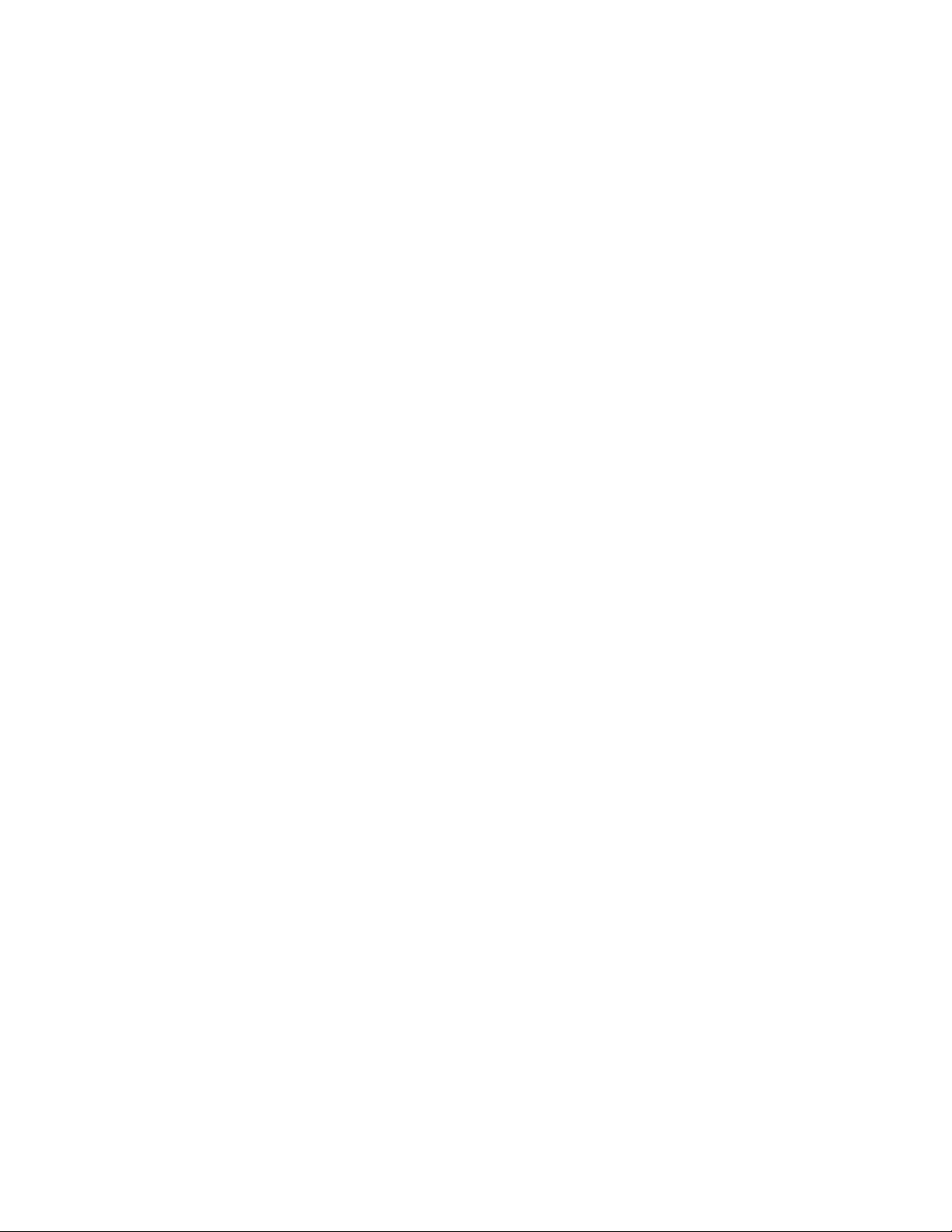
The setup page has the following fields:
Hostname The TCP/IP host name of the i.LON 10
Ethernet Adapter. This name will be
converted to all lower case by the firmware.
When the i.LON 10 Ethernet Adapter
establishes a connection with an LNS server it
provides its fully qualified host/domain name
so the LNS server knows which L
ONWORKS
database to open. By default, the i.LON 10
Ethernet Adapter’s host name is ilon10. The
i.LON 10 Ethernet Adapter must be reset for
change in this value to take effect. The URL
of the i.LON 10 is Hostname.DNS Suffix
(i.e. if Hostname is set to ilon10 and DNS
Suffix is set to echelon.com, the URL will
be ilon10.echelon.com. Valid characters
are numbers, letters, and the hyphen (‘-‘)
character. This field has a maximum of 63
characters. By default the Hostname is
iLON10.
DNS Suffix The IP domain name in which the i.LON 10
Ethernet Adapter is installed. This value is
optional. This field has a maximum of 63
characters.
Obtain IP Address from
DHCP Server
Set this option to have the i.LON 10
Ethernet Adapter obtain its IP address,
subnet mask, default gateway, and DNS
servers from the local network’s DHCP
server. If this option is set, you must set the
Hostname and DNS Suffix and register
these values with your DNS administrator.
This option is enabled by default.
To see the IP address that has been assigned
to the i.LON 10, open the System Log web
Viewing the i.LON
in Chapter 6).
Specify IP Address
page in secure mode (see
10 System Log Web Page
Set this option when specifying a static IP
address for the i.LON 10 Ethernet Adapter
in IP Address.
IP Address Static IP address used by the i.LON 10
Ethernet Adapter if Obtain IP address from
DHCP Server is not set. By default, this
value is set to 192.168.1.222.
Subnet Mask Subnet mask used by the i.LON 10 Ethernet
Adapter if Obtain IP address from DHCP
Server is not set. By default, this value is
0.0.0.0.
Gateway Gateway used by the i.LON 10 Ethernet
Adapter if Obtain IP address from DHCP
i.LON 10 Ethernet Adapter User’s Guide 3-3
Page 22
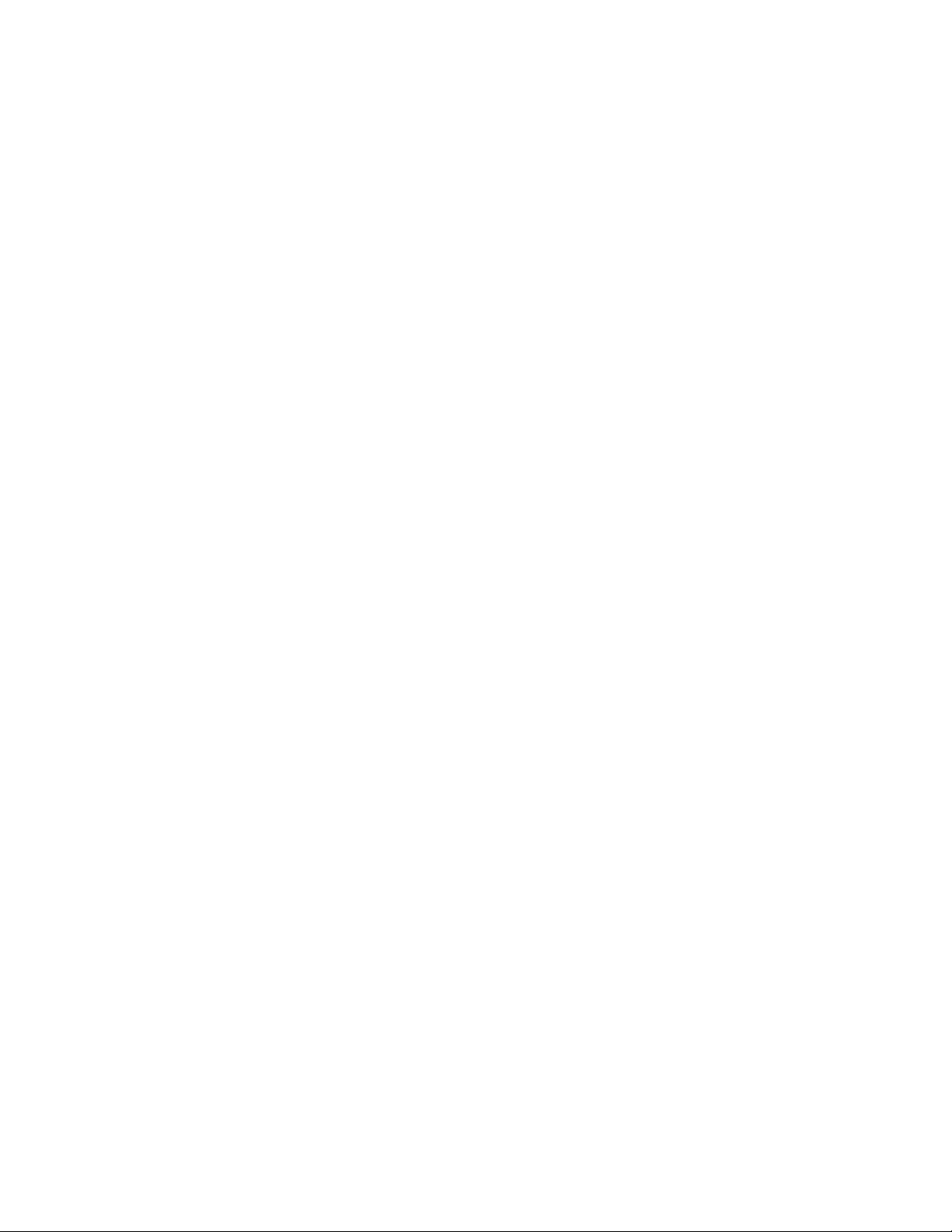
Server is not set. By default, this value is
0.0.0.0.
Primary/Secondary DNS
Server
The primary and secondary DNS Servers
used to resolve LNS Server names if Obtain
IP address from DHCP Server is not set.
If DNS servers are specified both here and by
the DHCP server, the DNS server specified
by DHCP will be used.
LNS Server 1/2/3 Up to three LNS Server names or IP
addresses in the form <LNS Server IP
Address>:<port> or <LNS Server
Name>:<port> (for example, you can specify
123.2.34.1:1628 or
mylns.echelon.com:1628). The i.LON 10
Ethernet Adapter will attempt to send packets
to the first server on the list. If that server
does not respond, it will try the second server,
then the third. LNS Servers can be specified
by DNS name. If DNS names are used, a
DNS server must be listed in
Primary/Secondary DNS Server or be
available through the local network’s DHCP
server. Each Server name can be up to 63
characters long.
Listen for Incoming LNS
Server Connection on Port
The TCP port on which the i.LON 10
Ethernet Adapter receives packets
ONWORKS messages). Defaults to 1628. It
(L
is not recommended that the port number be
set below 1025, as ports 0 through 1024 are
normally reserved.
Note that to receive incoming LNS
connections, the Listen for Incoming LNS
Connections option on the Security Web
page must be checked (this option is cleared
by default).
Initiate Session when an
NV/Explicit Message of the
Following Types Destined
for the LNS Host is
Received
Specify under what conditions the i.LON 10
Ethernet Adapter will initiate an uplink
connection to the LNS host. By default, all of
these checkboxes are cleared (i.e. an update
will never initiate a connection to the host).
Use these options to limit the sorts of
network variable updates or explicit
messages that will initiate a session.
Notify xDriver Each Time
IP Address Changes
This option is not supported for LNS 3,
Service Pack 8, Update 1, and earlier.
Set this option to notify the xDriver when the
IP address of the i.LON 10 Ethernet Adapter
changes. This may resolve connectivity
problems if a non-static IP address is used.
3-4 Using i.LON 10 Ethernet Adapter with a 10BaseT Connection
Page 23
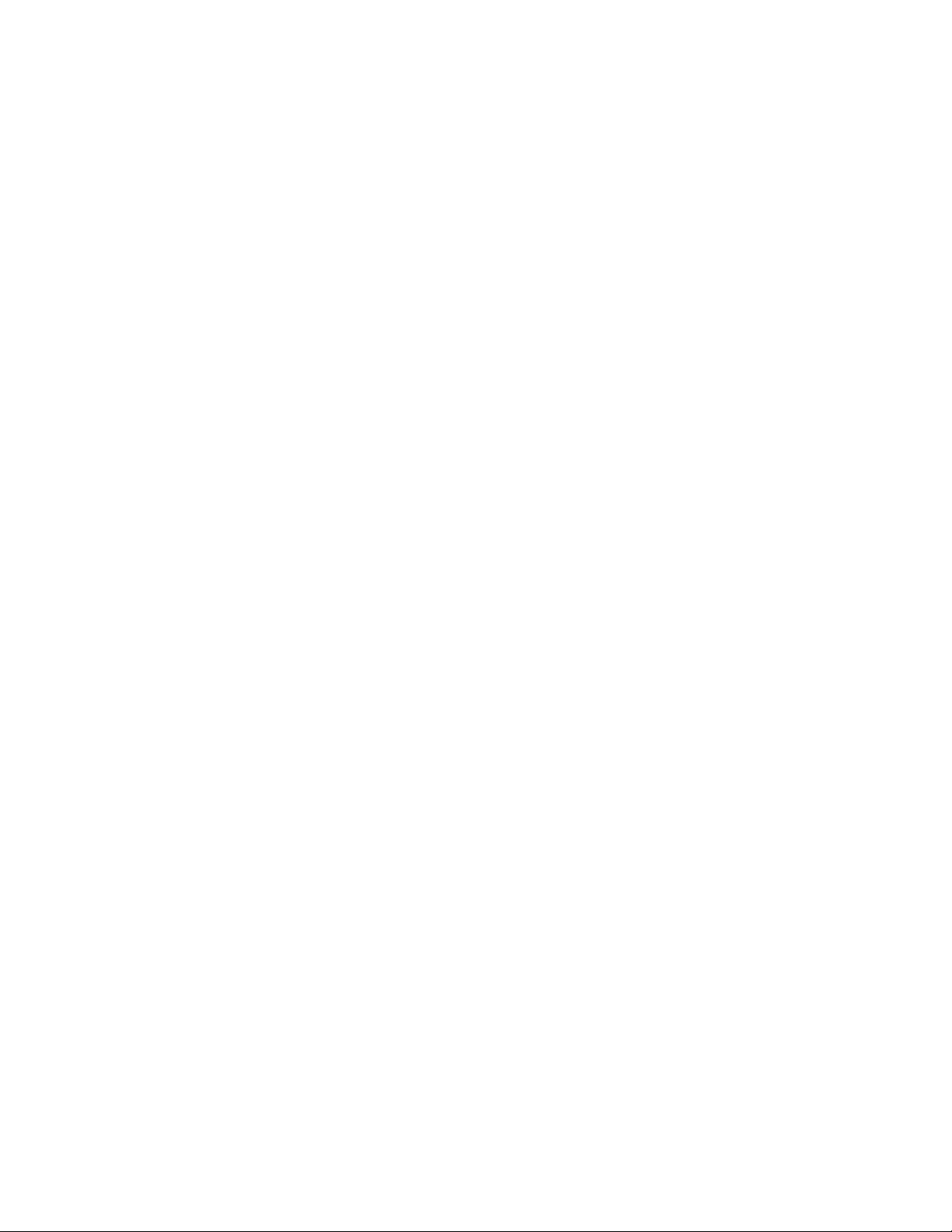
Delay Time Between Two
Retries
This option is not supported for LNS 3,
Service Pack 8, Update 1, and earlier.
This option is only available if Notify
xDriver Each Time IP Address Changes
is checked. If the i.LON 10 attempts to
inform the xDriver of an IP address change
and is not successful, this is the amount of
time before another attempt is made.
Maximum Retry Time
This option is not supported for LNS 3,
Service Pack 8, Update 1, and earlier.
This option is only available if Notify
xDriver Each Time IP Address Changes
is checked. The amount of time, in minutes,
for which the i.LON 10 Ethernet Adapter
will attempt to inform the server of an IP
address change.
Submit Click to close this page, write the
configuration changes to FLASH memory, and
reset the i.LON 10 Ethernet Adapter.
Configuration changes will take effect upon
reboot.
i.LON 10 Ethernet Adapter User’s Guide 3-5
Page 24
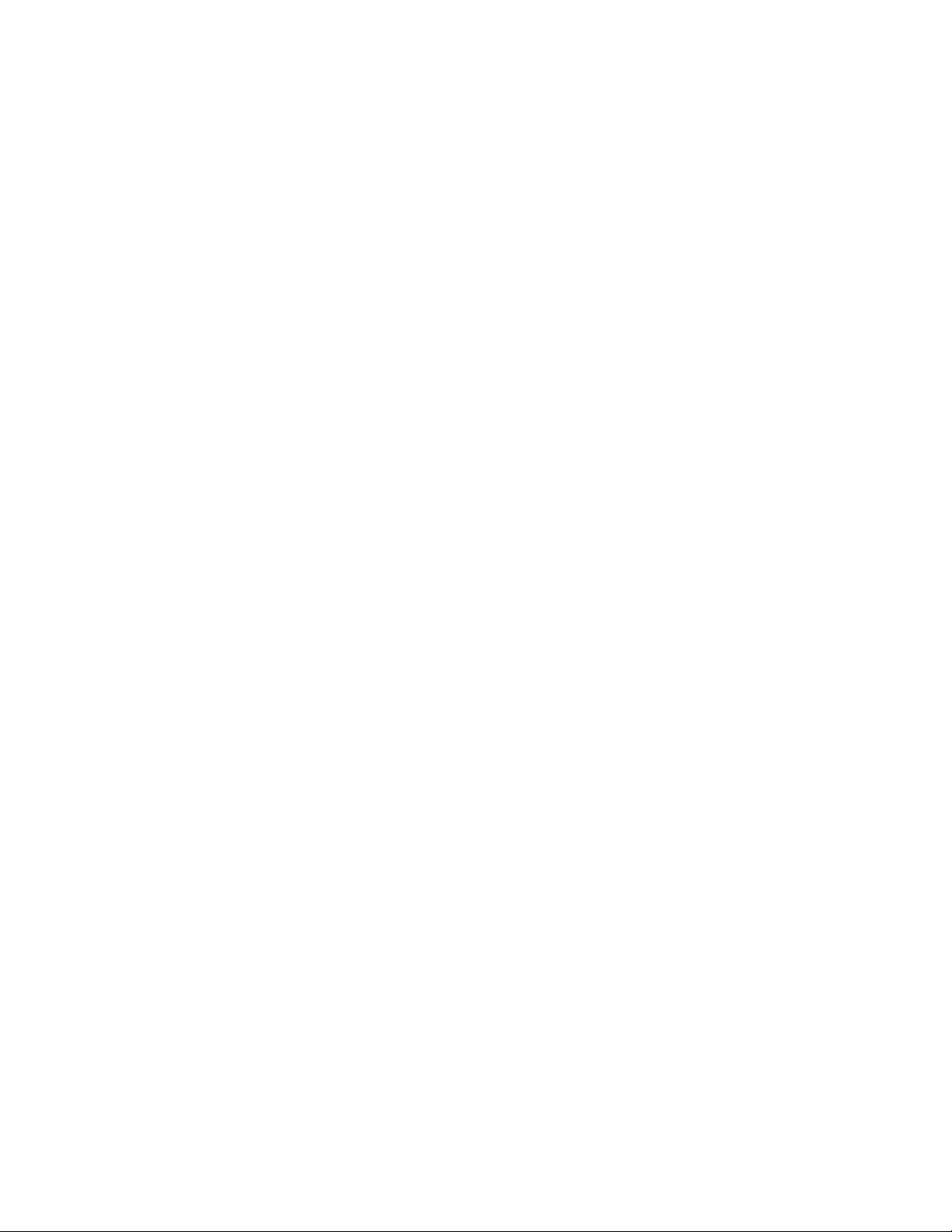
3-6 Using i.LON 10 Ethernet Adapter with a 10BaseT Connection
Page 25
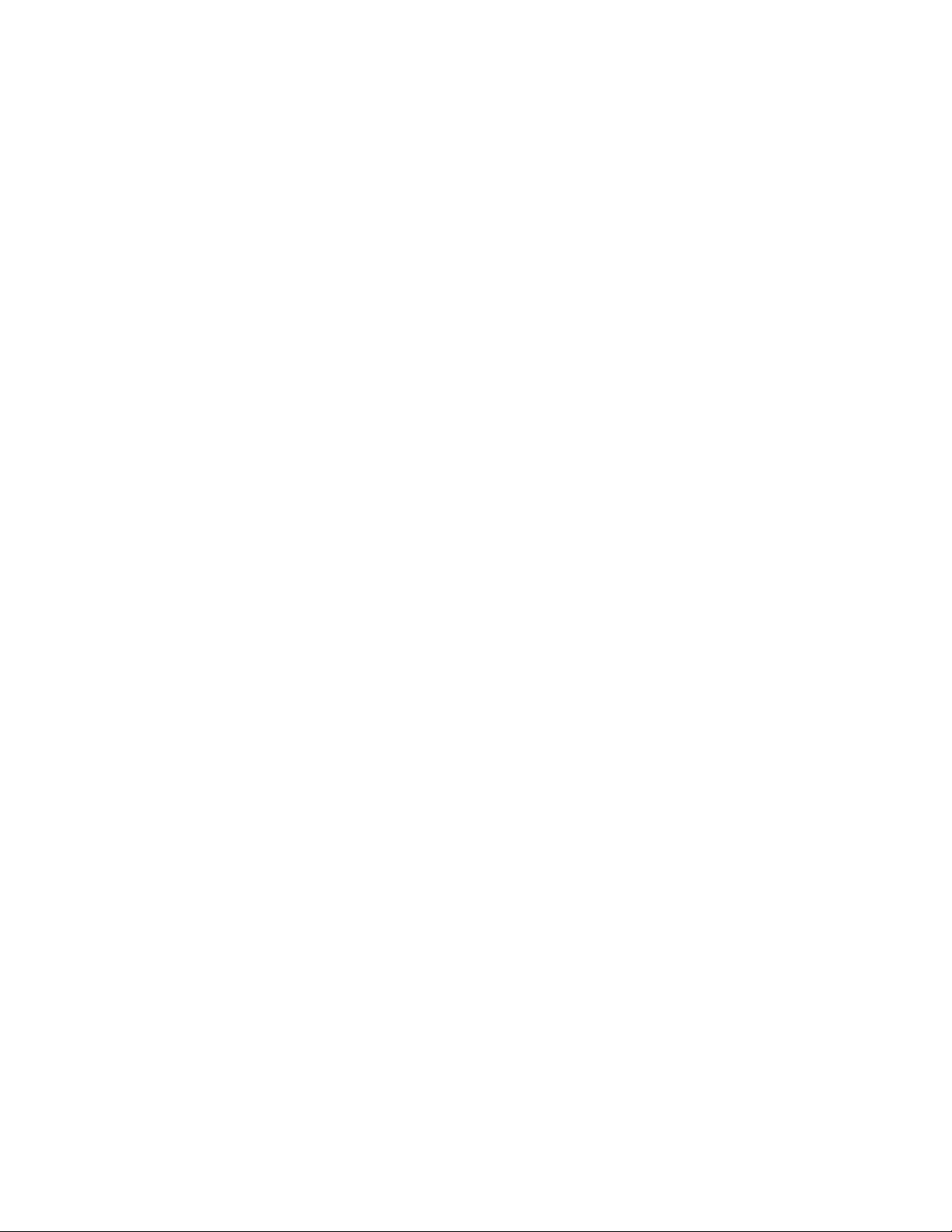
4
Using the i.LON 10 Ethernet Adapter With
a Modem
This chapter describes how to connect a modem to the i.LON 10
Ethernet adapter and how to configure the PPP web page to
allow the i.LON 10 to dial-out, accept incoming calls, and
respond to shoulder-tap.
i.LON 10 Ethernet Adapter User’s Guide 4-1
Page 26

Connecting The i.LON 10 Ethernet Adapter to a Modem
You can connect the i.LON 10 Ethernet Adapter to an analog, GSM, or ISDN
modem using a standard DB-9 – DB-25 straight though modem cable.
You must use a straight through modem cable to connect the i.LON 10 to
the Modem. A crossover cable will not work.
In order to for a modem to communicate with the i.LON 10, it must support all of
the following signals: Tx, Rx, GND, RTS, CTS, DSR, DTR and CD. Check with
the modem manufacturer to confirm that the modem you want to use supports
these signals.
Configuring the i.LON 10 Ethernet Adapter for PPP
The i.LON 10 Ethernet Adapter supports three methods of establishing
communication using a modem attached to its serial port:
• Dial-out – The i.LON 10 Ethernet Adapter can be configured to use an
attached modem to dial-out to an ISP. Once connected to an ISP, a
connection to an LNS Server on an attached TCP/IP network can be
established.
• Dial-in – The i.LON 10 Ethernet Adapter can be configured to use an
attached modem to accept incoming calls.
• Shoulder tap – The i.LON 10 Ethernet Adapter can be configured to listen for
an incoming call, then dial-back in response. This allows you to call the
i.LON 10 from a remote location and have the i.LON 10 respond by calling an
ISP that is local to it, thus avoiding toll charges and providing security. The
i.LON 10 Ethernet Adapter cannot simultaneously support the dial-in and
shoulder-tap methods.
The i.LON 10 Ethernet Adapter PPP Configuration Page
The i.LON 10 Ethernet Adapter PPP Configuration Web page appears as shown
in the following figure:
4-2 Using i.LON 10 Ethernet Adapter with a Modem
Page 27

This Web page contains the following options:
Serial Port Baud Rate
The speed of communications on the DB-9
serial port. The i.LON 10 Ethernet Adapter
supports rates of 9600 bps, 19200 bps, 38400
bps, and 56700 bps. The serial bit rate
should equal the bit rate of the attached
modem.
Local IP Address for
Incoming Calls
Set the IP address that will be assigned to
incoming calls by the i.LON 100 server. By
default, this is the IP address of the i.LON
10 incremented by one (e.g. if the IP address
of the i.LON 10 is 10.1.4.14, the address
assigned to an incoming call will be
10.1.4.15).
Profile 1/Profile 2
The i.LON 10 Ethernet adapter supports two
dial-out profile. If a connection cannot be
i.LON 10 Ethernet Adapter User’s Guide 4-3
Page 28

made to the first profile, the second will be
tried. The i.LON 10 will alternate between
profiles until a connection is established or
until the number of retries specified by
Number of Retries to Use when
Attempting Outbound PPP Connection
Attempts on the Security Configuration Web
page has been reached. Each profile contains
the following options:
Username
Password
Phone Number
The username to be used by the i.LON 10
Ethernet Adapter when connecting to an
ISP. This name can be up to 63 characters.
If you are using a GSM/GPRS modem, you
should leave this field blank.
The password to be used by the i.LON 10
Ethernet Adapter when connecting to an
ISP. This password can be up to 63
characters.
If you are using a GSM/GPRS modem, you
should leave this field blank.
The phone number to be dialed by the i.LON
10 Ethernet Adapter for this profile. This
field accepts all alphanumeric characters and
the following additional characters:
- , ; ! @ * # =
This field may contain up to 63 characters
(no spaces).
If you are dialing a regular phone number
(i.e. not a packet switching connection like a
cell phone), it is recommended that you
append a ‘@’ to the end of your phone number
(e.g. 1-800-555-1212@). This will cause the
i.LON 10 to log “NO ANSWER” rather than
“NO CARRIER” if the phone is not answered.
This is important because the i.LON 10 will
stop dialing a number if it gets two “NO
CARRIER” responses, since it is assumed to
be a voice pickup and FCC regulations
prohibit more than two calls from a modem
to a voice-answered phone number.
If you are using a GSM/GPRS modem, you
should set this field to 99***1#.
Disconnect if Idle For
The idle timeout in seconds. If the
connection is idle for this length of time, the
call will be ended. By default, this value is
set to 1200 seconds. This value must be an
integer 0 or greater.
4-4 Using i.LON 10 Ethernet Adapter with a Modem
Page 29

Setting this value to 0 disables the idle
timeout (i.e. the connection will stay open
indefinitely).
Modem Init String
The initialization string sent to the modem
before each connection attempt. Use this
field to insure that the modem’s baud rate
matches the value set in Serial Port Baud
Rate. The Modem Init String for Profile 1
is sent on the serial port each time the i.LON
10 is reset.
You do not need to enter “AT” before each
member of the init string (i.e. rather than
“AT&C1;AT&F” you should enter “&C1&F”.
The default Modem Init String is
“ATE0Q0V1S0=0&C1&M1. If you are using
a US Robotics modem, it is advised that you
change this to
“ATE0Q0V1S0=0&C1&B1M1.” The B1
command causes the modem to automatically
use the bit rate used by the i.LON 10 (this
commend is not available in non-US Robotics
modems). See
Tested with the i.LON 10 Ethernet Adapter
GSM/GPRS Service Providers
,
later in this chapter for more information
about Modem Init Strings to use with
GSM/GPRS modems.
You can use the modem initialization string
to implement flow control (i.e. to limit the
speed of the connection). For most modems,
&U<n> sets the lowest acceptable connection
speed and &N<n> sets the highest acceptable
connection speed, where <n> can be set to:
6 9600 bps
10 19200 bps
16 33600 bps
Do not use the &C0 command in either of the
Profile initialization strings. Using this
command will prevent the i.LON 10 from
initiating a dial out session.
See your modem documentation for more
information on supported init strings.
Chat Script
Only used if the ISP requires more
handshaking than a user name and
password. Each field can accept up to 63
characters.
Use Static IP Address
Set this checkbox to manually set the IP
Address, Primary DNS Server, and
Secondary DNS Server of the i.LON 10
Ethernet Adapter when connected to an ISP.
i.LON 10 Ethernet Adapter User’s Guide 4-5
Page 30

If this checkbox is cleared, this information
will be set by the ISP.
Submit
Click to close this page, write the
configuration changes to FLASH memory,
and reset the i.LON 10 Ethernet Adapter.
Configuration changes will take effect upon
reboot.
Configuring the i.LON 10 Ethernet Adapter for Dial-out
The i.LON 10 Ethernet Adapter can be configured to dial-out when it needs to
form an uplink communication with the LNS Server. To configure the i.LON 10
Ethernet adapter to dial-out to an ISP, follow these steps:
1. If Allow Access to Secure Pages Without a Security Access Reset is
not enabled on the Security Web page, perform a security access reset as
described in
2. Click Security to open the i.LON 10 Security Configuration Web page.
3. If it is not already checked, check the Allow Access to Secure Pages
Without a Security Access Reset option, click Submit, and then wait for
the i.LON 10 to reboot.
4. Ensure that the Enable Outbound PPP Calls checkbox is set.
5. Set Number of Retries to Use When Attempting Outbound PPP
Connection Attempts.
6. If Enable Ethernet is checked, check Use PPP as Dial Backup when
Ethernet Link Fails. If this is not set, the i.LON 10 will never attempt to
dial out.
7. Click Submit.
8. Click General to open the General Setup Web page.
9. Enter the IP address or hostname (if DNS is enabled) for an LNS Server in
LNS Server 1. Optionally set LNS Server 2 and LNS Server 3 to
configure backup LNS Servers.
10. Set at least one of the Initiate Session when an NV/Explicit Message of
the Following Types Destined for the LNS Host is Received options so
a uplink connection will be attempted when the specified type of network
variable or explicit message is sent to the host.
11. Click Submit.
12. Click PPP to open the i.LON 10 PPP Configuration Web page.
13. Set the ISP phone number, user name, password, and initialization string
under Profile 1 and Profile 2 as described under
Adapter PPP Configuration Page
14. Click Submit.
When the i.LON 10 needs to communicate with the LNS Server (as determined
by the Initiate Session options on the General Configuration Web page) it will
attempt to dial the number configured in Profile 1; if no connection is
established, it will attempt the number configured in Profile 2; both numbers
will be retried up to the number of times specified by the Number of Retries
option set in step 3.
Performing a Security Access Reset in Chapter 5.
The i.LON 10 Ethernet
, earlier in this chapter.
4-6 Using i.LON 10 Ethernet Adapter with a Modem
Page 31

Troubleshooting Dial-out Problems
If you are having trouble getting the i.LON 10 Ethernet Adapter to connect to an
ISP, perform the following tests:
Test the Modem
To test the modem, follow these steps:
1. Connect the modem to your computer’s serial port using the straight-through
modem cable used to connect the i.LON 10 to the modem.
2. Open HyperTerminal. Assure that the scroll lock is turned off on your
computer (if it is on, press the <Scroll Lock> button to turn it off). In
HyperTerminal, set the Bits Per Second to the same rate as used to
communicate with the i.LON 10. Set Data Bits to 8, Parity to None, Stop
Bits to 1, and Flow Control to Hardware, as shown in the following figure:
3. In HyperTerminal, turn on Echo. To do this, follow these steps:
i. Click the File menu and select Properties. The HyperTerminal
Properties dialog opens.
ii. In the Properties dialog, select the Settings tab.
iii. Click ASCII Setup. The ASCII Setup dialog opens.
iv. In the ASCII Setup dialog, set the Echo Typed Characters Locally
checkbox.
v. Click OK in the ASCII Setup and Properties dialogs.
4. Request a response from the modem by performing the following steps:
i. In HyperTerminal, press <Enter> several times. This should allow the
modem to automatically detect the baud rate setting of HyperTerminal.
i.LON 10 Ethernet Adapter User’s Guide 4-7
Page 32

ii. Type “AT” in capital letters and press <Enter>. The modem should
respond with “OK”. If the modem does not respond, repeat this step
several times. If you cannot get a response, verify that the modem is
turned on.
iii. If you still get no response, watch the LEDs on the modem when you
enter ‘AT”. If they do not flicker, the modem is not responding the
command. This could be due to any of the following:
• Wrong type of modem cable being used. Confirm that you are using a
straight through cable.
• Faulty modem cable being used. Try a different straight through
cable.
• You are connected to a different serial port than the one provided to
HyperTerminal. Many computers have multiple serial ports (COM1,
COM2, etc.), and often COM1 is used for the internal modem. Try
switching HyperTerminal to COM2, COM3, etc.
• Serial port is malfunctioning. Try connecting to a different serial
port. Be sure to change the HyperTerminal port settings to the new
serial port.
5. If the previous steps have not diagnosed the problem (i.e. you are connected
to the correct port, you have the right cable, etc), reset the modem to its
factory defaults. In HyperTerminal, type “AT&F” and hit enter a few times.
Even if you see no response, this command resets almost all modems to their
factory default settings.
Test for a Dial Tone
This section assumes you have confirmed communication with the modem as
described in the previous section and that your modem is still connected to your
computer. To test for a dial tone, follow these steps:
1. In HyperTerminal, type “ATDT” and press <Enter>. You should hear a dial
tone through the modem’s speaker.
2. If you do not hear a dial tone, assure that the modem’s speaker is enabled
and that the volume is set correctly. To do this, follow these steps:
i. In HyperTerminal, type “ATM1” and press <Enter>. This will enable the
modem’s speaker.
ii. In HyperTerminal, type “ATL2” and press <Enter>. This will set the
modem’s speaker volume to medium.
Once you have enabled the speaker and set the volume, repeat step 1.
3. Assure that your modem type (digital or analog) matches the phone line type.
4. If there is still no dial tone, assure that the phone line attached to the modem
is functional. Attach a telephone to the phone line to verify that there is a
dial tone.
Test the ISP Phone Number and Account
This section assumes you have confirmed communication with the modem and
confirmed that there is a dial tone, as described in the previous sections. This
section further assumes that you have a computer attached the modem and a
separate computer running the LNS server attached to the Internet. To test the
ISP phone number and account, follow these steps:
4-8 Using i.LON 10 Ethernet Adapter with a Modem
Page 33

1. On the computer attached to the modem, dial the ISP. In HyperTerminal,
type “ATDT 555-1234” (replace 555-1234 with the phone number supplied by
your ISP for POP connections. Be sure to include an prefixes needed to get
an outside line. A comma may be used to force a short pause (e.g. “ATDT
9,555-1234”).
You should hear a dial tone, then dialing, and a high-pitched whistling when
the ISP’s modem picks up. You may or may not see anything on your
HyperTerminal display (this varies by ISP). If you do not hear the ISP’s
modem pick up, contact your ISP’s customer support.
2. If step 1 is successful, connect to your ISP using Windows dial-up
networking. Be sure to include your account ID and password in the
Windows Dial-up Networking Dialer.
Once a connection is established, you should be able to browse web pages
using Internet Explorer. If you are unable to establish a connection, verify
that you correctly entered your account ID and password. If these are
correct, contact your ISP’s customer support.
3. On the computer attached to the modem, open a command prompt, type “ping
<LNS Server IP address>”, and press <Enter>. If your computer is in
communication with the LNS Server computer, you will see responses from
the i.LON 10.
If the ping fails the IP Address provided by the ISP may not be routable or
the ISP may have disabled your ability to ping IP address on the Internet.
Contact your ISP for more information.
4. If the ping is successful, start an LNS client and attempt to connect to the
®
LNS Server as a Remote Lightweight client (see the LonMaker
User’s Guide
and the LNS for Windows Programmer’s Guide for more information). If you
cannot connect, your ISP may be blocking on ports used by the LNS Server.
Contact your ISP to resolve this problem before using the i.LON 10 for dialup.
Test the i.LON 10 with the Modem
This section assumes you have confirmed communication with the modem,
confirmed there is a dial tone, and confirmed that you can log into your ISP
account. To test the i.LON 10 with the modem, follow these steps:
1. Attach the modem to the i.LON 10 using the same straight-through cable
that you used to connect the modem to the PC in the previous sections.
2. Access the i.LON 10 via HTTP and configure it for dial-out, as described in
Configuring the i.LON 10 Ethernet Adapter for Dial-out, earlier in this
chapter. Use the same serial port baud rate specified in
earlier in this chapter. Use the same username and password specified in
Test the ISP Phone Number and Account, earlier in this chapter.
3. Attach the i.LON 10 to a L
ONWORKS network. The LONWORKS network must
have a network variable that is bound to the host. See Binding Network
Variables to the Host in the LonMaker User’s Guide for more information.
4. On the General Setup web page, set the appropriate checkbox under Initiate
Session when an NV of the Following Types Destined for the LNS
Host is Received to cause a session to be started when the network variable
that is bound to the host is updated.
5. Generate a network variable event on the network variable that is bound to
i.LON 10 Ethernet Adapter User’s Guide 4-9
Test the Modem,
Page 34

the host. This should force the i.LON 10 to dial-out. Watch the modem LEDs
for activity and listen for dial tone, ringing, and connection:
• If the modem LEDs do not flash, the i.LON 10 is probably not
communicating with the modem.
• If the LEDs flash, but the modem doesn’t dial:
i. Set Modem Init String on the PPP Configuration Web page to “&F”.
This will reset the modem to its factory defaults.
ii. Check that the RS-232 line speed is the same as you used when
testing the modem with the computer.
iii. If you have the LonTalk
an attempt was made to send a packet from the L
to the host. If no attempt was made, assure that the Initiate
Session when… option set in step 4 is set appropriately for the
network variable being updated.
• If the modem dials, but no connection takes place, confirm that the port
numbers specified on the General Setup Web page are open on the ISP
and the computer with the LNS Server.
• If everything appears to be configured correctly, check the Event Log
page for errors.
®
Protocol Analyzer available, confirm that
Configuring the i.LON 10 Ethernet Adapter for Dial-in
To configure the i.LON 10 Ethernet Adapter to accept incoming calls, follow these
steps:
1. Click Security to open the i.LON 10 Security Configuration Web page.
2. Ensure that the Allow and Authenticate Incoming PPP Connections
checkbox is set. You must clear the Allow PPP Dial-back (Shoulder Tap)
checkbox to do this.
3. Set the Username and Password options under Allow and Authenticate
Incoming PPP Connections. This username and password must be
provided by the caller in order to establish communications with the i.LON
10 Ethernet Adapter.
4. Set Answer Phone After <x> Rings. This is the number of rings after
which the i.LON 10 will pick up he phone.
5. Click Submit.
6. Click PPP to open the i.LON 10 PPP Configuration Web Page.
7. Set Local IP Address for Incoming Calls. This is the IP address that will
be assigned to incoming calls by the i.LON 10. The caller (typically a PC
using Windows dial-up networking) will be assigned this address plus one
(i.e. if this field is set to 10.6.8.100, the PC will be assigned 10.6.8.101.
8. Click Submit.
ONWORKS network
Troubleshooting Dial-in Problems
If you are having trouble dialing into the i.LON 10 Ethernet adapter, perform the
following tests:
Test the Modem
1. Connect the modem to your computer’s serial port using the straight-through
4-10 Using i.LON 10 Ethernet Adapter with a Modem
Page 35

modem cable used to connect the i.LON 10 to the modem.
2. Open HyperTerminal. Assure that the scroll lock is turned off on your
computer (if it is on, press the <Scroll Lock> button to turn it off). In
HyperTerminal, set the Bits Per Second to the same rate as used to
communicate with the i.LON 10. Set Data Bits to 8, Parity to None, Stop
Bits to 1, and Flow Control to Hardware, as shown in the following figure:
3. In HyperTerminal, turn on Echo. To do this, follow these steps:
i. Click the File menu and select Properties. The HyperTerminal
Properties dialog opens.
ii. In the Properties dialog, select the Settings tab.
iii. Click ASCII Setup. The ASCII Setup dialog opens.
iv. In the ASCII Setup dialog, set the Echo Typed Characters Locally
checkbox.
v. Click OK in the ASCII Setup and Properties dialogs.
4. Request a response from the modem by performing the following steps:
i. In HyperTerminal, press <Enter> several times. This should allow the
modem to automatically detect the baud rate setting of HyperTerminal.
ii. Type “AT” in capital letters and press <Enter>. The modem should
respond with “OK”. If the modem does not respond, repeat this step
several times. If you cannot get a response, verify that the modem is
turned on.
iii. If you still get no response, watch the LEDs on the modem when you
enter ‘AT”. If they do not flicker, the modem is not responding the
command. This could be due to any of the following:
i.LON 10 Ethernet Adapter User’s Guide 4-11
Page 36

• Wrong type of modem cable being used. Confirm that you are using a
straight through cable.
• Faulty modem cable being used. Try a different straight through
cable.
• You are connected to a different serial port than the one provided to
HyperTerminal. Many computers have multiple serial ports (COM1,
COM2, etc.), and often COM1 is used for the internal modem. Try
switching HyperTerminal to COM2, COM3, etc.
• Serial port is malfunctioning. Try connecting to a different serial
port. Be sure to change the HyperTerminal port settings to the new
serial port.
5. Using HyperTerminal, initialize the modem for an incoming call by typing
“ATE0Q0V1S0=0&C1&M1” and pressing <Enter>. If you are using a US
Robotics modem, use ATE0Q0V1S0=0&C1&B1M1 (the B1 string forces the
modem to use the bit rate supplied by the i.LON 10).
You should see a confirmation string from the modem (e.g. “OK”) that the
initialization string was received. If you do not see a confirmation, enter
“AT&F” to reset the modem to its factory defaults, then reenter the
initialization string described above.
6. Dial the phone number connected to the modem using a phone or another
modem. Watch the HyperTerminal window; if “RING” does not appear,
follow these steps:
i. Connect a phone in parallel to the modem (i.e. use a phone cable splitter).
Try dialing the modem again. If the phone does not ring, something may
be wrong with your incoming phone line. If the phone, but
HyperTerminal does not show the “RING” string, go to the next step.
ii. Configure the modem to auto-answer after one ring by typing “ATS0=1”.
The AA LED on the modem should illuminate. Note that this will
override the Answer Phone After <x> Rings field on the Security Web
page. If HyperTerminal still does not pick up, something may be wrong
with your modem.
Test the Modem with the i.LON 10
This section assumes you have confirmed that the modem is functioning properly,
as described in the previous section. To test the i.LON 10 with the modem, follow
these steps:
1. Attach the modem to the i.LON 10 using the same straight-through cable
that you used to connect the modem to the PC in the previous sections.
2. Access the i.LON 10 via HTTP and configure it for dial-in, as described in
Configuring the i.LON 10 Ethernet Adapter for Dial-in, earlier in this
chapter. Use the same serial port baud rate specified in
earlier in this chapter. Use the same username and password specified in
Test the ISP Phone Number and Account, earlier in this chapter.
3. Force the serial port to a fixed baud rate that will match the i.LON 10.
Append &N6&U6 to the Modem Initialization String on the PPP Setup
Web page (i.e. “ATE0Q0V1S0=0&C1&M1&N6&U6”) to set the baud rate to
9600 bps.
See your modem documentation for additional parameters and flags that
regulate bit speed.
4-12 Using i.LON 10 Ethernet Adapter with a Modem
Test the Modem,
Page 37

4. Verify that the user name and password set using Dial Up and
Networking Connections on the computer matches the user name and
password set on the PPP Setup Web page of the i.LON 10.
5. Assure that LCP Extensions is unchecked in the Windows PPP Settings
dialog. You can open this dialog by following these steps:
i. Open the Windows dial-up connection used to dial the i.LON 10.
ii. Select the Networking tab.
iii. Click the Settings button.
6. If you are using a computer running Windows 2000 or Windows XP to dial
the i.LON 10, open a command prompt and enter “netsh ras set tracing ppp
enable”. This will enable tracing of outgoing calls. A file named “ppp.log”
will be created in the <WINNT Director>\tracing folder. Review this file for
any errors; see
read this file.
Once you have completed tracing, open a command prompt and type “ras set
tracing ppp disable” to turn off tracing.
http://support.microsoft.com for more information on how to
Test the i.LON 10 After Establishing a Dial-in Connection
This section assumes that you have confirmed that the modem is functioning
properly and that a PPP connection is being established between the modem and
the dialing computer, as described in the previous sections. To test the i.LON 10
after a dial-in connection is established, follow these steps:
1. On the dialing computer, open a command prompt, type “ipconfig”, and press
<Enter>. A list of all IP addresses allocated to the computer will appear.
One of the entries should be “PPP adapter <name of adapter>” where <name
of adapter> is the dial-up connection. This IP address should be one greater
than that of the i.LON 10 device (i.e. if the i.LON 10 device’s IP address is
192.168.1.222, the PPP adapter entry will show an IP address of
192.168.1.223).
2. On the dialing computer, open a command prompt, type “ping <i.LON 10 IP
address>” and press <Enter>. If the i.LON 10 is in communication with the
computer, you will see responses from the i.LON 10.
If the ping fails there may be a device attached to the computer that is
routing packets that should be sent over the dial-up connection over an
alternate route. Disable all network cards and dial-up connections other
than the i.LON 10 dial-up connection.
Configuring the i.LON 10 Ethernet Adapter for Shoulder Tap
To configure the i.LON 10 Ethernet adapter to respond to incoming calls by
dialing out to an ISP, follow these steps:
1. If Allow Access to Secure Pages Without a Security Access Reset is
not enabled on the Security Web page, perform a security access reset as
described in
2. Click Security to open the i.LON 10 Security Configuration Web page.
3. If it is not already checked, check the Allow Access to Secure Pages
Without a Security Access Reset option, click Submit, and wait for the
i.LON 10 to reboot.
i.LON 10 Ethernet Adapter User’s Guide 4-13
Performing a Security Access Reset in Chapter 5.
Page 38

4. Ensure that the Allow PPP Dial-back (Shoulder Tap) checkbox is set.
You must clear the Allow and Authenticate Incoming PPP Connections
checkbox to do this.
5. Set Respond to Shoulder Tap after <x> Rings. If the i.LON 10 receives a
call of at least this many rings, once the caller has hung up, the i.LON 10 will
initiate a dial-out session.
6. Ensure that the Enable Outbound PPP Calls checkbox is set.
7. Set Number of Retries to Use When Attempting Outbound PPP
Connection Attempts.
8. Click Submit.
9. Click PPP to open the i.LON 10 PPP Configuration Web page.
10. Set the ISP phone number, user name, password, and initialization under
Profile 1 and Profile 2 as described under
PPP Configuration Page
11. Click Submit.
When the i.LON 10 receives a call of the specified number of rings, it will attempt
to dial the number configured in Profile 1; if no connection is established, it will
attempt the number configured in Profile 2; both numbers will be retried up to
the number of times specified by the Number of Retries option set in step 5.
, later in this chapter.
The i.LON 10 Ethernet Adapter
Analog Modems Tested with the i.LON 10 Ethernet Adapter
The following table lists the analog modems that have been tested with the
i.LON 10 Ethernet Adapter, as well as recommended modem initialization
strings:
Name Model Init String
US Robotics USR5686E E0Q0V1S0=0&C1&B1M1
US Robotics 14400 Sportster E0Q0V1S0=0&C1&B1M1
US Robotics 33600 Sportster E0Q0V1S0=0&C1&B1M1
US Robotics V.92 56K E0Q0V1S0=0&C1&B1M1
ZyXEL U-1496 E0Q0V1S0=0&C1&B1M1
Intel
Hayes
Hayes
Hayes Ultrasmart modem 9600 E0Q0V1S0=0&C1&M1 (default)
Zoom 3049C E0Q0V1S0=0&C1&M1 (default)
Zoltrix Rainbow 56K FMVSP56e E0Q0V1S0=0&C1&M1 (default)
Modern
Blaster
144/144e E0Q0V1S0=0&C1&B1M1
Smartmodem Optima
14400
Smartmodem V series
9600
DE5621 E0Q0V1S0=0&C1&M1 (default)
E0Q0V1S0=0&C1&B1M1
E0Q0V1S0=0&C1&M1 (default)
4-14 Using i.LON 10 Ethernet Adapter with a Modem
Page 39

Using GSM/GPRS Modems with the i.LON 10 Ethernet Adapter
In order for a GSM or GPRS modem to communicate with the i.LON 10, it must
support all of the following signals: Tx, Rx, GND, RTS, CTS, DSR, DTR and CD.
Check with your service provider to confirm that the modem you want to use
supports these signals.
GSM/GPRS Service Providers Tested with the i.LON 10
Ethernet Adapter
The following table lists the GSM/GPRS service providers that have been tested
with the i.LON 10 Ethernet Adapter and recommended init strings for each
provider:
Service
Provider
T-Mobile Both
AT&T
In order to establish a downlink connection over GSM, a service must support
CSD (Circuit Switched Data). This service is supported by T-Mobile. If you want
to establish downlink connections using services that do not support CSD (such
as AT&T) you have the following options:
• Keep the GSM/GPRS connection open all the time and inform the LNS
Server of the IP address.
• Use the shoulder-tap method (see
for Shoulder Tap
uplink connection, then ensure that the LNS application sends the downlink
messages when the connection is established.
Uplink/
Downlink
Uplink
only
, earlier in this Chapter) to have the i.LON 10 establish an
Init String
E0Q0V1S0=0&C1M1+CGDCONT=1,
"IP","internet2.voicestream.com"
E0Q0V1S0=0&C1M1+CGDCONT=1,"IP","proxy"
Configuring the i.LON 10 Ethernet Adapter
i.LON 10 Ethernet Adapter User’s Guide 4-15
Page 40

4-16 Using i.LON 10 Ethernet Adapter with a Modem
Page 41

5
i.LON 10 Ethernet Adapter Security
This chapter describes the security of the i.LON 10 Ethernet
Adapter.
i.LON 10 Ethernet Adapter User’s Guide 5-1
Page 42

i.LON 10 Ethernet Adapter Security
The i.LON 10 Ethernet Adapter can institute a number of measures to make
itself as secure as possible:
• MD5 Authentication. The i.LON 10 Ethernet Adapter provides the option of
using MD5 Authentication with all communications between it and the LNS
Server, requiring a 16 byte authentication key. See
Adapter Security Web Page
• Security Web Page. The i.LON 10 Ethernet Adapter Security Web Page
allows you to password protect or disable entirely the ability to access i.LON
10 Ethernet Adapter Web pages, load new firmware, dial-in to the i.LON 10,
or establish uplink communication from an LNS Server.
• Security Access Reset. A security access reset can be required to open the
security web page, or reset the i.LON 10 Ethernet Adapter’s configuration. A
security access reset requires physical access to the i.LON 10 hardware.
Performing a Security Access Reset
If the Allow Access to this Page Without Security Access Reset (SAR)
option on the Security Web page is not checked, the following features of the
i.LON 10 Ethernet Adapter are available only after performing a security access
reset:
• Access to the MD5 Authentication Key on the Security web page (see
10 Ethernet Adapter Security Web Page
• Access to the Display Factory Defaults button on the setup web page.
• Access to the security web page (see
, earlier in this chapter).
Page
• Access to the Perform self-test page, as described in
Chapter 6.
• Access to the firmware upgrade web page (see
Adapter Firmware
To perform a security access reset, follow these steps:
1. Remove the i.LON 10 Ethernet Adapter from the TCP/IP network and attach
it to the PC using a crossover Ethernet cable or a local server hub.
2. Disconnect the power supply from the i.LON 10 Ethernet Adapter.
3. Press and hold the service switch on the i.LON 10 Ethernet Adapter using a
paper clip or similar device.
4. Reconnect the power supply to the i.LON 10 Ethernet Adapter while still
pressing in the service switch.
5. Continue holding the service switch. In approximately 10 seconds the wink
and connect LEDs will illuminate. Release the service pin.
The i.LON 10 Ethernet Adapter will now be in security access mode. When the
i.LON 10 Ethernet Adapter is in security access mode, its IP address is
temporarily changed to 192.168.1.222 and the user name and password are
set to ilon/ilon; they are changed back to the values set on the Setup and
Security web pages once the i.LON 10 is reset. In order to access the i.LON 10,
in Chapter 6.
in Chapter 5 for more information.
, later in this chapter).
i.LON 10 Ethernet Adapter Security Web
i.LON 10 Ethernet
i.LON
Performing a Self-test in
Uploading i.LON 10 Ethernet
5-2 i.LON 10 Ethernet Adapter Security
Page 43

your computer must be able to communicate on the 192.168.1.x subnet. This can
be accomplished in one of the following ways:
• Manually change your computer’s IP address to 192.168.1.x (where x is any
value from 2-255).
• Open a DOS command line window and enter the following command:
route add 192.168.1.0 mask 255.255.255.0
When in security access mode you can access the Security Web page and the
other features listed above until the i.LON 10 is reset.
Once you have made any changes you need to make to the Security Web page,
click Submit. The i.LON 10 will reboot and exit security access mode unless the
Allow Access to Secure Pages Without Security Access Reset (SAR) option
is set.
i.LON 10 Ethernet Adapter Security Web Page
Access the Security web page by clicking the Security link on any i.LON 10 web
page. If the Allow Access to Secure Pages Without Security Access Reset
(SAR) option is set (see below), this page is accessible even without performing a
security access reset. This page appears as shown in the following figure:
This page contains the following options:
i.LON 10 Ethernet Adapter User’s Guide 5-3
Page 44

Allow HTTP Access Set this option to allow users to access the
i.LON 10 web pages with the exception of the
Firmware Page and the Security Page (both of
which can only be accessed after a security
access reset). If set, enter a Username and
Password that will grant access. The
Username and Password may contain up to
16 alphanumeric characters; they are case
sensitive. By default, the Username and
Password are set to ilon. If this option is
not checked, you will not be able to view any
of the i.LON 10 web pages without performing
a security access reset. Performing a security
access reset resets the Username and
Password to ilon/ilon. This option is
enabled by default, but generally should be
disabled once the i.LON is placed in the field.
Allow TFTP Access Set this option to allow users to use TFTP to
load new firmware and user web pages (see
Uploading a User Web Page in Chapter 6). If
set, enter a Password that will grant access.
The Password may contain up to 16
alphanumeric characters; they are case
sensitive. Password is set to ilon by
default. Performing a security access reset
resets the Password to ilon. This option is
enabled by default, but generally should be
disabled once the i.LON is placed in the field.
Allow Access to this Page
Without Security Access
Reset (SAR)
Listen for Incoming LNS
Server Connections
Enable Ethernet
Connections
Use PPP as Dial Backup
when Ethernet Link Fails
Set this option to allow the Security,
Diagnostics, and Firmware Upload Web pages
to be opened without a security access reset
being performed. This option is enabled by
default for ease of set up.
It is strongly recommended that you
disable this option before placing the
i.LON 10 in the field.
Set this option to allow downlink connections
from external LNS Servers. By default, this
option is enabled.
Set this checkbox to allow the i.LON 10
Ethernet Adapter to accept Ethernet
connections. This option is enabled by default.
Note: If this option is enabled, the Allow and
Authenticate Incoming PPP Connections
option should be disabled. The i.LON 10 does
not support simultaneous Ethernet and PPP
connections.
Set this checkbox to have the i.LON 10
Ethernet Adapter attempt to establish a dial-
5-4 i.LON 10 Ethernet Adapter Security
Page 45

out connection if an attempt to establish a
Ethernet connection fails.
Auto Redial on ISP
Disconnect
Enable Outbound PPP Calls
Number of Retries to use
when Attempting Outbound
PPP Connection Attempts
Use PAP (After CHAP Fails)
on Outbound PPP
Connection Attempts
Set this checkbox to have the i.LON 10
Ethernet Adapter automatically attempt to reestablish a dial-out connection if the
connection is terminated by the ISP.
Set this checkbox to allow the i.LON 10
Ethernet Adapter to establish PPP
connections. If this checkbox is set, set
Number of Retries to Use When
Attempting Outbound PPP Connection
Attempts.
The number of retries the i.LON 10 Ethernet
Adapter will make when attempting to
establish a dial-out connection. This value is
used any time the i.LON 10 makes an outgoing
call, whether it initiates the call itself or makes
it as a response to a shoulder tap.
Set this option to allow the i.LON 10 Ethernet
Adapter to use PAP authentication if the ISP
does not support CHAP authentication. This
value is used any time the i.LON 10 makes an
outgoing call, whether it initiates the call itself
or makes it as a response to a shoulder tap.
Allow PPP Dial-back
(Shoulder Tap)
Allow and Authenticate
Incoming PPP Connections
Set this checkbox to enable shoulder tap on the
i.LON 10 Ethernet Adapter. If this checkbox is
set, set Respond to Shoulder Tap after <x>
Rings to determine the minimum number of
rings that will trigger a dial-out connection.
This checkbox cannot be set if Allow and
Authenticate Incoming PPP Connections
is set. See Chapter
4 for more information on
shoulder tap connections.
Set this checkbox to allow the i.LON 10
Ethernet Adapter to receive incoming calls. If
this checkbox is set, set Username,
Password, and Answer Phone After <x>
Rings. This checkbox cannot be set if Allow
PPP Dial-back (Shoulder Tap) is set. See
Chapter
4 for more information on dial-in
connections.
By default Username and Password are set
to ‘ilon’.
Some ISPs require additional information (i.e.
account ID), or information in a different order
(i.e. password, then user name), to log in. In
this case, you will need to enter a chat script
on the PPP Web page that provides this
i.LON 10 Ethernet Adapter User’s Guide 5-5
Page 46

information in the correct order.
This option is enabled by default, but should be
disabled if you do not need to dial into the
i.LON 10 in the field.
Note: If this option is enabled, the Enable
Ethernet Connections option should be
disabled. The i.LON 10 does not support
simultaneous Ethernet and PPP connections.
Raw MD5 Authentication
Key/Text Shared Secret
A key or phrase used to authenticate
communication between the i.LON 10 Ethernet
adapter and the LNS Server. You can enter
either a 16 byte, hexadecimal, colon separated
key in Raw MD5 Authentication (i.e.
01:02:03:04:05:06:07:08:09:0A:0B
0C:0D:0E:0F:10) or a word or phrase
between 16 and 63 characters long (all white
space will be removed) in Text Shared Secret
(i.e. “the quick brown fox”).
If you select Text Shared Secret, the Raw
MD5 Authentication Key will be cleared. If
you select Raw MD5 Authentication Key,
the Text Shared Secret will be cleared.
The MD5 authentication key or shared secret
entered here must match the key or phrase
supplied to the xDriver and LNS Server
software with which the i.LON 10 Ethernet
Adapter communicates.
Using an MD5 authentication key or phrase
prevents unauthorized messages from being
sent to either the LNS Server or the i.LON 10
Ethernet Adapter.
Submit
Click to close this page, write the configuration
changes to FLASH memory, and reset the
i.LON 10 Ethernet Adapter. Configuration
changes will take effect upon reboot.
Securing the i.LON 10 Ethernet Adapter
By default, the i.LON 10 Ethernet adapter is configured for ease of use – most
security features are disabled so as to allow you to access and configure the
i.LON 10 device as quickly as possible. Once the i.LON 10 is configured, you
should enable as much security as possible before placing the i.LON 10 in a
network. It is recommended that you consider disabling the following options on
the security page before placing the i.LON 10 in the field:
• Allow Access to Secure Pages without Security Access Reset (SAR) –
It is strongly recommended that you disable this option before placing the
i.LON 10 in the field.
• Enable HTTP – Disable this option unless you will need to access the i.LON
10 web pages in the field. If you leave this option enabled, be sure to change
the default Username and Password.
5-6 i.LON 10 Ethernet Adapter Security
Page 47

• Enable TFTP – Disable this option unless you will need to update the i.LON
10 user web page in the field. If you leave this option enabled, be sure to
change the default Password.
• Allow and Authenticate Incoming PPP Connections – Disable this
option unless you will be dialing into your i.LON 10 in the field. If you leave
this option enabled, be sure to change the default Username and Password.
If you will not be dialing directly into the i.LON 10, you should also disable the
Allow and Authenticate Incoming PPP Connections.
i.LON 10 Ethernet Adapter User’s Guide 5-7
Page 48

5-8 i.LON 10 Ethernet Adapter Security
Page 49

6
Uploading i.LON Network Adapter
Firmware and the User Web Page
This chapter describes how to use a TFTP application to upload
upgrades to the i.LON 10 Ethernet Adapter Firmware and the
User Web Page.
i.LON 10 Ethernet Adapter User’s Guide 6-1
Page 50

Uploading i.LON 10 Ethernet Adapter Firmware
Firmware upgrades for the i.LON 10 Ethernet Adapter may become available on
the Echelon i.LON web page (
version of the firmware on the i.LON 10 device’s status web page as described in
Chapter
hardware, follow these steps:
1. Perform a security access reset (see
2. Disconnect the modem cable from the serial port. Otherwise the modem
3. Access the Firmware Upgrade web page by clicking the Firmware Upgrade
7. To upload a firmware upgrade to the i.LON 10 Ethernet Adapter
Chapter
access mode.
could receive messages from the i.LON 10 during download and enter an
uncertain state.
link from the Setup web page. This page appears as shown in the following
figure:
6). Firmware can only be loaded when the i.LON 10 is in security
www.echelon.com/ilon). You can check the current
Performing a Security Access Reset in
4. Click Begin Firmware Upgrade Sequence.
5. Open any TFTP client application and point it to 192.168.1.222. You must
use this IP address even if you have changed the IP address of the i.LON 10
device.
6. Execute the following TFTP command:
put <local-hex-file-name> ilon.
local-hex-file-name is the name of the firmware file obtained from
Echelon. The password is always ilon (the password is set to ilon when
you enter security access mode).
6-2 Uploading i.LON 10 Network Adapter Firmware and the User Web Page
Page 51

This command must be executed within 4 minutes of clicking Begin
Firmware Upgrade Sequence.
Once the upgrade has completed, the Service LED will turn off, indicating the
i.LON 10 Ethernet Adapter has resumed normal operation. Once you have
updated the firmware, you may experience trouble accessing the Setup web page.
This is due to Internet Explorer attempting to use a cached version of the setup
web page. If this happens, delete your cached web pages (i.e. temporary internet
files) and restart Internet Explorer.
Upgrading to Firmware Version 2
When upgrading to version 2 of the i.LON 10 firmware, all existing options will
be unaffected. The new options will be set to the following defaults:
PPP Properties
PPP Profile 1 Disconnect If Idle For = 20 minutes
PPP profile 2 idletime = 20 minutes
PPP incoming address = 10.0.1.222
PPP answer rings = 2
PPP shoulder tap rings = 2
PPP incoming username = "ilon"
PPP incoming password = "ilon"
PPP profile 1 init string = "E0Q0V1S0=0&C1&M1"
PPP profile 2 init string = "E0Q0V1S0=0&C1&M1"
Security Properties
Allow and Authenticate Incoming PPP Connections = Disabled
Allow Access to this Page (Security) Without Security Access Reset = Disabled
The Allow and Authenticate Incoming PPP Connections and Allow
Access to this Page Without Security Access Reset are disabled to prevent
the firmware download from making your i.LON 10 less secure. If factory
defaults are restored, these options will be enabled.
Uploading a User Web Page
The i.LON 10 Ethernet Adapter can host an additional web page of up to 32kB .
This feature is provided as a convenience to store information such as the site
name or the company logo. This web page cannot serve network variable
information (see the i.LON 100 and i.LON 1000 product lines for devices with
this capability).
Your web page must be converted to an Intel hex file (.hex extension) using the
Webconvert.exe utility and uploaded to http://<i.LON 10 IP address>>
using a TFTP client. Assure that TFTP access is enabled on the Security Web
page before uploading the file. The Webconvert utility is available on the i.LON
10 CD and on Echelon’s i.LON website. Appendix A describes how to use the
Webconvert utility.
Do not overwrite log.html or status.html in the root directory, as this will
overwrite the System Log and Status web pages, respectively.
i.LON 10 Ethernet Adapter User’s Guide 6-3
Page 52

Using the Microsoft® TFTP Client
You can use Microsoft’s TFTP client from a Windows command line to upload a
user web page. This can be done using the following format:
TFTP -i host PUT source password
The –i flag specifies binary image transfer mode, and should always be used
when uploading a user web page to the i.LON 10 Ethernet Adapter. For example,
to upload the file ETH0006.hex from c:\temp to an i.LON 10 with an IP address
of 192.168.1.222 and a password of ilon, you would issue the following
command:
C:\>tftp –i 192.168.1.222 PUT c:\Program Files\iLON 10
\iLON 10\Firmware\EethLONb20028.hex
6-4 Uploading i.LON 10 Network Adapter Firmware and the User Web Page
Page 53

7
i.LON 10 Ethernet Adapter Diagnostics
This chapter describes the diagnostic information from the
i.LON 10 Ethernet Adapter.
i.LON 10 Ethernet Adapter User’s Guide 7-1
Page 54

i.LON 10 Diagnostics
The i.LON 10 Ethernet Adapter provides two web pages that display diagnostic
information, the Status page and the Event Log page.
Viewing i.LON 10 Ethernet Adapter Status
You can check the status of the i.LON 10 Ethernet Adapter by clicking the Status
link from the Setup web page. The Status page appears as shown in the
following figure:
This web page displays the status of the i.LON 10. This information can be used
to troubleshoot communication problems or to verify settings. All information on
this page is read-only. This page contains the following information:
System Up Time The time since the last reset.
Load Average The load average as a percentage of the
maximum load over the last 5 seconds, 30
seconds, 5 minutes, and 30 minutes.
Firmware Version The current firmware version and the date
that firmware was built.
Neuron ID The i.LON 10 Ethernet Adapter’s 48-bit
Neuron ID expressed in hexadecimal.
Domain The L
7-2 i.LON 10 Ethernet Adapter Diagnostics
ONWORKS Domain address of the i.LON
10 Ethernet Adapter. The length of this
Page 55

domain varies and can be set by a network
tool such as the LonMaker tool.
Subnet/Node The L
Ethernet MAC The Ethernet MAC address of the i.LON 10
Transmission Errors The number of CRC errors on the FT or LP
Transmission Timeouts The number of times since the last reset that
Receive Tx Full The number of times since the last reset that
Lost Messages The number of times since the last reset that
Missed Messages The number of times since the last reset that
Network Routing The local and destination IP addresses, subnet
ONWORKS address associated with the
i.LON 10 Ethernet Adapter. A network tool
such as the LonMaker tool sets this value.
Ethernet Adapter.
channel detected during packet reception
since the last reset.
the i.LON 10 Ethernet Adapter expected to
receive acknowledgements or responses but
did not. These may be due to inaccessible
devices, noise on the network, or insufficient
buffers on the destination device.
an incoming packet was discarded because
there was no room in the i.LON 10 device’s
transaction buffer.
an incoming packet was discarded because
there was no application buffer available.
an incoming packet was discarded because
there was no network buffer available.
mask, gateway, interface, and packet count
since the last reset. The IP addresses, subnet
mask, and gateway can be can be set as
described in
Using the i.LON 10 Ethernet Adapter
Chapter
in
3.
Viewing the i.LON 10 System Log Web Page
The i.LON 10 Ethernet Adapter System Log web page lists network events. This
web page is accessed by clicking the System Log link on the i.LON 10 Ethernet
Adapter web page. This web page appears as shown in the following figure:
i.LON 10 Ethernet Adapter User’s Guide 7-3
Page 56

The following events are logged in this web page:
Message Description
=====iLON-10 Started=====
The i.LON 10 Ethernet Adapter unit has
been started in one of the following ways:
• by plugging in the power adapter.
• by saving a new configuration.
===== i.LON-10 Started in
SECURE MODE =====
This message indicates the unit was
started in SECURE MODE (holding the
Service Pin in for 10 seconds as the unit
is powered on).
===== i.LON-10 Started in
MANUFACTURING MODE =====
This message indicates the unit was
started in MANUFACTURING MODE.
This message appears only as part of the
manufacturing process.
NEURON: reset detected
This message indicates that a Neuron
Chip reset has occurred. This typically
happens after an LNS connection has
been established
NEURON: Chip not responding
to Queries. May be nonfunctional
This message indicates that the unit has
not been able to receive responses to
queries sent to the i.LON 10 device’s
7-4 i.LON 10 Ethernet Adapter Diagnostics
Page 57

Message Description
internal Neuron Chip for at least 1
minute after startup.
HTTP: host at <IP Address>
failed to authenticate
properly
Configuration changes saved -
- restarting system
Configuration changes could
not be saved -- restarting
system
Could not save Configuration
after reset of TrafficTest
Mode
This message indicates that an attempt
was made from <IP Address> to access
the configuration web pages, but that
attempt was not successful.
This message indicates that a
configuration change was saved.
This message indicates that a
configuration change was attempted but
could not be saved. This indicates a
failure to properly write configuration to
flash. This may occur when the flash has
exceeded its life expectancy after too
many overwrites of the configuration
area. The unit should probably be
returned for service (new flash chip
installed).
This message indicates that after a traffic
mode reset was detected, the unit could
not modify and save the configuration to
disable this mode for the next power up.
This indicates a failure to properly write
configuration to flash. This may occur
when the flash has exceeded its life
expectancy after too many overwrites of
the configuration area. The unit should
probably be returned for service (new
flash chip installed).
current system time
Port #n: RSN request from
Host failed Authentication
Port #n: Encrypted Data
Packet from Host failed
Authentication
Port #n: Received
i.LON 10 Ethernet Adapter User’s Guide 7-5
This message indicates the current time
in the unit. This normally indicates the
time the unit has been operational since
the last power on.
This message indicates that the
Authentication for the RSN packet did
not pass. Every RSN packet that fails
authentication will be logged. The data
in the packet is not logged.
This message indicates that the
Authentication for the ENCRYPTED
packet did not pass. Every ENCRYPTED
packet that fails authentication will be
logged. The data in the packet is not
logged.
This message indicates that the LNS
Page 58

Message Description
IDENT_UNKNOWN from LNS server
server has sent an XDRIVER_ACK
message with reason code set to
IDENT_UNKNOWN.
Port #n: Received
SERVICE_UNAVAIL from LNS
server
Port #n: Received
SERVICE_REFUSE from LNS
server
Port #n: Received UNKNOWN
reason code hh from LNS
server
Port #n: Could not deliver IP
address event to LNS server
Port #n: Session recovery
succeeded with LNS server
Port #n: Session recovery
failed with LNS server
This message indicates that the LNS
server has sent an XDRIVER_ACK
message with reason code set to
SERVICE_UNAVAIL.
This message indicates that the LNS
server has sent an XDRIVER_ACK
message with reason code set to
SERVICE_REFUSE.
This message indicates that the LNS
server sent an XDRIVER_ACK message
with reason code set to the hex value
indicated.
This message indicates that the i.LON 10
could not successfully notify any LNS
server of the new IP address.
This message indicates that the i.LON 10
succeeded in recovering the previous
xDriver session with current LNS server.
This message indicates that the i.LON 10
failed in recovering the previous xDriver
session with current LNS server.
Port #n: Uplink qualified
message received from Neuron
Interface
Port #n: Session established
with LNS server
Port #n: Session closed with
LNS server
Port #n: Session aborted with
LNS server
Port #n: sessionid/sequence
number invalid on incoming
xDriver packet
This message indicates that the i.LON 10
received a qualified uplink message from
a Neuron chip.
This message indicates that initiating
message sequence of IDENT - RSN RSN_RESP has been completed. The
i.LON 10 now considers the LNS session
active for data transport.
This message indicates that the current
LNS server shutdown in an orderly
manner.
This message indicates that the current
LNS server shutdown abruptly without
first receiving a TERM command.
This message indicates that the expected
sessionid or sequence number does not
match the data in the incoming xDriver
packet.
7-6 i.LON 10 Ethernet Adapter Diagnostics
Page 59

Message Description
Port #n: could not write
Configuration data after
xDriver INCAUTH command
This message indicates that the new
secret key and configuration were not
properly saved. This message should
never be seen. If it is, the unit should
probably be returned for service (ie, a new
flash chip installed.)
Port #n: Listening for
connection on tcp port <Port
Number>
Port #n: Connection attempt
###.###.###.###:#####..."
to
Port #n: Incoming connection
on tcp port xxxx from
###.###.###.###:#####
Port #n: Keep alive timeout
detected on LNS connection
Port #n: Connection was
established with
###.###.###.###:#####
Port #n: Connection was
refused by
###.###.###.###:#####…
Port #n: No response
connecting to host at
###.###.###.###:#####
The i.LON 10 Ethernet Adapter is setting
up a socket to listen for LNS Servers on
the given port number.
This message indicates that the system
has started the process to contact the
remote LNS server at the given IP
address given on port number.
The i.LON 10 Ethernet Adapter has
detected an incoming communication
from a remote host.
This message indicates that the
connection to the LNS server is nonresponsive. A keep-alive message was
sent with no response from the LNS
server.
The i.LON 10 Ethernet Adapter detected
an incoming communication and a
connection has been established.
The i.LON 10 Ethernet Adapter would
not accept a connection.
This message indicates that the remote
system has not responded to any TCP
session establishment requests.
Port #n: No response from
host at
###.###.###.###:#####
This message indicates that the remote
system has stopped responding to TCP
traffic we are sending after it had been
responding earlier.
Port #n: Connection reset by
remote host at
###.###.###.###:#####
Port #n: Connection closed by
us to host at
This message indicates that the remote
host forcibly terminated the TCP session
that was started or active.
This message indicates that the TCP
session is being closed by the i.LON 10.
###.###.###.###:#####
Port #n: Connection closed by
remote host at
###.###.###.###:#####
This message indicates that the remote
host has requested a close of TCP
communications.
i.LON 10 Ethernet Adapter User’s Guide 7-7
Page 60

Message Description
Port #n: Listening for
connections on tcp port pppp
was not possible (Error #nn)
Port #n: Connection attempt
###.###.###.###:##### was
to
not possible (Error #nn)
Port #n: Incoming connection
on tcp port <Port Number>
from ###.###.###.###:#####
(Error #nn)"
This message indicates that a TCP
connection was not possible due to error
nn. Errors are listed below:
1 - the i/o request has been scheduled but
not completed
2 - no more i/o paths are available
3 - requested operation was not supported
by the driver
4 - the provided i/o buffer was not valid
5 - requested operation cannot be done in
current state
6 - too many connections of this type are
already open
7 - socket connection type ("domain") is
unknown
8 - socket protocol type is unknown
9 - socket has already been bound to
another port
10 - requested port number is already is
use
11 - requested address was not valid for
operation
12 - operation requires bound port but
socket is unbound
13 - device is not ready for the requested
operation
14 - cannot open connection because
socket is already connected
15 - operation requires connected socket
but not connected
16 - data message is too big for transport
type (usually udp)
17 - requested operation would block this
thread -- try later
18 - incoming data corruption has been
detected
19 - no data is available for this operation
20 - no route available from this host to
destination host
21 - storage device can accept no more
data (eg. disk full)
22 - requested option is not available
7-8 i.LON 10 Ethernet Adapter Diagnostics
Page 61

Message Description
Port #n: Session aborted with
LNS server
Port #n: sessionid/sequence
number invalid on incoming
Xdriver packet
Port #n: could not write
Configuration data after
Xdriver INCAUTH command
Port #n: Session to LNS
server closed since 10BaseT
connections are disabled
Port #1: Size of
authentication digest
incorrect
This message indicates that the current
LNS server shutdown abruptly without
first receiving a TERM command.
This message indicates that the expected
sessionid or sequence number does
not match the data in the incoming
Xdriver packet.
This message indicates that the new
secret key and configuration were not
properly saved.
This message indicates that the recentlyestablished TCP session over Ethernet on
the LNS port has been closed since the
configuration disables 10BaseT
connections. This message is only
encountered when incoming LNS sessions
are permitted, but the 10BaseT interface
is not allowed to handle the session.
This message indicates that the unit
received an xDriver packet with
unsupported digest size from the LNS
server. This error can indicate that a
version 2.0 i.LON 10 is being used with a
version of LNS older than LNS 3 Service
Pack 8, Update 1.
DNS: primary server is <IP
Address>; secondary server is
<IP Address>; default domain
is "<Domain Name>"
DNS: unavailable (no server
information provided)"
DNS: "<Hostname>" does not
exist (non-authoritative
answer)"
This message should normally be followed
by a further log message indicating the
contents of an XDRIVER_ACK packet if
this is what caused the error.
This message indicates that the primary
server, secondary server, and default
domain have been defined with the given
values.
Note that the primary or secondary
entries are only listed if they have been
defined. The default domain will be given
even if empty ("").
This message indicates that no DNS
information has been entered into the
configuration of the unit.
This message indicates that the DNS
server responded to the query but has no
entry for the given hostname. The DNS
server gave this response as a non-
i.LON 10 Ethernet Adapter User’s Guide 7-9
Page 62

Message Description
authoritative answer.
DNS: "<Hostname>" does not
exist (authoritative answer)"
DNS: "<Hostname>" resolved to
<IP Address> (<Fully
qualified name>)"
DNS: "<Hostname>" lookup
failed (no response from DNS
servers)
PPP: Connection has been
terminated.
CHAT: attempting connection
to phone number 'xxx-xxxx'
CHAT: carrier-detect is still
asserted (previous connection
won't drop?)
This message indicates that the DNS
server responded to the query but has no
entry for the given hostname. The DNS
server gave this response as an
authoritative answer.
This message indicates that the DNS
server responded to the query with an IP
address. The fully-qualified name is
given in parenthesis.
This message indicates that the DNS
server did not respond to the query.
This message indicates that the PPP
connection has been ended.
This message indicates that the CHAT
system is starting up and attempting to
make a connection to the indicated phone
number.
This message indicates that the CHAT
system cannot start a new connection
attempt as the old one doesn't appear to
want to close.
CHAT: could not reset modem
with ATZ
CHAT: could not init modem
with ATiiii
CHAT: could not dial modem
with ATDoooo (reason)
CHAT: did not receive expect
'string' (!timeout!)
CHAT: Modem connected with
remote host (CONNECT string)
AUTOPPP: Shoulder Tap
detected. Attempting call...
This message indicates that the modem
did not respond with "OK" after sending
the ATZ command to reset.
This message indicates that the modem
did not respond with "OK" after sending
the initialization string ATiiii (where iiii
is the configured initialization string).
This message indicates that the modem
could not dial the number 'oooo' because
of the 'reason' given.
This message indicates that the
chatscript being executed was waiting for
'string', but those characters were not
received within the expected time.
This message indicates that the modem
returned a "CONNECT" string with any
'string' returned by the modem.
This message indicates that the i.LON 10
receives a shoulder tap call and is trying
7-10 i.LON 10 Ethernet Adapter Diagnostics
Page 63

Message Description
to dial out.
AUTOPPP: Incoming call
accepted
AUTOPPP: Two successive
attempts to 'xxx-xxxx'
resulted in answer but no
carrier (possibly voice)
AUTOPPP: The FCC requires
that no further attempts to
that number be made
AUTOPPP: Successive calls to
'xxx-xxxx' resulted in no
answer from the host"
AUTOPPP: The FCC allows no
more than 10 attempts per
hour -- number throttled
AUTOPPP: Shoulder Tap not
allowed due to FCC
regulations (two previous
voice calls)
AUTOPPP: The FCC requires
that no further attempts to
that number be made
This message indicates that the i.LON 10
has received the configured number of
rings and has issued an "ATA" command
to the modem to answer the call.
These messages indicate that there were
two consecutive voice answers on the
phone number dialed. No further
attempts on this number are permitted.
These two messages will appear together.
These messages indicate that there were
two consecutive unanswered or
uncompleted calls to the number. Due to
FCC regulations of a maximum of 10 calls
per hour to the same number, each
successive call to a number will be
delayed by an additional minute to a
maximum of 10 minutes between calls.
These two messages will appear together.
These messages indicate that the i.LON
10 received a shoulder tap call but
detected two voice calls at this number
previously. FCC regulations prohibit the
i.LON 10 from dialing this number again.
These two messages will appear together.
PPP: connection has been
terminated
This message indicates that the PPP
session has been terminated. Note that a
reason may appear in parenthesis in the
same System Log message. This message
may include a reason in parenthesis,
described below.
PPP: could not establish
connection
This message indicates that the PPP
session was not established for some
reason. Note that a reason may appear in
parenthesis in the same System Log
message. This message may include a
reason in parenthesis, described below.
PPP: User id/Password not
accepted.
This message indicates that the PPP
session was not established for some
reason. Note that a reason may appear in
i.LON 10 Ethernet Adapter User’s Guide 7-11
Page 64

Message Description
parenthesis in the same message. This
message may include a reason in
parenthesis, described below.
The previous three messages, may
include one of the following reasons:
(ISP_specific_message) – A message sent
by the ISP and passed on to the i.LON 10
system log. Contact your ISP for more
information on this message.
(no reply to echo requests) – PPP echo
requests do not result in a response from
the PPP peer.
(carrier lost) – The carrier has been lost.
(remote won't assign IP address) – In the
IPCP negotiation phase, the peer is not
assigning an IP address for requests from
the unit.
(xxx.xxx.xxx.xxx) – The IP address
assigned to the unit by the peer.
(could not negotiate link) – PPP could not
be established.
(could not negotiate authentication) – The
peer requests an authentication method
that is not supported and will not accept
methods the unit suggests.
(could not negotiate network) – The
network could not be negotiated.
(our standard LCP code was rejected) –
The peer rejected the standard LCP codes
that the i.LON 10 used during the LCP
negotiation.
(our standard IPCP code was rejected) –
The peer rejected the standard IPCP
codes that the i.LON 10 used during the
network negotiation.
(modem did not assert DCD) – The
modem did not send a DCD (carrier
detect) signal after being connected.
PPP: connection has been idle
for xxx seconds
This message indicates that the PPP
session has not seen any significant
packets for the amount of time shown.
This time is equal to or greater than the
configured idle timer and the connection
will be terminated.
PPP: Incoming connection is
This message indicates that an incoming
7-12 i.LON 10 Ethernet Adapter Diagnostics
Page 65

received
Message Description
call has been detected and answered.
PPP: Network connection
established
PPP: Incoming connection
authentication succeeded
PPP: Incoming connection
authentication failed
PPP: Shoulder tap rings are
received
Static IP address change
detected
Uplink session recovery event
detected
This message indicates that a network
connection has been established through
PPP. The IP address obtained will
appear in parenthesis next to the
message.
This message indicates that an incoming
call has been authenticated and a
connection has been established.
This message indicates that an incoming
call’s authentication was rejected. This
could be due to an incorrect user name or
password.
This message indicates that the i.LON 10
has received a call with sufficient rings to
begin a shoulder tap response.
This message indicates that the unit
detects a static IP address change event
caused by user configuration.
This message indicates that the unit
detected a session recovery event when it
powers up or during normal operation. A
previous uplink connection was
terminated abnormally. The i.LON 10
will attempt to reconnect to the LNS
server.
Performing a Self-test
To perform a self-test on the i.LON 10, click the Perform Self-Test link on the
i.LON 10 Ethernet Adapter Web page. The i.LON 10 application halts and a selftest procedure begins. A self-test can only be performed when the i.LON 10 is in
security access mode.
Note: The self-test procedure can cause connection problems and should not be
performed while the i.LON 10 is being used as an RNI.
The results of the test are shown in the Perform Self-test web page, shown in the
following figure:
i.LON 10 Ethernet Adapter User’s Guide 7-13
Page 66

A series of tests and results will display as shown above. When the LED #1 and
LED #2 tests occur, the appropriate LED will flash so you can verify that it is
functioning.
Restoring Factory Defaults
To reset the i.LON 10 Ethernet Adapter to its factory defaults, click the Factory
Defaults link on the i.LON 10 Web Page. This link is only available after a
security access reset. The following web page opens:
To restore factory defaults, click Yes. A confirmation page with a Submit button
will appear. Click Submit to restore defaults and reboot the i.LON 10. Note
7-14 i.LON 10 Ethernet Adapter Diagnostics
Page 67

that if your PC is not on the 192.168.1.x subnet, you may have to change the IP
settings of your PC to communicate with the i.LON 10 Ethernet Adapter or use
the route command described in the Quick Start and in
Access Reset
.
Rebooting the i.LON 10 Ethernet Adapter
To reboot the i.LON 10 Ethernet Adapter, click the Reboot link on the i.LON 10
Web page. The following Web page opens:
Performing a Security
To reboot the i.LON 10 Ethernet Adapter, click Reboot Now. You will have to
wait approximately two minutes for the reboot to complete.
i.LON 10 Ethernet Adapter User’s Guide 7-15
Page 68

7-16 i.LON 10 Ethernet Adapter Diagnostics
Page 69

8
Est ablishing an Uplink Connection
Through the i.LON 10 Ethernet Adapter
This chapter describes how to establish an uplink connection
through the i.LON 10 Ethernet Adapter.
i.LON 10 Ethernet Adapter User’s Guide 8-1
Page 70

Uplink Connections
An uplink connection is a connection initiated by a device on the network
attempting to communicate with the LNS Server on the other side of the i.LON
10 adapter. This occurs when a device sends data to the LNS Server without the
data being requested, such as when one or more network variables are bound to
the host (see the LNS Programmer’s Guide, the LonMaker User’s Guide, and the
LNS for Windows Programmer’s Guide, xDriver Supplement for more
information).
You can determine what sorts of network variable and application messages will
cause an uplink to occur as described in
Configuration Page
When an uplink connection is established, the i.LON 10 will use a local port
between 16384 and 65535 to receive communications from the LNS Server. This
port is used only while the uplink session is negotiated. The predetermined
downlink port will be used for monitoring or control that following the uplink
event. Talk to your ISP or IT department to ensure that the i.LON 10 is able to
receive messages on these ports.
LONWORKS broadcast messages will never cause an uplink to be initiated.
in Chapter 3.
Listening for an Ethernet Uplink Connection
To listen for an uplink connection on your computer’s Ethernet port (sent by an
i.LON 10 that is connected to a TCP/IP network or that dials into an ISP), follow
these steps:
1. Assure that there is at least one xDriver profile and uplink session handling
is enabled. To enable uplink session handling, open the xDriver profile from
ONWORKS Interfaces control panel applet, click the Properties button
the L
in the Profile box, and configure the Uplink Sessions tab. For more
information, click Help or see the LNS for Windows Programmer’s Guide,
xDriver Supplement.
2. Start the xDriver connection broker as described in Chapter 3 of the LNS for
Windows Programmer’s Guide, xDriver Supplement.
3. Start an LNS application that listens for xDriver Broker events. See the
LNS for Windows Programmer’s Guide, xDriver Supplement for more
information.
The i.LON 10 Ethernet Adapter General
Listening for a PPP Uplink Connection
To listen for a uplink PPP connection on your computer’s serial port (sent by an
i.LON 10 directly dialing the PC), follow these steps:
1. Open your computer’s network properties. On Windows 2000 and Windows
XP, you do this by opening the Network and Dial-up Connections control
panel applet.
2. Configure the computer to listen for incoming calls on the port to which the
modem is attached. On Windows 2000 and Windows XP, you do this by
creating a new connection and using the New Connection Wizard to create
a connection that accepts incoming calls on the appropriate port.
3. Start the xDriver connection broker as described in Chapter 3 of the LNS for
Windows Programmer’s Guide, xDriver Supplement.
8-2 Establishing an Uplink Connection Through the i.LON 10 Ethernet Adapter
Page 71

4. Start an LNS application that listens for xDriver Broker events. See the
LNS for Windows Programmer’s Guide, xDriver Supplement for more
information.
i.LON 10 Ethernet Adapter User’s Guide 8-3
Page 72

8-4 Establishing an Uplink Connection Through the i.LON 10 Ethernet Adapter
Page 73

Appendix A
Using the Webconvert
Utility
The Webconvert utility is a program that is used to convert web
pages into the Intel hex format (.hex extension) that can be
downloaded to the i.LON 10 Ethernet Adapter. This appendix
contains instructions for using the Webconvert utility. See
Uploading a User Web Page in Chapter 6 for more information.
i.LON 10 Ethernet Adapter User’s Guide A-1
Page 74

The Webconvert Utility
Webconvert allows the user to select a base directory and location to store the
converted file. Webconvert traverses the base directory and all sub-directories.
The base directory path is removed from the converted filename or sub-directory
(e.g., C:\BaseDir\index.htm becomes index.htm and
C:\BaseDir\SubDir\pic1.jpg becomes SubDir/pic1.jpg).
Webconvert handles the following file extensions .au, .jpeg, .jpg, .gif, .htm, .html,
.mov, .mp3, .mpeg, .mpg, .png, .ps, .swf, .tif, .tiff, .zip, and .wav . Webconvert will
ignore any CVS folders and the following file extensions*.bak, *.~, *.hex, and
*.cvsignore . If Webconvert finds a file that is not specified above, it will convert
the file using the “plain/text” mime type.
To use the Webconvert utility, follow these steps:
1. Open the i.LON 10 folder on the i.LON 10 CD and run webconvert.exe
(You can also copy this file onto your PC). The Webconvert utility starts, as
shown in the following figure:
2. Browse to the folder you want to convert. The folder that will be converted is
the last open folder, not the highlighted folder. In the figure above, the
i.LON Web Page folder would be converted, not the LonWorks folder.
3. Once you have selected the folder to convert, click Convert Folder.
4. A Save As dialog will prompt you to choose a location for the converted file.
A-2 Using the Webconvert Utility
Page 75

5. After the conversion has been completed, the log box shows how many files
have been converted, the total converted file size, what files have been
converted, and any errors that may have occurred (see
Messages
, below), as shown in the following figure:
Webconvert Utility Log
6. Once you are finished converting folders, click Exit to quit the Webconvert
utility.
See
Uploading a User Web Page in Chapter 6 for information on using a TFTP
client to upload a converted Web page to an i.LON 10 Ethernet Adapter.
Webconvert Utility Log Messages
The following log messages may appear when attempting to convert a folder:
Message Explanation
[type/format]
[Ignored]
[Folder Ignored]
No Web Files
Found!
The file has successfully been converted. (e.g.,
C:\html\index.html [text/html])
The file has been ignored because it is not a web file. (e.g.,
Backup file, Intel Hex File, Executable File.)
The folder has been ignored because it is a backup folder. (e.g.,
CVS folder)
No web files have been found to convert.
i.LON 10 Ethernet Adapter User’s Guide A-3
Page 76

Total Converted
Data size is
greater than 32
Kb
The i.LON 10 Ethernet Adapter has a maximum size of 32 kB
to store web pages. If the size of the files in the folder you
selected is greater than 32 kB, this message will appear. The
conversion will be cancelled.
A-4 Using the Webconvert Utility
Page 77

Appendix B
The xDriver Software
This appendix describes how to install and configure the xDriver
software to allow the i.LON 10 Ethernet Adapter to
communicate with the LNS Server.
i.LON 10 Ethernet Adapter User’s Guide B-1
Page 78

Download and Install the OpenLDV Driver
The OpenLDV driver provides LONWORKS tools and applications with a unified
Windows interface for sending and receiving LonTalk messages on your i.LON 10
Ethernet Adapter. You can obtain OpenLDV from the download section of the
Echelon website at
available at the download site, for an overview of the driver and installation
instructions.
NOTE: Uplink connections can only be established using Windows 2000,
Windows XP, and Vista.
Using the LONWORKS Interfaces Control Panel Applet
Use the LONWORKS Interfaces Control Panel Applet to create Windows Registry
entries that will store the information xDriver will require to connect the LNS
server to each of your i.LON 10s. A separate entry is required for each i.LON 10
you plan to connect to the LNS server with xDriver. The default xDriver will
access the appropriate entry each time it initiates a connection to an i.LON 10,
and extract the information it needs to establish the connection.
If you are managing a large application and will be using more than 50 i.LON
10s with xDriver, you should consider using an external database management
system to store this information. Please see the LNS for Windows Programmer’s
Guide, xDriver Extension for more information on this.
The following procedure describes how to use the L
Panel Applet.
1. Open the Windows Control Panel and double-click the LONWORKS Interfaces
www.echelon.com. Use the OpenLDV ReadMe File, also
ONWORKS Interfaces Control
icon (
NOTE: This is not the same as the LONWORKS/IP Channels control panel
applet.
). This opens the LONWORKS Interfaces Control Panel Applet.
B-2 The xDriver Software
Page 79

2. The control panel applet lists the LNS network interface name of all the
i.LON 10s that have been added to the Registry below the Default item. In
the figure above three i.LON 10s have been added to the Windows Registry.
Default represents the Default xDriver Profile. This is the set of
configuration parameters that determines how the default xDriver will
manage connections to your i.LON 10s. You can review and edit the
configuration of the Default xDriver Profile by clicking Default, and then
clicking the Profile Properties button (see the LNS Programmer’s
Guide, xDrvier Extension for more information..
Click Add to create a Registry entry for a new i.LON 10 under the
selected profile. This opens the window shown the following figure:
NOTE: You must be logged in as an Administrative user to create a
Registry entry for an i.LON 10 if you are using the Windows NT,
Windows 2000 or Windows XP platforms.
3. Enter the name for the new i.LON 10. This will be used as a lookup key to
access the proper Registry entry each time xDriver initiates a connection to
this i.LON 10. Each i.LON 10 must have a unique name.
i.LON 10 Ethernet Adapter User’s Guide B-3
Page 80

4. Click OK. This opens the tab shown in the following figure:
5. Configure the fields on the General tab. The following table describes these
fields.
Field Description
Hostname Maximum Length: 63 chars
Legal Chars: A-Z, a-z, “-“, 0-9
Comments: Enter the TCP/IP hostname of the i.LON 10.
xDriver will use the hostname to connect to the i.LON 10.
DNS Suffix Maximum Length: 63 chars
Legal Chars: A-Z, a-z, “-“, 0-9,”.”
Comments: Enter the name of the IP domain on which
the i.LON 10 is installed.
Description
Comments: Optional field. Generally used to describe the
site.
6. When you have configured the fields on the General tab, click the
Address/Port tab. This opens the tab shown in the following figure:
B-4 The xDriver Software
Page 81

7. Configure the fields on the Address/Port tab. The following table describes
these fields.
Field Description
i.Lon is
listening on
port:
Default Value: 1628
Range: 1-65,535
Comments: Enter the TCP port number the i.LON 10
is using to listen for incoming connections from the LNS
server.
Use Static IP
Address
Comments: Click the Use Static IP Address button
to manually enter the IP address of the i.LON 10. You
must enter an IP address in the form x.x.x.x, where x is
an integer in the range 0-255.
You should use this option if your i.LON 10’s hostname
is not configured in any name servers (e.g. DNS servers,
HOSTS file).
Use Hostname
Comments: Click the Use Hostname button to have
xDriver resolve the i.LON 10’s IP address from the
hostname and DNS suffix entered in the General tab.
When you have configured the fields on the Address/Port tab, click the
Authentication tab. This opens the tab shown in the following figure :
i.LON 10 Ethernet Adapter User’s Guide B-5
Page 82

8. You can choose to authenticate connections to this i.LON 10 using the MD5
authentication key or the text secret phrase configured into the i.LON 10.
Using an MD5 authentication key or text secret phrase prevents the LNS
Server and the i.LON 10 from responding to unauthorized messages during
an xDriver session.
NOTE: This authentication key is not the same as the authentication key
used within the L
ONWORKS network.
To use the MD5 authentication key, click the Use MD5 Key button., and
enter the authentication key as a 32-character hexadecimal string
representing a 128-bit MD5 key. The 32 characters must be entered in
colon-separated pairs. For example:
A9:04:87:49:F4:BF:89:59:03:10:C5:47:BD:45:94:D7
This must match the MD5 authentication key configured into the i.LON
10. Setting the authentication key to all 0s here will cause xDriver to use
the pre-defined, default factory authentication key for the i.LON 10. For
security reasons, it is not recommended that you use the default
authentication key for the i.LON 10.
To use the text secret phrase, click the Use Secret Phrase button and
enter the text secret phrase. This phrase is a string 16-63 characters
long, and must exactly match the text secret phrase used by the i.LON
10.
When you have finished, click OK to save the settings for the i.LON 10
into the Windows Registry and return to the window shown in Figure 2.1.
The new i.LON 10 will appear in the list of network interfaces below the
Default Profile. Or, click Apply to save all changes and continue editing
the i.LON 10’s settings.
You can modify an i.LON 10’s settings later by selecting it from the list of
network interfaces, and clicking the Network Interface Properties button. You
can remove an i.LON 10 from the Windows Registry by selecting it from the list,
and clicking the Network Interface Remove button.
B-6 The xDriver Software
 Loading...
Loading...