EAZIX EZWFDI01 Users Manual
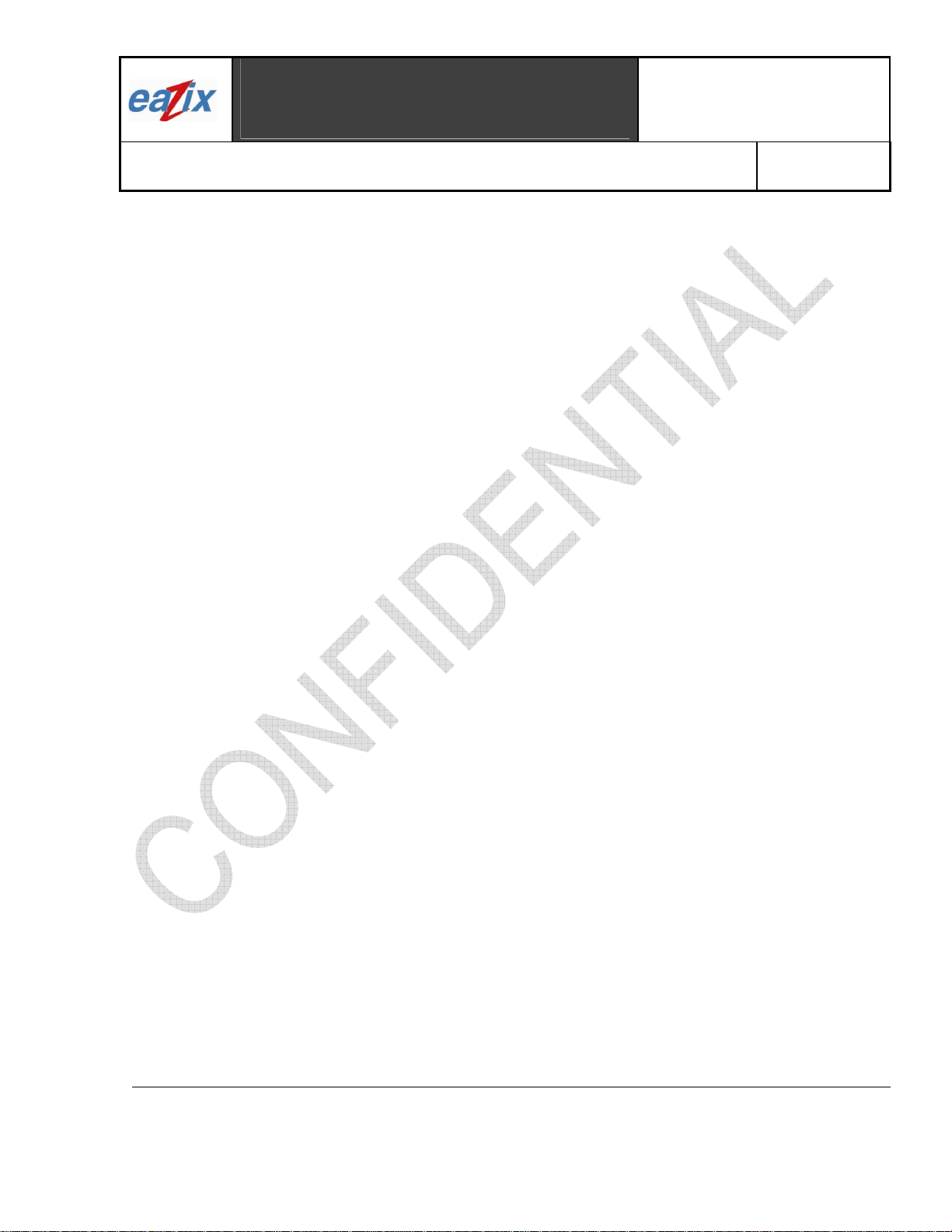
Title:
Eazix, Inc.
Unit 301 Plaz@ B, 6530 Northgate Avenue,
Alabang, Muntinlupa City, Philippines 1700
EZWFDI01 User Manual
Filinvest Corporate City,
Document #:
R.EZWFDI01.HW13.01
Page #:
1 of 18
Introduction
The EAZIX EZWFDI01 is a wireless LAN adapter with PCI interface for Desktop computers. It conforms to
the IEEE 802.11g protocol and is backward-compatible with any installed 802.11b WLAN access point. It
operates at 2.4 GHz and provides data rates of up to 54 Mbps for today’s high-bandwidth applications. The
EZWFDI01 Network Interface Card (NIC) is based on the Globespan Virata PRISM Lance chipset.
Features:
• IEEE 802.11b/g compliant
• PCI host interface
• Frequency range: 2412 MHz to 2484 MHz
• 64-, 128-bit WEP encryptions
• Data rates: 1, 2, 5.5, 6, 9, 11, 12, 18, 24, 36, 48 and 54 Mbps
• Modulation techniques: OFDM with BPSK, QPSK, 16QAM, 64QAM; DBPSK, DQPSK, CCK
• Driver support for Microsoft Windows 98SE/ME/NT4/2000/XP
1 Installation Procedure
1.1 Installing the card into the host computer
1.1.1 Turn the host computer off, insert the WLAN card into the PCI slot, turn on the computer and start
the Windows operating system (Windows XP preferred).
1.2 Installing the software drivers
1.2.1 When Windows detects new hardware and asks for drivers, point to the directory where the
Globespan Virata (GSV) driver is located (SingleSource_Windows_Driver_Package_2.1.15.0)
and look for the appropriate driver.
1.2.2 Run setup.exe within the PRISM_Basic_Options_Package_1.0.9.83 folder to install the utility and
settings window.
1.2.3 Restart Windows.
2 Using the Settings window
2.1 The device should appear in the Device Manager list (Figure 2.1) when the card is inserted
COMPANY CONFIDENTIAL INFORMATION
Copyright © 2004 Eazix, Inc. All rights reserved.
Uncontrolled and unofficial unless directly viewed from Eazix eDMS
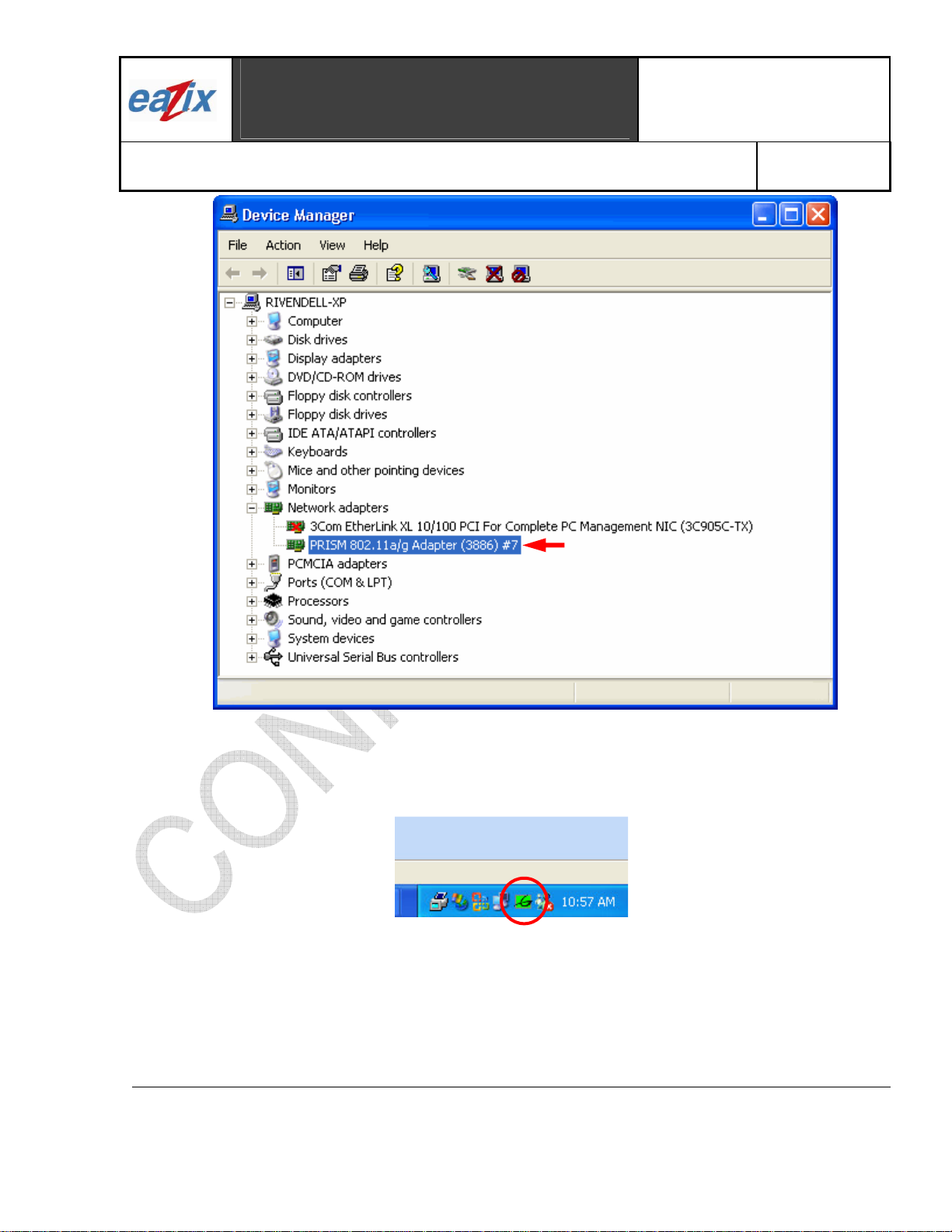
Title:
Eazix, Inc.
Unit 301 Plaz@ B, 6530 Northgate Avenue,
Alabang, Muntinlupa City, Philippines 1700
EZWFDI01 User Manual
Filinvest Corporate City,
Document #:
R.EZWFDI01.HW13.01
Page #:
2 of 18
Figure 2.1 Device Manager
2.2 The GSV WLAN icon will appear in the system tray at the bottom right of the screen (Figure 2.2)
Figure 2.2 GSV icon
Notes:
The device name in the Device Manager list may not exactly appear as in Figure 2.1. The number after
PRISM 802.11a/g Adapter (3886) # depends on the association of the driver with the device.
COMPANY CONFIDENTIAL INFORMATION
Copyright © 2004 Eazix, Inc. All rights reserved.
Uncontrolled and unofficial unless directly viewed from Eazix eDMS
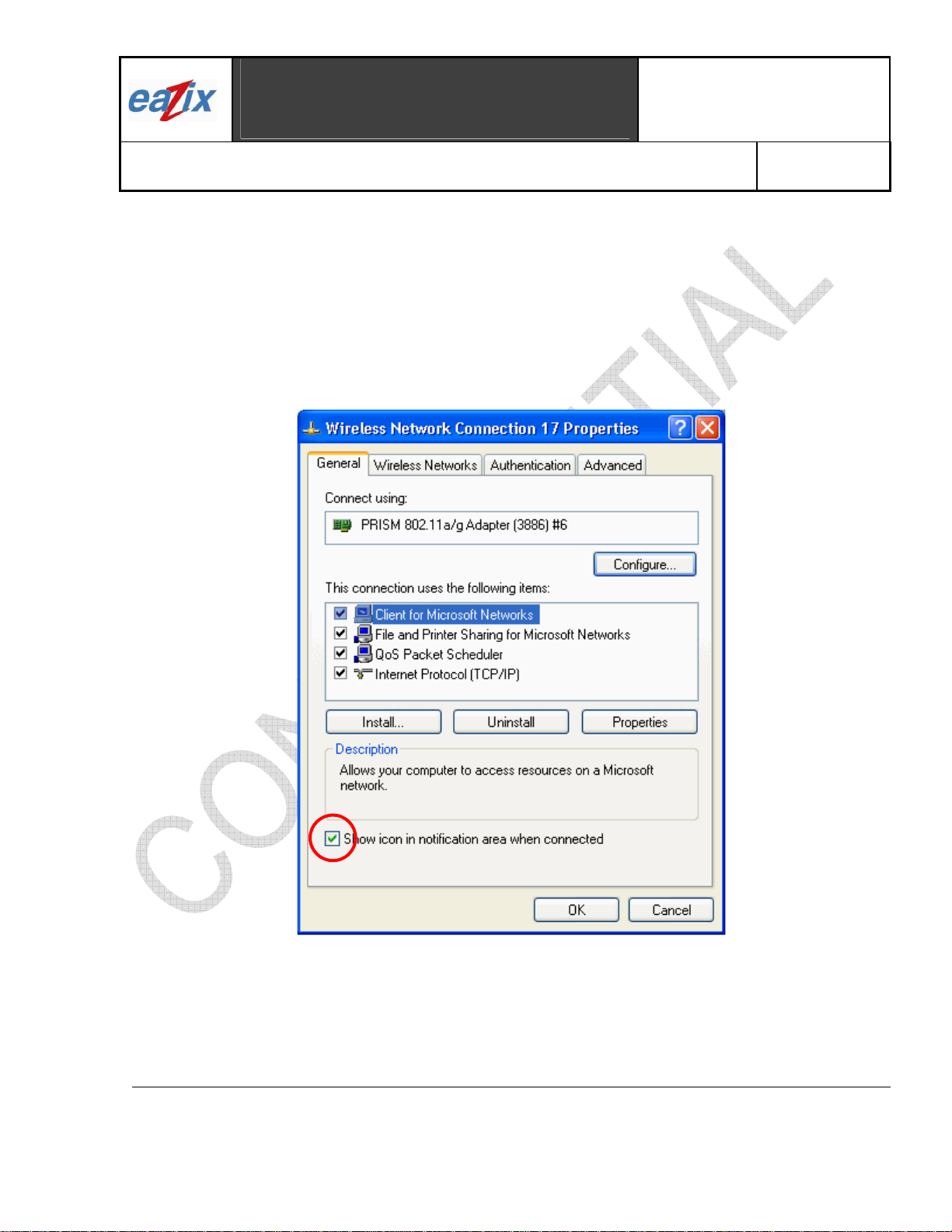
Title:
Eazix, Inc.
Unit 301 Plaz@ B, 6530 Northgate Avenue,
Alabang, Muntinlupa City, Philippines 1700
EZWFDI01 User Manual
Filinvest Corporate City,
Document #:
R.EZWFDI01.HW13.01
Page #:
3 of 18
The GSV icon may not immediately appear as in Figure 2.2. It may show up as colored red or with a
red X over it, if the device and software are not yet properly configured.
Reminders:
The Network Connection icon will appear in the system tray at the bottom right of the screen if the
“Show icon in notification area when connected” option is checked in the General tab of the Wireless
Network Connection Properties window (Figure 2.3)
(Start -> Control Panel -> Network Connections -> Wireless Network Connection -> Properties ->
General tab)
Figure 2.3
The complete tabs of the GSV WLAN settings window will be shown if the “Use Windows to configure
my wireless network settings” option is unchecked in the Wireless Networks tab of the Wireless
Network Connection Properties window (Figure 2.4)
COMPANY CONFIDENTIAL INFORMATION
Copyright © 2004 Eazix, Inc. All rights reserved.
Uncontrolled and unofficial unless directly viewed from Eazix eDMS
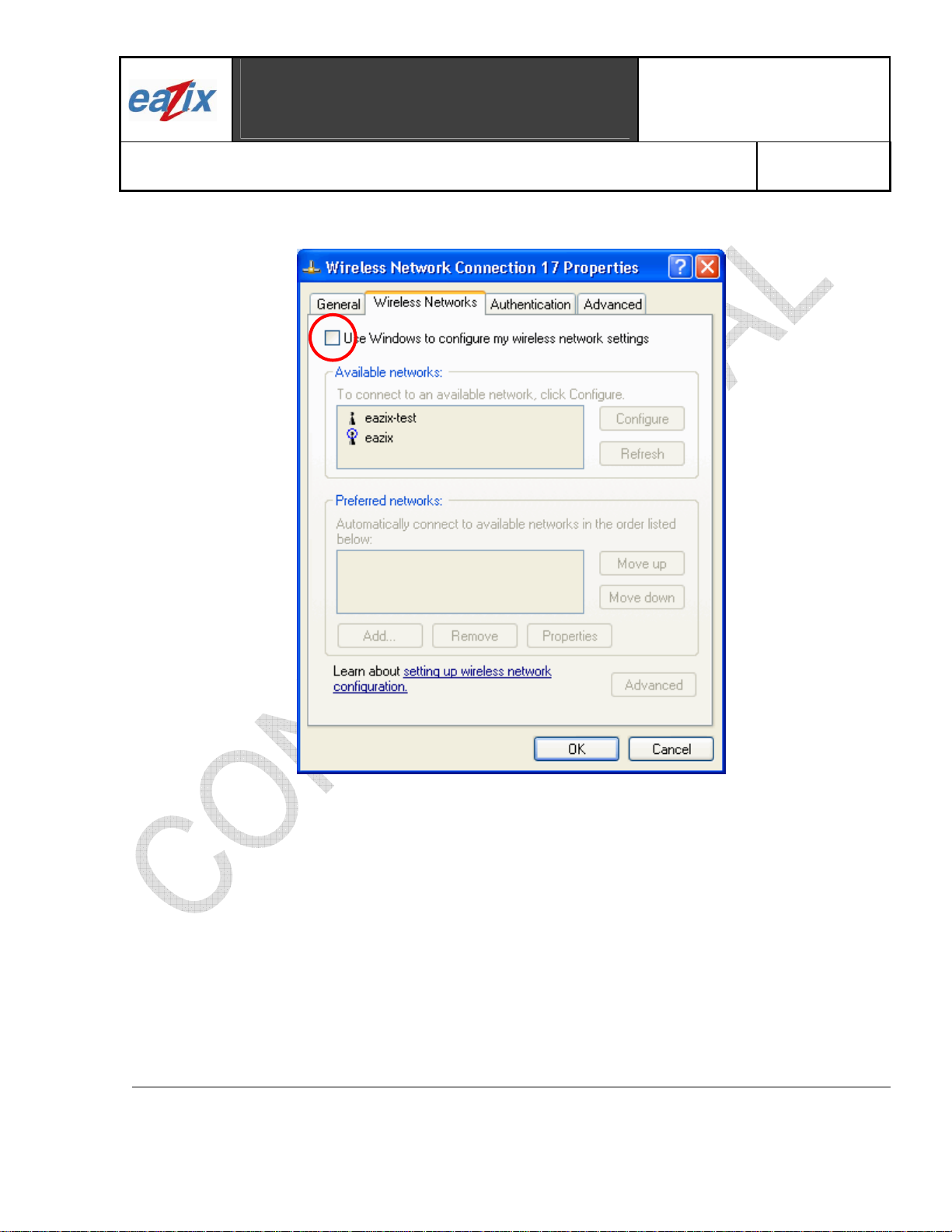
Title:
Eazix, Inc.
Unit 301 Plaz@ B, 6530 Northgate Avenue,
Alabang, Muntinlupa City, Philippines 1700
EZWFDI01 User Manual
(Network Connection icon -> Properties -> Wireless Networks tab)
Filinvest Corporate City,
Document #:
R.EZWFDI01.HW13.01
Page #:
4 of 18
Figure 2.4
2.3 Double-click the GSV icon to open the WLAN settings window (Figure 2.5)
COMPANY CONFIDENTIAL INFORMATION
Copyright © 2004 Eazix, Inc. All rights reserved.
Uncontrolled and unofficial unless directly viewed from Eazix eDMS
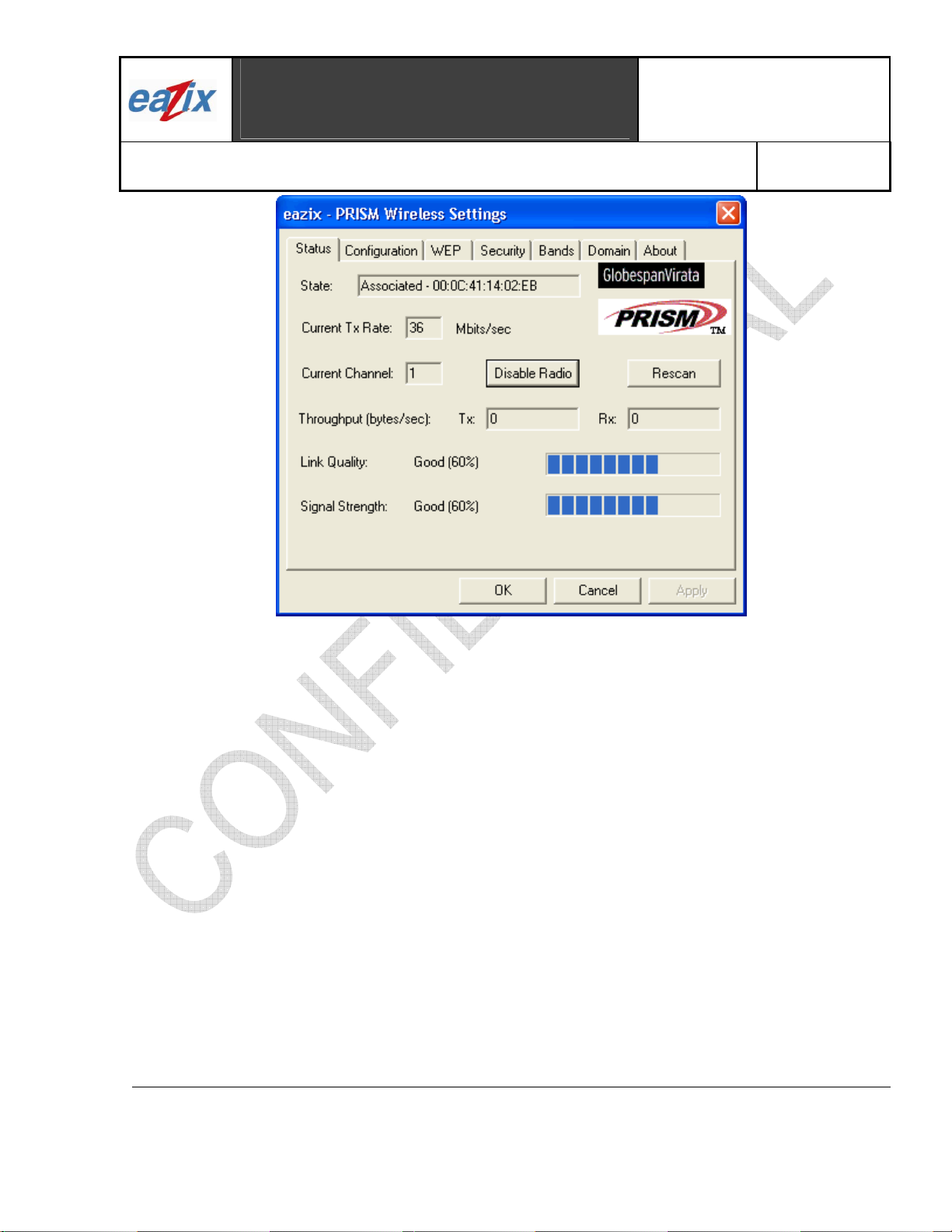
Title:
Eazix, Inc.
Unit 301 Plaz@ B, 6530 Northgate Avenue,
Alabang, Muntinlupa City, Philippines 1700
EZWFDI01 User Manual
Filinvest Corporate City,
Document #:
R.EZWFDI01.HW13.01
Page #:
5 of 18
Figure 2.5 WLAN Settings window
2.4 Click on the Status tab to display the connection status: State, Current Tx Rate, Current Channel, Tx
and Rx Throughput, Link Quality and Signal Strength (Figure 2.5)
COMPANY CONFIDENTIAL INFORMATION
Copyright © 2004 Eazix, Inc. All rights reserved.
Uncontrolled and unofficial unless directly viewed from Eazix eDMS
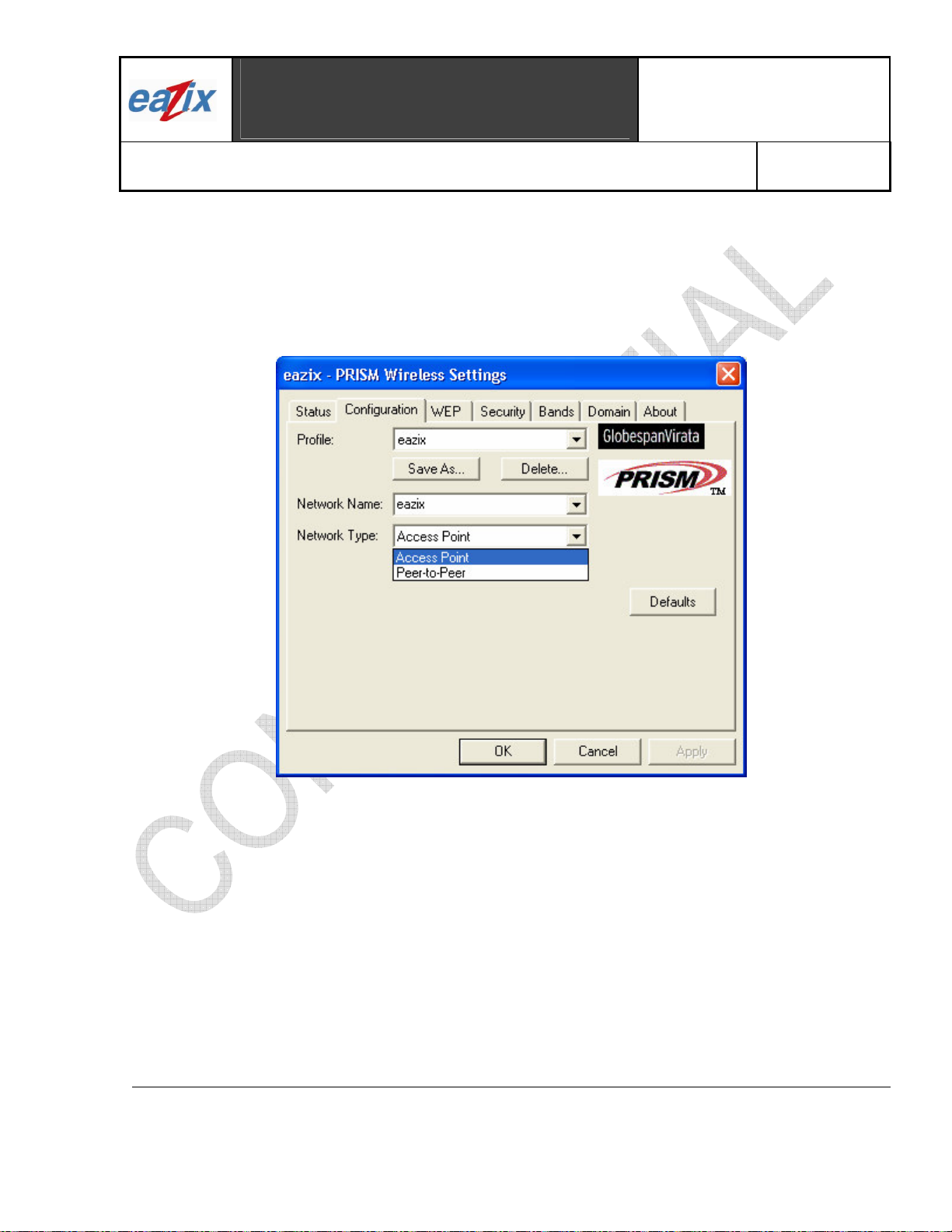
Title:
Eazix, Inc.
Unit 301 Plaz@ B, 6530 Northgate Avenue,
Alabang, Muntinlupa City, Philippines 1700
EZWFDI01 User Manual
Filinvest Corporate City,
Document #:
2.5 Click on the Configuration tab and place the required settings (Figure 2.6)
2.5.1 Type the Network Name
2.5.2 Select the Network Type: Access Point or Peer-to-Peer
2.5.3 Save the Profile for later use
R.EZWFDI01.HW13.01
Page #:
6 of 18
Figure 2.6 Configuration tab
COMPANY CONFIDENTIAL INFORMATION
Copyright © 2004 Eazix, Inc. All rights reserved.
Uncontrolled and unofficial unless directly viewed from Eazix eDMS
 Loading...
Loading...