Page 1

Page 2

PixDoc Manual
1. Key features
Max scanning size---LTR / A4
Color / Monochrome (Mono) scan selection
600/300 dpi scan selection
Direct save JPG file to MicroSD card
Support MicroSD card up to 32GB
Driver free to download for Windows 7 / Vista / XP and
Mac OS10.4 or above (direct plug-in, driver installation not required)
2. Functional parts
Part
Function
1
Adapter / USB
interface
Connect supplied AC charger to scanner USB port.
Download photo to a computer via USB cable provided.
2
Battery door
For 4x AA alkaline batteries.
3
Power on / off button
Press this button to turn on, press again to turn off.
4
SD card slot
MicroSD card storage location.
5
Effect / Up
Select Color / Mono scan, Color / Mono mode icon will be
displayed on status LCD.
For Time up selection.
6
Format button
Press this button to format the microSD card.
7
Enter button
Press this button to confirm changes.
8
DPI / Down
Select High(600dpi) / Low(300dpi) resolution;
High / Low resolution mode icon will be displayed on
status LCD.
For Time down selection.
9
LCD screen
Scanning status display.
10
Time set
Press this button to enter Time and Date setting mode
Page 3

3. Explanation of the status icons
Item
Function
Description
1
SD card indicator
Photos will be stored in microSD card
2
Battery indicator
Battery is full
Empty battery
3
Effect indicator
Color or Mono
4
Counting indicator
Show scanned files in microSD card
5
Selected resolution
High:600 dpi / Low:300 dpi
4. Using the scanner
4.1 Installing the battery
1. Open the battery door.
2. Insert 4x AA alkaline batteries into the battery compartment.
3. Turn on the scanner by pressing the [POWER] button.
4.2 Inserting a microSD memory card (not included)
You must insert a microSD Card (not supplied) to record and store your pictures.Inserting
the microSD memory card:
1. Turn OFF the scanner.
2. Insert the microSD card into the microSD card slot, gently press in until card is
latched.
Note: Do not force the card into the slot; forcing may damage scanner and the microSD
memory card. Align microSD card position (as marked) and try again.
Note: The microSD memory card must be formatted before scanning. See the following
instruction.
Page 4

4.3 Time setting
1. Press the [TIME SET] button to enter time setting mode.
2. In the LCD, it shows 1 XX, and press the [EFFECT & DPI] buttons for up & down
number selection
3. Press the enter button[ ] to confirm setting
4. In the LCD, it jumps to next setting mode as below sequence
1 XX year setting
2 XX month setting
3 XX date setting
4 XX hour setting
5 XX minute setting
5 After all the information has been set, press the [TIME SET] button again to exit
4.4 Formatting the microSD memory card
1. Insert a new microSD card into the scanner, then turn on the scanner.
2. Press the[FORMAT] button into format mode. “F” shows on the LCD.
3. Press the enter button[ ] to start formatting the microSD card.
4. SD card indicator will blink until format is complete.
4.5 Setting the resolution
Press the [DPI] button to select High/Low resolution.
High/Low resolution icon will be displayed on status LCD.
4.6 Setting the scan mode
Press the [EFFECT] button to select Color/Mono mode.
Color/Mono icon will be displayed on status LCD.
4.7 How to scan
1. Press the power button to turn on the scanner.
2. The scanner now will be in preset standby mode, select color / mono or DPI if
needed.
3. Insert the scan document into the scanner with scanning page face down .
4. Once the scanner detected the document, it start scanning with green LED on on
the “Power “ button.
Page 5

5. It stop scanning until finish the page and retain in standby mode, waiting for next
page.
5. Maintenance & cleaning the sensor
For keeping best image quality, scanner needs to be cleaned after used.
Enclosed with the scanner, A cleaning paper and a handheld cleaning card.
CLEANING PAPER
Insert the cleaning paper as normal paper, let the scanner runs for 6 Sec. , then stop it.
HANDHELD CLEANING CARD
Insert the cleaning card as above, slide the card from one to the other end for two times.
Page 6

Note:
A PVC jacket is provided for scanning photo which can protect the surface of
the photo from being scratched. The photo must be face down.
6. Connect to computer
You may also connect your scanner to your computer and view pictures on the computer
monitor, then press the ENTER button into mass storage mode.
Page 7

7. Specifications
Image sensor
A4 Color Contact Image Sensor
Number of sensor
5136 dots(1st~5104 dots available)
Resolution
Low resolution : 300x300 dpi(default)
High resolution: 600x600 dpi
Maximum scanning
speed for A4 size
document
Color High resolution: 6 Seconds
Mono High resolution: 6 Seconds
Color Low resolution: 6 Seconds
Mono Low resolution: 6 Seconds
Capacity (Based on 1GB
microSD card.Scan A4 size file,
the quantity of scans varies
depending on the content
complexity)
600dpi color: 220 Photos(Min.)
600dpi mono: 290 Photos(Min.)
300dpi color: 780 Photos(Min.)
300dpi mono: 1280 Photos(Min.)
Scan width
8.27"
Scan length
300DPI: 50"(Max), 600DPI: 25"(Max)
File format
JPEG
LCD
Scanning status display
Auto Power Off
3 Minutes
USB Port
USB 2.0 high speed
External memory
MicroSD Card
Standard Battery
4XAA alkaline batteries
8. Computer system minimum requirement
Operating System
Windows 7 / Vista / XP and Mac OS 10.4 or above
(direct plug-in, driver installation not required)
CPU
Pentium II or above
RAM
64MB
Interface
USB port
Page 8

9. Troubleshooting
Problem
Cause
Solution
Cannot turn on the
scanner
1. Low battery power.
2. Battery not inserted
properly
Replace or install the
battery correctly
Pictures cannot be
saved when you are
scanning them
1. MicroSD card has not
been installed
2. Memory is full
3. The microSD card has
not been formatted
properly
1. Install microSD card
2. Download the pictures
from the scanner to the
computer to create
storage space
3. Please refer to section 4.4
Computer does not
recognize your
scanner when
connected. (You
cannot find
removable disk)
Connection failure.
1. Make sure all cable
connections are secured.
Restart the computer if
Necessary
2. Connect the USB cable,
pess the ENTER button.
The battery life is
very short
Use wrong type of battery
Replace with new
4x AA alkaline batteries
Blurry images
1. The lens of scanner is
dirty
2. Contact Image sensor
aged.
1. Clean the lens with soft
dry cloth
2. The scanner should be
re-do calibration.
Red LED is on on the
“Power “ button after
power on.
The calibration data is
destroyed.
The scanner should be
re-do calibration.
Page 9

PixDoc Bedienungsanleitung
1. Eigenschaften
Max. Scanngröße---LTR/A4
Scanauswahl Farbe/Monochrom (Mono)
Scanauswahl 600/300 Dpi
Direktes Speichern als JPG-Datei auf eine Mikro-SD-Karte
Unterstützt Mikro-SD-Karten mit bis 32GB
Kostenloser Software-Download für Windows 7 / Vista / XP und
Mac OS 10.4 oder höher
(direkt einstecken, Treiberinstallation nicht erforderlich)
2. Aufbau
Komponente
Funktion
1
Adapter/
USB-Schnittstelle
Das mitgelieferte WS-Ladegerät an den USB-Port des
Scanners anschließen.
Downloaden eines Fotos mittels des mitgelieferten
USB-Kabels.
2
Batteriefachdeckel
Für 4x AA Alkali-Batterien
3
Einschalt-/Ausschalttaste
Zum Einschalten drücken Sie auf diese Taste. Zum
Ausschalten erneut auf diese Taste drücken.
4
Micro-SD Kartenslot
Steckplatz für Mikro-SD-Karte
5
Effekt/Auf
Auswahl: Scan in Farbe/Monochrom. Das
Farbe/Monochrom- Symbol wird auf dem Status-LCD
angezeigt.
Zum Auswählen des Hinaufzählens der Zeit.
6
Format
Taste zum Formatieren der Mikro-SD-Karte.
7
Eingabetaste
Drücken Sie auf diese Taste, um die Änderungen zu
bestätigen.
Page 10

8
DPI/Ab
Auswahl: Hohe (600 Dpi) oder niedrige (300 Dpi)
Auflösung Das Modussymbol für die hohe/niedrige
Auflösung wird auf dem Status-LCD angezeigt.
Zum Auswählen des Herunterzählens der Zeit.
9
LCD-Bildschirm
Anzeige des Scanstatus.
10
Zeit einstellen
Drücken Sie auf diese Taste, um in den Zeit- und
Datumseinstellmodus zu gelangen
3. Erläuterung der Symbole
Element
Funktion
Beschreibung
1
Anzeige SD-Karte
Fotos werden auf der Mikro-SD-Karte
gespeichert.
2
Batterieanzeige
Batterie ist voll
Batterie ist erschöpft
3
Effektanzeige
Farbe oder Monochrom
4
Zähler
Zeigt die Anzahl der gescannten Dateien auf der
Mikro-SD-Karte an.
5
Gewählte
Auflösung
Hoch: 600 DPI / Niedrig: 300 DPI
4. Betrieb des Scanners
4.1 Einlegen der Batterien
1. Ö ffnen Sie die Batteriefachklappe.
2. Setzen Sie 4 AA Alkali-Batterien in das Batteriefach ein.
3. Drücken Sie auf die EIN/AUS-Taste [POWER], urn den Scanner einzuschalten.
Page 11

4.2 Einsetzen einer Mikro-SD-Karte (nicht mitgeliefert)
Sie müssen eine Mikro-SD-Karte einsetzen (nicht im Lieferumfang), um Ihre Bilder
aufzunehmen und zu speichern. Einsetzen der Mikro-SD-Speicherkarte:
1. Schalten Sie den Scanner aus.
2. Stecken Sie die Mikro-SD-Karte in den Schlitz für die SD-Karte und drücken
vorsichtig auf die Karte, bis sie einrastet.
Anmerkung: Die Karte nicht mit Gewalt in den Schlitz drücken. Gefahr einer
Beschädigung des Scanner und der Mikro-SD-Speicherkarte. Richten Sie die Position
der Mikro-SD-Karte (wie dargestellt) aus und versuchen Sie es erneut.
Anmerkung: Die Mikro-SD-Speicherkarte muss vor dem Scannen formatiert werden.
Siehe folgende Anweisung.
4.3 Zeiteinstellung
1. Drücken Sie [TIME SET], um den Einstellmodus.
2. In der LCD zeigt es 1 XX, und drücken Sie [EFFECT & DPI] Tasten für up & down
Zahl Auswahl.
3. Drücken Sie zum Bestätigen der Einstellung auf die Eingabetaste [ ]
4. In der LCD, springt es zum nächsten Einstellmodus wie unten Sequenz
1 XX Einstellung der Jahreszahl
2 XX Monatseinstellung
3 XX Datumseinstellung
4 XX Stunden einstellen
5 XX Minuten-Einstellung
5 Nach all den Informationen festgelegt wurde, drücken Sie (TIME SET)-Taste erneut
zum Beenden.
4.4 Formatieren der Mikro-SD-Speicherkarte
1. Stecken Sie eine neue Mikro-SD-Karte in den Scanner und schalten ihn
anschließend ein.
2. Rufen Sie mit der Taste „Format“ den Formatiermodus auf. Auf dem Display wird
„F“ angezeigt.
3. Drücken Sie auf die Eingabetaste [ ], um mit dem Formatieren der
Mikro-SD-Karte zu beginnen.
4. Die SD-Karten-Anzeige blinkt, bis das Formatieren abgeschlossen ist.
4.5 Einstellen der Auflösung
Drücken Sie [DPI], um die hohe oder niedrige Auflösung auszuwählen.
Das Symbol für die hohe/niedrige Auflösung wird auf dem Status-LCD angezeigt.
Page 12

4.6 Einstellen des Scanmodus
Wählen Sie mit [EFFEKT] den Farb- oder Monochrommodus.
Das Symbol für Farbe/Monochrom wird auf dem Status-LCD angezeigt.
4.7 Scannen
1. Drücken Sie auf die Ein/Aus-Taste [Power], um den Scanner einzuschalten.
2. Der Scanner ist nun im voreingestellten Bereitschaftsmodus (Standby). Wählen Sie
die Farbe/Monochrom oder DPI aus, falls notwendig.
3. Schieben Sie das zu scannende Dokument mit der zu scannenden Seite nach
unten in den Scanner ein.
4. Nachdem der Scanner das Dokument erfaßt hat, beginnt dieser mit dem Scannen.
Dabei leuchtet die grüne LEDauf der Ein/Aus-Taste “Power” auf.
5. Das Scannen wird angehalten, bis die Seite zu Ende ist. Der Scanner bleibt im
Bereitschaftsmodus (Standby) und wartet auf die nächste Seite.
5. Wartung & Reinigung des Sensors
Um die beste Bildqualität zu garantieren, muss der Scanner nach der Benutzung gereingt
werden. Ein Reinigungspapier und eine von Hand zu haltende Reinigungskarte wurden
mit dem Scanner mitgeliefert.
REINIGUNGSPAPIER
Schieben Sie das Reinigungspapier wie ein übliches Papier ein, lassen Sie den Scanner
6 Sekunden laufen und stoppen Sie ihn danach.
Page 13

REINIGUNGSKARTE
Die Reinigungskarte wie oben gezeigt einschieben und zweimal von einem zum anderen
Ende schieben.
Anmerkung:
Zum Scannen eines Fotos wurde eine PVC-Hülle mitgeliefert, um die Oberfläche des
Fotos vor Kratzern zu schützen. Das Foto muss mit seiner Vorderseite nach unten sein.
6. Anschluss an den Computer
Schalten Sie das Gerät ein. Schließen Sie es an Ihren Computer an (siehe Abbildung
unten) und befolgen Sie die Anweisungen auf Ihrem Bildschirm. Drücken Sie danach auf
die Eingabetaste (ENTER), um in den Massenspeichermodus umzuschalten.
Page 14
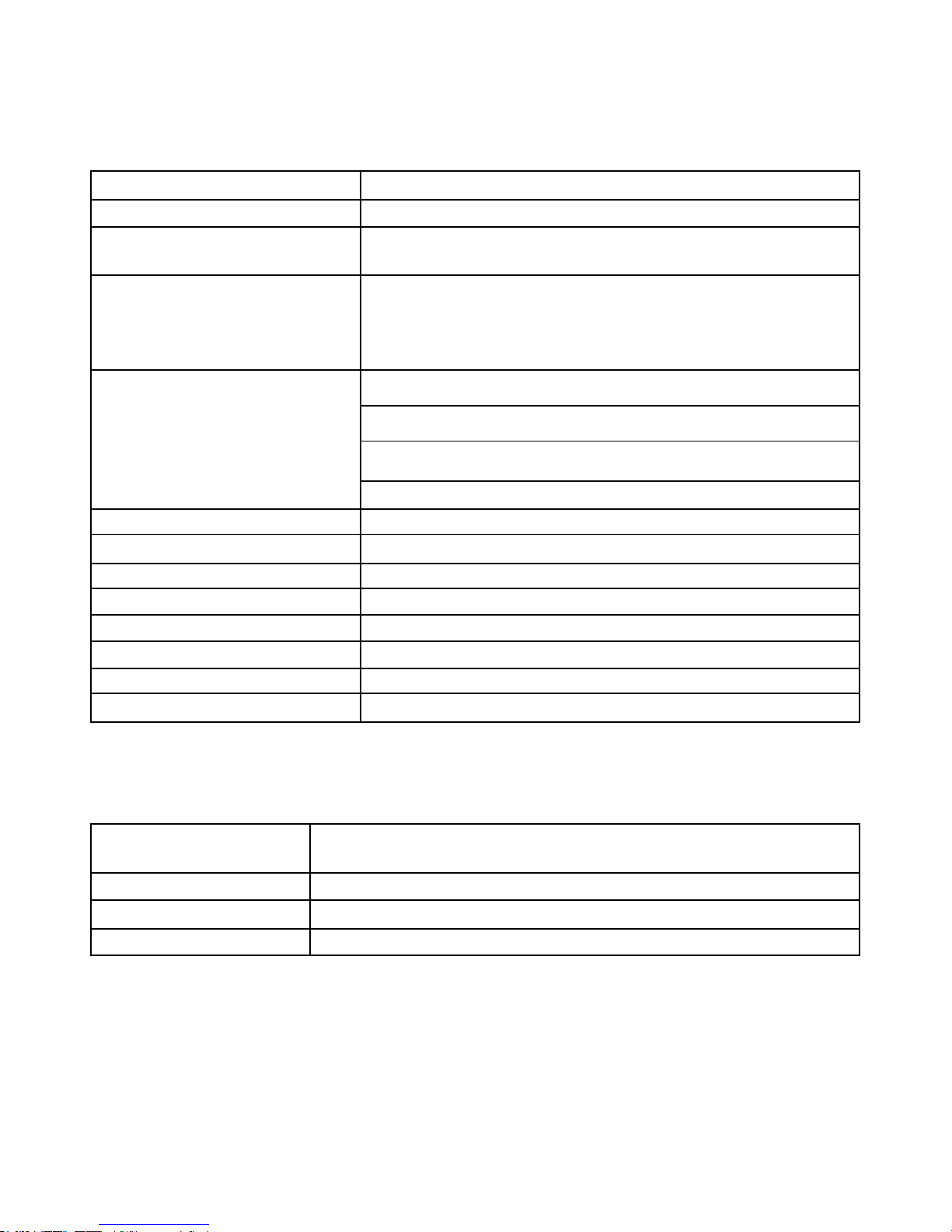
7. Spezifikationen
Bildsensor
A4 Farb-Kontakt-Bildsensor
Anzahl Sensoren
5136 Punkte (1 5104 Punkte verfügbar)
Auflösung
Niedrige Auflösung: 300 x 300 DPI (Standard)
Hohe Auflösung: 600 x 600 DPI
Maximale
Scangeschwindigkeit
für ein A4-Dokument.
Hohe Auflösung in Farbe :6 Sekunden
Hohe Auflösung in Monochrom : 6 Sekunden
Niedrige Auflösung in Farbe : 6 Sekunden
Niedrige Auflösung in Monochrom : 6 Sekunden
Kapazität (Auf Grundlage
einer 1 GB Mikro-SD-Karte.
Dateigröße eines A4-Scans.
Die Anzahl der Scans hängt
von der Komplexität des
Inhalts ab)
600 DPI Farbe: 220 Fotos(Min.)
600 DPI monochrom: 290 Fotos(Min.)
300 DPI Farbe: 780 Fotos(Min.)
300 DPI monochrom: 1280 Fotos(Min.)
Scanbreite
21cm
Scanlänge
300 DPI: 127 cm (Max.), 600 DPI: 63,5 cm (Max.)
Dateiformat
JPEG
LCD
Anzeige des Scanstatus
Automatisches Ausschalten
3 Minuten
USB-Port
USB 2.0 Hochgeschwindigkeit
Externer Speicher
Mikro-SD-Karte
Standardbatterie
4x AA Alkali-Batterien
8. Mindestanforderungen an den Computer
Betriebssystem
Windows 7 / Vista / XP und Mac OS 10.4 oder höher
(direkt einstecken, Treiberinstallation nicht erforderlich)
CPU
Pentium II oder höher
RAM
64MB
Schnittstelle
USB-Port
Page 15

9. Störungsbeseitigung
Problem
Ursache
Lösung
Der Scanner lässt
sich nicht einschalten.
1.Schwache Batterien.
2.Batterien nicht richtig
herum eingelegt.
Ersetzen Sie die Batterien
oder legen Sie die Batterien
richtig herum ein.
Die Bilder können
beim Scannen nicht
gespeichert
werden.
1. Es wurde keine
Mikro-SD- Karte
eingesetzt.
2. Der Speicher ist voll.
3.Die Mikro-SD-Karte
wurde nicht richtig
formatiert.
1. Setzen Sie eine
Mikro-SD-Karte ein.
2.Downloaden Sie die Bilder
vom Scanner in einen
Computer, damit wieder
Platz frei wird.
3.Siehe Abschnitt 4.4
Der Computer
erkennt den Scanner
nach dem Anschließen
nicht. (Sie finden
keinen
Wechseldatenträger)
Anschlussfehler
1. Vergewissern Sie sich,
dass alle Kabel gut
angeschlossen sind.
Starten Sie ggf.
den Computer erneut.
2. Schließen Sie das
USB-Kabel an, drücken Sie
auf die Eingabetaste
(ENTER).
Die Batterien halten
nur kurze Zeit.
Falscher Batterietyp
Ersetzen Sie die Batterien mit
A-Markenwareneuen
Alkali-Batterien.
Verschwommenes
Bild
1. Die Scannerlinse ist
verschmutzt.
2. Veralteter
Kontaktbildaufnehmer.
1. Reinigen Sie die Linse mit
einem weichen, trockenen
Tuch.
2. Kalibrieren Sie den
Scanner neu.
Die rote LED auf der
EIN/AUS-Taste
(Power) leuchtet
nach dem
Einschalten auf.
Die Kalibrierungsdaten
wurden zerstört.
Kalibrieren Sie den Scanner
neu.
Page 16

Entsorgungshinweise
Altbatterie- Rücknahme
Altbatterien dürfen nicht in den Hausmüll. Verbraucher sind verpflichtet, Batterien zu
einer geeigneten Sammelstelle bei Handel oder Kommune zu bringen.Bitte kleben Sie
bei Lithiumbatterien die Pole ab und achten bitte auf völlige Entladung der Batterie.
Altbatterien enthalten möglicherweise Schadstoffe oder Schwermetalle, die Umwelt
und Gesundheit schaden können. Batterien werden wieder verwertet, sie enthalten
wichtige Rohstoffe wie Eisen, Zink, Mangan oder Nickel. Die Umwelt sagt Dankeschön.
Die Mülltonne bedeutet: Batterien und Akkus dürfen nicht in den Hausmüll. Die Zeichen
unter den Mülltonnenstehen für:
Pb: Batterie enthält Blei
Cd: Batterie enthält Cadmium
Hg: Batterie enthält Quecksilber
Hinweise zum Umweltschutz
Dieses Produkt darf am Ende seiner Lebensdauer nicht über den normalen
Haushaltsabfall entsorgt werden, sondern muss an einem Sammelpunkt für das
Recycling von elektrischen und elektronischen Geräten abgegeben werden. Das
Symbol auf dem Produkt, der Gebrauchsanleitung oder der Verpackung weist darauf
hin.
Die Werkstoffe sind gemäß ihrer Kennzeichnung wiederverwertbar. Mit der
Wiederverwendung, der stofflichen Verwertung oder anderen Formen der Verwertung
von Altgeräten leisten Sie einen wichtigen Beitrag zum Schutze unserer Umwelt.
Page 17

PixDoc manuel d'utilisation
1. Charactéristiques
Taille de numérisation max. ---LTR / A4
Sélection de numérisation couleur ou monochrome
Sélection de numérisation 600 ou 300 points par pouce (ppp)
Sauvegarde directe d’un fichier JPG sur carte mémoire Micro SD
Prend en charge les cartes Micro SD de jusqu’à 32 Go
Téléchargement gratuit du pilote pour Windows 7 / Vista / XP et
Mac OS10.4 ou versions ultérieures (branchement direct, aucune
installation de pilote requise)
2. Description de l’appareil
Élément
Fonction
1
Adaptateur /
Port USB
Connectez le chargeur CA fourni au port USB du
scanner.
Téléchargez une photo sur un ordinateur par l’entremise du
câble USB fourni.
2
Porte du compartiment
de piles
Compartiment pour 4 piles alcalines de format AA
3
Touche Marche / Arrêt
Appuyez sur cette touche pour allumer, réappuyez pour
éteindre.
4
Fente d’insertion carte
SD
Insérez-y une carte mémoire MicroSD.
5
Effet / Haut
Sélectionnez la numérisation en couleur ou monochrome;
l’icône de la numérisation (couleur ou monochrome)
apparaîtra à l’affichage ACL.
Pour une sélection croissante.
6
Touche de formatage
Appuyez sur cette touche pour formater la carte mémoire
MicroSD.
Page 18

7
Touche Entrée
Appuyez sur cette touche pour confirmer les
changements.
8
DPI / Bas
Sélectionnez la résolution; haute (600 ppp)/basse (300 ppp);
l’icône de la résolution sélectionnée (haute ou basse)
apparaîtra à l’affichage ACL.
Pour une sélection décroissante.
9
Affichage ACL
Affichage de l’état de la numérisation
10
Réglage heure
Appuyez sur cette touche pour entrer en mode de
réglage de l’Heure et de la Date
3. Explication des icônes dans l’affichage
N°
Fonction
Description
1
Indicateur carte SD
Des photos seront sauvegardées sur la carte
mémoire MicroSD
2
Indicateur pile
Pile pleine
Pile vide
3
Indicateur effet
Couleur ou monochrome
4
Indicateur compte
Indique les fichiers numérisés sur la carte mémoire
MicroSD
5
Résolution sélectionnée
Haute : 600 ppp / Basse : 300 dpi
4. Fonctionnement du scanner
4.1 Installation des piles
1. Ouvrez la porte du compartiment de piles.
2. Placez 4 piles alcalines de format AA dans le compartiment.
3. Allumez le scanner en appuyant sur le bouton [Marche/Arrêt].
Page 19

4.2 Insertion d’une carte MicroSD (non comprise)
Vous devez insérez une carte mémoire MicroSD Card (non comprise) pour enregistrer et
sauvegarder vos images. Pour insérez la carte MicroSD :
1. Éteignez le scanner.
2. Insérez la carte MicroSD dans la fente prévue à cette fin, appuyez doucement sur la
carte jusqu’à ce qu’elle s’insère dans la fente.
Remarque : Ne forcez pas la carte dans la fente car vous risque ainsi d’endommager le
scanner et la carte mémoire. Alignez bien la carte dans la fente et placez-la
dans le sens indiqué.
Remarque : La carte mémoire MicroSD doit être formatée avant la numérisation.
Consultez les directives à ce sujet à la section 4.4.
4.3 Réglage de l’heure
1. Appuyez sur la touche de réglage de l’heure [TIME SET] pour activer le mode
de réglage de l’heure.
2. Sur l’affichage ACL, 1 XX apparaît, et appuyez sur les touches [EFFET & DPI] pour
sélectionner un nombre croissant & décroissant
3. Appuyez sur la touche Entrée [ ] pour confirmer le réglage
4. La séquence de réglage apparaît dans l’ordre suivant à l’affichage ACL :
1 XX réglage année
2 XX réglage du mois
3 XX réglage date
4 XX réglage de l’heure
5 XX réglage minute
5 Une fois que tous les paramètres ont été réglés, appuyez de nouveau sur la touche
de réglage de l’heure [TIME SET] pour sortir.
4.4 Formatage de la carte mémoire MicroSD
1. Insérez une nouvelle carte mémoire MicroSD dans le scanner puis,
mettez l’appareil en marche.
Page 20

2. Appuyez sur la touche de formatage pour activer le mode de formatage.
La lettre « F » apparaîtra à l’affichage.
3. Appuyez sur le bouton Entrée [ ] pour démarrer le formatage de la carte
MicroSD.
4. L’indicateur de la carte SD clignotera jusqu’à ce que le formatage soit
complété.
4.5 Réglage de la résolution
Appuyez sur le sélecteur de résolution [DPI] pour sélection une haute
ou une basse résolution.
4.6 Réglage du mode de numérisation
Appuyez sur le sélecteur couleur/noir et blanc [EFFET] pour sélectionner
le mode de numérisation; couleur ou monochrome.
4.7 Comment numériser
1. Appuyez sur la touche Marche/Arrêt pour allumer le scanner.
2. Le scanner sera maintenant en mode Veille prédéfini, sélectionnez couleur / mono
ou DPI si nécessaire.
3. Insérez le document à numériser dans le scanner en plaçant la page à numériser
face vers le bas.
4. Une fois que le scanner a détecté le document, il commence la numérisation avec
le voyant LED vert du bouton “Marche/Arrêt” allumé.
5. Il arrête la numérisation une fois la page terminée et reste en mode veille, en
attendant la page suivante.
5. Entretien & nettoyage du capteur
Pour conserver une qualité d’image optimale, il faut nettoyer le scanner après utilisation.
Incluses avec le scanner : une feuille de nettoyage et une carte de nettoyage manuel.
Page 21

FEUILLE DE NETTOYAGE
Insérez la feuille de nettoyage comme du papier normal, laissez le scanner passer
pendant 6 sec., puis arrêtez-le.
CARTE DE NETTOYAGE
Insérez la carte de nettoyage comme ci-dessus, faites glisser deux fois la carte d’un bout
à l’autre.
Remarque :
Une pochette en CPV est fournie pour la numérisation de photo, ce qui permet de
protéger la surface de la photo contre les rayures. La photo doit être placée face vers le
bas.
Page 22

6. Visualisation d’images numérisées sur votre
ordinateur
Vous pouvez aussi brancher votre scanner sur votre ordinateur pour voir à l’écran de ce
dernier les images numérisées, puis appuyez sur le bouton ENTREE pour entrer en
mode stockage de masse.
7. Fiche technique
Capteur d’image sensor
Capteur d’image A4 Color Contact
Nombre de capteurs
5136 points (1er ~ 5104 points disponibles)
Résolution
Basse résolution : 300 x 300 ppp (défaut)
Haute résolution : 600 x 600 ppp
Vitesse maximale de numérisation
pour un document format lettre
Haute résolution couleur :6 secondes
Haute résolution monochrome : 6 secondes
Basse résolution couleur : 6 secondes
Basse résolution monochrome : 6 secondes
Capacité (basée sur une carte
MicroSD de 1 Go, numérisation
de documents en format lettre, la
quantité d’images numérisées
varie selon la complexité du
contenu)
600 ppp couleur : 220 photos (min.)
600 ppp monochrome : 290 photos (min.)
300 ppp couleur : 780 photos (min.)
300 ppp monochrome : 1280 photos (min.)
Largeur de l’image numérisée
8,27 pouces
Longueur de l’image numérisée
300 PPP : 50 po (max), 600 PPP : 25 po (max)
Format de fichier
JPEG
ACL
Affichage de l’état de la numérisation
Arrêt automatique
3 minutes
Port USB
Haute vitesse USB 2.0
Mémoire externe
Carte mémoire MicroSD
Piles requises
4 piles alcalines de format AA
Page 23

8. Configuration minimale de l’ordinateur
Système d’exploitation
Windows 7 / Vista / XP et Mac OS 10.4 ou version ultérieure
(raccordement direct, aucune installation de pilote requise)
Processeur
Pentium II ou supérieur
Mémoire vive (RAM)
64 Mo
Interface
Port USB
9. Guide de dépannage
Problème
Cause
Solution
Impossible de mettre le
scanner en marche
1. Piles faibles
2. Piles mal positionnées
Remplacez les piles ou
placez-le correctement.
Impossible de
sauvegarder en
mémoire les images
que l’on numérise
1. La carte MicroSD n’a
pas été installée.
2. La mémoire est pleine.
3. La carte MicroSD n’a
pas été formatée
correctement.
1. Installez la carte MicroSD.
2. Téléchargez les images du
scanner vers l’ordinateur
pour créer de l’espace
mémoire.
3. Référez-vous à la section
4.4.
L’ordinateur ne reconnaît
pas votre scanner
lorsqu’on le branche sur
l’ordinateur (impossible
de trouver le disque
amovible dans le poste
de travail)
Échec de la connexion
1. Vérifiez que tous les câbles
de connexion sont bien
branches.
Redémarrez l’ordinateur au
besoin.
2. Connectez le câble USB,
appuyez sur la touche
ENTREE.
Les piles durent très
peu longtemps
Le type de piles utilisées
ne convient pas.
Remplacez par 4 piles
alcalines AA neuves
Les images sont
brouillées
1. La lentille du scanner est
sale.
2. Capteur d’image par
contact usagé.
1. Nettoyez la lentille à l’aide
d’un chiffon doux et sec.
2. Le scanner devrait subir à
nouveau un calibrage.
Le voyant DEL rouge
de la touche
“Marche/Arrêt”
s’allume après la mise
sous tension.
Les données de
calibrage sont détruites.
Le scanner devrait subir à
nouveau un calibrage.
Page 24

PixDoc Guia de Usuario
1. Características Principales
Tamaño máx. de escaneo ---LTR / A4
Selección escáner color / monocromo (Mono)
Selección escáner dpi 600/300
Guarda directamente archivos en JPG a una tarjeta Micro SD
Soporta tarjeta Micro SD de hasta 32GB
Driver gratis para descargar Windows 7 / Vista / XP y SO
Mac 10.4 o superior (direct plug-in, instalación de driver no requerida)
2. Partes funcionales
Parte
Función
1
Adaptador / Interfaz
USB
Conecte el cargador AC al Puerto USB del escáner.
Descargador fotografías a un ordenador vía el cable USB
ya incluido.
2
Cubierta de pilas
Para 4x pilas alcalinas AA.
3
Botón de encendido /
apagado
Pulse éste botón para encender, vuelva a pulsar para
apagar.
4
Ranura para tarjeta
SD
Almacenaje de tarjeta Micro SD
5
Efecto / Arriba
Seleccione escanear Color / Mono, el icono de modo
Color / Mono aparecerá en la pantalla LCD.
Para selección tiempo arriba.
6
Botón Formatear
Pulse éste botón para formatear la tarjeta Micro SD.
7
Botón Enter
Pulse éste botón para confirmar cambios.
Page 25

8
DPI / Abajo
Seleccione Alta(600dpi) / Baja(300dpi) resolución; El
icono de modo Alta / Baja resolución, aparecerá en el
LCD.
Para selección Tiempo Abajo.
9
Pantalla LCD
Estatus de escaneo.
10
Ajuste de tiempo
Pulse para acceder al modo ajuste de Tiempo y Fecha
3. Explicación de los iconos de estado
Elemento
Función
Descripción
1
Indicador tarjeta SD
Fotos se guardarán en una Micro SD
2
Indicador Pilas
Pila llena
Pila vacía
3
Indicador Efecto
Color o Mono
4
Indicador Contador
Muestra los archivos escaneados en la tarjeta
Micro SD
5
Resolución
seleccionada
Alta:600 dpi / Baja:300 dpi
4. Usar el escáner
4.1 Instalar las pilas
1. Abra la cubierta de las pilas.
2. Inserte 4x pilas alcalinas AA en el compartimiento.
3. Encienda el escáner pulsando el botón de [POWER].
Page 26

4.2 Insertar una tarjeta Micro SD (no incluida)
Debe insertar una tarjeta Micro SD (no incluida) para grabar y almacenar sus imágenes.
Insertar una tarjeta Micro SD:
1. APAGUE el escáner.
2. Inserte la tarjeta micro SD en la ranura, pulse suavemente hasta que la tarjeta esté
dentro.
Nota: No fuerce la tarjeta en la ranura; forzarla puede dañar la tarjeta de memoria Micro
SD y el escáner. Alinee la posición de la tarjeta Micro SD (como está marcado) y
vuelva a intentarlo.
Nota: Antes de escanear debe formatear la tarjeta de memoria. Vea las siguientes
instrucciones.
4.3 Ajustar tiempo
1. Pulse el botón [AJUSTAR TIEMPO] para acceder al modo ajustar tiempo.
2. En el LCD, aparece 1 XX, y pulse los botones [EFECTO & DPI] botones arriba &
abajo selección de número.
3. Pulse el botón enter [ ] para confirmar el ajuste.
4. En el LCD, salta al siguiente modo de ajuste como en la siguiente secuencia:
1 XX ajuste año
2 XX ajuste mes
3 XX ajuste fecha
4 XX ajuste hora
5 XX ajuste minuto
5 Una vez establecida toda la información, vuelva a pulsar el botón [AJUSTAR
TIEMPO] para salir.
4.4 Formatear la tarjeta de memoria Micro SD
1. Inserte una nueva tarjeta de memoria Micro SD en el escáner, y luego enciéndalo.
2. Pulse el botón de [FORMATEAR] en modo formatear, aparece “F” en el LCD.
3. Pulse el botón enter [ ] para iniciar el formateo de la tarjeta Micro SD.
4. Indicador de tarjeta SD parpadeará hasta que el formateo esté completo.
4.5 Ajustar resolución
Pulse el botón [DPI] para seleccionar Alta/Baja Resolución..
El icono Alta/Baja resolución aparecerá en el LCD.
4.6 Ajustar el modo escanear
Pulse el botón [EFECTO] para seleccionar modo Color/Mono.
El icono Color/Mono aparecerá en el LCD.
Page 27

4.7 Cómo escanear
1. Pulse el botón de Power para encender el escanear.
2. El escáner está ahora en modo preset standby, seleccione color / mono o DPI si lo
necesita.
3. Inserte el documento a escanear en el escáner con la página a escanear boca
abajo.
4. Una vez el escáner detecta el documento, empieza a escanear con el LED verde
en el botón “Power”.
5. Si quiere parar el escaneado antes de finalizar la página retenga pulsando el modo
standby.
5. Mantenimiento & limpieza del sensor
Para mantener una mayor calidad de imagen, debe limpiar el escáner tras usarlo. Se
incluye un papel para limpiarlo así como una tarjeta de mano para limpiarlo.
PAPEL PARA LIMPIARLO
Inserte el papel para limpiar como una hoja de papel normal, haga que el escáner
funcione 6 Segs., luego párelo.
Page 28
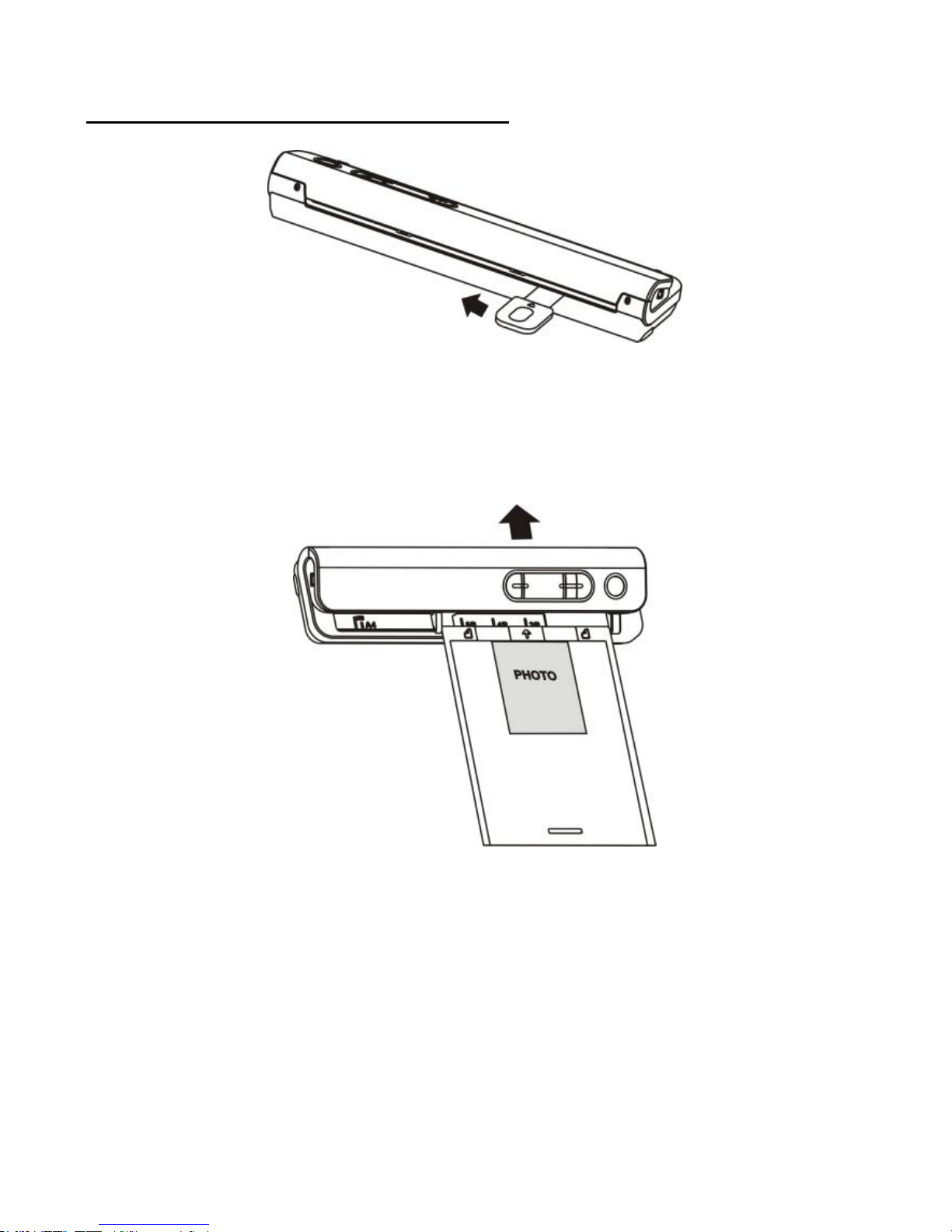
TARJETA DE MANO PARA LIMPIARLO
Inserte la tarjeta de limpieza como se muestra arriba, deslice la tarjeta de un borde al
otro dos veces.
Nota:
Se incluye una funda de PVC para escanear una foto, de tal forma que la fotografía
quede protegida, la fotografía debe estar boca abajo.
Page 29

6. Conectar a un ordenador
También puede conectar el escaner a un ordenador y ver fotografías en la pantalla,
luego pulse el botón de ENTER en el modo de almacenaje en masa.
7. Especificaciones
Sensor de Imagen
Sensor de Imagen por Contacto en Color A4
Número de sensor
5136 puntos(1st~5104 puntos disponibles)
Resolución
Baja Resolución : 300x300 dpi(por defecto)
Alta Resolución: 600x600 dpi
Velocidad Máxima de escaneo
para un documento en tamaño
A4
Color Alta Resolución: 6 Segundos
Mono Alta Resolución: 6 Segundos
Color Baja Resolución: 6 Segundos
Mono Baja Resolución: 6 Segundos
Capacidad (Basada en el tamaño
de archivo en una tarjeta Micro
SD de 1GB, la cantidad de
escaneos varia según el
contenido y complejidad)
Color 600dpi: 220 Fotos(Min.)
Mono 600dpi: 290 Fotos(Min.)
Color 300dpi: 780 Fotos(Min.)
Mono 300dpi: 1280 Fotos(Min.)
Ancho de escaneo
8.27"
Largo de escaneo
300DPI: 50"(Max), 600DPI: 25"(Max)
Fiormato de archivo
JPEG
LCD
Estatus de escaneo
Apagado Automático
3 Minutos
Puerto USB
USB 2.0 alta velocidad
Memoria externa
Tarjeta Micro SD
Batería Estandar
4X pilas alcalinas AA
Page 30
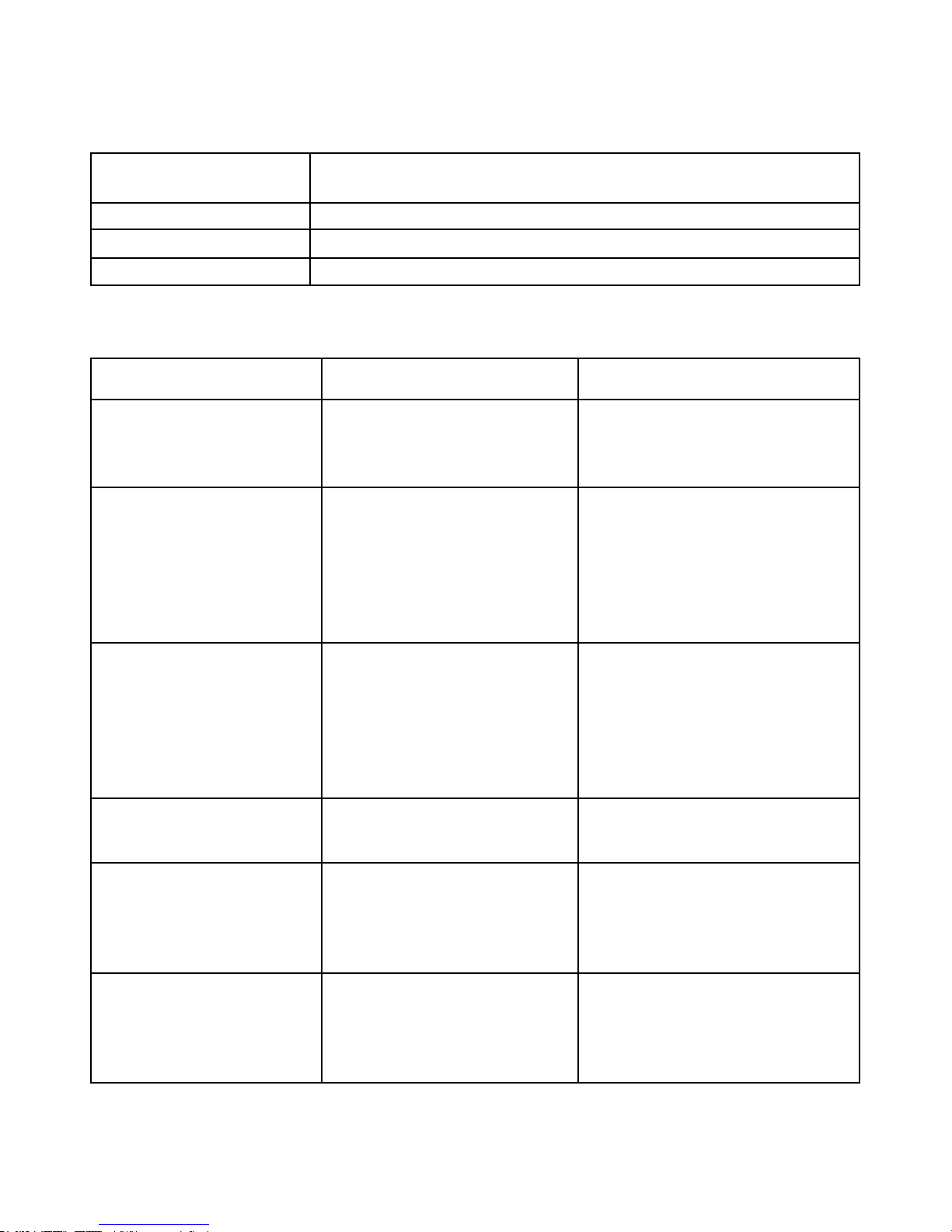
8. Requisitos mínimos de sistema
Sistema Operativo
SO Windows 7 / Vista / XP y Mac 10.4 o superior
(enchufe directo, instalación de driver no requerida)
CPU
Pentium II o superior
RAM
64MB
Interfaz
Puerto USB
9. Problemática
Problema
Causa
Solución
El escáner no se
enciende
1. Pila Baja.
2. Pila no insertada
correctamente
Sustituya o instale las pilas
correctamente
No puede guardar
fotografías cuando las
escanea
1. No ha insertado la
tarjeta Micro SD
2. Memoria llena
3. No ha formateado la
tarjeta Micro SD
correctamente
1. Instalar Micro SD
2. Descargue imágenes al
ordenador para crear
espacio
3. Por favor, vaya a la sección
4.4
El ordenador no
reconoce el escáner
cuando lo instala (Disco
Extraíble no
encontrado)
Fallo de conexión
1. Verifique que todas las
conexiones estén bien.
Reinicie el ordenador si es
necesario
2. Conecte el cable USB,
pulse el botón ENTER.
La duración de la pila es
muy corta
Usa el tipo equivocado de
pilas
Ponga 4x nuevas pilas
alcalinas AA
Imágenes borrosas
1. Lente del escáner sucia
2. Sensor de Imagen por
Contacto viejo.
1. Limpie la lente con un trozo
de tela suave
2. El escáner deberia
recalibrarse.
LED Rojo se
encenderá una vez
pulsado el botón de
“Power”
Datos de calibración
destruídos.
Se debería recalibrar el
escáner.
Page 31
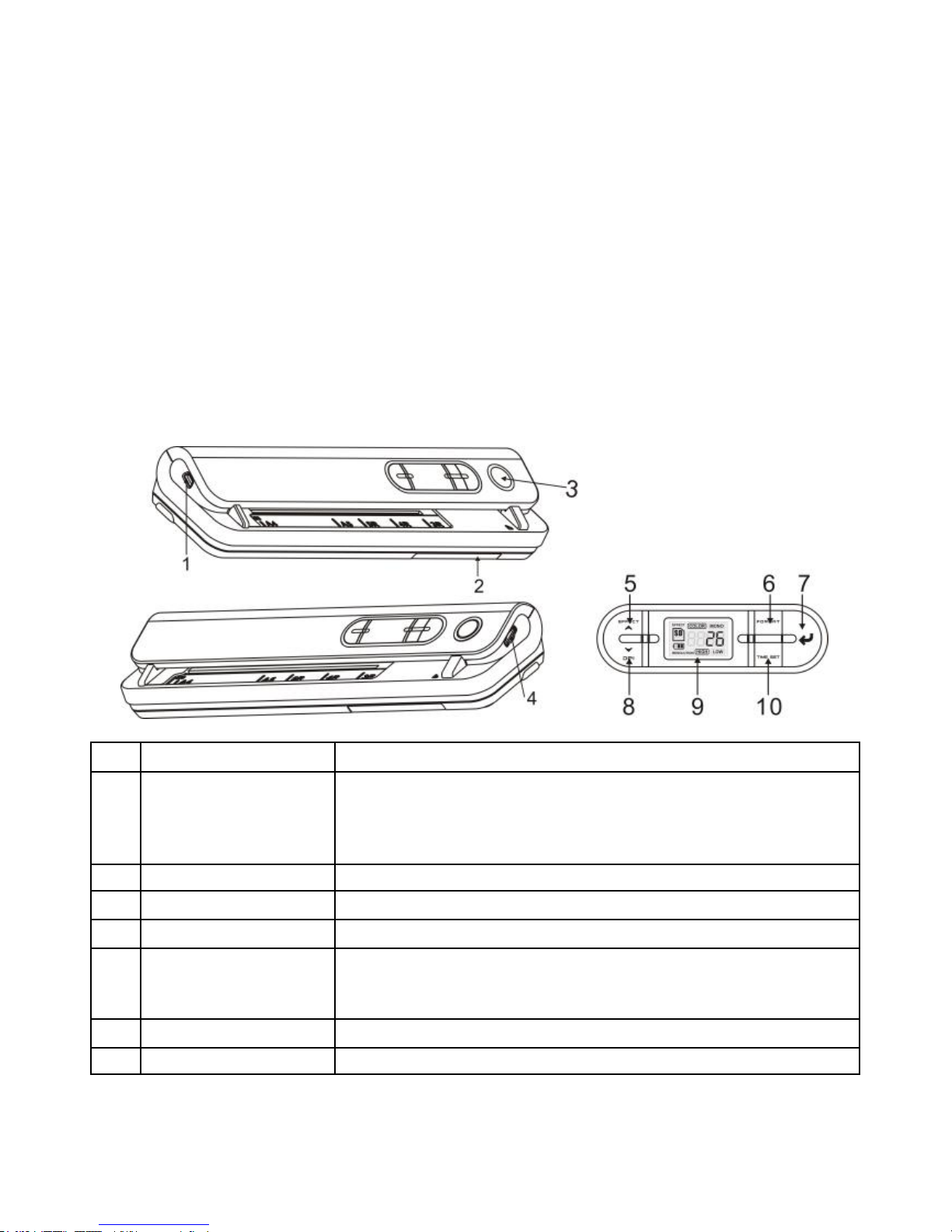
PixDoc manual do usuário
1. As características-chave
Max tamanho escaneamento---LTR / A4
Cor / Monocromático (Mono) scan seleção
600/300 dpi scan seleção
Direct salvar arquivo JPG para cartão microSD
Suporte o cartão microSD de até 32GB
Driver livre para fazer o download do Windows 7 / Vista / XP e
Mac OS10.4 ou superior (direta plug-in, não é necessário instalar drivers)
2. Partes funcionais
Parte
Função
1
Adaptador /
interface USB
Ligue o carregador fornecido de CA na porta USB do
scanner.
Download de fotos para um computador via cabo USB
fornecido.
2
Porta da bateria
Para 4x pilhas alcalinas AA
3
Otão ligar/desligar
Prima este botão para ligar, prima outra vez para desligar.
4
Slot para cartão SD
Local de armazenamento do cartão MicroSD.
5
Efeito / para cima
Selecione Color / Mono scan, Color / Mono ícone do
modo seráexibido no estado de LCD.
Por tempo de seleção
6
botão Formatar
Pressione este botão para formatar o cartão microSD.
7
Botão entrar
Prima este botão para confirmar mudanças.
Page 32

8
DPI / Para baixo
Selecione Alto (600dpi) / Baixa (300 dpi) de resolução;
Alto / Baixo ícone do modo de resolução será exibido no
status LCD
Para Tempo de seleção.
9
Tela LCD
Digitalização mostrar status
10
Ajuste de tempo
Prima este botão para entrar no modo de configuração de
Tempo e Data
3. Explicação dos ícones de status
Item
Função
Descrição
1
Indicador de cartão
SD
As fotos serão armazenadas no cartão
microSD
2
Indicador da bateria
A bateria está carregada
Bateria vazia
3
Indicador de Efeito
Cor ou Mono
4
Contando indicador
Mostrar arquivos digitalizados em cartão
microSD
5
Selecionado
resolução
Alta: 600 dpi / Baixa: 300 dpi
4. Usando o scanner
4.1 Instalação da bateria
1. Abra a porta da bateria.
2. Insira 4x pilhas alcalinas AA no compartimento da bateria.
3. Ligue o scanner ao primir o botão [ENERGIA]
Page 33

4.2 Inserindo um cartão de memória microSD (não incluído)
Você deve inserir um cartão microSD (não fornecidos) para gravar e armazenar sua
pictures.Inserting o cartão de memória microSD:
1. Desligue o scanner.
2. Insira o cartão microSD no slot de cartão microSD, pressione suavemente até a
placa está fechada.
Nota: Não force o cartão na ranhura; forçar pode danificar o scanner e cartão de
memória microSD. Alinhar cartão microSD posição (conforme marcado) e tente
novamente.
Nota: O cartão microSD de memória deve ser formatado antes da digitalização. Veja as
instruções a seguir.
4.3 Ajuste do tempo
1. Pressione [TIME SET] para entrar no modo de ajuste de tempo.
2. No LCD, que mostra uma XX, e prima [EFEITO & DPI] botões para cima e para
baixo número de seleção.
3. Prima o botão entrar[ ] para confirmar a configuração
4. No LCD, ele salta para o modo de configuração que vem como seqüência abaixo
1 XX anos configuração
2 XX meses definição
3 XX configuração de data
4 XX configuração horas
5 XX configuração minutos
5 Depois de todas as informações que tiver sido definida, pressione (TIME SET)
novamente para sair.
4.4 Formatando o cartão de memória microSD
1. Inserir um cartão microSD de novo no scanner, ligue o scanner.
2. Pressione o botão em formato de modo formato. "F" mostra no LCD.
3. Prima o botão entrar [] para começar a formatar o cartão de microSD.4. Cartão
SD indicador começará a piscar até que o formato está completo.
4.5 Definir a resolução
Pressione o botão [DPI] botão para selecionar Alta / Baixa resolução.
Alta / Baixa resolução ícone será exibido no estado de LCD.
4.6 Definindo o modo de digitalização
Pressione a tecla [EFEITO] botão para selecionar modo Cor / Mono.
Cor / Mono ícone será exibido no estado de LCD.
Page 34

4.7 Como fazer a varredura
1. Prima o botão de energia para ligar o scanner.
2. O scanner agora estará em modo de stanby pré ajustado, seleccione cor / mono ou
DPI se necessário.
3. Insira o documento de escaneamento no scanner com a página a escanear virada
para baixo .
4. Uma vez que o scanner detectou o documento, começa a escanear com o LED
verde ligado no botão de "Energiar".
5. Para de escanear até que termina a página e retem em modo de estado de prontidão,
esperado para próxima página.
5. Manutenção & limpeza do sensor
Para manter a melhor qualidade de imagem, o scanner deve ser limpado depois de
usado.
Anexado com o scanner, um trabalho de limpeza e um cartão de limpeza manual.
PAPEL DE LIMPEZA
Insira o papel de limpeza como papel normal, deixe as corridas de scanner para 6 Seg. ,
Então pare-o.
Page 35

CARTÃO DE LIMPEZA MANUAL
Insira o cartão de limpeza como acima, deslize o cartão de um ao outro fim duas vezes.
Nota:
Uma cobertura de PVC é fornecida para escanear foto para proteger a superfície da foto
de ser arranhada. A foto deve estar com o rosto para baixo.
Page 36

6. Conectar ao computador
Você também pode conectar o scanner ao computador e ver as imagens no monitor do
computador, então prima o botão ENTRAR no modo de armazenamento de massa.
7. Especificações
Sensor de imagem
A4 Contact Image Sensor Cor
Número de sensor
5136 pontos (1 ~ 5104 pontos disponíveis)
Resolução
Baixa resolução: 300x300 dpi (padrão)
Alta resolução: 600x600 dpi
Máximo de digitalização
velocidade para o tamanho
A4documento
Cores de alta resolução: 6 segundos
Mono em alta resolução: 6 segundos
Cor Baixa resolução:6 segundos
Mono Baixa resolução: 6 segundos
Capacidade (Baseado em Cartão
microSD de 1GB.Scan tamanho
A4,a quantidade de exames
varia de acordo com à
complexidade dos conteúdos)
600dpi color: 220 Fotos (Min.)
600dpi mono: 290 Fotos (Min.)
300dpi color: 780 Fotos (Min.)
300dpi mono: 1280 Fotos (Min.)
largura de digitalização
8.27"
Comprimento Scan
300DPI: 50"(Max), 600DPI: 25"(Max)
O formato do arquivo
JPEG
LCD
Scanning status display
Auto Power Off
3 Minutes
Porta USB
USB 2.0 high speed
A memória externa
MicroSD Card
Standard Battery
4 pilhas AA alcalinas
Page 37

8. Computador requisito mínimo sistema
Sistema Operacional
Windows 7 / Vista / XP e Mac OS 10.4 ou superior
(Direta plug-in, não é necessário instalar drivers)
CPU
Pentium II ou superior
RAM
64MB
Interface
porta USB
9. Solução de problemas
Problema
Causa
Solução
Não é possível ligar
oscanner
1. Baixa carga da bateria.
2. A bateria não está
inserido corretamente
Substituir ou instalar o
bateria corretamente
Imagens não podem ser
salvo quando estiver
digitalização los
1. cartão MicroSD não foi
instalado
2. A memória está cheia
3. O cartão microSD não
foi formatado
corretamente
1. Instalar o cartão microSD
2. Baixe as imagens do
scanner ao computador
para criar espaço de
armazenamento
3. Por favor, consulte a
secção 4.4
O computador não
reconhecimento pela
sua scanner when
conectado. (Vocênão
pode encontrardisco
removível)
falha de conexão.
1. Certifique-se de todos os
cabos conexões estão
seguras. Reinicie o
computador senecessário
2. Ligue o cabo USB, prima o
botão ENTRAR
A duração da bateria
émuito curto
Use tipo errado de bateria
Substituir por novos
4x pilhas AA alcalinas
Imagens tremidas
1. A lente do scanner está
sujo.
2. Sensor da imagem do
contato envelhecido
1. Limpe a lente com softum
pano seco
2. Deve ser refeita a
calibração do scanner.
O LED Vermelho está
ligado no botão de
"Energia" depois de
ligar.
Os dados de
calibração está
destruído.
A calibração do scanner
deve ser refeita.
Page 38

PixDoc manuale d’uso
1. Caratteristiche Principali
Dimensioni max. di scansione ---LTR / A4.
Selezione colore / monocromatico (Mono).
Selezione scanner dpi 600/300.
I files formato JPG vengono direttamente salvati su scheda Micro SD.
Supporta schede di memoria Micro SD fino a 32GB.
Driver gratis per scaricare Windows 7 / Vista / XP e Mac OS 10.4 o
superiore (connex. diretta plug-in, installazione del driver non richiesta)
2. Veduta generale
Rif.
Parte
Descrizione (Funzione)
1
Adattatore /
Interfaccia USB
Connette il Charger AC alla Porta USB dello Scanner.
Scarica fotografíe sul PC via cavo USB (di corredo).
2
Vano allogg. pile
4-pile Stilo Alcaline tipo AA.
3
Pulsante ON / OFF
Premete p / accendere,premete di nuovo p/ spengere
4
Fessura p/ scheda
Ubicazione (Slot) p/ alloggiamento scheda Micro SD
5
Effetto / Su’
(Time up)
Seleziona Colore / Mono. L’ icona della modilità
prescelta (Colore / Mono) apparirà sullo schermo LCD.
Per selezionare “Time up / Ora-data Sù”
6
TastoFormattazione.
Premetelo per formattare la scheda memoriaMicroSD
7
Tasto Enter
Premetelo per confermare i cambi.
8
DPI / Giu’
(Time down)
Seleziona risoluzione Alta (600dpi) / Bassa (300dpi); l’
icona della modalità risoluzione prescelta (Alta / Bassa),
apparirà sullo schermo LCD.
Per selezionare “Time down / Ora-Data Giù”.
Page 39

9
Schermo LCD
Status: indicazione sul Display dello stato dell’unità
10
Regolaz. Ora/Data
Premete questo tasto per accedere al modo Ora/Data
3. Spiegazione delle icone sullo schermo LCD
Riferimento
Funzione
Descrizione
1
Indicatored scheda
Foto salvate in una Micro SD
2
Indicatore sullo stato
delle Pile
Pila piena
Pila scarica
3
Indicatore Effetto
Colore o Mono
4
Contatore
Indica la quantità dei files nellscheda
5
Risoluzioneselezionata
Alta(High):600dpi/Bassa(Low):300dpi
4. Come usare lo Scanner
4.1 Inserimento delle pile
1. Aprite il coperchio del vano alloggiamento pile.
2. Inserite 4-pile Stilo Alcaline tipo AA.
3. Accendete lo Scanner premendo il pulsante alimentazione [POWER ON].
4.2 Come inserire una scheda Micro SD (non inclusa)
Per registrare e archiviare un’immagine, dovete inserire una scheda SD (accessorio
opzionale). Per inserire la scheda, seguite queste istruzuioni:
1. Spengete lo Scanner.
2. Inserite la scheda Micro SD nell’apposita fessura (slot), quindi premete
delicatamente a fondo fino al suo completo inserimento.
Page 40

Nota: C’è un unico lato per inserire la scheda. Non forzate la scheda per farla entrare, ciò
potrebbe danneggiare sia la scheda stessa che l’unità. Se necessario, allineate la
scheda al segno indicato sull’unità e provate di nuovo.
Nota: La scheda Micro SD deve essere formattata prima di iniziare la scansione.
4.3 Impostazione/Regolazione Calendario (Ora/Data)
1. Premete il tasto [TIME SET] per accedere alla modalità Ora/Data.
2. Sullo schermo LCD, appare 1 XX, premete i tasti [EFFETTO & DPI] per selezionare
il numero Sù (crescente) & Giù (decrescente) .
3. Premete il pulsante Enter [ ] per confermare l’impostazione.
4. Sullo schermo LCD, appariranno in sequenza, i seguenti modi di regolazione:
1 XX impostazione anno
2 XX impostazione mese
3 XX impostazione data
4 XX impostazione ora
5 XX impostazione minuto
5 Una volta impostate tutte le informazioni, premete il tasto [TIME SET]per uscire.
4.4 Come Formattare la scheda di memoria Micro SD
1. Inserite una nuova scheda Micro SD nello Scanner, quindi accendetelo.
2. Premete il tasto formattazione [FORMAT] , Sullo schermo appare LCD “F”.
3. Premete Enter [ ] per iniziare la formattazione della scheda Micro SD.
4. Il simbolo scheda SD pulserà fino a che la formattazione nonèstata completata.
4.5 Come regolare la risoluzione
Premete il pulsante [DPI] per selezionare la risoluzione Alta / Bassa.
L’ icona della risoluzione Alta / Bassa apparirà sullo schermo LCD.
4.6 Come impostare la modalità Scanner
Premete il tasto [EFFECT] per selezionare la modalità Colore / Mono.
L’ icona Colore / Mono apparirà sullo schermo LCD.
Page 41

4.7 Come scansionare
1. Premete il pulsante di alimentazione “Power” per accendere lo Scanner.
2. Lo Scanner è ora in standby, modalità preset, selezionate colore / mono o DPI se
necessario.
3. Inserite il documento nell’apparecchio con la pagina da scansionare rivolta verso il
basso.
4. Non appena lo Scanner rivela il documento, inizia a scansionare con il LED verde
acceso dell’alimentatore (“Power ON”).
5. Quando avrà terminato di scansionare la pagina, l’unità ritornerà in modalità
standby, in attesa e pronta per scansionare il prossimo documento.
5. Manutenzione e pulizia del sensore
Per mantenere una maggiore qualità immagine, dovete pulire lo Scanner dopo l’uso. Di
corredo con lo Scanner una speciale carta ed una scheda manuale per la pulizia.
SPECIALE CARTA PER PULIZIA
Inserite la carta per la pulizia come un normale foglio di carta A4, fate funzionare lo
Scanner per 6-sec., quindi fermatelo.
Page 42

SPECIALE SCHEDA MANUALE PER PULIZIA
Inserite la “cleaning card” come mostrato sopra, fate scorrere la scheda da un bordo a
l’altro per due volte.
Nota:
Di corredo un fodero di protezione in PVC per lo “scanning” di una foto. L’immagine della
foto deve essere rivolta verso il basso.
6. Connessione al PC
Potete anche connettere lo Scanner al PC e rivedere le immagini sul monitor, quindi
premete il tasto ENTER per accedere alla modalità “Mass Storage”.
Page 43

7. Specifiche Tecniche
Sensore Immagine
Sensore immagine a Colori per contatto (A4)
Punti luce del sensore
5136 punti (1~5104 punti disponibili)
Risoluzione
Bassa Risoluzione: 300x300 dpi (default)
Alta Risoluzione: 600x600 dpi
Velocità Massima di scansione
Documenti formato A4.
Colore- Alta Risoluzione: 6 Secondi
Mono- Alta Risoluzione: 6 Secondi
Colore -Bassa Risoluzione: 6 Secondi
Mono -Bassa Risoluzione: 6 Secondi
Capacità (c/schedaMicroSD1GB
e scansione diun fileformatoA4).
Tuttavia la quantità di scansioni
varia aseconda dellacomplessità
del contenuto del documeto
Colore - 600dpi: 220 immagini (Min.)
Mono - 600dpi: 290 immagini (Min.)
Colore - 300dpi: 780 immagini (Min.)
Mono - 300dpi: 1280 immagini (Min.)
Larghezza scansione
8.27"
Lunghezza scansione
300DPI: 50"(Max), 600DPI: 25"(Max)
Formato del file
JPEG
Schermo LCD
Visualizza sul monitor, lo “status” dello Scanner
Spegnimento Automatico
3- Minuti dall’ultimo utilizzo
Porta USB
USB 2.0 alta velocidad
Memoria Esterna
Scheda Micro SD (accessorio opzionale)
Alimentazione
4-pile Stilo Alcaline tipo AA
8. Requisiti minimi di sistema
Sistema Operativo
SO Windows 7 / Vista / XP e Mac 10.4 o superiore
(connessione diretta,installazione del driver non richiesta)
CPU
Pentium II o superiore
RAM
Almeno 64MB
Interfaccia
Porta USB
Page 44

9. Risoluzione dei problemi più frequenti
Problema
Causa
Soluzione
Lo Scanner non si
accende.
1. Pile scariche.
2. Pile non inserite
correttamente.
Sustituite o installate le pile
correttamente.
Le immagini
scansionate non
possono essere
memorizzate nella
scheda.
1. La scheda Micro SD non
è inserita.
2. Memoria piena.
3. La scheda Micro SD non
è stata formattata
correttamente.
1. Installate la scheda Micro
SD.
2. Scaricate le immagini nel
PC per creare spazio.
3. Fate riferimento alla
sezione 4.4
Il PC non ricosce lo
Scanner (non si trova il
disco estraibile.
Connessione fallita.
1. Assicuratevi che tutti i
cavi siano collegati e
bene inseriti. Se
necessario riavviate il PC.
2. Connettete il cavo USB,
quindi premete il pulsante.
ENTER.
Le pile si scaricano
velocemente.
State usando pile non
idonee.
Sostituitele con 4-pile Stilo
Alcaline tipo AA.
Le immagini non sono
nitide.
1. La lente dello Scanner è
sporca
2. Il sensore d’immagine
per contatto è usurato.
1. Pulite la lente con un
panno morbido e asciutto.
2. Lo Scanner dovrà essere
ricalibrato.
Si accende il LED
rosso, dopo aver
premuto il pulsante di
accensione (ON)
I dati di calibratura
sono distrutti.
Lo Scanner dovrà essere
ricalibrato.
Page 45
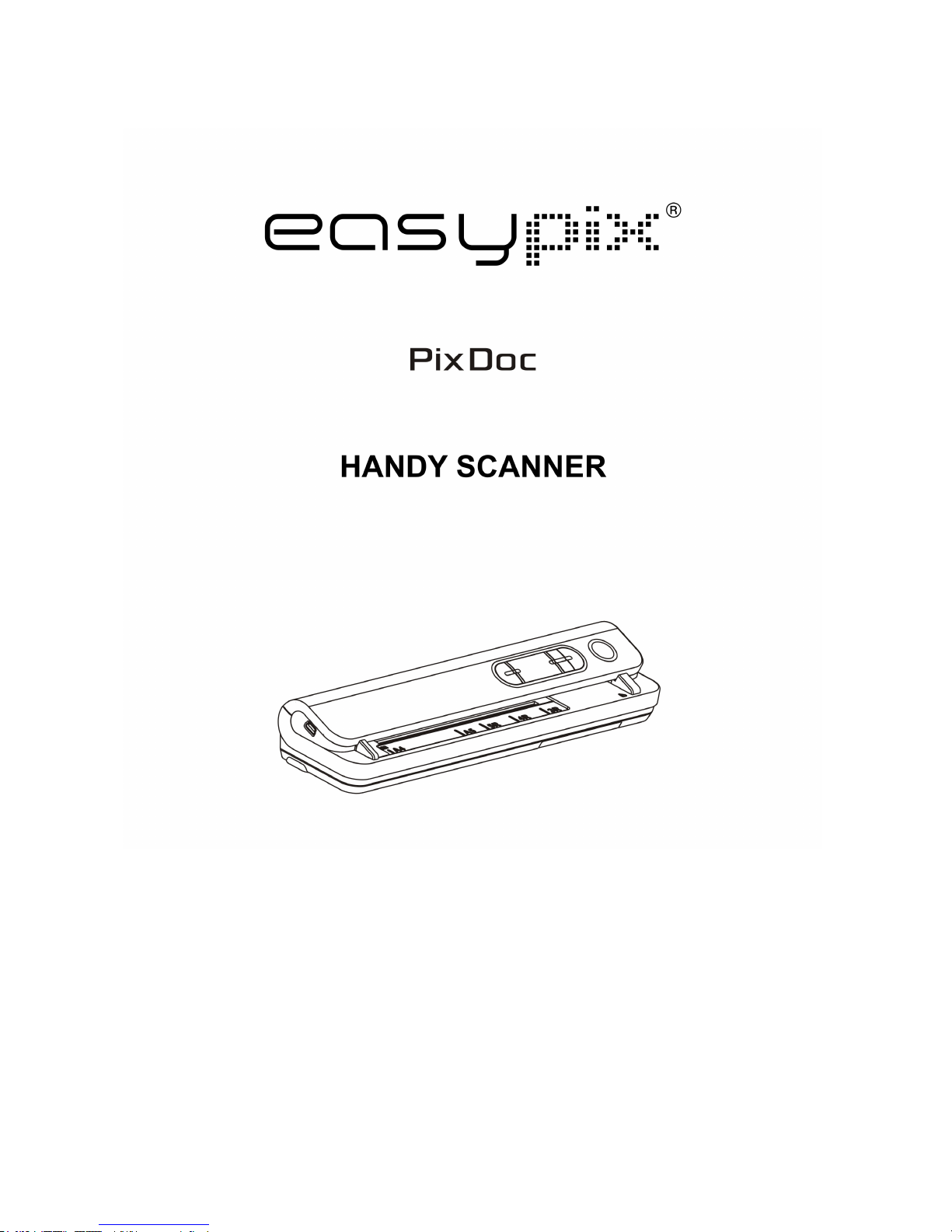
Εγχειρίδιο Λειτουργίας – ΕΛΛΗΝΙΚΑ (GR)
Page 46
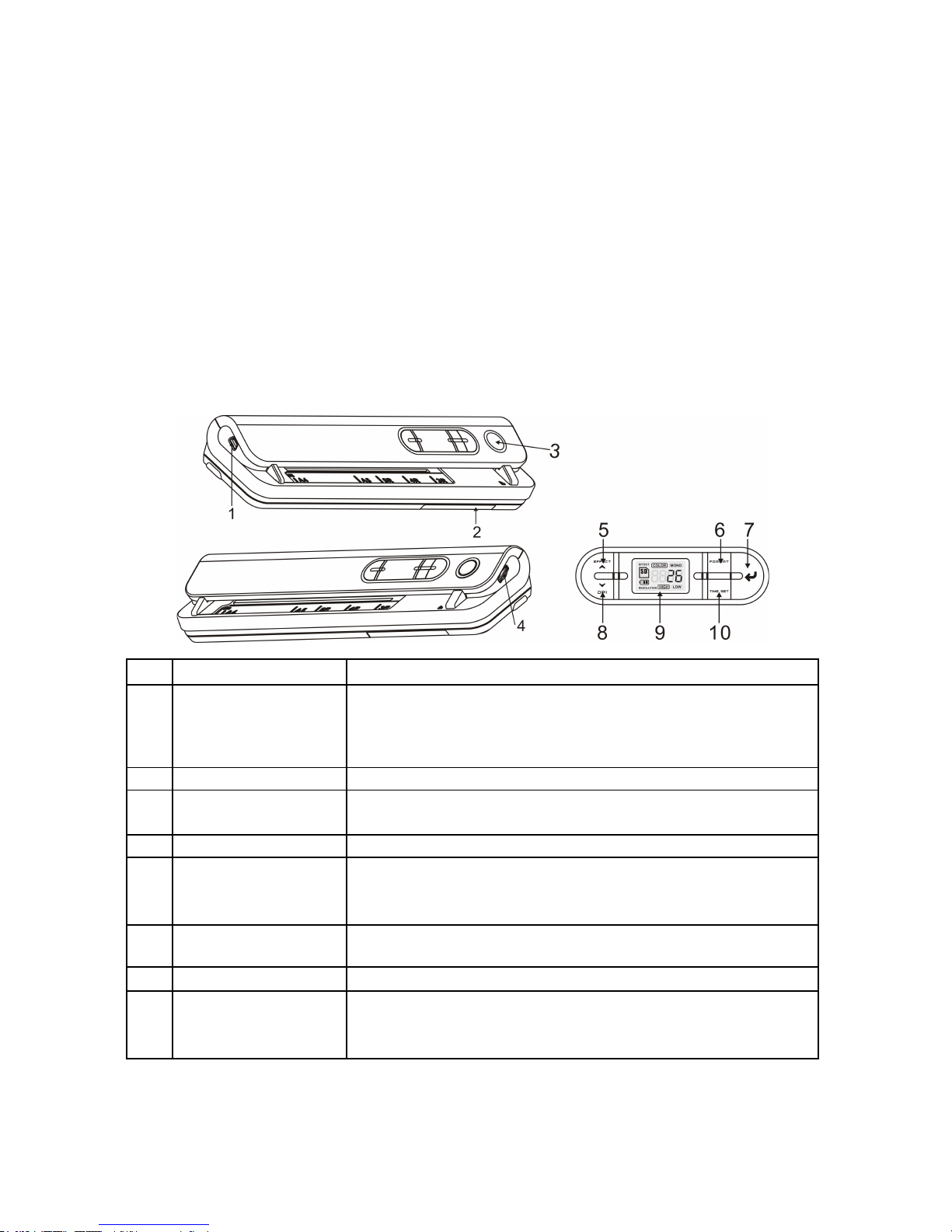
PixDoc Εγχειρίδιο Λειτουργίας
1. Κύρια Χαρακτηριστικά
Ανώτατο µέγεθος σάρωσης-LTR/A4
Χρώµα/µονοχρωµατική (µονο) επιλογή σάρωσης
600/300 επιλογή σάρωσης σε dpi
Άµεση αποθήκευση αρχείου JPG στην κάρτα MicroSD
Υποστηρίζει κάρτα MicroSD µέχρι 32GB
Δωρεάν Οδηγός για Windows 7/Vista/XP και Mac OS10.4 ή ανωτέρω (άµεση
σύνδεση, δεν απαιτείται εγκατάσταση οδηγών)
2. Λειτουργικά µέρη
!
Λειτουργικά µέρη
Λειτουργία
1
Adapter / USB
interface
Συνδέστε τον παρεχόµενο φορτιστή εναλλασσόµενου
ρεύµατος µε τη θύρα USB του scanner.
Μεταφορτώστε τη φω τογραφ ία σε έναν υπολογιστή µέσω
του παρεχόµενου καλωδίου USB.
2
Θύρα µπαταρίας
Για 4x αλκαλικές µπαταρίες AA.
3
Power on / off button
Πιέστε αυτό το κουµπί για να ανοίξετε το scanner, πιέστε
πάλι για να κλείσετε.
4
Υποδοχή SD card
Θέση αποθήκευσης καρτών MicroSD.
5
Effect / Up
Επιλέξτε το χρώµα/τη µονο ανίχνευση, το χρώµα/το µονο
εικονίδιο τρόπου θα επιδειχθεί στη θέση LCD.
Για το χρόνο επάνω στην επιλογή.
6
Format
Πιέστε αυτό το κουµπί για να κάνετε format στην κάρτα
microSD.
7
Enter
Κουµπί επιβεβαίωσης των αλλαγών
8
DPI / Down
Επιλέξτε υψηλή (600dpi)/χαµηλή (300dpi) ανάλυση
Το εικονίδιο υψηλής/χαµηλής ανάλυσης θα εµφανιστεί
στην οθόνη LCD.
Page 47

9
LCD screen
Εµφάνιση κατάστασης σάρωσης
10
Time set
Πιέστε αυτό το κουµπί για ρύθµιση χρόνου/ηµεροµηνίας
3. Επεξήγηση εικονιδίων
Α/Α
Λειτουργία
Περιγραφή
1
Ένδειξη SD card
φωτογραφίες θα αποθηκευτούν στην
micro SD card
2
Ένδειξη µπαταρίας
µπαταρία γεµάτη
µπαταρία άδεια
3
Ένδειξη χρώµατος
Έγχρωµο / µονόχρωµο
4
Ένδειξη αρίθµησης
Αριθµός φωτογραφιών στην micro SD card
5
Ανάλυση
Υψηλή:600 dpi / Χαµηλή:300 dpi
4. Χρησιµοποιώντας το scanner
4.1 Εγκατάσταση µπαταριών
1. Ανοίξτε τη θύρα των µπαταριών
2. Εισάγετε 4x AA alkaline µπαταρίες στο τµήµα µπαταριών.
3. Ανοίξτε τον scanner πατώντας το κουµπί [POWER.
4.2 Εισάγετε µια micro SD memory card (δεν περιλαµβάνεται)
Πρέπει να εισάγετε µια κάρτα microSD (δεν παρέχεται) για να καταγράψετε και να
αποθηκεύσετε τις εικόνες σας. Εισάγετε την κάρτα µνήµης microSD ως ακολούθως:
1. Κλείστε τον σαρωτή.
2. Εισάγετε την κάρτα microSD στη υποδοχή κάρτας microSD, ήπια µέχρι να εφαρµόσει.
Σηµείωση: Μην πιέζετε την κάρτα στη σχισµή; µεγαλύτερη πίεση µπορεί να προκαλέσει
ζηµιά στο scanner και την κάρτα micro SD. Ευθυγραµµίστε τη θέση της κάρτας
Page 48

SD (όπως αναφέρεται) και προσπαθήστε πάλι
Σηµείωση: Η κάρτα µνήµης microSD πρέπει να διαµορφωθεί πριν από την σάρωση.
Δείτε την ακόλουθη οδηγία.
4.3 Ρύθµιση ώρας
1. Πατήστε το [TIME SET] για να εισέλθετε σε κατάσταση ρύθµισης της ώρας.
2. Στην οθόνη LCD, εµφανίζεται 1 XX, πιέστε το [EFFECT & DPI] για επιλογή αριθµών
πάνω/κάτω.
3. Πατήστε το κουµπί enter [ ] για να επιβεβαιώσετε τη ρύθµιση
4. Στην οθόνη LCD, εµφανίζονται διαδοχικά τα ακόλουθα:
1 XX ρύθµιση έτους
2 XX ρύθµιση µήνα
3 XX ρύθµιση ηµέρας
4 XX ρύθµιση ώρας
5 XX ρύθµιση λεπτών
5 Αφού ρυθµιστούν όλες οι πληροφορίες, πατήστε [TIME SET] και πάλι για να
εξέλθετε
4.4 Διαµορφώνοντας την micro SD card
1. Τοποθετήστε µια νέα κάρτα micro SD µέσα στην υποδοχή και στη συνέχεια
ενεργοποιήστε το σαρωτή.
2. Πατήστε το πλήκτρο [FORMAT]. To "F" εµφανίζεται στην οθόνη LCD.
3. Πατήστε το κουµπί Enter [ ] για να ξεκινήσει η διαµόρφωση της micro SD κάρτας.
4. Η ένδειξη [SD card] θα αναβοσβήνει µέχρι να ολοκληρωθεί η διαµόρφωση.
4.5 Ρυθµίζοντας την ανάλυση σάρωσης
Πατήστε το [DPI] για να επιλέξετε Υψηλή/Χαµηλή ανάλυση.
Το εικονίδιο Υψηλής/Χαµηλής ανάλυσης θα εµφανιστεί στην οθόνη LCD.
4.6 Ρύθµιση της λειτουργίας σάρωσης
Πατήστε το [EFFECT] για να επιλέξετε Έγχρωµο / µονόχρωµο
Το εικονίδιο Έγχρωµο / µονόχρωµο θα εµφανιστεί στην οθόνη LCD.
4.7 Πώς να σαρώσετε
1. Πατήστε το κουµπί λειτουργίας για να ενεργοποιήσετε το σαρωτή.
2. Ο σαρωτής θα είναι πλέον σε κατάσταση αναµονής, επιλέξτε το χρώµα / µονοχρωµο ή
Page 49

τα DPI αν χρειαστεί.
3. Τοποθετήστε το έγγραφο σάρωσης στον σαρωτή τοποθετώντας την προς σάρωση
σελίδα προς τα κάτω.
4. Αφού ο σαρωτής εντοπίσει το έγγραφο, ξεκινάει τη σάρωση µε πράσινο LED στο
κουµπί "Power".
5. Η σάρωση θα σταµατήσει όταν τελειώσει η σελίδα και η συσκευή διατηρείται σε
κατάσταση αναµονής, περιµένοντας για την επόµενη σελίδα.
5. Συντήρηση και καθαρισµός του αισθητήρα
Για τη διατήρηση της καλύτερης ποιότητας εικόνας, ο σαρωτής πρέπει να καθαρίζεται
µετά από κάθε χρήση.
Στην συσκευασία µαζί µε το σαρωτή, θα βρείτε το καθαριστικό χαρτί και µια φορητή
κάρτα καθαρισµού.
ΚΑΘΑΡΙΣΤΙΚΟ ΧΑΡΤΙ
Τοποθετήστε το χαρτί καθαρισµού στην υποδοχή σάρωσης ως ένα κανονικό χαρτί και
αφήστε το σαρωτή να σαρώσει για 6 δευτερόλεπτα. Στη συνέχεια σταµατήστε το.
Page 50

ΚΑΡΤΑ ΚΑΘΑΡΙΣΜΟΥ
Τοποθετήστε την κάρτα καθαρισµού, όπως παραπάνω, σύρετε την κάρτα από το ένα
άκρο στο άλλο άκρο για δύο φορές.
Σηµείωση:
Για την προστασία της φωτογραφίας κατά τη σάρωση από πιθανές γρατζουνιές,
χρησιµοποιήστε την µεµβράνη από PVC που παρέχεται στη συσκευασία. Η φωτογραφία
πρέπει να κοιτά προς να κάτω.
6. Σύνδεση µε Υ/Η
Μπορείτε επίσης να συνδέσετε το σαρωτή στον υπολογιστή σας και να δείτε
φωτογραφίες στην οθόνη του υπολογιστή, στη συνέχεια πιέστε το κουµπί ENTER σε
λειτουργία µαζικής αποθήκευσης.
Page 51

7. Χαρακτηριστικά
αισθητήρας εικόνας
A4 Color αισθητήρας εικόνας
Αριθµός αισθητήρα
5136 dots(1st~5104 dots διαθέσιµο)
ανάλυση
Χαµηλή ανάλυση : 300x300 dpi(default)
Υψηλή ανάλυση: 600x600 dpi
µέγιστη ταχύτητα σάρωσης
για µέγεθος Α4
Έγχρωµη Υψηλή ανάλυση: 6 δευτ/τα
Ασπρόµαυρη Υψηλή ανάλυση: 6 δευτ/τα
Έγχρωµη Χαµηλή ανάλυση: 6 δευτ/τα
Ασπρόµαυρη Χαµηλή ανάλυση: 6 δευτ/τα
Χωρητικότητα (για 1GB microSD
card).Σάρωση Α4 µέγεθος
αρχείου. Η ποσότητα των
σαρώσεων ποικίλλει ανάλογα µε
την πολυπλοκότητα του
περιεχοµένου)
600dpi color: 220 εικόνες (λεπτό)
600dpi mono: 290 εικόνες (λεπτό)
300dpi color: 780 εικόνες (λεπτό)
300dpi mono: 1280 εικόνες (λεπτό)
Πλάτος σάρωσης
8.27"
Μήκος σάρωσης
300DPI: 50"(Max), 600DPI: 25"(Max)
Μορφή αρχείου
JPEG
LCD
Ένδειξη κατάστασης σάρωσης
Αυτόµατος τερµατισµός
3 λεπτά
Θύρα USB
USB 2.0 high speed
εξωτερική µνήµη
Micro SD Card
Standard Battery
4XAA αλκαλικές µπαταρίες
Page 52

8. Ελάχιστες απαιτήσεις συστήµατος Υ/Η
Λειτουργικό σύστηµα
Windows 7 / Vista / XP και Mac OS 10.4 και πλέον
(άµεση χρήση, η εγκατάσταση οδηγού δεν απαιτείται)
CPU
Pentium II και πλέον
RAM
64MB
Σύνδεση
USB port
9. Αντιµετώπιση προβληµάτων
Πρόβληµα
Αιτία
Λύση
Δεν µπορείτε να
ενεργοποιήσετε το
σαρωτή
1. Χαµηλή µπαταρία.
2. Η µπαταρία δεν έχει
τοποθετηθεί σωστά
Αντικαταστήστε ή
εγκαταστήστε τη
µπαταρία σωστά
Δεν µπορείτε να
αποθηκεύσετε εικόνες
αφού τις σαρώσετε
1. Micro SD κάρτα δεν
έχει εγκατασταθεί
2. Η µνήµη είναι πλήρης
3. Η κάρτα micro SD δεν
έχει µορφοποιηθεί
σωστά
1. Εγκατάσταση κάρτας
micro SD
2. Μεταφέρετε τις εικόνες
από το σαρωτή στον
υπολογιστή για να
δηµιουργήσετε χώρο
αποθήκευσης
3. Ανατρέξτε στην ενότητα
4.4
Ο υπολογιστής δεν
µπορεί να
αναγνωρίσει τον
σαρωτή όταν συνδεθεί.
(Δεν µπορείτε να βρείτε
τον
αφαιρούµενο δίσκο)
Αποτυχία σύνδεσης.
1. Βεβαιωθείτε ότι όλα τα
καλώδια συνδέσεων
είναι συνδεδεµένα.
Επανεκκινήστε τον
υπολογιστή, εάν είναι
απαραίτητο
2. Συνδέστε το καλώδιο
USB, πατήστε το
πλήκτρο ENTER
Η διάρκεια ζωής της
µπαταρίας είναι
πολύ µικρή
Χρήση λάθος τύπου
µπαταρίας
Αντικαταστήστε µε νέες
αλκαλικές µπαταρίες AA
Page 53

Θολές εικόνες
1. Ο φακός του σαρωτή
είναι βρώµικος
2. γηρασµένος
Αισθητήρας εικόνας
1. Καθαρίστε το φακό µε
µαλακό στεγνό πανί
2. Ο σαρωτής θα πρέπει να
κάνει εκ νέου
βαθµονόµηση.
µετά την ενεργοποίηση
ένα κόκκινο LED είναι
αναµένο στο "Power".
Τα δεδοµένα
βαθµονοµήσεων
έχουν καταστραφεί
Ο σαρωτής θα πρέπει να
κάνει εκ νέου
βαθµονόµηση.
 Loading...
Loading...