Page 1
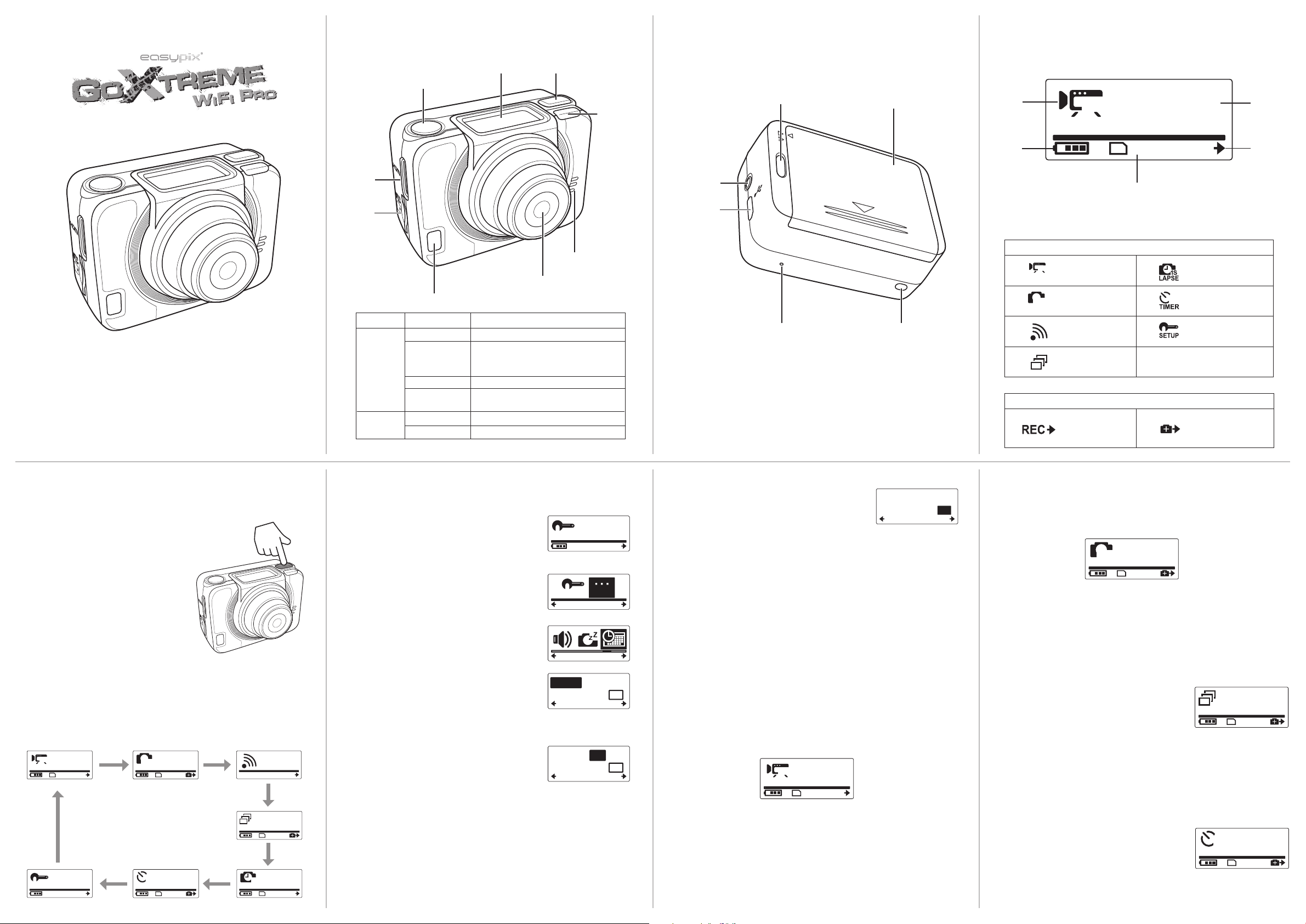
Top and Front view Back and Bottom View The OLED Screen
Quick Start Guide
HDMI Port
Micro SD
Card Slot
Power /
Status
LED
Battery
LED
Shutter Button
Power/Status/Battery LED 2
ColorLED
Green
Green Blinking
Red Blinking
Red Blinking
Rapidly
Red Blinking
Off
OLED Screen
During startup
Taking photos / WiFi initial setup is
complete and connection is in
progress
Video recording in progress
Self-timer
Battery is charging
Full charge
Power / Mode Button
Power/Status
LED 1
Speaker
Lens
Description
Microphone
Jack
Micro USB
Port
Power/Status LED 3
MIC IN
DC IN
Microphone Power/Status LED 4
Battery Compartment Cover
Current
Mode
Battery
Level
60
1080P
16MP
PHOTO
60
1080P
Remaining Memory Space Left
Video Mode
Photo Mode
WiFi Mode
Burst Mode
Button Function
Record video Capture photo
100
REC90%
Mode
Time Lapse mode
2
Self-timer Mode
Setting Mode
Number
of Files
Button
Function
Turn On Camera
Press the Power button to turn on the
camera.
Changing Modes
Press the Mode button repeatedly to switch modes.
60
1080P
SETUP
100
REC90%
SET
OK
16MP
PHOTO
2
TIMER
100
90%
100
90%
1S
LAPSE
OFF
ON/OFFWiFi
100
90%
100
REC90%
Set Date and Time
1. Press the Mode button repeatedly to
change to SET mode.
2. Press the Shutter button to enter SET
mode.
3. Press the Mode button to highlight
MORE.
4. Press the Shutter button to enter the
MORE menu.
5. Press the Mode button to highlight
TIME.
6. Press the Shutter button to enter the
TIME submenu. The Year field is
highlighted.
7. Press the Shutter button repeatedly to
adjust the year.
8. When done, press the Mode button to
go to the month field.
9. Press the Shutter button repeatedly to
adjust the month, and then press the
Mode button to go to the day field.
10. Press the Shutter button repeatedly to adjust the day, and
then press the Mode button to go to the hour field.
11. Press the Shutter button repeatedly to adjust the hour, and
then press the Mode button to go to the minute field.
SETUP
SET
SETUP
SEL OK
TIMESEL OK
2013- 01-01
01:11
SEL
2013- 01-01
01:11
SEL
MORE
OK
OK
ADJ
OK
ADJ
12. Press the Shutter button repeatedly to
adjust the minute, and then press the
Mode button to highlight OK.
13. Press the Shutter button to complete
the setting.
14. To exit the menu, press the Mode button repeatedly until the
EXIT screen appears.
15. Press the Shutter button to exit the SET mode.
2013- 01-01
01:11
SEL
Record Videos
1. By default, the camera is automatically in Video mode
when turned on.
60
1080P
2. Press the Shutter button to start recording.
3. Press the Shutter button to stop recording.
100
REC90%
OK
OK
Shoot Photos
1. Press the Mode button to switch to Photo mode.
16MP
PHOTO
2. Press the Shutter button to take a photo.
Shoot Photos By Burst Mode
Shoot photos by burst mode to take 7 photos with one press of
the Shutter button.
1. Press the Mode button repeatedly to
switch to Burst mode.
2. Press the Shutter button to take
photos.
Shoot Photos By Self-timer Mode
Shoot photos by self-timer mode to take a photo after a
short delay.
1. Press the Mode button repeatedly to
change to Self-timer mode.
2. Press the Shutter button. The photo is
captured after 10 or 2 seconds.
100
90%
2
TIMER
100
90%
100
90%
Page 2
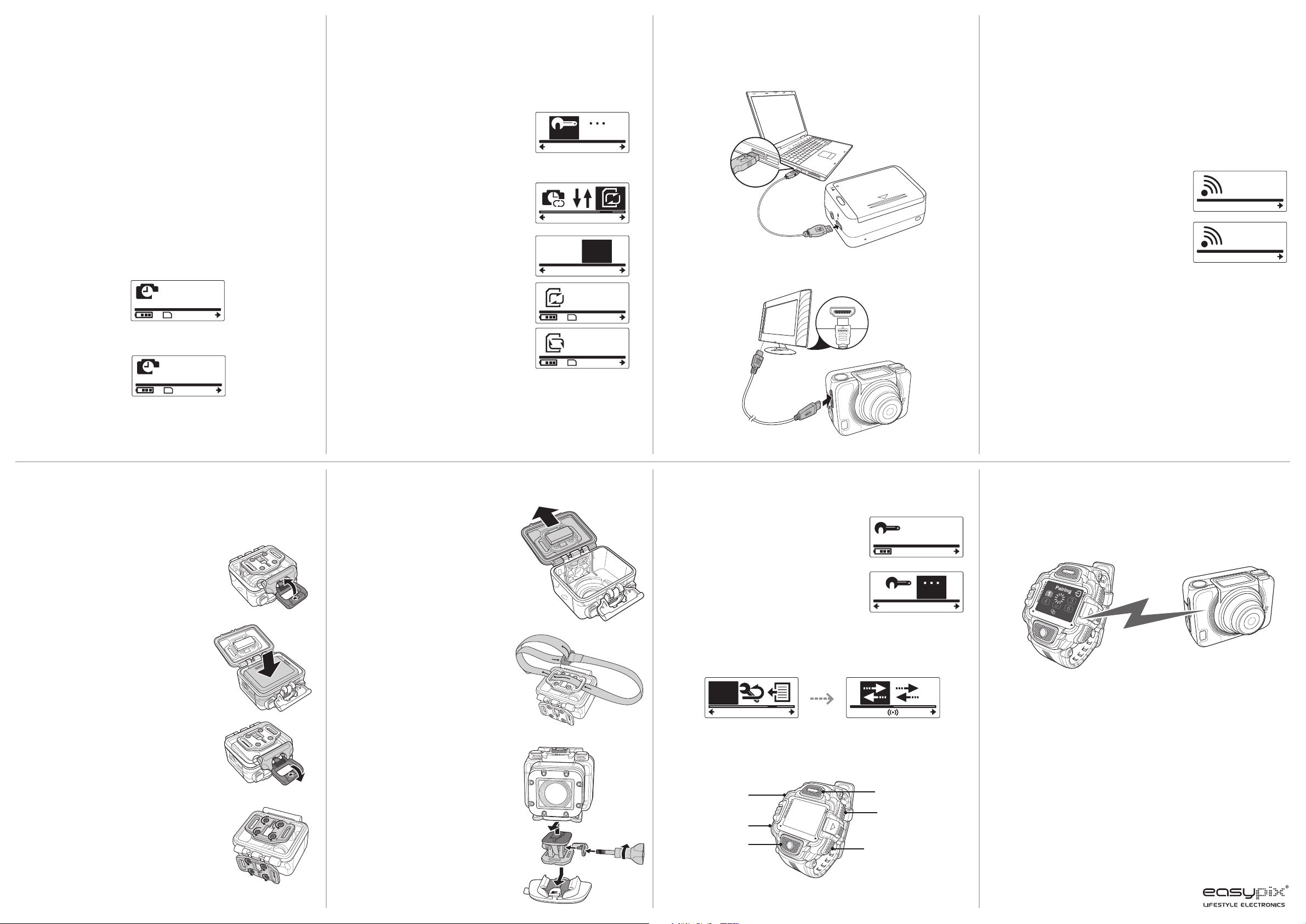
Shoot Photos By Time Lapse Mode
This feature allows you to continuously capture photos with
one press of the Shutter button at the preset interval time
(1/3/5/10/30/60 seconds). Shooting only stops when the
Shutter button is pressed again.
You can use this feature to record videos such as evolution of a
construction project, weather changes, or flower blossom.
For Video lapse function, those continuous shots are combined
and saved into one video automatically. The recorded video is
played back in fast motion (faster than the normal playback
speed).
For Photo lapse function, it will continuously capture 16M
photos and you need to use a third party software to create a
video clip.
1. Press the Mode button repeatedly to switch to Time Lapse
mode.
2. Press the Shutter button to start taking photos.
1S
LAPSE
3. Press the Shutter button again to stop taking photos.
LAPSE
1S
00:00:02
100
REC90%
0002
STOP90%
Loop Recording
This feature allows you to continuously record the video until
the memory card storage is full or the recording is manually
stopped. The system will automatically save one video file
every 1 minute of recording.
1. Press the Mode button repeatedly to
change to SET mode.
2. Press the Shutter button to enter SET
mode.
3. Press the Shutter button to enter the SETUP menu.
4. Press the Mode button to highlight
LOOP.
5. Press the Shutter button to enter the
LOOP submenu.
6. Press the Mode button to select ON
and press the Shutter button to
confirm.
7. Press the Shutter button to start
recording.
8. Press the Shutter button to stop
recording.
SETUP
SEL OK
SEL OK
LOOP
OFF
SEL OKLOOP
MORE
ON
100
REC
90%
STOP90%
View Videos/Photos
Connect your camera to a PC or TV to view captured photos and
videos.
MIC IN
DC IN
Note: Use USB cable for PC.
or
View Videos/Photos on
Smartphones
Connect your camera to a smartphone using Wi-Fi connection to
view or record videos/photos from your camera on your
smartphone.
Note: Before using this feature, download the ActionCam! app
from AppStore (iOS) or Google Play (Android OS) on your
smartphone.
1. Press the Mode button repeatedly to
switch to WiFi mode.
2. Press the Shutter button to toggle WiFi
to ON.
3. Press the Mode button to exit the WiFi
mode screen.
4. Wait for 30 seconds until the LED flashes to indicate Wi-Fi
connection is established.
5. On your smartphone, enable Wi-Fi connection, then search and
connect to the Wi-Fi network ActionCam_xxxxxx.
6. When prompted, enter the password "1234567890".
7. Use the ActionCam! app to view videos and photos from your
camera.
OFF
ON/OFFWiFi
ON
ON/OFFWiFi
How to Use the Accessories
Waterproof Case
1. Release the case lock and flip it
open.
2. Install the camera inside the case.
3. Secure the case lock.
T Tip Adapter
Depending on the accessories that you
will use, detach or attach the T tip for use
with the accessory of your choice.
Housing Back Door
1. Open the back door completely.
2. Pull to detach the back door
from the case.
3. Install the T tip adapter to the
back door you want to use.
4. Re-install the back door.
Velcro Strap
You can insert the Velcro strap
through the strap holes of the T tip
adapter.
Other Accessories
Lock the T tip adapter to the T tip of
the accessories you wish to use.
Tips on attaching adhesive mounts
• Apply to clean surfaces - wax, dust, and
oily essence free.
• Attach the mount at room temperature.
• Mount only on smooth surfaces. To obtain
optimum adhesion, firmly press into place
when installing the mount.
• It is highly recommended to attach the
mount a minimum of 24 hours before
its initial usage.
Note: Use HDMI cable for TV. HDMI cable is an optional item.
RF Watch Remote Control
1. Press the Mode button repeatedly to
change to SET mode.
2. Press the Shutter button to enter SET
mode.
3. Press the Mode button to highlight
MORE.
4. Press the Shutter button to enter the
MORE menu.
5. Press the Mode button to highlight BINDING.
6. Press the Shutter button to enter the BINDING submenu. The
camera RF antenna is enabled and ready for pairing.
SETUP
SEL OK
SETUP
SET
MORE
RF
BINDING
SEL OK STOP
7. On your RF watch remote control, press the MODE button to
switch to Preview mode. Then press and hold the SET button to
enter to SET mode.
MODE button
LEFT button
VIDEO button
PHOTO button
SET button
RIGHT button
OK
8. Use the LEFT or RIGHT button to select Pairing and press the
VIDEO button to enter Pairing menu.
9. Use the LEFT or RIGHT button to select the preview window that
you want to pair with your camera and press the VIDEO button
to start pairing.
* Best distance 3~5 cm
10. When pairing is complete, press the SET button to return to SET
mode. Then press the SET button to switch to Preview mode.
11. Press the VIDEO button on your RF watch remote control to
start and stop video recording. To take photos, press the
PHOTO button.
Please use microSD cards up to 32GB, minimum Class6 (not included).
Recording times are depending on resolution.
Before using your camera in the water please verify that all lids and locks are tightly
closed and sealed on the camera and the underwater case. After use, clean the
housing of salt and chlorine water and then let it dry.
The camera should not be exposed to large temperature and humidity dierences to
avoid condensation inside the housing or behind the lens. After underwater use, the
case must be kept open to avoid condensation or rust.
DECLARATION OF CONFORMITY
easypix herebly declares that the product GoXtreme WiFi Pro is in conformity to all the essential requirements of Directive
1999/5/EC. The declaration of conformity can be downloaded here:
http://www.easypix.info/download/pdf/doc_goxtreme_wi_pro.pdf
For technical help please visit our support area on www.easypix.eu.
 Loading...
Loading...