EASTCOLIGHT 9920, 9940, 9950 Instruction Manual
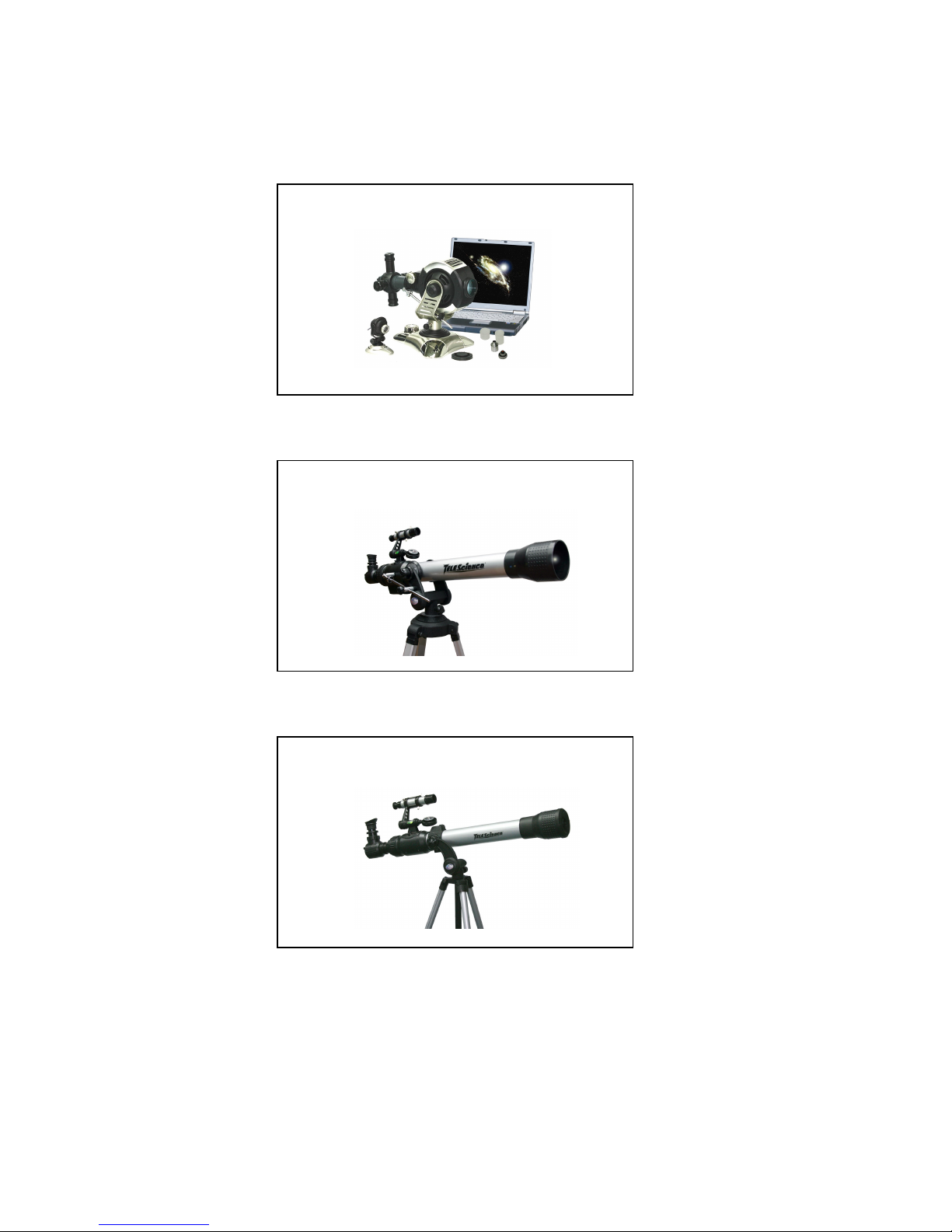
Select by clicking the manual to view:
9920 Manual
9940, 9950 Manual
3069, 30699 Manual

INSTRUCTION MANUAL
4 IN 1 PC LINK E. TELESCOPE
Copyright © 2004 Eastcolight (Hong Kong) Ltd. All rights reserved.
WARNING! THIS TELESCOPE SET IS APPROPRIATE FOR CHILDREN OVER
8 YEARS OLD. OTHERWISE, SUPERVISION OF AN ADULT IS
REQUIRED.
CAUTION! DO NOT VIEW SUN THROUGH TELESCOPE AS SERIOUS
INJURY TO EYE MAY RESUT.
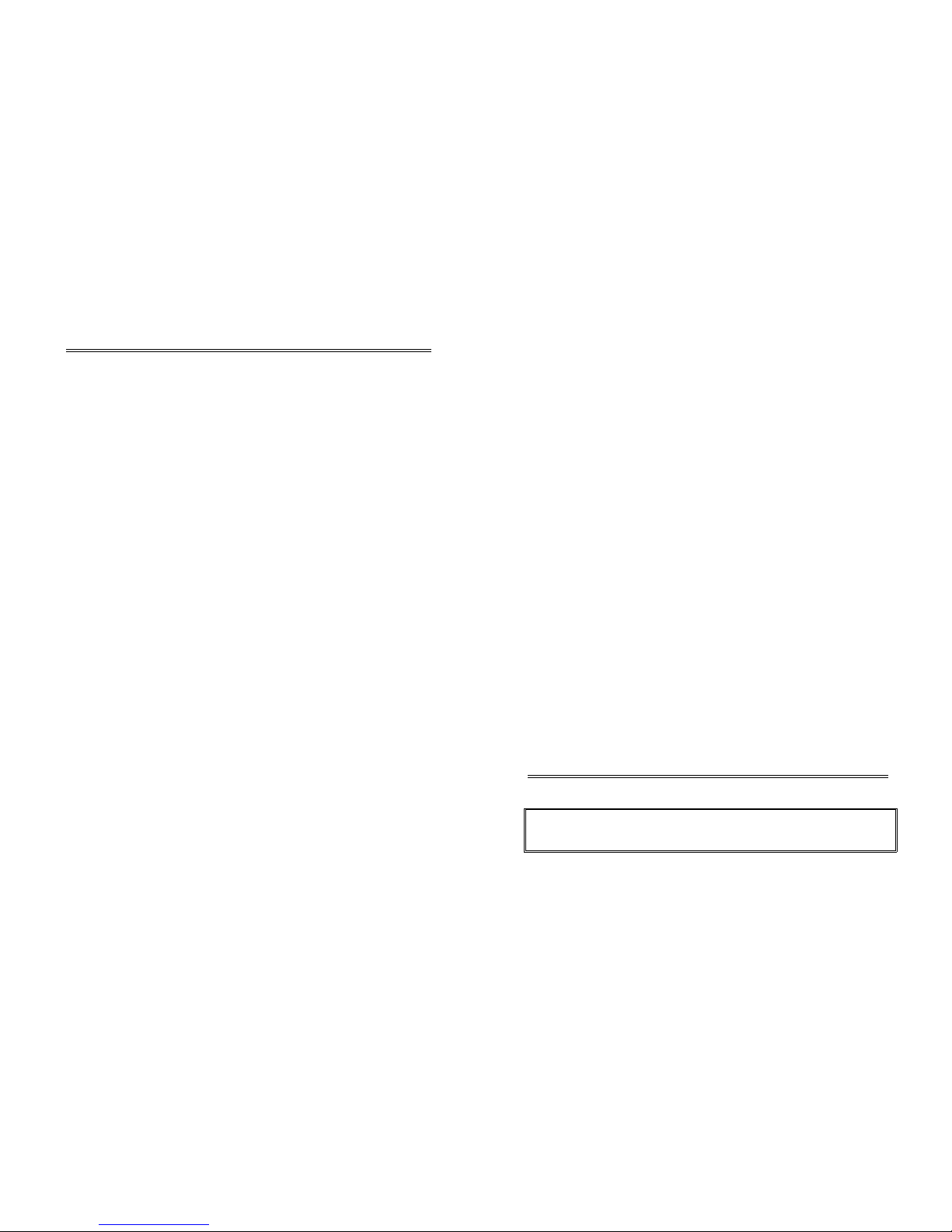
Parent Quick Start Guide (9920)
While the E-Telescope is easy to install and use, the initial hardware and
software setup must be done
by an adult. Please follow the
instructions below to get started.
It is important to install the software first. This telescope will work on
computers equipped with a USB 1.1 port (USB 2.0 recommended) and
Windows® 2000, Windows® XP SP2 or Windows® Vista. Drive r
installation for Windows® 2000 system is mandatory . Driver installation
for XP SP2 and Vista systems is optional and only required if your
computer has issues using this telescope in driverless mode.
1. Insert the installation CD.
2. Wait for the autoplay to start.
(If Autoplay does not automatically launch the installe r, go to the
desktop and double-click on the icon named My Computer .
Double-click the icon for the CD-ROM/DVD drive that contains the E.
Telescope software. Sometimes this will cause Autoplay to start. If it
doesn’t, double-click on the autorun.exe, and follow the setup steps
on this page.)
3. This step is optional for Windows XP SP2 and Vista users, you do
not need to install driver. You can jump to step 4. However, you can
install driver if you really want to. For Windows 2000 users, you
must install driver first: Connect the telescope’s USB plug to the
USB port of the computer. Install the telescope driver by clicking
“Install Driver”. Follow the on screen instructions to complete the
installation.
4. Install the ArcSoft camera suite by clicking “Install PhotoImpression”
and “Install VideoImpression” on the menu screen. Input the license
key found on the CD sleeve if prompted.
5. Follow the steps by clicking the appropriate buttons.
6. Y ou need the Adobe Acrobat Reader software to open the manual.
Click “Install Adobe Acrobat Reader” if your computer does not have
this software.
7. If you have the Adobe Acrobat Reader software installed, you can
read the manuals for the Digital Telescope and the camera suite by
clicking “Telescope Manual” and “ArcSoft Application Software
Manual” on the menu screen respectively.
8. Insert the telescope’s USB plug to the USB port of the computer. A
new device named “USB 2.0 Camera” will be detected on the first
time the telescope is plugged in. Start the PhotoImpression or
VideoImpression application to acquire image with the digital
telescope.
Under the environment with electrostatic discharge, the device
may malfunction and require user to reset the device.
– ii –
- i -
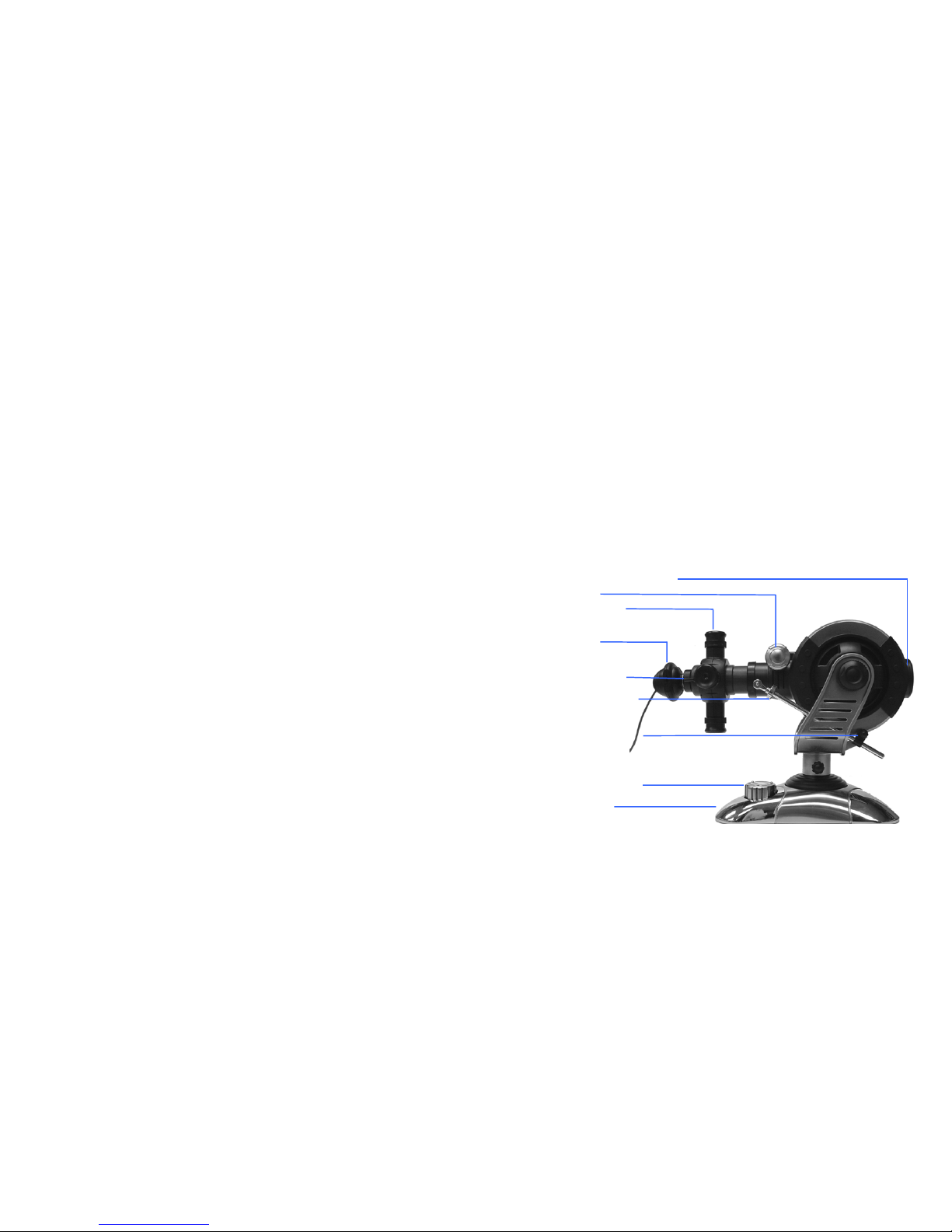
Package contents:
1. Telescope
2. Digital Eyepiece (with lens, USB cable and stand)
3. Digital Eyepiece adaptor lens
4. Software CDROM
5. This manual
Minimum system requirements:
· A computer with USB port
· Intel Pentium 4 Processor or AMD Athlon XP or faster
· 256MB System RAM
· Windows 2000/XP SP2/ Windows Vista
· CD-ROM drive
· 16-bit color display or higher
Software setup guide
For Windows 2000 users, please install the telescope driver software first.
However, for Windows XP SP2 or Vista users, this digital telescope does not
require any driver installation. Driver installation for XP SP2 and Vista systems
is optional and only required if your computer has issues using this
telescope in driverless mode. In any case, you need to use an imaging and/or a
video application software to capture the images from the digital telescope. You
can use your favorite application or the ones provided on the software CDROM:
1. Insert the software CDROM to your CDROM drive
2. Wait for autoplay to start
3. If the installer screen does not come up automatically, click “Start”, “Run”,
and execute the file “autorun.exe” of the CD to start the installation program.
4. T his step is option al for Windows XP SP2 and Vista users, you do not need
to install driver. You can jump to step 5. However, you can install driver if you
really want to. For Windows 2000 users, you must install driver first:
Connect the telescope’s USB plug to the USB port of the computer. Install
the telescope driver by clicking “Install Driver”. Follow the on screen
instructions to complete the installation.
5. Install ArcSoft Camera Suite by clicking “Install PhotoImpression” and
“Install VideoImpression” on the installer screen. Input the license key found
on the CD sleeve if prompted.
Connecting the Digital Telescope:
1. After the E-Tel escope sof tware has been installed, plug the Telescope digital
eyepiece USB cable into your computer’s USB port.
2. Go to the Windows Start menu to launch the imaging software like Arcsoft
PhotoImpression, for example.
Note:
For the location of the USB ports on your computer, please refer to your
computer’s user manual. To ensure that the digital telescope works normally, do
not connect or disconnect the USB cable from the computer while system is
starting up or shutting down. T o avoid unstable system software functioning, do not
connect or disconnect the USB cable while application is opening or closing.
If you want to disconnect the digital telescope when the computer is on, remember
to:
1. Close any software application that currently using for the telescope.
2. Disconnect the USB cable.
Never pull on the cable portion to disconnect the USB cable, always grasp the
connector itself while disconnecting.
Note that the computer may not be able to recognize the telescope if it is
disconnected and then reconnected while the computer is in power saving mode.
Using the Telescope in Digital Mode:
Figure 1
- 2 -
Stand
Eyepiece
Horizontal Rotation Knob
Micro-Adjustable Altitude
Control
Focusing Knob
Objective
Diagonal Mirror Leve
r
A
ltitude Control Locking
Knob
- 1 -

1. If you have been using the digital eyepiece module as a web camera,
unscrew the objective lens unit from the camera (figure 2).
Figure 2
2. Screw the digital eyepiece adaptor lens to the eyepiece position (Figur e 3).
Make sure the adaptor lens is screwed in tightly.
Figure 3
3. Insert the digital eyepiece to the telescope as shown in figure 4, flip the
diagonal mirror lever to the horizontal position.
- 3 -
Figure 4
4. Make sure the digital eyepiece is connected to the USB port of the
computer.
5. Start “PhotoImpression” program from the Windows Start menu. The
application will start with the “Get Photo” screen. Here you can select the
device which you get your photo from. If you have correctly connected the
Digital Telescope, you should be able to select the “Video” icon. (On some
systems, the “Video” icon may not be selectable. In such case, get photo
from “Camera/Scanner” and then select “WIA-USB Video Device”.)
- 4 -
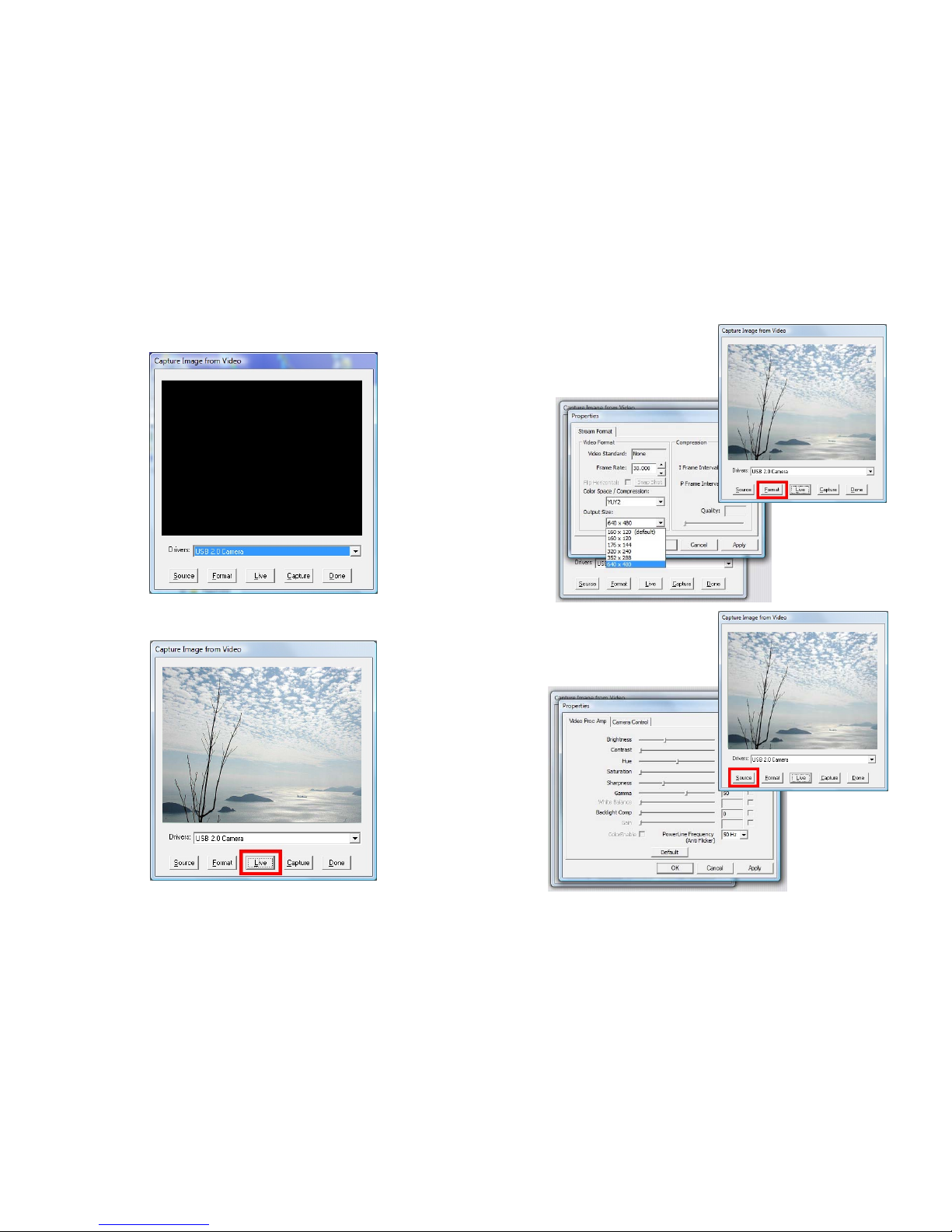
6. A window “Capture Image from Video” will pop up, select “USB 2.0 Camera”
from the “Drivers” list.
7. The image window will be blank. To preview the image from the telescope,
click the “Live” button.
- 5 -
8. Set the image size to 640x480 in
the properties window by clicking
the “Format” button, smaller
image size (e.g. 352x288) is
recommended for slower
computers.
9. If there is flickering in the preview
image, click the “Source” button. Try
selecting different “PowerLine
Frequency (Anti Flicker)” setting in
the “Properties” window until
flickering is reduced.
- 6 -
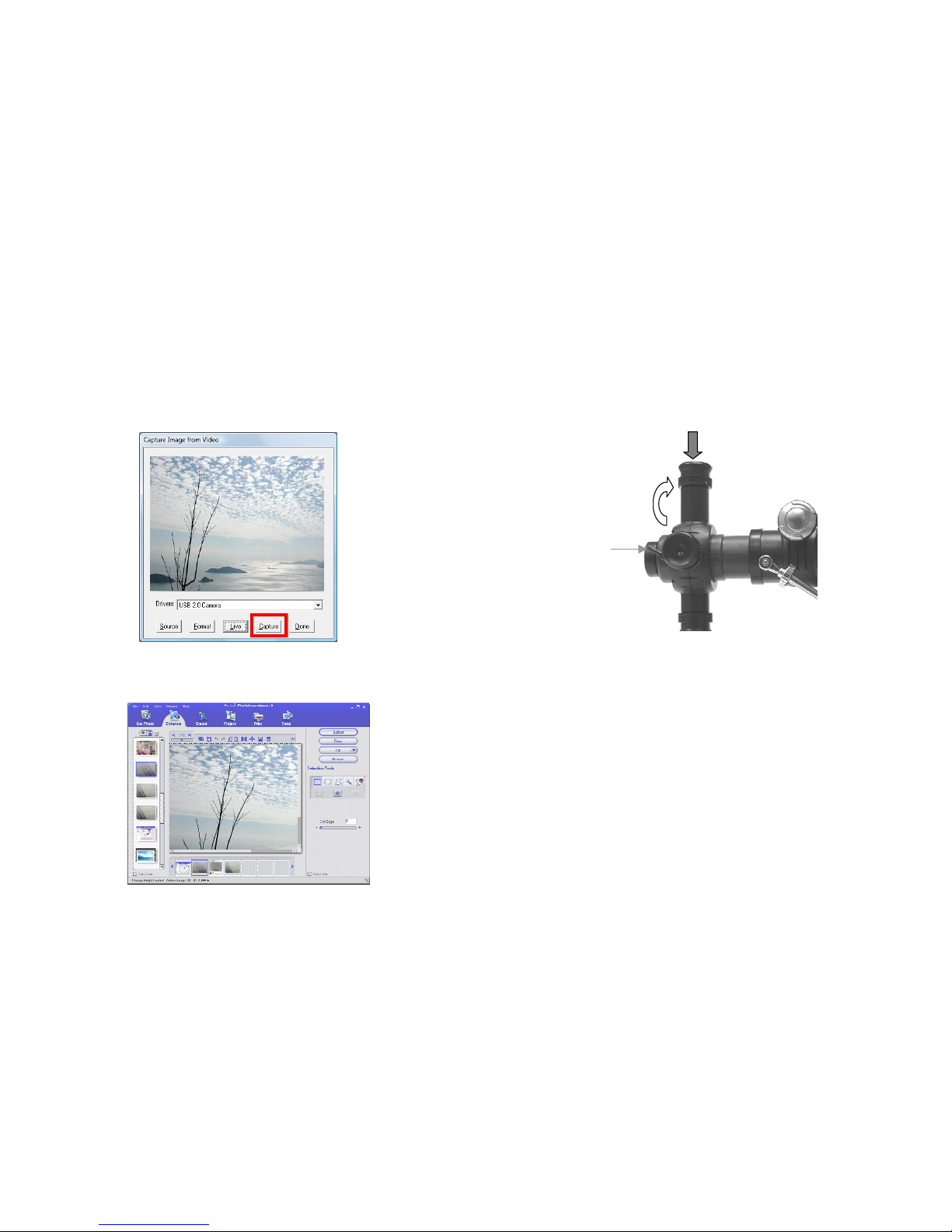
10. Focus:
Adjust the focus ring until the image on the computer screen looks clear.
Focusing may take a little practice. Try making small changes and waiting
for the screen to catch up.
11. Image Capture:
Press the “Capture” button to capture the current image. Press “Done” to
exit the “Capture” window.
12. The captured image will appear in the main working area, select the
“Enhance” or “Create” icon near the top to edit the new image, or select “Get
Photo” again to capture another image. Refer to the manual of
“PhotoImpression” (in the supplied installation disc) for further details.
- 7 -
Using the Telescope in non-Digital Mode:
1. Flip the diagonal mirror lever upwards and look through the eyepiece from
the top. You can select different powers by rotating the eyepiece turret until
your hear a click. (figure 5).
Figure 5
Figure 5
2. Glance through the main telescope's eyepiece for your object. (Note: You
may have to alter the angle of the telescope slightly.) The object will most
likely seem to be blurry at this stage, but that is normal. You are just trying
to get the object in the viewing field of your telescope lens.
3. Now adjust the focusing tube by turning the focusing knob slowly back and
forth until the blurred object becomes precise.
HOW MUCH POWER: CHOOSING THE EYE LENS
Power refers to the ability of a telescope to enlarge an image, or, in effect, bring it
closer to the viewer. Amount of magnifying power is signified by a number
followed by an X (read "power"). So if you view an object at 6 0X, you are
seeing it as if you are 60 times closer to that object.
- 8 -
Vie
w
Rotate
Diagonal
Mirro
r
Leve
r
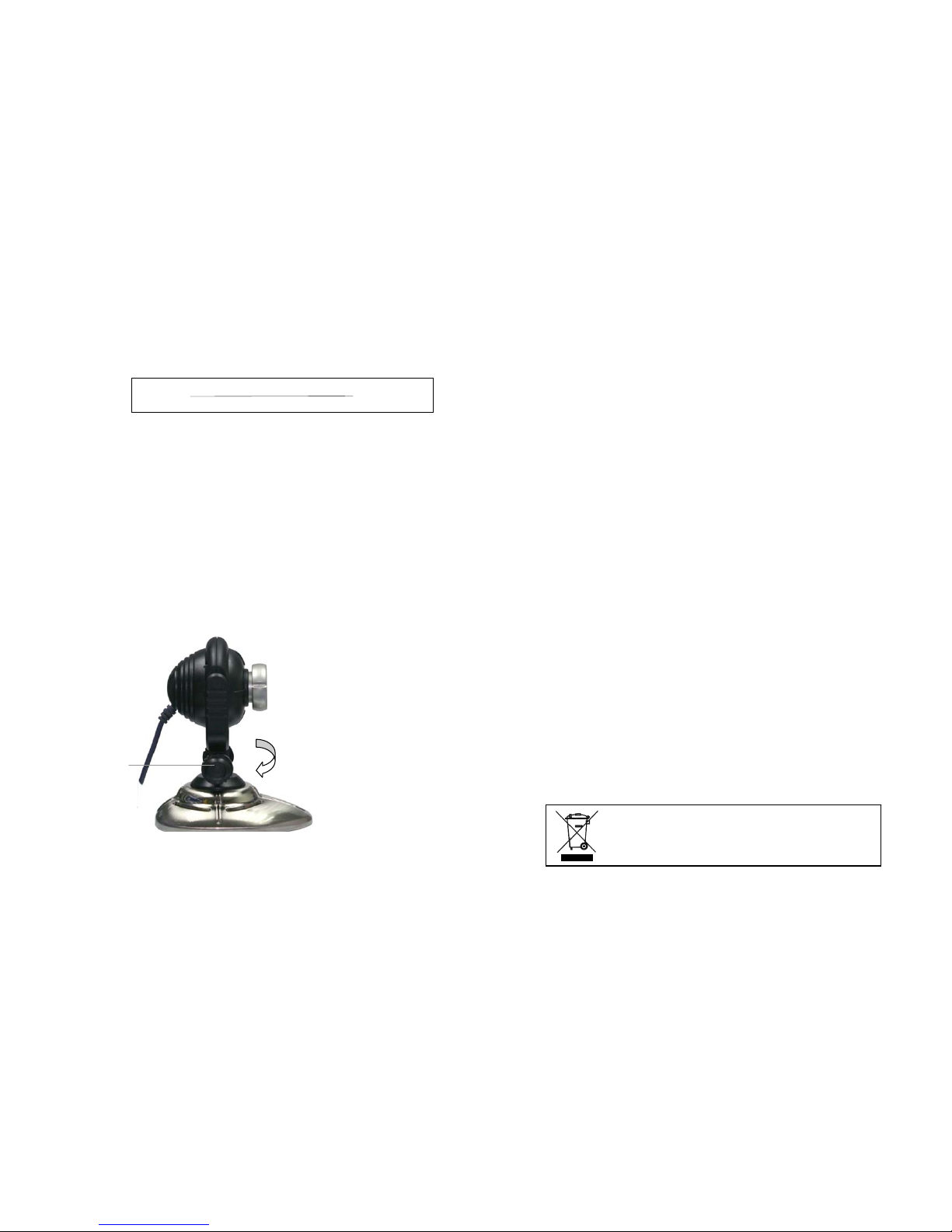
Power is calculated by dividing the focal length of your telescope's objective lens
(probably indicated on the focus tube) by the focal length of the eye lens you
select. The focal length of the eye lens is usually indicated on the eyepiece itself.
The longer the focal length of the eyepiece, the less the magnifying power of the
telescope; the shorter the focal length, the greater the power. So when you
select an eye lens to insert into the diagonal prism, you're really choosing what
magnifying power you wish to use for observation.
Using the digital camera module as a PC camera:
1. Screw the objective lens unit back to the digital eyepiece module if it has
been removed for telescope viewing. Care should be taken not to make
fingerprints or dust on the lens and the sensor of the camera.
2. Place the camera unit on the stand as shown below.
Figure 6
3. Connect the camera module to the USB port of the computer
- 9 -
4. Start “PhotoImpression” or other Imaging applications from the Windows
Start menu.
5. Adjust the focus by rotating the lens until a clear image is displayed.
6. You can take still pictures and save them in the computer using the same
procedure as described in the section “Using the Telescope in Digital Mode”.
7. To use the camera module as a web camera for video conference, you need
to install applications like “Netmeeting” or “MSN Messenger”, which can be
downloaded from Microsoft’s web site. Please refer to the corresponding
application manual.
Handling note:
The image sensor inside the digital eyepiece is a delicate integrated circuit and
must be handled carefully. When you remove the lens from the camera, dust may
fall on the sensor. Only use a blower to clean the dust. Never touch the sensor.
Technical Specifications:
Image Sensor: 1/4.5 inch color CMOS (310k effective pixels)
Color: 24 bit RGB
Interface: USB 2.0 (backward compatible with version 1.1)
Video Preview: 30fps @320x240 pixels (QVGA)
30fps @640x480 pixels (VGA)
Video Control: PC software provides control for brightness, contrast,
hue, saturation, sharpness, gamma, 50/60Hz flicker
filtering
Video Capture: 30fps @320x240 pixels (QVGA)
30fps @640x480 pixels (VGA)
Still Capture: 30fps @320x240 pixels (QVGA)
30fps @640x480 pixels (VGA)
Objective Diameter 52 mm (2”)
Focal Length 400 mm
Eyepieces 15x, 20x, 25x, 35x
IMPORTANT: Keep these instructions. DO NOT DISCARD.
- END -
400mm (focal length of objectives lens)
20mm (focal length of eyepiece)
Example:
= 20X (power)
Tilt Adjustment
Knob
Rotate to Pan Left
or Right
If at any time in the future you should need to dispose of this
product please note that Waste electrical products should not be
disposed of with household waste. Please recycle where facilities
exist. Check with your Local Authority or retailer for recycling
advice.(Waste Electrical and Electronic Equipment Directive)

INSTRUCTION MANUAL
4 IN 1 PROFESSIONAL DIGITAL TELESCOPE
Copyright © 2005 Eastcolight (Hong Kong) Ltd. All rights reserved.
M101
 Loading...
Loading...