Eagle Eye Handheld Density Meter SG Pro User Manual
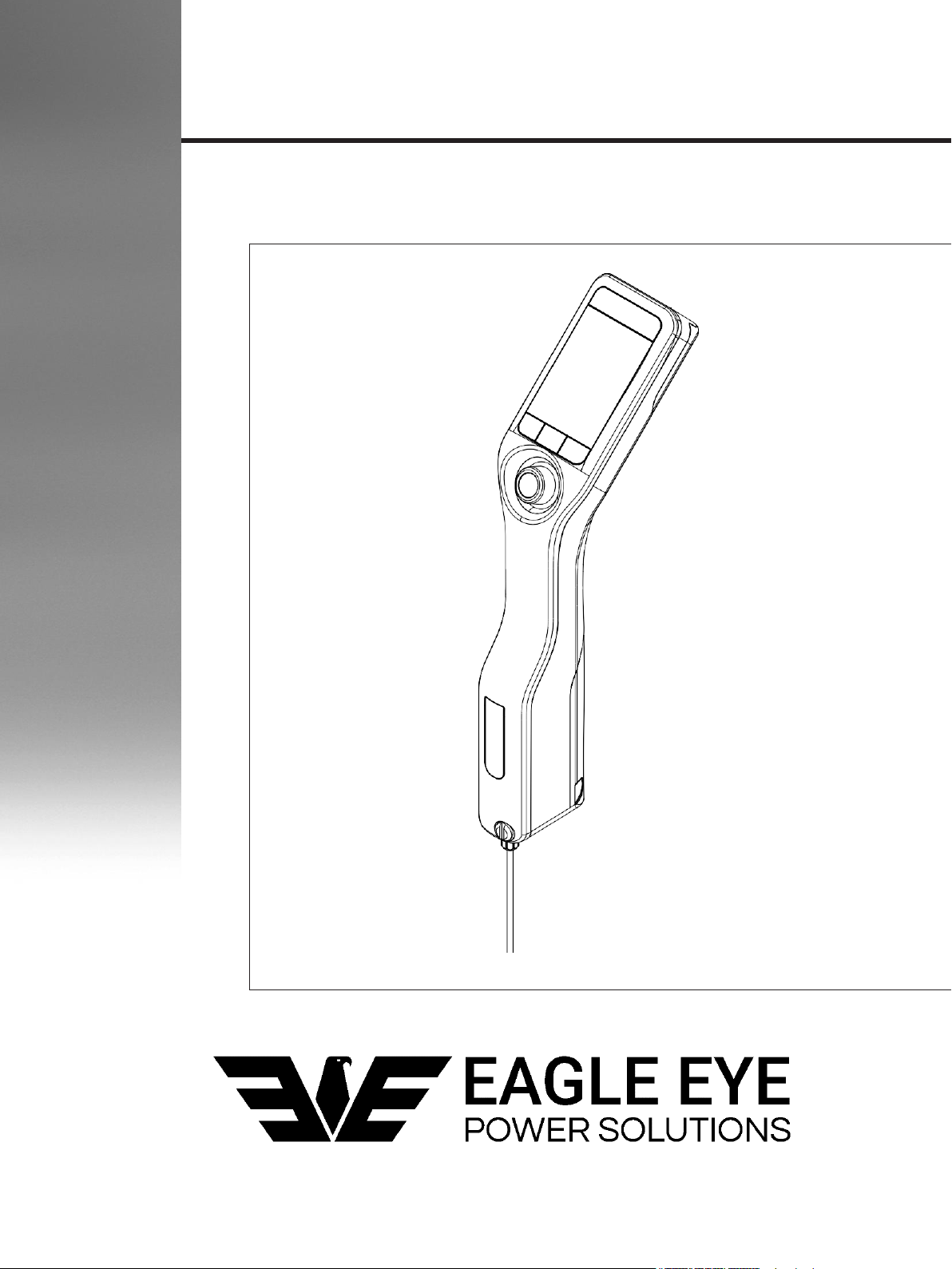
Handheld Density Meter
Reference Manual
SG-Pro
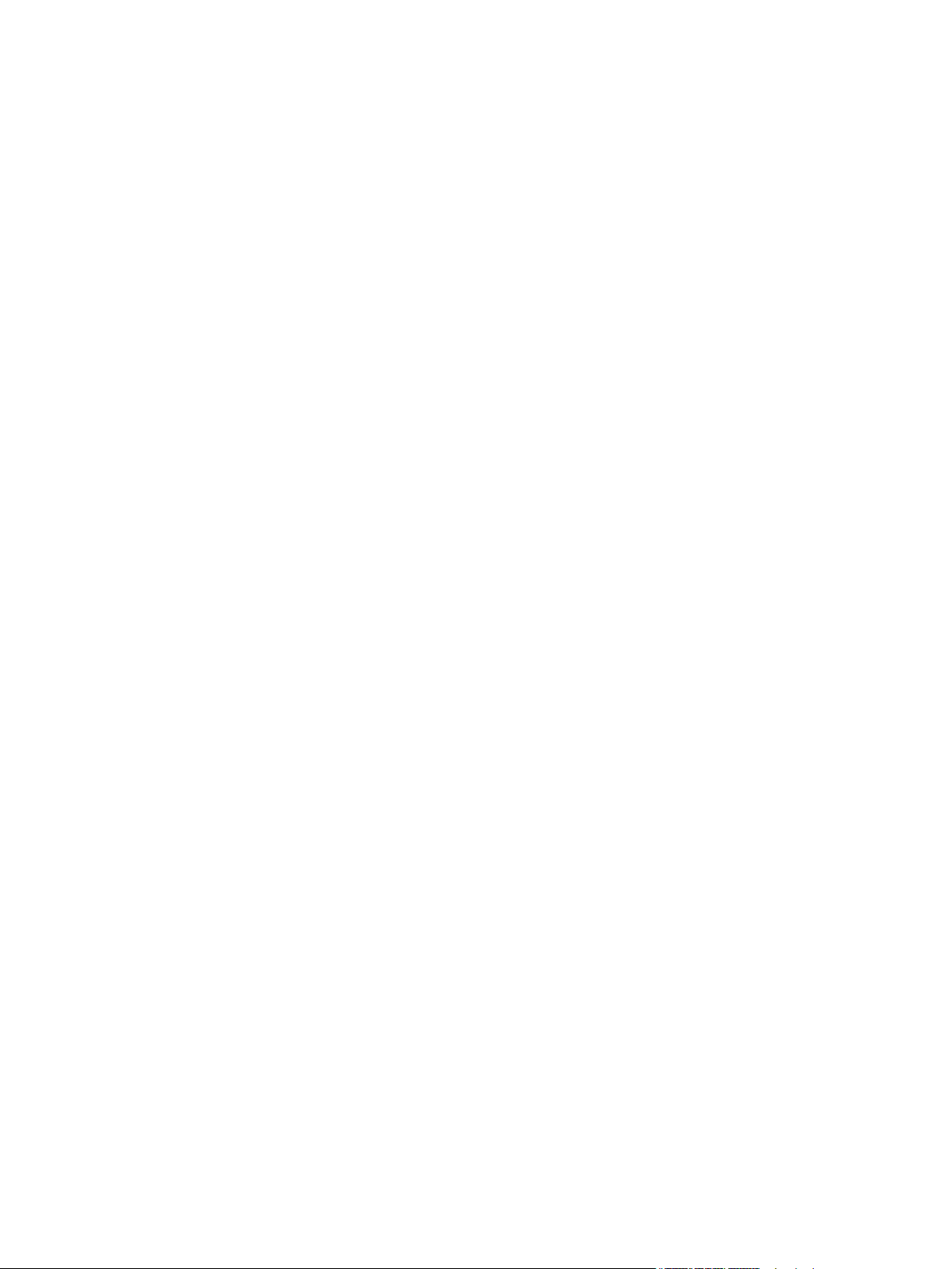
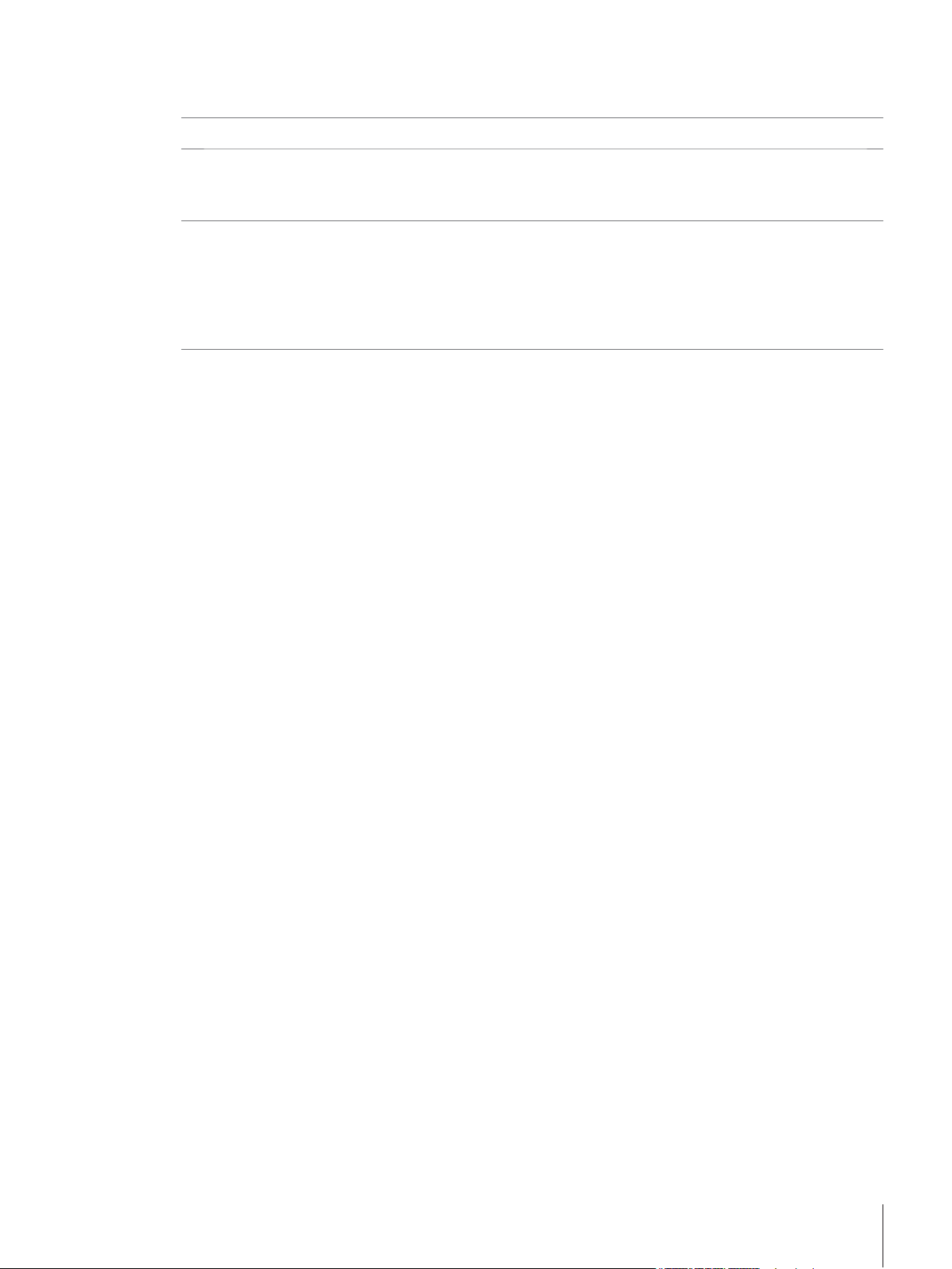
Eagle Eye Power Solutions - SG-Pro
Table of Contents
1
Table of Contents
1
Introduction 5
2
Safety Information 6
2.1
2.2
3
Design and Function 8
3.1
3.2
3.3
4
Installation and commissioning 11
4.1
4.2
4.3
4.4
4.5
4.6
4.7
4.8
4.9
Definitions of signal words and warning symbols ....................................................... 6
Product specific safety notes ................................................................................... 6
Instrument overview ............................................................................................... 8
Overview of functions ............................................................................................. 8
User interface....................................................................................................... 10
3.3.1
3.3.2
Scope of delivery .................................................................................................. 11
Unpack the density meter...................................................................................... 11
Charge the density meter ...................................................................................... 12
4.3.1
4.3.2
Setup for working with the sample pump ................................................................ 13
4.4.1
4.4.2
Activate and deactivate the RFID reader (DensitoPro only) ....................................... 13
Activate and deactivate the barcode reader (DensitoPro only) ................................... 13
Install accessories ................................................................................................ 14
4.7.1
4.7.1.1
4.7.1.2
4.7.2
4.7.2.1
4.7.2.2
4.7.2.3
4.7.3
Configure the density meter .................................................................................. 17
4.8.1
4.8.2
4.8.3
4.8.4
4.8.5
4.8.5.1
4.8.5.2
4.8.5.3
4.8.6
4.8.7
4.8.8
4.8.9
4.8.10
Configure density determinations ........................................................................... 21
4.9.1
4.9.1.1
4.9.1.2
4.9.1.3
4.9.2
4.9.3
4.9.4
Home screen.......................................................................................... 10
Icons on the screen ................................................................................ 10
Charge with the AC adapter ..................................................................... 12
Charge with a computer .......................................................................... 12
Activate the sample pump mode .............................................................. 13
Install the filling tube .............................................................................. 13
Setup for working with a syringe .............................................................. 14
Activate the syringe mode .................................................................. 14
Install the connector for the syringe .................................................... 15
Connect a printer ................................................................................... 15
Connect a USB printer ........................................................................ 16
Connect a bluetooth printer ................................................................ 16
Print a test page ................................................................................ 16
Connect to EasyDirect Density & Refractometry .............................................. 17
Change the date and time format............................................................. 17
Change the temperature unit................................................................... 18
Change the density unit .......................................................................... 18
Change energy saver settings .................................................................. 18
Protect actions with a password ............................................................... 19
Enable the password protection .......................................................... 19
Disable the password protection ......................................................... 19
Change the password ........................................................................ 20
Activate and deactivate the auto rotation of the screen .................................... 20
Activate and deactivate the audio signal ................................................... 20
Change the keyboard layout .................................................................... 20
Change the language .............................................................................. 20
Activate and deactivate a cleaning reminder ............................................. 20
Create, change or delete a method .......................................................... 21
Create a method ................................................................................ 21
Change a method .............................................................................. 22
Delete a method ................................................................................ 22
Change a test ......................................................................................... 22
Change an adjustment ............................................................................ 22
Configure the user guidance .................................................................... 23
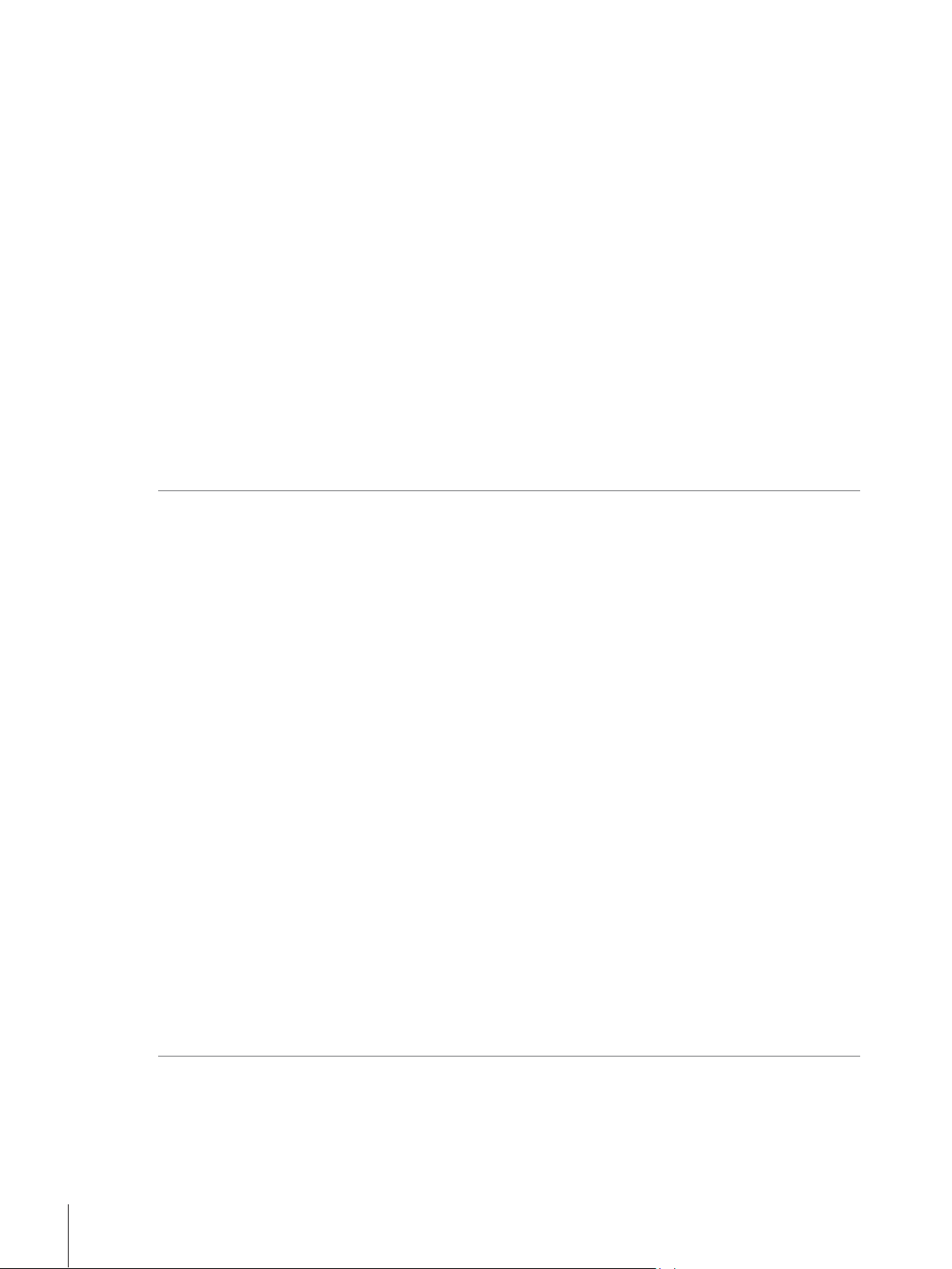
2
Table of Contents
Eagle Eye Power Solutions – SG-Pro
4.9.4.1
4.9.4.2
4.9.4.3
4.9.4.4
4.9.4.5
4.9.5
4.9.6
4.9.6.1
4.9.6.2
4.9.6.3
4.9.6.4
4.9.6.5
4.9.6.6
4.9.6.7
4.9.6.8
4.9.7
4.9.7.1
4.9.7.2
4.9.7.3
4.9.8
4.9.9
4.9.10
5
Operation 34
5.1
Start up the density meter .................................................................................... 34
5.2
Shut down the density meter ................................................................................. 34
5.3
Navigate and enter information ............................................................................. 35
5.3.1
5.3.2
5.4
Typical phases of density determinations ............................................................... 36
5.4.1
5.4.2
5.5
Example: Density determination using the sample pump .......................................... 36
5.5.1
5.5.2
5.6
Example: Density determination using a syringe ..................................................... 39
5.6.1
5.6.2
5.7
Example: Density determination of cold or hot samples ............................................ 42
5.7.1
5.7.2
5.8
Read and write information with the RFID reader (DensitoPro only) ........................... 44
5.8.1
5.8.2
5.9
Read information with the barcode reader (DensitoPro only) .................................... 45
5.10
View, export, print and delete results ..................................................................... 46
5.10.1
5.10.2
5.10.3
5.10.3.1
5.10.3.2
5.10.3.3
Define the level of user guidance ........................................................ 23
Define the pump speed ...................................................................... 23
Define the fill cycle (only guided workflow) .......................................... 23
Define the cleaning type (only guided workflow) .................................. 23
Activate and deactivate the confirmation of results ............................... 24
Configure the measurement reliability ...................................................... 24
Configure the result conversion ............................................................... 24
Density and specific gravity ................................................................ 25
Alcohol concentration ........................................................................ 26
American Petroleum Institute (API) ..................................................... 26
Baumé scale ..................................................................................... 26
Sulfuric acid concentration ................................................................. 27
Sugar concentration .......................................................................... 27
User defined concentration ................................................................ 27
Define the temperature-compensation coefficient α ........................... 29
Configure the automatic documentation of results ..................................... 30
Configure the sample or standard identification .................................... 30
Configure the automatic printing of results .......................................... 31
Configure the automatic export of results ............................................ 32
Configure result limits ............................................................................. 32
Configure a standard .............................................................................. 32
Configure the tolerance for a test ............................................................ 33
Navigate through menus and confirm settings .......................................... 35
Enter text and numbers .......................................................................... 35
Fill the measuring cell and measure the density ......................................... 36
Prepare the measuring cell for the next sample ......................................... 36
Configure the method ............................................................................. 37
Perform the density determination ........................................................... 38
Configure the method ............................................................................. 39
Perform the density determination ........................................................... 40
Configure the method ............................................................................. 42
Perform the density determination ........................................................... 43
Write information to a Smart Tag............................................................. 45
Read information from a Smart Tag ......................................................... 45
View results ........................................................................................... 46
Delete all results .................................................................................... 46
Export and print results .......................................................................... 46
Export results to EasyDirect Density & Refractometry ................................. 47
Print results ...................................................................................... 47
Configure the filter ............................................................................ 48
6
Maintenance 49
6.1
6.2
Maintenance schedule .......................................................................................... 49
Clean the density meter ........................................................................................ 49
6.2.1
6.2.2
Clean the housing .................................................................................. 49
Clean the measuring cell ......................................................................... 50
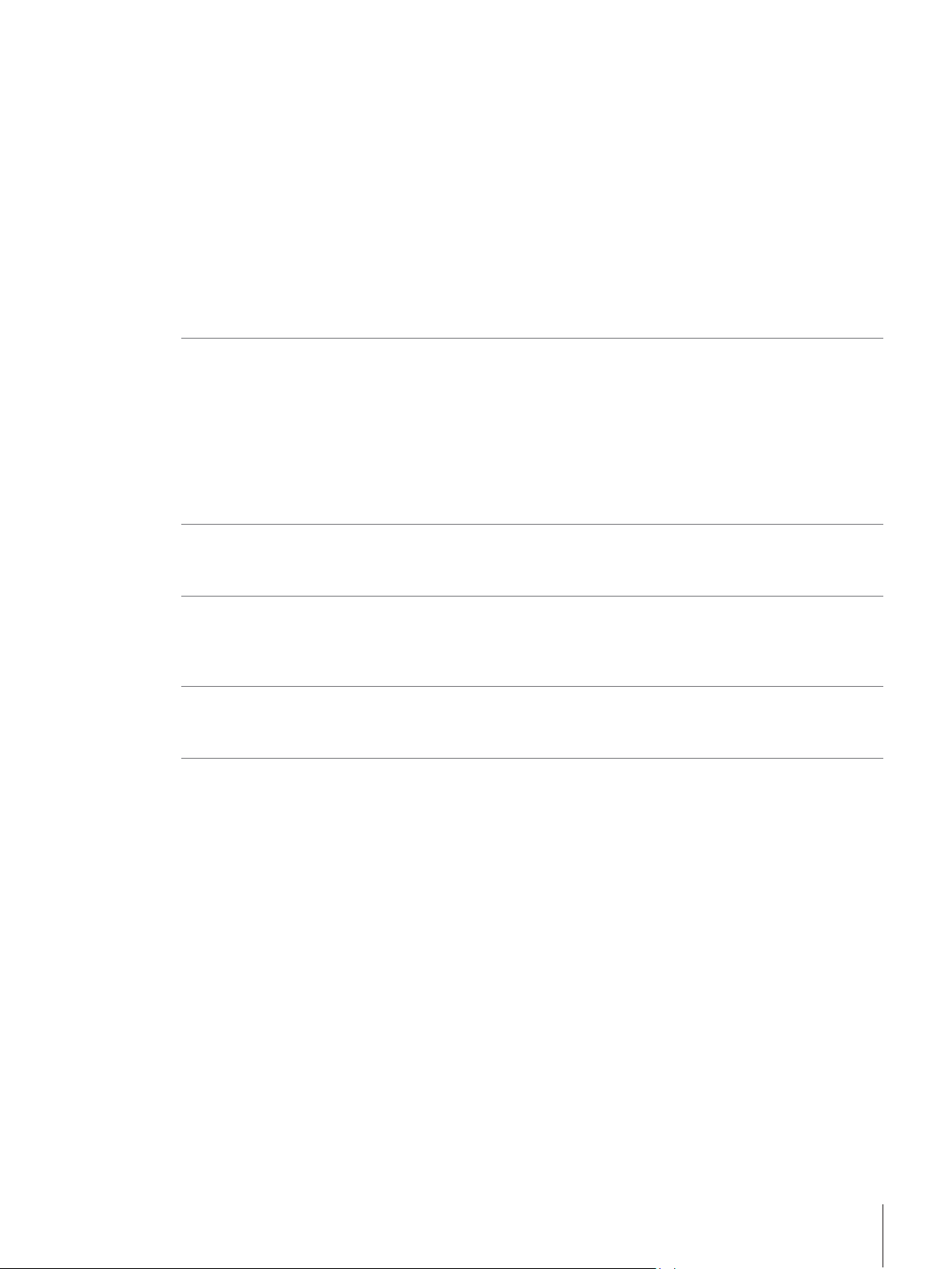
Eagle Eye Power Solutions - SG-Pro
Table of Contents
3
6.2.2.1
6.2.2.2
6.3
Check the measurement accuracy .......................................................................... 51
6.3.1
6.3.1.1
6.3.1.2
6.3.2
6.4
Replace the battery .............................................................................................. 53
6.5
Replace the filling tube .......................................................................................... 54
6.6
Replace the sample pump ..................................................................................... 54
6.7
Update the firmware ............................................................................................. 55
6.8
Prepare the density meter for storage .................................................................... 55
6.9
Ship the density meter .......................................................................................... 55
6.10
Dispose of the density meter ................................................................................. 56
7
Troubleshooting 57
7.1
List of errors and problems .................................................................................... 57
7.2
Restore the factory adjustment data ...................................................................... 58
7.3
Adjust the measurement accuracy ......................................................................... 58
7.3.1
7.3.1.1
7.3.1.2
7.4
Restore the factory settings ......................................................................................... 61
7.5
View the firmware version and other system information .......................................... 61
Clean using the sample pump ............................................................. 50
Clean using a syringe ......................................................................... 51
Example: Test with water ........................................................................ 51
Configure the test .............................................................................. 52
Perform the test ................................................................................ 52
Measures if a test fails ............................................................................ 53
Example: Adjustment with water ............................................................. 59
Configure the adjustment ................................................................... 59
Perform the adjustment ..................................................................... 59
8
Technical data 62
8.1
Density meter ...................................................................................................... 62
8.2
Measurement ....................................................................................................... 63
9
Accessories 65
9.1
Sampling ............................................................................................................. 65
9.2
Printers ................................................................................................................ 66
9.3
Miscellaneous accessories ..................................................................................... 66
10
Appendix 68
10.1
Density of pure water (0…40 °C) ........................................................................... 68
10.2
Temperature-compensation coefficients α ....................................................... 68
Index 69
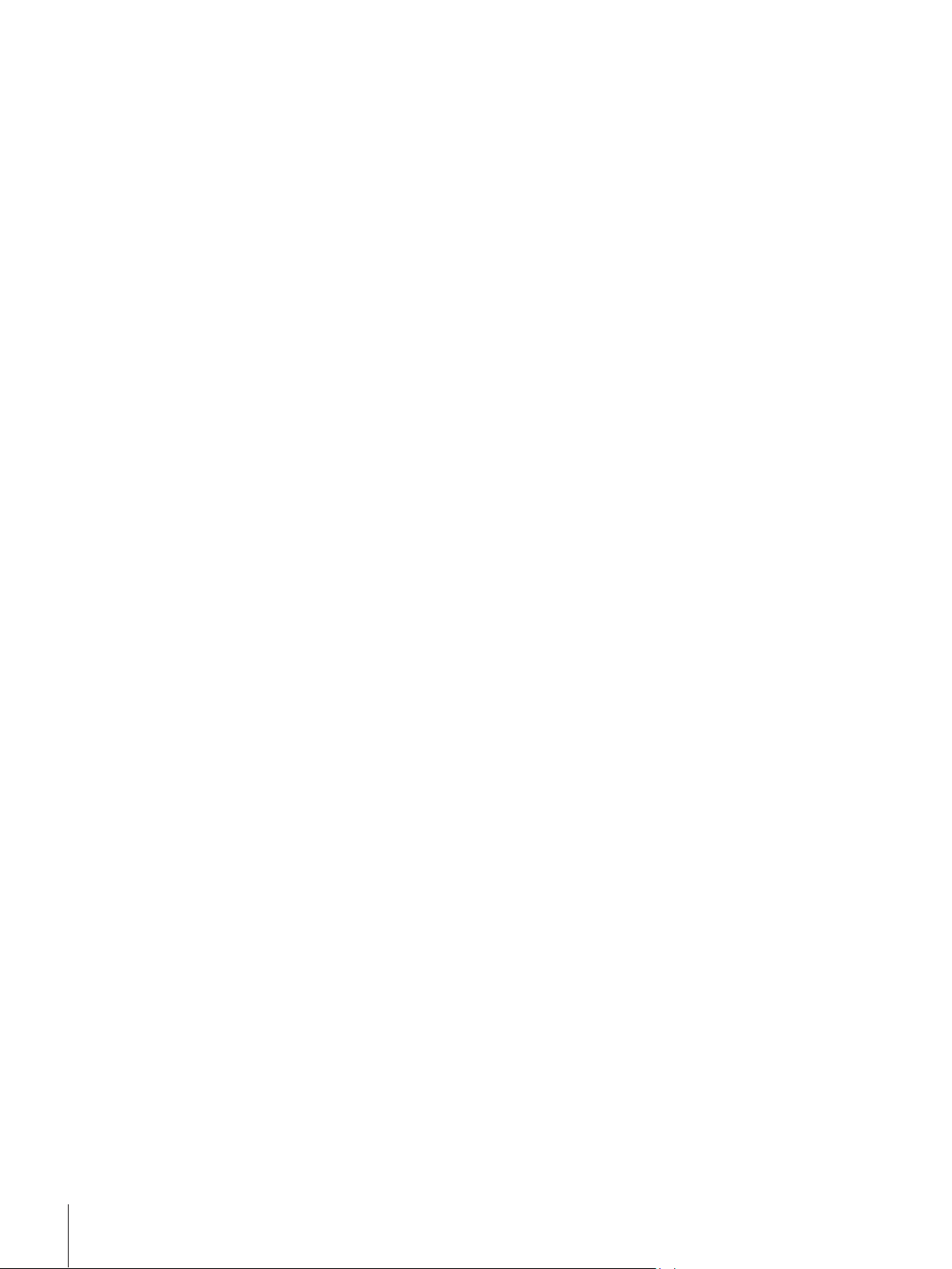
4
Table of Contents
Eagle Eye Power Solutions – SG-Pro
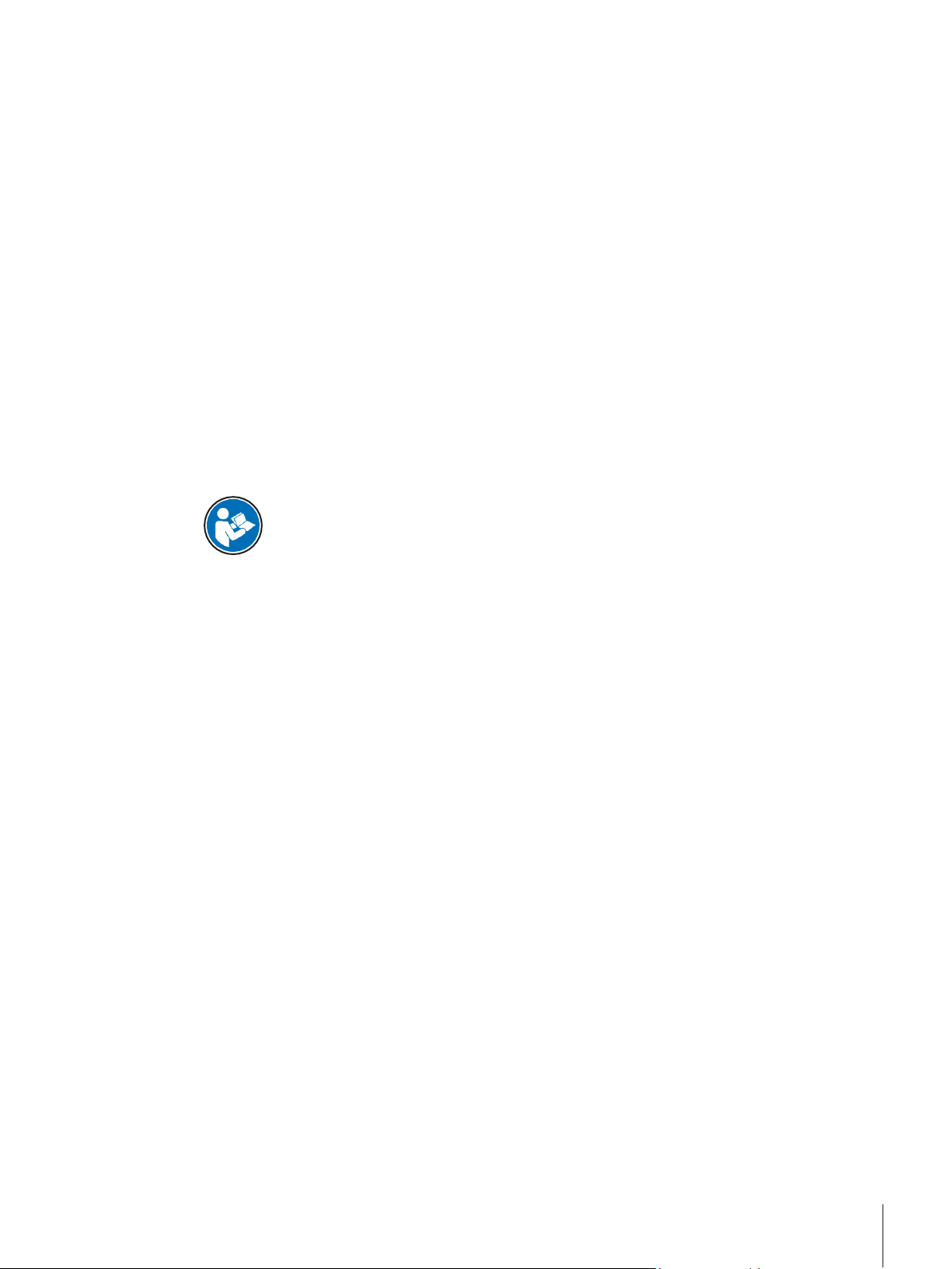
Introduction
5
Eagle Eye Power Solutions - SG-Pro
1 Introduction
Thank you for choosing an Eagle Eye Power Solutions density meter. The handheld density meters SG-Pro
and
DensitoPro are handheld measuring instruments used to determine the density of liquids.
About this document
The instructions in this document refer to handheld density meters SG-Pro and DensitoPro running firmware
version V1.0.0 or higher.
The firmware license is subject to the End User License Agreement EULA version 3.0.
If you have any additional questions, contact your authorized EEPS dealer or service represen-
Conventions and symbols
Note
Elements of instructions
Prerequisites
▪
1 Steps
2 ...
Intermediate results
Results
for useful information about the product.
Refers to an external document.
tative.
See also
View the firmware version and other system information } Page 61
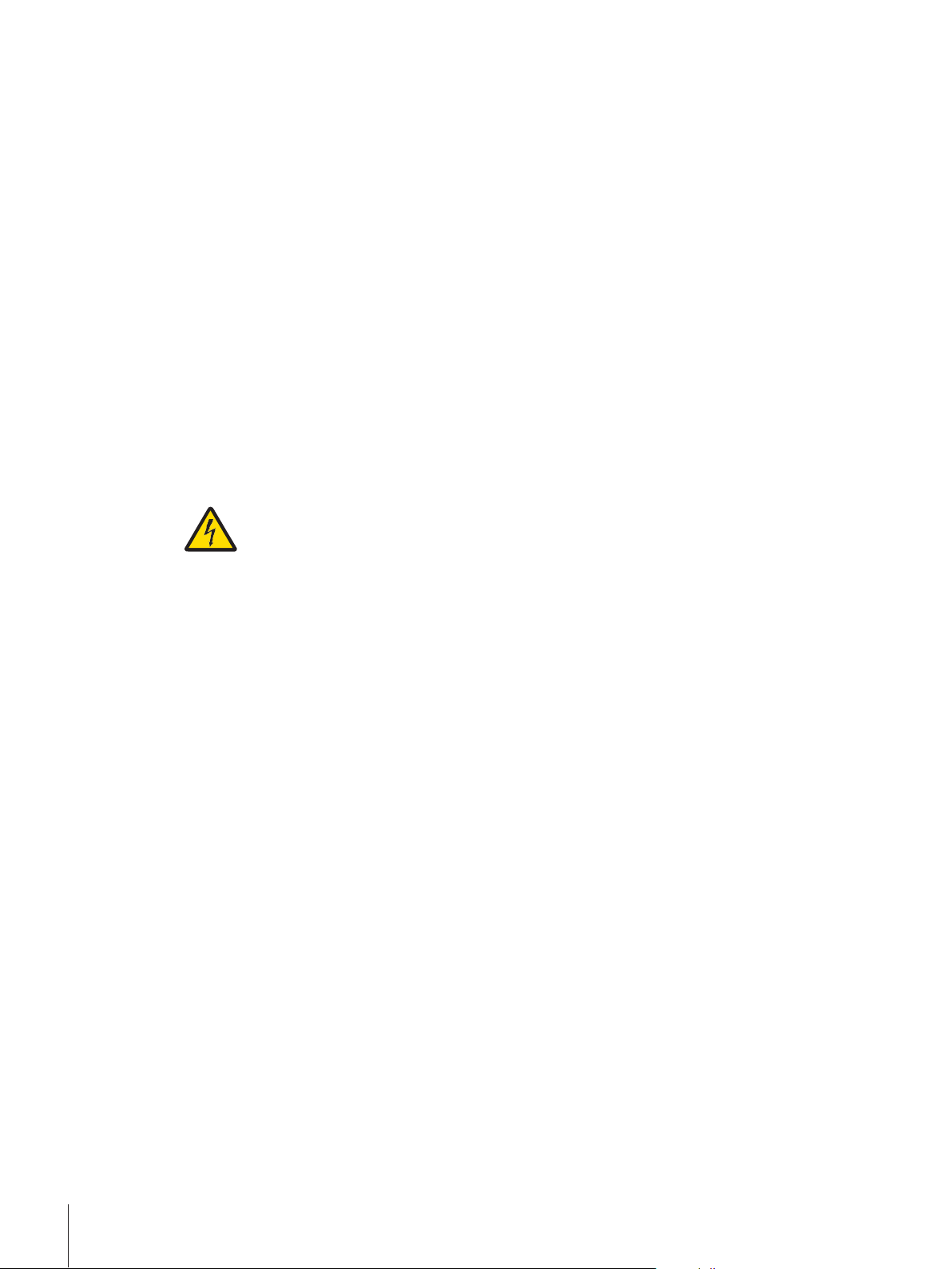
6
Safety Information
Eagle Eye Power Solutions - SG-Pro
2 Safety Information
•
This Reference Manual contains a full description of the instrument and its use.
•
Keep the Reference Manual for future reference.
•
Include the Reference Manual if you transfer the instrument to other parties.
Only use the instrument according to the Reference Manual. If you do not use the instrument according to
the Reference Manual or if it is modified, the safety of the instrument may be impaired and EEPS assumes
no liability.
2.1
Definitions of signal words and warning symbols
Safety notes contain important information on safety issues. Ignoring the safety notes may lead to personal
injury, damage to the instrument, malfunctions and false results. Safety notes are marked with the following
signal words and warning symbols:
Signal words
WARNING
NOTICE
Warning symbols
2.2
Product specific safety notes
Intended use
The density meter is designed to be used by trained staff and is intended for measuring the density of liquid
samples that are compatible with the materials with which they come into contact.
The density meter is designed for indoor and outdoor operation in dry conditions. The following site
requirements apply:
•
The ambient conditions are within the limits specified in the technical data.
•
No corrosive gas atmosphere
•
No explosive atmosphere
•
No powerful electric or magnetic fields
Any other type of use and operation beyond the limits of use stated by EEPS without consent from EEPS is
considered as not intended.
This device complies with Industry Canada licence-exempt RSS standard(s) and part 15 of the FCC Rules.
Operation is subject to the following two conditions: (1) this device may not cause interference, and (2)
this device must accept any interference, including interference that may cause undesired operation of the
device. Changes or modifications not expressly approved by the party responsible for compliance could
void the user's authority to operate the equipment.
A hazardous situation with medium risk, possibly resulting in death or severe injury
if not avoided.
A hazardous situation with low risk, resulting in damage to the instrument, other
material damage, malfunctions and erroneous results, or loss of data.
Electrical shock
Responsibilities of the instrument owner
The instrument owner is the person holding the legal title to the instrument and who uses the instrument or
authorizes any person to use it, or the person who is deemed by law to be the operator of the instrument.
The instrument owner is responsible for the safety of all users of the instrument and third parties.
EEPS assumes that the instrument owner trains users to safely use the instrument in their
deal with potential hazards. EEPS assumes that the instrument owner provides
gear.
workplace and
the necessary protective
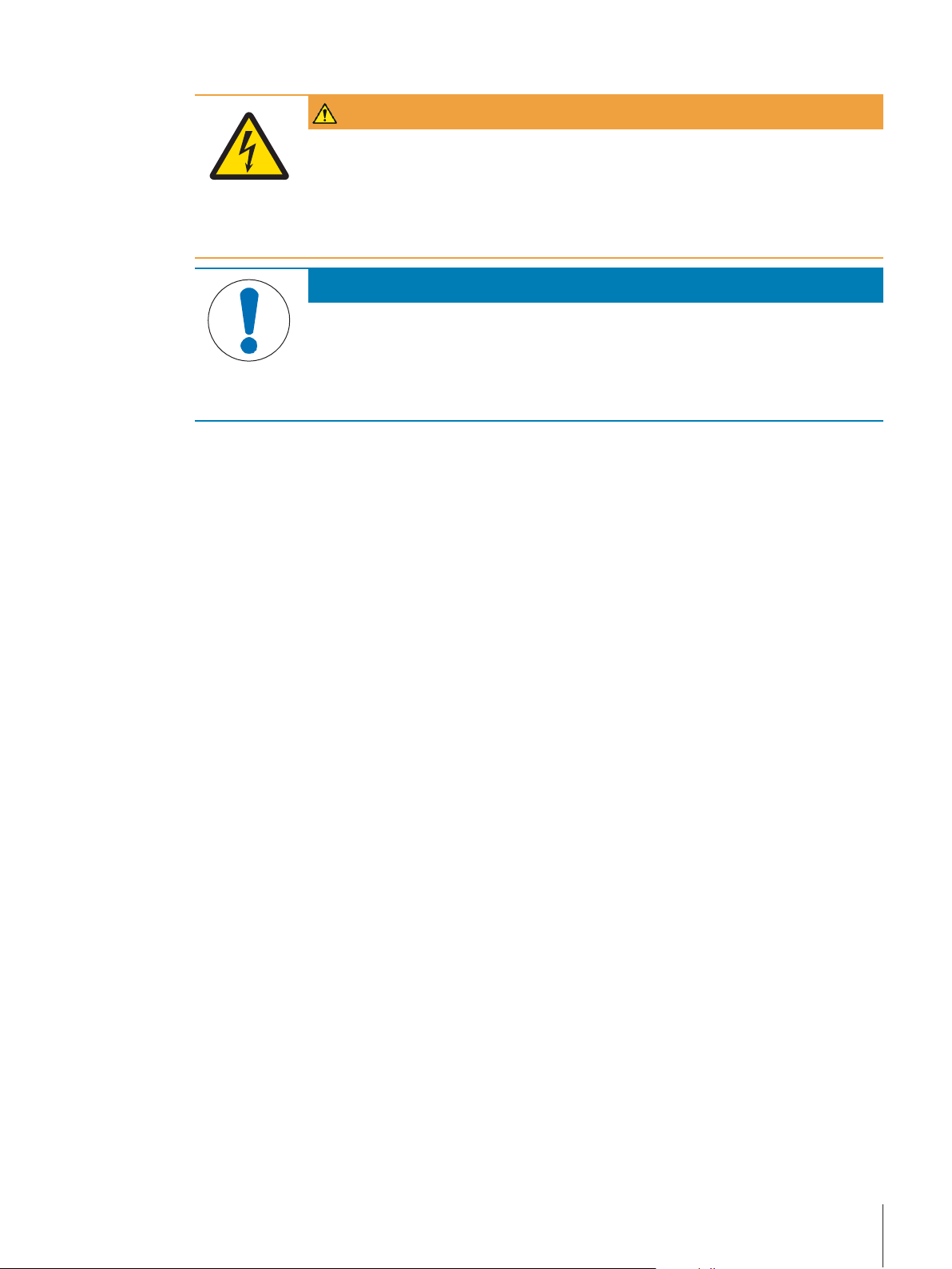
Safety Information
7
Eagle Eye Power Solutions - SG-Pro
WARNING
NOTICE
Safety notes
Danger of death or serious injury due to electric shock!
Contact with parts that carry a live current can lead to death or injury.
1
Only use the AC adapter designed for your instrument.
2 Keep all electrical cables and connections away from liquids and moisture.
3 Check the cables and the plugs for damage and replace damaged cables and plugs.
Risk of damage to the instrument due to the use of unsuitable parts!
Using unsuitable parts with the instrument can damage the instrument or cause it to
malfunction.
− Only use parts from EEPS that are intended to be used with your instrument.
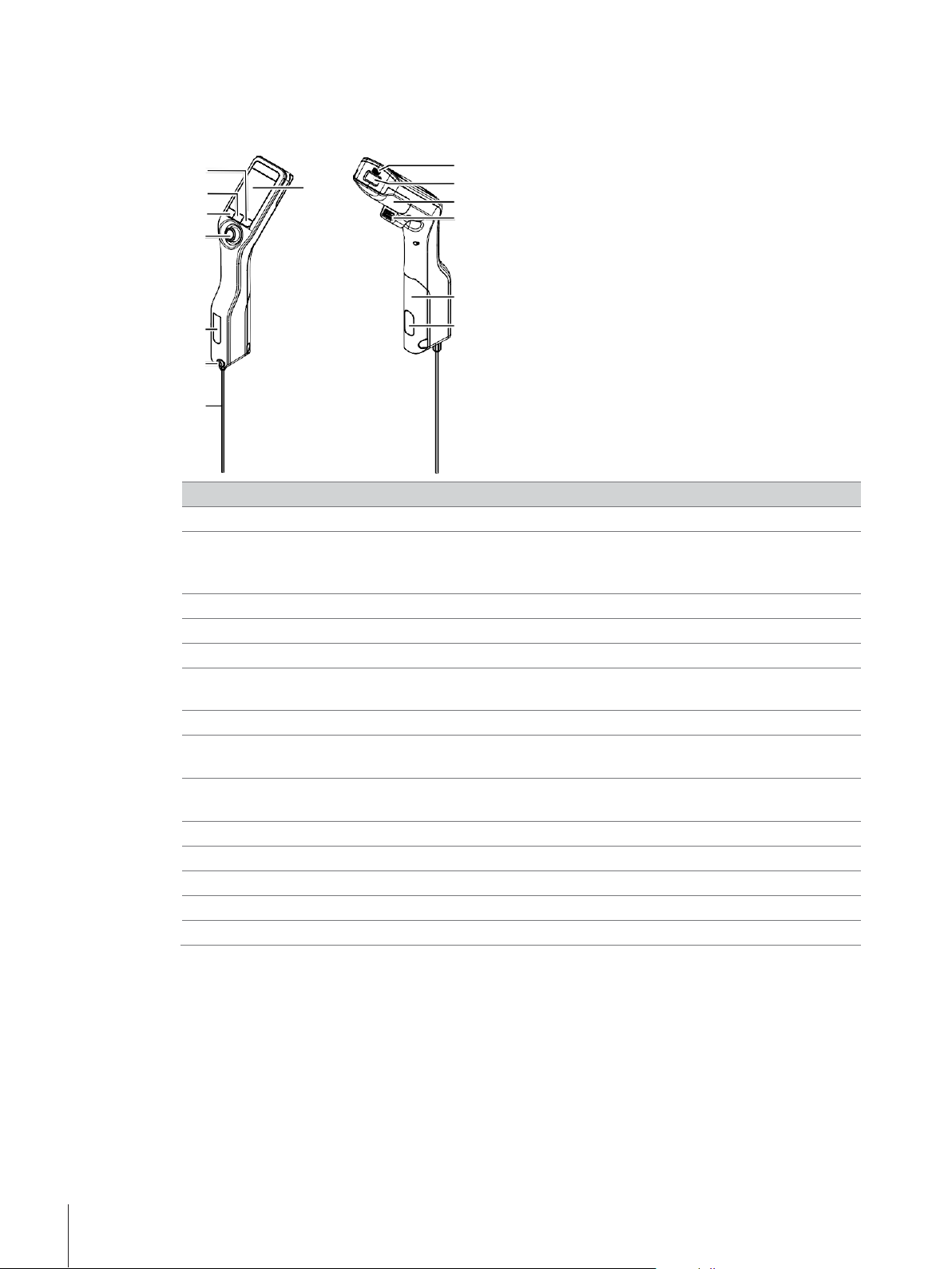
8
Design and Function
Eagle Eye Power Solutions - SG-Pro
3 Design and Function
13
12
14
1
2
3
11
4
10
5
9
6
8
7
No. Name
Function
1
USB-C socket
To connect the density meter with the AC adapter or a computer.
2
RFID reader and
barcode reader
(DensitoPro only )
To scan a linear barcode or read and write information to Smart Tags.
3
Battery cover
To access the battery.
4
USB-A socket
To connect a USB printer or bluetooth dongle.
5
Sample pump cover
To access the sample pump.
6
Sample pump
window
To view the sample pump and to check if the sample pump is filled or empty.
7
Filling tube
To fill and drain the measuring cell.
8
Filling opening with
locking screw
To fill and drain the measuring cell using a syringe. The locking screw closes
off the filling opening.
9
Measuring cell
window
To view the measuring cell and to check if the measuring cell is filled or empty.
10
Navigation joystick
To navigate through the menus.
11
Key 1
To start up the density meter, select menu items and to navigate.
12
Key 2
To select menu items and to navigate.
13
Key 3
To select menu items and to navigate.
14
Screen
To display settings and results.
3.1
Instrument overview
3.2
Overview of functions
The density meter uses the oscillating body method as measurement technology. The density meter has no
active temperature control.
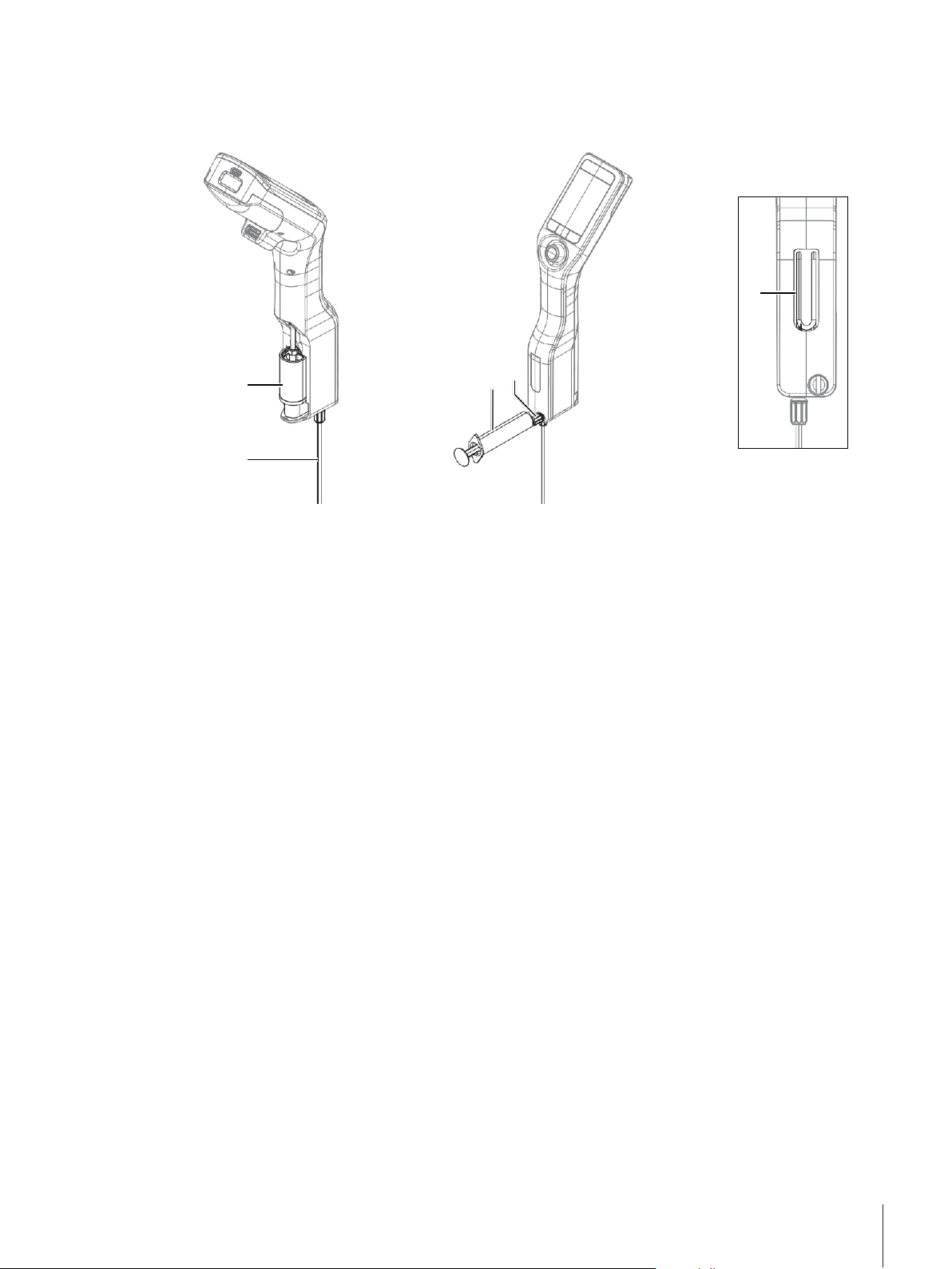
Design and Function
9
Eagle Eye Power Solutions - SG-Pro
1
2 3 4
5
If you measure samples with low viscosity, you can use the sample pump (1) and the filling tube (2) to fill
the measuring cell (5). For samples with high viscosity you can use a syringe (3) and the connector for the
syringe (4) to fill the measuring cell (5). The user can observe the filling through the window of the
measuring cell.
For repeated measurements, you can define and save workflows as methods. Two workflow types are
available:
•
Customizable guided workflow: guides the user step by step through the density determination.
•
Unguided workflow: the user decides which steps are needed.
The results are automatically converted into one of the following predefined units or a unit that the user
defines.
•
Density
•
Specific gravity
•
Alcohol concentration
•
American Petroleum Institute (API density, API specific gravity, API degree)
•
Baumé scale
•
Sulfuric acid concentration
•
Sucrose concentration
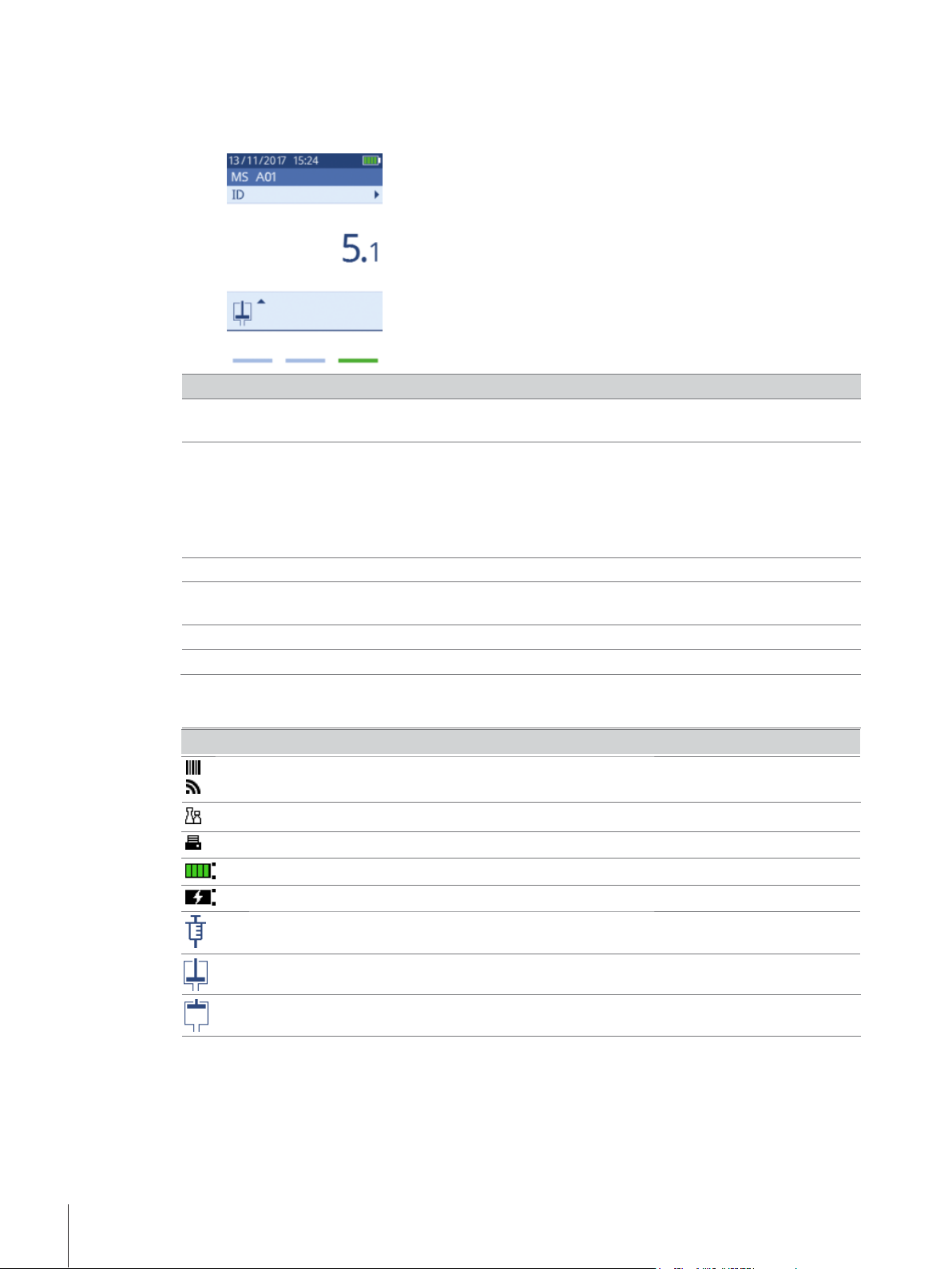
10
Design and Function
Eagle Eye Power Solutions - SG-Pro
Icon
Location
Explanation
Sampling ribbon
Sample pump activated and piston in the lowermost position.
3.3
1 2
3
4
5
6
No. Name
Explanation
1
Status ribbon
Displays the current date, time, battery charge status and connection to accessories like EasyDirect Density & Refractometry.
2
Method ribbon
Displays the type of density determination and the method identification or the
selected standard.
•
MS: measurement using a method
•
TE: test
•
ADJ
: adjustment
3
Sample ID ribbon
Displays the sample ID.
4
Measuring ribbon
Displays the unit, the measured value or result and the temperature of the
measuring cell.
5
Sampling ribbon
Displays the current status of the sample pump or syringe.
6
Key functions ribbon
Displays the function of the keys.
Sampling ribbon
Sample pump activated and piston in the uppermost position.
d [g/cm3]
Temp. 23 °C
Menu Results Start
User interface
3.3.1 Home screen
3.3.2 Icons on the screen
Status ribbon Barcode reader is scanning.
Status ribbon RFID reader is reading or writing.
Status ribbon EasyDirect Density & Refractometry is connected.
Status ribbon Density meter is sending data to the printer.
Status ribbon Shows the charge of the battery.
Status ribbon
Sampling ribbon
Battery is charging.
Syringe mode activated. The sample pump is deactivated.
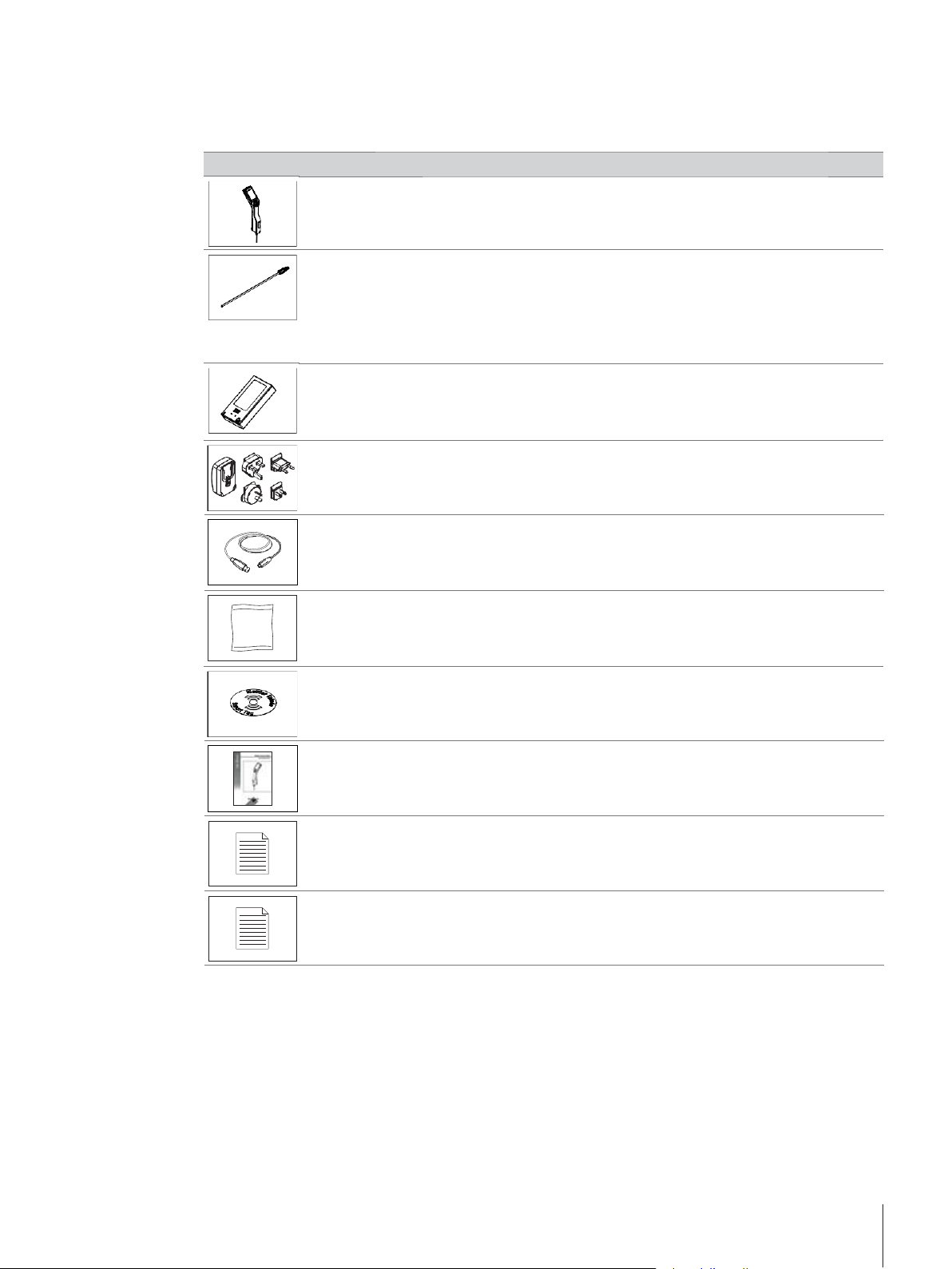
Installation and commissioning
11
Eagle Eye Power Solutions - SG-Pro
Part Handheld density meter
Order number
–
•
DensitoPro
•
4 Installation and commissioning
Test report
– • • Declaration of conformity
– • • User Manual
– • • Tag SmartSample (10 pcs)
30449268
– •
Density standards (3 pcs)
6 mL
51325005
• • USB-C Cable
30449253
• •
Power Supply and Worldwide
Adapters
30449255
••
4.1
Scope of delivery
SG-Pro
Filling Tube
190 mm
•
Tube
•
Connector syringe/filling tube
•
Washer
Battery Li-Ion
2400mAh
30330847 • •
30330855 • •
4.2
Unpack the density meter
1
2
3 Check if you received all parts listed in the scope of delivery.
4
5 If parts are missing or damaged, report it immediately and file a freight claim if needed.
Remove the density meter from the protective packaging.
Store the packing material for later transport over long distances.
Inspect the parts visually for flaws or damage.
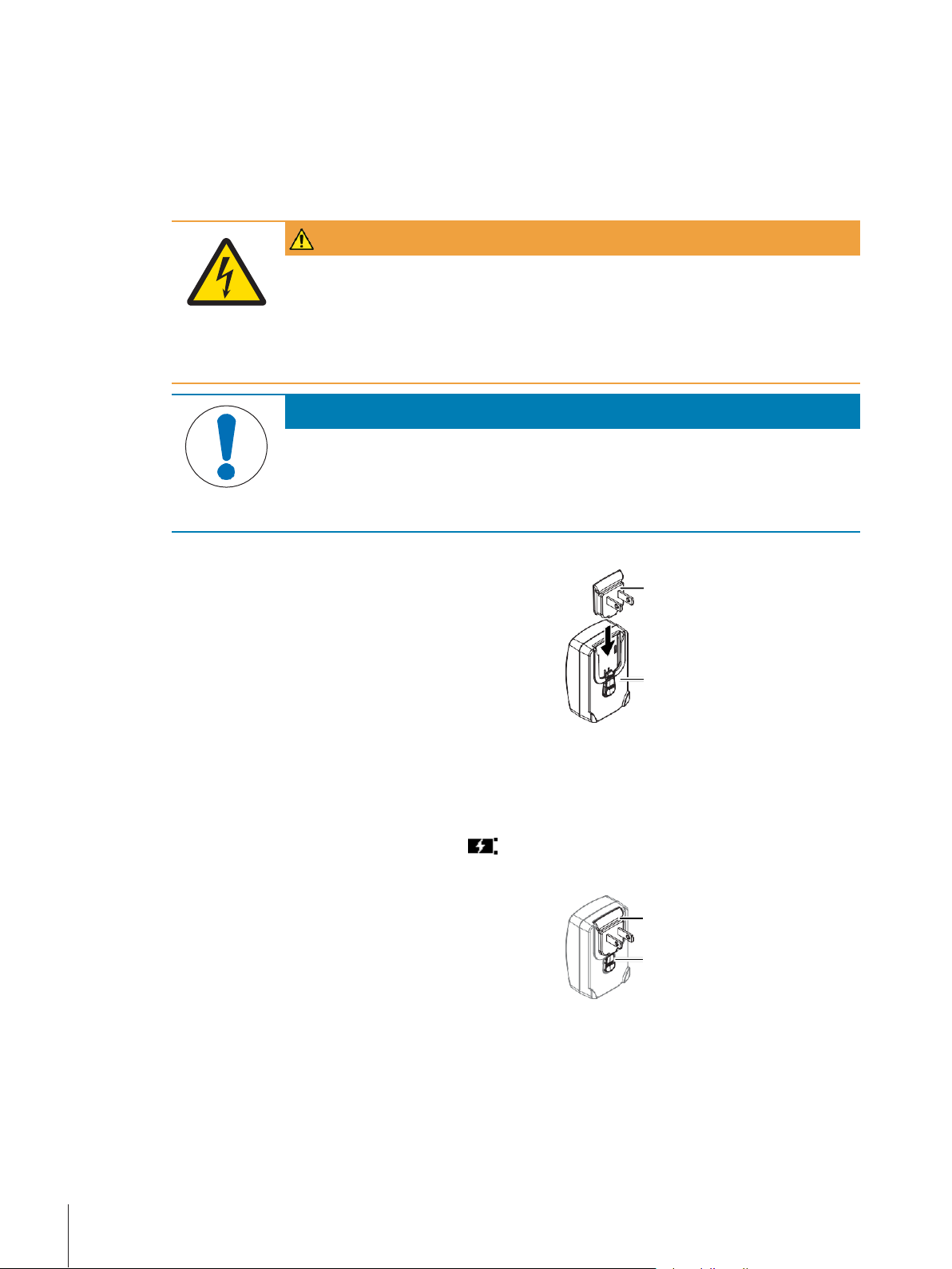
12
Installation and commissioning
Eagle Eye Power Solutions - SG-Pro
WARNING
NOTICE
4.3
Charge the density meter
You can either charge the density meter using the supplied AC adapter or a computer. Recharging an empty
battery takes approximately three hours.
4.3.1 Charge with the AC adapter
The AC adapter is suitable for all supply line voltages ranging from 100...240 V AC and 50/60 Hz.
Danger of death or serious injury due to electric shock!
Contact with parts that carry a live current can lead to death or injury.
1
Only use the AC adapter designed for your instrument.
2 Keep all electrical cables and connections away from liquids and moisture.
3 Check the cables and the plugs for damage and replace damaged cables and plugs.
Danger of damage to the AC adapter due to overheating!
If the AC adapter is covered or in a container, it is not sufficiently cooled and overheats.
1
Do not cover the AC adapter.
2 Do not put the AC adapter in a container.
Assemble the AC adapter
1 Slide the desired set of prongs (1) into the AC
adapter (2).
2
Insert the USB-A plug of the USB-C cable in the
USB-A socket of the AC adapter.
1
Connect the density meter to the power supply
1
Insert the USB-C plug of the USB-C cable in the USB-C socket of the density meter.
2 Install the cables in such a way that they cannot be damaged or interfere with operation.
3
Insert the plug of the AC adapter in a power outlet that is easily accessible.
The density meter starts charging and the
Change the prongs of the AC adapter
1
Pull the plug of the AC adapter out of the power
outlet.
2 Push the button (2) and slide the set of prongs (1)
out.
3
Slide the desired set of prongs into the AC adapter.
4.3.2 Charge with a computer
A running computer with USB-A sockets (USB 2.0 or higher) is available.
▪
1
Insert the USB-C plug of the USB-C cable in the USB-C socket of the density meter.
2 Install the cables in such a way that they cannot be damaged or interfere with operation.
2
icon is displayed.
1
2
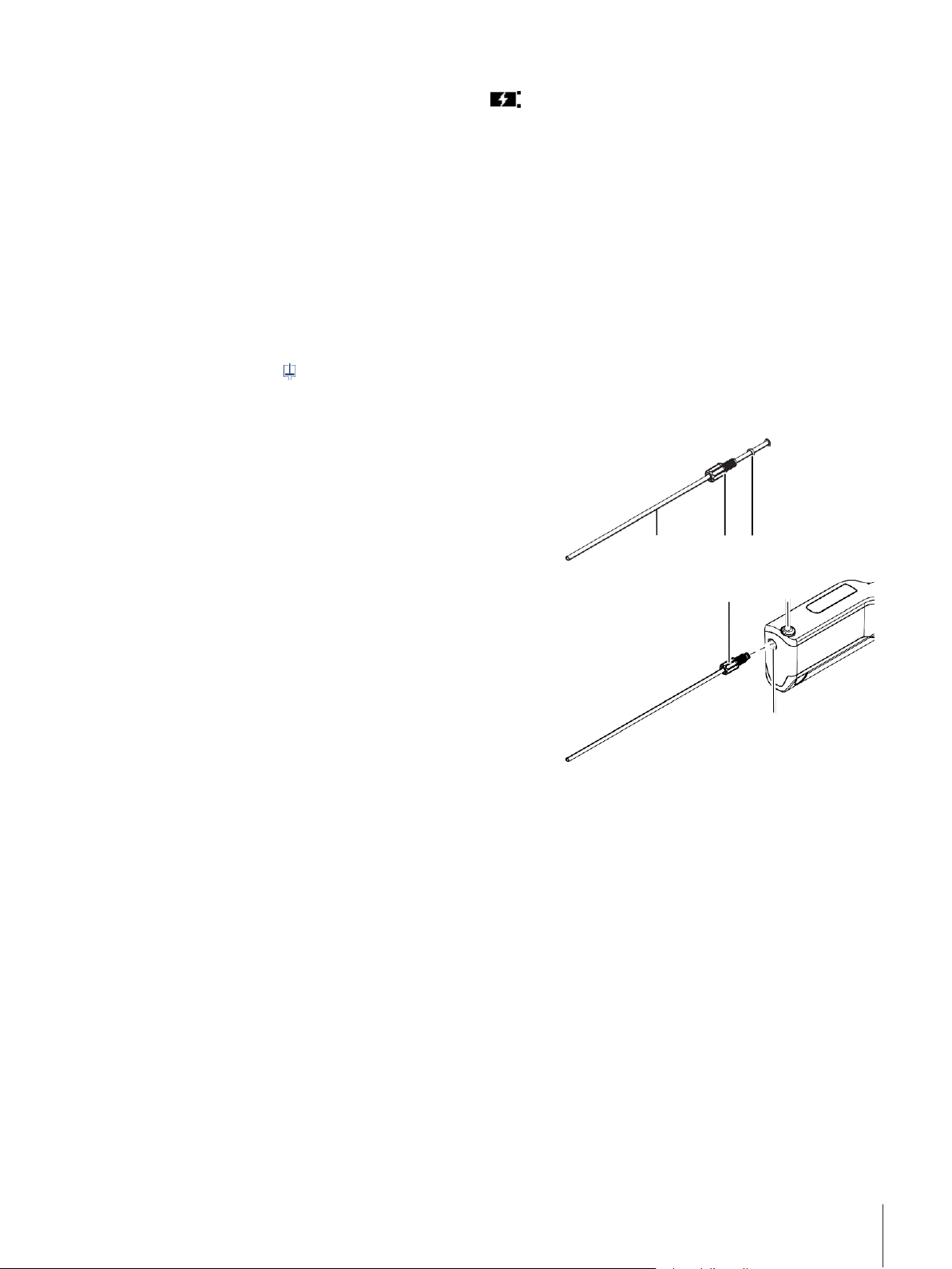
Installation and commissioning
13
Eagle Eye Power Solutions - SG-Pro
3
1 2 3
1 2 3
Insert the USB-A plug in the USB-A socket of the computer.
The density meter starts charging and the
4.4
Setup for working with the sample pump
icon is displayed.
4.4.1 Activate the sample pump mode
1 Press the Menu key.
2
Navigate to
The Sampling window opens.
3
Navigate to
4 Press the OK key.
5 Navigate back to the home screen.
The icon is displayed in the sampling ribbon.
Settings > Measurement > Sampling.
Sample pump.
4.4.2 Install the filling tube
The filling tube (tube (1), connector (2) and
▪
washer (3)) is assembled.
The locking screw (2) is installed and tight.
▪
− Screw the connector (1) of the filling tube into the
opening (3) and tighten it.
4.5
Activate and deactivate the RFID reader (DensitoPro only)
1 Press the Menu key.
2
3
4
5 Press the OK key.
See also
Read and write information with the RFID reader (DensitoPro only) } Page 44
4.6
Activate and deactivate the barcode reader (DensitoPro only)
1 Press the Menu key.
2
Navigate to
The Type window opens.
To activate the RFID reader, navigate to
To deactivate the RFID reader, navigate to
Navigate to
The Type window opens.
Settings > RFID / Barcode > Type.
Settings > RFID / Barcode > Type.
RFID.
None.
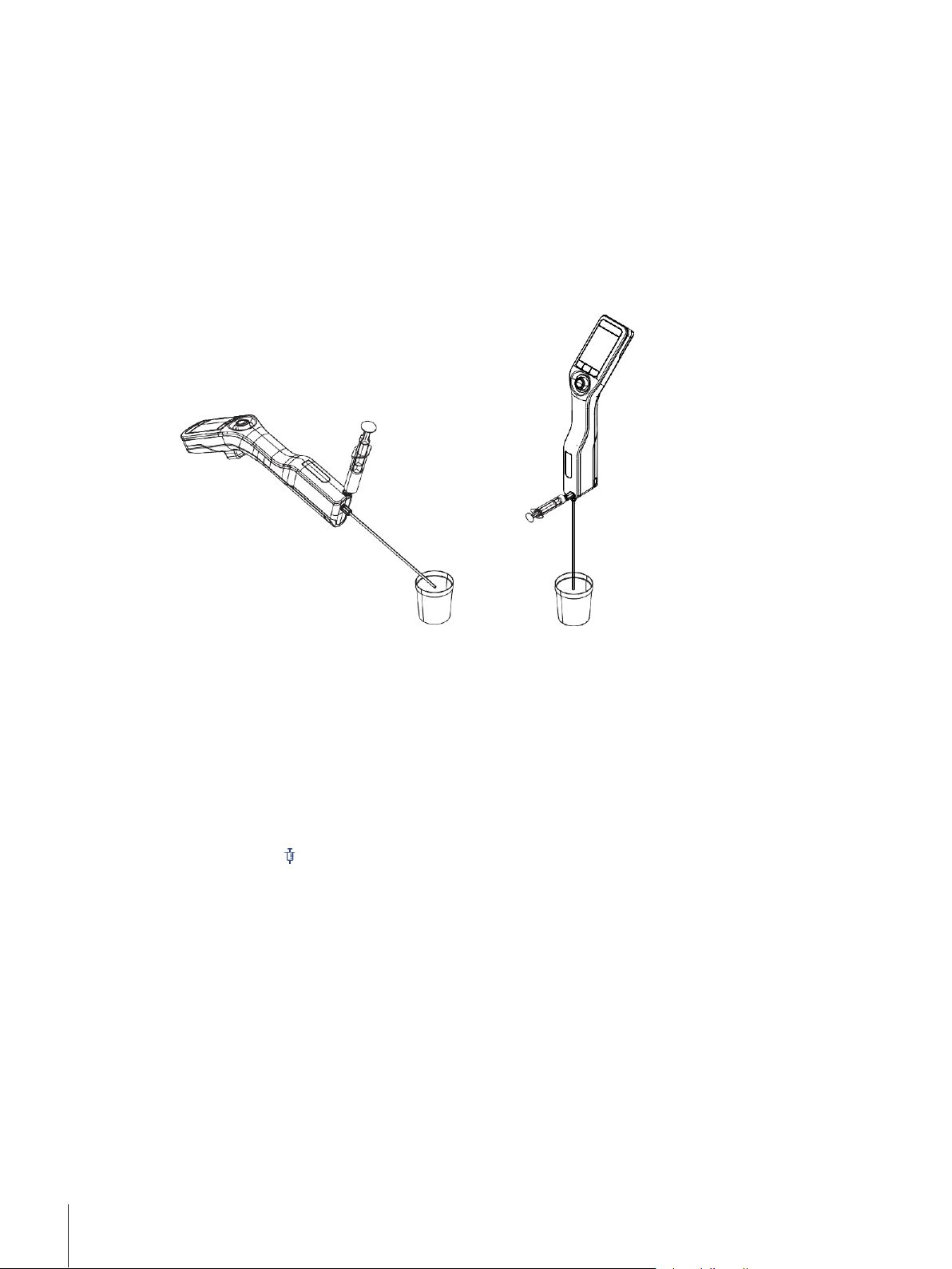
14
Installation and commissioning
Eagle Eye Power Solutions - SG-Pro
3
To activate the barcode reader, navigate to
4
To deactivate the barcode reader, navigate to
5 Press the OK key.
Barcode.
None.
See also
Read information with the barcode reader (DensitoPro only) } Page 45
4.7
Install accessories
4.7.1 Setup for working with a syringe
When you work with a syringe you can place the density meter either on the bench or hold it upright.
4.7.1.1 Activate the syringe mode
The piston is in the lowermost position.
▪
1 Press the Menu key.
2
Navigate to
The Sampling window opens.
3
Navigate to
4 Press the OK key.
5 Navigate back to the home screen.
The icon is displayed in the sampling ribbon.
6
If you want place the density meter on the bench, activate the auto rotation of the screen.
See also
Activate and deactivate the auto rotation of the screen } Page 20
Settings > Measurement > Sampling.
Syringe.
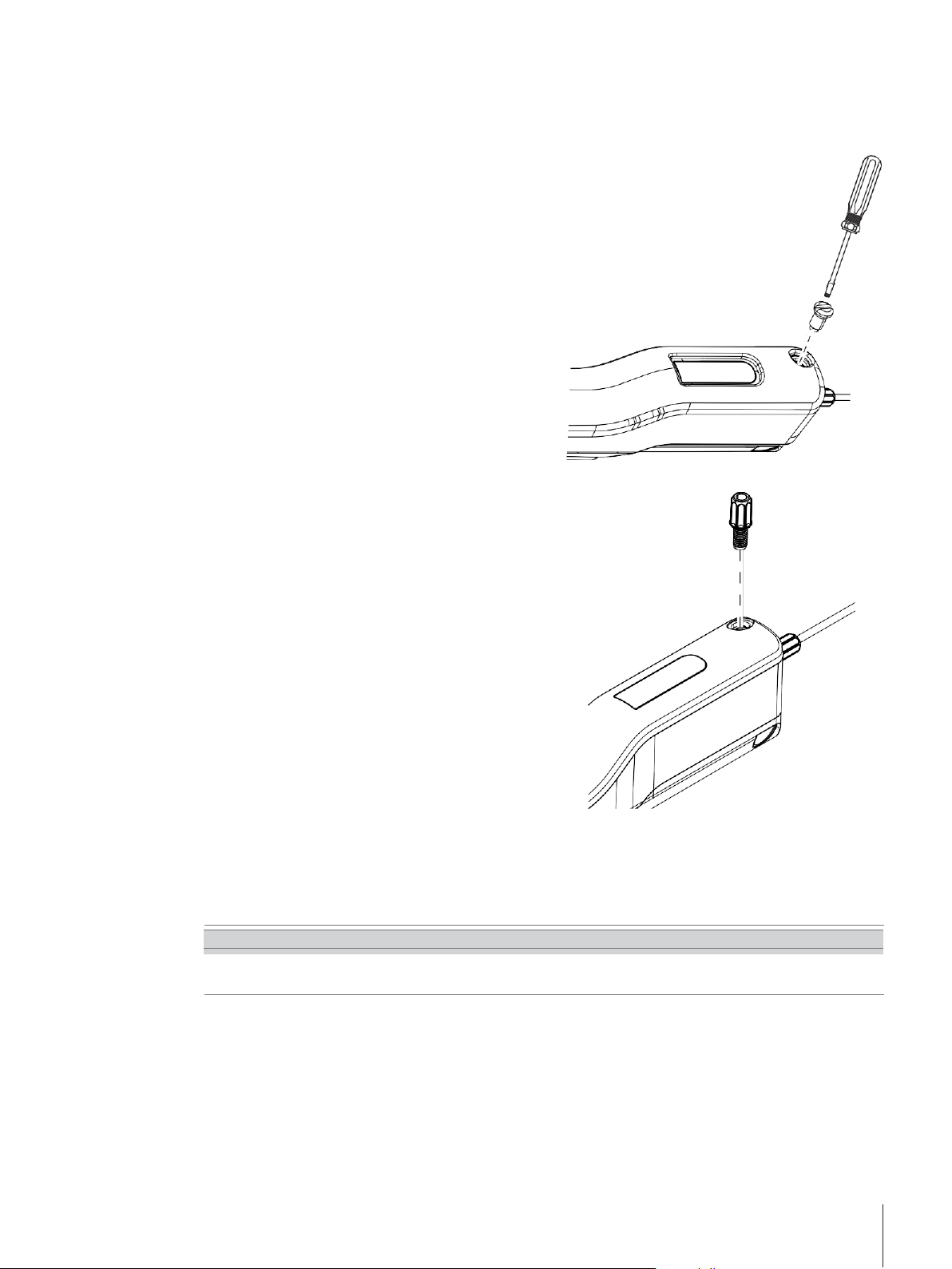
Installation and commissioning
15
Eagle Eye Power Solutions - SG-Pro
Connection type
Printer
4.7.1.2 Install the connector for the syringe
The connector for the syringe is available.
▪
The filling tube is installed.
▪
1
Unscrew the locking screw counterclockwise with a
flat screwdriver and remove it.
2
Screw the connector into the filling opening and
tighten it.
See also
Install the filling tube } Page 13
Accessories } Page 65
4.7.2 Connect a printer
In order to print the results right after the measuring procedure, the density meter has to be connected to a
USB or Bluetooth printer. Alternatively the results can be printed at a later time from the
The following printer types are compatible with the density meter:
Bluetooth
USB P25
Results
Godex MX20
menu.
Note
The bluetooth function is only available in selected countries with the necessary approvals. For more information, contact an authorized EEPS dealer or service representative.
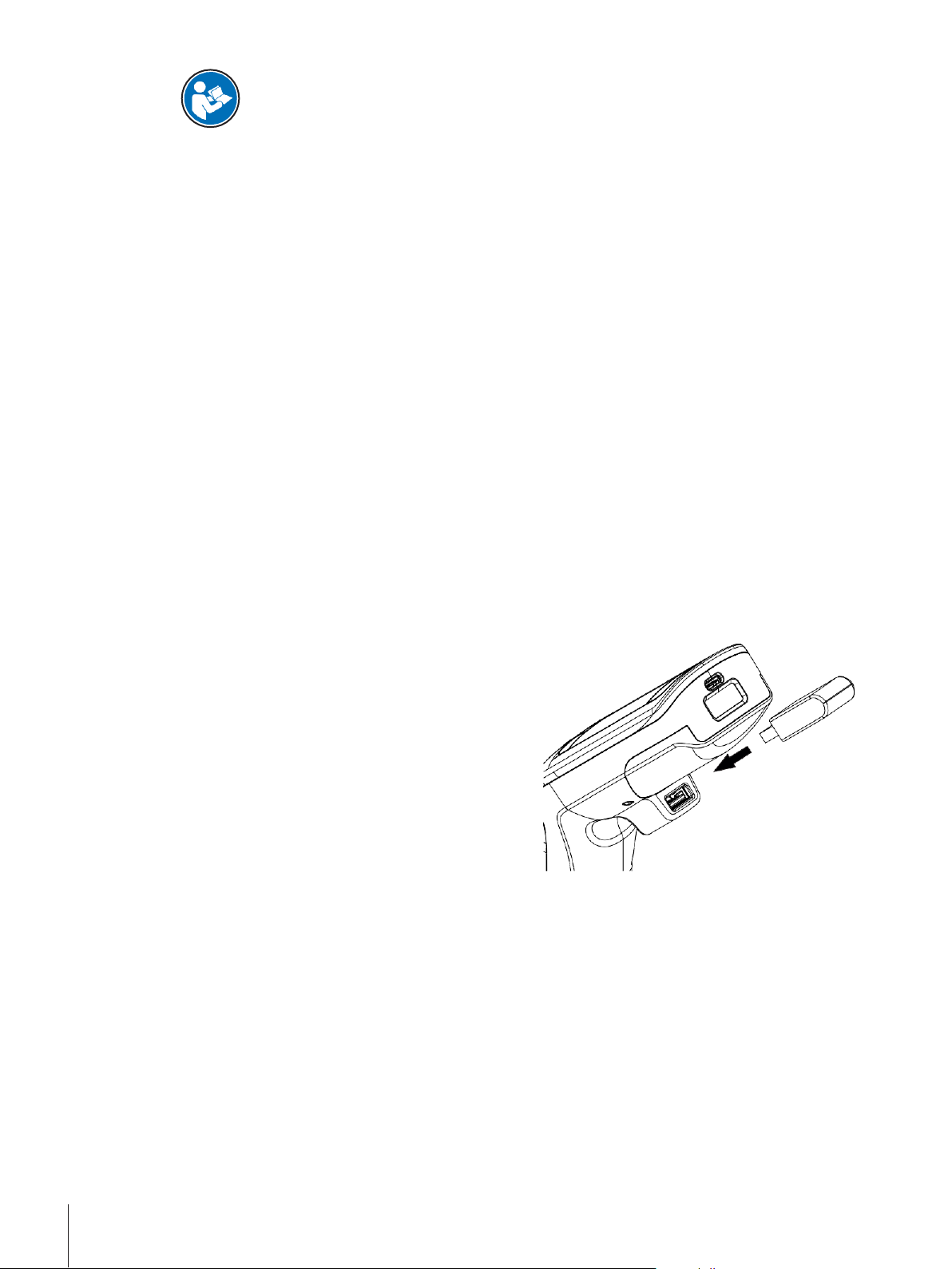
16
Installation and commissioning
Eagle Eye Power Solutions - SG-Pro
Refer to the user documentation of your printer for setting up and operating the printer.
See also
4.7.2.1 Connect a USB printer
1 Press the Menu key.
2 Navigate to Settings > Printer > Printer type.
3 Navigate to USB.
4 Press the OK key.
5
6
7
The connection is established.
See also
Configure the automatic printing of results } Page 31
Print results } Page 47
Accessories } Page 65
The Printer type window opens.
Connect the USB-A plug of USB-C cable with the USB-A socket of the printer.
Connect the USB-A plug with the USB-A socket of the density meter.
Switch on the printer.
4.7.2.2 Connect a bluetooth printer
The bluetooth printer is set up and running.
▪
1
Insert the bluetooth dongle in the USB-A socket of the density meter.
2 Press the Menu key.
3 Navigate to Settings > Printer > Printer type.
The Printer type window opens.
4
Navigate to
5 Press the OK key.
6 Press the Menu key.
7 Navigate to Printer selection.
The
available bluetooth printers opens.
8
Navigate to the bluetooth printer you want to
connect.
9 Press the OK key.
Bluetooth.
Printer selection
window with a list of
See also
Configure the automatic printing of results } Page 31
Print results } Page 47
4.7.2.3 Print a test page
The printer is connected and running.
▪
1 Press the Menu key.
2 Navigate to Settings > Printer > Test printer.
If there is no connection yet, the notification Connecting to printer is displayed.
When the connection is established, a test page is printed.
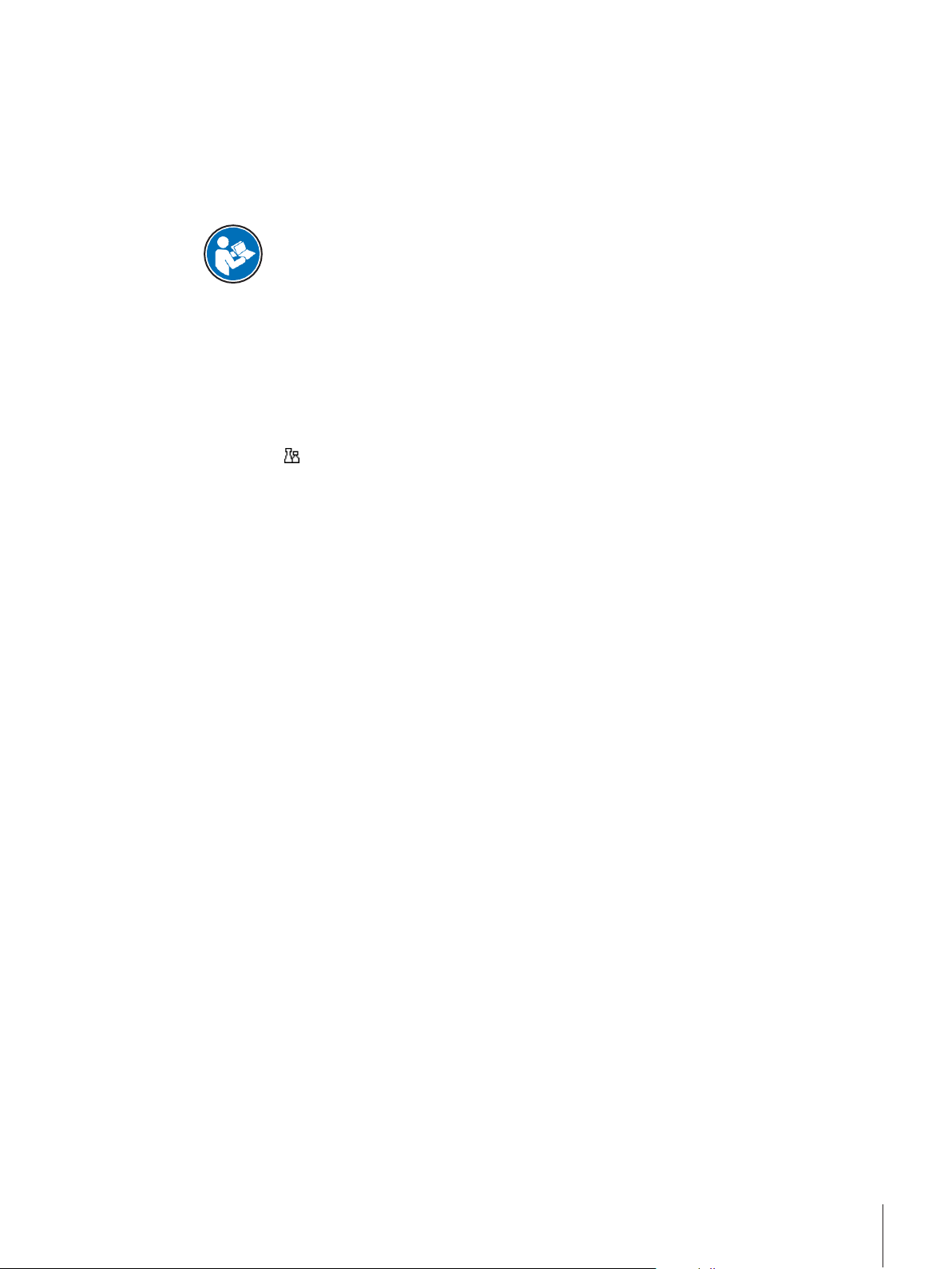
Installation and commissioning
17
Eagle Eye Power Solutions - SG-Pro
See also
Connect a printer } Page 15
4.7.3 Connect to EasyDirect Density & Refractometry
EasyDirect Density & Refractometry is a data management software to manage a database of measurement
results. By connecting the density meter via a USB-C cable to a computer on which EasyDirect Density &
Refractometry is installed, the data can be directly exported to the software.
Operating EasyDirect Density & Refractometry is described in the help of the software.
Procedure
EasyDirect Density & Refractometry is installed on the computer.
▪
A USB-C cable is available.
▪
1
Insert the USB-C plug of the USB-C cable in the USB-C socket of the density meter.
2 Insert the USB-A plug in a USB-A socket on the computer.
3
Add the density meter to the list of instruments on EasyDirect Density & Refractometry.
The icon is displayed in the status ribbon.
See also
Export results to EasyDirect Density & Refractometry } Page 47
4.8
Configure the density meter
4.8.1 Change the date and time format
The following date formats are available:
•
dd/mm/yyyy
•
mm/dd/yyyy
•
yyyy/mm/dd
•
dd.mm.yyyy
The following two time formats are available.
•
24 h: 24-hour clock, e.g. 6:30 and 18:30
•
am/pm: 12-hour clock, e.g. 6:30 am and 6:30 pm
Procedure
1 Press the Menu key.
2
Navigate to
The
3
Navigate to
4 To change the date or time, move the navigation joystick up to raise or down to lower the number.
5
To switch between day, month and year or hours and minutes, move the navigation joystick to the left
or right.
6 Press the OK key.
7
Navigate to
8
Navigate to the format you want to use.
9 Press the OK key.
: day/month/year, e.g. 30/11/2018
: month/day/year, e.g. 11/30/2018
: year/month/day, e.g. 2018/11/30
: day.month.year, e.g. 30.11.2018
Settings > Date / Time.
Date / Time
Date
Date format
window opens.
or
Time.
or
Time format.
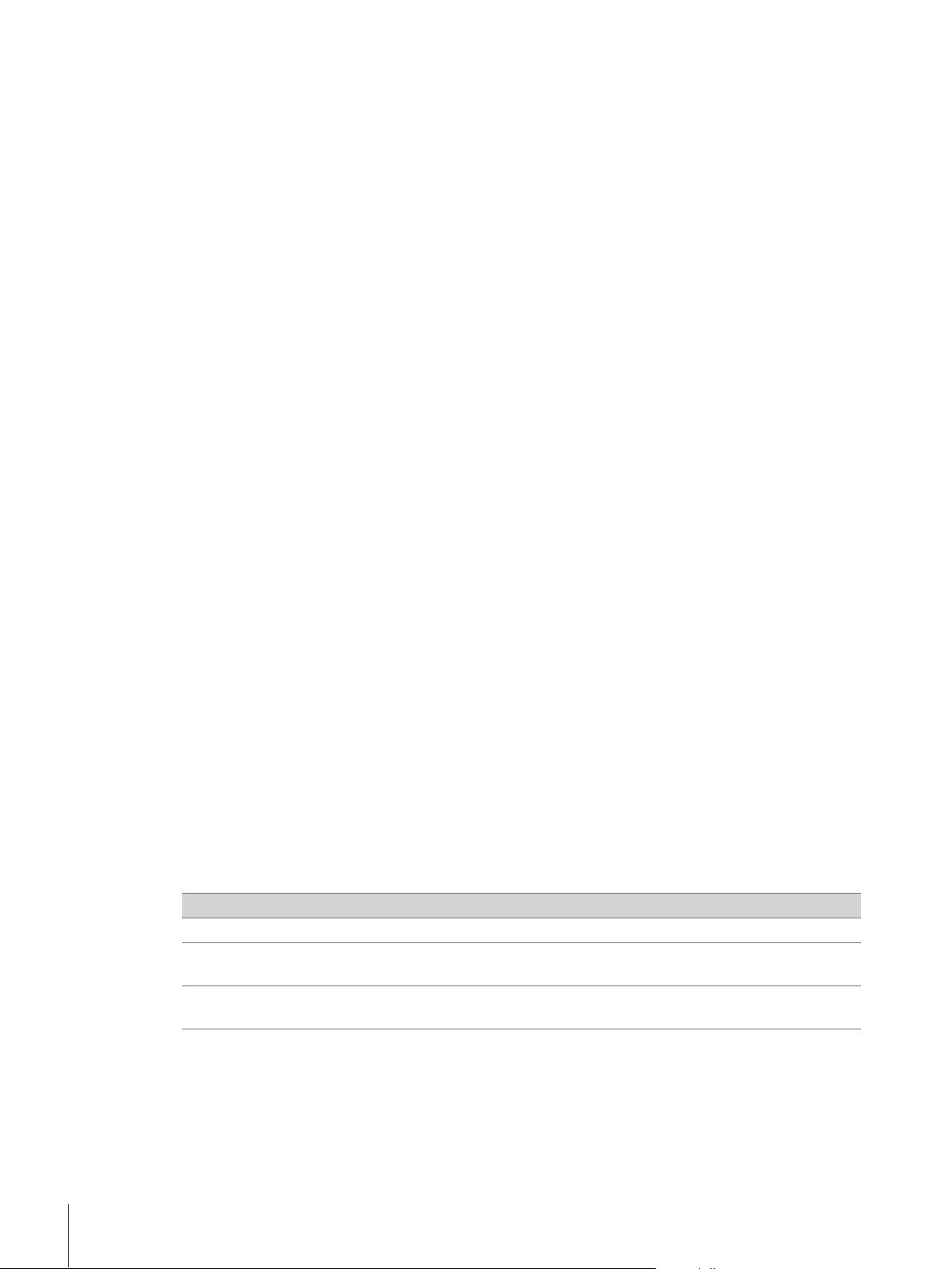
18
Installation and commissioning
Eagle Eye Power Solutions - SG-Pro
4.8.2 Change the temperature unit
Parameter
Description
Values
Brightness
Defines the brightness of the screen.
10...100 %
Energy saver
Defines if the screen is dimmed when no action has been
performed for a given time.
Off | 30 | 60 | 90 | 120
seconds
Auto shutdown
Defines if the density meter is shut down when no action has
been performed for a given time.
Off | 2 | 5 | 10 minutes
Procedure
Two temperature units are available.
•
°C
•
°F
When you change the temperature unit, temperatures are displayed in the selected unit. The temperature
unit of results that were determined before you changed the unit remain unchanged.
Procedure
1 Press the Menu key.
2
Navigate to
The Temperature unit window opens.
3
Navigate to the desired
4 Press the OK key.
The temperatures are displayed in the selected unit.
Settings > Global units > Temperature unit.
Temperature unit.
4.8.3 Change the density unit
Three density units are available.
•
g/cm³
•
kg/m³
•
lb/gal (US)
When you change the density unit, density values are displayed in the selected unit. There are two
exceptions.
•
The densities of results that were determined before you changed the unit remain unchanged.
•
If you select the unit [lb/gal], the unit [g/cm3] is still used for adjustments and tests.
Procedure
1 Press the Menu key.
2 Navigate to Settings > Global units > Density unit.
The Density unit window opens.
3
Navigate to the desired
4 Press the OK key.
The densities are displayed in the selected unit
Density unit.
4.8.4 Change energy saver settings
The settings of the parameters
consumption and thus the battery life.
1 Press the Menu key.
2
Navigate to
The Screen window opens.
3
Navigate to the desired parameter and change the settings.
Settings > Screen.
Brightness, Energy saver
and
Auto shutdown
influence the power
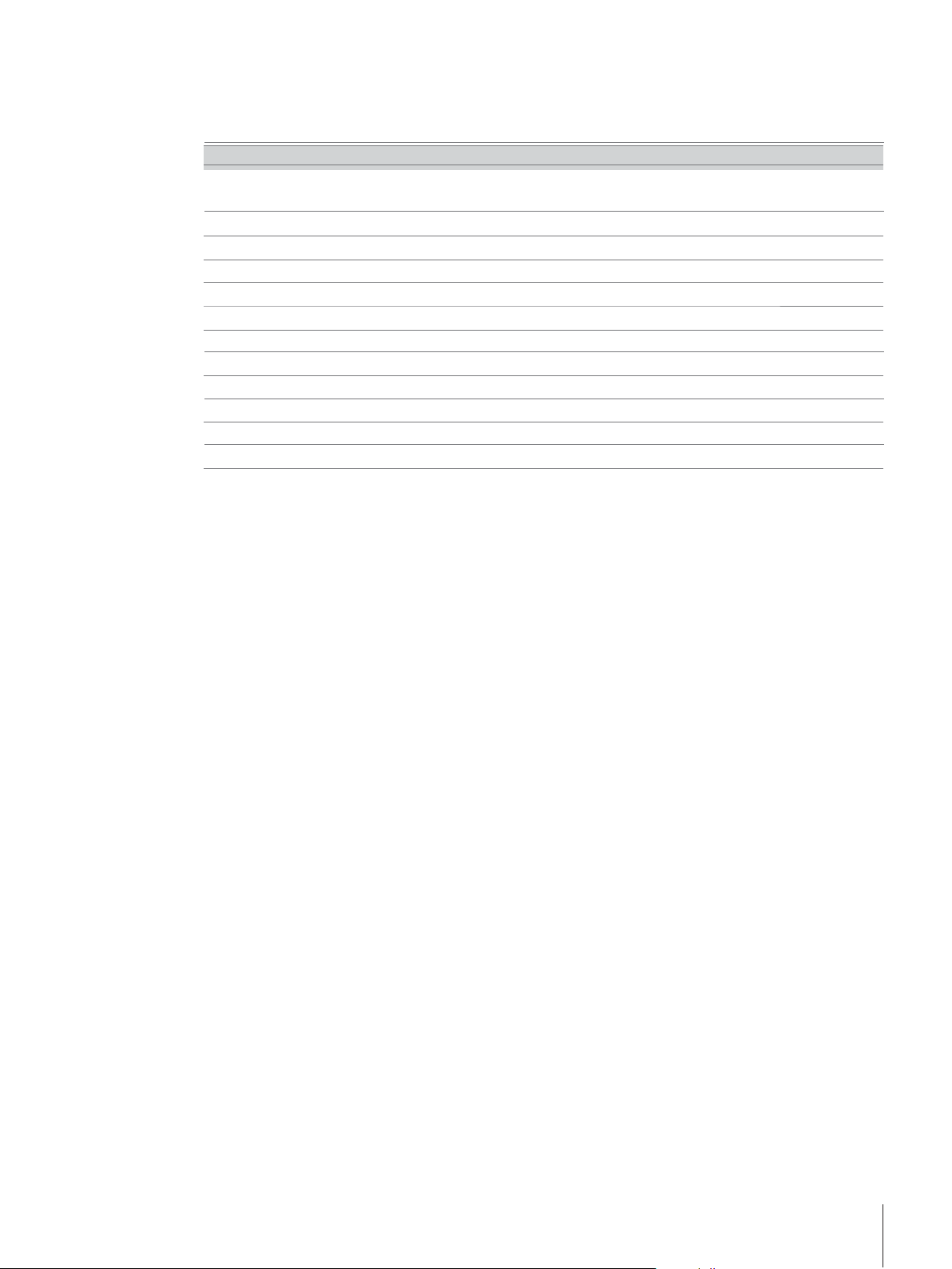
Installation and commissioning
19
Eagle Eye Power Solutions - SG-Pro
Action Password protected
4.8.5 Protect actions with a password
With the parameter
The following table shows which actions are password-protected.
Start methods.
Start tests. No
Start adjustments.
View the configuration of methods, tests and adjustments.
Change the configuration of methods, tests and adjustments. Yes
Create and delete methods. Yes
View, print and export results.
Delete all results.
View the settings of the density meter. No
Change the settings of the density meter. Yes
Update the firmware.
Restore factory adjustment.
Restore factory settings.
The password has to be entered once before a user performs a password-protected action and does not
have to be reentered until the density meter is restarted.
If the user forgets the password, the universal password 8606 unlocks all actions and settings.
Password
you can prevent users from performing certain actions without a password.
4.8.5.1 Enable the password protection
No
Yes
No
No
Yes
Yes
Yes
Yes
1 Press the Menu key.
2
Navigate to
The Password protection window opens.
3
Navigate to
4 Press the OK key.
The Password window opens.
5 Enter a password with the navigation joystick.
6 Press the OK key.
7
Reenter the password.
8 Press the OK key.
The password has to be entered before the user can perform a protected action.
Settings > Password > Password protection.
Yes.
4.8.5.2 Disable the password protection
1 Press the Menu key.
2
Navigate to
The Password protection window opens.
3
Navigate to No.
4 Press the OK key.
The Password window opens.
5 Enter the password with the navigation joystick.
6 Press the OK key.
Users can perform all actions.
Settings > Password > Password protection.
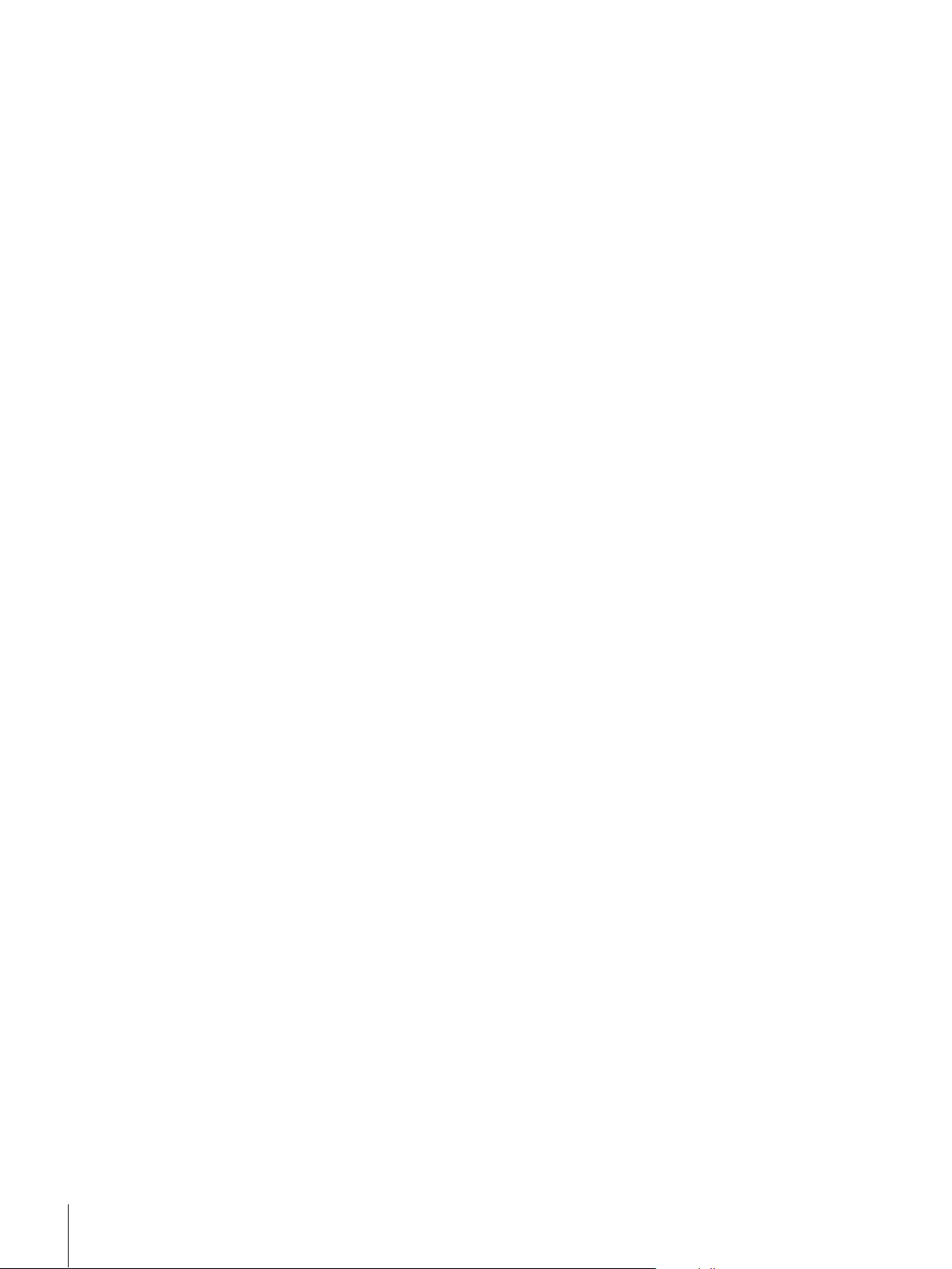
20
Installation and commissioning
Eagle Eye Power Solutions - SG-Pro
4.8.5.3 Change the password
1 Disable the password protection.
2
Enable the password protection and enter the new password.
2
4.8.6 Activate and deactivate the auto rotation of the screen
The
Auto rotate
a bench.
1 Press the Menu key.
3
4 Press the OK key.
The screen rotates when the density meter is placed on a bench.
Navigate to
The Auto rotate window opens.
Navigate to
4.8.7 Activate and deactivate the audio signal
The parameter
joystick is pressed and when measurements are finished.
1 Press the Menu key.
2
Navigate to
The Audio signal window opens.
3
Navigate to
4 Press the OK key.
4.8.8 Change the keyboard layout
parameter defines whether the screen rotates by 180° when the density meter is placed on
Settings > Screen > Auto rotate.
Yes
to switch on or
No
to switch off the
Auto rotate
Audio signal
Settings > Audio signal.
Yes
to switch on or
defines whether an audio signal is played when a key or the navigation
No
to switch off the
Audio signal.
mode.
1 Press the Menu key.
2
Navigate to
The
3
Navigate to the desired keyboard layout.
4 Press the OK key.
4.8.9 Change the language
The system language defines the language of the user interface and printouts.
1 Press the Menu key.
2
Navigate to
The Language window opens.
3 Navigate to the desired language.
4 Press the OK key.
The user interface is changed to the selected language.
Settings > Language / Keyboard > Keyboard layout.
Keyboard layout
window opens.
Settings > Language / Keyboard > Language.
4.8.10 Activate and deactivate a cleaning reminder
Because the measuring cell always contains residue from the last sample, there is a risk that the measuring
cell can be damaged by the sample. To prevent such damages, EEPS recommends that you
measuring cell at the end of each sample series.
To remind users to clean the measuring cell, you can activate a reminder. This reminder is displayed before
manual shutdown of the instrument, and users have to confirm or cancel the reminder before shutting down
the density meter.
clean the
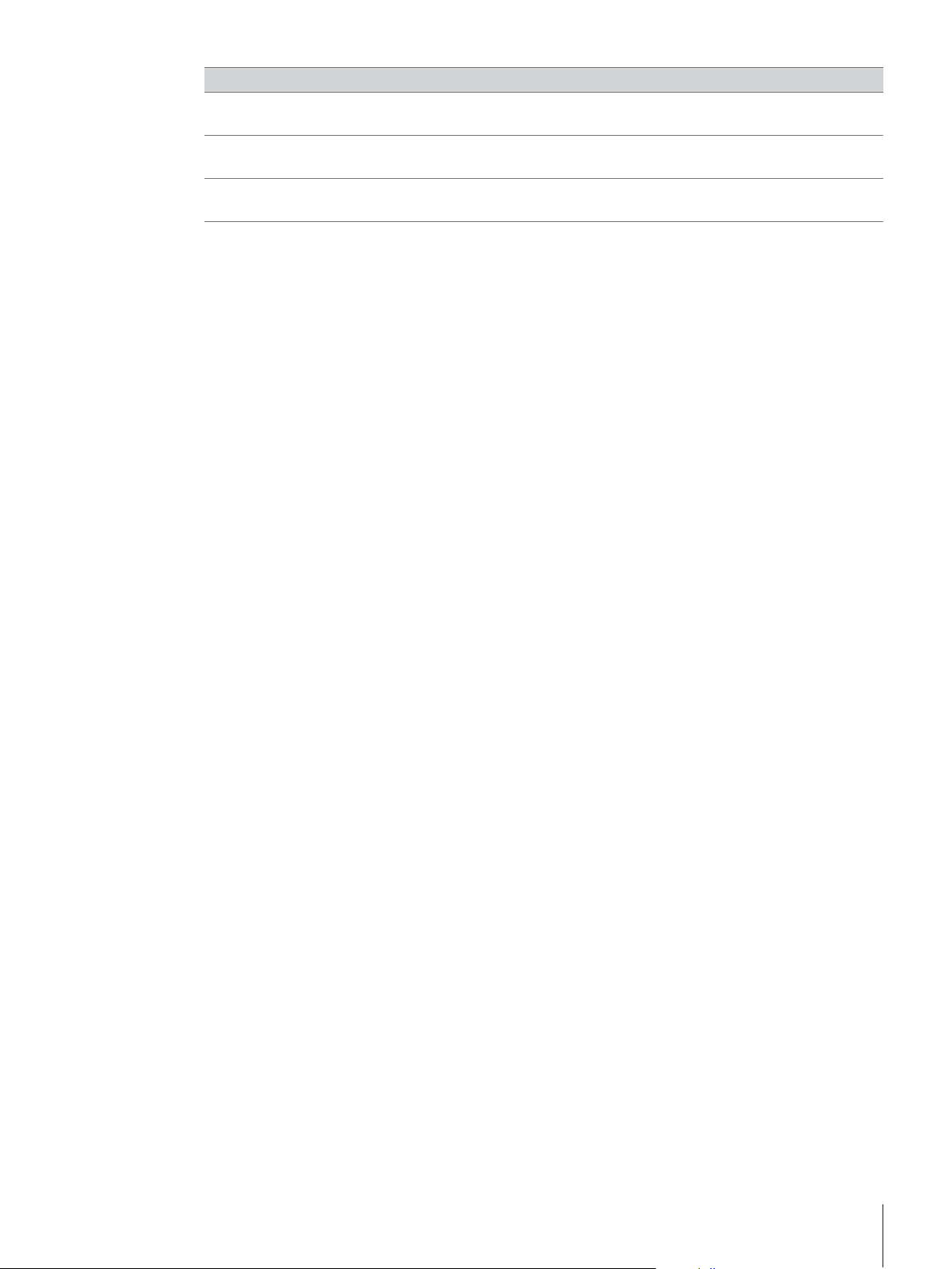
Installation and commissioning
21
Eagle Eye Power Solutions - SG-Pro
Action of the system
Cleaning reminder
Auto shutdown
When users shut down the density meter, a reminder
is displayed.
Yes No
If the density meter automatically shuts down, no
reminder is displayed.
Yes Yes
No reminder is displayed when the density meter
shuts down.
No Yes/No
Procedure
1 Press the Menu key.
2
Navigate to
The Cleaning reminder window opens.
3
Navigate to
4 Press the OK key.
Settings > Measurement > Cleaning reminder.
Yes
to activate or
No
to deactivate the
Cleaning reminder.
See also
Change energy saver settings } Page 18
4.9
Configure density determinations
Three different types of density determinations are available.
•
•
•
Methods
Test
accurately.
Adjustment
: determine the density of a sample.
: determine the density of a standard to check that the measurement cell is clean and measuring
: determine the density of a standard and adjust the density meter based on the results.
4.9.1 Create, change or delete a method
4.9.1.1 Create a method
The new method is listed in the
you do not change the parameter
Less than 30 methods are saved.
▪
The home screen is open.
▪
1
Move the navigation joystick to the left.
The Methods window opens.
2 Press the New key.
The Method settings window opens.
3 Navigate to Method ID and enter a name with up to 25 characters.
4 Press the OK key.
The method is listed in the Methods window.
5 Change the parameters as needed.
Methods
window with the name you enter in the parameter
Method ID
, it is set by default to (A{X}{X}), e.g. A03.
Method ID
. If
See also
Configure the user guidance } Page 23
Configure the measurement reliability } Page 24
Configure the result conversion } Page 24
Configure the automatic documentation of results } Page 30
Configure result limits } Page 32
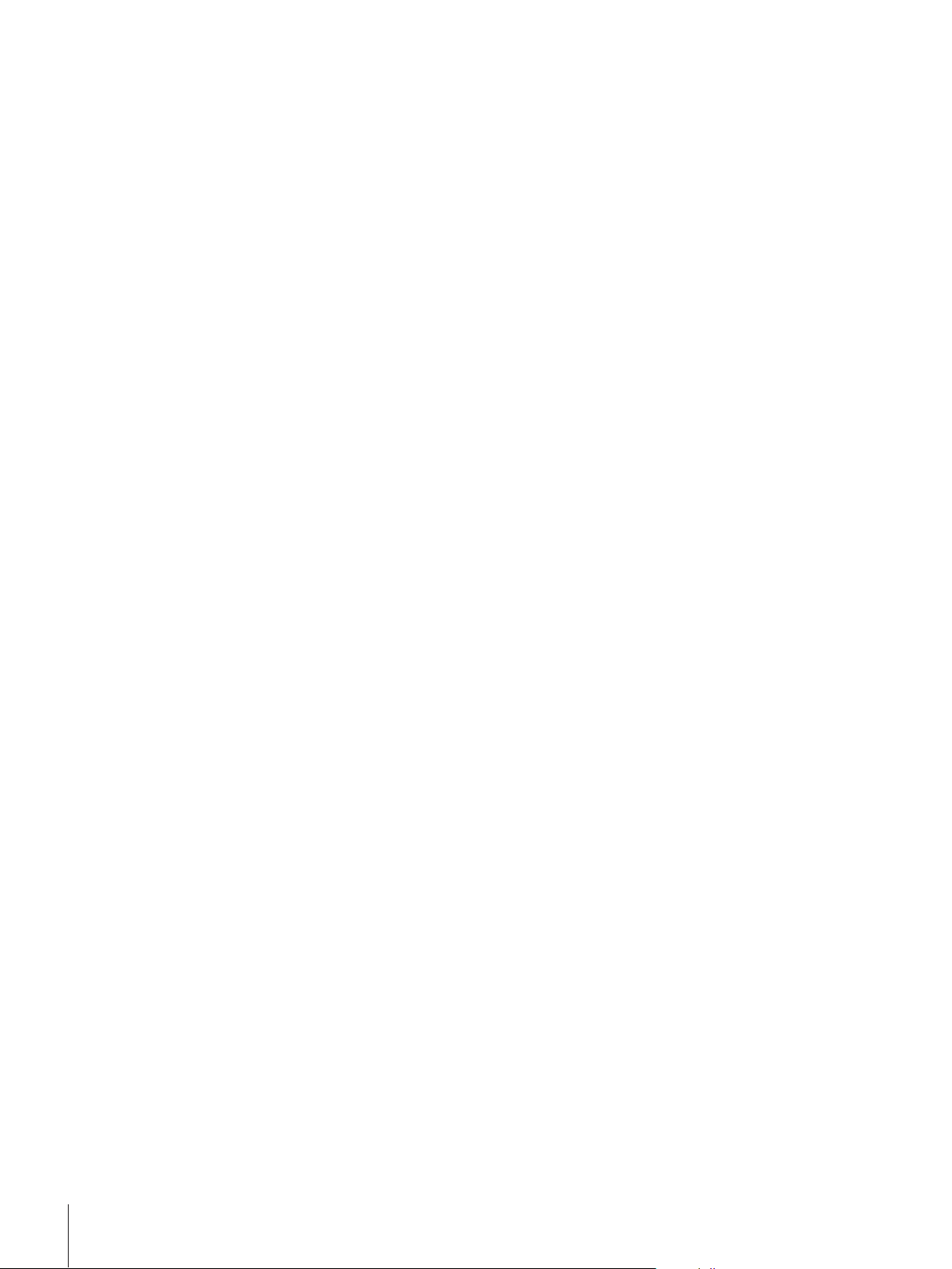
22
Installation and commissioning
Eagle Eye Power Solutions - SG-Pro
2
4.9.1.2 Change a method
The home screen is open.
▪
1
Move the navigation joystick to the left.
The Methods window opens.
Navigate to the method you want to edit.
The
3 Change the parameters as needed.
Method settings
window opens.
See also
Configure the user guidance } Page 23
Configure the measurement reliability } Page 24
Configure the result conversion } Page 24
Configure the automatic documentation of results } Page 30
Configure result limits } Page 32
4.9.1.3 Delete a method
More than one method is created.
▪
The method you want to delete is not active, marked by a square.
▪
The home screen is open.
▪
1
Move the navigation joystick to the left.
The Methods window opens.
2
Navigate to the method you want to delete.
The Method settings window opens.
3
Press the
The message
4
Navigate to
5 Press the OK key.
The method is no longer listed in the Methods window.
Delete
Yes.
key.
Do you want to delete the method?
is displayed.
3
4.9.2 Change a test
1 Press the Menu key.
2 Navigate to Test.
The Test window opens.
3 Change the parameters as needed.
See also
Configure the user guidance } Page 23
Configure the automatic documentation of results } Page 30
Configure a standard } Page 32
Configure the tolerance for a test } Page 33
4.9.3 Change an adjustment
1 Press the Menu key.
2
Navigate to
The
Change the parameters as needed.
Adjustment.
Adjustment
window opens.
 Loading...
Loading...