Eagle PowerPanel LCD User Manual
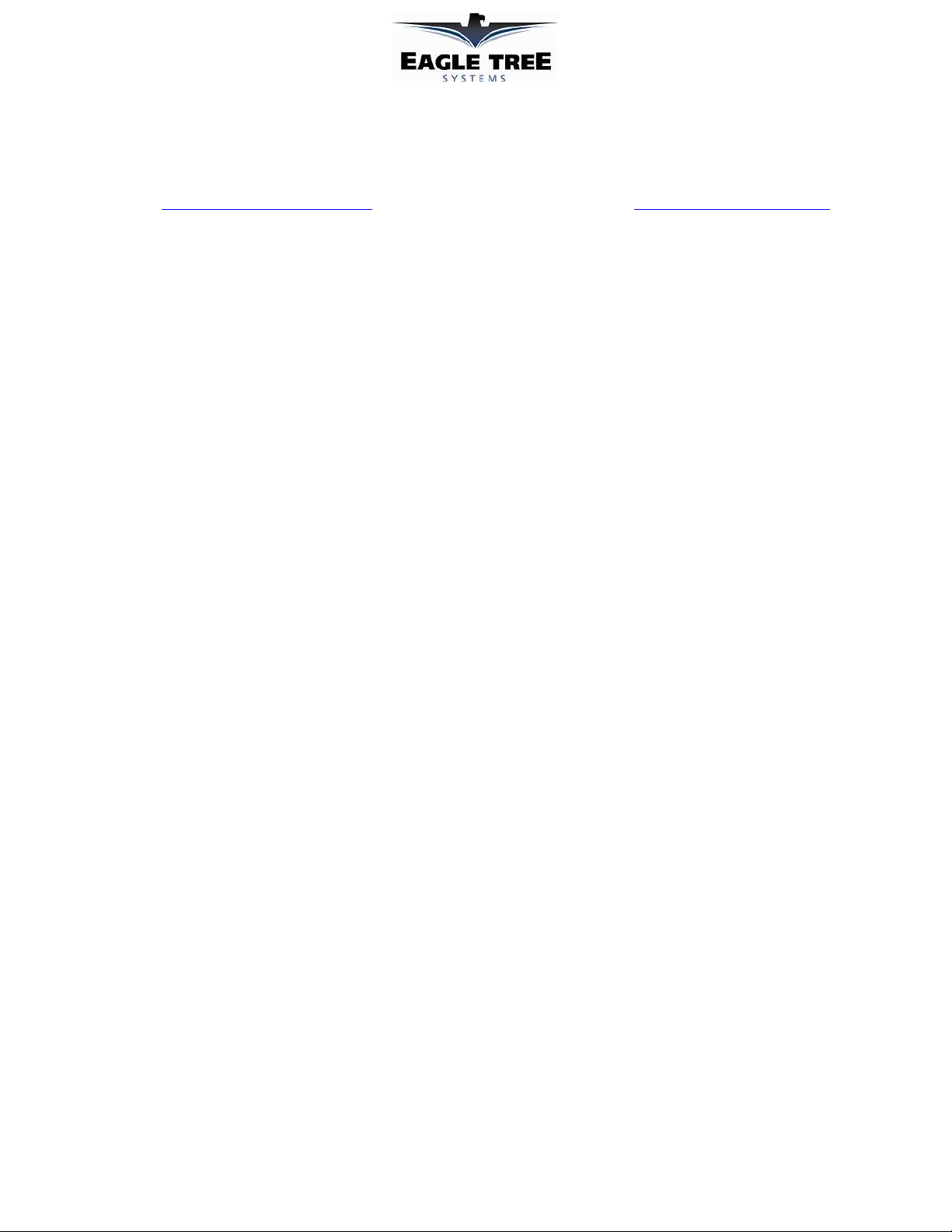
User Manual for the PowerPanel LCD Display Expander
Document Version 1.9
Thank you for your purchase of the PowerPanel - a tiny, lightweight Watt Meter for your model! This instruction manual will guide
you through the installation and operation of your PowerPanel LCD Display. Please read the entire manual carefully before
proceeding. If, after you read the manual (including the Troubleshooting sections!) you have further questions or problems, see the
Support page on http://www.eagletreesystems.com for additional information, or email us at support@eagletreesystems.com.
Key Features
Here are a few of the features of the PowerPanel:
• Ultra-thin LCD display connects to the eLogger with the included 11" (28cm) data cable.
• Live Display of Amps, Volts, mAH, Temperatures, Wattage, RPM and some GPS parameters (more coming soon, by simply
download our latest Windows program).
• Cumulative mAH display serves as a “gas gauge” for your battery pack. By knowing how much has been used, you can know
approximately how much is left!
• Up to 4 parameters can be displayed per “virtual page” on the PowerPanel. Each parameter has a programmable label.
• Multiple “virtual pages” of data are supported, with programmable ways of switching between the pages.
• Supports display of both Live data and Max values, with programmable ways of switching between Live and Max.
• Supports “hot plugging” into the eLogger after your session.
• So light, it can easily be attached to the side of your model for live/max display all the time!
• System supports both Metric and English units.
Supported Products
The PowerPanel is presently supported with our eLogger and EagleEyes products. This document is primarily focused on using the
PowerPanel with our eLoggers. For information about using the PowerPanel with the EagleEyes, please refer to the EagleEyes
manual.
Steps to Follow
Installation and use of your PowerPanel will be quite easy and enjoyable if you follow these few steps:
1. Read through the manual to understand the warnings, determine the installation and setup sequence, etc.
2. Connect the PowerPanel to the eLogger. You should now see live data on the PowerPanel!
3. If desired, reconfigure the parameters displayed on the PowerPanel as described in the “Configuring the PowerPanel with the
Software” section below.
4. Have fun!
Intended Uses
The PowerPanel is designed for use in Unmanned Radio Controlled models. Using the PowerPanel for other purposes is not supported.
Further, using the PowerPanel in situations where its use or failure could result in loss of life, bodily injury or property damage is
expressly prohibited.
Packing List
Your package should include the following: the PowerPanel LCD Expander, and a printed version of this manual. Please check the
support page of our website for the latest version of this manual, in case changes have been made since it was printed.
NOTE: the PowerPanel is covered with protective clear shrinkwrap. Do not remove the shrinkwrap!
Connecting the PowerPanel to the eLogger V3/V4
The PowerPanel plugs into the “LCD/TX” port of your eLogger V3, as shown in Figure 1A.
Connecting the PowerPanel to Your eLogger V1/V2
Connect the PowerPanel to the eLogger V1 or V2 AUX (or LCD) connector, as shown in Figure 1. Note that the top row of pins is the correct row,
and note that the red wire of the PowerPanel should face outwardly.
Copyright © 2006-2012 Eagle Tree Systems, LLC
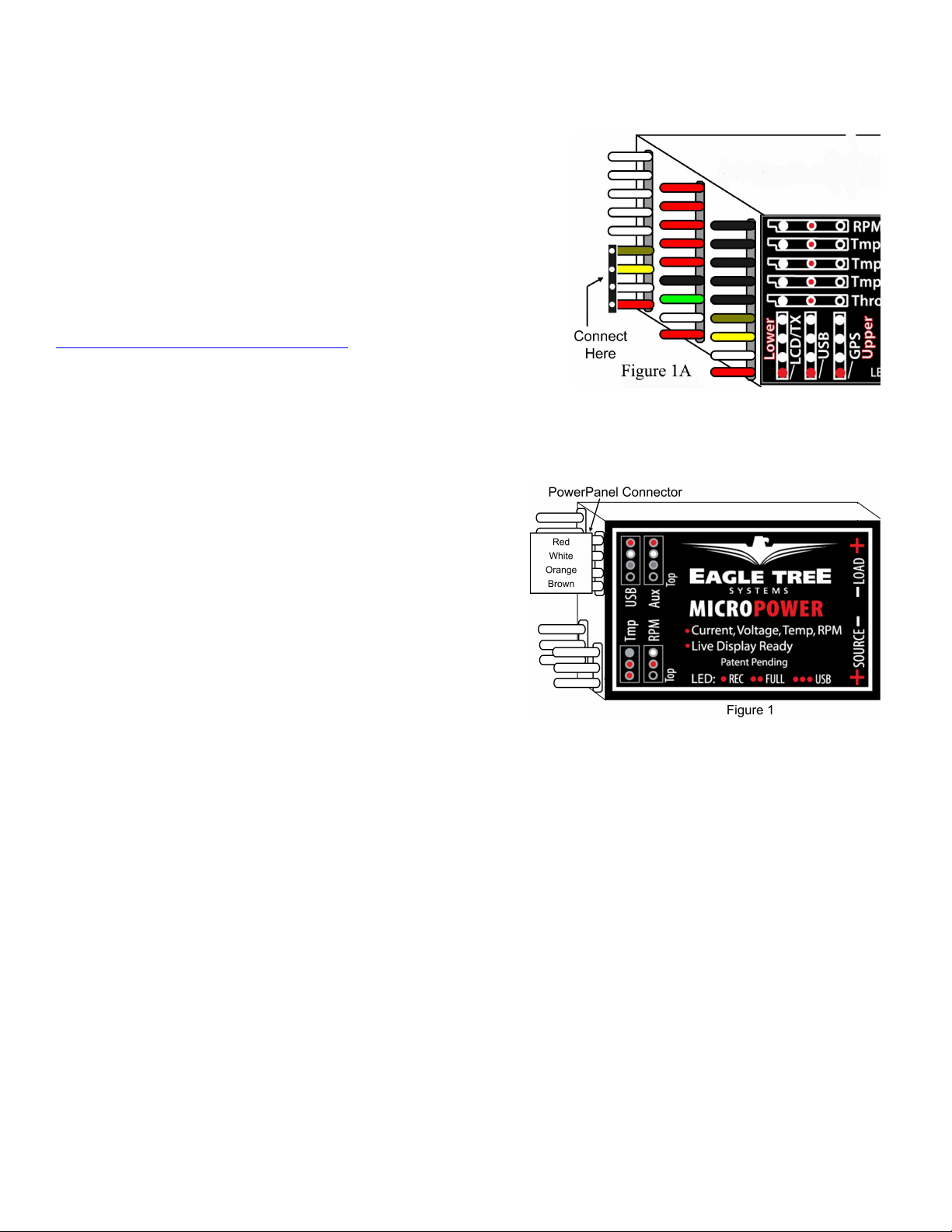
Page 2
Configuring the PowerPanel with the Software
After you have completed the connection step above, the PowerPanel should be preconfigured to show Amps, Volts, mAH, and Temperature. No
further configuration is required if these are the only parameters you care about!
NOTE: The PowerPanel can be “hot plugged and unplugged” to the eLogger even when
the eLogger is powered by your battery pack.
Once the PowerPanel is installed, you can change what is displayed on the PowerPanel,
change when the PowerPanel shows Live vs Max data, and change when the PowerPanel
switches between multiple display pages.
Launching the PowerPanel Display Setup Utility
To configure the PowerPanel, connect the eLogger to USB, and choose “Hardware,
Configure PowerPanel Display” in the Eagle Tree Data Recorder Software. The
software can be installed from our website at
http://www.eagletreesystems.com/Support/apps.htm . The PowerPanel Setup Utility
should then appear.
Using the PowerPanel Display Setup Utility
Figure 2 shows the main page of the Utility. The Utility main page is divided into the following sections:
Select Data Parameter to Configure on the PowerPanel:
This section contains the tools to select what, how and where parameters are displayed on the LCD pages.
To configure a parameter to display, click “Choose the next Parameter to
Configure.” This dropdown menu lets you choose a parameter to display on the
LCD screen. The available parameters depend on your Recorder type, and the
sensors you have installed.
To change the location on the page for displaying the parameter, just click the
location with your mouse, and drag the parameter to the desired location.
To change the name of the parameter on the LCD screen, click on the parameter
on the simulated display, and edit the name with “Enter LCD Screen Name for
Parameter.”
If there is a parameter that you would like to display on ALL your pages, click on
the parameter on the simulated display, and click the “Display on all pages”
button.
NOTE: If the data for each parameter grows large, such as a large RPM, the middle character in the 3 digit label will be eliminated to show all the
numeric digits in the parameter. For example, “RPM 0” would become “RM 40342” in this case.
Switching Between Multiple Display Pages:
This section lets you indicate to the PowerPanel how you want it to switch between multiple display pages, when you have parameters on more than
one page (meaning more than 4 parameters total, since each page will hold up to 4 parameters).
If you want the PowerPanel to scroll between the pages automatically, select the “Switch Between Pages Every Two Seconds” option. Then, the
PowerPanel will automatically switch between page 1, page 2, etc., for each page you have programmed with parameters.
If you want to switch between the pages manually, select the “Switch Between Pages when Temperature 1 Sensor is disconnected and
reconnected” option. When this option is selected, the PowerPanel will stay on the currently displayed page (starting with Page 1 when power is
applied) until the Temperature 1 Sensor is disconnected from the eLogger, and then reconnected. NOTE: only choose this setting if you are using the
optional temperature sensor!
Displaying Max vs Live Values on the PowerPanel:
This section lets you indicate to the PowerPanel how you want it to switch between displaying “live” data (real time data) for each parameter, and the
maximum value detected for each parameter (minimum value for pack voltage). Max values are indicated by an “up arrow” triangle next to the
parameter (“down arrow” triangle for pack voltage). Live values do not have this arrow.
If you want the PowerPanel to show Max values detected automatically when the motor is not running (current draw is near zero) and show live values
when the motor is running, select the “Show Max when current draw is zero, and switch to Live when current draw is greater than one amp”
option. Then, whenever the motor is not running, max values detected are displayed. But, when the motor is running, the PowerPanel switches to live
display mode. This setting is useful for bench testing.
Copyright © 2006-2012 Eagle Tree Systems, LLC
 Loading...
Loading...