Dynavin N6 User Manual
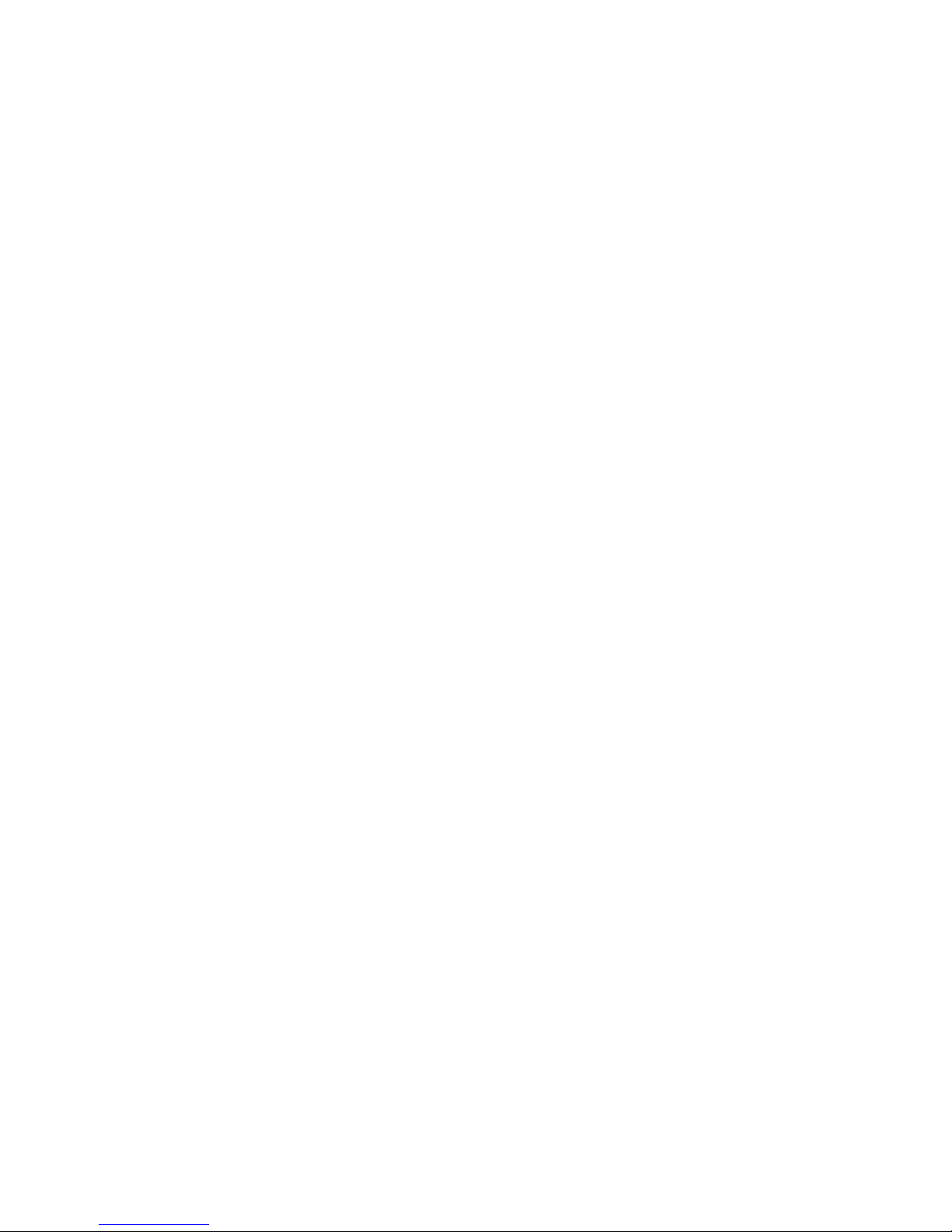
Contents
General Information ................................................................................................................................. 3
General safety instructions ...................................................................................................................... 5
Product features ...................................................................................................................................... 6
Installation Instructions ............................................................................................................................ 7
2 Din Most-connection
.................................................................................................. 7
1 Din Most-connection
.................................................................................................. 8
2 Din CAN connection
................................................................................................... 9
Buttons on the front panel and their meaning ....................................................................................... 10
First steps .............................................................................................................................................. 11
System settings ..................................................................................................................................... 14
Main menu ............................................................................................................................................. 20
Change icons ......................................................................................................................................... 21
Radio function ........................................................................................................................................ 22
Radio-Options
........................................................................................................... 23
CD/DVD function ................................................................................................................................... 24
CD/DVD movie playback
............................................................................................. 25
Phone function ....................................................................................................................................... 26
Button functions in phone menu
.................................................................................... 27
Call History
............................................................................................................... 28
Phonebook
............................................................................................................... 29
Contact from the phonebook
........................................................................................ 30
iPod function .......................................................................................................................................... 31
Functions of t he iPOD® menu
..................................................................................... 32
Display symbol for Repeat
........................................................................................... 33
Display symbol for Shuffle
........................................................................................... 33
iPod options menu
..................................................................................................... 34
Menu for the albums
................................................................................................... 35
Menu for the artists
.................................................................................................... 36
Menu for playlists
....................................................................................................... 37
Menu for the songs
.................................................................................................... 38
USB function .......................................................................................................................................... 39
Functions in USB mode
............................................................................................... 40
USB Options
............................................................................................................. 41
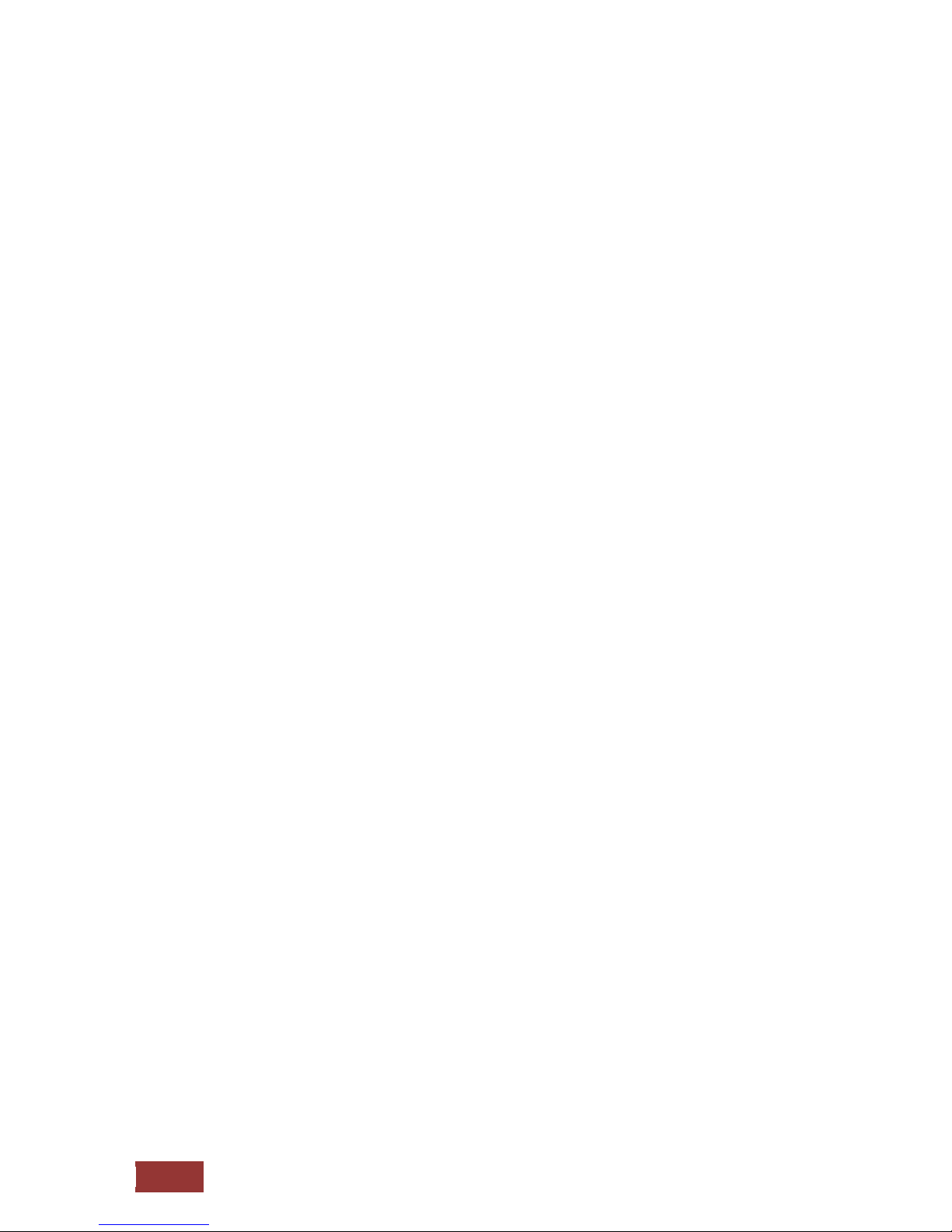
2
Menu for the albums
................................................................................................... 42
Menu for the artists
.................................................................................................... 43
Menu for the songs
.................................................................................................... 44
The menu for movie playback
....................................................................................... 45
The menu to view images
............................................................................................ 46
The menu for the folder structure
................................................................................... 48
SD-Card ................................................................................................................................................. 49
Menu for the Albums
.................................................................................................. 50
Menu for the Artists
.................................................................................................... 51
Menu for the songs
.................................................................................................... 52
A2DP
These are only displayed when the played songs contain this information.
................... 53
AUX Function ............................................................................................................54
Internal memory ..................................................................................................................................... 55
Menu for the Albums
.................................................................................................. 56
Menu for the Artists
.................................................................................................... 57
Menu for the songs
.................................................................................................... 58
Folder options ........................................................................................................................................ 59
Function of the Menu
.................................................................................................. 60
Copying files to the internal memory
.............................................................................. 60
Navigation .............................................................................................................................................. 61
Navigation software path ....................................................................................................................... 61
Start up the Navigation software
.................................................................................... 62
Sound Settings ...................................................................................................................................... 63
Fader – Balance – Delay
............................................................................................. 64
Bass – Middle – Treble
............................................................................................... 65
Equalizer
................................................................................................................. 66
Source
.................................................................................................................... 67
Other settings
........................................................................................................... 68
DAB ....................................................................................................................................................... 69
DVB-T .................................................................................................................................................... 69
OBC ....................................................................................................................................................... 70
Time synchronization (except MC 2000) ............................................................................................... 71
Update your unit .................................................................................................................................... 72
APPs ...................................................................................................................................................... 74
Product Specfication .............................................................................................................................. 75
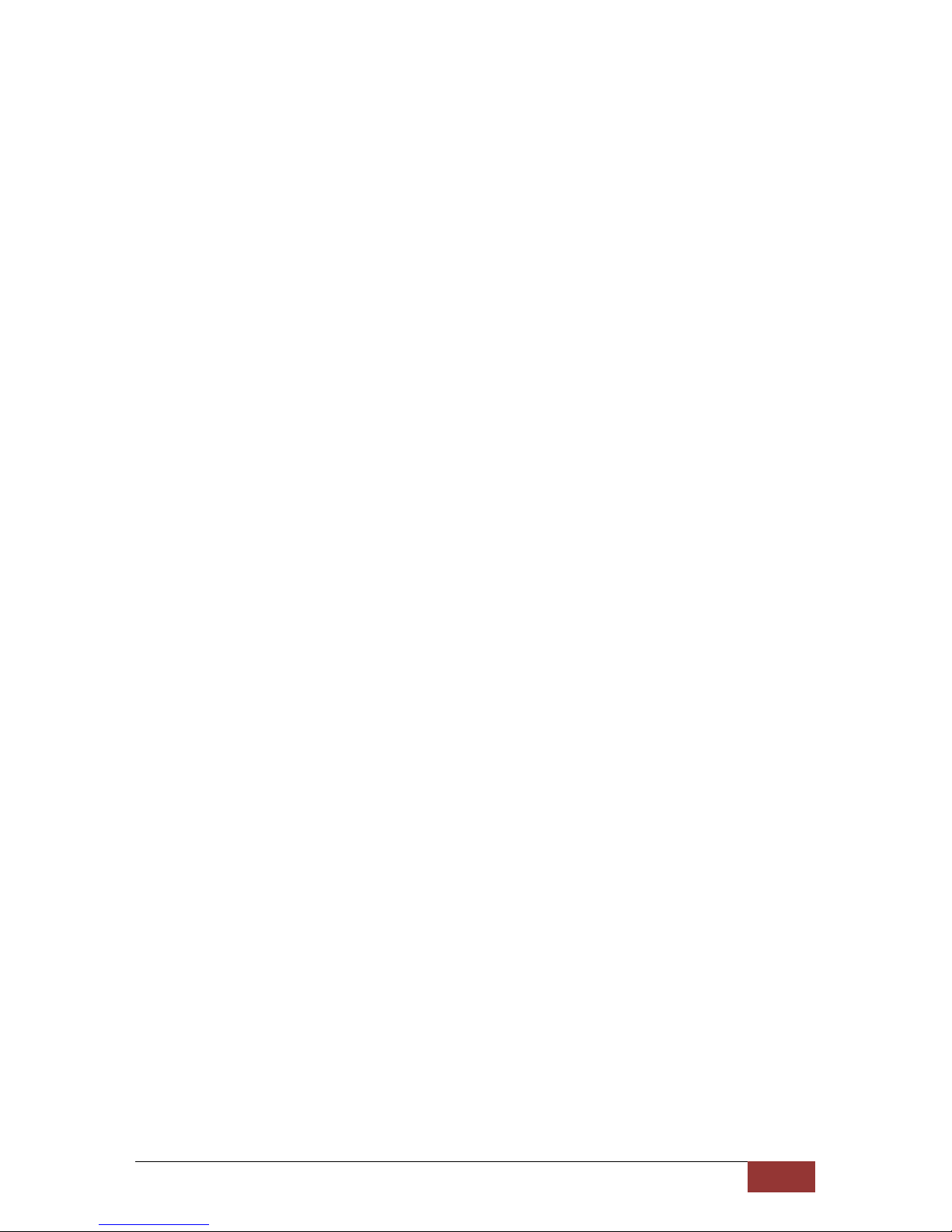
3
FAQ / Troubleshooting .......................................................................................................................... 77
General Information
Dear buyer,
Thank you for choosing a product of the brand Dynavin.
Dynavin is a brand that has been around for over 5 years, is now on the market and has developed
into one of the best retrofit equipment vendors.
Since 2008, based on an idea to the ambitious driver an opportunity to offer a multimedia device
retrofit not only significantly better features than the original system provides, but also the same optical
properties of the original installed radios has more the vehicle's optics were.
Be the first days Dynavin has worked restive at the continuation of the idea and to confirm an
improvement of the equipment.
Thus one can say today that multimedia devices of Dynavin have grown steadily and currently have
the largest technical standard on the market.
In the development of the product has been special attention to your personal safety combined with
maximum ease of use, modern design and the latest production techniques respected.
But despite all the care it can cause injury and / or damage due to improper installation or use, or
incorrect handling.
Please read the This instruction manual completely and carefully and keep them with you!
This product meets the requirements of the applicable European and national guidelines. Conformity
has been established and the relevant documents and explanations are in the manufacturer.
We reserve the right, without notice and at any time due to changes in product perform in the interest
of technical progress and adapting to the vehicle market.
Before installing the unit, the legal regulations in your country. For non-compliance with the law, this
can otherwise lead to significant penalties.
The device has to be your dealer for warranty in the original packaging with the attached bill of
purchase and detailed defect description. Note in this case it's return requirements of each dealer
(RMA procedure). The statutory warranty regulations.
Despite all efforts and various carried out by Dynavin and its recognized partners, suppliers and
distributors tests can not be guaranteed on all vehicles or equipment variations of the vehicles that are
offered and given by us are 100% compatible. Please inform Therefore, always install in your vehicle
manufacturer or installation workshop if the desired device you can also be used to.
If the electrical system of your vehicle suddenly have an irregular or improper function, unplug the
product from the vehicle electronics and call for inspection to an authorized workshop.
Dynavin and its recognized partners and distributors are liable neither for any direct or indirect
damages or losses or assume Dynavin and its recognized Distributors and Resellers possible resulting
entry and / or expansion costs or fees incurred diagnosis.
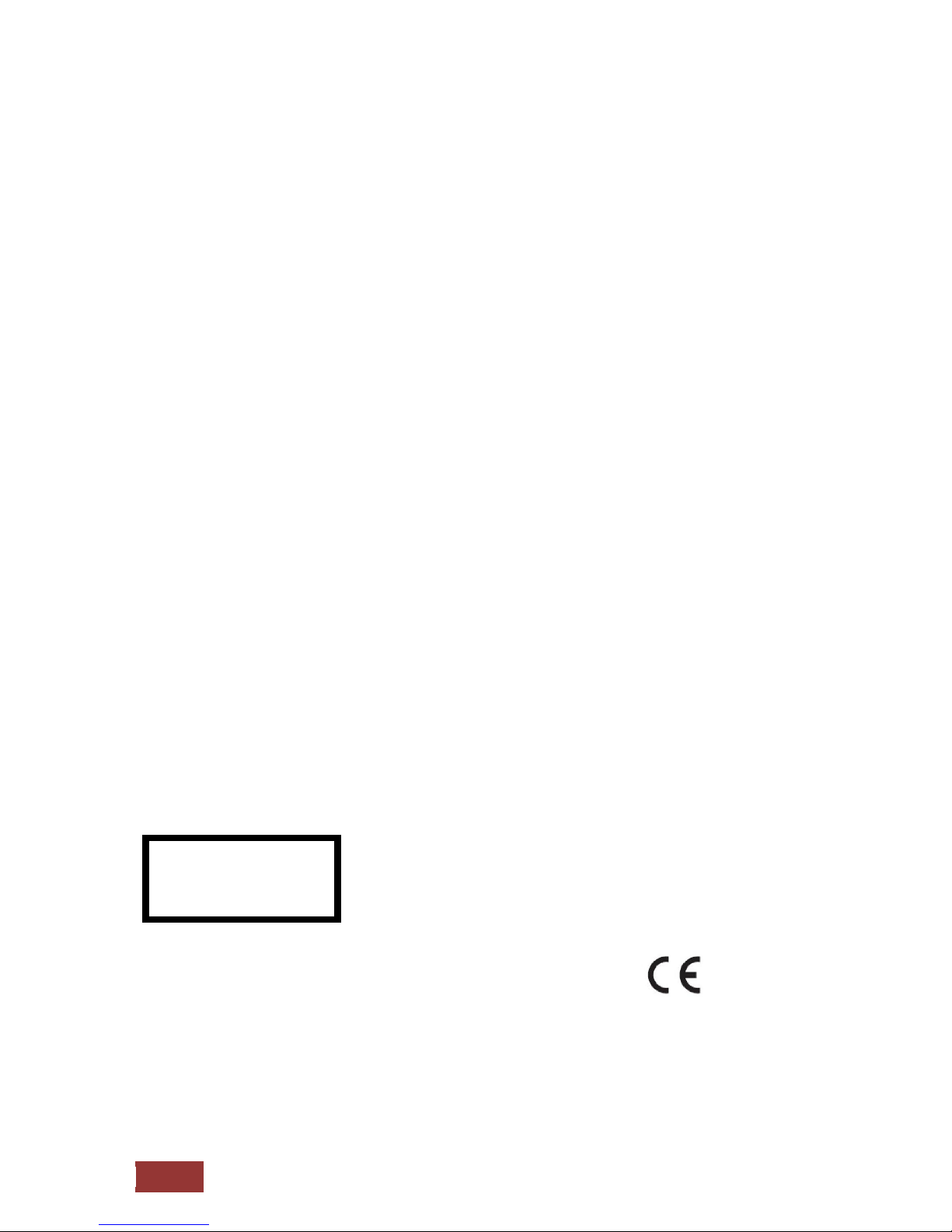
4
Class 1
Laser Product
All necessary for the installation steps are performed upon customer request, to be present with the
knowledge of the possible incompatibility or the product used can vary for operational reasons. All
applicable installation and removal costs or losses will not be taken over by the company Dynavin or
its recognized distributors and dealers.
The guarantee claim as well as the operation permission by:
a) tampering with the device or accessories which have not been carried out or approved by the
manufacturer or its partners
b) Open the housing of the device
c) repairs carried out on the device
d) Improper use / improper usage / operation
e) brute force to the device (drop, willful damage, accident, etc.)
Install in accordance with all safety relevant and legal directions.
For these reasons:
Can the installation be carried out only by trained specialist staff. Installation should only be performed
when de-energized. In certain installations so the battery must be disconnected from the electrical
system. Make sure that the provisions of the vehicle manufacturer as an intrusion into the vehicle
electronics may result in loss of warranty.
Never use safety-related connections or mounting points. Such as steering, braking systems or other
vehicle-related safety components for your own safety and that of other road users not to compromise.
Connect the device only to those car-specific power and ground points specified by us.
Avoid settings on the device causing them to be distracted from the actual driving process and thereby
endanger yourself and other road users. Note also that the legal provisions of their country.
References of legal regulations for operation
Put the device only in the intended domain.
If the unit is not installed properly, or where alterations void the approval and the warranty.
Use only original CD/DVD no Mini-Disks or other shaped disks. This can damage the disk drive oft he
unit
The CD / DVD drive is provided with transport locks. Remove this before installation. Otherwise no
media can be introduced into the drive.
Marking of products using laser scanners
This marking indicates the contained components in the appliance
using a weaker class 1 laser for scanning media.
Konformitätserklärung in Bezug auf die EMC Vorschrift ETSI EN301 489
Konformitätserklärung in Bezug auf die Radio Vorschrift ETSI EN300328
Konformitätserklärung in Bezug auf die Safty Vorschrift EN60065
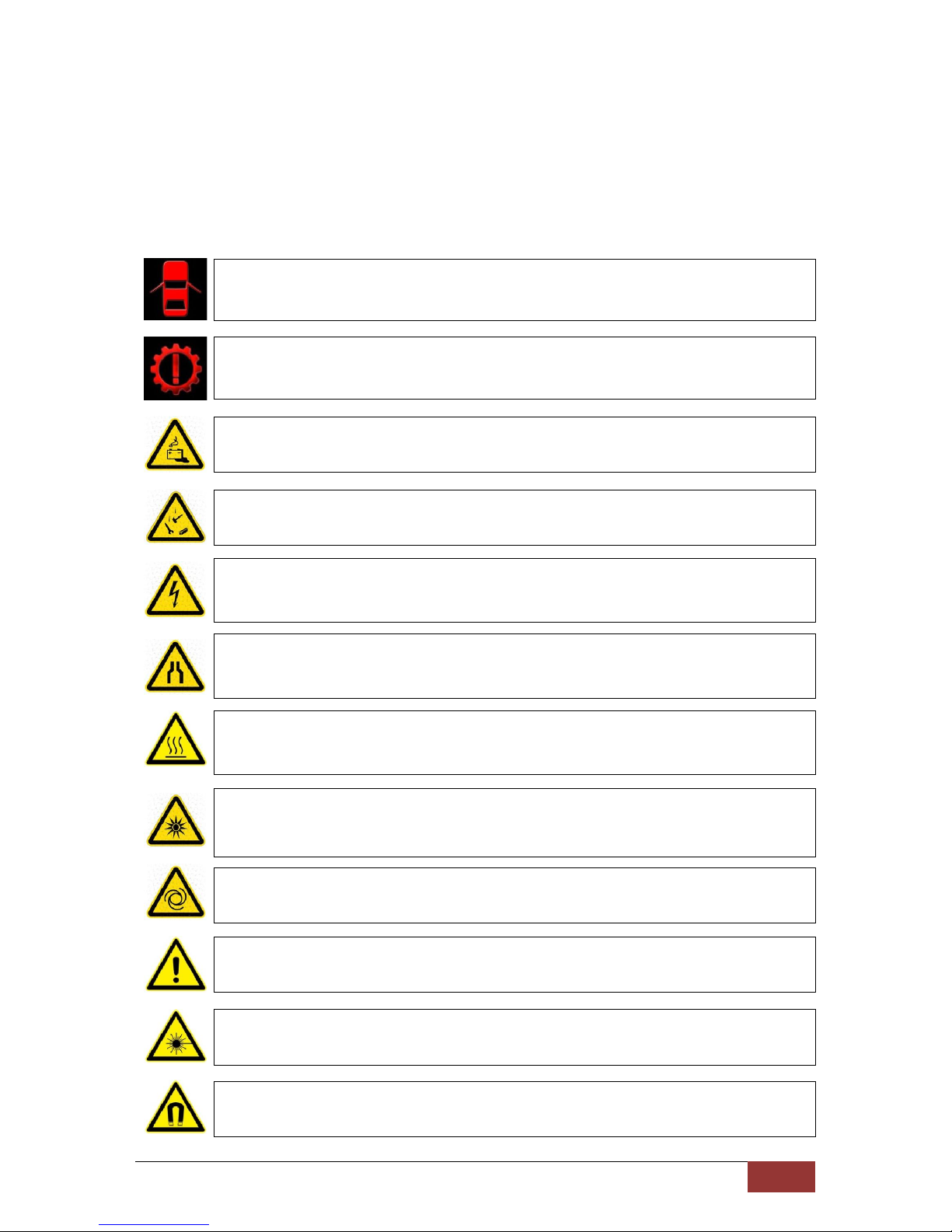
5
General safety instructions
The references in this chapter apply to most of our products, but not to all. If you have further
questions, please contact your local dealer.
Warning do not open the case. Only open the case if you get the permission from the
manual or an authorized technician. In contravention the warranty expired.
Attention ! Do not overload the power cords or extension cables. Fire risk
Attention! Do not use foreign objects and put them into the opening of the unit. Danger of
short circuit and damaged board.
Attention! If any cable or connector is damaged please make the unit powerless and
contact your dealer.
Attention! If any cable is squeezed make the unit powerless and contact your dealer.
Attention! If the unit makes noises smolder or smell bad turn off the unit and contact your
dealer !
Attention! Don´t put the unit in direct sunrays heat sources or heater. The Unit can be
damaged by to high temperatures.
Attention! Be sure that the unit has a good airflow. Do not close the openings with
anything.
Do not try to repair the unit yourself. If its needed to repair the unit use only our service
partner. In contravention the warranty expired.
If you must change a fuse be sure that the power connection is separated and that you
use the same fuse as before.
Attention! On different units a Laser is installed do not open the case and do not look into
the light. Risk of eye injury.
Attention! Do not use any magnetic part or lay down a magnet to the unit. Danger of lost
files or damaged units.
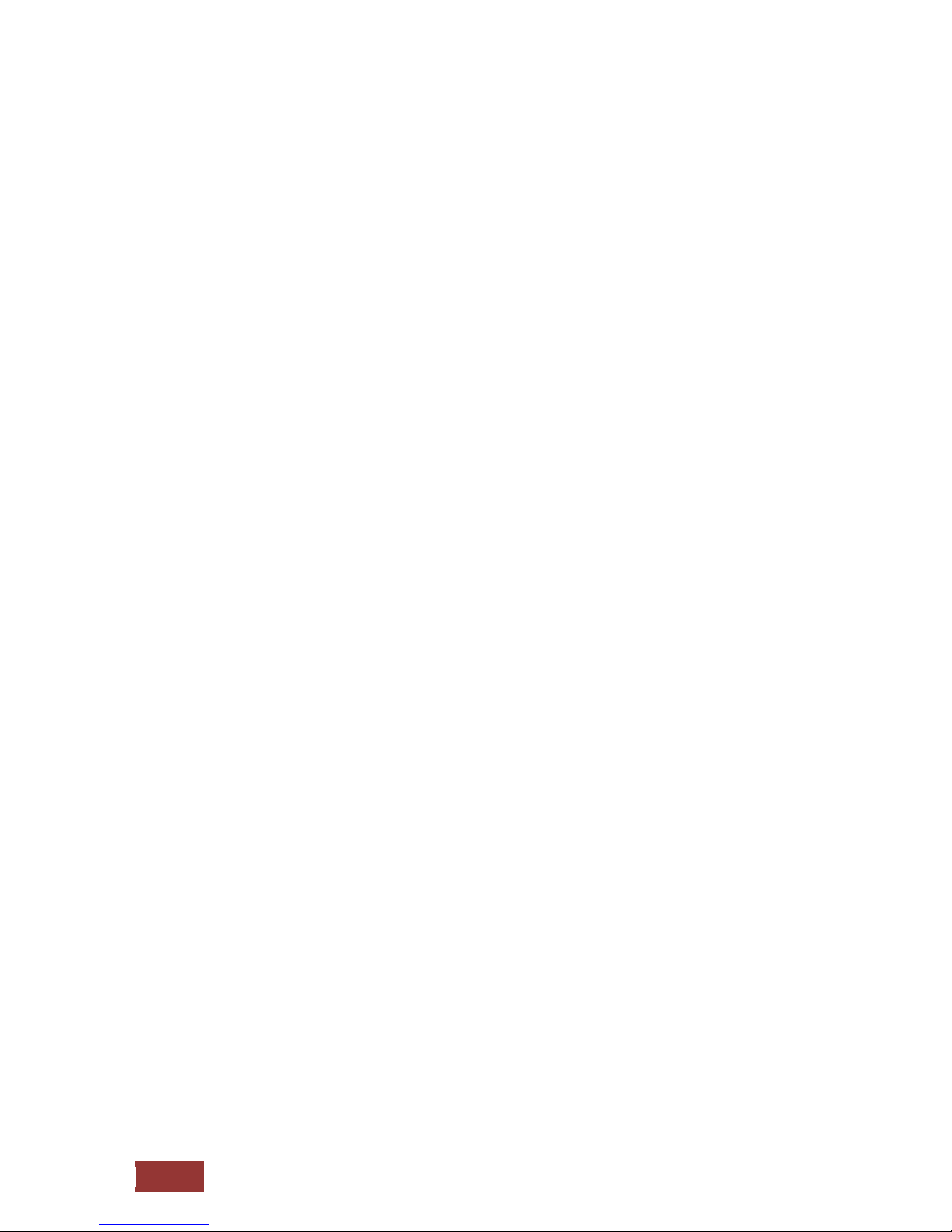
6
Product features
The unit offers a variety of new uses.
The new Dynavin developed by combination of multimedia device and the new
operating system based on Microsoft © Windows, you have a number of new optical
and technical properties.
Operating system : DynOS – self programmed system from Dynavin
CPU : 833 MHz
Internal memory : 4 GB
Multitouch TFT 6.2/7“ Display
Resolution von 800 x 480
16:9
Navigation Navi-SW : IGO-Primo ( Preinstalled )
Handsfree Parrot
A2DP Music playback
iPod© controlling Connecting an iPod ® and iPhone ® via USB with an
additional connection cable.
Aux-In
SD / Micro-SD slot for navigation and media playback
USB 2.0 for music and video playback well as the connection for iPod and iPhone
Supports depending on the vehicle, the original PDC and camera system.
External connections
Video-Out
Audio-Out
A/V-In
Possible connection of a DAB or DVB-T device with control via the touch screen.
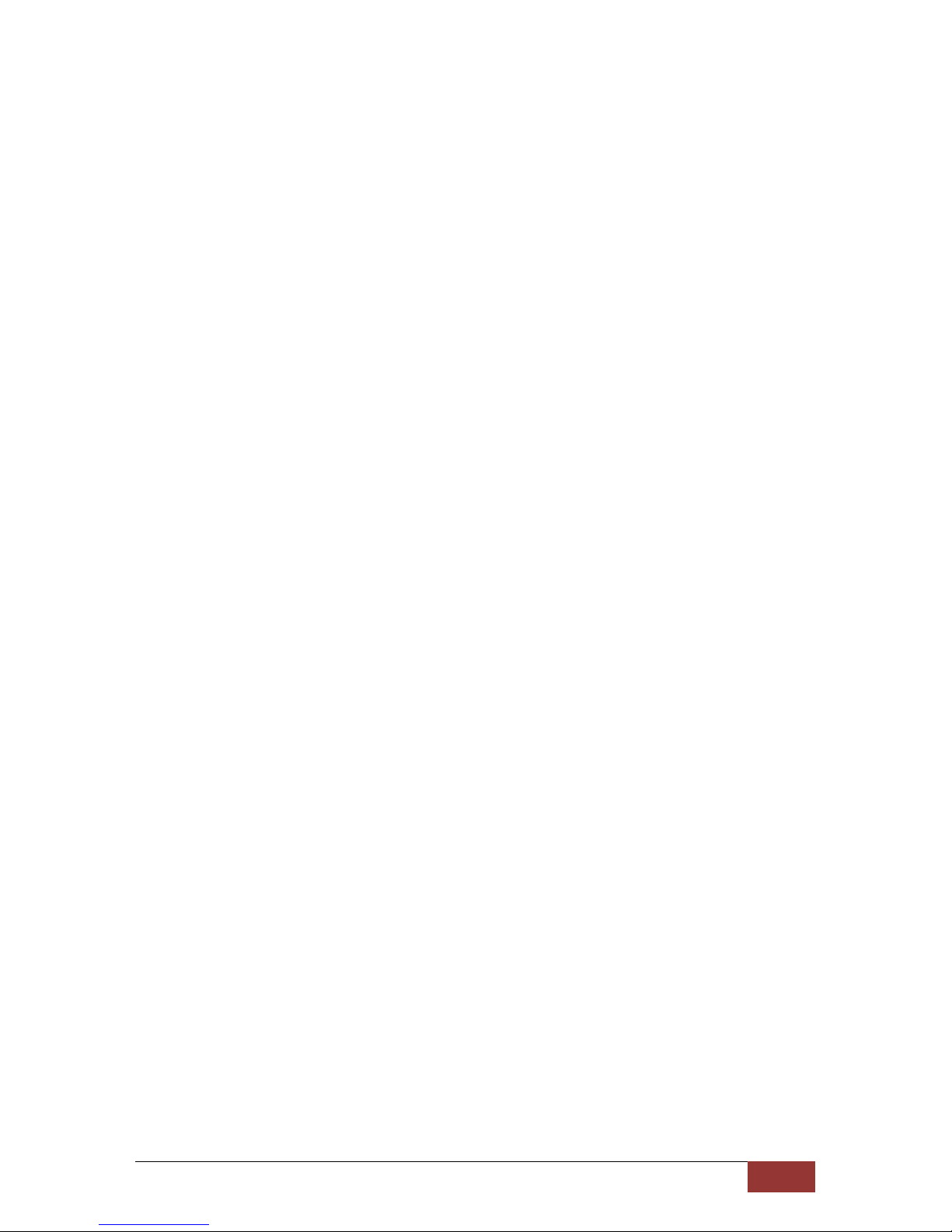
7
Installation Instructions
:
2 Din Most-connection
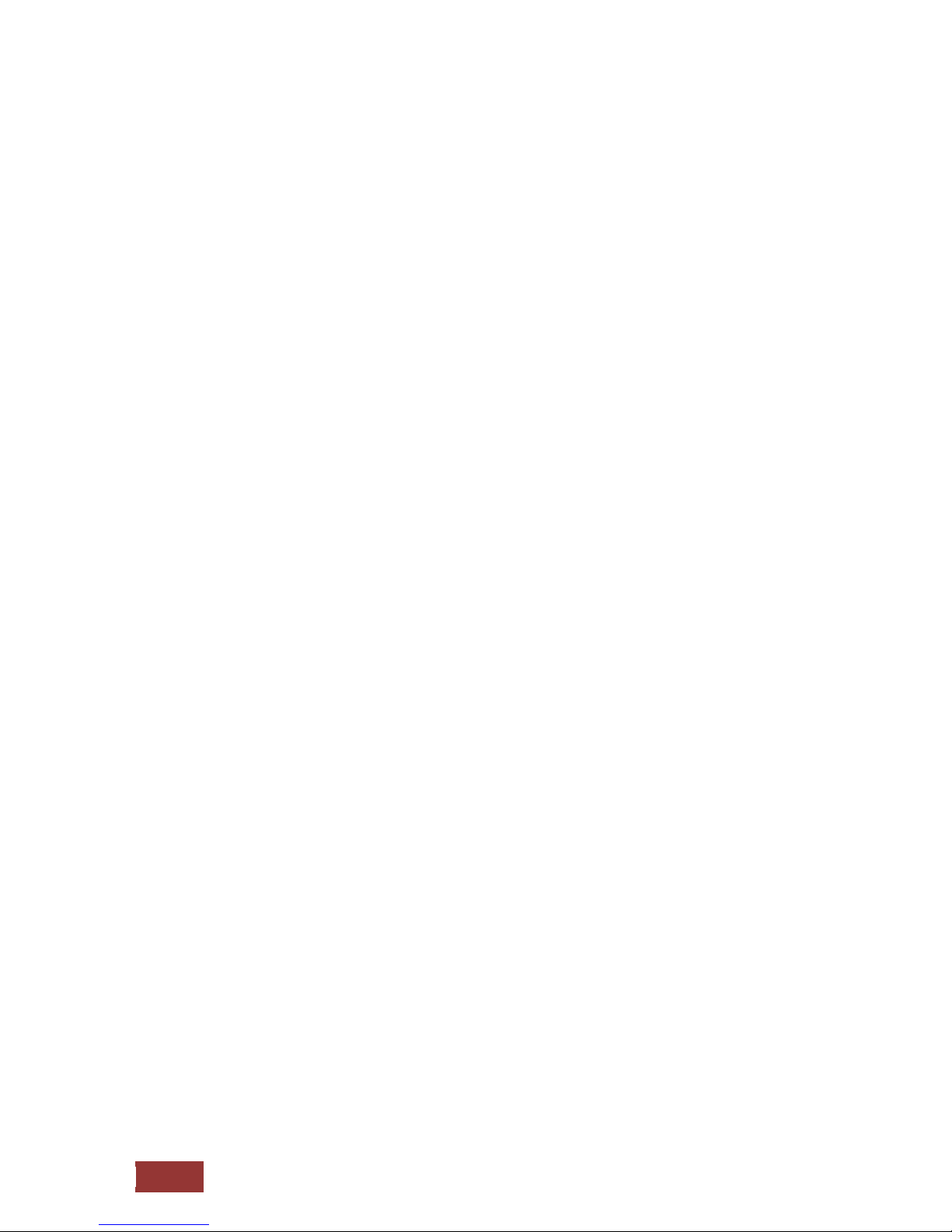
8
1 Din Most-connection

9
2 Din CAN connection
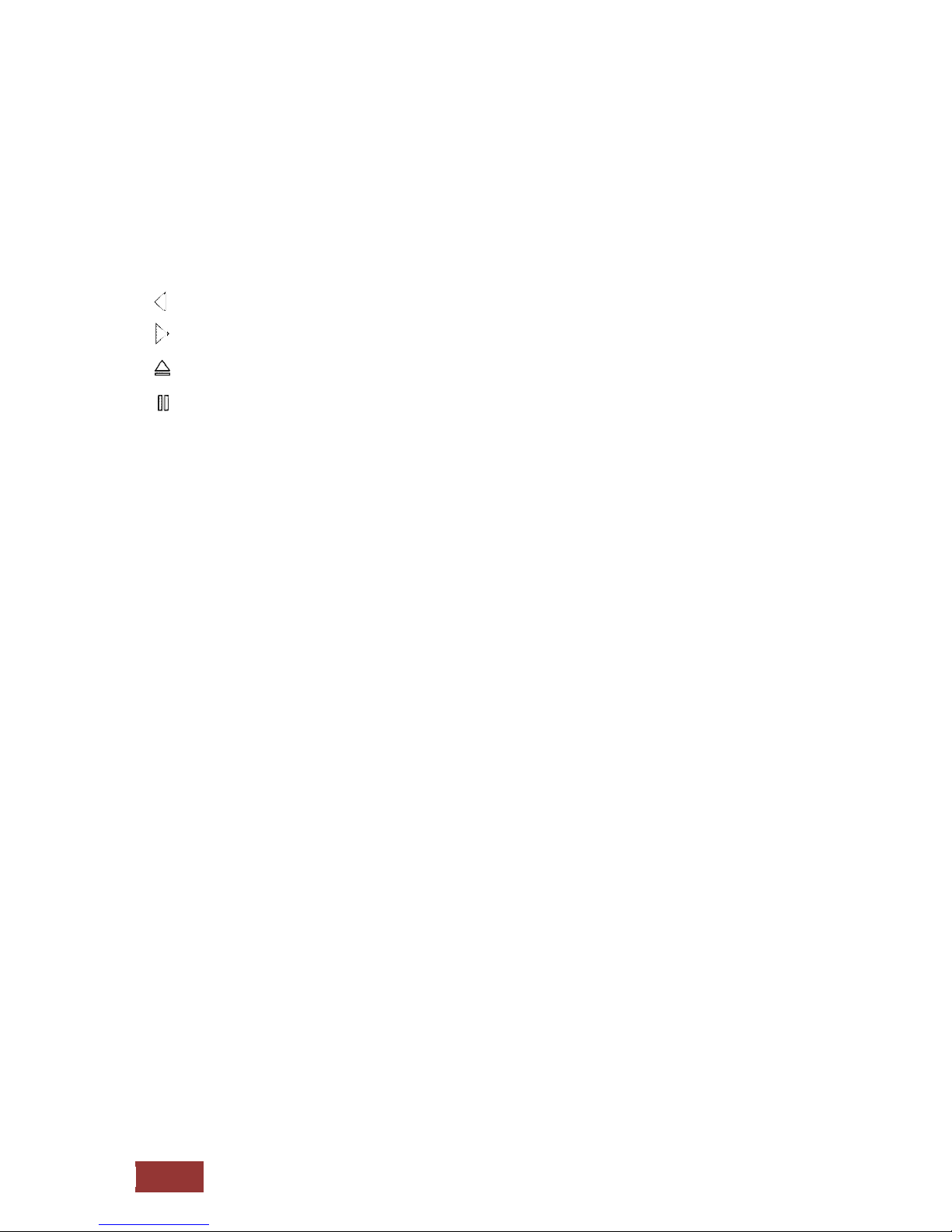
10
Buttons on the front panel and their meaning
The keys given here are not to be found in view of all of Dynavin devices.
This just gives you an overview of the keys and their functions in general. Therefore, pay attention in
your specific product and which keys to this present.
= Previous track
= Next track
= CD/DVD eject
= Play/Break
Disc = CD/DVD Option
iPod® = iPod® Option
USB = USB Option
TV = TV/DVB-T Option
Right-hand rotary knob
- Press = phone function
- Turn = Depending on the function Next / Previous for example, songs
Left knob
- Press = on / off switch (standby)
- Turn = loud / quiet
SRC = Select Medium / Go to the main menu
NAV = Call navigation menu
Mute = Mute
Radio = Call the Radio menu
BND = Switching from FM and AM
TEL = Opens the phone mode
SD = Opens the SD Card Menu
AUX = Opens the AUX menu
1-6 = Radio station memory buttons
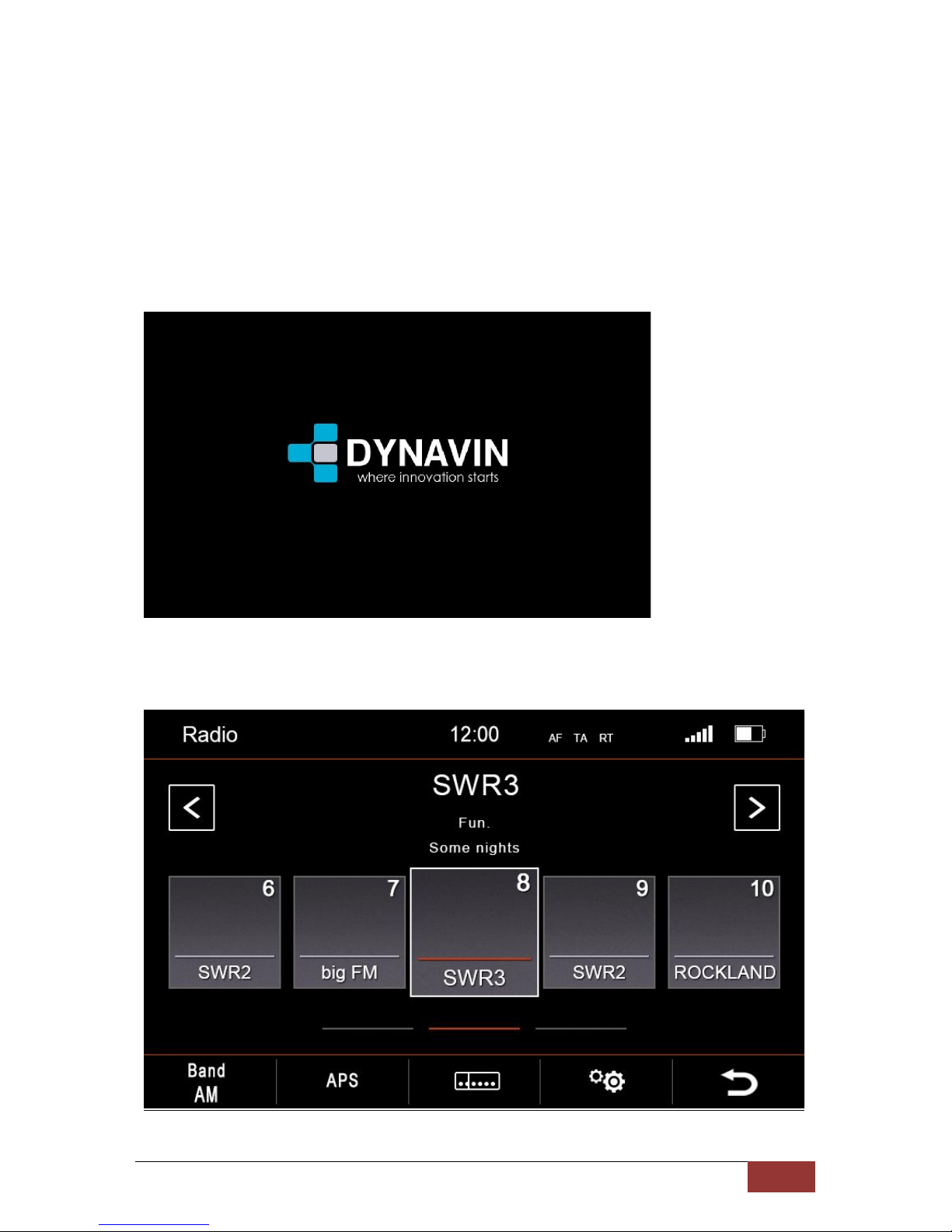
11
First steps
If you have connected the device as indicated, turn on the ignition of the vehicle. The multimedia
device will then turn on the first time. This may take about 30 seconds. This takes you to the radio
interface.
Radio screen
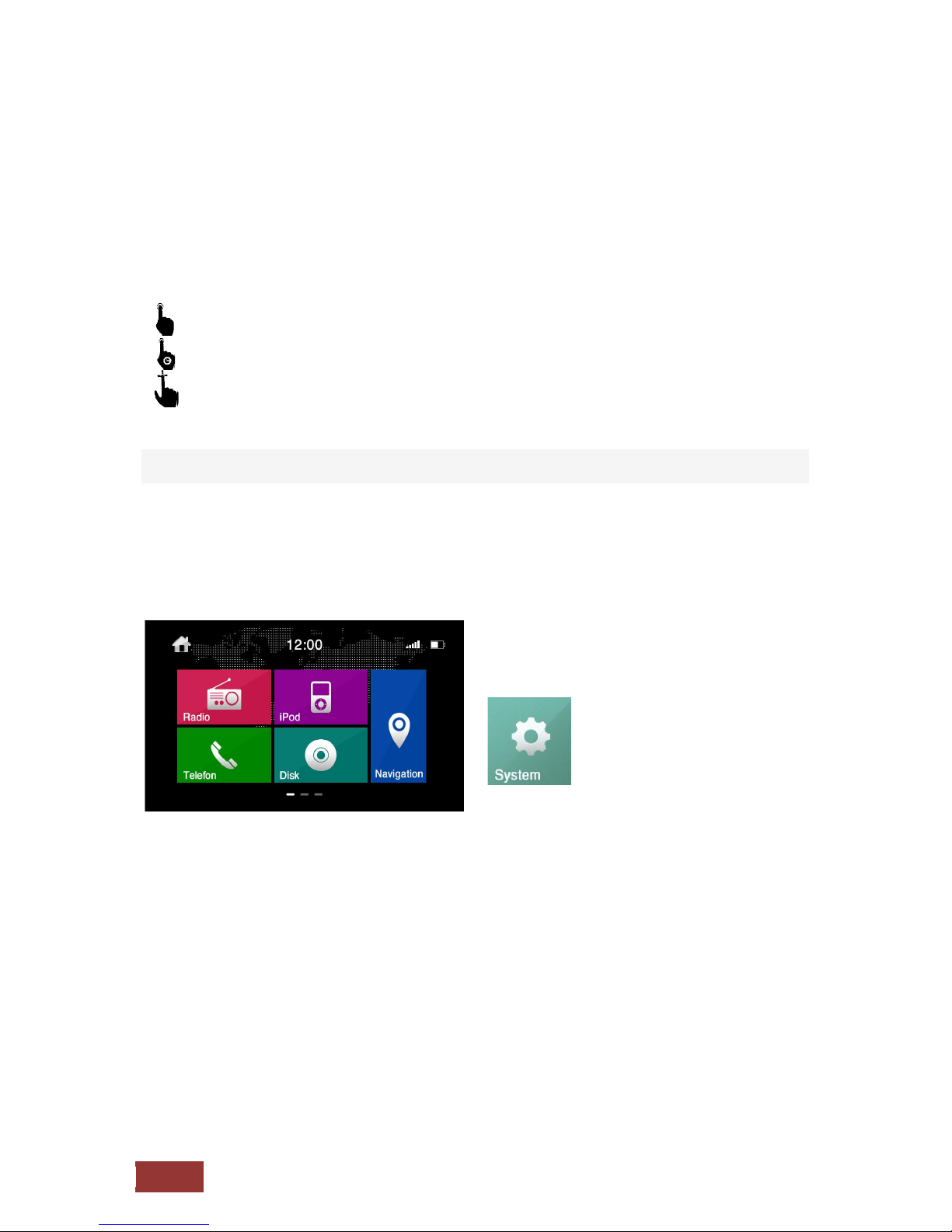
12
Operation of the touchscreen
Most functions of the Dynavin device are controlled through the touch surface. This means that you
should to ensure the most accurate possible control perform a calibration of the screen.
To facilitate the operation, some functions and actions you can perform on the screen shown with
symbols in the instructions.
Touch the screen (short)
Touch the screen (long)
Press and hold and move
As on a smartphone you can move the surfaces. To do this, touch the screen and slide the surface to
the left or right.
Calibration
To do this, first press on the left side of the SRC button. This will take you to the main menu of the
Dynavin unit.
Now select the main menu
Setting icon.
Touch just the icon
with a finger on the
screen.
This can be found on the second page of the main menu
In the settings menu press on the lower part of the menu screen - calibration.
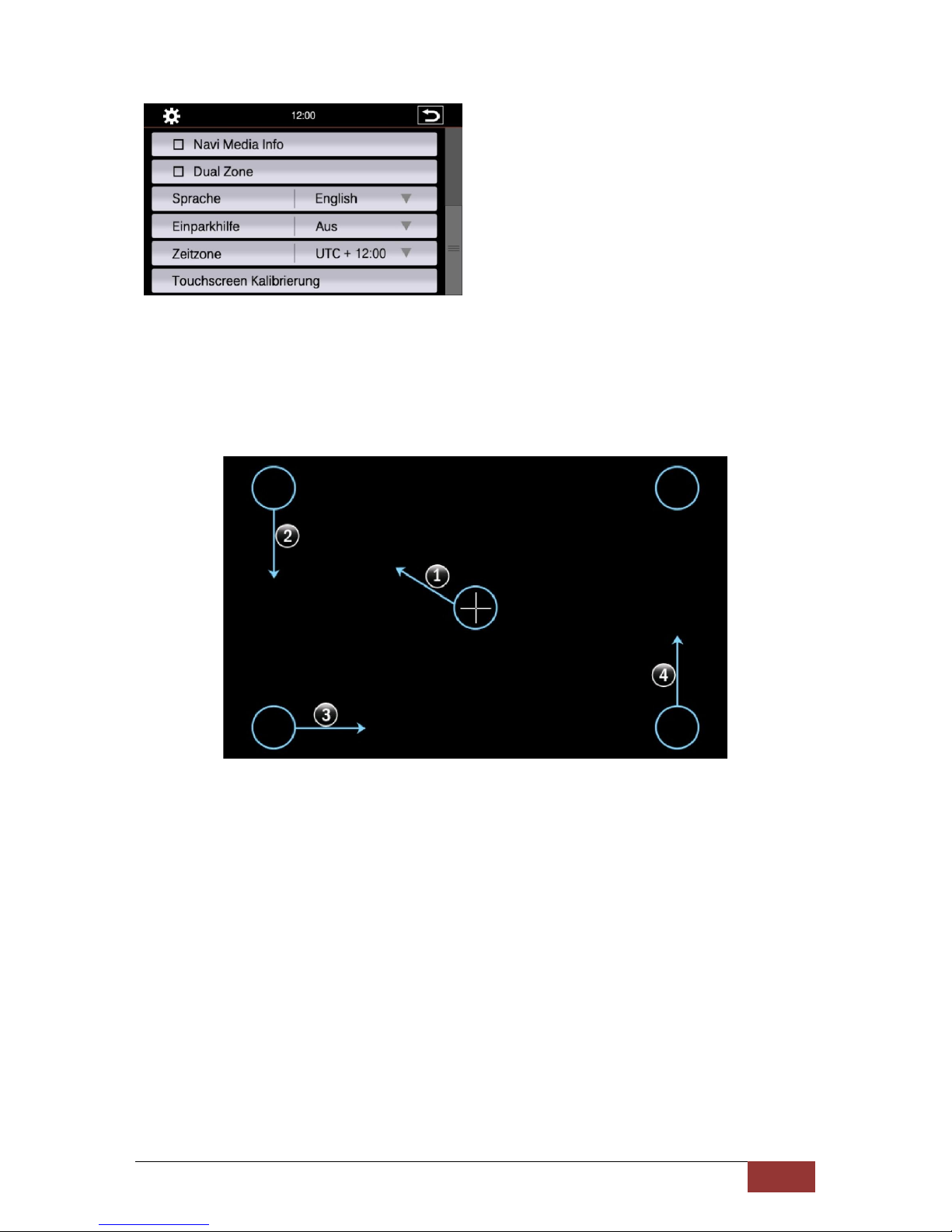
13
If you feel that the screen does not respond accurately to your commands, you can perform on the
menu a screen calibration again. To do this press as indicated in the image a sequence 1-5 and
following the cross as central as position in the circle.
Once you have selected the last point you will automatically return to the setup menu.
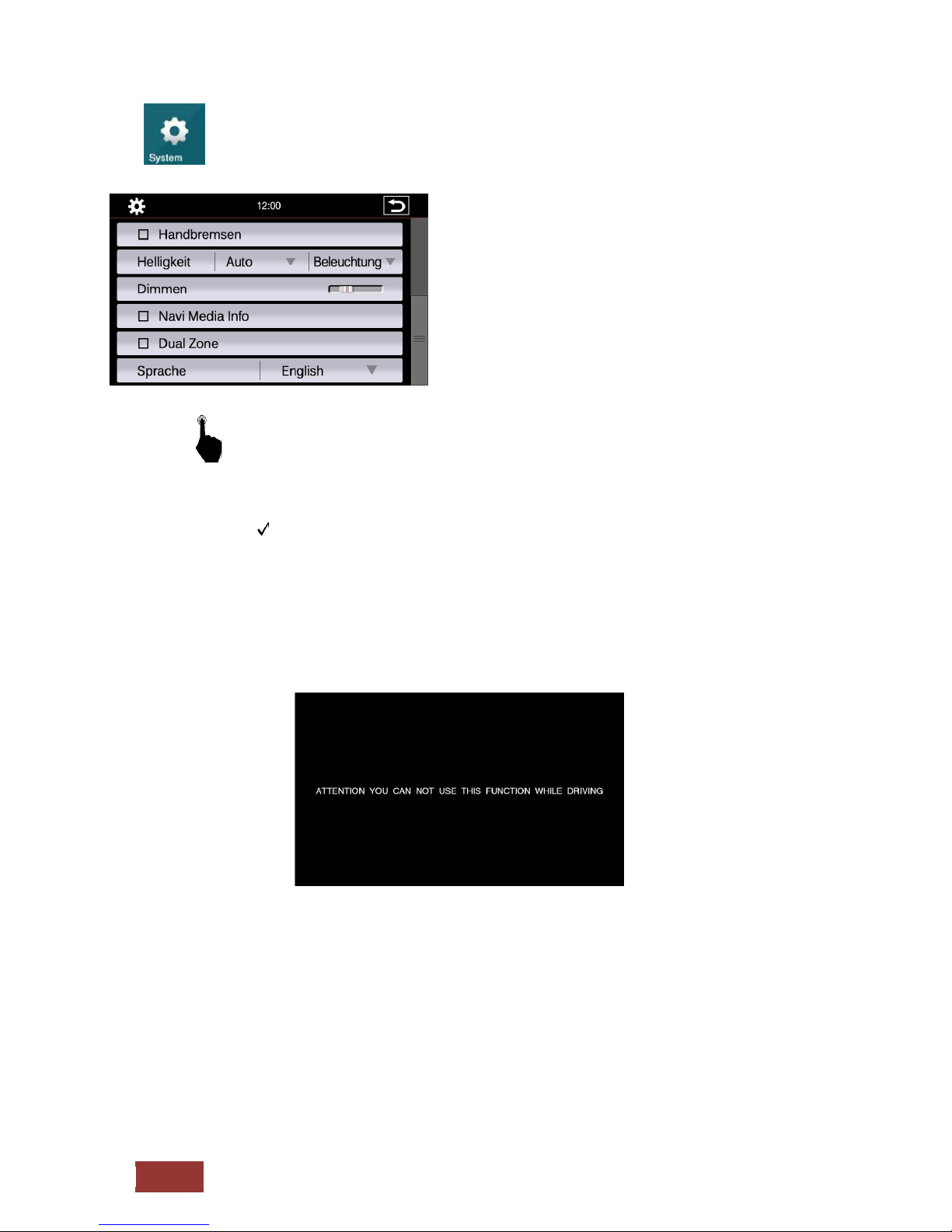
14
System settings
In the system settings you can now make even some of the basic options and settings of
the device. Through a brief touch of the box next to the words, the option will be Enable.
A hook indicates that the option is selected
Brake
So that you are not distracted during the journey, the playback from movies or DVB-T will be inhibited.
You get when you release the handbrake an information image that this is not allowed while traveling.
If you still want to activate the image while traveling make this one the menu with the brake option.
Warning :
Find out by those in force in their country guidelines and legal regulations. If you enable this option
illegally, this can lead to substantial fines.
This is a setting that is not enabled for general use of Dynavin and is no acquisition of said fines
concedes.
This setting is only activated by the user and owner, and thus this also assumes all responsibility
activation.
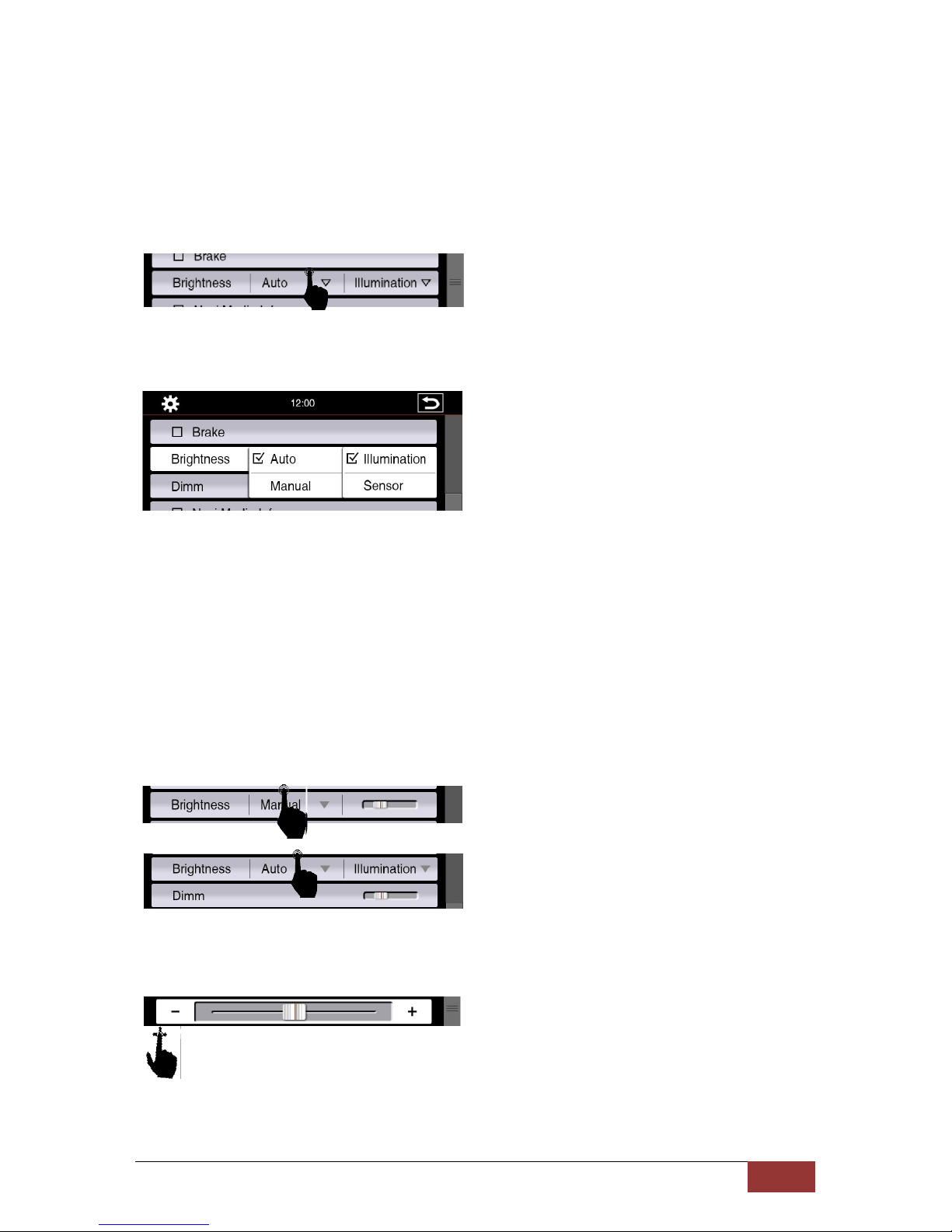
15
Brightness
You have several ways to adjust the brightness and control. This includes also the dimming function
Touch first the down arrow key right of the menu item Auto / Manual
After touching the arrow there will be open the sub-menu.
Depending on the selected function will be
another option in the settings unlocked.
Auto = Automatic switching the dimming function
Illumination = switch when light is turned on
Sensor = light detection in the interior of the vehicle
Manual = Manually adjust the backlight
Only when you have completed the selection the submenu close automatically.
After selecting a new button will be displayed. In Manual right of the lettering or car below the buttons.
Then press on the slider to set the setting lever
for the dimming function.
Through a Side Slide-motion you can adjust the slider to the desired value.
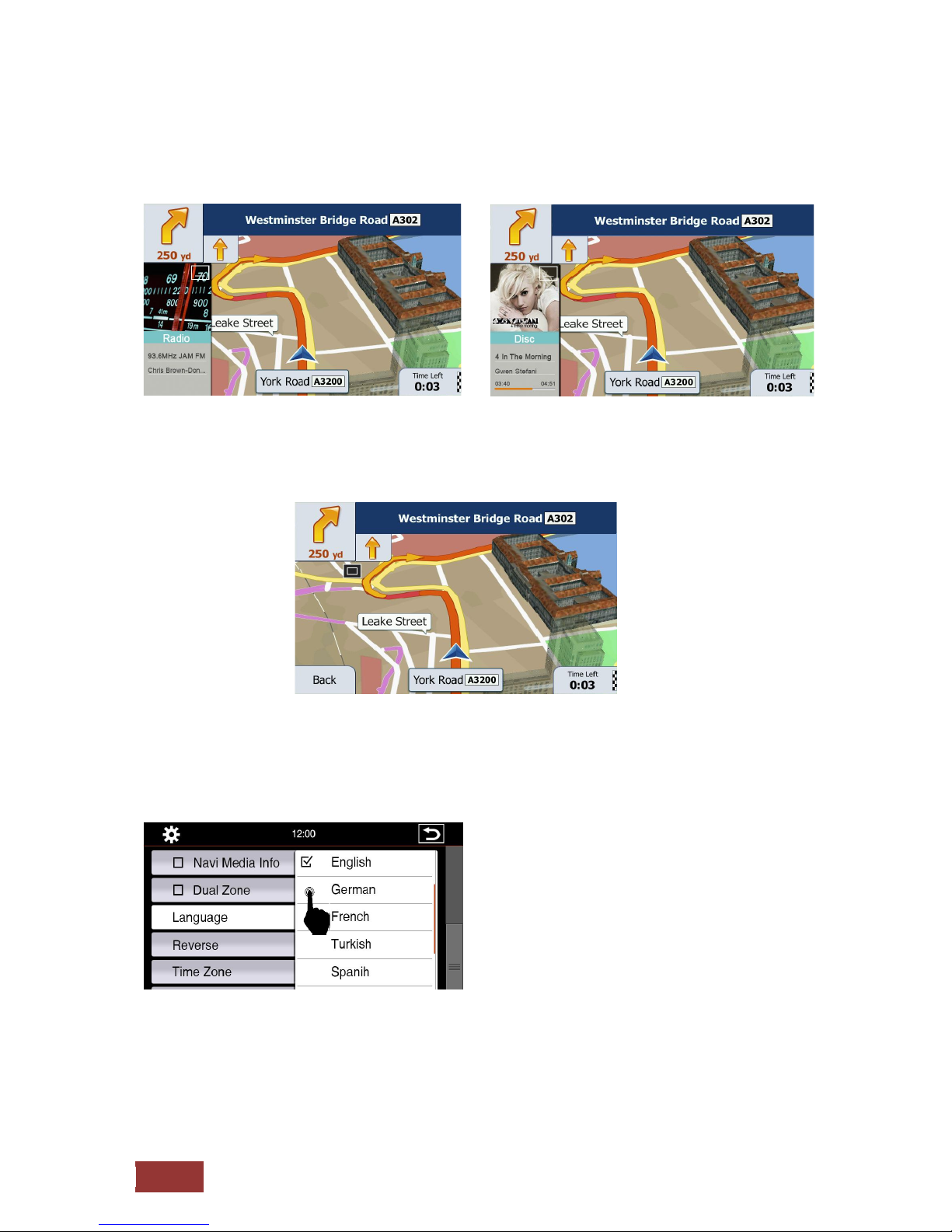
16
Navi Media Info
If you have enabled this option will be displayed in navigation mode in an additional shot.
You can display a variety of media:
Radio, iPod, USB, Aux and so on
If you need the full navigation screen, you can also reduce the displayed image by pressing the button
in the picture. To represent this again press the button again.
Dual Zone
If you have enabled the option is displayed on the navigation Monitor and played back a movie in the
passenger area.
Language
Here you can set your desired menu language.
You have a choice of up to
10 languages.
It may happen that in one of the selected languages the meaning is not clear to translate or the text
is too long.
Then it may be that the English text of which is to be seen.
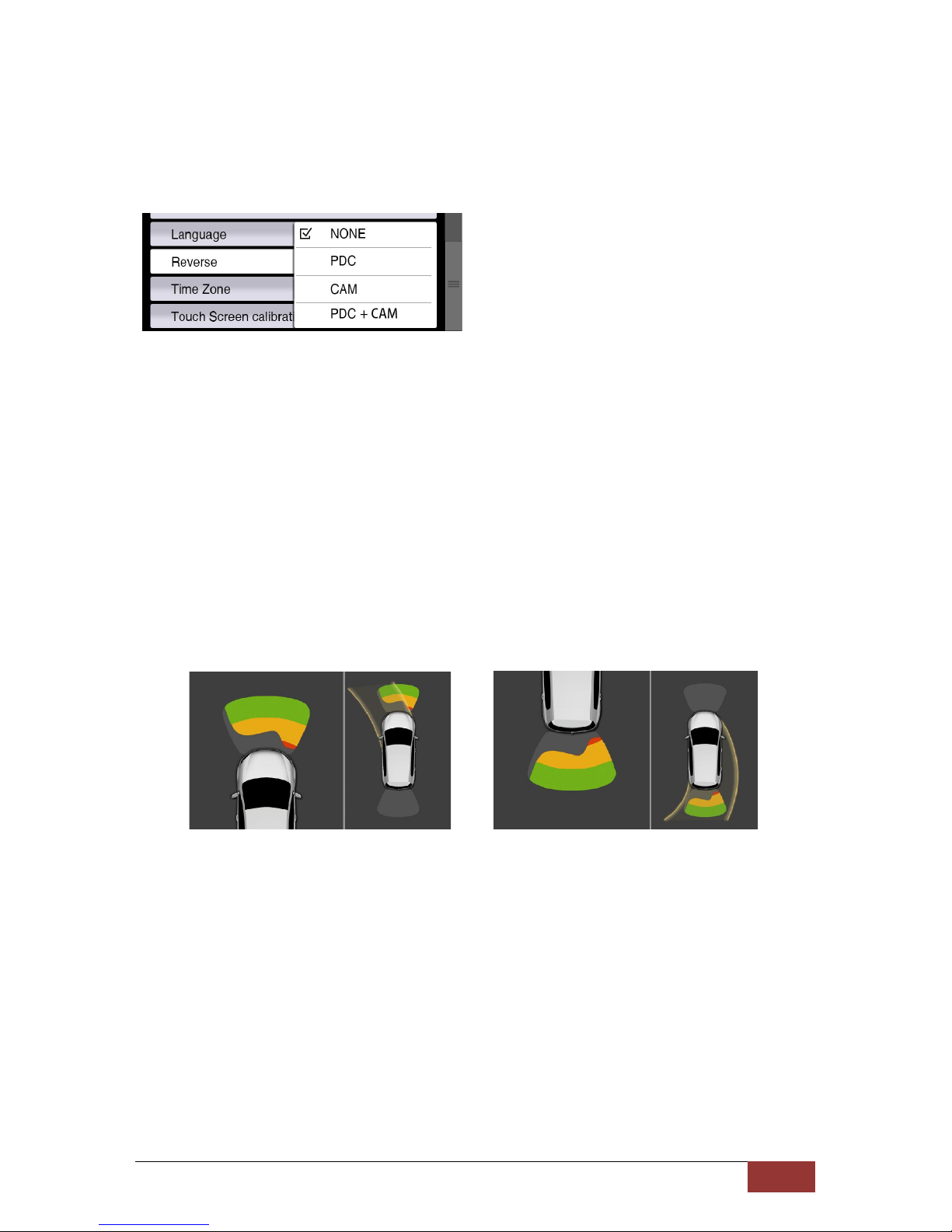
17
Reverse
If your car have an ORIGINAL PDC system installed or have an original rear view camera, you can reenable these depending on vehicle type.
This is NOT at all Vehicle types and construction
possible. Please refer to the compatibility
information from Dynavin.
None : When no system is installed
PDC : If only one PDC system is installed
CAM : If only a rear view camera is installed
PDC+CAM : When both systems are installed in the vehicle.
If you selected None and use than the reverse gear nothing happens, the screen remains in the
current menu.
If you have selected PDC and you take the reverse gear a new image appears.
Depending on the vehicle and vehicle system it is also possible that the front PDC information is
displayed.
Please note that this systems have only a supporting role. Faulty measurements caused by not
properly built in systems or by environmental effects caused interference can not be compensated by
the system.
These systems do not replace the personal control and the minimum clearances
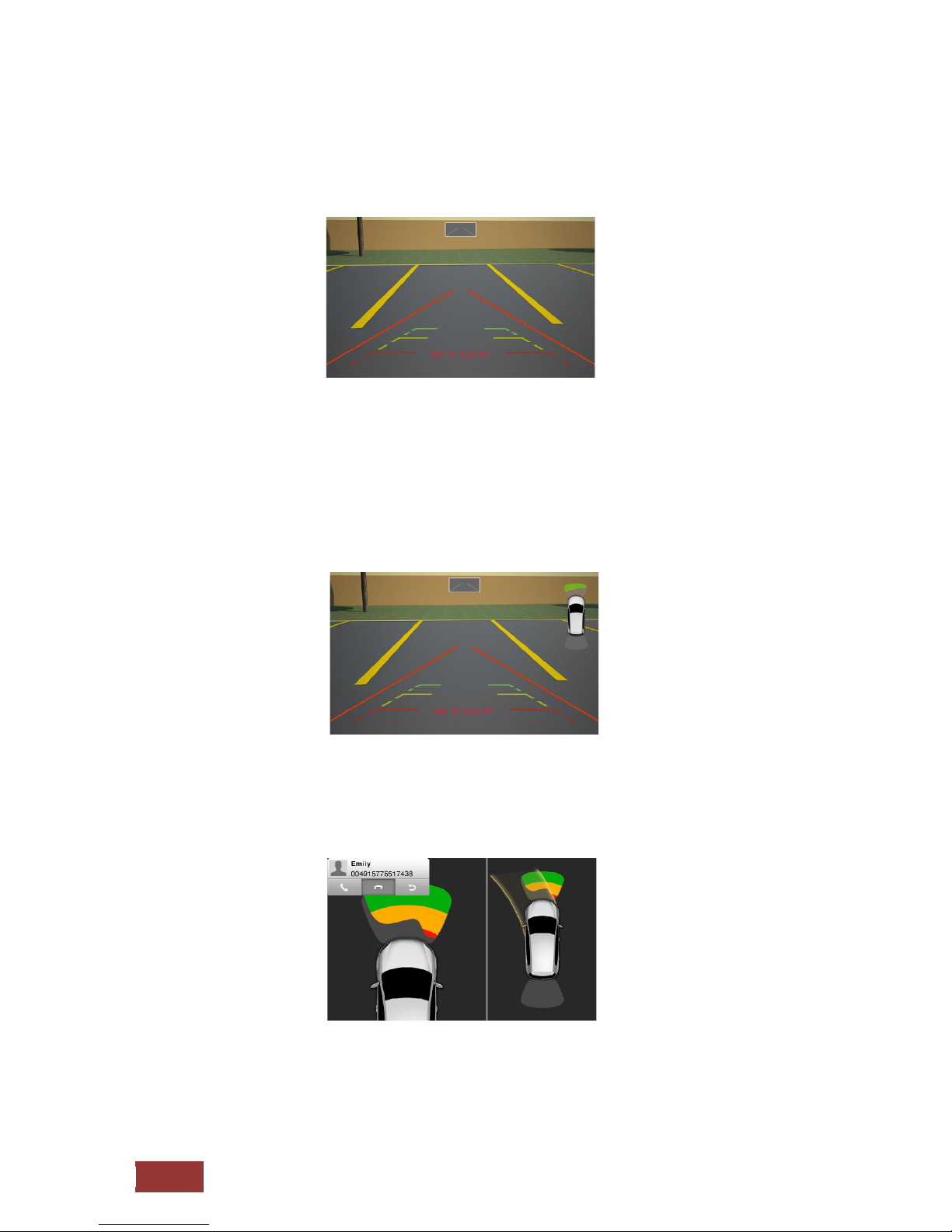
18
Have you selected CAM is transmitted the image of the rear view camera.
Please note that during the transmission of the image by settings of the camera and by the installation
of angle or externally caused interference visibility may be disturb.
These systems do not replace the personal control and the minimum clearances.
When activated PDC + CAM both information will be displayed in one screen.
If you get a call in that time when you are using the PDC system of your car the call will be displayed
as a 2nd window in the screen corner.
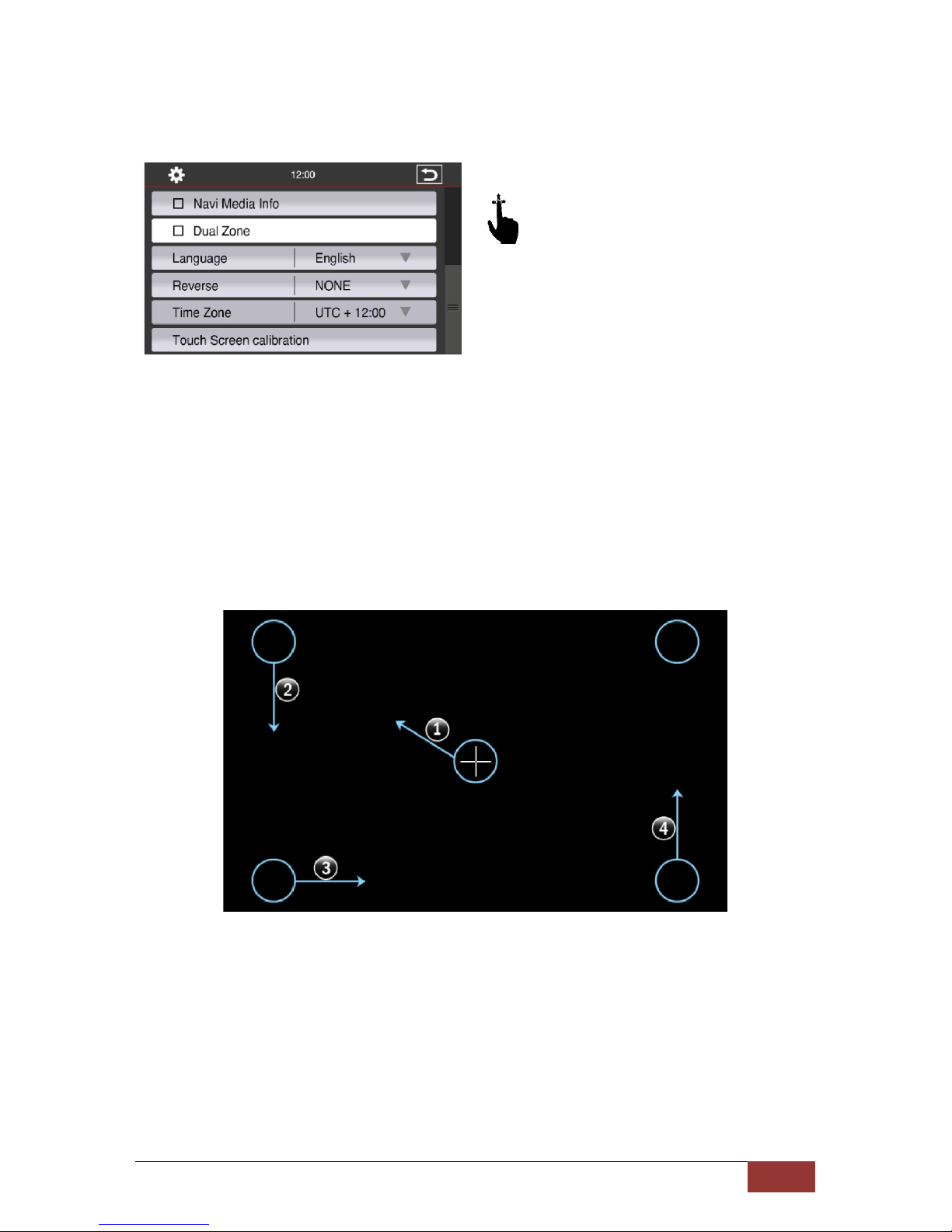
19
For more functions move the menu bar to
the bottom. The easiest way you can do this
with reach the scroll bar on the right side of
the screen.
Time Zone
In this menu item you can set the time zone in which you are located.
Touch Screen Adjust
If you feel that the screen does not respond accurately to your commands, you can perform on the
menu a screen calibration again. To do this press as indicated in the image a sequence 1-5 and
following the cross as central as position in the circle.
Once you have selected the last point you will automatically return to the setup menu.
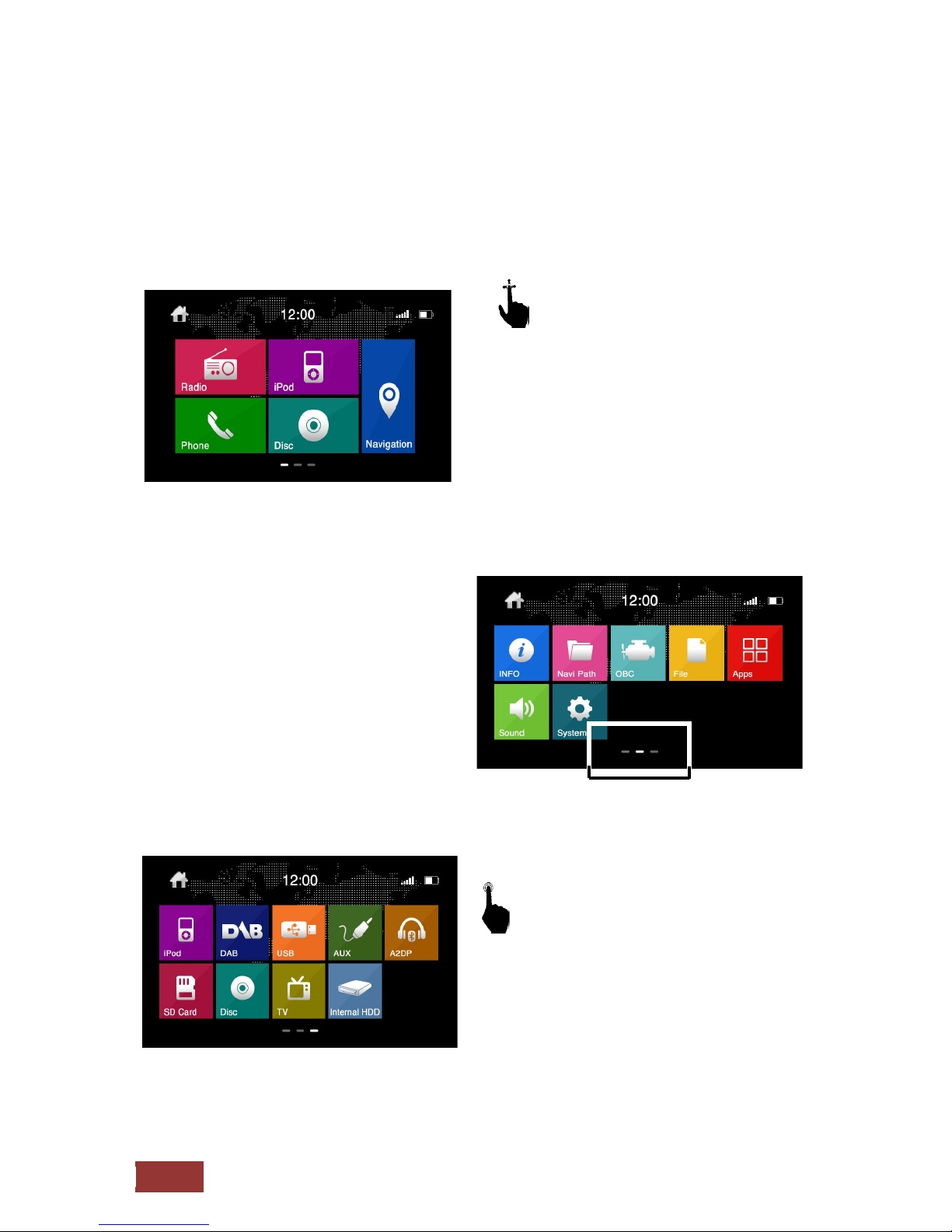
20
Main menu
The device features for common across different levels (pages). The main menu is divided into three
sites. You can move the window on a slide motion.
Touch the screen with a finger and
then move it to the right or to the left. This moves
you to the individual pages of the main menu.
You can do this in almost every menu on the
same way.
The three points on the lower side of the display
shows you which side is open and to which
direction you can move.
If you just touch one of the icons on the
screen with a finger, thus opens the selected
menu. This is only possible if the selected
device is connected or the function has been
enabled.
The marked symbols on the first image have a special function. These can be replaced according to
your wishes.
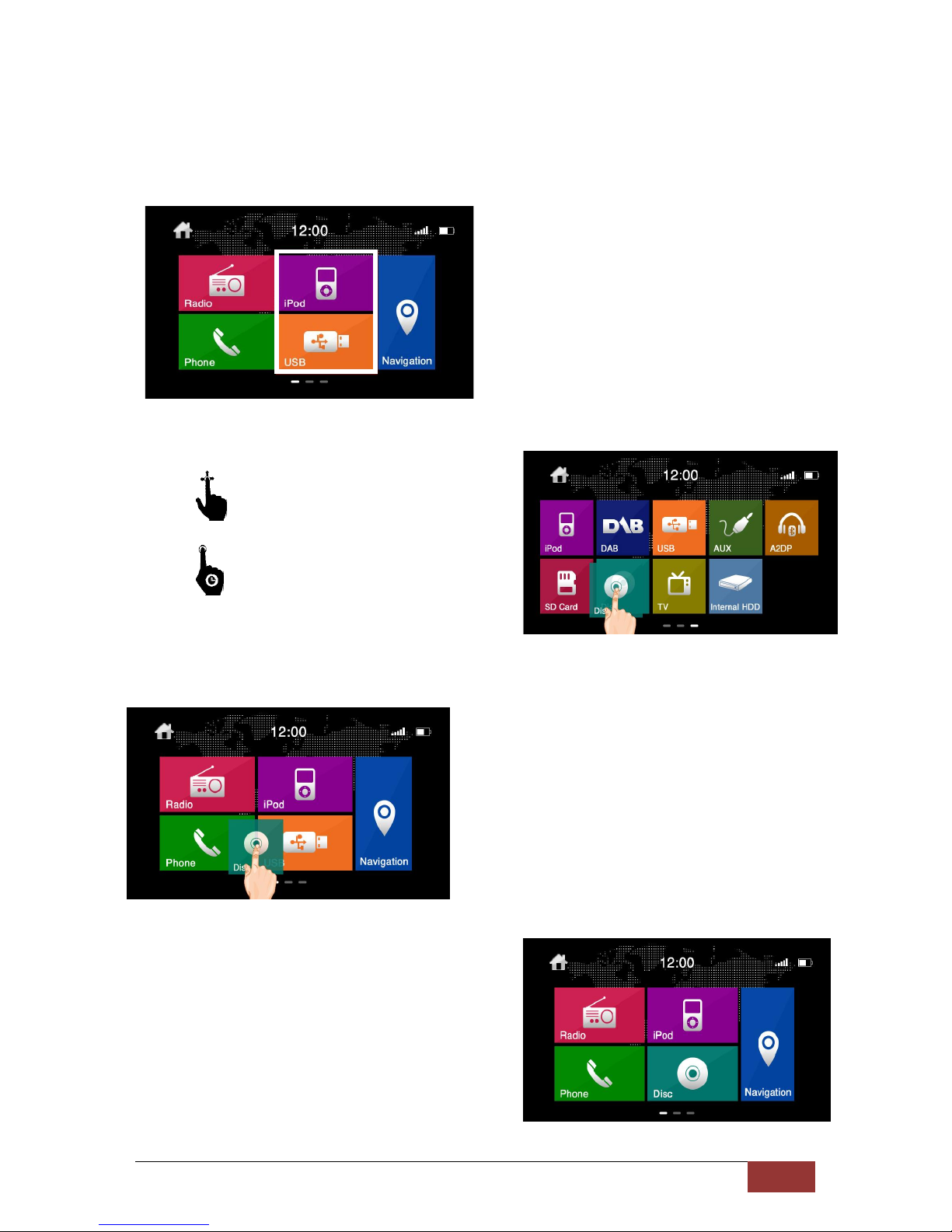
21
Change icons
To move a function icon proceed as follows.
You have the option to change two of the
options from the first page by functions of the last
(third) menu page.
In the left picture you see the interchangeable
functions are Highlighted.
Go through a scrolling movement to the third menu
page.
Touch and hold to the function you want to
move with a
finger.
After the first
two seconds, the icon for the selected function is caused and you will automatically be on the first
menu page. Continue holding your finger on the screen.
Move the function you selected on that function you
wish to exchange
Now take your finger off the screen. The functions
will be exchange thereby automatically.
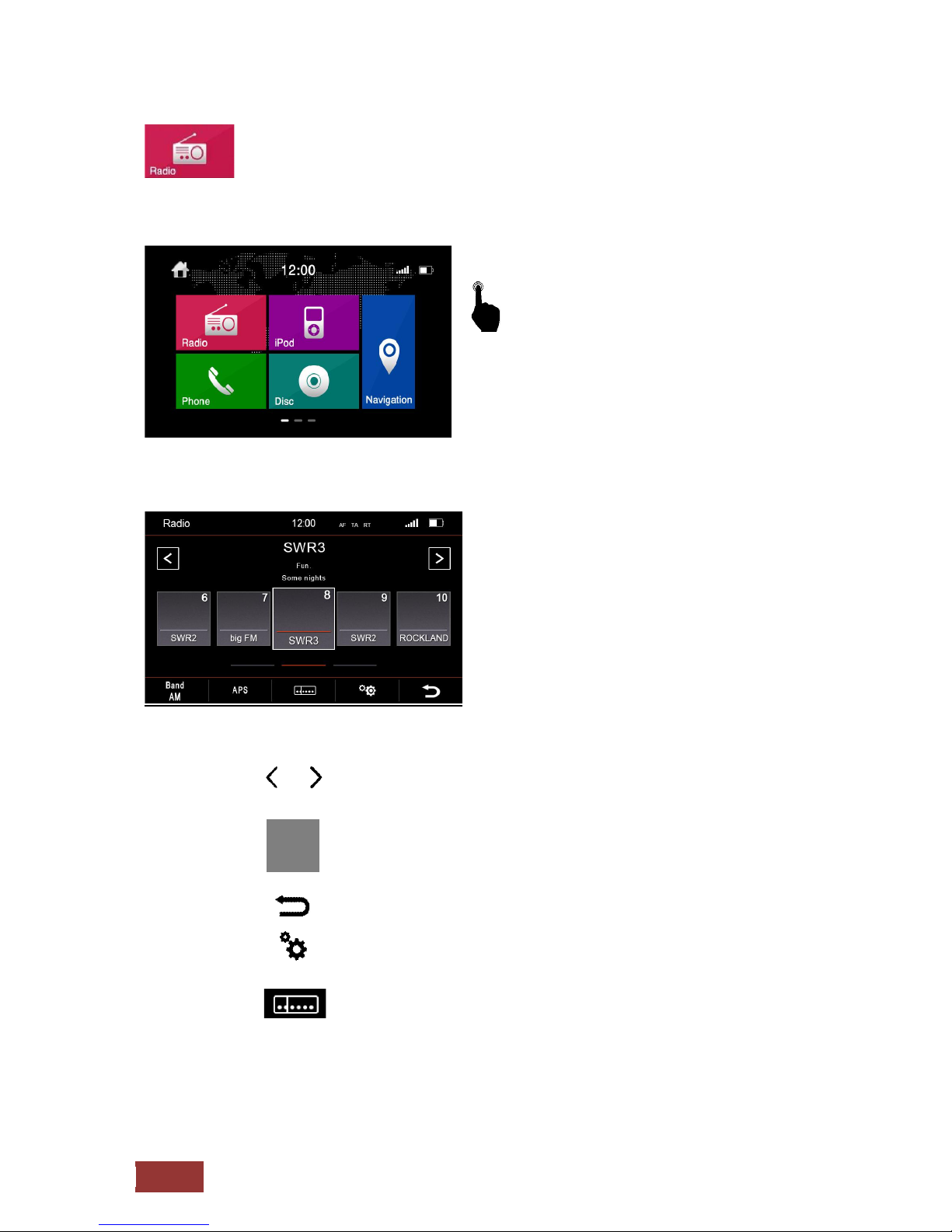
22
Radio function
To get to the radio function, press in the Main
Menu the radio icon, or use the radio button
on the front of the device.
Overview of buttons
= Manual tuning
= Station keys 1-15
By scrolling to the left or right to access all presets.
= back to main menu
= Radio options
= Frequency adjust manually
= Automatic search
The five strongest stations will be stored automatic
= Change frequency between AM/FM
APS
BAND
AM
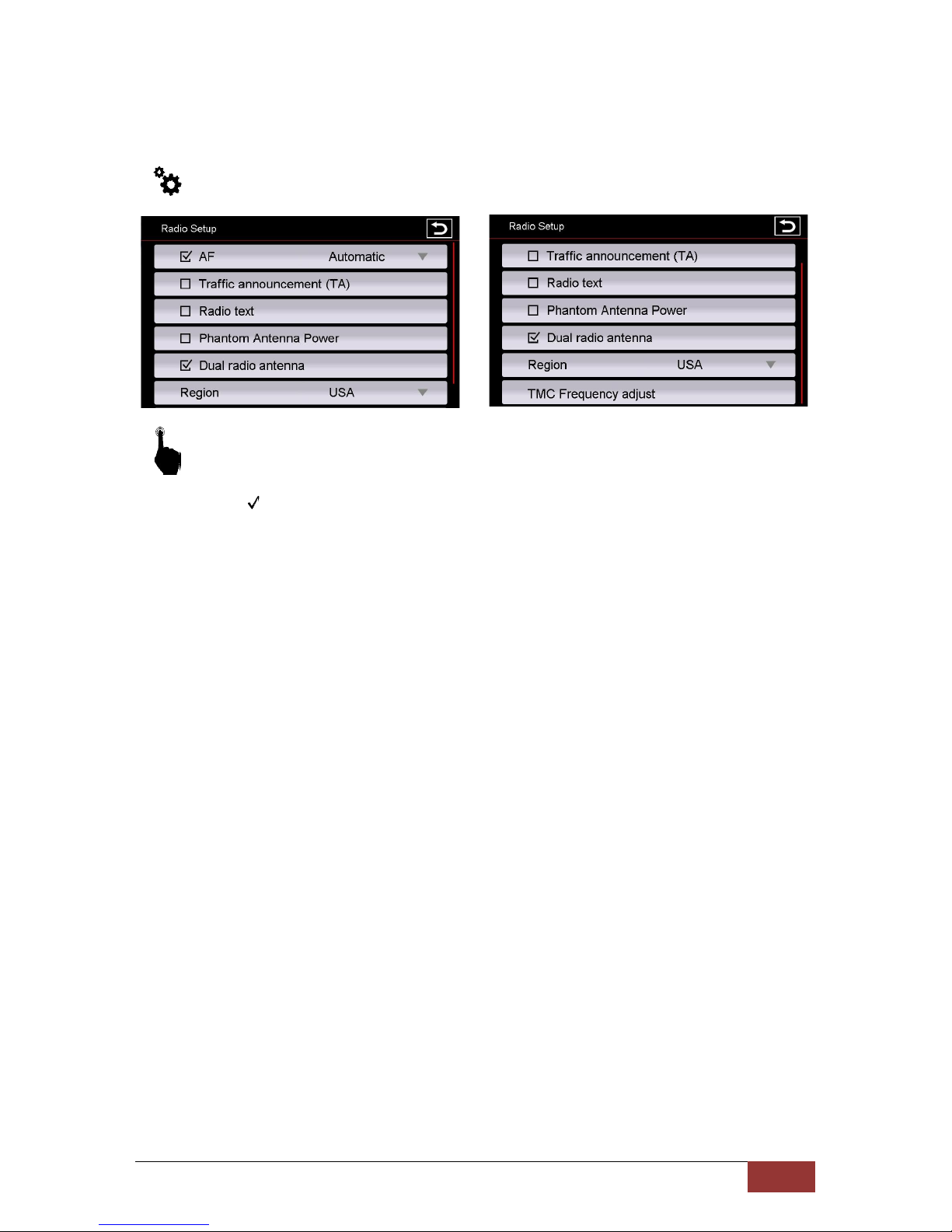
23
Radio-Options
– Radio options
Through a brief
touch the box next to
the words the option
is Enable.
A hook
indicates that the
option is selected
AF = Alternative
frequency
When choose it, will appear AF characters on the top of the radio menu. this allows a receiver
to transform a different frequency providing the same station when the first signal becomes too
weak.
Automatic
This additional function of AF,You can select whether the AF function of the station you are
listening is to be exchanged for another (Automatic) or that the station is to be maintained and
only a new stable frequency to be searched.
TA = Traffic Announcement
If this option is enabled, traffic messages can be recorded in the current
program automatically.
Radio Text
If you have activated this function, information can be transmitted by the radio station to your
radio. For example, information about played song or information about the current program
as well as the station name.
Dual Radio Antenna
If this feature is enabled, the original vehicle diversity system can still be used. For example, in
cars from Audi
Region
Select the region where you are located. This is necessary to the radio tuner to provide the
required frequency ranges.
TMC Frequency adjust
Here you can set whether always the strongest stations in the region to be selected for the TA
function, or the station you hear in the moment.
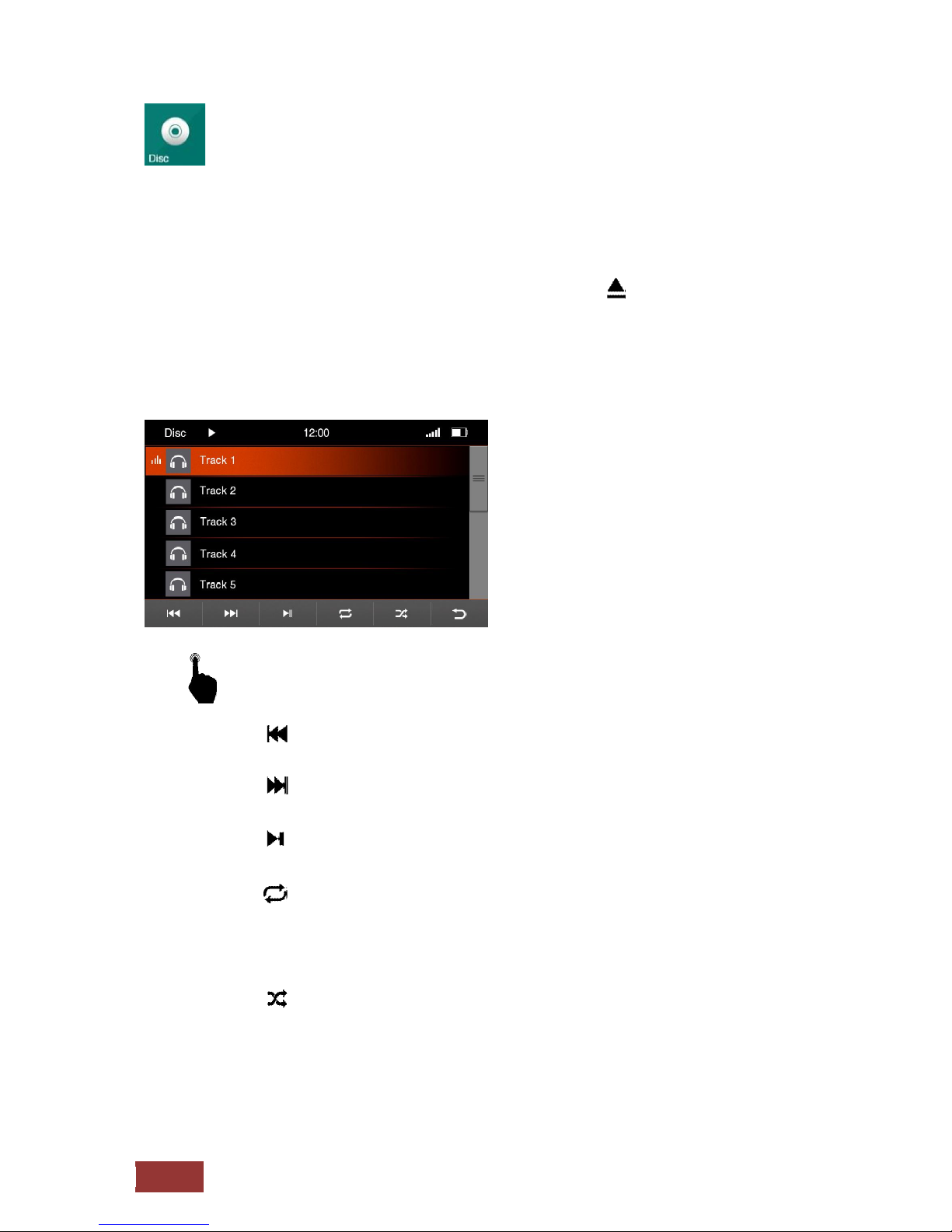
24
CD/DVD function
To access the CD / DVD feature, insert a disk into the drive, or if already a medium is in the drive,
press the button labeled disc on the front of the device or from the main menu via the touch screen. By
touching the icon Disk
After you insert the disc the playback of the music or movie will start automatically.
To eject the CD again press the front panel button to eject the medium.
If you do not want to eject the media, but want to return to the previous menu, briefly press the SRC
button on the front of the device.
Menu for the music playback via CD / DVD
With a short press on the buttons you can select the following.
Previous track
Next track
: Play / Pause
: Repeat
Press one´s - The song is repeated once
Press twice - The song is repeated at constant.
The symbol for repetition is in the upper line displayed as confirming the
selection.
: Shuffle
In this setting, the songs are purely coincidental from the folder played where
you are.
 Loading...
Loading...