Page 1

Tablet PC
Brand Name: Ice Mobile
Model Name: G3
FCC ID: C89G3
Page 2

Contents
Get started 3
Get around 3
Touch & type 4
Use the lock screen 5
Make yourself at home 6
Change the wallpaper 6
Arrange & work with apps 7
Use folders 8
Add widgets 9
Try some apps 9
Find People 10
Manage your Calendar 12
Use your Camera 13
Manage downloads 13
Tune performance 14
Optimize battery life 14
Optimize data usage 14
Optimize memory usage 19
Use the Apps screen 20
Enter & edit text 21
Use the keyboard 22
Basic editing 22
Tips & shortcuts 23
Connect to Wi-Fi networks 24
Connect to keyboards, mice, and other devices 28
Connect to a Windows computer via USB 29
Manage accounts 30
Add or remove accounts 30
Configure account sync options 32
Configure general sync settings 32
Change an account’s sync settings 33
Secure your tablet 33
2
Page 3
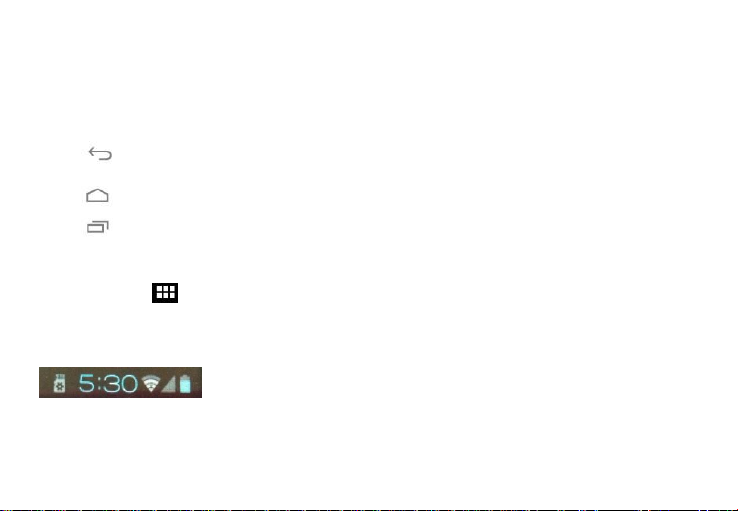
Get Started
Back Open the previous screen you were working in, even if it was in a different app. Once
you back up to the Home screen, you can’t go back any further in your history.
Home Open Home. If you’re viewing a left or right Home screen, opens the central home
screen.
Recent Apps Opens a list of thumbnail images of apps you’ve worked with recently. Top open an
app, touch it. To remove a thumbnail from the list, swipe it left or right.
Get around
After you enter into the systems, at the bottom of the screen, you'll find three Navigation buttons. They're always available. No matter
what you're doing with your tablet, you can always get back to the main Home screen or return to
previous screens:
Icon Name Description
After a short time without getting used, these buttons may shrink to dots or fade away, depending on the current app. To bring them
back, touch their location.
The All Apps icon in the right upper corner is permanent. Touch it to see all your apps and widgets.
The middle of your Home screen can hold app and widget icons, plus folders.
To open an app, folder, or widget, touch its icon.
To see additional Home screens, swipe your finger quickly left or right.
At the bottom of the screen, you'll see something like this:
Status icons on the left tell you which apps have sent you notifications; for example, that a message has arrived, or it's time for a
meeting.
System icons on the right display the current wireless and network connection strength, battery level, time, and more.
3
Page 4
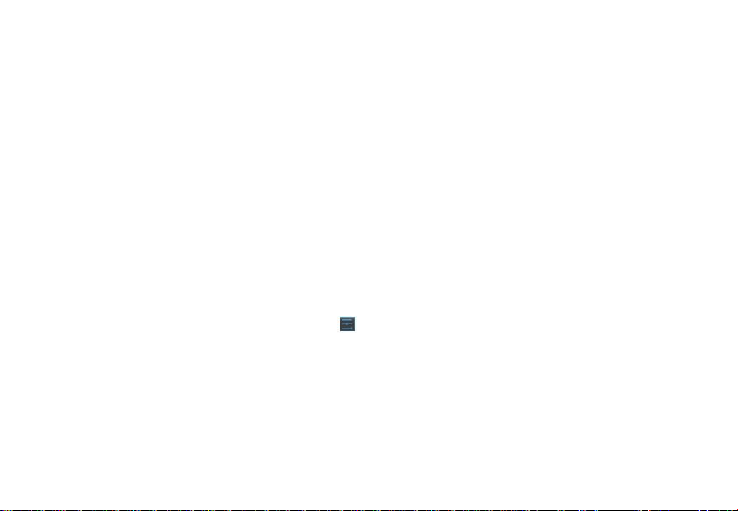
Touch & type
Use your fingers to manipulate icons, buttons, menus, the onscreen keyboard, and other items on the touchscreen. You can also
change the screen's orientation.
To select or activate something, touch it.
To type something, such as a name, password, or search terms, just touch where you want to type. A keyboard pops up that lets y ou
type into the field.
Other common gestures include:
Touch & hold: Touch & hold an item on the screen by touching it and not lifting your finger until an action occurs.
Drag: Touch & hold an item for a moment and then, without lifting your finger, move your finger on the screen until you reach
the target position. For example, you can drag to reposition shortcuts on the Home screen.
Swipe or slide: Quickly move your finger across the surface of the sc reen, without pausing when you first touch (so you don't
drag something instead). For example, you can slide a Home screen left or right to view the other Home screens.
Pinch: In some apps (such as Maps, Browser, and Gallery), you can zoom in and out by placing two fingers on the screen at
once and pinching them together (to zoom out) or spreading them apart (to zoom in).
Rotate the screen: On most screens, the orientation of the screen rotates with your device as you turn it. You can change this
Display setting.
Related settings
Settings > Device > Sound
Settings > Device > Display
Use the lock screen
To protect personal information, you can adjust your phone's lock settings:
1. From the Home or All Apps screen, touch the Settings icon
2. Scroll down and touch Security.
3. Touch Screen lock.
4. Touch the type of lock you'd like to use.
After you set a lock here, a lock screen displays whenever your screen wakes up, requesting the pattern, PIN, or other specified key.
Important Screen lock options are listed in the approximate order of the strength of their security, starting with None and Slide, which
provide no security. Face Unlock and Pattern provide minimal security, altho ugh they can be more convenient than the
stronger options.
If your tablet's playing music when the screen locks, y ou can continue l istening or pause the selection without
unlocking.
4
Page 5
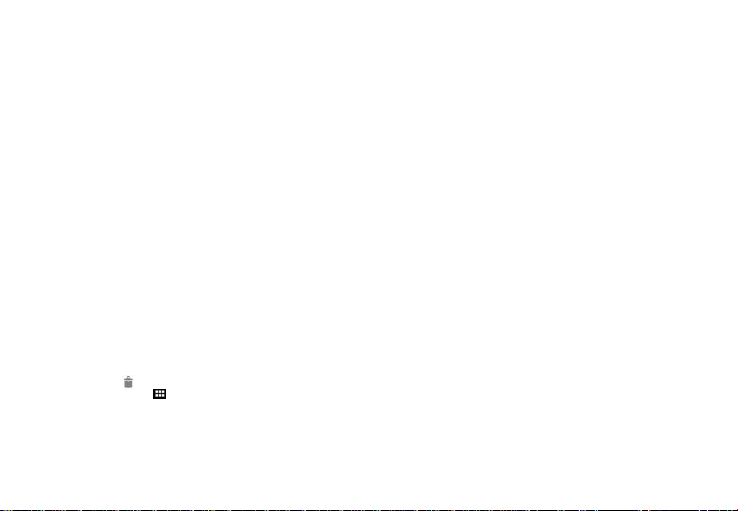
Make yourself at home
Change the wallpaper
Wallpapers are images from Super-HD Player (pictures you shot with Camera, synced from Picasa, and so on), still images included with
the system, and live images (such as an animation or a map that centers on your location). They take the place of the default
background for your Home screens.
1. Touch & hold anywhere on a Home screen that's not occupied. A list of options appears.
2. Touch a wallpaper source:
Super-HD Player. Choose from pictures that you've taken with Camera or downloaded to your device.
Live Wallpapers. Choose from a scrolling list of animated wallpapers.
Wallpapers. Choose from thumbnails of default images, or touch a thumbnail for a larger version.
You can download additional wallpapers from Android Market.
3. To set a wallpaper, touch “set wallpaper” under the Gallery images or Set wallpaper.
Related settings
Settings > Device > Display > Wallpaper
Arrange & work with apps
To see all your apps, touch the All Apps icon on any Home screen.
The main All Apps screen opens. This is where you can see all your apps, including those downloaded
from Android Market. You can move app icons to any of your Home screens.
From All Apps, you can
Move between screens: Swipe left or right.
Launch an app: Touch its icon.
Place an app icon on a Home screen: Touch & hold the app icon, slide your finger, and lift your finger to drop the icon in place.
Place an app icon in the Favorites tray: Touch, hold, & slide to move one of the Favorites icons out of the tray. Then use the
same technique to move another one into the same position.
Explore your widgets: Touch the Widgets tab at the top of any All Apps screen.
Get more apps. Touch the Market icon.
To remove an app icon from the Home screen, touch and ho ld it, slide your finger toward the top o f the screen, and drop the app over
the Remove icon .
Note The All Apps icon in the Favorites tray is permanent. You can't move it.
Use folders
You can combine several app icons in a folder. Drop one app icon over another on a Home screen, and the two icons will be combined.
5
Page 6
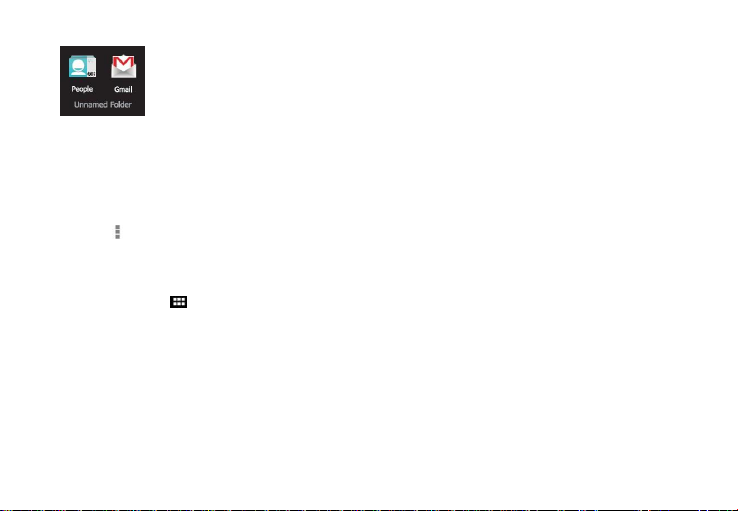
From any Home screen, you can
Open a folder: Touch it. The folder opens:
Rename a folder: Touch its name.
Move icons around your Home screens: Touch, hold, and slide.
Tips
To can see a smaller collection of frequently used apps, touch the Google Apps folder near the bottom of the screen. As with
any folder, you can customize its contents.
After you open an app, you can usually adjust its settings by choosing items from its Menu icon near the top or bottom of the
screen .
Add widgets
Widgets are like windows into your apps. They're available from an All Apps tab for you to move onto your
Home screens.
To see your widgets:
1. Touch the All Apps icon on your Home screen.
2. Touch Widgets at the top of the screen.
From the main Widgets screen, you can
Move between screens: Swipe left or right.
Drag a widget to a Home screen: Touch and hold the widget's icon, slide your finger where you want to place it, and lift your
finger.
You may be asked to make further choices before the widget activates. If there isn't room where you dropped it, the widget won't get
added to the Home screen.
Try some apps
Start Gmail
You can use Gmail to read and write email from any mobile device or browser. All yo ur email is always up to date and available no
matter where you check it from.
6
Page 7

But Gmail is not just about email. Your Gmail name and password signs y ou into to all Google apps and s ervices, including Calendar;
People, for keeping track of your contacts; Google Reader, for keeping up with your online reading; and many more.
To launch Gmail, touch the Gmail icon on a Home or All Apps screen.
The first time you launch Gmail, you're asked to sign in or create an account, if you didn't already do so when yo u first set up your
device. Then Gmail opens to the Inbox. From here, you can
Read email. Touch a message to read it. Unread messages are bold.
Organize email. Check the box beside a message to select it. Then use the icons and menu along the bottom of the screen to
manage the selected messages.
Change your settings. Touch the Menu icon to change your preferences, add an account, or get help.
Find People
The People app gives you quick and easy access to everyone you want to reach. When you first turn on your Tablet and sign into a
Google Account, any existing contacts from that account are synced with your People app. After that, all your contacts stay i n sync
automatically, whether you make changes on your Tablet, from another device, or from any Web browser.
If you belong to Google+ or use Exchange, you can also sync that contact information with People.
All your People information is available from Gmail, Google Talk, Messenger, Tablet, and other apps where it's useful. As you add
contacts from different sources, they are synced automatically across all the places you need them.
To view your contacts, touch the People icon on a Home or All Apps screen.
The first time you launch People, you're asked to sign in or create an account. Then the app opens to the main list of your contacts. You
can view them in three ways from the tabs at the top of the screen: Groups, All, and Favorites:
From any of the main views, you can
Read details. Touch a name to see details for a contact or group.
Edit details. While viewing a contact, touch the Menu icon and choose options to edit or share contact details, and so on.
You can also touch the star beside the Menu icon to add a contact to your Favorites list.
Change your settings. While viewing the main list screen, touch the Menu icon to import or export contacts, choose display
options for the Groups and All tabs, and add or edit accounts.
No matter where you are within People, you can always get back to the main lists by touching the icon in the top left corner of the
screen.
Manage your Calendar
The Calendar app lets you view and edit your schedule.
When you first set up your Tablet, you configured it to use an existing Google Account (such as Gmail), or you created a new one. The
first time y ou open the Calendar application on your Tablet, it displays any existing calendar events from that Google Account on the
web. As you edit events from any mobile device or web browser, they are synced automatically across all the places you need them.
7
Page 8

To view your Calendar, touch on a Home or App screen.
To change the Calendar view, touch the date at the top and choose Day, Week, Month, or Agenda.
Swipe to scroll vertically or horizontally. In the Day or Week views, spread your fingers apart or pinch them together to zoom in or out.
From any of these views, you can
Read or edit event details. Touch an event to view its details.
Manage events and calendars. Touch icons across the top or Menu to search or create events, return to today, or adjust
settings.
Use your Camera
The Camera app is a combination camera and camcorder.
You can view photos and videos you take with Camera in the Super-HD Play app along with movies that you rent or download.
To take pictures and videos, first touch the Camera icon on a Home or All Apps screen.
When Camera opens, you can
Take a picture: Touch the blue button.
View the most recently taken picture: Touch the thumbnail near the blue button.
You can now share the picture by touching the Gmail, Google+, Messenger, or other icons displayed along one side of the image.
To view this picture and others in the Gallery app, touch the picture.
Manage downloads
Files, apps, and other items you download from Gmail, Email, Android Market, or in other ways are stored
in your device's internal storage. You can use the Downloads app to view, reopen, or delete what you've downloaded.
Some mobile networks restrict the size of the files y ou can download, to manage the demands on their networks or to help you avoid
unexpected charges. When you try to download an oversized-file when connected to such networks, you may be required to delay
downloading until your device is connected to
a Wi-Fi network, when the download will resume automatically. You can view and manage these queued files in the Downloads app as
well.
Downloaded files are stored in the Download directory that's visible when your device is c onnected to a computer. You can vie w and
copy files from this directory.
Open Downloads and manage downloaded files
Touch the Downloads icon from a Home or All Apps screen.
Touch an item to open it.
Touch headings for earlier downloads to view them.
Check items you want to share. Then touch the Share icon and choose a sharing method from the list.
8
Page 9

Check items you want to delete. Then touch the Trash icon .
At the bottom of the screen, touch Sort by size or Sort by date to switch back and forth.
Tune performance
Optimize battery life
You can extend your battery's life between charges by turning off features that you don't need. You can also monitor how apps and
system resources consume battery power.
To adjust the settings described here, first touch the Settings icon on a Home or All Apps screen.
Extend the life of your battery
If you aren't using W i-Fi, Bluetooth, or GPS, use the Settings app to turn them off. The GPS setting is located in Settings >
Personal > Location services.
Don't leave the Maps or Navigation apps open on the screen when you're not using them. They use GPS (and thus more power)
only when they're running.
Turn down screen brightness and set a shorter Sleep timeout: Settings > Device > Display.
If you don't need it, turn off automatic syncing for all apps: Settings > Personal > Accounts & sync. Note that this means you
need to sync manually to collect messages, email, and other recent information, and won't receive notifications when updates
occur.
If you know you won't be near a mobile or Wi-Fi network for a while, switch to Airplane mode:
Press and hold the power switch until the Tablet options dialog appears. Then touch Air plane Mode.
Check battery level and usage details
Open Settings > Device > Battery.
The list at the bottom of the screen shows the breakdown of battery usage for individual apps and services. Touch a graph for more
details. The details s creen for some apps includes bu ttons that allow you to adjust settings affecting power usage, or stop the app
completely.
Warning!
If you stop some apps or services, your device may not work correctly.
Battery status (charging, discharging) and level (as a percentage of fully charged) are displayed at the top of the screen.
The discharge graph shows battery level over time since you last charged the device, and how long you've been running on battery
power.
To adjust the settings described here:
9
Page 10

1. Touch the Settings icon on a Home or All Apps screen.
2. Touch Wireless & networks > Data usage.
By default, you see the settings for mobile data: that is, the data network or networks provided by your carrier:
It's possible to show Wi-F i data usage settings in a separate tab. To do so, touch the Menu icon , then Show Wi-Fi usage.
Near the top of the screen, note the on-off switch for mobile data. The instructions that follow assume that
this switch is turned o n. If it's off, you won't be able to use mobile data at all a nd many features of your
Tablet and apps won't work correctly.
Just below the on-off switch, note the data usage cycle. Touch it to choose a different cycle. This date range
is the period of time for which the graph displays data usage.
The vertical white lines on the graph show a period of time within the data usage cycle. This range
determines the usage amount displayed just below the graph. Drag lines to change the period.
Set data usage warning
Drag the orange line by its right side to the level where you want to receive a warning.
When your data usage reaches this level, you'll receive a notification.
Set data usage limit
1. Check Set mobile data limit.
A dialog appears that describes the limit you're setting.
2. Read the message. If you're willing to proceed, click OK.
The red line at the top of the graph activates, so you can drag it up or down.
3. Drag the red line by its right side to the limit you want to set.
When yo ur data usage reaches the limit, mobile data will be turned off automatically and many features of your Tablet won't work
correctly. You'll receive a notification when this occurs.
Important
The usage displayed on the data usage settings screen is measured by your Tablet. Your carrier's data usage accounting may di ffer.
Usage in excess of your carrier plan's data limits can result in steep overage charges. The feature described here can help you track your
usage, but is not guaranteed to prevent additional charges. For best results, set a conservative limit.
View or restrict data usage by app
Some apps transfer data in the background; that is, when you're not actually using the app, it may download data for future reference.
Restricting background data usage for individual apps can sometimes be a useful way to reduce your overall d ata usage. However, this
is a drastic measure that may also affect the app's performance or cause it to malfunction. Ch eck whether data usage can be restricted
from the app's own settings (available from within the app) before restricting it here.
10
Page 11

1. Make sure you're viewing the network for which you want to view or restrict app data usage.
2. Scroll down to find the app whose data usage you want to view.
3. To see more details for an app, touch its name.
4. To stop background data usage for this app, check Restrict background data.
5. Read the message that appears. If you're willing to proceed, click OK.
Advanced data usage settings
Two other settings available from the Menu icon can have dramatic effects, but may sometimes be useful:
Data roaming can result in steep additional charges. However, in some locations this may be the only way to connect to the
Internet.
Restrict background data affects all your apps across all available networks, and may cause some features to stop working. This
is an extreme step that should be used with caution.
Optimize memory usage
You typically don't need to worry about managing apps beyond installing, opening, and using them. But there may be times when you
want to know more about what's happening behind the scenes.
Apps use two kinds of memory: internal storage and RAM. They use internal storage for themselves and any files, settings, and other
data they use. They also use RAM (memory designed for temporary storage and fast access) when they're running.
Android manages and carefully guards the portion of internal storage where the system, apps, and most data for those apps are stored,
because this area may contain your private information. It's not possible to view this portion of internal storage when you connect your
device to a computer with a USB cable. The other portion of internal storage, where music, downloaded files, and so on are stored,
remains visible for your convenience.
Android also manages how apps use RAM. It may cache some things you've been u sing recently, for quicker access if you need them
again, but it will erase the cache if it needs the RAM for new activities. You affect the way apps use internal storage directly and
indirectly in many ways; for example, by:
● Installing or uninstalling apps.
● Downloading files in Browser, Gmail, and other apps.
● Creating files (for example, by taking pictures).
● Deleting downloaded files or files you created.
● Copying files between your device and a computer via USB.
You rarely need to manage the way apps use RAM. But you can monitor apps' RAM usage and stop them if they misbehave.
Use the Apps screen
The Apps screen allows you to adjust several aspects of the way your device uses memory. To view these settings:
1 From a Home or All Apps screen, touch the Settings icon .
11
Page 12

2 Under Device, touch Apps.
You'll see three tabs at the top of the screen, each displaying a list of apps or their components:
● Downloaded. Displays apps you've downloaded from Market or other sources.
● Running. Displays all apps, processes, and services that are currently running or that have cached processes, and how much RAM
they are using.
The graph at the bottom of the Running tab shows the total RAM in use and the amount free. Below the graph, touch Show cached
processes or Show running services to switch back and forth.
● All. Displays all apps that came with Android and all apps you downloaded from Android Market or other sources.
To switch the order of the lists displayed in the Downloaded or All tabs, touch Menu icon > Sort by name or Sort by size.
To view details about an app or other item listed under any tab, touch its name. The information and controls available vary among
different types of apps, but commonly include:
● Force stop button: Stops an app that is misbehaving. Stopping an app, process, or service may cause your device to stop working
correctly. You may need to restart your device after doing this.
● Uninstall button: Deletes the app and all of its data and settings.
● Disable button: Prevents the app from running, but does not uninstall it. This option is available for some apps and services that
can't be uninstalled.
● Clear data button: Delete an app's settings and other data without removing the app itself.
● Clear cache: If the app stores data in a temporary area of the tablet's memory, lists how much
information is stored, and includes a button for clearing it.
● Launch by default: If you have configured an app to launch certain file types by default, you can
clear that setting here.
● Permissions: Lists the kinds of information about your tablet and data the app has access to.
Enter & edit text
Use the keyboard
You can enter text using th e onscreen keyboard. Some apps open it automatically. In others, you open it by touching where you want
to type.
12
Page 13

As you type, the keyboard displays suggestions above the top row of keys. To accept a suggestion, touch it.
Basic editing
● Move the insertion point: Touch where you want to type. T he cursor blinks in the new position, and a green tab appears below it.
Drag the tab to move the cursor.
● Select text: Touch & hold or double-tap within the text.
The nearest word highlights, with a tab at each end of the selection. Drag the tabs to change the
selection.
The tab disappears after a few moments, to get out of your way. To make it reappear, touch the text
again.
● Delete text: Touch to delete selected text or the characters before the cursor.
● Cut, copy, paste: Select the text you want to manipulate. Then touch the Paste , Cut , or Copy button :
To make the keyboard go away, touch Done.
Tips & shortcuts
● Type capital letters: Touch the Shift key once to switch to capital letters for one letter. Or touch & hold the Shift key while
you type. When you release the key, the lower case letters reappear.
● Turn caps lock on: Double-tap or touch & hold the Shift key , so it changes to . Touch the Shift key again to return to
lowercase.
● Show numbers or symbols: Touch the ?123 key. To see more choices, touch the = \ < key.
● Quickly access common punctuation and symbols: Touch & hold the key to the right of the space bar (period key).
● Type special characters: Touch & hold the Shift key while you touch a key with a small gray character in its corner to enter the
gray character.
Touch & hold any key to see alternative letters, symbols, or numbers, which you can then touch to type.
● Change input language or keyboard: Touch & hold the key to the left of the space bar (with ... In the lower-right corner), and then
13
Page 14

release it.
The Input options menu appears. Choose the option you want to adjust.
Related settings
Settings > Personal > Language & input
Connect to Wi-Fi networks
Wi-Fi is a wireless networking technology that can provide Internet access at distances of up to 100 meters, depending on the Wi-Fi
router and your surroundings.
To use Wi-Fi, you connect to a wireless access point, or "hotspot." Some hotspots are open and you can simply connect to them.
Others implement security features th at require other steps to set up, s uch as digital certificates or other ways to ensure that only
authorized users can connect.
To extend the life of your battery between charges, turn off Wi -Fi when you're not using it. You can also set your device to disconnect
automatically from Wi-Fi networks when it's sleeping.
Turn Wi-Fi on and connect to a Wi-F i network
If you're adding a Wi-Fi network when first setting up your device, Wi-Fi is turned on automatically.
1 Touch the Settings icon on a Home or All Apps screen.
2 Touch Wireless & networks > Wi-Fi.
3 Slide the W i-Fi switch to the On position.
The device scans for available Wi-Fi networks and displays the names of those it finds. Secured networks are indicated with a Lock icon.
If the device finds a network that you connected to previously, it connects to it.
4 Touch a network name to see more details or connect to it.
If the network is secured, you're prompted to enter a password or other credentials. (Ask your network administrator for details.)
To modify a network's settings, touch & hold the network name.
Add a Wi-Fi network
You can add a Wi-Fi network so your device will remember it, along with any security credentials, and connect to it automatically when
it's in range. You must also add a Wi-Fi network if the network does not broadcast its name (SSID), or to add a Wi -Fi network when you
are out of range.
To join a secured network, you first need to learn security details from the network's administrator.
1 Turn on Wi-Fi, if it's not already on.
2 In the Wi-Fi settings screen, touch Add Network.
3 Enter the SSID (name) of the network. If necessary, enter security or other network configuration details.
4 Touch Save.
The information about the network is saved. Your device will connect to this network automatically the
next time you come within range.
14
Page 15

Forget a Wi-Fi network
You can make the device forget about the details of a W i-Fi network that you added; for example, if you don't want the tablet to
connect to it automatically or if it's a network that you no longer use.
1 Turn on Wi-Fi, if it's not already on.
2 In the W i-Fi settings screen, touch the name of the network.
3 Touch Forget in the dialog that opens.
Configure proxy settings for a Wi-Fi network
Some network administrators require you to connect to internal or external network resources via a proxy server. By default, the W i-Fi
networks you add are not configured to connect via a proxy, but you can change that for each Wi-Fi network you've added.
Proxy settings are used by Browser but may not be used by other apps.
1 Touch & hold a network in the list of Wi-F i networks you've added.
2 Touch Modify network in the dialog that opens.
3 Select Show advanced options.
4 If the network has no proxy settings, touch None under Proxy Settings, then touch Manual in the menu that opens.
5 Enter the proxy settings supplied by your network administrator.
6 Touch Save.
The proxy settings apply only to the Wi-Fi network you modified. To change the proxy settings for other Wi-Fi networks, modify them
individually.
Set Wi-Fi notifications, disconnect policy, and other advanced options
To work with advanced Wi-Fi s ettings:
1 Turn on Wi -Fi, if it's not already on.
2 In the W i-Fi settings screen, touch the Menu icon and choose Advanced.
These are the settings you can adjust:
● Network notification: By default, when Wi-Fi is on, you receive notifications in the Status bar when your device detects an open
Wi-Fi network. Uncheck this option to turn off notifications
● Avoid poor connections: Check to automatically avoid using networks with a low-quality or intermittent Internet connection.
● Keep Wi-Fi during sleep: To conserve mobile data usage, your device stays connected to Wi-Fi when the screen goes to sleep.
Touch this op tion to change this default behavior: either to stay con nected to Wi-Fi only when the device is connected to a charger
(when battery life isn't a problem), or never to stay connected to
Wi-Fi during sleep. The latter choice is likely to increase mobile data usage. You may want to revisit this setting if you receive a
notification that you're approaching your specified mobile data limit.
● Wi-Fi frequency band: Specify Automatic, 5 GHz, or 2.4 GHz frequency bands
This screen also displays the following information:
● MAC address: The Media Access Control (MAC) address of your device when connected to a Wi-Fi network.
15
Page 16

● IP address: The Internet Protocol (IP) address assigned to the device by the Wi -Fi network you are connected to (unless you used the
IP settings to assign it a static IP address).
Related settings
Settings > Wireless & networks > Wi-Fi
Settings > Wireless & networks > Data usage
Connect to keyboards, mice, and other devices
You can connect a keyboard, mouse, or even a joystick or other input device to your tablet via USB and use it just as you would with a
PC.
You may need an adapter to connect the keyboard or other device to your tablet's USB port. To connect more than one USB device at a
time, use a powered USB hub to reduce the drain on your tablet's
battery.
Keyboards
In addition to entering text, you can use your keyboard to navigate your tablet's features:
● Use the arrow keys to select items on screen.
● Pressing Return when an item is selected is equivalent to touching that item.
● Pressing Escape is equivalent to touching Back.
● Press Tab or Shift-Tab to move from field to field in a form or other screen with multiple text fields.
Mice
When you connect a mouse to your tablet and move the mouse, an arrow-shaped cursor appears, just as on a computer:
● Use the mouse to move the cursor.
● Clicking, pressing, and dragging with the mouse button is equivalent to touching, touching & holding, and dragging with your
finger.
● Only one mouse button is supported.
Other input devices
You can o ther input devices to your phone. However, games and other apps must be designed to support any special features of an
input device, such as dedicated buttons or
other controls, to take full advantage of them.
Connect to a Windows computer via USB
You can use a USB cable to connect your phone to a Windows computer and transfer music, pictures, and other files in both directions.
When you connect your tablet to the USB port on your computer, its USB storage is mounted as a drive and appears on your computer
screen. You can now copy files back and forth as you would using any other external device.
When you're finished, simply disconnect the tablet by unplugging the USB cable.
16
Page 17

Settings > Device > Storage > Menu > USB computer connection
Manage accounts
Add or remove accounts
You can use multiple Google Accounts and Microsoft Exchange ActiveSync accounts on your device.
You may also be able to add other kinds of accounts, depending o n your apps. Some you can add in the Accounts & Sync screen, as
described here. Others you add using an app that works with those kinds of accounts. For example, you can add IMAP and POP3 email
accounts with the Email app.
To view the Accounts & sync settings screen described here:
1 From a Home or All Apps screen, touch the Settings icon.
2 Under Personal, touch Accounts & sync.
Add an account
To add some accounts, you may need to obtain details from system administrator about the service to which the account connects. For
example, you may need to know the account's domain or server address.
1 Go to Settings > Personal > Accounts & sync.
2 Touch Add account.
3 Touch the kind of account to add.
4 Follow the onscreen steps to enter information about the account.
Most accounts require a username and password, but the details depend on the kind of account and
the configuration of the service you're connecting to.
Depending on the kind of account, you may be asked to configure what kinds of data you want to sync,
name the account, and other details.
When you're finished, the account is added to the list in Accounts & sync. Depending how you configured
the account, email, contacts, and other information start syncing to your device.
Remove an account
You can remove an account to delete it and all information associated with it from your device, including
email, contacts, settings, and so on.
1 Go to Settings > Personal > Accounts & sync.
2 Touch the account to delete.
3 Touch Menu icon > Remove account.
Related topics
Configure account sync options
Why use a Google Account?
Configure account sync options
17
Page 18

You can c onfigure synchronization options for any of your apps. You can also configure what kinds of data you synchronize for each
account. S ome apps, such as Gmail and Calendar, have separate synchronization settings that provide more fine-grained control. In
such cases, the settings you select at the account level are still valid.
For some accounts, syncing is two-directional; changes that you make to the information on your dev ice are made to the copy of that
information on the web. Your Google Acco unt works this way. Other accounts support only on e-way sync: the information on your
mobile device is read-only.
To view the Accounts & sync settings screen described here:
1 From a Home or All Apps screen, touch the Settings icon .
2 Under Personal, touch Accounts & sync.
Some apps also have their own settings related to syncing. For example, to control message syncing in
the Gmail app, touch Menu icon > Label settings > Sync messages.
Configure general sync settings
1 Go to Settings > Personal > Accounts & sync.
indicates that some or all of an account's information is configured to sync automatically.
indicates that none of an account's information is configured to sync automatically.
2 Check or uncheck Men u icon > Auto -sync app data to control whether changes you make to information on your device or on the
web are automatically synced with each other.
If you turn off Auto -sync, you need to sync manually to collect messages, email, and other recent information, and won't receive
notifications when updates occur.
For example, when this option is checked, changes that you make in your People app are automatically
made to your Google contacts on the web.
If this option is not checked, you may be able to use an application's tools to sync data manually. You can
also sync manually to collect messages, email, and other recent information. Leaving Auto-sync off can
help extend your battery life, but will prevent your from receiving notifications when updates occur.
Sync information manually
1 Go to Settings > Personal > Accounts & sync.
2 Touch the account whose data you want to sync.
3 Touch Menu icon > Sync now.
Change an account's sync settings
1 Go to Settings > Personal > Accounts & sync.
2 Touch the account whose sync settings you want to change.
The Sync Settings screen opens, displaying a list of the kinds of information the account can sync.
3 Check or uncheck items as needed.
Unchecking an option does not remove the information from your device; it simply stops it from being
18
Page 19

kept in sync with the version on the web.
Secure your tablet
Set screen lock
Depending how you use your phone, you may want to set some form of automatic screen lock to prevent
unauthorized access. If a screen lock has been set, the screen locks when your phone's display goes to sleep.
To adjust your tablet lock settings:
1 From a Home or All Apps screen, touch the Settings icon .
2 Touch Personal > Security > Screen lock.
3 Touch the type of lock you want and follow the onscreen instructions.
You can choose among these lock options, listed in approximate order of strength:
Slide provides no protection, but lets you get to the Home screen quickly, or open Camera and start taking pictures
immediately.
Pattern lets you draw a simple pattern with your finger to unlock the phone.
Password requires four or more letters or numbers. This is the most secure option, as long as you create a strong password.
Important For best security, specify a password that is
A least 8 characters long.
Contains a mixture of numbers, letters, and special symbols
Doesn't contain any recognizable words or phrases.
Related settings
Settings > Device > Display > Sleep
Settings > Personal > Security > Make pattern visible
19
Page 20

Changes or modifications to this unit not expressly approved by the party responsible for compliance
could void the user's authority to operate the equipment.
FCC statement
This device complies with Part 15 of the FCC Rules: Operation is subject to
the following two conditions:
1. This device may not cause harmful interference and
2. This device must accept any interference that is received, including any interfer
ence that may cause undesired operation.
*RF warning for Portable device: The device has been evaluated to meet general
RF exposure requirement. The device can be used in portable exposure condition
without restriction.
This device is acting as host and operating in the 2.4 GHz (2412 ~2462 MHz)
band.
Ad Hoc function is supported but not able to operate on non-US frequencies.
Do not use the device with the environment which below minimum -10℃ or maximum
over 50℃ .
NOTE: This equipment has been tested and found to comply with the limits for
a Class B digital device, pursuant to part 15 of the FCC Rules. These limits are
designed to provide reasonable protection against harmful interference in a
residential installation. This equipment generates uses and can radiate radio
frequency energy and, if not installed and used in accordance with the
instructions, may cause harmful interference to radio communications.
However, there is no guarantee that interference will not occur in a particular
installation. If this equipment does cause harmful interference to radio or
television reception, which can be determined by turning the equipment off and
on, the user is encouraged to try to correct the interference by one or more of
the following measures:
- Reorient or relocate the receiving antenna.
- Increase the separation between the equipment and receiver.
-Connect the equipment into an outlet on a circuit different from that to which
the receiver is connected.
-Consult the dealer or an experienced radio/TV technician for help
38
 Loading...
Loading...