Page 1

your communication
bridge to the world
User Manual
GBK52983 iPortal2 User Manual Issue 3, October 2013
compatible with
Page 2
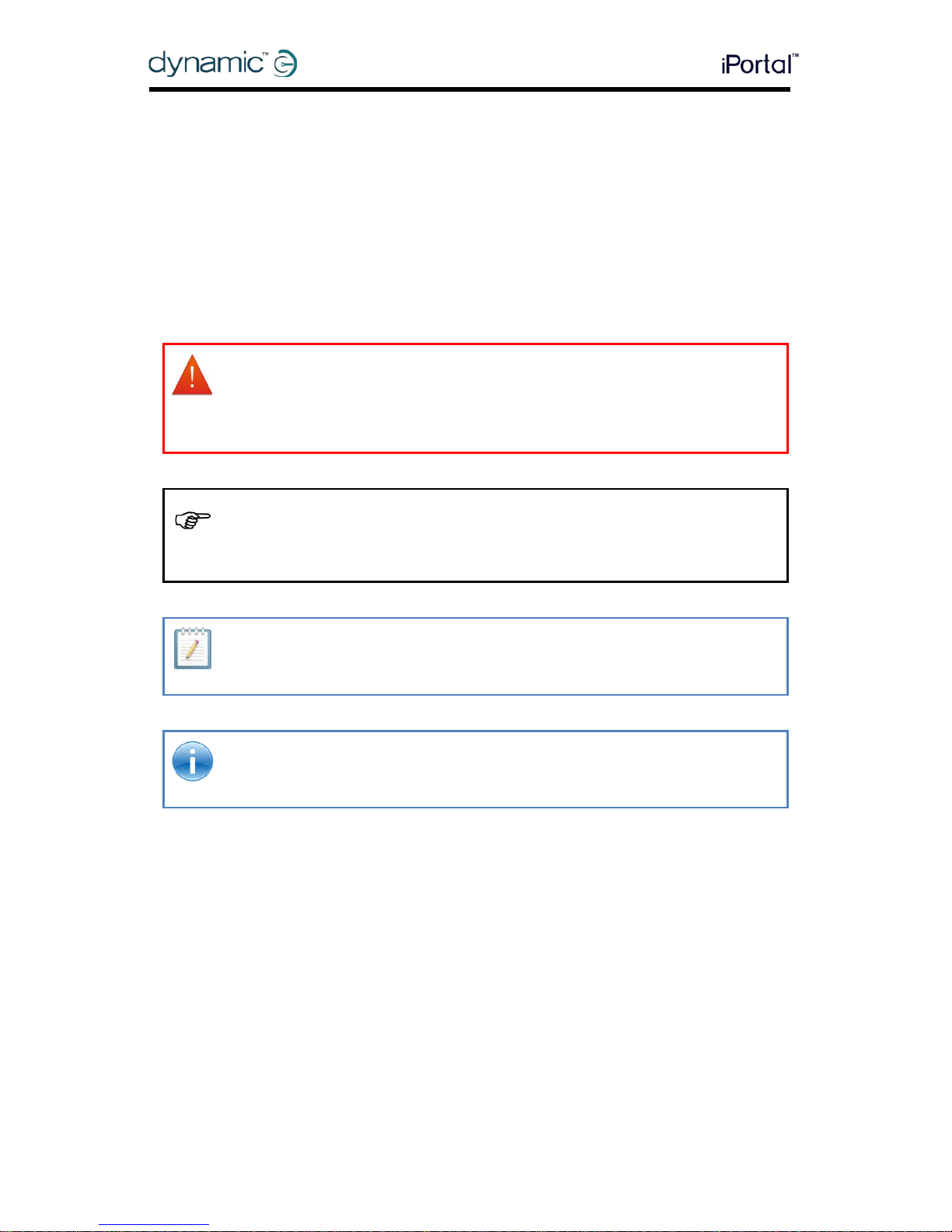
2 GBK52983 iPortal2 User Manual Issue 3 About this manual
1. About this manual
This User Manual describes how to use DYNAMIC CONTROLS’ iPortal2 system; the
intended audience is the user of a powered-wheelchair, with the iPortal2 system
already installed on the wheelchair .
The iPortal2 connects with a D
YNAMIC CONTROLS’ Shark, DX, or DX2 Control System.
Please note that the words iOS device in this manua l refer to iPhone, iPod touch and
iPad.
The following symbols are used throughout this manual to outline important and
helpful information:
WARNING
Warnings provide important inf or mation that must be followed in order to instal l,
configure, and use the product safely and efficiently. Not following the instructions
given in a warning can potentially lead to equipment failure, damage to surrounding
property, injury or death.
CAUTION
Cautions provide supporting information in order to install, configure, and use the
product. Not following the instructions given in cautions can lead to equipment
failure.
NOTE
Notes provide supporting information that may be important to the user, but which
does not involve risk to life, or injury, or damage to the equipment.
REFERENCE
Reference directs the reader to a source of further or more detailed information on a
given topic.
Key information follows such as a mechanical or electrical specification.
Page 3
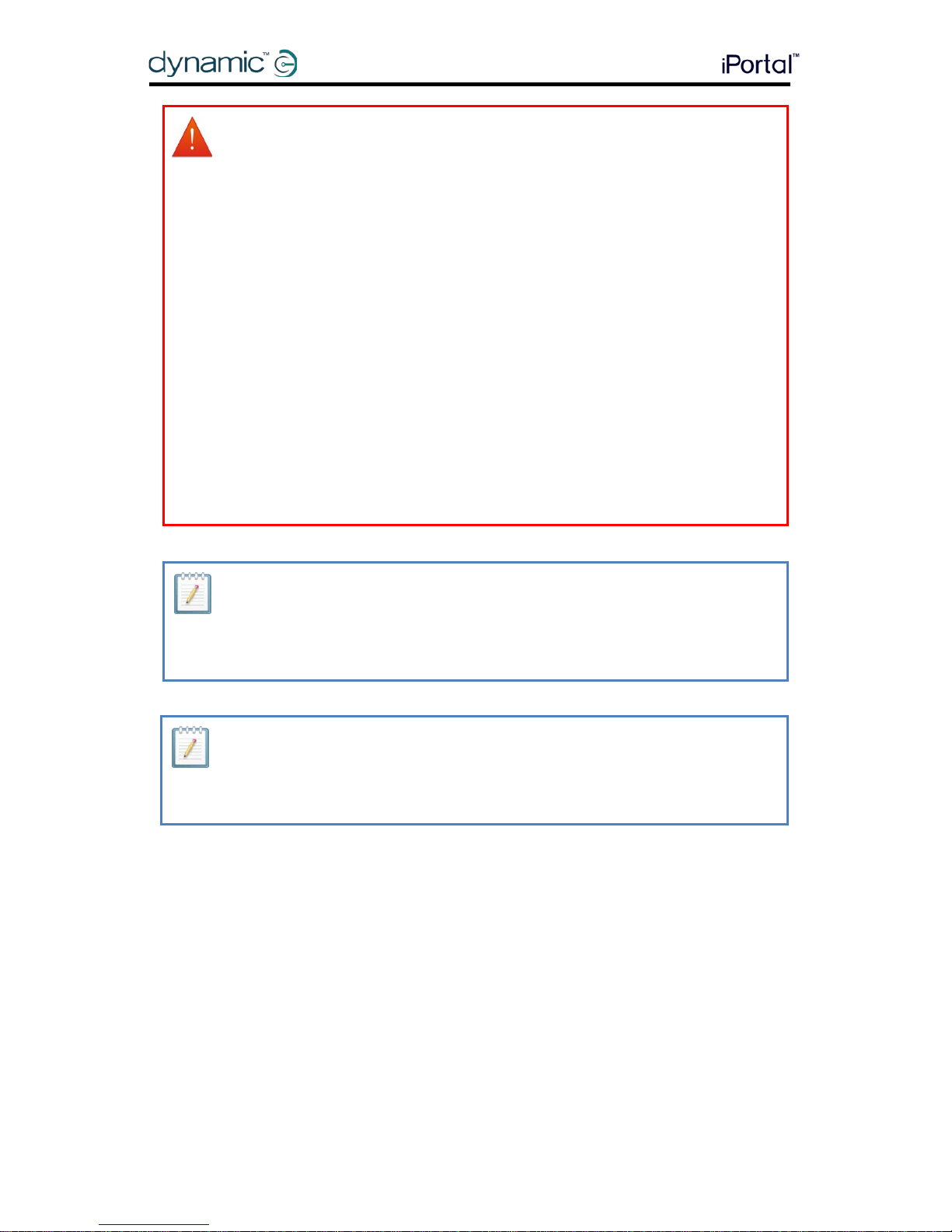
About this manual GBK52983 iPortal2 User Manual Issue 3 3
WARNINGS
1. The iPortal, Shark, DX and DX2 Systems are not user serviceable. Specialised
tools are necessary for the repair of any component. Any attempt to gain
access to, or in any way abuse the electr onic components and associated
assemblies that make up the powered wheel chair system, renders the
manufacturer’s warranty void and the manufacturer free from liability.
2. Do not install, maintain, or operate this equipment before you have read and
understood all the instructions and all the manuals for this product and all the
other products that you use or install together with this product. Follow the
instructions of the manuals. If you do not follow all instruc tions, injury or
damage could result.
3. Do not try to open or disassemble any case - there are no user-serviceable
parts inside.
4. Do not touch the connector pins. If yo u touch the pins, they can become
dirty and/or the system's electronic components can be damaged by
electrostatic discharge.
5. DYNAMIC CONTROLS has tested the iPhone to confirm that Radio Frequency
Interference (RFI) caused by the i Phone does not change the behaviour of
the wheelchair control systems in any way. In the very unlikely case that the
iPhone or another mobile communic at ions device would cause the
wheelchair to behave erratically, turn off the control system. When you turn
off the control system, the chair will hal t.
NOTES
Due to continuous product improvement, DYNAMIC CONTROLS reserves the right to
update this manual. This manual supersedes all previous issues, which must no longer
be used.
DYNAMIC CONTROLS reserves the right to change the product without notification.
NOTE
iPortal2 is the new, u pdated module in Dynamic Controls' iPortal system. In this
manual, iPortal refers to the complete system, that is: iPortal2 module, cradle, cables
and software etc., where iPortal2 just refers to the latest electronic module, that is,
the electronics that the iPortal system connects to.
iPhone, iPod touch, iPad, Safari, Mac and iTunes are trademarks of Apple Inc., r egistered in the
U.S. and other countries. The Bluetooth® word, mark and logos are register ed trademarks
owned by Bluetooth® SIG, Inc., and any use of such marks by Apple is under license. Apple is
not a participant in or sponsor of this promotion.
“Made for iPod” means that an electronic ac c es so ry has been designed to connect
specifically to iPod and has been certified by the developer to meet Apple perform anc e
standards.
“Made for iPhone” means that an elect r onic accessory has been designed to connec t
specifically to iPhone and has been certified by the d evel o per to meet Apple performance
standards.
“Made for iPad” means that an electronic accessory has been designed to co nnec t
specifically to iPad and has been certified by the developer to meet Apple perform anc e
standards.
Page 4
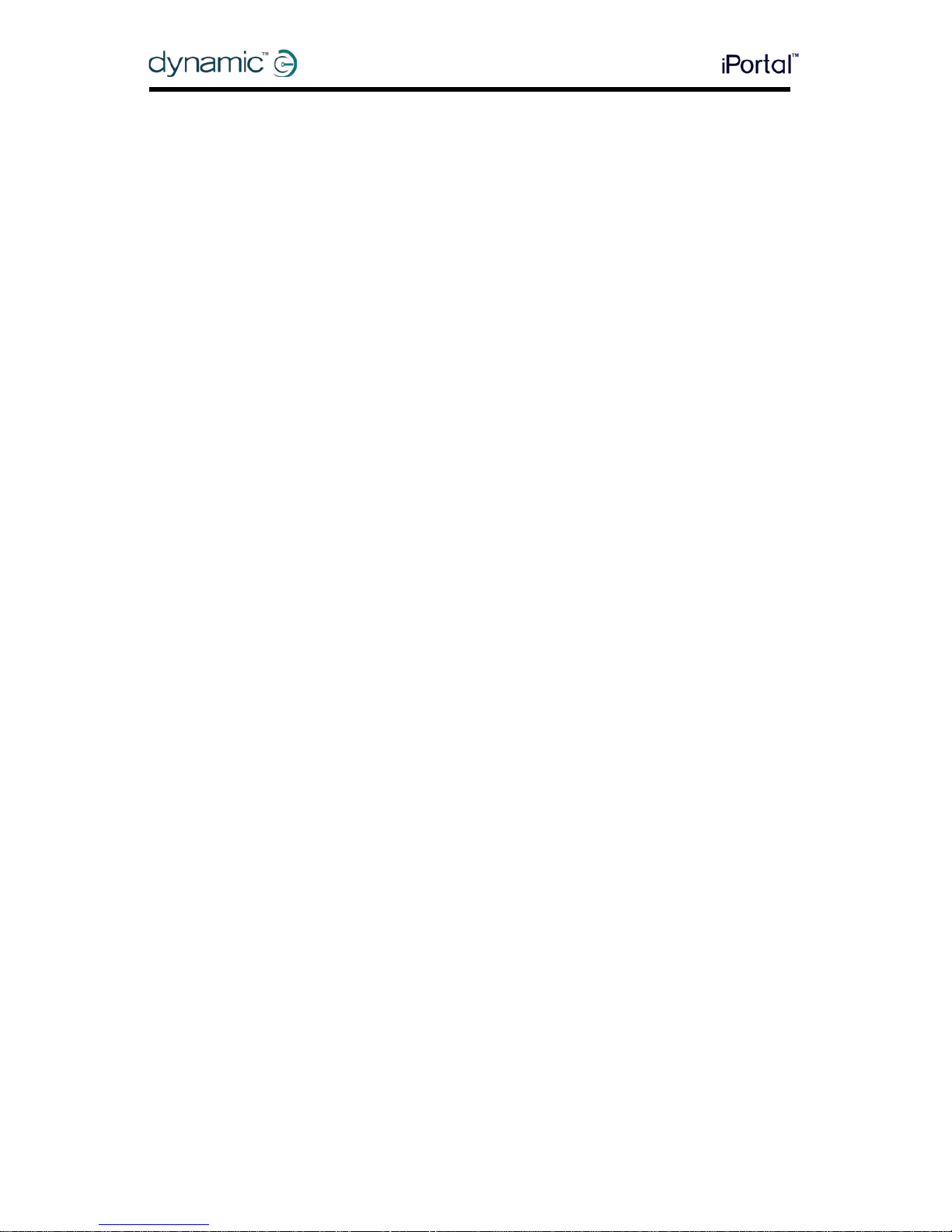
4 GBK52983 iPortal2 User Manual Issue 3 About this manual
Apple is not responsible for the operation of this device or its compliance with s af ety and
regulatory standards. iPod touch is a trademark of Apple Inc., registered in the U.S. and other
countries. iPhone is a trademark of A p pl e Inc. iPad is a trademark of Apple Inc.
D
YNAMIC CONTROLs, the Dynamic logo, the Shark, DX, DX2, iPortal, iPortal2 and Dashboard logos
are trademarks of
DYNAMIC CONTROLS. All other brand and product names, fonts, and company
names and logos are trademarks or registered trademarks of their respective companies.
D
YNAMIC CONTROLs owns and will retain all trademark rights and DYNAMIC CONTROLS or its licensors
own and will retain all copyright, trad e s ec ret and other proprietary rights, i n and to the
documentation.
All materials contained within this manual, in hardcopy or electronic format, are protected by
copyright laws and other intellectual property laws.
© Copyright 2013 DYNAMIC CONTROLS. All rights reserved.
Page 5
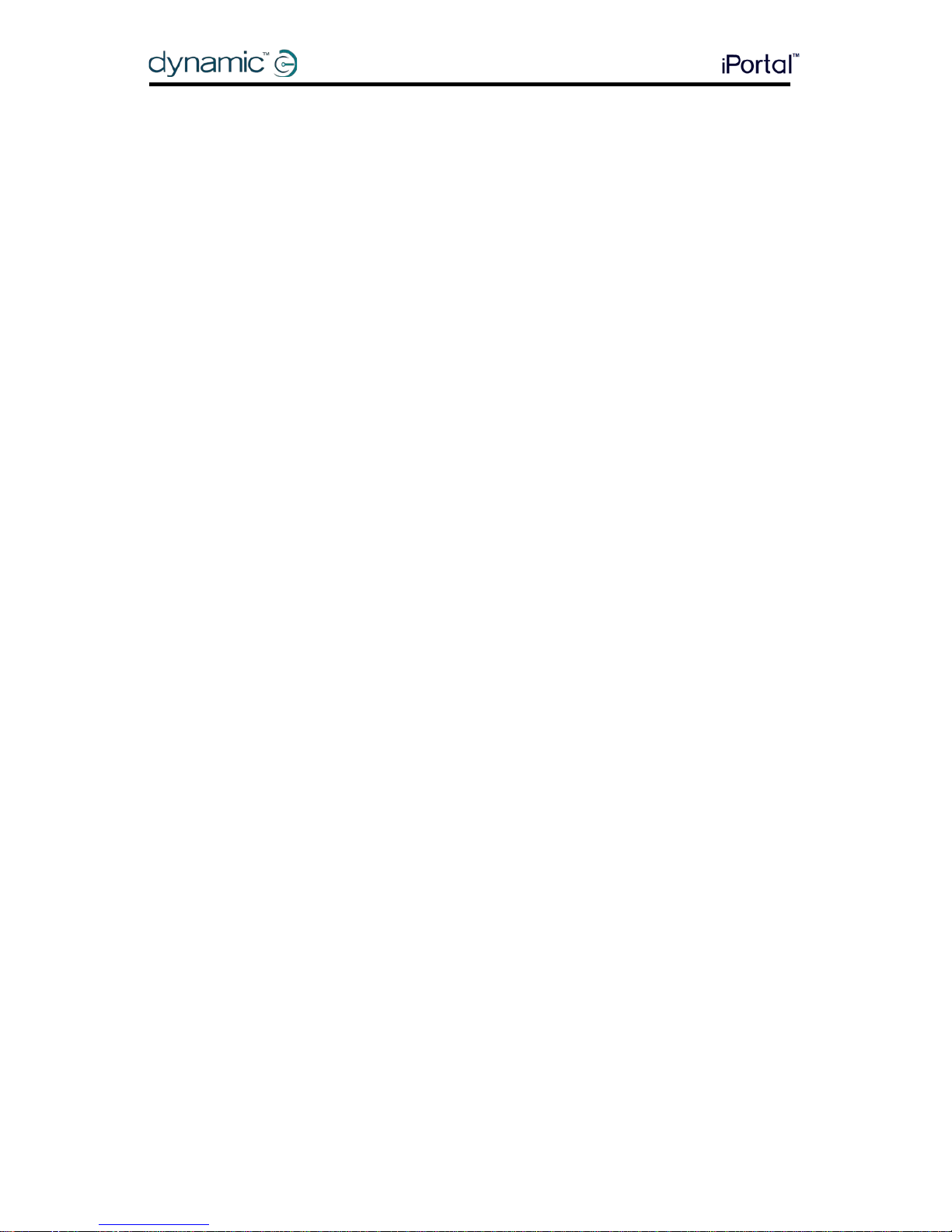
Contents (overview) GBK52983 iPortal2 User Manual Issue 3 5
2. Contents (overview)
1 About this manual
2 Contents (overview)
3 Contents (detailed)
4 iPortal
5 iPortal – Dashboard
6 iPortal – Accessibility
7 iPortal – Mouse Mover
8 iPortal Mouse Mover & Accessibility
9 Appendices
………………………………........................................
………………………………........................................
………………………………........................................
………………………………........................................
………………………………........................................
………………………………........................................
………………………………........................................
………………………………........................................
………………………………........................................
2
5
6
8
33
38
51
53
54
Page 6
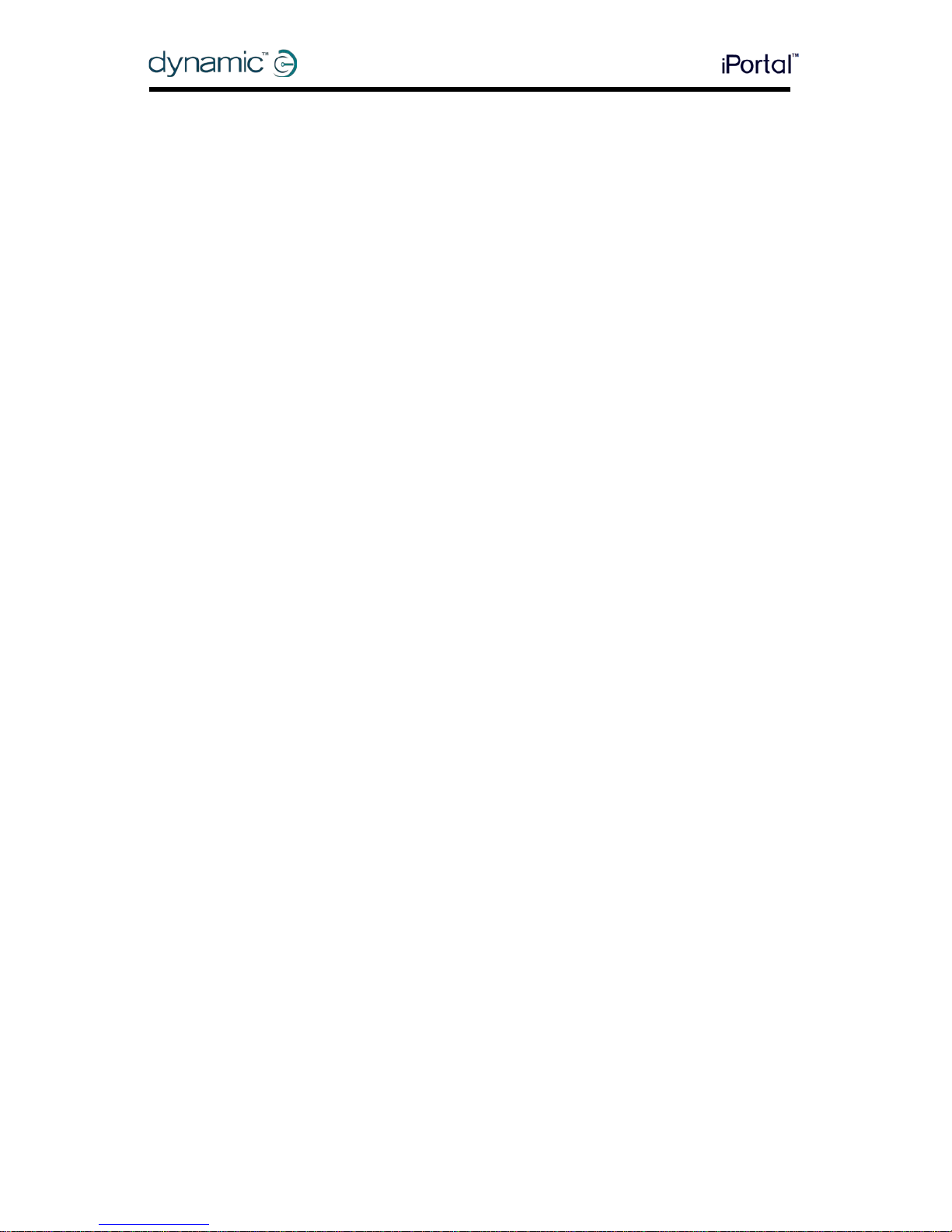
6 GBK52983 iPortal2 User Manual Issue 3 Contents (detailed)
3. Contents (detailed)
1. About this manual ......................................................................................... 2
2. Contents (overview) ...................................................................................... 5
3. Contents (detailed) ........................................................................................ 6
4. iPortal ........................................................................................................... 8
4.1. The iPortal2 in detail ............................................................................................ 9
4.2. The iPortal2 system components ........................................................................ 10
4.3. Setting up the iPortal2 with your iOS device ....................................................... 10
4.3.1. Step 1 - place your iOS device in the iPortal cradle ........................................................ 12
4.3.2. Step 2 - pair the iPortal2 and the iOS device .................................................................. 14
4.3.3. Step 3 - download the iPortal Dashboard application .................................................... 15
4.3.4. Step 4 - optionally activate the iPortal Accessibility feature .......................................... 17
4.3.5. Step 5 - optionally activate the iPortal Mouse Mover feature ....................................... 20
4.4. Setting up the iPortal2 with your PC or laptop .................................................... 22
4.5. Setting up the iPortal 2 with your Apple iMac (OS X) ......................................... 26
4.6. iPortal2 Status LEDs ........................................................................................... 30
4.6.1. Bluetooth® wireless link flash codes (blue LED) .............................................................. 30
4.6.2. iPortal2 connection module flash codes (green LED) ..................................................... 30
4.7. Charging an iOS device ....................................................................................... 31
4.8. Charging or powering a second device ................................................................ 31
4.9. Supported remotes and operating modes .......................................................... 31
4.9.1. DX/DX2 Remotes ............................................................................................................ 32
4.9.2. Shark Remotes ................................................................................................................ 32
5. iPortal – Dashboard ..................................................................................... 33
5.1. Drive mode ........................................................................................................ 33
5.2. Seating mode ..................................................................................................... 33
5.3. About menu ....................................................................................................... 34
5.4. Settings menu .................................................................................................... 35
5.5. System messages ............................................................................................... 36
5.6. Status icons ........................................................................................................ 36
6. iPortal – Accessibility ................................................................................... 38
6.1. Using iPortal Accessibility with Apple’s VoiceOver ............................................. 39
6.1.1. Joystick Commands ......................................................................................................... 39
6.1.2. Navigation mode ............................................................................................................ 40
6.1.3. Text mode ....................................................................................................................... 41
6.2. Using iPortal Accessibility with Apple’s AssistiveTouch ....................................... 43
6.2.1. Enabling AssistiveTouch .................................................................................................. 44
6.2.2. Moving and selecting with the AssistiveTouch cursor .................................................... 44
6.2.3. The AssistiveTouch menu ............................................................................................... 48
7. iPortal – Mouse Mover ................................................................................ 51
Page 7
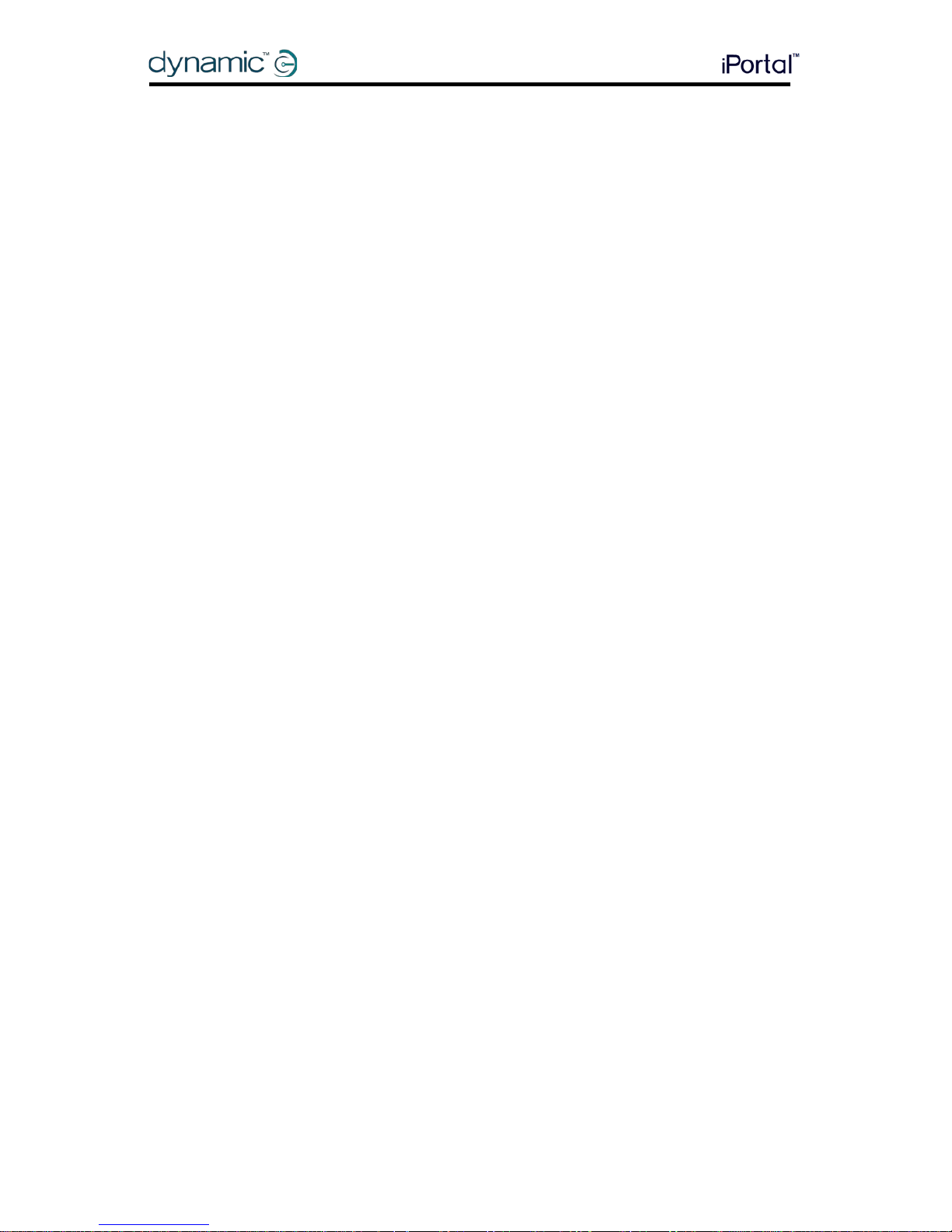
Contents (detailed) GBK52983 iPortal2 User Manual Issue 3 7
7.1. Using Mouse Mover ........................................................................................... 51
7.1.1. Mouse-click mode ........................................................................................................... 51
7.1.2. Mouse-move mode ........................................................................................................ 52
8. iPortal Mouse Mover & Accessibility ........................................................... 53
9. Appendices .................................................................................................. 54
9.1. Quick Start Guide to iPortal Accessibility ............................................................ 54
9.1.1. DX-ACU3B ....................................................................................................................... 54
9.1.2. DX-REM24SD ................................................................................................................... 54
9.1.3. DX-REMG90 .................................................................................................................... 55
9.1.4. DX-REMG91 .................................................................................................................... 55
9.1.5. DX2-REMA-ACS2, DX2-REMB-ACS2, DX2-REM420, DX2-REM421 .................................. 55
9.1.6. DX2-REM550, DX2-REM551 ............................................................................................ 56
9.2. Alternative mode actions ................................................................................... 56
9.3. Tutorials for iPortal Accessibility with VoiceOver ............................................... 57
9.3.1. Navigating the iOS device ............................................................................................... 57
9.3.2. Using Applications .......................................................................................................... 61
9.4. Apple disclaimer ................................................................................................ 69
10. Index ........................................................................................................... 70
Page 8
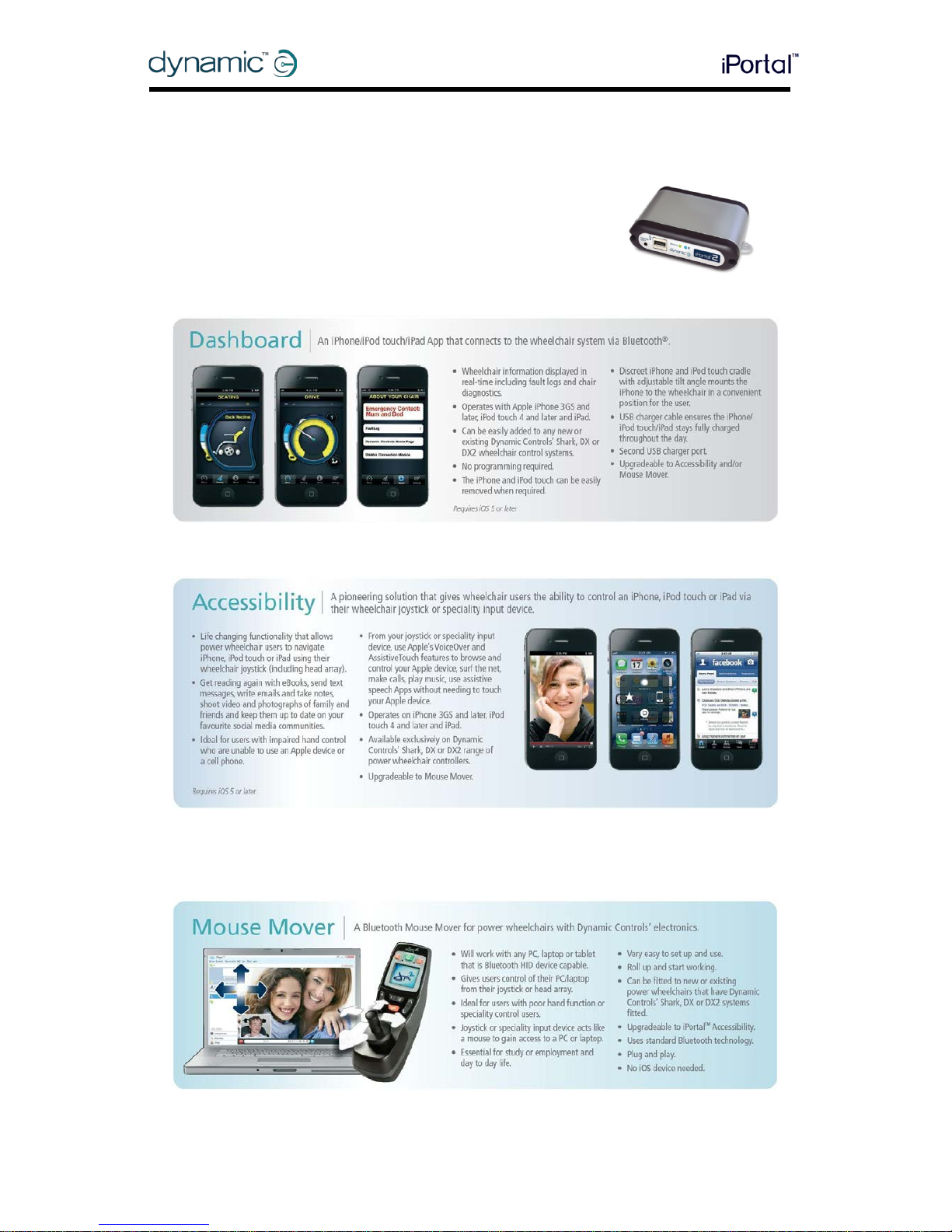
8 GBK52983 iPortal2 User Manual Issue 3 iPortal
4. iPortal
DYNAMIC CONTROLS’ iPortal is a bridge between your powered-wheelchair and your
communications technology.
When combined with an iOS device and the Dashboard
application, iPortal provides the powered-wheelchair user
with essential wheelchair information such as battery state,
driving speed, seating adjustments, and an emergency call
function.
When combined with an iOS device and the Accessibility feature, the powered-
wheelchair’s remote joystick is used to navigate and interact with your iOS device.
When combined with a PC or laptop and the Mouse Mover feature, the wh ee lch a ir ’s
joystick or other speciality input device is used to navigate and interact with your PC
or laptop’s mouse pointer.
Page 9
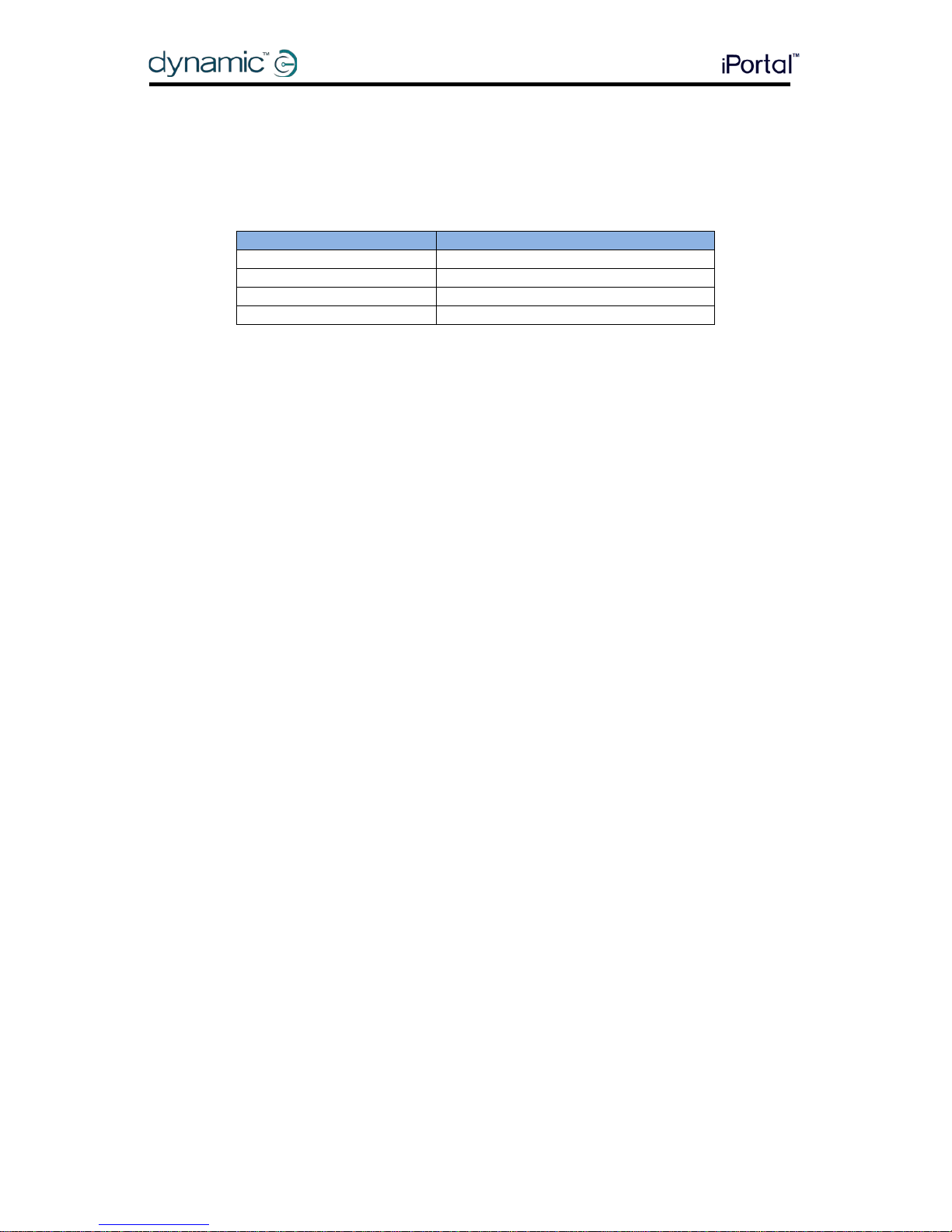
iPortal GBK52983 iPortal2 User Manual Issue 3 9
Dashboard is a free application, and can be downloaded from the iPortal™ store via
iTunes. Once installed on your iOS device, Dashboard can also be used to manage
upgrades for the Accessibility and Mouse Mover features. Upgrades can be
purchased at any time, and in any order. Alternatively, the iPortal unit can be
purchased with either or both of the Accessibility and Mouse Mover features already
enabled, as shown in the table below.
iPortal2 part number
Description
DJ-BTINT
iPortal Dashboard
DJ-BTINT–ACC
iPortal Accessibility
DJ-BTINT–HID
iPortal Mouse Mover
DJ-BTINT–HID–ACC
iPortal Mouse Mover + Accessibility
4.1. The iPortal2 in detail
The iPortal2 is the front-runner of a new generation of powered-wheelchair
accessories that present a completely new approach to meeting a poweredwheelchair user’s needs and wishes.
The iPortal2, which is compatible with D
YNAMIC CONTROLS’ Shark, DX, and DX2
wheelchair controllers, can connect to an iOS device to display powered-wheelchair
information in real time.
The iPortal2 has the following features:
• connects with D
YNAMIC CONTROLS’ Shark, DX or DX2 wheelchair control systems
without reprogramming the wheelcha ir
• an adjustable mounting arm and cradle that attaches to the wheelchair and
conveniently positions the iOS device for the user
• an Apple USB charging port to keep the iOS device fully charged
• an auxiliary USB port (charging-only), for other devices
• wheelchair fault logging
• the iPortal Dashboard application displays wheelchair information in real time.
Using Bluetooth
®
technology to connect with the wheelchair system, the
following is provided:
o speed and speed range indicator
o compass heading (iPhone 3GS (or later) only)
o seat adjustment indicator
o battery state
o drive profile indicator
o emergency call function (iPhone only)
• with the Accessibility feature enabled, th e powered-wheelchair’s remote
joystick is used to navigate, interact and control your iOS device.
• with the Mouse Mover feature enabled, the wheelchair’s joystick or other
speciality input device is used to navigate and interact with your PC or
laptop’s mouse point er
• with the Mouse Mover + Accessibility features ena bled, the wheelchair’s
joystick or other speciality input devic e is used to navigate and interact with
your PC or laptop’s mouse pointer as well as navigate, interact and control
your iOS device.
Page 10
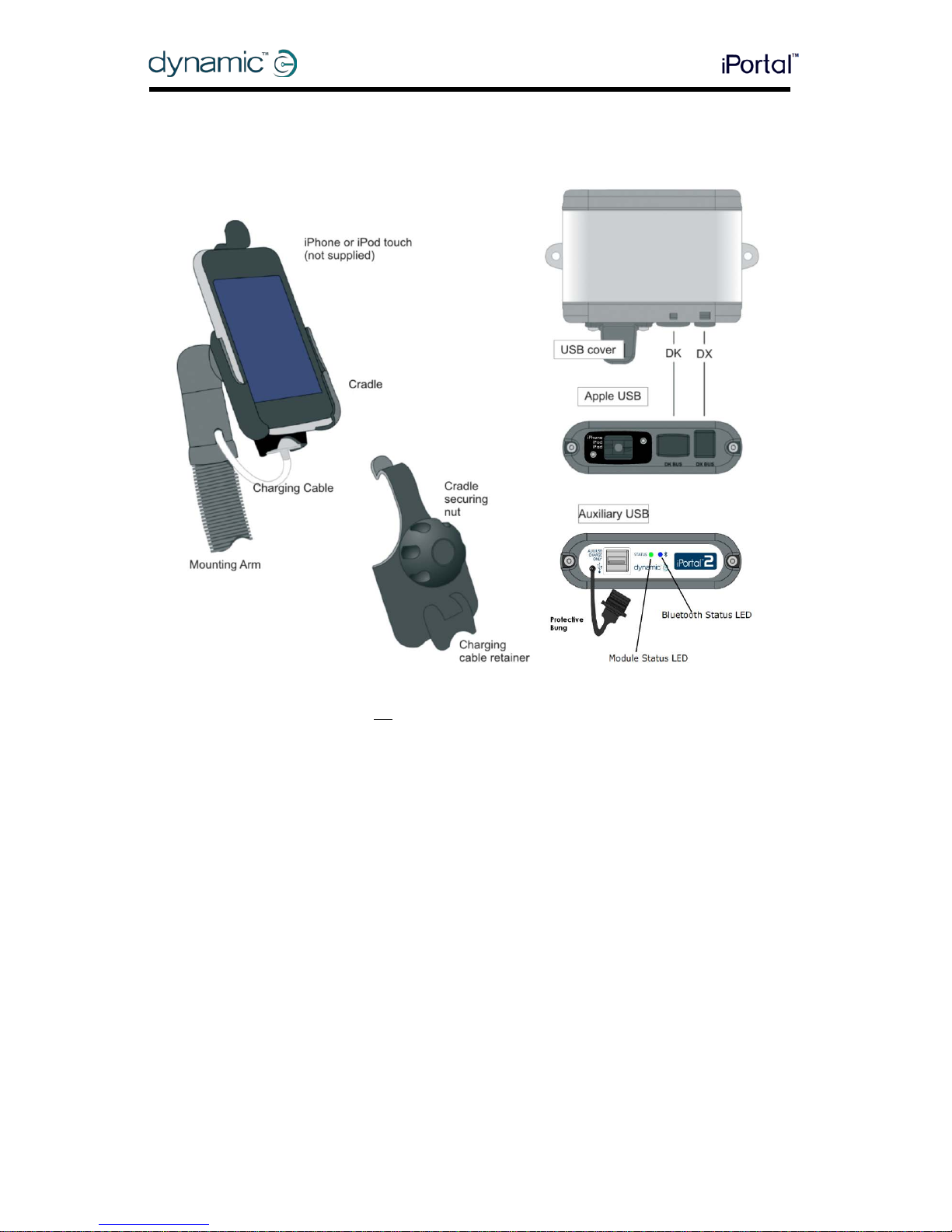
10 GBK52983 iPortal2 User Manual Issue 3 iPortal
4.2. The iPortal2 system components
The following components are provided with the iPortal system. Note the names of
the components, as they will be referred to throughout the rest of this manual.
Note:
iPhone and iPod touch are not included in the packages. The cables (DK BUS, DX BUS, and Y-cable
(for Shark)), mounting arm and cradle must be ordered separately.
4.3. Setting up the iPortal2 with your iOS device
Before you can use your iPortal2 system, you will need to set up the iPortal2 with your
iOS device by placing your iOS device securely in the cradle, and then making sure
that the iPortal2 and your iOS device can communicate correctly. As a one-off set-up
process, you will also have to download the iPortal Dashboard application to run on
your iOS device.
The following section describes how to get your iPortal2 working with your iOS device
for the first time. The process is as follows:
• step 1 - place your iOS device in the iPortal cradle
• step 2 - pair the iPortal2 and the iOS device (this means establish a Bluetooth
connection)
• step 3 - download the iPortal Dashboard application
• step 4 - optionally activate the iPortal Accessibility feature
• step 5 - optionally activate the iPortal Mouse Mover feature
Page 11
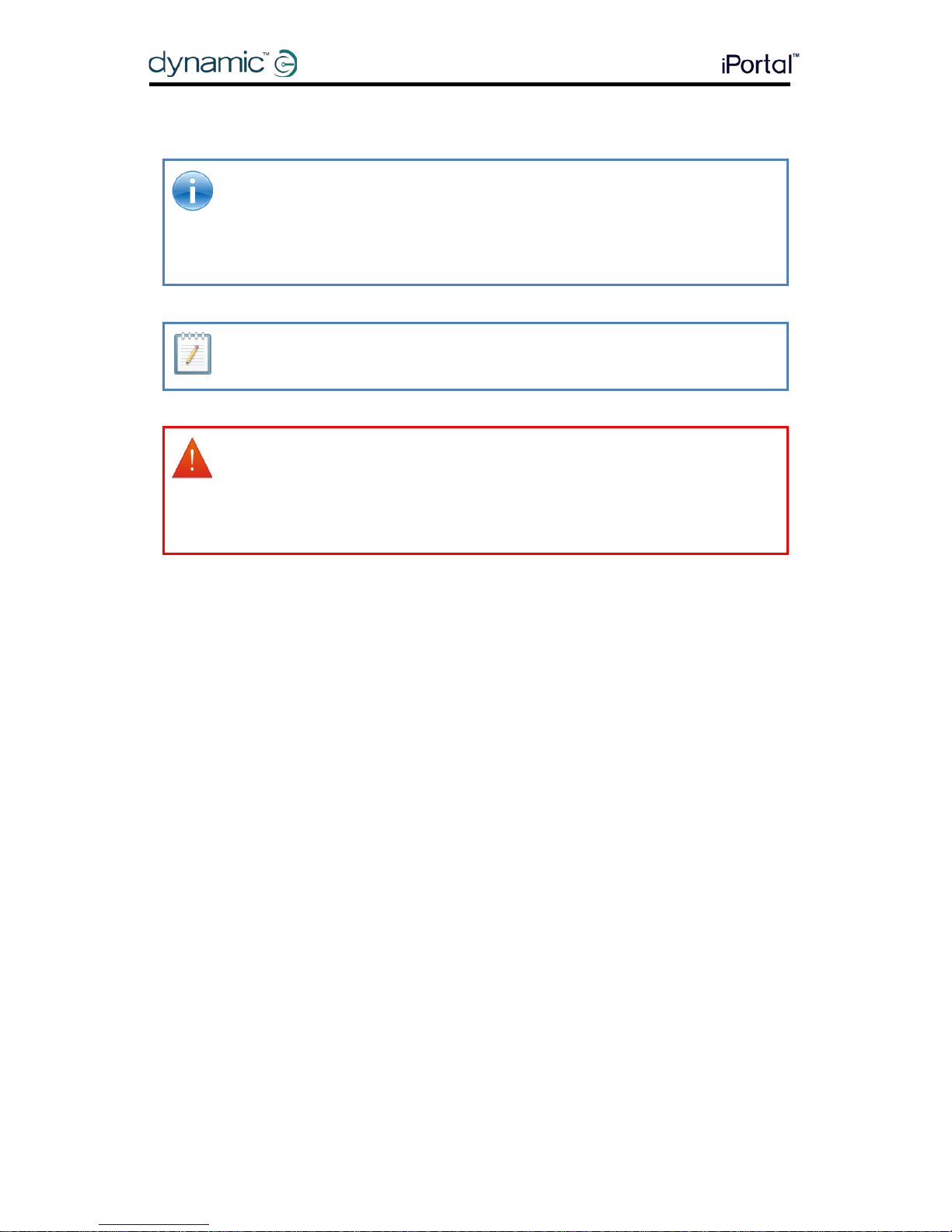
iPortal GBK52983 iPortal2 User Manual Issue 3 11
These topics are explained in more detail, in the sections following.
REFERENCE
For more details of iOS device features, capability, and minimum system requirements
visit www.apple.com
The iPhone, iPad and iPod touch U ser G u ides are available from
www.apple.com/support
NOTE
Dashboard can only display information it receives from your wheelchair control
system. Dashboard does not send any information back to your control system, and
cannot control the wheelchair.
WARNING
ALWAYS switch off the wheelchair system when leaving the wheelchair.
ALWAYS ensure that the wheelchair system is switched off before entering the
wheelchair.
ALWAYS switch off the wheelchair system when not in use.
Page 12
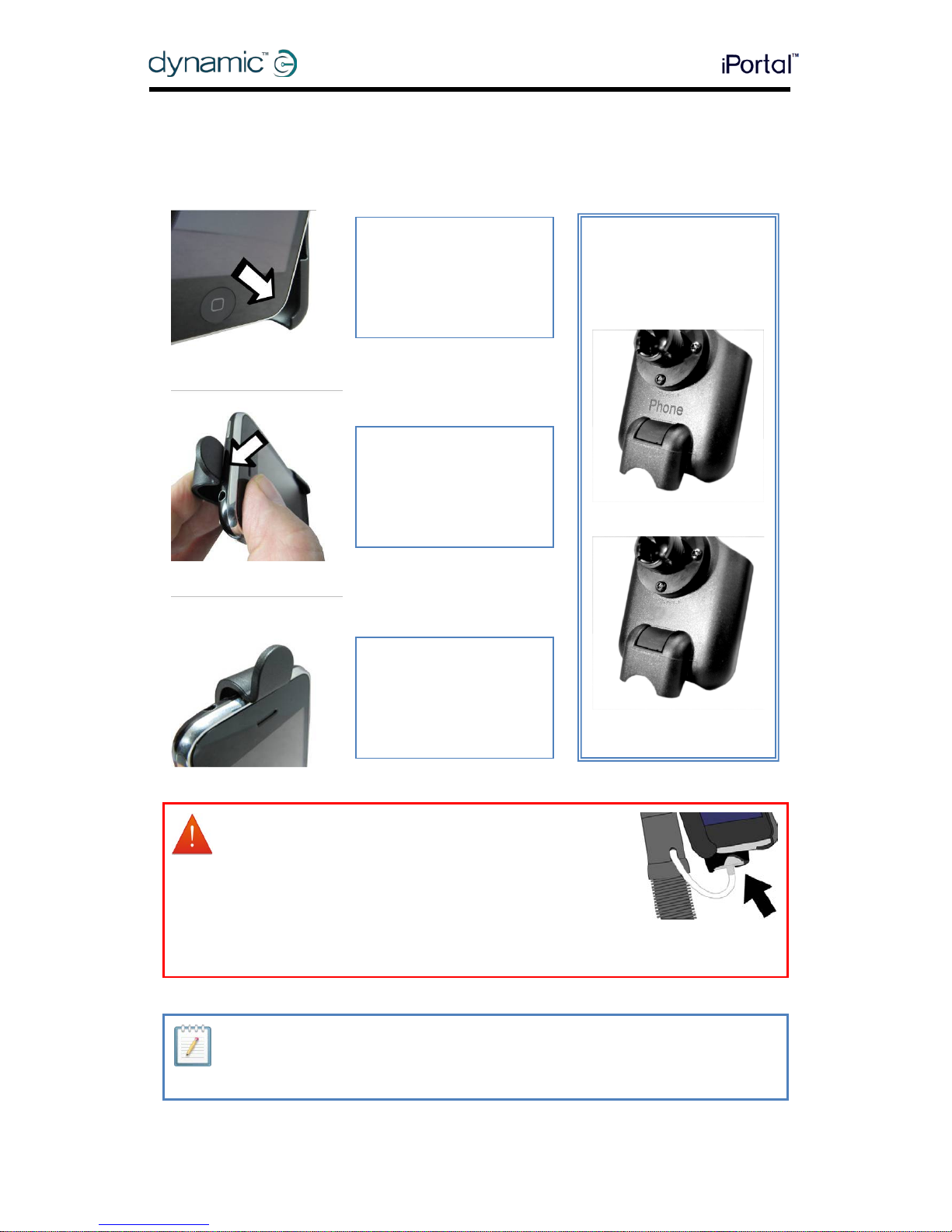
12 GBK52983 iPortal2 User Manual Issue 3 iPortal
4.3.1. Step 1 - place your iOS device in the iPortal cradle
Make sure that you have the correct cradle for your device. Check the identifier as
shown below, right. Put your iPhone or iPod touch into the iPhone or iPod touch
cradle on your wheelchair. When your device is in position, you will f eel a click.
WARNING
iOS devices are not intended for use i n the rain or other wet
environments. To protect the iOS device from damage when
in a wet environment, it MUST be removed from the cradle
and stored in a dry place. Put the chargi ng cabl e c onnector
in the charging cable park.
The protective bung on the iPortal2 M UST be used when the charge-only socket is not
in use.
NOTE
The cradles included support both the iPhone 3 & 4 variants and the iPod touch 3.
For mounting solutions of other Apple iOS devices and models, consult your local
Dynamic Controls office or mobility dealer.
Put your iPhone or iPod
touch into the cradle at
the bottom first. Be s ure
that your device is
correctly located.
Push the top of your
device into the cradle.
You will feel the device
click into position.
Be sure your device is
secure in the cradle
before driving your
wheelchair.
The cradle identifier is
on the back of the
cradle above the
charging cable park.
iPhone
iPod touch
Page 13
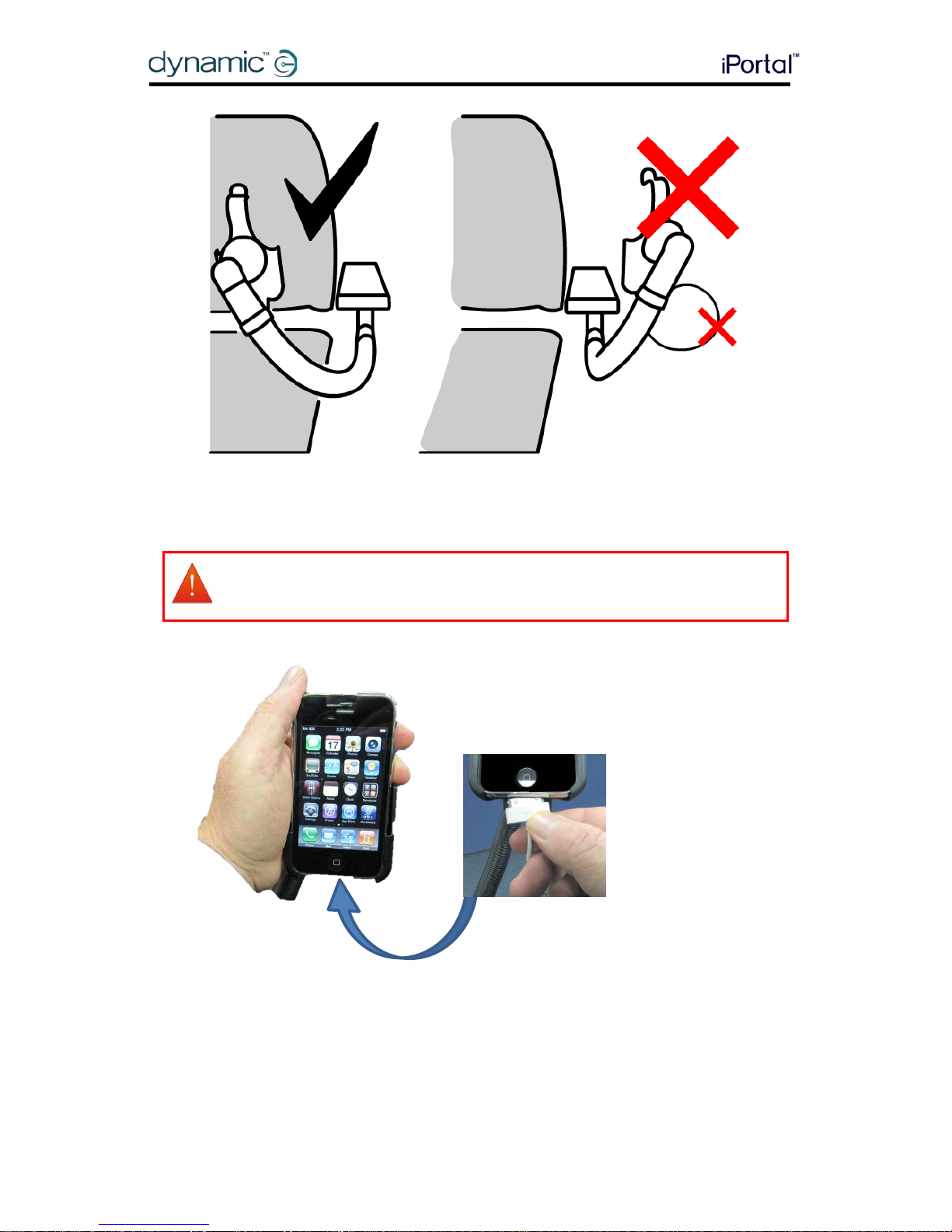
iPortal GBK52983 iPortal2 User Manual Issue 3 13
Adjust the mounting arm to position your device for comfortable operation.
WARNING
Do not position the cradle outside the frame of the wheelchair otherwise it c an strike
objects or passers-by, causing injury. Adjust the cradle such that it remains inside the
frame of the wheelchair.
Connect the charging cable to your device. When you turn on the power at your
Remote, your iOS device will beep or vibrate to confirm that it is receiving a charge
from the wheelchair battery.
Page 14
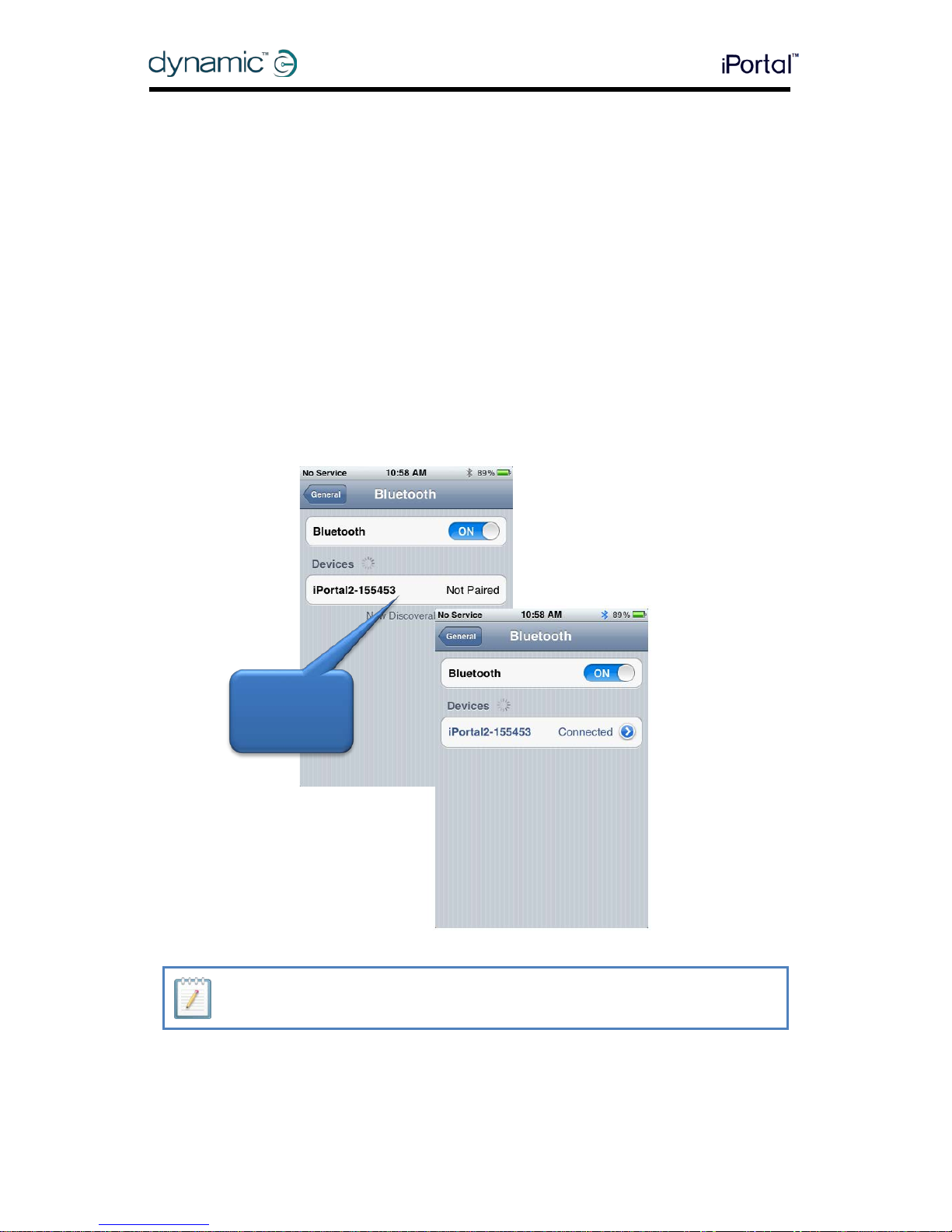
14 GBK52983 iPortal2 User Manual Issue 3 iPortal
4.3.2. Step 2 - pair the iPortal2 and the iOS device
The Shark, DX or DX2 wheelchair control syste m communicates with your iOS device
via the iPortal2 module, using a Bluetooth® wireless link. Before using your iOS device
with your wheelchair control system, you must first pair (this means establish a
Bluetooth connection) your iOS device with the iPortal2.
To pair the devices, start from your iOS device Home screen, and then:
• browse to Settings ► General ► Bluetooth ;
• turn on Bluetooth. Your iOS device will start searching for nearby devices;
• on the wheelchair, turn the power off and on;
• when your iOS device finds your iPortal module, tap on it to connect to it.
Note, your iPortal2 module will be displayed as “iPortal2-xxxxxx”, where “xxxxxx” is a unique number
identifying your iPortal2.
NOTE
If you see an instruction on your iOS device to “cycle the power”, turn the power off
at your Remote, and then turn it on again.
Tap here to
connect to
your iPortal2
Page 15
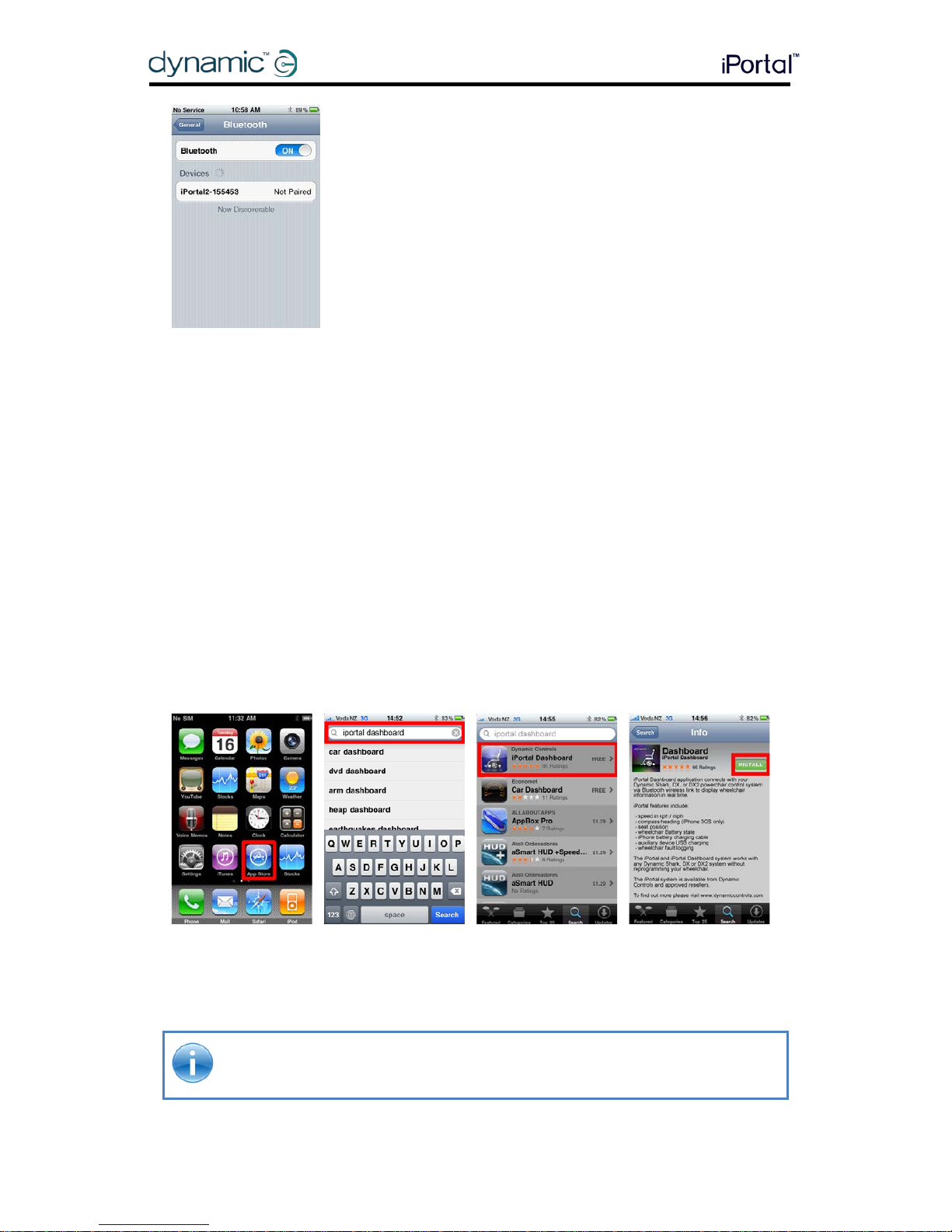
iPortal GBK52983 iPortal2 User Manual Issue 3 15
4.3.3. Step 3 - download the iPortal Dashboard application
To download the iPortal Dashboard application, you must have an iTunes Store
account and an active internet connection. You can use either your iOS device or
your computer to connect to the Internet and the iTunes Store. You can set up an
iTunes account at www.apple.com/itunes.
4.3.3.1. To download the iPortal Dashboard using your iOS device:
Start from the iOS device Home screen.
• Browse to the App Store
• Search for iPortal Dashboard
• Select iPortal Dashboard from the search results
• Tap INSTALL
If you use your iPhone to download the iPortal Dashboard application, the
application is installed automatically on your iPhone and is ready to use.
REFERENCE
For more details of how to download and i nstall an application from the iTunes Store,
refer to the iPhone, iPod touch, or iPad User Guides. The iPhone, iPod touch, and iPad
User Guides are available from www.apple.com/support
After your device and the iPortal2 have successfully paired,
the connection is li sted on the Bluetooth® menu.
Note that sometimes when attempting to pair your iOS
device with the iPortal2, one or the other may time out
while waiting for an input from you. If the procedure does
not work the first time, repeat the steps above.
If your chair is programmed to go into sleep mode after
only one minute of inactivity, the chair may enter this mode
during pairing, causing pairing to fail. If this is the case, ask
your therapist or dealer to increase the slee p time-out
value.
Page 16
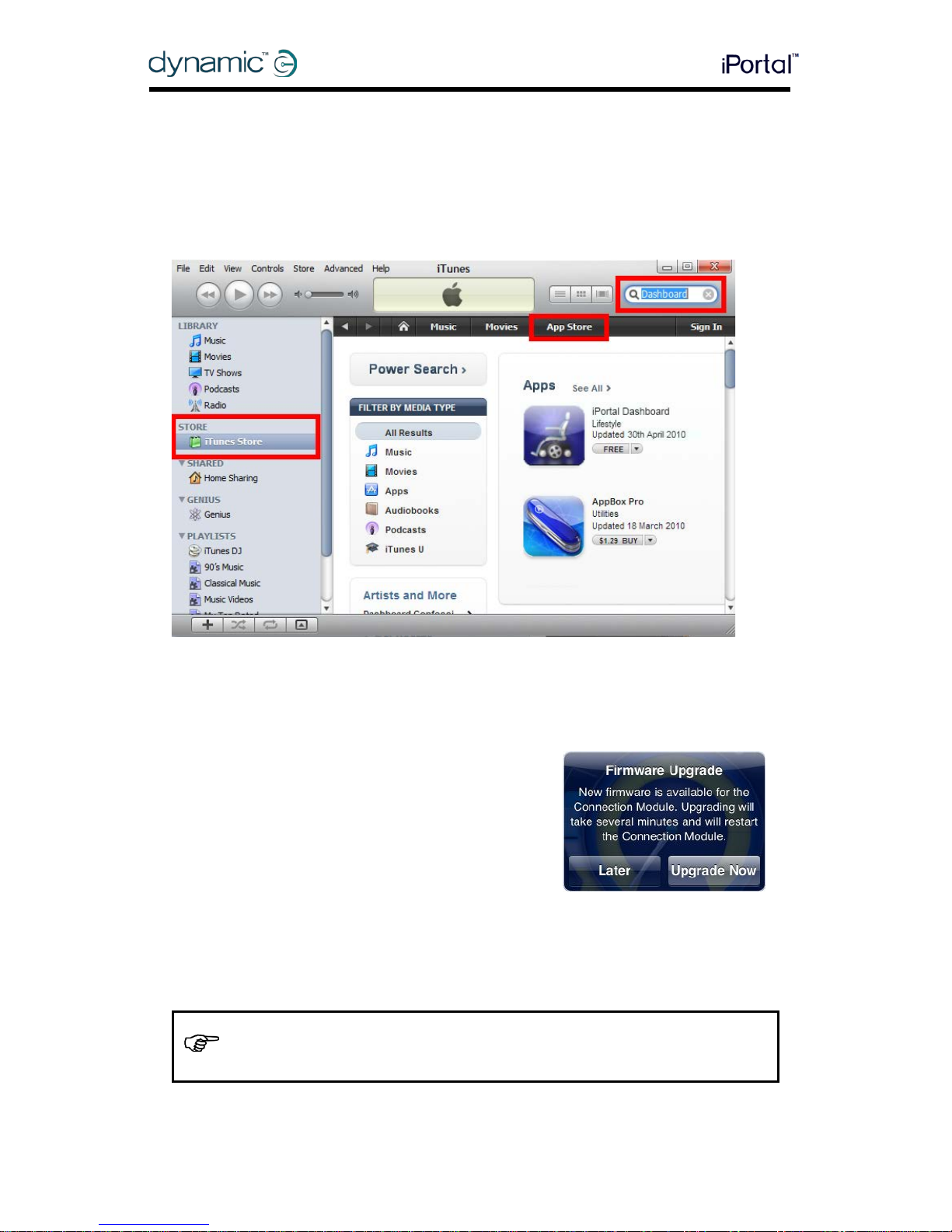
16 GBK52983 iPortal2 User Manual Issue 3 iPortal
4.3.3.2. To download iPortal Dashboard using your computer:
Start your Internet connection and start iTunes.
• Browse to the iTunes Store, and then browse to the App Store
• Search for iPortal Dashboard and select iPortal Dashboard from the search
results
• Click INSTALL
If you use your computer to download the iPortal Dashboard application, the
application will be install ed automatically on your iOS device next time you sync.
4.3.3.3. Firmware upgrades
The Dashboard application automatically checks for
newer versions of firmware for the iPortal2 module. If
the firmware is out-of-date, the Dashboard
application will ask you if you want to upgrade it
(see image right). It is strongly recommended to
perform the upgrade when asked.
If you do not want to upgrade the firmware
straightaway, then press the Later button and the
Dashboard application will start normally - you will
be asked to upgrade again after 24 hours has
passed.
If the time is convenient for you, press the Upgrade Now button.
CAUTION
DO NOT CYCLE THE POWER during the upgrade process as an interruption could
lead to the iPortal2 becoming inoperable.
Page 17
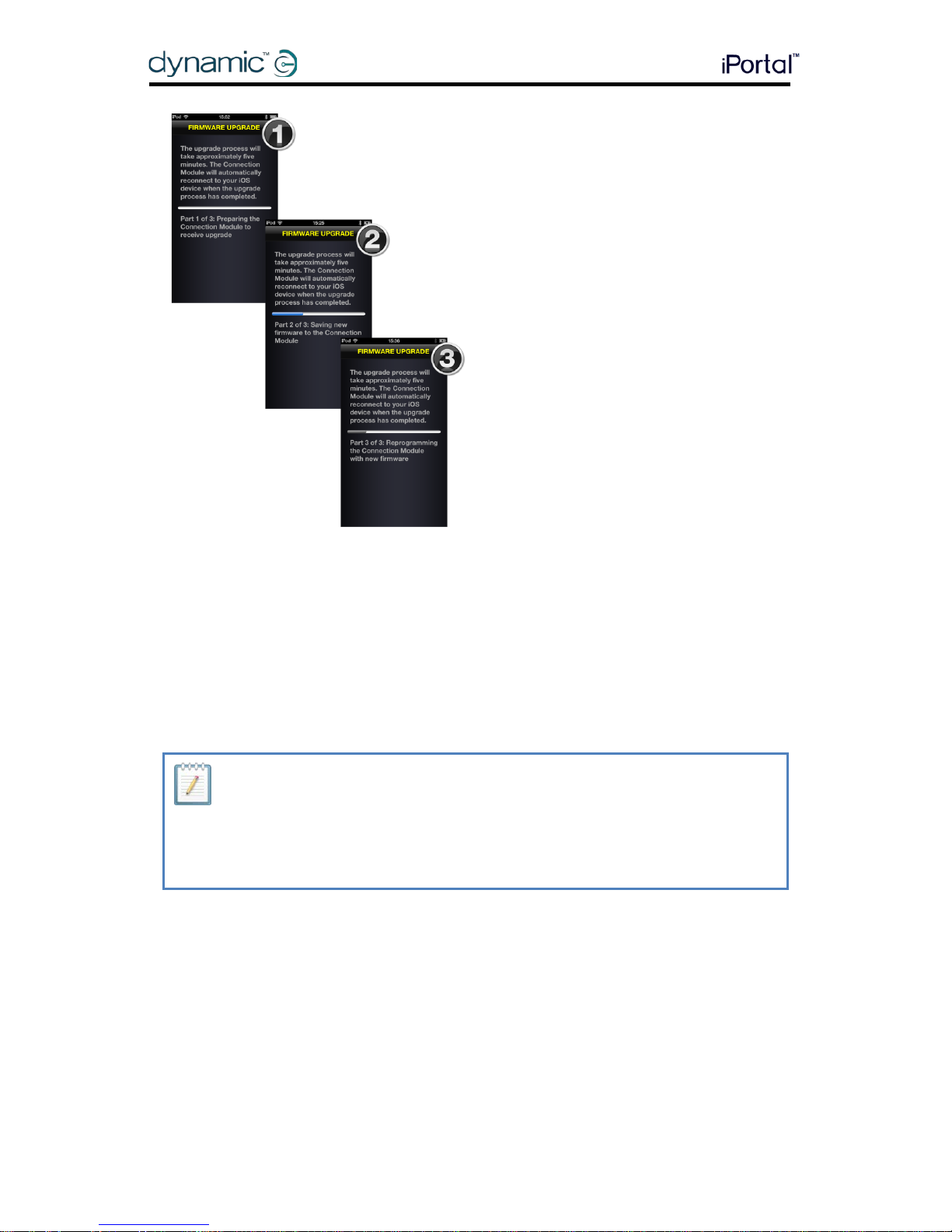
iPortal GBK52983 iPortal2 User Manual Issue 3 17
The upgrade process will take several
minutes and comprises three parts:
Part 1 prepares the Connection
Module for receiving the upgrade.
Part 2 saves the new firmware to the
Connection Module.
Part 3 reprograms the Connection
Module with the new firmware.
On completion of part 3, the connection
is restored automatically.
In the unlikely event that the con n ec t i o n
fails to restore itself automatically, the
following message will be displayed on
the screen:
Please cycle the power to reconnect.
At this point you will have to cycle the
power yourself by switching your system’s
power off and then on.
4.3.4. Step 4 - optionally activate the iPortal Accessibility
feature
If your iPortal2 module does not have Accessibility enabled, then as a one-off
process, you can enable it through Dashboard.
To activate the iPortal Accessibility feature, you must have an active internet
connection on your iOS device, and be paired with the iPortal2 module (see section
4.3 to see how to pair the iOS device with the iPortal2).
NOTE
When activating the iPortal Accessibility feature, it is important that you DO NOT:
• press the iOS device Home button
• turn off the wheelchair’s power
• drive the wheelchair
To activate the iPortal Accessibility feature, proceed as shown below:
• Start the Dashboard application.
• Browse to Settings -> Purchase Upgrades
• Buy the Accessibility feature
Page 18
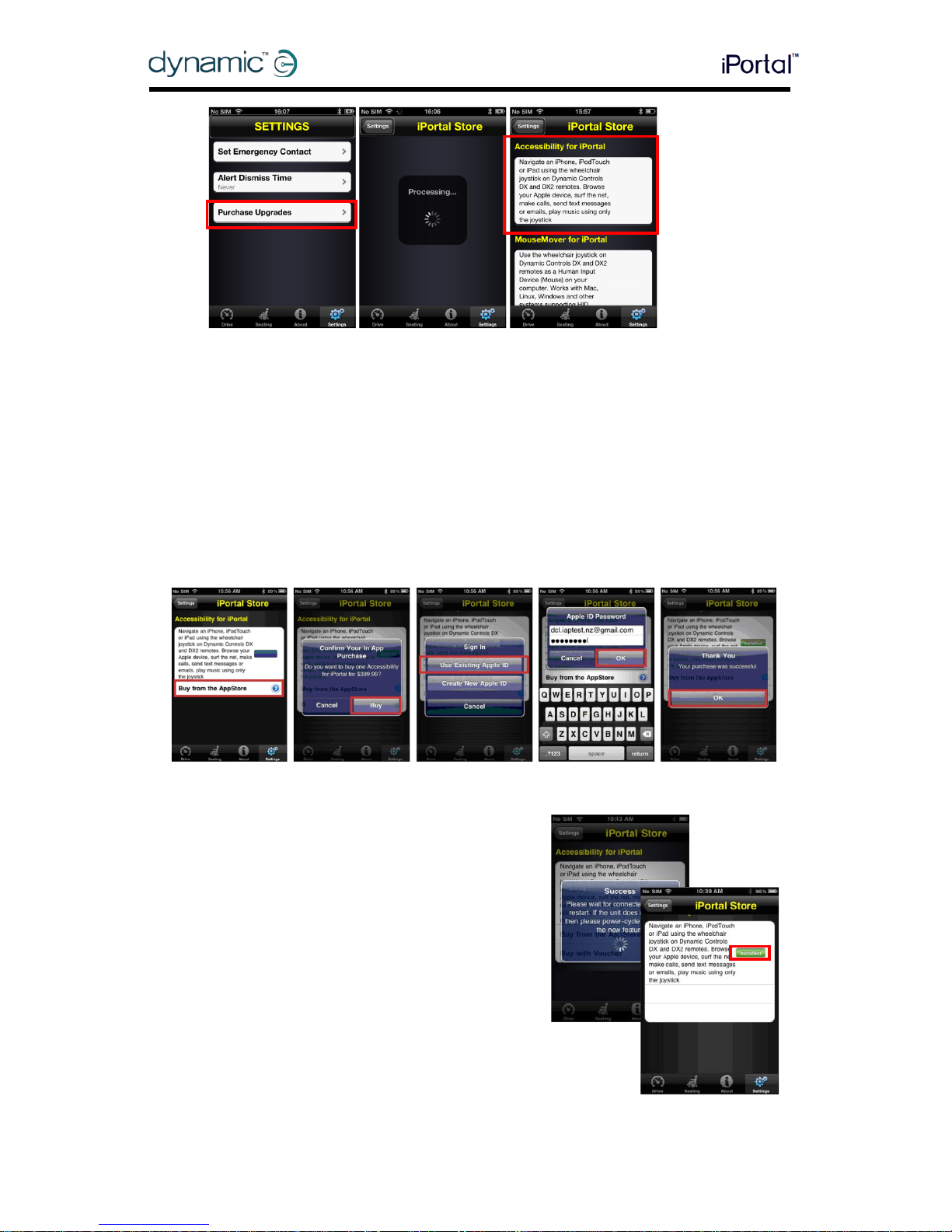
18 GBK52983 iPortal2 User Manual Issue 3 iPortal
After performing the steps above,
• Select Buy from the AppStore
• Tap Buy on the confirm purchase screen
• Tap Use Existing Apple ID on the Sign In screen (To buy from the AppStore, you
must have an active AppStore account. If you do not have an AppStore
account, you can create one by selecting Create New Apple ID on the Sign
In screen)
• Enter your Apple ID and password and tap Ok
• Wait for the Thank You screen to pop up to confirm your successful purchase
• Click Ok
4.3.4.1. Completion of purchase
When the purchase is s uccessfully completed, the
iPortal2 module will restart.
Once the iPortal2 reconnects to the iOS device,
the iPortal Store screen on your iOS device will
show the Accessibility feature as Installed and will
automatically be activated on your iPortal2
module.
Page 19
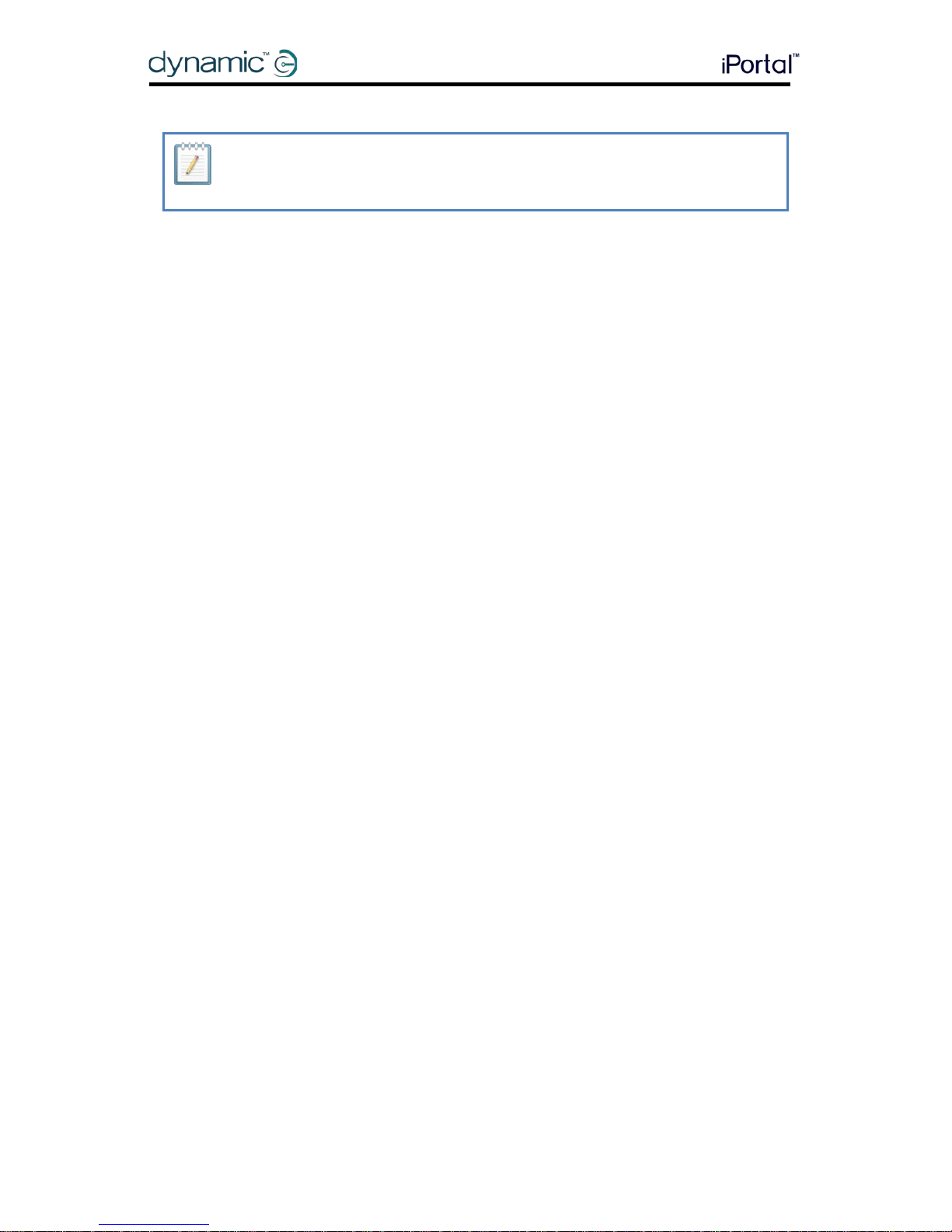
iPortal GBK52983 iPortal2 User Manual Issue 3 19
NOTE
If the unit does not restart automatic al l y, then you can power-cycle the unit (power
off, then power on) to enable the Accessibility feature.
Page 20
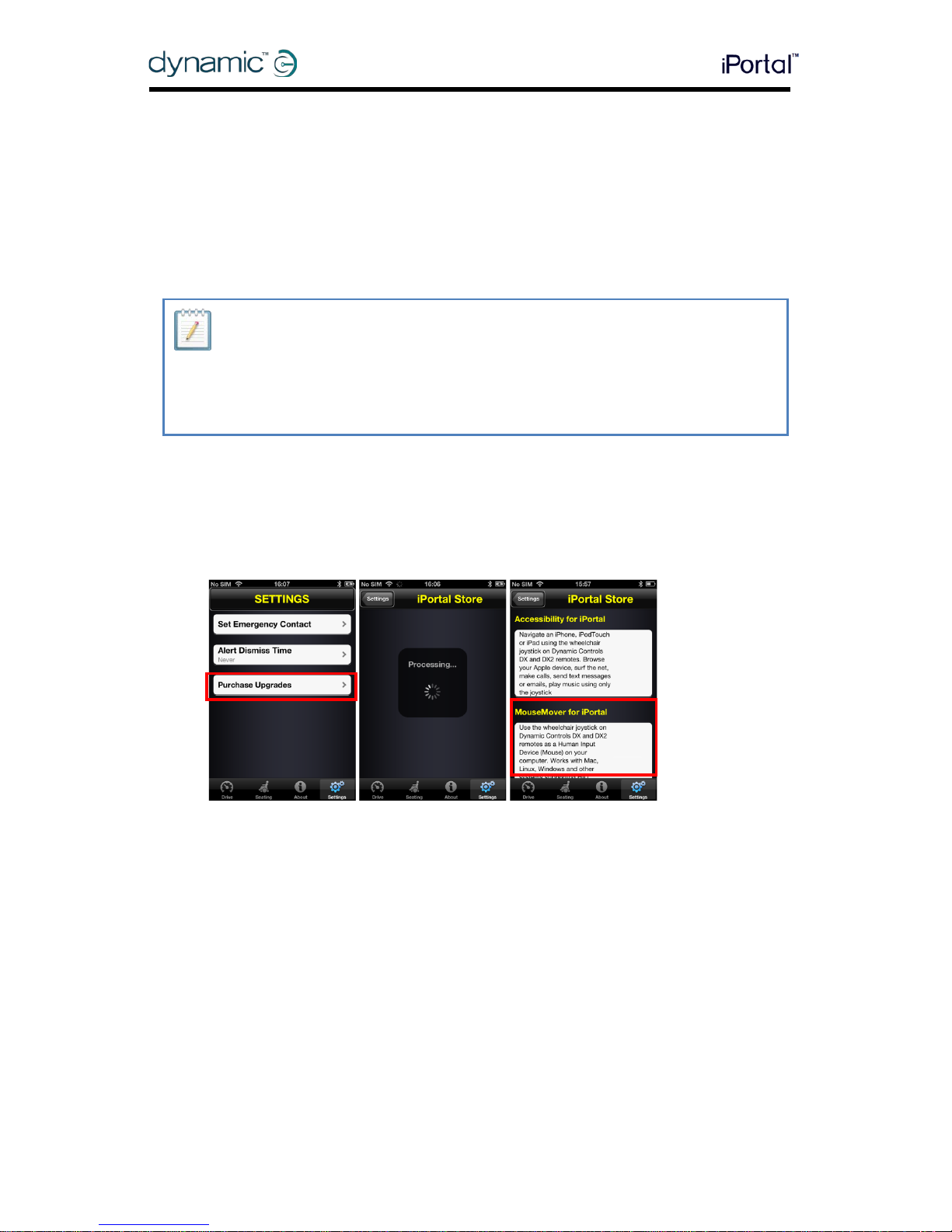
20 GBK52983 iPortal2 User Manual Issue 3 iPortal
4.3.5. Step 5 - optionally activate the iPortal Mouse Mover
feature
If your iPortal2 module does not have Mouse Mover enabled, then as a one-off
process, you can enable it through Dashboard.
To activate the iPortal Mouse Mover feature, you must have an active internet
connection on your iOS device, and be paired with the iPortal2 module (see section
4.3 to see how to pair the iOS device with the iPortal2).
NOTE
When activating the iPortal Mouse Mover feature, it is important that you DO NOT:
• press the iOS device Home button
• turn off the wheelchair’s power
• drive the wheelchair
To activate the iPortal Mouse Mover feature, proceed as shown below:
• start the Dashboard application;
• browse to Settings -> Available Upgrades;
• buy the Mouse Mover feature.
After performing the steps above:
• select Buy from the AppStore ;
• tap Buy on the confirm purchase screen;
• tap Use Existing Apple ID on the Sign In screen. To buy from the AppStore,
you must have an acti ve AppStore account. If you do not have an AppStore
account, you can create one by selecting Create New Apple ID on the Sign
In screen.
• enter your Apple ID and password and tap Ok ;
• wait for the Thank You screen to pop up to confir m your successful purchase;
• click Ok;
Page 21

iPortal GBK52983 iPortal2 User Manual Issue 3 21
4.3.5.1. Completion of purchase
When the purchase is s uccessfully completed, the
iPortal2 module will restart.
Once the iPortal2 reconnects to the iOS device,
the iPortal Store screen on your iOS device will
show the Mouse Mover feature as Installed and will
automatically be activated on your iOS device.
NOTE
If the unit does not restart automatic al l y, then you can power-cycle the unit (power
off, then power on) to enable the Mouse Mover feature.
Page 22
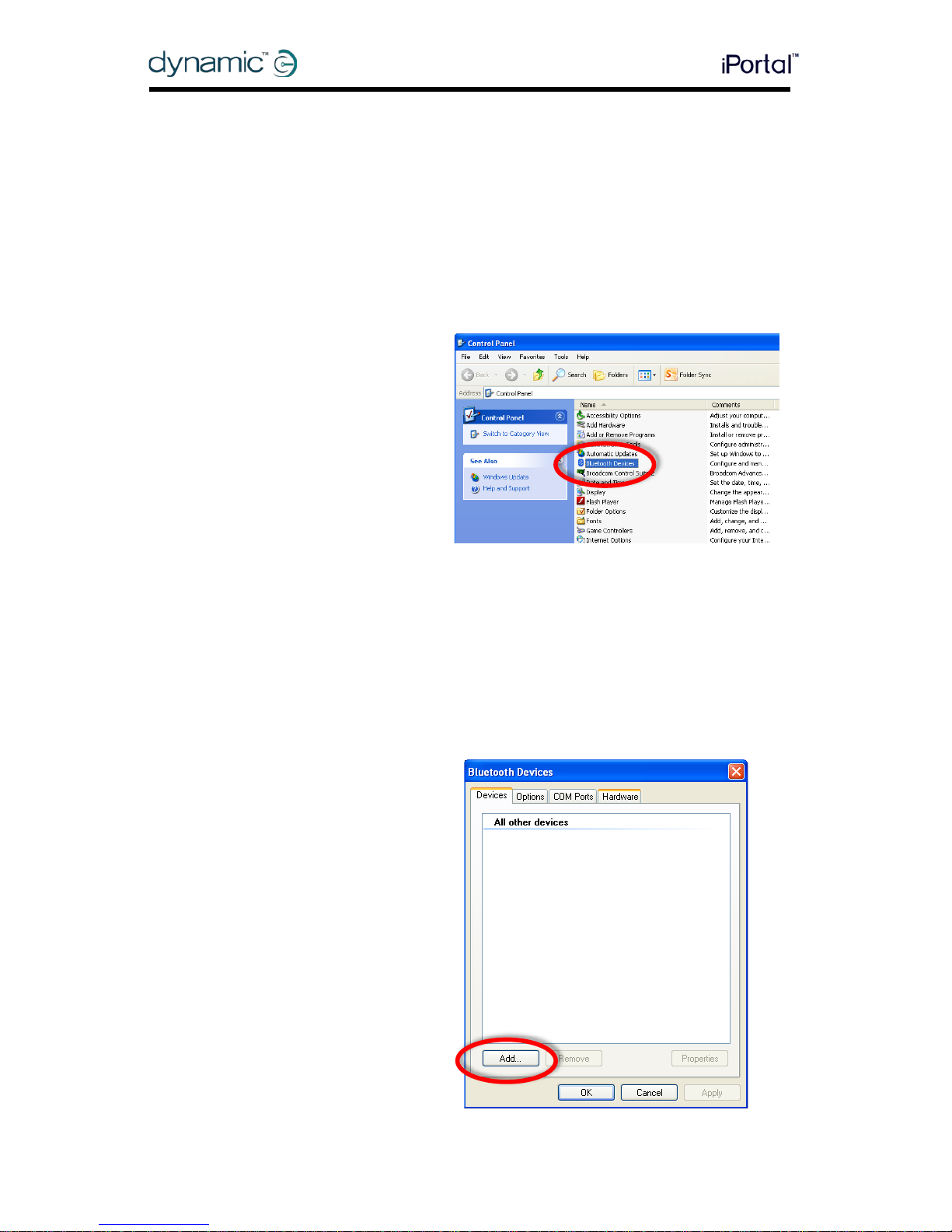
22 GBK52983 iPortal2 User Manual Issue 3 iPortal
4.4. Setting up the iPortal2 with your PC or laptop
The following instructions describe how to pair the iPortal2 and a PC or laptop for use
with the iPortal Mouse Mover. These instructions are based on the Windows XP
operating system, but the principle is similar fo r both Vista, and Windows 7.
Before you begin, en s ure that iPortal2 is connected correctly to the wheelchair, and
then power up the Remote. The green status light of the iPortal2 will light up, and the
Bluetooth’s blue indicator will flash slowly.
Step 1
From your PC or laptop:
Open the Control Panel:
Start -> Control Panel
Select Bluetooth devices.
Step 2
In the Bluetooth Devices dialogue,
press the Add button.
Page 23
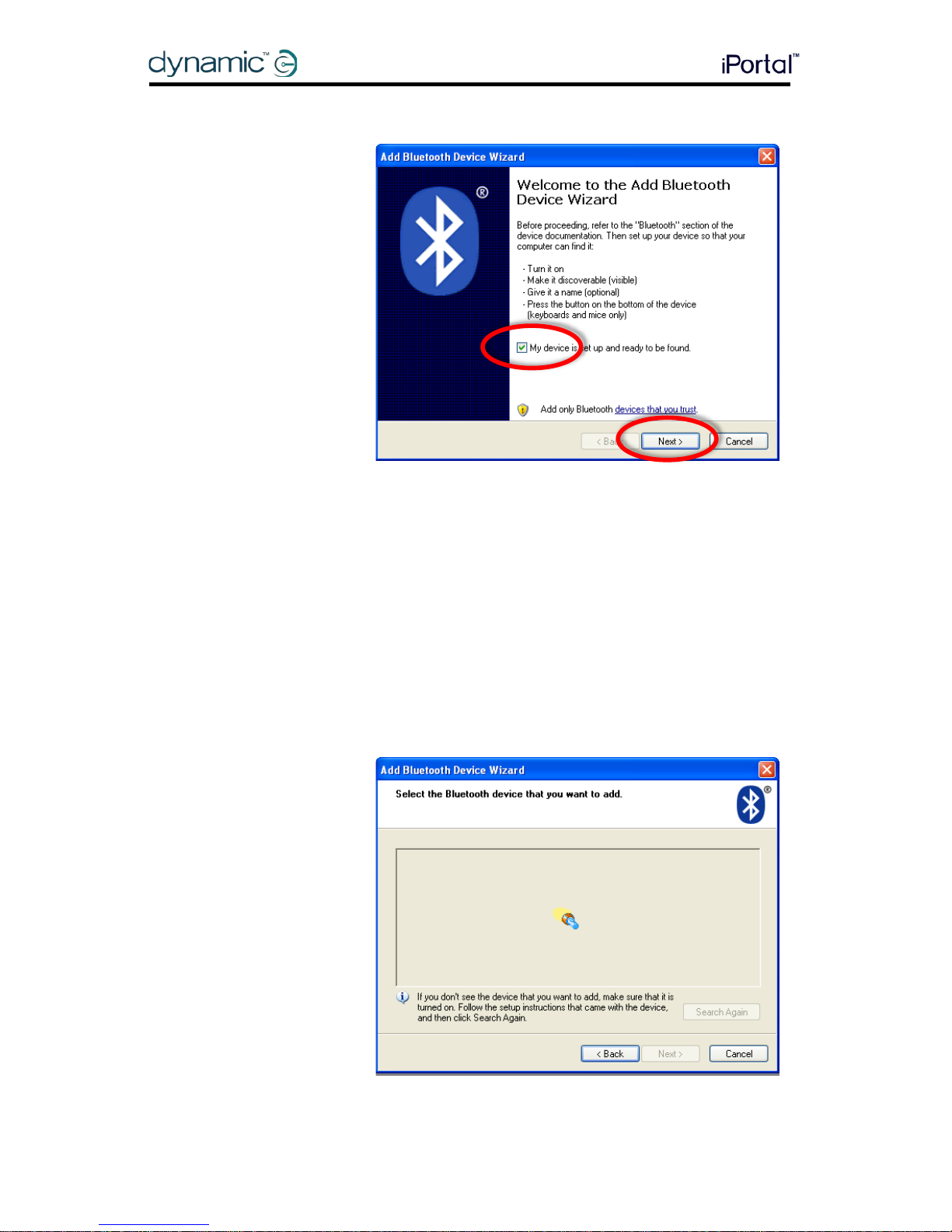
iPortal GBK52983 iPortal2 User Manual Issue 3 23
Step 3
In the Add Bluetooth
Device Wizard:
Check the checkbox “My
device is set up and
ready to be found”
Press the Next button
Step 4
Wait while Windows
searches for nearby
devices.
Page 24
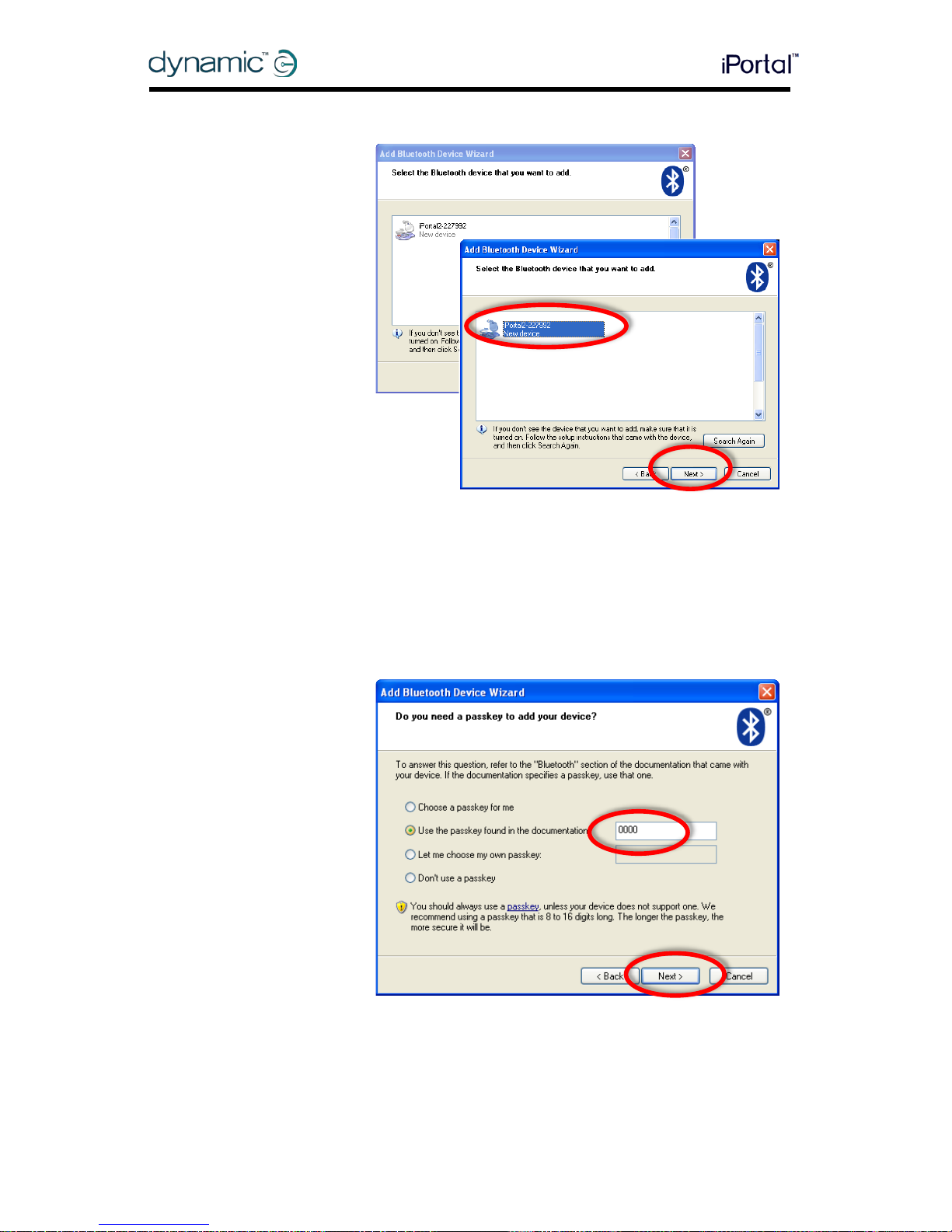
24 GBK52983 iPortal2 User Manual Issue 3 iPortal
Step 5
When the Wizard has
discovered the iPortal2
device, select it and then
press the Next button.
If the iPortal2 was not
found, power-cycle the
Remote, and then press
the Search Again button.
Step 6
When asked “Do you
need a passkey to add
your device”:
Click on the second radio
button “Use the passkey
found in the
documentation”, and
then type in “0000”, as
shown right.
Press the Next button.
Page 25
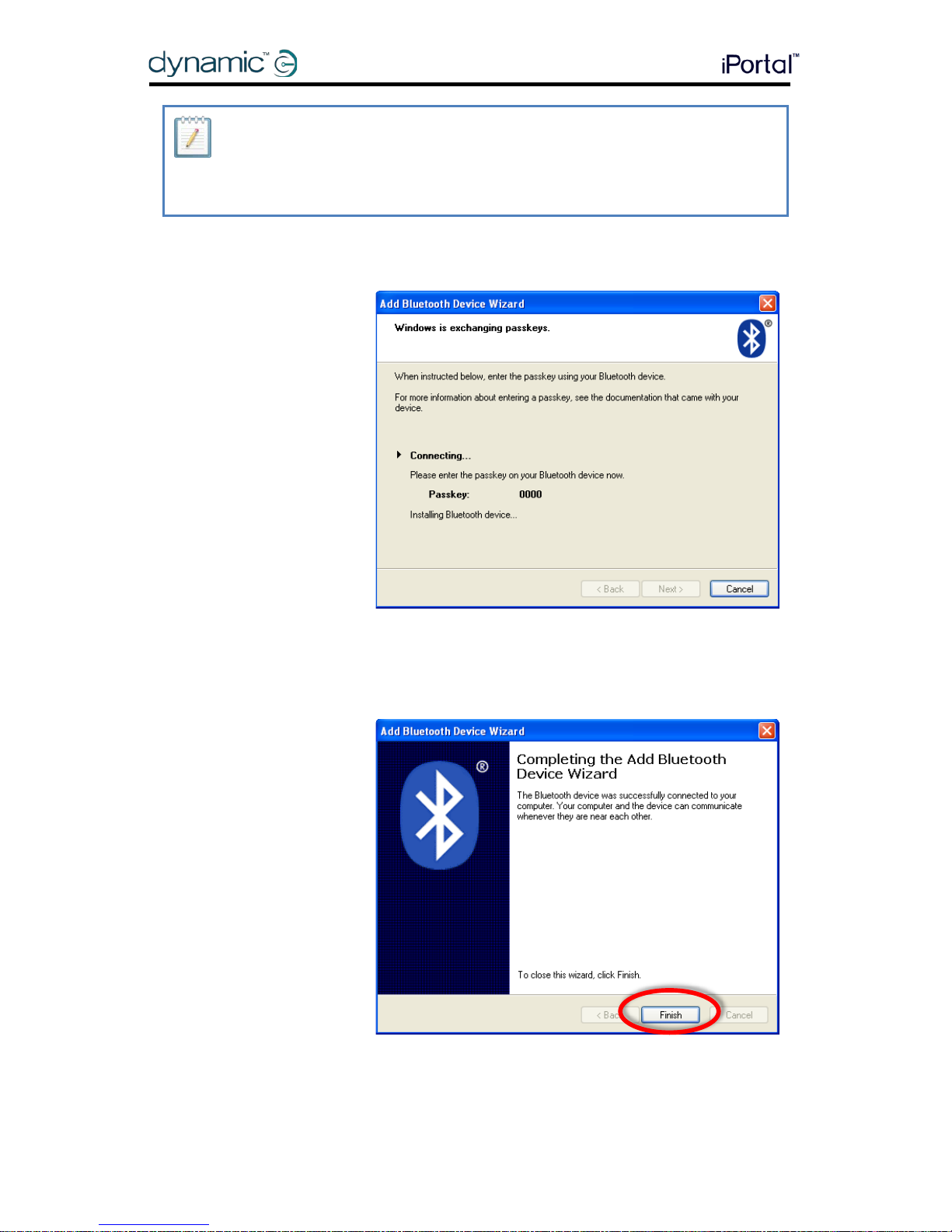
iPortal GBK52983 iPortal2 User Manual Issue 3 25
NOTE
This step may not be shown in Vista and Windows 7, as newer versions of Bluetooth do
not always require an exchange of passkeys. If this is the case, then, once
connected, you will be shown the connection confirmation window, similar to that
shown in Step 8.
Step 7
After entering the
passkey, Windows will
attempt to exchange
passkeys with the iPortal.
Wait until this succeeds.
Step 8
Once the passkeys have
been exchanged
successfully, Windows will
display the window shown
right.
Press Finish to complete
the set-up.
You are now ready to start using your Remote’s joystick as a Mouse Mover.
Page 26

26 GBK52983 iPortal2 User Manual Issue 3 iPortal
Note:
If Step 7 does not
succeed, you will be
presented with the
message (shown right):
“Windows was unable to
exchange passkeys with
your device”.
Use the Back button to
return to Step 6, and
ensure that the passkey
entered was “0000”, and
then press the Next button
to re-try the passkey
exchange.
4.5. Setting up the iPortal 2 with your
Apple iMac (OS X)
The following instructions describe how to pair the iPortal2 and an Apple Mac iMac or
MacBook Air for use with the iPortal Mouse Mover. These instructions are based on the
Mac OS X operating system 10.6 or later.
Before you begin, en s ure that iPortal2 is connected correctly to the wheelchair, and
then power up the Remote. The green status light of the iPortal2 will light up, and the
Bluetooth’s blue indicator will flash slowly.
Step 1
From the Apple menu, open System
Preferences.
Page 27

iPortal GBK52983 iPortal2 User Manual Issue 3 27
Step 2
Select Bluetooth settings from the
Internet & Wireless panel.
Step 3
Click on the + button
to add a new
device.
Step 4
Wait until the iPortal2
is displayed.
Sometimes this may
require powering off
and then on the
iPortal2 unit.
When the iPortal2 is
displayed, click on
Continue.
Page 28

28 GBK52983 iPortal2 User Manual Issue 3 iPortal
Step 5
Wait for the Bluetooth
connection
confirmation and then
click on Quit.
Step 6
The iPortal2 will now be
listed as a Bluetooth
device. Return to the
System Preferences
window by clicking on
Show All.
Step 7
Click on the
Mouse
Settings, in the
Hardware
panel.
Page 29

iPortal GBK52983 iPortal2 User Manual Issue 3 29
Step 8
Click on Set Up
Bluetooth Mouse…
Step 9
Wait until the iPortal2 is
listed, and then click
Continue.
You have now completed the Bluetooth pairing process and you will be able to
operate your iMac using Mouse Mover.
Page 30

30 GBK52983 iPortal2 User Manual Issue 3 iPortal
4.6. iPortal2 Status LEDs
4.6.1. Bluetooth® wireless link flash codes (blue LED)
The status of the Bluetooth®
wireless link is indicated by a
blue LED on the iPortal2
connection module.
Pattern Status
On steady Connected to at least one device
Off Bluetooth
®
off, or power off, lost all
connections
Slow flash Listening for devices to connect to
Fast flash Trying to re-establish known
connections/firmware upgrade in
progress
4.6.2. iPortal2 connection module flash codes (green LED)
The status of the iPortal2 system is indicated by a green LED on the iPortal2
connection module.
Pattern Status
Steady green light The iPortal2 is operating normally
Flashing green light An internal error has occurred; contact
D
YNAMIC CONTROLS
Page 31

iPortal GBK52983 iPortal2 User Manual Issue 3 31
4.7. Charging an iOS device
You can charge an iOS device via the Apple USB port (see 4.2) on the bottom of the
iPortal2 module. Note that this USB port is for charging only; it cannot be used for
data.
4.8. Charging or powering a second device
A second device can be charged or powered by connecting it to the auxiliary USB
charging port on the top of the iPortal2 module. This USB port provides power only.
When the auxiliary USB connector is not in use, ensure that the protector is inserted.
The word "TOP" on the USB protector plug refers to the top of the USB conn ector
socket, not the top of the iPortal2.
NOTE
Not all devices can be charged by this port. Check your device to make sure that it is
being charged when connected.
CAUTION
No Apple devices should be connected to the t op auxiliary USB charging port. Only
Apple devices should be connected to the bottom USB port. Do not connect your
device to the wrong USB port – no damage will occur to your device or the iPortal2
module, but your device battery will no t be charged until the correct connection is
made.
WARNING
The protector shown in the diagram abov e must be replaced when the auxiliary USB
charging port is not in use. The purpose of the protector is to prevent dirt and moisture
entering the auxiliary USB connector. If water enters the USB connector the module
will not be damaged, but it will not work until it is fully dry.
4.9. Supported remotes and operating modes
The following tables identify the supported remotes and how they can be set up to
use the Accessibility feature. For more information on setting up your Remote to work
with the Accessibility Functionality, see section Quick Start Guide to iPortal
Accessibility (9.1).
Page 32

32 GBK52983 iPortal2 User Manual Issue 3 iPortal
4.9.1. DX/DX2 Remotes
Remote To use iPortal
Accessibility
Remote To use iPortal
Accessibility
DX-ACU3B Drive Profile 0 DX2-REMA-ACS2 Drive Profile 0
DX-REM24SD ECU1 DX2-REMB-ACS2 Drive Profile 0
DX-REM41D Drive Profile 0 DX2-REM420 Drive Profile 0
DX-REM41E Drive Profile 0 DX2-REM421 Drive Profile 0
DX-REMG90 ECU1 DX2-REM550* ECU1 for switch
controls.
Drive Profile 0 for
proportional.
DX-REMG91 ECU1 or Drive
Profile 0
DX2-REM551 ECU1
* The DX2-REM550 cannot be used in Joystick-only mode with iPortal.
WARNING
The iPortal Accessibility feature is seen by the DX system as an “ECU1”. For this reason,
ensure that there are no DX-ECUs in the syst em configured as “ECU1”.
4.9.2. Shark Remotes
The following Shark remotes ca n be used with the Acces sibility feature, but do not
need to be set in any particular profile to operate with the Accessibility feature. Shark
systems need to be in inhibit mode before operating the Accessibility feature – please
see the iPortal Installation Manual for more details.
Remote To use iPortal Accessibility
DK-REMD01 Requires inhibit switch. See installation manual.
DK-REMD01B Requires inhibit switch. See installation manual.
DK-REMD11 Requires inhibit switch. See installation manual.
DK-REMD11B Requires inhibit switch. See installation manual.
DK-REMD21 Requires inhibit switch. See installation manual.
DK-REMD21B Requires inhibit switch. See installation manual.
DK-REMD31 Requires inhibit switch. See installation manual.
DK-REMD31B Requires inhibit switch. See installation manual.
Page 33

iPortal – Dashboard GBK52983 iPortal2 User Manual Issue 3 33
5. iPortal – Dashboard
The iPortal Dashboard is simple and
intuitive to use. Change bet w ee n Drive
and Seating modes on your Remote, and
Dashboard will follow.
To navigate to the About menu screen or
to the Setting menu screen simply tap an
icon on the navigation bar along the
bottom of your screen.
5.1. Drive mode
To change to Drive mode, switch your Remote to Drive,
and Dashboard will follow.
When in Drive mode, Dashboard displays the following
information:
A Wheelchair battery state
B Drive profile
C Master / Attendant Remote control indicator
D Speed pot setting
E Speed
F Compass heading (iPhone 3GS (or later) only)
5.2. Seating mode
To change to Seating mode, switch your Remote to
Seating and Dashboard will follow.
When in Seating mode, Dashboard displays the following
information:
- Wheelchair battery state
- The active part of th e seat is highlighted
- While the seat moves, the graphic flashes
Note On some systems it may be necessary to tap Seating
on the navigation bar at the bottom of the applica tion
screen.
Note: The seating graphics, shown above, cannot be displayed properly with systems comprising the DXREM24SD and DX2 power module (with seating actuators).
Page 34

34 GBK52983 iPortal2 User Manual Issue 3 iPortal – Dashboard
5.3. About menu
To enter the About menu, tap the About icon on the
navigation bar along the bottom of your screen.
When in the About Your Chair menu, the following
options are available:
1. Call a pre-set Emergency Contact number
(iPhone only).
2. Inspect your chair’s fault log. Tap any list item to
see a brief description and suggested actions.
3. Visit the D
YNAMIC CONTROLS’ Home Page. Access
product and product support information.
4. Turn off the Bluetooth wireless link in the iPortal2
module. The Bluetooth link will remain disabled
until you next cycle the power on your chair.
CAUTION
In areas where wireless is restricted, you must set Airplane Mode to ON on your iPhone.
CAUTION
Except in an emergency, do not cycle the power of your chair in areas where wireless
is restricted. When the power is switched on at the Remote unit, the iPortal2 module
activates its Bluetooth wireless link and searches for an iOS device to connect to.
Cycling the power of the chair resets the B l u etooth® disabled state that was
previously set in Dashboard.
To call the pre-set Emergency Contact number (iPhone only):
• in the About menu, tap Call Emergency Contact;
• your iPhone dials the number.
To inspect the Fault Log:
• in the About menu, tap View Fault Log;
• tap on a fault listing for more information about the fault.
Page 35

iPortal – Dashboard GBK52983 iPortal2 User Manual Issue 3 35
The most recent fault is shown at the top of the fault list.
5.4. Settings menu
To enter the Settings menu, tap the Settings icon on the
navigation bar along the bottom of your screen.
When in the Settings menu, the following options are
available:
1. Set an Emergency Contact number ready to call
for help in an emergency (iPhone only).
2. Adjust the length of time Alerts stay on screen.
3. Check for any new updates.
To set an Emergency Contact number (iPhone only):
• in the Settings menu, tap Set Emergency Contact;
• select one contact to be your Emergency Contact;
• select the number to call (a contact may ha ve mo r e tha n o ne li s ted
number).
Page 36
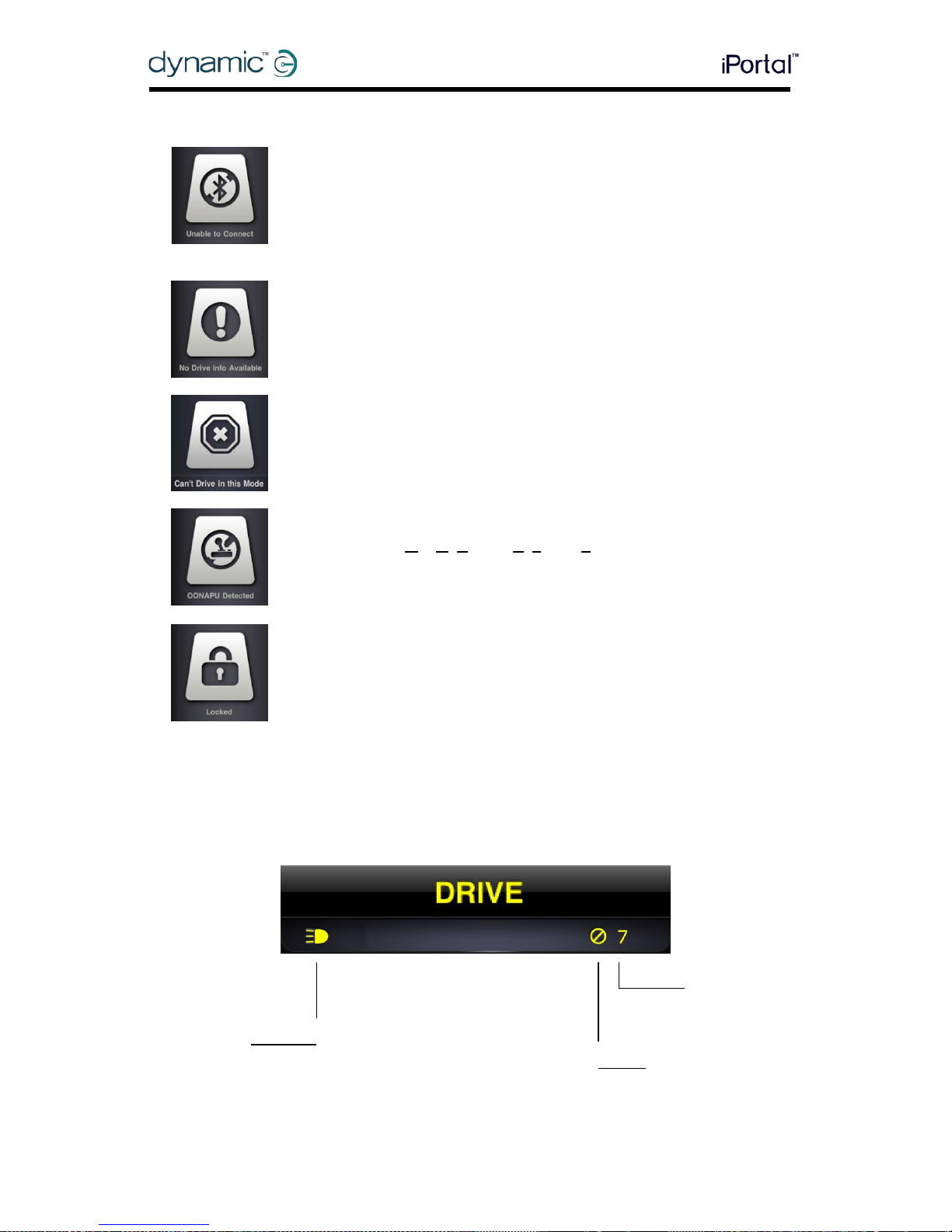
36 GBK52983 iPortal2 User Manual Issue 3 iPortal – Dashboard
5.5. System messages
Unable to Connect
You need to set up your Bluetooth® connection: cycle the power on
your chair, and allow 30 seconds for re-connection. If the message
persists check that the iOS device is paired correctly with the iPortal2
(see Step 2 - pair the iPortal2 and the iOS device, in the section Setting
up the iPortal2 with your iOS device).
No Drive Info Available
Your wheelchair battery may be charging. If you see this message
momentarily, you can ignore it. If the message persists, contact an
approved dealer.
Can't Drive in this Mode
Your Remote unit is in a mode that does not permit driving. On your
Remote unit, select a drive profile. This screen will show when your
wheelchair is charging.
OONAPU Detected
OONAPU means Out Of Neutral At Power Up. Your Remote is not in
the neutral position, and you are trying to power up your system. This
is a safety feature. Place your Remote in the neutral position, and try
again.
Locked
Your wheelchair control system is locked. To unlock it, follow the
normal procedure for your system.
5.6. Status icons
In Drive and Seating mode, three icons are visible at the top of the Dashboard
screen. If inactive, the i cons are greyed out. If active, they are yellow. Also, a number
indicating a fault code appears if a fault is active on the wheelchair control s ystem.
Lights are on
(if fitted)
Drive inhibit is in force
Active fault code
Page 37
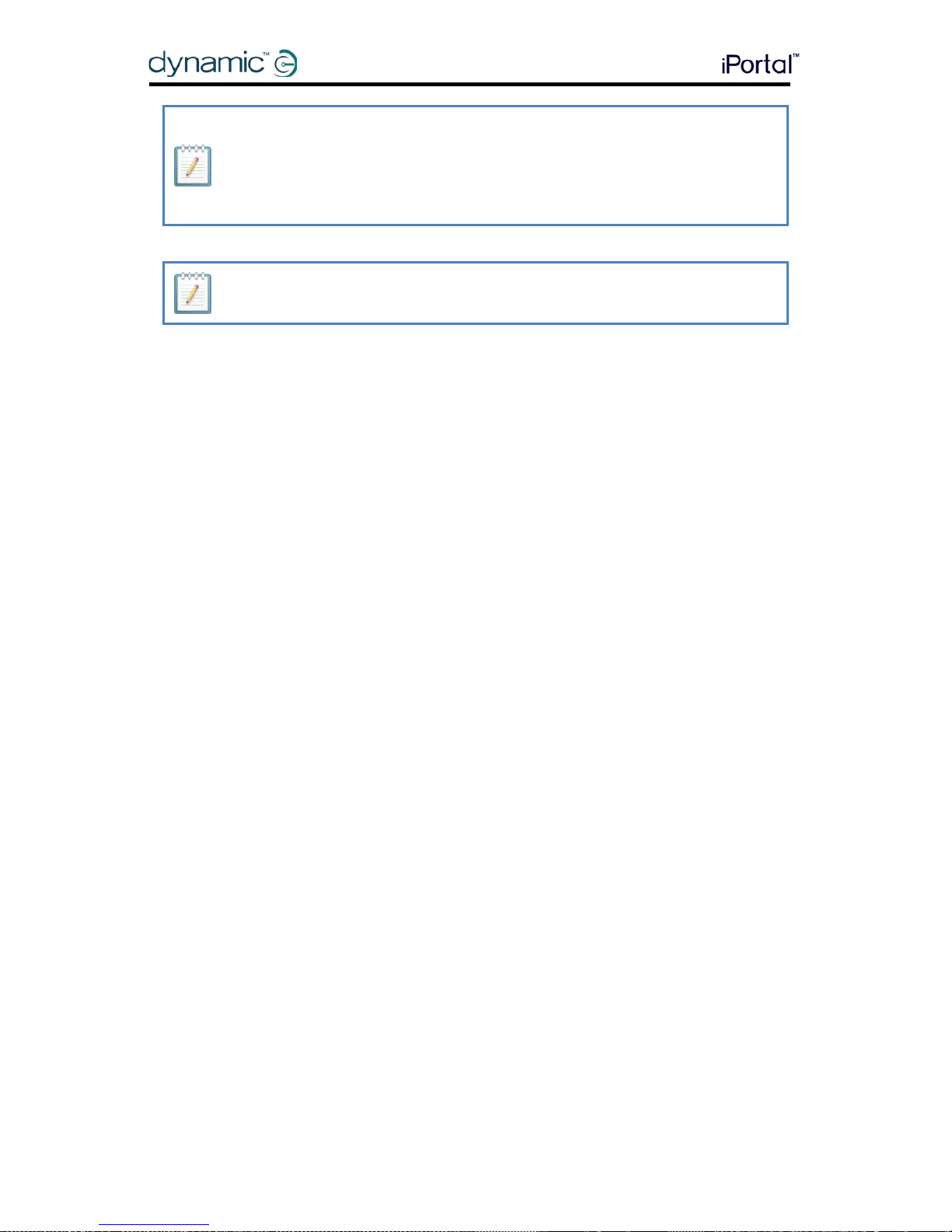
iPortal – Dashboard GBK52983 iPortal2 User Manual Issue 3 37
NOTE
Not every feature is available on every d ev ice. For example, the compass featur e is
only available on iPhone 3GS and later, and the Emergency Contact number is only
available on iPhone, not on iPod touch or iPad. T he c hai r l oc k status may not be
available on some DX Remotes. For further information about a specific installation,
contact an approved dealer or D
YNAMIC CONTROLS.
NOTE
Dashboard can only display information it receives from your wheelchair control
system. Dashboard does not send any information back to your control system.
Page 38
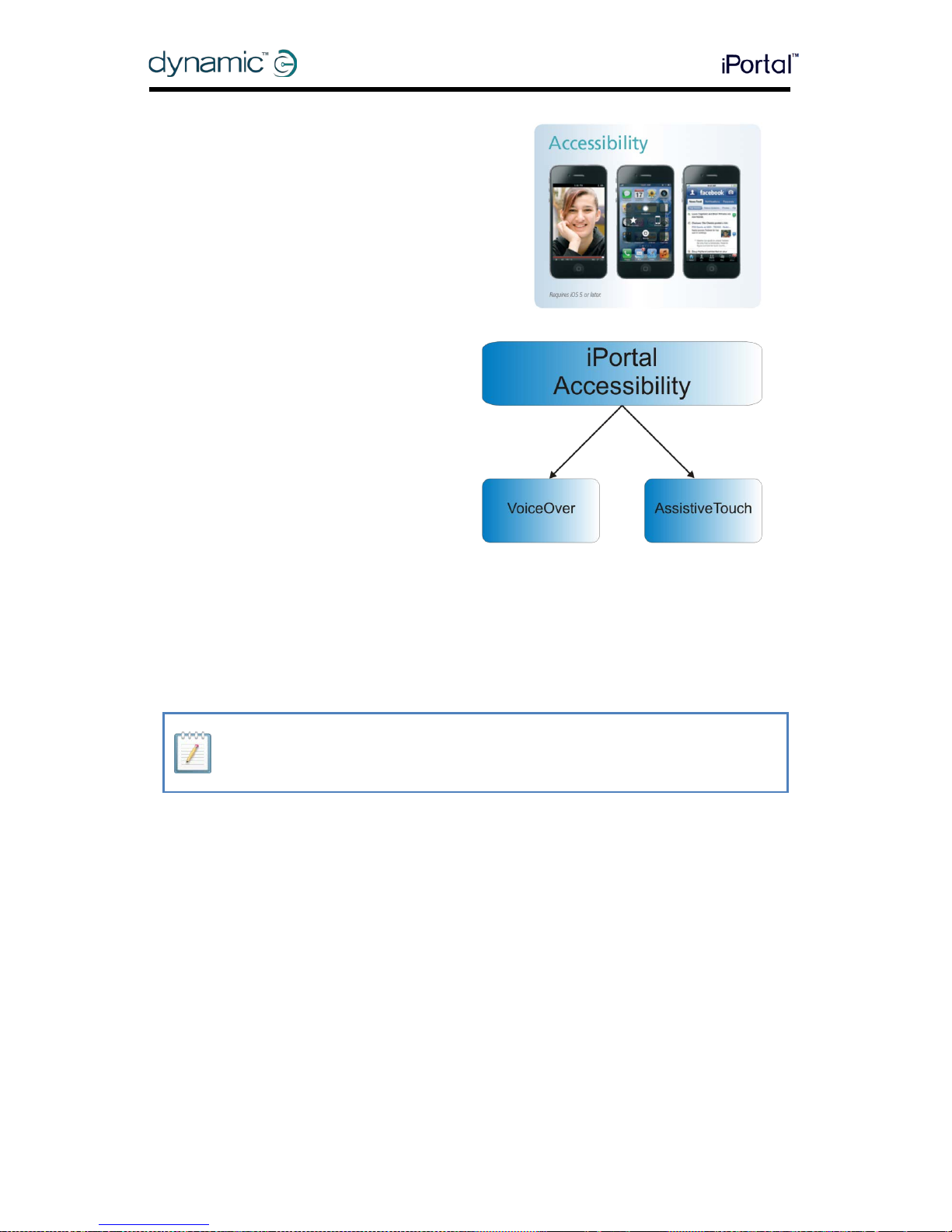
38 GBK52983 iPortal2 User Manual Issue 3 iPortal – Accessibility
6. iPortal – Accessibility
The iPortal Accessibility feature is an optional
upgrade* for the iPortal2 unit that provides you
with the ability to navigate and control your iOS
device using a DX/DX2, or Shark Remote.
Wheelchair users with limited hand function can
operate iOS devices using this feature. iPortal
Accessibility is very easy to configure and
operates in one of two modes:
• with Apple’s VoiceOver, or
• with Apple’s AssistiveTouch
Your iOS device can easily switch between the two modes of operation. The mode
that you choose to work with depends on what you want to achieve and what you
feel comfortable with .
* The iPortal Accessibility feature is an optional software upgrade for the iPortal2,
which can be purchased from the AppStore via ‘In App Purchase’ within the
Dashboard application. The iPortal2 is also available with the iPortal Accessibility
feature already enabled from the factory (Dynamic Controls Part No: DJ-BTINT-ACC).
Please see your dealer / therapist for more details.
An upgrade to the iPortal2 firmware may be requi red to ac c ess t h e Accessibility
feature. If this is the case, then first, go to iTunes and download the latest Dashboard
version. After this, refer to the Firmware upgrades section on page 16 to upg ra d e th e
iPortal2 firmware.
If the firmware of the iPortal2 modu le i s up-to-date and the iPortal Dashboard
application does not ask to upgrade the firmware of the iPortal2 module, then
proceed to the Activating iPortal Accessibility section (4.3.4).
NOTE
No Wizard reprogramming is required for the Accessibility feature.
Page 39

iPortal – Accessibility GBK52983 iPortal2 User Manual Issue 3 39
6.1. Using iPortal Accessibility with Apple’s VoiceOver
iPortal Accessibility with Apple’s VoiceOver allows you to access most of the
functionality of the iOS devices with the help of the Remote or speciality input device.
With this feature, operating in conjunction with the iOS device’s ‘VoiceOver’
accessibility feature, you can control the iOS device to navigate Left, Ri ght, Enter,
Home and operate alphanumeric text entry; iPhone users can even make calls with
the help of this feature.
6.1.1. Joystick Commands
To use iPortal Accessibility with VoiceOver, there are four types of joystick commands
to learn:
1) Short: with this command, the joystick position is held for less than 1s.
2) Medium: with this command, the joystick po sition is held for 1s to 2s.
3) Long: with this command, the joystick position is held for 2s to 4s.
4) Double-long: wi th this command, the joystick position is held for more than 4s.
These commands are shown in the image below. The purpose of each command
changes depending on the Mode (Navigation, Text Entry, Number Entry) as
described in the following sections.
Note that the commands shown with the diagonal red lines are not joystick
commands – these are alternative mode actions, which are described in section 9.2
Alternative mode actions.
NOTE
To avoid the iOS device going to sleep, set t he A ut o-lock (Settings->General) to
Never.
Page 40

40 GBK52983 iPortal2 User Manual Issue 3 iPortal – Accessibility
6.1.2. Navigation mode
The Navigation mode allows you to navigate through the iOS device screens and
access various applications on the iOS device. The joystick commands and iOS
device actions for this mode are as below:
Joystick Command iOS device Action
Left-Short Move Cursor Left
Right-Short Move Cursor Right
Up-Short Select
Down-Short App Switcher
Left-Medium Page Up
Right-Medium Page Down
Up-Medium Home
Down-Medium Home
Left-Long Page top
Right-Long AssistiveTouch
Up-Long Enter “Text Mode”
Down-Long No action
Right-Double Long Switch to PC
The diagram below summarises the joystick movements for the table above. Note
that the red actions refer to alternative ‘Select’ and ‘Home’ options depending on
which mode you are in (navigation, text etc.), and which remote you are using. For
more information, see section 9.2 Alternative mode actions.
Navigation
Mode
Page 41

iPortal – Accessibility GBK52983 iPortal2 User Manual Issue 3 41
6.1.3. Text mode
Text mode is used for text input to various applications of your iOS device, such as
writing messages, notes, iTunes search e tc. This is a faster alternative to using the iOS
device’s on-screen keyboard. Morse code is used to enter text to your iOS device in
Text mode. This mode is activated by holding the joystick “Up-Long”. The joystick
commands and iOS device actions for this mode are as below:
Joystick Command iOS device Action
Left-Short Morse code dot
Right-Short Morse code dash
Up-Short Confirm character: enters current Morse
entry, or space if no character selected
Down-Short Delete last character
Left-Medium Cycles : Shift, Caps lock on, Caps lock
off
Right-Medium Repeat last Morse character
Up-Medium Backspace
Down-Medium No action
Left-Long Morse code dot repeat
Right-Long Morse code dash repeat
Up-Long Exit “Text Mode”
Down-Long No action
Centre-Long Cancels current Morse character entry
Leaving the joystick centred for 1s-2s cancels the last Morse charac ter e n tr y, if it was
not selected.
The diagram below summarises the joystick movements for the table above. Note
that the red actions refer to alternative ‘Select’ and ‘Home’ options depending on
which mode you are in (navigation, text etc.), and which remote you are using. For
more information, see section 9.2 Alternative mode actions.
The Morse code for entering text characters is given below:
Text Mode
Page 42

42 GBK52983 iPortal2 User Manual Issue 3 iPortal – Accessibility
Character
Code
Character
Code
a
-
n
-
b
-
o
---
c
--
p
--
d
-
q
--
-
e
r
-
f
-
s
g
--
t
-
h
u
-
i
v
-
j
---
w
--
k
-
-
x
-
-
l
-
y
-
--
m
--
z
--
return (CR)
-
-
Full stop (FS)
--
-
comma
--
--
$
-
-
?
--
!
--
--
&
-
--
/
--
“
--
‘
----
@
---
_
--
-
;
-
:
---
-
-
-
=
-
-
+
--
*
-
(
--
)
---
1
----
6
-
2
---
7
--
3
--
8
---
4
-
9
----
5
0
-----
Page 43

iPortal – Accessibility GBK52983 iPortal2 User Manual Issue 3 43
6.2. Using iPortal Accessibility with Apple’s
AssistiveTouch
iPortal Accessibility with Apple’s
AssistiveTouch allows you to access all
the functionality of the iOS devices
with the help of the Remote or
speciality input device.
iPortal Accessibility with AssistiveTouch
provides an intuitive, easy-to-learn,
cursor-driven approach to navigating,
selecting and running applicatio ns o n
your iOS device.
AssistiveTouch with the AssistiveTouch
cursor, the blue circle in the images to
the right, can be used for:
• Navigating the screens up, down, left and right
• Simulating a touch event to select an item
• Performing a flick, or drag that uses 2, 3, 4 or 5 fingers
• Performing a pinch gesture – ideal for zooming in or out of maps and pictures
• Creating your own gestures
• Locking the screen
• Rotating the screen
• Adjusting the volume
• Simulating an iOS device shake
• Simulating a Home button press
The rest of this section will show you how to e na ble AssistiveTouch on your iOS device,
and then how to use some of the functionali ty with the joystick or other speciality
input device.
NOTE
AssistiveTouch is only available for iOS devices that have Apple’s iOS 5 (or later)
operating system installed. Please refer to Apple’s documentation for more
information (www.apple.com/support ).
Page 44

44 GBK52983 iPortal2 User Manual Issue 3 iPortal – Accessibility
6.2.1. Enabling AssistiveTouch
To enable AssistiveTouch simply move and hold the joystick right for two seconds. To
revert to VoiceOver, move and hold the joystick right for two seconds again.
NOTE
• Whenever VoiceOver is enabled on t he iOS devi ce, the i Portal will enter
VoiceOver Navigation mode, even if AssistiveTouch is also enabled. In other
words, VoiceOver overrides AssistiveTouch.
• If your iOS device fails to switch modes between VoiceOver and AssistiveTouch
(or vice versa), disable VoiceOver (or AssistiveTouch) using your i OS devi ce
menus.
6.2.2. Moving and selecting with the AssistiveTouch cursor
6.2.2.1. Cursor-click mode and cursor-move mode
The joystick can operate in two modes:
• Cursor-click
• Cursor-move
In cursor-click mode, which is the defaul t mode, you can use the joystick to tap on
the screen, open the A ssistiveTouch menu, or change the mode to cursor-move
mode. When cursor-move mode is selected, use the joystick to move the cursor
around the screen. The joystick will automatically return to cursor-click mode from
cursor-move mode when left in the neutral position for just under a second.
The tables below summari se the m od es and iOS device actions.
Cursor-click mode
Joystick Command iOS device Action
Left for less than 1
second
Tap screen at cursor
Left for 2 seconds or
greater
Select and hold
Right Open AssistiveTouch
menu
Right for 4 seconds
or greater
Switch to
MouseMover (if
enabled and
connected – see 7
iPortal – Mouse
Mover for more
details)
Right for 2 seconds
or greater
Switch between
VoiceOver and
AssistiveTouch
Page 45

iPortal – Accessibility GBK52983 iPortal2 User Manual Issue 3 45
Cursor-click mode (continued)
Joystick Command iOS device Action
Up Select cursor-move
mode
Down Sel ect cursor-move
mode
Cursor-move mode
Joystick Command iOS device Action
Left Move cursor left
Right Move cursor right
Up Move cursor up
Down Move cursor down
Pause in neutral Return to cursor-click
mode
6.2.2.2. Moving the cursor
To move the cursor aro und the screen:
• change from cursor-click mode to cursor-move mode by starting your
movement in either the up or down direction first
• move the joystick in the required dir ec tio n
As long as you maintain moving the joystick, the cursor will continue to move. When
you release the joystick back to th e ne u tra l pos i ti o n fo r more than the timeout (less
than 1 second), the mode will revert to cursor-click mode.
NOTE
• The cursor movement will accelerat e in the held direction the longer the joystick is
held out of neutral.
• The first time 'cursor-move' is activated following a power cycle, the iPortal2 will
assume the presence of a 'Proximity Head Control' (see below), and until aft er
cursor-move-down is used for the first time, 'cursor-move-up' will toggle directions
as for 'Proximity head controls' below.
Page 46

46 GBK52983 iPortal2 User Manual Issue 3 iPortal – Accessibility
6.2.2.3. Moving the cursor with a Proximity Head Control
To move the cursor aro und the screen with the Proximity Head Control:
• change from cursor-click mode to cursor-move mode by activating the
centre pad momentarily
• move the cursor in the required direction by activating the centre, left or right
pads
• the vertical direction of the cursor is toggled eac h tim e th e cen tr e pad is
activated. For example, if the cursor is moving up, briefly move your head
away from the centre pad and then back again to cause the cursor to move
in the down direction.
As long as you maintain activating the centre, left and right pads, the cursor will
continue to move. When you stop activating the pads for more than the timeout, the
mode will revert to cursor-click mode.
6.2.2.4. Tracking speed
The speed at which the cursor moves around the
screen depends on the Tracking Speed setting. If the
speed of the cursor is not to your liking, then change
the Tracking Speed setting by selecting from the
Home page:
Settings → General → Accessibility → AssistiveTouch
Move the Tracking Speed slider to the desired cursor
speed – left is slowest, right is fastest.
6.2.2.5. Tap / Select
To tap on, or select, an item,
AssistiveTouch simulates a
finger tap on the screen when
you are in cursor-click mode
(default) and when you
momentarily move the joystick
left (or activate the left pad on
the proximity head control).
To indicate a tap, the cursor
changes from a circle to a
circle within a circle.
To tap on an item, simply
position the cursor over the
item and, after a second, tap
on the item by moving the
joystick left momentarily.
Tap /
Select
Page 47

iPortal – Accessibility GBK52983 iPortal2 User Manual Issue 3 47
6.2.2.6. Scrolling
AssistiveTouch allows you to reposition a nd move items around your iOS device using
a longer tap/select command. Repositioning and scrolling involves selecting and
holding an item, moving the item, and then releasing the item. To hold an item, rather
than just tapping it, hold the joystick left for longer than 2 seconds, and until an
audible ‘chirp’ sound is heard.
In the example below, we will drag Page 3 of the Home page across to the righ t so
that we can view Page 2:
1) Move: change the mode to cursor-move mode and position the cursor to the
left of the screen – release th e joy s tic k back to th e neu tr al p o s itio n .
2) Hold: after a second or two, mo ve th e joy s tic k to th e left and hold for a
couple of seconds.
3) Drag: drag the page to the right by moving the joystick to the right.
4) Release: return the joystick to the neutral position, and after a couple of
seconds, move the joystick momentarily to the left.
6.2.2.7. Text Entry
Adding text is a straightforward task with
AssistiveTouch. Using the on-screen
keyboard, simply navigate the cursor to
the appropriate key, and select it with a
momentary left push of the joystick.
Remember to move the cursor in a
vertical direction (to select cursor-move
mode) after selecting a key so that you
can start moving the cursor again.
Move
Hold
Drag Release
Page 48

48 GBK52983 iPortal2 User Manual Issue 3 iPortal – Accessibility
6.2.3. The AssistiveTouch menu
6.2.3.1. Overview
The AssistiveTouch menu can be
displayed by momentarily moving the
joystick to the right ( or activatin g the right
pad on Dynamic Controls’ Proximity
Head Control). The menu is shown in the
image, right, and provides the following
further menus and actions:
• Gestures
• Home
• Device
• Favourites
Selecting a menu item
Use the AssistiveTouc h cursor to select a men u item. Do not forget to move the curso r
up or down first to select cursor-move mode. When the desired menu item turns blue,
you can select it by re t urning the joystick to the neutral position f or more than two
seconds, and then moving the joystick momentarily left.
Closing the AssistiveTouch menu
To close the Assisti veTouch menu, simply move the joystick momentarily left or right.
6.2.3.2. Gestures
The Gestures menu offers a
convenient way to simulate
actions requiring more than
one finger such as flicking or
dragging.
When you select one of the gestures, as
shown right, the AssistiveTouch cursor will
display the corresponding number of
circles on the screen, as shown below.
To drag or flick with the gesture, follow
the Move, Hold, Drag, Release process
described earlier in 0
Scrolling.
NOTE
The following information is based on Apple’s iOS 5. The screenshots for other versions
may look slightly different, but the operation will be very similar.
Page 49
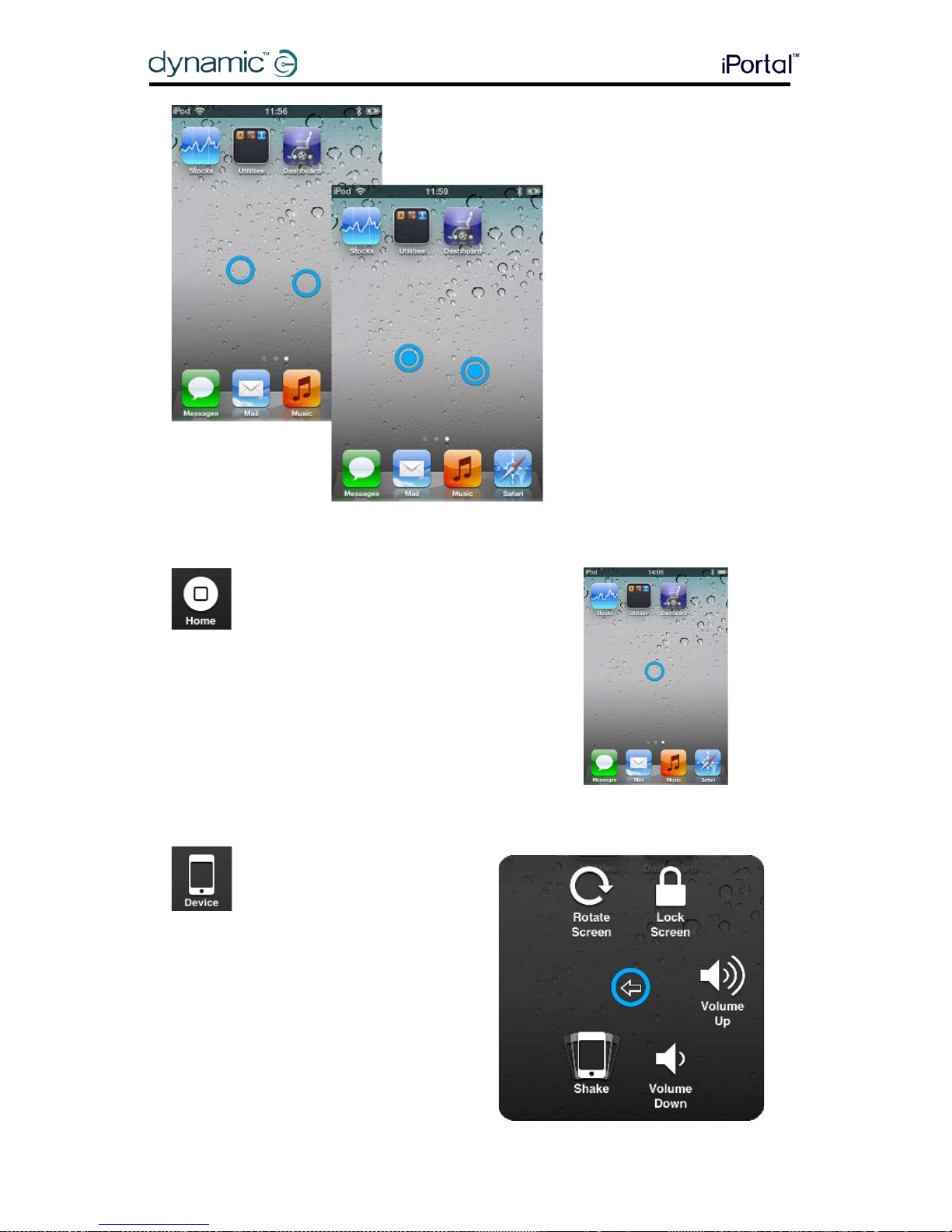
iPortal – Accessibility GBK52983 iPortal2 User Manual Issue 3 49
6.2.3.3. Home
Select the Home icon in the AssistiveTouch
menu to take you back to the Home page.
6.2.3.4. Device
When you select Device from
the AssistiveTouch menu, a
sub-menu is displayed with the
following items:
• Rotate Screen* - rotate the scre en
left, right, portrait or upside down
• Lock Screen – lock the screen
• Volume Up – increase the volum e
• Volume Down – decrease the vo lu me
• Shake* - shake the device
* If the application permits the action.
Page 50

50 GBK52983 iPortal2 User Manual Issue 3 iPortal – Accessibility
6.2.3.5. Favourites
When you select Favourites, a
sub-menu is displayed showing
the Pinch action. The empty
boxes with the addition (+)
sign are used as placeholders for
creating and storing your own gestures.
Using the Pinch action
The pinch action is used for zooming in or
out in applications such as photos, maps
or text documents.
It operates in two modes:
• Cursor-move mode
• Zoom mode
Cursor-move mode Zoom mode
After selecting the Pinch action in Favourites, the screen cursor changes to the cursormove mode cursor as shown above, left. When in this mode, you can position the
cursor over the point at which to zoom in or out. When the cursor is in position,
change to zoom-mode by momentarily moving the joystick left – the cursor will
change as shown above, right.
• To zoom in, move the joystick up.
• To zoom out, move the joystick down.
• To change back to cursor-move mode, move the joystick left.
• To exit the pinch action, move the joystick right.
Page 51
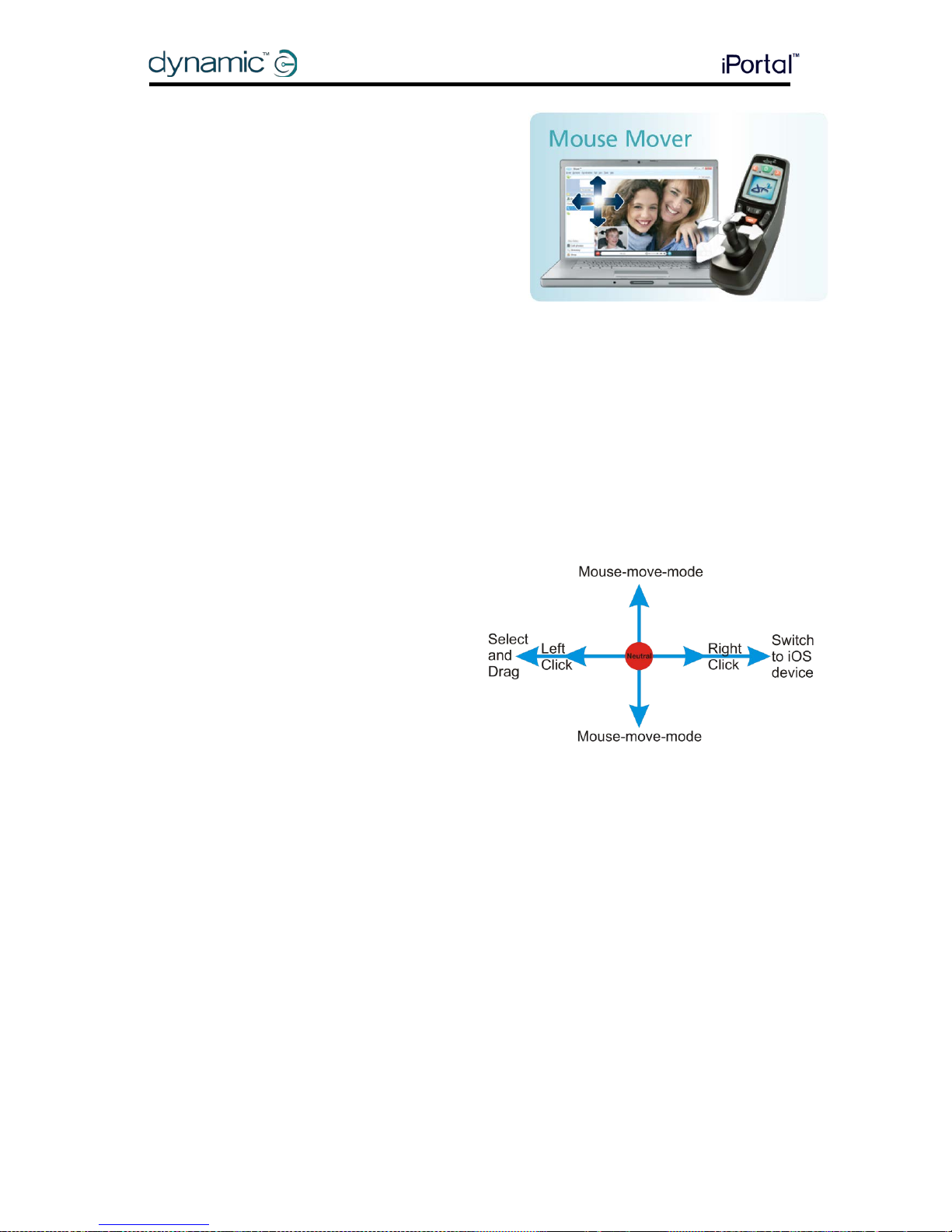
iPortal – Mouse Mover GBK52983 iPortal2 User Manual Issue 3 51
7. iPortal – Mouse Mover
The Mouse Mover feature allows you to control
the mouse pointer on your laptop or PC from
your wheelchair’s joystick or other speciality
input device.
The feature operates over a wireless Bluetooth
connection between your iPortal2 and your
laptop or PC. Before us ing the Mouse Mover,
you will need to enable it (if not enabled
already) on your iPortal2 (a one-off procedure),
and then set up a Bluetooth connection between the iPortal2 and your laptop/PC (a
one-off procedure). If your laptop/P C does not support Bluetooth, then you can
purchase a Bluetooth d o ng le that will simply plug into a spare USB slot on your
laptop/PC. For more information on enabling iPortal Mouse Mover, see Step 5 -
optionally activate the iPortal Mouse Mover feature.
7.1. Using Mouse Mover
The Mouse Mover feature enables you to control the mouse pointer on your PC or
laptop. It works in two modes: mouse-click, and mouse-move.
7.1.1. Mouse-click mode
The mouse-click mode is the Mous e
Mover’s default mode.
In mouse-click mode you can perform
the following mouse o perations:
• left-click;
• right-click;
• select and drag;
• switch to iOS device;
• change to mouse-move mode.
Left-click
Flick the joystick left to perform a leftclick.
Right-click
Flick the joystick right to perform a rightclick.
Switch to iOS device
Move and hold the joystick right for >4
seconds to switch the operation to an
iOS device. See iPortal Mouse Mover &
Accessibility for more details.
Select and drag
Move and hold the joystick left for two seconds
to perform a select and drag operation.
Change to mouse-move mode
To change to mouse-move mode, start your
mouse movement in eith er the up or down
direction first, and then continue in any direction
until the cursor is where you want it to be.
Page 52

52 GBK52983 iPortal2 User Manual Issue 3 iPortal – Mouse Mover
7.1.2. Mouse-move mode
In mouse-move mode, your controller’s
joystick controls the position of the mouse
pointer on your PC or laptop.
Enabling and using mouse-move mode
To enable and use mouse-move mode,
start your mouse movement in either the up
or down direction first, and then continue in
any direction until the cursor is where you
want it to be.
Change to mouse-click mode
To revert to mouse-click mode, simply let
the joystick rest in the neutral position for
one second or more.
Page 53

iPortal Mouse Mover & AccessibilityGBK52983 iPortal2 User Manual Issue 3 53
8. iPortal Mouse Mover & Accessibility
iPortal Mouse Mover and iPortal Accessibility can be enabled on your iPortal2
simultaneously to give you unprecedented access to your PC, laptop and iOS
devices.
When iPortal Mouse Mover and iPortal Accessibility are enabled on your iPortal2, a
simple joystick movement allows you to swap from navigating and controlling one
device to navigating and controlling another. For example, if you are using iPortal
Mouse Mover to navigate and control your laptop, and you want to do something on
your iPhone, simply move and hold the joystick right for 6 seconds to swap the iPortal2
to Accessibility. Similarly, if you are using Accessibility on your iPad and you want to
do some work on your PC, simply hold the joystic k right for 6 seconds and your iPortal2
will switch from Accessibility to iPortal Mouse Mover.
Hold joystick
right for >4
seconds
Hold joystick
right for >4
seconds
Page 54
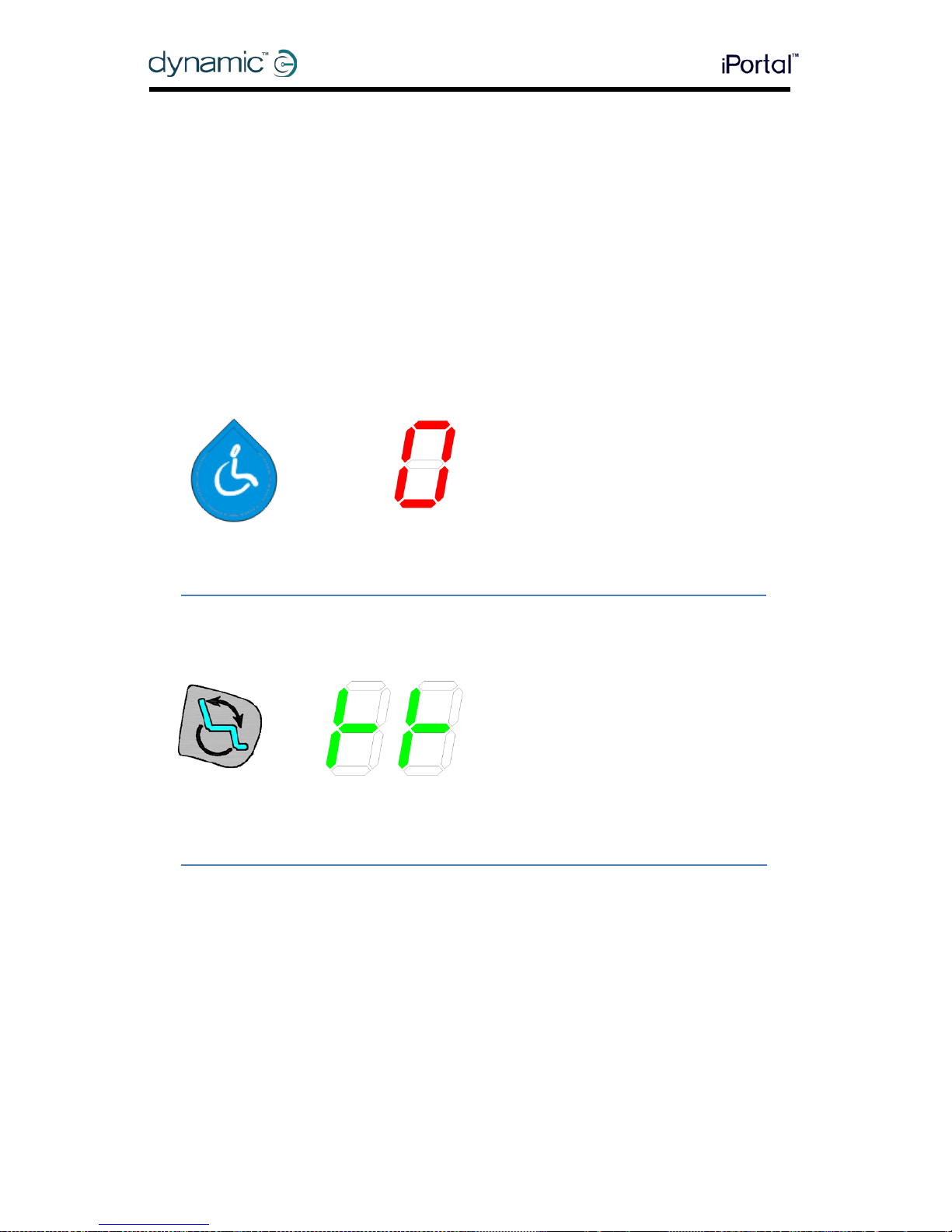
54 GBK52983 iPortal2 User Manual Issue 3 Appendices
9. Appendices
9.1. Quick Start Guide to iPortal Accessibility
The following section provides a quick start guide for getting your particular Remote
working with the iPortal Accessibility feature. Simply choose your type of Remote, and
follow the instructions. For most cases, it’s as simple as pressing the Drive, or Accessory
button on your Remote, and waiting until a particular mode is displayed on your LED
or LCD display.
If your wheelchair ha s been set up so that you do not get the required display, then
contact your wheelchair specialist and ask them to enable the relevant mode using
the Wizard notes that are detailed below each set-up instruction.
9.1.1. DX-ACU3B
Drive button LED
Instructions:
Press the Drive button until it displays ‘0’
on the LED.
Wizard note: set Allow Non-Driving
Profile to Yes
9.1.2. DX-REM24SD
Accessory button LEDs
Instructions:
Press the Accessory button until the
LEDs display the pattern as shown in the
image to the left.
Wizard note: set ECU1 Mouse Mode
Enable to Yes, and ECU1 Enable to Yes
Page 55

Appendices GBK52983 iPortal2 User Manual Issue 3 55
9.1.3. DX-REMG90
ASK button ECU Icon
Instructions:
Press the ASK button until the ECU icon
lights up.
Wizard note: set ECU1 Mouse Mode
Enable to Yes
9.1.4. DX-REMG91
ESK button ECU1 Mode
Indicator
Instructions:
Press the ESK button until the ECU1
Mode Indicator lights up.
Wizard note: No Wizard setup
9.1.5. DX2-REMA-ACS2, DX2-REMB-ACS2, DX2-REM420, DX2REM421
Drive Profile button Drive Profile LEDs
Instructions:
Press the minus (-) side of the Drive
Profile button until the Drive Profile LEDs
display the pattern as shown in the
image to the left.
Wizard note: set Allow Non-Driving
Profile to Yes
Page 56
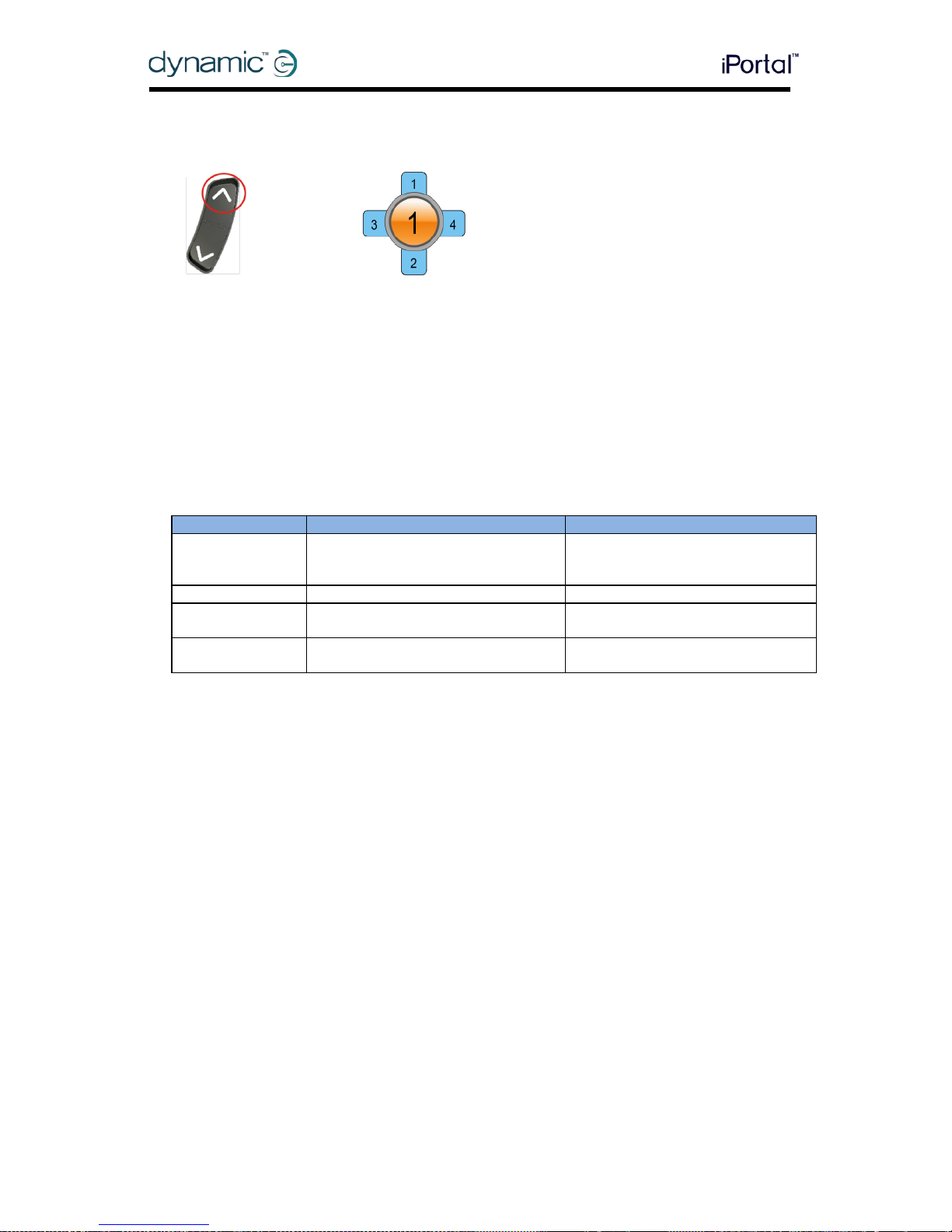
56 GBK52983 iPortal2 User Manual Issue 3 Appendices
9.1.6. DX2-REM550, DX2-REM551
Accessory Mode LCD display
Instructions:
Press the Accessory Mode button up
until the LCD displays the ECU1 mode
as shown in the image t o the left.
Note: Accessibility will not operate with
the REM550 in joystick-only mode.
Wizard note: set ECU1 CH1-6 Mouse
Mode Menu to Yes
9.2. Alternative mode actions
The table below outlines the alternative mode actions (the diagonal r ed lines in the
joystick movement diagrams in sections 6.1.2 , and 6.1.3) available for specific
Remotes.
Remote
Alternative 'Select' options
Alternative 'Home' options
DX2-REM55x
- Function 1
- ECU1 - channel 7 (UCI
programmed 'Alarm' option)
- Function 2
DX-REMG91
- Auxiliary Input switch
DX-REMG90
- Left Indicator (only while in ECU1
Mode)
- Right indicator (only while in
ECU1 mode)
DX-REM24SD/C
- Left Indicator (only while in ECU1
Mode)
- Right indicator (only while in
ECU1 mode)
Page 57
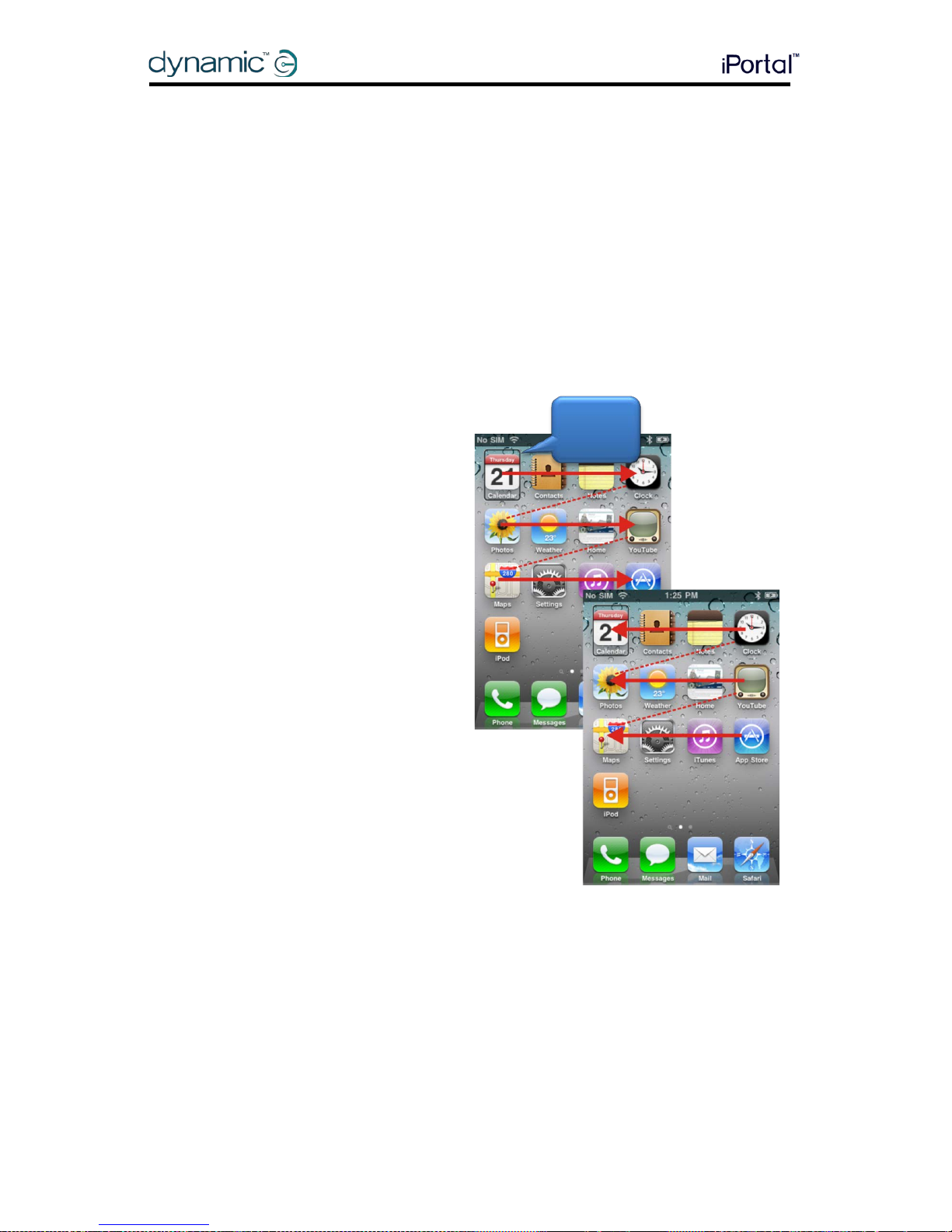
Appendices GBK52983 iPortal2 User Manual Issue 3 57
9.3. Tutorials for iPortal Accessibility with VoiceOver
This section demonstrates how to use the iPortal Accessibility with VoiceOver feature
with a typical iOS device. Please note that, as all iOS devices are highly customisable,
the screen shots may look slightly different to your own. However, the fundamentals of
the Accessibility feature are the same. The tutorials are split into tw o main sections:
• Navigating the iOS device
• Using Applications
It is recommended that you begin with the Navigating the iOS device (9.3.1) section.
9.3.1. Navigating the iOS device
In this section, we’ll learn how to do some basic navigation around the iOS device.
9.3.1.1. Basic Navigation – joystick
To move from one application icon to
another on the Home screen, you have
to move the screen cursor either l eft or
right as shown in the image on the right
– there is no ability to move through the
icons vertically.
To move the screen cur sor to the right
by one application ic on, move the
joystick to the right (Right-Short) once.
Similarly, to move the screen cursor to
the left by one application icon, move
the joystick to the left (Left-Short) once.
As an example, in the image to the right
(top screen), you can see that to get
from the Calendar app, to the App
Store app, you will have to move the
screen cursor eleven (11) times to the
right (that is: 11 x Right-Short).
Screen
cursor
Page 58

58 GBK52983 iPortal2 User Manual Issue 3 Appendices
9.3.1.2. Basic Navigation - function keys
A number of remotes support alternative
shortcut navigation (Select and Home)
through their function keys, or other input
mechanisms.
As an example, the DX2-REM550, shown
in the image to the rig ht, uses the
Function 1 button to Select an item or
application, while the Function 2 button is
used to take you to the Home page
quickly.
For a list of remotes and their alternative
navigational abilities, see section
Alternative mode actions (9.2).
9.3.1.3. Selecting another page
To select another page on your iOS
device, simply navigate the screen cursor
to the position shown in the image to the
right.
Select the next page by either moving
the joystick up once (Up-Short), or, if your
remote supports altern ative navigation
functions, press the Select shortcut
button.
To return to the Home page, either move
the joystick Up-Medium, or, if your remote
supports alternative navigation functions,
press the Home shortcut button.
Function 1
Select
Function 2
Home
Page
selection
Page 59

Appendices GBK52983 iPortal2 User Manual Issue 3 59
9.3.1.4. Page Up/Down
To scroll through list type displays, such a s
the Settings > General page, or playlists in
your iPod application, use the Page Up
(Left-Medium) and Page Down (RightMedium) commands. Each command
will scroll the page up or down, one page
at a time.
9.3.1.5. Selecting an application
To select (open) an
application, simply navigate
the screen cursor to the
appropriate application icon,
and either move the joystick up
for one second (Up-Short), or, if
available, use the appropriate
Select shortcut button (see
section Alternative mode
actions (9.2)).
NOTE
The standard VoiceOver command “do ub l e-tap to open” refers to a double-tap on
the iOS device screen – when using iPortal Accessibility, simply open or select with
the Up-Short command as shown above.
Scroll with
Page
Up/Down
Page 60

60 GBK52983 iPortal2 User Manual Issue 3 Appendices
9.3.1.6. Exiting an application
To exit an application, use the Home
command by either moving the joystick up
for one-two seconds (Up-Medium), or moving
the joystick down for one-two seconds
(Down-Medium).
Alternatively, if your joystick supports
Alternative mode actions, then you can exit
the application with the Home shortcut
button. For example, on the DX2-REM550
right, pressing function button 2 will exit the
application and return you to your Home
page.
9.3.1.7. Using the application switcher
The application
switcher
provides a
quick way of
switching
between open,
or recently
opened,
applications.
To open the
application
switcher page,
select the ‘App
Switcher’ with a
Down-Short
command.
Navigate to the application you want to open, and select it with an Up-Short
command. To exit the application switcher, enter a Home command (Up-Medium, or
Down-Medium, or an appropriate function button).
Page 61

Appendices GBK52983 iPortal2 User Manual Issue 3 61
9.3.1.8. Unlocking auto-lock mode
If the iOS device is asleep, then you can wake it up by moving the joystick up for twothree seconds (Up-Long) – this wil l wake up the iOS device, but it will still be locked. To
unlock the iOS device, move the screen curso r to the unlock slider (move joystick
three times to the right (3 x Right-Short)), and then slide the slider with a Select
command (Up-Short).
9.3.2. Using Applications
In this section we’ll see how we can accomp lish some simple tasks with a few
common applications.
9.3.2.1. Notes - adding a note
In this tutorial, we’ll add a note in th e
Notes application as a reminder to “pick
up bread”. There are two ways to add
alphanumeric text to your notes:
1. Using the keyboard
2. Using Morse code
Both methods will be shown in this tutorial.
Although the keyboard method may be
more familiar to you, we recommend
that you use the Morse code entry as this
can improve the speed of alphanumeric
text entry. To add a new note in the
Notes application, ensure that your
joystick is in Navigation Mode, and from
your Home page:
• Navigate to the Notes app
• Select the Notes app (Up-Short)
When the Notes app opens:
• Navigate to the ‘Add’ butto n
• Select the ‘Add’ button (Up-Short)
‘Add’
button
Soft
keyboard
‘Done’
button
Page 62

62 GBK52983 iPortal2 User Manual Issue 3 Appendices
1. Using the keyboard
• Navigate to the keyboard by moving the joystick to the right for less than one
second (Right-Short); the screen cursor will be on the ‘Q’ key
To add text with the keyboard, simply navigate (left or right) to each c haracter key,
and select it with Up-Short. To write “Pick up bread”, and with the screen cursor at the
‘Q’ key:
• Navigate to the ‘P’ key (9 x Right-Short)
• Select ‘P’ (Up-Short)
• Navigate to the ‘I’ key (2 x Left-Short)
• Select ‘I’ (Up-Short)
• Navigate to the ‘c’ key (15 x Right-Short)
• Select ‘c’ (Up-Short)
• Navigate to the ‘k’ key (5 x Lef t -Short)
• Select ‘k’ (Up-Short)
……and so on until the note is complete (Space ,u,p,Space,b,r ,e,a,d).
At this point, the scre en cursor will be on the letter ‘d’ (last letter of bread). To
complete the note, m ove the screen cursor to t he ‘Done’ button by sending the
screen cursor to the top of the page with the Page Top command (Left-Long).
• Move the joystick left for t w o-three seconds (Left-Long) (Page Top)
• Navigate to the ‘Done’ button (2 x Right-Short)
• Select ‘Done’ (Up-Short)
That completes the note.
2. Using Morse code
To use the Morse code text input, change from Navigation mode to Text mode.
• Hold the joystick up for longer than two seconds (Up-Long)(Text mode)
To add the text, follow the table below:
Action Code Character/Operation
Left-Short
Right-Short
Right-Short
Left-Short
● ▬▬ ● p
Up-Sort Select ‘p’
Left-Short
Left-Short
● ● I
Up-Short Select ‘I’
Right-Short
Left-Short
Right-Short
Left-Short
▬ ●▬ ● C
Page 63

Appendices GBK52983 iPortal2 User Manual Issue 3 63
Up-Short Select ‘c’
Right-Short
Left-Short
Right-Short
▬ ●▬ K
Up-Short Select ‘k’
Up-Short Space
……and so on until the note is complete (u,p,Space,b,r,e,a,d).
Note that if you are not entering Morse code, then the Up-Short command is used to
add a Space character, as shown in t he last row of the table above.
To complete the note, change th e mod e ba c k to Navigation (Up-Long), and move
the screen cursor to the ‘Done’ button by sending the screen cursor to the top of the
page with the Page Top command (Left-Long).
• Change mode to Navigation (Up-Long)
• Move the joystick left for t w o-three seconds (Left-Long)(Page Top)
• Navigate to the ‘Done’ button (2 x Right-Short)
• Select ‘Done’ (Up-Short)
That completes the note.
9.3.2.2. Calculator – using Text Entry mode
The calculator can be used with
Navigation mode or standard Text Entry
mode. In this tutorial, we’ll find the
product of two numbers using the Text
Entry mode.
In Text Entry mode, each number is
entered in Morse code. The two
numbers that we’ll enter are: 617.28,
and 200. Follow the instructions and
table below to enter the two numbers
and see the result.
• From your Home page, navigate
to the Calculator app (this is
found under the Utilities folder),
and select it with the Up-Short
command.
• Set your iPortal2 to Number Entry
mode by first selecting Text
mode (Up-Long), and then
followed by a Down-Short
command.
The table below shows the number and function entries:
Page 64

64 GBK52983 iPortal2 User Manual Issue 3 Appendices
Action Code Character/Operation
Right-Short
Left-Short
Left-Short
Left-Short
Left-Short
▬ ●●●● 6
Up-Short Select ‘6’
Left-Short
Right-Short
Right-Short
Right-Short
Right-Short
●▬ ▬ ▬ ▬ 1
Up-Short Select ‘1’
Right-Short
Right-Short
Left-Short
Left-Short
Left-Short
▬ ▬ ●●● 7
Up-Short Select ‘7’
Left-Short
Right-Short
Left-Short
Right-Short
Left-Short
Right-Short
●▬●▬●▬ . (decimal point)
Up-Short Select ‘.’
Left-Short
Left-Short
Right-Short
Right-Short
Right-Short
● ● ▬ ▬ ▬ 2
Up-Short Select ‘2’
Right-Short ▬ ▬ ▬ ● ● 8
Page 65
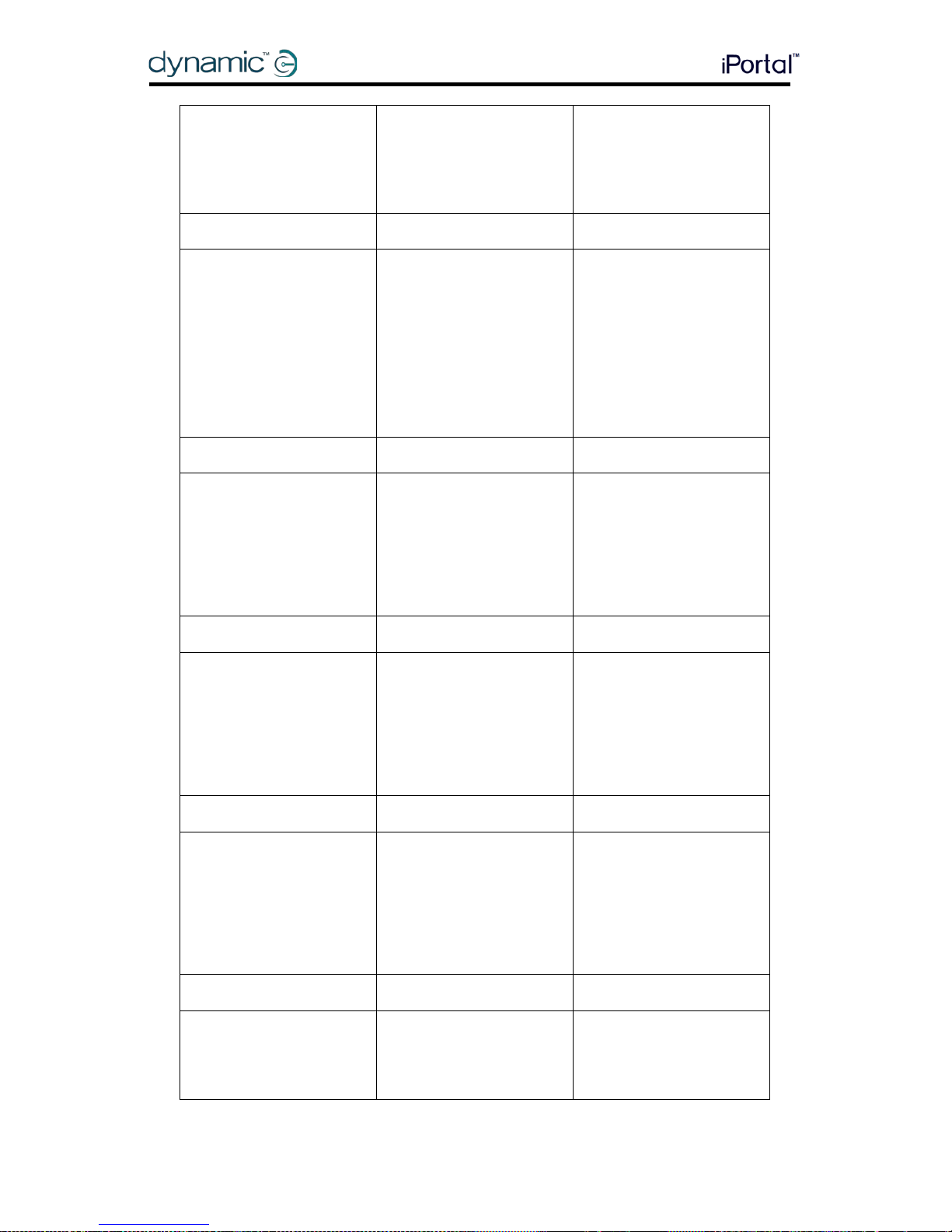
Appendices GBK52983 iPortal2 User Manual Issue 3 65
Right-Short
Right-Short
Left-Short
Left-Short
Up-Short Select ‘8’
Left-Short
Right-Short
Left-Short
Left-Short
Left-Short
Note: multiply is called
“star”
●▬●●● * (multiply)
Up-Short Select ‘*’
Left-Short
Left-Short
Right-Short
Right-Short
Right-Short
● ● ▬ ▬ ▬ 2
Up-Short Select ‘2’
Right-Short
Right-Short
Right-Short
Right-Short
Right-Short
▬ ▬ ▬ ▬ ▬ 0
Up-Short Select ‘0’
Right-Short
Right-Short
Right-Short
Right-Short
Right-Short
▬ ▬ ▬ ▬ ▬ 0
Up-Short Select ‘0’
Right-Short
Left-Short
Left-Short
▬ ●●● ▬ = (equals)
Page 66

66 GBK52983 iPortal2 User Manual Issue 3 Appendices
Left-Short
Right-Short
Up-Short Select ‘=’
That completes the ca lculation.
9.3.2.3. Camera - taking a picture
To take a picture or video
navigate to the Camera app
using Left-Short or Right-Short
commands and select it with Up-
Short.
Take a picture
To take a picture, navigate to the
‘Take picture’ button using LeftShort or Right-Short commands,
and take the picture with Up-
Short.
Zoom
To zoom in to your subject,
navigate to the Zoom slider using
Left-Short or Right-Short
commands. When the slider is
selected, increase the zoom by
using the Up-Short command.
Each Up-Short command will
increase the zoom level by 1%.
Camera mode
Video mode
Start video
To record a video, navigate to the Mode slider and change the mode from camera
to video using the Up-Short command. Navigate to th e Start/Stop video button, and
select start with an Up-Short command.
Stop Video
Stop recording a video by selecting the Start/Stop video button with the Up-Short
command.
Zoom
Take
picture
button
Mode
(camera/video)
Start/stop
video
Page 67

Appendices GBK52983 iPortal2 User Manual Issue 3 67
9.3.2.4. Photos - viewing your photos
To view your photos, navigate to the
Photos app, and select it with the UpShort command.
When the Camera Roll page opens,
navigate to a photo and open it with the
Up-Short command.
To view the next picture in the came r a
roll, navigate to the Next button, and
select it with the Up-Short command.
Similarly, to view the previous picture,
navigate to the Previous button and
select it with the Up-Short command.
9.3.2.5. iPod - playing your music
Navigate to the iPod app (iPhone), or
Music app (iPod), and select it with the
Up-Short command.
Use the Left-Short and Right-Short
commands to navigate through the
playlists, artists, and songs. Select a song
to play by using the Up-Short command.
Don’t forget to use the Page Down (RightMedium), and Page Up (Left-Medium)
commands to navigate through long lists.
When a song is playing, you can move
on to the next song or previous song by
navigating to the Next and Previous
buttons and selecting one of them with
the Up-Short command.
Next Previous
Page 68
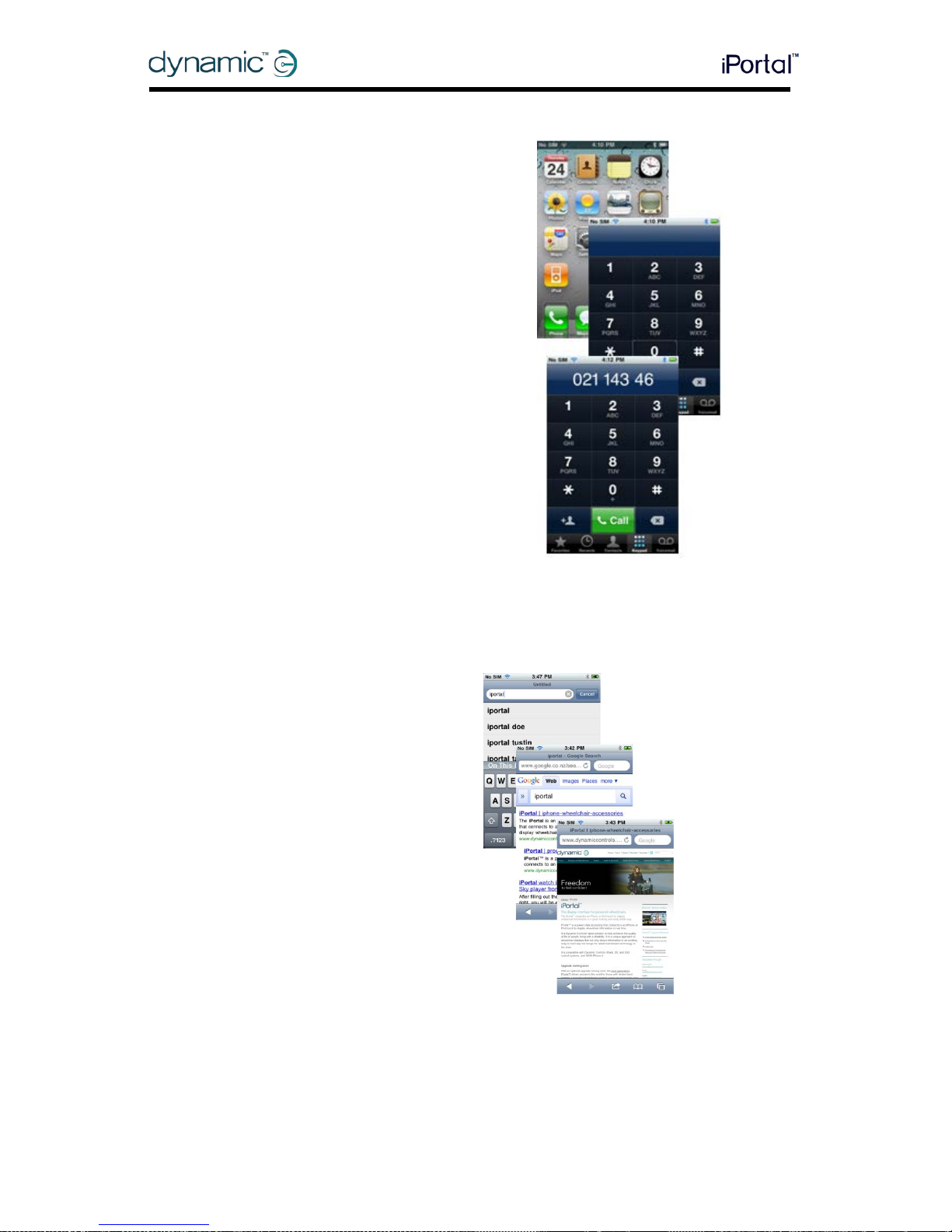
68 GBK52983 iPortal2 User Manual Issue 3 Appendices
9.3.2.6. Phone - making a call (iPhone only)
To make a phone call you can use the
Navigation mode, Text Entry mode, or the
Number Entry mode to enter the number.
However, you will have to ensure that you
are in Navigation mode to dial (call) the
number.
To enter and dial a number (using the
Navigation mode):
• From your Home page, navigate
to the Phone app.
• Navigate to each number and
enter the number with the Up-
Short command.
• When the number is complete,
navigate to the Call button and
select it with the Up-Short
command.
9.3.2.7. Safari - searching the Internet
In this tutorial, we’ll open the Saf a ri appli c ation and use Google to search for the
iPortal system.
• From your Home page navigate
to the Safari application, and
select it with the Up-Short
command.
• Navigate to the Google search
bar (3 x Right-Short), an d select it
with the Up-Short command.
• Enter “iportal” as a search term in
the Google search box . Use either
Text entry mode (Mo rse code), or
alternatively use the Navig a tio n
mode to enter the text with the
keyboard.
• Finally, navigate to the Search
button, or select the search t erm
from the suggestions list – select
with the Up-Short command.
When Google presents its results, navigate to the appropriate link in the search results
page and select with the Up-Short command.
Page 69
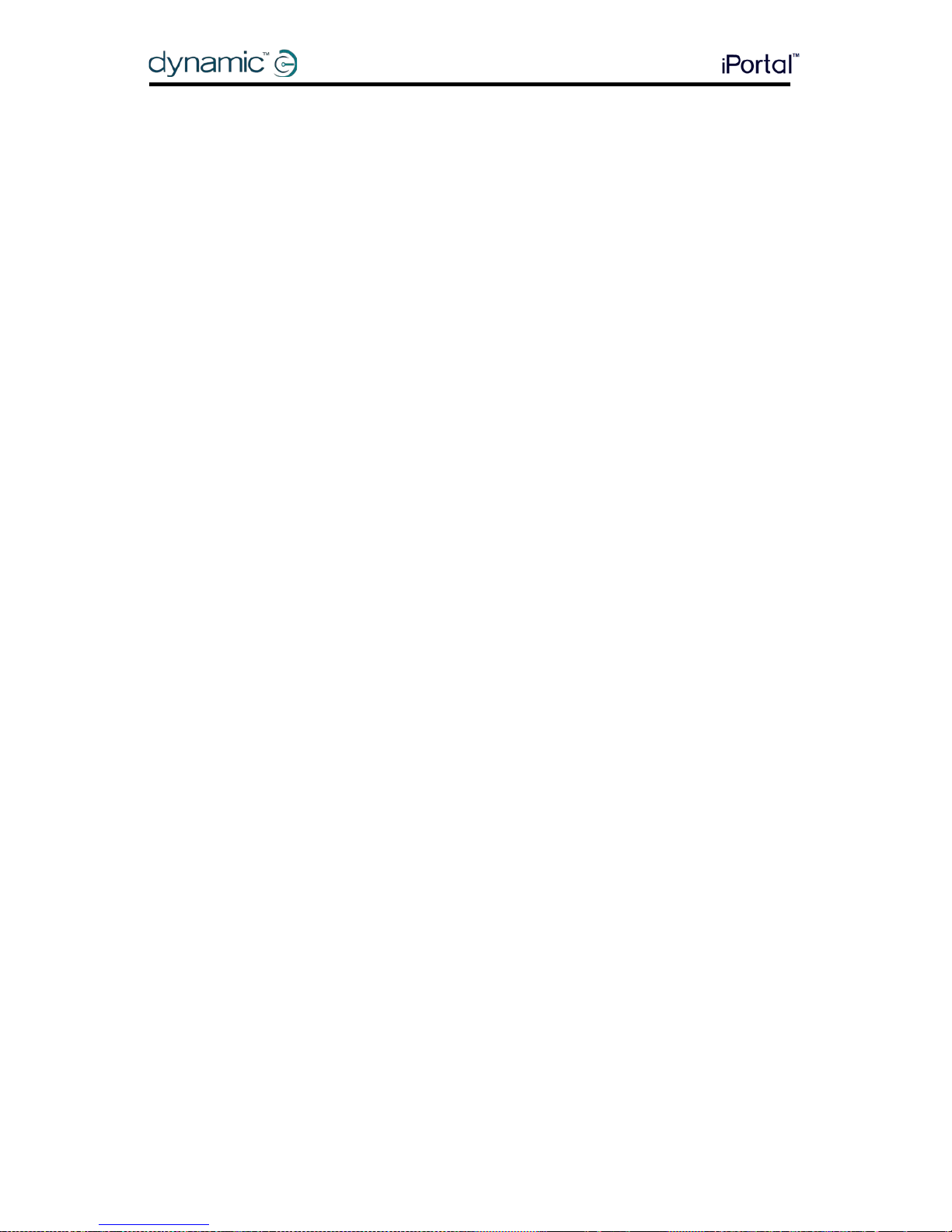
Appendices GBK52983 iPortal2 User Manual Issue 3 69
9.4. Apple disclaimer
You agree that the use of this software together with an iPod, iPhone or iPad ("Apple
Product") shall only be as a personal organization or supplemental data display tool
and not as a source of medical advice. You agree that this software will never be
used to replace the advice of a doctor, or your own common sense and
independent judgment, and that you will not at any time rely on any information
presented on your App le Product as the basis for health care, medical or other
decisions that may result in injury or other ill effects. You agree to take sole
responsibility for your health care deci sions, including contacting a physician or other
health care professional regarding all medical conditions, tests, diagnoses and
treatment options and agree that Apple shal l have no liability for any action You or
anyone using the software may take, regardless of the information received,
displayed, calculated or transmitted by your Apple Product. Apple assumes no r isk for
your use of the software and makes no warran ties whatsoever, express or implied,
regarding the accuracy, completeness or usefulness of any information presented on
your Apple Product as a result of using the software.
Page 70

70 GBK52983 iPortal2 User Manual Issue 3 Index
10. Index
A
About menu · 34
Airplane Mode · 34
Alerts · 35
Alternative mode actions · 56
App Store · 16
Apple · 15
Application switcher · 60
AssistiveTouch cursor · 43
AssistiveTouch menu · 48
B
Battery state · 33
Bluetooth · 34
Bluetooth connection · 10, 14
C
Calculator · 62
Camera · 66
Can't Drive in this Mode · 36
Centre-Long · 41
Charging · 31
Charging cable · 10, 13
Charging cable retainer · 10
Closing the AssistiveTouch menu · 48
Compass heading · 33
Cradle · 10, 12
Cradle securing nut · 10
Cursor-click mode · 44
Cursor-move mode · 44, 50
D
Dashboard · 10
Device · 48, 49
DK socket · 10
Down- Short · 41
Down-Long · 40, 41
Down-Medium · 40, 41
Down-Short · 40
Drive mode · 33
Drive profile · 33
DX socket · 10
DX2-REM420 · 32
DX2-REM421 · 32
DX2-REM550 · 32
DX2-REM551 · 32
DX2-REMA-ACS2 · 32
DX2-REMB-ACS2 · 32
DX-ACU3B · 32
DX-REM24SD · 32
DX-REM41D · 32
DX-REM41E · 32
DX-REMG90 · 32
DX-REMG91 · 32
E
Emergency Contact · 34
Enabling AssistiveTouch · 44
F
Fault log · 34
Favourites · 48, 50
Firmware · 38
G
Gestures · 48
H
Home · 48, 49
I
iPhone · 68
iPod · 67
iPortal Accessibility · 10, 17, 38
iPortal Accessibility with VoiceOver · 39
iPortal AssistiveTouch · 43
iPortal Dashboard · 10, 15, 16
iPortal Mouse Mover · 8, 9, 22, 51
iPortal Store · 17, 20
iTunes · 15
iTunes Store · 16
J
Joystick commands · 39
Joystick commands, Long · 39
Joystick commands, Medium · 39
Joystick commands, Short · 39
L
LED, Bluetooth · 10
LED, status · 10
Left-Long · 40, 41
Left-Medium · 40, 41
Left-Short · 40, 41
Locked · 36
Page 71
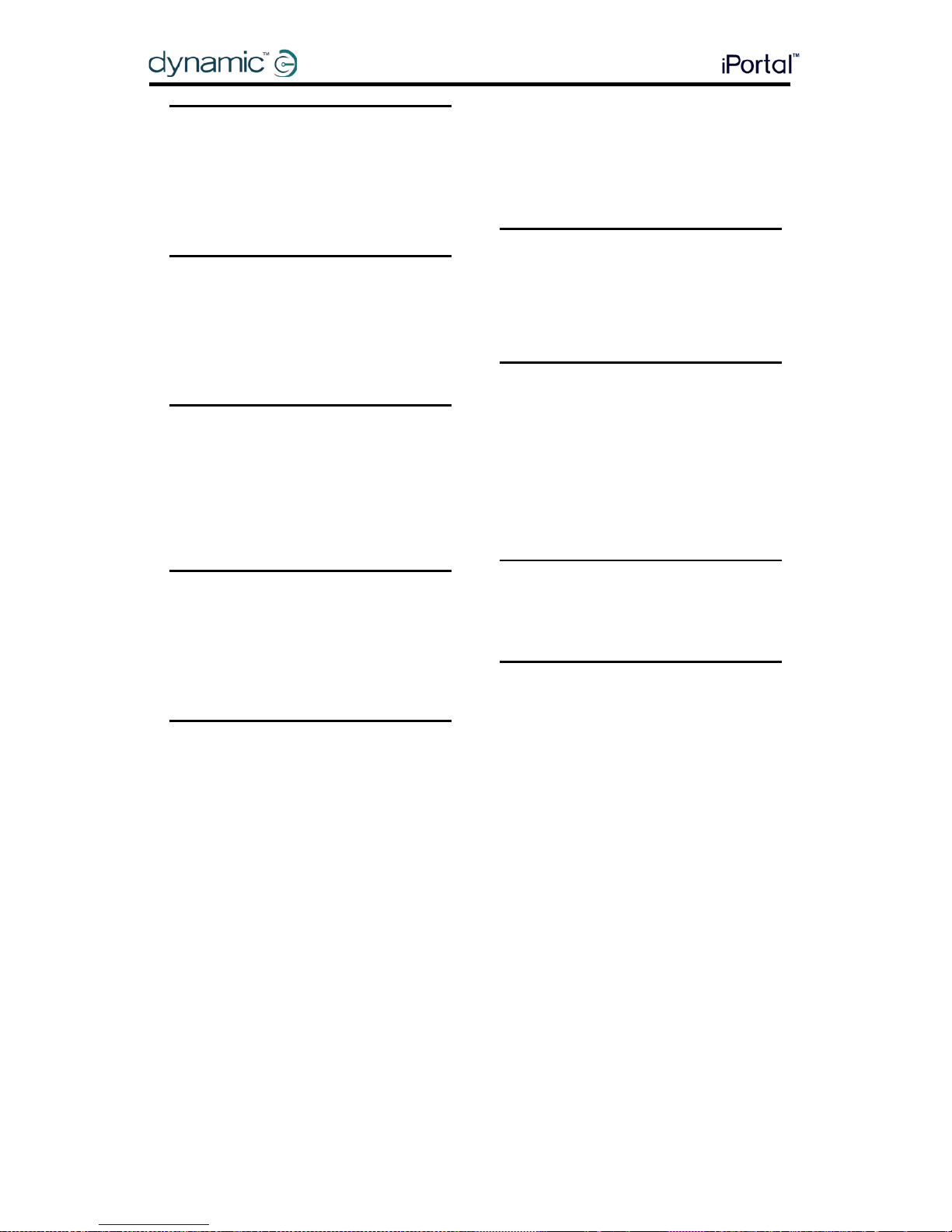
Index GBK52983 iPortal2 User Manual Issue 3 71
M
Master / Attendant Remote control indicator · 33
Morse code · 41
Mounting arm · 10, 13
Mouse Mover · 51
Moving the cursor · 45
N
Navigation mode · 40, 62
Navigation, function keys · 58
Navigation, joystick · 57
No Drive Info Available · 36
Number Entry mode · 62
P
Pairing · 10, 14, 17, 20
Photos · 67
Pinch · 43, 50
Power, cycle the · 14
Protective bung · 10
Proximity head control · 46
R
Remotes, operating modes · 31
Remotes, supported · 31
Right-Long · 40, 41
Right-Medium · 40, 41
Right-Short · 40, 41
S
Safari · 68
Scrolling · 47
Seating mode · 33
Selecting a menu item · 48
Settings · 35
Speed · 33
Speed pot setting · 33
Status icons · 36
T
Tap · 46
Text Entry · 47
Text mode · 41
Tracking Speed · 46
U
Unable to Connect · 36
Unlock · 61
Up-Long · 40, 41
Up-Medium · 40, 41
Up-Short · 40, 41
USB cover · 10
USB, Apple · 10
USB, auxiliary · 10, 31
V
Video · 66
VoiceOver · 39
Z
Zoom-mode · 50
Page 72
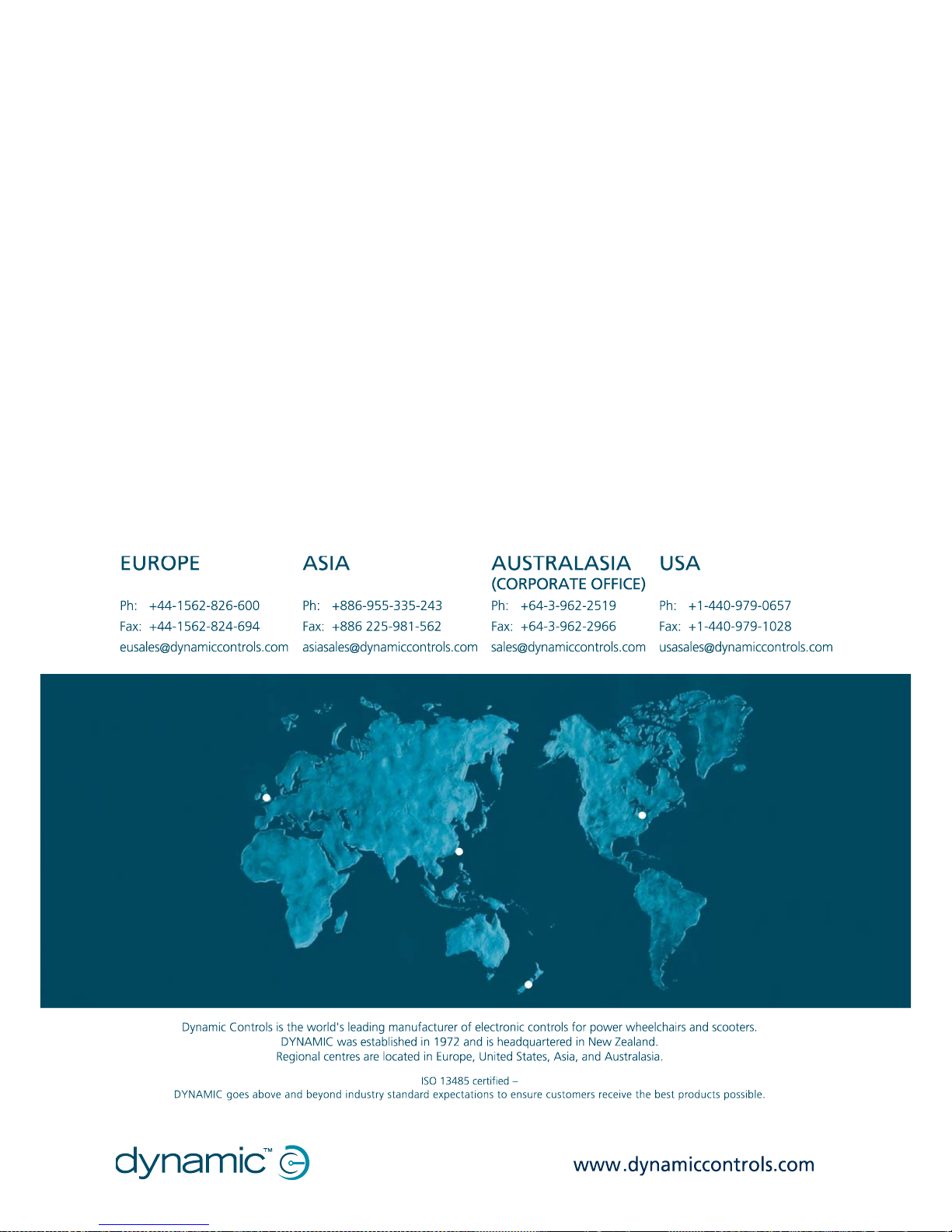
 Loading...
Loading...