Page 1
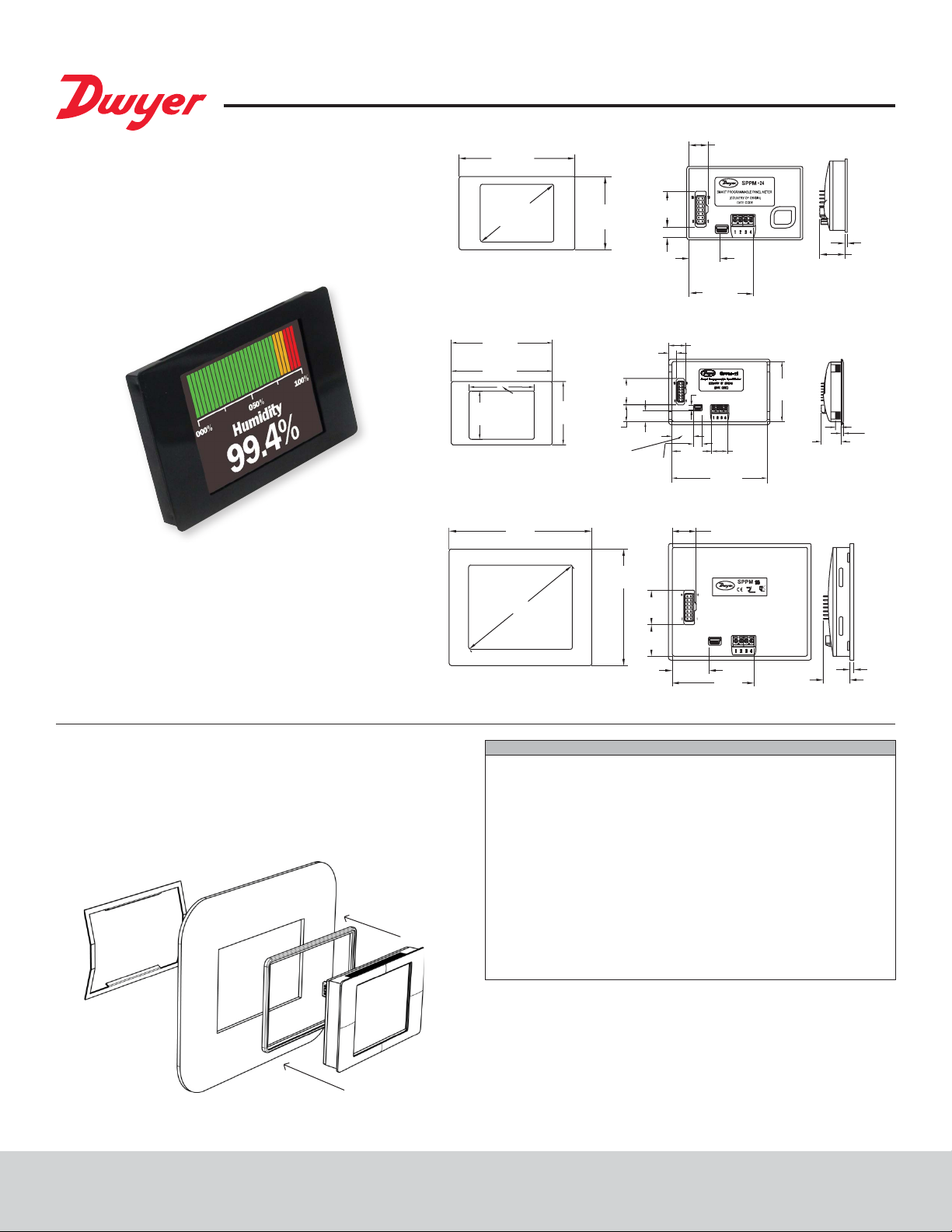
Series SPPM Smart Programmable Panel Meters
1/2
3-17/32
[55.01]
5/8
®
Specications - Installation and Operating Instructions
3 [76.45]
Bulletin PC-SPPM
[12.45]
[89.51]
[89.10]
1-11/16
[43.22]
2-3/8
[60.44]
3-1/2
2-9/32
[57.60]
3-25/32
[96.00]
3-1/2 [88.85]
2-1/4
[56.80]
1-29/32
[48.26]
29/32
[23.40]
19/32
[15.20]
3/4
[19.06]
3-3/32
[78.50]
15/16
[23.62]
9/32
[7.11]
SPPM-24
1/4
[6.71]
3/8 [9.80]
5/16
[7.70]
SPPM-28
29/32
[23.30]
27/32
[21.26]
SPPM-35
[18.29]
1-3/8
[35.12]
31/32
[24.81]
23/32
1-11/16
[42.55]
19/32
[15.19]
5/32 [3.90]
3-5/16
[84.10]
[16.16]
2-5/32
9/16
[14.00]
2-1/8
[53.81]
11/16
[17.80]
23/32
[17.95]
[1.52]
21/32
[16.51]
3/16
[5.07]
1/16
[1.90]
1/16
3/32
[2.70]
The SERIES SPPM Smart Programmable Panel Meter is a congurable, full color
display that can be used in a variety of applications. Utilizing a USB connection, the
panel meter can be congured with downloadable software, using any computer
running Windows
features remarkable graphics that can easily be customized to read and/or graph
pressure, temperature, humidity, gas concentration, or many other parameters. Up to
two transmitters or transducers can feed the panel meter’s user scalable inputs. The
Series SPPM includes a gasket and mounting clip for quick installation into a panel.
®
based software. Available with a 2.4˝, 2.8˝ or 3.5˝ screen which
Figure 1
DWYER INSTRUMENTS, INC.
SPECIFICATIONS
Inputs: 0 to 40 VDC, scalable (factory set from 0 to 10 V).
Accuracy: 0.1%.
Resolution: 0.3 to 9.8 mV (depending on input range).
Power Supply: 4-30 VDC.
Current Consumption: 190 mA max.
Display: 2.4˝, 2.8˝ or 3.5˝ TFT full color screen.
Display Resolution: 320 x 240 pixels.
Sampling Rate: 3 samples/second.
Operating Temperature: 32 to 104°F (0 to 40°C).
Mounting: Panel mount.
Connection: Screw terminals, pin connection, or USB.
Computer Requirements: Compatible with Windows
®
Windows
Weight: SPPM-24: 3.2 oz (90.7 g); SPPM-28: 4 oz (113.4 g); SPPM-35: 5.1 oz
(144.6 g).
Approvals: CE, RoHS.
Mounting
1. Punch out a rectangular hole in the panel or enclosure. SPPM-24 Panel Cut-out:
2. Place the gasket around the bezel of the display.
3. Slide the display through the front hole in the panel or enclosure.
4. Attach the mounting clip from the rear as shown in Figure 1.
10.
2.91 x 1.81˝ (74 x 46 mm). SPPM-28 Panel Cut-out: 3.43 x 2.15˝ (87 x 54.5 mm).
SPPM-35 Panel Cut-out: 3.62 x 2.91˝ (92 x 74 mm).
®
Windows
is a registered trademark of Microsoft Corporation.
®
7, Windows® 8, and
Page 2
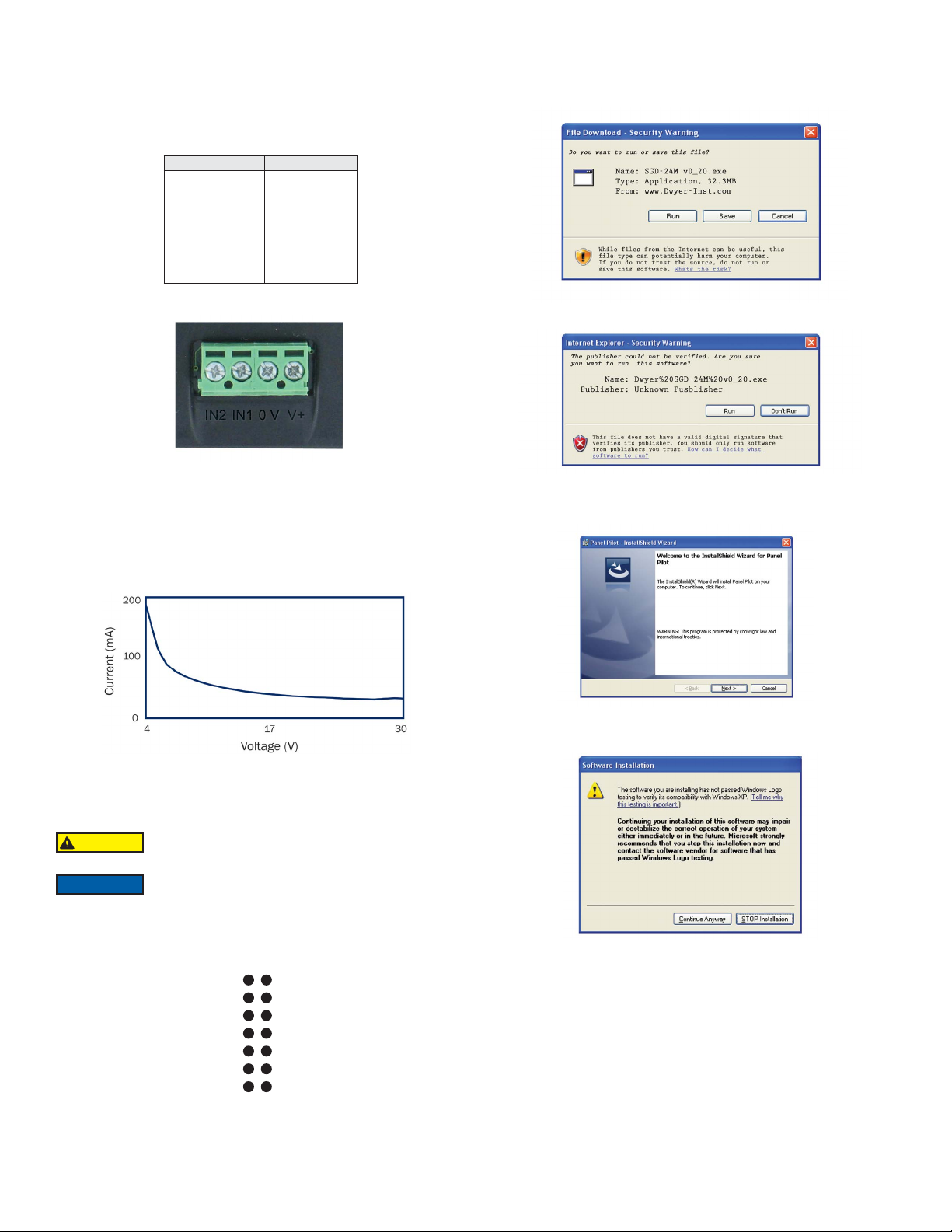
Wiring
DAC1
SPI-SLCK
O
IN1
0V
SPI-MOS
IN2
Series SPPM features two voltage inputs that can be programmed independently.
With the downloadable software, the user can scale the two voltages to create eight
different voltage ranges. The software is programmed to use the smallest range
possible because the smallest voltage range offers the highest resolution. The eight
possible voltage ranges and their corresponding resolutions can be found in the
Table 1.
Voltage Range (V) Resolution (mV)
0 to 1.25
0 to 2.5
0 to 4
0 to 5
0 to 8
0 to 10
0 to 20
0 to 40
0.3
0.6
1.0
1.2
2.0
2.4
4.9
9.8
Table 1
Figure 2
Downloading Software
Customization software is available at www.dwyer-inst.com. To download, follow
these instructions:
1. To begin downloading, click “Run” when prompted.
2. When a security warning appears, click “Run” a second time.
IN2 Analog voltage input 2 (maximum of 40 VDC);
IN1 Analog voltage input 1 (maximum of 40 VDC);
0 V 0V power supply input;
V+ Positive power supply input (4 to 30 VDC).
Current Consumption
The current consumption of the panel meter is voltage dependent.
Graph 1
USB Connection
A USB cable is required for customization of the Series SPPM. When connected to a
PC’s USB port, the display is powered by the PC.
CAUTION
NOTICE
Pin Connection
The DIL IDC socket is an alternative to using the screw terminals. This connection
can also be utilized for data busses and alarm outputs. See Figure 3 for the pin
layout.
For safety reasons, the meter should be isolated from both the
supply and signal voltages before connecting the USB.
Launch the software before plugging in the smart panel meter.
I
SPI-CS2
I²C-SDA
ALM2
V+
SPI-MIS
I²C-SCL
ALM1
0V
3. As soon as the InstallShield Wizard screen appears, follow the on-screen
instructions.
®
4. If a Windows
5. When installation is complete, click “Finish” to quit the installer. The software can
now be used by clicking on the new icon on the desktop.
logo testing error appears, click “Continue Anyway” .
Figure 3
Page 3

Set Up Menus
When setting up new congurations, the following items can be adjusted, scaled, or
changed:
Meter Style
Input Voltage Range
Splash Screen
A conguration can be saved or immediately uploaded to a smart panel meter.
MAINTENANCE
Upon nal installation of Series SPPM, no routine maintenance is required. The
display is not protected against moisture or dust and should only be cleaned with
a dry, soft, and lint free cloth. Series SPPM is not eld serviceable and should be
returned if repair is needed (eld repair should not be attempted and may void
warranty). Be sure to include a brief description of the problem plus any relevant
application notes. Contact customer service to receive a return goods authorization
number before shipping.
Color and Appearance
Page 4

NOTES
__________________________________________________________________________________________________________________________________________
__________________________________________________________________________________________________________________________________________
__________________________________________________________________________________________________________________________________________
__________________________________________________________________________________________________________________________________________
__________________________________________________________________________________________________________________________________________
__________________________________________________________________________________________________________________________________________
__________________________________________________________________________________________________________________________________________
__________________________________________________________________________________________________________________________________________
__________________________________________________________________________________________________________________________________________
__________________________________________________________________________________________________________________________________________
__________________________________________________________________________________________________________________________________________
__________________________________________________________________________________________________________________________________________
__________________________________________________________________________________________________________________________________________
__________________________________________________________________________________________________________________________________________
__________________________________________________________________________________________________________________________________________
__________________________________________________________________________________________________________________________________________
__________________________________________________________________________________________________________________________________________
__________________________________________________________________________________________________________________________________________
__________________________________________________________________________________________________________________________________________
__________________________________________________________________________________________________________________________________________
__________________________________________________________________________________________________________________________________________
__________________________________________________________________________________________________________________________________________
__________________________________________________________________________________________________________________________________________
__________________________________________________________________________________________________________________________________________
__________________________________________________________________________________________________________________________________________
__________________________________________________________________________________________________________________________________________
Printed in U.S.A. 11/17 FR# 443849-00 Rev. 4©Copyright 2017 Dwyer Instruments, Inc.
DWYER INSTRUMENTS, INC.
 Loading...
Loading...