Dwyer PUX2 User Manual
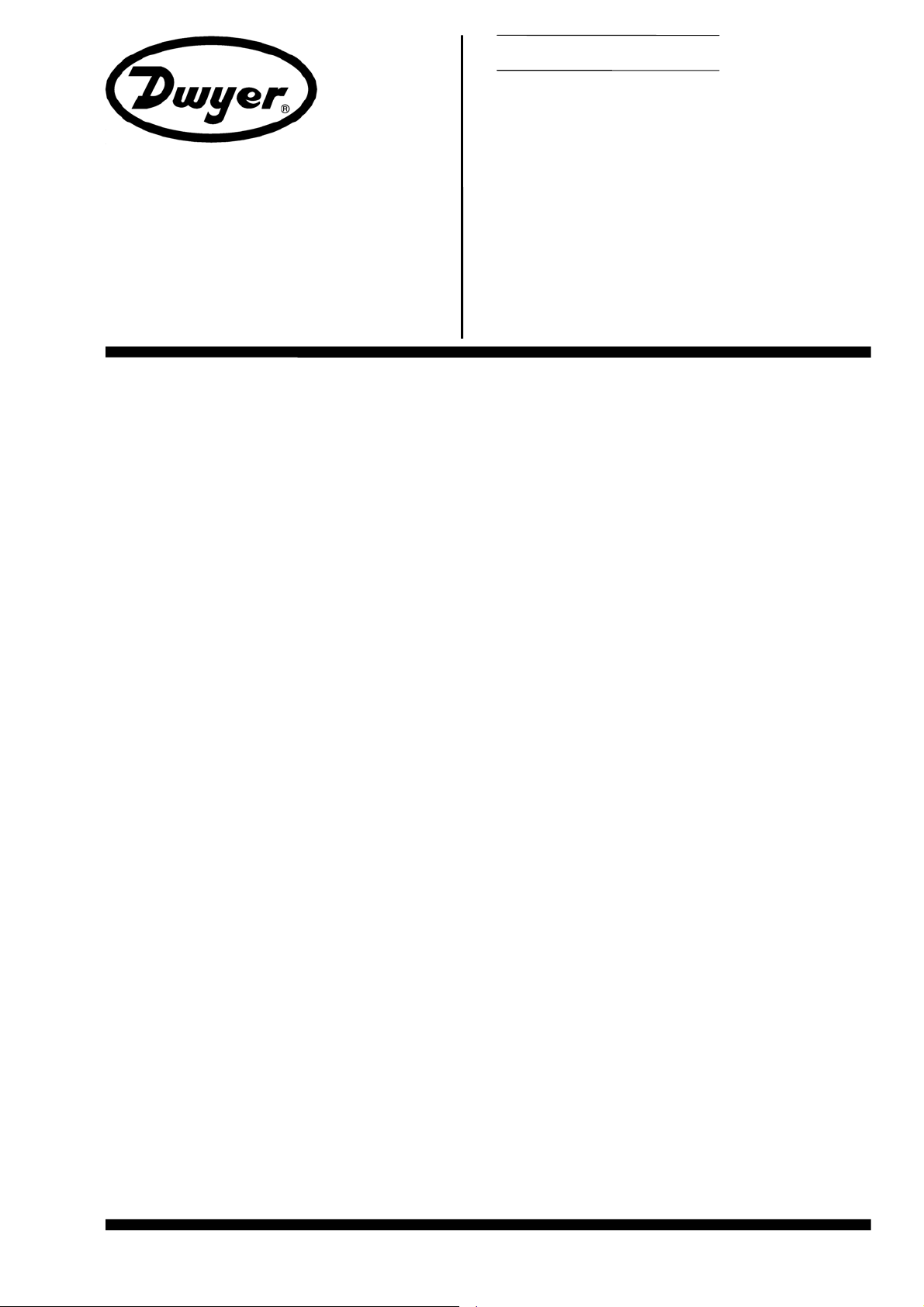
Instruction Manual
PUX2
PC LOADER SOFTWARE
INSTRUCTION MANUAL
Dwyer Instruments, Inc.
Bulletin F-9-PUX2-S
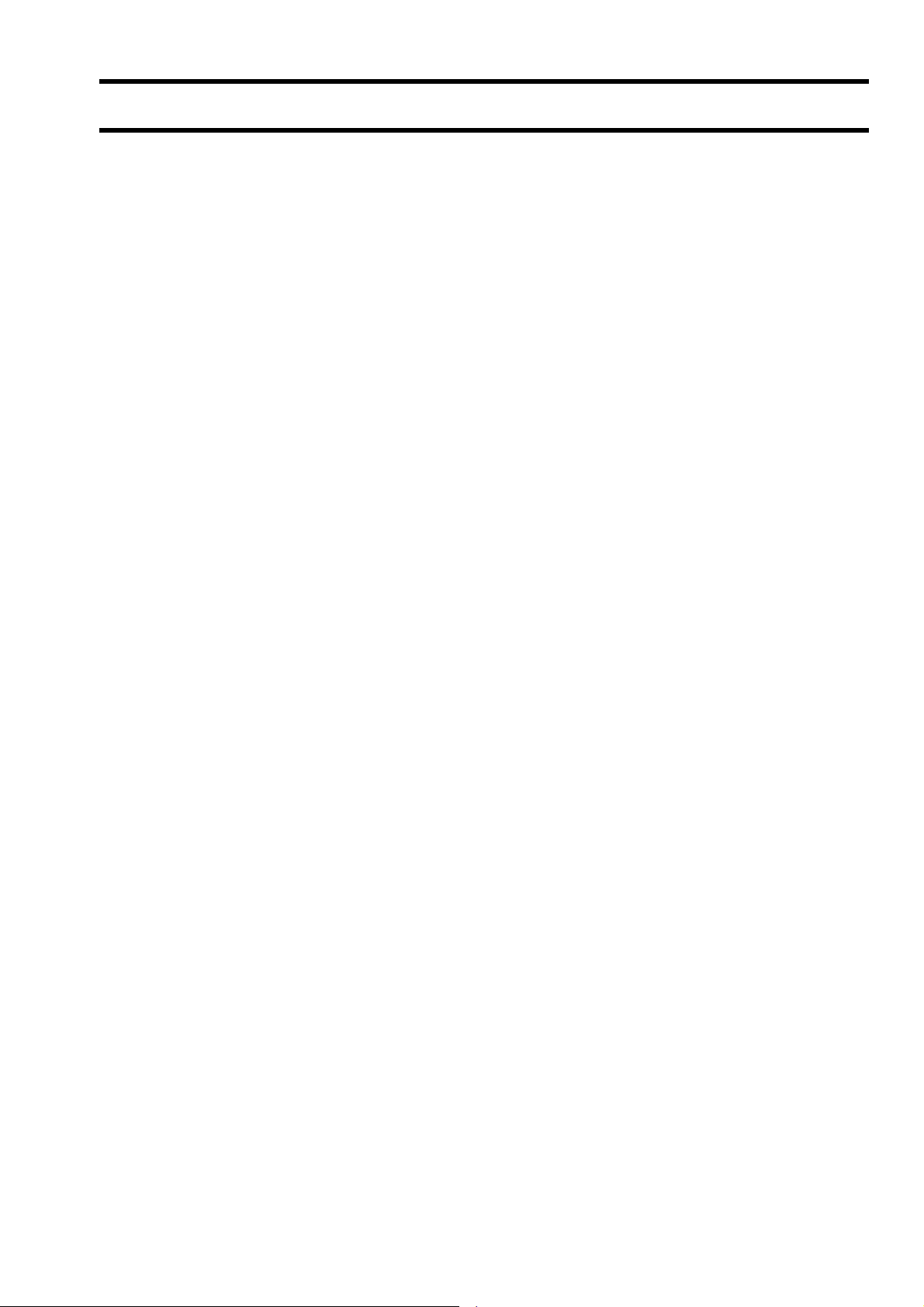
Bulletin F-9-PUX2-S
Contents
1. OUTLINE ·········································································································································································1
1.1. COPYRIGHT OF THIS SOFTWARE·························································································································1
1.2. GENERAL ·································································································································································1
1.3. SYSTEM REQUIREMENTS······································································································································1
1.3.1. PC main unit ·······················································································································································1
1.3.2. Memory capacity·················································································································································1
1.3.3. Interface······························································································································································1
1.3.4. OS ···································································································································································1
1.4. SCOPE OF DELIVERY ·············································································································································1
2. INSTALLING OF SOFTWARE ·········································································································································2
2.1. Installing Microsoft Windows Installer 3.1··················································································································2
2.2. Installing Microsoft .NET Framework Version 2.0······································································································5
2.3. Installing of USBExpress···········································································································································7
2.4. Device Recognition ···················································································································································9
2.5. Installing of Loader Software···································································································································12
3. Communication Specification·········································································································································15
4. Startup Method ······························································································································································16
4.1. Version ····································································································································································17
5. Setting Screen ·······························································································································································18
6. Measurement·································································································································································19
7. Logger data····································································································································································21
8. Site Setting ····································································································································································22
8.1. Site Memory ····························································································································································23
8.2. Establish Setting······················································································································································24
8.3. Output unit/Output control ·······································································································································26
9. Maintenance ··································································································································································27
9.1. RECEIVED SIGNAL················································································································································28
9.2. Adjustment of graph scale ·······································································································································29
10. Flow velocity profile······················································································································································30
10.1. Flow velocity profile···············································································································································31
11. QUIT ············································································································································································33
12. UNINSTALLING SOFTWARE······································································································································33
13. APPENDIX···································································································································································34
13.1. If an USB device is recognized as a COM port ·····································································································34
13.1.1. How to check ··················································································································································34
13.1.2. Restoration procedure ····································································································································36
13.1.3. Check after installation····································································································································40
(*) This manual is subject to change without prior notice.
-i-
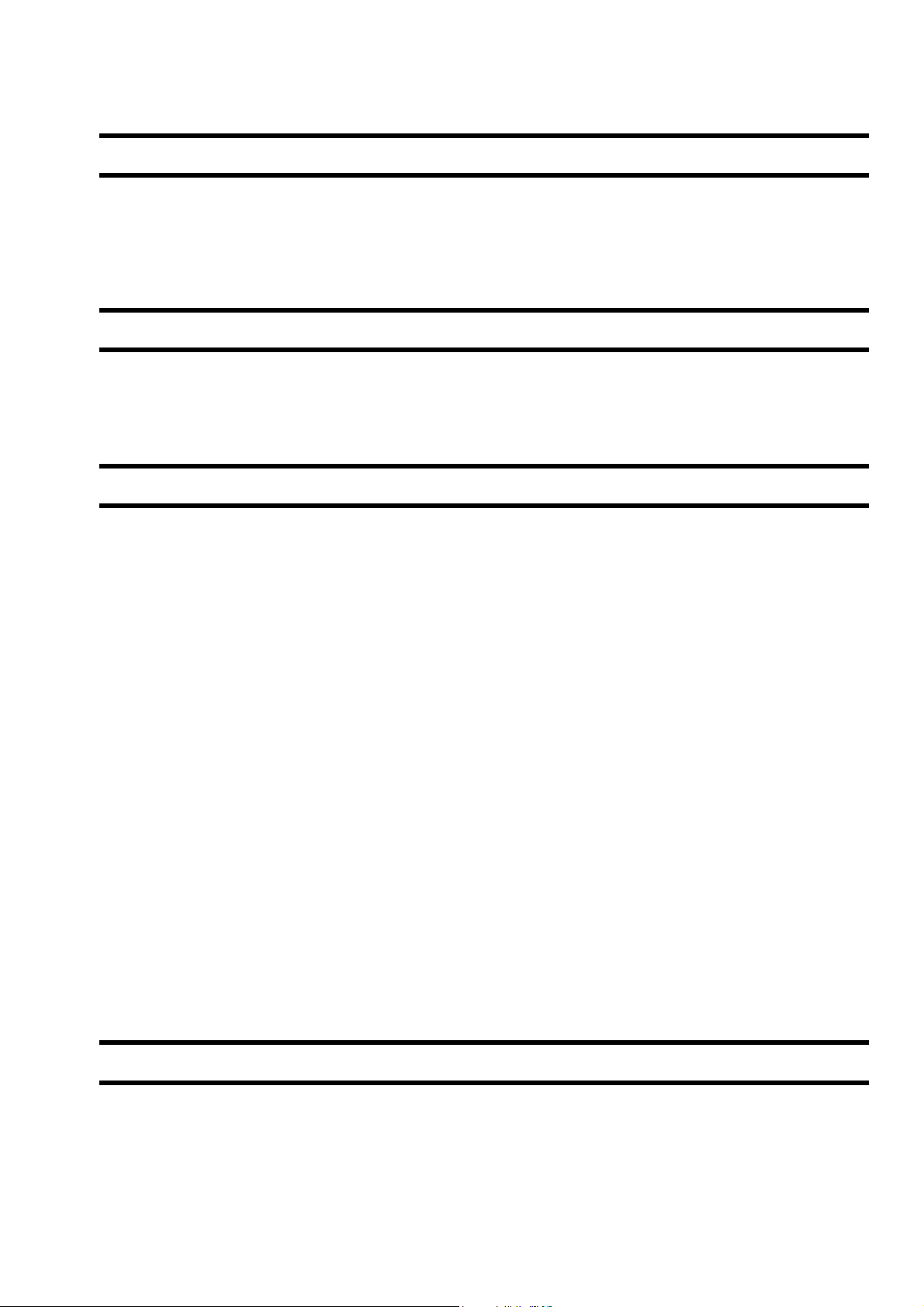
Bulletin F-9-PUX2-S
1. OUTLINE
1.1. COPYRIGHT OF THIS SOFTWARE
The copyright of this software belongs to the manufacturer. No part of this software may be reproduced or
x
transmitted in any form.
1.2. GENERAL
Using this software, you can set, read and display relevant graphs of the PUX2 on your PC easily.
x
1.3. SYSTEM REQUIREMENTS
1.3.1. PC main unit
AT compatible-type with CPU Pentium IV 1 GHz/Celeron 1 GHz or more installed, display resolution of 1024 × 768, and
x
use of small font recommended and CD-ROM drive.
1.3.2. Memory capacity
128 MB or more (256 MB or more recommended) [52 MB memory or more for free space required]
x
1.3.3. Interface
More than one USB port is necessary.
x
1.3.4. OS
Microsoft Windows 2000 Professional (SP4 or more)
x
Microsoft Windows XP Professional (SP2 or more)
x
Microsoft Windows Vista Business: Use it in Basic mode.
x
It is not available for Windows Aero.
1.4. SCOPE OF DELIVERY
CD-ROM: 1
Setup disk: Installing software to PC
x
Instruction manual
x
-1-
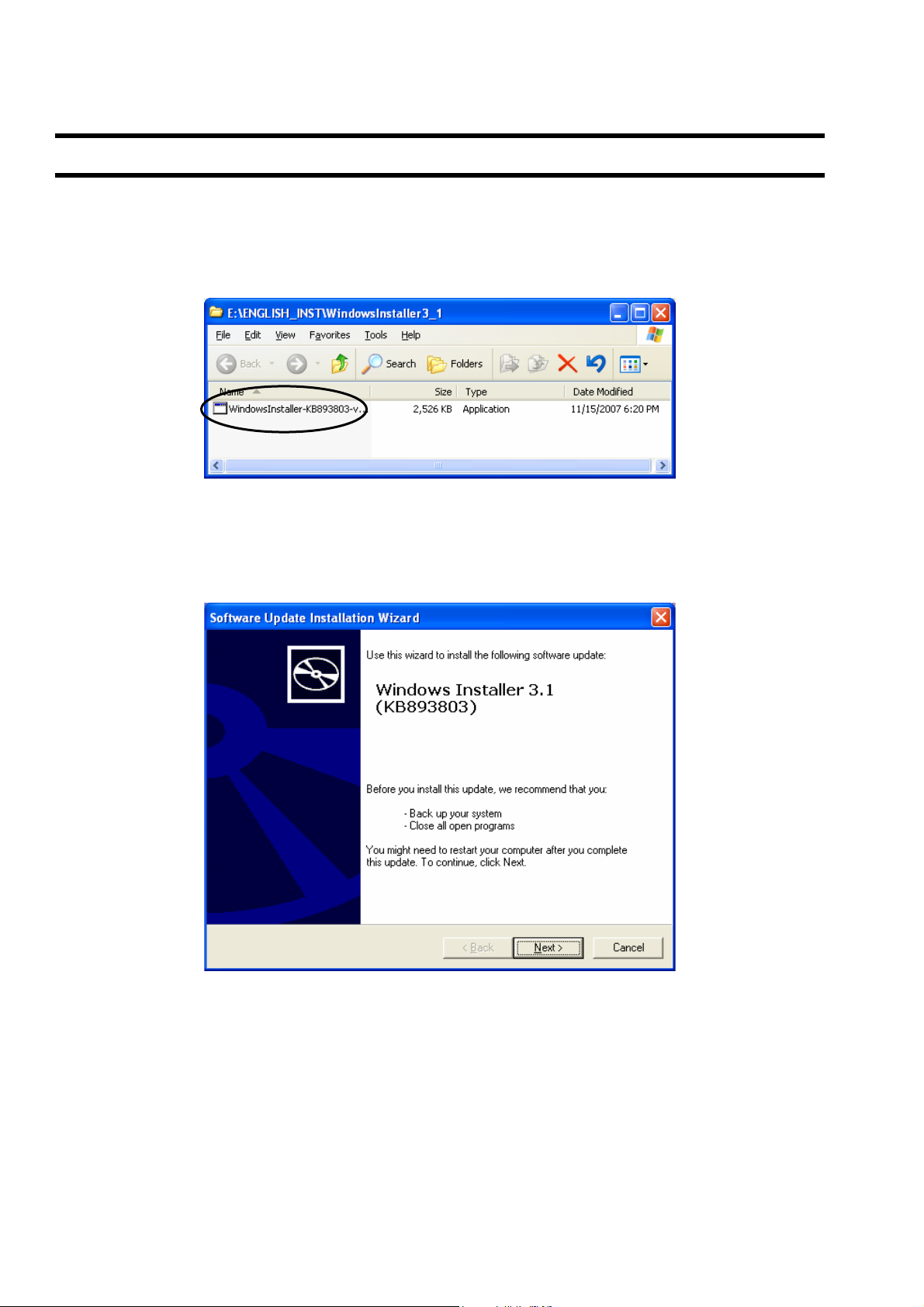
Bulletin F-9-PUX2-S
2. INSTALLING OF SOFTWARE
2.1. Installing Microsoft Windows Installer 3.1
Note) this software is not required for a PC in which "Windows Installer" ia already installed.
(1) Insert the setup disk into the drive, and double-click “WindowsInstaller-KB893803-v2-x86.exe” in the
WindowsInstaller3.1 folder.
Fig. 2-1 File Installation
(2) Setting wizard will start up. Click the [Next] button.Click the [Cancel] button to cancel the installation.
Fig. 2-2
Wizard screen
-2-
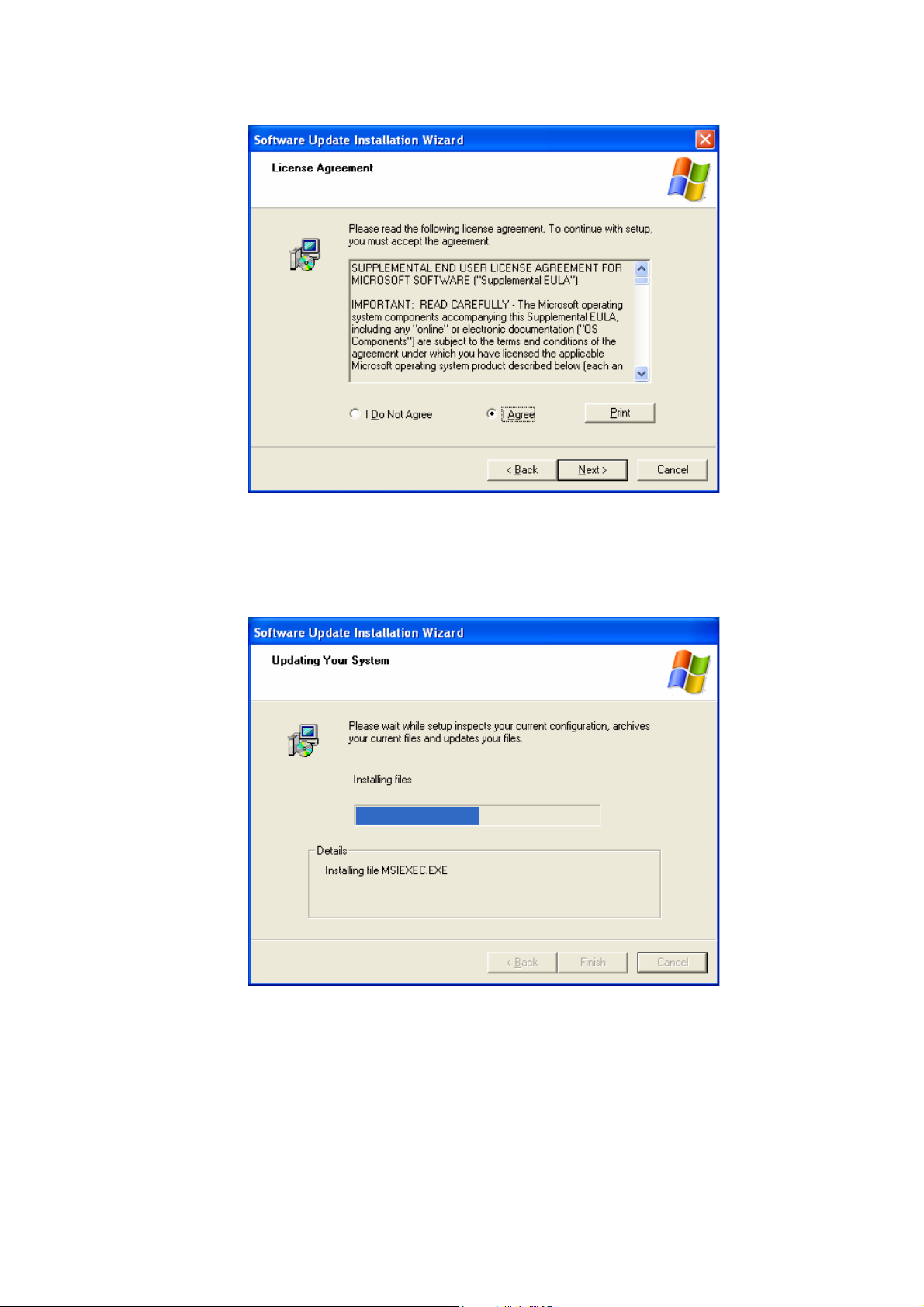
Bulletin F-9-PUX2-S
(3) There is a prompt about the License Agreement, check the [I Agree] and click the [Next] button.Click the [Cancel]
button to cancel the installation.The [Back] and the [Print] buttons are not used here.
Fig. 2-3 License Agreement screen
(4) System update screen is displayed. Wait until installation is completed.
Fig. 2-4 Updating Your System screen
-3-
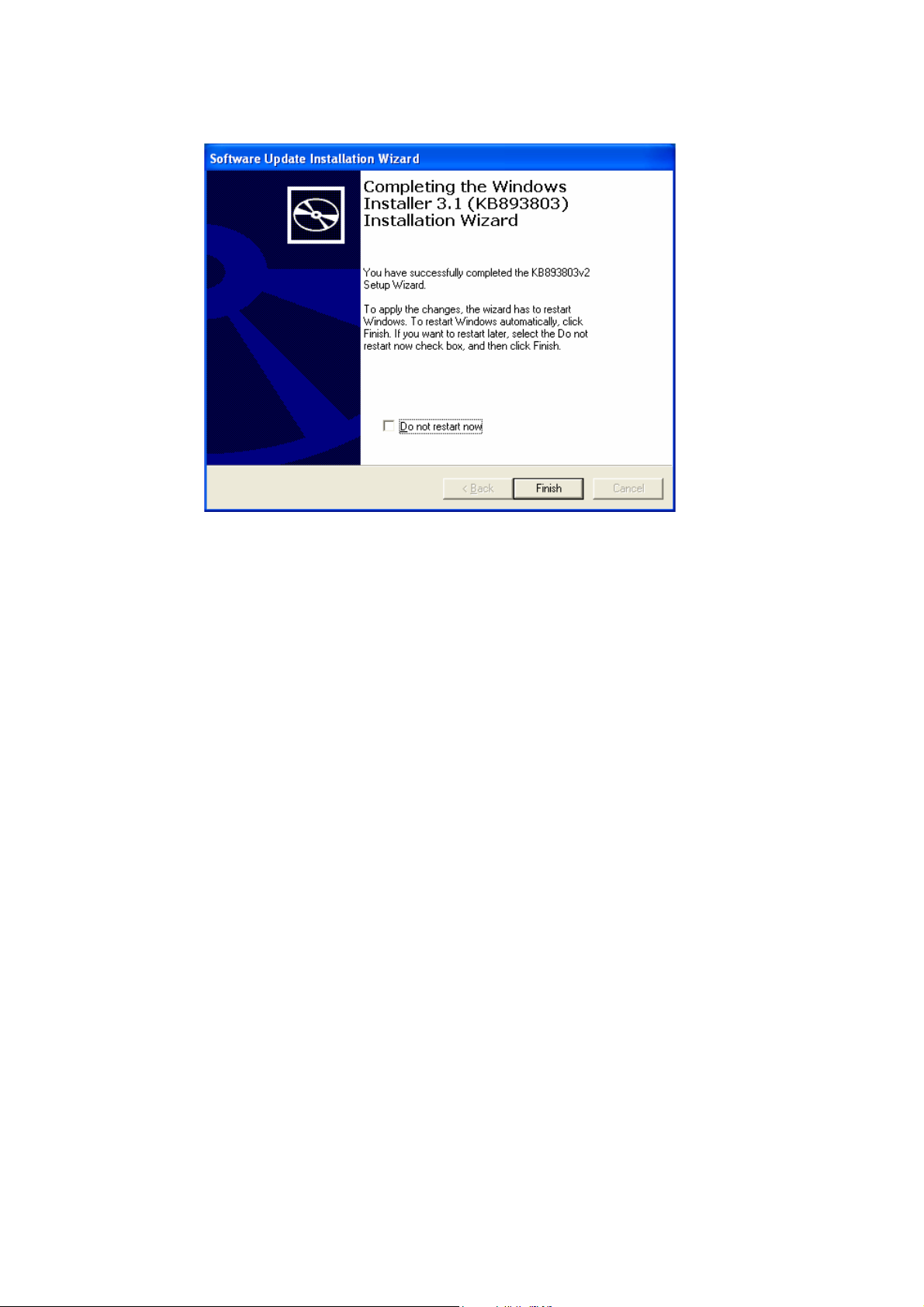
Bulletin F-9-PUX2-S
(5) After installation, the installation complete screen appears. Check the “Do not restart now”, click the [Finish]
button. That is the end of installation for Microsoft Windows Installer 3.1.
Fig. 2-5 Install Complete
-4-
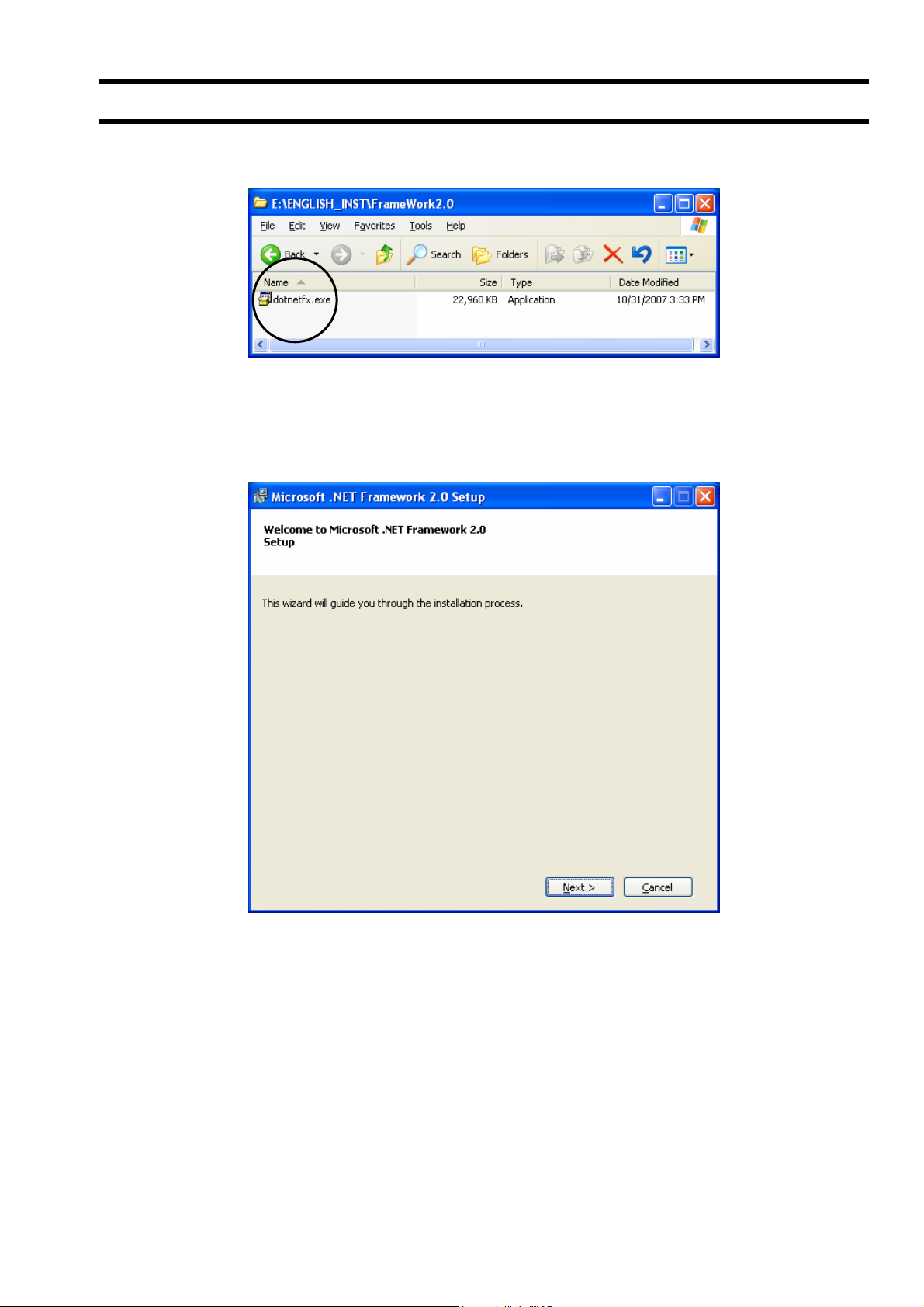
Bulletin F-9-PUX2-S
2.2. Installing Microsoft .NET Framework Version 2.0
(1) Insert the setup disk into the drive, and double-click “dotnetfx.exe” in the FrameWork2.0 folder.
Fig. 2-6 File Installation
(2) Setting wizard will start up. Click the [Next] button. Click the [Cancel] button to cancel the installation.
Fig. 2-7 Setup wizard screen
-5-
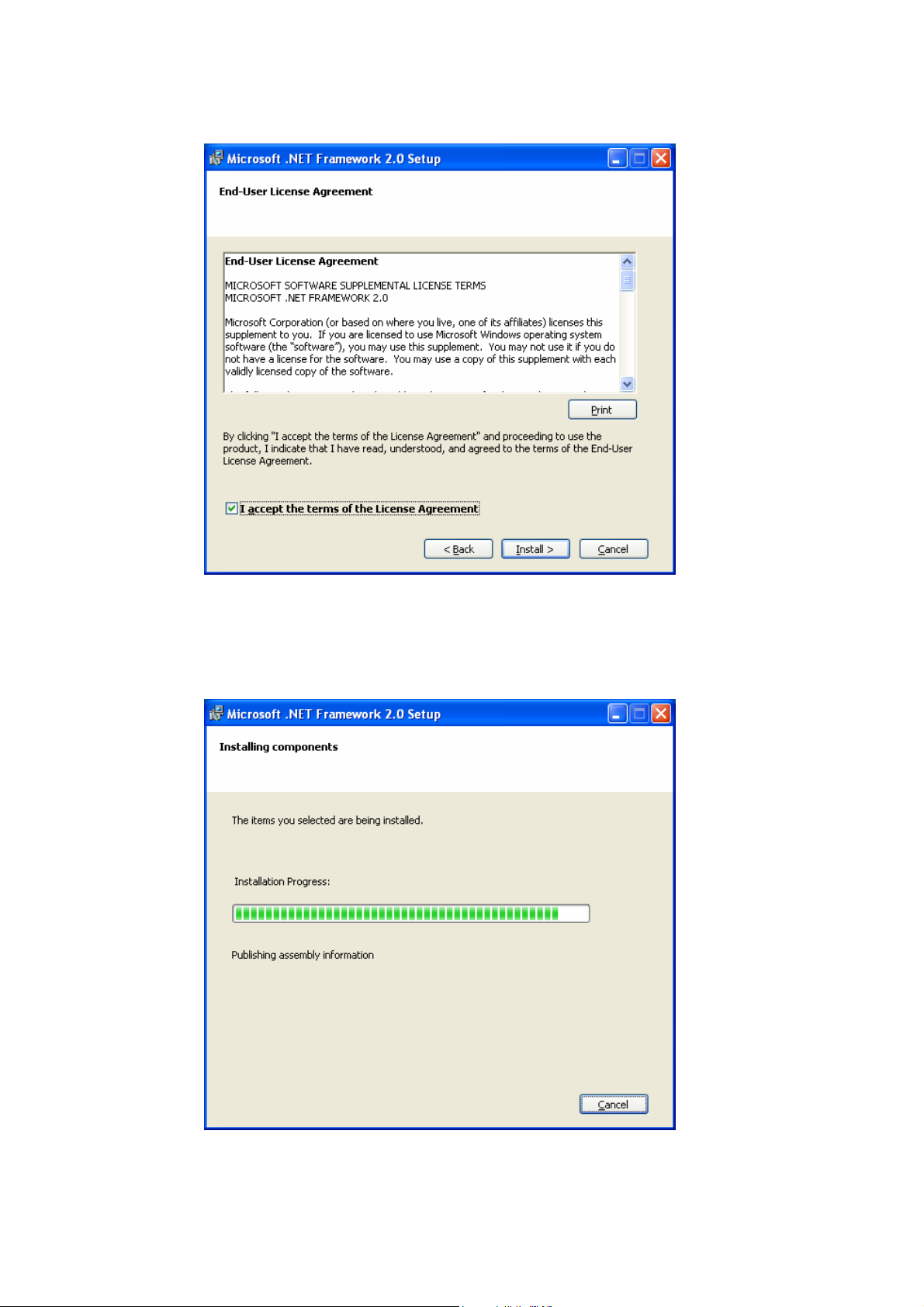
Bulletin F-9-PUX2-S
(3) There is a prompt about the End-User License Agreement, check the [I accept the terms of the License Agreement]
and click the [Install] button. Click the [Cancel] button to cancel the installation. The [< Back] and the [Print] buttons
are not used here.
Fig. 2-8 End-User License Agreement screen
(4) Screen is displayed to confirm installation. Click the [Cancel] button to cancel the installation.
Fig. 2-9 Installation confirmation screen
-6-
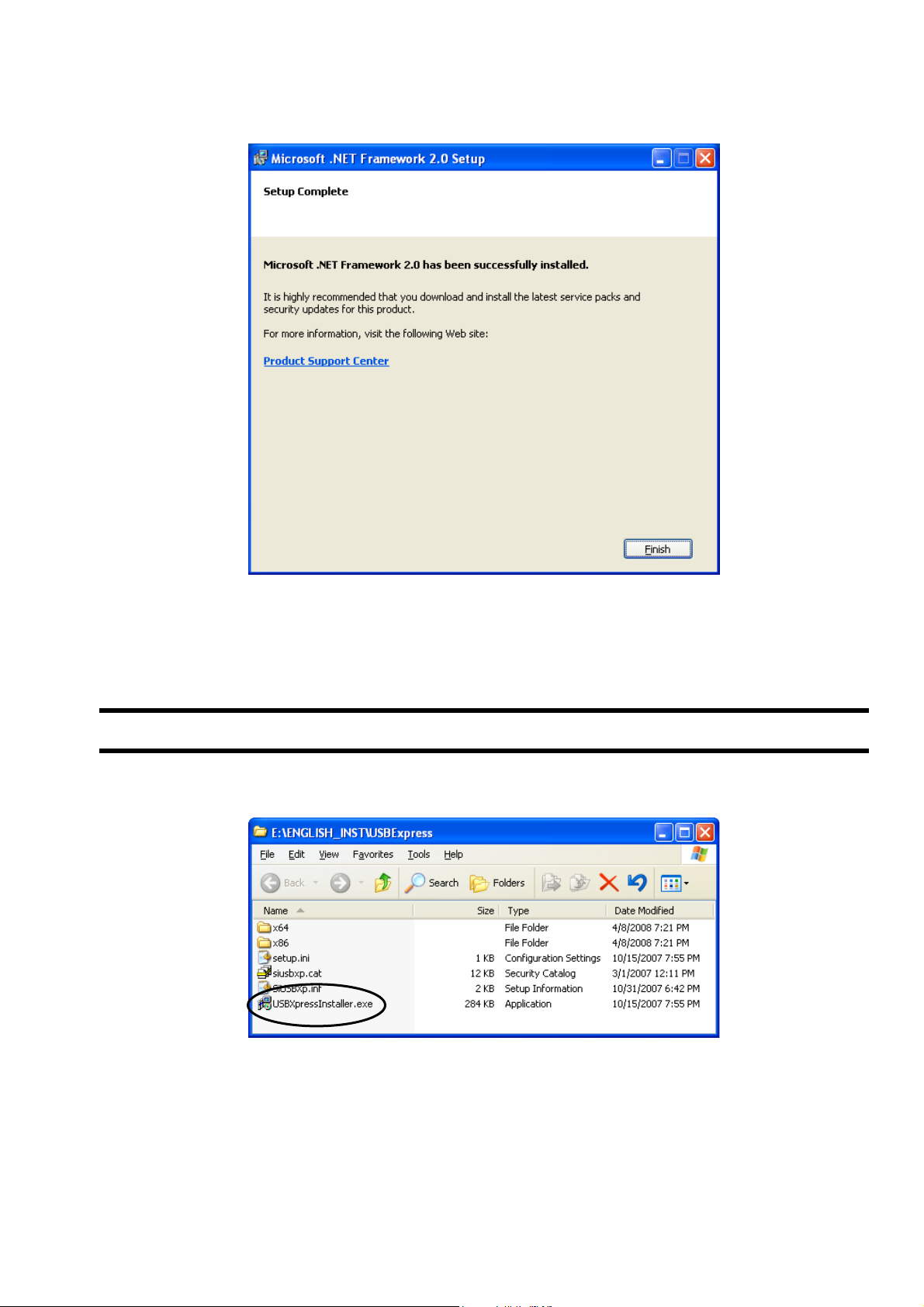
Bulletin F-9-PUX2-S
(5) After installation, the Setup Complete screen appears. Click the [Finish] button, and the installation of
Microsoft .NET Framework Version 2.0 is completed.
Fig. 2-10 Setup Complete
2.3. Installing of USBExpress
(1) Insert the setup disk into the drive, and double-click “USBXpressInstaller.exe” in the USBExpress folder.
Fig. 2-11 File Installation
-7-
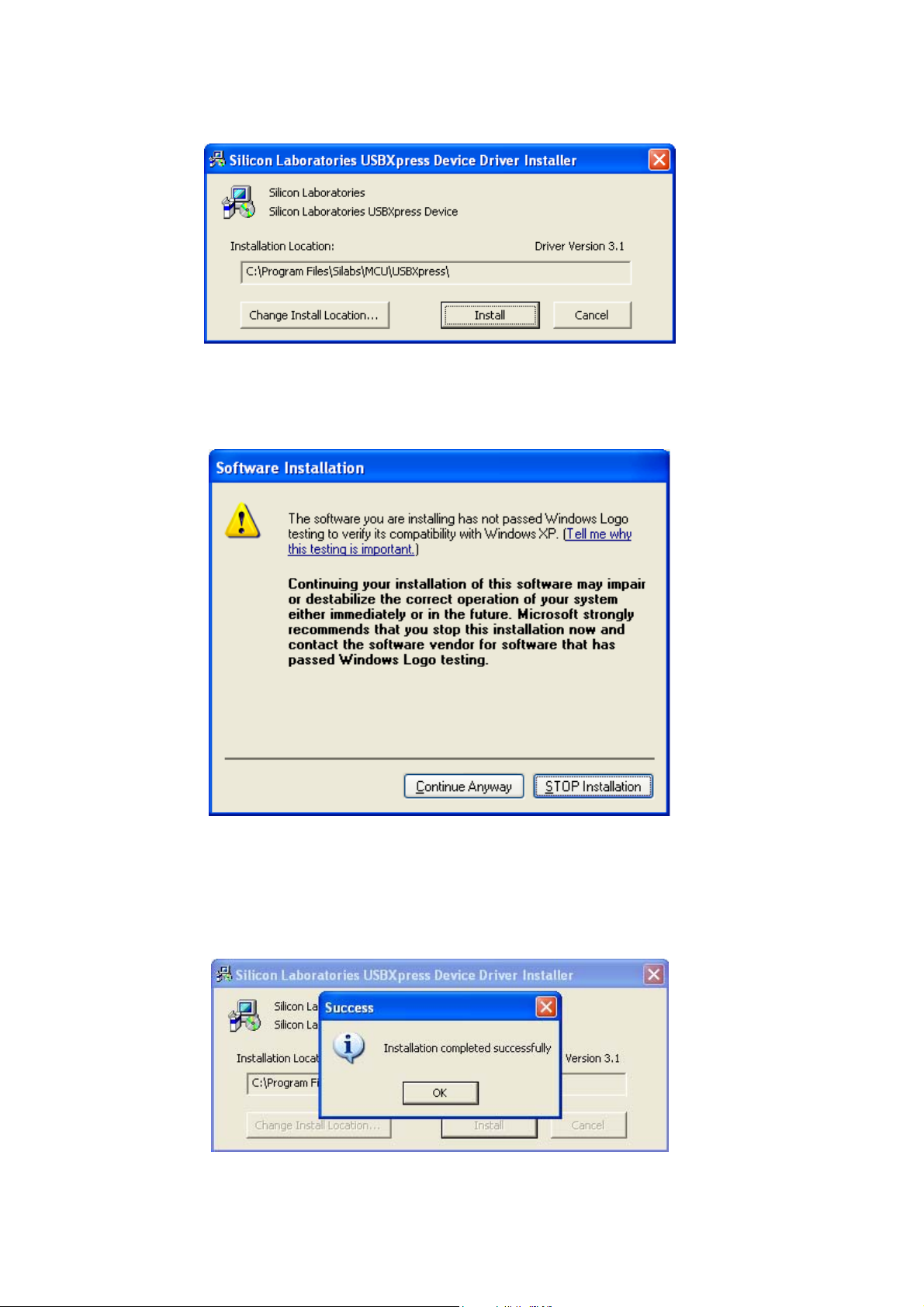
Bulletin F-9-PUX2-S
(2) Installer will start up. Click the [Install] button. Click the [Cancel] button to cancel the installation. The [Change Install
Location] button is not used.
Fig. 2-12 Installer screen
(3) If the warning on the windows logo test is indicated, click the [Continue Anyway] button to continue the operation.
Fig. 2-13 Software Installation screen
(4) After installation, the installation complete screen appears. Click the [OK] button, and the installation of USBExpress
is completed.
Fig. 2-14 Installation complete screen
-8-
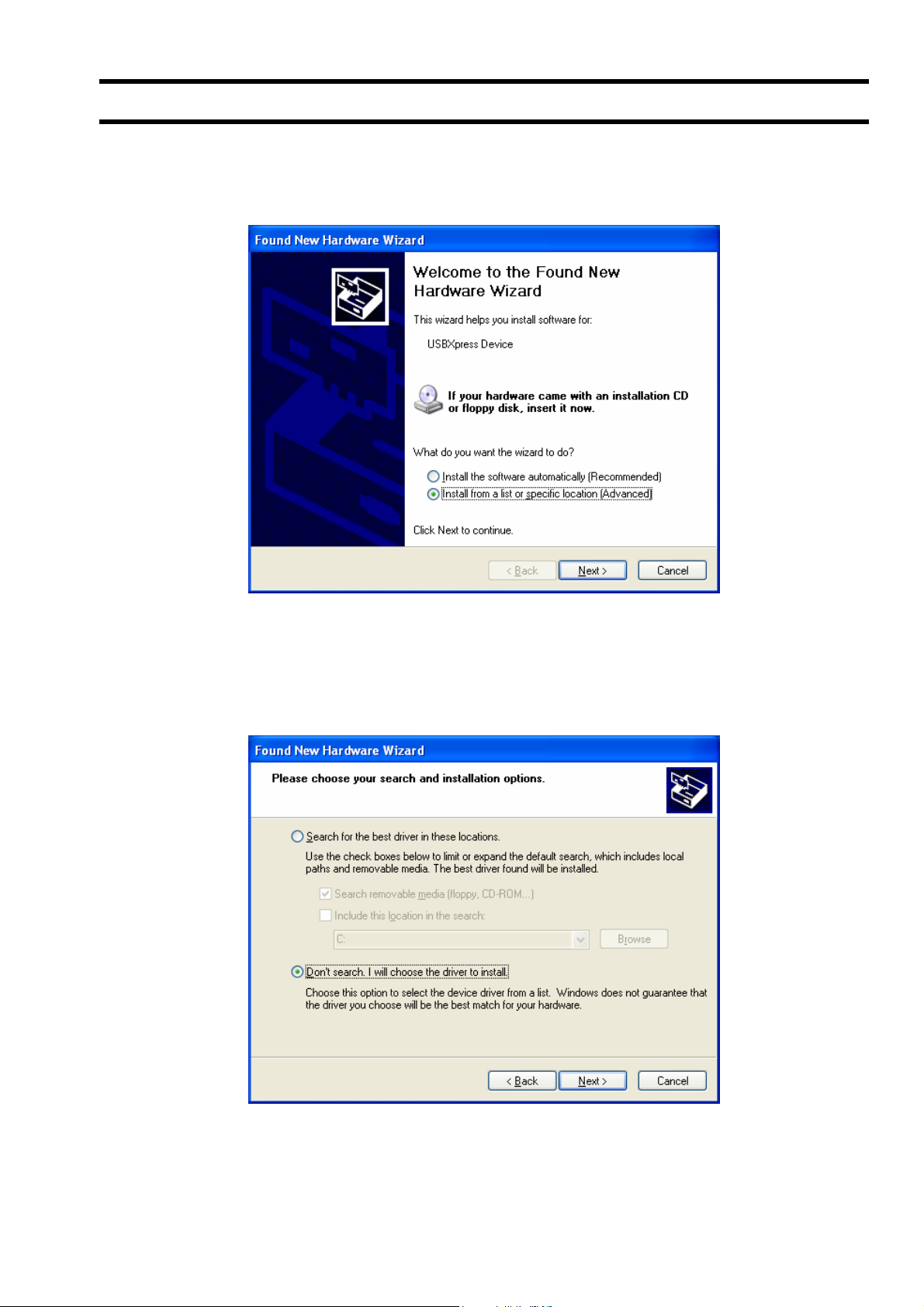
Bulletin F-9-PUX2-S
2.4. Device Recognition
(1) After the setup in “Section 2.1, 2.2 and 2.3” are normally completed, connect the PUX2 to the PC via supplied USB
cable. Found New Hardware Wizard will start up. Check the [Install from a list or specific location (Advanced) (S)]
button and click the [Next] button. Click the [Cancel] button to cancel the installation.
Fig. 2-15 Found New Hardware Wizard
(2) The Found New Hardware Wizard appears. Check the [Don’t search. I will choose the driver to install (D)] and click
the [Next] button. Click the [Cancel] button to cancel the installation. The [Back (B)] button is not used here.
Fig. 2-16 Found New Hardware Wizard 2
-9-
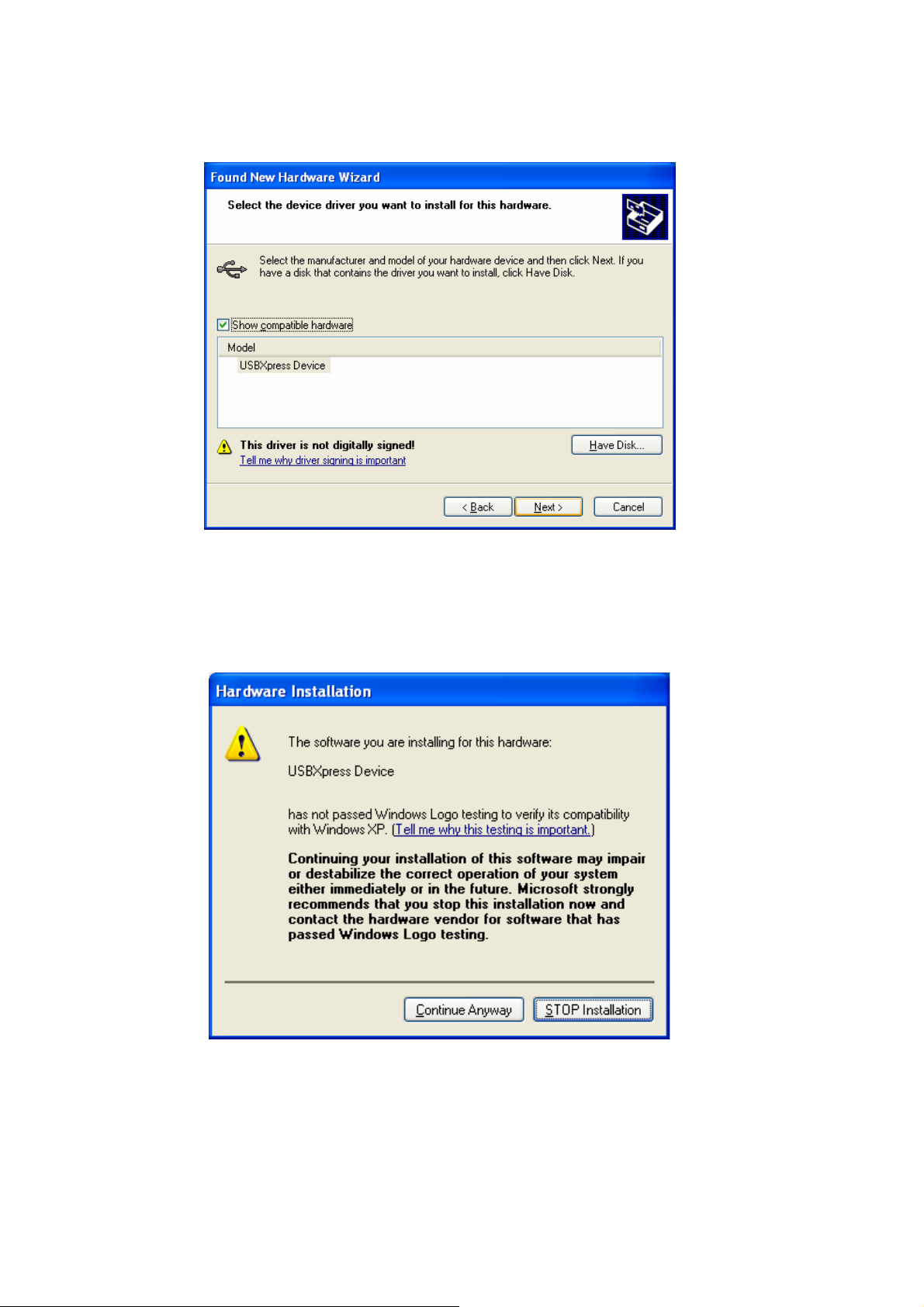
Bulletin F-9-PUX2-S
(3) The Found New Hardware Wizard appears. Select the device driver to be installed for this hardware. Select the
[USBExpress Driver] indicated in the [Model], and click the [Next] button. Click the [Cancel] button to cancel the
installation. The [Back] button is not used here.
‒
Fig. 2-17 Found New Hardware Wizard 3
(4) If the warning on the Windows Logo test is indicated, click the [Continue Anyway] button to continue the operation.
Screen is displayed to confirm installation. Wait until installation is completed.
-10-
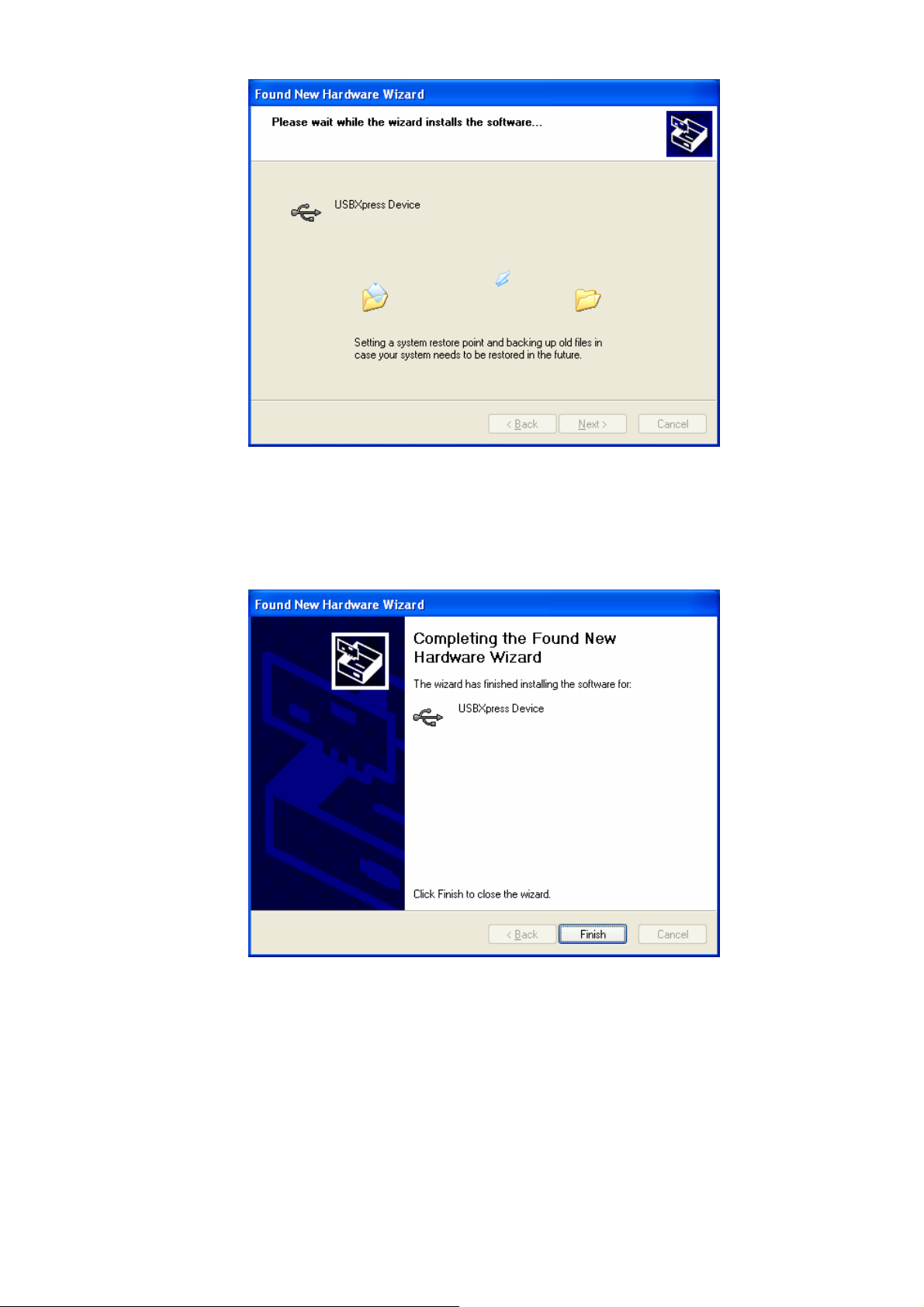
Fig. 2-18 Installation confirmation screen
Bulletin F-9-PUX2-S
‒
(5) After installation, the installation complete screen appears. Click the [OK] button, and the device recognition is
completed.
Fig. 2-19 Installation complete screen
-11-
 Loading...
Loading...