DuraLabel 9000 User Manual

800.788.5572
DuraLabel.com
USER GUIDE
9000
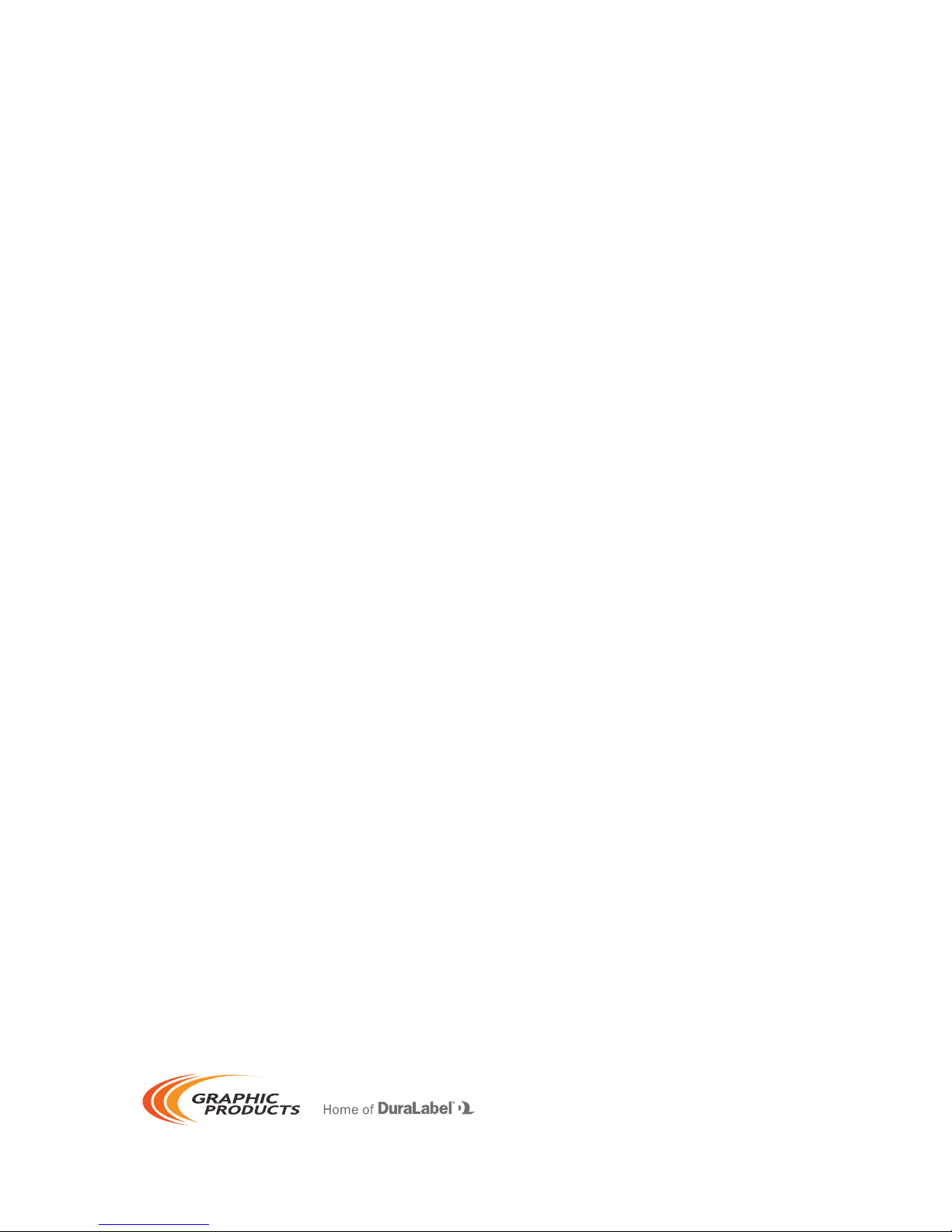
Graphic Products®, DuraLabel®, PathFinder®, Toro® and Lobo® are Registered Trademarks of Graphic Products, Inc.
© 2009, 2015 Graphic Products, Inc.
Minimum System Requirements
Operating System: Windows XP SP2 or later, Vista, Windows 7, Windows 8 or 8.1
Memory: 128MB RAM
Hard Drive: 100MB
Additional Requirements: IT Administrator Privileges
Supplies
DuraLabel supplies and the DuraLabel® 9000 printer have been optimized for
compatibility and print quality. Use only DuraLabel supplies from Graphic Products with
your DuraLabel 9000 printer.
Copyright Information
No part of this guide, including the products and software described in it, may be
reproduced, transmitted, transcribed, stored in a retrieval system, or translated into any
language in any form or by any means, except as documentation kept by the purchaser
for backup purposes, without the express written permission of Graphic Products, Inc.
Products and corporate names appearing in this guide may or may not be registered
trademarks or copyrights of their respective companies, and are used only for
identification or explanation and to the owners’ benefit, without intent to infringe.
Specifications and other content contained in this guide are furnished for informational
use only and are subject to change at any time without notice, and should not be
construed as a commitment by Graphic Products. Graphic Products assumes no
responsibility or liability for any errors or inaccuracies that may appear in this guide.

DuraLabel.com | 800.788.5572
Introduction | 1
Introduction
Congratulations on the purchase of your DuraLabel 9000 thermal transfer printer. This
guide will have you printing professional-quality labels and signs in no time!
Call us at 800.788.5572 with any questions about your DuraLabel 9000 printer. We’re
here to help with all your label and sign-making needs.
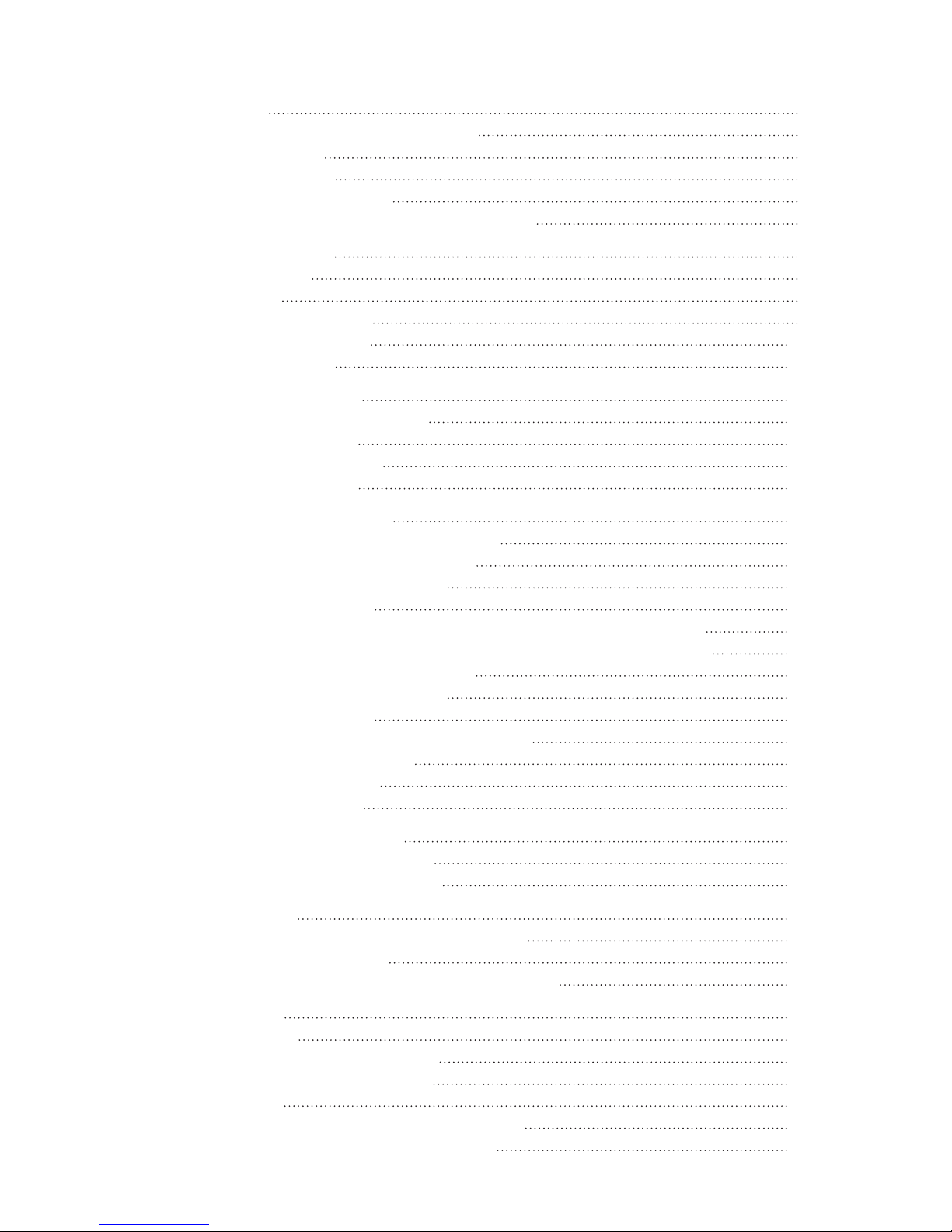
2 | Contents
DuraLabel.com | 800.788.5572
Contents
1. Warranties
4
1.1 5-Year DuraLabel Printer Warranty
4
1.1.1 Repairs
4
1.1.2 Batteries
4
1.1.3 Warranty Details
4
1.2
5-Year DuraLabel Premium Vinyl Warranty
5
2. Loading the Printer
6
2.1 Printer Parts
6
2.2 Supplies
7
2.3 Loading Vinyl Supply
7
2.4 Printer Ribbon Parts
10
2.5 Loading Ribbon
11
3. Connecting the Printer
14
3.1 Inserting the Installation CD
14
3.2 Using a USB Cable
14
3.3 Using a Parallel Cable
16
3.4 Upgrading a Driver
19
4. Configuring Printer Drivers
20
4.1 Continuous Vinyl Printing Instructions
20
4.2 Die-Cut Label Printing Instructions
21
4.2.1 Label Supply Calibration
21
4.2.2 Driver Settings
22
4.2.3 Media Sensor Adjustment for Die-Cut Labels with Headers
22
4.2.4 Media Sensor Adjustment for RTK Color Bar Die-Cut Labels
23
4.3 B Mark Label Printing Instructions
24
4.3.1 Label Supply Calibration
24
4.3.2 Driver Settings
24
4.3.3 Adjusting the B Mark Media Sensor
25
4.4 Cutting Labels in Intervals
25
4.5 Adjusting Print Speed
25
4.6 Adjusting Darkness
26
5. Installing Labeling Software
27
5.1 DuraSuite Labeling Software
27
5.2 LabelForge Labeling Software
27
6. Label Creation
28
6.1 Label Creation with Your Word Processor
28
6.1.1 Using Templates
28
6.1.2 Setting up a Microsoft Word Document
29
7. Label Design
30
7.1 Text Boxes
30
7.1.1 Changing Text Box Size
30
7.1.2 Positioning Text Boxes
31
7.2 Graphics
31
7.3 Merging Information, Sequencing Labels
32
7.3.1 Creating an Excel Spreadsheet
32
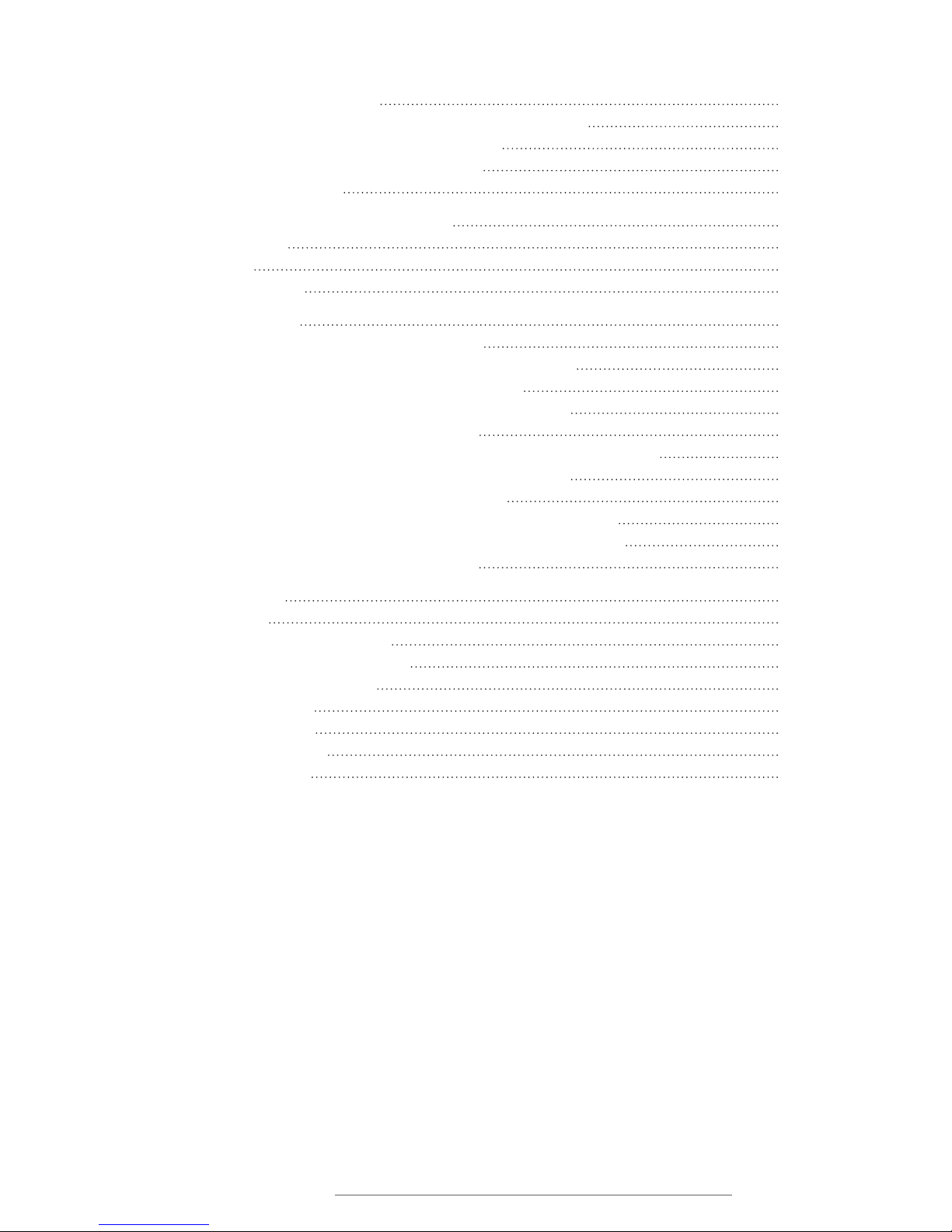
DuraLabel.com | 800.788.5572
Contents | 3
CONTENTS
8. Configuring Ethernet Card
37
8.1 Setting an Ethernet Port using the Diagnostic Tool
37
8.2 Installing a Driver for the Ethernet Port
37
8.3 Manually Configuring the IP Address
40
8.4 Setting a Static IP
40
9. Cleaning and General Maintenance
41
9.1 Print Head
41
9.2 Cutter
42
9.3 Platen Roller
43
10. Troubleshooting
44
10.1 Speckles Appear Throughout Label
44
10.2 Fading of Text/Graphics Occurs During Printing
44
10.3 Hash Marks Appear Throughout Printing
44
10.4 Solid Printed Line Appears Across Entire Label
44
10.5 Unprinted Horizontal Lines Appear
45
10.6 LED Flashes Between Green “ON-LINE” and Red “ERROR”
45
10.7 Printer is Printing Labels but not Cutting Them
45
10.8 Receive a “No Ribbon” Error Message
46
10.9 Receive a “No Paper” or “Paper Jam” Error Message
46
10.10 Printer Cuts Labels Off-Center or into the Next Label
47
10.11 Wrinkles Appear on Half of Label
47
11. Specifications
50
11.1 Printer
50
11.2 Indicators and Buttons
50
11.3 Communication Interface
50
11.4 Power Requirements
50
11.5 Environment
50
11.6 Label Supply
50
11.7 Ribbon Supply
51
11.8 Printer Body
51
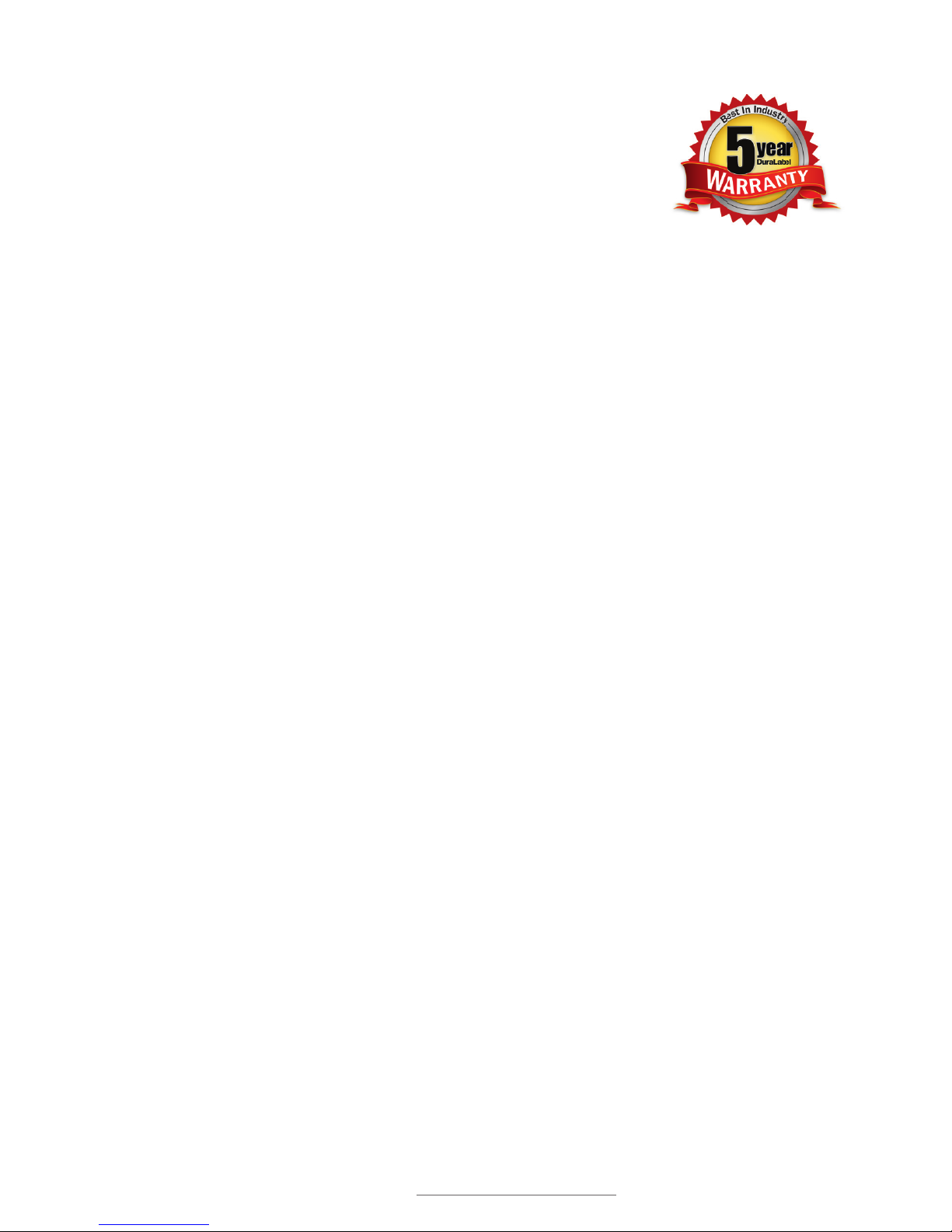
4 | 1.1 5-Year DuraLabel Printer Warranty
DuraLabel.com | 800.788.5572
1. Warranties
1.1 5-Year DuraLabel Printer Warranty
Graphic Products’ DuraLabel printers are warrantied to be free from
defects in materials and workmanship for a period of five (5) years
from the date of purchase. Within this period, Graphic Products,
Inc. will, at its sole option, repair or replace any components which
fail in normal use. Such repairs or replacement will be made at
no charge to the purchaser for parts or labor, provided that the purchaser shall be
responsible for any transportation cost. This warranty does not cover loss, damages
from accident, or equipment or parts which have been misused, altered, neglected,
carelessly handled, used for purpose other than those for which the printer was
manufactured, or damages resulting from unauthorized service.
1.1.1 REPAIRS
Repairs are warrantied for 90 days. If the original warranty is still in effect, repaired
units will remain under their original warranty or for 90 days from the date of service,
whichever is longer.
1.1.2 BATTERIES
The optional battery packs for the DuraLabel Toro and Lobo portable systems are
warrantied for three years from the date of purchase.
The battery for the DuraLabel 2000 PLUS system is warrantied for one year from the
date of purchase.
1.1.3 WARRANTY DETAILS
The warranties and remedies contained herein are exclusive and in lieu of all other
warranties whether express, implied, or statutory, including any liability arising under any
warranty of merchantability or fitness for a particular purpose, statutory or otherwise.
This warranty gives the purchaser specific legal rights, which may vary from state to
state.
In no event shall Graphic Products be liable for any incidental, special, indirect, or
consequential damages, whether resulting from the use, misuse, or inability to use
the product for any reason including defect. Some states do not allow the exclusion of
incidental or consequential damages, so the above limitation may not apply in all areas.
Graphic Products retains the exclusive right within all warranty periods to repair, replace,
or offer a full refund of the purchase price at its sole discretion. Such remedy shall be
the purchaser’s sole and exclusive remedy for any breach of warranty.
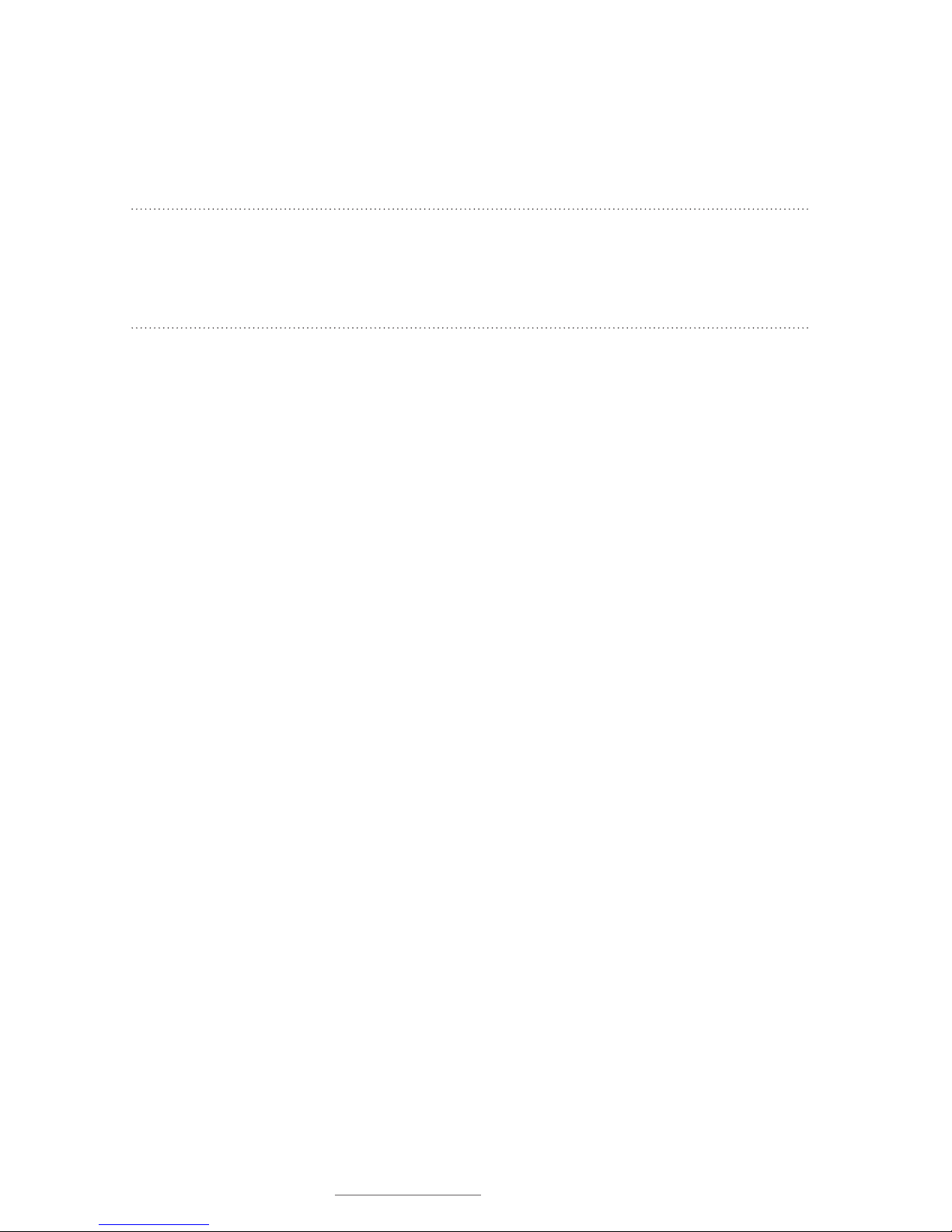
DuraLabel.com | 800.788.5572
1.2 5-Year DuraLabel Premium Vinyl Warranty | 5
WARRANTIES
General maintenance and cleaning of the DuraLabel printer is the purchaser’s
responsibility and is not covered by the warranty. Expendable items or parts such as
label supply and ribbon are not covered by this warranty.
NOTE: SpeciÀc preparation may be required before shipping. Please contact your
Graphic Products representative to ensure correct return procedure: please call
800.788.5572 for details. Graphic Products, Inc. shall not be responsible for any loss
or damages incurred during shipping.
1.2 5-Year DuraLabel Premium Vinyl Warranty
DuraLabel supplies are tested for durability under various conditions, including UV
exposure, moisture, heating and cooling cycles, abrasion, and chemical exposures.
Graphic Products warranties labels made from its Premium vinyl supplies for a period of
five (5) years.
Within five years of purchase and after proper application, Graphic Products will replace
labels made with DuraLabel Premium Vinyl which become unreadable or fail to maintain
adhesion with the labeled surface. In such instance, Graphic Products, Inc. will provide
a one-time replacement roll of the same supply.

6 | 2.1 Printer Parts
DuraLabel.com | 800.788.5572
2. Loading the Printer
DuraLabel ribbon and vinyl supplies have been optimized for compatibility and print
quality. Only authorized DuraLabel supplies from Graphic Products will print correctly in
the DuraLabel 9000 printer.
An instructional video demonstrating how to load DuraLabel ribbon and supplies is
included on your installation CD.
2.1 Printer Parts
A. Media Sensor (green)
B. Printed Label Opening
C. Print Head
D. Platen Roller (black)
E. Print Head Mechanism
F. Print Head Release Lever (green)
G. Adjustable Media Guides (white)
H. Media Guide Bar (metal)
I. Supply Bar
J. Supply Guides
K. Adjustable Pressure Knobs (green)
L. Printer Cover
A
B
D
C
F
G
H
I
L
E
J
K

DuraLabel.com | 800.788.5572
2.3 Loading Vinyl Supply | 7
LOADING THE PRINTER
2.2 Supplies
The DuraLabel 9000 ribbon and other media have been optimized for compatibility and
print quality. Only authorized supplies from Graphic Products will print correctly in the
DuraLabel 9000.
2.3 Loading Vinyl Supply
IMPORTANT! Always turn the printer OFF when loading supplies. Always wait at least 5
seconds before turning power back ON.
NOTE: Watch a demonstration of supply loading,
viewable at DuraLabel.com/duralabel-videos.
A. Open the printer cover by lifting up on the
handle.
B. Push the green print head release lever to pop
up the print head mechanism.
C. Remove and set aside the outside supply guide from the supply bar.
Supply Guide
Supply Bar
Handle on Printer
Cover
Print Head
Print Head Mechanism
Print Head Release Lever
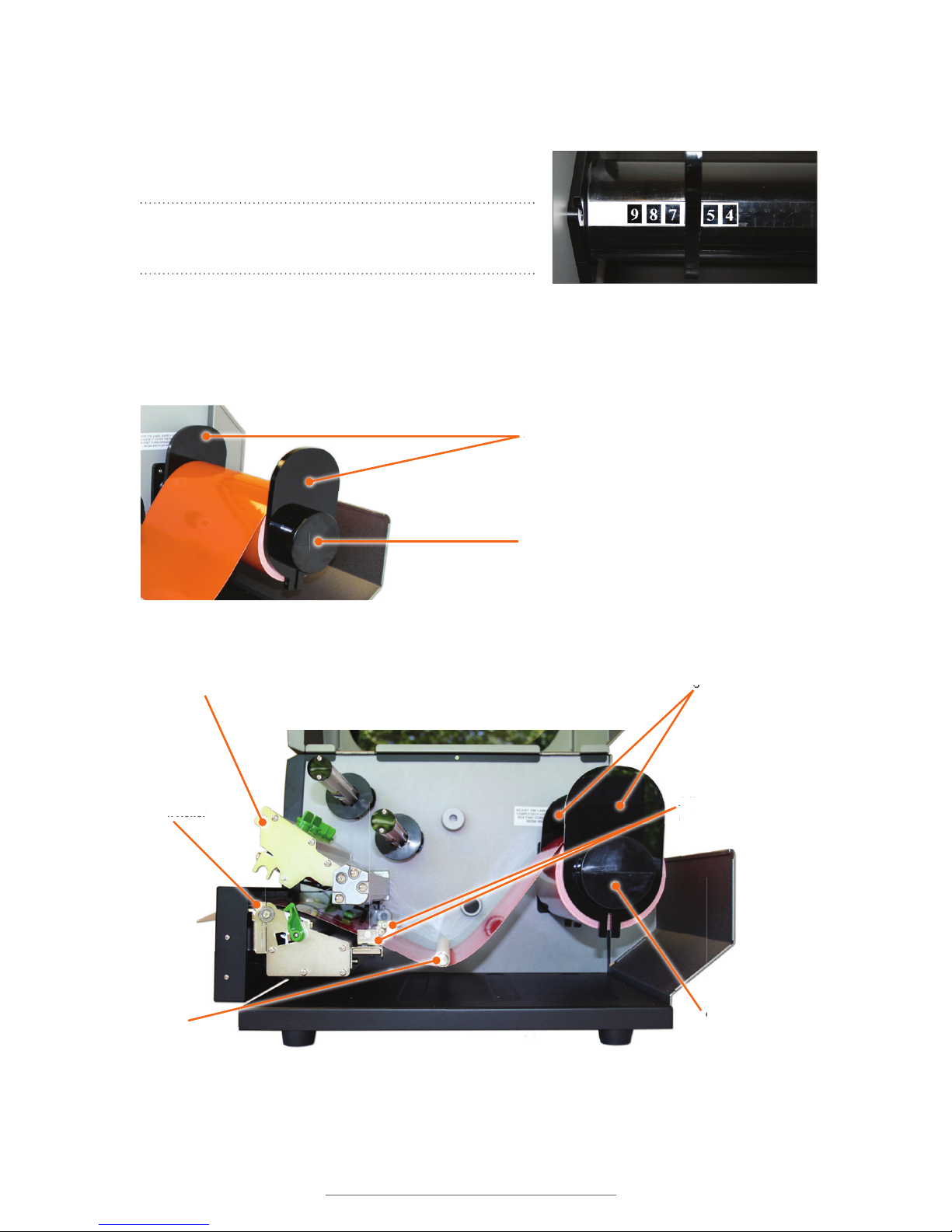
8 | 2.3 Loading Vinyl Supply
DuraLabel.com | 800.788.5572
LOADING THE PRINTER
D. Adjust the inside supply guide to cover the number corresponding to the size of
label supply being loaded (see photo below).
E. Place the label supply onto the supply bar.
NOTE: Label supply should roll over the top and
toward the front of the printer.
F. Fit the outside supply guide onto the label bar,
against the label supply but with enough room
for the label supply to rotate with ease.
The inside supply guide is set for 6" label supply.
Supply Guides
Supply Bar
Loaded supply and outside supply guide placed on supply bar
Loaded vinyl supply moving right to left.
Adjustable Media
Guides (white)
Platen Roller
Print Head Mechanism
Supply Guides
Supply Bar
Media
Guide Bar
R
r
Adj
u
ui
d
AAA
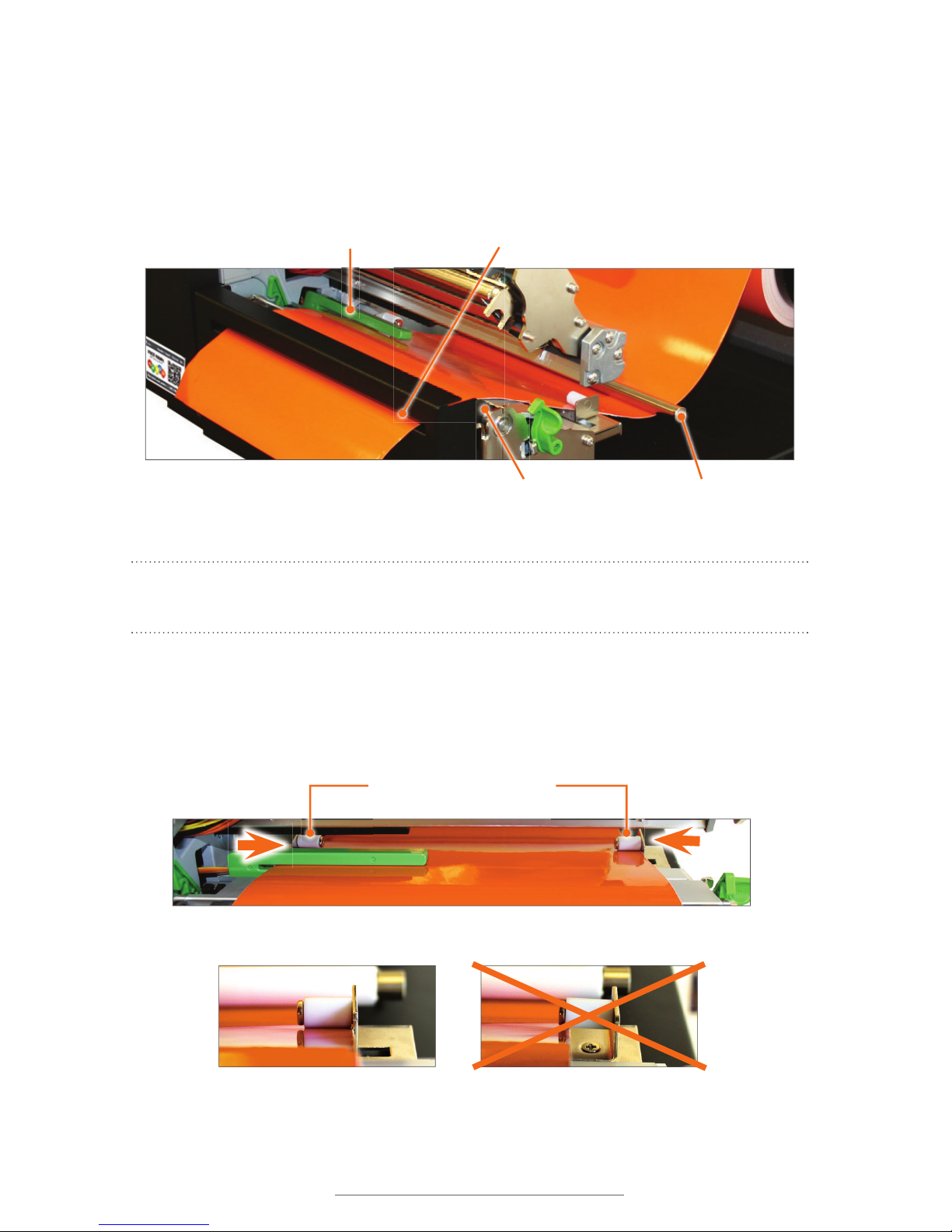
DuraLabel.com | 800.788.5572
2.3 Loading Vinyl Supply | 9
LOADING THE PRINTER
G. Pull the leading edge of the label supply and thread it under the media guide bar
and through the adjustable media guides.
H. Pull the label supply over the black platen roller and through the printed label
opening.
Adjustable media guides Àtted to width of vinyl supply
Adjustable Media Guides (white)
Guide Àtted correctly
Guide not Àtted correctly
Vinyl properly loaded
Media Guide Bar
Printed Label Opening
Platen Roller (black)
Media Sensor (green)
NOTE: Make sure the label supply threads under the green media sensor, located
under the print head.
I. Move the adjustable media guides to fit the width of the label supply, securing the
label supply in place.

10 | 2.4 Printer Ribbon Parts
DuraLabel.com | 800.788.5572
LOADING THE PRINTER
2.4 Printer Ribbon Parts
B
C
A
D
E
F
A. Ribbon Rewind Spindle (front)
B. Ribbon Guides
C. Ribbon Sensor (black)
D. Print Head Release Lever (green)
E. Print Head Mechanism
F. Ribbon Spindle (back)
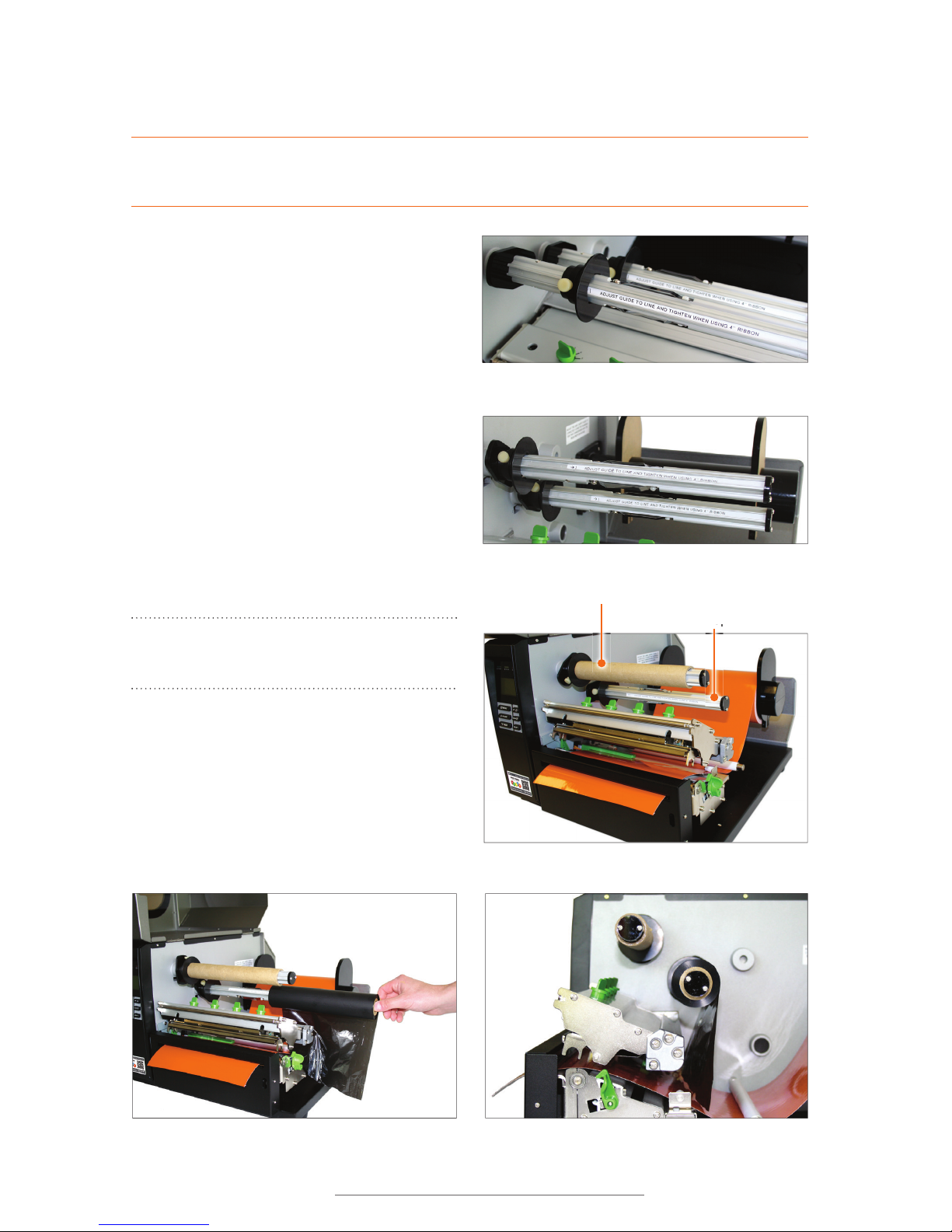
DuraLabel.com | 800.788.5572
2.5 Loading Ribbon | 11
LOADING THE PRINTER
2.5 Loading Ribbon
IMPORTANT! Always turn the printer OFF when loading supplies. Always wait at least 5
seconds before turning power back ON.
A. Set ribbon spindle guides based on
loaded ribbon size.
a. For 2.33” ribbon, move each
ribbon guide to the line indicated
on the ribbon spindle and tighten
the screw on the top of each
ribbon guide.
b. For 8.66” ribbon, move the ribbon
guides against the inside printer
wall.
B. Slide an empty supply core onto the
front ribbon rewind spindle.
Guides for 4.33" ribbon
Guides for 8.66" ribbon
Empty supply core applied to front ribbon rewind spindle
Ribbon Rewind Spindle
Ribbon Spindle
Sp
NOTE: Make sure the empty supply core
is Áush against the ribbon guide.
C. Slide a ribbon supply roll onto the
ribbon spindle, flush against ribbon
guide, with the leading edge hanging
down toward the back of printer.
Ribbon supply being placed on ribbon spindle Loaded ribbon supply on ribbon spindle

12 | 2.5 Loading Ribbon
DuraLabel.com | 800.788.5572
LOADING THE PRINTER
D. Pull the leading edge of the ribbon supply toward the back of the printer to provide
enough ribbon to go through the printer.
E. Pull it down and thread it underneath the print head mechanism and above the
ribbon sensor (black bar above green media sensor).
F. Tape the end of the ribbon supply to the front of the empty supply core.
G. Roll the ribbon rewind spindle clockwise a few times toward the back of the printer
to tighten the ribbon and remove flaws and fingerprints.
Ribbon supply pulled to back of printer
Ribbon supply being pulled toward back
of printer
Ribbon being threaded underneath the print head mechanism and above the ribbon sensor.
Media Sensor Ribbon Sensor
Ribbon being taped to front of supply core Ribbon supply tightened
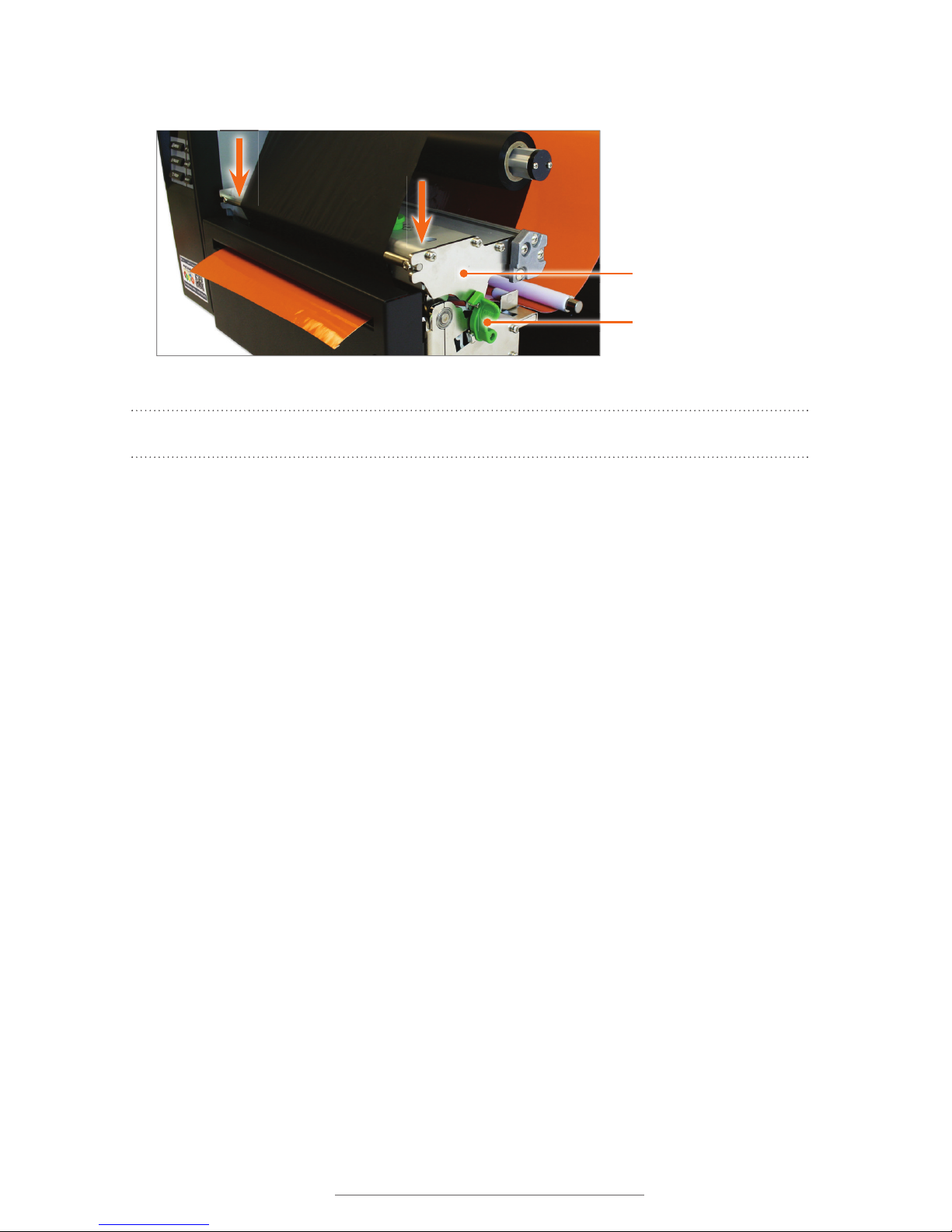
DuraLabel.com | 800.788.5572
2.5 Loading Ribbon | 13
LOADING THE PRINTER
H. Press down to close, with a hand on each side of the print head mechanism.
NOTE: Make sure the print head release lever latches closed.
I. Close the printer cover.
J. Turn the printer ON.
Print Head Mechanism
Print Head Release Lever
Closed print head mechanism
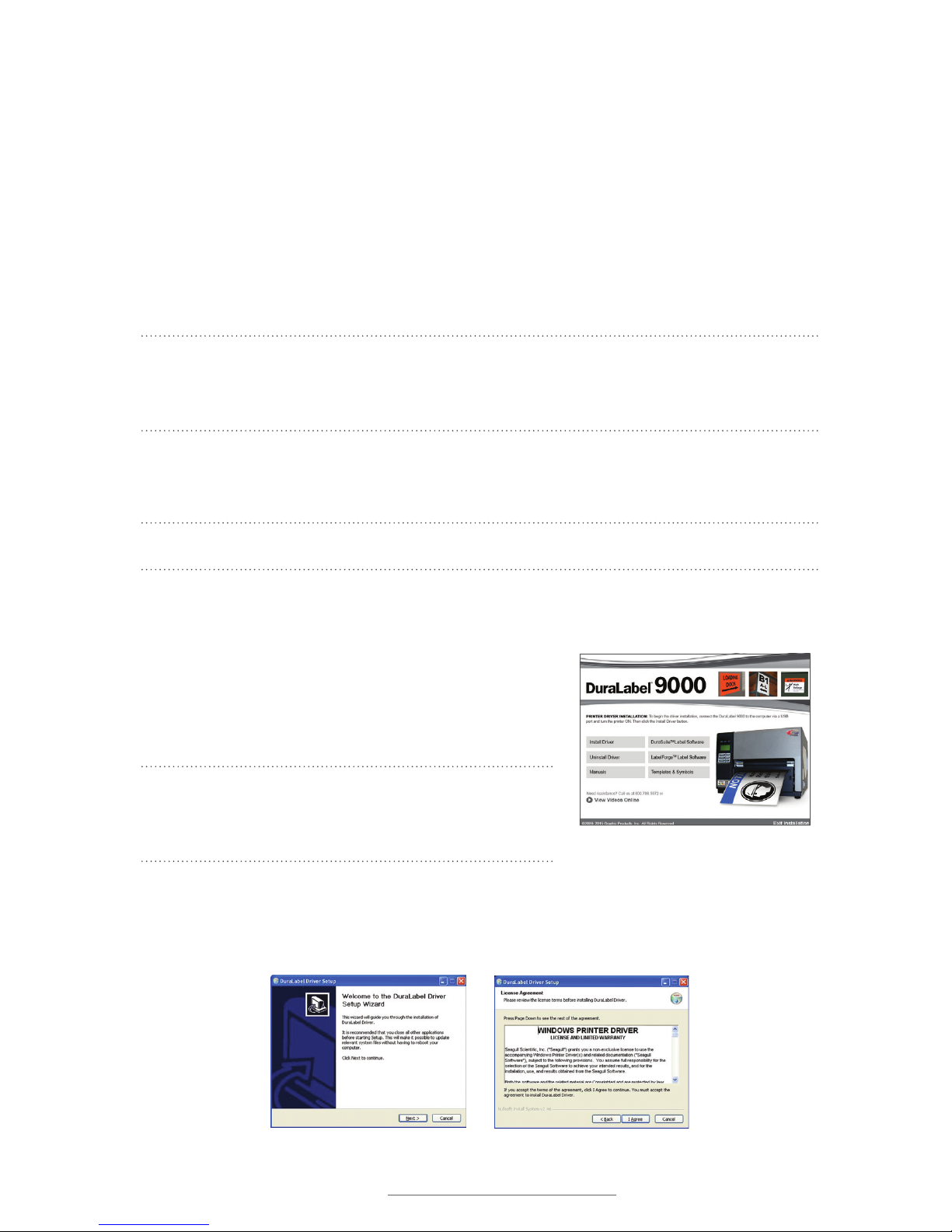
14 | 3.1 Inserting the Installation CD
DuraLabel.com | 800.788.5572
3. Connecting the Printer
Connect the power supply from the DuraLabel 9000 printer to an electrical outlet.
Connect the USB or parallel cable from the DuraLabel 9000 to your PC and power ON
the printer.
3.1 Inserting the Installation CD
Before inserting the installation CD, refer to the instructions for the type of cable you’re
using. When using a USB cable, follow instructions in Section 3.2, Using a USB Cable.
When using a parallel cable, follow instructions in Section 3.3, Using a Parallel Cable.
NOTE: When printing RTK, arc Áash and other die-cut or B Mark labels, you must
set up the printer driver and printer. Refer to Section 4.2, Die-Cut Label Printing
Instructions, or Section 4.3, B Mark Label Printing Instructions.
3.2 Using a USB Cable
NOTE: You may need IT administrator privileges to install a driver.
The following instructions are only for those using a USB cable. Skip to Section 3.3,
Using a Parallel Cable, if installing manually.
A. Insert the DuraLabel 9000 Installation CD in
your computer’s disk drive. A DuraLabel 9000
startup screen appears.
NOTE: If the CD does not run automatically, go to
Start > Computer and double-click on your CD/DVD
drive, which should show the DL icon.
B. Click on Driver Wizard, then click Next in the Driver Wizard window that appears.
C. Click I Agree on the Windows Printer Driver License Agreement window that
appears.
DuraLabel Driver Setup Wizard
Windows Printer Driver License Agreement
DuraLabel 9000 Startup Screen
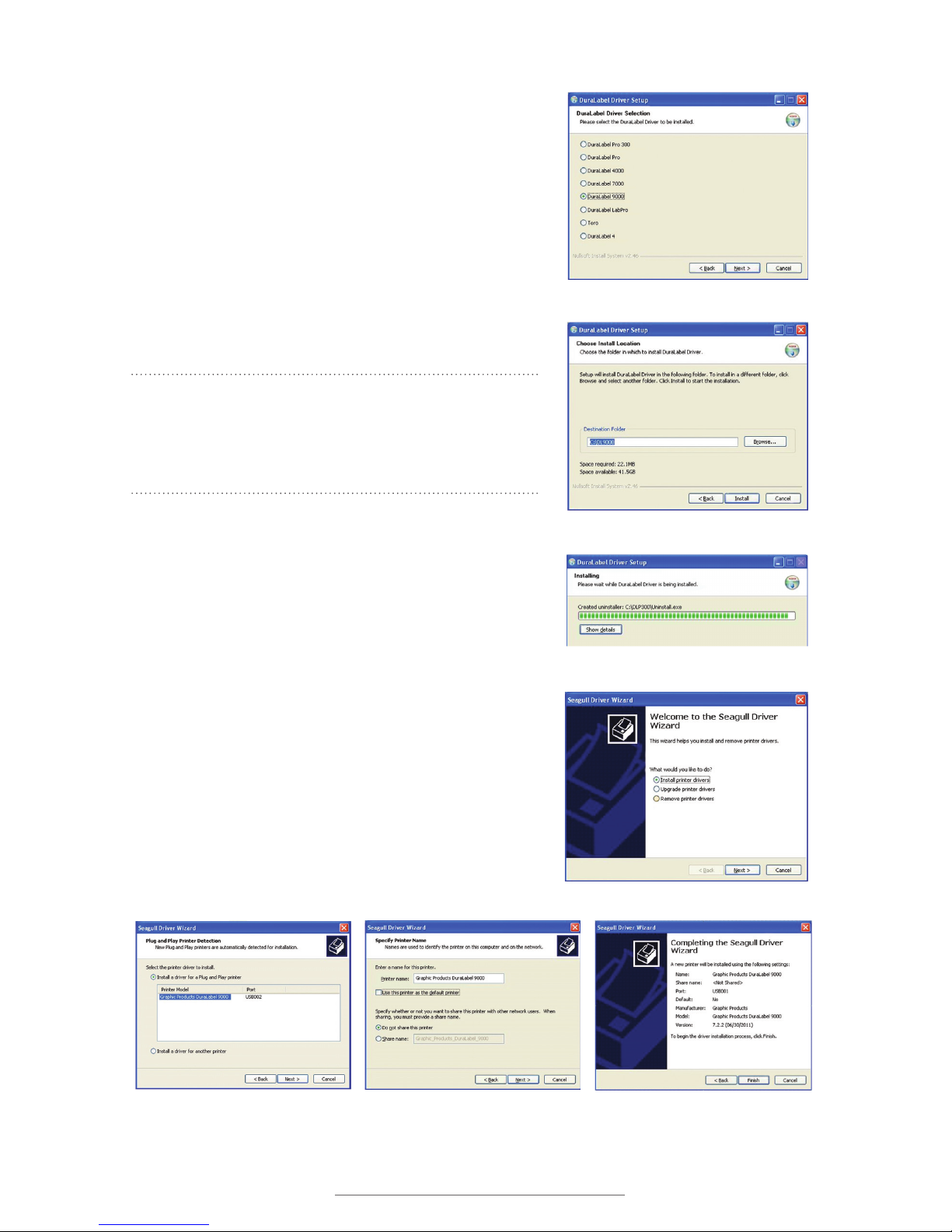
DuraLabel.com | 800.788.5572
3.2 Using a USB Cable | 15
CONNECTING THE PRINTER
D. Select DuraLabel 9000 and click Next on
the DuraLabel Driver Selection window that
appears.
E. Choose the install location and click Install
on the Choose Install Location window
that appears. An Installing window shows
installation progress.
F. Select Install printer drivers
*
on the Driver
Wizard window that appears and click Next.
*
NOTE: You will receive a notice if a previous driver
is found that should be removed. Please refer to
Section 3.4, Upgrading a Driver, for instructions
on uninstalling a driver.
G. A Plug and Play Detection window appears.
Highlight Graphic Products DuraLabel 9000
and click Next.
H. Enter printer name in the Printer name field in
the Specify Printer Name window that opens;
set it as the default printer by checking the box
below the Printer name field. Choose a sharing
option, then click Next.
I. Review information on the Completing the
Seagull Driver Wizard window that appears.
Click Finish if the information is correct. If
it isn’t, correct previous selections and click
Finish when the information is correct.
Selecting a DuraLabel Driver
Driver Install Location Window
Installing Window
Install Printer Driver Window
Install Driver for a Plug and Play Printer. Specify Printer Name and Default and
Sharing Status.
Completing the Seagull Driver Wizard
 Loading...
Loading...