Dukane 8759 User Manual

Audio Visual Products
DLP™ Projector
†™
USER’S GUIDE Model 8759
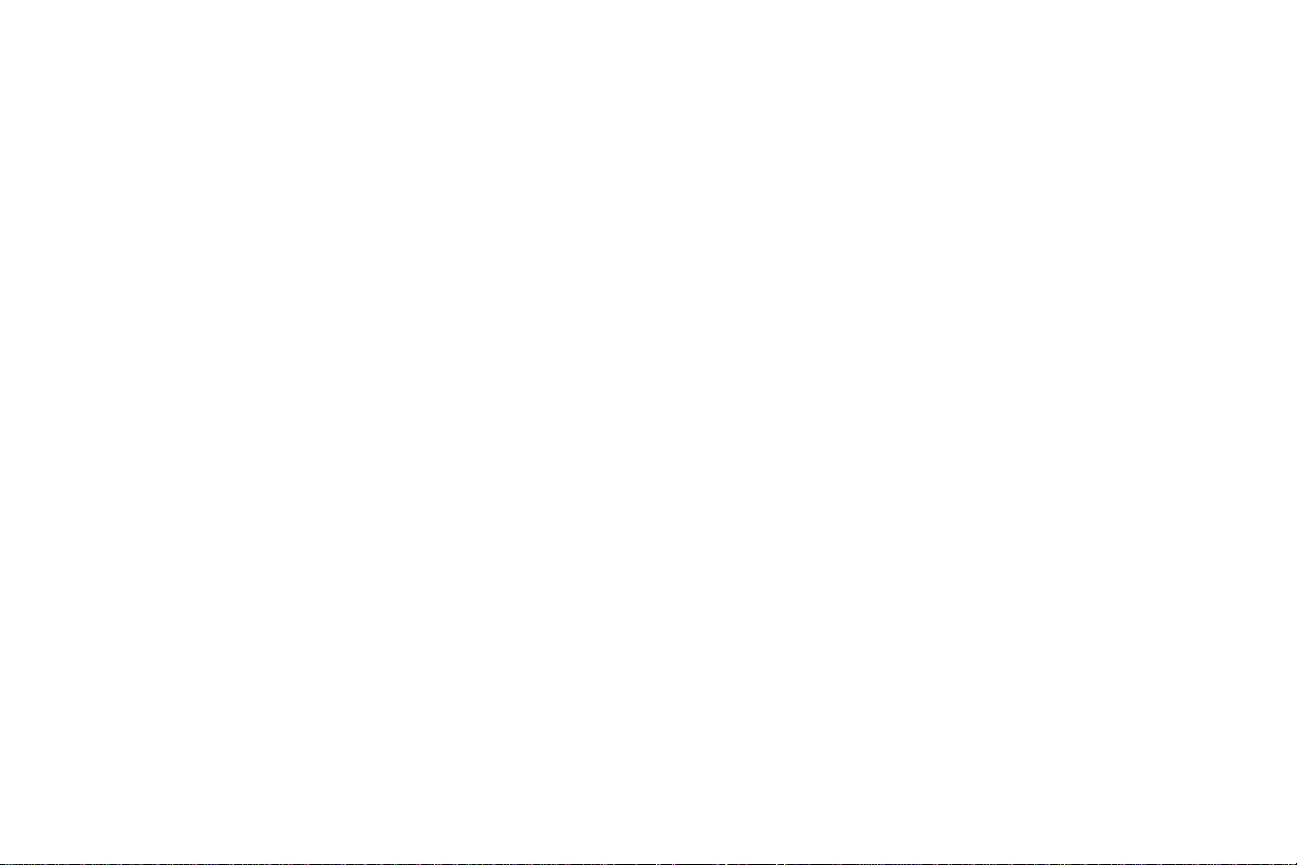
Trademarks
Microsoft, PowerPoint, Word, Excel and Windows are trademarks or registered trademarks of Microsoft Corporation. Adobe and Acrobat are trademarks or registered
trademarks of Adobe Systems Incorporated.
FCC Warning
This equipment has been tested and found to comply with the limits for a Class A
digital device, pursuant to part 15 of the FCC Rules. These limits are designed to provide reasonable protection against harmful interference when the equipment is operated in a commercial environment. This equipment generates, uses, and can radiate
radio frequency energy and, if not installed and used in accordance with the instruction manual, may cause harmful interference to radio communications. Operation of
this equipment in a residential area is likely to cause harmful interference in which
case the user will be required to correct the interference at his own expense.
Canada
This Class A digital apparatus complies with Canadian ICES-003.
Cet appareil numérique de la classe A est conforme à la norme NMB-003 du Canada.
Agency Approvals
UL, CUL, TUV, GOST
Other specific Country Approvals may apply, please see product certification label.
This user’s guide applies to models 8759
Dukane reserves the right to alter product offerings and specifications at any time.
EN 55022 Warning
This is a Class A product. In a domestic environment it may cause radio interference,
in which case the user may be required to take adequate measures. The typical use is
in a conference room, meeting room or auditorium.
2

Table of Contents
Introduction 5
Connecting a computer 7
Required computer connections 7
Displaying a computer image 9
First-time projector use with Windows 98 10
Adjusting the image 12
Connecting a video device 13
Displaying a video image 14
Shutting down the projector 16
Troubleshooting your setup 16
Using the keypad buttons 25
Using the remote control 26
Using the LitePort player 27
Using the audio 28
Optimizing computer images 29
Presentation features 29
Optimizing video images 29
Customizing the projector 29
If you are experienced in setting up presentation systems, use the included
Quick Set Up card. For complete details on connecting and operating the
projector, refer to this User’s Guide. Electronic versions of this User’s Guide
in multiple languages are available on the included CD. The most current
versions can be found on our website.
The website also has technical specifications (an interactive image size calculator, laptop activation commands, connector pin outs, a glossary, the
product data sheet), a web store to buy accessories, and a page for online
registration. See the inside of the back cover for a list of all relevant web
addresses.
Using the menus 30
Picture menu 31
Settings menu 34
Maintenance 39
Cleaning the lens 39
Using the security lock 39
Replacing the projection lamp 40
Cleaning the lamp filter screens 42
Appendix 43
Accessories 43
Red LED behavior and projector errors 44
Projected image size 44
3

Important Operating Considerations for Safety
• Place the projector in a horizontal position no greater than 15 degrees
off axis.
• Locate the projector in a well-ventilated area without any obstructions
to intake or exhaust vents. Do not place the projector on a tablecloth or
other soft covering that may block the vents.
• Locate the projector at least 4' (1.2 m) away from any heating or cooling
vents.
• Use only Dukane-approved ceiling mounts.
• Use only the power cord provided. A surge-protected power strip is
recommended.
• Refer to this manual for proper startup and shutdown procedures.
• In the unlikely event of the lamp rupturing, discard any edible items
placed in the surrounding area and thoroughly clean the area along all
sides of the projector. Wash hands after cleaning the area and handling
the ruptured lamp. This product has a lamp which contains a very
small amount of mercury. Dispose of it as required by local, state or federal ordinances and regulations. For more information see
www.eiae.org
.
Follow these instructions to help ensure image quality and lamp life over
the life of the projector. Failure to follow these instructions may affect the
warranty. For complete details of the warranty, see the Warranty section at
the end of this user's guide.
Do not place objects or people in the 2 foot (.6m) area along the side of the projector.
For ceiling mount applications, this area should be 5 feet (1.5m).
2 ft (.6m)
5 ft (1.5m)
4
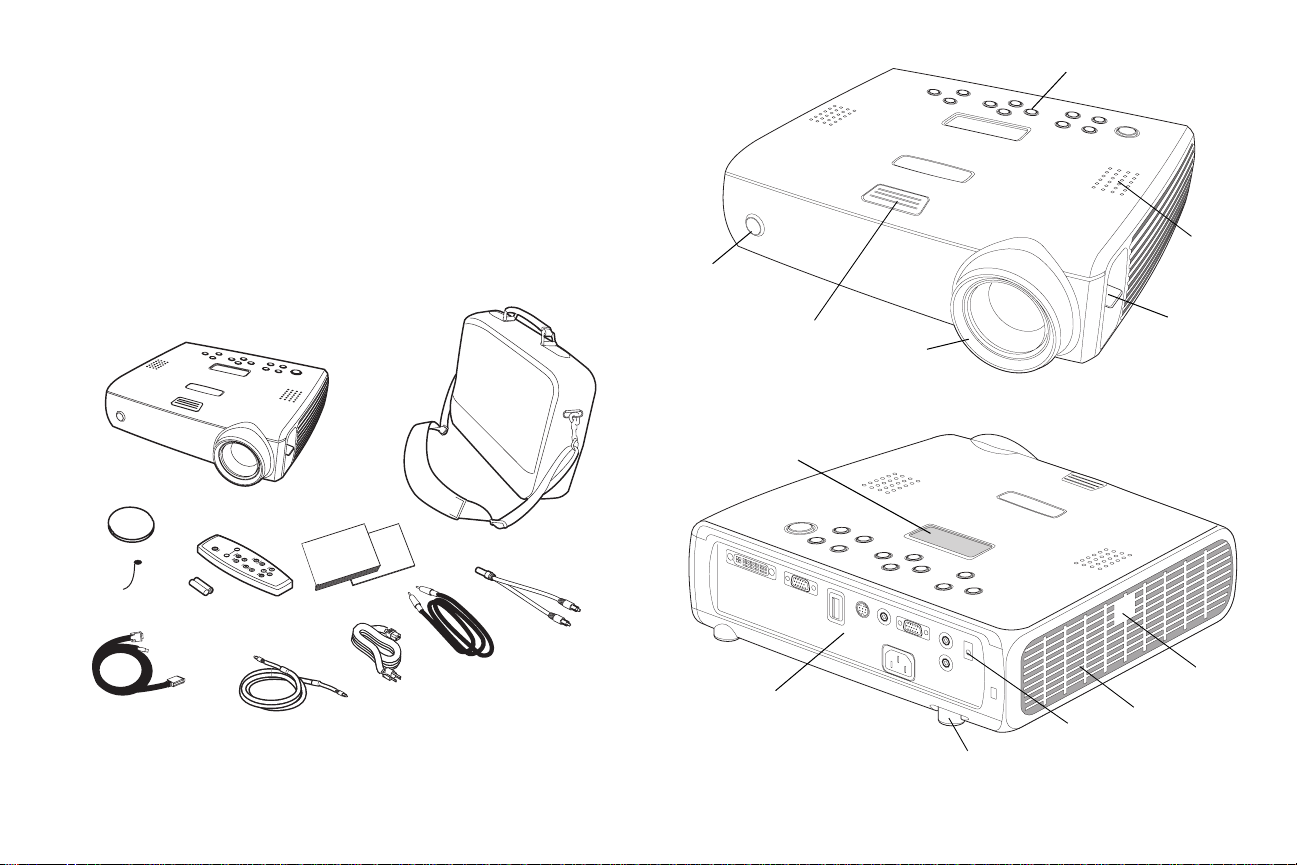
Introduction
Your new digital projector provides computer and video inputs and has
XGA 1024x768 resolution. The projector is easy to connect, easy to use, and
easy to maintain. An Interactive Display on the top of the projector gives
you constant feedback on the status of the projector.
Online Registration
Register your projector on our website to receive product updates,
announcements, and registration incentives. See the inside of the back cover
for the web address.
Included items
carry case
Projector components and features
remote
control
receiver (IR)
elevator foot release
focus
keypad
speaker
zoom
projector
lens cap
lens cap tether*
computer
cable
*The lens cap tether ships in the Documentation Pack. Attach it to the lens cap and
the projector if desired.
remote
video cable
documentation
audio cable
adapter
audio cable
power
cable
5
Interactive display
connectors
leveling
foot
IR receiver
heat vent
IR receiver

Connector Panel
The projector provides computer and video connectors:
• one M1-D/A (HD, DVI, and computer)
• one VESA (HD, HD component, and computer)
• one S-video
• one composite RCA video
• one audio in/one audio out
It also has an RS-232 serial connector for serial control. The Command Line
Interface (CLI) specifications and commands are on our website.
The projector also has a USB connector (Type A) and player for
JPEG (Joint Photographic Experts Group, .jpg, .jpe, or .jpeg) images. This
allows you to display any JPEG image automatically, without a computer
connected. Use your own JPEGs from your digital camera, or convert your
files, such as Microsoft
JPEGs using Utility software (included on the CD), which allows
you to easily generate the highest quality JPEG images possible. Then transfer the JPEG images from your computer to the projector using a USB mass
storage device and your images are ready to be displayed. (Please refer to
the Service and Support section of our website for advanced specifications
on the USB device and JPEG files.) You can use the remote control to select
which JPEGs to view (page 27) or you can set up the player using
the onscreen menu to select display preferences and automatically
display and advance your JPEGs (page 36).
PowerPointTM, WordTM, or ExcelTM files, into
Connector panel
M1-D/A
computer
VESA in/
monitor out
USB JPEG
s-video
composite
video
RS-232 serial control
power
connector
lock
audio
external
speaker
(audio out)
Wireless Projection
You can use the projector’s M1 connector along with approved optional
wireless adapter and software for cable-free digital projection.
Contact an authorized Dukane dealer or visit the website listed on the back
inside cover of this User’s Guide for more information.
6

Connecting a computer
Required computer connections
Connect the black end of the computer cable to the Computer 1 connector
on the projector. Connect the blue end to the video port on your computer. If
you are using a desktop computer, you first need to disconnect the monitor
cable from the computer’s video port.
Some Macintosh computers do not have a standard VESA-out video port.
If the supplied computer cable will not connect to your computer, purchase
the appropriate adapter from your Apple reseller.
Connect the black power cable to the connector on the back of the projector
and to your electrical outlet.
The Power LED on the projector’s keypad turns solid green.
NOTE: Always use the power cable that shipped with the projector.
connect computer cable
connect power cable
Optional computer connections
To advance slides in a PowerPoint™ presentation using the remote, plug the
USB connector on the computer cable into the USB mouse connector on
your computer. USB drivers must be installed to use the USB feature. For
more information, see page 11.
To have sound with your presentation, connect the audio cable to your computer and to the Audio In connector on the projector.
connect computer cable
connect audio cable
7

If you are using a desktop computer and want to see the image on your
computer screen as well as on the projection screen, plug the monitor cable
to the black Computer 2 connector on the projector. This connector can be
used as monitor out or VESA in. The default is VESA in, so you must
change this option in the menu to use monitor out. See page 34 to switch
between the two functions.
If you prefer connecting your projector to your computer with an optional
VESA cable, connect one end of the cable to the VESA port on your computer, and connect the other end of the cable to the blue Computer 2 connector on the projector.
This connector can be used as monitor out or VESA in. The default is VESA
in.
You can control the projector from an LCD control panel or computer by
connecting an RS-232 cable to the projector’s Serial Control connector. Specific RS-232 commands can be found in the Service and Support section of
our website.
You can play JPEGs using the LitePort USB connector and LitePort player.
You need a USB mass storage device to use this connector. See page 27 for
details.
connect monitor cable
connect VESA cable
connect RS-232 cable
connect USB mass storage device
8

Displaying a computer image
Remove the lens cap.
remove lens cap
Press the Power button on the top of the projector or the remote.
The LED flashes green and the fans start to run. When the lamp comes on,
the startup screen is displayed and the LED is steady green. It can take a
minute for the image to achieve full brightness. The Interactive Display on
the projector indicates the startup status.
? No startup screen? Get help on page 17.
Turn on your computer.
The computer’s image should appear on the projection screen. If it doesn’t,
press the Source button on the projector’s keypad.
Make sure your laptop’s external video port is active.
Many laptops do not automatically turn on their external video port when a
projector is connected. Usually a key combination like FN + F8 or CRT/LCD
key turns the external display on and off. Locate a function key labeled
CRT/LCD or a function key with a monitor symbol. Press FN and the
labeled function key simultaneously. Refer to your laptop’s documenta-
tion to learn your laptop’s key combination.
? No computer image? Try pressing the Auto Image
button on the keypad. Get help on page 17.
press Power button
turn on computer
activate laptop’s external port
9

First-time projector use with Windows 98
If you are running Windows 2000, Windows ME, or Window XP, skip these
steps and go to “Adjusting the image” on page 12.
The first time you connect a computer running Windows 98 to the projector,
the computer recognizes the projector as “new hardware” and the Add
New Hardware Wizard appears. Follow these instructions to use the Wizard to load the correct driver (which was installed with your Windows
operating system).
a Click Next to begin searching for the driver.
b Make sure “Search for the best driver” is selected, then click Next.
c Uncheck any checked boxes, then click Next. Windows automatically
locates the driver. If this driver has been removed, reload the driver using
your Windows operating system CD.
a
b
c
d When Windows finds the driver, you are ready to install it. Click Next.
d
10
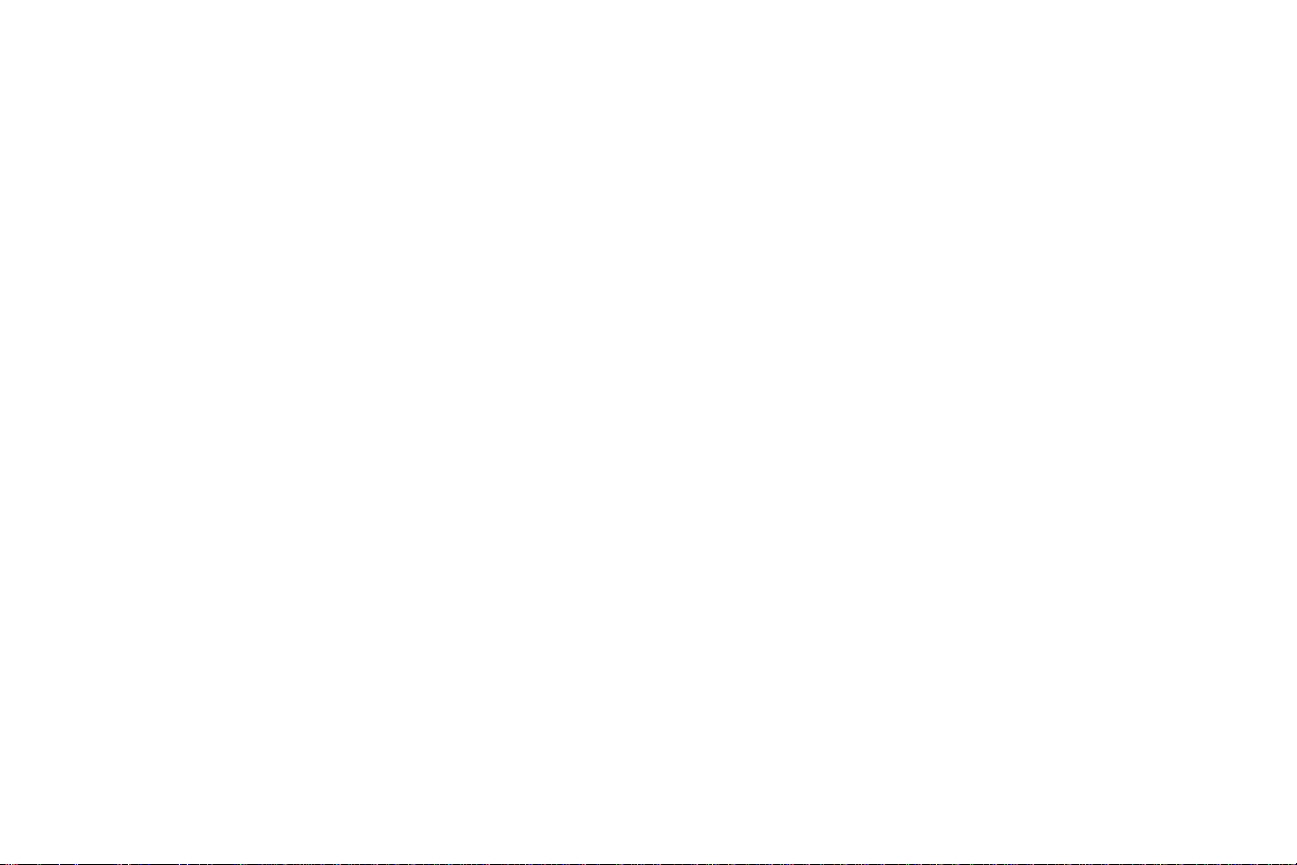
Skip this page if you did not connect the USB portion of the M1 computer cable
For Windows 98:
• If you connected the USB cable, the Add New Hardware Wizard
appears again. Drivers must be installed to use the USB functionality.
• The Wizard launches two times.
The first time it detects a USB Human Interface Device (for the keyboard).
The second time it detects a USB Human Interface Device (for the
mouse).
For Windows 2000, Windows ME, and Windows XP:
• The USB drivers are automatically installed.
11

Adjusting the image
l
Adjust the height of the projector, if necessary, by pressing the release button to extend the elevator foot.
Rotate the leveling foot (located at the bottom back right corner), if necessary.
Position the projector the desired distance from the screen, so that the lens is
perpendicular to the screen.
See page 44 for a table listing screen sizes and distances.
adjust height
elevator
foot
adjust distance
re
ease button
rotate
leveling
foot
Adjust the zoom or focus rings by rotating them until the desired image size
and focus are produced.
The projector has an Auto Keystone option that is turned on by default. But
if the image is not square, adjust the vertical digital keystone by using the
buttons on the keypad. Press the upper Keyst one button to reduce the
upper part of the image, and press the lower Keyst one button to reduce the
lower part.
You can also adjust the keystone via the menus, or turn off Auto Keystone.
See page 31.
Adjust the Contrast or Brightness in the Picture menu.
See page 30 for help with the menus.
adjust zoom and focus
zoom
focus
adjust keystone
adjust Contrast or Brightness
contrast
brightness
12

Connecting a video device
Standard video connections
Plug the video cable into the video-out connector on the video device. Plug
the other yellow connector into the yellow Video 2 connector on the projector.
Plug the white connector of the audio adapter into the left audio out connector on the video device and plug the red connector into the right audio
out connector on the video device.
Plug the audio cable into the other end of the audio cable adapter and into
the audio in connector on the projector.
connect video and audio cables
Connect the black power cable to the connector on the back of the projector
and to your electrical outlet.
NOTE: Always use the power cable that shipped with the projector.
Optional video connections
If the video device uses a round, four-prong S-video connector, plug an
S-video cable (sold separately) into the S-video connector on the video
device and into the S-Video 1 connector on the projector. Use the audio connectors as described directly above.
To connect a progressive scan EDTV or HD source, use the Component to
M1 adapter (sold separately).
connect power cable
connect S-video and audio cables
13

Displaying a video image
Remove the lens cap.
remove lens cap
Press the Powe r button on the top of the projector or the remote.
The LED flashes green and the fans start to run. When the lamp comes on,
the startup screen is displayed and the LED is steady green. It can take a
minute for the image to achieve full brightness. The Interactive Display on
the projector indicates the startup status.
? No startup screen? Get help on page 16.
Plug in and turn on the video device.
The video device’s image should appear on the projection screen. If it
doesn’t, press the Source button on the keypad.
Adjust the height of the projector by pressing the release button to extend
the elevator foot. Rotate the leveling foot, if necessary.
Position the projector the desired distance from the screen, so that the lens is
perpendicular to the screen. See page 44 for a table listing screen sizes and
distances to the screen.
press Power button
turn on video device
adjust height
elevator
foot
adjust distance
release button
rotate
leveling
foot
14
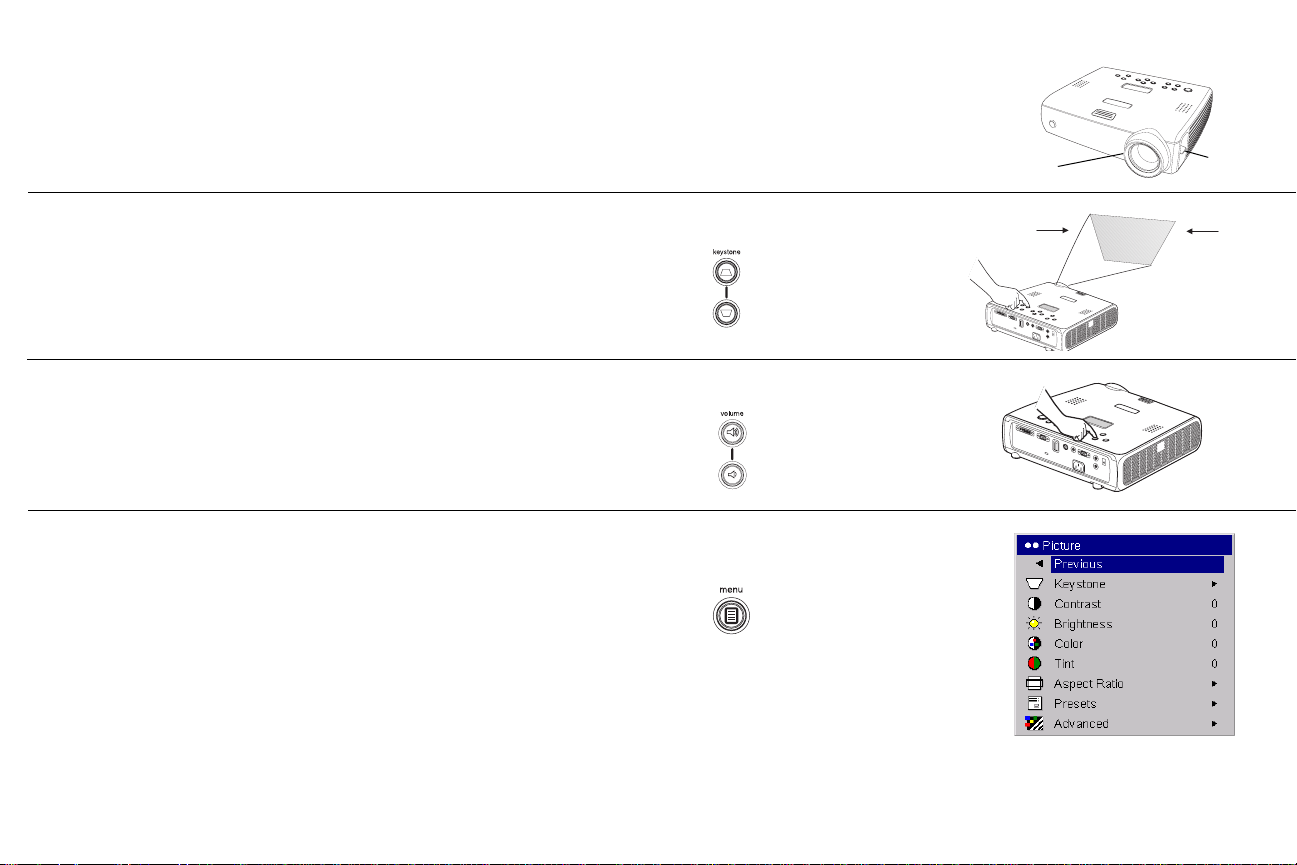
Adjust the zoom or focus rings by rotating them until the desired image size
and focus are produced.
adjust zoom and focus
If the image is not square, adjust the vertical keystone using the buttons on
the keypad.
Press the upper Keystone button to reduce the upper part of the image, and
press the lower Keys tone button to reduce the lower part.
You can also adjust the keystone via the menus, or set the projector to automatically adjust the keystone. See page 31.
Adjust the volume on the keypad or remote.
Adjust the Contrast, Brightness, Color, or Tint in the Picture menu.
See page 30 for help with the menus.
focus
zoom
adjust keystone
adjust volume
adjust Picture menu
15
 Loading...
Loading...