Dukane 28A8932 User Manual

ImagePro 8932
LCD PROJECTOR
USERS GUIDE
MODEL 28A8932
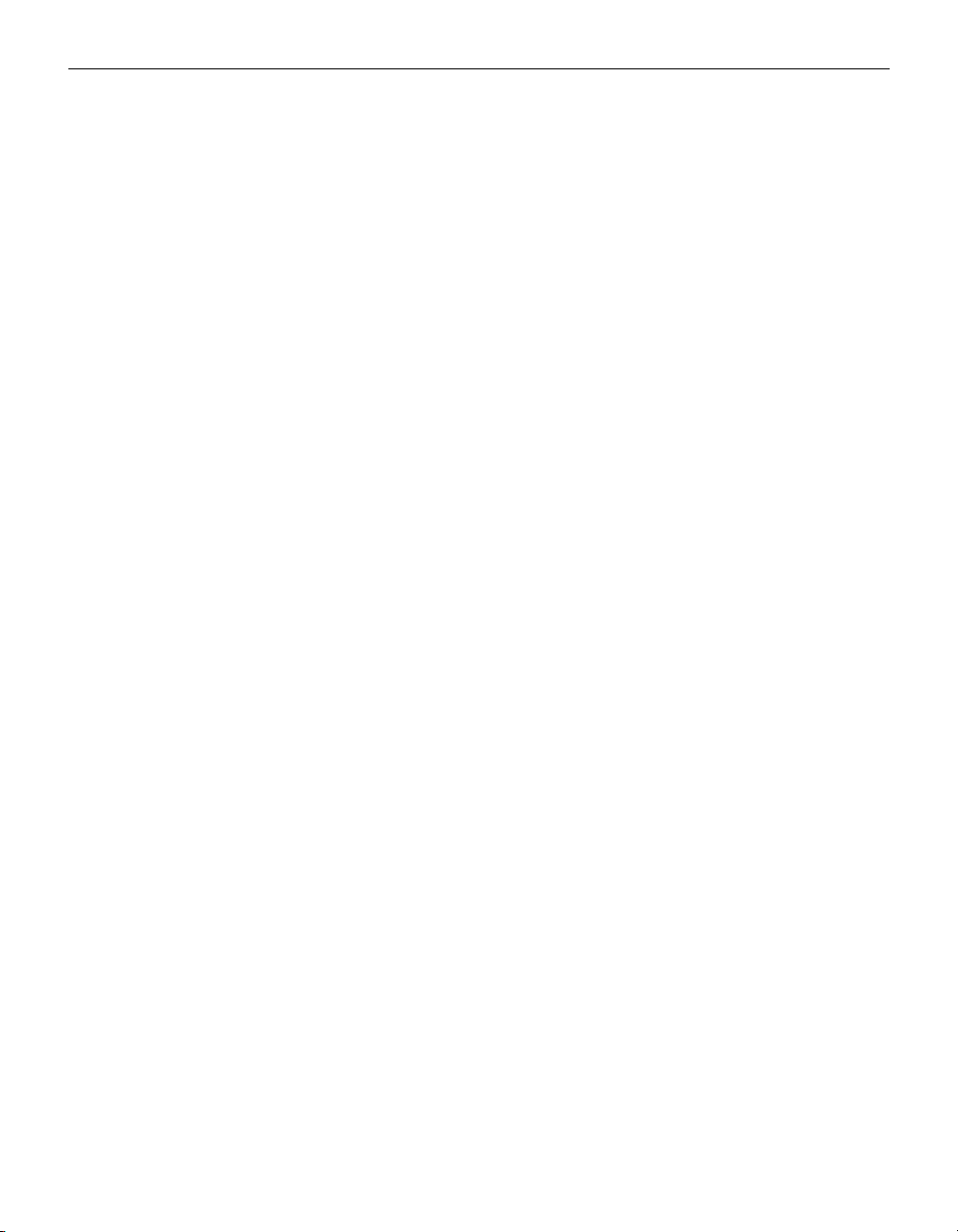
FCC Warning
This equipment has been tested and found to comply with the limits for a Class A
digital device, pursuant to part 15 of the FCC Rules. These limits are designed to
provide reasonable protection against harmful interference when the equipment
is operated in a commercial environment. This equipment generates, uses, and
can radiate radio frequency energy and, if not installed and used in accordance
with the instruction manual, may cause harmful interference to radio communications. Operation of this equipment in a residential area is likely to cause harmful interference in which case the user will be required to correct the interference
at his own expense.
Canada
This Class A digital apparatus complies with Canadian ICES-003.
Cet appareil numérique de la classe A est conforme à la norme NMB-003 du Canada.
Safety Certifications
UL, CUL, TÜV, NOM, IRAM
EN 55022 Warning
This is a Class A product. In a domestic environment it may cause radio interference, in which case the user may be required to take adequate measures. The typical use is in a conference room, meeting room or auditorium.
Remote Control Warning
Laser radiation class II product; wavelength 670nm; maximum output 1mW.
Remote control complies with applicable requirements of 21 CFR 1040.10 and
1040.11. Remote control complies with applicable requirements of EN 60 825-1:
1994 +A11.
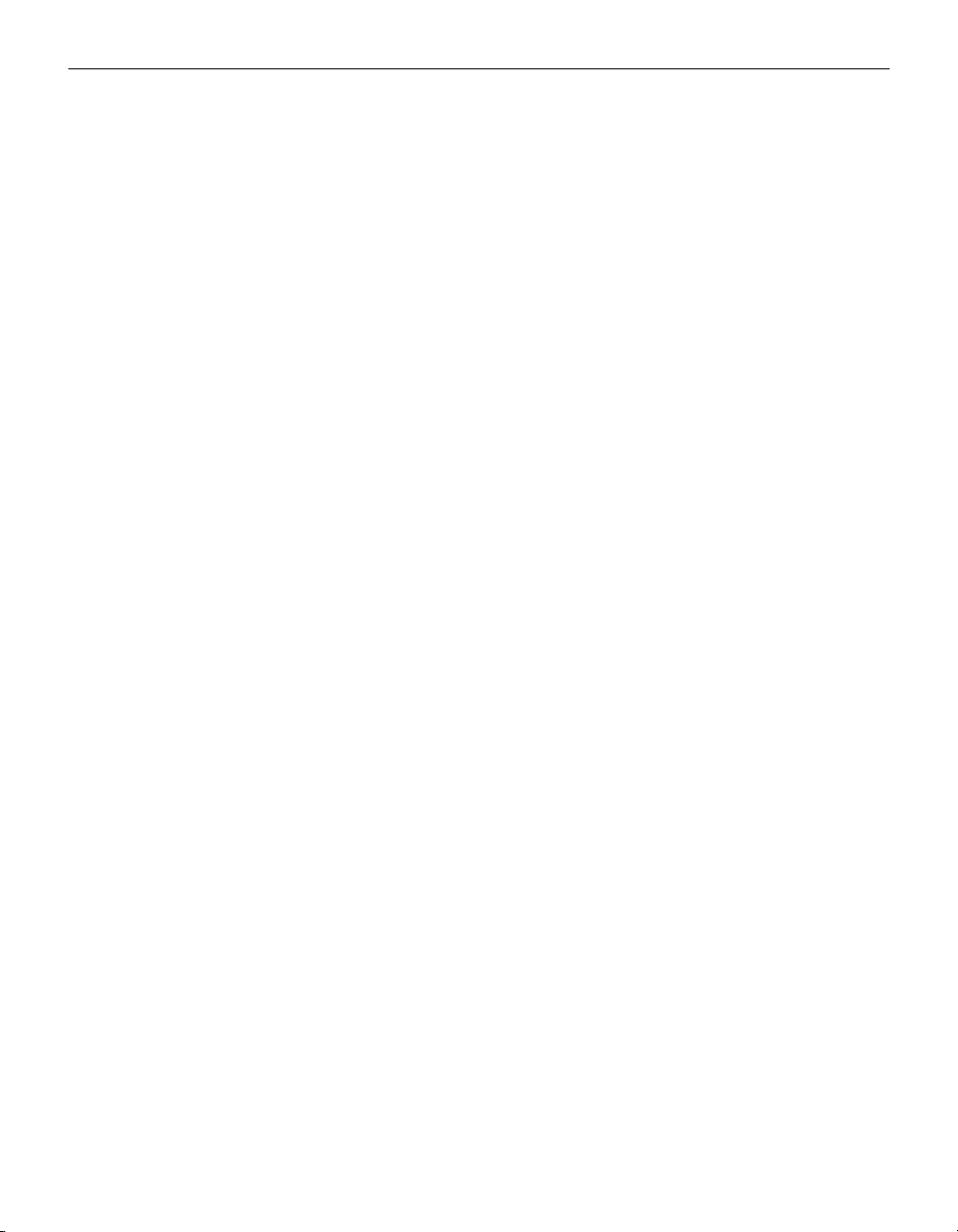
Trademarks
Apple, Macintosh, and PowerBook are trademarks or registered trademarks of
Apple Computer, Inc. IBM and PS/2 are trademarks or registered trademarks of
International Business Machines, Inc. Microsoft, PowerPoint, and Windows are
trademarks or registered trademarks of Microsoft Corporation.
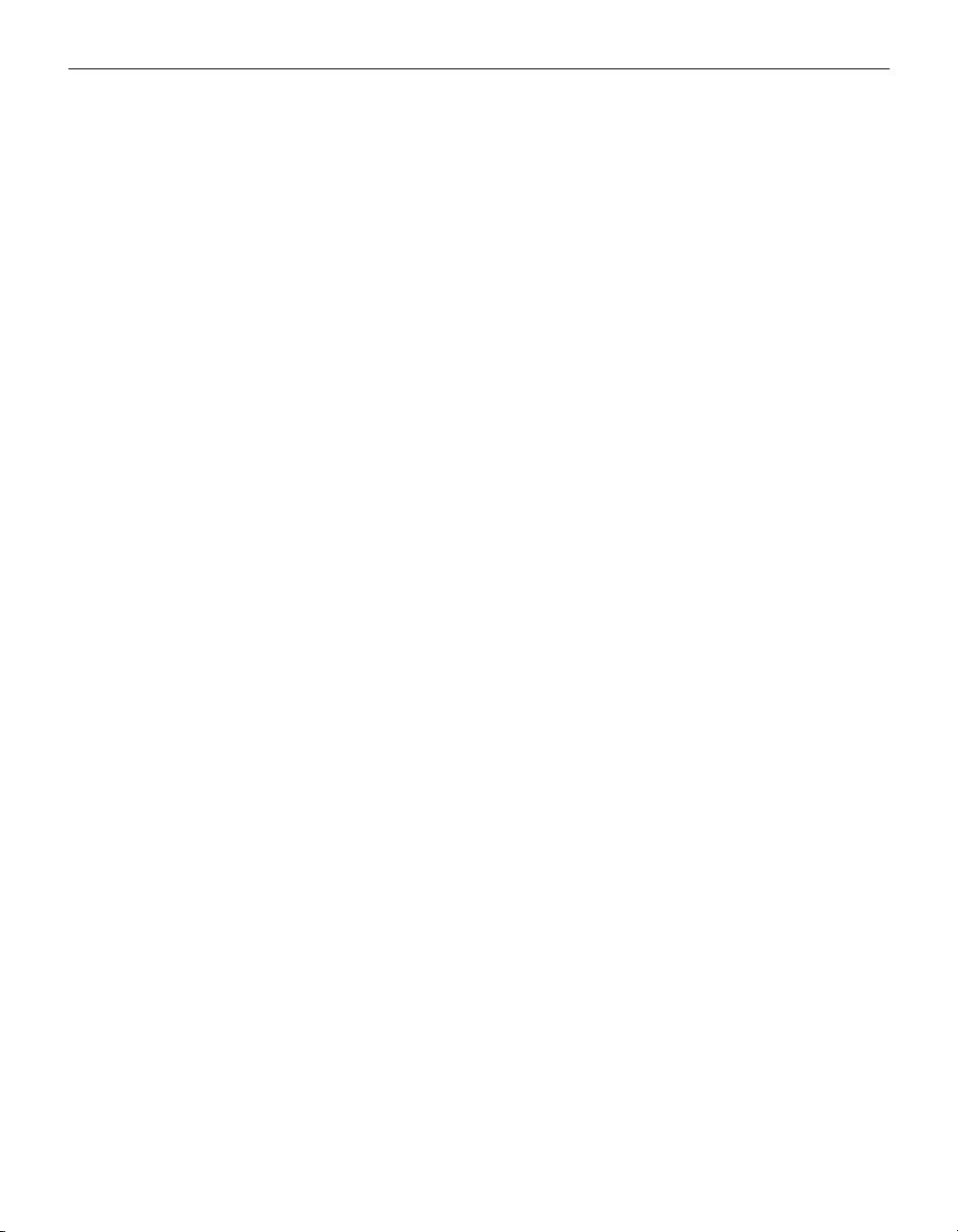
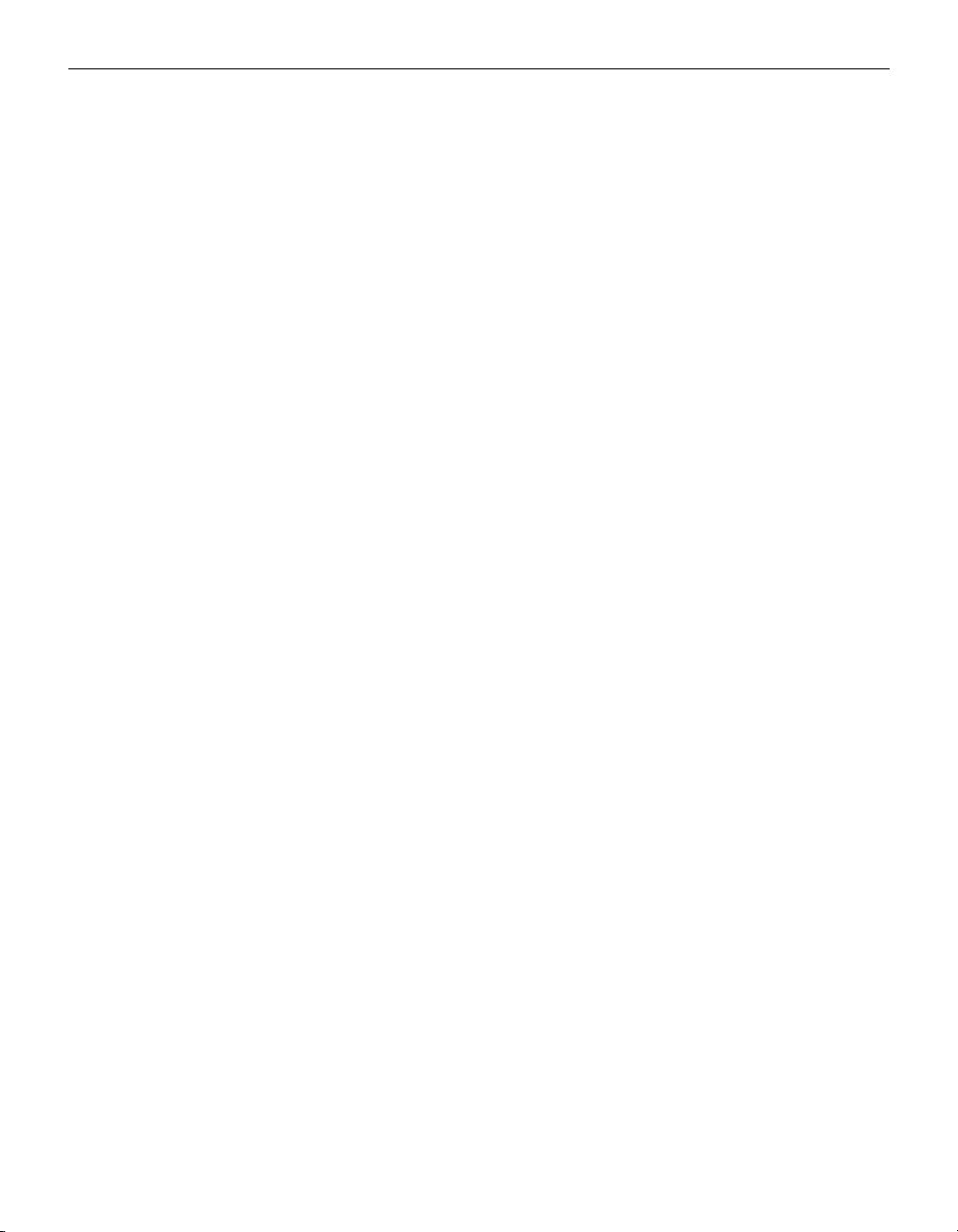
TABLE OF CONTENTS
Safety Instructions iii
Introduction 1
Image Resolution 1
Compatibility 1
Unpacking the Projector 1
Usage Guidelines 3
If You Need Assistance 4
Warranty 4
Setting up the Projector 5
Connecting a Computer Using a VESA Cable 11
Connecting a USB type B mouse 11
Connecting a Computer using BNC Cables 11
Connecting a Computer with an M1-DA Cable 12
Connecting a Computer with an RS-232 Cable 12
Connecting a Video Player 13
Connecting a Video Player using BNC Cables 14
Connecting External Speakers 15
Connecting the Remote Control Cable 15
Powering up the Projector and Adjusting the Image 16
Turning Off the Projector 17
Using the Projector 19
Basic Image Adjustment 19
Adjusting the Projector 20
Using the Remote Control 22
Using the Keypad and Remote Buttons 24
Using the On-Screen Menus 27
Display Menu 28
Audio Menu 30
Image Menu 32
Controls Menu 35
Language Menu
Status Menu 38
38
i
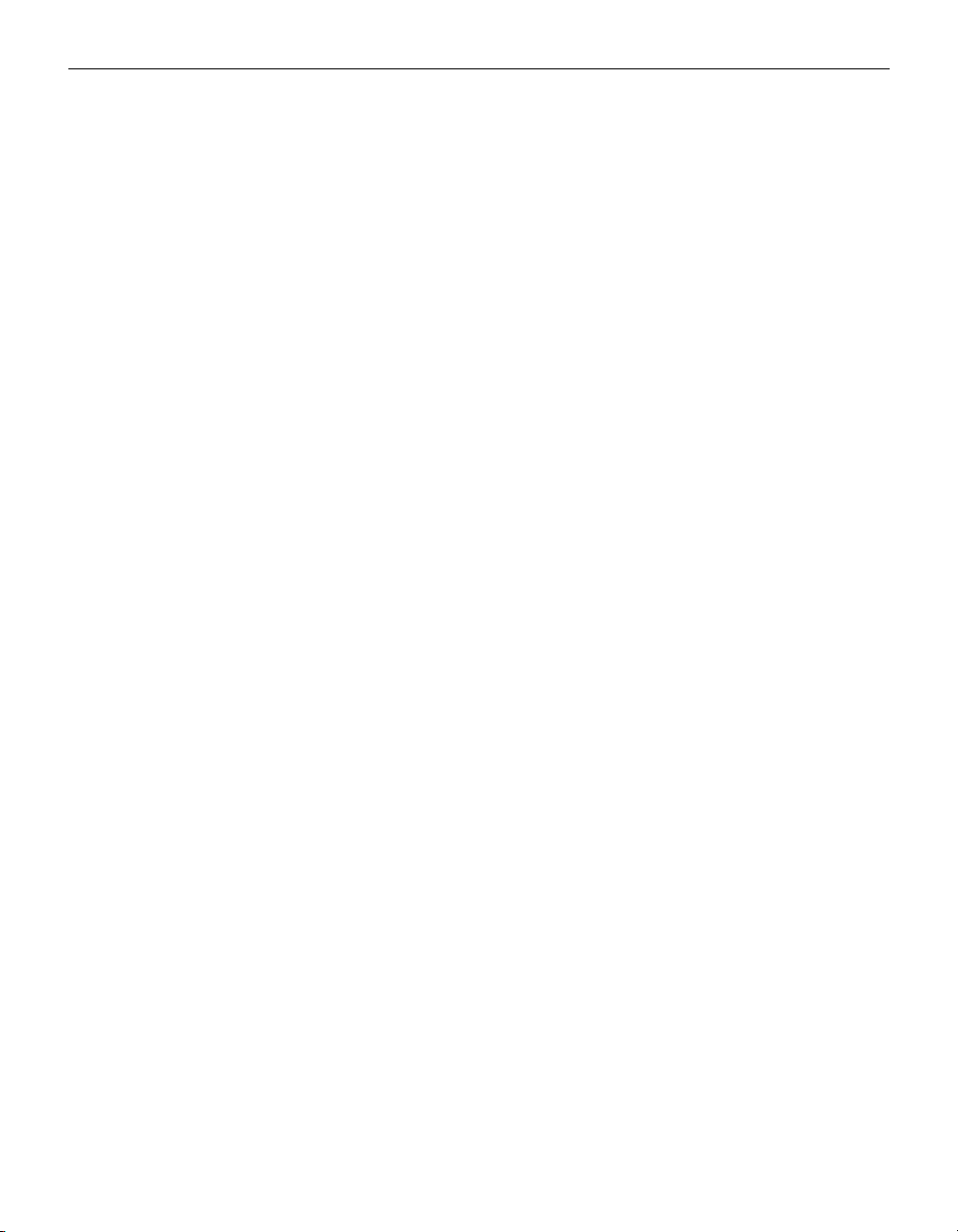
Ta b l e o f C o n t e n t s
Maintenance & Troubleshooting 41
Cleaning the Lens 41
Replacing the Projection Lamp 41
Replacing the Batteries in the Remote Control 44
Using the Security Lock 44
Troubleshooting 45
Appendix 49
Specifications 49
Accessories 50
Portable and Laptop Activation Chart 52
Using Video Mirroring with a PowerBook Computer 57
RS232 Terminal Specifications 59
Index 63
ii
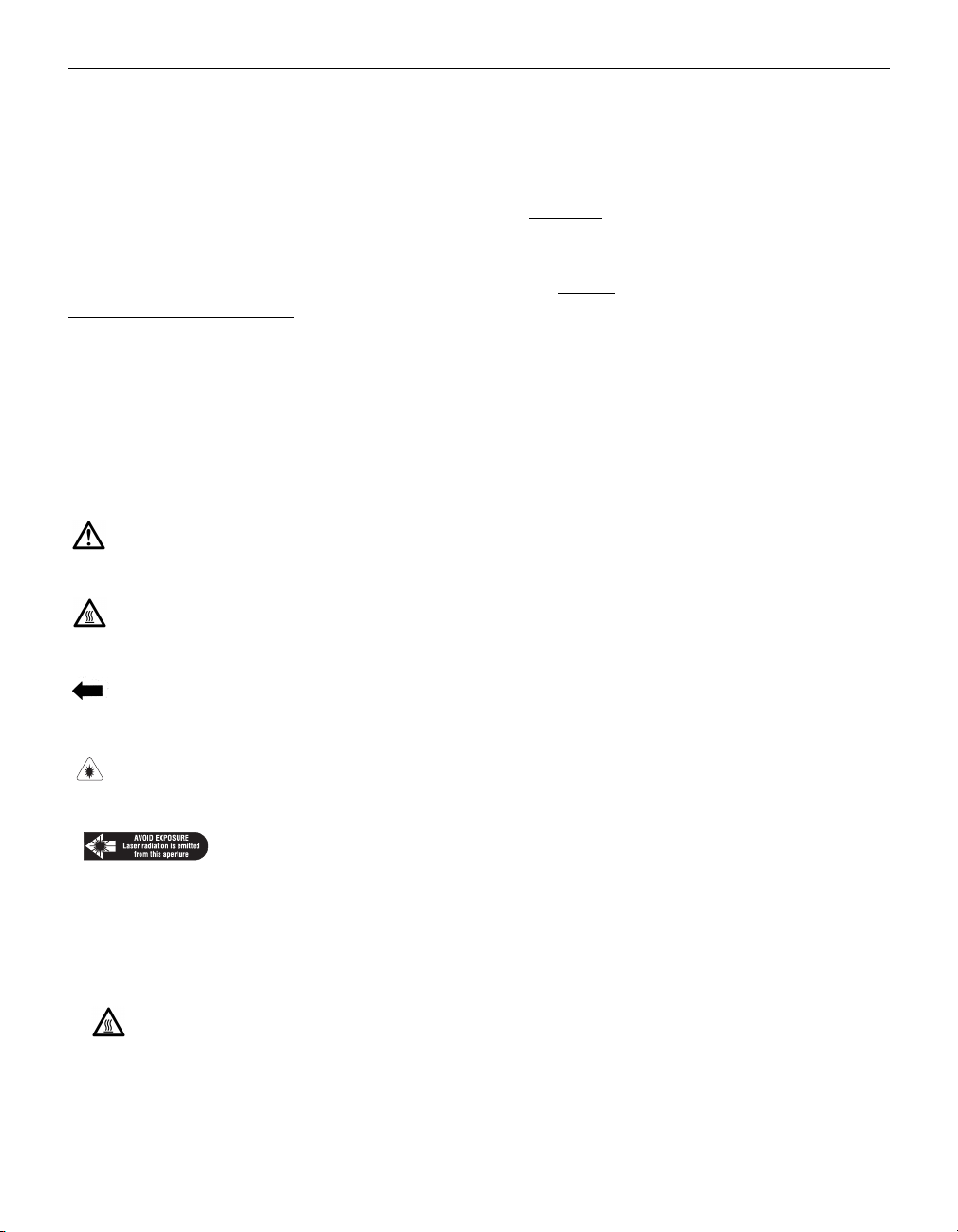
SAFETY INSTRUCTIONS
Please read and follow all safety instructions provided BEFORE
using your new projector. Failure to comply with safety instructions may result in fire, electrical shock, or personal injury and
may damage or impair protection provided by equipment. Please
save all safety instructions.
Safety Definitions:
•
Warn i ng:
Statements identify conditions or practices that
could result in personal injury.
•
Caution:
Statements identify conditions or practices that could
result in damage to your equipment.
Safety Symbols:
Attention:
For information about usage of a feature, please
refer to the User’s Guide.
Hot surface. Do not touch.
Warn ing:
An arrow pointing to the lamp door on the projector.
Laser radiation. Do not stare into laser beam.
Warn ing:
Safety Terms:
•
Warn i ng:
Don’t look directly into the lens when the lamp is
turned on.
•
Warni ng:
To replace the lamp, turn the projector off by
unplugging the power cord. To avoid burns, wait 30
minutes before opening the lamp door. Follow all instructions
provided in this User’s Guide.
iii
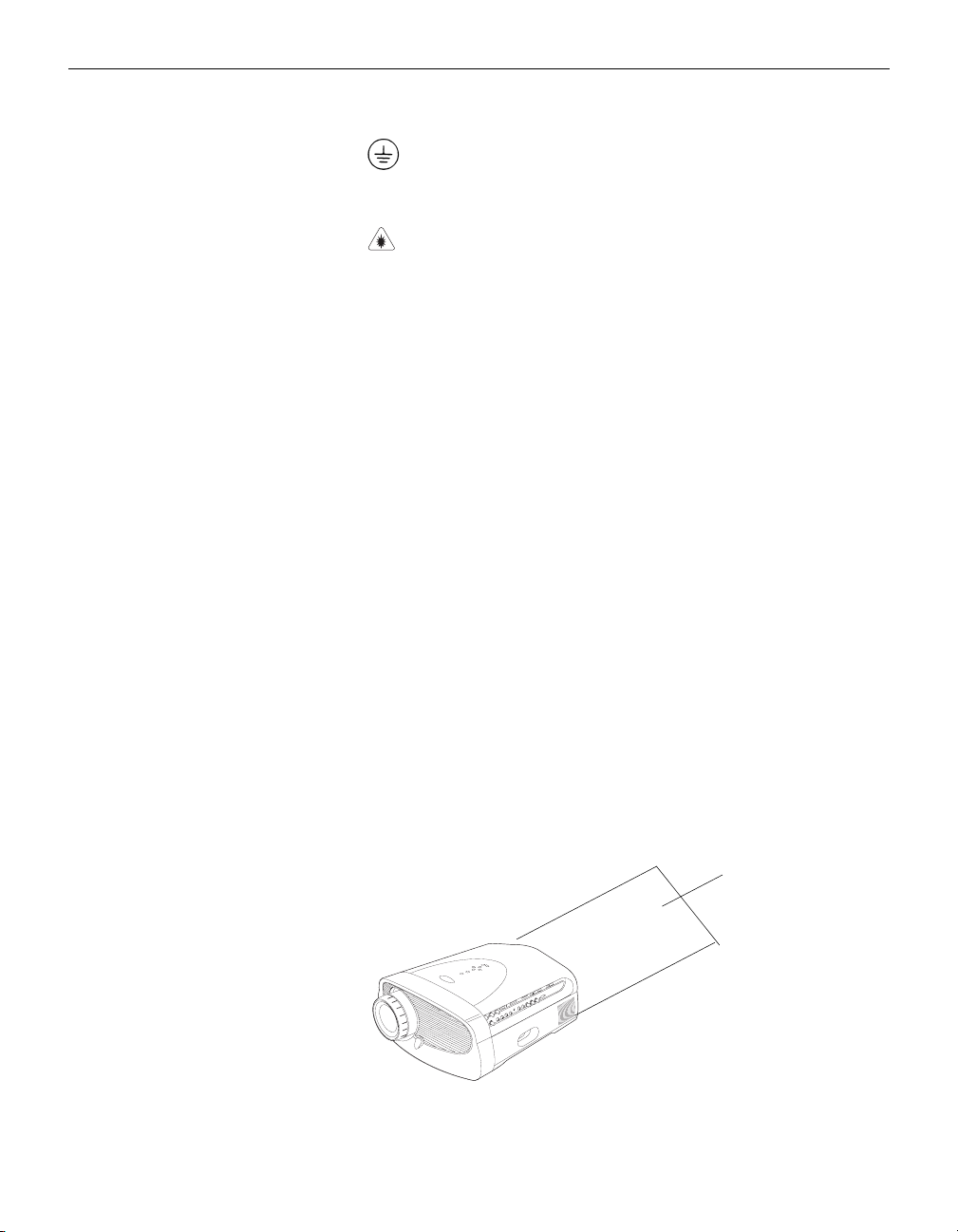
Safety Instructions
•
Warni ng:
Please use the power cord provided. Connect
the power cord to a receptacle with a protective safety
(earth) ground terminal.
•
Warni ng:
Visible laser radiation. Do not stare into
beam.
•
Warn i ng:
Refer all service to qualified service personnel. Servicing your own projector will void the warranty. See the following page for the customer service contact information.
•
Caution:
•
Caution:
Don’t block ventilation openings.
Don’t set liquids on the projector. Spilled liquids may
damage your projector.
•
Caution:
Don’t place the projector on a hot surface or in direct
sunlight.
• Caution: Do not drop the projector. Transport the projector in a
Vendor approved case.
• Caution: For ceiling mount installations, please use a vendor
approved mount recommended as an optional accessory
(p-50) and follow all instructions provided with it.
Important Operating Considerations
Do not place the projector on a tablecloth or other soft covering
that may block the vents. In the unlikely event of the bulb rupturing, thoroughly clean the area behind the projector and discard
any edible items placed in that area.
Do not place objects in
this area behind the projector
)
m
6
.
(
t
f
2
iv
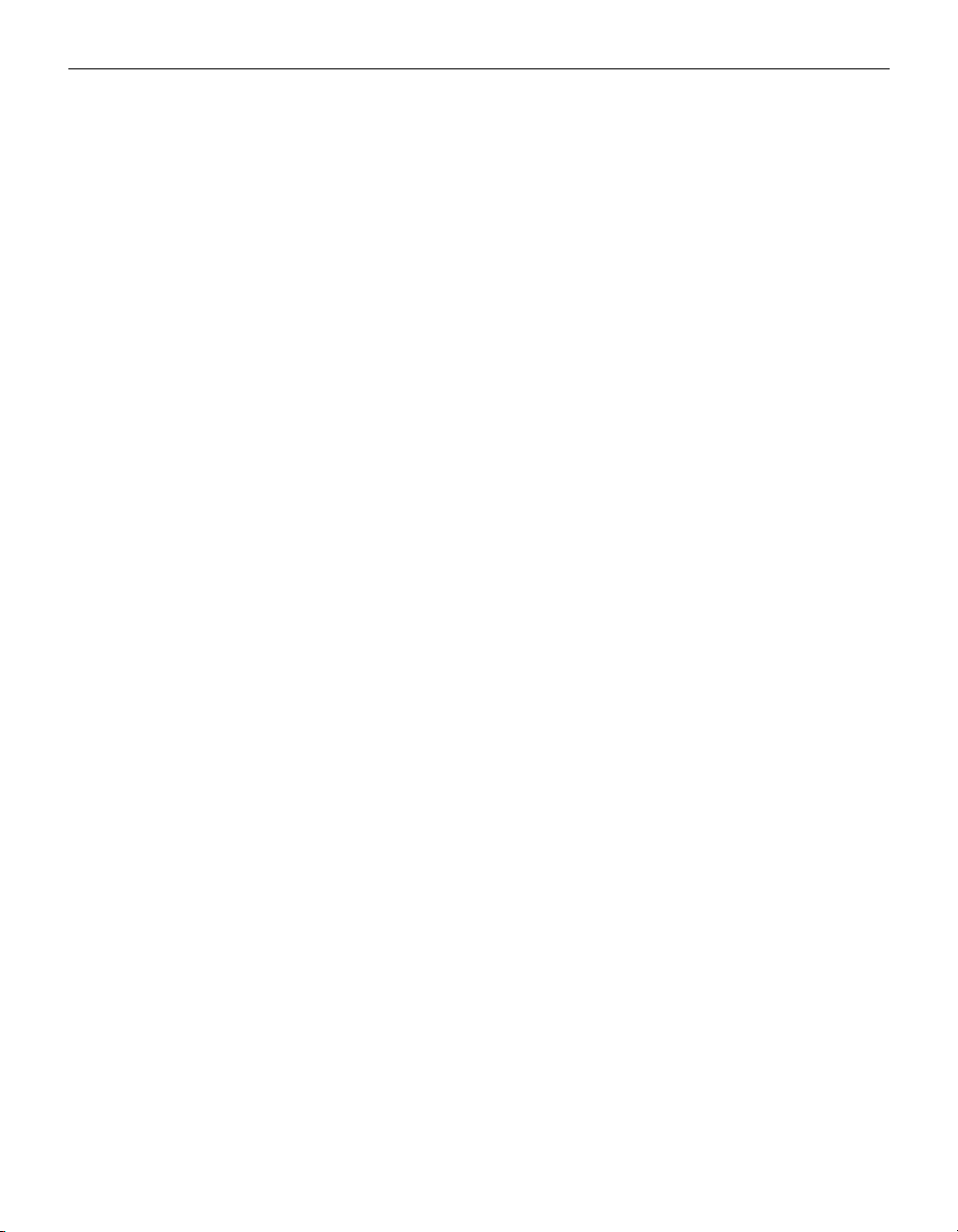
Customer Service
If you need assistance, call Dukane Customer Support at:
630-584-2300 or Toll-Free at 1-800-676-2487
v
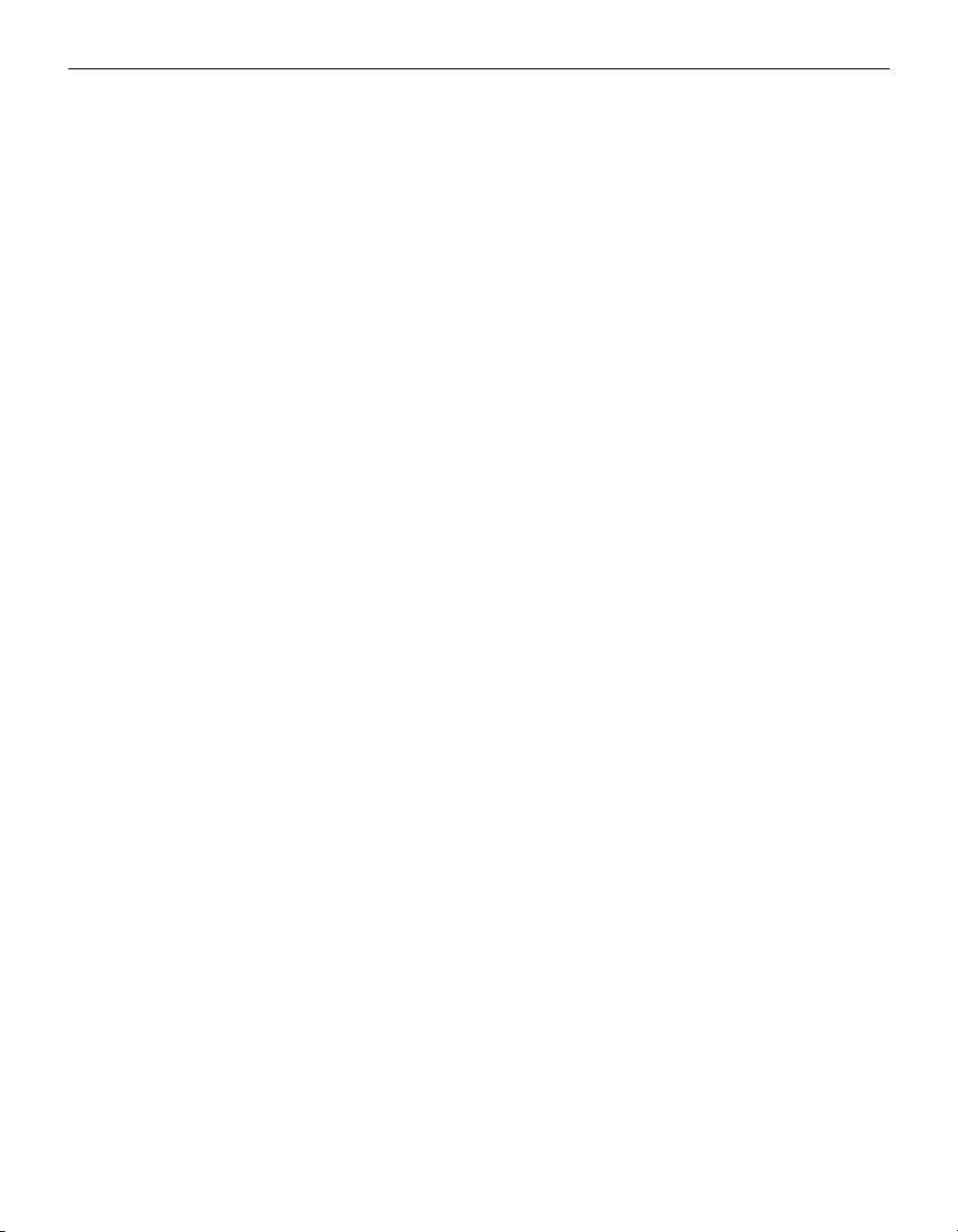
Safety Instructions
vi
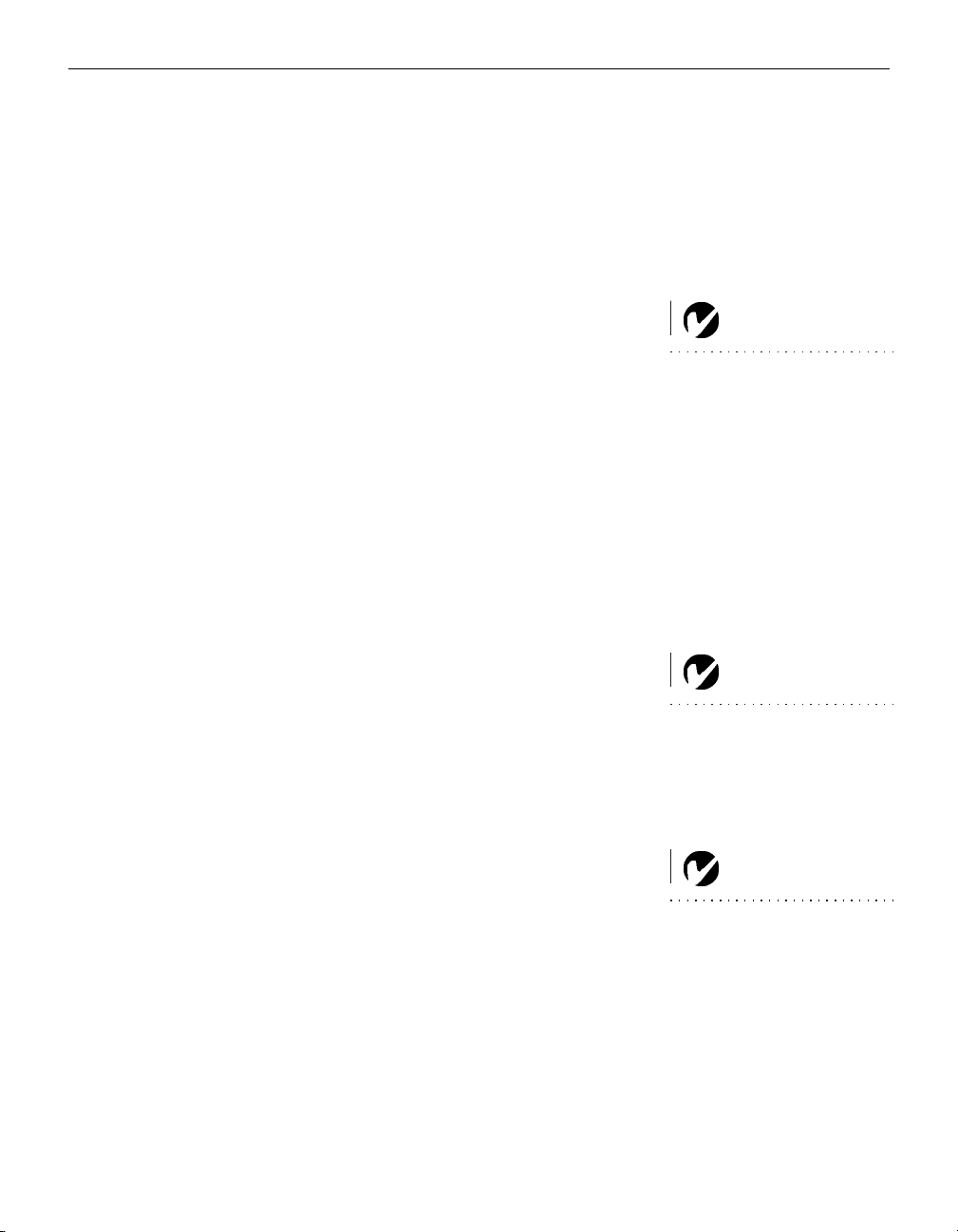
INTRODUCTION
The Dukane ImagePro
™
8932 XGA multimedia projector is specifically
designed for fixed installations. The projector features an M1-DA
connector for easy, built-in digital/analog and USB connectivity.
It allows four computer, three video, and three audio inputs, one
audio output, and RS-232 control.
Image Resolution
The native resolution of the 8932's projected image is XGA
1024x768. Screen resolutions between 1024x768 and 1280x1024
are compressed to 1024x768. The projector cannot compress
screen resolutions above 1280x1024. If your computer’s screen
resolution is higher than 1280x1024, reset it to a lower resolution
before you connect the projector.
Compatibility
The projector is compatible with a wide variety of computers and
video devices, including:
•
IBM-compatible computers, including laptops, up to 1280x1024
resolution.
•
Apple® Macintosh® and PowerBook® computers up to
1280x1024 resolution.
•
Most standard VCRs, DVD players, HDTV sources, camcorders and laser disc players.
NOTE: The ImagePro 8932
automatically expands 640x480
and 800x600 images to 1024x
768. You can display these images
at their native resolutions by turning
off the Auto Resize feature. See
"Resize" on page 32 for more
information
NOTE: The projector is compati-
ble with 1080i HDTV format.
•
Selected workstations (contact your dealer for details).
Unpacking the Projector
The projector comes with the items shown in figure 1. Check to
make sure all are included. Contact your Dukane dealer
immediately if anything is missing.
NOTE: The projector is compati-
ble with many third-party control-
lers and amplifiers, including
AMX, Crestron, and Extron. Call
your dealer for details.
1
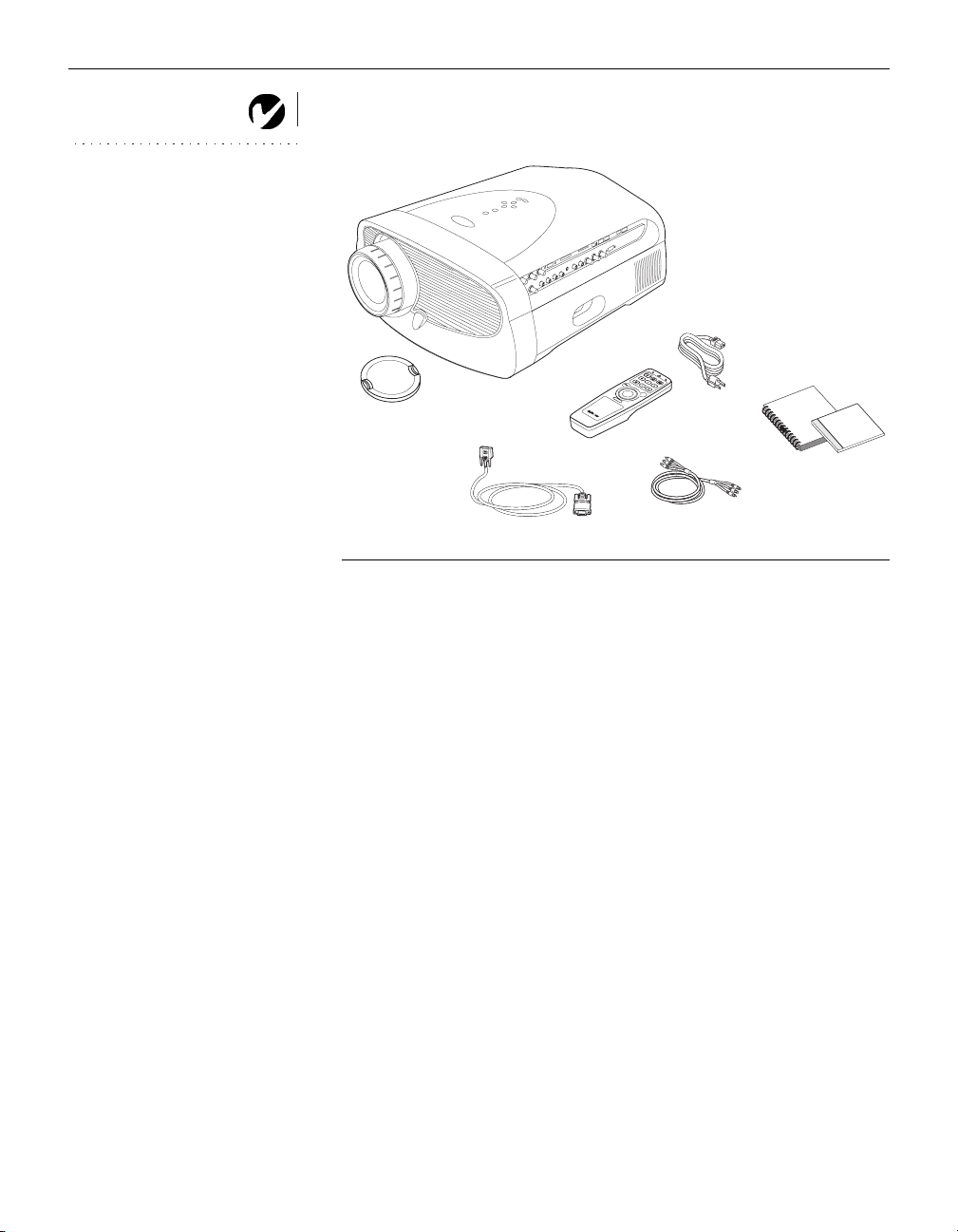
Introduction
NOTE: The contents of your
shipping box may vary depending
on the projector configuration
you’ve ordered.
1
2
p
o
w
e
r
s
t
c
a
o
n
m
d
b
p
y
f
re
v
e
i
d
z
b
e
e
r
i
o
g
h
t
n
e
s
s
v
o
lu
m
3
4
F
IGURE 1
1. 4. VESA computer cable
Projector + lens cap
e
la
s
e
r
®
6
5
2. Power cord 5. Audio/Video cable
3. Remote control 6. User’s Guide
2
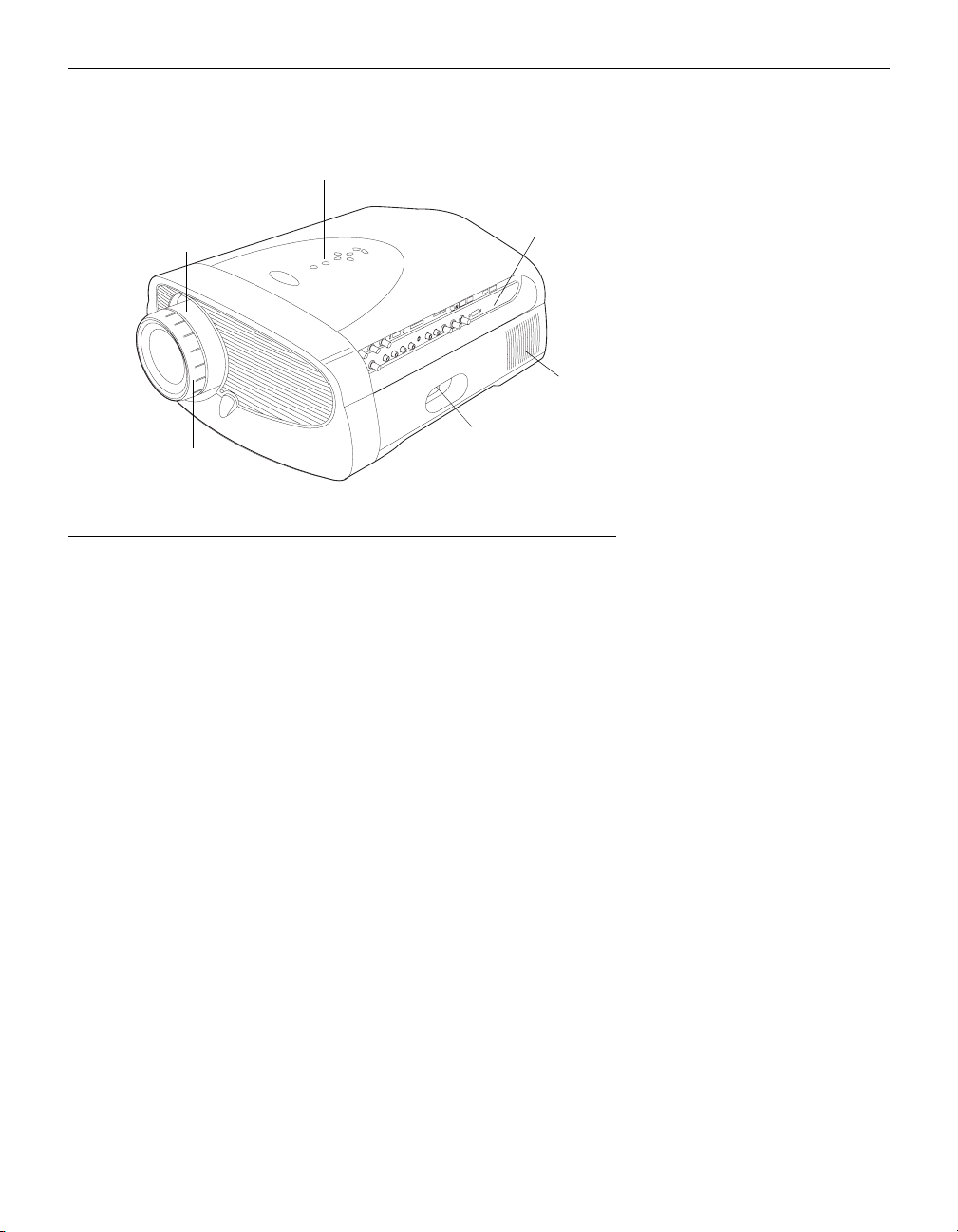
keypad
zoom ring
focus ring
connector panel
speaker
power
cord
connector
FIGURE 2
Side view of projector
Usage Guidelines
•
Do not look directly into the projection lens when the lamp is
turned on. The bright light may harm your eyes.
•
Do not block the grills on the projector. Restricting the air flow
can cause it to overheat and turn off. If this happens, you must
wait a minute before attempting to turn it back on.
•
Handle the projector as you would any product with glass
components. Be especially careful not to drop it.
•
Avoid leaving the projector in direct sunlight or extreme cold
for extended periods of time. If this happens, allow it to reach
room temperature before use.
•
Transport the projector in a vendor-approved hard or soft case.
3
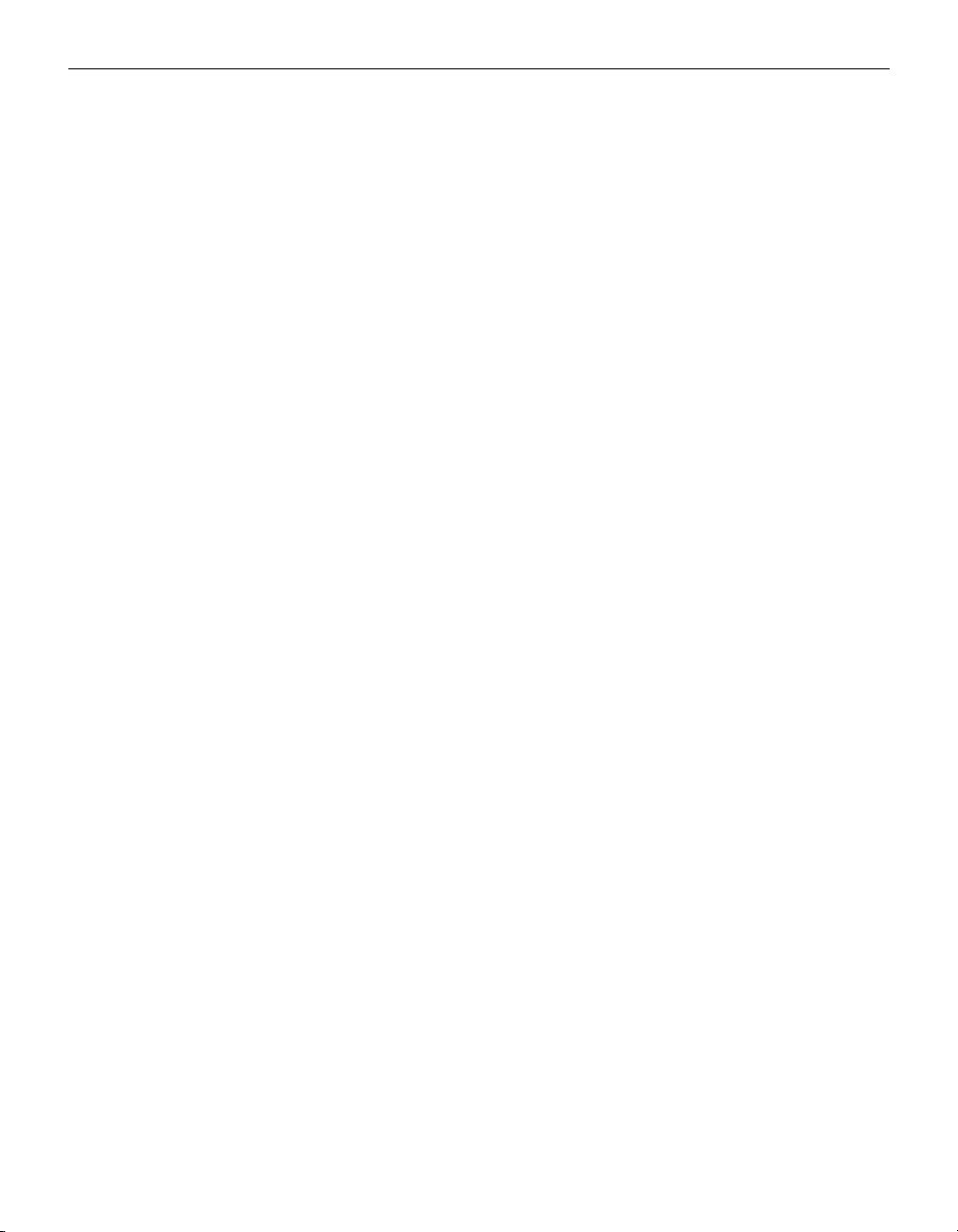
Introduction
If You Need Assistance
The first place to look for help is in this manual. Be sure to check
the guidelines in "Troubleshooting" on page 45.
If those sources don't answer your question, call Dukane
Customer Support at 630-584-2300 or Toll-Free at 1-800-676-2487
Our World Wide Web address is www.dukane.com
Warranty
This product is backed by a limited Five-Year Warranty. The
details of the warranty are printed at the back of this manual.
4
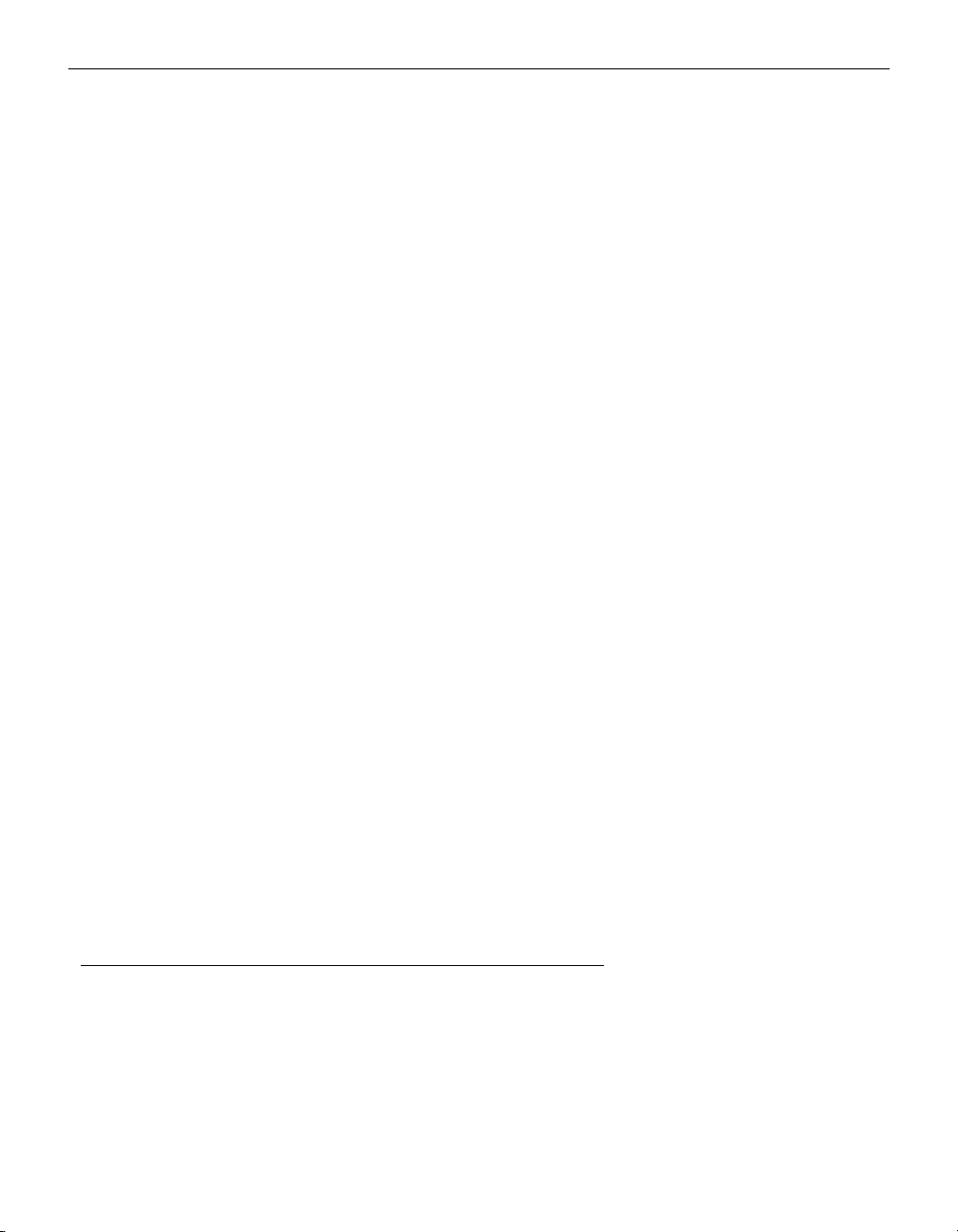
SETTING UP THE PROJECTOR
Place the projector on a flat surface.
1
•
The projector must be within 10 feet (3 m) of your power
source and within 6 feet (1.8 m) of your computer.
•
If you want to project from behind a translucent screen, set
up the projector behind your screen. See “Rear Projection”
on page 36 to reverse the image.
•
If you are installing the projector on the ceiling, refer to the
installation guide that comes with the Ceiling Mount Kit for
more information. To turn the image upside down, see
“Ceiling Projection” on page 36. The Ceiling Mount Kit is
sold separately; see “Optional Accessories” on page 50.
Position the projector the desired distance from the screen.
2
•
The distance from the lens of the projector to the screen and
the zoom lens setting determine the size of the projected
image. Table 1 shows example projected image sizes and
minimum and maximum distances to the screen.
The formulas for distance to the screen are:
Max distance (ft) = diagonal image size (ft) ÷.49
Min distance (ft) = diagonal image size (ft) ÷.69
Ta b l e 1:
Diagonal Image Size and Width at Maximum and Minimum Distance
to Screen-Standard Lens
Distance to screen
Diagonal
Image Size
(inches)
300 240 51 36
240 192 41 29
180 144 31 22
144 115 24 17
120 96 20 14
96 77 16 12
72 58 12 9
60 48 10 7
48 38 8 6
Image Width
(inches)
Maximum
distance
(feet)
Minimum
Distance
(feet)
5
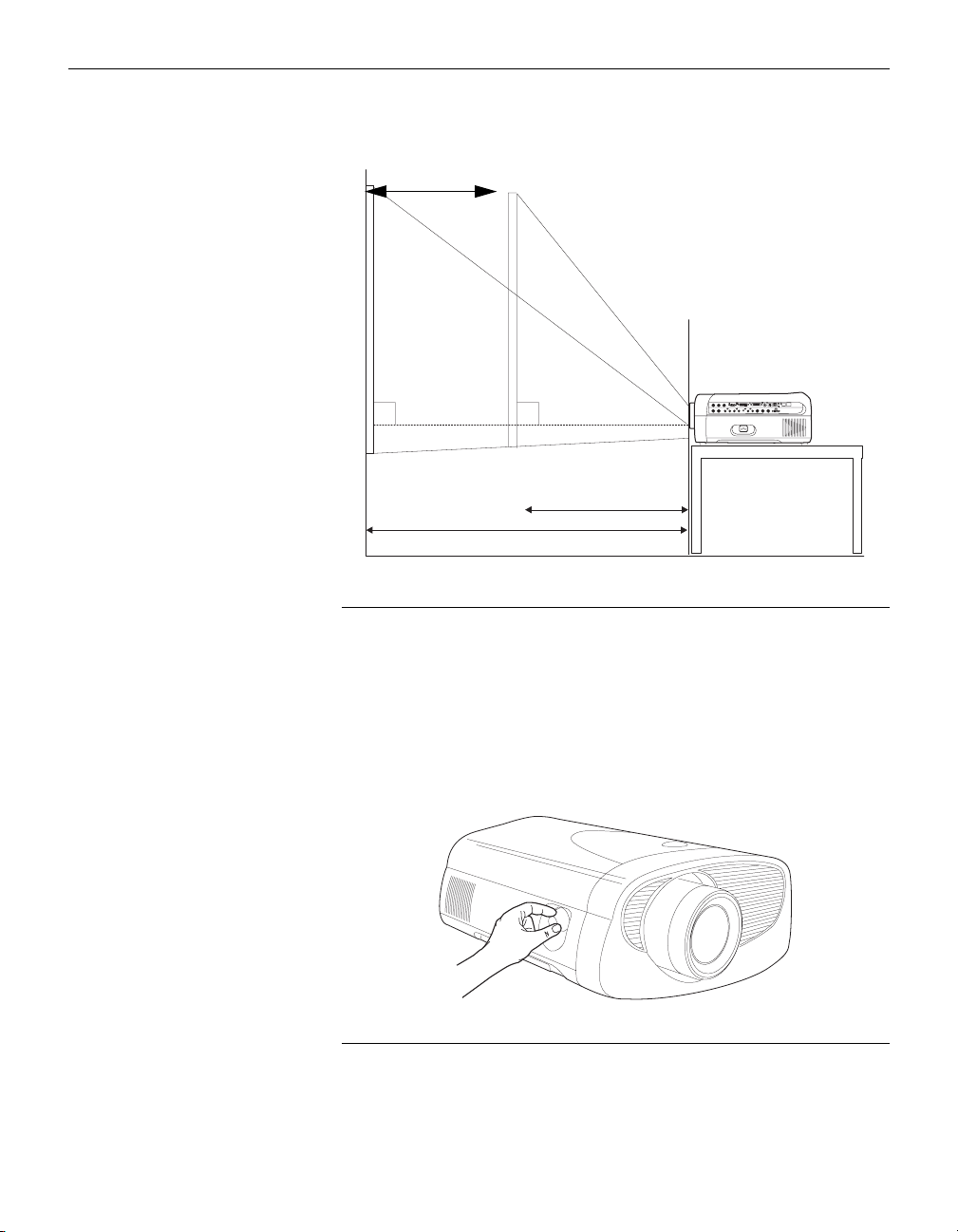
Setting up the Projector
A
0
zoom adjustment range:
20-14’
90º
90º
s
A
RGGBB
0
R
BNC BNC
R RR
L L
L
Inout InIn
minimum L: 14’
maximum L: 20’
distance between lens and screen: L
IGURE 3
F
Projected image size for 10’ diagonal image size
The projector is equipped with a lens shift feature that allows you
to adjust the projection height (move the image along the wall)
without moving the projector, while still maintaining a perfectly
square image. Turn the lens shift knob on the side of the projector
to make this adjustment (Figure 4).
F
4
IGURE
Adjusting the lens shift
6
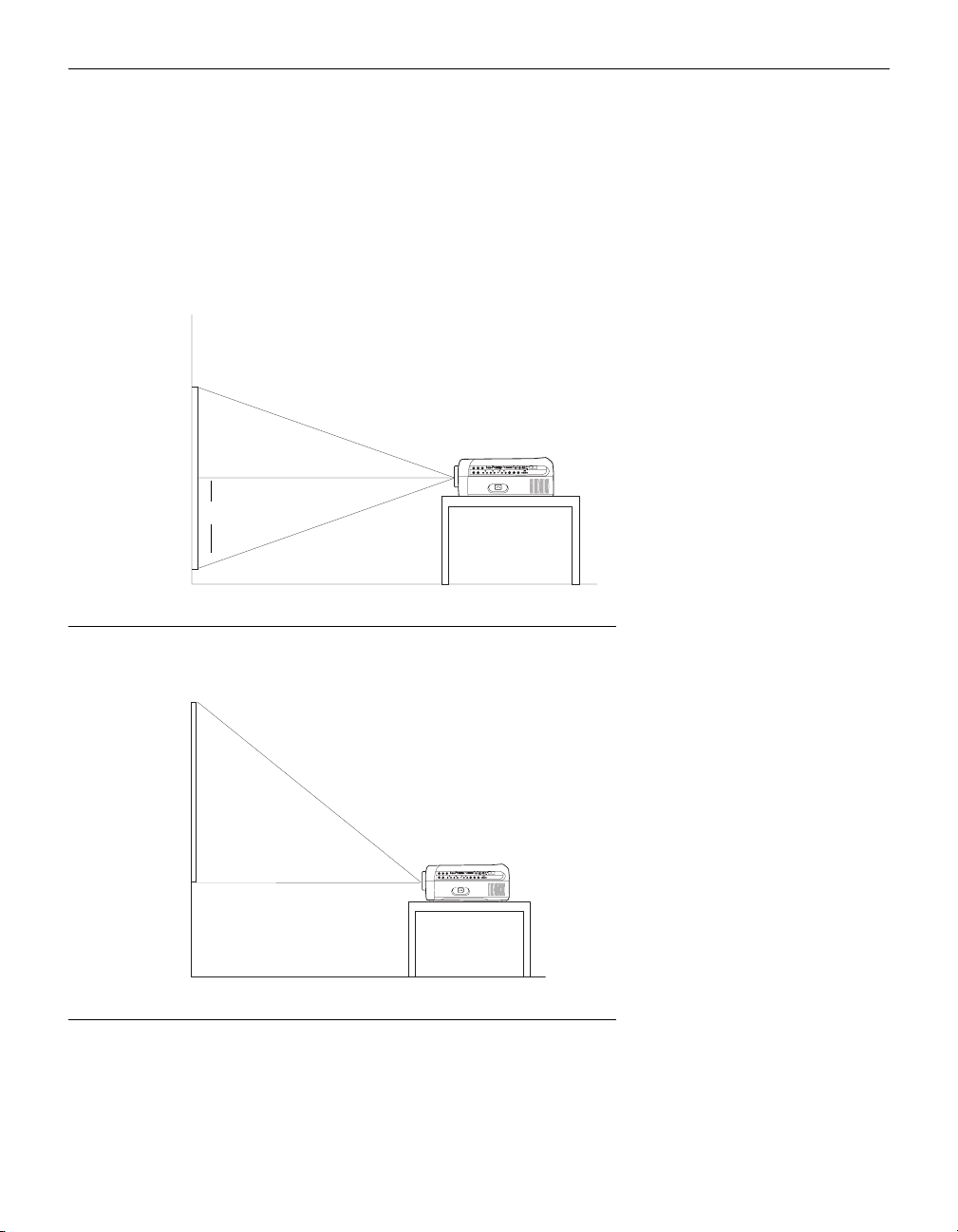
The bottom of the image can move from half way below the pro-
A
0
A
0
jector’s lens (Figure 5) to parallel with the lens (Figure 6).
Example:
With a 10’ image, at the lowest projection angle, the bottom of the image is 5’ below the projector’s lens; at the highest
projection angle, the bottom of the image is parallel with the lens.
10’ high
image
bottom of image
5’ below lens
10’ high
image
lens center
H
Lowest image projection angle
s
A
RGGBB
0
R
BNC BNC
R RR
L L
L
Inout InIn
FIGURE 5
bottom of image
parallel with lens
s
A
RGGBB
0
R
BNC BNC
R RR
L L
L
Inout InIn
lens center
F
IGURE
Highest image projection angle
Once you know the diagonal image size, you can figure out the
width and height using these formulas:
width (inches) = diagonal (inches) x 0.8
height (inches) = width (inches) x 0.75
6
7
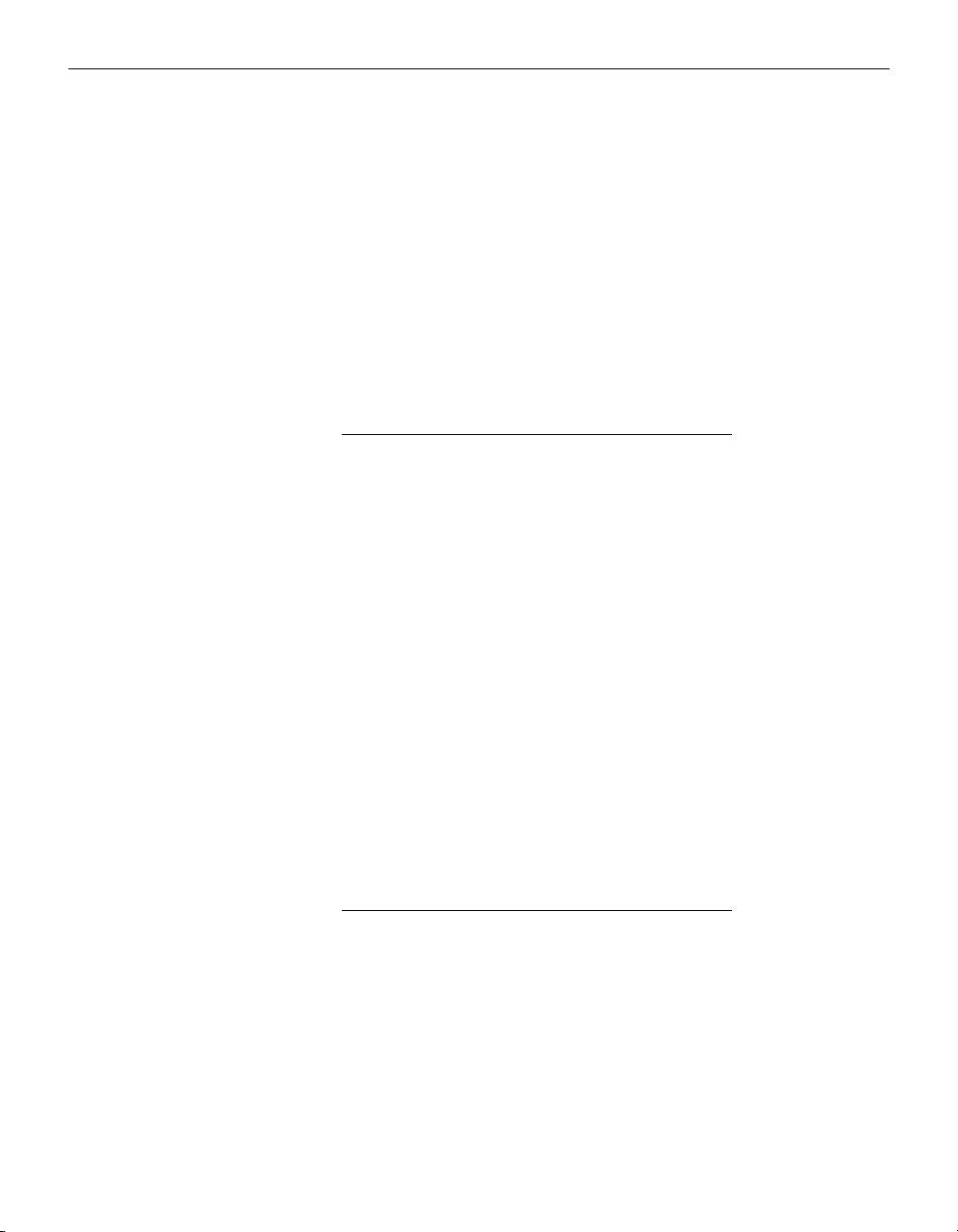
Setting up the Projector
The following tables give the lens shift values for desktop and
ceiling-mounted setups for various image sizes. The lower lens
shift position represents the highest the projector can be above
the bottom of the screen; the upper lens shift position represents
the lowest the projector can be below the bottom of the screen.
Ta b l e 2:
Lens Shift Positions for Desktop Setup
Distance from lens center to
lower edge of screen (H)
Diagonal
Image Size
(inches)
300 90 0
240 72 0
180 54 0
144 43 0
120 36 0
96 29 0
72 22 0
60 18 0
48 14 0
Lower lens
shift position
(inches)
Upper lens
shift position
(inches)
When the projector is ceiling mounted, use the upper edge of the
screen as the base line.
Ta b l e 3:
Lens Shift Positions for Ceiling-Mounted Setup
Distance from lens center to
upper edge of screen (H)
Diagonal
Image Size
(inches)
300 90 0
240 72 0
180 54 0
144 43 0
120 36 0
96 29 0
72 22 0
60 18 0
48 14 0
Lower lens
shift position
(inches)
Upper lens
shift position
(inches)
8
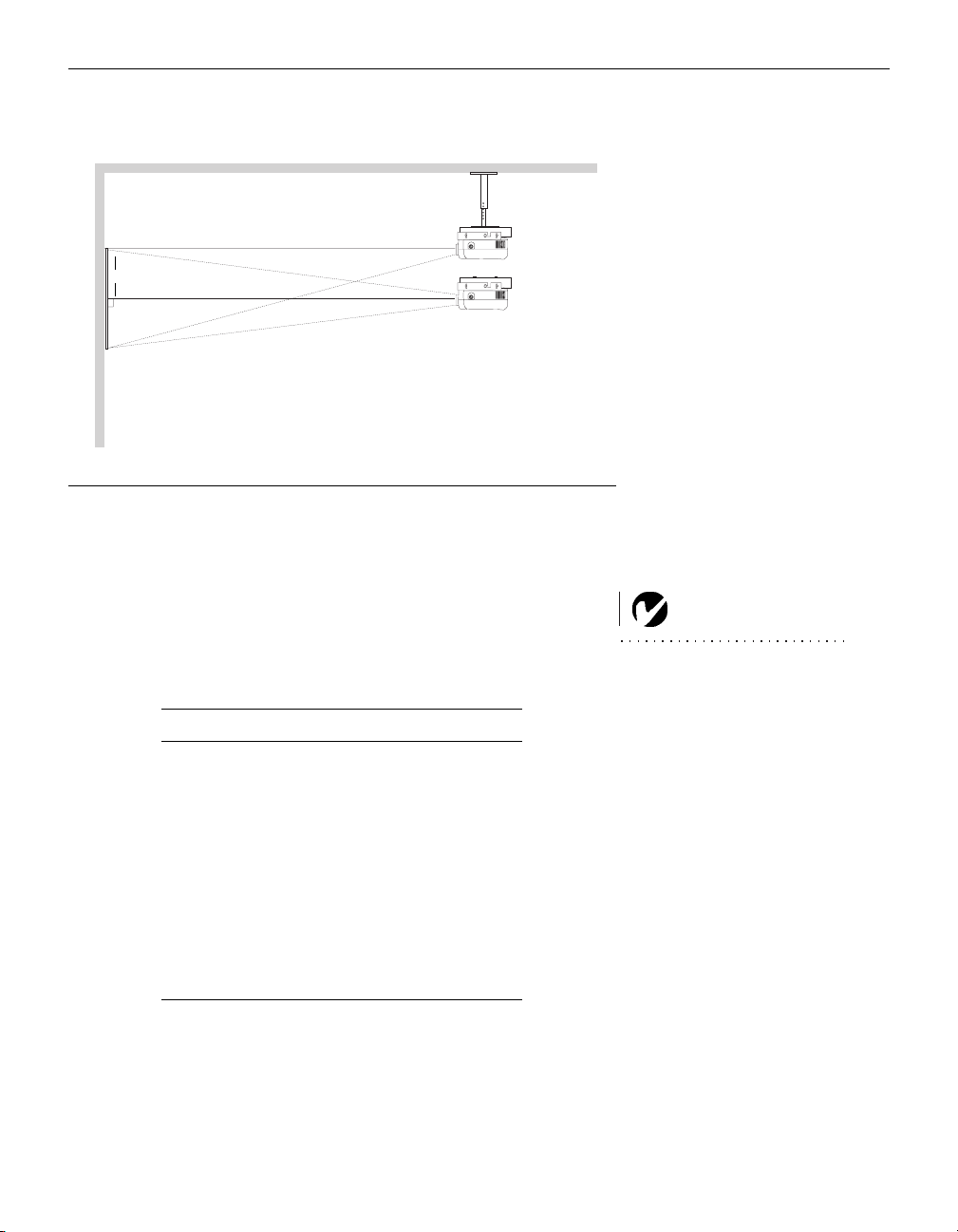
high edge of screen
H
lens center
Make sure the projector is unplugged and your computer is
3
lens center
FIGURE 7
Lens shift with ceiling-mounted projector
turned off.
Now you’re ready to connect your equipment.
Steps for connecting the different types of equipment are given
on the pages listed below.
Equipment you want to connect Page
Computer with VESA cable page 11
USB type B mouse page 11
Computer with BNC cables page 11
Computer with M1-DA cable page 12
RS-232 cable page 12
Video player page 13
External speaker page 15
Remote cable page 15
NOTE: The Cable Hub connec-
tor is used with the optional
Cable Hub, a connection
hub containing mouse, audio,
monitor and computer connec-
tors. It is optimized for ceiling-
mounted installations, and can be
used with a 60' extension cable.
See "Optional Accessories" on
page 50. This input is designated
Computer Cable Hub.
9
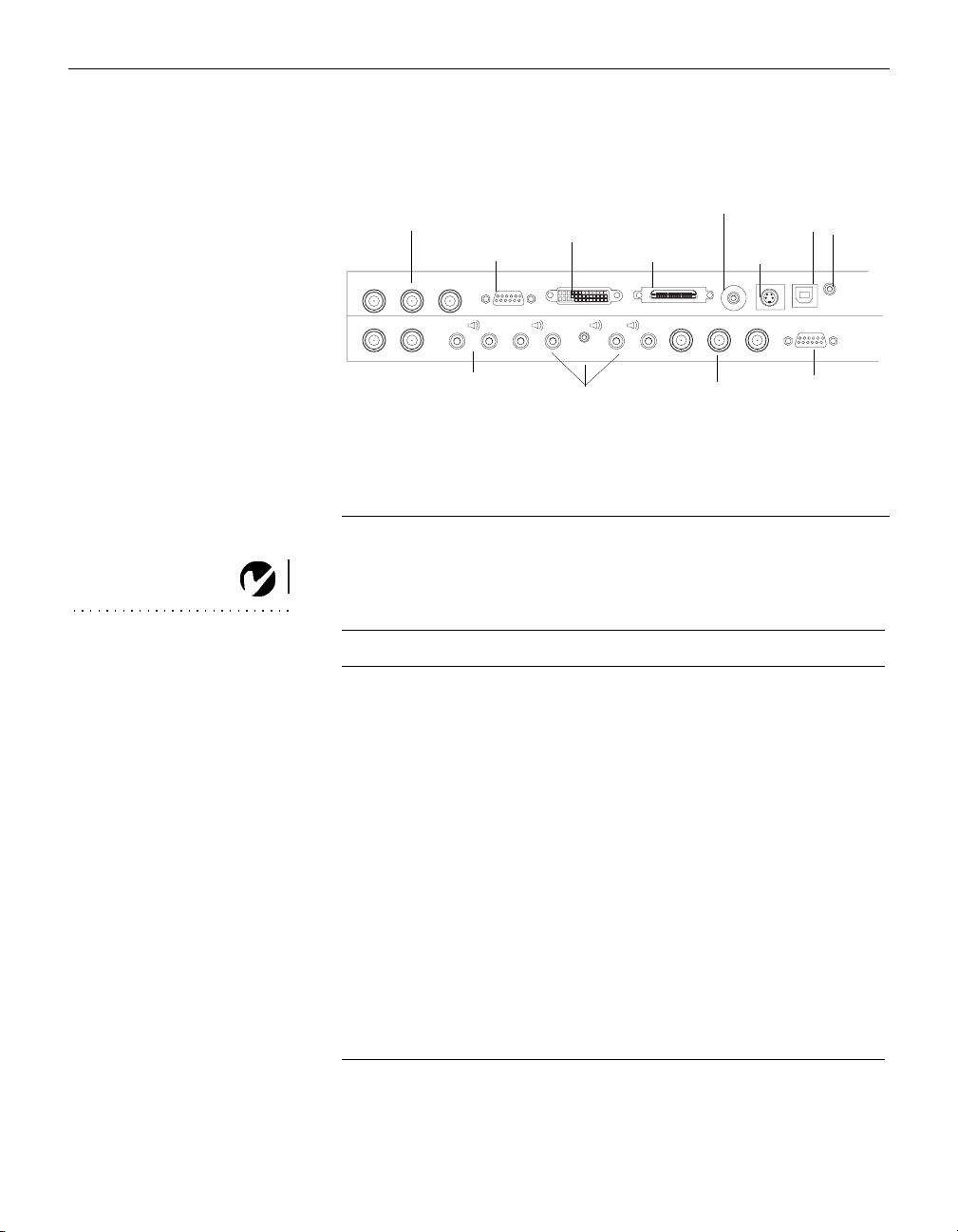
Setting up the Projector
Computer RGBHV
5 BNCs
R
H
B
V
external
speakers
IGURE 8
F
Computer
VESA
L
Computer M1
Analog/Digital
VESA
M1-DA
In
RRR
LL
Inout In
Computer
Cable Hub
Audio 3Audio 1 Audio 2
audio
inputs
CableWizard
YGCr
Component Video
3 BNCs
Connector panel
Composite
Video
S-video
Video
S-Video
Cb
USB
USB
Wired
Remote
RS232 Serial
RS-232
wired
remote
NOTE: Make sure all equipment
is turned off before connecting
equipment.
The projector has the following audio/video inputs:
Source Video Audio
Computer
RGBHV
Computer
VESA
Computer
M1
Computer
Cable Hub
Component Video
Composite
Vid eo
S-Video S-video Y/C (4-pin circular) Left and right line-level
3 Single-ended analog RGB
+ 2 H&V sync (5 BNCs)
VESA Single-ended analog
RGB (HD-15)
M1-DA Single-ended analog or digital
Cable Hub Analog RGB
Base-band component video
(BNC)
Base-band composite video
(RCA)
Left and right line-level
(2 RCAs)
Left and right line-level
(2 RCAs)
Left and right line-level
(2 RCAs)
Combined with Cable Hub
Left and right line-level
(2 RCAs)
Left and right line-level
(2 RCAs)
(2 RCAs)
10
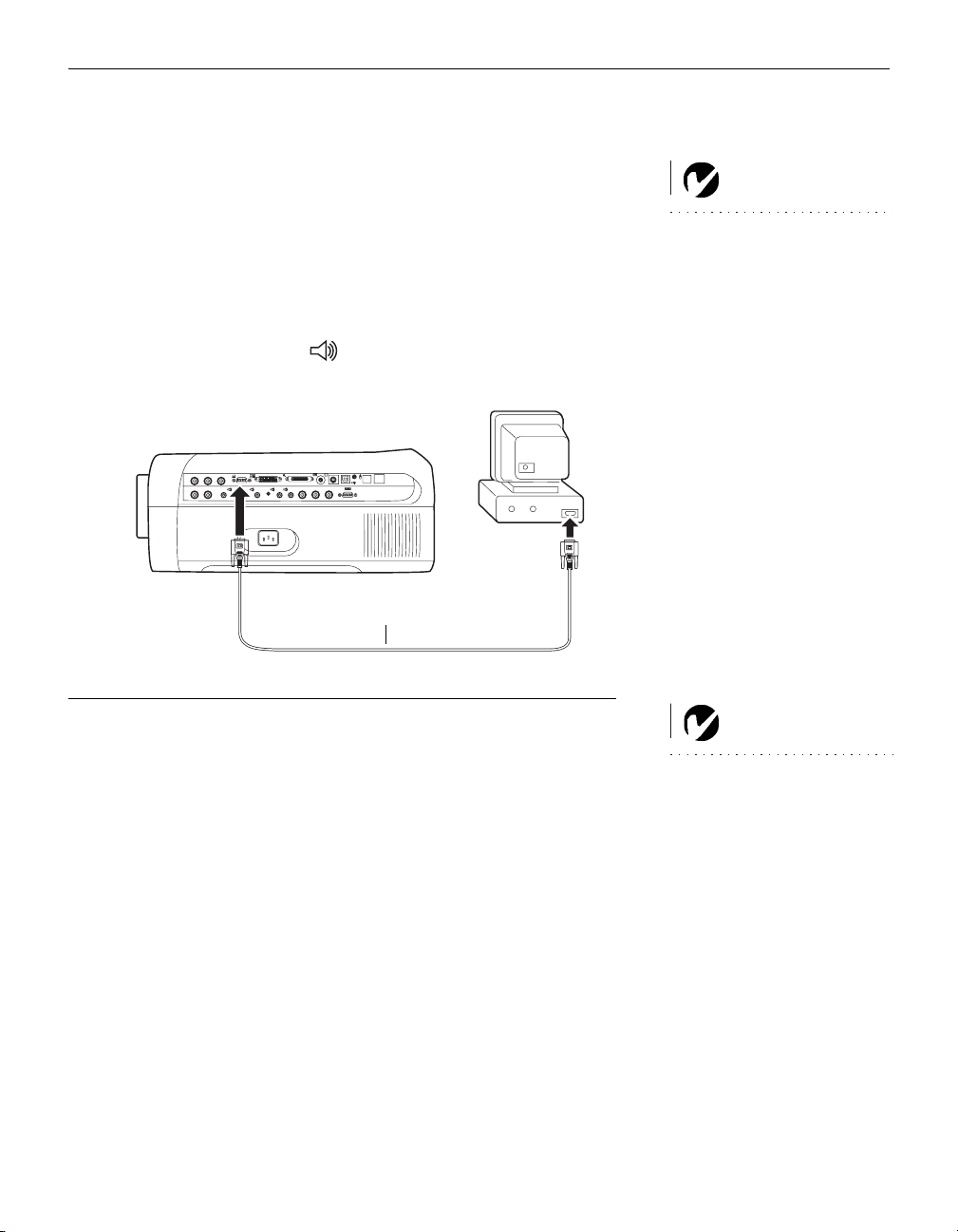
Connecting a Computer Using a VESA Cable
A
0
This input is designated Computer VESA.
Plug one end of the supplied VESA cable into the video con-
1
nector on your computer. Plug the other end into the VESA
connector on the projector.
If you want audio with your presentation, plug an audio cable
2
(not supplied) into the audio connector on your computer.
Plug the other end into a In connector on the projector.
NOTE: If you are connecting an
older Macintosh computer that
has a 2-row 15-pin connector, you
must use a Mac adaptor between
the computer and the projector.
See “Optional Accessories” on
page 50.
RGGBB
BNC BNC
A
0
R RR
L L
L
Inout InIn
s
R
VESA cable
FIGURE 9
Connecting the projector to a computer using a VESA cable
Connecting a USB type B mouse
You can control the computer’s mouse with the projector’s keypad or remote by connecting a USB mouse cable to the USB connector on the projector (Figure 8 on page 10) and on your
computer. This feature is available for PC Computer RGBHV and
VESA sources only. It is not supported on the Macintosh platform. See page 37 for menu options that apply to a USB type B
mouse.
Connecting a Computer using BNC Cables
Connect the BNC cables to the appropriate RGBHV connectors
on the projector (Figure 8 on page 10) and on your computer.
This input is designated Computer RGBHV.
NOTE: When all 5 BNCs are con-
nected, the projector handles sepa-
rate synch on H and V. When 4
BNCs are connected, the projector
handles a composite sync on H.
When 3 BNCs are connected, the
projector handles a composite sync
on G.
11
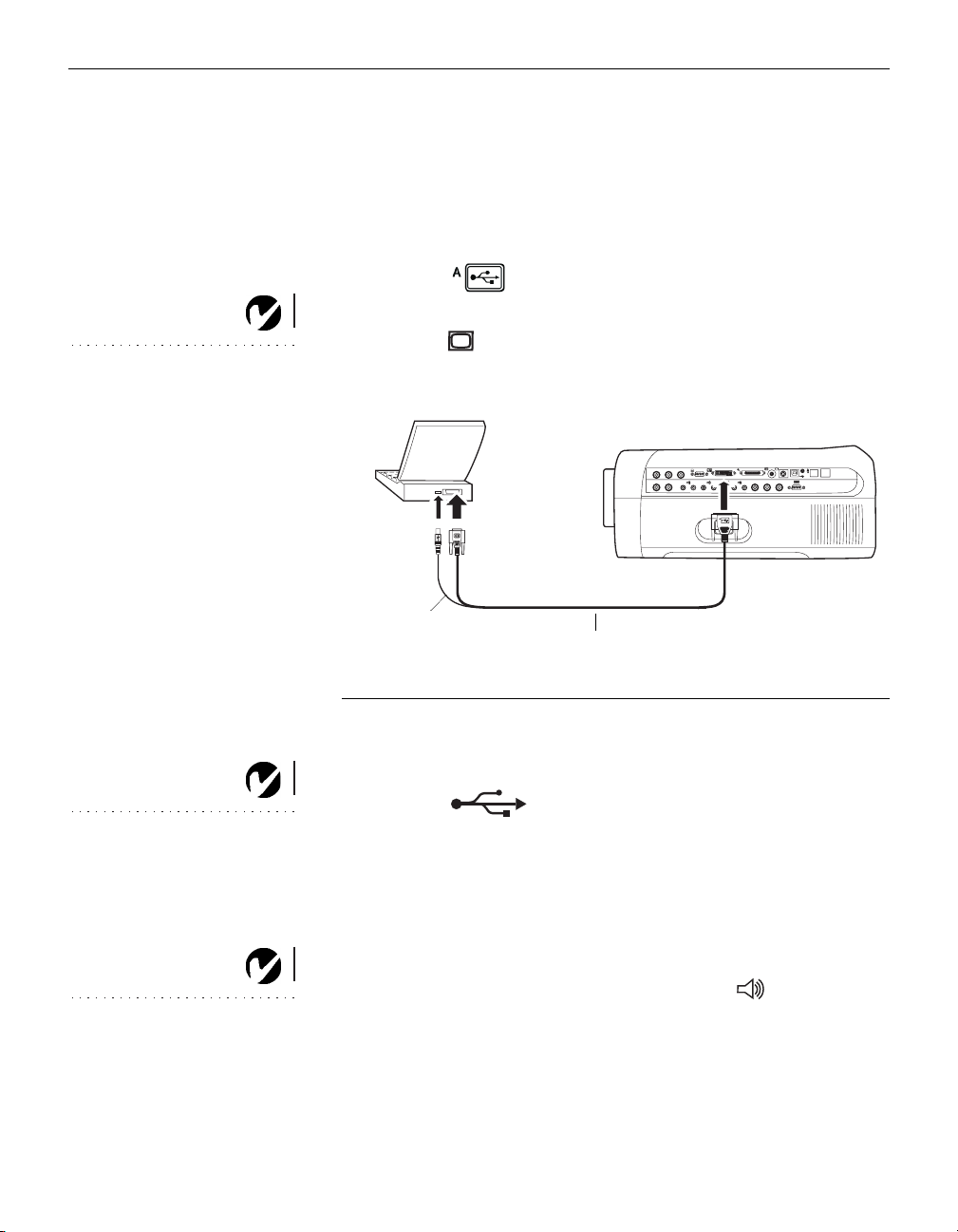
Setting up the Projector
A
0
Connecting a Computer with an M1-DA Cable
See “Optional Accessories” on page 50 to order this cable.
This input is designated Computer M1 Analog or Computer M1
Digital.
Plug the end of the M1-DA computer cable into the
1
M1-DA connector on the projector.
Plug the end of the M1-DA computer cable into the video
2
NOTE: Many laptop computers
do not automatically turn on their
external video port when a
secondary display device such as a
projector is connected. Refer to
your computer manual for the
command that activates the
external video port. Activation
commands for some laptop
computers are listed in the
Appendix of this
manual on page 52.
connector on your computer.
RGGBB
BNC BNC
L
USB mouse
M1-DA analog computer cable
FIGURE 10
Connecting the projector to a computer using the M1-DA cable
A
0
R RR
L L
Inout InIn
s
R
NOTE: The USB mouse is
supported for use with
Windows 98, Windows 2000, and
Apple OS 8.5 and higher only.
NOTE: You do not need to restart
your computer after connecting a
USB mouse to use it (it is hot-
pluggable).
12
Do you want to control the computer’s mouse from the projector’s
remote or keypad?
Plug the end of the M1-DA computer cable into a
1
USB mouse connector on your computer.
Do you want to play your computer’s audio on the projector?
Plug an audio cable (not supplied) into the audio connector
1
on your computer.
Plug the other end of the audio cable into a In connector
2
on the projector.
Connecting a Computer with an RS-232 Cable
You can control the projector from an LCD control panel by connecting an RS-232 cable to the projector (see Figure 8 on page 10).
See “RS232 Terminal Specifications” on page 59 for details.
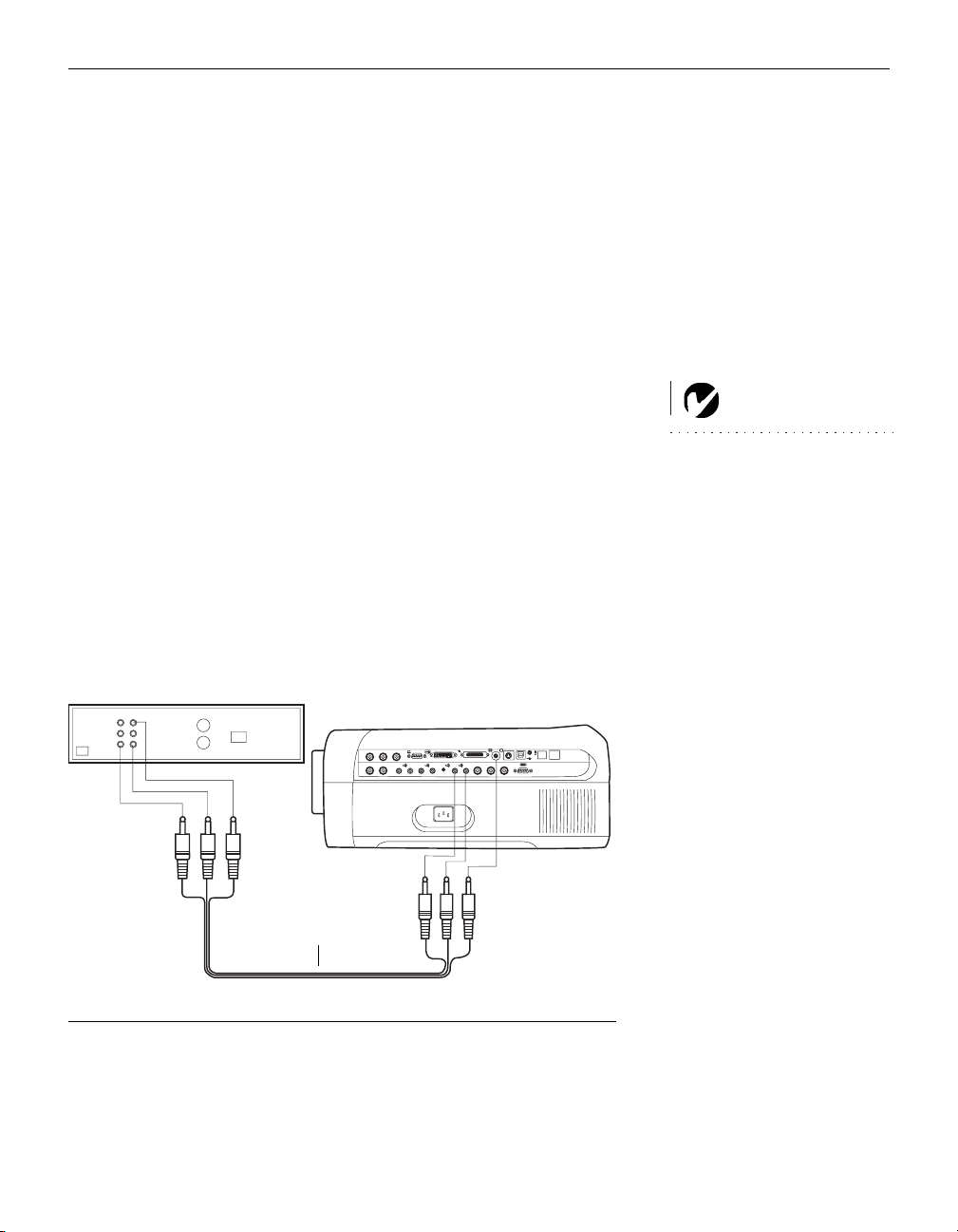
Connecting a Video Player
A
0
There are 3 video inputs: Composite video, S-video, and Component video. For Composite and S-video, follow these instructions:
If your video player uses a round, one-prong composite video
1
connector, you’ll need only the A/V cable that shipped with
the projector.
•
If your video player uses a round, four-prong S-video connector, you’ll need an S-video cable in addition to the A/V
cable. The S-video cable is sold separately. (See “Optional
Accessories” on page 50.)
Plug the A/V cable’s yellow connector into the “video-out”
2
connector on your video player (Figure 11). This connector
may be labeled “To Monitor.”
•
If you’re using an S-video cable, connect it to the “S-video
out” connector on the video player (Figure 12).
Plug the other yellow connector into the composite video con-
3
on the projector.
nector
•
If you’re using S-video, plug the other end of the cable into
the “S-video” connector
on the projector (Figure 12).
NOTE: HDTV sources are con-
nected to the projector using the
computer inputs, not the video
inputs. All analog computer inputs
can display HDTV. See the previ-
ous pages for computer connection
instructions.
RGGBB
BNC BNC
A
0
R RR
L L
L
Inout InIn
s
R
A/V cable
F
IGURE
11
Connecting the projector to a video player using the standard A/V cable
13
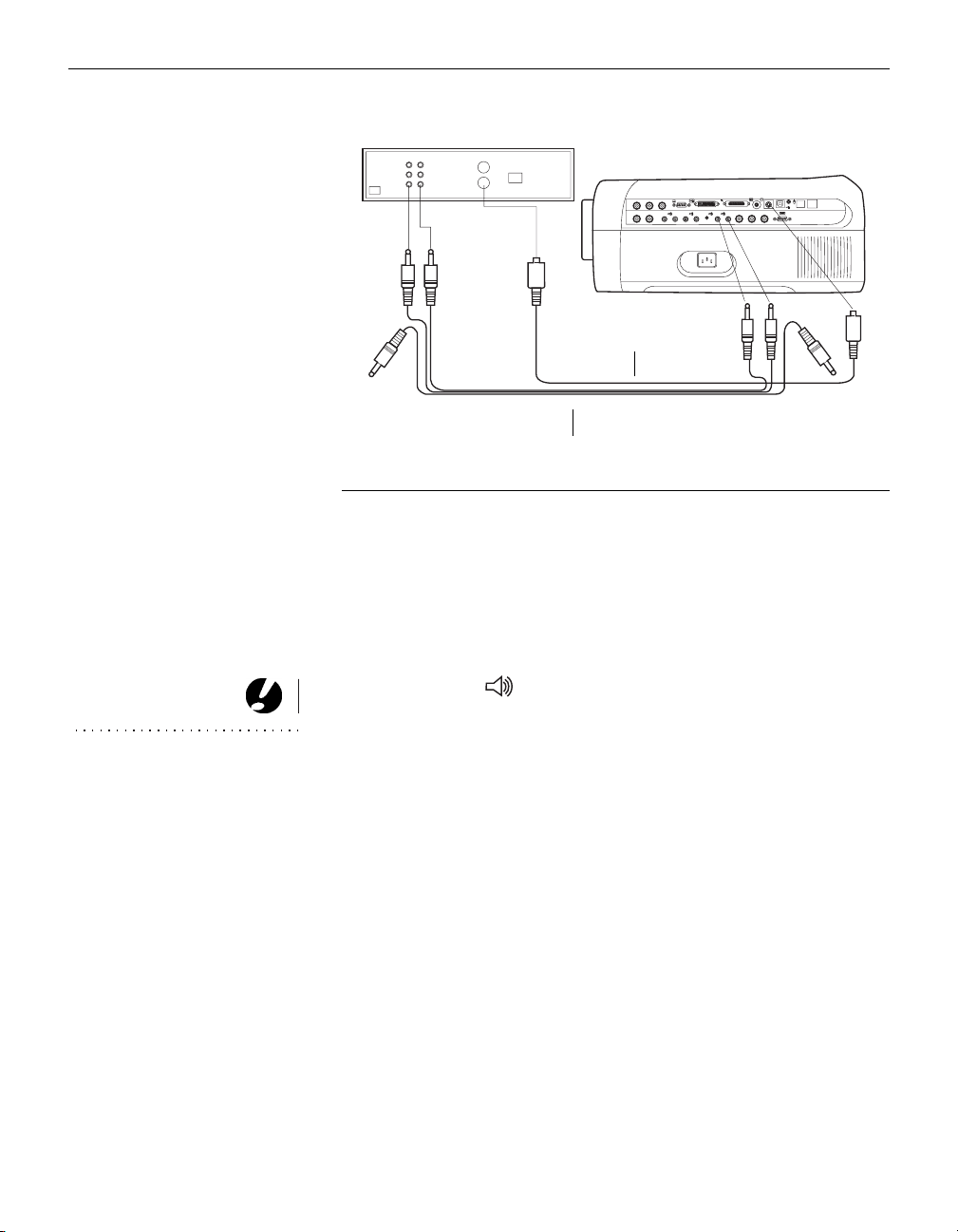
Setting up the Projector
A
0
CAUTION: Your video player
may also have a “Video Out”
connector for a coaxial cable
connection. DO NOT use this to
connect to the projector.
RGGBB
BNC BNC
A
0
R RR
L L
L
Inout InIn
s
R
S-video
cable
A/V cable
FIGURE 12
Connecting the projector to a video player using an S-video cable and the A/V cable
Plug the A/V cable’s white connector into the left “audio out”
4
connector on your video player. Plug the cable’s red connector
into the right “audio out” connector on the video player (Figure 11 and Figure 12).
Plug the A/V cable’s other white and red connectors to the
5
left and right In ports on the projector.
The projector is compatible with these major broadcast video
standards: NTSC, NTSC 4.43, PAL, PAL-M, PAL-N, PAL-60, and
SECAM. It automatically adjusts to optimize its performance for
the incoming video. The input signal for SECAM video is similar
to other video signals and cannot be automatically detected,
therefore SECAM must be chosen manually. See “Video Standard” on page 35 for details.
14
Connecting a Video Player using BNC Cables
Connect the BNC cables and audio cables to the appropriate connectors on the projector (Figure 8 on page 10) and on your video
player.
This input is designated Component Video.
 Loading...
Loading...