Dukane 28A8757 User Manual

USERS MANUAL
MODEL 28A8757
Audio Visual Products

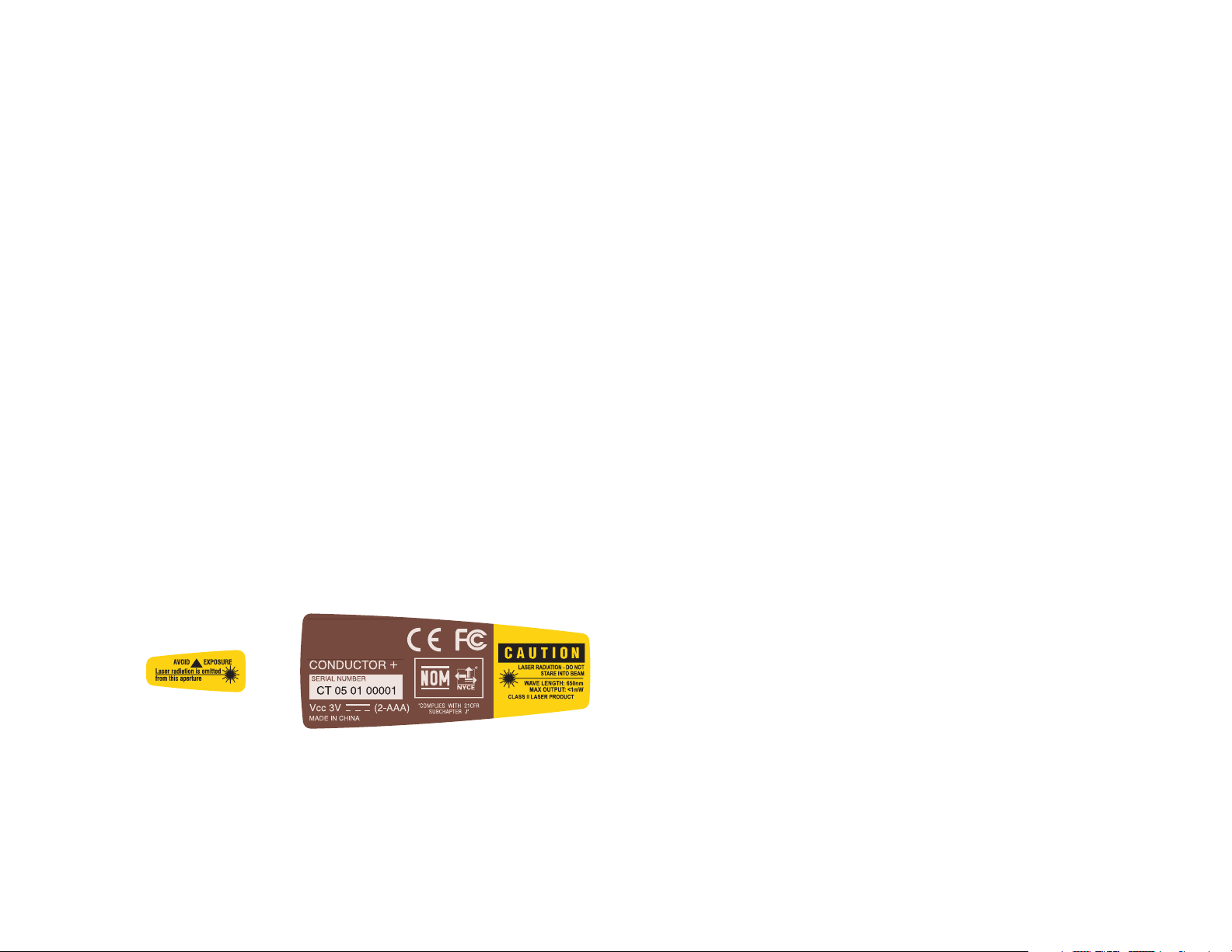
Declaration of Conformity
We declare under our sole responsibility that the projector conforms to the following directives and norms:
EMC Directive 89/336/EEC, Amended by 93/68/EEC
EMC: EN 55022
EN 55024
EN 61000-3-2
EN 61000-3-3
Low Voltage Directive 73/23/EEC, Amended by 93/68/EEC
Safety: EN 60950: 2000
Trademarks
Apple, Macintosh, and PowerBook are trademarks or registered trademarks of Apple Computer, Inc. IBM is a trademark or registered trademark of International Business
Machines, Inc. Microsoft, PowerPoint, and Windows are trademarks or registered trademarks of Microsoft Corporation.
FCC Warning
This equipment has been tested and found to comply with the limits for a Class A digital device, pursuant to part 15 of the FCC Rules. These limits are designed to provide reasonable protection against harmful interference when the equipment is operated in a commercial environment. This equipment generates, uses, and can radiate radio frequency
energy and, if not installed and used in accordance with the instruction manual, may cause harmful interference to radio communications. Operation of this equipment in a residential area is likely to cause harmful interference in which case the user will be required to correct the interference at his own expense.
Canada
This Class A digital apparatus complies with Canadian ICES-003.
Cet appareil numérique de la classe A est conforme à la norme NMB-003 du Canada.
Safety Certifications
UL, CUL, TÜV, NOM, IRAM, GOST, CCC
Remote Control Warning
Laser radiation class II product; wavelength 650nm; maximum output 1mW. Remote control complies with applicable requirements of 21 CFR 1040.10 and 1040.11. Remote control complies with applicable requirements of EN 60 825-1: 1994 +A11.

Table of Contents
Introduction 3
Connecting a computer 5
Required computer connections 5
Optional computer connections 5
Displaying a computer image 7
First-time projector use with Windows 98 8
Adjusting the image 10
Connecting a video device 11
Displaying a video image 12
Shutting down the projector 14
Troubleshooting your setup 14
Using the keypad buttons 22
Using the remote control 23
Using the audio 24
Optimizing computer images 25
Presentation features 25
Optimizing video images 26
Customizing the projector 26
Using the menus 27
Picture menu 28
Settings menu 31
Maintenance 34
Cleaning the lens 34
Replacing the projection lamp 35
Using the security lock 37
Appendix 38
Specifications 38
Accessories 38
Projected image size 39
If you are experienced in setting up presentation systems, use the Quick Set
Up card that was included in the carry case.
Important Operating Considerations
Do not place the projector on a tablecloth or other soft covering that may
block the vents. Vents are placed along the left and right sides, as well as
across the front of the projector.
Do not use a non-approved ceiling mount.
In the unlikely event of the lamp rupturing, discard any edible items placed
in the surrounding area and thoroughly clean the area along the sides and
in the front of the projector.
Do not place objects in the areas along the side and in the front of the projector
2 ft (.6m)
2 ft (.6m)
2 ft (.6m)
2
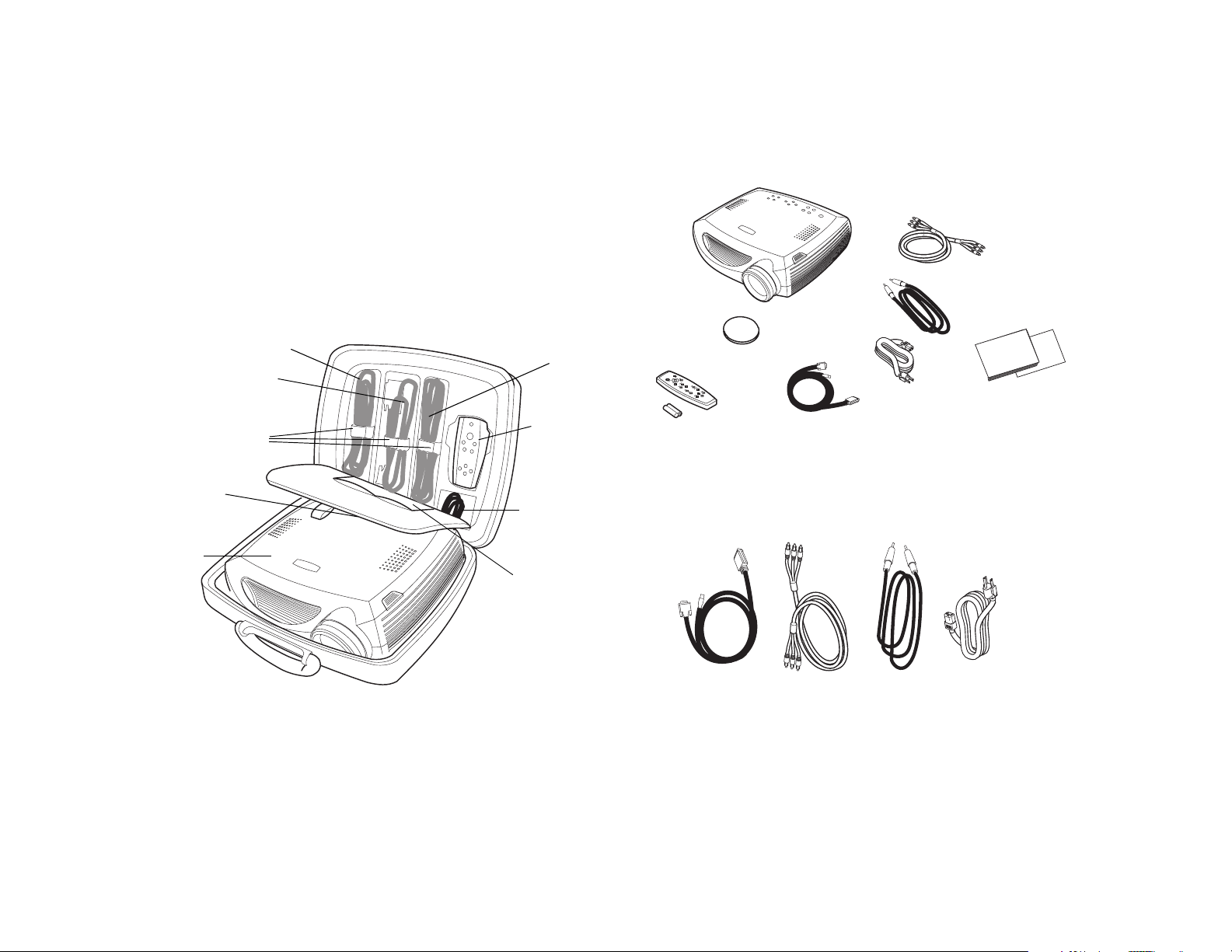
Introduction
Included items
Your new digital projector is easy to connect, easy to use, easy to maintain
and has XGA 1024x768 resolution.
The projector comes in a carry case that offers ample room for accessory
items such as the projector remote, color-coded cables, and documentation.
The color-coded cable straps and cables they contain make your setup experience quick and easy, while the case’s design helps you find and put away
all items without the concern of anything becoming lost.
computer cable
power cable
color-coded cable straps
quick setup card
projector
video cable
remote
audio
cable
user’s guide
and safety
card
projector
remote
Cables
lens cap
computer
cable
power
cable
video cable
audio cable
user’s guide,
quick setup card,
and safety card
computer
cable
video
cable
audio
cable
power
cable
3

Projector components and features
remote
control
receiver (IR)
air intake
vent
carrying
handle
connectors
focus
heat vent
zoom
keypad
speakers
remote
control
receiver (IR)
elevator foot release
computer
1 & 2
power
connector
computer 1
computer 1
& 2 audio
audio in
audio in
computer in
s-video
computer 2
component
video
audio
in
Y
s-video
Pb
audio in
Pr
external
speakers
(audio out)
video
video
R
L
computer
monitor
R
monitor out
L
serial control
audio out
serial
connector
network
network
connector
remote control
receiver (IR)
lock
remote control
receiver (IR)
leveling
foot
heat vent
4

Connecting a computer
Required computer connections
Connect the black end of the computer cable to the Computer 1 connector
on the projector. Connect the blue end to the video port on your computer. If
you are using a desktop computer, you first need to disconnect the monitor
cable from the computer’s video port.
connect computer cable
video
R
Y
audio in
computer 2
computer 1
s-video
monitor
network
R
Pr
audio in
audio in
L
computer in
serial control
audio out
L
Pb
Connect the black power cable to the connector on the back of the projector
and to your electrical outlet.
The Power LED on the projector’s keypad turns solid green.
NOTE: Always use the power cable that shipped with the projector.
Optional computer connections
To control your computer’s mouse using the projector’s remote control, connect the USB connector on the computer cable to the computer. USB drivers
must be installed to use the USB feature. For more information, see page 9.
To have sound with your presentation, connect the audio cable to your computer and to the computer Audio In connector on the projector.
If you are using a desktop computer and want to see the image on your
computer screen as well as on the projection screen, plug the monitor cable
to the Monitor out connector on the projector.
connect power cable
connect computer cable
connect audio cable
connect monitor cable
video
R
Y
audioin
computer2
computer1
s-video
monitor
network
R
Pr
audioin
audioin
computerin
L
serialcontrol
audioout
L
Pb
video
R
Y
audio in
computer 2
computer 1
s-video
monitor
network
R
Pr
audio in
audio in
L
computer in
audio in
computer 2
computer 1
audio in
computer in
computer 1
serial control
audio out
L
Pb
video
R
Y
s-video
monitor out
network
R
Pb
audio in
L
serial control
audio out
L
Pr
video
R
Y
audio in
computer 2
s-video
monitor out
network
R
Pb
audio in
audio in
L
computer in
serial control
audio out
L
Pr
5
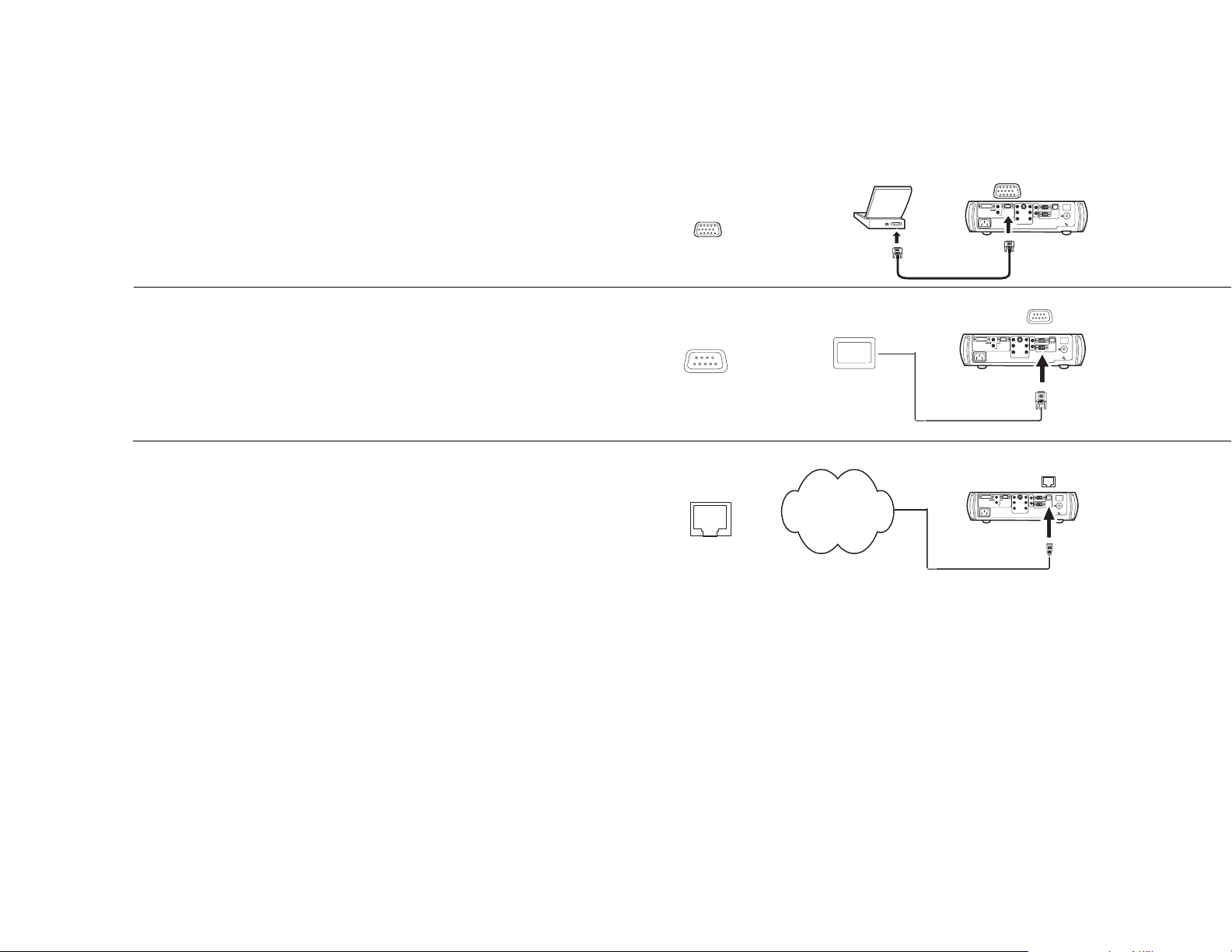
If you prefer connecting your computer to the projector with an optional
VESA cable, connect one end of the cable to the VESA port on your computer, and connect the other end of the cable to the blue Computer 2 connector on the projector.
You can control the projector from an LCD control panel or computer by
connecting an RS-232 cable to the projector’s Serial connector.
connect VESA cable
connect RS-232 cable
video
R
Y
audio in
computer 2
computer 1
s-video
monitor
network
R
Pr
audio in
audio in
L
computer in
audio in
computer 1
audio in
computer in
serial control
audio out
L
Pb
video
R
Y
computer 2
s-video
monitor
network
R
Pr
audio in
L
serial control
audio out
L
Pb
The projector can be managed by networking software through its Network
connector.
connect network cable
6
Network
video
R
Y
audio in
computer 2
computer 1
s-video
monitor
network
R
Pr
audio in
audio in
L
computer in
serial control
audio out
L
Pb
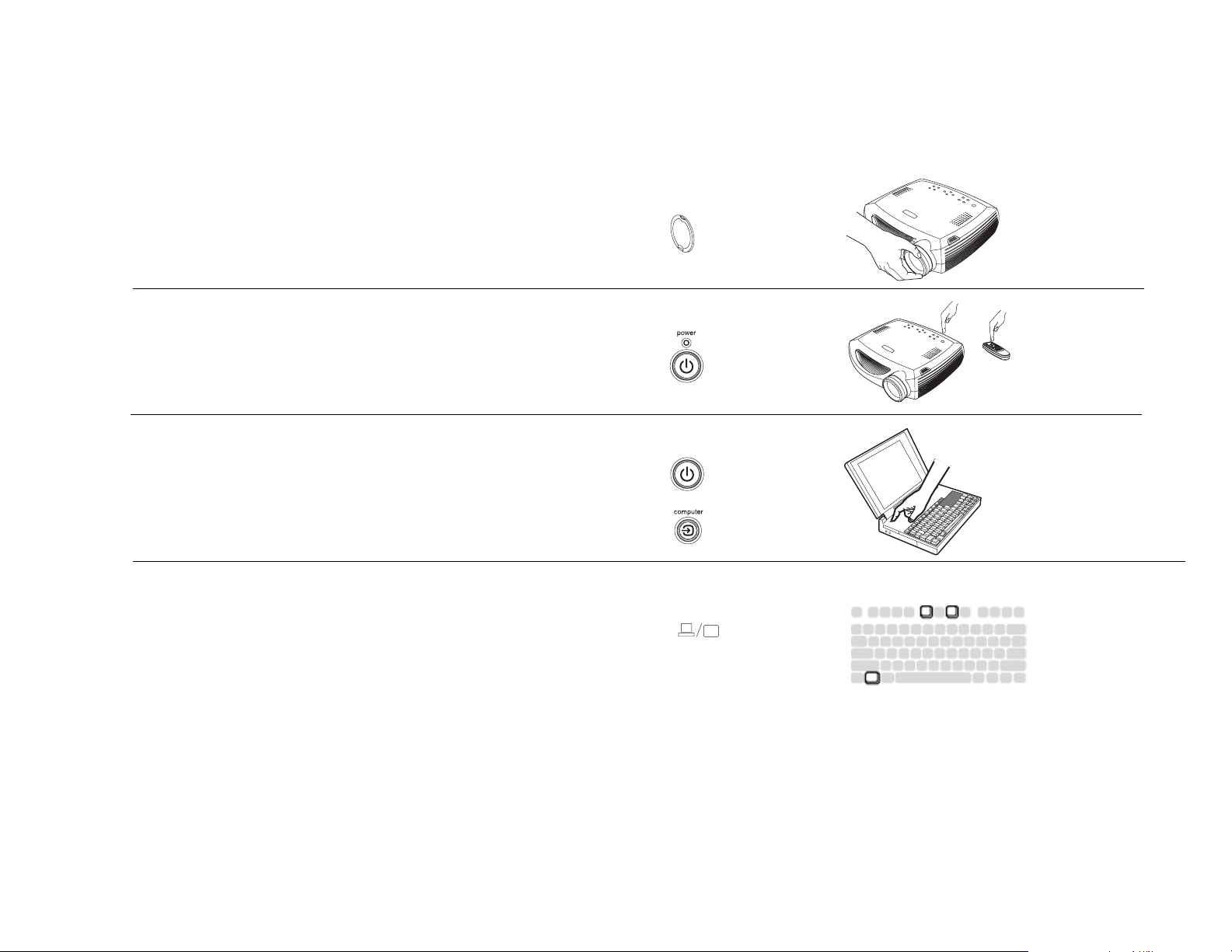
Displaying a computer image
Remove the lens cap.
remove lens cap
Press the Power button on the top of the projector or the remote.
The LED flashes green and the fans start to run. When the lamp comes on,
the startup screen is displayed and the LED is steady green. It can take a
minute for the image to achieve full brightness.
? No startup screen? Get help on page 15.
Turn on your computer.
The computer’s image should appear on the projection screen. If it doesn’t,
press the Computer button on the projector’s keypad.
Make sure your laptop’s external video port is active.
Many laptops do not automatically turn on their external video port when a
projector is connected. Usually a key combination like FN + F5 is used to
turn the external display on and off. Refer to your computer’s documentation to learn your computer’s key combination.
? No computer image? Try pressing the Auto Image
button on the keypad. Get help on page 15.
press Power
turn on computer
activate laptop’s external port
7

First-time projector use with Windows 98
The first time you connect a computer running Windows 98 to the projector,
the computer recognizes the projector as “new hardware” and the Add
New Hardware Wizard appears. Follow these instructions to use the Wizard to load the correct driver (which was installed with your Windows
operating system).
If you are running Windows 2000, Windows ME, or Window XP, skip these
steps and go to “Adjusting the image” on page 10.
a
a Click Next to begin searching for the driver.
b Make sure “Search for the best driver” is selected, then click Next.
c Uncheck any checked boxes, then click Next. Windows automatically
locates the driver. If this driver has been removed, reload the driver using
your Windows operating system CD.
d When Windows finds the driver, you are ready to install it. Click Next.
b
c
d
8

Skip this page if you did not connect a USB mouse cable
For Windows 98:
• If you connected the USB cable, the Add New Hardware Wizard
appears again. Drivers must be installed to use the USB functionality.
• The Wizard launches three times.
The first time it detects a USB Composite Device.
The second time a USB Human Interface Device (for the keyboard).
The third time it detects a USB Human Interface Device (for the
mouse).
For Windows 2000, Windows ME, and Windows XP:
• The USB drivers are automatically installed.
9

Adjusting the image
Adjust the height of the projector, if necessary, by pressing the release button to extend the elevator foot.
Rotate the leveling foot, if necessary.
Position the projector the desired distance from the screen at a 90 degree
angle to the screen.
See page 39 for a table listing screen sizes and distances.
adjust height
rotate leveling foot
elevator foot
adjust distance
Adjust the zoom or focus rings by rotating them until the desired image size
and sharpness are produced.
If the image is not square, adjust the keystone by using the buttons on the
keypad.
Press the upper Keyst one button to reduce the upper part of the image, and
press the lower Keys tone button to reduce the lower part.
Adjust the Contrast or Brightness in the Picture menu.
See page 27 for help with the menus.
adjust zoom and focus
zoom
focus
adjust keystone
adjust Contrast or Brightness
contrast
brightness
10

Connecting a video device
Standard video connections
Plug the video cable’s yellow connector into the video-out connector on the
video device. Plug the other yellow connector into the yellow Video connector on the projector.
Plug a white connector into the left audio out connector on the video device
and plug a red connector into the right audio out connector on the video
device.
Plug the remaining white connector into the left audio in connector on the
projector, and plug the red connector into the right audio in connector on
the projector.
Connect the black power cable to the connector on the back of the projector
and to your electrical outlet. The Power LED on the keypad turns solid
green.
NOTE: Always use the power cable that shipped with the projector.
connect video cable
connect power cable
video
R
Y
audio in
computer 2
computer 1
s-video
monitor
network
R
Pr
audio in
audio in
L
computer in
video
R
Y
audioin
computer2
computer1
s-video
monitor
network
R
Pr
audioin
audioin
computerin
L
serialcontrol
audioout
L
Pb
serial control
audio out
L
Pb
Optional video connections
If the video device uses a round, four-prong S-video connector, plug an
S-video cable (sold separately) into the S-video connector on the video
device and into the S-video connector on the projector. Use the video cable’s
audio connectors as described directly above (the yellow connectors on the
video cable are not used).
If the video device uses component cable connectors (sold separately), plug
the cable’s green connectors into the green component-out connector on the
video device and into the green component connector (labeled “Y”) on the
projector. Plug the component cable’s blue connectors into the blue component-out connector on the video device and into the blue component connector (labeled “Pb”) on the projector. Plug the component cable’s red
connectors into the red component-out connector on the video device and
into the red component connector (labeled “Pr”) on the projector. Use the
video cable’s audio connectors as described directly above (the yellow connectors on the video cable are not used).
connect S-video and video cables
connect component cables
and video cables
11
video
R
Y
audio in
computer 2
computer 1
s-video
monitor
network
R
Pr
audio in
audio in
computer in
L
serial control
audio out
L
Pb
video
R
Y
audio in
computer 2
computer 1
s-video
monitor
network
R
Pr
audio in
audio in
L
computer in
serial control
audio out
L
Pb

Displaying a video image
Remove the lens cap.
remove lens cap
Press the Power button on the top of the projector.
The LED flashes green and the fans start to run. When the lamp comes on,
the startup screen is displayed and the LED is steady green. It can take a
minute for the image to achieve full brightness.
? No startup screen? Get help on page 14.
Plug in and turn on the video device.
The video device’s image should appear on the projection screen. If it
doesn’t, press the Video button on the keypad.
Adjust the height of the projector by pressing the release button to extend
the elevator foot. Rotate the leveling foot, if necessary.
Position the projector the desired distance from the screen at a 90 degree
angle to the screen. See page 39 for a table listing screen sizes and distances
to the screen.
press Power
turn on video device
adjust height
elevator
foot
adjust distance
rotate
leveling
foot
12
 Loading...
Loading...