Duden Korrektor, Korrektor PLUS User guide [de]
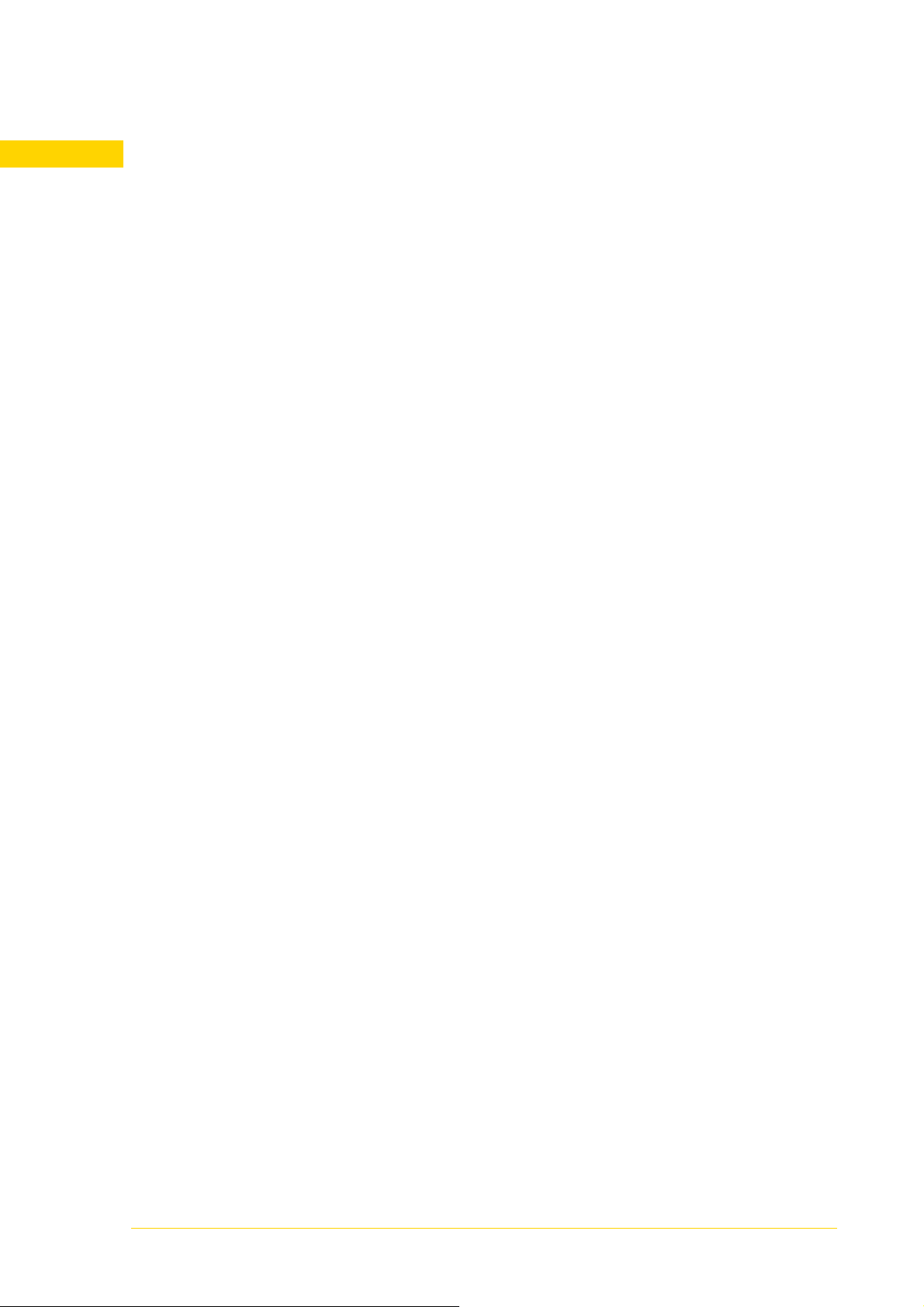
Duden Korrektor
Duden Korrektor PLUS
Handbuch zur Version 5.0
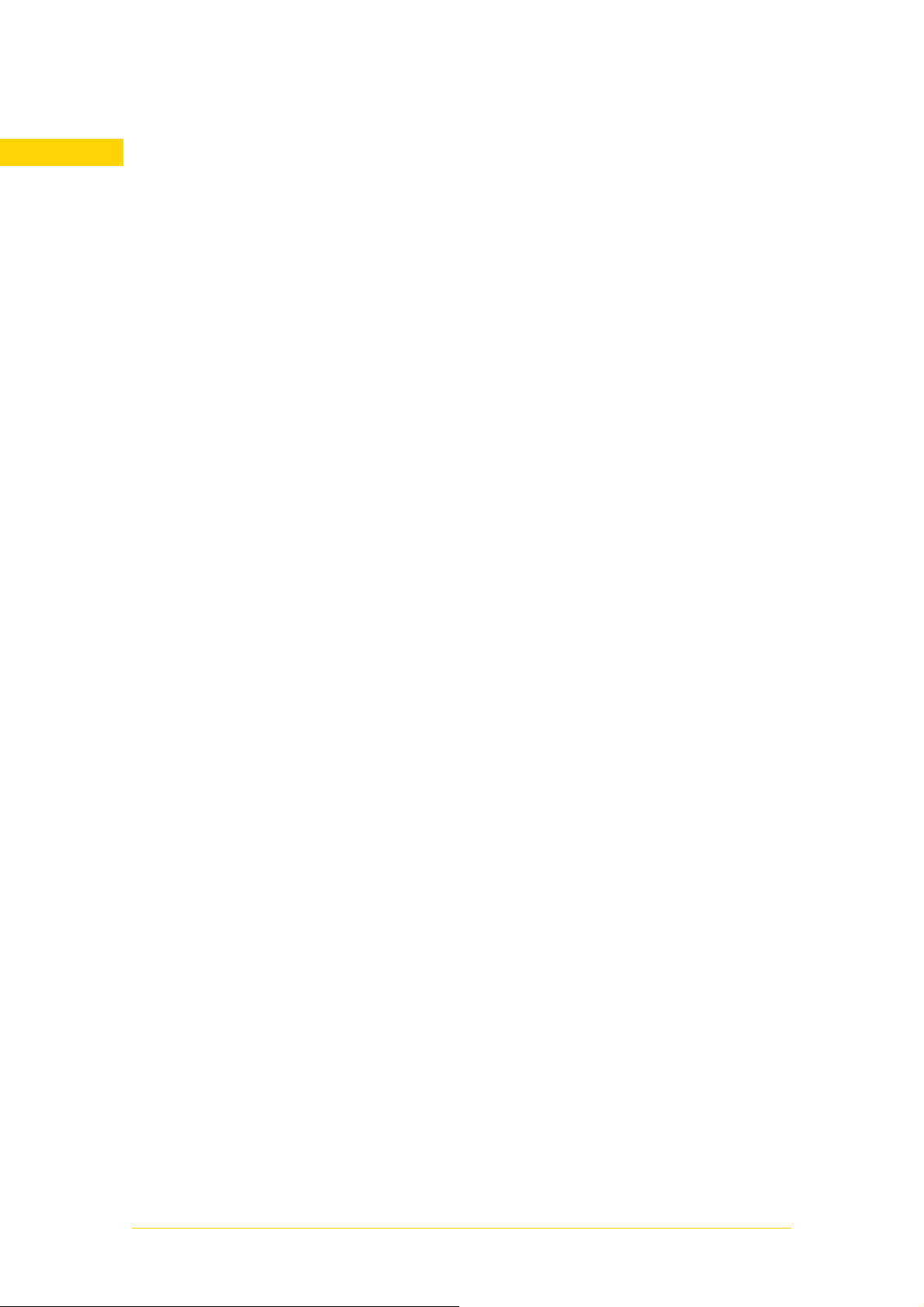
Inhaltsverzeichnis
..................................................................................................... 5
Willkommen beim Duden Korrektor
..................................................................................................... 7
Über dieses Handbuch
..................................................................................................... 8
Installation
................................................................................................. 8Unterstützte Anwendungen und Systemvoraussetzungen
................................................................................................. 9Installation durchführen
................................................................................................. 10Makros aktivieren
................................................................................................. 10Installation reparieren
................................................................................................. 10Hinweise zur Deinstallation
..................................................................................................... 11
Der Duden Korrektor in Word
................................................................................................. 11Rechtschreib- und Grammatikprüfung
.............................................................................................. 12Prüfungsverfahren
.................................................................................................... 13Automatische Prüfung
.................................................................................................... 16Prüfung im Korrekturfenster
.................................................................................................... 21Batchprüfung (Duden Korrektor PLUS)
.............................................................................................. 27Prüfungsoptionen
.................................................................................................... 27Allgemeine Prüfoptionen
.................................................................................................... 28Schreibweise
.................................................................................................... 29Stil
.................................................................................................... 29Filter
.................................................................................................... 30Batchmarkierungen (Duden Korrektor PLUS)
.............................................................................................. 31Wörterbuchoptionen für die Prüfung
.................................................................................................... 31Benutzerwörterbücher auswählen
.................................................................................................... 33Ausnahmewörterbücher auswählen
.................................................................................................... 34Korrektor-Universalwörterbücher auswählen
................................................................................................. 35Worttrennung
.............................................................................................. 35Trennungsoptionen festlegen
.............................................................................................. 37Trennwörterbücher verwenden
.............................................................................................. 39Manuelle Worttrennung durchführen
.............................................................................................. 41Automatische Worttrennung starten
................................................................................................. 41Batchdruck (Duden Korrektor PLUS)
..................................................................................................... 43
Der Duden Korrektor in Outlook
| Inhaltsverzeichnis2
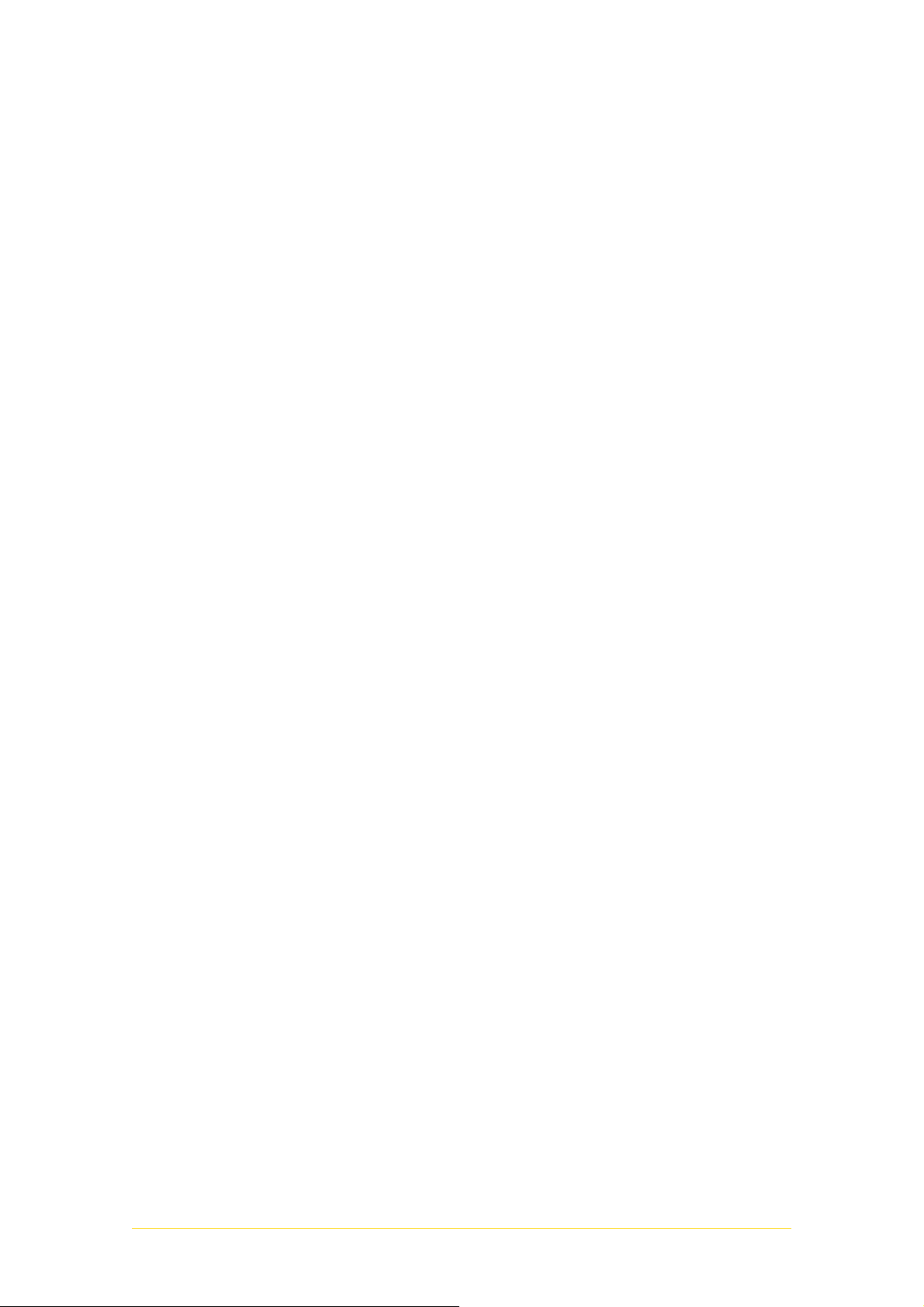
................................................................................................. 43Outlook XP/Outlook 2003
................................................................................................. 44Outlook 2007
Der Duden Korrektor in anderen
..................................................................................................... 45
Microsoft-Office-Anwendungen
................................................................................................. 46Prüfungsoptionen: Schreibweise
................................................................................................. 46Prüfungsoptionen: Filter
................................................................................................. 47Wörterbücher
.............................................................................................. 47Benutzerwörterbücher auswählen
.............................................................................................. 49Ausnahmewörterbücher auswählen
.............................................................................................. 50Korrektor-Universalwörterbücher auswählen
..................................................................................................... 52
Mustervorlagen verwenden (Duden Korrektor PLUS)
..................................................................................................... 54
Wörterbuchoptionen
................................................................................................. 55Wörterbücher auswählen
.............................................................................................. 55Benutzerwörterbücher auswählen
.............................................................................................. 56Ausnahmewörterbücher auswählen
.............................................................................................. 58Trennwörterbücher auswählen
.............................................................................................. 58Korrektor-Universalwörterbücher auswählen
................................................................................................. 59Ein neues Wörterbuch anlegen
................................................................................................. 60Ein Wörterbuch bearbeiten
.............................................................................................. 60Ein Benutzerwörterbuch bearbeiten
.............................................................................................. 61Ein Ausnahmewörterbuch bearbeiten
.............................................................................................. 61Ein Trennwörterbuch bearbeiten
Wortlisten und Einträge aus einem anderen Wörterbuch
importieren
Wörterbucheinträge in ein
Korrektor-Universalwörterbücher exportieren
Lokale Wörterbucheinträge für die Übernahme in ein
Netzwerkwörterbuch vorschlagen
................................................................................................. 62
.............................................................................................. 63Tipp: Wortlisten importieren
................................................................................................. 64
................................................................................................. 65Benutzerwörterbücher aufräumen
................................................................................................. 66Wörterbuchoptionen der Netzwerkversion
.............................................................................................. 66Gemeinsamer Zugriff auf Wörterbücher im Netzwerk
.............................................................................................. 67
..................................................................................................... 69
Der Duden Korrektor in Microsoft Works 9.0
................................................................................................. 70Automatische Prüfung (nur Works-Textverarbeitung)
................................................................................................. 71Prüfung im Korrekturfenster
................................................................................................. 73Prüfstile
| Inhaltsverzeichnis3
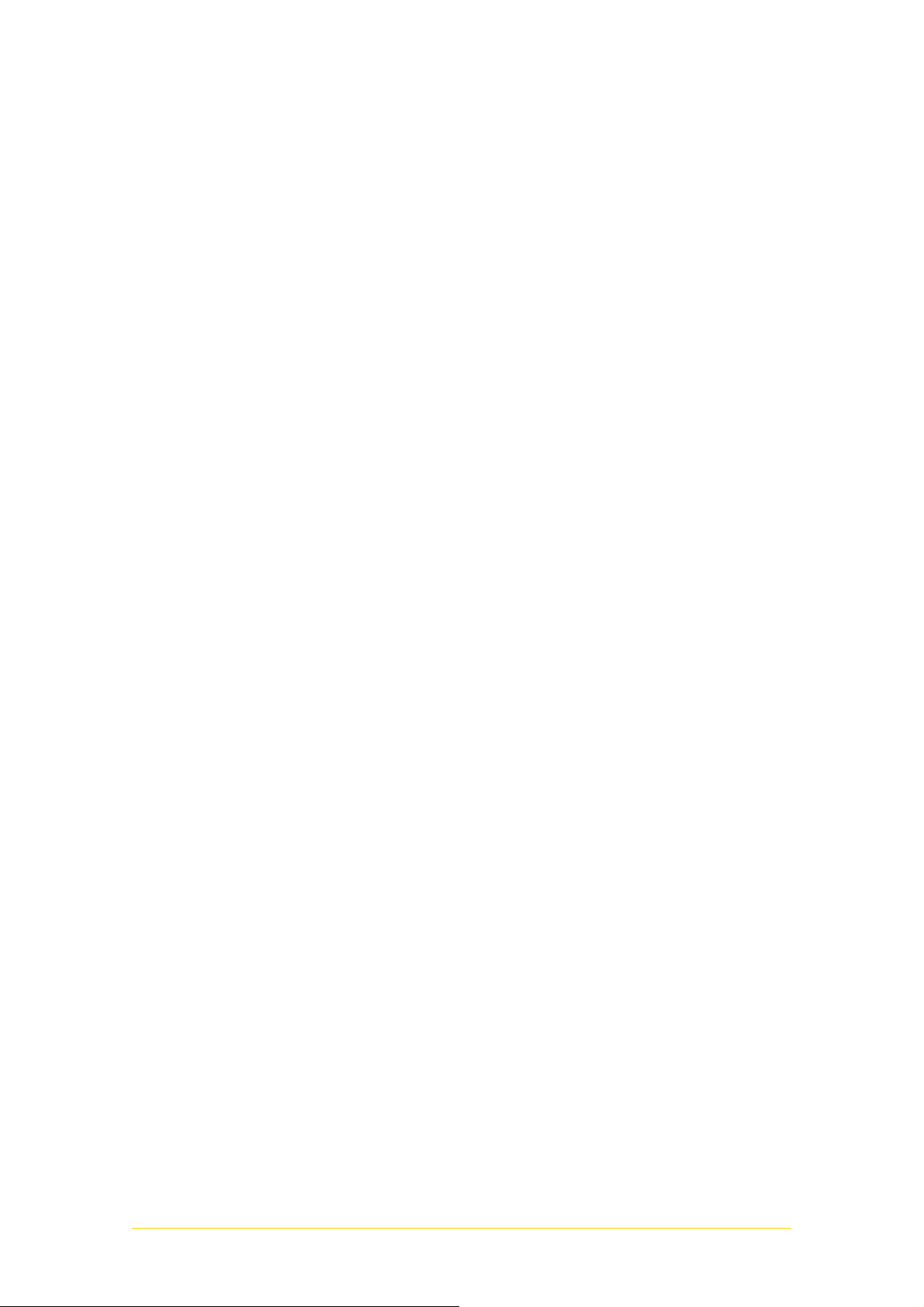
..................................................................................................... 74
Nachschlagen in der Office-Bibliothek
................................................................................................. 74Nachschlagen aus Office-Anwendungen
Nachschlagen aus Works und beliebigen anderen
Anwendungen
..................................................................................................... 76
Duden Korrektor anpassen
..................................................................................................... 78
Online-Produktsupport
..................................................................................................... 79
Nach Aktualisierungen suchen
................................................................................................. 75
................................................................................................. 76Programmeinstellungen
................................................................................................. 77Symbolleiste anpassen
Prüfungssprache in Microsoft-Anwendungen
..................................................................................................... 80
einstellen
..................................................................................................... 82
Impressum
Stichwortverzeichnis
.................................................................................................... 84
| Inhaltsverzeichnis4
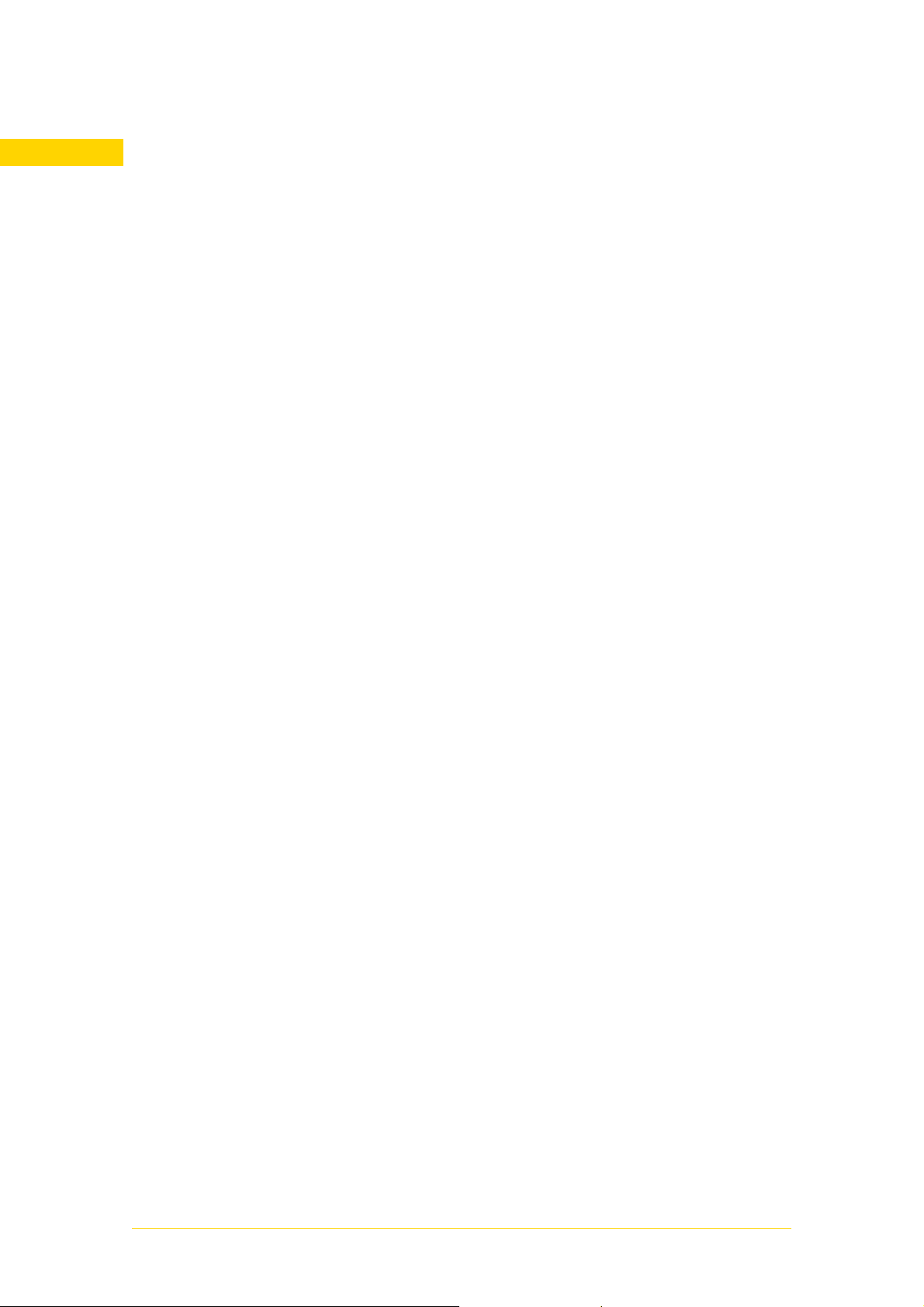
Willkommen beim Duden Korrektor
Das intelligente Rechtschreib- und Grammatikprüfungsprogramm des Duden
Korrektors entdeckt in Ihren Word-Dokumenten nicht nur einfache Tippfehler,
sondern auch falsche Bezüge und Fehler bei der Groß- und Kleinschreibung, bei der
Zeichensetzung, bei der Getrennt- und Zusammenschreibung und bei vielen
weiteren komplexen Fehlertypen. Dabei werden die Fehler nicht nur im Text
markiert, sondern anhand von Beispielen und Auszügen aus den
Duden-Regelwerken eingehend erklärt.
Der Duden Korrektor erweitert die Rechtschreibprüfung auch in allen anderen
Microsoft-Office- bzw. Works-Anwendungen und bietet verschiedene Optionen, um
den Prüfstil Ihren persönlichen Erfordernissen anzupassen. Zusätzlich stehen die
Duden-Wörterbücher automatisch allen weiteren Microsoft-Anwendungen, die eine
Rechtschreibprüfung enthalten (z. B. Outlook Express), bei der Prüfung zur
Verfügung.
Außerdem erhält Word eine verbesserte Worttrennungsfunktion für eine korrekte
und dabei ästhetisch ansprechende Trennung in Ihren Dokumenten.
Mithilfe der Office-Bibliothek können Sie in verschiedenen elektronischen
Wörterbüchern von Duden nachschlagen. Der Duden Korrektor enthält bereits den
Band »Duden – Die deutsche Rechtschreibung«, der Version Duden Korrektor PLUS
liegen noch drei weitere Bände bei: »Duden – Das Fremdwörterbuch«, »Duden – Das
Synonymwörterbuch« und »Duden – Richtiges und gutes Deutsch«. Weitere
Nachschlagewerke wie z. B. »Duden – Das Universalwörterbuch« können jederzeit
zusätzlich eingebunden werden.
Duden Korrektor PLUS
Neben den drei zusätzlichen Titeln aus der Office-Bibliothek-Reihe bietet der Duden
Korrektor PLUS viele weitere Funktionen und macht den Einsatz des Duden
Korrektors noch effektiver. Unter anderem enthält der Duden Korrektor PLUS
folgende Erweiterungen:
q Duden-Mustervorlagen: Briefvorlagen für Word helfen Ihnen dabei, zu den
unterschiedlichsten Anlässen ein formal wie inhaltlich korrektes Schreiben zu
verfassen. Detaillierte Schritt-für-Schritt-Listen (Excel) unterstützen Sie beim
Lektorieren, Redigieren und herstellerischen Weiterverarbeiten von
Manuskripten. Mit den PowerPoint-Vorlagen erstellen Sie im Handumdrehen
professionelle Präsentationen.
q Batchprüfung: Die Batchprüfung erlaubt es Ihnen, Word-Dokumente
vollautomatisch vom Duden Korrektor überprüfen zu lassen. Alle Korrekturen
werden in Form von Kommentaren direkt in eine Kopie des geprüften Dokuments
eingetragen, sodass das geprüfte Dokument später als Datei oder Ausdruck
unabhängig vom Duden Korrektor weitergegeben und überarbeitet werden kann.
| Willkommen beim Duden Korrektor5
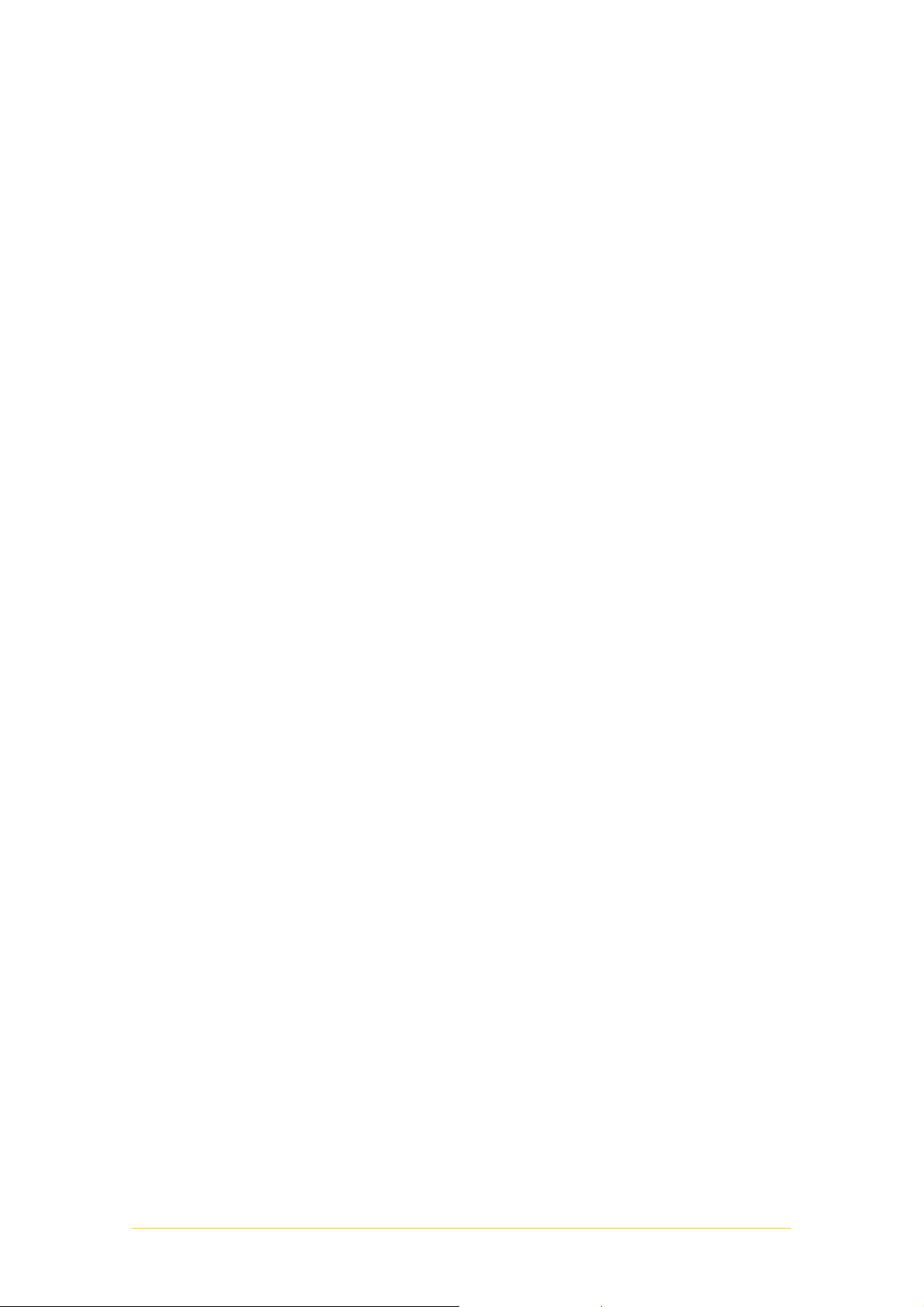
q Fehlerstatistik: Bei der Batchprüfung wird auch eine Fehlerstatistik angelegt,
die detailliert über Anzahl und Art der Fehler Auskunft gibt und dabei helfen
kann, entsprechende Fehler zukünftig zu meiden.
Diese Statistik kann auch als übersichtlicher Fehlerbericht in ein
Word-Dokument exportiert werden.
Duden Korrektor kompakt
Bei der Version »kompakt« handelt es sich um eine Sonderausgabe des Duden
Korrektors, die nur zusammen mit einem Buch vertrieben wird. Der Duden
Korrektor kompakt bietet den gleichen Funktionsumfang wie die Standardausgabe
des Duden Korrektors, lediglich eine Auswahl aus mehreren Prüfstilen ist hier nicht
möglich.
| Willkommen beim Duden Korrektor6
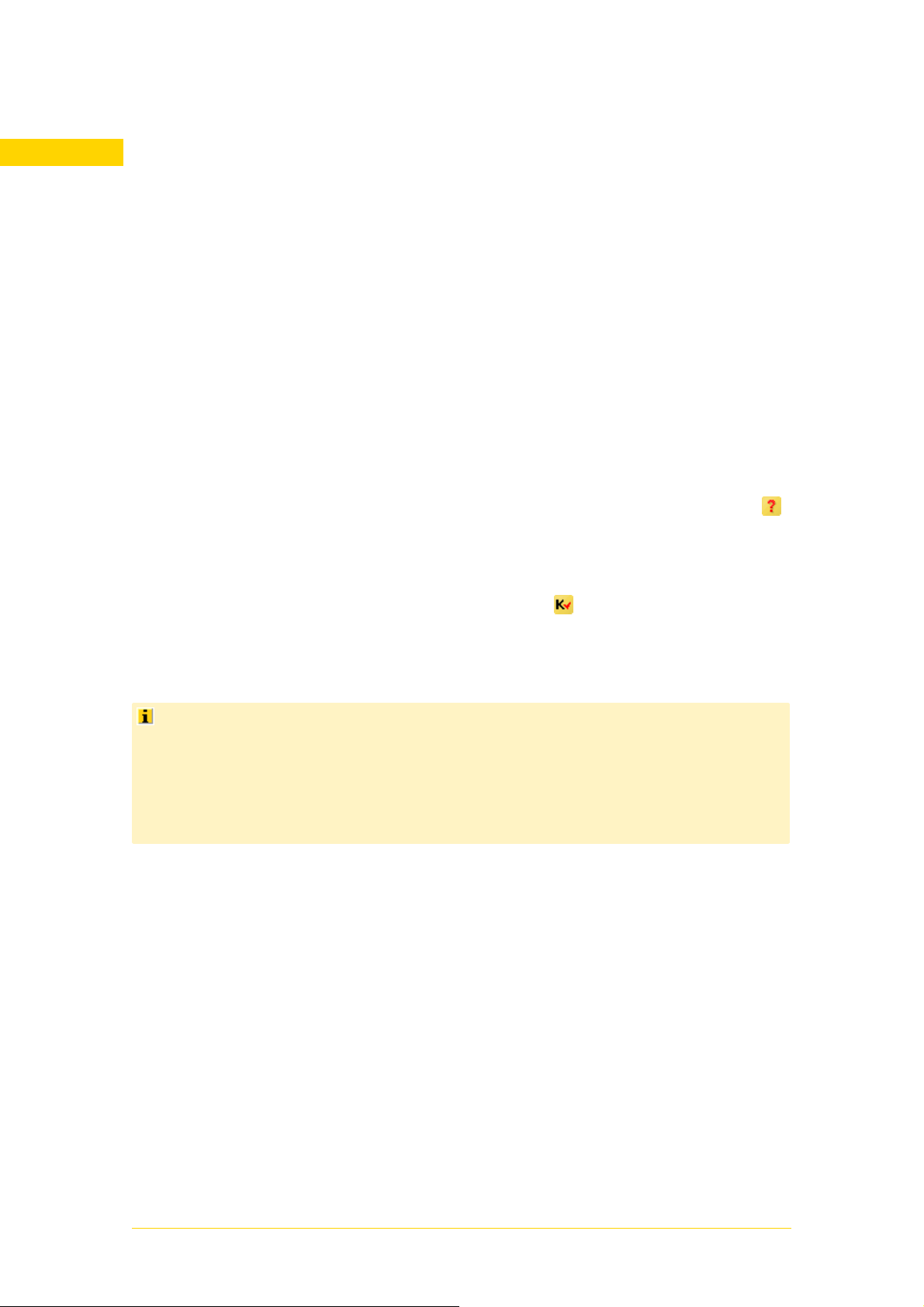
Über dieses Handbuch
Dieses PDF-Handbuch unterstützt Sie bei der Installation und macht Sie mit den
verschiedenen Funktionen und Programmkomponenten des Duden Korrektors und
des Duden Korrektors PLUS vertraut.
Sie können das Handbuch am Bildschirm lesen und bei Bedarf auch ausdrucken.
Duden Korrektor / Duden Korrektor PLUS
Dieses Handbuch behandelt sowohl den Duden Korrektor bzw. den Duden Korrektor
kompakt als auch den Duden Korrektor PLUS. Bei Zusatzfunktionen, die es nur im
Duden Korrektor PLUS gibt, finden Sie jeweils einen entsprechenden Hinweis.
Anwendungshilfe
Die Anwendungshilfe können Sie in allen Microsoft-Office-Anwendungen mit dem
Befehl Extras – Duden Korrektor – Hilfe oder einem Klick auf die Schaltfläche
in der Symbolleiste des Korrektors öffnen. Dort finden Sie auch eine
Zusammenstellung häufig gestellter Fragen (FAQ) zum Duden Korrektor.
Wenn Sie Microsoft Works verwenden, öffnen Sie die Anwendungshilfe mit dem
Befehl Hilfe im Kontextmenü des Taskleistensymbols (rechter Mausklick), das
unabhängig von den aktuell geöffneten Anwendungen zur Verfügung steht.
Wenn Sie gezielt Hilfe zu einem gerade geöffneten Dialogfeld des Korrektors
anfordern möchten, drücken Sie die Taste F1.
Bitte beachten Sie, dass der Korrektor bei der Rechtschreibprüfung im
Korrekturfenster und bei der Worttrennung die Dialogfelder der aktuellen
Anwendung verwendet. Wenn Sie während der Rechtschreibprüfung oder der
manuellen Worttrennung auf F1 drücken, öffnen Sie damit nicht die
Anwendungshilfe des Korrektors, sondern die der aktuellen Office- oder
Works-Anwendung.
| Über dieses Handbuch7
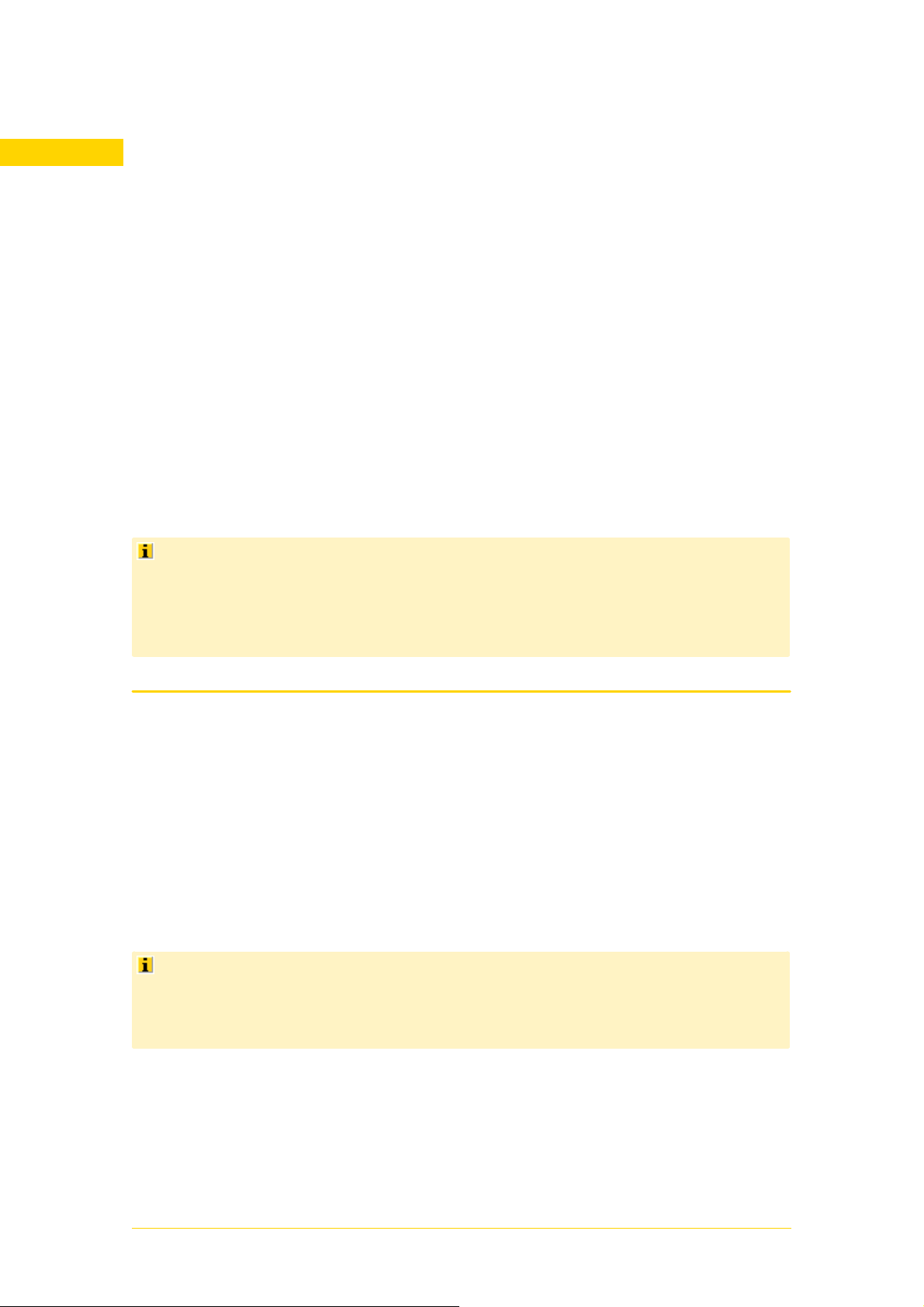
Installation
Bei der Installation wird das Prüfungsprogramm des Duden Korrektors installiert,
die Standardwörterbücher für die Rechtschreib- und Grammatikprüfung von
Microsoft-Anwendungen werden durch die leistungsfähigen Duden-Wörterbücher
ersetzt, die Microsoft-Office-Anwendungen erhalten ein zusätzliches
Duden-Korrektor-Menü im Menü Extras bzw. auf der Registerkarte Add-Ins
(Microsoft Office 2007) sowie eine zusätzliche Symbolleiste (bei Microsoft
Office 2007 auf der Registerkarte Add-Ins) und im Infobereich der Taskleiste wird
ein Symbol eingefügt, mit dessen Hilfe sich ein Kontextmenü zur Auswahl der
Duden-Korrektor-Befehle öffnen lässt.
Außerdem wird die Anwendung »Office-Bibliothek« zusammen mit dem Nachschlagewerk »Duden – Die deutsche Rechtschreibung« installiert. Bei der Version
Duden Korrektor PLUS kommen noch drei weitere Dudenbände dazu: »Duden – Das
Fremdwörterbuch«, »Duden – Das Synonymwörterbuch« und »Duden – Richtiges
und gutes Deutsch«.
Die bei der Installation ausgetauschten Standardwörterbücher der
Microsoft-Anwendungen werden als Sicherungskopie abgelegt. Sollten Sie den
Duden Korrektor später wieder deinstallieren, werden die ursprünglichen
Wörterbücher wiederhergestellt (vgl. auch den Abschnitt »Hinweise zur
Deinstallation« weiter unten in diesem Kapitel).
Unterstützte Anwendungen und Systemvoraussetzungen
Betriebssystem
Als Betriebssystem muss Windows 2000 mit Servicepack 2 oder höher, Windows XP,
Windows Server 2003 oder Windows Vista (32-Bit-Version) installiert sein.
Installation für Microsoft-Office-Anwendungen
Der Duden Korrektor kann zur Rechtschreibprüfung in Anwendungen von Microsoft
Office 2000, Office XP, Office 2003 und Office 2007 verwendet werden.
Bitte stellen Sie vor der Installation sicher, dass die verwendeten
Office-Anwendungen mithilfe der von Microsoft angebotenen Servicepacks auf den
aktuellen Stand gebracht wurden. Nähere Informationen hierzu finden Sie auf den
Internetseiten von Microsoft.
Zur Anzeige detaillierter Fehlerbeschreibungen während der Grammatikprüfung im
Korrekturfenster von Word bis Version 2003 muss außerdem der Office-Assistent
installiert sein.
| Installation8
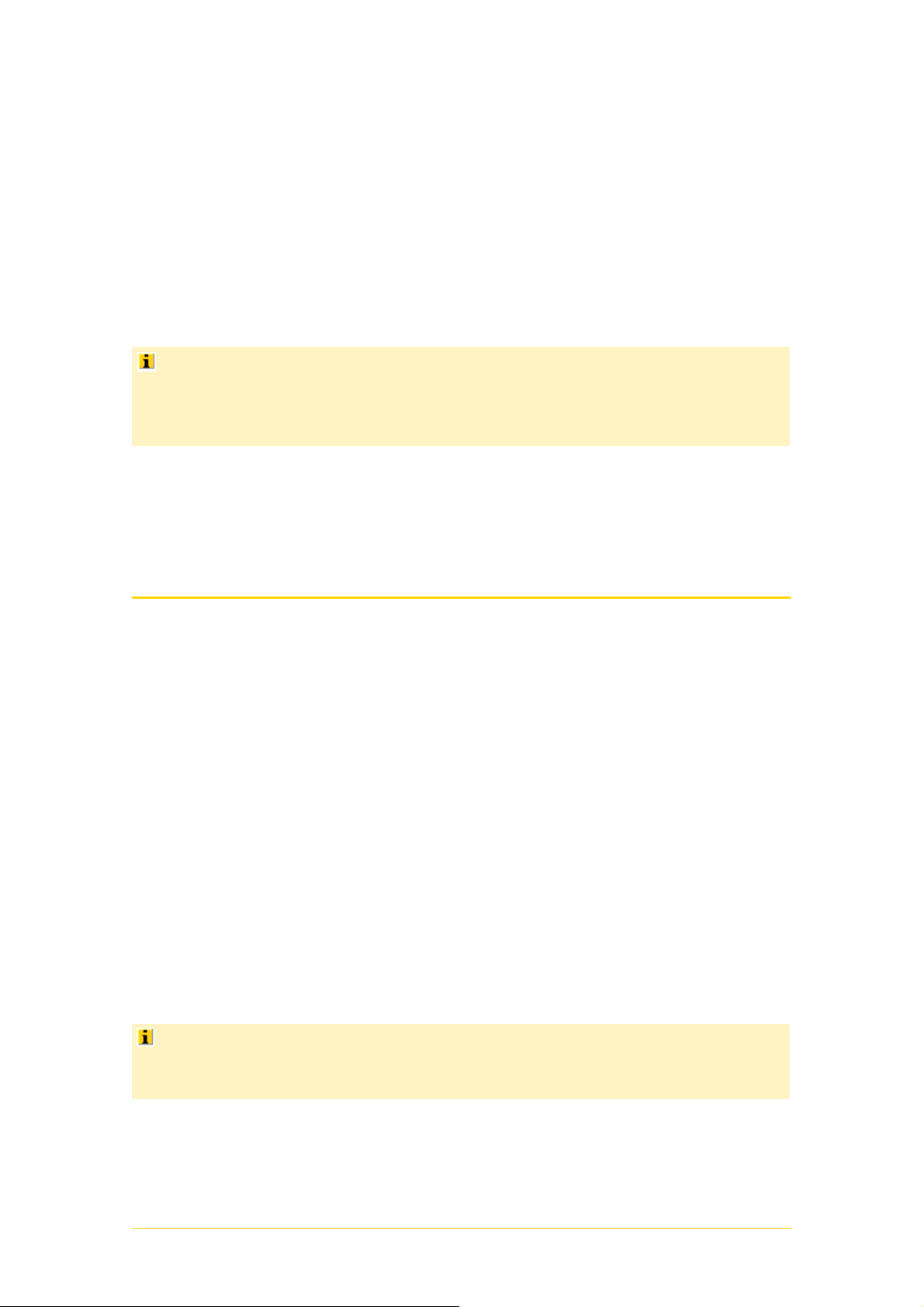
Bis zur Version 2003 ist der Office-Assistent Bestandteil des Microsoft-Office-Pakets
und wird standardmäßig beim Office-Setup mitinstalliert. Um den
Office-Assistenten nachträglich zu installieren, führen Sie das Setupprogramm Ihres
Office-Pakets aus und wählen die Option Features hinzufügen oder entfernen.
Den Office-Assistenten finden Sie unter Gemeinsam genutzte Office-Features.
Installation für Microsoft-Works-Anwendungen
Der Duden Korrektor kann zur Rechtschreibprüfung in der Textverarbeitung, der
Tabellenkalkulation und der Datenbank von Works 9.0 verwendet werden.
Die Unterstützung für Works-Anwendungen wird nur dann installiert, wenn auf
Ihrem PC keine Microsoft-Office-Anwendungen installiert sind. Auf PCs mit
Microsoft-Office-Anwendungen wird grundsätzlich nur die Microsoft-OfficeUnterstützung installiert.
Installation des Updates
Wenn Sie eine Update-Version erworben haben, muss bei der Installation eine
Duden-Korrektor-Version 3.5 oder höher installiert sein oder eine entsprechende
Original-CD vorliegen.
Installation durchführen
Beenden Sie vor dem Starten des Setupprogramms alle aktiven Anwendungen.
Achten Sie besonders darauf, dass alle Anwendungen von Microsoft Office sowie
eine evtl. installierte Office-Bibliothek beendet wurden.
Wenn das Setupprogramm des Duden Korrektors nicht automatisch nach dem
Einlegen der Programm-CD startet, führen Sie die Datei autorun.exe auf der
Programm-CD aus, um das Setupprogramm zu starten. Folgen Sie dann den
Anweisungen am Bildschirm.
Während der Installation des Duden Korrektors können Sie auch gleich die
Office-Bibliothek installieren (empfohlen). Sie können die Office-Bibliothek aber
auch zu einem späteren Zeitpunkt installieren. Führen Sie dazu die Datei setup.exe
im Ordner Office-Bibliothek der Programm-CD aus.
Installation der Update-Version
Wenn Sie eine Update-Version installieren und während der Installation keine
Duden-Korrektor-Version 3.5 oder höher auf dem PC gefunden wird, müssen Sie die
Original-CD der Vorgängerversion einlegen, wenn Sie dazu aufgefordert werden.
Wenn Sie die Vorgängerversion nicht auf CD, sondern als Download erworben
haben, muss diese Version während der Update-Installation installiert sein. Der
Zugriff auf die Download-Datei selbst genügt nicht.
| Installation9
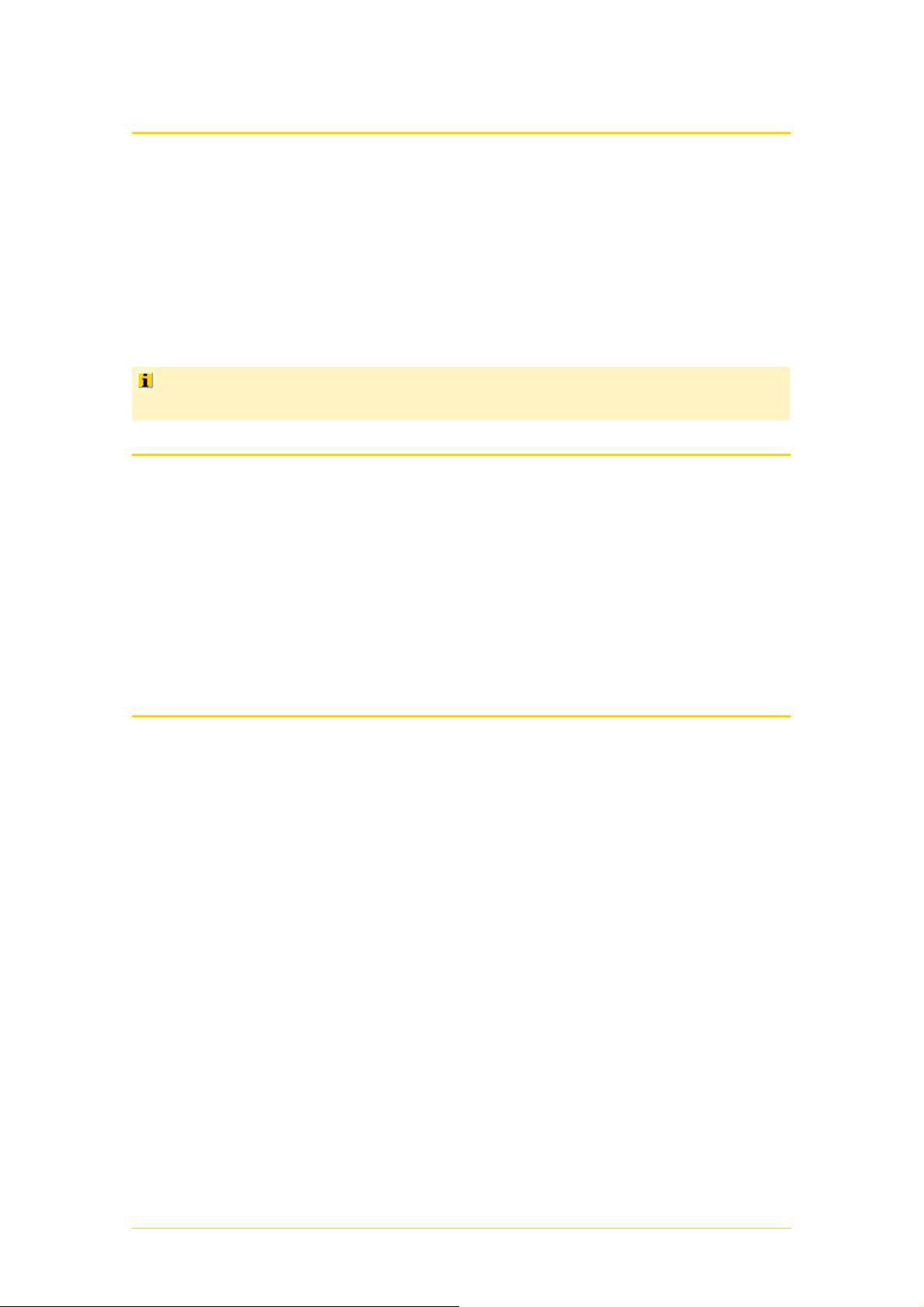
Makros aktivieren
Damit der Duden Korrektor in die Benutzeroberfläche der Office-Anwendungen
integriert werden kann, müssen zusätzliche Makros aktiviert werden. Je nachdem,
welche Sicherheitsstufe Sie für Ihre Office-Anwendungen gewählt haben, erscheint
beim ersten Start einer Office-Anwendung nach der Installation des Duden
Korrektors eine Sicherheitswarnung, die Sie auf die neuen Makros hinweist.
Aktivieren Sie hier die Option Makros aus dieser Quelle immer vertrauen und
klicken Sie anschließend auf die Schaltfläche Makros aktivieren. Die
Sicherheitswarnung wird dann zukünftig nicht mehr erscheinen.
Wenn Sie die Makros deaktivieren, können Sie den Duden Korrektor in den
Office-Anwendungen nicht wie vorgesehen verwenden.
Installation reparieren
Falls es – z. B. nach der Installation einer Anwendung oder Änderungen am
System – zu Problemen mit dem Duden Korrektor kommen sollte, können Sie die
Funktion Erkennen und Reparieren verwenden, um eine möglicherweise
beschädigte Installation des Duden Korrektors zu reparieren.
Um eine Reparaturinstallation auszuführen, starten Sie die Anwendung Erkennen
und Reparieren aus der Programmgruppe des Duden Korrektors (Start –
Programme – Duden – Duden Korrektor). Halten Sie die Installations-CD bzw. die
Download-Datei bereit, da ggf. Dateien nachinstalliert werden müssen.
Hinweise zur Deinstallation
Zur Deinstallation des Duden Korrektors müssen Sie nicht in die Systemsteuerung
von Windows wechseln. Sie brauchen hierzu nur den Befehl Entfernen aus der
Programmgruppe des Duden Korrektors (Start – Programme – Duden – Duden
Korrektor) zu wählen.
Bei der Installation des Duden Korrektors werden die Microsoft-Dateien für die
Rechtschreib- und Grammatikprüfung durch Duden-Versionen ersetzt. Wenn Sie den
Duden Korrektor deinstallieren, werden die Originaldateien von Microsoft
wiederhergestellt.
Wenn vor der Installation die Worttrennung für Microsoft Word installiert war
(keine Standardeinstellung), wird auch diese bei einer Deinstallation
wiederhergestellt; war dies nicht der Fall, müssen Sie die Worttrennung
anschließend von der Microsoft-Installations-CD nach der Deinstallation des Duden
Korrektors nachinstallieren, wenn Sie dieses Feature weiterhin verwenden möchten.
| Installation10
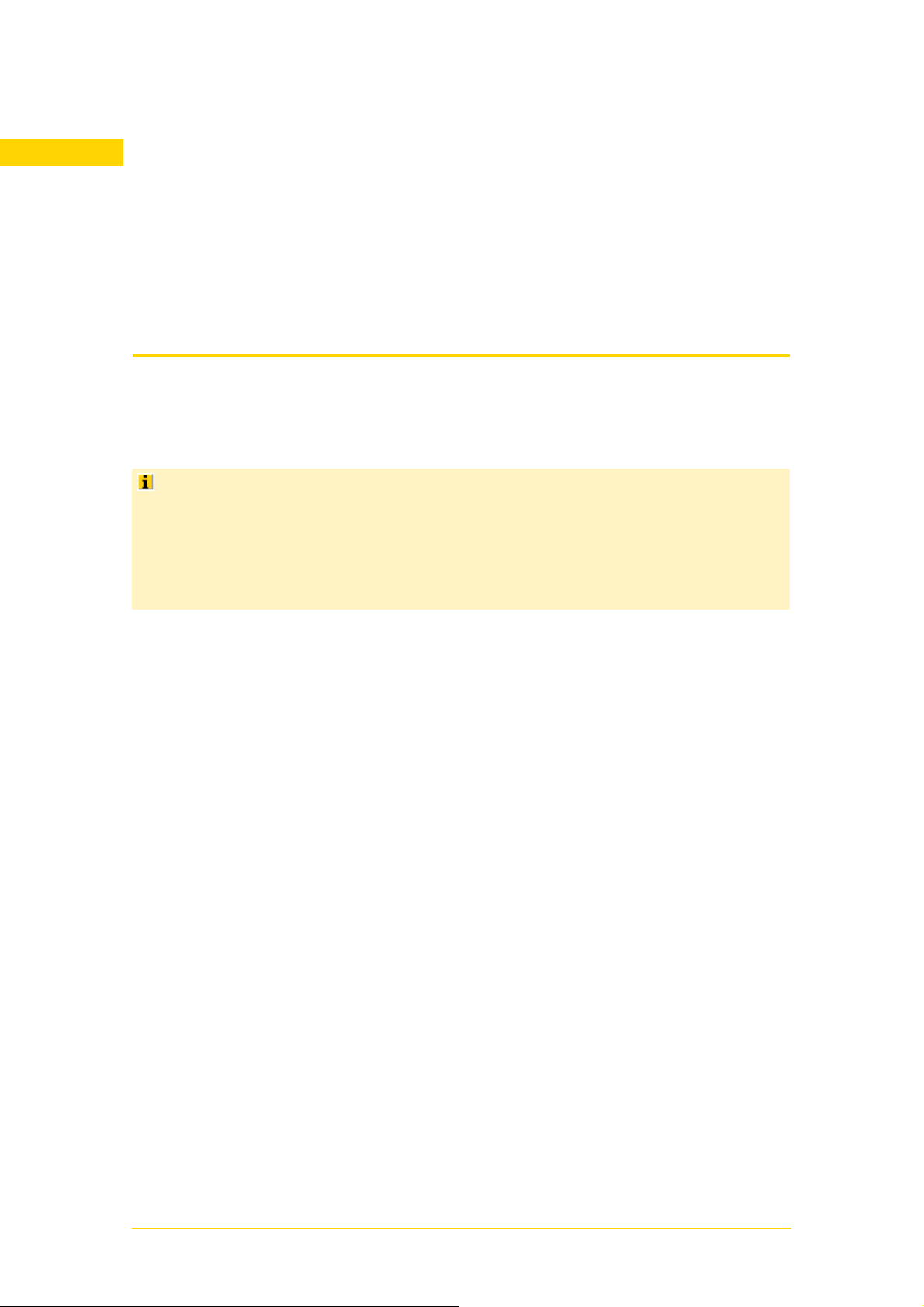
Der Duden Korrektor in Word
Unter Microsoft Word steht Ihnen der volle Funktionsumfang des Duden Korrektors
zur Verfügung: Neben den verschiedenen Prüfverfahren der Rechtschreib- und
Grammatikprüfung erweitert der Duden Korrektor die Worttrennungsfunktion von
Word; der Duden Korrektor PLUS bietet Ihnen außerdem eine Vielzahl von
Mustervorlagen, die Ihnen beim Verfassen Ihrer Korrespondenz helfen.
Rechtschreib- und Grammatikprüfung
Für die Überprüfung Ihrer Word-Dokumente steht Ihnen der volle Umfang der
Duden-Korrektor-Funktionen zur Verfügung. Sie können zwischen verschiedenen
Prüfmodi, -verfahren und -optionen auswählen.
Die Duden-Rechtschreibprüfung kommt nur bei Textpassagen zur Anwendung,
denen als Sprache Deutsch (Deutschland), Deutsch (Schweiz), Deutsch (Österreich),
Deutsch (Liechtenstein) oder Deutsch (Luxemburg) zugewiesen ist. Die aktuelle
Sprachzuweisung können Sie jederzeit in der Statusleiste neben dem
Wörterbuchsymbol ablesen. Wie Sie die Spracheinstellung ändern können,
erfahren Sie im Kapitel »Prüfungssprache in Microsoft-Anwendungen einstellen«.
Prüfmodi
q Schnellprüfung: Geprüft wird nur die Schreibung einzelner Wörter.
q Vollprüfung: Das Dokument wird auf alle vom Duden Korrektor unterstützten
Fehlertypen hin untersucht; dabei werden z. B. auch falsche grammatikalische
Bezüge (Kongruenzfehler) innerhalb eines Satzes berücksichtigt.
Ein Fehler wie z. B. »Ich werde das Buch an den Strand mit nehmen« (richtig:
»mitnehmen«) wird bei der Vollprüfung erkannt, bei der Schnellprüfung
hingegen bleibt er unentdeckt.
Prüfverfahren
q Automatische Prüfung: Die Prüfung erfolgt bereits während der Texteingabe.
Die Fehlerstellen werden direkt im Dokument durch eine wellenförmige
Unterstreichung angezeigt; Informationen zum jeweiligen Fehler und
Korrekturvorschläge können an Ort und Stelle im Kontextmenü eingesehen
werden.
q Prüfung im Korrekturfenster: Die Prüfung erfolgt in einem separaten
Dialogfeld, in dem die einzelnen Fehlerstellen der Reihe nach abgearbeitet
werden. Die Fehler können im Korrekturfenster manuell oder mithilfe von
Korrekturvorschlägen korrigiert werden.
| Der Duden Korrektor in Word11
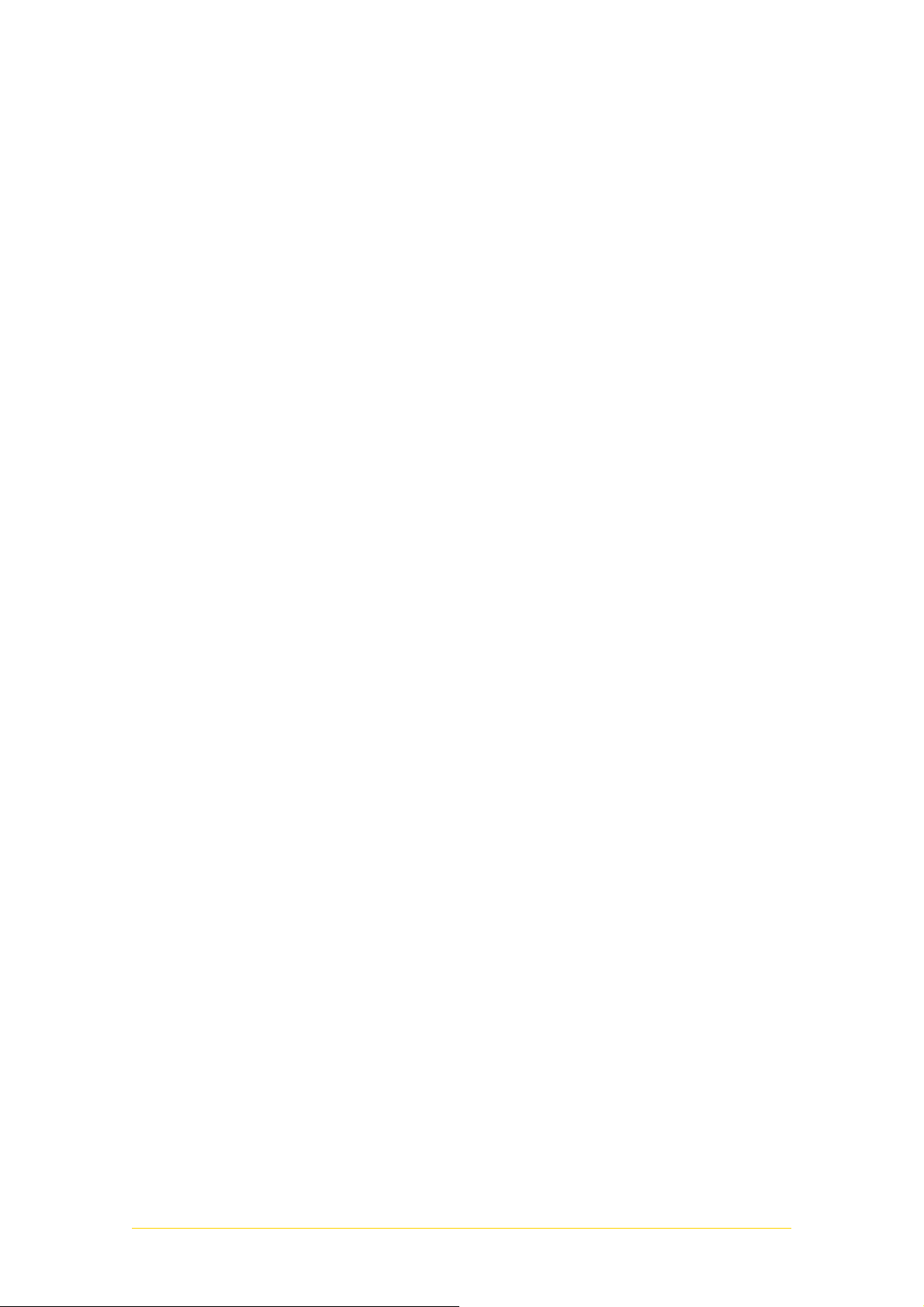
q Batchprüfung (nur Duden Korrektor PLUS): Die Batchprüfung erlaubt die
automatische sequenzielle Prüfung mehrerer Word-Dokumente. Die zu prüfenden
Dokumente werden im Hintergrund geöffnet, automatisch geprüft und
anschließend wieder geschlossen. Alle Fehlerstellen werden in einer Kopie des
geprüften Dokuments markiert und kommentiert; dieses Korrekturdokument
kann zu einem späteren Zeitpunkt überarbeitet, ausgedruckt oder auch an Dritte
weitergegeben werden.
Prüfoptionen
q Schreibweise: Sie können festlegen, welche Schreibweisen bei Wörtern, bei
denen mehrere Varianten erlaubt sind (z. B. Delphin/Delfin), als korrekt
akzeptiert werden.
q Stil: Bei der Vollprüfung können Sie sich auf den Gebrauch bestimmter
Wortarten (z. B. Fremdwörter oder umgangssprachliche Begriffe), die Sie gerne
vermeiden möchten, hinweisen lassen und überlange Sätze markieren.
q Filter: Mit speziellen Filtern können Sie bestimmte Wortarten (z. B.
Internetadressen) und Fehlertypen (z. B. bei der Zeichensetzung) von der
Schnell- bzw. Vollprüfung ausschließen.
q Wörterbücher: Sie können gezielt zusätzliche Benutzerwörterbücher und
Ausnahmewörterbücher auswählen, die bei der Prüfung berücksichtigt werden
sollen.
Prüfungsverfahren
Unter Word stehen Ihnen alle Prüfungsverfahren des Duden Korrektors zur
Verfügung:
q Automatische Prüfung: Die Prüfung erfolgt bereits während der Texteingabe.
Die Fehlerstellen werden direkt im Dokument durch eine wellenförmige
Unterstreichung angezeigt; Informationen zum jeweiligen Fehler und
Korrekturvorschläge können an Ort und Stelle im Kontextmenü eingesehen
werden.
q Prüfung im Korrekturfenster: Die Prüfung erfolgt in einem separaten
Dialogfeld, in dem die einzelnen Fehlerstellen der Reihe nach abgearbeitet
werden. Die Fehler können im Korrekturfenster manuell oder mithilfe von
Korrekturvorschlägen korrigiert werden.
q Batchprüfung (nur Duden Korrektor PLUS): Die Batchprüfung erlaubt die
automatische sequenzielle Prüfung mehrerer Word-Dokumente. Die zu prüfenden
Dokumente werden im Hintergrund geöffnet, automatisch geprüft und
anschließend wieder geschlossen. Alle Fehlerstellen werden in einer Kopie des
geprüften Dokuments markiert und kommentiert; dieses Korrekturdokument
kann zu einem späteren Zeitpunkt überarbeitet, ausgedruckt oder auch an Dritte
weitergegeben werden.
| Der Duden Korrektor in Word12
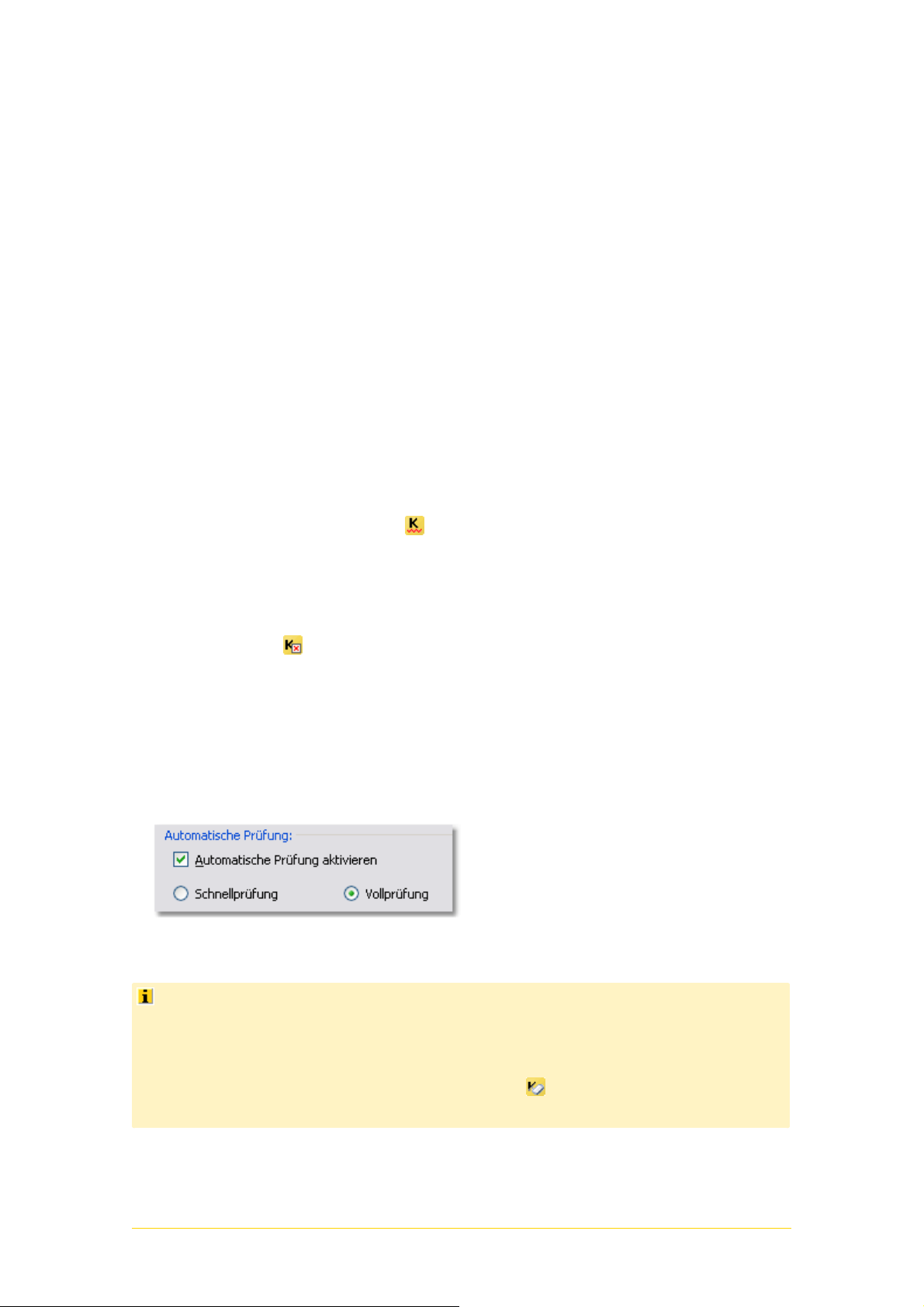
Alle Prüfungsverfahren können sowohl als Schnellprüfung als auch als Vollprüfung
ausgeführt werden.
Automatische Prüfung
Bei der automatischen Prüfung wird deutschsprachiger Text bereits während der
Eingabe bzw. sofort nach dem Öffnen eines Dokuments überprüft. Die
Problemstellen werden direkt im Dokument durch eine wellenförmige
Unterstreichung markiert, nähere Informationen zu einem Fehler und – so
vorhanden – Korrekturvorschläge erscheinen im Kontextmenü, das Sie mit einem
rechten Mausklick auf die markierte Textstelle öffnen können. Die automatische
Prüfung des Duden Korrektors funktioniert also ganz so, wie Sie das von der
Standardrechtschreibkorrektur von Word gewohnt sind.
Die automatische Prüfung kann auf die Schnellprüfung beschränkt werden oder
eine Vollprüfung durchführen.
Automatische Prüfung mit den aktuellen Einstellungen ein- oder ausschalten
q Klicken Sie auf die Schaltfläche in der Symbolleiste des Duden Korrektors (bei
Microsoft Office 2007 auf der Registerkarte Add-Ins).
Automatische Prüfung anpassen
1. Öffnen Sie das Dialogfeld Optionen des Duden Korrektors. Klicken Sie dazu auf
die Schaltfläche in der Symbolleiste des Duden Korrektors (bei Microsoft
Office 2007 auf der Registerkarte Add-Ins) oder wählen Sie den Befehl Duden
Korrektor – Optionen im Menü Extras bzw. auf der Registerkarte Add-Ins
(Microsoft Office 2007).
2. Aktivieren Sie im Bereich Prüfoptionen des Optionendialogfelds die
automatische Prüfung und wählen Sie den gewünschten Prüfmodus (Schnell-
bzw. Vollprüfung) aus.
3. Mithilfe der verschiedenen Prüfungsoptionen im Dialogfeld Optionen sowie der
Wörterbuchoptionen können Sie weitere Anpassungen vornehmen.
Wenn Sie die Prüfungsoptionen während der Prüfung eines Dokuments ändern,
kommen die neuen Optionen erst zum Tragen, nachdem die aktuelle Prüfung
zurückgesetzt wurde. Wählen Sie dazu den Befehl Duden Korrektor – Dokument
erneut prüfen im Menü Extras bzw. auf der Registerkarte Add-Ins (Microsoft
Office 2007) oder klicken Sie auf die Schaltfläche in der Symbolleiste des
Duden Korrektors (bei Microsoft Office 2007 auf der Registerkarte Add-Ins).
| Der Duden Korrektor in Word13
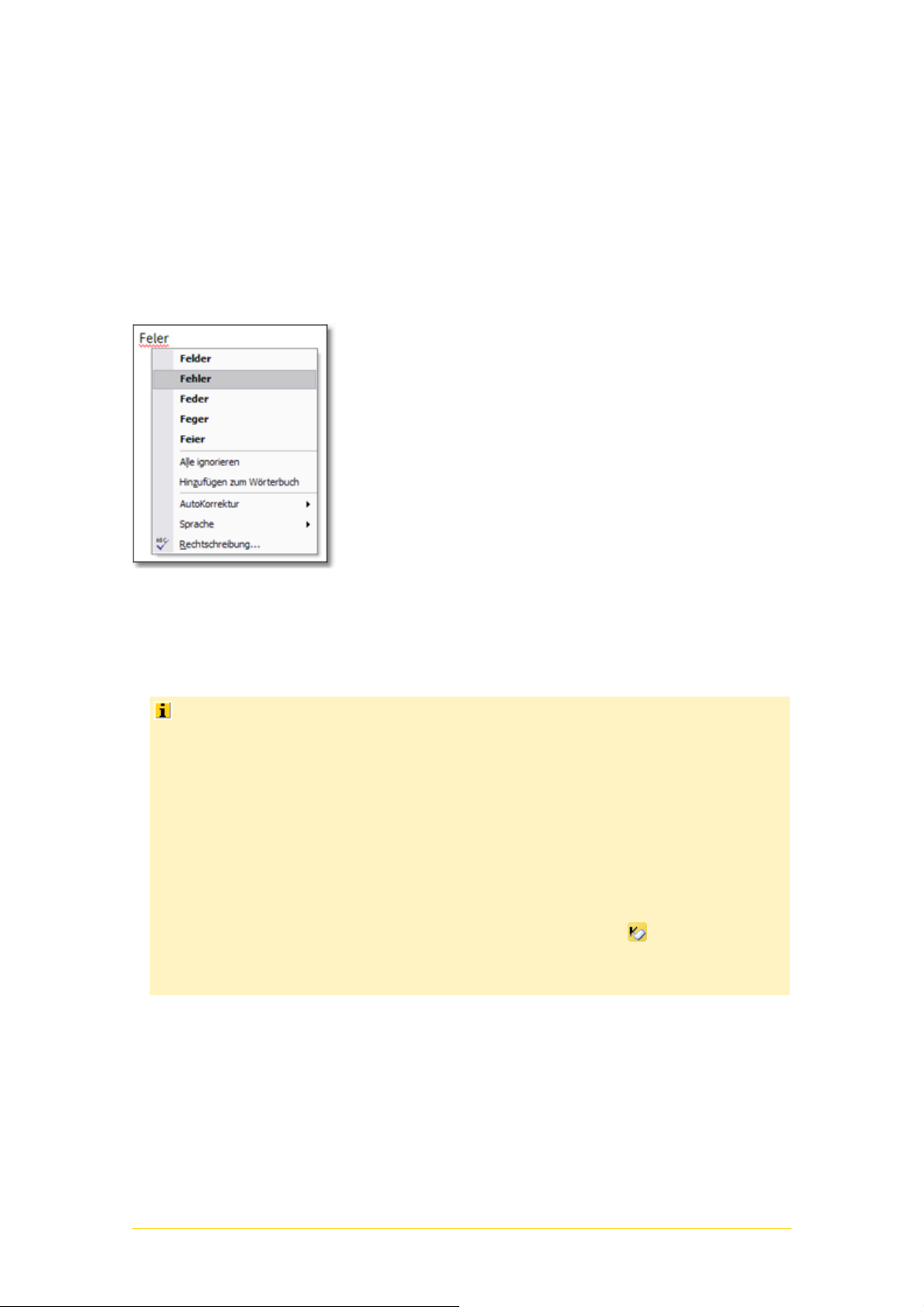
Mit der automatischen Prüfung arbeiten
Die automatische Prüfung erkennt Rechtschreibfehler (Schnellprüfung). Wenn Sie
die Vollprüfung aktiviert haben, werden zusätzlich auch Grammatikfehler und
weitere Fehlertypen erkannt.
Rechtschreibfehler werden mit einer roten Unterstreichung markiert. Klicken Sie
mit der rechten Maustaste darauf, um das Kontextmenü mit Korrekturvorschlägen
und weiteren Bearbeitungsmöglichkeiten zu öffnen.
Das Kontextmenü bietet folgende Möglichkeiten:
q Klicken Sie auf einen Korrekturvorschlag, um das markierte Wort zu ersetzen.
q Wählen Sie Alle ignorieren, um die aktuelle Schreibweise des markierten Worts
im gesamten Dokument als korrekt zu akzeptieren.
Der Befehl Alle ignorieren gilt für alle entsprechenden Textstellen in allen
Dokumenten, solange Word nicht beendet wurde. Wenn Sie das geprüfte
Dokument sichern, wird auch die Information gespeichert, welche Schreibweisen
in dem Dokument ignoriert werden sollen, sodass die betreffenden Stellen auch
nach einem Neustart von Word und dem erneuten Öffnen des Dokuments dort
nicht mehr markiert werden. In anderen Dokumenten hingegen wird die Stelle
nach einem Neustart von Word wieder markiert.
Wenn Sie das Ignorieren von markierten Fehlerstellen in einem Dokument
rückgängig machen möchten, wählen Sie den Befehl Duden Korrektor –
Dokument erneut prüfen im Menü Extras bzw. auf der Registerkarte Add-Ins
(Microsoft Office 2007) oder klicken Sie auf die Schaltfläche in der
Symbolleiste des Duden Korrektors (bei Microsoft Office 2007 auf der
Registerkarte Add-Ins).
q Wählen Sie Hinzufügen zum Wörterbuch, um das markierte Wort in das
aktuelle Standardbenutzerwörterbuch aufzunehmen. Das betreffende Wort wird
zukünftig nicht mehr als fehlerhaft markiert, solange das entsprechende
Benutzerwörterbuch eingebunden ist.
| Der Duden Korrektor in Word14
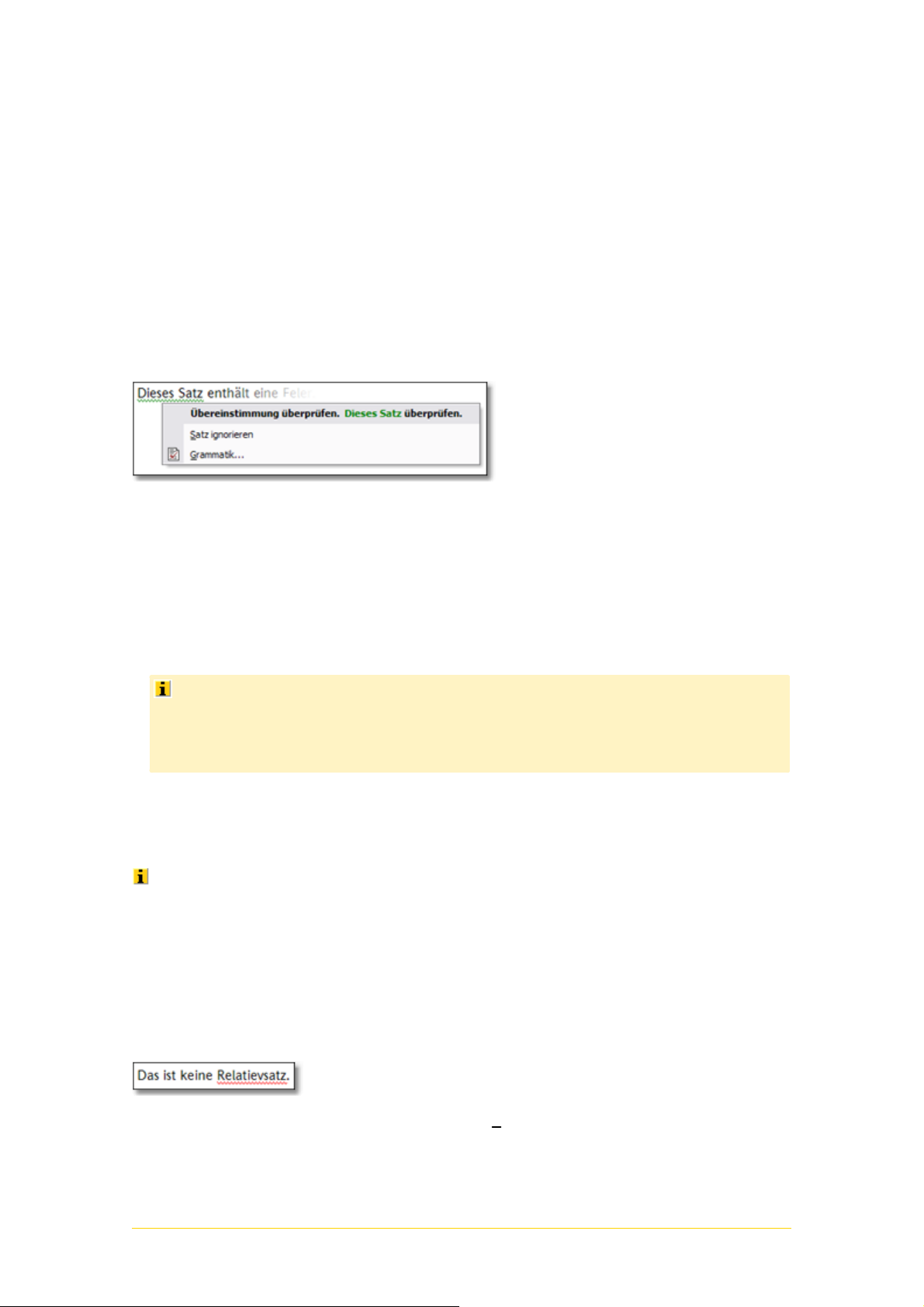
q Wählen Sie einen Korrekturvorschlag unter AutoKorrektur, um das markierte
Wort zu ersetzen und die Korrektur gleichzeitig in die AutoKorrekturliste
aufzunehmen, damit das Wort zukünftig gleich beim Tippen automatisch von
Word korrigiert wird.
q Wählen Sie den Befehl Rechtschreibung, wenn Sie die Prüfung im
Korrekturfenster starten möchten.
Grammatikfehler und weitere Fehlertypen der Vollprüfung werden mit einer
grünen Unterstreichung markiert. Klicken Sie mit der rechten Maustaste darauf, um
das Kontextmenü mit Informationen und weiteren Bearbeitungsmöglichkeiten zu
öffnen.
Das Kontextmenü bietet folgende Möglichkeiten:
q Der ersten Zeile können Sie den Fehlertyp entnehmen (z. B. »Übereinstimmung
überprüfen« oder »Fremdwort bzw. Fachausdruck erkannt«). Falls hier auch ein
Korrekturvorschlag erscheint, können Sie darauf klicken, um diesen in den Text
zu übernehmen.
q Wählen Sie Satz ignorieren, um die markierte Textstelle als korrekt zu
akzeptieren. Die Fehlermarkierung wird daraufhin entfernt.
Der Befehl Satz ignorieren gilt, solange das Dokument geöffnet ist. Wenn
Sie das geprüfte Dokument sichern, wird auch die Information gespeichert,
welche Sätze ignoriert werden sollen, sodass diese auch nach dem erneuten
Öffnen des Dokuments nicht mehr markiert werden.
q Wählen Sie Grammatik, um das Dokument vom Duden Korrektor im
Korrekturfenster prüfen zu lassen. Hier finden Sie ausführliche
Fehlerinformationen und haben Zugriff auf das Duden-Regelwerk.
Mehrere Fehlertypen innerhalb derselben Textpassage
Der Duden Korrektor kann eine Textstelle nicht gleichzeitig mit mehreren
Fehlermarkierungen versehen. Wenn sich innerhalb einer Textstelle bei der
Vollprüfung mehrere Fehlertypen überlagern, so wird zunächst der
Rechtschreibfehler markiert (rote Unterstreichung); ist dieser korrigiert, wird
anschließend der Grammatikfehler markiert (grüne Unterstreichung). Sollte
zusätzlich noch ein Hinweis der Stilkorrektur nötig sein (grüne Unterstreichung),
so erscheint diese, nachdem der Grammatikfehler korrigiert wurde. Ein Beispiel:
Zunächst wird der Rechtschreibfehler in Relatievsatz markiert.
| Der Duden Korrektor in Word15
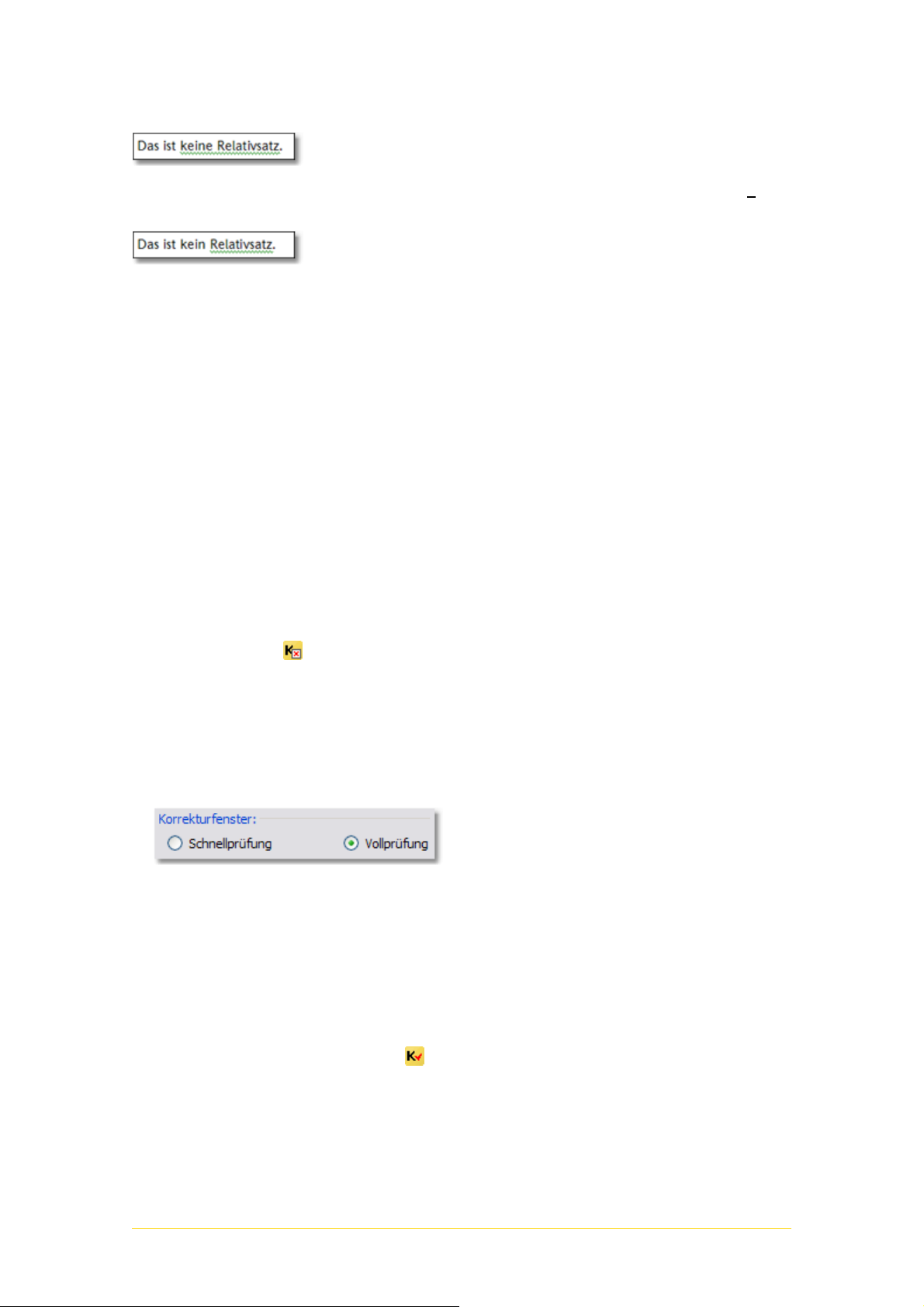
Ist der Rechtschreibfehler behoben, wird die falsche Übereinstimmung bei keine
Relativsatz markiert.
Falls im Bereich Stil des Dialogfelds Optionen zusätzlich die Option Fremd- und
Fachwörter aktiviert ist, wird nun Relativsatz markiert, um darauf hinzuweisen,
dass es sich hierbei um ein Fremdwort bzw. einen Fachausdruck handelt.
Prüfung im Korrekturfenster
Für die Prüfung im Korrekturfenster wird ein separates Dialogfeld geöffnet, in dem
Sie ein deutschsprachiges Dokument Satz für Satz überarbeiten können. Dabei
stehen Ihnen nicht nur Korrekturvorschläge zur Verfügung, sondern Sie erhalten in
vielen Fällen auch detaillierte Hinweise zu den behandelten Fehlertypen und
können in den Duden-Regelwerken nachschlagen.
Die Prüfung im Korrekturfenster kann auf die Schnellprüfung beschränkt werden
oder eine Vollprüfung durchführen.
Prüfung im Korrekturfenster anpassen
1. Öffnen Sie das Dialogfeld Optionen des Duden Korrektors. Klicken Sie dazu auf
die Schaltfläche in der Symbolleiste des Duden Korrektors (bei Microsoft
Office 2007 auf der Registerkarte Add-Ins) oder wählen Sie den Befehl Duden
Korrektor – Optionen im Menü Extras bzw. auf der Registerkarte Add-Ins
(Microsoft Office 2007).
2. Wählen Sie im Bereich Prüfoptionen des Optionendialogfelds den gewünschten
Prüfmodus (Schnell- bzw. Vollprüfung) aus.
3. Mithilfe der verschiedenen Prüfungsoptionen im Dialogfeld Optionen sowie der
Wörterbuchoptionen können Sie die Prüfung weiter anpassen.
Prüfung im Korrekturfenster durchführen
1. Setzen Sie den Cursor in den Satz, mit dem Sie die Prüfung beginnen möchten,
oder markieren Sie eine Textpassage, wenn Sie nur einen Teil des Dokuments
prüfen möchten.
2. Klicken Sie auf die Schaltfläche Duden Korrektor starten in der Symbolleiste
des Duden Korrektors (bei Microsoft Office 2007 auf der Registerkarte Add-Ins),
um das Korrekturfenster zu öffnen und mit der Prüfung zu beginnen.
| Der Duden Korrektor in Word16

Das Dialogfeld Duden-Korrektor-Prüfung wird geöffnet. Hier können Sie das
Dokument Satz für Satz korrigieren.
Im Textfenster wird jeweils der Satz angezeigt, der gerade geprüft wird. Fehler
werden durch farbigen Fettdruck markiert: Wörter, die einen Rechtschreibfehler
enthalten, erscheinen in Rot, Grammatikfehler und weitere Fehlertypen der
Vollprüfung in Grün.
Im Folgenden erfahren Sie, welche Korrektur- und sonstigen Möglichkeiten das
Korrekturfenster bietet:
Rechtschreibfehler (Wort in roter Schrift)
Wenn Sie das Wort korrigieren möchten:
q Wenn es in der Liste der Korrekturvorschläge einen passenden gibt, wählen Sie
ihn aus und klicken Sie dann auf eine der folgenden Schaltflächen:
· Ändern: Das Wort wird im aktuellen Satz durch den Vorschlag ersetzt.
· Alle ändern: Das Wort wird überall im Dokument durch den Vorschlag
ersetzt.
· AutoKorrektur: Das Wort wird im aktuellen Satz und in allen folgenden
überprüften Sätzen durch den Vorschlag ersetzt. Außerdem wird die Korrektur
in die AutoKorrektur-Liste von Word eingetragen, sodass das Wort zukünftig
sofort nach der Eingabe automatisch korrigiert wird.
q Wenn es in der Liste der Korrekturvorschläge keinen passenden gibt, korrigieren
Sie den Fehler manuell: Klicken Sie dazu in das Textfenster und bearbeiten Sie
den Text. Sollten Sie sich dabei vertippen, können Sie die ursprüngliche Version
wiederherstellen, indem Sie auf die Schaltfläche Rückgängig: Bearbeiten
klicken. Um Ihre Korrektur auf das aktuelle Wort anzuwenden, klicken Sie auf
eine der folgenden Schaltflächen:
· Ändern: Das Wort wird im aktuellen Satz durch Ihre Korrektur ersetzt.
· Alle ändern: Das Wort wird überall im Dokument durch Ihre Korrektur
ersetzt.
· AutoKorrektur: Das Wort wird im aktuellen Satz und in allen folgenden
überprüften Sätzen durch Ihre Korrektur ersetzt. Außerdem wird die
Korrektur in die AutoKorrektur-Liste von Word eingetragen, sodass das Wort
zukünftig sofort nach der Eingabe automatisch korrigiert wird.
| Der Duden Korrektor in Word17
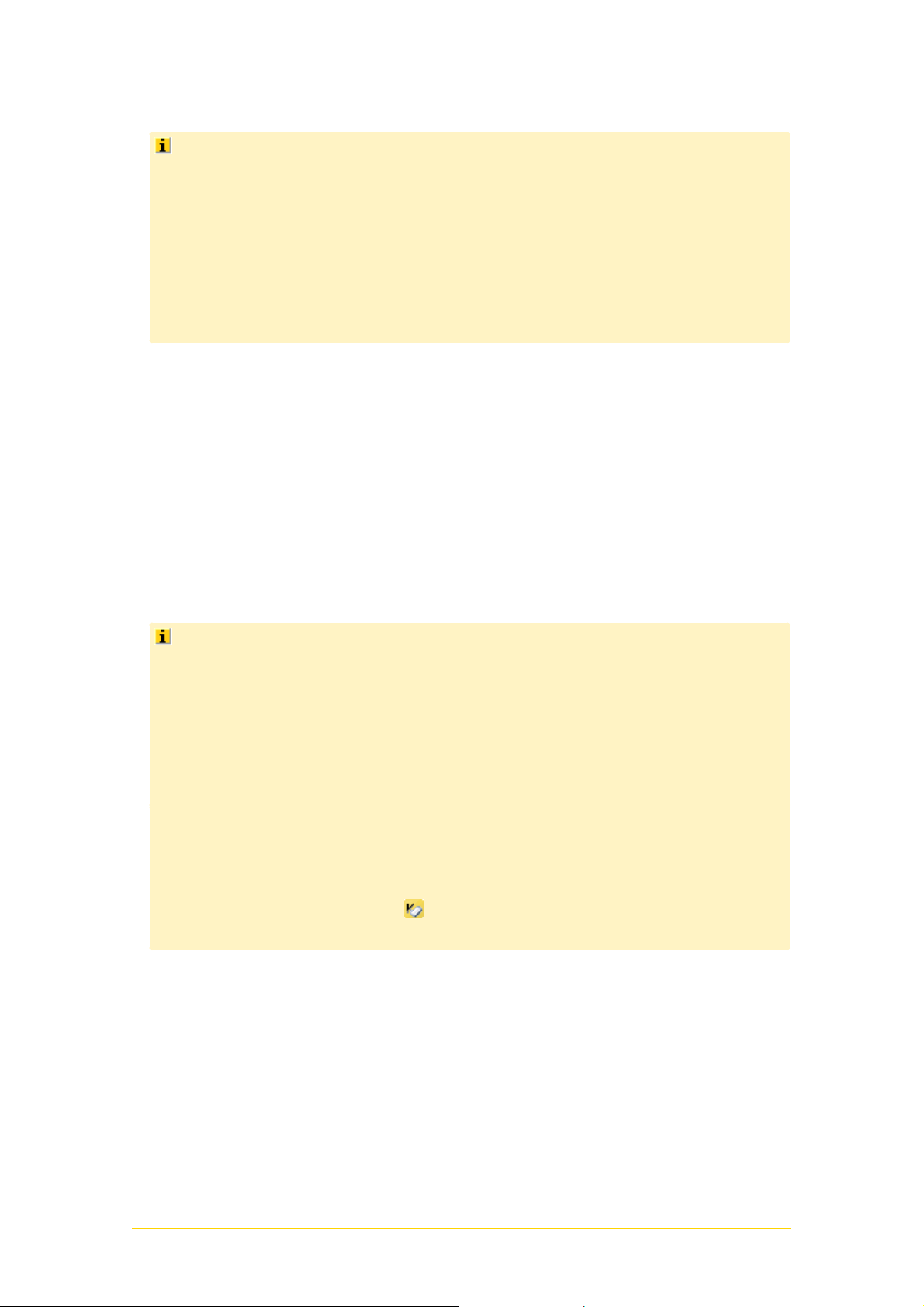
Wenn Sie einen Korrekturvorschlag übernommen oder eine manuelle
Korrektur ausgeführt haben, können Sie dies im Dokument rückgängig machen,
indem Sie auf die Schaltfläche Rückgängig klicken. Ein evtl. angelegter Eintrag
in der AutoKorrektur-Liste bleibt dabei allerdings erhalten; Sie können diesen
jedoch jederzeit manuell aus der AutoKorrektur-Liste entfernen. Die
AutoKorrektur-Liste erreichen Sie über den Word-Befehl Extras –
AutoKorrektur-Optionen bzw. über die Word-Optionen von Microsoft
Office 2007 (Office-Schaltfläche – Word-Optionen – Dokumentprüfung –
AutoKorrektur-Optionen).
Wenn Sie das Wort nicht korrigieren möchten:
q Klicken Sie auf eine der folgenden Schaltflächen:
· Einmal ignorieren: Das Wort wird im aktuellen Satz nicht mehr als Fehler
markiert.
· Alle ignorieren: Das Wort wird im gesamten Dokument nicht mehr als Fehler
markiert.
· Zum Wörterbuch hinzufügen: Das Wort wird in das aktuelle
Standardbenutzerwörterbuch aufgenommen und zukünftig nicht mehr als
fehlerhaft markiert, solange das entsprechende Benutzerwörterbuch
eingebunden ist.
Der Befehl Alle ignorieren gilt für alle entsprechenden Textstellen in allen
Dokumenten, solange Word nicht beendet wurde. Wenn Sie das geprüfte
Dokument sichern, wird auch die Information gespeichert, welche Schreibweisen
in dem Dokument einmal oder immer ignoriert werden sollen, sodass die
betreffenden Stellen auch nach einem Neustart von Word und dem erneuten
Öffnen des Dokuments dort nicht mehr markiert werden. In anderen
Dokumenten hingegen wird die Stelle nach einem Neustart von Word wieder
markiert.
Wenn Sie das Ignorieren von markierten Fehlerstellen in einem Dokument
rückgängig machen möchten, wählen Sie nach dem Schließen des
Korrekturfensters den Befehl Duden Korrektor – Dokument erneut prüfen im
Menü Extras bzw. auf der Registerkarte Add-Ins (Microsoft Office 2007) oder
klicken Sie auf die Schaltfläche in der Symbolleiste des Duden Korrektors
(bei Microsoft Office 2007 auf der Registerkarte Add-Ins).
Grammatikfehler und weitere Fehlertypen der Vollprüfung (Text in grüner
Schrift)
Diese Fehler werden nur markiert, wenn Sie im Bereich Prüfoptionen des
Optionendialogfelds die Vollprüfung aktiviert haben. Sollte ein Satz sowohl
Rechtschreibfehler (s. o.) als auch Vollprüfungsfehler enthalten, so werden
zunächst nur die Rechtschreibfehler markiert; erst wenn diese abgearbeitet sind,
werden die Vollprüfungsfehler angezeigt.
| Der Duden Korrektor in Word18
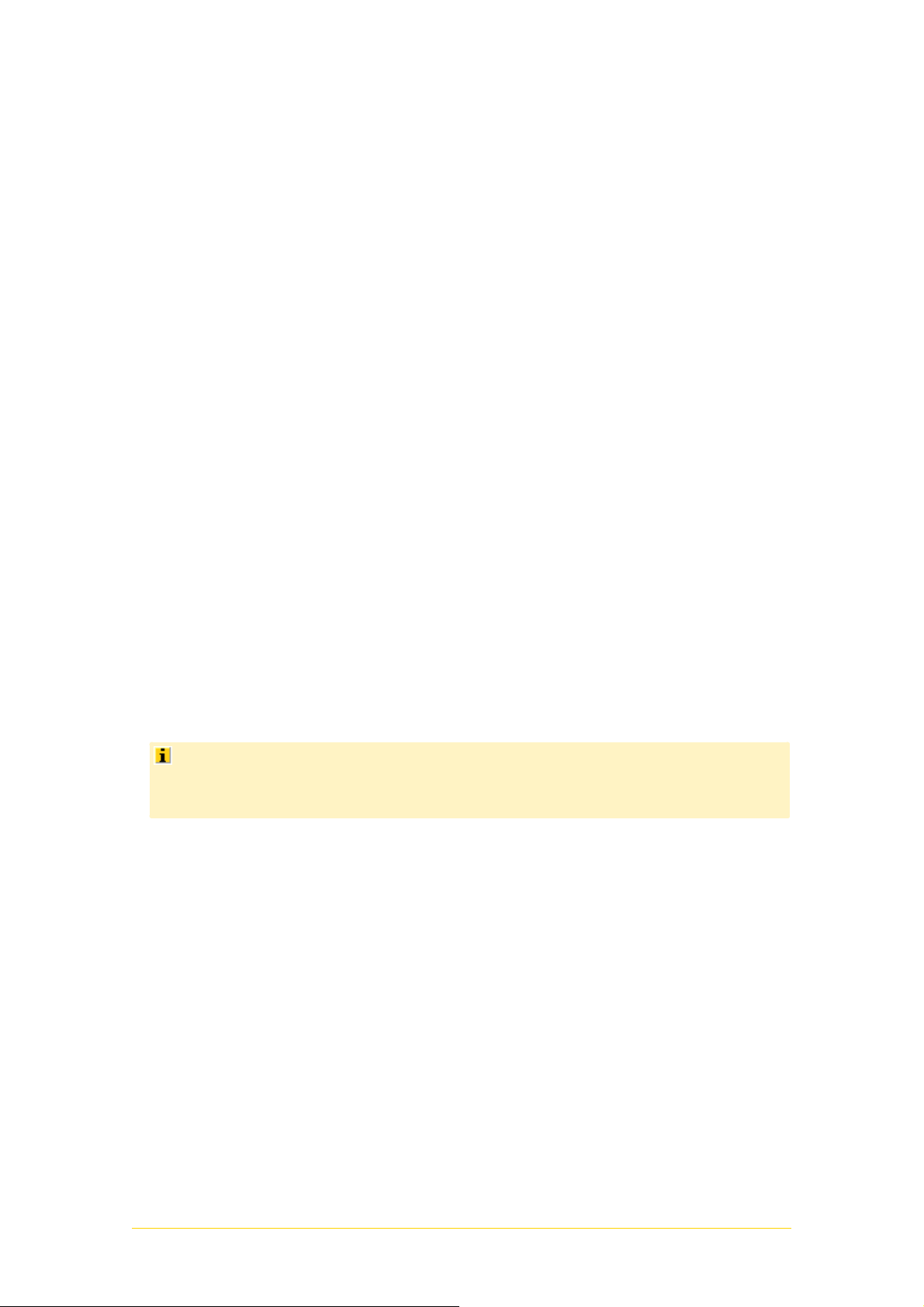
Nähere Informationen zum angezeigten Fehlertyp anfordern:
q Klicken Sie auf die Schaltfläche Erklären, um die aktuelle Fehlerbeschreibung
mit zusätzlichen Beispielen anzuzeigen. (Manchmal kann es nötig sein, ein
zweites Mal auf die Schaltfläche Erklären zu klicken, um die Fehlerbeschreibung
anzuzeigen.)
Bei Microsoft Office 2007 erscheint die Fehlerbeschreibung in einem Hilfefenster,
bei früheren Office-Versionen im Office-Assistenten. Klicken Sie erneut auf die
Schaltfläche Erklären, um den Office-Assistenten wieder zu schließen.
q Zu bestimmten Fehlertypen gibt es ausführliche Informationen aus den
Dudenbänden 1 (Duden – Die deutsche Rechtschreibung) und 9 (Duden – Richtiges
und gutes Deutsch). Liegen solche Informationen vor, erscheint in der DudenKorrektor-Leiste unter dem Korrekturfenster die Schaltfläche Regelwerk; klicken
Sie darauf, um ein Hilfefenster mit den entsprechenden Informationen zu
öffnen.
Wenn Sie die markierte Textstelle korrigieren möchten:
q Falls es einen Korrekturvorschlag gibt, erscheint dieser am Ende der
Fehlerbeschreibung und die Schaltfläche Ändern ist wählbar. Wenn Sie den
Korrekturvorschlag übernehmen möchten, klicken Sie auf die Schaltfläche
Ändern.
q Wenn es keinen Korrekturvorschlag gibt oder wenn Sie diesen nicht übernehmen
möchten, klicken Sie in das Textfenster und bearbeiten Sie die fehlerhafte
Textstelle manuell. Sollten Sie sich dabei vertippen, können Sie die
ursprüngliche Version des Satzes wiederherstellen, indem Sie auf die
Schaltfläche Rückgängig: Bearbeiten klicken. Um Ihre Korrektur anzuwenden,
klicken Sie auf die Schaltfläche Ändern.
Wenn Sie einen Korrekturvorschlag übernommen oder eine manuelle
Korrektur ausgeführt haben, können Sie dies rückgängig machen, indem Sie auf
die Schaltfläche Rückgängig klicken.
Wenn Sie die markierte Textstelle nicht korrigieren möchten:
q Klicken Sie auf eine der folgenden Schaltflächen:
· Einmal ignorieren: Die betreffende Textstelle wird im aktuellen Satz nicht
mehr als Fehler markiert.
· Regel ignorieren: Der aktuelle Fehlertyp wird im gesamten Dokument nicht
mehr markiert.
· Nächster Satz: Die markierte Textstelle sowie alle weiteren Fehler, die der
aktuelle Satz ggf. zusätzlich enthält, werden ignoriert.
| Der Duden Korrektor in Word19
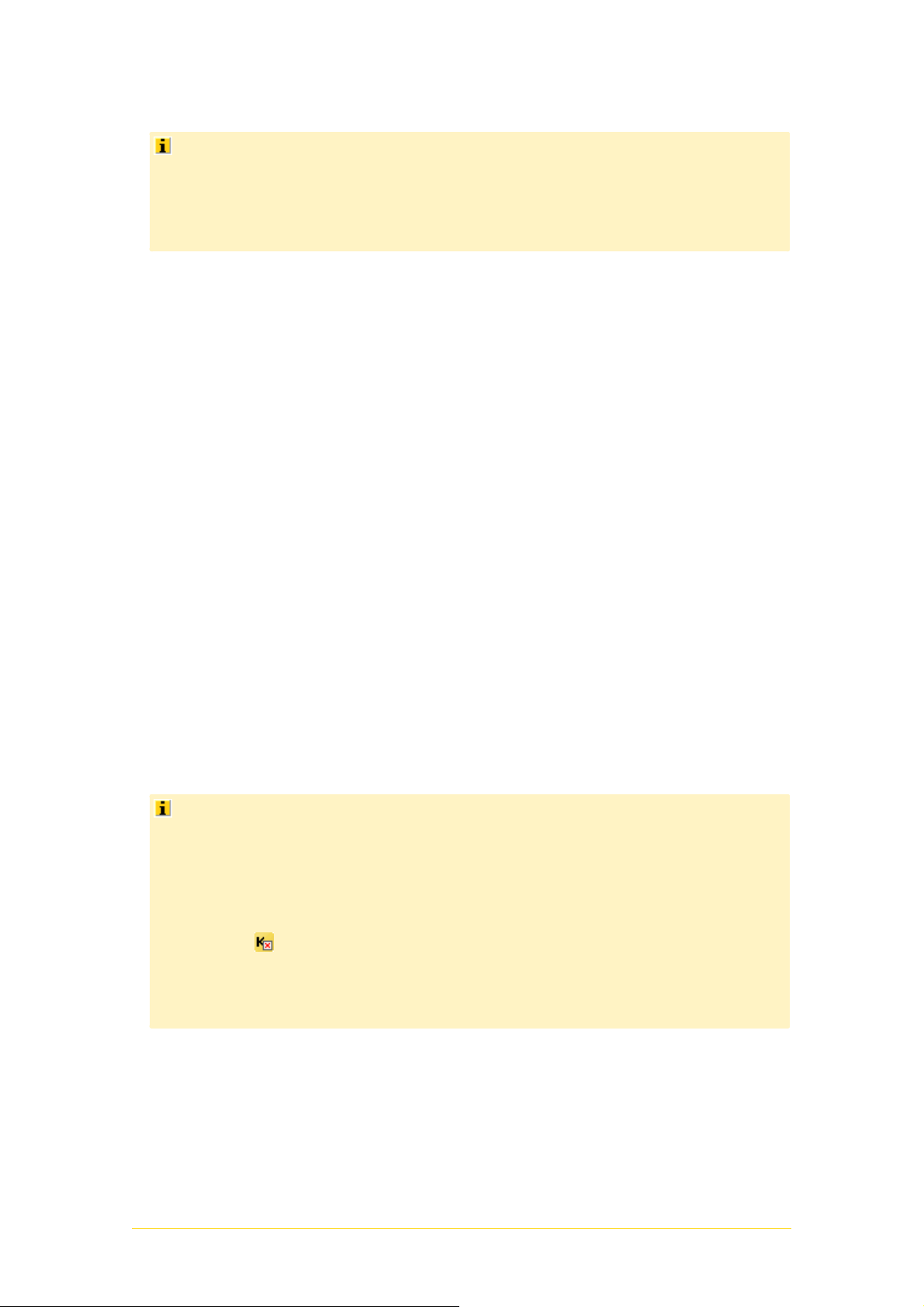
Die Befehle Einmal ignorieren, Regel ignorieren und Nächster Satz gelten
für die geprüfte Textpassage, solange das Dokument geöffnet ist. Wenn Sie das
geprüfte Dokument sichern, wird auch die Information gespeichert, welche
Textstellen ignoriert werden sollen, sodass diese auch nach dem erneuten
Öffnen des Dokuments nicht mehr markiert werden.
Weitere Optionen im Korrekturfenster
q Wenn Sie die Prüfung beenden möchten, bevor das gesamte Dokument bzw. der
markierte Textbereich abgearbeitet ist, klicken Sie im Korrekturfenster unten
rechts auf die Schaltfläche Abbrechen bzw. Schließen; alle zu diesem Zeitpunkt
bereits ausgeführten Korrekturen bzw. Anweisungen zum Ignorieren werden in
das Dokument übernommen.
q Wenn Sie während der Prüfung das Anwendungsfenster von Word aktivieren,
indem Sie ein Word-Menü öffnen oder in das geöffnete Dokument klicken, wird
die Korrektur im Korrekturfenster vorübergehend angehalten. Klicken Sie im
Korrekturfenster auf die Schaltfläche Weiter, um mit der Korrektur
fortzufahren.
q Im Auswahlfeld Wörterbuchsprache können Sie vorübergehend ein
anderssprachiges Wörterbuch auswählen, um eine fremdsprachige Textpassage,
z. B. ein französisches Wort oder einen englischen Satz, mit dem korrekten
Wörterbuch zu überprüfen. Für die Rechtschreibprüfung des betreffenden Worts
bzw. die Grammatikprüfung des betreffenden Satzes wird dann auf die
installierten Wörterbücher von Word zurückgegriffen, die Zusatzfunktionen des
Duden Korrektors bleiben deaktiviert, bis das nächste Wort bzw. der nächste Satz
überprüft wird.
q Mit dem Optionsfeld Grammatik überprüfen können Sie während der
Überprüfung die Vollprüfung (de)aktivieren. Dieser Befehl entspricht der Wahl
des Prüfmodus im Dialogfeld Optionen (Bereich Prüfoptionen).
Die Schaltfläche Optionen öffnet das Word-Dialogfeld Rechtschreibung und
Grammatik. Bitte beachten Sie, dass damit nicht auf die erweiterten Optionen
des Duden Korrektors zugegriffen wird. Es wird dringend empfohlen, dass Sie
alle Änderungen an den Korrekturoptionen ausschließlich im Dialogfeld
Optionen des Duden Korrektors vornehmen! Sie können das Dialogfeld auch
jederzeit während der Prüfung eines Texts öffnen: Klicken Sie dazu auf die
Schaltfläche in der Symbolleiste des Duden Korrektors (bei Microsoft
Office 2007 auf der Registerkarte Add-Ins) oder wählen Sie den Befehl Duden
Korrektor – Optionen im Menü Extras bzw. auf der Registerkarte Add-Ins
(Microsoft Office 2007).
| Der Duden Korrektor in Word20
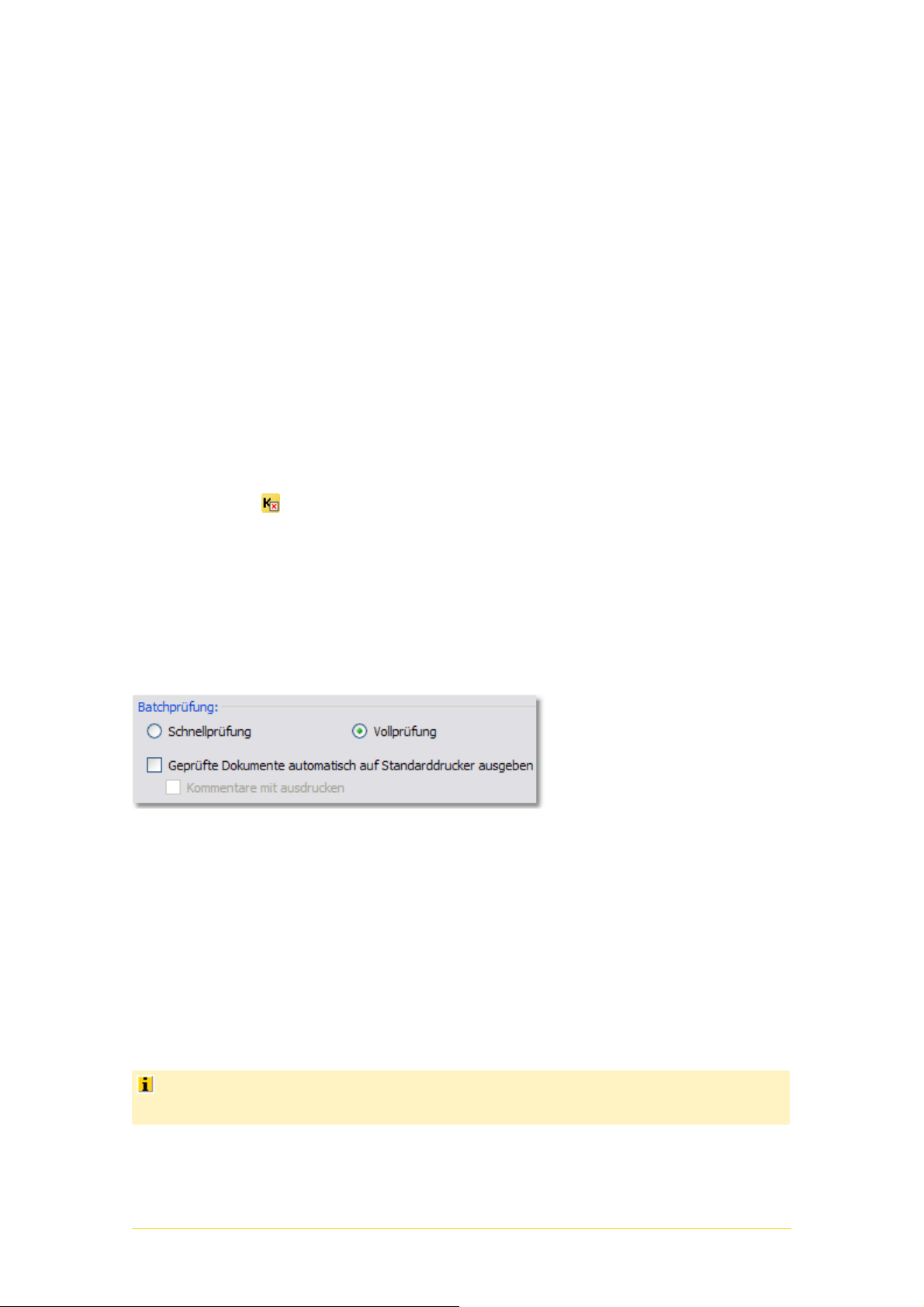
Batchprüfung (Duden Korrektor PLUS)
Die Batchprüfung erlaubt es Ihnen, deutschsprachige Word-Dokumente
vollautomatisch vom Duden Korrektor überprüfen zu lassen. Alle Korrekturen
werden in Form von Kommentaren direkt in eine Kopie des geprüften Dokuments
eingetragen, sodass das geprüfte Dokument später als Datei oder Ausdruck
unabhängig vom Duden Korrektor weitergegeben und überarbeitet werden kann.
Bei der Batchprüfung können bei Bedarf auch mehrere Word-Dokumente
automatisch nacheinander überprüft werden. Für die Auswahl der zu prüfenden
Dateien und die Festlegung der Prüfoptionen steht Ihnen ein komfortabler
Assistent zur Verfügung.
Grundeinstellungen der Batchprüfung anpassen
In den Duden-Korrektor-Optionen können Sie die Grundeinstellungen der
Batchprüfung anpassen und festlegen, wie die verschiedenen Fehlertypen bei der
Batchprüfung markiert werden sollen. Um die Optionen zu öffnen, klicken Sie auf
die Schaltfläche in der Symbolleiste des Duden Korrektors (bei Microsoft
Office 2007 auf der Registerkarte Add-Ins) oder wählen Sie den Befehl Duden
Korrektor – Optionen im Menü Extras bzw. auf der Registerkarte Add-Ins
(Microsoft Office 2007).
Grundeinstellungen anpassen
Im Bereich Prüfoptionen des Optionendialogfelds können Sie im Abschnitt
Batchprüfung folgende Einstellungen treffen:
q Gewünschten Prüfmodus auswählen: Aktivieren Sie die Option
Schnellprüfung oder Vollprüfung.
q Geprüfte Dokumente automatisch auf Standarddrucker ausgeben: Aktivieren
Sie diese Option, wenn Sie möchten, dass sofort nach der Batchprüfung alle
geprüften Dokumente ausgedruckt werden.
q Kommentare mit ausdrucken: Aktivieren Sie diese Option, wenn beim
automatischen Drucken der Batchprüfungsdokumente zu jedem Fehler ein
Kommentar mit ausgedruckt werden soll. Wenn diese Option nicht gewählt wird,
werden die Fehler im Text lediglich durch die gewünschte Markierung (farbiger
Text oder wellenförmige Unterstreichung) hervorgehoben.
Die Grundeinstellungen können im Dialogfeld Batchprüfung bei Bedarf durch
abweichende Einstellungen für die aktuelle Prüfung ersetzt werden.
| Der Duden Korrektor in Word21
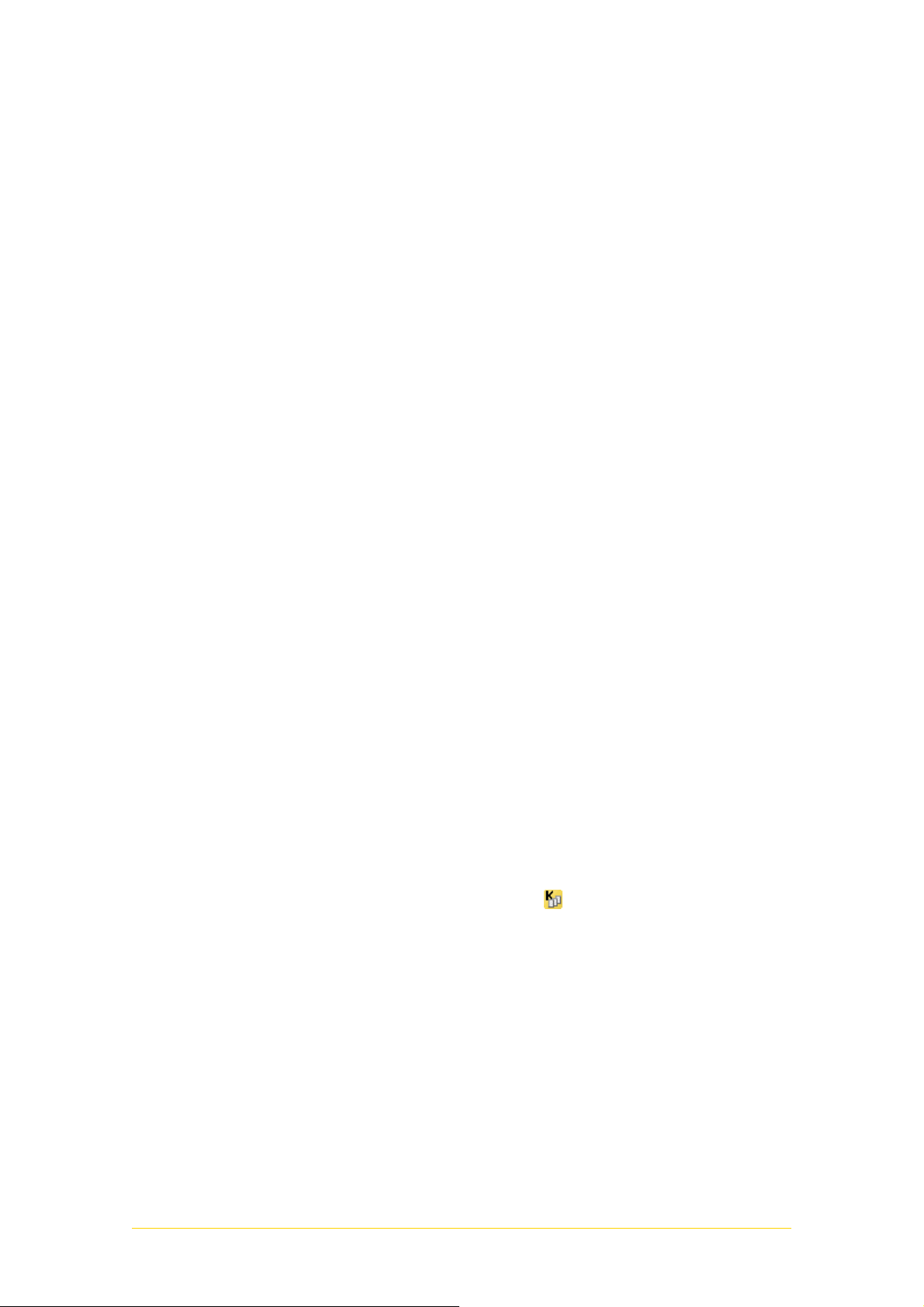
Alle weiteren Prüfungsoptionen, die Sie in den Bereichen Prüfoptionen,
Schreibweise, Stil, Filter und Wörterbücher ausgewählt haben, werden auch für
die Batchprüfung verwendet.
Fehlermarkierung anpassen
Im Bereich Batchmarkierungen des Optionendialogfelds können Sie festlegen, wie
die verschiedenen Fehlertypen bei der Batchprüfung markiert werden sollen:
q Auf der Registerkarte Art legen Sie die grundsätzliche Darstellungsart fest:
Fehlerstellen können durch eine Änderung der Schriftfarbe oder durch eine
wellenförmige Unterstreichung markiert werden. Zusätzlich können die
Fehlerstellen durch die Zeichenformatierungen fett, kursiv und unterstrichen
hervorgehoben werden (Unterstreichung nicht kombinierbar mit wellenförmiger
Unterstreichung).
q Auf den Registerkarten Rechtschreibung, Grammatik, Textverarbeitung und
Stil können Sie den verschiedenen Fehlertypen Farben zuweisen. Je nachdem,
für welche Darstellungsart Sie sich auf der Registerkarte Art entschieden haben,
werden die Farben dem Text oder der wellenförmigen Unterstreichung
zugewiesen.
Batchprüfung durchführen
Für die Batchprüfung steht Ihnen ein komfortabler Assistent zur Verfügung. Dort
können Sie die zu prüfenden Dokumente auswählen, die Prüfreihenfolge ändern,
die Prüf- und Protokolloptionen anpassen, die Batchprüfung starten und eine
Protokolldatei speichern.
Wenn Sie eine Batchprüfung durchführen wollen, gehen Sie folgendermaßen vor:
1. Bei der Batchprüfung wird ein aktuell geöffnetes Word-Dokument automatisch in
die Liste der zu prüfenden Dokumente aufgenommen. Wenn Sie ein Dokument
geöffnet haben, das nicht geprüft werden soll, schließen Sie es, bevor Sie die
Batchprüfung starten.
2. Starten Sie die Batchprüfung: Wählen Sie dazu den Befehl Duden Korrektor –
Batchprüfung im Menü Extras bzw. auf der Registerkarte Add-Ins (Microsoft
Office 2007) oder klicken Sie auf die Schaltfläche in der Symbolleiste des
Duden Korrektors (bei Microsoft Office 2007 auf der Registerkarte Add-Ins).
| Der Duden Korrektor in Word22
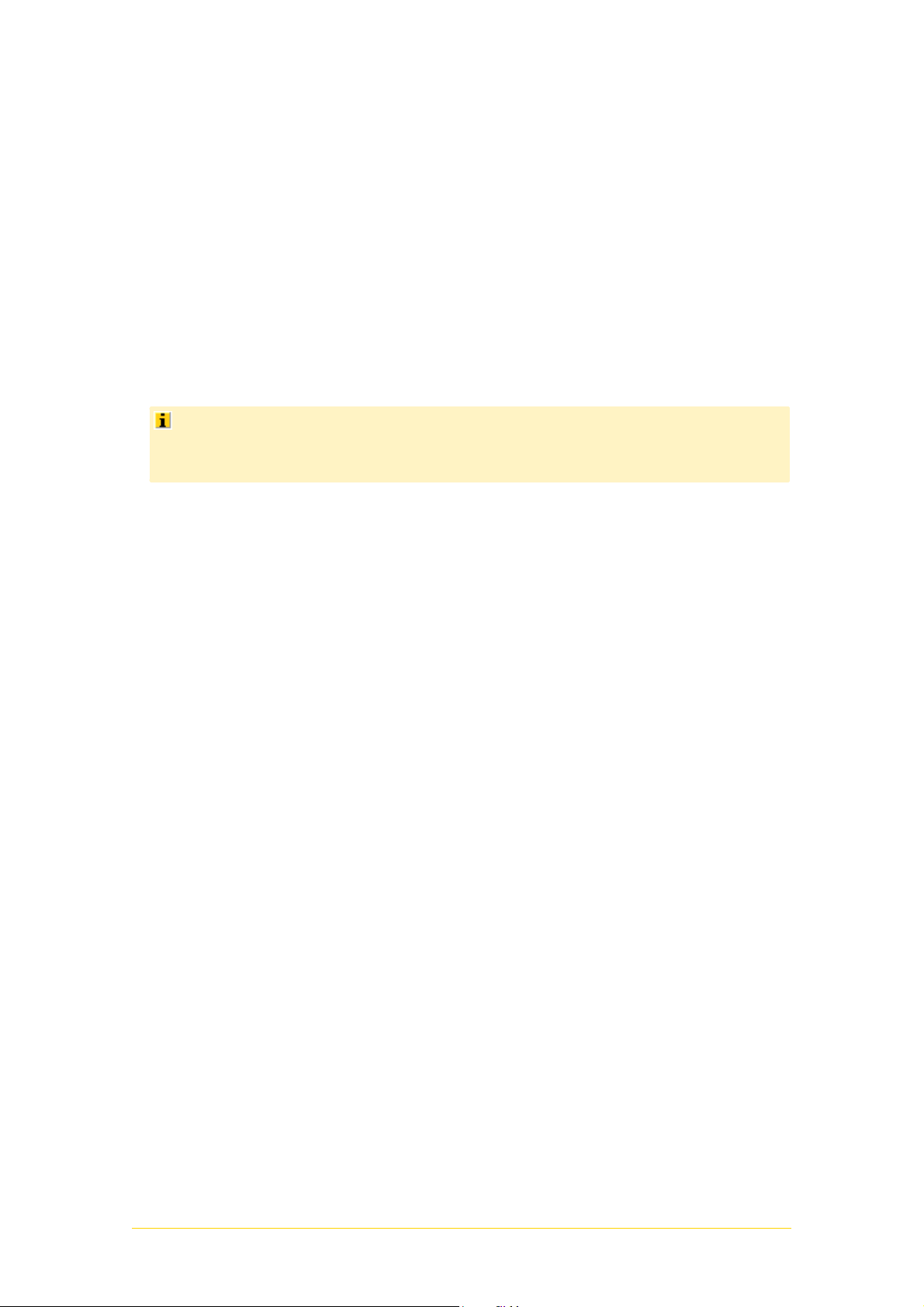
3. Wenn beim Start der Batchprüfung ein Dokument geöffnet war, wird dieses
automatisch in die Liste der zu prüfenden Dokumente aufgenommen. Um
Dokumente für die Batchprüfung auszuwählen, klicken Sie auf die Schaltfläche
Hinzufügen (oder Taste EINFG) und wählen im Dialogfeld Öffnen ein Dokument
aus. Wiederholen Sie diesen Vorgang für alle Dokumente, die überprüft werden
sollen.
Um die Prüfreihenfolge zu ändern, können Sie ein Dokument in der Liste
auswählen und mithilfe der Schaltflächen Aufwärts und Abwärts (auch mit ALT+
NACH OBEN bzw. ALT+NACH UNTEN) nach oben oder unten bewegen.
Wenn Sie ein Dokument wieder aus der Liste entfernen möchten, wählen Sie es
aus und klicken dann auf die Schaltfläche Entfernen oder drücken die Taste
ENTF.
Sie können im Dialogfeld Öffnen auch mehrere Dokumente gleichzeitig
auswählen; halten Sie dazu die Taste STRG gedrückt, während Sie der Reihe nach
auf die gewünschten Dokumente klicken.
4. Wenn alle gewünschten Dateien ausgewählt sind, klicken Sie auf die
Schaltfläche Weiter, um die Optionen für die Batchprüfung auszuwählen:
Lassen Sie die Option Allgemeine Einstellungen aktiviert, wenn die in den
Duden-Korrektor-Optionen festgelegten Grundeinstellungen bei der
Batchprüfung für alle ausgewählten Dokumente gelten sollen.
Wenn Sie die Optionen für einzelne Dokumente anpassen möchten, markieren
Sie die betreffenden Dokumente in der Liste und aktivieren Sie die Option
Benutzerdefinierte Einstellungen. Nun können Sie den Prüfstil, den
Prüfmodus und die allgemeinen Filter anpassen. Außerdem können Sie
entscheiden, ob im jeweiligen Korrekturdokument Korrekturvorschläge
erscheinen sollen und ob das geprüfte Dokument sofort nach der Batchprüfung
mit oder ohne Kommentar ausgedruckt werden soll. Dokumente, denen Sie
benutzerdefinierte Einstellungen zugewiesen haben, erscheinen in der Dateiliste
in einem separaten Abschnitt.
5. Wenn Sie die gewünschten Optionen ausgewählt haben, klicken Sie auf die
Schaltfläche Weiter, um die Optionen für das Protokoll festzulegen: Aktivieren
Sie die Option Erweiterte Informationen protokollieren, wenn im Protokoll
neben den Namen der bearbeiteten Dokumente auch das Laden der Wörterbücher
dokumentiert werden soll.
6. Klicken Sie auf die Schaltfläche Starten oder drücken Sie die Taste ENDE, um die
Batchprüfung zu starten.
Wenn noch Dokumente geöffnet sind, die noch nicht gespeichert wurden,
werden Sie zum Speichern aufgefordert. Da vor der Batchprüfung alle
Word-Dokumente geschlossen werden, sollten Sie dieser Aufforderung
nachkommen.
Während der Batchprüfung können Sie den Ablauf anhand des Protokolls und
des Fortschrittsbalkens verfolgen.
| Der Duden Korrektor in Word23
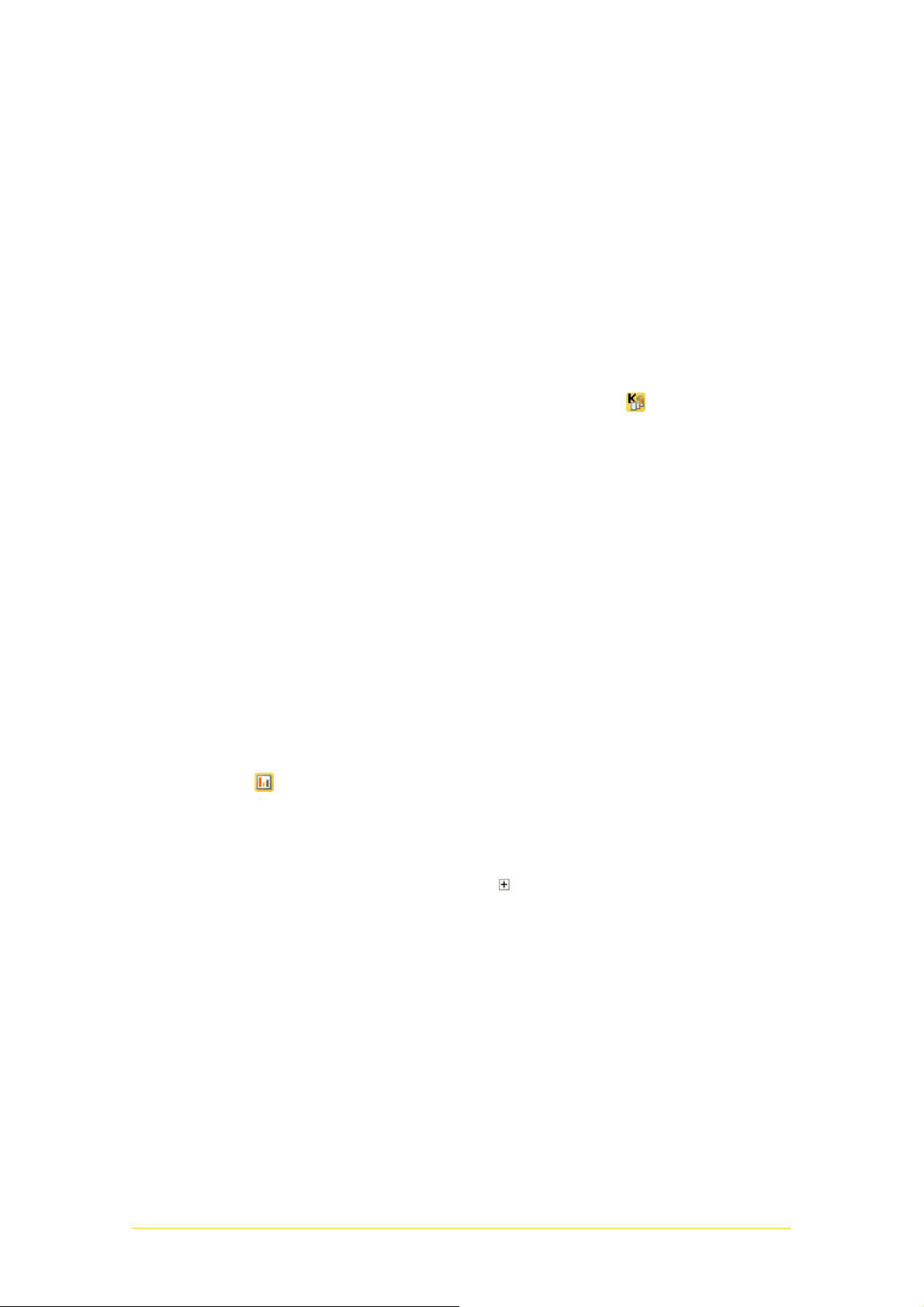
7. Wenn die Batchprüfung abgeschlossen ist, können Sie das Protokoll als
HTML-Datei speichern (Schaltfläche Protokolldatei speichern); Sie können
dabei den vorgeschlagenen Dateinamen beibehalten (er enthält das aktuelle
Datum und die Uhrzeit) oder durch einen eigenen ersetzen.
Klicken Sie auf die Schaltfläche Beenden, um das Dialogfeld Batchprüfung zu
schließen.
Die Korrekturdokumente werden unter dem Namen Korrektur_von_Ausgangsdatei.
doc im Ordner der Ausgangsdatei gespeichert.
Direkte Batchprüfung für aktuelles Dokument
Wenn Sie nur das aktuell geöffnete Word-Dokument überprüfen möchten, ohne die
Prüfungsoptionen anzupassen, klicken Sie auf die Schaltfläche in der
Symbolleiste des Duden Korrektors (bei Microsoft Office 2007 auf der Registerkarte
Add-Ins), um den Assistenten zu umgehen und die Batchprüfung sofort zu starten.
Fehlerstatistik für ein geprüftes Dokument anzeigen
Sie können für jedes Korrekturdokument, das bei der Batchprüfung angelegt wurde,
eine Fehlerstatistik anzeigen und diese ggf. auch speichern, um sich einen
schnellen Überblick über Art und Häufigkeit der gefundenen Problemstellen zu
verschaffen.
So gehen Sie vor, um die Fehlerstatistik zu öffnen:
1. Öffnen Sie das gewünschte Korrekturdokument. Korrekturdokumente finden Sie
im selben Ordner wie die Ausgangsdateien unter dem Namen Korrektur_von_
Ausgangsdatei.doc.
2. Wählen Sie den Befehl Duden Korrektor – Fehlerstatistik im Menü Extras bzw.
auf der Registerkarte Add-Ins (Microsoft Office 2007) oder klicken Sie auf die
Schaltfläche in der Symbolleiste des Duden Korrektors (bei Microsoft
Office 2007 auf der Registerkarte Add-Ins), um das Dialogfeld Fehlerstatistik zu
öffnen.
Im oberen Teil des Dialogfelds Fehlerstatistik sind die einzelnen Fehler nach
Fehlertypen zusammengefasst. Klicken Sie auf , um die in einer Fehlergruppe
enthaltenen Fehlertypen und Fehler einzublenden. Klicken Sie auf einen Fehler, um
weitere Informationen dazu anzuzeigen.
Folgende Informationen können zu einem ausgewählten Fehler in der Statistik
angezeigt werden:
q Das Tortendiagramm zeigt, welchen Anteil die Fehler des ausgewählten
Fehlertyps am gesamten Fehleraufkommen haben.
| Der Duden Korrektor in Word24
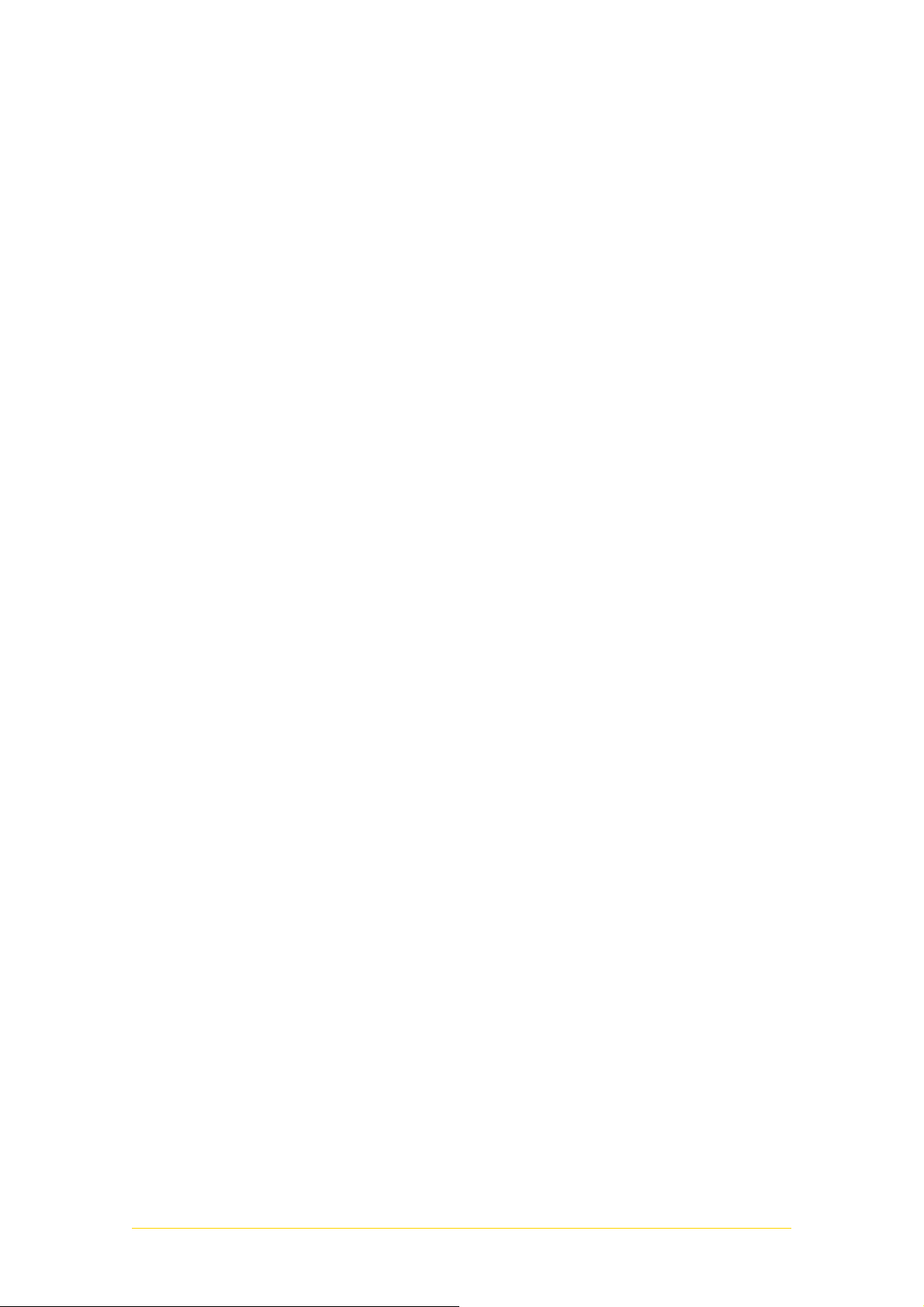
q Im Textfeld im unteren Teil des Dialogfelds können Sie wahlweise ausführliche
Informationen zum Fehlertyp (Registerkarte Information) einblenden, den Satz
anzeigen, der den betreffenden Fehler enthält (Registerkarte Korrekturstelle)
oder sich die Korrekturvorschläge ansehen (Registerkarte Vorschläge).
Sie können die Fehlerstatistik in einem Word-Dokument speichern. Dieses
Dokument enthält neben einer Liste aller Fehler den Namen und das Datum der
Korrekturdatei sowie Angaben zu den gewählten Prüfungsoptionen.
Um die Fehlerstatistik zu speichern, klicken Sie auf die Schaltfläche Fehlerbericht
erstellen. Der Fehlerbericht wird im selben Ordner wie das Korrekturdokument
abgelegt und erhält den Namen Fehlerbericht_für_Korrekturdokument.doc.
Hinweise zum Umgang mit den Korrekturdokumenten
Ein Korrekturdokument wird im selben Ordner wie die Ausgangsdatei abgelegt und
trägt den Namen Korrektur_von_Ausgangsdatei.doc.
Es unterscheidet sich vom Ausgangsdokument in folgenden Punkten:
q Die Fehlerstellen sind im Text mit der in den Optionen festgelegten
Auszeichnung markiert.
q Zu jeder Fehlerstelle gibt es einen Kommentar.
q Am Ende des Dokuments wurde ein Korrekturhinweis mit dem Datum der
Prüfung eingefügt.
Die Korrekturdokumente können an andere Bearbeiter weitergegeben werden: Für
die Fehlermarkierungen und Kommentare werden nur die Standardfunktionen von
Word verwendet, sodass auf dem PC des Bearbeiters der Duden Korrektor nicht
installiert sein muss.
Prüfungsmarkierungen unterdrücken oder entfernen
Für die Kommentare verwendet der Duden Korrektor die Kommentarfunktion von
Word. Nähere Informationen zur Darstellung, Bearbeitung und zum Löschen von
Kommentaren finden Sie in der Dokumentation zu Ihrer Word- oder Office-Version.
q Wenn Sie ein Prüfdokument ohne Kommentare ausdrucken möchten,
deaktivieren Sie in den Optionen von Word (Menü Extras) auf der Registerkarte
Änderungen verfolgen die Option Sprechblasen beim Drucken und
Weblayout benutzen bzw. wählen Sie bei Microsoft Office 2007 im Dialogfeld
Optionen zum Nachverfolgen von Änderungen (Registerkarte Überprüfen,
Gruppe Nachverfolgung) bei Sprechblasen verwenden »nie«.
| Der Duden Korrektor in Word25
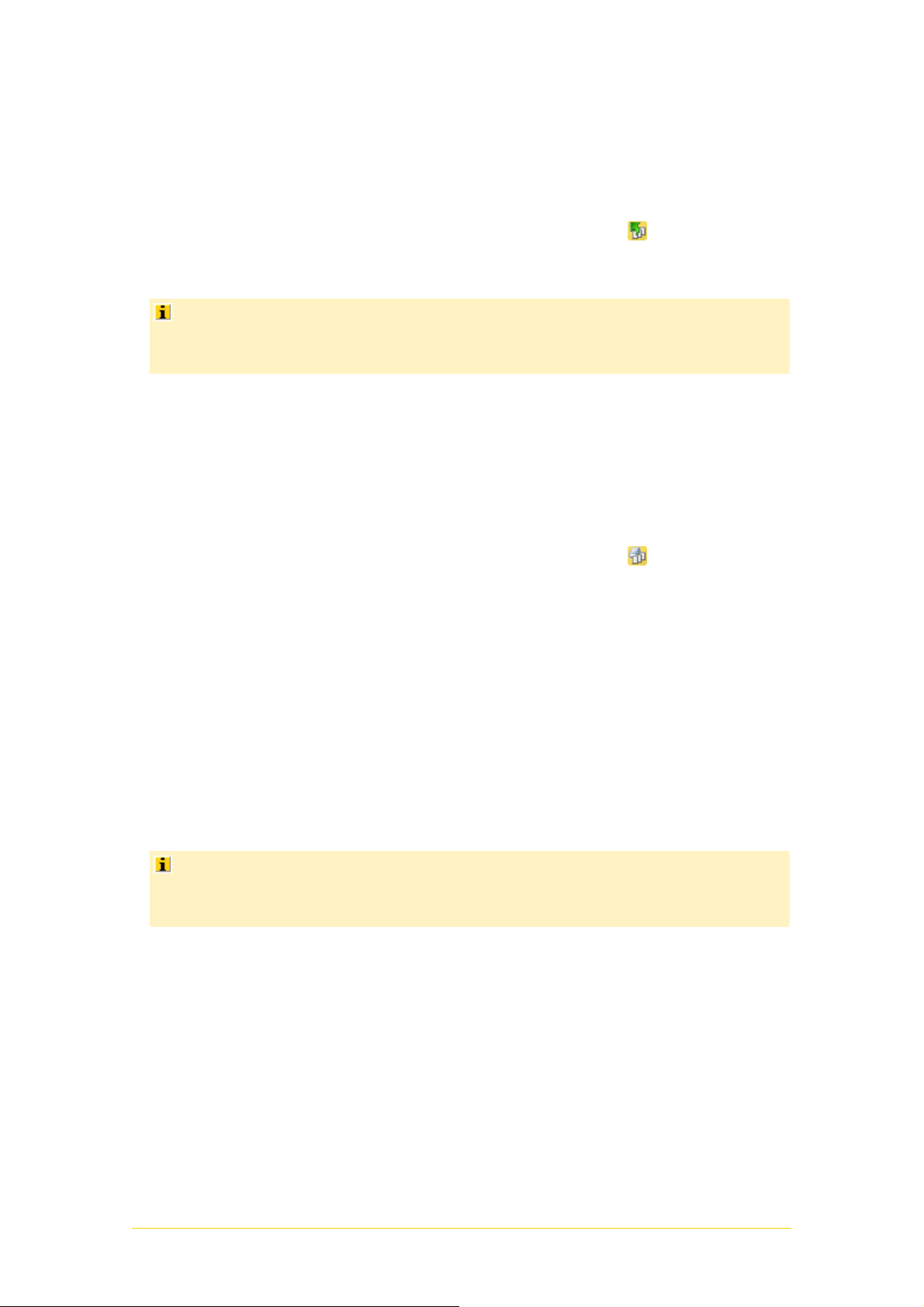
q Wenn Sie alle Prüfungsmarkierungen (Fehlerkennzeichnung und Kommentare)
aus dem Dokument entfernen möchten, öffnen Sie das Prüfdokument und
wählen Sie dann den Befehl Duden Korrektor – Markierungen der
Batchprüfung entfernen im Menü Extras bzw. auf der Registerkarte Add-Ins
(Microsoft Office 2007) oder klicken Sie auf die Schaltfläche in der
Symbolleiste des Duden Korrektors (bei Microsoft Office 2007 auf der
Registerkarte Add-Ins).
Bitte beachten Sie, dass beim Entfernen der Prüfungsmarkierungen auch alle
sonstigen Zeichenformatierungen auf die Standardformatierung zurückgesetzt
werden.
Korrekturdokumente drucken
Wenn Sie mehrere Dokumente mit der Batchprüfung überarbeitet haben und später
ausdrucken möchten, können Sie den Befehl Batchdruck verwenden, um bequem
mehrere Dokumente auf einmal zu drucken. Gehen Sie dazu folgendermaßen vor:
1. Öffnen Sie den Batchdruckassistenten: Wählen Sie dazu den Befehl Duden
Korrektor – Batchdruck im Menü Extras bzw. auf der Registerkarte Add-Ins
(Microsoft Office 2007) oder klicken Sie auf die Schaltfläche in der
Symbolleiste des Duden Korrektors (bei Microsoft Office 2007 auf der
Registerkarte Add-Ins).
2. Um Dokumente für den Batchdruck auszuwählen, klicken Sie auf die
Schaltfläche Hinzufügen (oder Taste EINFG) und wählen im Dialogfeld Öffnen
ein Dokument aus. Wiederholen Sie diesen Vorgang für alle Dokumente, die
ausgedruckt werden sollen.
Um die Druckreihenfolge zu ändern, können Sie ein Dokument in der Liste
auswählen und mithilfe der Schaltflächen Aufwärts und Abwärts (auch mit
ALT+nach oben bzw. ALT+nach unten) nach oben oder unten bewegen.
Wenn Sie ein Dokument wieder aus der Liste entfernen möchten, wählen Sie es
aus und klicken dann auf die Schaltfläche Entfernen oder drücken die Taste
ENTF.
Sie können im Dialogfeld Öffnen auch mehrere Dokumente gleichzeitig
auswählen; halten Sie dazu die Taste STRG gedrückt, während Sie der Reihe nach
auf die gewünschten Dokumente klicken.
3. Aktivieren Sie die Option Kommentare mit ausdrucken, um auch die
Kommentare auszudrucken; wenn die Option deaktiviert ist, werden die Fehler
nur durch die gewählte Auszeichnung markiert.
4. Starten Sie den Ausdruck der ausgewählten Dokumente mit der Schaltfläche
Drucken.
| Der Duden Korrektor in Word26
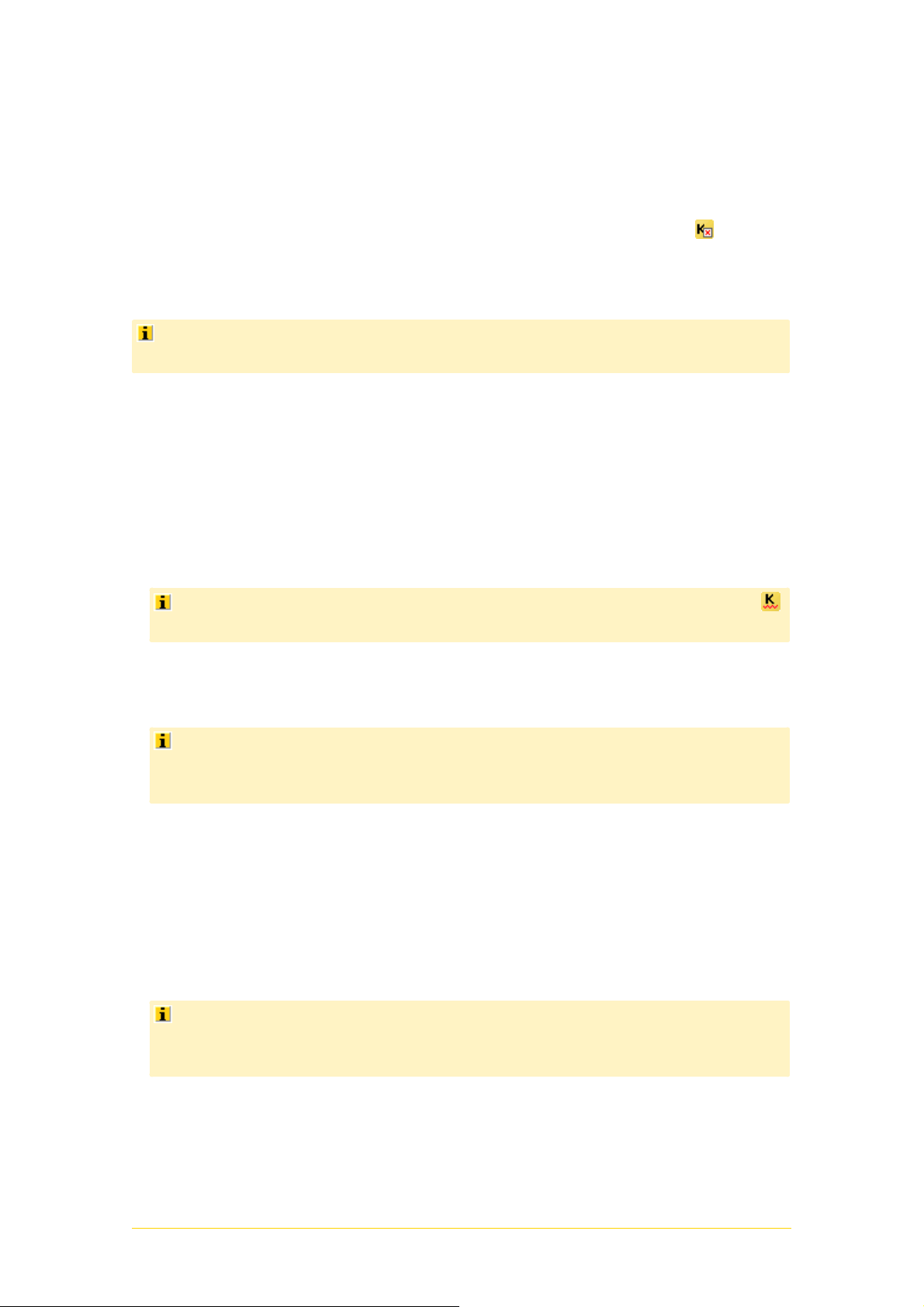
Prüfungsoptionen
In den verschiedenen Bereichen des Dialogfelds Optionen legen Sie die
Einstellungen für die verschiedenen Prüfungsverfahren fest.
Um das Dialogfeld Optionen zu öffnen, klicken Sie auf die Schaltfläche in der
Symbolleiste des Duden Korrektors (bei Microsoft Office 2007 auf der Registerkarte
Add-Ins) oder wählen Sie den Befehl Duden Korrektor – Optionen im Menü
Extras bzw. auf der Registerkarte Add-Ins (Microsoft Office 2007).
Bitte beachten Sie, dass bei vielen Prüfungsoptionen eine Änderung erst nach
einem Neustart von Word wirksam wird.
Allgemeine Prüfoptionen
Im Bereich Prüfoptionen des Dialogfelds Optionen stehen Ihnen die folgenden
Optionen zur Auswahl:
q Unter Automatische Prüfung können Sie die automatische Rechtschreibprüfung
aktivieren (Option Automatische Prüfung aktivieren) und festlegen, ob dabei
eine Schnellprüfung (nur Rechtschreibfehler) oder eine Vollprüfung (auch
Grammatik- und Stilfehler) durchgeführt werden soll.
Die automatische Prüfung können Sie auch jederzeit über die Schaltfläche
in der Symbolleiste des Duden Korrektors ein- und ausschalten.
q Unter Korrekturfenster können Sie festlegen, ob bei der Prüfung im
Korrekturfenster nur eine Schnellprüfung (nur Rechtschreibfehler) oder eine
Vollprüfung (auch Grammatik- und Stilfehler) durchgeführt werden soll.
Die Vollprüfung können Sie auch während der Prüfung im Korrekturfenster
aus- oder einschalten; (de)aktivieren Sie dazu im Korrekturfenster die Option
Grammatik überprüfen.
q (Nur Duden Korrektor PLUS:) Unter Batchprüfung können Sie festlegen, ob bei
der Batchprüfung nur eine Schnellprüfung (nur Rechtschreibfehler) oder eine
Vollprüfung (auch Grammatik- und Stilfehler) durchgeführt werden soll.
Aktivieren Sie die Option Geprüfte Dokumente automatisch auf
Standarddrucker ausgeben, wenn Sie möchten, dass die geprüften Dokumente
direkt nach der Batchprüfung ausgedruckt werden; mithilfe der Option
Kommentare mit ausdrucken können Sie dabei festlegen, ob die Kommentare
im Ausdruck erscheinen sollen oder nicht.
Sie haben während der Batchprüfung die Möglichkeit, für die aktuelle
Prüfung andere als die hier festgelegten Optionen zu wählen. Die
Standardeinstellungen im Bereich Prüfoptionen bleiben dabei unverändert.
Unter Weitere Einstellungen finden Sie die folgende Option:
| Der Duden Korrektor in Word27
 Loading...
Loading...