Dual Electronics Corporation XGPS150 Pairing Instructions
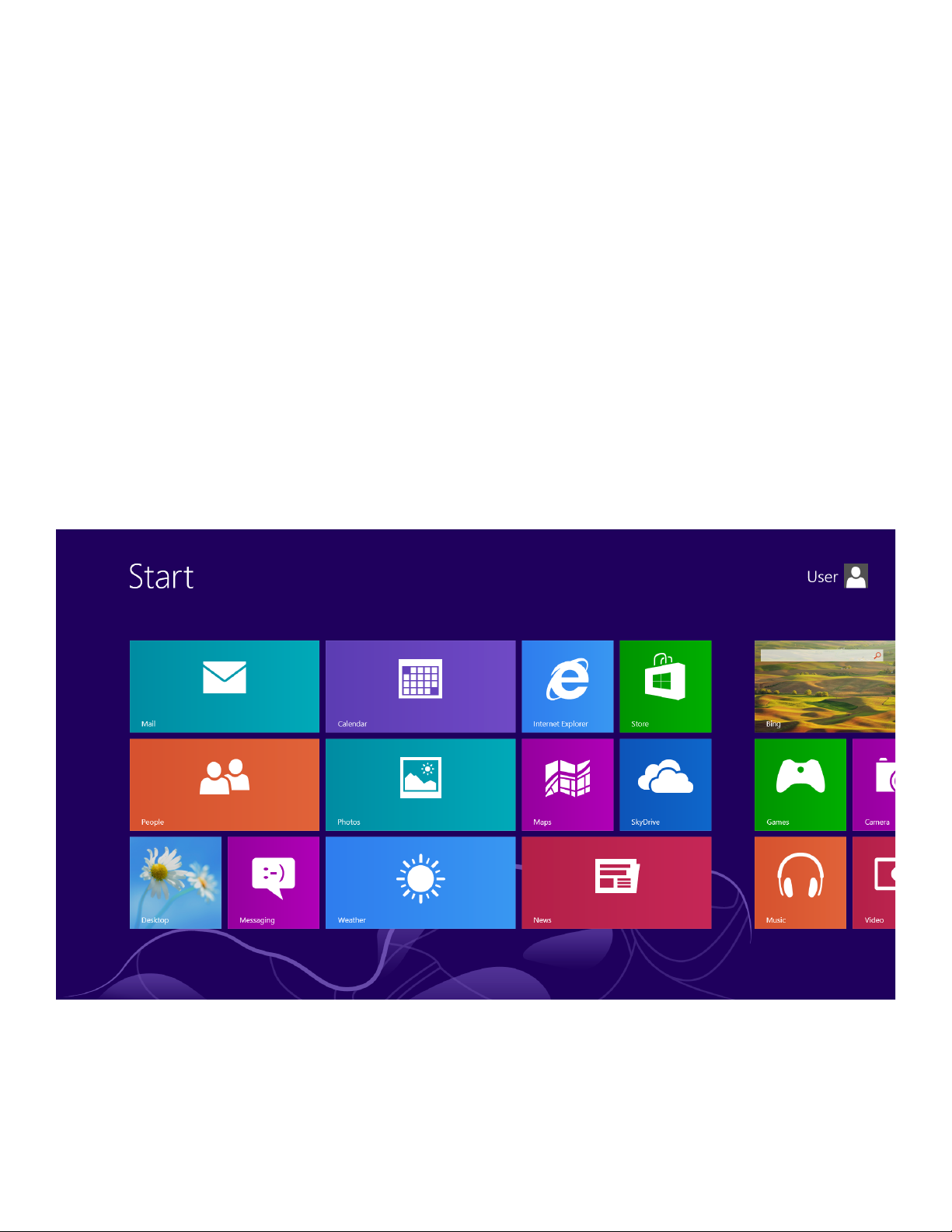
How to Connect the XGPS150 with
Microso Surface Tablets (RT & Pro)
is documents contains instructions on how to connect the Dual GPS products (model
XGPS150 and XGPS170) with the rst generation Microso Surface RT and Surface Pro tablets.
(ese instructions also apply to Windows 8 users.)
It is not neccessary to download any special Windows drivers before installing one of the Dual
GPS products.
ere are two main steps to installation: pairing and assigning a COM port. e whole process
will take 5-10 minutes.
Pairing
First, make sure the mode switch on the GPS device is in the “Other” position, and the GPS is
turned on. e blue Bluetooth light should be ashing on the GPS.
Now, on the tablet, begin at the home screen:
Surface Tablet Instructions - Rev 1.0 Dual Electronics Corp. Page 1
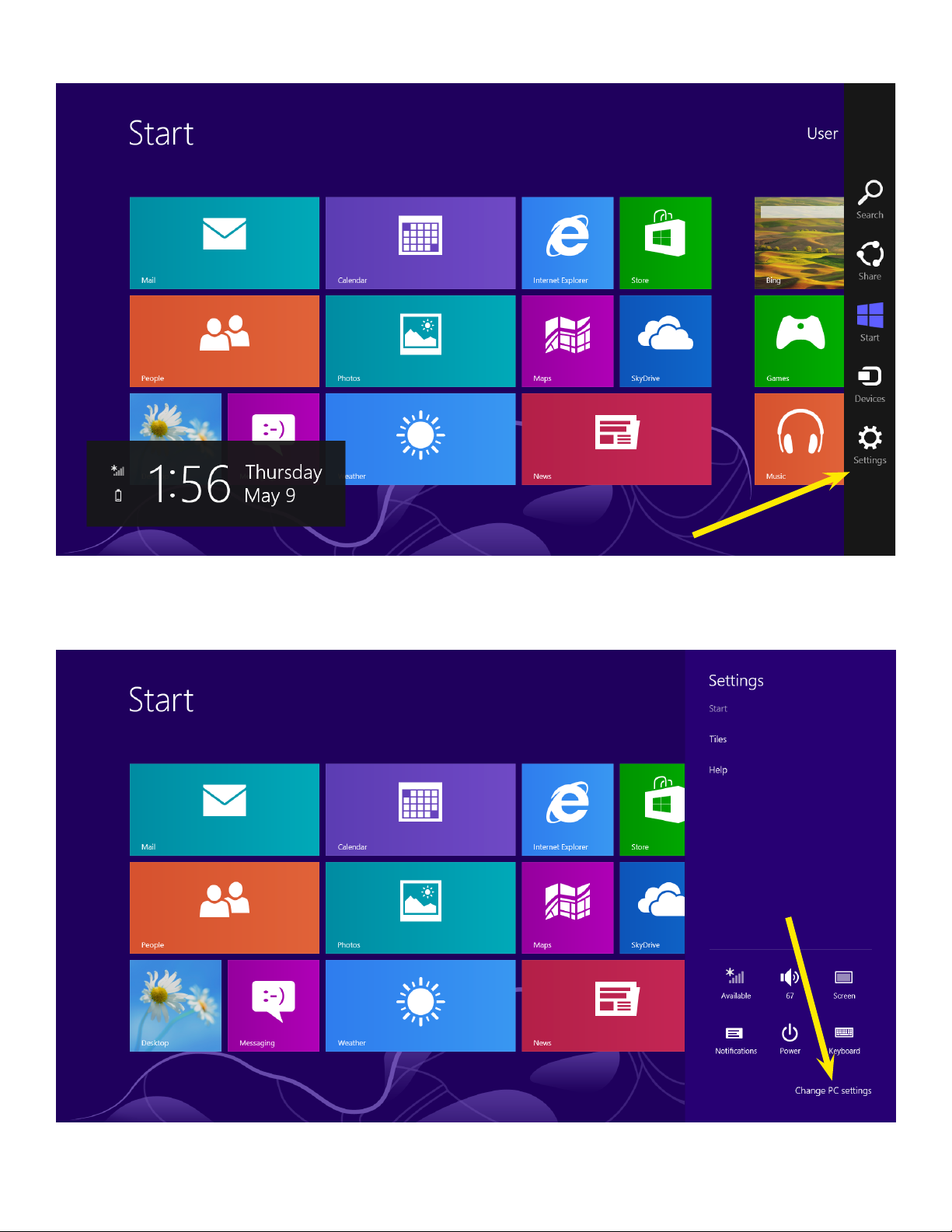
Step 1: Open the Charms bar and select “Settings”.
Step 2: Select “Change PC settings” at the bottom of the menu.
Surface Tablet Instructions - Rev 1.0 Dual Electronics Corp. Page 2
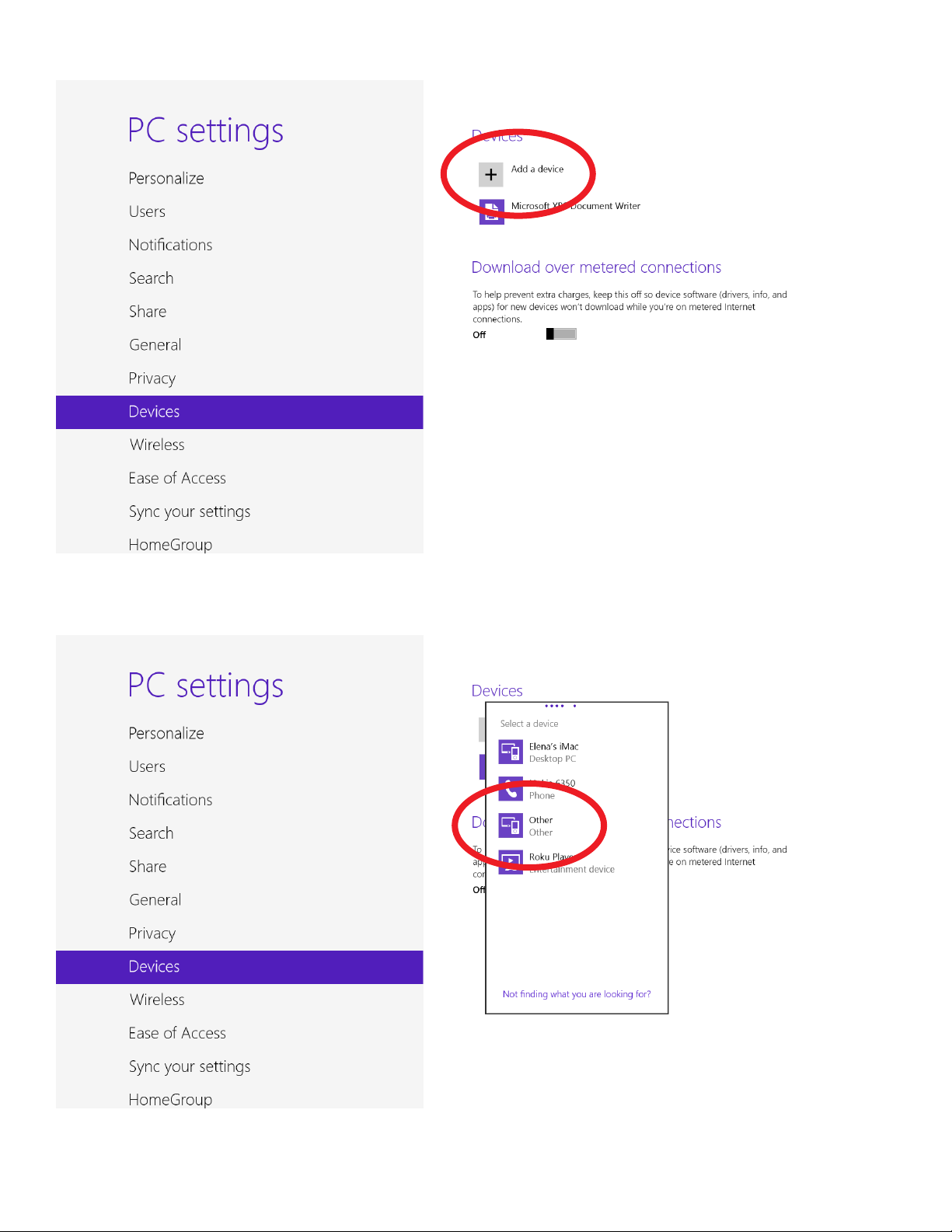
Step 3: Select “Devices” in the list of items in the le menu. en tap “Add a device” on the right.
Step 4: e tablet will a open window showing the available Bluetooth devices. Within 15 to 20
seconds, the GPS will appear in the list of device as “Other”. Tap “Other”.
Surface Tablet Instructions - Rev 1.0 Dual Electronics Corp. Page 3
 Loading...
Loading...