DTM Print LX910e Service Manual

User's Manual
© 2018 All rights reserved
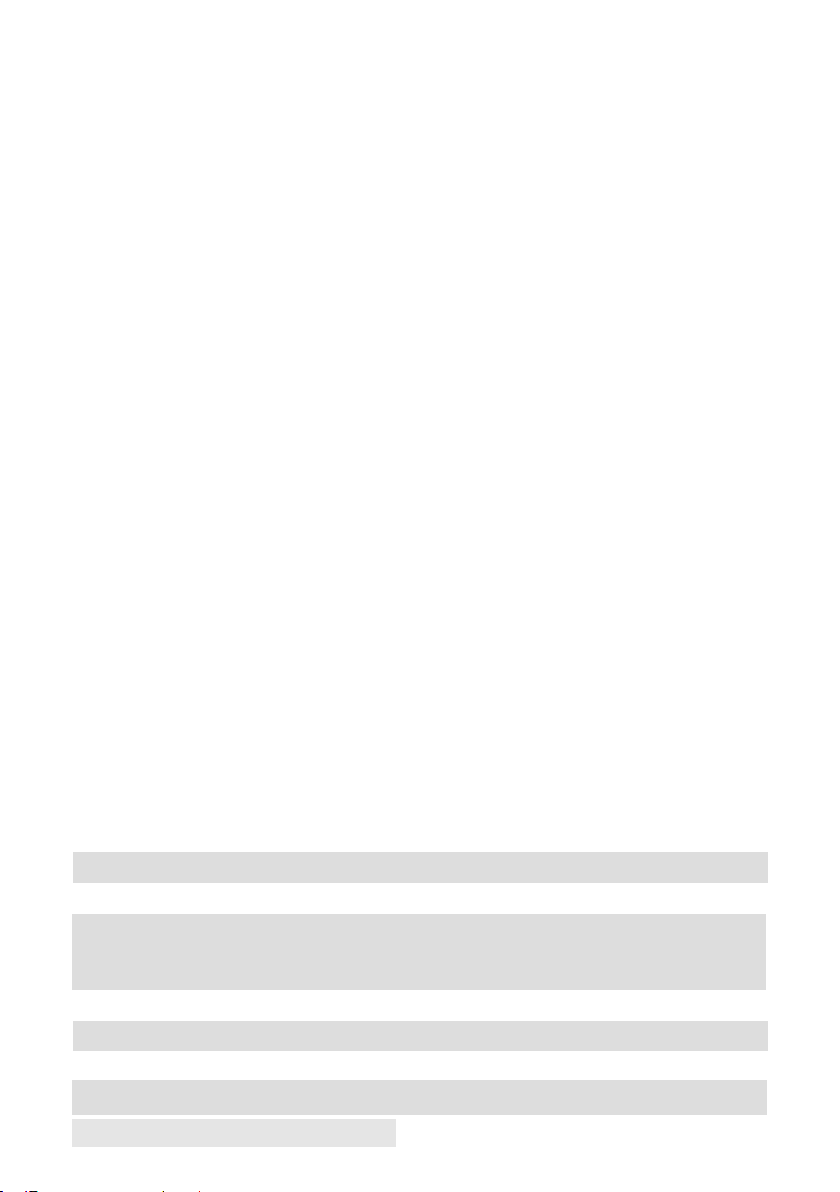
Notices: The information in this document is subject to change without notice. NO WARRANTY OF ANY
KIND IS MADE WITH REGARD TO THIS MATERIAL, INCLUDING, BUT NOT LIMITED TO, THE
IMPLIED WARRANTIES OF MERCHANTABILITY AND FITNESS FOR A PARTICULAR
PURPOSE. No liability is assumed for errors contained herein or for incidental or consequential
damages in connection with the furnishing, performance, or use of this material. This document
contains proprietary information that is protected by copyright. All rights are reserved. No part of
this document may be photocopied, reproduced, or translated into another language without prior written
consent.
Trademark Acknowledgments: Windows is a registered trademark of Microsoft Corporation.
All other trademarks are the property of their respective owners.
Printing History
Edition 1.0, 061318, Copyright 2018, All rights reserved.
FCC Compliance Statement: This device complies with part 15 of the FCC rules. Operation is subject to the
following two conditions: (1) this device may not cause harmful interference, and (2) this device must accept
any interference received, including interference that may cause undesired operation.
For Users in the United States: This product is intended to be supplied by a UL listed Direct Plug-In Power
Supply marked "Class 2"or a UL listed ITE Power Supply marked "LPS" with output rated 12VDC, 5A or
higher. This equipment has been tested and found to comply with the limits for a
Class A digital device, pursuant to Part 15 of the FCC Rules. In a domestic environment this product may
cause radio interference, in which case the user may be required to take adequate measures. This equipment
generates, uses, and can radiate radio frequency energy and, if not installed and used in accordance with the
instructions, may cause harmful interference to radio communications. However, there is no guarantee that
interference will not occur in a particular installation. If this equipment does cause harmful interference to
radio or television reception, which can be determined by turning the equipment off and on, the user is
encouraged to try to correct the interference by one or more of the following measures:
• Re-orient or relocate the receiving antenna.
• Increase the separation between the equipment and receiver.
• Connect the equipment into an outlet on a circuit different from that to which the receiver
is connected.
• Consult the dealer or an experienced radio/TV technician for help.
Use of shielded cables is required to comply with the Class B limits of Part 15 of the FCC Rules.
You are cautioned that any changes or modifications not expressly approved in this manual could
void your authority to operate and/or obtain warranty service for this equipment.
For Users in Canada: This digital apparatus does not exceed the Class B limits for radio noise for
digital apparatus set out on the Radio Interference Regulations of the Canadian Department of
Communications. Le present appareil numerique n'emet pas de bruits radioelectriques depassant
les limites applicables aux appareils numeriques de la class B prescrites dans le Reglement sur le brouillage
radioelectrique edicte par le ministere des Communications du Canada.
Product Disposal
Do not dispose of the printer or supplies in the same manner as normal household waste. Consult your local
authorities for disposal and recycling options.
Battery Notice
This product contains Perchlorate material. Special handling may apply. For more information, go to http://
www.dtsc.ca.gov/hazardouswaste/perchlorate/
WARNING
THE PRINT AREA CONTAINS HAZARDOUS MOVING PARTS. KEEP FINGERS AND OTHER BODY
PARTS AWAY.
CAUTION!
TO PREVENT FIRE OR SHOCK HAZARD, DO NOT EXPOSE THE UNIT TO RAIN OR
MOISTURE. TO REDUCE THE RISK OF ELECTRIC SHOCK, DO NOT REMOVE EXTERIOR PANELS.
NO USER-SERVICEABLE PARTS INSIDE. REFER SERVICING TO QUALIFIED
SERVICE PERSONNEL. OPERATE THE UNIT WITH ONLY THE PROPER ELECTRICAL
SPECIFICATIONS AS LABELED ON THE PRINTER AND AC ADAPTER.
CAUTION!
USE OF CONTROLS OR ADJUSTMENTS OR PERFORMANCE OF PROCEDURES OTHER THAN
THOSE SPECIFIED HEREIN MAY RESULT IN HAZARDOUS RADIATION.
CAUTION!
RISK OF EXPLOSION IF BATTERY IS REPLACED BY AN INCORRECT TYPE.
DISPOSE OF USED BATTERIES ACCORDING TO THE INSTRUCTIONS.
ii
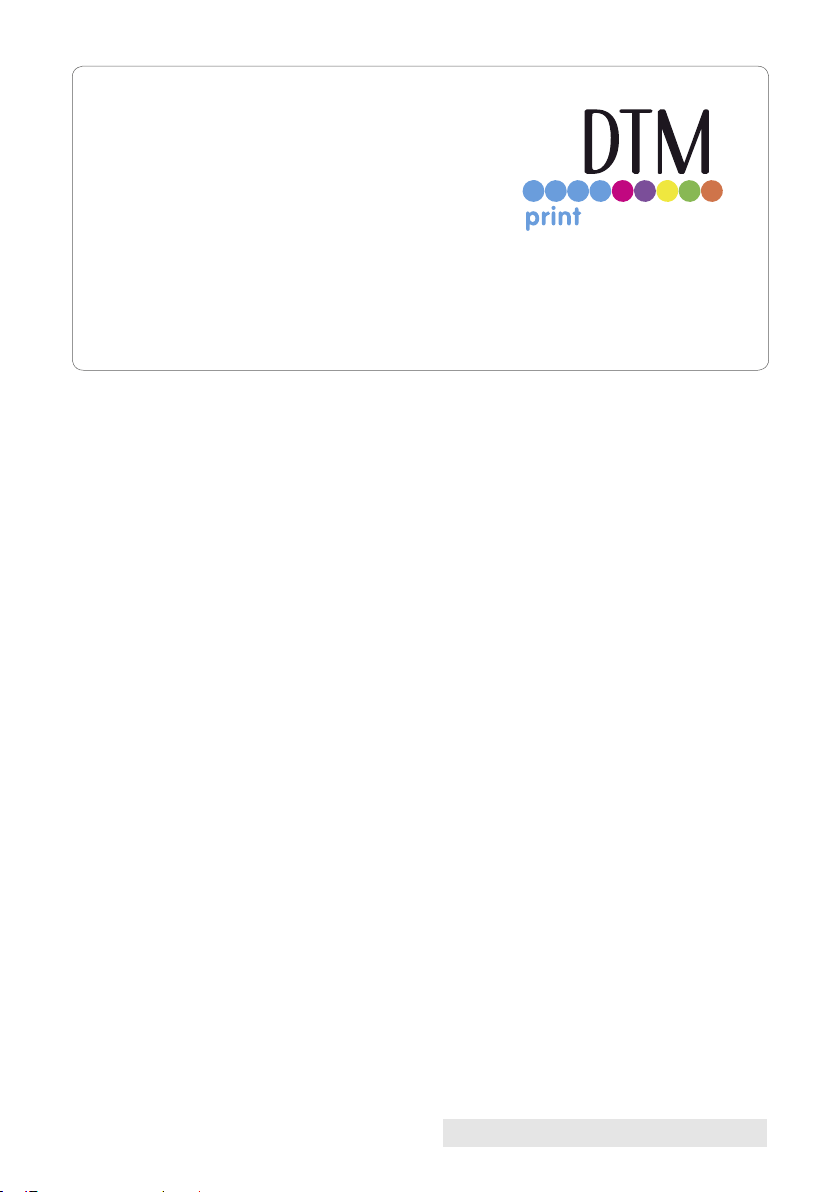
Provided by:
©2019, DTM Print GmbH
More information: http: //dtm-print.eu
DTM Print GmbH
Mainzer Strasse 131
65187 Wiesbaden/Germany
Tel.: +49 (0) 611 92777-0
Fax: +49 (0) 611 92777-50
Email: sales@dtm-print.eu
Web: http://dtm-print.eu
iii

Table of Contents
Section 1: Getting Started ...............................................................................1
A. Choosing a Good Location ................................................................1
B. Unpacking and Inspection ................................................................2
C. Identifying the Parts ...........................................................................3
Section 2: Label Stock .....................................................................................6
A. Label and Roll Specifications ............................................................6
B. Installing Label Stock ......................................................................... 9
C. Adjusting Gap Sensor Position........................................................ 12
D. Set the Stock Sensor Mode ..............................................................13
E. Set the Present/Cut Mode...............................................................15
Section 3: Primera PrintHub ........................................................................18
A. Monitoring Ink Levels .....................................................................19
B. Using the Cost Estimator .................................................................19
C. Replacing Ink Cartridges/Low Ink Warning............................... 20
Section 4: Printing from a PC ......................................................................23
A. Using BarTender
B. Add Text, Barcodes and Graphics to a BarTender Label ...........29
C. Printing from BarTender .................................................................30
D. Printing from Other Programs .......................................................31
E. Adjusting Print Alignment ............................................................. 32
F. Creating a Full Bleed Print .............................................................. 34
G. Printer Driver Settings .....................................................................35
Section 5: Printing from a Mac ....................................................................39
A. Printer Utility Settings (LX910eConfig) ........................................39
B. Adjusting Print Alignment/Label Offsets .................................... 41
C. Set the Stock Sensor Mode ..............................................................43
D. Set the Output Mode ........................................................................ 44
E. Printing from Belight Labels and Addresses ...............................46
F. Create a Custom Label Size/Print from other Programs ........... 53
G. Creating a Full Bleed Print ..............................................................54
H. Printer Driver Settings ..................................................................... 55
Section 6: Troubleshooting and Maintenance .........................................57
A. Solving Print Alignment Problems ................................................57
B. Solving Print Quality Problems......................................................60
C. Color Matching and Design Tips ................................................... 62
D. Poor Print Quality – Cleaning the Cartridge ...............................64
E. Interpreting the Printer’s Indicator Lights ...................................67
F. Technical Support ............................................................................. 68
Section 7: Technical Specifications ............................................................69
Index ................................................................................................................. 70
iv
...........................................................................23
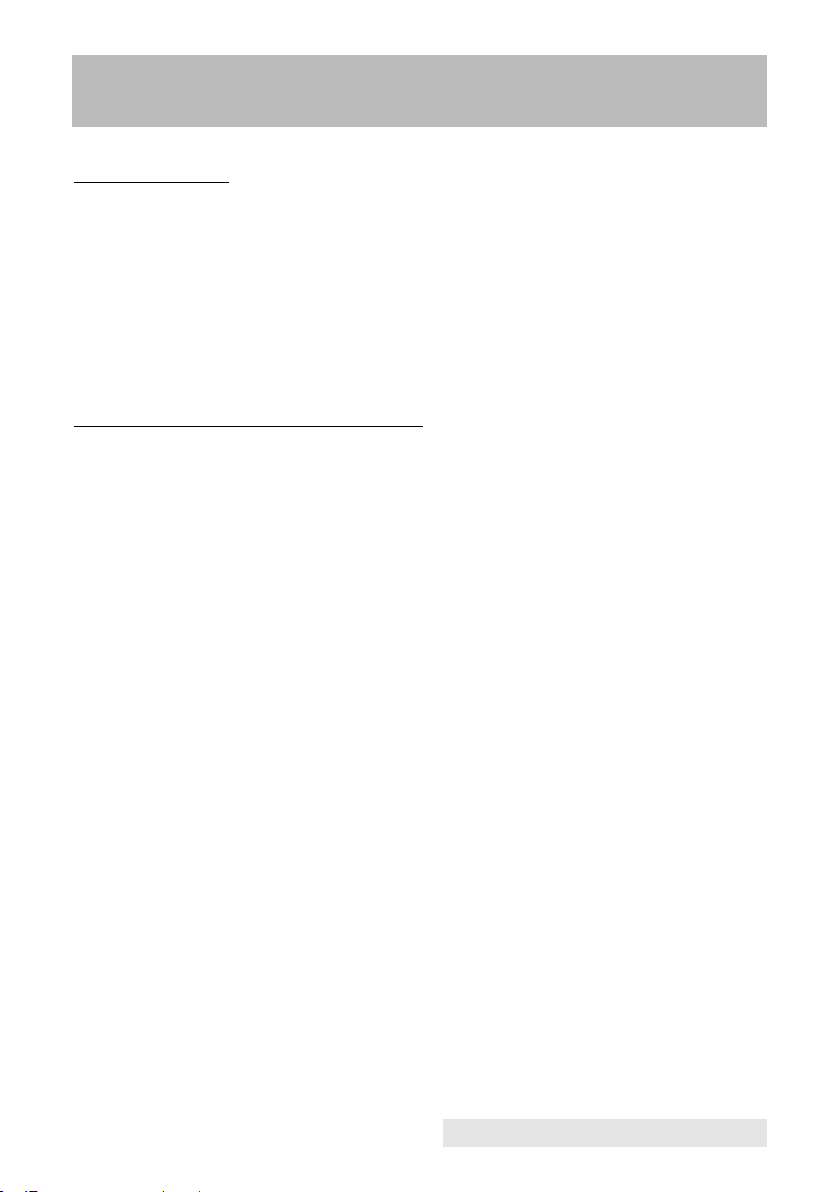
Section 1: Getting Started
THANK YOU…
... for choosing an LX910e Color Label Printer. The LX910e Printer
will print razor-sharp text and barcodes, vibrant colors, and even
stunning photo-realistic photographs directly onto rolls
of labels, card stock and a variety of other approved media.
This User's Manual is your complete step-by-step guide to quickly
and easily setting up and printing with your new Color Label
Printer!
A. CHOOSING A GOOD LOCATION
• Place the printer on a flat surface in a location with
adequate air circulation to prevent internal heat build up.
• Do not place the printer near heat sources such as radiators or
air ducts, or in a place subject to direct sun light,
excessive dust, mechanical vibration or shock.
• Allow for adequate clearance in front of the printer to
accommodate the printed label stock as it is leaving the printer
to avoid the possibility of binding or jamming of the label stock.
• Allow for adequate overhead and left side clearance for opening
the top cover to allow easy access to the label stock and ink
cartridge. The printer will require 24 cm (9.5 inches) of
additional space on the left side to completely open the cover
(Total = 68 cm or 26.75"). The printer will require an additional
40.4 cm (15.9 inches) of overhead space to open the cover (Total
= 63.5 cm or 25").
Getting Started 1
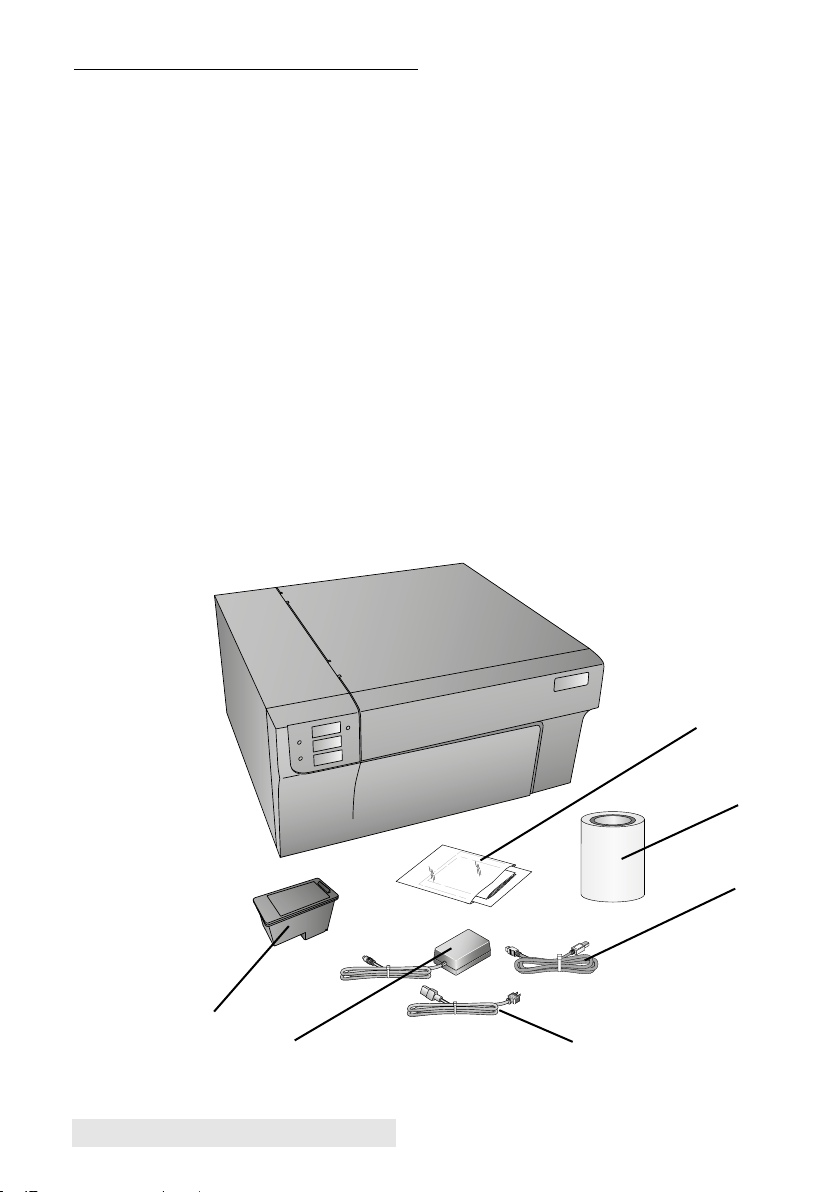
B. UNPACKING AND INSPECTION
While unpacking your printer, inspect the carton to ensure
that no damage has occurred during shipping. Make sure
that all supplied accessories are included with your unit.
The following items are included in the supply box:
1. Power Adapter
2. Separate Power Cord
3. 2 m USB Cable (If other USB cable is used, it must be 2 m (6")
or less.)
4. Color Dye Ink Cartridge Part Number 53492
5. Warranty Statement and Registration Card
The following items are inside the printer supply roll area:
6. Starter Roll of Primera Paper High Gloss Label Stock
Save the carton and packing materials. They will come in handy
when transporting the printer.
4
Also available sold separately: Pigment Ink Cartridge Part Number 53493
2 Getting Started
5
6
3
1
2
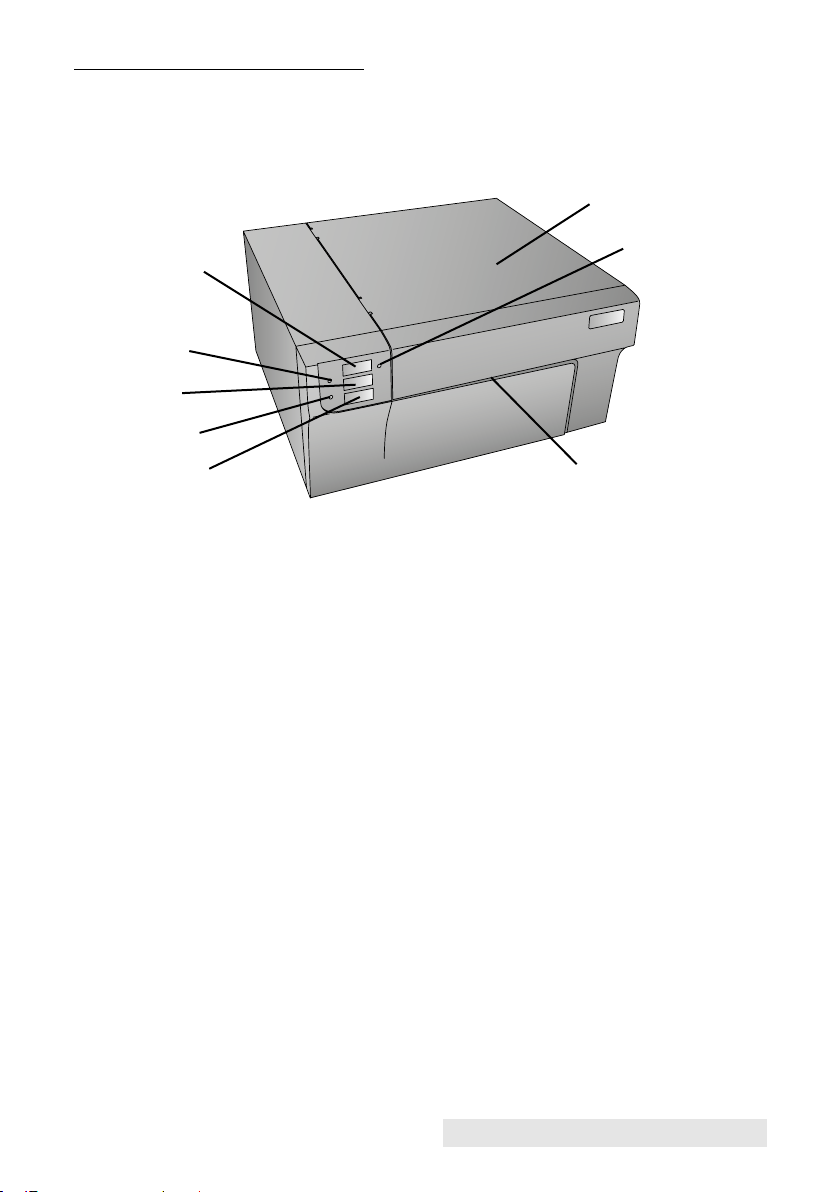
C. IDENTIFYING THE PARTS
This illustration shows the front of the printer with its control
buttons and LED indicator lights.
Top Cover
Pause Button
Power LED
Load/Feed
Button
Ink Low LED
Unload Button
The Pause Button is pressed to pause a job to allow for loading of
label stock and ink cartridges. The printer pauses after the printing
of the current label has finished. The Pause LED will illuminate
when the printer is paused.
The Power LED indicates that the printer is on and ready to receive
print jobs.
The Load/Feed Button is pressed in order to load label stock if the
printer does not automatically detect the stock. When stock is
loaded each press of the button will cause one label to be fed
through the printer.
The Ink Low LED will illuminate when a cartridge has 10% or less
of its ink remaining.
The Unload Button will unload the installed label stock by reversing
it through the printer. Make sure to tear off the
printed labels before pressing the Unload Button.
The Label Tear Bar is a serrated edge for conveniently tearing your
finished labels from the printer. The printer comes with a white tear
bar guard. For smoother label feeding, leave the guard in place
during printing. When you are ready to tear off a label, remove the
guard, tear off the label and replace the guard.
Pause LED
Label Tear Bar
Getting Started 3
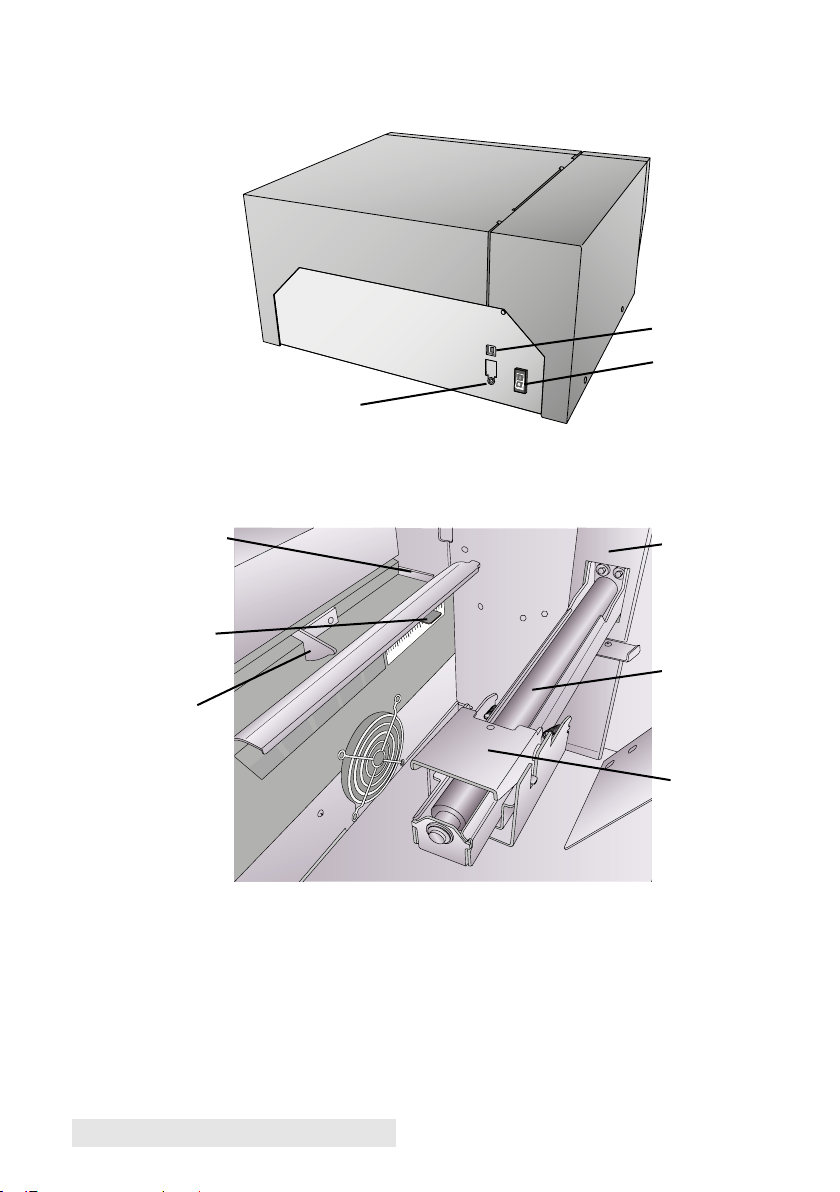
This illustration shows the input ports and power switch found
on the rear panel of the printer.
USB Port
Power Switch
Power Input Port
The next two illustrations show the interior of the printer.
Fixed Throat
Guide
Sensor
Adjustment
Movable
Throat Guide
Roll Stop
1.0
1.5
2.0
2.5
Roll Arm
Roll Guide
4 Getting Started

Grit Roller
Cutter Track
Removable Panel to
clear label jams
Cartridge
Carrier
Pressure Rollers
Cutter Wheel Replacement
Access Port
Getting Started 5
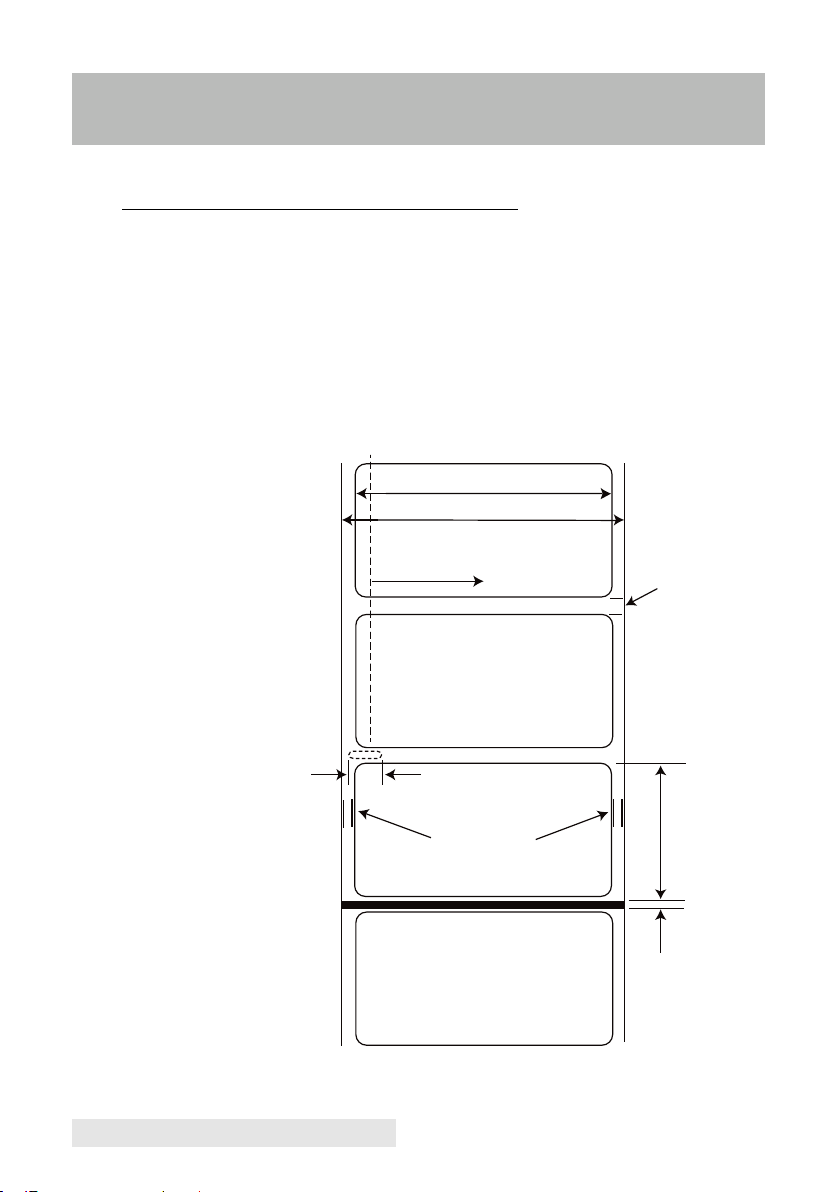
Section 2: Label Stock
A. LABEL AND ROLL SPECIFICATIONS
A wide variety of label stock can be used in the printer. Refer
to the specifications and settings in the following sections
before ordering custom stock from Primera or any stock from
another company.
Important! Test all custom made label stock with the intended printer
before ordering large quantities! Primera will only assume responsibility for custom label stock ordered from Primera.
Label Sensing Methods
Method 1: Label
Gap Sensing
Method 2: Through-Hole
Sensing
Method 3: Reflective/Black
Mark Sensing
(Black Mark must be printed
on back side of label stock)
Label Width
Liner Width
Gap Sensor Adjustment Range
Width of Opening
Distance from
edge of Media
to edge of Label
Gap Between
Labels
Label Height
Black Mark
Width
Note: See table below for Max and Min values in inches and mm.
6 Label Stock
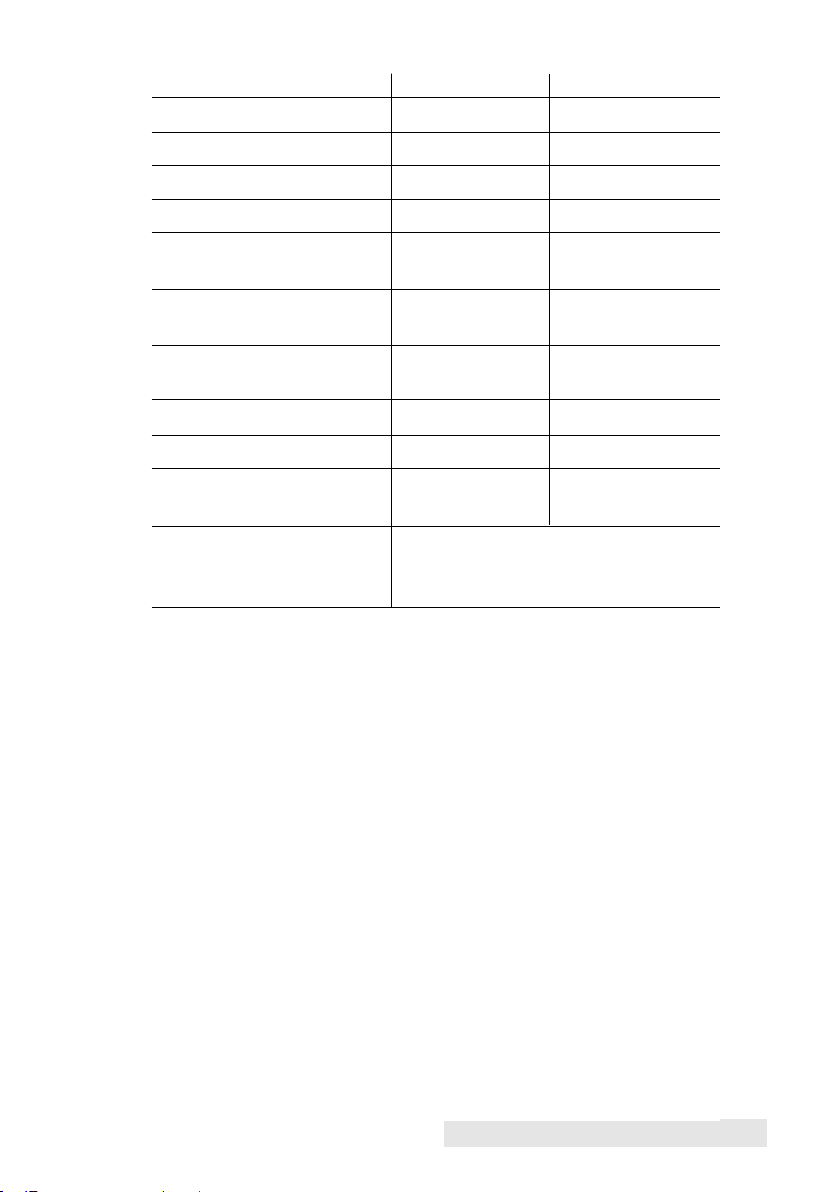
Max Min
Label width 209 mm (8.25") 13 mm (0.5")
Liner/media width 212 mm (8.375") 38 mm (1.5")
Label height/length 609 mm (24") 13 mm (0.5")
Gap between labels 253 mm (10") 2.5 mm (0.10")
Width of through-hole 12.65 mm (0.5") 6.325mm (0.25")
opening
Gap Sensor Adjustment 48 mm (1.9") 5.06 mm (0.20")
Range (from left edge)
Reflective/Black N/A 2.54 mm (0.1")
Mark Width*
Max Outer Diameter (OD) 152.4 mm (6.0") N/A
Inner Core Diameter (ID) 76.2 mm (3.0") 76.2 mm (3.0")
Total Thickness
254 µm/.254 mm)
N/A
(Liner + Label)** (10 mil/.0010”)
Distance from edge of Printer driver assumes 2 mm gap.
media to edge of label However, this is adjustable via the
left margin offset.
* The Reflective/Black Mark should be opaque to infrared light. The
mark should be between the labels. The end of the mark should
correspond with the beginning of the label.
** This is the recommended maximum. There are two factors that
determine whether the printer will accept any particular stock
thickness.
1. The ability for the printer to pull the paper through the print area.
2. The ability for the sensor to read through the backing if the
sensor is set to die-cut.
If you are printing in continuous or reflective label sensing mode
number 2 does not apply. The fact that the printer must read through
the backing in die-cut mode will limit the thickness much more than
the printer's ability to pull the paper through the print area. However,
if you adjust opacity level of the liner enough to allow the label to be
seen by the stock sensor, the thickness will only be limited by the
printer's ability to pull it through the printer area. For these reasons
the weight or thickness of the liner is a variable that can not easily be
defined. Primera recommends and uses 40# liner with all label stock.
It is important to test all label stock with the intended printer before
ordering large quantities!
Label Stock 7
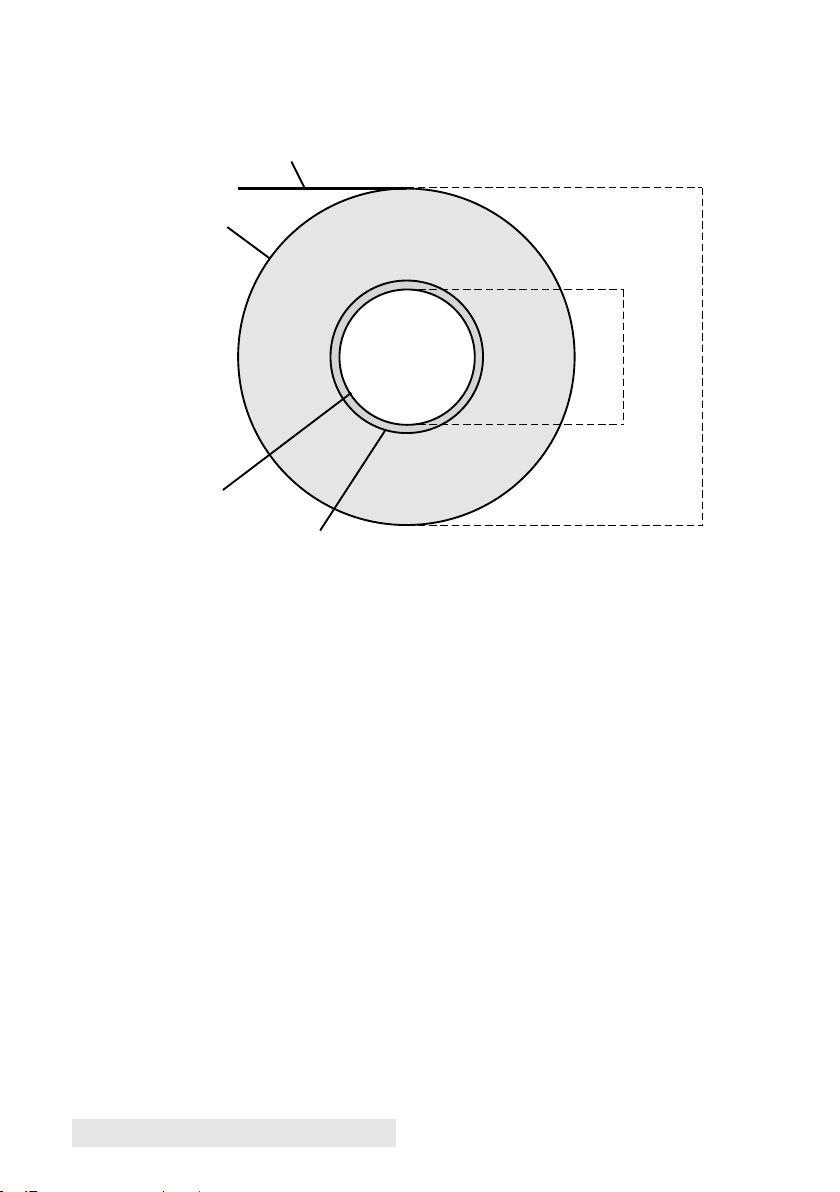
Roll Specifications
Label Side Out
Roll O.D.
Core I.D.
Core O.D.
Note on Label Orientation: If you are using an applicator
to apply your labels, be sure to order label stock with the correct
orientation for your applicator. For example most applicators will
apply the side of the label first, so you will want to print the labels
sideways.
Label Stock
3” 6”
(Max)
8 Label Stock
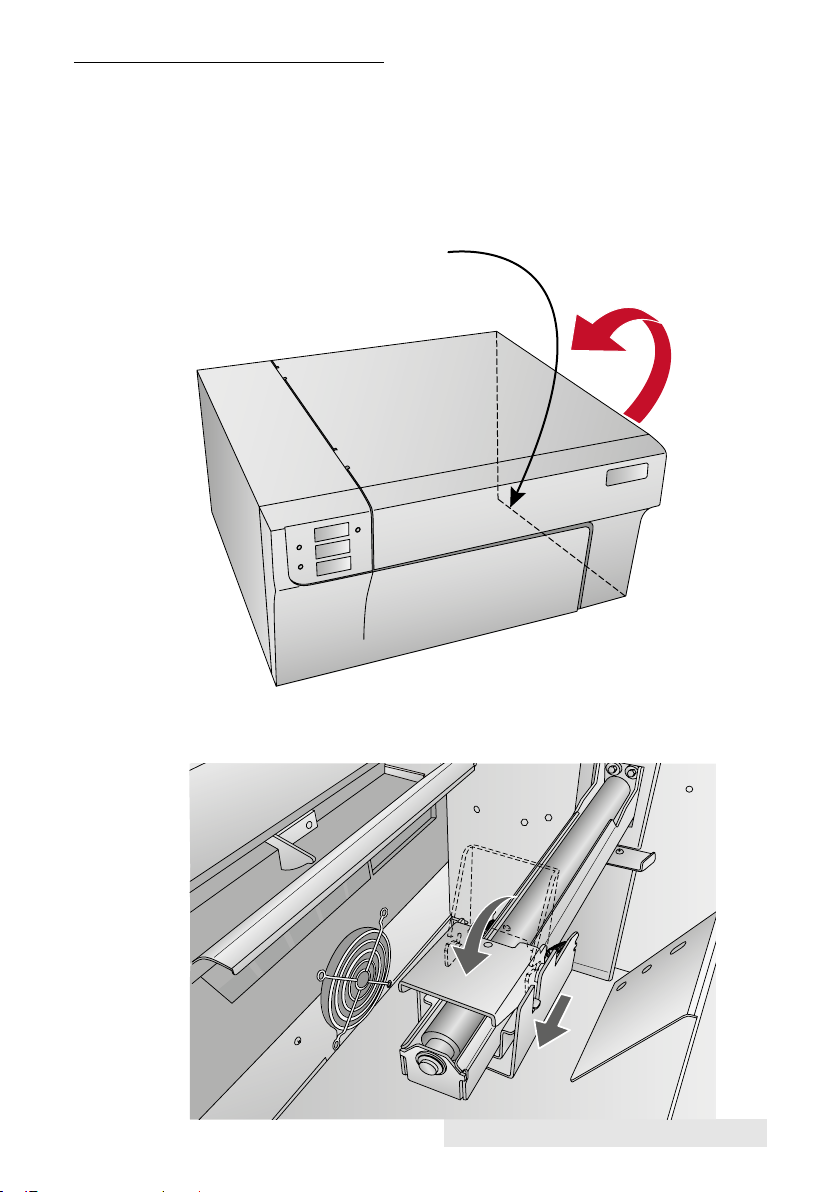
B. INSTALLING LABEL STOCK
Lift from back
The following steps will guide you through loading label stock
into your printer:
Make sure power is connected and printer is on.
1. Open the Top Cover.
corner of Cover
2. Lower the Roll Guide and pull it outward to make room
for your label stock.
Label Stock 9
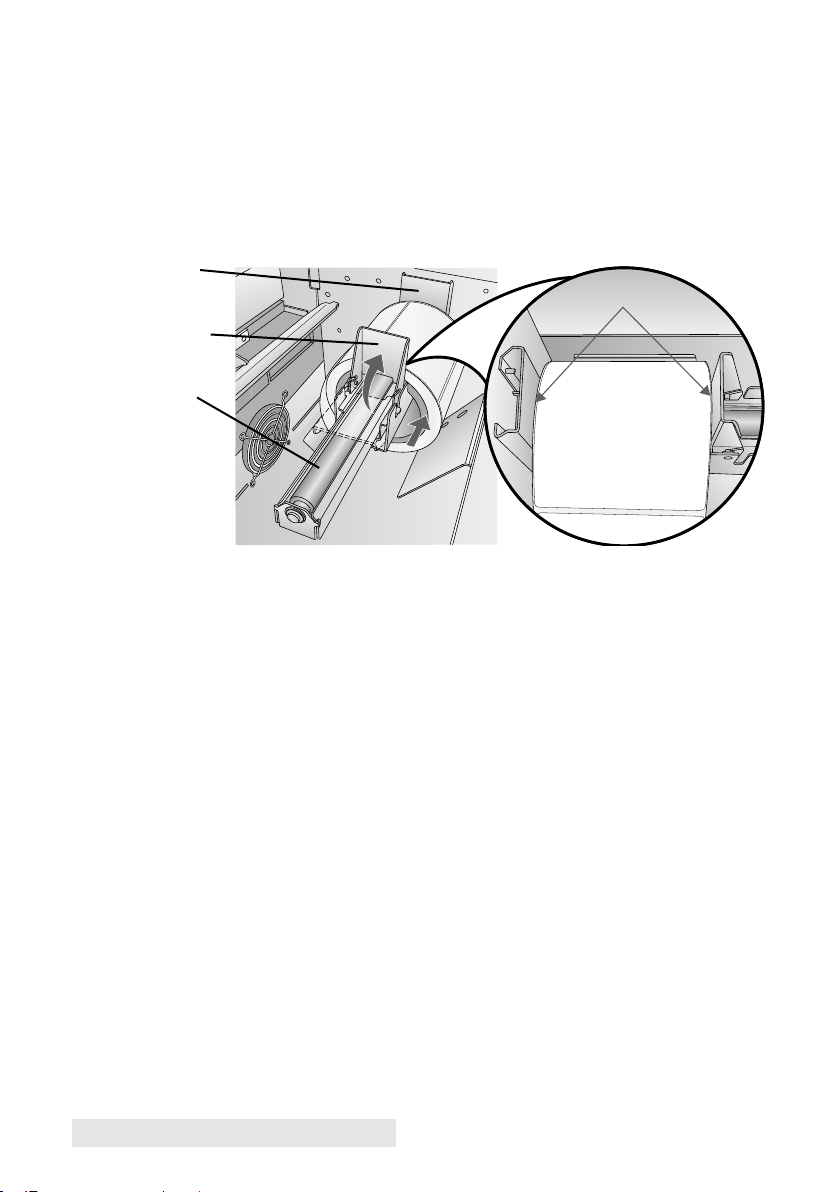
3. Remove any shipping tape from your label stock roll to
ensure that it can unroll freely, making certain that no
adhesive portion is exposed. It is important to note that
any exposed adhesive surface can attach itself to the inner
workings of the print mechanism and cause a media jam.
4. Place your roll of label stock on the Roll Arm and push it
inward until it touches the Roll Stop.
Roll Stop
Do Not Pinch!
Roll Guide
Roll Arm
5. Flip up the Roll Guide and slide it inward until it touches
the label stock. The Roll Guide will automatically pull back
slightly to the correct position. There should be
approximately a 1mm gap between the Roll Guide and the
roll.
Important Note: Be aware that some label stock may have a core that
is slightly too large for the roll or the labels may have wrapped
unevenly causing some to stick out beyond the edge of the core.
Both of these issues can cause feeding problems.
10 Label Stock
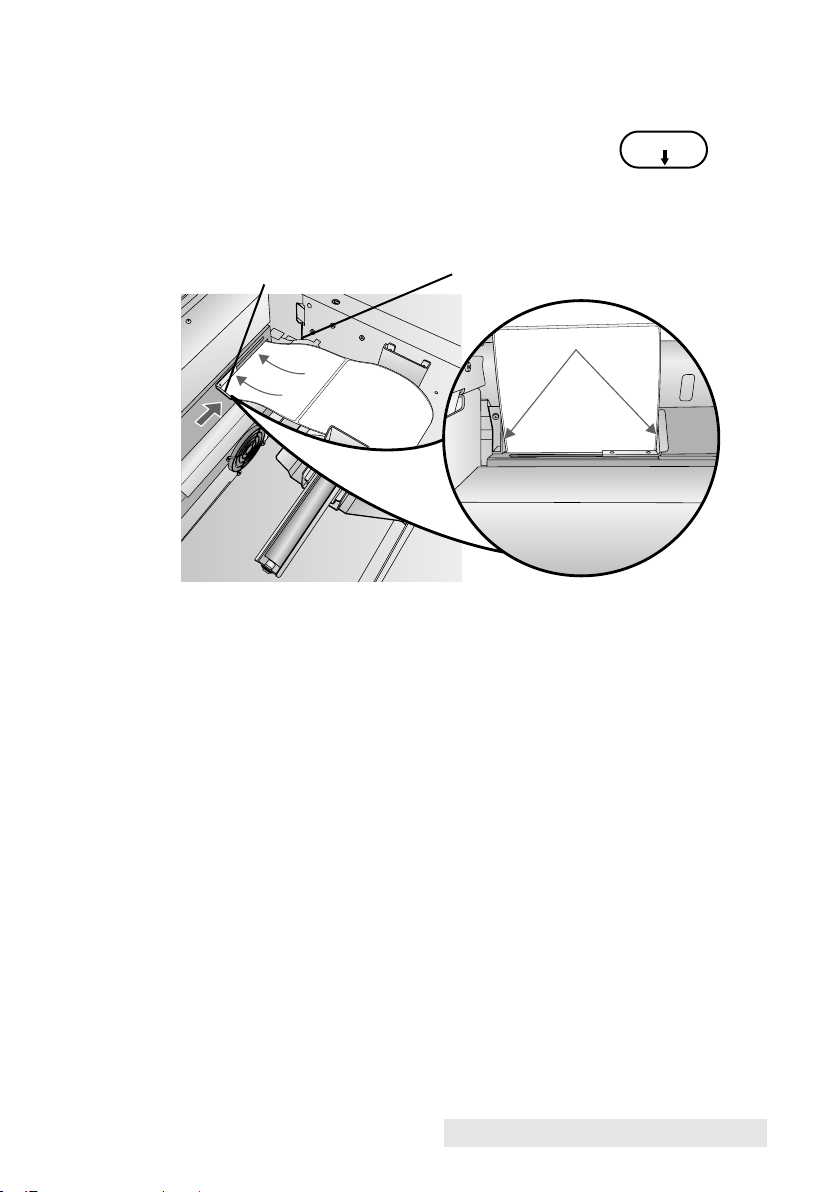
6. Pull the Movable Throat Guide outward to make room for
the label stock.
7. Place the leading edge of the label stock under
Label Stock
the "label stock" symbols on the Throat Guides.
The label stock should be placed far enough into the throat
of the printer to correctly position the Movable Throat
Guide but not yet into the printer itself.
Movable Throat Guide
Fixed Throat Guide
Do Not Pinch!
8. Slide the Movable Throat Guide inward until it almost
touches the label stock.
Important Note: The label stock should be close enough to the Fixed and
Movable Thoat Guides to provide proper guidance but not close
enough to pinch the label stock. (0-1 mm gap on either side)
If the label stock is pinched by the guides, poor print quality or
feeding problems could result.
9. Feed the label stock further into the printer until it senses
the label and automatically feeds it through the printer. If
the printer fails to feed the label stock, press the Load/
Feed button on the front panel while continuing to guide
the label stock into the printer. If the printer does not
automatically grab and feed the stock or continues to feed
the stock without stopping check the Gap Sensor position
or mode (Section 2C or 2D).
Label Stock 11
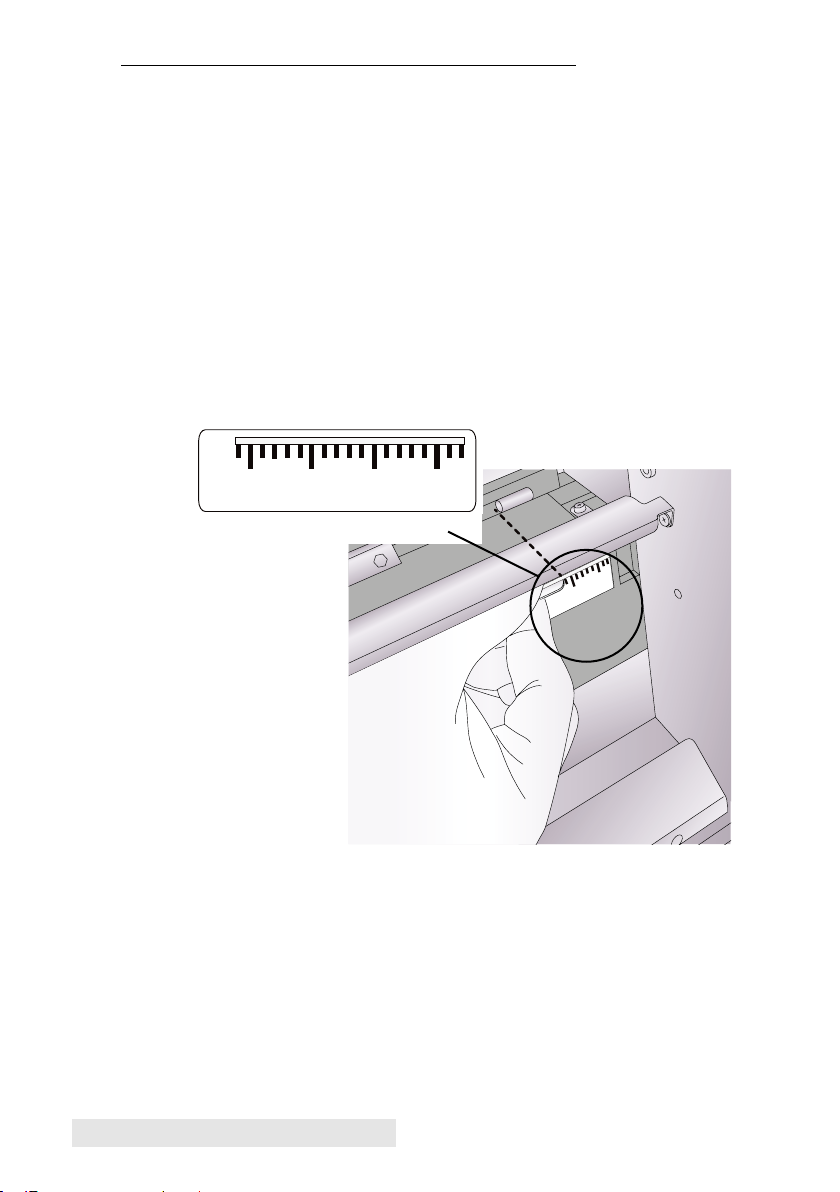
C. ADJUSTING THE GAP SENSOR POSITION
If you are using label stock other than standard square /
rectangular die-cut labels such as circular die-cut labels or
through-hole stock use the instructions below to adjust the
position of the label stock gap sensor. The sensor can be
adjusted using the slide bar on the inside of the printer. Below
the slide bar is a measurement which represents the distance
between the edge of the label stock and the sensor. Measure
the distance from the edge of the label stock to the correct
position on the stock. Set the sensor so the side of the slide bar
lines up to this measurement. See dashed line in the
illustration below.
Important Note: You must adjust the stock sensor before loading
nonstandard label stock.
in.
mm
2.0
50.8
1.5 1.0
Label Stock Sensor Slide
12.725.438.1
0.5
0.5
12.7
1.0
25.4
1.5
38.1
0.5
12.7
in.
mm
12 Label Stock
Circular Labels
If you are using Circular Labels you must adjust the stock
sensor to correspond with the very top of the label where the
circles are closest together. If the sensor is too far to the right or
the left the printer will still sense the label but the image may
be offset downward because the printer will start printing at
the wrong position. If you are using stock that has multiple
labels across make sure the sensor corresponds to a place on
the stock that has a label and not a vertical gap.
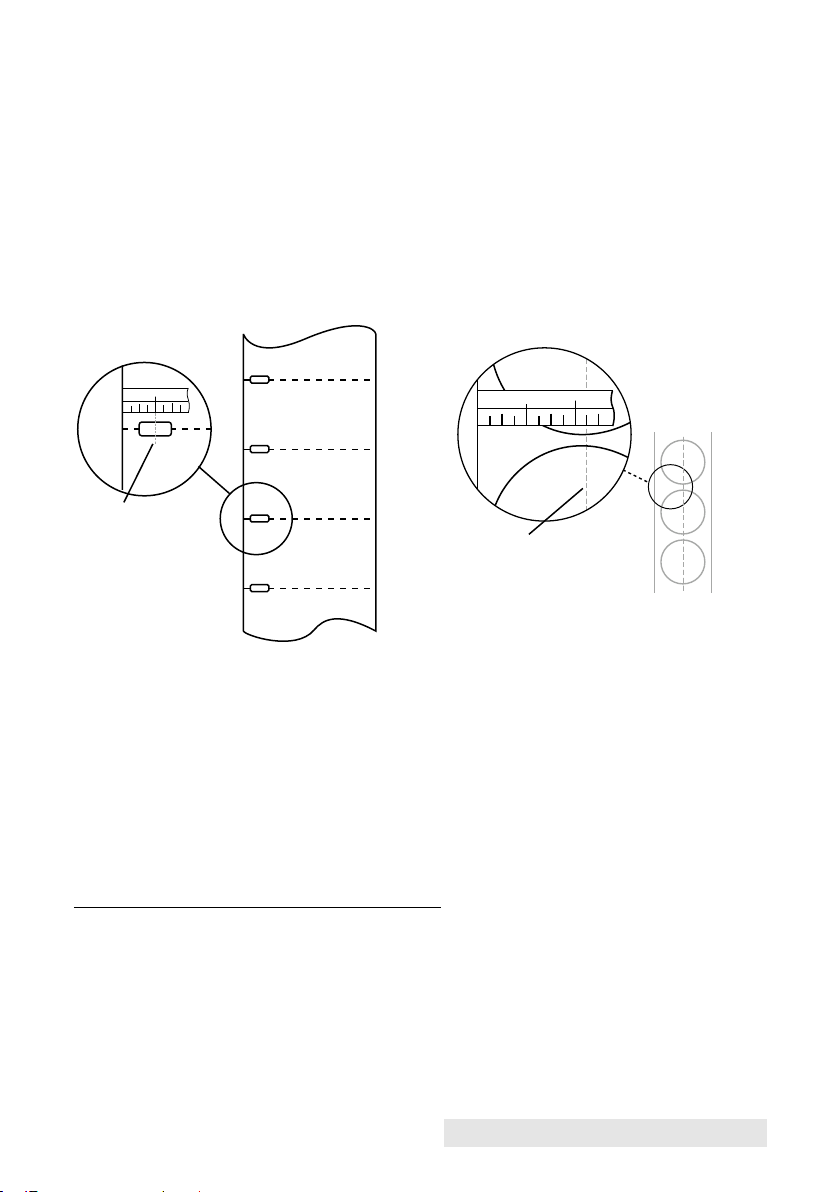
The sensor can only be moved a maximum of 2 inches
from the left side of the printable area. This means that the
maximum diameter circular label that can be printed is 4
inches. For circular labels larger than 4 inches in diameter, you
must have a black mark printed on the back of the label stock.
This means that you must change the Stock Sensor Mode to
Reflective. The printer will now look for the black mark
representing the beginning of the next label instead of the
die-cut. For more information on changing the Stock Sensor
Mode see Section 2D.
1/2”
Center
of Hole
Through-Hole Labels Circular Labels
Set Sensor Bar to 28.4 mm (1 1/8") for 50.8 mm (2") circular label (3 mm (1/8")
liner edge gap).
Center
of Circle
1 1/8”
Through-Hole Labels
If you are using card stock or label stock that has a hole punch
or a notch to identify a transition from backing to label, you
can adjust the Stock Sensor to position it over the identifying
mark.
D. SET THE STOCK SENSOR MODE
The stock sensor mode refers to the method the printer will use
to detect the print starting position for each label. To adjust the
stock sensor mode, open the PrintHub. In most cases you will
NOT need to change this setting. By default it is set to sense
standard die-cut labels. It is only necessary to change this
setting if you are using clear labels or any label with a black
sensing mark on the back.
Label Stock 13
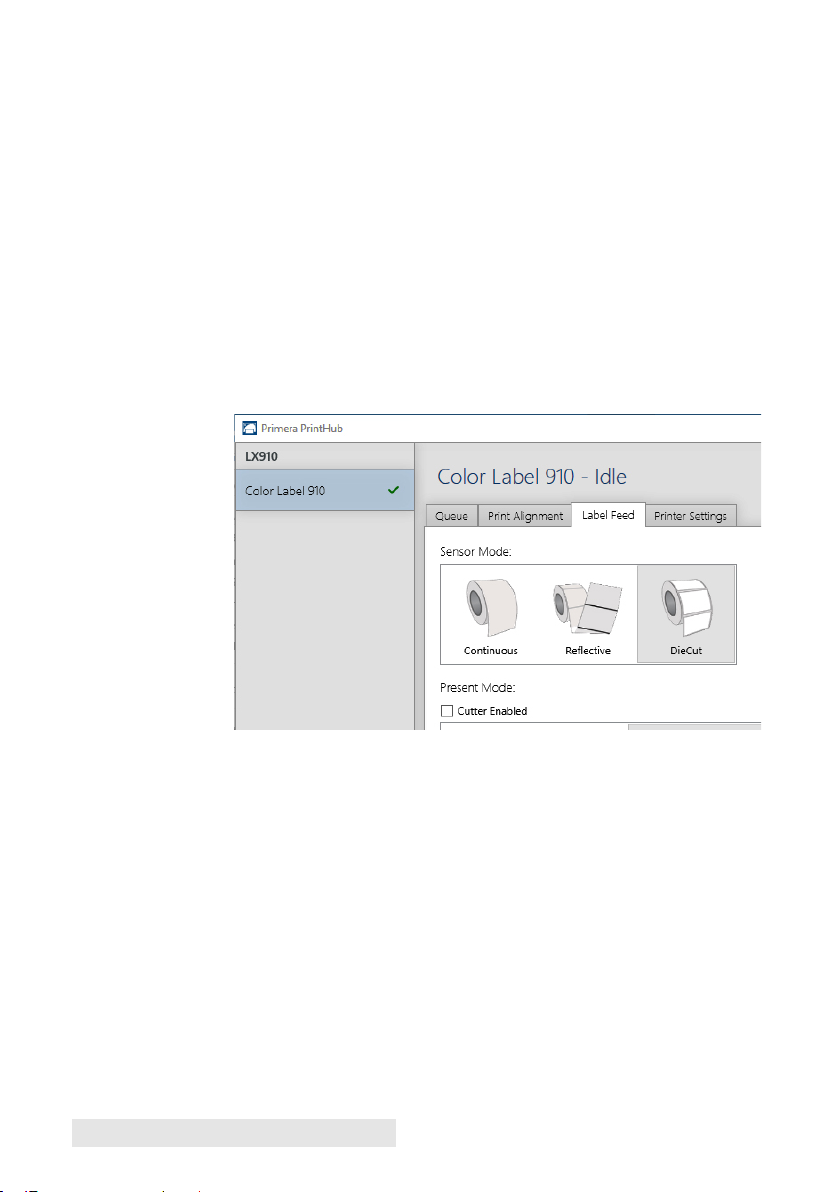
1. Connect the printer via USB and turn on the power. The
Stock Sensor Mode setting is stored in the printer's internal
memory so you will not be able to access it unless the
printer is turned on and properly communicating with the
computer.
2. Go to Start - Programs - Primera Technology - Primera
PrintHub.
3. Click on the Label Feed (3rd tab from left).
4. Select the Stock Sensor Mode by clicking on the graphic
that most closely corresponds to the stock you intend to
install.
5. Load the label stock after you have set the sensor mode.
14 Label Stock
There are three sensor modes:
Die-Cut (Default). If you are using standard die-cut labels that
look similar to the graphic, use this setting regardless of the
size of the label. Also, use this setting for Through-hole label
material where a hole is punched through each label or a notch
is cut in the side.
Reflective. Use Reflective for label material where a black
pre-printed line (black mark) on the back of the label stock
indicates the break between labels. Black marks are required
on clear label stock rolls, or label where the label waste matrix
(waste) is left on the liner. Black marks can also be used for
irregular shaped labels, circles larger than 4 inches or on any
stock where the print starting position can not be sensed using
the label itself.
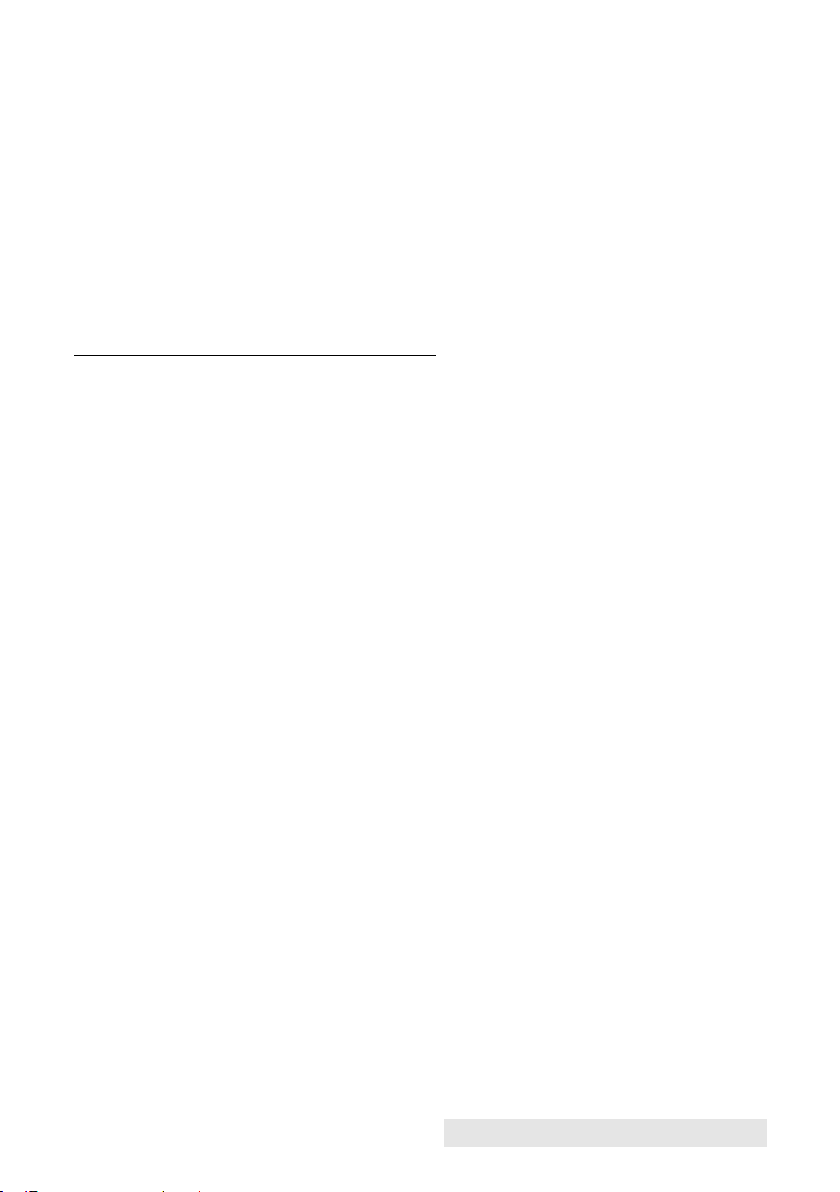
Continuous. (Sensor off) If you have continuous stock with no
die-cut, reflective mark or holes, set the sensor type to
Continuous. This will turn off the stock sensor. In this mode
there is no way to set the print starting position. The printer
will simply start printing the first label and print each
subsequent label immediately after that previous one. To
produce a gap between prints simply add the desired amount
of white space to the end of the label being printed.
Important Note: You must also set the Stock Sensor Position (Section 2C)
so that the sensor is sensing the correct point on the label stock.
E: SET THE PRESENT/CUT MODE
Use the Present/Cut Mode to adjust how the printer presents
labels after they are printed or if/when they are cut after
printing. To adjust the Present/Cut Mode, open the PrintHub
program.
1. Connect the printer via USB and turn on the power. The
Output/Cut Mode Setting is stored on the printer main
board so you will not be able to access it unless the printer
is turned on and properly communicating with the computer.
2. Go to Start - Programs - Primera Technology - Primera
PrintHub.
3. Click on the Label Feed Tab.
4. Click on the Output/Cut Mode button.
There are different options available which change if the Cutter
is enabled or disabled. If the Cutter is disabled the label
present options will be available. If the Cutter is enabled the
present options are are no longer available but cut options
become available.
Label Stock 15
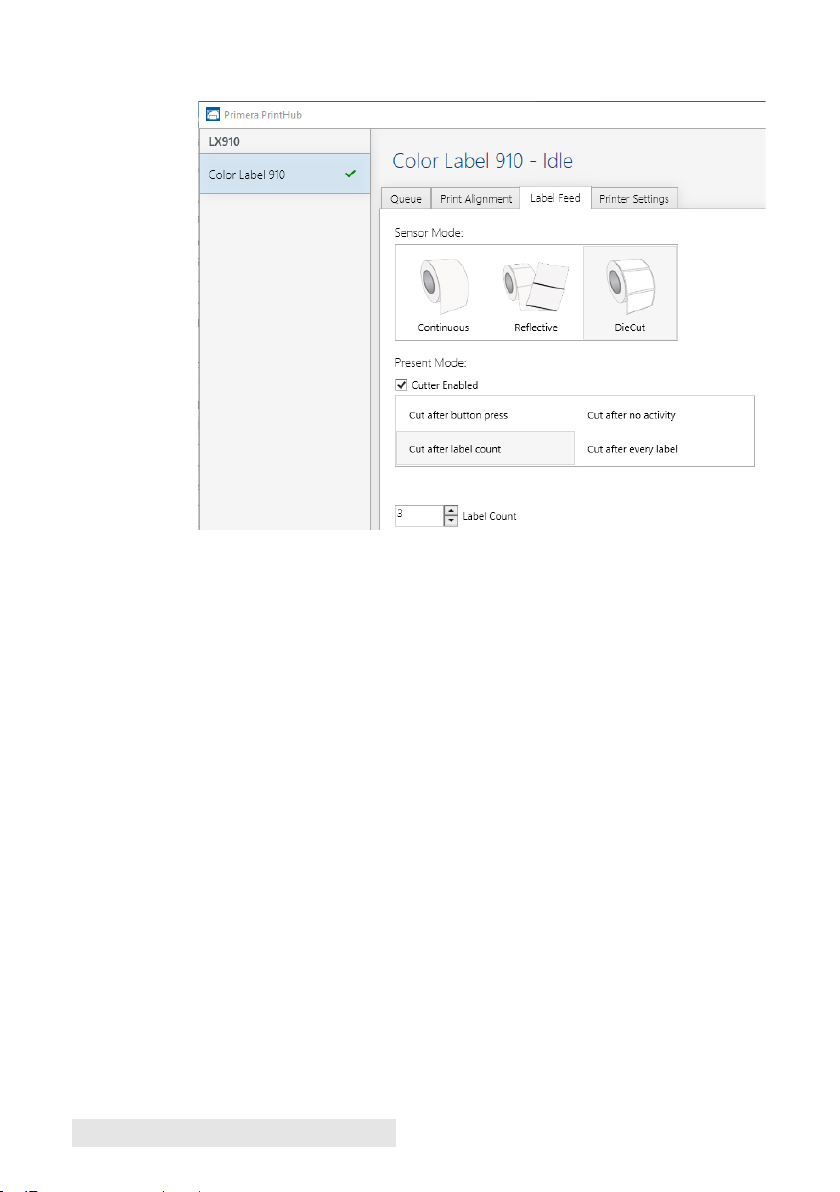
Cutter Options:
Cut after button press. This setting will cut after you press the
Load/Feed button on the printer. This can be used after one
label or an entire job. This feature is useful if you will not be
present at the end of the print to catch the cut label.
Cut after label count. This option will cut after the number of
labels specified in the toggle box that appears when this option
is selected. This is useful if you have front/back labels or sets
of labels.
Cut after no activity. This setting will cut at the end of a print
job if the printer does not receive another print job within one
second of the last print job in the queue. You can usethis
feature to cut at the end of multi-copy job, multi-page job or
multiple individual jobs in the queue.
Cut every label. This setting will cut after every label.
16 Label Stock
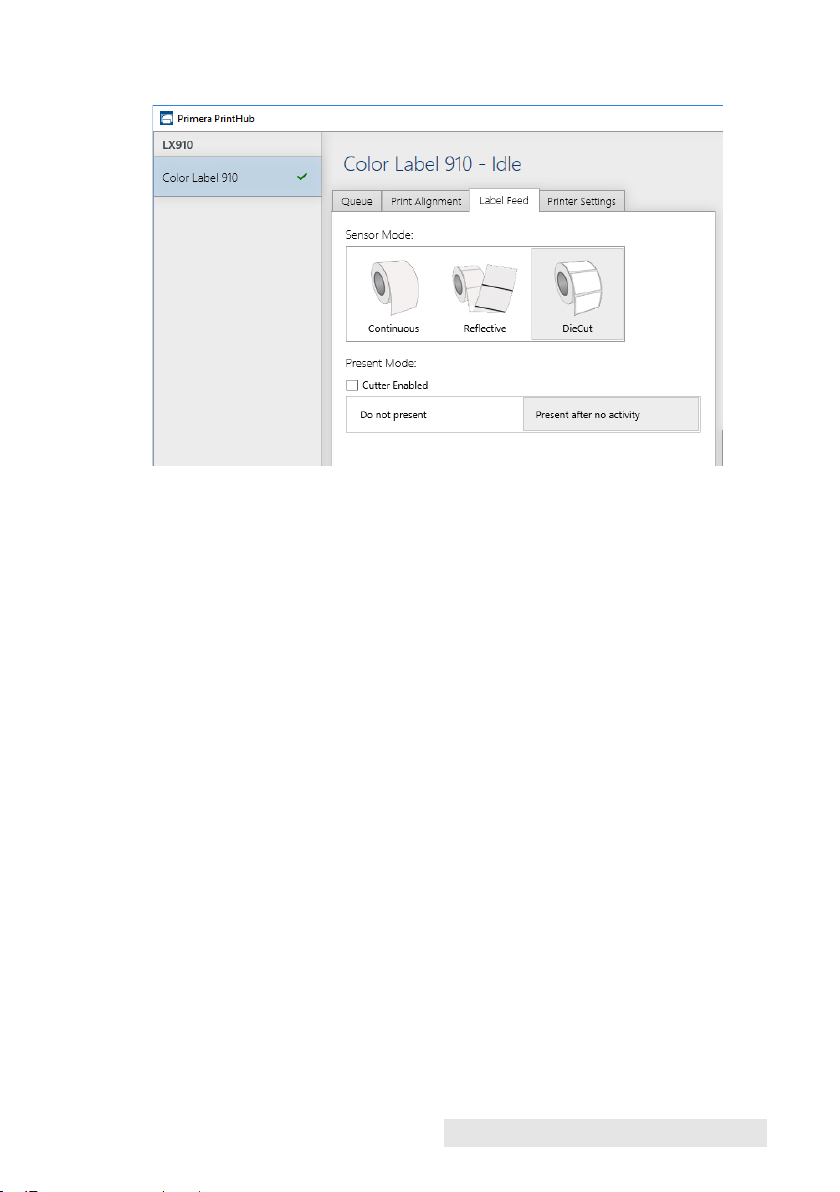
Present Options:
Do not present. In this mode the label stock does not move
after the last label is printed. This means that part of the last
label printed is still in the printer. This should be used only if
you have a label rewinder attached.
Present after no activity. This setting will present (feed all
printed labels past the tear off point) at the end of a print job if
the printer does not receive another print job within one second
of the last print job in the queue. You can use this feature to
present at the end of a multi-copy job, a multi-page job or
multiple individual jobs in the queue.
Label Stock 17
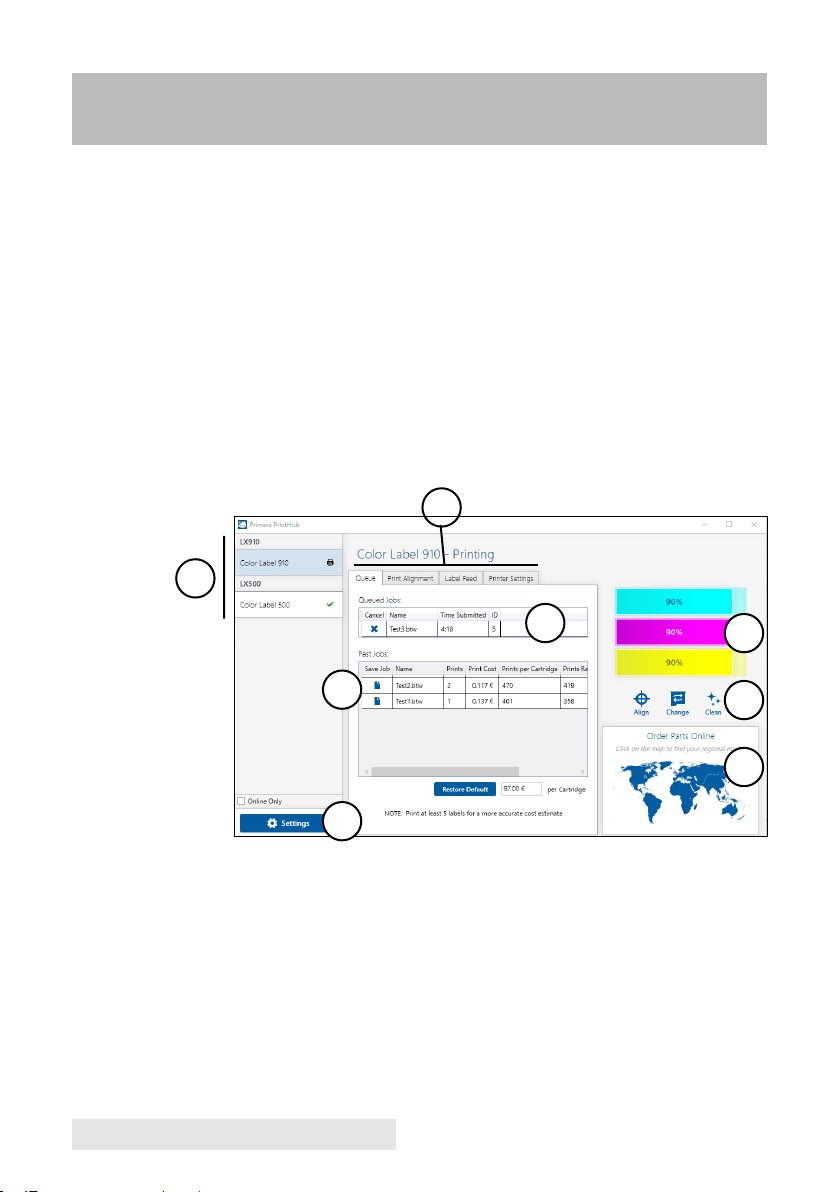
Section 3: Primera PrintHub
Primera PrintHub is used to interact with the printer for gathering
ink levels, maintenance, alignment, cost calculation and several
other functions. You can use it to manage these functions on
multiple LX910e printers and other Primera label printer models.
PrintHub automatically installs with your printer driver and can be
accessed through the printer driver preferences or as a program on
your Windows start menu.
1. Connect the printer via USB and turn on the power. The
PrintHub accesses most of the information it uses from the
printer itself so the printer must be turned on and
communicating for the program to be useful.
2. Go to Start - Programs - Primera Technology - Primera
PrintHub.
A
B
18 PrintHub
E
C
D
A. Adjust alignment, sensor mode, output mode and advanced
settings.
B. If you have multiple Primera printers connected, they will be
listed here.
C. Past jobs will show the last 5 jobs along with cost information.
Click the document icon to view a cost report.
D. Application Settings
E. Print Queue shows the currently printing job.
F. Order Link
G. Frequent Activities
H. Current Ink Levels
H
G
F
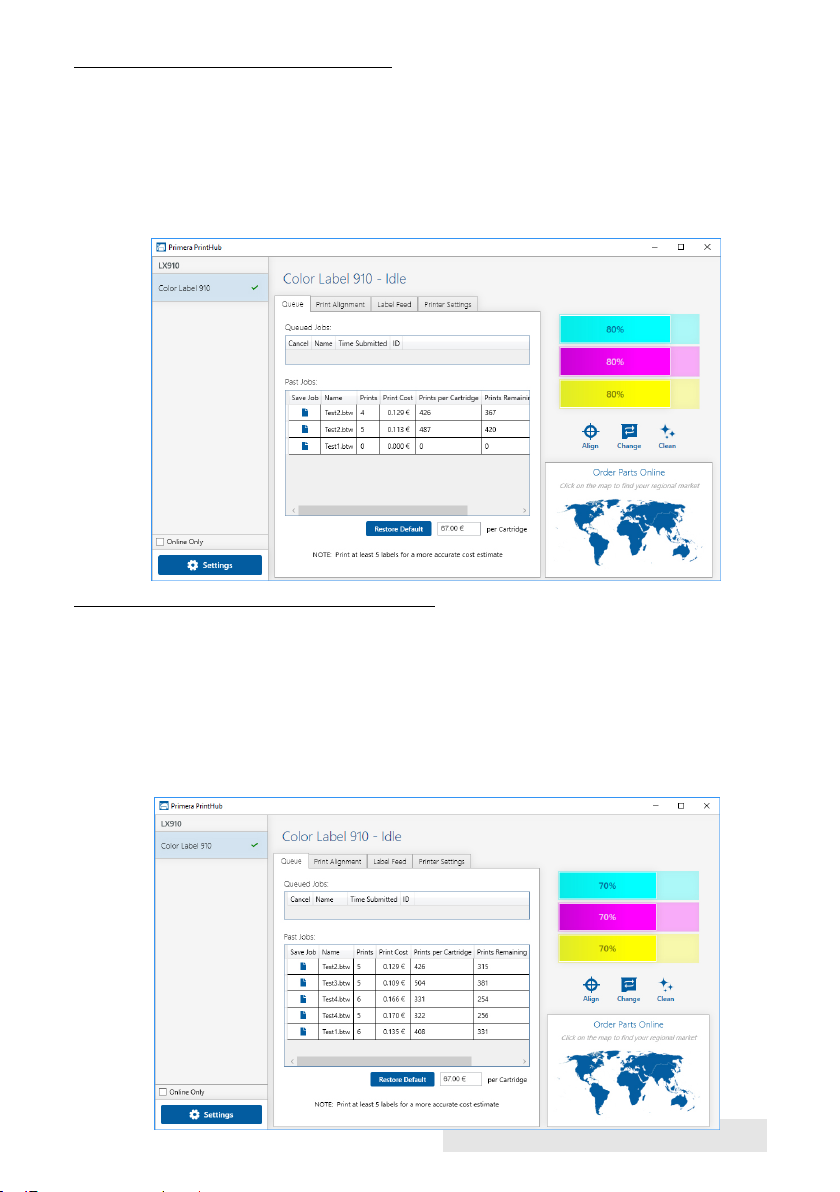
A: MONITORING INK LEVELS
Ink levels can be monitored at any time by using the PrintHub.
Immediately after printing starts the PrintHub will display the
ink levels in the upper right corner of the application. Ink is
displayed in 10% increments. Example 100% to 90% to 80%
etc.
B. USING THE COST ESTIMATOR
The cost estimator is found under the queue section on the first
tab of the PrintHub. The last five job costs are stored in the list.
Each job will show the cost per label based on the cost per
cartridge entered below the list. Enter the actual cost of the
cartridge you paid. Prints remaining on the currently installed
cartridge and total prints on new cartridge are both displayed.
PrintHub 19
 Loading...
Loading...