
Benutzerhandbuch
© 2018 Alle Rechte vorbehalten
Eine Online-Fassung dieses Benutzerhandbuchs finden
Sie unter http://dtm-print.eu

Hinweise: Die Informationen in diesem Dokument können ohne Hinweis geändert werden. ES GIBT KEINE
GEWÄHRLEISTUNG JEGLICHER ART AUF DIESES MATERIAL, INKLUSIVE, ABER NICHT AUSCHLIESSLICH
AUF, DER ENTHALTENEN ZUSICHERUNG ALLGEMEINER GEBRRAUCHSTAUGLICHKEIT UND DER
GE-BRAUCHSTAUGLICHKEIT FÜR EINEN BESTIMMTEN ZWECK. Es wird keine Haftung für hierin enthaltene
Fehler oder für zufällige oder daraus folgende Schäden in Verbindung mit der Ausstattung, Leistung oder den
Gebrauch von diesem Material übernommen. Dieses Dokument enthält eigentumsbezogene Informationen, die
urheberrechtlich Geschützt sind. Alle Rechte vorbehalten. Es darf ohne schriftliche, vorherige Zustimmung kein
Teil aus diesem Dokument kopiert, nachgebildet oder in eine andere Sprache übersetzt werden.
Markenzeichenvereinbarung: Windows ist ein registriertes Markenzeichen der Microsoft Corporation.Alle anderen Markenzeichen sind Eigentum des jeweiligen Herstellers.
Druckhistorie
Edition 1.0, #061318, Copyright 2018, Alle Rechte vorbehalten.
FCC Einhaltungserklärung: Dieses Gerät erfüllt Teil 15 der FCC Regeln. Der Betrieb unterliegt den zwei folgenden
Bedingungen: (1) dieses Gerät darf keine schädliche Beeinträchtigungen hervorrufen und (2) dieses Gerät muss
jegliche Beeinträchtigung einstecken können, inklusive Beeinträchtigungen, die einen unerwünschten Betrieb hervorrufen.
Für Benutzer in den Vereinigten Staaten: Dieses Gerät wurde getestet und erfüllt die Anforderungen eines Class
A Digitalgerätes, gemäß Teil 15 der FCC Regeln. Diese Anforderungen wurden gestellt, um einen angebrachten
Schutz vor schädlichen Einflüssen in einer gewerblichen Umgebung zu gebieten. Dieses Gerät erzeugt, gebraucht
und kann Radiofrequenzen ausstrahlen und kann, falls nicht nach der Anleitung installiert und benutzt, zur
Beeinträchtigung von Funkverkehr führen. Allerdings wird nicht garantiert, dass eine Beeinträchtigung ausgeschlossen werden kann. Sollte dieses Gerät schädliche Beeinträchtigungen bei Funk- oder Fernsehempfang hervorrufen, was durch das ein- und ausschalten des Gerätes ermittelt werden kann, wird der Benutzer dazu angehalten
diese Beeinträchtigungen durch eine der folgenden Maßnahmen zu beheben:
• Platzieren oder richten sie die Empfangsantenne neu aus.
• Vergrößern sie den Abstand zwischen dem Gerät und dem Empfänger.
• Schließen sie das Gerät an einem anderen Stromkreis als dem des Empfängers an.
• Kontaktieren sie für Hilfestellung den Händler oder einem erfahrenen Radio- / Fernsehtechniker.
Die Benutzung von abgeschirmten Kabeln ist notwendig um die Voraussetzungen für einen Class A gemäß Teil 15
der FCC Regeln zu erfüllen. Wenn Sie Änderungen jeglicher Art oder Modifikationen vornehmen, die nicht ausdrücklich in dieser Anleitung zugelassen sind, kann dies dazu führen, dass Sie die Berechtigung zu dem Betrieb
und/oder Garantieansprüche verlieren.
Für Benutzer in Kanada: Diese Digitalgerät überschreitet die Grenzen von Funkstörungen für Class B Digitalgeräte, gemäß der gesetzlichen Vorschriften für Funkstörungen des Canadian Department of Communications
nicht Le present appareil numerique n'emet pas de bruits radioelectriques depassant
les limites applicables aux appareils numeriques de la class B prescrites dans le Reglement sur le brouillage radioelectrique edicte par le ministere des Communications du Canada.
Produktentsorgung: Entsorgen Sie den Drucker oder Verbrauchsmaterialien nicht auf die gleiche Weise wie üblichen Hausmüll. Wenden Sie sich an die örtlichen Entsorgungsbetriebe, um mehr über Entsorgungs- und
Recyclingsmethoden zu erfahren.
Hinweis zur Batterie: Dieses Produkt enthält Perchlorat. Eine spezielle Handhabung könnte notwendig sein. Um
mehr über Perchlorate in Erfahrung zu bringen, besuchen Sie bitte: http://www.dtsc.ca.gov/hazardouswaste/
perchlorate/
WARNUNG
DER DRUCKBEREICH ENTHÄLT GEFÄHRLICHE BEWEGLICHE TEILE. HALTEN SIE FINGER ODER
ANDERE KÖRPERTEILE FERN.
WARNUNG!
SETZEN SIE DAS GERÄT WEDER REGEN NOCH FEUCHTIGKEIT AUS, UM FEUER UND
STROMSCHLÄGE ZU VERMEIDEN. ENTFERNEN SIE DAS AUSSENGEHÄUSE NICHT, UM DIE
GEFAHR EINES STROMSCHLAGES ZU REDUZIEREN. ES BEFINDEN SICH KEINE TEILE IM GERÄT
DIE VOM BENUTZER GEWARTET WERDEN MÜSSEN. ÜBERLASSEN SIE DIE WARTUNG
SERVICEPERSONAL. BETREIBEN SIE DAS GERÄT NUR MIT DEM AUF DER RÜCKSEITE DES
GERÄTES ODER DEM NETZTEIL ANGEGEBENEN SPANNUNGEN.
ACHTUNG!
BEI ABWEICHENDER BEDIENUNG; ANPASSUNGEN ODER DEM DURCHFÜHREN VON
VORGÄNGEN DIE NICHT EXPLIZIT HIERIN BESCHRIEBEN SIND, KÖNNEN GEFÄHRLICHE
STRAHLUNGEN FREIGESETZT WERDEN.
ACHTUNG!
EXPLOSIONSGEFAHR BEI DER VERWENDUNG EINES FALSCHEN BATTERIETYPEN.
ENTSORGEN SIE GEBRAUCHTE BATTERIEN GEMÄSS DER ANWEISUNGEN.
ii
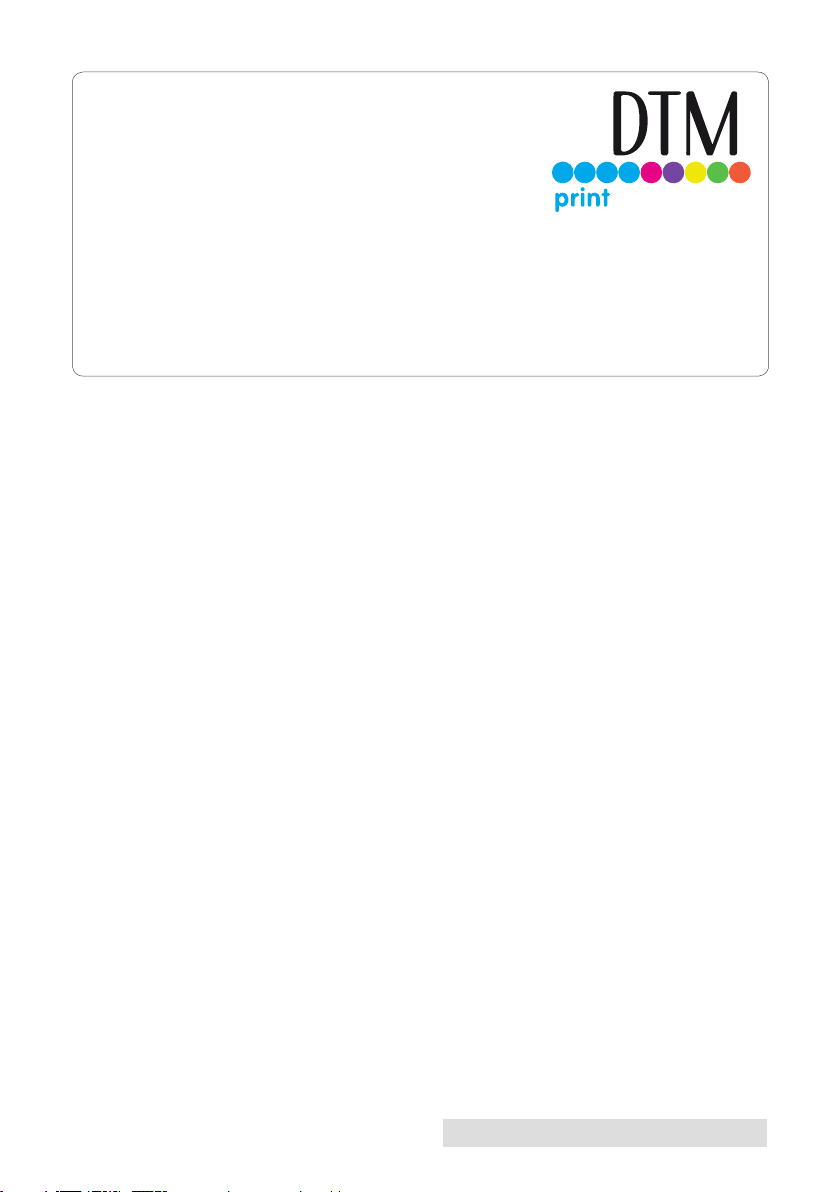
Deutsche Übersetzung
©2019, DTM Print GmbH
Weitere Informationen: http://dtm-print.eu
DTM Print GmbH
Mainzer Straße 131
65187 Wiesbaden/Germany
Tel.: +49 (0) 611 92777-0
Fax: +49 (0) 611 92777-50
E-Mail: sales@dtm-print.eu
Webseite: http://dtm-print.eu
iii
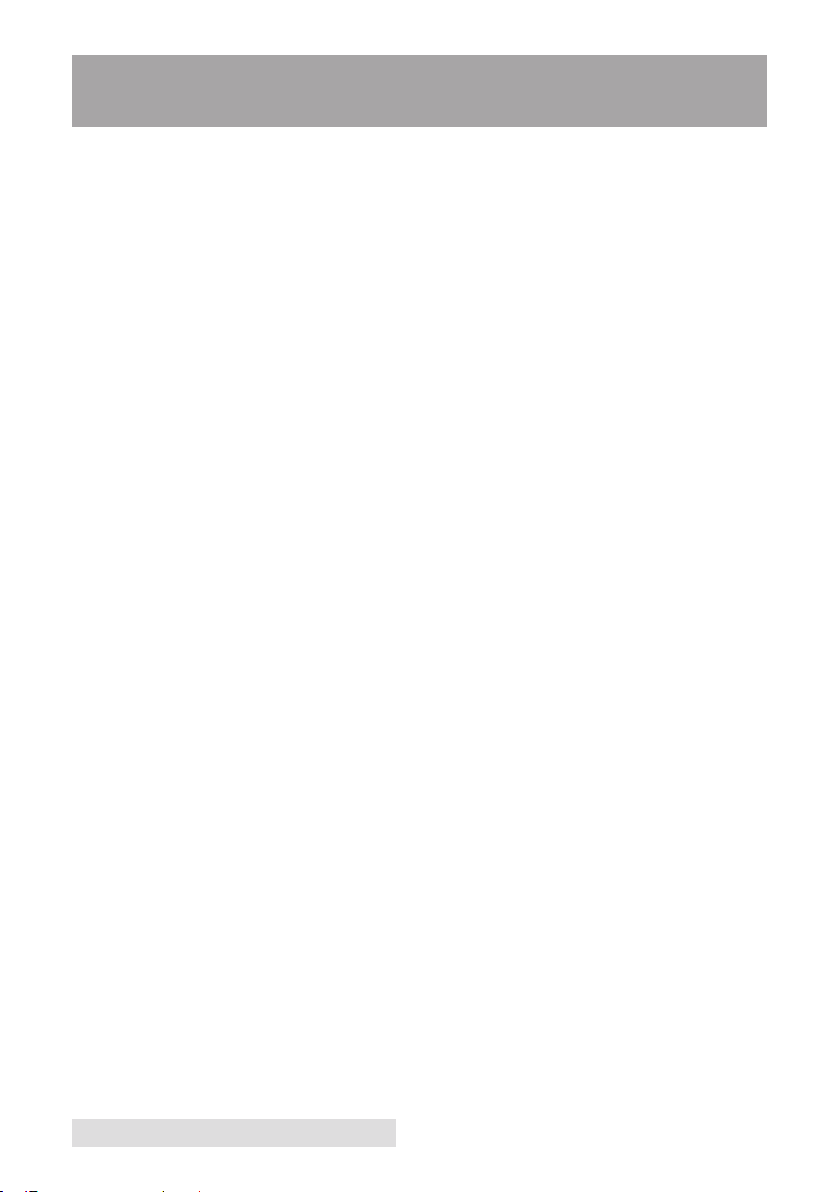
Inhalt
Abschnitt 1: Erste Schritte .............................................................................. 1
A. Auswahl eines geeigneten Standortes ............................................. 1
B. Entpacken und Kontrolle...................................................................2
C. Zuordnung der Teile ..........................................................................3
Abschnitt 2: Etikettenmaterial
A. Etiketten- und Rollenangaben ..........................................................6
B. Einlegen der Etiketten ........................................................................ 9
C. Anpassen des Materialsensors ..........................................................12
D. Einstellen des Etikettensensormodus ............................................ 13
E. Einstellen des Ausgabe-/Schnittmodus ........................................ 15
Abschnitt 3: Primera PrintHub
A. Überwachung der Tintenstände ..................................................... 19
B. Benutzung der Kostenschätzung ...................................................19
C. Austausch der Tintenpatronen/Tintenstandwarnungen ........... 20
Abschnitt 4: Drucken von einem Windows-PC
A. Benutzung von BarTender ........................................................... 23
B. Erstellen von Text, Strichcodes und Grafiken mit BarTender .... 29
C. Drucken aus BarTender ...................................................................30
D. Drucken aus anderen Anwendungen ...........................................31
E. Druckausrichtung einstellen ........................................................... 32
F. Erstellen eines randlosen Drucks ................................................... 34
G. Druckertreiber Einstellungen .........................................................35
Abschnitt 5: Drucken von einem Mac
A. Drucker-Dienstprogramm (LX910Config) ....................................39
B. Druckausrichtung einstellen ........................................................... 41
C. Sensormodus einstellen ................................................................... 43
D. Einstellen des Ausgabe-/Schnittmodus ........................................ 44
E. Drucken aus Belight Labels and Addresses .................................46
F. Eigene Etikettengröße/mit anderen Programmen drucken ......53
G. Erstellen eines randlosen Drucks ................................................... 54
H. Druckertreiber Einstellungen .........................................................55
Abschnitt 6: Problembehebung und Wartung
A. Problembehebung bei der Druckkopfausrichtung ...................... 57
B. Problembehebung bei schlechter Druckqualität..........................60
C. Tipps für die Farbanpassung und das Design ............................. 62
D. Schlechte Druckqualität – Reinigen der Patrone ......................... 64
E. Ablesen der Kontrollampen des Druckers ...................................67
F. Technischer Support ......................................................................... 68
Abschnitt 7: Technische Daten
Index
................................................................................................................. 70
iv
iv Erste Schritte
.......................................................................6
....................................................................18
....................................... 23
....................................................... 39
.........................................57
.................................................................... 69
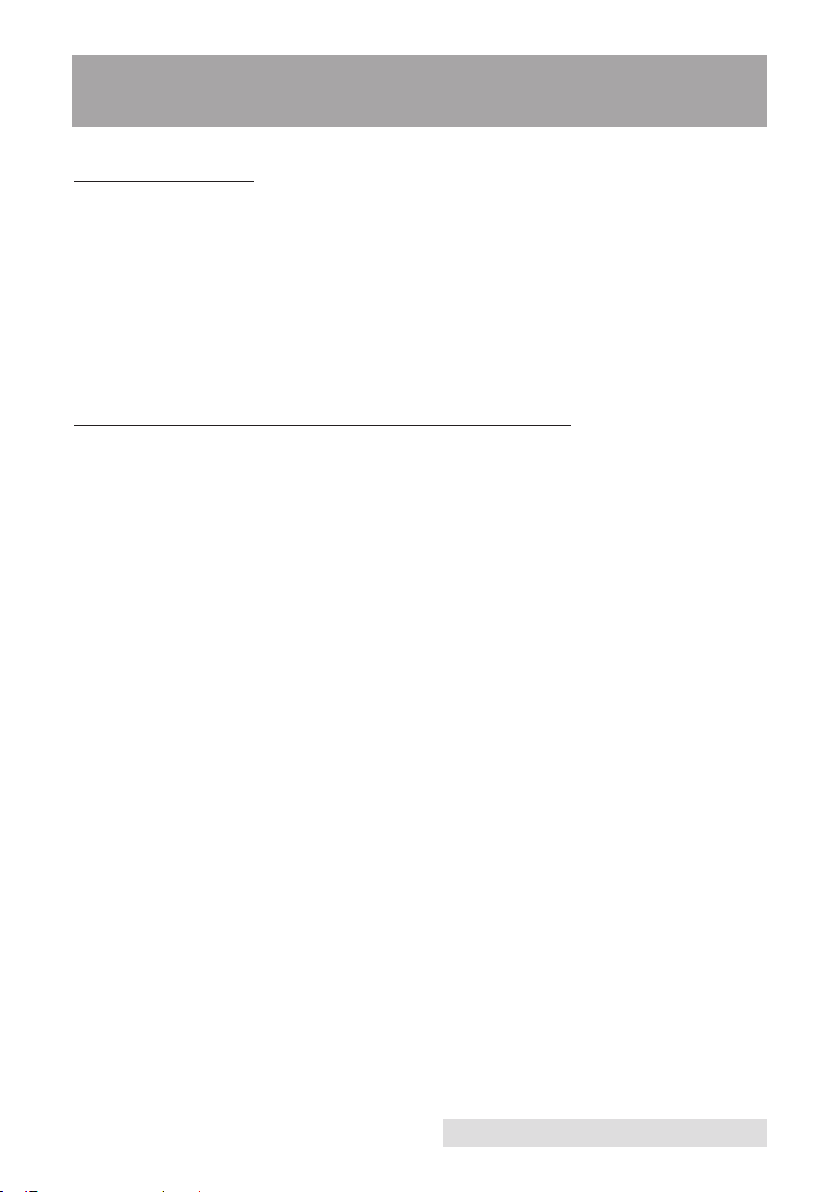
Abschnitt 1: Erste Schritte
VIELEN DANK …
... für den Kauf eines LX910e Farbetikettendruckers. Der LX910e
druckt gestochen scharfe Texte und Strichcodes, brillante Farben und
atemberaubende Fotografien auf Etikettenrollen, Karton und einer
Reihe anderer Primera zertifizierten Materialien.
Diese Benutzerhandbuch beinhaltet eine komplette, schrittweise
Anleitung, um schnell und einfach Ihren neuen Farbetikettendrucker
aufzubauen und damit zu drucken!
A. AUSWAHL EINES GEEIGNETEN STANDORTES
• Stellen Sie den Drucker auf eine ebene Fläche, an der eine gute
Luftzirkulation gewährleistet ist, um Hitzestaus im Inneren des
Gerätes zu vermeiden.
Stellen Sie den Drucker nicht in der Nähe von Wärmequellen
•
wie Heizungen und Lüftungsschächten auf und vermeiden Sie
direkte Sonnenbestrahlung, übermäßigen Staub und
mechanischen Vibrationen oder Erschütterungen.
Sorgen Sie für ausreichenden Freiraum im Ausgabebereich auf
•
der Vorderseite des Druckers, damit das bedruckte
Etikettenmaterial nicht verkleben oder verstopfen kann, wenn es
den Ausgabeschacht verlässt.
• Sorgen Sie für ausreichenden Freiraum oberhalb und auf der
rechten Seite des Druckers, um die Abdeckung komplett öffnen
zu können. Dies gewährleistet einen leichten Zugriff zum
Etikettenmaterial und den Tintenpatronen. Der Drucker benötigt
24 cm (9,5 inches) zusätzlichen Platz auf der linken Seite um die
Abdeckung komplett zu öffnen (Insgesamt = 68 cm oder 26,75").
Der Drucker benötigt zusätzlich 40,4 cm (15,9 inches) nach oben
um die Abdeckung zu öffnen (Insgesamt = 63,5 cm oder 25").
Erste Schritte 1
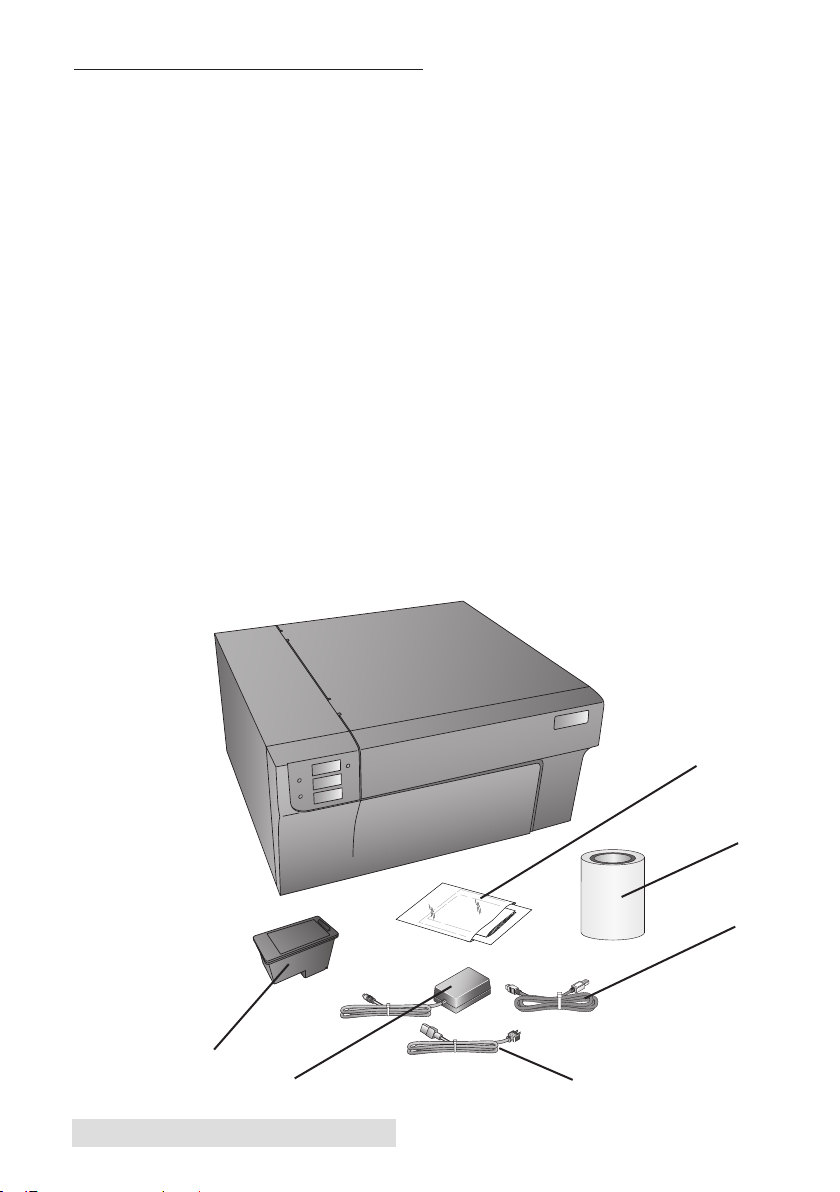
B. ENTPACKEN UND KONTROLLE
Überprüfen Sie während des Entpackens die Verpackung auf
eventuelle Transportschäden. Stellen Sie sicher, dass alle benötigten
Komponenten mit dem Gerät mitgeliefert wurden. Folgende
Gegenstände sollten in dem Verpackung enthalten sein:
1. Netzteil
2. Stromkabel
3. 2 m langes USB Kabel (Sollten Sie ein anderes USB Kabel ver-
wenden stellen Sie sicher, dass es max. 2 m (6") lang ist)
4. Dye Tintenpatrone Artikelnummer: 53492
(Nicht im Lieferumfang enthalten: Pigmentierte Tintenpatrone
Artikelnummer: 53493)
5. Garantieschein und Registrierungskarte
The following items are inside the printer supply roll area:
6. Eine Starterrolle "Primera Paper High Gloss" Etikettenmaterial
Bewahren Sie das Verpackungsmaterial gut auf. Sollten Sie den
Drucker transportieren, könnten Sie es gut gebrauchen.
2 Erste Schritte
5
6
3
4
1
2
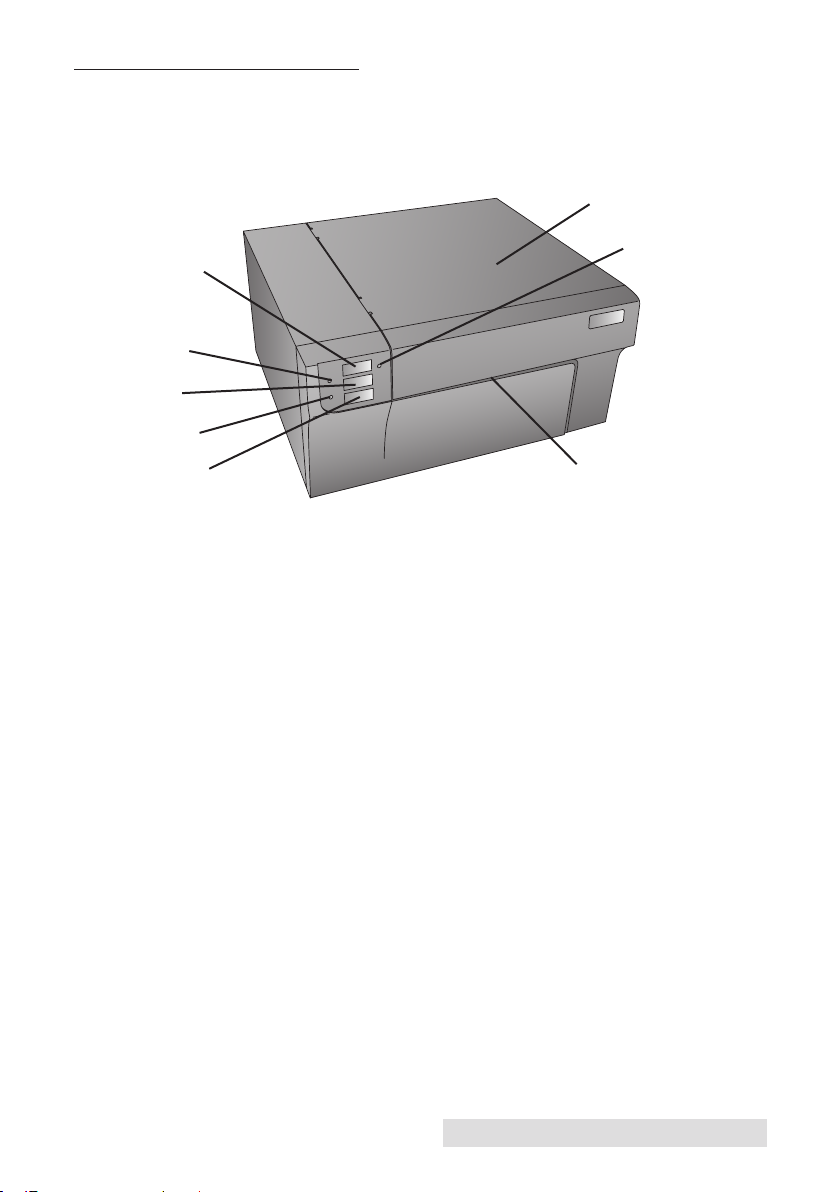
C. ZUORDNUNG DER TEILE
Diese Abbildung zeigt die Vorderseite des Druckers mit den
Bedienelementen und LED-Leuchten.
Abdeckung
Pause Taste
Power LED
Zufuhrtaste
TintenstandsLED
Auswurftaste
Die Pausetaste pausiert den Drucker nach dem das aktuelle Etikett
fertig bedruckt wurde, um auf das Etikettenmaterial und/oder die
Tintenpatronen zugreifen zu können.
Die Power LED zeigt an, ob der Drucker eingeschaltet und zum
Drucken bereit ist.
Die Zufuhrtaste wird gedrückt, um das Etikettenmaterial
einzuziehen, falls der Drucker es nicht automatisch erkennt. Wenn
das Etikettenmaterial bereits eingezogen ist, wird bei jedem Drücken
der Taste ein Etikett ausgeworfen.
Die Tintenstands-LED leuchtet auf, sobald in einer der
Tintenpatronen nur noch 10% oder weniger Tinte enthalten ist.
Die Auswurftaste rollt das Etiketten wieder rückwärts auf, damit es
entnommen werden kann. Entfernen Sie die fertig bedruckten
Etiketten, bevor Sie die Auswurftaste drücken.
Die Etikettenabrisskante ist eine gezackte Kante, die ein einfaches
Abreißen der fertigen Etiketten ermöglicht. Zum Drucker gehört ein
Abrisskantenschutz. Lassen Sie den Schutz angebracht während Sie
Etiketten ausgeworfen werden und entfernen Sie ihn nur um, die
fertigen Etiketten abzureißen.
Pause LED
Etikettenabrisskante
Erste Schritte 3
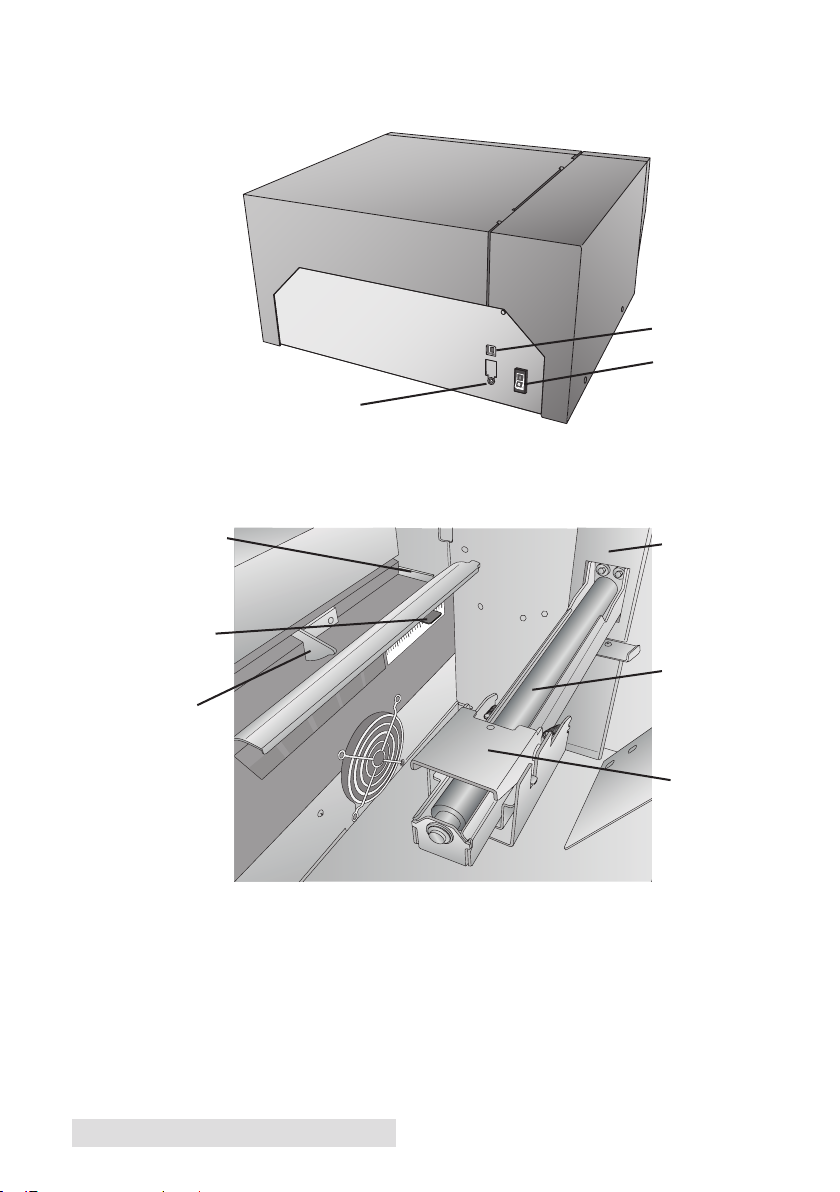
Diese Abbildung zeigt die Anschlüsse und den Ein- / AusSchalter auf der Rückseite des Druckers
USB-Anschluss
Stromschalter
Stromanschluss
Die nächsten beiden Abbildungen zeigen das Drucker-Innere:
Starre
Etikettenführung
Positionssensor
Bewegliche
Etikettenführung
Rollenstopper
1.0
1.5
2.0
2.5
Rollenarm
Rollenführung
4 Erste Schritte
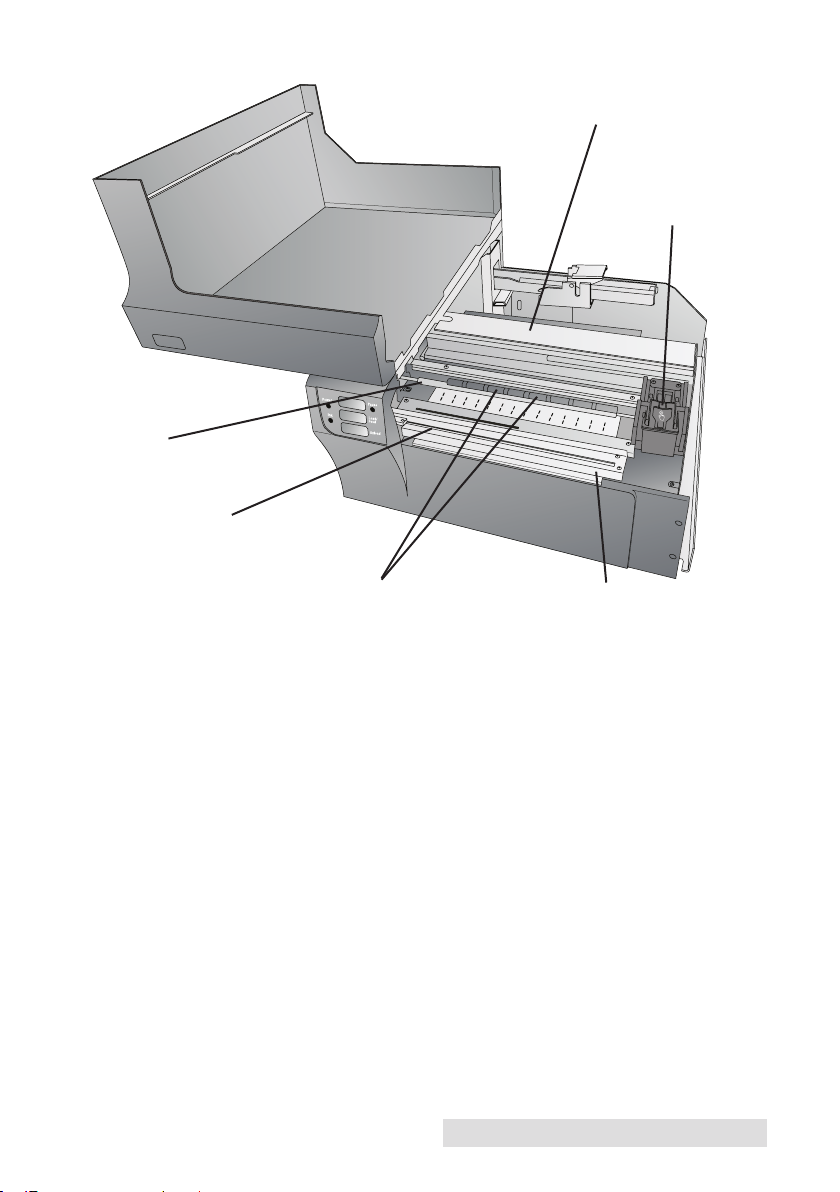
Antriebsrolle
AbschneiderFührungsschiene
Abnehmbare Klappe um
Materialstaus zu beseitigen
TintenHalterung
Andruckrollen
Zugang zum Auswechseln
der Abschneider-Klinge
Erste Schritte 5
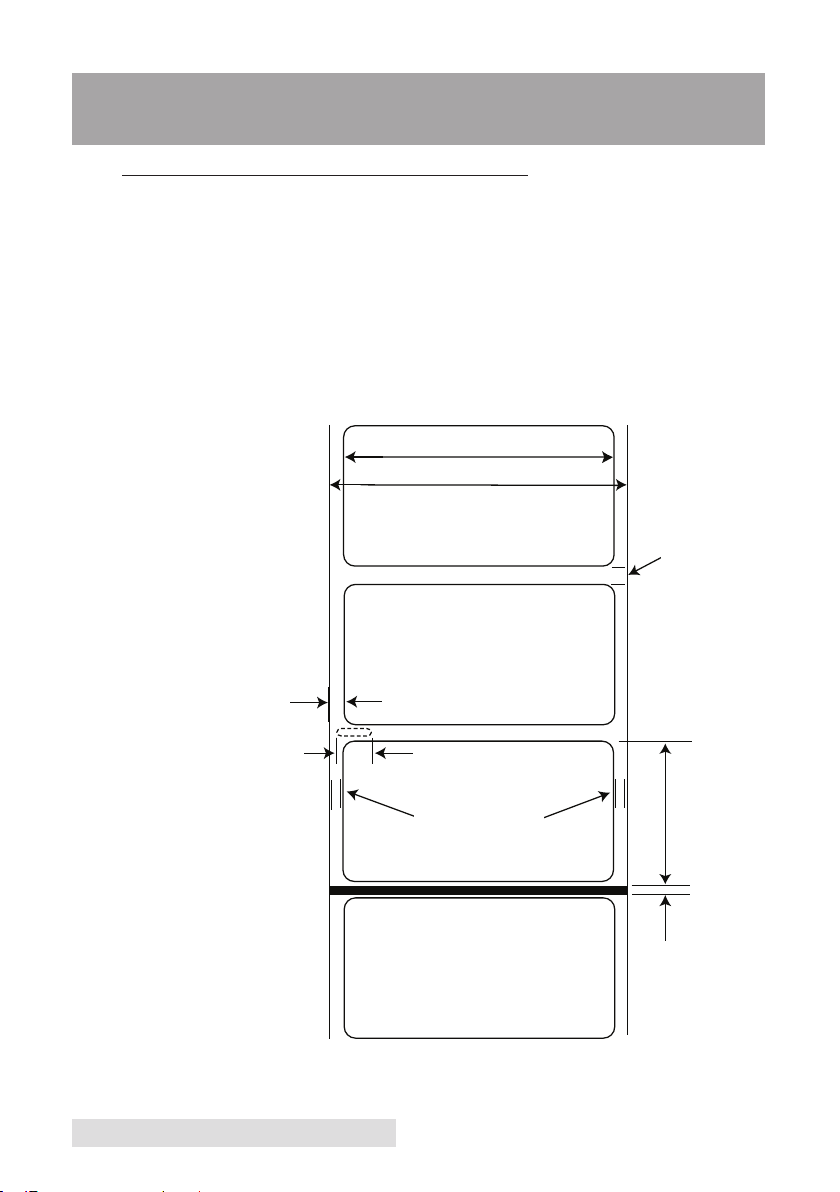
Abschnitt 2: Etikettenmaterial
A. ETIKETTEN- UND ROLLENANGABEN
Der Drucker kann eine Vielzahl unterschiedlicher
Etikettenmaterialien bedrucken. Beachten Sie die folgenden
Angaben und Einstellungen, wenn Sie Verbrauchsmaterialien
bei Primera oder anderen Unternehmen bestellen.
Wichtig! Testen Sie maßgeschneiderte Etiketten zuerst mit dem Drucker, bevor
Sie größere Mengen davon bestellen! Primera übernimmt nur für bei
Primera bestellten, zertizierten Materialien die Verantwortung.
Etikettenerkennungs-
Label Sensing Methods
methoden
Methode 1: Erkennung der
Method 1: Label
Etikettenlücken
Gap Sensing
Methode 2: Erkennung der
Method 2: Thru-Hole
Stanzungen
Sensing
Etikettenbreite
Label Width
Trägermaterialbreite
Liner Width
Distance from
Abstand zur Abschlusskante
edge of Media
Width of Opening
Breite der Stanzung
Gap Between
Lücke zwischen
Labels
Etiketten
Abstand zwischen
Distance from
Trägermaterial- und
edge of Media
to edge of Label
Etikettenkante
Methode 3: Erkennung
Method 3: Reflective/Black
schwarzer Markierungen
Mark Sensing
(schwarze Markierungen müssen auf die
(Black Mark must be printed
Rückseite des Etikettenmaterials
on back side of label stock)
gedruckt sein)
Diese "Black Mark" Erkennung wird
A black mark is typically needed
oftmals bei durchsichtigen Etiketten
for clear labels or any label that
benötigt, welche schwer erkennbare
does not have an easily
Etikettenlücken haben.
detectable gap between labels.
Notiz: Mindest- und Maximalwerte entnehmen Sie der Tabelle auf der folgenden Seite.
6 Etikettenmaterial
Etikettenhöhe
Label Height
Breite der
Black Mark
schwarzen
Width
Markierung
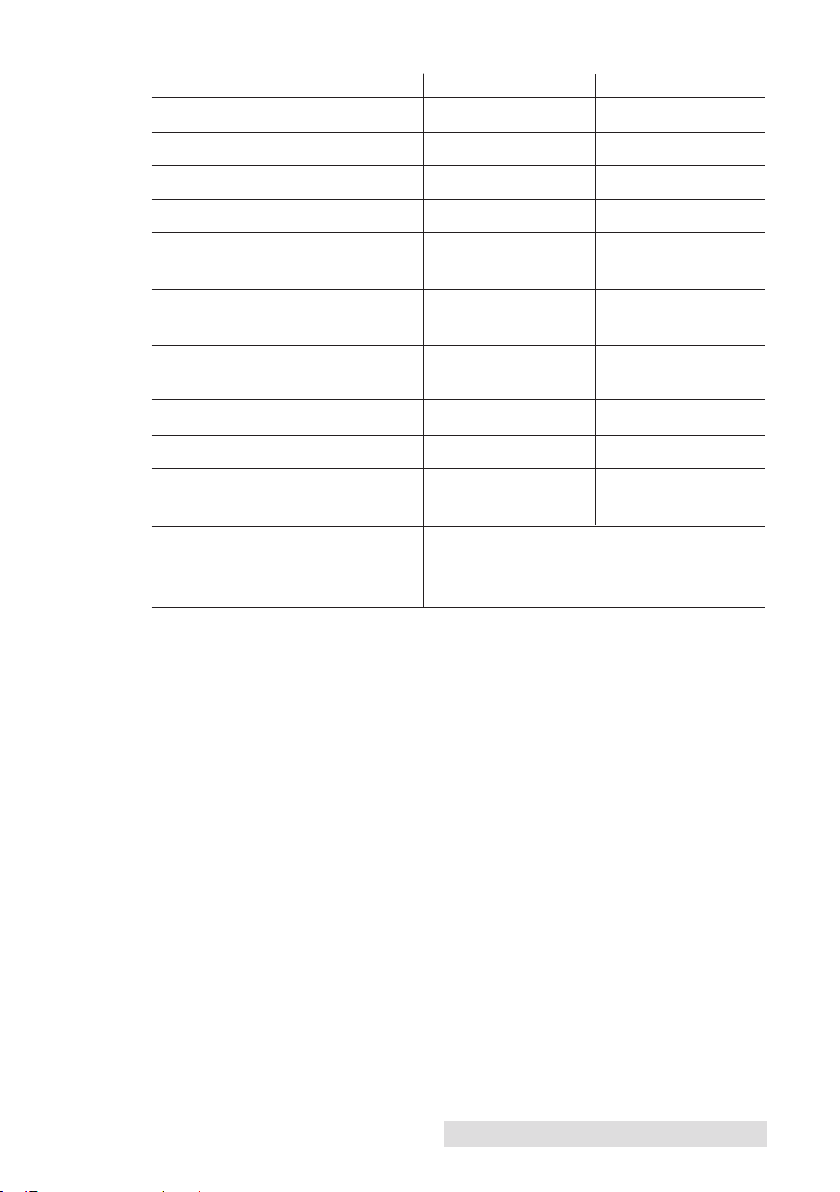
Max Min
Etikettenbreite 209 mm (8,25") 13 mm (0,5")
Trägermaterialbreite 212 mm (8,375") 38 mm (1,5")
Etikettenhöhe /-länge 609 mm (24") 13 mm (0,5")
Lücke zwischen Etiketten 253 mm (10") 2.5 mm (0,10")
Breite der Stanzungen 12,65 mm (0,5") 6.325mm (0,25")
dazwischen
Abstand zwischen Träger- 48 mm (1,9") 5.06 mm (0,20")
material und Etikettenkante
Breite der schwarzen N/A 2.54 mm (0,1")
Markierung*
Max Außendurchmesser (AD) 152.4 mm (6,0") N/A
Innendurchmesser (ID) 76,2 mm (3,0") 76,2 mm (3,0")
Gesamtdicke
254 µm/.254 mm)
N/A
(Trägermat. + Etikett)** (10 mil/.0010”)
Abstand zwischen Träger- Der Druckertreiber erwartet 2 mm.
material und Etikettenkante Dieser Wert wird über die Ausricht ung des linken Randes angepasst.
* Die schwarze Markierung (Black Mark) sollte für Infrarotlicht
undurchlässig sein. Die Markierung sollte zwischen den Etiketten liegen.
Das Ende der Markierung sollte mit dem Anfang des nächsten Etiketts
übereinstimmen.
** Es gibt zwei Faktoren, die darüber entscheiden, ob ein Drucker eine
bestimmte Materialdicke akzeptiert.
1. Ob der Drucker das Material durch den Druckbereich ziehen kann.
2. Ob der Sensor durch die Rückseite leuchten kann, wenn der Sensor
Stanzungen (die-cut) erkennen soll.
Sollten Sie den Modus für Endlos- oder reflektierendes Etikettenmaterial
gewählt haben, spielt der zweite Faktor keine Rolle. Die Tatsache, dass der
Drucker im die-cut-Modus durch die Stanzungen leuchten muss, beschränkt
die Dicke viel stärker als der erste Faktor. Wenn das Trägermaterial
allerdings lichtdurchlässig genug ist, so dass der Sensor die Etiketten
erkennen kann, wird der Drucker nur durch den ersten Faktor beschränkt.
Aus diesen Gründen sind das Gewicht und die Dicke des Trägermaterials
schwer zu bestimmende Größen. Primera empfiehlt und verwendet 40#
Trägermaterial für alle Etikettentypen. Es ist wichtig alle
Etikettenmaterialien zuvor mit gewünschten Druckern zu testen, bevor
Sie größere Mengen bestellen!
Etikettenmaterial 7
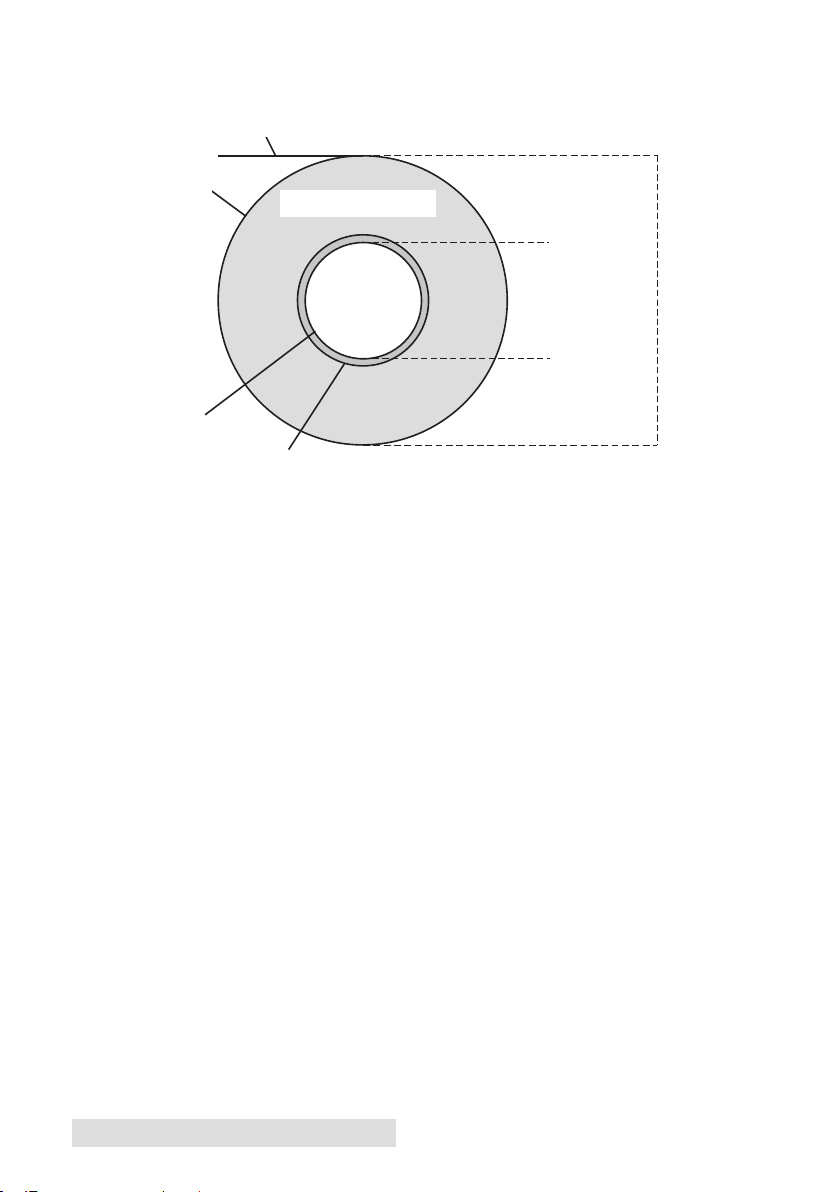
Rollenangaben
Label Side Out
Cor
Roll O.D.
Etikettenseite außen
Rollen AD
Kern ID
e I.D.
Core O.D.
Label Stock
Materialrolle
3”
(76.2mm)6”(152.4mm)
Kern AD
Hinweis zur Etikettenausrichtung: Wenn Sie einen
Etikettierer zum Anbringen Ihrer Etiketten verwenden, stellen Sie
sicher, dass Sie auch Etikettenmaterial mit der richtigen Ausrichtung
für Ihren Etikettierer bestellen. Beispielsweise bringen die meisten
Etikettierer die Etiketten zuerst mit der Seite an, wofür Sie die
Etiketten seitwärts bedrucken müssen
8 Etikettenmaterial
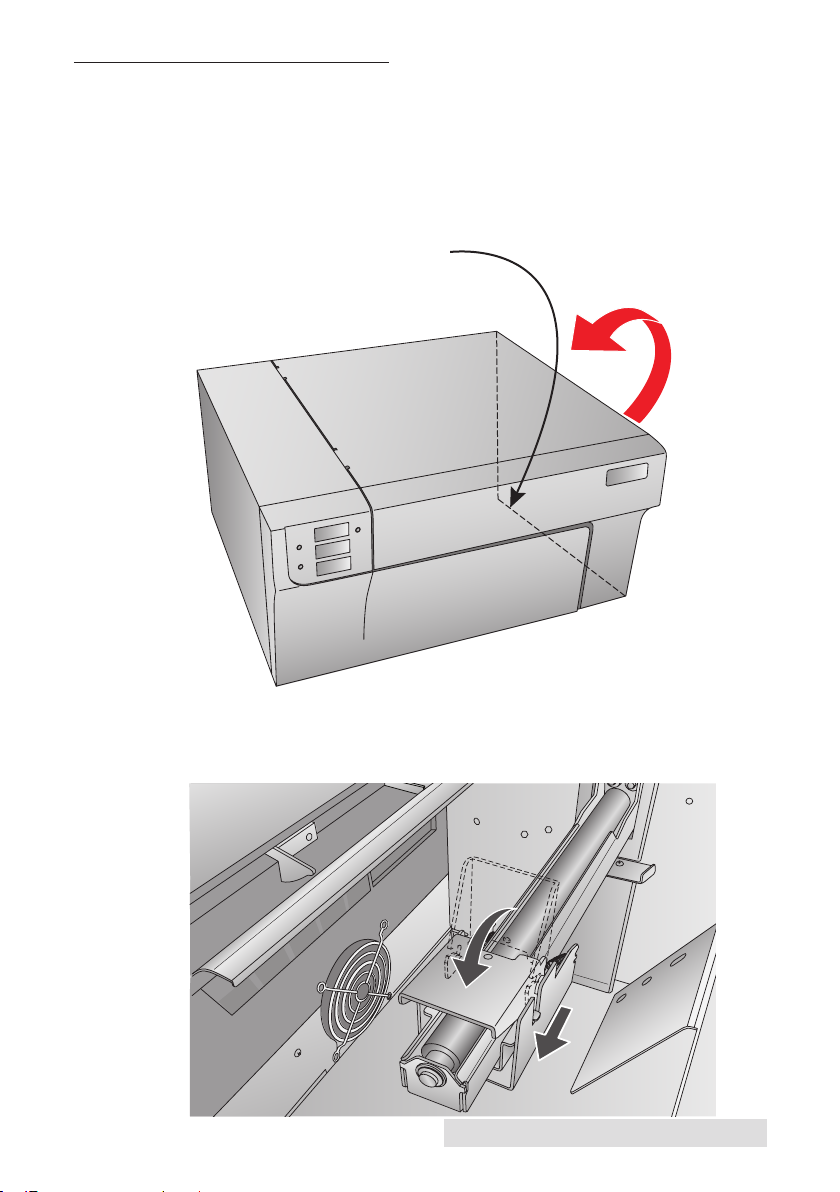
B. EINLEGEN DER ETIKETTEN
Lift from back
In den folgenden Schritten wird Ihnen gezeigt, wie Sie das
Etikettenmaterial in Ihren Drucker einlegen:
Hierfür muss der Drucker angeschlossen und eingeschaltet sein.
1. Öffnen Sie die obere Abdeckung.
Von der hinteren
corner of Cover
Ecke aus önen
2. Klappen Sie die Rollenführung herunter und ziehen sie nach
vorne, um die Etikettenrolle auf den Rollenarm schieben zu
können.
Etikettenmaterial 9
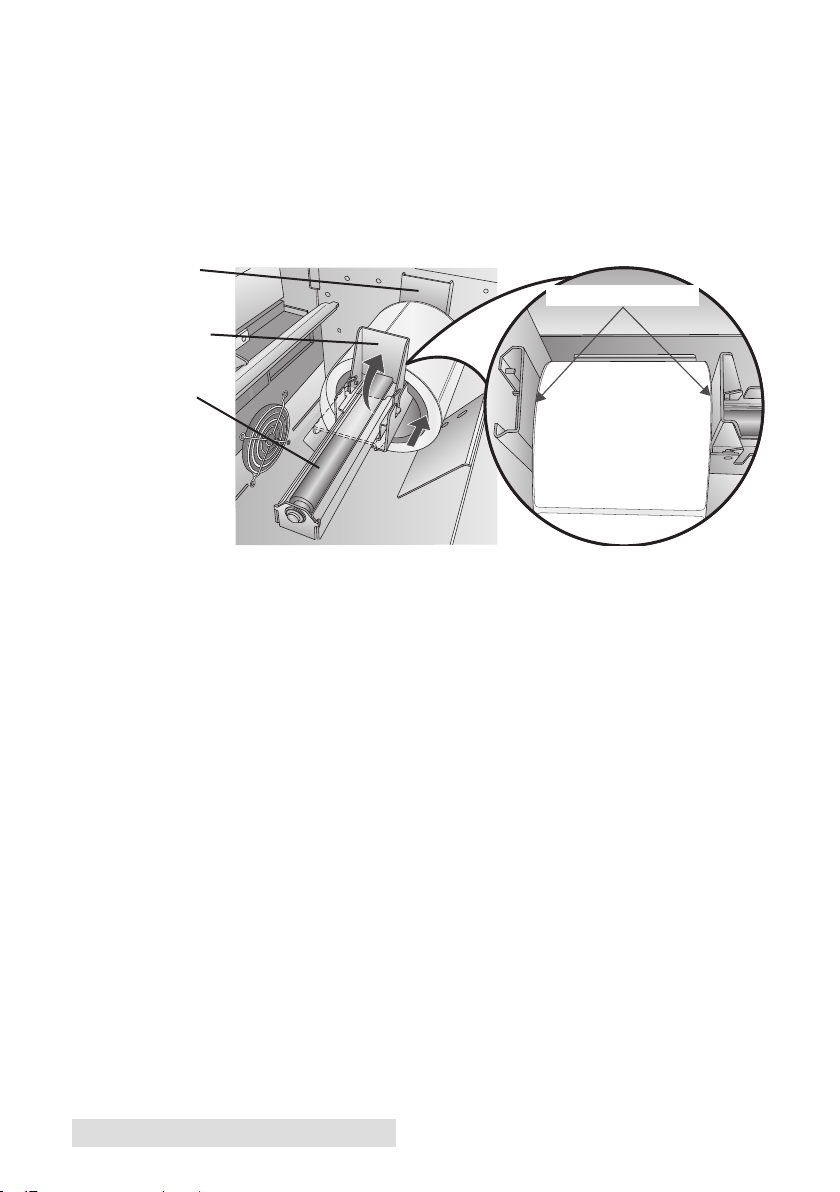
3. Entfernen Sie alle Klebestreifen, die sich noch vom Versand
an der Etikettenrolle befinden, so dass sie sich frei entrollen
kann und sich keine Klebereste ablösen könnten, da sonst
klebende Teile in das Innere des Druckers geraten und
einen Papierstau auslösen können..
4. Schieben Sie die Etikettenrolle bis zum Rollenstopper auf
den Rollenarm.
Rollenstopper
Nicht einklemmen
Do Not Pinch!
Rollenführung
Rollenarm
5. Schieben Sie die Rollenführung wieder hoch bis diese die
Etikettenrolle berührt. Die Rollenführung wird sich
automatisch in die richtige Position zurückschieben. Es
sollte ungefähr eine 1 mm breite Lücken zwischen der
Rollenführung und der Rolle bleiben.
Wichtiger Hinweis: Seien Sie sich bewusst, dass der Pappkern einiger
Etikettenrollen leicht übersteht oder dass die Etiketten ungleichmäßig
aufgerollt sind und deswegen leicht über den Rand des Pappkerns
stehen. Beides kann zu Problemen bei der Etikettenzufuhr führen.
10 Etikettenmaterial
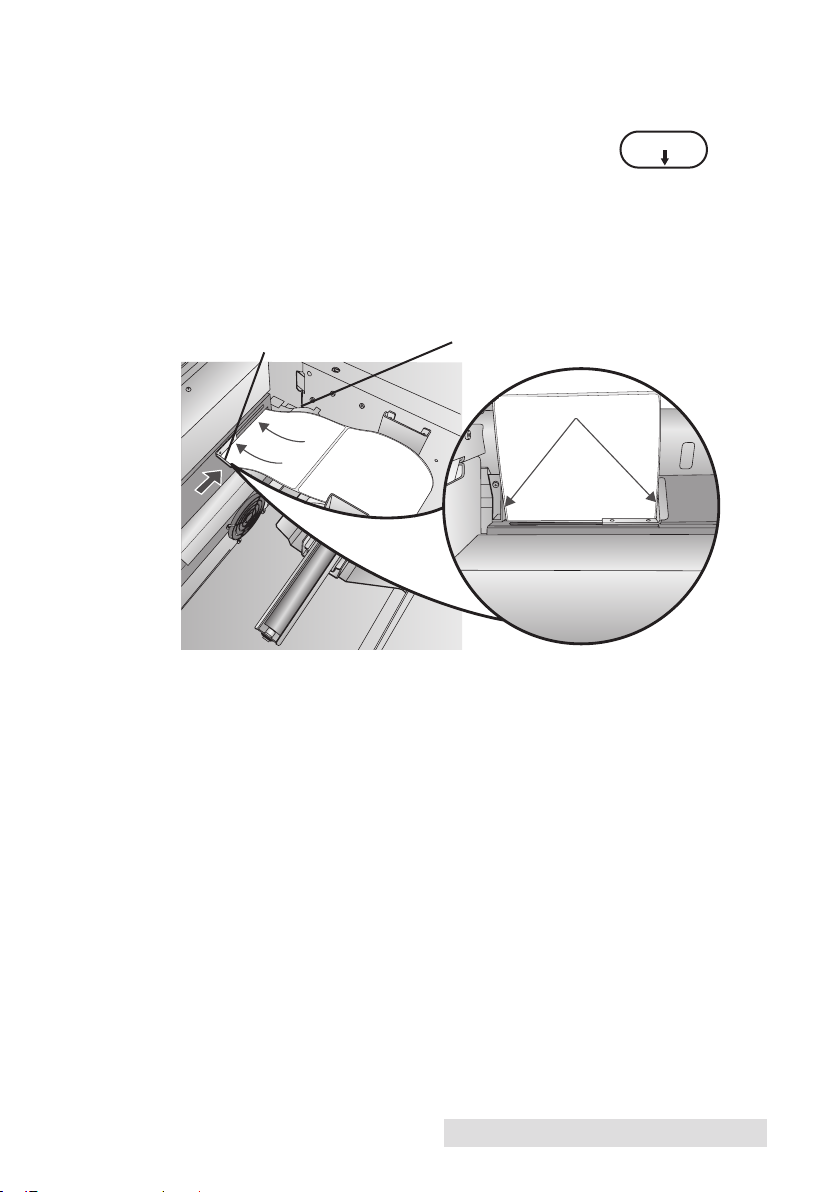
6. Ziehen Sie die bewegliche Etikettenführung nach außen,
um Platz für das Etikettenmaterial zu machen.
7. Schieben Sie das erste Etikett durch die
Label Stock
Einzugsführung, unterhalb der Markierung
„Label Stock". Die Etiketten sollten nicht direkt in den
Drucker eingeführt werden, sondern nur so weit durch die
Einzugsführung, dass die beweg-liche Etikettenführung
direkt an den Etiketten positioniert werden kann. Die
Etiketten sollten direkt an der starren Etikettenführung
angelegt werden.
Bewegliche Etikettenführung
Starre Etikettenführung
Do Not Pinch!
Nicht einklemmen
8. Schieben Sie die bewegliche Etikettenführung nach innen,
bis sie fast die Etikettenrolle berührt.
Wichtiger Hinweis: Der Platz zwischen den beiden Etikettenführungen
sollte nur leicht mehr sein, als die Breite der Etiketten (0 - 1 mm).
Sollten die Etiketten zwischen den Etikettenführungen eingeklemmt
sein, kann dies zu schlechter Druckqualität und Papierstaus führen.
9. Führen Sie die Etiketten soweit in den Drucker, bis der
automatische Etiketteneinzug beginnt. Sollte der Drucker
die Etiketten nicht erkennen, drücken Sie die Zufuhrtaste
und führen Sie die Etiketten leicht in den Drucker ein.
Sollte der Drucker das Etikettenmaterial nicht automatisch
erkennen und einziehen oder sollte er es kontinuierlich
einziehen, sollten Sie die Position oder den Modus des
Etikettensensors überprüfen (Abschnitt 2C oder 2D).
Etikettenmaterial 11
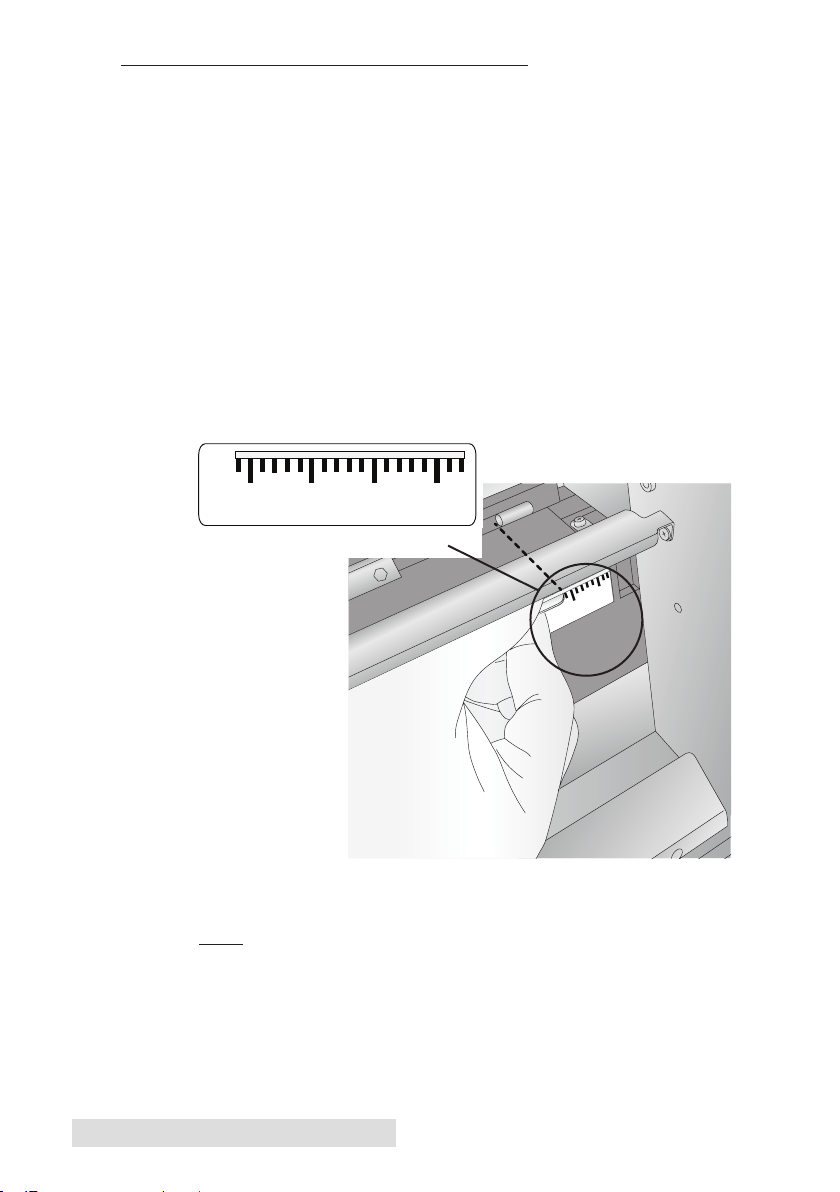
C. ANPASSEN DES MATERIALSENSORS
Wenn Sie Etiketten nutzen, die eine Lochstanzung als
Erkennungsmethode besitzen, können Sie den justierbaren
Etikettensensor so einstellen, dass er exakt über der zu
identifizierenden Stanzung/Position sitzt. Wenn Sie runde
oder anders gestanzte Etiketten mit Etikettenlücken haben,
folgen Sie den Anleitungen im nächsten Abschnitt.
Der justierbare Etikettensensor hat ein Lineal mit InchAngaben, die Ihnen dabei helfen werden, herauszufinden wie
weit Sie den Regler schieben müssen, damit er über der zu
identifizierenden Position sitzt. Messen Sie den Abstand vom
Rand des Etikettenmaterials bis zur gewünschten Position (z.B.
der Mitte der Markierung). Stellen Sie den Sensor gemäß
dieser Messung ein.
in.
mm
2.0
50.8
1.5 1.0
Etikettensensor-Regler
0.5
12.725.438.1
in.
mm
0.5
12.7
1.0
25.4
1.5
38.1
0.5
12.7
Wichtiger Hinweis: Sie müssen den Etikettensensor unbedingt anpassen,
bevor Sie vom Standard abweichendes Etikettenmaterial einlegen.
12 Etikettenmaterial
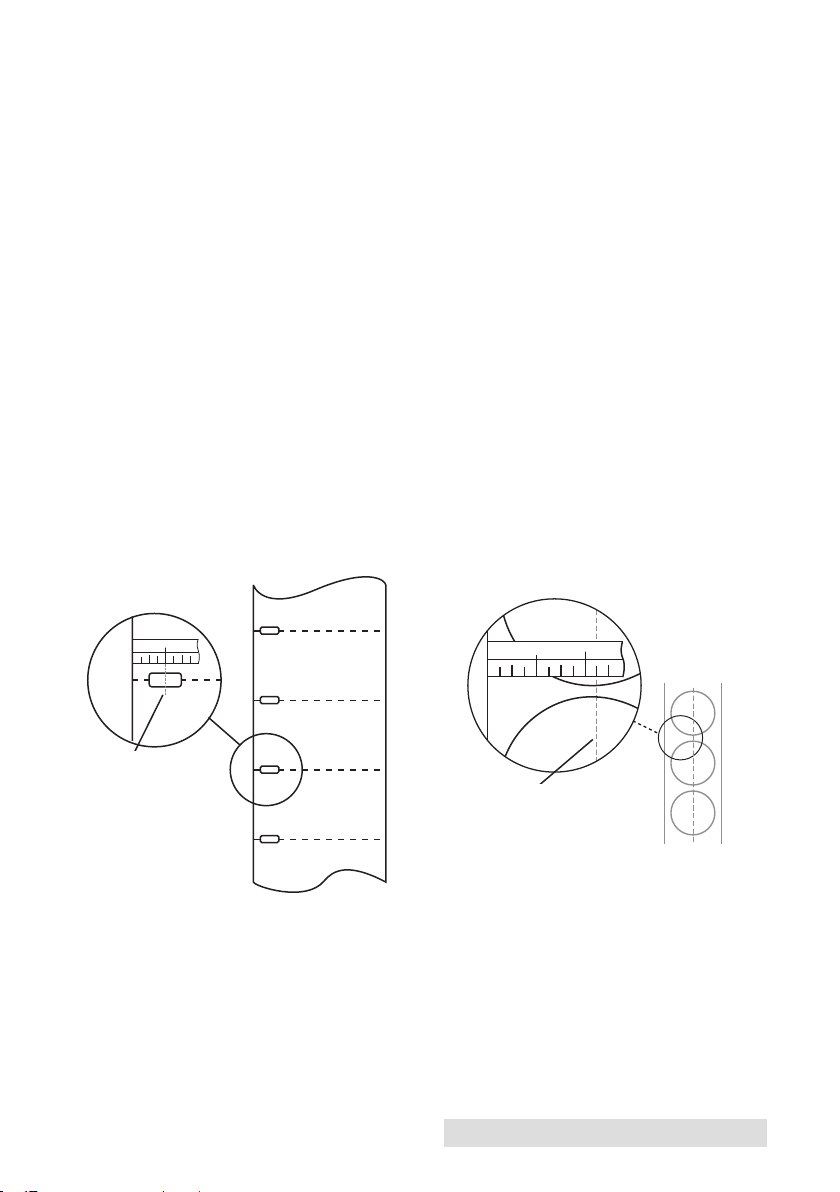
Runde Etiketten
Sollten sie runde Etiketten verwenden, müssen Sie den
Etikettensensor so einstellen, dass er den äußersten Rand, wo die
Etiketten am nächsten zu einander liegen, erkennen. Sollte der sich
Sensor zu weit rechts oder links befinden, erkennt er zwar
weiterhin die Etiketten, aber der Aufdruck nach unten verrutscht
sein, da der Drucker zu spät mit dem Drucken beginnt. Sollten
mehrere Etiketten nebeneinander auf der Rolle sein, müssen Sie
sicherstellen, dass der Sensor auch auf Etiketten trifft und keine
vertikale Lücke.
Der Sensor kann um maximal 58 mm (2,3 Zoll) von links in den
Druckbereich geschoben werden. Das heißt, dass der maximale
Durchmesser für runde Etiketten 116 mm (4,6 Zoll) beträgt. Wenn
Sie runde Etiketten mit einem größeren Durchmesser als 116 mm
benötigen Sie schwarze Markierungen auf der Rückseite des
Etikettenmaterials. Das heißt, dass Sie den Sensormodus auf
„Reflektiv“ stellen müssen. Dann sucht der Drucker nach
schwarzen Markierungen anstatt nach Stanzungen. Um mehr über
das Ändern des Sensormodus zu erfahren, lesen Sie bitte
Abschnitt 2D.
Mitte der
Center
Stanzung
of Hole
1/2”
Center
Mitte des
of Circle
Kreises
Etiketten mit Stanzungen Runde Etiketten
Stellen Sie den Sensor für runde Etiketten mit 50 mm (2") Durchmesser
auf 28 mm (1 1/8") - 3 mm (1/8") Trägermateriallücke.
1 1/8”
Etiketten mit Stanzung
Sollten Sie Etikettenmaterial mit Stanzungen oder Kerben zur
Erkennung des nächsten Etiketts verwenden, müssen Sie den
Sensor mittig über diesen Markierungen platzieren.
Etikettenmaterial 13
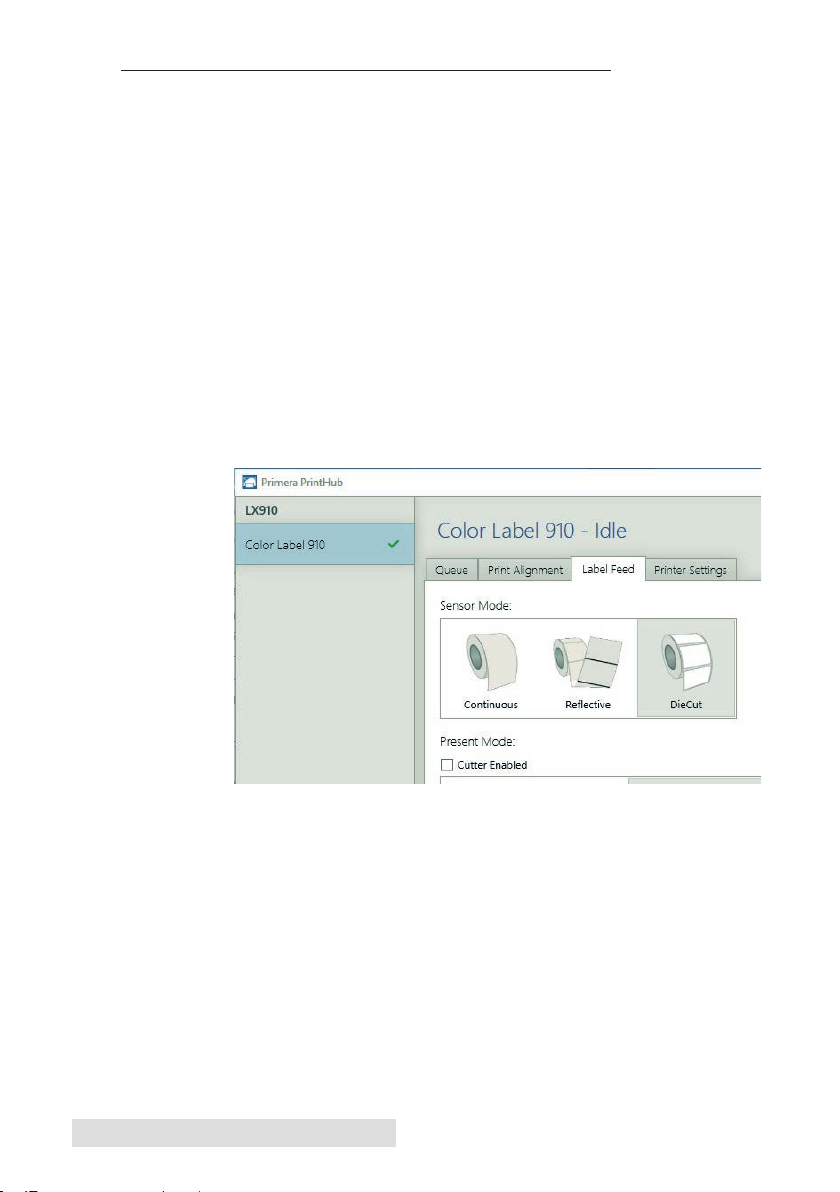
D. EINSTELLEN DES ETIKETTEN-SENSORMODI
Der Etikettensensormodus bezieht sich darauf welche Methode
zur Erkennung der Druckerstartposition auf den Etiketten
verwendet wird. Den gewünschten Modus wählen Sie über
das Programm PrintHub aus. In den meisten Fällen müssen Sie
diese Einstellung NICHT ändern. Als Standard-Einstellung ist
auf die cut (gestanztes Etikettenmaterial) gestellt. Sie müssen
die Einstellung also nur ändern, wenn Sie fortlaufendes
Material, durchsichtige Etiketten oder andere mit einer
schwarzen Markierung auf der Rückseite nutzen.
1. Verbinden Sie den Drucker per USB und schalten Sie ihn
an. Der Etikettensensormodus wird auf der Hauptplatine
des Druckers abgespeichert, weswegen Sie ihn nur ändern
können, wenn der Drucker eingeschaltet ist und eine
Verbindung zu Ihrem Computer besteht.
2. Gehen Sie zu Start - Programme - Primera Technology Primera PrintHub.
3. Klicken Sie auf den Reiter "Label Feed" (dritter Reiter von
links).
4. Wählen Sie den Etikettensensormodus aus, indem Sie auf
die Grafik klicken, die dem Etikettenmaterial, das sie
verwenden möchten, am ehesten entspricht.
5. Legen Sie das Etikettenmaterial ein, nachdem Sie den
Sensormodus eingestellt haben.
14 Etikettenmaterial
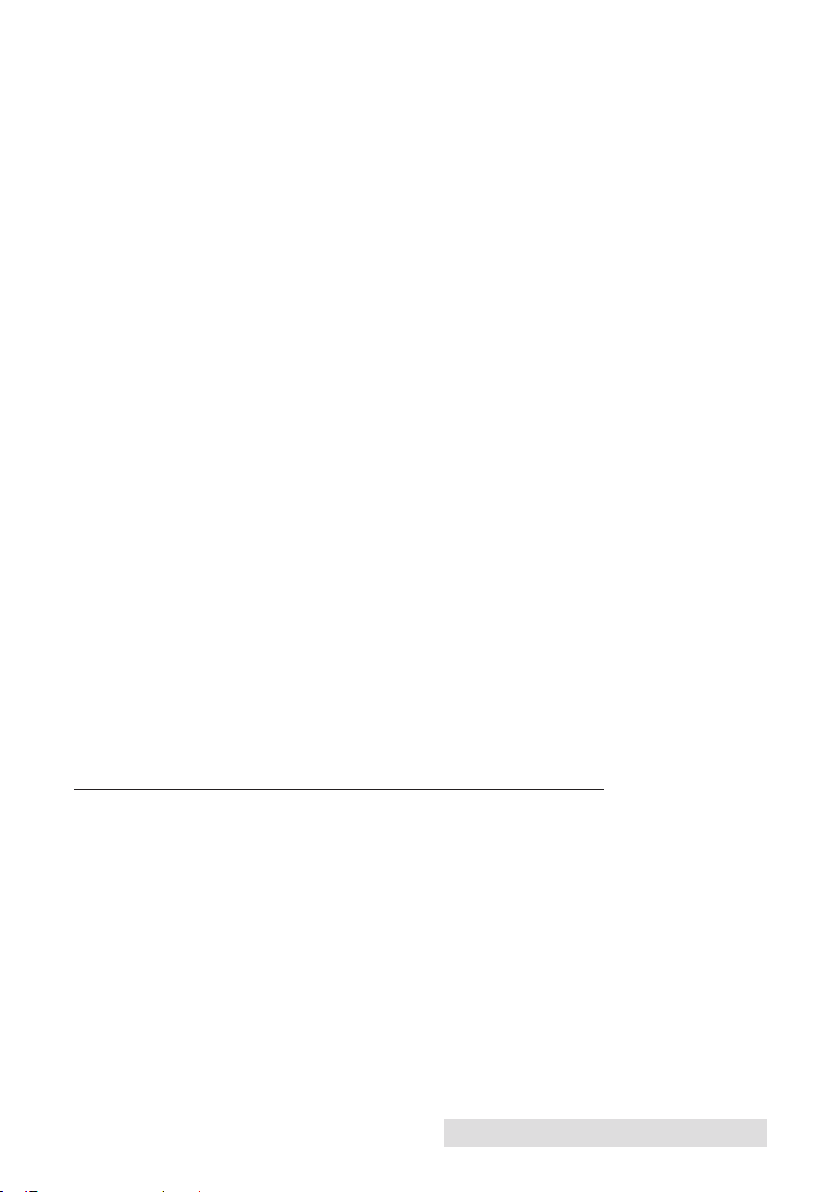
Es gibt drei verschiedene Sensormodi:
Stanzen (Die Cut) (Standard). Sollten sie gestanztes
Etikettenmaterial verwenden, das der Grafik ähnlich sieht,
verwenden Sie diese Einstellung egal wie groß die Etiketten
sind. Verwenden Sie diesen Modus auch, wenn Sie
Etikettenmaterial mit Stanzungen oder Kerben an den Seiten.
Reflektiv (Reflective). Verwenden Sie diesen Modus, bei
Materialien mit einer vorgedruckten, schwarzen Markierung
auf der Rückseite des Etikettenmaterials. Diese schwarzen
Markierungen werden bei durchsichtigen Etikettenrollen oder
Etiketten bei denen Kleberückstände auf dem Trägermaterial
zurück bleiben benötigt. Schwarze Markierungen können auch
bei unregelmäßig geformten Etiketten, runden Etiketten mit
einem Durchmesser über 116 mm oder allen anderen Etiketten
verwendet werden, bei den die Startposition nicht durch die
Etiketten selber ermittelt werden kann.
Kontinuierlich (Continuous) (Sensor deaktiviert). Sollten Sie
durchgängiges Material ohne jegliche Markierungen
verwenden, wählen Sie den Modus „Continous“ aus. In
diesem Modus gibt es keine Möglichkeit die Startposition für
den Drucker zu ermitteln. Der Drucker wird direkt mit dem
Drucken beginnen und das nächste Etiketten direkt unter das
vorherige drucken. Um eine Lücke zwischen den Etiketten zu
erstellen, müssen Sie einfach ein wenig weißen Freiraum unter
dem Etikettenlayout einfügen.
Wichtiger Hinweis: Sie müssen auch die Sensorposition festlegen
(Abschnitt 2C), damit der Sensor die Etiketten erkennen kann.
E. EINSTELLEN DES AUSGABE-/SCHNITTMODUS
Bei dem Ausgabe-/Schnittmodus können Sie festlegen, wie das
letzte bedruckte Etikett gezeigt oder wie es geschnitten werden
soll. Den gewünschten Modus wählen Sie über das Programm
PrintHub aus.
1. Verbinden Sie den Drucker per USB und schalten Sie ihn
an. Der Etikettensensormodus wird auf der Hauptplatine
des Druckers abgespeichert, weswegen Sie ihn nur ändern
können, wenn der Drucker eingeschaltet ist und eine
Verbindung zu Ihrem Computer besteht.
Etikettenmaterial 15
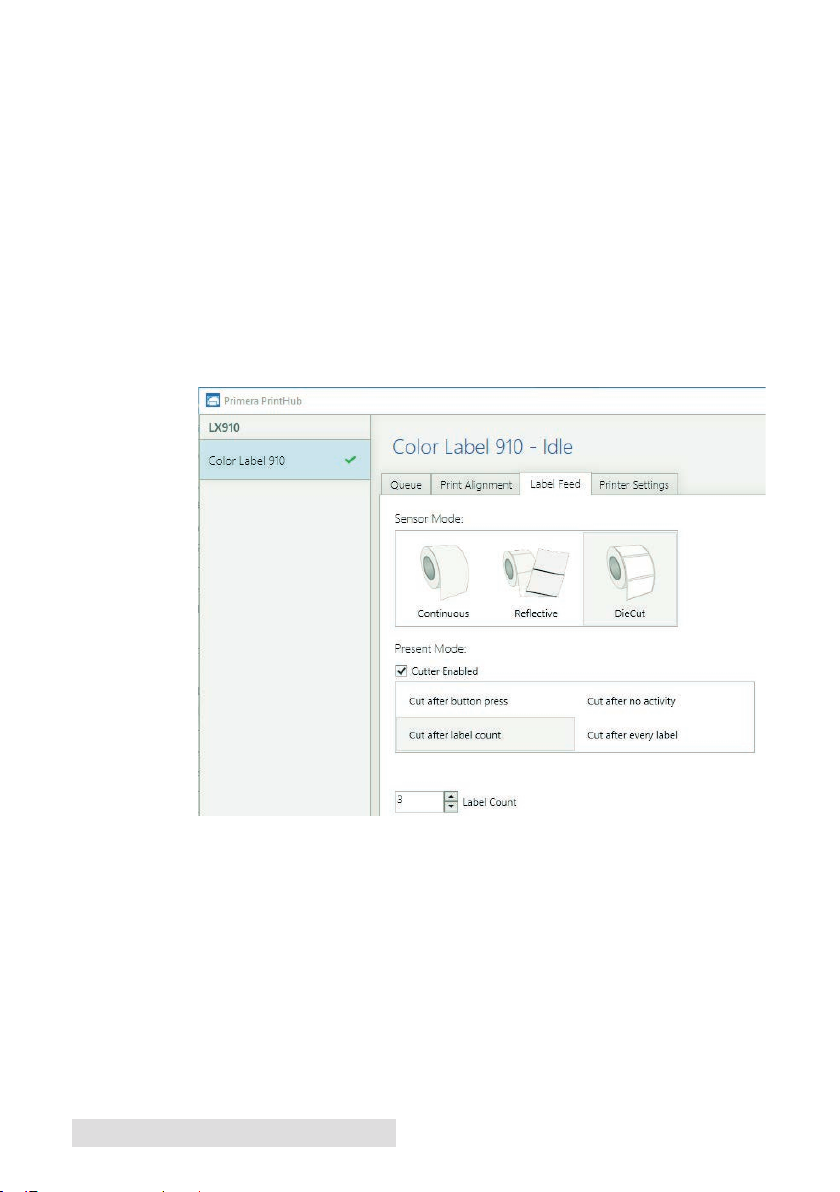
2. Gehen Sie zu Start - Programme - Primera Technology Primera PrintHub.
3. Klicken Sie auf den Reiter "Label Feed" (dritter Reiter von
links).
4. Wählen Sie den gewünschten Ausgabemodus aus.
Es gibt verschiedene Ausgabe-/Schnittmodi. Ist die
Schneidvorrichtung deaktiviert sind die Ausgabemodi
anwählbar. Ist die Schneidvorrichtung aktiviert (Cutter
Enabled) sind die Ausgabemodi nicht länger anwählbar, aber
die Schnittmodi sind anwählbar.
Schnittmodus (Cutter Enabled):
Abschneiden nach Tastendruck. Der Drucker schneidet erst
ab, wenn Sie die "Load/Feed" Taste am Bedienfeld betätigen.
Dies kann nach jedem Etikett oder am Ende eines Jobs genutzt
werden. Diese Einstellung kann hilfreich sein, wenn Sie am
Ende eines Druckes nicht bereit stehen um das Etikett
aufzufangen.
Abschneiden nach Inaktivität. Der Drucker schneidet am
Ende eines Druckjobs, wenn er keine weiteren Jobs innerhalb
einer Sekunde erhält. Diese Einstellung wird meist bei
mehrseitigen Druckjobs genutzt.
16 Etikettenmaterial

Abschneiden nach x Etiketten. Der Drucker schneidet nach einer
festgelegten Anzahl an gedruckten Etiketten. Die Anzahl legen Sie
im Feld "Abschneiden nach ___ Etiketten" rechts oben fest. Sobald
Sie mit "Festlegen" bestätigen, ändert sich auch die Anzahl in der
linken Auswahl "Abschneiden nach x Etiketten".
Jedes Etikett abschneiden. Der Drucker schneidet jedes Etikett ab.
Ausgabemodus:
Nicht ausgeben. In diesem Modus werden die bedruckten Etiketten
herausgeschoben und können mit Hilfe der Abrisskante abgetrennt
werden. Wenn der Drucker nicht innerhalb einer Sekunde nachdem
das letzte Etikett gedruckt wurde einen weiteren Druckauftrag
empfängt, werden die Etiketten automatisch soweit vorgeschoben,
dass auch das letzte bedruckte Etikett mit abgerissen werden kann.
Nach Inaktivität ausgeben. In diesem Modus werden die Etiketten
nach Bedrucken des letzten Etiketts nicht automatische weiter
vorgeschoben. Das bedeuten, dass das letzte bedruckte Etikett sich
nicht im Inneren des Druckers befindet. Dieser Modus muss gewählt
werden, wenn Sie einen Etikettenaufwickler an dem Drucker
angeschlossen haben. Um an das zuletzt bedruckt Etikett zu
gelangen müssen Sie auf die Zufuhrtaste (Resume/Feed) auf der
Vorderseite des Druckers drücken.
Etikettenmaterial 17

Abschnitt 3: Primera PrintHub
Primeras PrintHub kommuniziert mit dem Drucker um
Tintenfüllstände abzurufen, Wartungen oder Druckausrichtung
durchzuführen, die Kostenschätzung zu überwachen und um auf
einige weitere Funktionen zugreifen zu können. Sie können damit
auch mehrere LX910e Drucker oder andere Primera Etikettendrucker
verwalten.
PrintHub wird automatisch mit dem Druckertreiber installiert. Man
kann darauf entweder über den Druckertreiber oder als Programm
im Windows Startmenü zugreifen.
1. Verbinden Sie den Drucker über USB und schalten Sie das Gerät
ein. Der PrintHub speichert die meisten Informationen die er
benötigt auf der Hauptplatine des Druckers ab. Daher muss
dieser eingeschaltet sein um kommunizieren zu können.
2. Gehen Sie zu Start - Programme - Primera Technology - PrintHub.
A
B
18 PrintHub
E
C
D
A. Adjust alignment, sensor mode, output mode and advanced
settings.
B. If you have multiple Primera printers connected, they will be
listed here.
C. Past jobs will show the last 5 jobs along with cost information.
Click the document icon to view a cost report.
D. Application Settings
E. Print Queue shows the currently printing job.
F. Order Link
G. Frequent Activities
H. Current Ink Levels
H
G
F
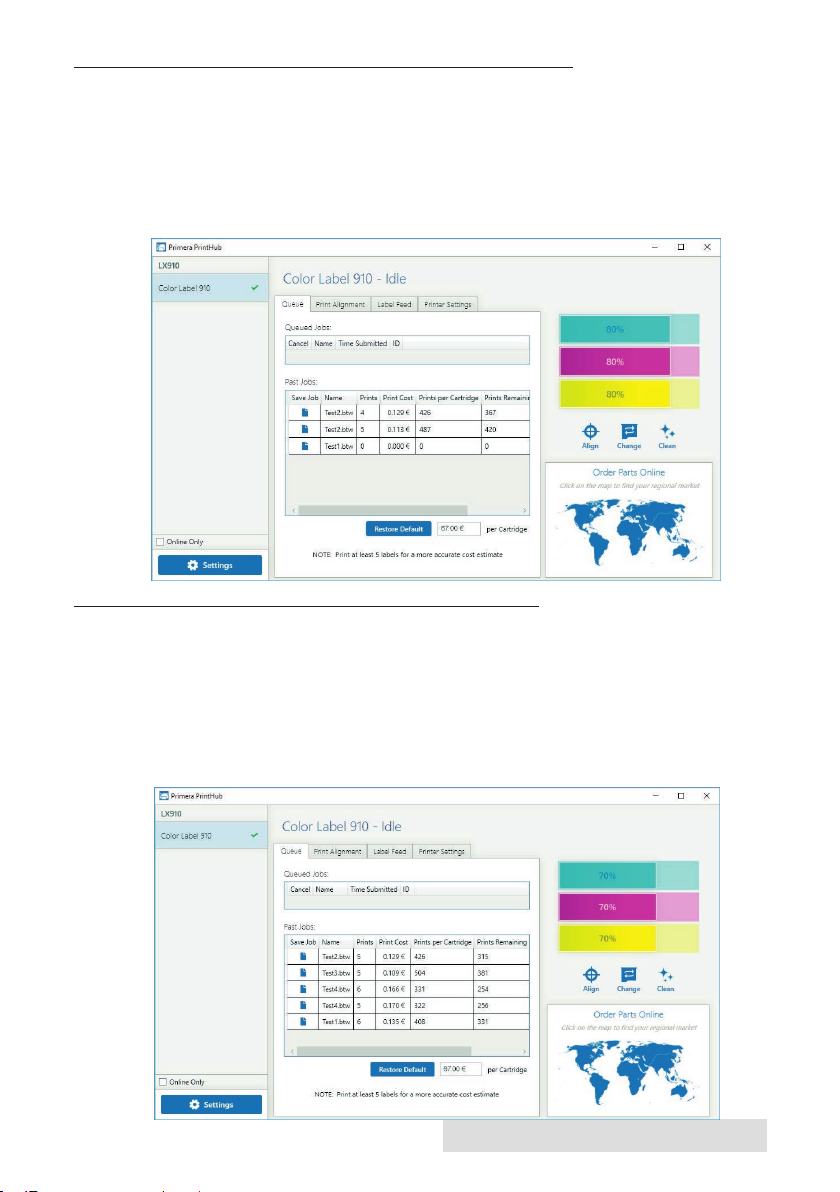
A. ÜBERWACHUNG DES TINTENFÜLLSTANDS
Der Tintenstand kann über den PrintHub jederzeit abgefragt
werden. Der Monitor zeigt Ihnen bei jedem Druckvorgang in
der rechten oberen Ecke den aktuellen Tintenstand an. Die
Tinte wird in 10%-Schritten dargestellt, also 100% auf 90% auf
80% usw.
B. BENUTZUNG DER KOSTENSCHÄTZUNG
Die Kostenschätzung finden Sie in der Druckwarteschlange im
ersten Reiter des PrintHub. Die letzten fünf Druckjobs werden
hier gespeichert. Jeder Job zeigt die dafür verwendeten Kosten
an, basierend auf die Kosten pro Tintenpatrone die unterhalb
der Liste eingetragen wurden. Geben Sie den Kaufpreis der
Tintenpatrone an.
PrintHub 19

Es wird angezeigt wie viele Drucke mit der installierten
Patrone noch verbleiben sowie wie viele Drucke Sie mit einer
vollen neuen Patrone drucken können.
Einen druckbaren Bericht, den Sie auch speichern können,
klicken Sie auf das Dokumentensymbol neben dem
Druckjob. Der Druckjob-Bericht öffnet sich in einem neuen
Fenster mit allen Informationen. Sie können ihn entweder
drucken oder speichern. Änderungen wie Währung, Job-Name
oder Kosten der Patrone können Sie im linken Drop-DownMenü ändern.
Wichtiger Hinweis: Die geschätzten Kosten pro Etikett basieren auf den
durchschnittlichen Kosten aller Etiketten des Druckauftrags. Das
bedeutet, dass die Kosten pro Etikett bei großen Druckaufträgen
niedriger sind. Das liegt daran, dass der anfänglich höhere
Tintenverbrauch und der Tintenverbrauch für die periodischen
Wartungsarbeiten auf eine größere Anzahl von Etiketten verteilt
wird. Primera empfiehlt daher mindestens 5 Etiketten zu drucken.
C. TINTENAUSTAUSCH / TINTENSTANDWARNUNG
Sie können die Tintenpatronen jederzeit oder spätestens nach
Aufforderung, wenn die Warnung niedriger Tintenstände
erscheint, austauschen. Die erste und einzige
Tintenstandwarnung erscheint bei 0% Füllstand. Drücken Sie
die Zufuhrtaste (Load/Feed) um den Druck fortzusetzen
nachdem die Warnung erscheint.
20 PrintHub

Um die Patrone auszutauschen, gehen Sie wie folgt vor:
1. Öffnen Sie den Deckel.
Von der hinteren
Ecke aus öffnen
2. Drücken Sie mit den Fingerspitzen die vordere Lasche des
Tintenschlittens zusammen und öffnen ihn
nach oben.
3. Entfernen Sie die Tintenpatrone.
PrintHub 21

4. Nehmen Sie die neue Patrone und entfernen Sie die
Verpackung. Entfernen Sie die Folie und den Klebestreifen
der die Düsen abdeckt.
Klebestreifen entfernen
5. Setzen Sie die neue Tintenpatrone in den leeren Schlitten.
Hinweis: Achten Sie beim Einsetzen darauf dass die Patrone
ca. 30° schräg nach vorne gekippt ist.
Seitenansicht
o
30
22 PrintHub
6. Schließen Sie die Lasche des Patronenschlittens indem Sie
sanft nach unten drücken bis Sie ein "Klick"-Geräusch hören.
Klick

Abschnitt 4: Drucken von einem PC
A. NUTZUNG VON BARTENDER®
Zusammen mit dem Drucker erhalten Sie die Primera eigene
Basisversion von BarTender genannt "UltraLite". Sie sind nicht
gezwungen BarTender zu verwenden sondern können auch jedes
andere Programm nutzen, was das Drucken auf Windowsdruckern
ermöglicht.
Wenn Sie BarTender öffnen wählen Sie ob Sie ein bereits
existierendes Etikett, kürzlich verwendetes Etikett nutzen möchten,
oder ein neues erstellen möchten. Nutzen Sie den erscheinenden
Etiketteneinrichtungsassistent um ein neues Etikett zu erstellen.
1. Klicken Sie auf "Neues BarTender-Dokument erstellen..."
2. Wählen Sie "Leere Vorlage". Klicken Sie auf "Weiter".
Drucken von einem Windows-PC 23

3. Wählen Sie "Color Label 910" aus. Klicken Sie auf "Weiter".
4. Wählen Sie "Eigene Einstellungen festlegen". Klicken Sie
auf "Weiter".
24 Drucken von einem Windows-PC

5. Wählen Sie "Einzelnes Element pro Seite" aus und klicken Sie
auf "Weiter".
6. Setzen Sie die Frage nach Seitenrändern auf "Nein" und klicken
Sie auf "Weiter".
Drucken von einem Windows-PC 25

7. Wählen Sie das "Rechteck mit abgerundeten Ecken" und
klicken Sie auf "Weiter".
8. Stellen Sie die Vorlagengröße (Breite und Höhe) gemäß
Ihres im Drucker eingelegten Etikettes ein. Klicken Sie auf
"Weiter".
26 Drucken von einem Windows-PC

9. Setzen Sie bei "Grafik" einen Haken um ein vorhandenes
Etikettenlayout einzufügen. Klicken Sie auf "Weiter". Klicken Sie
auf "Fertigstellen" ohne den Punkt Grafik anzuwählen um ein
Etikett ohne vorgefertigtes Grafiklayout zu öffnen. Sie überspringen bei der letzten Methode den nächsten Schritt.
10. Wenn Sie "Grafik" ausgewählt haben, wählen Sie "Eingebettete
Grafik" unter Quelle. Klicken Sie auf die Schaltfläche "Datei…"
um eine Grafik auszuwählen. Wählen Sie als
Skalierungsmethode "Strecken". Überprüfen Sie rechts die
Vorschau. Gefällt Ihnen alles, klicken Sie auf "Weiter".
Drucken von einem Windows-PC 27

11. Überprüfen Sie Ihre Zusammenfassung der Etikettenvorlage.
Wenn alles korrekt ist, klicken Sie auf "Fertigstellen". Ihr leeres
Etikett, bzw. Ihr Etikett mit bereits eingefügter Grafik, wird
geöffnet.
Sie können jederzeit jede dieser Einstellungen bearbeiten. Gehen Sie
hierzu im Menü auf "Datei" - "Seite einrichten…" oder klicken Sie
doppelt auf den blauen Hintergrund des Etiketts. Die verschiedenen
Einstellungsmöglichkeit befinden sich in den verschiedenen Reitern.
28 Drucken von einem Windows-PC

B. ERSTELLEN VON TEXT, STRICHCODES UND GRAFIKEN MIT BARTENDER
Sobald Sie Ihre Etikettengröße eingestellt haben können Sie Text,
Strichcodes und/oder Grafiken und Bilder hinzufügen. Dies kann
über die Schaltflächen bzw. Werkzeugpaletten am oberen
Bildschirmrand erfolgen.
Text hinzufügen. Klicken Sie auf das TextIcon. Klicken Sie nun irgendwo im Etikett. Es
erscheint der Text "Beispieltext". Öffnen Sie die
Texteinstellungen mit Doppelklick auf das
Textobjekt. Dort können Sie den Text, die
Textart und -größe sowie andere Einstellungen
vornehmen.
Grafik hinzufügen. Klicken Sie auf das
Bild-Icon. Klicken Sie nun irgendwo im
Etikett. Automatisch öffnet sich das
Dateifenster in dem Sie Ihre gewünschte
Grafik auswählen können. Wählen Sie die
gewünschte Grafik aus und klicken Sie auf
"Öffnen".
Barcode hinzufügen. Klicken Sie auf
das Barcode-Icon. Klicken Sie nun
irgendwo im Etikett. Ein
Einstellungsfenster für Barcodes
erscheint. Wählen Sie den
gewünschten Barcode-Typ aus und
tragen Sie den Wert ein.
Seite einrichten. Klicken Sie auf das
Seiten-Icon um die Vorlagengröße,
die Eckenradien oder Vorlagenform
zu ändern.
Drucken. Klicken Sie das DruckerIcon um den Druck zu starten.
Linien und Formen. Klicken Sie auf
das Linien oder Formen-Icon um horizontale oder vertikale Linien
einzufügen, bzw. diverse Formen.
Tipp! Doppelklicken Sie auf jedes Objekt um die jeweiligen Objekteinstellungen zu öffnen
Tipp! Gehen Sie zum Hilfe-Menü um das BarTender Handbuch und animierte Tutorials
zu sehen.
Drucken von einem Windows-PC 29

C. DRUCKEN AUS BARTENDER
1. Um zu drucken, klicken Sie auf das Drucker-Icon
oder gehen Sie ins Menü auf "Datei" und wählen Sie
"Drucken…". Der Drucken-Dialog erscheint..
2. Wählen Sie den "Color Label 910" aus.
3. Legen Sie die gewünschte Kopienanzahl fest.
4. Klicken Sie auf "Drucken", wenn Sie mit dem Druck beginnen möchten.
Tipp! Klicken Sie auf "Dokument-Eigenschaften…" um Treibereinstellungen
wie Druckqualität und Farbanpassung einzustellen.
30 Drucken von einem Windows-PC

D. DRUCKEN AUS ANDEREN ANWENDUNGEN
Da dieser Drucker einen Standarddruckertreiber verwendet,
können Sie ihn aus allen Anwendungen heraus benutzen. Sie
müssen dabei nur folgendes beachten:
1. Einstellen der Papier-/Etikettengröße im Treiber.
BarTender zeigt Ihnen automatisch die Größe der
verwendeten Etiketten an. Wenn Sie mit einer anderen
Anwendung drucken, müssen Sie die Größe vorher
manuell angeben. Geben Sie vor dem Drucken einfach die
benutzerdefinierte Größe an, wie Sie auch die
Druckqualität in den Druckereinstellungen angeben
würden. In dem folgenden Beispiel beträgt die
Etikettengröße 101 x 76 mm (4" x 3"), also geben wir bei der
Papiergröße 400 x 300 (Einheit = 0.01 Inches) oder 4000 x
3000 (Einheit = 0.1 Milimeters) an.
2. Kontrollieren Sie die Layout und Etikettengröße. Die
Layoutgröße sollte mit der im Treiber eingestellten
gewählten Etikettengröße korrespondieren. Wenn Sie die
Etikettengröße auf 4" x 3" gestellt haben, Ihr Layout aber 5"
x 3" groß ist, wird der Druckertreiber Ihr Layout
automatisch verkleinern sodass es auf ein 4" x 3" Etikett
passt. Als Ergebnis erhalten Sie ein gedrucktes Etikett,
welches entweder verzerrt, gestaucht oder abgeschnitten
ist. Vermeiden Sie dies indem Sie die Etikettengröße
genauso wie Ihre Layoutgröße einstellen.
Drucken von einem Windows-PC 31

3. Wählen Sie das richtige Druckprogramm. Es gibt viele
verschiedene Programme und Anwendungen aus denen
mit dem LX910e gedruckt werden kann. Es gibt aber nur
ein paar, die wirklich zum Druck gemacht wurden. Adobe
Illustrator ist z.B. ein exzellentes Design-Programm, aber
nicht das beste Druckprogramm. Es kann schwierig sein
die passenden Druckeinstellungen dort vorzunehmen oder
die exakte Layoutgröße anzugeben. Am besten ist es daher
eine PDF-Datei zu exportieren und aus Adobe Reader zu
drucken. Genauso können Sie auch ein 300 dpi JPG
exportieren und dieses aus BarTender drucken.
E. DRUCKAUSRICHTUNG EINSTELLEN
Sollten sich Ihre bisherigen Druckerfahrungen auf das Drucken
von Briefen in A4 Größe und Karten auf Standardbriefpapier
beschränken, ist Ihnen ein wichtiger Bestandteil des
Etikettendruckes möglicherweise noch unbekannt: Die
Druckausrichtung. Standarddrucker ziehen ein Blatt Papier ein
und richten den Druck am Rand des Blattes aus. Mit vielen
kann man nicht randabfallend, also bis zu den Blatträndern,
drucken. Daher wird auch keine Ausrichtung benötigt.
Der LX910e erkennt den Anfang des Etiketts mittels eines
optischen Sensors und kann somit von oben bis unten, rechts
und links an jede Ecke drucken. Daher ist eine Ausrichtung des
Druckers an den jeweiligen Etikettentyp notwendig.
Der LX910e ist ab Werk auf das Primera zertifizierte
Etikettenmaterial eingerichtet. Dennoch kann es wegen
unterschiedlicher Etikettengrößen und -sorten sowie anderen
Abweichungen notwendig sein, die Einstellungen wie z.B.
linker Rand für jede Rolle genau abzustimmen. Dies gilt vor
allem für Etikettenmaterial, welches nicht von Primera
hergestellt wurde.
Wichtiger Hinweis: Drucken Sie ein Etikett in der gewünschten
Druckqualität, bevor Sie die Ausrichtungseinstellungen anpassen. So
ist sicher gestellt, dass sich das Etikettenmaterial mit der gleichen
Geschwindigkeit bewegt und der Materialsensor die Abstände
identisch wahrnimmt.
32 Drucken von einem Windows-PC

Passen Sie die Druckausrichtung über den PrintHub an. Wechseln
Sie zum zweiten Reiter für die Ausrichtungseinstellungen (EtikettenOffsets).
Wichtig! Bevor Sie irgendwelche Werte anpassen, drucken Sie testweise ein Etikett
um zu sehen welche Auswirkung die Anpassung hat und wo sich der
Druck befindet. Die dargestellte Grafik im PrintHub ist wie der Ausdruck
dargestellt, was ein Einstellen der Werte vereinfacht.
Drei Werte können hier verändert werden:
Abrissposition/Offset Schneidvorrichtung (Tear off/Cut
•
Position). Dieser Wert legt die End-/Schnittposition des zuletzt
gedruckten Etikettes fest, nachdem es zum Abriss präsentiert/
geschnitten wird. Dieser Wert ist nur dann von Relevanz, wenn
der Ausgabemodus auf "Present the label" gestellt ist. Erhöhen
Sie den aktuellen Wert, um den Abrisspunkt näher zum Drucker
zu verschieben. Verringern Sie den aktuellen Wert, um den
Abrisspunkt weiter weg vom Drucker zu verschieben. Der Wert
wird automatisch gespeichert sobald Sie ihn verändern.
Offset linker Rand (Left Margin Offset). Dieser Wert verschiebt
•
das gedruckte Layout nach links oder rechts. Erhöhen Sie den
aktuellen Wert um das Etikettlayout nach rechts zu verschieben.
Verringern Sie den aktuellen Wert um das Etikettenlayout nach
links zu verschieben. Der Wert wird automatisch gespeichert
sobald Sie ihn verändern.
Hinweis: Überprüfen Sie vor der Anpassung des Wertes ob das richtige
Etikettenmaterial eingelegt ist, sodass keine Lücke zwischen dem Rand des
Trägermaterials und der hinteren Führungsschiene des Druckers ist. Jeder
Abstand hat Auswirkung in wie weit der Left Margin Offset angepasst
werden muss. Außerdem müssten Sie diesen Wert erneut anpassen, wenn
Drucken von einem Windows-PC 33

Sie das nächste Etikettenmaterial korrekt ohne Abstand einlegen.
• Oberer Formularbereich (Top of Form (TOF)). Dieser Wert legt
die Startposition des Drucks zum Drucker hin oder vom
Drucker weg fest. Erhöhen Sie den aktuellen Wert, um das
Etikettenlayout nach oben oder unten auf dem Etikett zu
verschieben. Verringern Sie den Wert, um das Layout hoch bzw.
vom Drucker weg zu verschieben. Der Wert wird automatisch
gespeichert sobald Sie ihn verändern.
Sie müssen eventuell mehrere
Einstellungen dieser Werte
vornehmen. Nach jeder Anpassung
können Sie die Schaltfläche "Test"
anklicken um eine kleine Testgrafik
zur Überprüfung der Werte zu
drucken (s. links).
F. ERSTELLEN EINES RANDLOSEN DRUCKS
1. Um ein komplett bedrucktes Etikett ohne weiße Ränder oder
Abstände zu erhalten, stellen Sie die AusrichtungsEinstellungen im PrintHub und die Seitengröße in der
Druckanwendung (z.B. BarTender) wie folgt ein.
Seitengröße. Vergrößern Sie die Breite und Höhe um je 1 mm
(0,03"). Sollten Sie die Anwendung BarTender benutzen, können
Sie diese Größen über die Menüleiste Datei - Seite einrichten
ändern. Sollten Sie eine andere Grafikanwendung benutzen,
nehmen Sie die Änderungen in der Anwendung selbst und in
den Druckertreibereinstellungen vor.
34 Drucken von einem Windows-PC

Hinweis:
Abstand der linken Begrenzung (Left Margin Offset).
Zusätzlich müssen Sie den Wert für den Abstand der linken
Begrenzung verringern, damit die Abbildung weiterhin zentriert bleibt. Wenn Sie an allen Seiten 1 mm (0,03") über den Rand
drucken, müssen Sie den Wert für den Abstand der linken
Begrenzung um ca. 0,4 mm verringern. Dadurch bleibt die vergrößerte Abbildung weiterhin zentriert, so dass sie auf allen
Seiten gleichmäßig übersteht. Eventuell muss die Ausrichtung
noch weiter angepasst werden, mehr Infos finden Sie in
Abschnitt 4E.
Oberer Rand (TOF). Erhöhen Sie den TOF-Wert um ca. 0,4 mm,
damit der Drucker schon vor dem Etikettenbeginn zu drucken
beginnt. So erhalten Sie eine vollflächige Bedruckung des
Etiketts. Eventuell muss die Ausrichtung noch weiter angepasst
werden, mehr Infos finden Sie in Abschnitt 4E
Increase TOF
TOF erhöhen
1
Actual Label Stock
Größe des Etiketten-
Size = 2” x 2”
materials = 2x2"
Abstand der linken Be-
Decrease Left Margin
2
Offset
grenzung verringern
Over Bleed Page Size
Seitengröße überdrucken
3
Es ist am besten den Druck so wenig wie möglich überlappen zu
lassen, um übergedruckte Tinte auf dem Auflagematerial zu vermeiden.
Außerdem führt eine zu starke Überlappung dazu, dass Etiketten
übersprungen werden. Dies liegt daran, das der Drucker zu spät mit dem
Drucken aufhört, um das nächste Etikett wahrzunehmen.
G. DRUCKERTREIBER EINSTELLUNGEN
Sobald der Druckertreiber erfolgreich installiert wurde, müssen Sie
noch den Treiber mit den entsprechenden Druckeinstellungen konfigurieren. Befolgen Sie die folgenden Schritte, um die
Voreinstellungen des Standarddruckertreibers anzupassen oder zu
bestätigen. Diese Einstellungen werden für alle neuen Designs die
Sie mit BarTender oder einem anderen Programm erstellen angewendet. Bereits erstellte Etikettendesigns werden davon nicht
betroffen, da die Einstellungen mit dem Etikett abgespeichert werden. Um diese Einstellungen zu bearbeiten müssen sie
Druckertreibereinstellungen durch BarTender verändern. (Datei –
Drucken – Dokument-Eigenschaften)
Drucken von einem Windows-PC 35

So finden Sie die Treibereinstellungen:
Klicken Sie auf Start, suchen Sie nach "Drucker". Wählen Sie
"Drucker & Scanner" und klicken Sie auf den Color Label 910.
Wählen Sie "Verwalten". Durch klicken auf "Druckeinstellungen" im
neuen Fenster gelangen Sie zu den Druckertreiber-Einstellungen.
Die meisten Programme ermöglichen Ihnen diese Treibereinstellungen in
Notiz:
deren Druck- und/oder Seiteneinrichtung vorzunehmen. Einige
Programme wie z.B. BarTender (Windows) speichern die Einstellungen
mit dem Etikett, andere speichern es lediglich für den jetzigen
Druckauftrag.
36 Drucken von einem Windows-PC

Etikettengröße
Wenn Sie BarTender nutzen passt sich die Etikettengröße
automatisch derer an, die Sie im Etiketten-Setup-Assistent zuvor
eingestellt haben. Nutzen Sie ein anderes Programm müssen Sie
die korrekte Etikettengröße vorab hier einstellen, falls Ihr Programm
keine Einstellungen der Seitengröße mit sich bringt. Bedenken Sie,
dass sich die Werte auf das aktuell im Drucker befindliche Etikett
beziehen. Sie stellen dort die Höhe und Breite des Etiketts ein, wie
es im Drucker liegt, und NICHT die Ausrichtung des Bildes (Hochoder Querformat). Lesen Sie Abschnitt 2A für die festgelegten
minimalen bzw. maximalen Etikettengrößen.
Ausrichtung
Es gibt zwei Einstellungen zur Ausrichtung: Hoch- und Querformat.
Soll Ihr Text oder die Grafik von links nach rechts, wie auf dem ers-
ten Bild gezeigt, gedruckt werden, wählen Sie Hochformat.
Möchten Sie Ihren Ausdruck um 90° drehen, sodass er horizontal
gedruckt wird, wählen Sie
Querformat.
Bitte bedenken Sie, dass dies keine
Auswirkungen auf die Breite und
Höhe der Seitengröße hat. Es ist
nur eine Möglichkeit Ihr Etikett
aufrecht auf dem Bildschirm
betrachten zu können, es aber seitwärts zu drucken.
Hochformat Querformat
Druckqualität (Print Quality)
Der Treiber ermöglicht 4 verschiedene DruckqualitätsEinstellungen. Je niedriger die Qualität, desto schneller wird
gedruckt. Qualität 1 wird am schnellsten gedruckt, während
Qualität 4 die bestmögliche Qualität liefert. Es wird empfohlen mit
verschiedenen Einstellungen zu experimentieren um einen guten
Kompromiss zwischen Druckqualität und -geschwindigkeit zu
finden. Qualität 2 ist die Standardeinstellung.
Farbanpassung (Color Matching)
Es gibt verschiedene Optionen, abhängig von der installierten
Tintenpatrone (dye oder pigmentiert). Die Optionen werden
automatisch entsprechend aktualisiert, je nachdem welche Patrone
eingesetzt ist.
Drucken von einem Windows-PC 37

Den Vivid Graphics (Lebhafte Grafiken) Modus nutzt man am
besten für Grafiken, bei denen eine genaue Farbwiedergabe nicht
essentiell ist. Bilder die in diesem Modus gedruckt werden wirken
lebhafter, da mehr Tinte für den Druck verwendet wird. Allerdings
könnte bei Abbildungen mit Menschen die Hautfarbe rötlich
wirken.
Den Vivid Photos (Lebhafte Fotos) Modus nutzt man am besten für
Fotoabbildungen, bei denen eine genaue Farbwiedergabe wichtig ist.
Bilder die in diesem Modus gedruckt werden wirken heller als im
Grafikmodus. Vor allem Hautfarben wirken natürlicher.
ICC Gloss Paper, ICC Gloss Polyester und ICC Matte Bopp sind
Modi, die ICC profiliert wurden. Wählen Sie die Einstellung, die
Ihrem in den Drucker eingelegten Primera Material entspricht.
Hinweis: Damit alles entsprechend farbangepasst ist wird eine ICC
Monitor Profilierung sowie erweiterte Installationen benötigt.
-NONE- Nutzt keine Farbanpassung.
Tintensättigung (Ink Saturation)
Diese Option nimmt Einfluss auf die Menge an Tinte, die beim
Drucken verwendet wird. Die Standardeinstellung ist 100%, welche
die genaueste Farbwiedergabe hat. Sollte die Tinte nicht schnell
genug trocknen oder verlaufen, können Sie die Tintenmenge
verringern, die auf das Etikett aufgetragen wird.
Um 180° drehen (Rotate 180 Degrees)
Setzen Sie diese Einstellung auf "Ja" um das Etikett richtig herum
aus dem Drucker zu drucken.
Aktivierung von Bi-di Drucken (Enable Bi-di Printing)
Wählen Sie "Ja" für die schnellste Druckgeschwindigkeit. Es wird
ein Ausrichtungsdruck nach jedem Patronenwechsel nötig. Wählen
Sie "Nein" für eine bessere Druckqualität (nicht immer).
PrintHub Öffnen (Launch PrintHub)
Diese Einstellung öffnet das Primera PrintHub Programm.
Details
Wählen Sie diese Einstellung um die aktuelle Firmware- und
Treiberversion sowie andere Druckeinstellungen anzuzeigen
38 Drucken von einem Windows-PC

Abschnitt 5: Von einem Mac drucken
A. DRUCKER-DIENSTPROGRAMM (LX910CONFIG)
Mit dem Dienstprogramm des Druckers sehen Sie Tintenfüllstände
oder führen Wartungunge, Druckausrichtungen,
Kostenkalkulationen oder weitere Funktionen durch.
Das LX910Config Dienstprogramm nutzen:
Das Drucker-Dienstprogramm installiert sich automatisch mit Ihrem
Druckertreiber und kann über das Apple Pictogramm links oben –
Systemeinstellungen – Drucken & Scannen geöffnet werden.
1. Verbinden Sie den Drucker via USB-Kabel und schalten Sie ihn
an. Das Dienstprogramm holt nahezu alle benötigten
Informationen direkt vom Drucker selbst, daher muss er
angeschaltet sein um mit dem Programm kommunizieren zu
können..
2. Gehen Sie über Apple Pictogramm links oben – Systemeinstellungen
zu Drucken & Scannen und wählen Sie den PTI Color_Label_910,
aus. Klicken Sie auf "Optionen & Füllstände …", dann auf
"Sonstige" und schließlich auf "Drucker-Dienstprogramm
öffnen". Sie können auch einfach etwas drucken, die
LX910Config öffnet sich dann automatisch.
Drucken von einem Mac 39

In der LX910Config finden Sie links 4 Symbole/Reiter.
Jeder Reiter öffnet weitere dazugehörige Funktionen.
- Status (Erster Reiter). Zeigt Tintenfüllstände,
Druckzähler und eventuelle Fehlermeldungen.
- Tinten (Zweiter Reiter). Hier richten Sie die
Tintenpatrone aus, reinigen diese oder wechseln sie.
- Ausrichtung (Dritter Reiter). Stellen Sie die vertikale
und horizontale Druckausrichtung ein. Hier stellen Sie
außerdem den Sensormodus sowie den Auswurf-/
Schnittmodus ein.
- Einstellungen (Vierter Reiter). Zeigt druckerspezifische
Informationen wie Firmware-, Treiber- und
Softwareversion an. Hier können Sie Aktualisierungen
durchführen und erweiterte Funktionen einsehen.
40 Drucken von einem Mac

B. DRUCKAUSRICHTUNG EINSTELLEN
Sollten sich Ihre bisherigen Druckerfahrungen auf das Drucken
von Briefen in A4 Größe und Karten auf Standardbriefpapier
beschränken, ist Ihnen ein wichtiger Bestandteil des
Etikettendruckes möglicherweise noch unbekannt: Die
Druckausrichtung. Standarddrucker ziehen ein Blatt Papier ein
und richten den Druck am Rand des Blattes aus. Mit vielen
kann man nicht randabfallend, also bis zu den Blatträndern,
drucken. Daher wird auch keine Ausrichtung benötigt.
Der LX910e ist ab Werk auf das Primera zertifizierte
Etikettenmaterial eingerichtet. Dennoch kann es wegen
unterschiedlicher Etikettengrößen und -sorten sowie anderen
Abweichungen notwendig sein, die Einstellungen wie z.B.
linker Rand für jede Rolle genau abzustimmen. Dies gilt vor
allem für Etikettenmaterial, welches nicht von Primera
hergestellt wurde.
Wichtiger Hinweis: Drucken Sie ein Etikett in der gewünschten
Druckqualität, bevor Sie die Ausrichtungseinstellungen anpassen. So
ist sicher gestellt, dass sich das Etikettenmaterial mit der gleichen
Geschwindigkeit bewegt und der Materialsensor die Abstände
identisch wahrnimmt.
Stellen Sie die Druckausrichtung in der LX910Config ein,
indem Sie auf den Ausrichtungs Reiter (dritter Reiter) klicken.
Drucken von einem Mac 41

Drei Werte können hier verändert werden:
Abrissposition/Offset Schneidvorrichtung (Tear off/Cut
•
Position). Dieser Wert legt die End-/Schnittposition des
zuletzt gedruckten Etikettes fest, nachdem es zum Abriss
präsentiert/geschnitten wird. Dieser Wert ist nur dann von
Relevanz, wenn der Ausgabemodus auf "Present the label"
gestellt ist. Erhöhen Sie den aktuellen Wert, um den
Abrisspunkt näher zum Drucker zu verschieben.
Verringern Sie den aktuellen Wert, um den Abrisspunkt
weiter weg vom Drucker zu verschieben. Der Wert wird
automatisch gespeichert sobald Sie ihn verändern.
Offset linker Rand (Left Margin Offset). Dieser Wert
•
verschiebt das gedruckte Layout nach links oder rechts.
Erhöhen Sie den aktuellen Wert um das Etikettlayout nach
rechts zu verschieben. Verringern Sie den aktuellen Wert
um das Etikettenlayout nach links zu verschieben. Der
Wert wird automatisch gespeichert sobald Sie ihn
verändern.
Hinweis: Überprüfen Sie vor der Anpassung des Wertes ob das richtige
Etikettenmaterial eingelegt ist, sodass keine Lücke zwischen dem
Rand des Trägermaterials und der hinteren Führungsschiene des
Druckers ist. Jeder Abstand hat Auswirkung in wie weit der Left
Margin Offset angepasst werden muss. Außerdem müssten Sie diesen
Wert erneut anpassen, wenn Sie das nächste Etikettenmaterial korrekt ohne Abstand einlegen.
Oberer Formularbereich (Top of Form (TOF)). Dieser Wert
•
legt die Startposition des Drucks zum Drucker hin oder
vom Drucker weg fest. Erhöhen Sie den aktuellen Wert, um
das Etikettenlayout nach oben oder unten auf dem Etikett
zu verschieben. Verringern Sie den Wert, um das Layout
hoch bzw. vom Drucker weg zu verschieben. Der Wert
wird automatisch gespeichert sobald Sie ihn verändern.
42 Drucken von einem Mac
Sie müssen eventuell mehrere
Einstellungen dieser Werte
vornehmen. Nach jeder Anpassung
können Sie die Schaltfläche "Test"
anklicken um eine kleine Testgrafik
zur Überprüfung der Werte zu
drucken (s. links).

C. SENSORMODUS EINSTELLEN
Der Sensormodus (Sensor Mode) beschreibt die
Sensormethode, mit der der Drucker die STartposition jedes
Etiketts erkennt. Um den Sensormodus einzustellen klicken Sie
auf den Ausrichtungs Reiter (dritter Reiter) und klicken Sie auf
"Sensor Mode". In den meisten Fällen müssen Sie diese
Einstellung nicht ändern. Lesen Sie mehr in Abschnitt 2D.
Wichtiger Hinweis: Stellen Sie den Sensormodus ein BEVOR Sie das
Etikettenmaterial einlegen! Sie müssen auch die Sensorposition
festlegen (Abschnitt 2C), damit der Sensor die Etiketten erkennen
kann.
Stanzen (Die Cut) (Standard). Sollten sie gestanztes
Etikettenmaterial verwenden, das der Grafik ähnlich sieht,
verwenden Sie diese Einstellung egal wie groß die Etiketten
sind. Verwenden Sie diesen Modus auch, wenn Sie
Etikettenmaterial mit Stanzungen oder Kerben an den Seiten.
Reflektiv (Reflective). Verwenden Sie diesen Modus, bei
Materialien mit einer vorgedruckten, schwarzen Markierung
auf der Rückseite des Etikettenmaterials. Diese schwarzen
Markierungen werden bei durchsichtigen Etikettenrollen oder
Etiketten bei denen Kleberückstände auf dem Trägermaterial
zurück bleiben benötigt. Schwarze Markierungen können auch
bei unregelmäßig geformten Etiketten, runden Etiketten mit
einem Durchmesser über 116 mm oder allen anderen Etiketten
verwendet werden, bei den die Startposition nicht durch die
Etiketten selber ermittelt werden kann.
Drucken von einem Mac 43

Kontinuierlich (Continuous) (Sensor deaktiviert). Sollten Sie
durchgängiges Material ohne jegliche Markierungen
verwenden, wählen Sie den Modus „Continous“ aus. In
diesem Modus gibt es keine Möglichkeit die Startposition für
den Drucker zu ermitteln. Der Drucker wird direkt mit dem
Drucken beginnen und das nächste Etiketten direkt unter das
vorherige drucken. Um eine Lücke zwischen den Etiketten zu
erstellen, müssen Sie einfach ein wenig weißen Freiraum unter
dem Etikettenlayout einfügen.
D. EINSTELLEN DES AUSGABE-/SCHNITTMODUS
Bei dem Ausgabe-/Schnittmodus können Sie festlegen, wie das
letzte bedruckte Etikett gezeigt oder wie es geschnitten werden
soll. Es gibt verschiedene Ausgabe-/Schnittmodi. Ist die
Schneidvorrichtung deaktiviert sind die Ausgabemodi
anwählbar. Ist die Schneidvorrichtung aktiviert (Cutter
Enabled) sind die Ausgabemodi nicht länger anwählbar, aber
die Schnittmodi sind anwählbar. Lesen Sie Abschnitt 2E für
weitere Informationen.
Schnittmodus (Cutter Enabled):
Abschneiden nach Tastendruck. Der Drucker schneidet erst
ab, wenn Sie die "Load/Feed" Taste am Bedienfeld betätigen.
Dies kann nach jedem Etikett oder am Ende eines Jobs genutzt
werden. Diese Einstellung kann hilfreich sein, wenn Sie am
Ende eines Druckes nicht bereit stehen um das Etikett
aufzufangen.
44 Drucken von einem Mac

Abschneiden nach Inaktivität. Der Drucker schneidet am Ende
eines Druckjobs, wenn er keine weiteren Jobs innerhalb einer
Sekunde erhält. Diese Einstellung wird meist bei mehrseitigen
Druckjobs genutzt.
Abschneiden nach x Etiketten. Der Drucker schneidet nach einer
festgelegten Anzahl an gedruckten Etiketten. Die Anzahl legen Sie
im Feld "Abschneiden nach ___ Etiketten" rechts oben fest. Sobald Sie
mit "Festlegen" bestätigen, ändert sich auch die Anzahl in der linken
Auswahl "Abschneiden nach x Etiketten".
Jedes Etikett abschneiden. Der Drucker schneidet jedes Etikett ab.
Ausgabemodus:
Nicht ausgeben. In diesem Modus werden die bedruckten Etiketten
herausgeschoben und können mit Hilfe der Abrisskante abgetrennt
werden. Wenn der Drucker nicht innerhalb einer Sekunde nachdem
das letzte Etikett gedruckt wurde einen weiteren Druckauftrag
empfängt, werden die Etiketten automatisch soweit vorgeschoben,
dass auch das letzte bedruckte Etikett mit abgerissen werden kann.
Nach Inaktivität ausgeben. In diesem Modus werden die Etiketten
nach Bedrucken des letzten Etiketts nicht automatische weiter
vorgeschoben. Das bedeuten, dass das letzte bedruckte Etikett sich
nicht im Inneren des Druckers befindet. Dieser Modus muss gewählt
werden, wenn Sie einen Etikettenaufwickler an dem Drucker
angeschlossen haben. Um an das zuletzt bedruckt Etikett zu
gelangen müssen Sie auf die Zufuhrtaste (Resume/Feed) auf der
Vorderseite des Druckers drücken.
Drucken von einem Mac 45

E. DRUCKEN AUS BELIGHT LABELS AND ADDRESSES
Sie können von jedem Programm welches den Druck
unterstützt drucken. "Labels and Addresses" von Belight ist ein
praktisches Programm welches wir empfehlen. Es spart Ihnen
Zeit, da Sie z.B. keine benutzerdefinierte Größe für jedes Etikett
anlegen müssen. Laden Sie als registrierter Primera-Kunde
Ihre kostenfreie Testversion unter folgendem Link herunter:
http://primeralabel.eu/en/pages/labels-and-addresses.html
Um ein Etikett zu erstellen und zu drucken gehen Sie wie folt
vor.
1. Wenn Sie das Programm zum ersten Mal öffnen wird
Ihnen ein Etiketten-Assistent angezeigt. Hier können Sie
ein vordefiniertes Etikett wählen, sofern Ihre passende
Größe dort aufgezählt ist.
46 Drucken von einem Mac

2. Wenn Ihre Größe nicht aufgelistet ist, wählen Sie "Eigene" und
klicken Sie auf "Wählen". Sie gelangen zu einem leeren Etikett
und können nun eine benutzerdefinierte Größe einstellen.
Klicken Sie auf das blaue Info "i" Icon um weitere EtikettenEinstellungen anzuzeigen. Klicken Sie auf "Layout ändern…"
3. Klicken Sie auf den "Eigene" Reiter. Wählen Sie "Neu…" aus.
Drucken von einem Mac 47

4. Die voreingestellten Daten müssen zuerst geändert werden.
Ändern Sie zuerst den Namen, am besten auf die passende
Größe.
48 Drucken von einem Mac

5. Ändern Sie die Etikettengröße und das Layout. Nutzen Sie folgende Informationen als Anhaltspunkt. In diesem Beispiel
erstellen wir ein 100 mm breites und 75 mm hohes Etikett.
• Etikettenbreite und -höhe sollten mit der Seitenbreite
und -höhe übereinstimmen
• Der Standardradius für Ecken (runde Ecken) beträgt 2 mm
• Die Papiergröße sollte auf "Andere" gestellt sein
• Spalten und Zeilen sollten auf "1" stehen
• Alle Abstände und Zwischenräume sollten auf "0"
gestellt sein
Drucken von einem Mac 49

6. Bestätigen Sie mit "OK" wenn alles eingestellt ist. Wählen
Sie nun die Etikettengröße in der Liste unter "Eigene" aus.
Klicken Sie auf "OK".
7. Fügen Sie Bilder, Strichcodes oder Text mittels der Icons in
der oberen Leiste ein. Weitere Informationen wie Sie ein
Etikett erstellen oder die Software benutzen können,
wenden Sie sich an die Firma Belight oder lesen das HilfeMenü. Wenn Sie bereit für den Druck sind, klicken Sie
unter "Datei" auf "Drucken".
50 Drucken von einem Mac

8. Wählen Sie als Drucker "PTI Color_Label_910" aus und
klicken Sie auf "Weiter".
9. Ab hier könnten Sie schon drucken. Möchten Sie allerdings
die Druckeinstellungen noch anpassen klicken Sie auf
"Details einblenden".
Drucken von einem Mac 51

10. Klicken Sie auf "Layout" um zu den Einstellungen zur
"Tintensättigung/Qualität" zu gelangen.
11. Stellen Sie die Sättigung, Farbanpassung oder Qualität wie
in Abschnitt 5F beschrieben ein. Danach klicken Sie auf
"Drucken" um auszudrucken.
52 Drucken von einem Mac

F. EIGENE ETIKETTENGRÖSSE ERSTELLEN/MIT ANDEREN PROGRAMMEN DRUCKEN
In vielen Programmen wie Adobe Illustrator, Photoshop oder
Acrobat Reader muss vor dem Druckvorgang die benutzerdefinierte
Größe ausgewählt werden, welche für jede Etikettengröße zuvor
eingestellt werden muss. Wenn
sich die gewünschte Größe nicht
bereits in der Liste befindet müssen Sie eine neue benutzerdefinierte Größe erstellen.
1. Öffnen Sie das gewünschte
Druckprogramm (hier im
Beispiel "Vorschau") und
klicken Sie auf Datei –
Drucken und gehen Sie auf
"Seite einrichten". Im
Auwahlmenü "Papierformat"
finden Sie "Eigene
Papierformate …".
2. Fügen Sie eine benutzerdefinierte über die Plus (+) Schaltfläche
hinzu. Tragen Sie rechts die gewünschte Größe ein. Der nicht
druckbare Bereich muss auf 0 mm gesetzt sein. Ändern Sie den
Namen von "Ohne Titel" auf die gewünschte Größe (HxB).
Drucken von einem Mac 53

G. ERSTELLEN EINES RANDLOSEN DRUCKS
1. Sollte ein Layout nicht vollflächig auf das Etikett gedruckt
werden, versichern Sie sich dass das Layout mindestens
die Größe des gewählten Papierformats hat. Vergrößern Sie
das Papierformat entsprechend um 0,5 mm (0,03") in der
Breite und Höhe um das Layout zu überdrucken.
Hinweis: Beachten Sie dass bei der Skalierung "Seite anpassen" gewählt ist.
Abstand der linken Begrenzung (Left Margin Offset). Sie
müssen den Wert für den Abstand der linken Begrenzung
verringern um das vergrößerte Layout zentriert auf das
Etikett zu drucken. Wenn Sie an allen Seiten 1 mm (0,03")
über den Rand drucken, müssen Sie den Wert für den
Abstand der linken Begrenzung um ca. 4 verringern.
Dadurch bleibt die vergrößerte Abbildung weiterhin
zentriert, so dass sie auf allen Seiten gleichmäßig übersteht.
Mehr Infos finden Sie in Abschnitt 4E.
TOF. Erhöhen Sie den TOF-Wert um ca. 0,4 mm, damit der
Drucker schon vor dem Etikettenbeginn zu drucken
beginnt. So erhalten Sie eine vollflächige Bedruckung des
Etiketts.
Hinweis: Es ist am besten den Druck so wenig wie möglich überlappen
zu lassen, um übergedruckte Tinte auf dem Auflagematerial zu
vermeiden. Außerdem führt eine zu starke Überlappung dazu, dass
Etiketten übersprungen werden. Dies liegt daran, das der Drucker zu
spät mit dem Drucken aufhört, um das nächste Etikett
wahrzunehmen.
54 Drucken von einem Mac

H. DRUCKERTREIBER EINSTELLUNGEN
Die Druckertreiber Einstellungen finden Sie im Druckdialog
jedes Programmes bevor Sie auf Drucken klicken.
Wählen Sie im Drop-Down-Menü "Layout"
die "Druckeroptionen" aus.
Druckqualität (Print Quality)
Der Treiber ermöglicht 4 verschiedene DruckqualitätsEinstellungen. Je niedriger die Qualität, desto schneller wird
gedruckt. Qualität 1 wird am schnellsten gedruckt, während
Qualität 4 die bestmögliche Qualität liefert. Es wird empfohlen
mit verschiedenen Einstellungen zu experimentieren um einen
guten Kompromiss zwischen Druckqualität und
-geschwindigkeit zu finden. Qualität 2 ist die
Standardeinstellung.
Drucken von einem Mac 55

Aktivierung von Bi-dierektionalem Drucken (Bi-di)
Wählen Sie "Ja" für die schnellste Druckgeschwindigkeit. Es
wird ein Ausrichtungsdruck nach jedem Patronenwechsel
nötig. Wählen Sie "Nein" für eine bessere Druckqualität (nicht
immer).
Farbanpassung (Color Matching)
Es gibt verschiedene Optionen, abhängig von der installierten
Tintenpatrone (dye oder pigmentiert). Die Optionen werden
automatisch entsprechend aktualisiert, je nachdem welche
Patrone eingesetzt ist.
Den Vivid Graphics (Lebhafte Grafiken) Modus nutzt man
am besten für Grafiken, bei denen eine genaue Farbwiedergabe
nicht essentiell ist. Bilder die in diesem Modus gedruckt
werden wirken lebhafter, da mehr Tinte für den Druck
verwendet wird. Allerdings könnte bei Abbildungen mit
Menschen die Hautfarbe rötlich wirken.
Den Vivid Photos (Lebhafte Fotos) Modus nutzt man am
besten für Fotoabbildungen, bei denen eine genaue
Farbwiedergabe wichtig ist. Bilder die in diesem Modus
gedruckt werden wirken heller als im Grafikmodus. Vor allem
Hautfarben wirken natürlicher.
ICC Gloss Paper, ICC Gloss Polyester und ICC Matte Bopp
sind Modi, die ICC profiliert wurden. Wählen Sie die
Einstellung, die Ihrem in den Drucker eingelegten Primera
Material entspricht. Hinweis: Damit alles entsprechend
farbangepasst ist wird eine ICC Monitor Profilierung sowie
erweiterte Installationen benötigt.
-NONE- Nutzt keine Farbanpassung.
Tintensättigung (Ink Saturation)
Diese Option nimmt Einfluss auf die Menge an Tinte, die beim
Drucken verwendet wird. Die Standardeinstellung ist 100%,
welche die genaueste Farbwiedergabe hat. Sollte die Tinte nicht
schnell genug trocknen oder verlaufen, können Sie die
Tintenmenge verringern, die auf das Etikett aufgetragen wird.
56 Drucken von einem Mac

Abschnitt 6: Problembehebung und
Wartung
A. PROBLEMBEHEBUNG BEI DER DRUCKKOPFAUSRICHTUNG
Abbildung ist vertikal verschoben
Der LX910e erkennt den Anfangspunkt eines Etiketts anhand einer
Stanzung, einer schwarzen Markierung auf der Rückseite oder einer
Lochung die jeweils den Anfangspunkt eines Etiketts signalisieren.
Folgende Punkte können dazu führen, dass der Etikettensensor den
Anfangspunkt nicht korrekt erkennt::
1. Top of Form (TOF). TOF steht für Top of Form, dem Anfang
eines Formulars, und in dieser Einstellung können sie eine
Feinabstimmung der Ausrichtung des Drucks auf ihre Etiketten
vornehmen. Diese ist schon von Werk aus vorgenommen
worden. Sollte dennoch eine Feinabstimmung nötig sein,
erhöhen Sie den Wert, um die Abbildung auf dem Etikett nach
unten zu verschieben; verringern Sie ihn um nach oben zu
verschieben. Die Maßeinheit beträgt 0,1mm.. Diese Einstellung
finden Sie im "Print Alignment" Reiter des PrintHub (PC) bzw.
im Druckerdienstprogramm (Mac).
Problembehebung und Wartung 57

2. Nicht dem Standard entsprechendes /
Lichtundurchlässiges Auflagematerial. Testen Sie das
Gerät mit dem mitgelieferten Beispieletikettenmaterial.
Sollte dieses korrekt bedruckt werden, könnte es sein, dass
ihre Etikettenrolle inkompatibel ist. Der Etikettensensor
erkennt den Unterschied zwischen Etikett und
Auflagematerial, indem er durch die Etikettenrolle leuchtet,
um Lichtunterschiede zu erkennen. Wenn er sie nicht
durchleuchten kann, führt dies zu Problemen. Sollten Sie
dieses Auflagematerial benutzen müssen, probieren Sie
Etikettenrollen aus, das schwarze Markierungen auf der
Rückseite hat, die den Beginn eines neuen Etiketts
signalisieren. Den Sensormodus ändern sie im Reiter "Stock
Sensor Mode" im PrintHub bzw. im
Druckerdienstprogramm (Mac).
3. Ungenaue Aussparungen zwischen Etiketten. Lesen Sie
hierzu den Abschnitt 2A über Etikettenspezifikationen
durch.
4. Seitengröße ist größer als die Etikettenrollengröße. Sollte
die in dem Treiber eingestellte Seitengröße größer als die
eingesetzte Etikettenrolle sein, wird Tinte auf die
Aussparungen gedruckt und der Sensor erkennt die
Aussparungen zu spät. Dies kann dazu führen, dass
Etiketten beim Druck ausgelassen werden oder die Drucke
uneinheitlich beginnen.
5. Querformat/Hochformat. Sollte die Orientierung nicht mit
der eingesetzten Etikettenrolle übereinstimmen, führt dies
auch dazu, dass der Drucker auf die Aussparungen oder
das nächste Etikett druckt. Stellen Sie also sicher, dass diese
Einstellungen korrekt sind.
6. Sensorposition. Kreisförmige, nicht dem Standard
entsprechende Formen oder Mehrfachetiketten, benötigen
eine Anpassung des Etikettensensors. Sollten Sie
kreisförmige oder andere nicht rechteckige, vorgestanzte
Etiketten benutzen, lesen Sie bitte Abschnitt 2C für weitere
Anweisungen durch.
Die Abbildung wird horizontal versetzt gedruckt
Drei verschiedene Druckertreibereinstellungen können hierauf
Einfluss nehmen.
Zufuhr des Etikettenmaterials. Es ist sehr wichtig das
Etikettenmaterial richtig einlegen, sodass keine Lücke zwischen
58 Problembehebung und Wartung

dem Rand des Trägermaterials und der Führung ist. Sollte
zwischen dem Rand des Trägermaterials und der Führung eine
Lücke bleiben, kann sie das Etikettenmaterial hin- und
herbewegen und zu einem unregelmäßigem Druck führen.
Lesen Sie den Abschnitt 2B, um Hinweise zum Einlegen des
Etikettenmaterials zu erhalten.
Left Margin Offset (Abstand der linken Begrenzung). Diese
Einstellung finden Sie im Reiter "Alignment" (Ausrichtung) im
PrintHub. Weitere Infos im Abschnitt 4D.
Seitengröße. Oft ist die Seitengröße nicht groß genug für das
Etikett. Sollte dies der Fall sein, könnte es sein, dass rechts auf
dem Etikett ein weißer Rand und gegenüberliegend keine
Überlappung zu sehen ist. Dies weißt darauf hin, dass die
Seitengröße erhöht werden muss. Erhöhen Sie hierzu die
Seitengröße in den Druckereigenschaften, um das Etikett
komplett auszufüllen.
Problembehebung und Wartung 59

B. PROBLEMBEHEBUNG BEI SCHLECHTER DRUCKQUALITÄT
Viele Faktoren beeinflussen die Druckqualität. Die folgende
Auflistung beginnt mit dem wahrscheinlichsten und endet mit
dem unwahrscheinlichsten Faktor:
1. Qualitätseinstellung.. Ändern Sie die
Qualitätseinstellungen. Die Niedrigste zum schnellen
Drucken, könnte für die meisten Fotos und Grafiken nicht
ausreichend sein. Die höchste Qualitätsstufe könnte dazu
führen, dass die Tinte bei bestimmten Grafiken in
Kombination mit bestimmten Etikettenmaterial ineinander
verläuft. Das Erhöhen der Druckqualität verlangsamt
gleichzeitig die Druckgeschwindigkeit, da vom Drucker
mehr horizontale Bewegungen über den Etiketten
durchgeführt werden müssen.
2. Reinigung der Tintenpatrone. Führen Sie eine
automatische Reinigung durch oder reinigen Sie die
Tintenpatrone wie in Abschnitt 6D beschrieben.
3. Austausch der Tintenpatrone. Tauschen Sie die Patrone
aus. Überprüfen Sie, dass in der Farbpatrone noch
ausreichend Tinte vorhanden ist. Überprüfen Sie mittels
PrintHub bzw. Druckerdienstprogramm (Mac) die
Tintenfüllstände.
4. Druckkopfausrichtung. Normalerweise muss der
Druckkopf in der Tintenpatrone nur nach einem
Patronentausch neu ausgerichtet werden. Trotzdem kann in
manchen Fällen ein erneutes Ausrichten die Druckqualität
verbessern. Richten Sie den Druckkopf über den "Align"Button im PrintHub bzw. Druckerdienstprogramm (Mac)
aus. Sie finden die Option direkt unter der TintenfüllstandAnzeige im PrintHub oder im zweiten Reiter "Cartridges"
(Tinten) unter Mac.Befolgen Sie für die Ausrichtung die
Bildschirmanweisungen.
60 Problembehebung und Wartung

5. Reinigen der Wartungseinheit. Schalten Sie den Drucker
aus ! Schieben Sie die Tintenpatrone behutsam nach links
um an die Wartungsstation zu gelangen. Reinigen Sie die
rechts von dem Druckbereich befindliche Wartungsstation.
Dazu gehört die Gummiabdeckung der Druckkopfdüsen
sowie der Plastikabstreifer. Beim normalen Gebrauch
sammeln sich an diesen Elementen Tintenrückstände.
Reinigen Sie sie mit einer Isopropanol-Lösung und einem
Papiertuch.
Wartungseinheit
6. Farbanpassung (Color Matching). Ändern Sie die
Farbanpassung in das gewünschte Farbprofil oder "Vivid
Photos"/"Vivid Graphics" in den DruckertreiberEinstellungen. Lesen Sie hierzu Abschnitt 4G oder 5H.
7. Material. Überprüfen Sie, ob das verwendete
Etikettenmaterial für Tintendrucker geeignet ist.
Etikettenmaterial für Thermotransferdrucker, beinahe
identisch aus, nimmt aber keinerlei Tinte auf.
8. Farbraum für Layoutdatei. Der Farbraum der Layoutdatei
kann von RGB auf CMYK gestellt worden sein. Dies kann
dazu führen, dass die Farbanpassung ungenügend aussieht.
Passen Sie den Farbraum Ihrer Datei entsprechend an,
speichern Sie sie ab und drucken Sie erneut.
Problembehebung und Wartung 61

9. Kupferkontakte. Reinigen Sie die Kupferkontakte auf der
Rückseite der Patrone mit Isopropanol und einem
Papiertuch.
10. Bildauflösung (DPI). Versuchen Sie es mit einer anderen
Abbildung. Vielleicht ist die Auflösung der verwendeten
Abbildung nicht ausreichend, um ein gutes Druckergebnis
zu erzielen. Viele Abbildungen sehen auf einem Monitor
bereits ab 72 DPI gut aus. Wenn Sie eine solche Abbildung
allerdings drucken, sehen sie verschwommen und pixelig
aus. 72 DPI wird meistens für Abbildungen und Grafiken
auf Webseiten verwendet. Wir empfehlen Ihnen
Abbildungen mit 300 DPI zu verwenden.
11. Kabel. Verwenden Sie ein anderes USB-Kabel und
überprüfen Sie, dass es kürzer als 2 Meter ist. Beschädigte
und zu lange Kabel können dazu führen, dass es zu
Verbindungsabbrüchen kommt, was zu einem schlechten
Druckergebnis führen kann.
12. Sättigung. Sollte Tinte ineinanderfließen sollten Sie die
Tintensättigung in den Treibereinstellungen verringern.
C. TIPPS FÜR DIE FARBANPASSUNG UND DAS DESIGN
Egal, ob Sie Ihre grafischen Entwürfe erstellen lassen oder sie
selbst entwerfen, werden Ihnen die folgenden Anleitungen
dabei helfen, die beste Qualität für Ihre Etiketten aus Ihrem
LX910e zu holen.
1. Layoutgröße/-form. Die Layoutdatei sollte der Größe des
Etiketts entsprechen, auf das Sie drucken möchten.
Hinweis: Wenn die Layoutgröße kleiner ist muss sie vergrößert werden
um auf das Etikett zu passen. Dies beeinflusst die Bildauflösung (dpi).
Vergrößert man ein 56 x 56 mm 300 dpi Etikett auf ein 101 x 101
mm großes Etikett hat es nur noch eine Auflösung von effektiv 75 dpi.
Dies ist für eine optimale Druckauflösung nicht ausreichend, lesen
Sie mehr dazu im zweiten Punkt.
2. Auflösung. Die Auflösung wird in dots per inch (Punkte
pro Zoll) bzw. DPI bemessen. 300 DPI ist ausreichend, um
bei den meisten Abbildungen die beste Qualität zu
erreichen. Eine Abbildung mit 72 DPI sieht zwar auf dem
Bildschirm gut aus, aber nicht gedruckt. Grafiken und
Logos auf Webseiten haben normalerweise 72 DPI. Das
folgende Beispiel ist der Druck einer Abbildung mit 72 DPI.
62 Problembehebung und Wartung

Beachten Sie die eckigen Kanten. Denken Sie daran, dass die
Druckertreibereinstellungen niedrige DPI-Werte nicht
ausbessern können.
Abbildung mit einer höheren Auflösung als 300 DPI haben
erzielen wiederum keine bessere Qualität, aber es zum Drucken
mehr Arbeitsspeicher und Festplattenplatz benötigt. Sie
würden sogar den Druckvorgang verlangsamen.
3.
72 DPI Datei mit einem LX910e gedruckt
Dateiformat der Abbildung. Die meisten Grafiken werden mit
einer Grafikanwendung erstellt. Da sich diese
Grafikanwendungen meistens auf einem anderen Computer, als
auf dem, von dem aus gedruckt wird, befinden, müssen die
Grafiken in ein Dateiformat exportiert werden, das auch von
anderen Anwendungen unterstützt wird. Wir empfehlen Ihnen
für Grafiken das TIF- und BMP-Format. Diese Formate sind
unkomprimiert. Das JPG-Format, eignet sich für auch
Fotoabbildungen. Alle drei Formate können sowohl von
BarTender als auch von NiceLabel importiert werden.
4. Farbraum. Wählen Sie den RGB-Farbraum für Ihr
Etikettenlayout aus. In den meisten Fällen führt dies zu der
genauesten Farbdarstellung. Sollte diese nicht Ihren
Vorstellungen entsprechen, wechseln Sie zu CMYK und
exportieren Sie die Datei erneut in eines der oben
beschriebenen Formate.
Hinweis: Oftmals ist es hilfreich, wenn Sie Ihren Designer bitten die
Abbildungen in verschiedenen Dateiformaten zu liefern, damit Sie sich
das mit dem besten Ergebnis aussuchen können. Sie könnten die
Abbildung zum Beispiel in sechs verschiedenen Formaten anfordern: JPG,
BMP und TIF jeweils einmal im RGB- und einmal im CMYK-Farbmodus
Problembehebung und Wartung 63

5. Einstellung der Farbanpassung (Color Matching).
Probieren Sie die "Color Matching"-Einstellung in den
Druckereinstellungen (Abschnitt 4G oder 5H) aus um Ihre
passende Farbabstimmung zu erreichen. Es gibt eine
Vielzahl an Auswahlmöglichkeiten die mit dem von
Primera angebotenen Etikettenmaterialien einwandfrei
funktionieren. Gleichen Sie die Color-Matching-Einstellung
mit dem von Ihnen gewählten Material ab um die
Bildschirm- und Druckausgabe bestmöglich abzustimmen.
Jede Einstellung umfasst eine angepasste Farbtabelle
welche speziell für die Etikettentypen erstellt wurde.
D. SCHLECHTE DRUCKQUALITÄT - REINIGEN DER PATRONE
Sollten Sie eine verminderte Druckqualität bemerken oder
vermuten, dass eine der Düsen der Tintenpatrone
ausgetrocknet oder verstopft sei, sollten Sie eine Reinigung der
Patrone durchführen. Sollten die Patrone mehr als 30 Minuten
außerhalb des Druckers gelagert worden sein, können die
Düsen ausgetrocknet sein. Wenn Sie Probleme mit der
Druckqualität haben, folgen Sie den folgenden Schritten:
1. Stellen Sie sicher, dass der Tintenfüllstand mehr als 10%
beträgt. Ist er niedriger, ersetzen Sie die Patrone durch eine
neue.
2. Versuchen Sie die Patrone mittels der Reinigungsfunktion
am PrintHub bzw. des Druckerdienstprogramms (Mac) zu
reinigen.
64 Problembehebung und Wartung

3. Sehen Sie sich den Testausdruck an und entscheiden Sie, ob
das Druckbild nun akzeptabel ist.
Wenn der Ausdruck fehlende Farben oder Stellen in einem
Farbbalken zeigt, entfernen Sie die Tintenpatrone und folgen
Sie den Anweisungen ab Schritt 4.
4. Legen Sie folgendes Zubehör für die Reinigung bereit:
Zwei Papiertaschentücher
jeweils 4-fach gefaltet
Ein Gefäß mit Leitungswasser
5. Tränken Sie die Taschetücher für 5 Sekunden in Wasser.
Hinweis: Wringen Sie die Tücher nicht aus nachdem Sie sie aus
dem Wasser heraus nehmen.
Problembehebung und Wartung 65

6. Legen Sie ein Tuch auf die Patronendüsen. Drücken Sie es
behutsam mit ihrem Finger auf die Düsen. Lassen Sie das
Tuch für 30-40 Sekunden darauf liegen.
Patronendüsen
Legen Sie ein
Tuch darauf
Drücken Sie es
sanft mit Ihrem
Finger an
7. Wischen Sie die Patronendüsen ab.
A. Legen Sie das zweite Tuch auf
eine flache/harte Unterlage.
B. Drücken Sie die Düsen in das
Taschentuch.
C. Klopfen Sie 3x auf das obere
der Patrone um die Tinte
herauszuklopfen.
Nachdem Sie die Düsen abgewischt haben sollten alle drei
Farben sichtbar auf dem Tuch erscheinen.
Wenn alle drei Farben sichtbar sind, springen Sie zu
Schritt 8.
Wenn auf dem Tuch nicht alle drei Farben zu sehen sind,
wiederholen Sie Schritt 7.
D. Wischen/Ziehen Sie die
E. Wiederholen Sie dies bis
Lassen Sie es
30-40 sec darauf
liegen
Patrone in die angezeigte
Richtung.
alle Farben auf dem Tuch zu
sehen sind.
Wenn immernoch keine Farben zu sehen sind, wiederholen
Sie Schritt 7, danach ersetzen Sie die Partrone.
66 Problembehebung und Wartung

8. Patrone trocknen.
Trocknen Sie
überschüssiges Wasser
an der Patrone ab.
Stellen Sie sicher, dass
die Kupferkontakte der
Patrone komplett trocken
sind. Sollte dies nicht
der Fall sein, könnte
Ihr Drucker beschädigt
werden
.
9. Versichern Sie sich, dass die Patrone jetzt einwandfrei funktioniert indem Sie Ihr Etikett erneut drucken und überprüfen.
E. ABLESEN DER KONTROLLAMPEN DES DRUCKERS
Die meisten Fehlermeldungen werden über den Status Monitor
auf dem Bildschirm Ihres Computers erscheinen. Sollte der
Drucker aber aus irgendeinem Grund nicht mit dem Computer
kommunizieren können, helfen Ihnen die LED-Lämpchen das
Problem zu erkennen.
LED Erklärung
Periodisches Blinken Wartungsarbeiten finden statt.
Pause Erscheint beim Starten oder nach dem
Austausch einer Patrone.
Power blinkt langsam Etikettenmaterial fehlt.
Power leuchtet Gerät ist eingeschaltet.
Ink, Power und Pause Ein Firmwareupdate läuft – Gerät
blinken im Wechsel nicht ausschalten oder USB-Kabel
entfernen.
Problembehebung und Wartung 67

F. TECHNISCHER SUPPORT
Haben Sie Probleme mit der Nutzung Ihres Druckers? Dieses
Handbuch und die Softwarehilfe sollten in den meisten Fällen
dabei helfen diese zu lösen. Treten weiterhin Probleme auf,
kontaktieren Sie gerne den technischen Support des Herstellers
über eine der nachfolgenden Möglichkeiten:
Quelle Ort
Primera Wissensdatenbank www.primera.com/kb
BarTender Software Hilfe Starten Sie die Software. Klicken Sie im
Hilfemenü auf "Inhalt"
Email Support support@primera.com
Telefonsupport 763-475-6669
(Mon - Fri 8 a.m. - 6 p.m. CST)
LiveChat Support www.primera.com
Oder kontaktieren Sie unsere DTM Print Supportabteilung:
Technischer Support DTM Print
Kontaktieren Sie unsere DTM Print Supportabteilung für deutschsprachigen Support
Montag-Donnerstag von 9:00 - 17:00 Uhr und
Freitag von 9:00 - 15:00 Uhr telefonisch unter
+49 611 92777-0, nutzen Sie die Möglichkeit
des online Live Chats auf unserer Webseite dtm-print.eu oder schreiben Sie
uns jederzeit per E-Mail unter support@dtm-print.eu.
Dieser Service ist für alle unsere Kunden kostenfrei.
68 Problembehebung und Wartung

Abschnitt 7: Technische Daten
Druckmethode: Tintenstrahl
Druckauflösung: Bis zu 4800 dpi
Druckgeschwindigkeit: Entwurfsmodus: 114 mm (4,5”) pro Sekunde
Bei normaler Qualität: 33 mm (1,3”) pro Sekunde
Bei höchster Qualität: 13,72 mm (0,54”) pro Sekunde
Tintenpatronen: Austauschbare pigmentierte oder dye Dreifarbpatrone
Farben: 16,7 Million
Farbanpassung: ICC Farbprofile für alle von Primera verfügbaren
Materialien. Möglichkeit benutzerspezifische Profile
für eigene Materialien hinzuzufügen.
Max. Druckbreite: 209 mm (8,25")
Etikettenbreite: 212 mm (8,375")
Etikettentypen: Etiketten und Anhänger/Tickets auf Rollen
oder Zick-Zack-Faltung
Medienabtastung: Beweglicher Lichtsensor für konturgeschnittene
Etiketten; Reflektionssensor für Markierungsstreifen;
fortlaufender Endlosdruck und vorgedruckte
Etiketten möglich.
Vorratsrolle: Bis zu 152 mm (6") Durchmesser auf 76 mm (3") Kern
Tintenstandsanzeige: Kalkulation der Anzahl noch zu druckender Etiketten
basierend auf dem Tintenverbrauch für das aktuelle
Drucklayout (zum Patent angemeldet)
Kontrollanzeigen: Power, Pause, Ink
Bedienertasten: Pause, Load/Feed, Unload
Betriebssysteme: Windows 7/10, Mac v10.5 (oder höher)
Schnittstelle: USB 2.0
Label Design Software: Für Windows: BarTender UltraLite, NiceLabel Free
2017 Primera Edition; Für Mac: BeLight Labels &
Addresses; Die meisten anderen bekannten Design oder Grafikprogramme können ebenfalls verwendet
werden.
Gerätespannung: 12VDC, 5A
Stromversorgung: 100-240VAC, 50/60 Hz, 60 watts
Zulassungen: UL, UL-C, CE, FCC Class B
Gewicht: 16,6 kg (36,5 lbs.)
Maße: 438 mmB x 231 mmH x 438 mmT
(17.25"B x 9.1"H x 17.25"T)
Technische Daten 69

Index
70 Index
Abrissposition .................................................................................42
Abschneider .....................................................................................15
Auflösung .........................................................................................62
Ausgabemodus
Ausrichtung ..................................................................................... 40
Ausrichtung ................................................................................. 8, 37
BarTender Nutzen ...........................................................................23
DPI 62
Druckausrichtung ............................................................... 32, 41, 57
Drucken
Druckertreiber Einstellungen
Druckkopf ausrichten
Druckqualität
Einlegen der Etiketten
Etiketten-Abrisskante
Etikettengröße
Etikettenkosten ................................................................................20
Etikettentypen ................................................................................. 69
Farbanpassung ........................................................37, 56, 61, 64, 69
Fortlaufende Etiketten ..............................................................15, 44
Kostenkalkulator .............................................................................19
Left Margin Offset ............................................. 7, 33, 34, 42, 54, 59
Load/Feed Taste ...............................................................................3
Niedriger Tintenstand (Warnung) ............................................... 20
Power LED ......................................................................................... 3
Reflektiv .................................................................................7, 14, 43
Rollenangaben ............................................................................... 6, 8
Rollenarm.........................................................................................10
Rollenführung
Rollenführung ................................................................................... 9
Rollenstopper ..................................................................................10
Runde Etiketten...............................................................................12
Schwarze Markierung (Black Mark) ..............................................7
Sensorposition ........................................................................... 12, 58
Sensortyp ...................................................................................15, 44
............................................................. 23, 30, 31, 39, 46, 53
....................................................................33, 42, 44
.................................................35, 55
....................................................................60
................................................................37, 55, 60, 64
...................................................................... 9
....................................................................... 3
...........................................................................31, 53
.....................................................................11, 33, 42

Tintensättigung .........................................................................38, 56
Tintenstand-Reiter ..........................................................................60
TOF ...........................................................................34, 35, 42, 54, 57
Unload Taste ...................................................................................... 3
Vollfläche .................................................................................... 34, 54
Vorgestanzte Etiketten .............................................................14, 43
Index 71

 Loading...
Loading...