Dtac Cheetah Turbo 4.5 Quick Start Manual

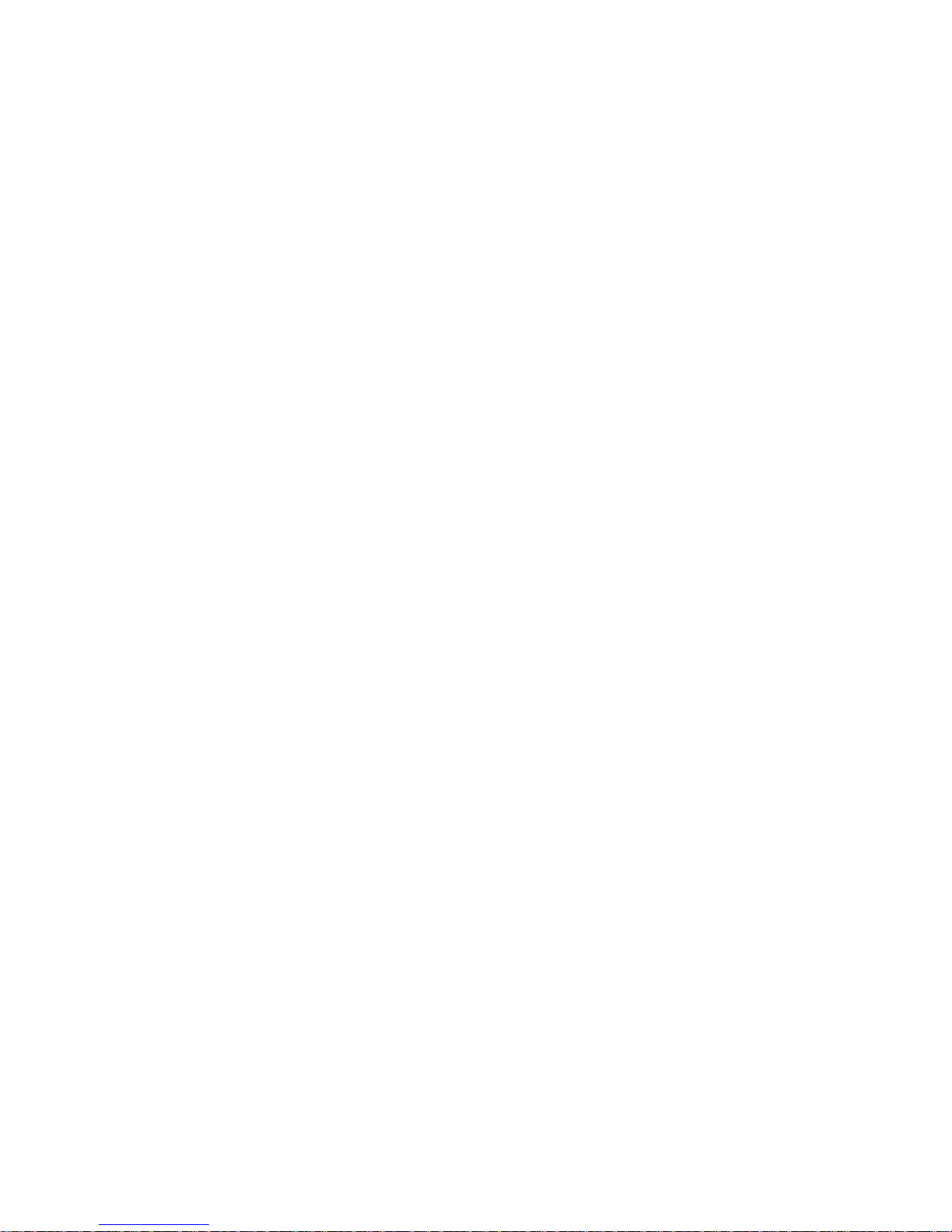
1
คู่มือการเริ่มต้นการใช้
โทรศัพท์มือถือ
dtac TriNet Phone Cheetah Turbo
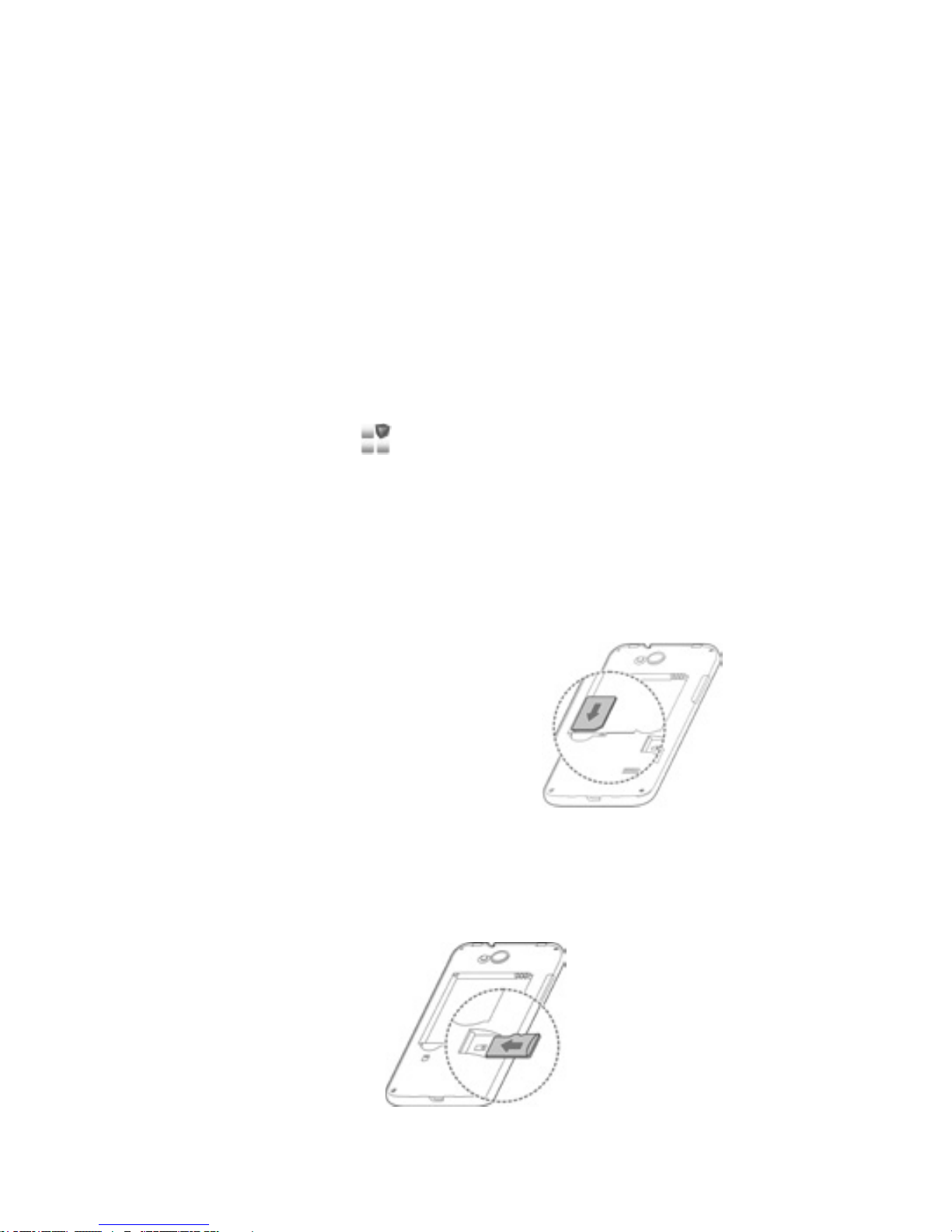
2
เริ่มต้นการใช้งาน
โปรดอ่านคู่มือเล่มนี้ก่อนใช้งานเครื่องของคุณเพื่อให้แน่ใจว่ามีการใช้งานที่ปลอดภัย
และถูกต้อง โดยรูปภาพและเนื้อหาอาจแตกต่างออกไปจากผลิตภัณฑ์ที่เสร็จสมบูรณ์
คู่มือผู้ใช้นี้ออกแบบมาเป็นเพื่อที่จะแนะนำาให้รายละเอียดฟังก์ชั่นและคุณสมบัติของ
เครื่อง
โปรดอ่านคู่มือนี้และปฏิบัติตามดังนี้
1. กดปุ่มเปิดปิดเครื่องเพื่อทำาการเปิดเครื่อง
2. สัมผัสที่ไอคอน เปิดเพื่อหน้าจอแอพพลิเคชั่นเลือก การตั้งค่า
> เกี่ยวกับโทรศัพท์ > คู่มือการใช้งาน
ก่อนเริ่มใช้งาน
การใส่ซิมการ์ดและการถอดซิมการ์ดออก
1. ปิดเครื่องและหยุดการชาร์จไฟ
2. เปิดฝาหลังและนำาแบตเตอรี่ออกมา
3. ถือซิมการ์ดโดยหันด้านตัดมุมออกและ
เลื่อนไปในช่องในซิมการ์ดตามภาพ
4. ใส่แบตเตอรี่
5. ปิดฝาหลังเข้าที่
การใส่การ์ดความจำา
1. เปิดฝาหลัง
2. เลื่อนการ์ดความจำาจนกว่าการ์ดความจำาจะเข้าตำาแหน่งที่ถูกต้องจากนั้นทำา
การปิดฝาหลัง
ขอขอบคุณที่ท่านเลือกใช้งานโทรศัพท์รุ่น dtac TriNet Phone Cheetah Turbo ซึ่ง
เป็นโทรศัพท์เคลื่อนที่ระบบWCDMA (ต่อจากนี้จะเรียกว่า “โทรศัพท์” ) โดยโทรศัพท์
เครื่องนี้ใช้งานบนระบบปฏิบัติการแอนดรอยด์ทั้งยังรองรับการเชื่อมต่ออินเตอร์เน็ตความ
เร็วสูงระบบ3Gที่จะนำาประสบการณ์ใหม่มาให้แก่คุณ
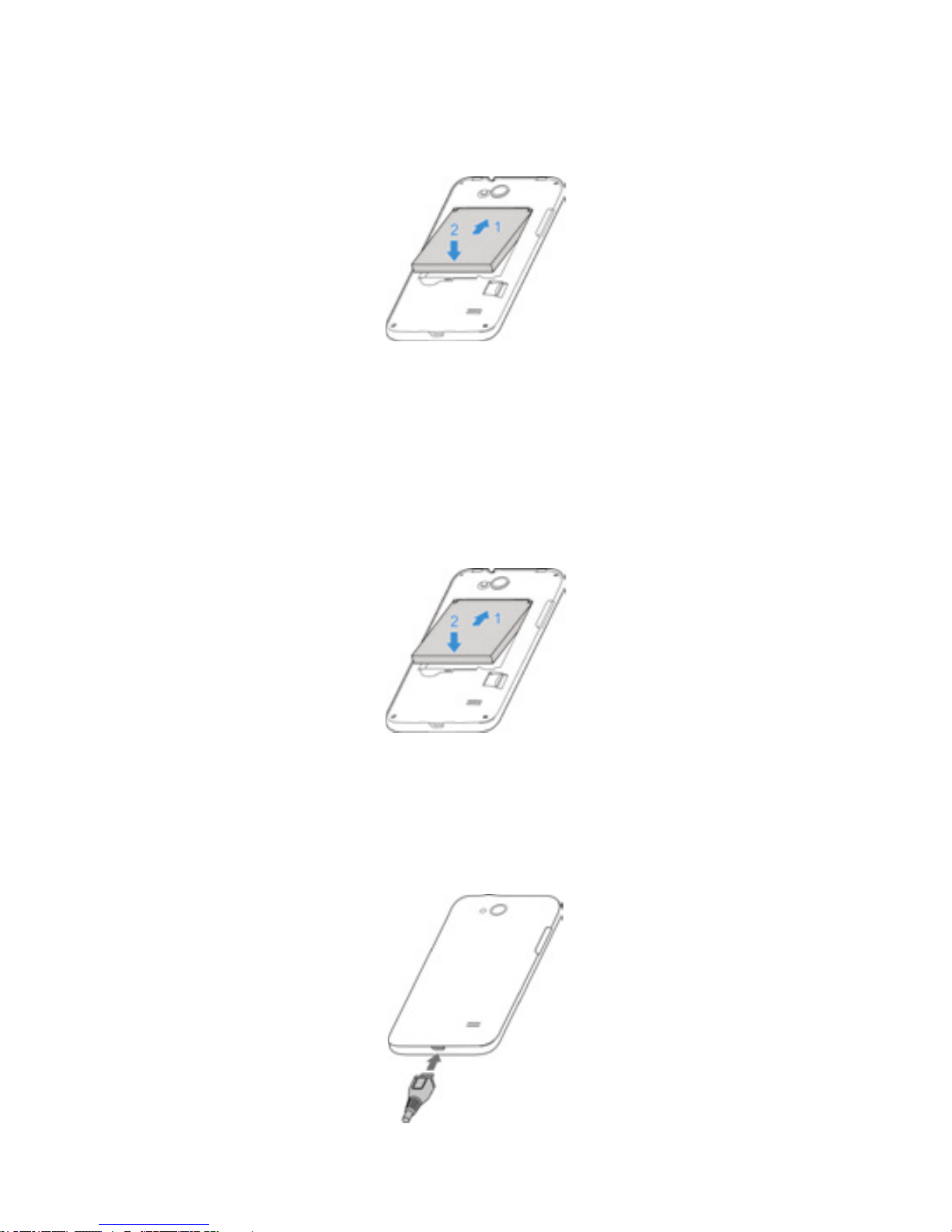
3
การใช้งานแบตเตอรี่
การใส่แบตเตอรี่
1. เปิดฝาหลังโทรศัพท์
2. ใส่แบตเตอรี่ตรงกับตำาแหน่งสัมผัสของโทรศัพท์และกดแบตเตอรี่ลงตามตำาแหน่ง
3. ปิดฝาหลังจนได้ยินเสียงคลิ๊กจึงถือว่าปิดสนิทเรียบร้อย
การถอดแบตเตอรี่
1. ทำาการปิดโทรศัพท์
2. เปิดฝาหลัง
3. ถอดแบตเตอรี่ออกจากเครื่อง
การชาร์จแบตเตอรี่
เมื่อใช้งานแบตเตอรี่ในครั้งแรกนั้น ตัวแบตเตอรี่ไม่ได้มีการชาร์จไว้จนเต็ม กรุณาใช้งาน
แบตเตอรี่จนหมดก่อนค่อยทำาการชาร์จในครั้งแรก เพื่อเป็นการถนอมการใช้งาน กรุณา
ชาร์จแบตเตอรี่ในครั้งแรกประมาณ 8 ชั่วโมง และชาร์จซ้ำาในครั้งต่อๆไปประมาณ2ชั่วโมง
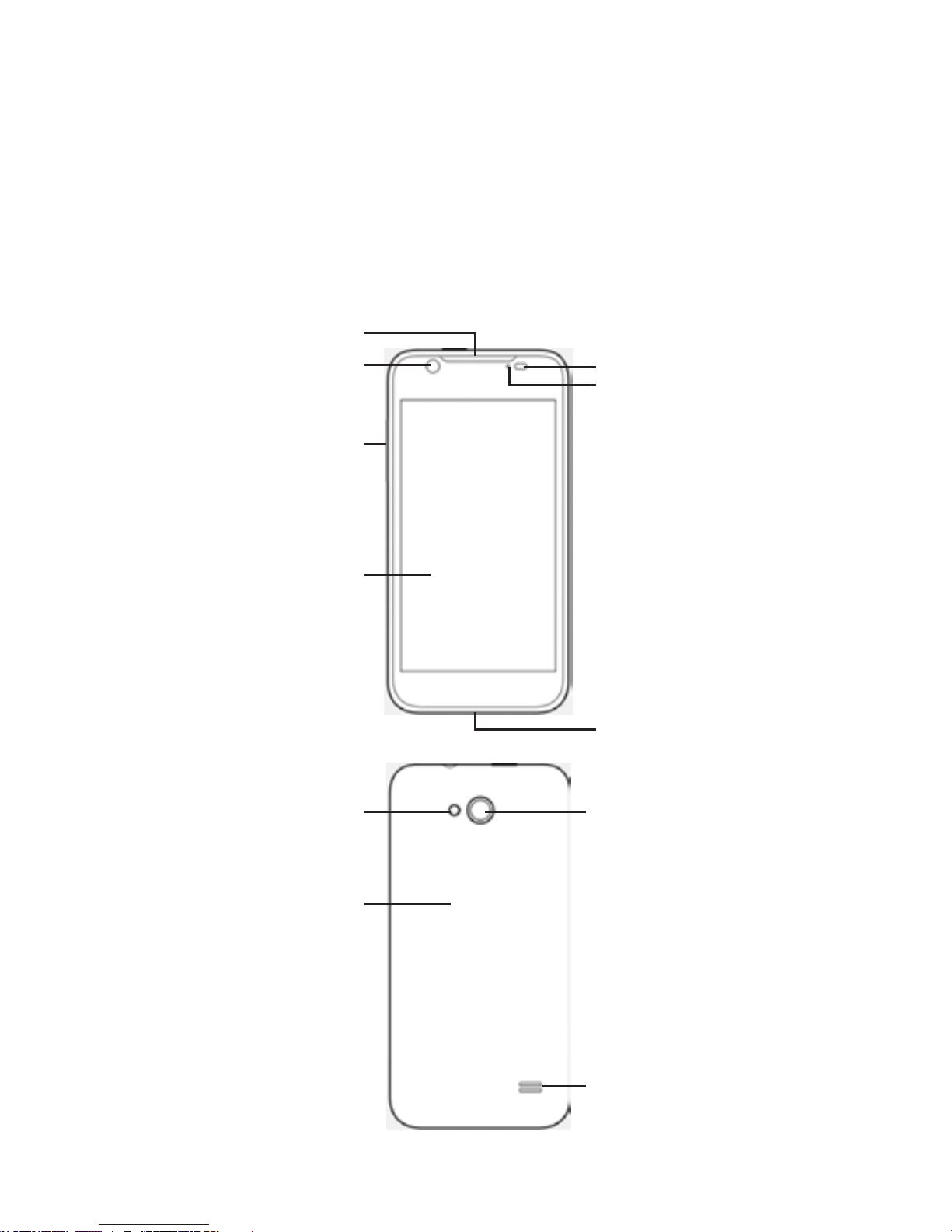
4
1. เชื่อมต่อที่ชาร์จเข้ากับโทรศัพท์และเสียบที่ชาร์จเข้ากับแหล่งจ่ายไฟ
2. กรุณาหยุดการเชื่อมต่อที่ชาร์จจากแหล่งจ่ายไฟหลังจากการชาร์จเสร็จสิ้น
หมายเหตุ:
ในการชาร์จแบตเตอรี่คุณสามารถเชื่อมต่อโทรศัพท์กับคอมพิวเตอร์ผ่านสาย
USB ได้
ในระหว่างการชาร์จ โทรศัพท์หรือที่ชาร์จอาจจะเกิดความร้อนได้
รู้จักการใช้งานโทรศัพท์
กล้องหน้า
ปุ่มปรับเสียง
ช่องเสียบชุดหูฟัง
หน้าจอสัมผัส
เซนเซอร์
ไฟแสดงสถานะ
พอร์ต USB
แฟรช กล้องหลัง
ฝาหลัง
ลำาโพง
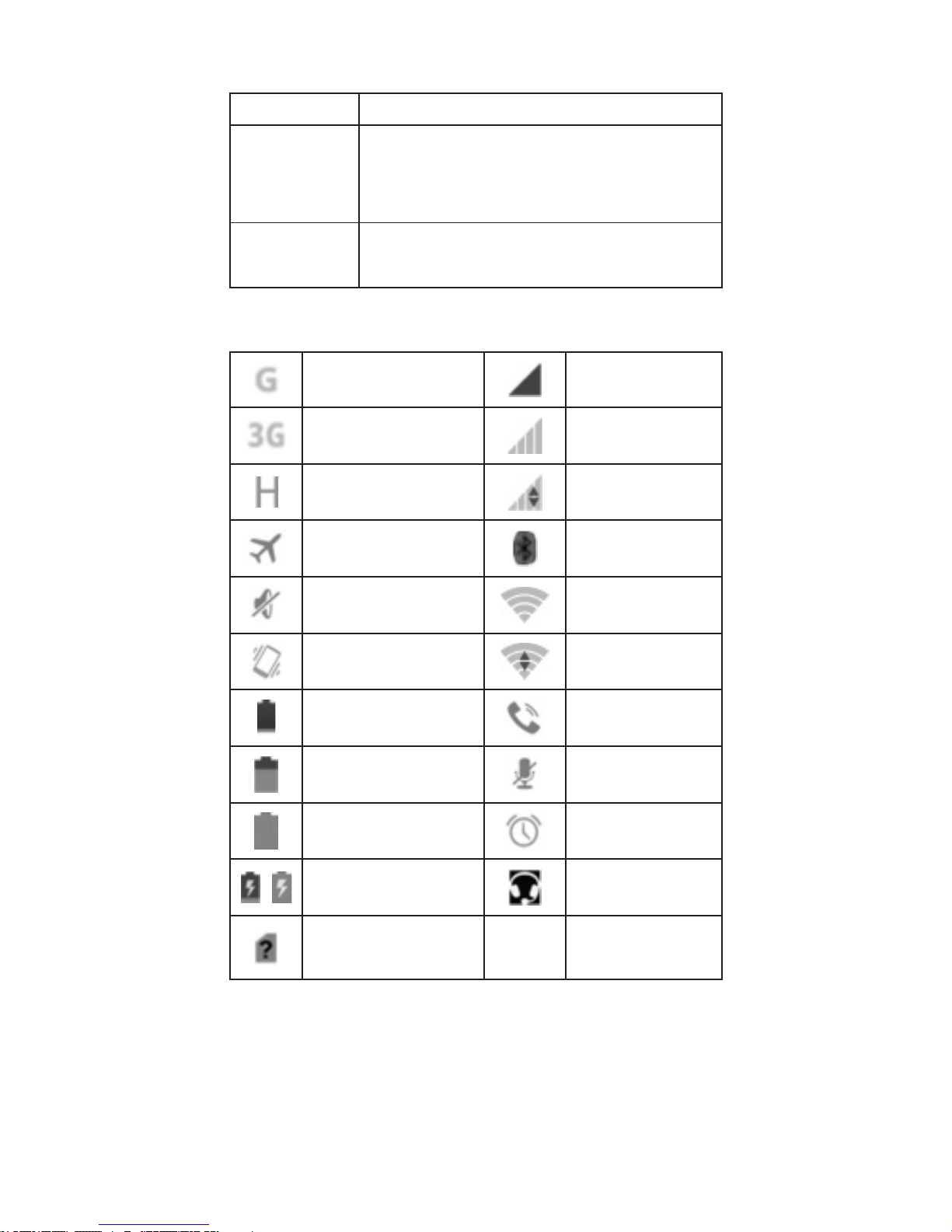
5
รายละเอียดปุ่มต่างๆ
ปุ่ม การทำางาน
ปุ่มเปิดปิดเครื่อง
กดเพื่อเปิดปิดการแสดงหน้าจอ การกดค้างจะเป็นการเปิดตัว
เลือกเมนูสำาหรับโหมดการใช้งานบนเครื่องบิน โหมดปิดเสียง
หรือ โหมดสั่น และเป็นการปิดเครื่อง การเปิดเครื่องใหม่
ปุ่มปรับเสียง
ปรับระดับเสียง การกดค้างเป็นการปรับให้เพิ่มเสียงมากหรือ
ลดเสียงให้น้อยสุดอย่างรวดเร็ว
ไอคอน
เชื่อมต่อ GPRS ไม่มีสัญญาณ
เชื่อมต่อ3G สัญญาณแรง
มีการเชื่อมต่อHSPA มีการใช้งานดาต้า
โหมดบนเครื่องบิน เปิดบลูทูธ
ปิดเสียง เชื่อมต่อเครือข่ายWi-Fi
โหมดสั่น ใช้Wi-Fi
แบตเตอรี่ต่ำา เปิดลำาโพง
แบตเตอรี่มีการใช้ไปบางส่วน ปิดไมโครโฟน
แบตเตอรี่เต็ม ตั้งนาฬิกาปลุก
/ กำาลังชาร์จแบตเตอรี่ เชื่อมต่อหูฟัง
ไม่ได้ใส่ซิมการ์ด
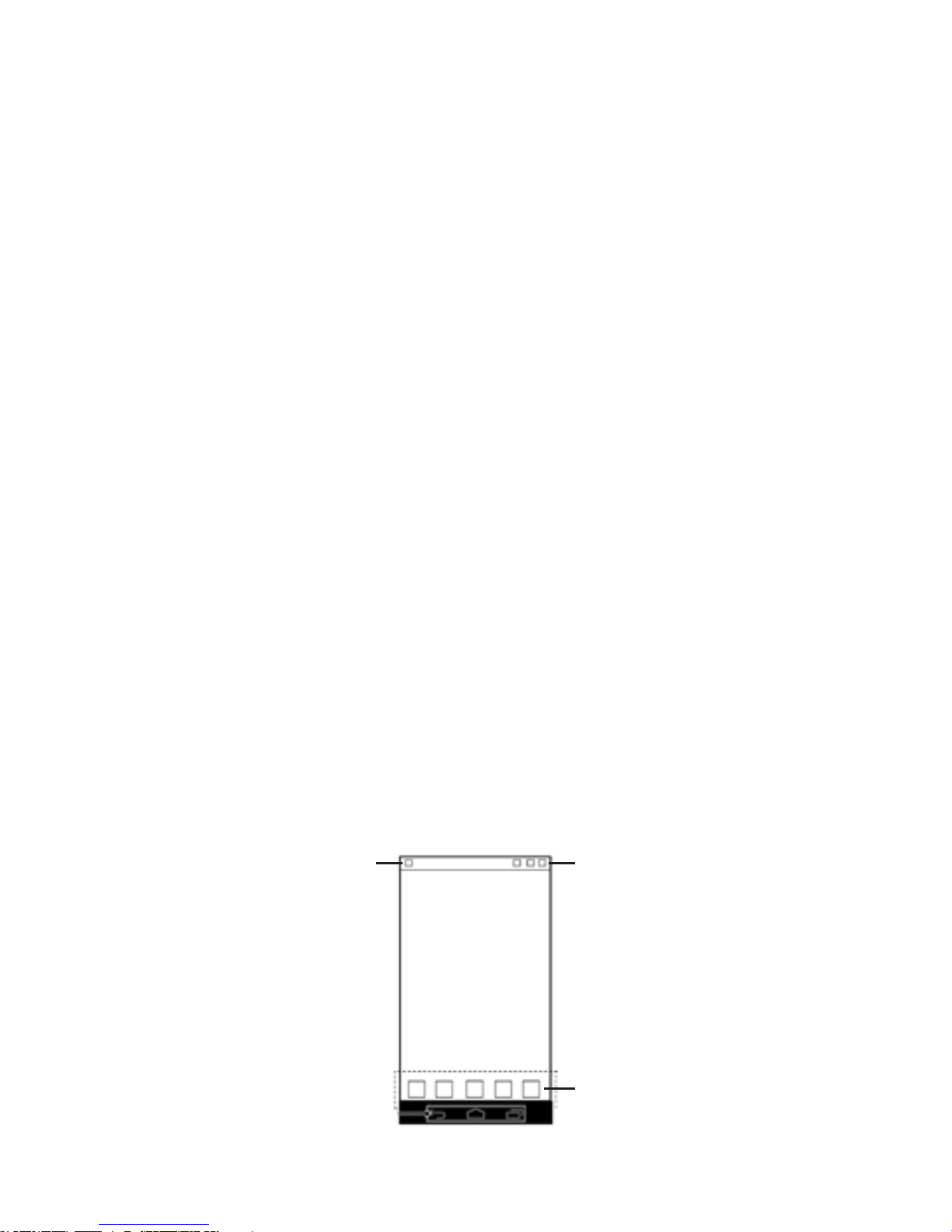
6
การเปิดปิด
การเปิด
กดปุ่มเปิดปิดค้างไว้จนภาพเคลื่อนไหวเปิดเครื่องแสดงขึ้นมาในจอ
การปิด
กดปุ่มเปิดปิดค้างไว้จนแสดงตัวเลือกขึ้นมา ให้เลือกปิดเครื่อง
การทำางานทั่วๆไป
การควบคุมการทำางานหน้าจอ
คุณสามารถควบคุมการใช้งานโทรศัพท์ได้โดยจัดการบนหน้าจอได้หลายรูปแบบ
-การสัมผัส คุณสามารถสัมผัสรายการที่อยู่บนหน้าจอเพื่อทำาการเลือก เปิดแอพพลิเค
ชั่น หรือ ใช้คีย์บอร์ดในการใส่ตัวอักษรได้
-การเลื่อน เคลื่อนไหวนิ้วมืออย่างรวดเร็วบนผิวสัมผัสของหน้าจอ โดยไม่เว้นจังหวะ
หยุดเมื่อทำาการสัมผัสในครั้งแรก
-การสัมผัสค้างไว้ คุณสามารถสัมผัสค้างในรายการที่ต้องการเพื่อเข้าถึงรายละเอียด
ของเมนูนั้นๆ
-การลาก คุณสามารถลากรายการที่อยู่บนหน้าจอเพื่อเข้าถึงการทำางานเพิ่มเติมบางอย่าง
-การสลับทิศทางการวางโทรศัพท์ในแนวตั้งและแนวนอน คุณสามารถสลับทิศทางโทร
ศัพท์โดยการหมุน โดยทิศทางแนวนอนนั้นจะสามารถใช้งานได้ในบางอินเตอร์เฟส
เช่น การใส่ข้อความ การเลือกอ่านข้อความ เป็นต้น
-การบีบ ในแอพพลิเคชั่นบางรายการ (เช่น แผนที่ เบราว์เซอร์ และรูปภาพ) คุณสามารถ
ขยายเข้าขยายออกโดยใช้นิ้วทั้งสองบีบเข้าหากันเพื่อซูมออก และแยกนิ้วออกเพื่อซูมเข้า
หน้าจอหลัก
แถบการเตือน
ลากแถบการเตือนลง
จากด้านบนของจอเพื่อ
เปิดแผงการเตือน
แถบค้นหา
แถบสถานะ
แสดงความแรงของ
สัญญาณ แบตเตอรี่
หมวดที่ชื่นชอบ
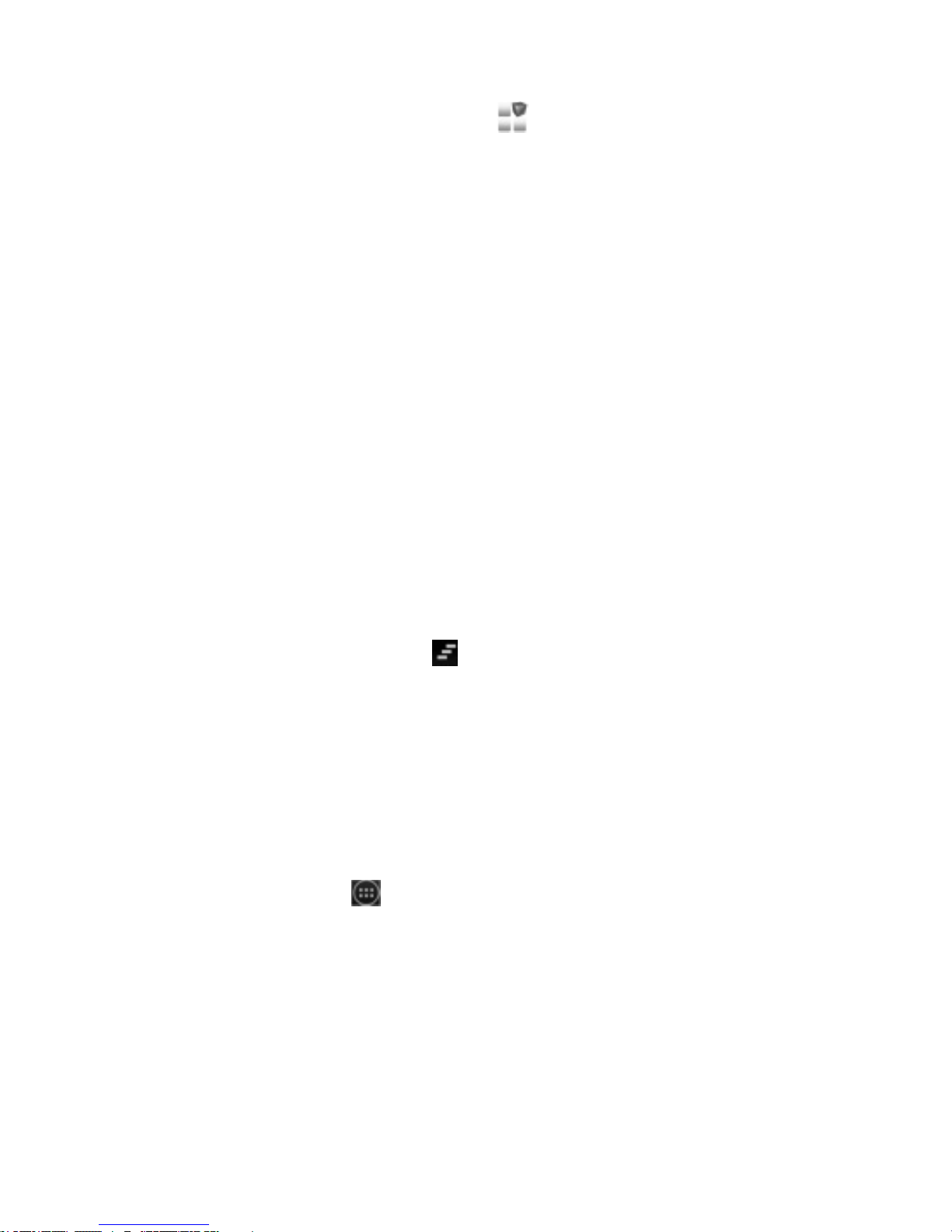
7
การจัดการและการทำางานแอพพลิเคชั่น
ในการดูแอพพลิเคชั่นทั้งหมด ให้สัมผัสไอคอน ในหน้าจอหลักใดๆก็ตาม จาก
นั้นเปิดแอพพลิเคชั่นทั้งหมด เลือกไอคอนตามแอพพลิเคชั่นที่ต้องการ สัมผัสปุ่มย้อน
กลับเพื่อกลับสู่หน้าก่อนหน้านี้ สัมผัสปุ่มหลักเพื่อกลับสู่หน้าจอหลัก
ในหน้าจอแอพพลิเคชั่น คุณสามารถทำาการดังนี้:
-ค้นหาวิดเจ็ต โดยทำาการสัมผัสแถบวิดเจ็ตที่อยู่ด้านบนชองหน้าจอแอพพลิเคชั่น
-เพิ่มแอพพลิเคชั่น โดยทำาการสัมผัสไอคอนเพลย์สโตร์ที่อยู่ด้าน บนของแอพพลิเคชั่น
การสลับกลับไปยังแอพพลิเคชั่นที่เพิ่งใช้งาน
สัมผัสปุ่มแอพพลิเคชั่นที่เพิ่งใช้งาน โดยเปิดรายการของรูปภาพขนาดเล็กของแอพพลิ
เคชั่นที่คุณเพิ่งใช้งาน ทำาการเปิดโดยการสัมผัสไปยังไอคอนนั้น หากต้องการลบให้ทำา
การเลื่อนรูปภาพนั้นไปทางซ้ายหรือทางขวา
การจัดการการเตือน
-เปิดแผงหน้าจอการเตือน เมื่อมีการเตือนใหม่ๆปรากฏขึ้นในแถบการเตือน
คุณสามารถทำาการเปิดได้โดยลากแถบนั้นลงจากด้านบนของหน้าจอเมื่อโทรศัพท์ของ
คุณอยู่ในหมวดพัก หรือหมวดล็อคหน้าจอ
-ตอบรับการเตือน ทำาได้โดยสัมผัสแถบการเตือน
-ปฏิเสธการเตือน ทำาได้โดยเลื่อนแถบยังด้านข้างของหน้าจอ
-ปฏิเสธการเตือนทั้งหมด สัมผัส ที่อยู่มุมขวาบน
-ปิดแผงการเตือน ลากแถบที่อยู่ด้านล่างของแผงการเตือนไปยังด้านบนของหน้าจอ
หมวดที่ชื่นชอบ
ไอคอนแอพพลิเคชั่นที่คุณเก็บไว้ในหมวดที่ชื่นชอบจะยังคงแสดงอยู่ในหน้าจอหลักทุก
หน้า
-การวางไอคอนแอพพลิเคชั่นในหมวดที่ชื่นชอบ ทำาได้โดยการสัมผัสค้างและเลื่อนไอ
คอนเข้าและออกจากแผงหมวดแอพพลิเคชั่นที่ชื่นชอบ
ไอคอนแอพพลิเคชั่น จะอยู่ที่ศูนย์กลางไม่สามารถย้ายได้
พื้นที่แสดงผล
หน้าจอหลักจะสามารถทำาการขยายเพื่อเพิ่มความกว้างของจอในการเพิ่มพื้นที่ในกรณี
ที่จะใส่เมนูลัด วิดเจ็ตใหม่ๆ เป็นต้น โดยทำาการเลื่อนนิ้วมือไปทางซ้ายหรือทางขวาเพื่อ
ขยายหน้าจอ
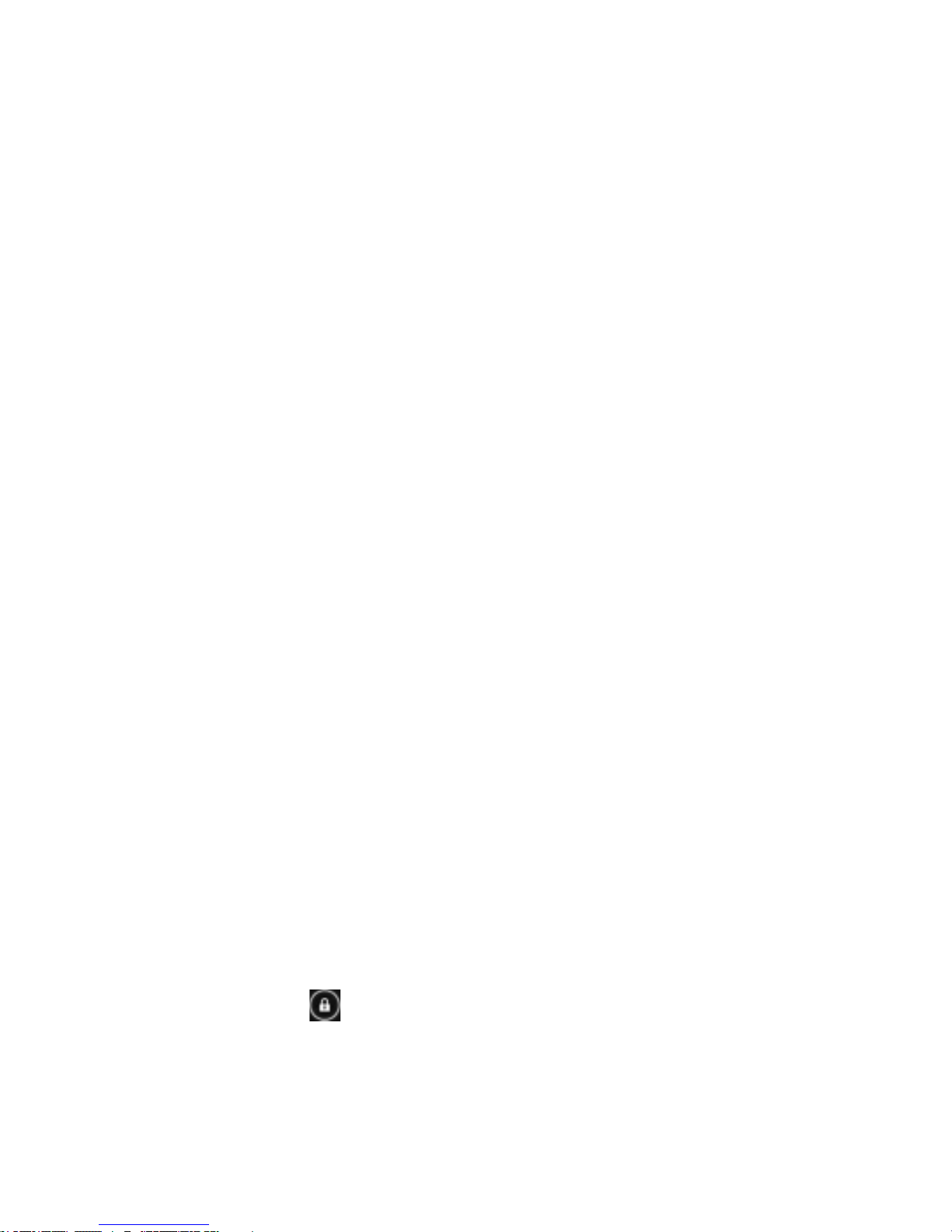
8
การใช้โฟลเดอร์
คุณสามารถรวบรวมไอคอนแอพพลิเคชั่นไว้ในโฟลเดอร์เดียวกันได้ โดยวางไอคอนทับ
ลงบนอีกไอคอนหนึ่งบนหน้าจอหลัก ไอคอนทั้งสองก็จะถูกรวบรวมจัดเก็บในโฟล
เดอร์เดียวกัน ในหน้าจอหลัก คุณสามารถทำางานได้ดังนี้
-เปิดโฟลเดอร์ ทำาได้โดยสัมผัสแล้วโฟลเดอร์จะเปิดออก
-แก้ไขชื่อโฟลเดอร์ สัมผัสที่ชื่อ
-เคลื่อนย้ายโฟลเดอร์ไปรอบๆหน้าจอหลัก ทำาได้โดยสัมผัสค้างและเลื่อนไปตาม
หน้าจอ
การวางไอคอนแอพพลิเคชั่นลงบนหน้าจอหลัก
สัมผัสค้างไว้ที่ไอคอนแอพพลิเคชั่นนั้น จากนั้นทำาการเลื่อนและยกนิ้วขึ้นเพื่อวาง
ไอคอนไว้ที่ๆต้องการ
ลบรายการจากหน้าหลัก
สัมผัสค้างไว้ที่ไอคอน เลื่อนนิ้วไปยังด้านบนของหน้าจอ และวางแอพพลิเคชั่นนั้นใน
ไอคอนลบทิ้ง
การเปลี่ยนวอลเปเปอร์
1. สัมผัสค้างในบริเวณหน้าจอที่ไม่ใช่ส่วนของหน้าจอหลัก จากนั้นตัวเลือกจะ
แสดงขึ้นมา
2. เลือกวอลเปเปอร์จากแกลเลอรี่ / วอลเปเปอร์เคลื่อนไหว / วอลเปเปอร์วีดีโอ /
วอลเปเปอร์
สลับสู่โหมดพักงานใช้งาน
โหมดพักการใช้งาน เป็นโหมดประหยัดพลังงาน ทั้งยังเป็นการป้องกันการทำางานโดย
ไม่ได้ตั้งใจ หากโทรศัพท์ของคุณอยู่ในหมวดการทำางานสักระยะ ระบบจะทำาการเข้าสู่
โหมดพักการใช้งาน อัตโนมัติ
เปิดการใช้งานเครื่อง
หลังจากโทรศัพท์เข้าสู่หมวดพักการใช้งาน หน้าจอจะถูกล็อคและดับลง ในกรณีนี้จะ
สามารถเปิดการใช้งานและปลดล็อคหน้าจอได้ดังนี้
1. กดปุ่มเปิดปิดเพื่อเปิดหน้าจอ
2. เลื่อน ไปทางขวาปลดล็อคหน้าจอ
หากคุณได้ตั้งรูปแบบหรือรหัสผ่านไว้ คุณต้องทำาการวาดรูปแบบหรือใส่รหัสผ่านเพื่อ
ทำาการปลดล็อค (สำาหรับรายละเอียดเพิ่มเติม กรุณาดูที่ การตั้งค่าระบบ > ความ
ปลอดภัย > การล็อคหน้าจอ

9
การใช้ SD CARD และอุปกรณ์เก็บข้อมูล USB
1. ใส่SD card ในช่องใส่ SD card
2. เชื่อมต่อโทรศัพท์กับคอมพิวเตอร์ผ่านสาย USB เครื่องคอมพิวเตอร์์จะทำาการ
แสดงการใช้งานSD Cardเป็นอุปกรณ์เก็บข้อมูล พกพา
3. สัมผัส “เปิดที่เก็บข้อมูลUSB ”
คุณสามารถุทำาการแลกเปลี่ยนข้อมูลระหว่างคอมพิวเตอร์และ SD card ได้
การพิมพ์ข้อความ
โทรศัพท์ของคุณรองรับแอนดรอยด์คีย์บอร์ดและการป้อนด้วยคำาสั่งเสียงของระบบ
GoogleTM โดยแอนดรอยด์คีบอร์ดและการป้อนด้วยคำาสั่งเสียง the GoogleTM รอง
รับการป้อนหลายภาษา
ในหน้าจอหลัก สัมผัสที่ปุ่มเมนูและเลือกการตั้งค่าระบบ > ภาษาและการป้อน
การพิมพ์ ดูใต้หัวข้อค่าตั้งต้นเพื่อเลือกการป้อนด้วยคำาสั่งเสียงGoogle
แอนดรอยด์คีย์บอร์ด
กดปุ่มเพื่อเลื่อนเปลี่ยนชุด
ตัว อักษรแถวบนแถวล่าง
กดปุ่ม2ครั้งเพื่อล็อคชุดตัว
อักษรแถวบน
ใช้ลบตัวอักษร
เปลี่ยนสัญลักษณ์
หมายเลข กดอีกครั้ง
เพื่อย้อนกลับ
ใส่สัญลักษณ์
กดเพื่อเป็นการป้อนด้วย
คำาสั่งเสียง
เว้นวรรค
การพิมพ์ด้วยคำาสั่งเสียง
คุณสามารถใช้คำาสั่งเสียงในการพิมพ์ การทำางานนี้ใช้บริการการออกเสียงของกูเกิล
ดังนั้นคุณต้องมีการเชื่อมต่อข้อมูลผ่านเครือข่ายมือถือื หรือ Wi-Fiในการใช้งาน คุณ
สามารถใส่ข้อความ เก็บ หรือลบทิ้งได้ ทั้งยังสามารถใช้เสียงในการป้อนในเวลาที่มีการ
พิมพ์ด้วยคีย์บอร์ดได้
1. สัมผัสช่องพิมพ์ หรือตำาแหน่งพิมพ์ข้อความ
2. สัมผัสปุ่มไมโครโฟนบนคีย์บอร์ด
3. เมื่อคุณเห็นรูปไมโครโฟนให้พูดแทนการพิมพ์
 Loading...
Loading...