Page 1
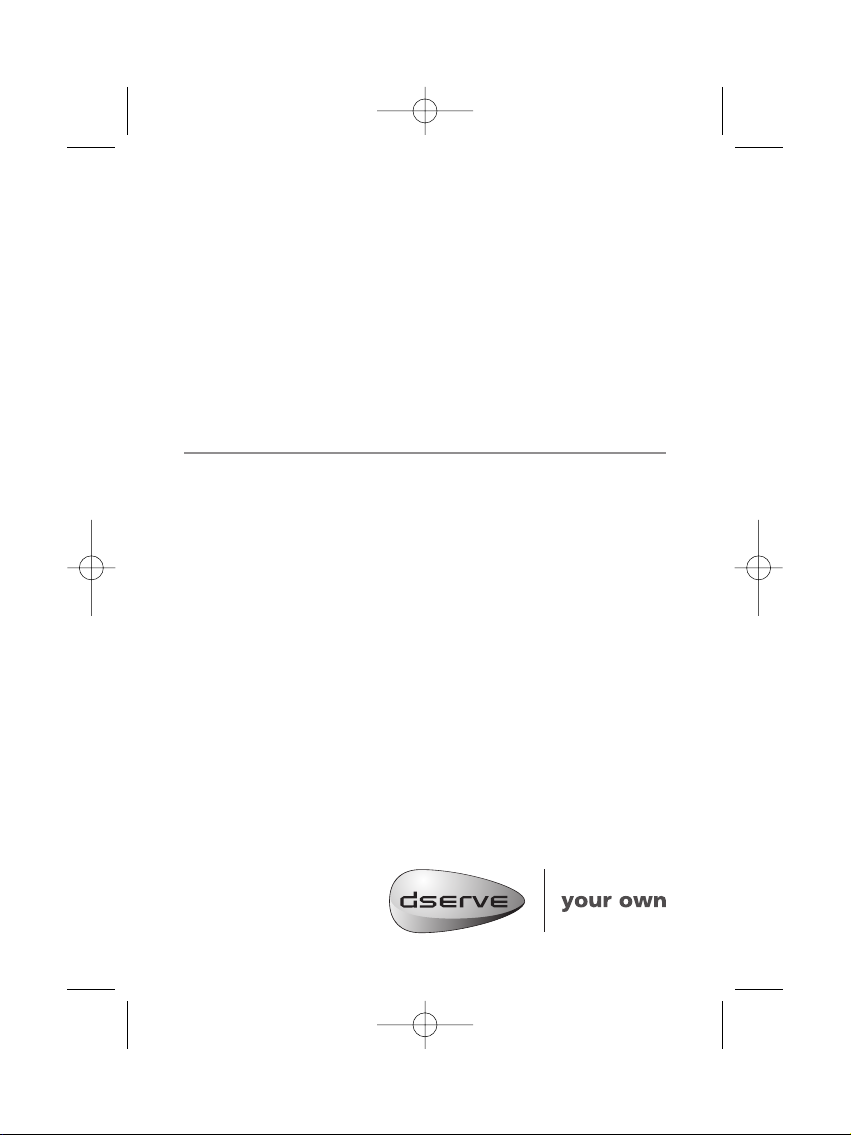
Instruction Manual
Handleiding
DSRV 7015C
Instruction manual dServe 7015C Multi 14-05-2012 10:11 Pagina 1
Page 2
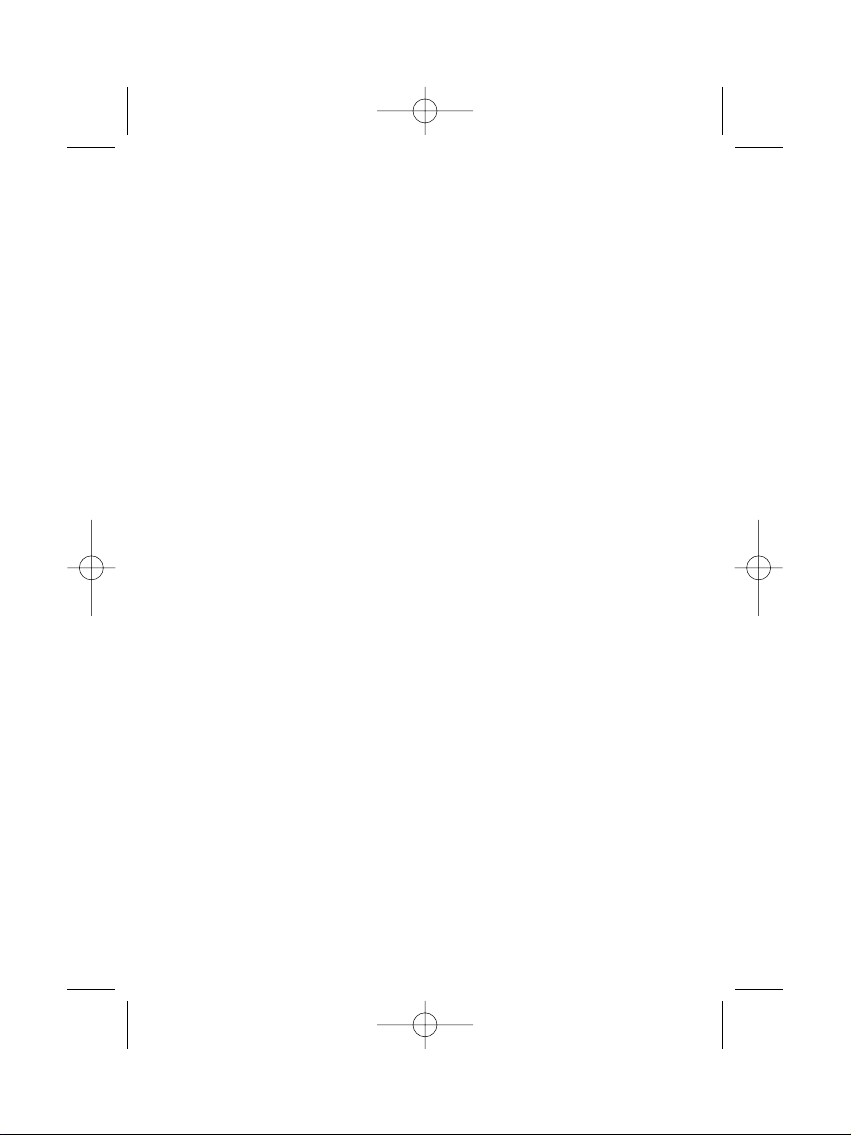
© 2012, dServe Technology B.V.
ALL RIGHTS RESERVED.This manual contains material protected under International
and Federal Copyright Laws and Treaties. Any unauthorized reprint or use of this
material is prohibited. No part of this manual may be reproduced or transmitted in
any form or by any means, electronic or mechanical, including photocopying, recording,
or by any information storage and retrieval system without explicit written permission
from dServe Technology B.V.
Instruction manual dServe 7015C Multi 14-05-2012 10:11 Pagina 2
Page 3
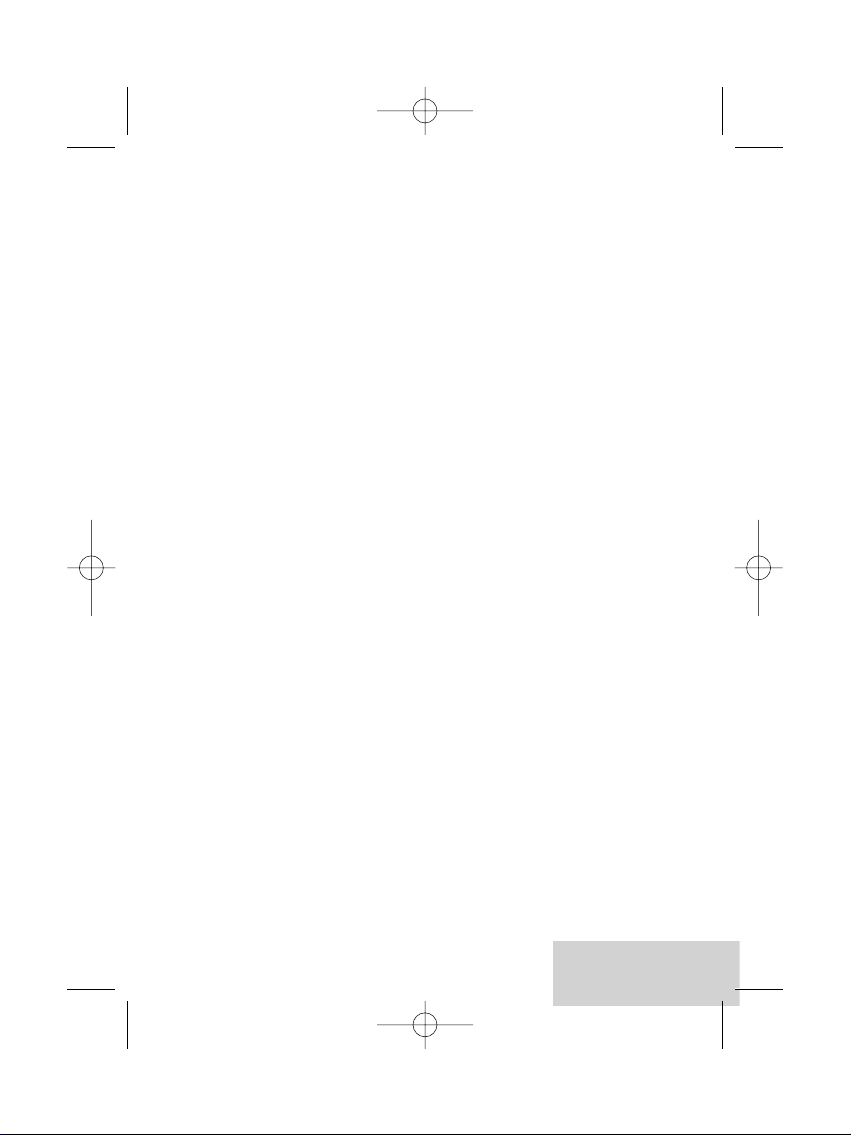
3
ENGLISH
Instruction Manual
1 What's Included
The following components are included with your purchased product:
- 7 inch Tablet PC
- Power Adapter
- USB Cable
- Instruction Manual
2 Getting Started
Before operating your Tablet PC for the first time, please read this manual
carefully and follow the instructions as below.
3 Battery charging
The tablet is equipped with a built-in rechargeable Lithium battery. It is
suggested to fully charge the battery before use.
We strongly recommend to use the power adapter included in the
packaging, using other adapter may damage the tablet and void the
warranty.
Charging Process
- Connect the power adapter to your tablet, and plug the power adapter
to the nearest electrical outlet.
- Users can still use the tablet while it is being charged.
Instruction manual dServe 7015C Multi 14-05-2012 10:11 Pagina 3
Page 4
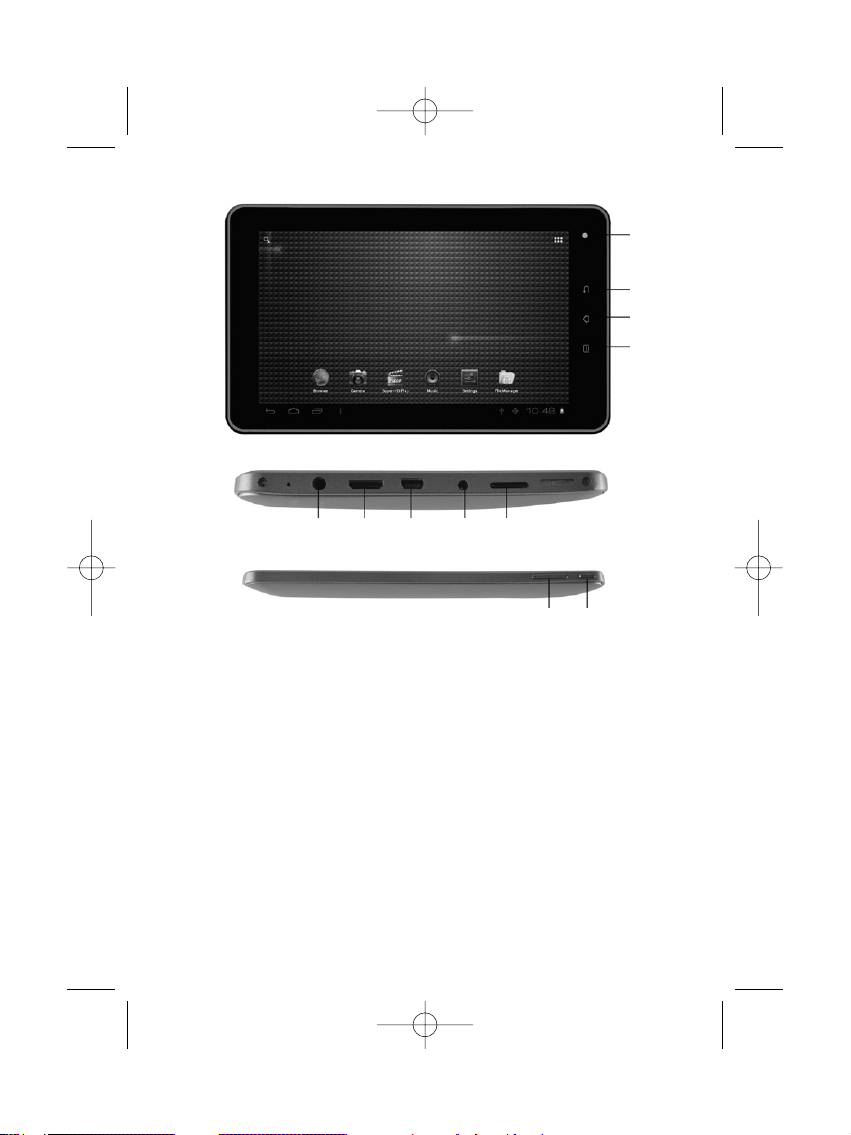
4
4 Appearance and buttons
4.1 Camera
4.2 ESC
Tapping on ESC button will return the previous interface.
4.3 HOME
Tapping on HOME button will return to the main interface.
4.4 Menu
During operations, tap Menu button to show you the menu options.
4.5 Headphone Socket
3.5 mm standard earphone jack
1
2
3
4
5 6 7 8 9
10 11
Instruction manual dServe 7015C Multi 14-05-2012 10:11 Pagina 4
Page 5
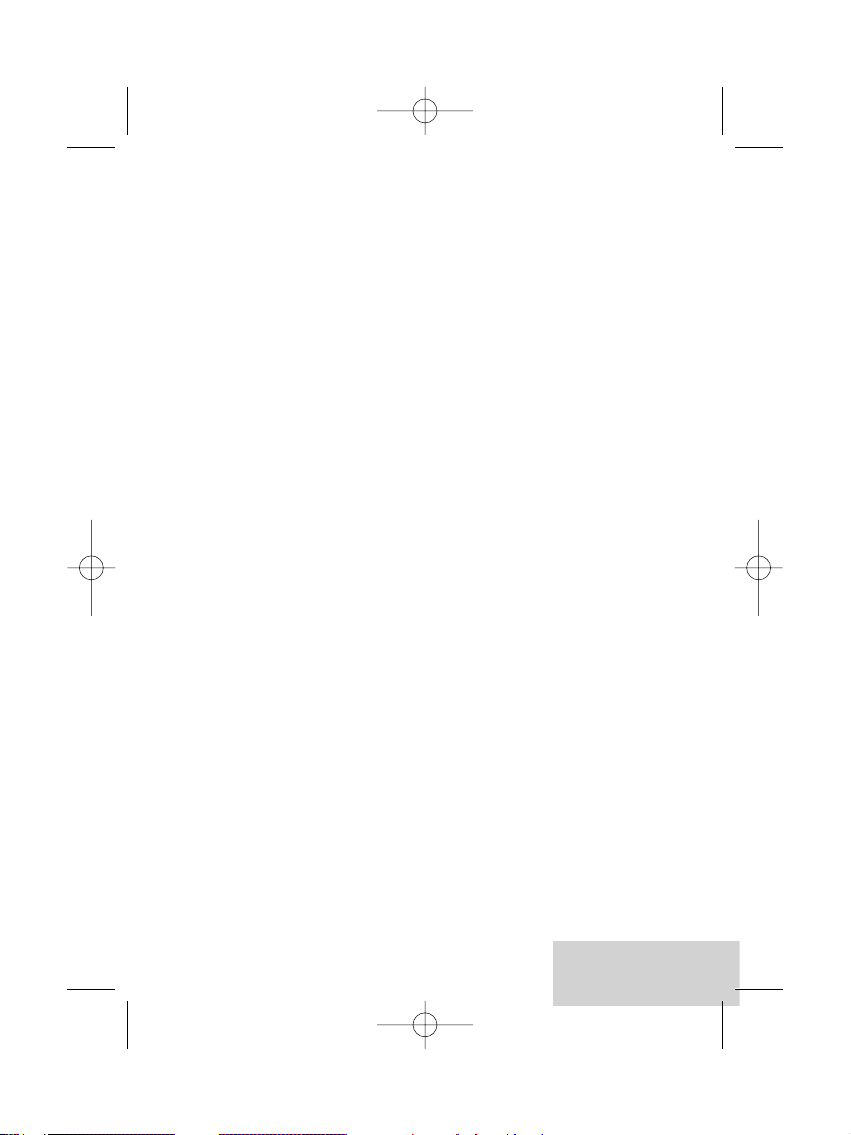
5
ENGLISH
4.6 HDMI output interface
HDMI output interface
4.7 Mini USB
Mini USB port: you can use it to connect to PC for data transmission,
charging or connection with external USB devices.
4.8 Power Socket
4.9 TF Card Slot
Micro SD card slot
4.10 Volume +,Volume-
Press on the Volume +,Volume - buttons to increase or decrease the
sound volume.
4.11 Power Switch
Turn on/off tablet
5 Turn ON/OFF Tablet
5.1 Turn On: after the battery has been fully charged, press & hold the
power switch for around 3 seconds to turn on the device. Screen
lock will be showed after starting up.
5.2 Turn Off:When the tablet is ON, press & hold the power switch for
around 3 seconds and the system will popup out power off option,
tap on it to turn the tablet off.
5.3 Lock screen: quickly press Power Switch and release to lock screen.
5.4 Unlock screen: slide the lock icon rightward onto the unlock icon to
unlock the screen and go to main interface; Slide the lock icon
leftward onto the camera icon to open camera.
Instruction manual dServe 7015C Multi 14-05-2012 10:11 Pagina 5
Page 6
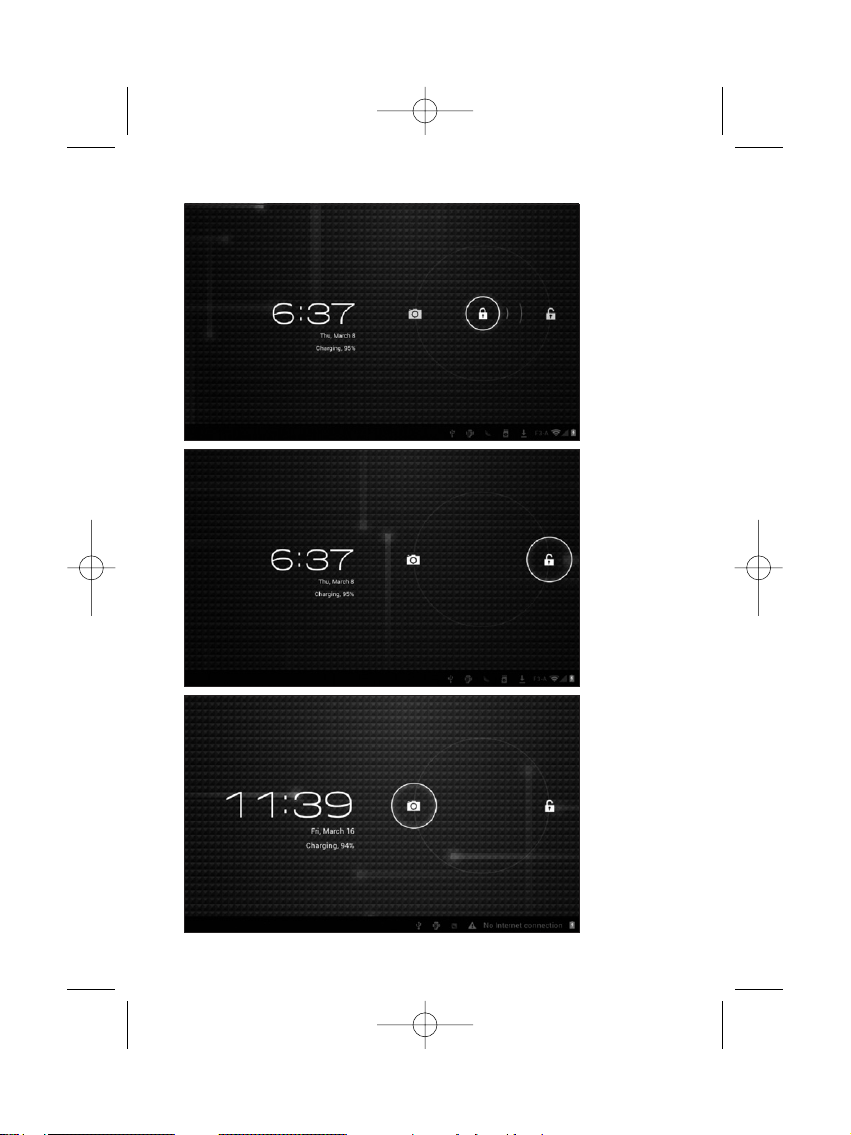
6
Instruction manual dServe 7015C Multi 14-05-2012 10:12 Pagina 6
Page 7
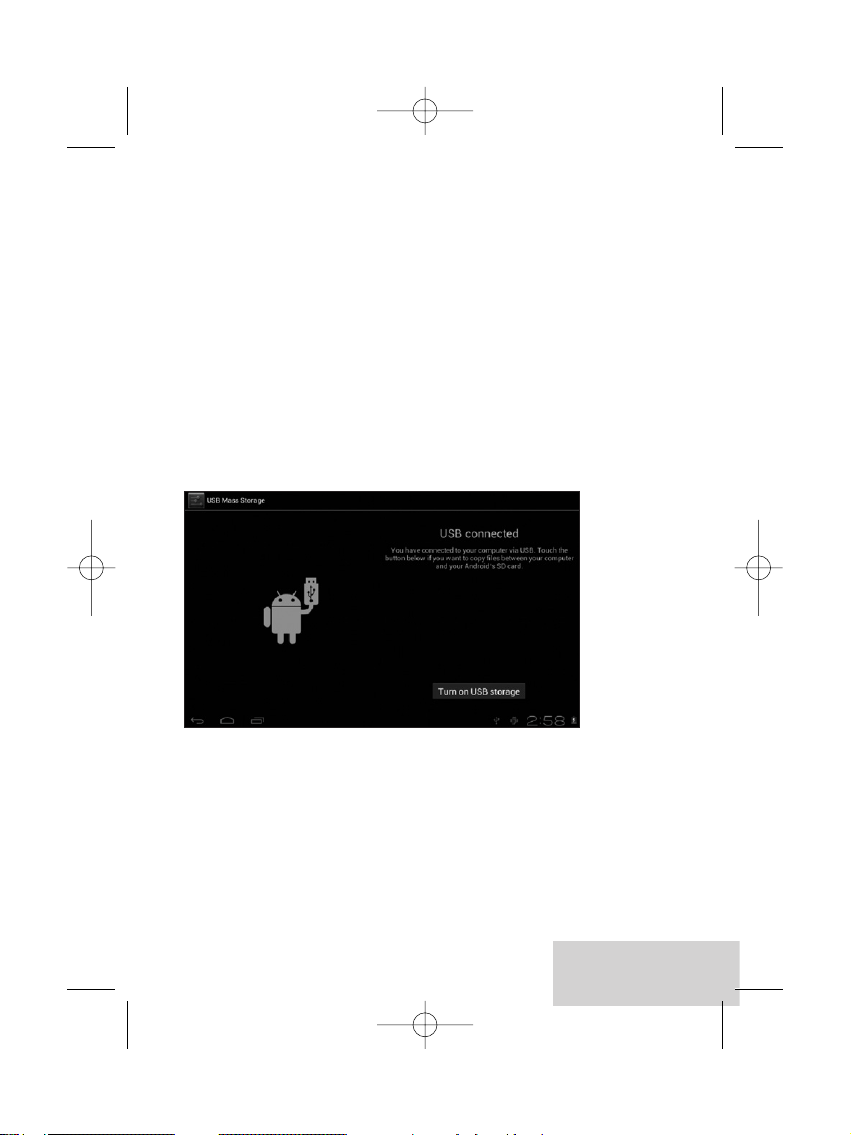
7
ENGLISH
Remarks:
- When battery power has been used up, the tablet will shut down itself
automatically.
- If you illegally turn off the device, restart will scan and restore the disk,
it may take longer time to enter into system.
6 Connection with PC
6.1 Use the USB cable provided to connect the tablet with PC, device will
pop up the USB connection window, click “Turn on USB storage”
to connect to PC, in the connection mode, you can copy or delete the
file on the device or the file on the memory device.
Instruction manual dServe 7015C Multi 14-05-2012 10:12 Pagina 7
Page 8
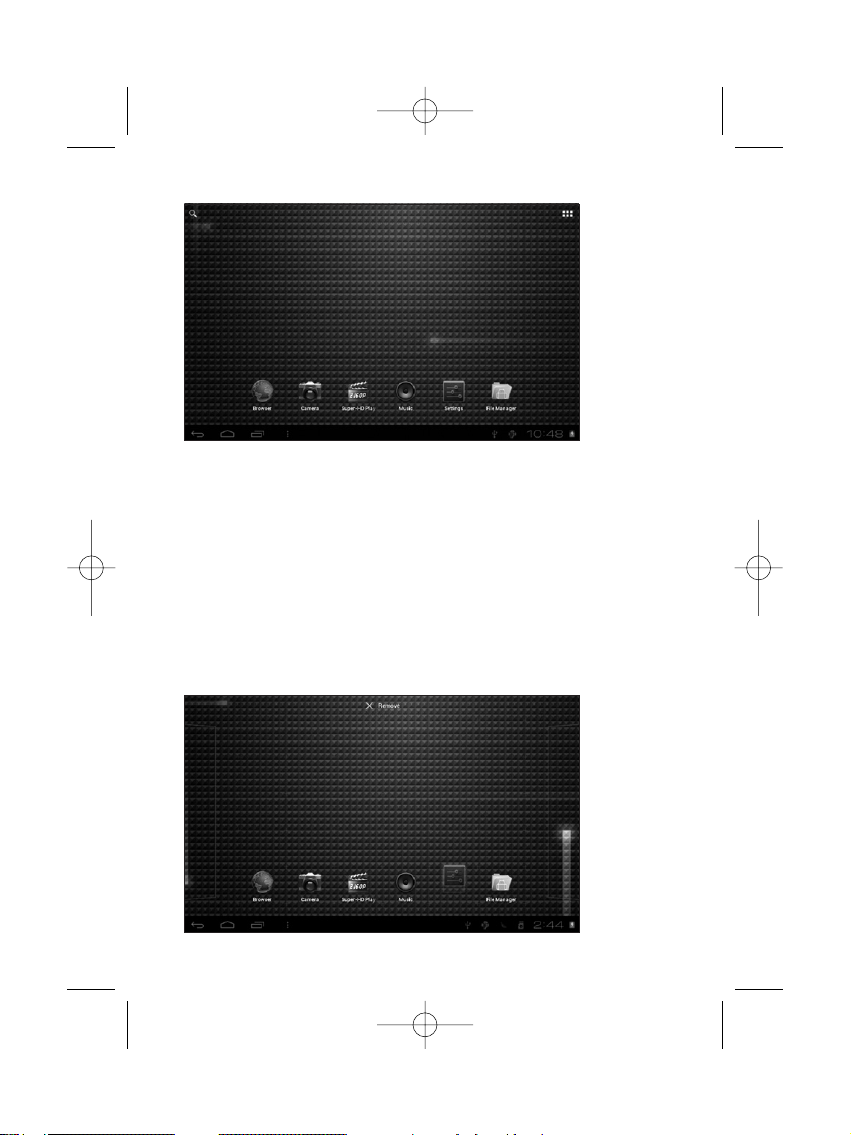
8
7 Tablet Operation Interface
7.1 After starting up, you will enter into below main screen interface
7.2 In the main interface, you can manage main interface software icons:
press the icon and hold it for 3 seconds, then you can drag anywhere
in the main interface.
7.3 Delete icons: press the icon and hold it for 3 seconds, and drag the
icon onto the “Remove” icon, then you can delete that icon from
desktop.
Instruction manual dServe 7015C Multi 14-05-2012 10:12 Pagina 8
Page 9
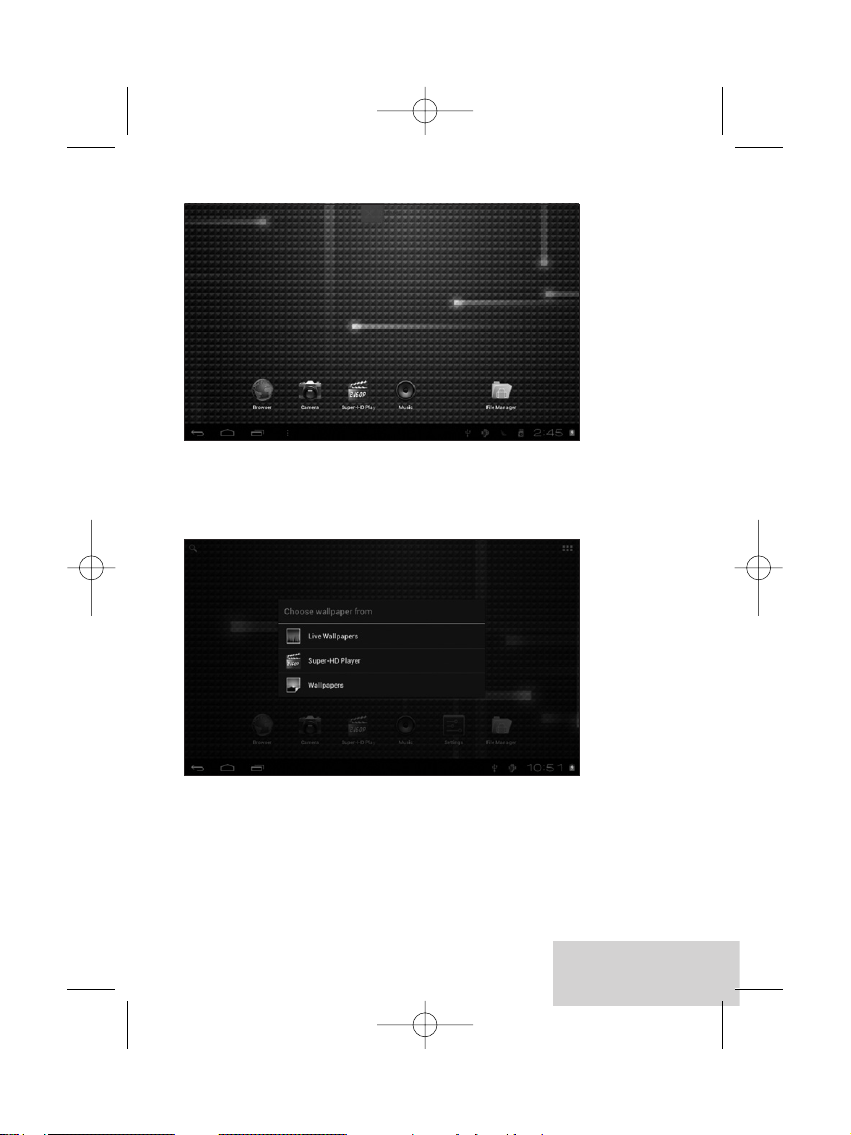
9
ENGLISH
7.4 Touch the screen and hold for around 4 seconds, the dialog box
“Choose wallpaper from” will pop out as shown below:
You can choose the wallpaper from different sources and change the
wallpaper.
Instruction manual dServe 7015C Multi 14-05-2012 10:12 Pagina 9
Page 10
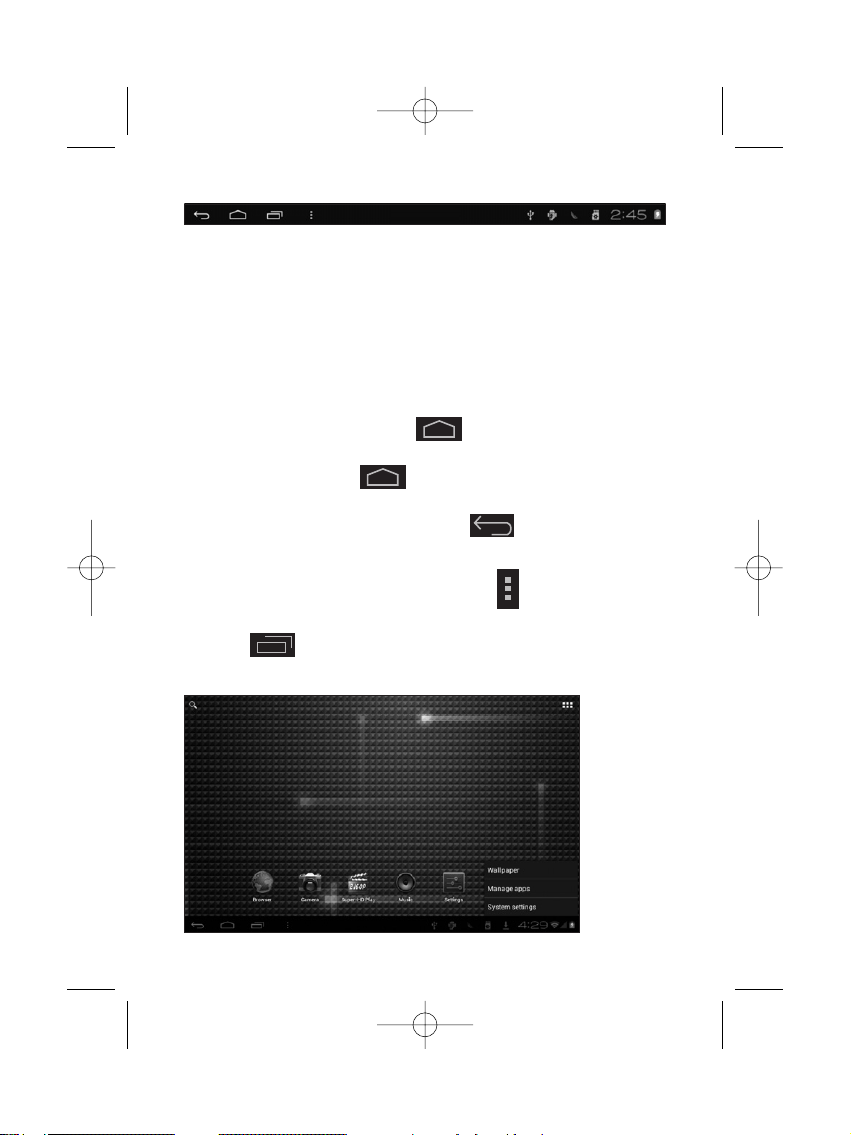
10
7.5 Status Bar Descriptions
From left to right: Back to previous interface, Back to main interface,
Display the Apps performed previously, Menu key, USB connected, USB
connected, USB debugging connected,TF-card information, Current
time, battery charge icons, current time.
7.6 Quick Guide For Touch Operations
- No matter which interface you are on the screen, you can go back to
main screen by tapping the key located at the left bottom
corner of the main screen.
[Attention] The key functions as back to main screen
interface.
- During options, by tapping the back key at the left bottom
corner of the touch screen, you can return to previous screen
interface.
- During operations, by tapping the menu key on the left bottom
corner of touch screen, the screen will pop out the below interface:
- Click to see all history of Apps performed previously.
Instruction manual dServe 7015C Multi 14-05-2012 10:12 Pagina 10
Page 11
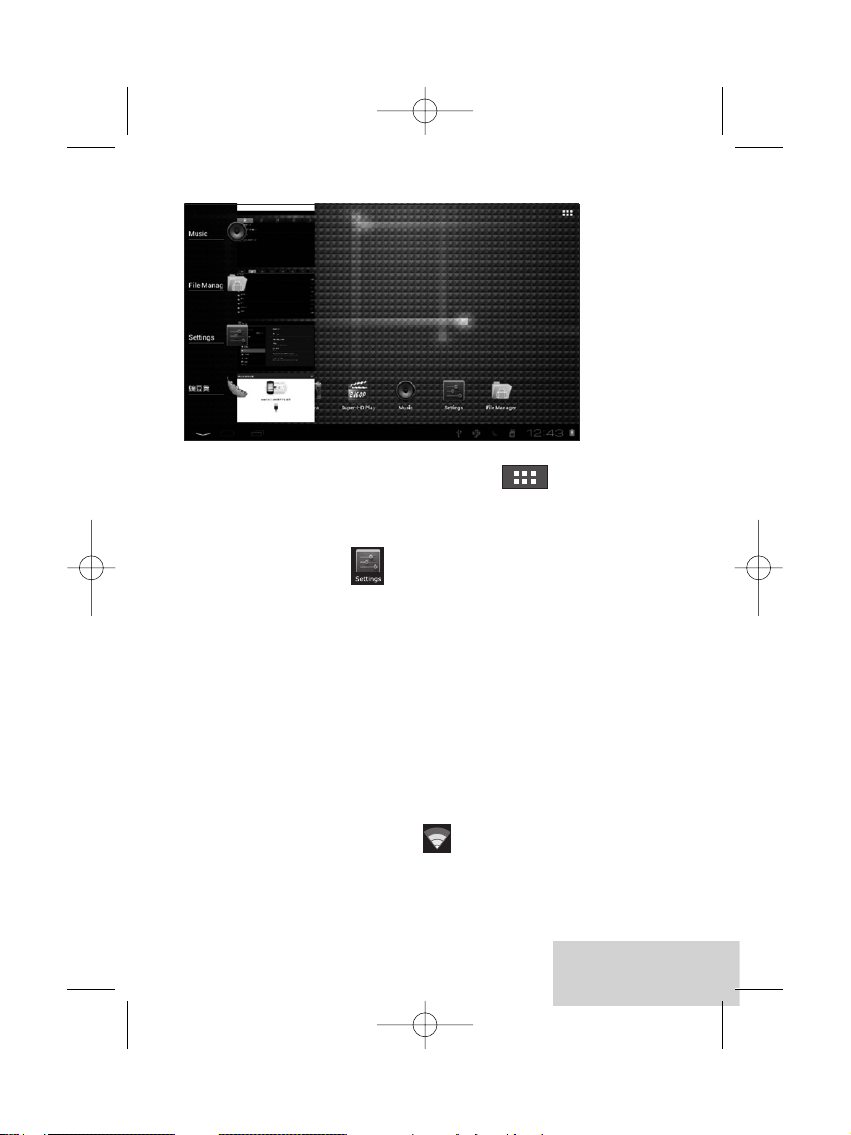
11
ENGLISH
- In the main interface, you can touch the icon to see all the
APPS, tap on any App icon and hold it for around 3 seconds, you can
drag that App icon onto main screen interface.
8 Basic Settings
8.1 WIRELESS & NETWORKS
- Wi-Fi
Tap on setting icon, then ap on the “OFF” to open Wi-Fi,All available
Wi-Fi networks will be listed, tap on your Wi-Fi network and start to
connect. If the Wi-Fi network does not need a password, tap "connect"
to start the connection. If the Wi-Fi network needs a password, then
input the password and tap “connect” to start the connection. If the
Wi-Fi network has been successfully connected before, that
information will be stored.
Connection will be done automatically. Once your tablet connects to
Wi-Fi successfully, the Wi-Fi icon will appear on the status bar at
the below of the screen.
Instruction manual dServe 7015C Multi 14-05-2012 10:12 Pagina 11
Page 12
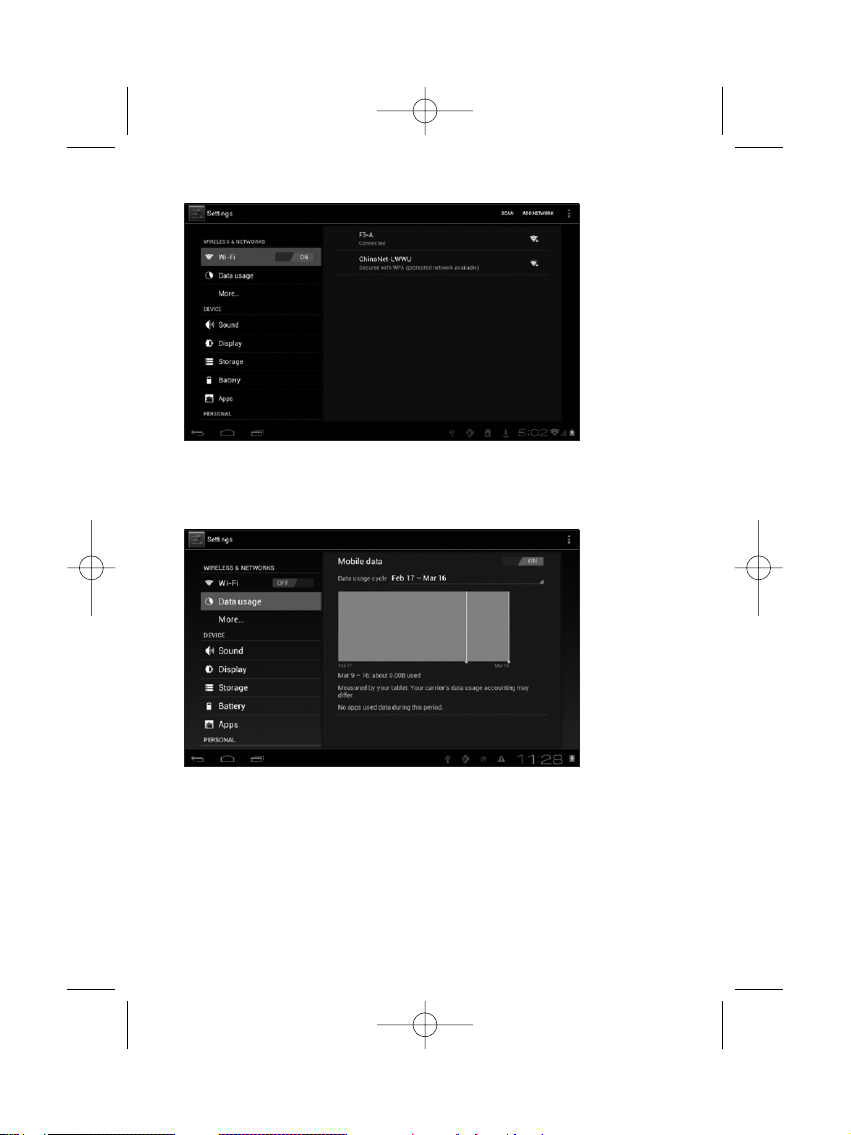
12
- Data Usage
Select to turn on/off Mobile data, Set mobile data limit.
Instruction manual dServe 7015C Multi 14-05-2012 10:12 Pagina 12
Page 13
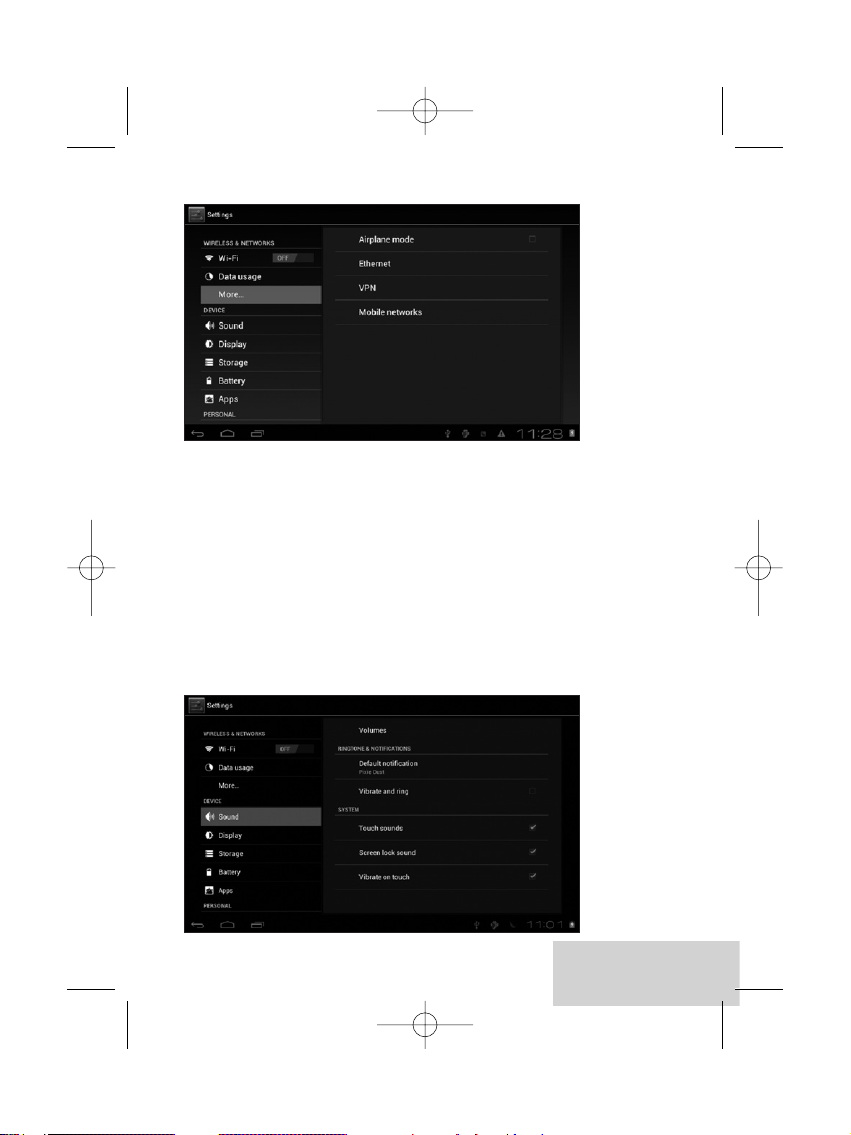
13
ENGLISH
- More…
Select to turn on/off Airplane mode, to setup Ethernet connection,
VPN and Mobile networks.
8.2 DEVICE
- Sound
Settings on Volume, Ringtone & Notifications, you can also tick to select
or untick to unselect for Vibrate and ring,Touch sounds, Screen lock
sound and Vibrate on touch.
Instruction manual dServe 7015C Multi 14-05-2012 10:12 Pagina 13
Page 14
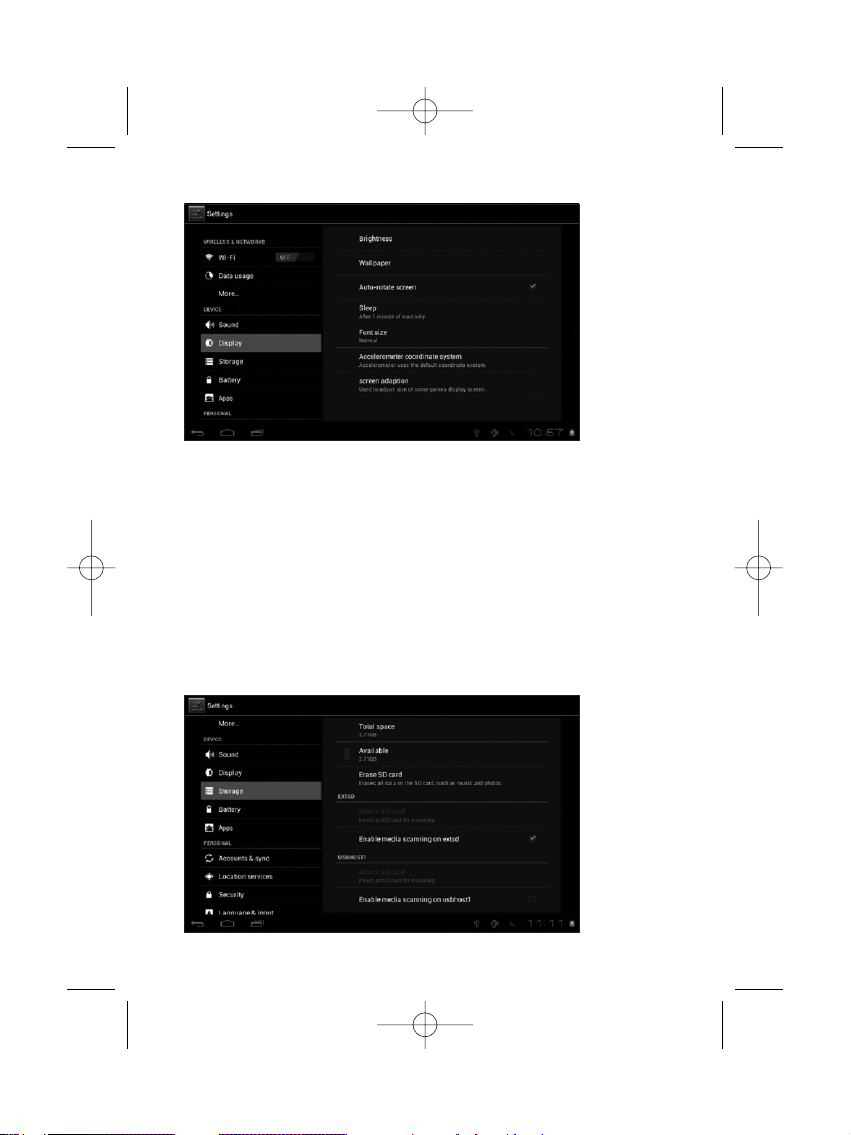
14
- Display
Settings on LCD Panel brightness,Wallpaper, Auto-rotate screen, sleep,
Font size, Accelerometer coordinate system, Screen adaption.
- Storage
To view the available storage space, Erase SD card(format the internal
memory) and select the option of enabling media scanning of external
SD card or external USB devices
Instruction manual dServe 7015C Multi 14-05-2012 10:12 Pagina 14
Page 15
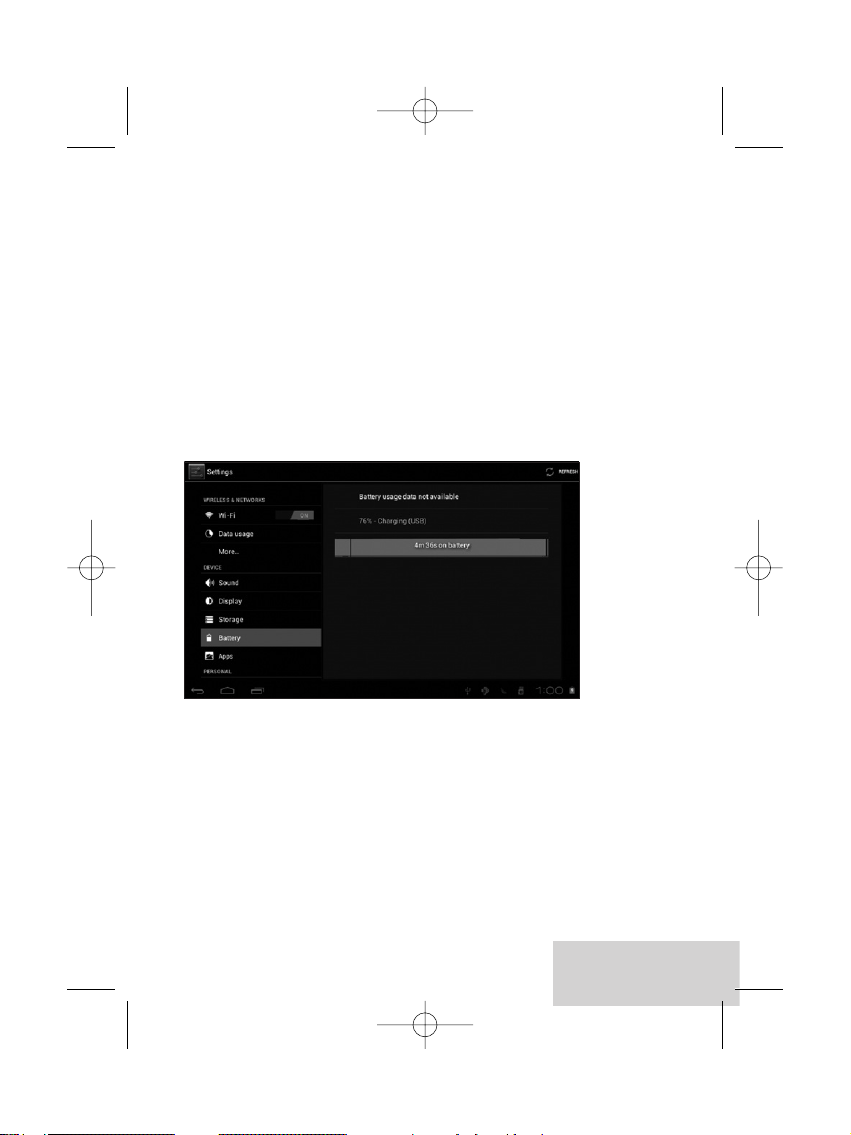
15
ENGLISH
[Remarks]:
1. If you want to safely remove the Micro SD card or USB flash drive,
please tap on the option “Unmount SD card”, and confirm the
selection, after this, you can safely remove SD card/USB host.
2. Make sure to tick the option of “Enable media scanning on extsd” and
“Enable media scanning on usbhost 1”, this way, your tablet can scan
and display the files in the external TF card and USB devices.
- Battery
To know the battery usage information
Instruction manual dServe 7015C Multi 14-05-2012 10:12 Pagina 15
Page 16
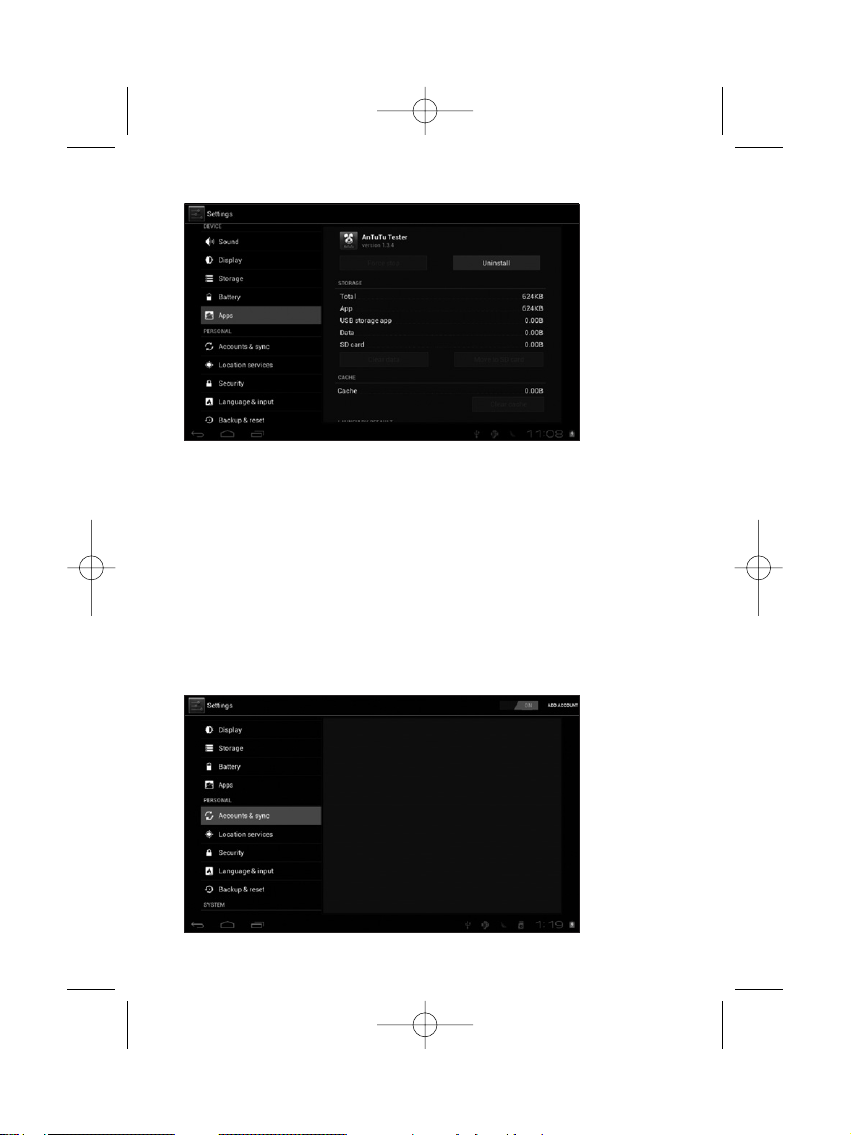
16
- Apps
To Manage the applications.Tap on the directories(DOWNLOAD, ON
SD CARD, RUNNING or ALL) and select the application which you
want to uninstall, you will enter into the following interface, tap on
Uninstall, then you can remove that application from tablet.
8.3.PERSONAL
- Accounts & sync
To set up the account and synchronization information.
Instruction manual dServe 7015C Multi 14-05-2012 10:12 Pagina 16
Page 17
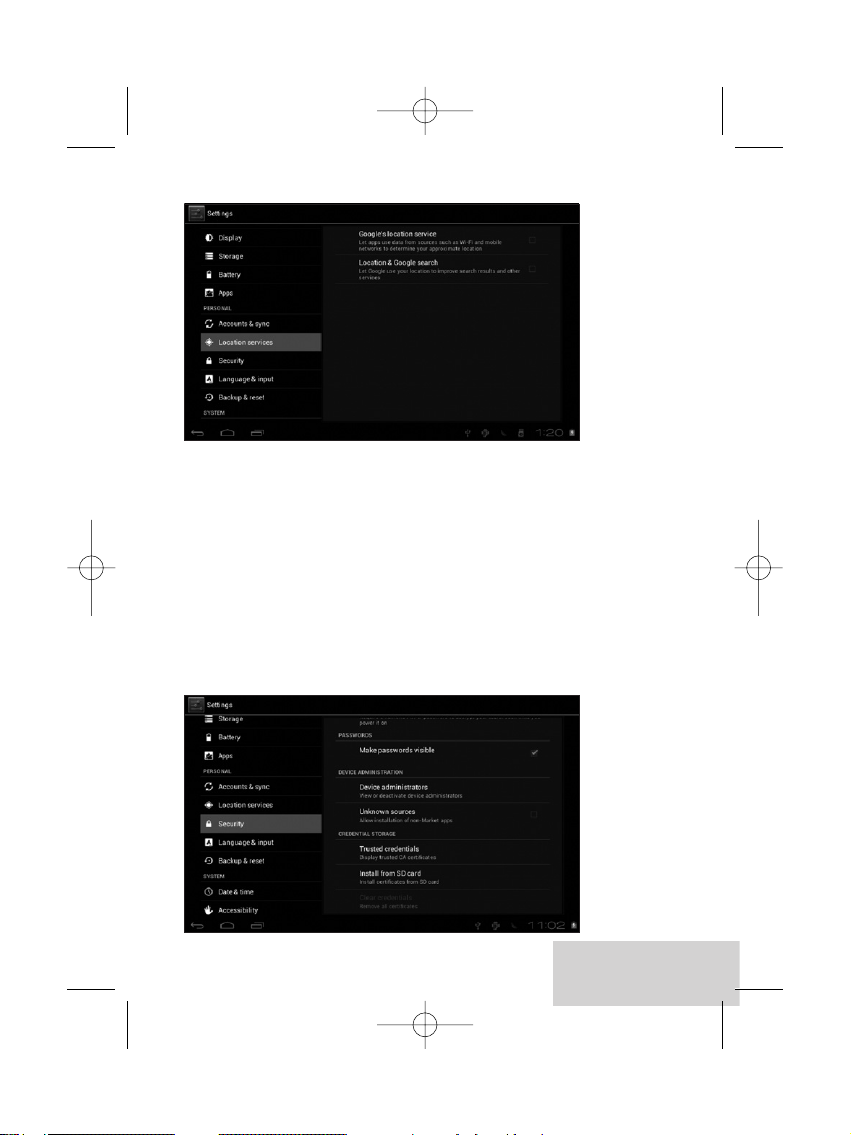
17
ENGLISH
- Location services
Options for you to select “Google's location service” and “Location &
Google search”
- Security
Settings for Screen lock, Owner info, Encrypt tablet, Make passwords
visible, Device administrators, Unknown sources,Trusted credentials,
Install from SD card.
Instruction manual dServe 7015C Multi 14-05-2012 10:12 Pagina 17
Page 18
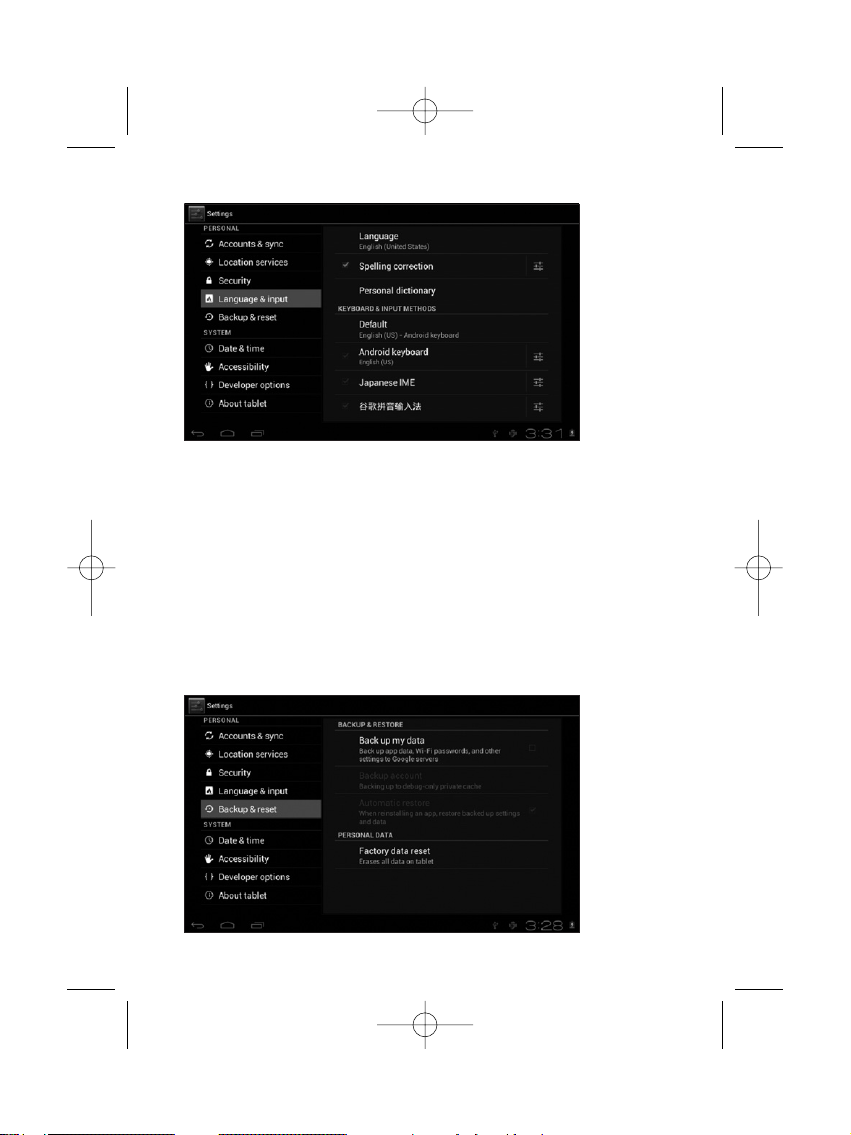
18
- Language & keyboard
Language selection, text input and automatic error correction option,
select your desired Keyboard & Input methods, and settings on Text-tospeech output, Pointer speed.
- Backup & reset
Option of for backup & restore, erase personal data.
Warning: once you perform the “Factory data reset”,it will
erase all personal data in tablet, make sure to back up your
personal data before performing this function.
Instruction manual dServe 7015C Multi 14-05-2012 10:12 Pagina 18
Page 19
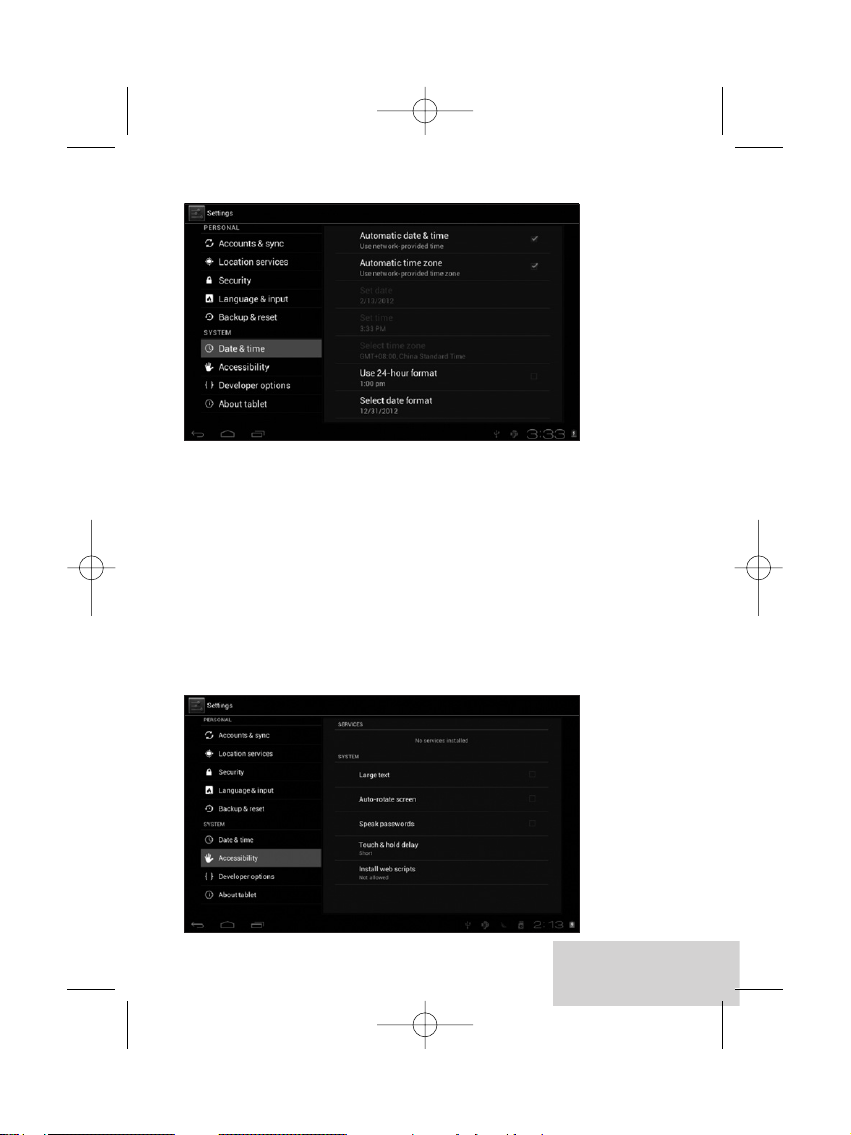
19
ENGLISH
8.4 SYSTEM
- Date & time
You can use network-provided time or time zone, or you can manually
setup date, time, select time zone and you can also select time format
and date format
- Accessibility
TalkBack provides spoken feedback help blind and low-vision users.You
need to download this application from Android Market.
Instruction manual dServe 7015C Multi 14-05-2012 10:12 Pagina 19
Page 20
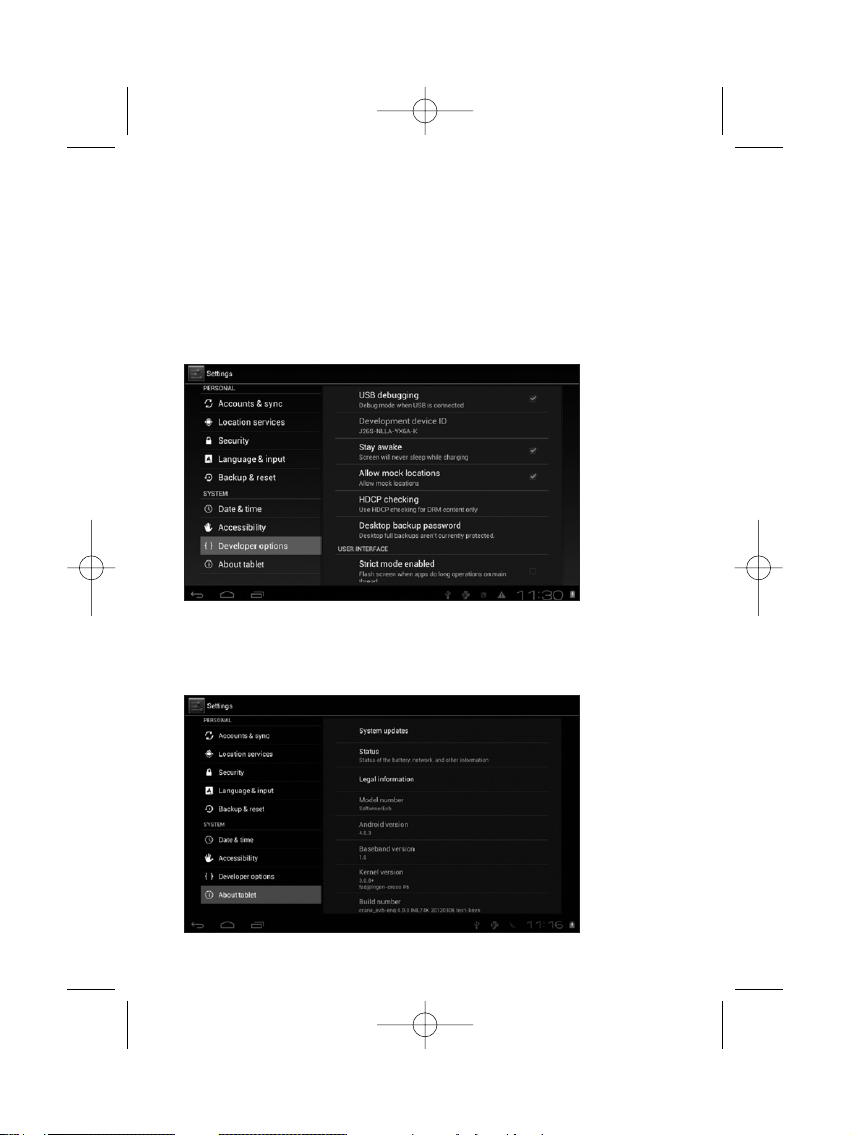
20
You can also setup system settings here. You can choose the options of
Large text, Auto-rotate screen, Speak passwords,Touch & hold delay
time and Install web scripts.
- Developer options
Some advanced settings for the tablet.
- About tablet
Additional informations about the Tablet
Instruction manual dServe 7015C Multi 14-05-2012 10:12 Pagina 20
Page 21
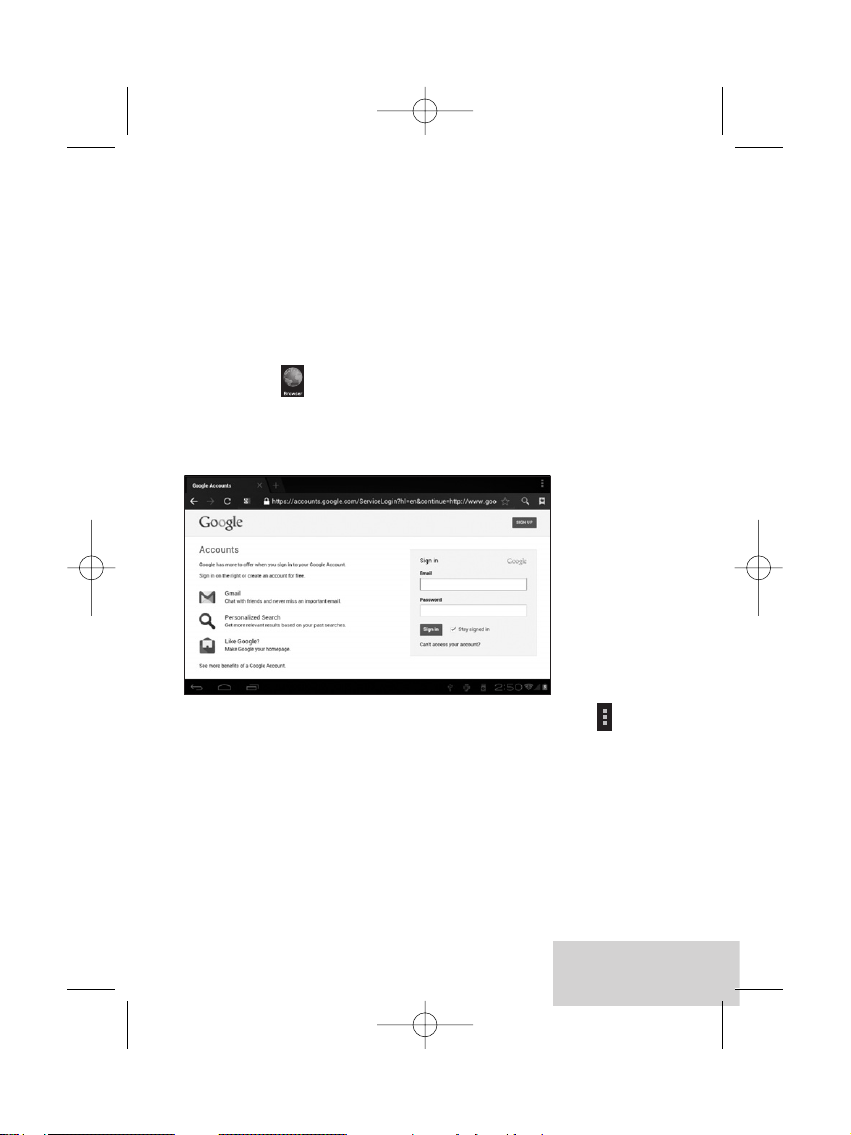
21
ENGLISH
9 Apps Installation
You can download the Apps from Android Market and install them
online, or you can install the Apps from your Micro SD card or USB
devices. Just tap on the App and run the installation, you can finish the
installation and run that App right away.
10 Introductions of Typical Applications
- Browser
After connecting your tablet to Wi-Fi network, tap the Browser icon
on desktop to open web browser. The following interface pops up
immediately:
Then you can start web surfing now, during web surfing, tap on the
menu icon located at the right top corner of the screen to get more
options:
New window: to open up new window of web browser
Bookmarks: to see the Bookmarks, Most visited websites and History
Windows: to see different windows of web surfing
Refresh: to refresh the page
More: more options of “Add bookmark”, “Find on page”, “Select text”,
“Page info”,“Share page”,“Downloads”,“Settings”.
Instruction manual dServe 7015C Multi 14-05-2012 10:12 Pagina 21
Page 22
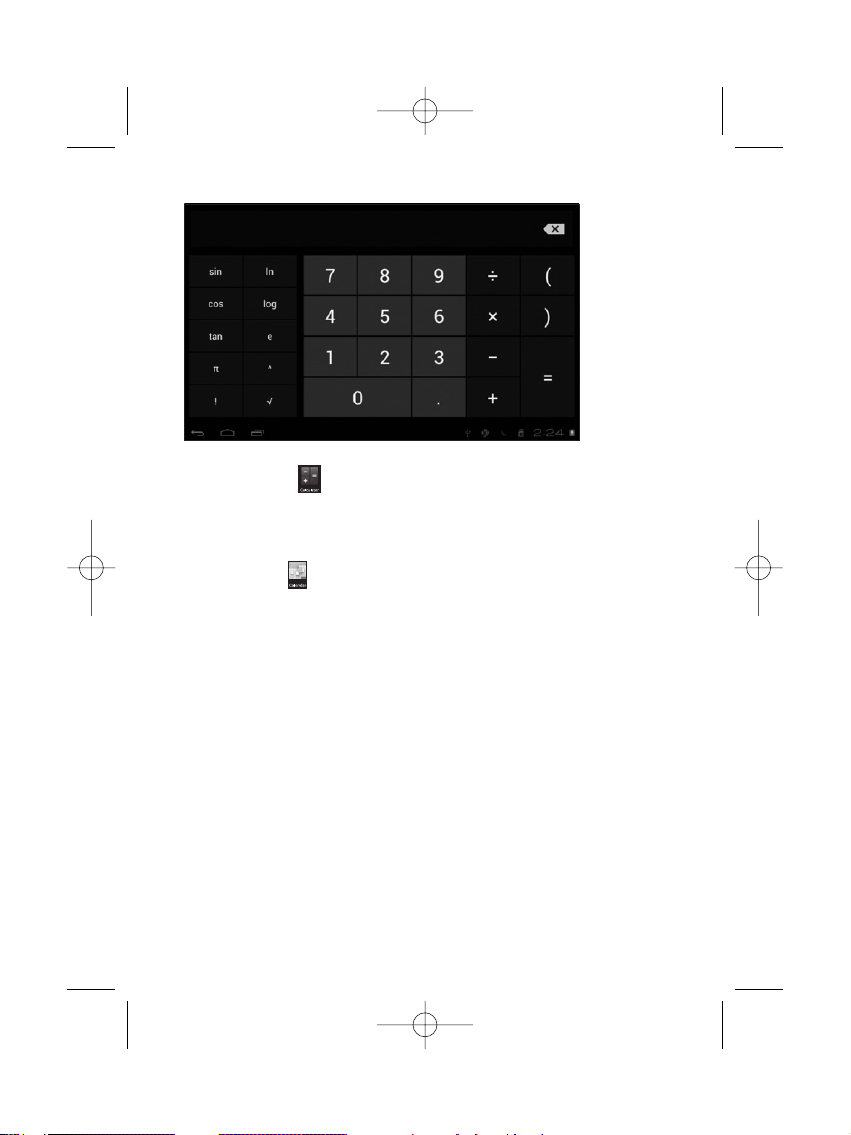
22
- Calculator
The tablet is with built-in calculator, tap on the Calculator icon to
carry out your calculations.
- Calendar
Users can use the Calendar to check date, time and memorandum or
add memorandum etc. But before doing this, you have to sign in the
Google Account.
1 Tap on the Calendar icon, then a dialog box of “New a Google
Account” will pop up.Tap “Next” to go the next step.
2 If you do not have a Google Account, then tap “Create” to create
a new Google account, if you already had a Google Account, tap
on “Sign in” to go to next step.
3 Input Gmail address and password, then tap “Next” to go forward.
4 After you finish the setup, the interface will automatically exit and
return to the main interface.Tap on the Calendar icon again to
check date, time and add memorandum etc.Tap on the menu
button to popup more setting options of 1 Day, 7 Weeks, Agenda,
Today, More, see the screen interface as below:
Instruction manual dServe 7015C Multi 14-05-2012 10:12 Pagina 22
Page 23
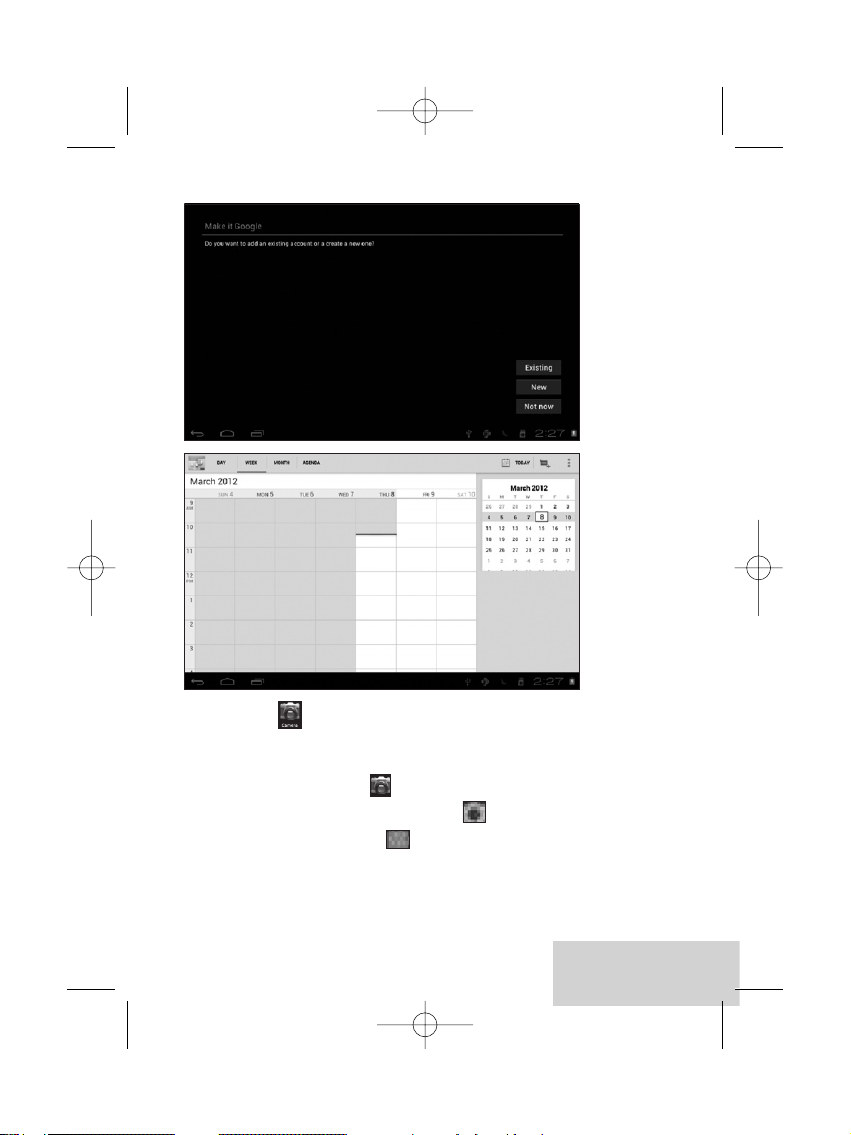
23
ENGLISH
- Camera
Tap on the Camera icon to run the application
The camera is located at the right of tablet top, aim at it when you
take photo or video.Tap to start to take photo or video.
If you want to take photo, tap the icon to take photo; if you want to
take video, tap on the icon to take video.
The photos or videos will be saved automatically to internal memory,
select “File Manager”, then select folder “DCIM”, select “Camera” to find
the photos or videos just took.
Instruction manual dServe 7015C Multi 14-05-2012 10:12 Pagina 23
Page 24
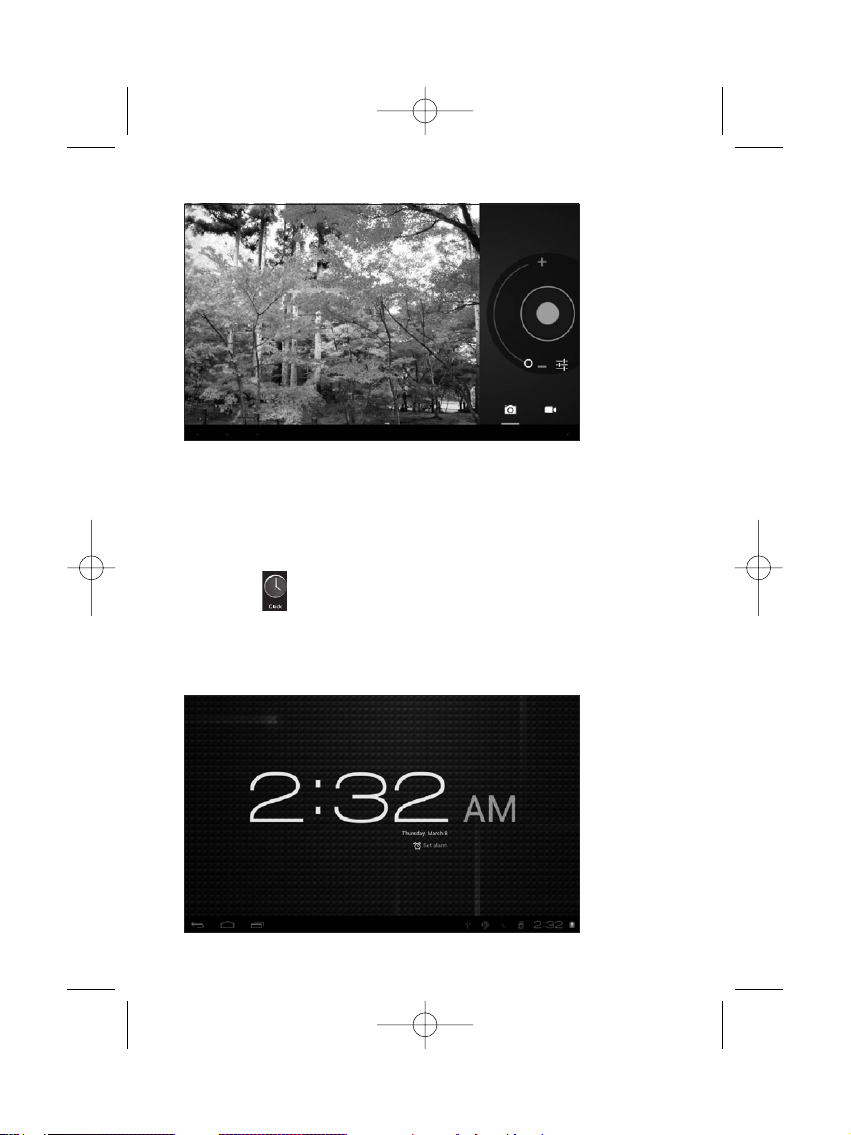
24
You can also view your previous photos or videos by tapping on the
photo icon at the top right corner of screen. When you view the
photos or videos, tap on it to display more options of slideshow,
delete, share, zoom in/out, clip, rotating, or set as wallpaper etc.
- Clock
Tap on the Clock icon to run the application.
After running the Clock application, you can setup alarm clock
Instruction manual dServe 7015C Multi 14-05-2012 10:12 Pagina 24
Page 25
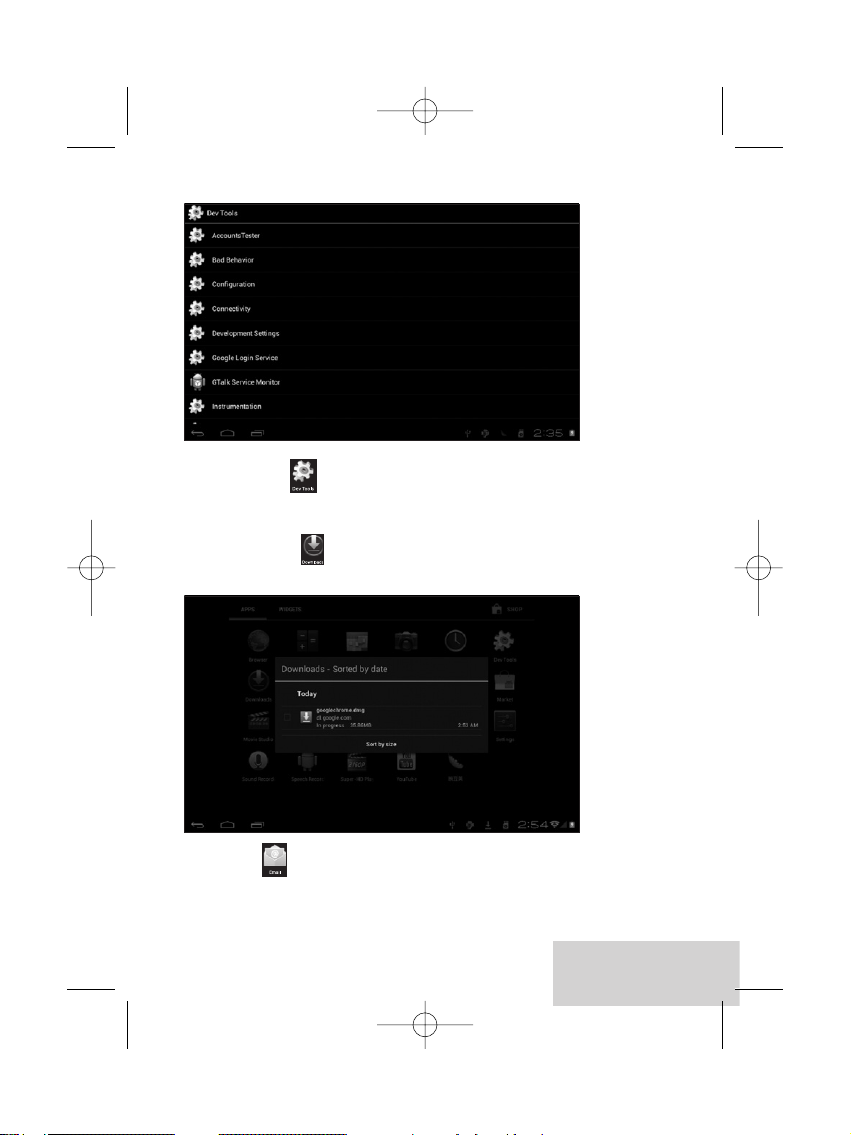
25
ENGLISH
- Dev Tools
Development tools provided by Android.
- Downloads
Tap to check all downloaded history.
- Email
You can enter one or more personal email address which you would
like to access through this tablet.
Instruction manual dServe 7015C Multi 14-05-2012 10:12 Pagina 25
Page 26
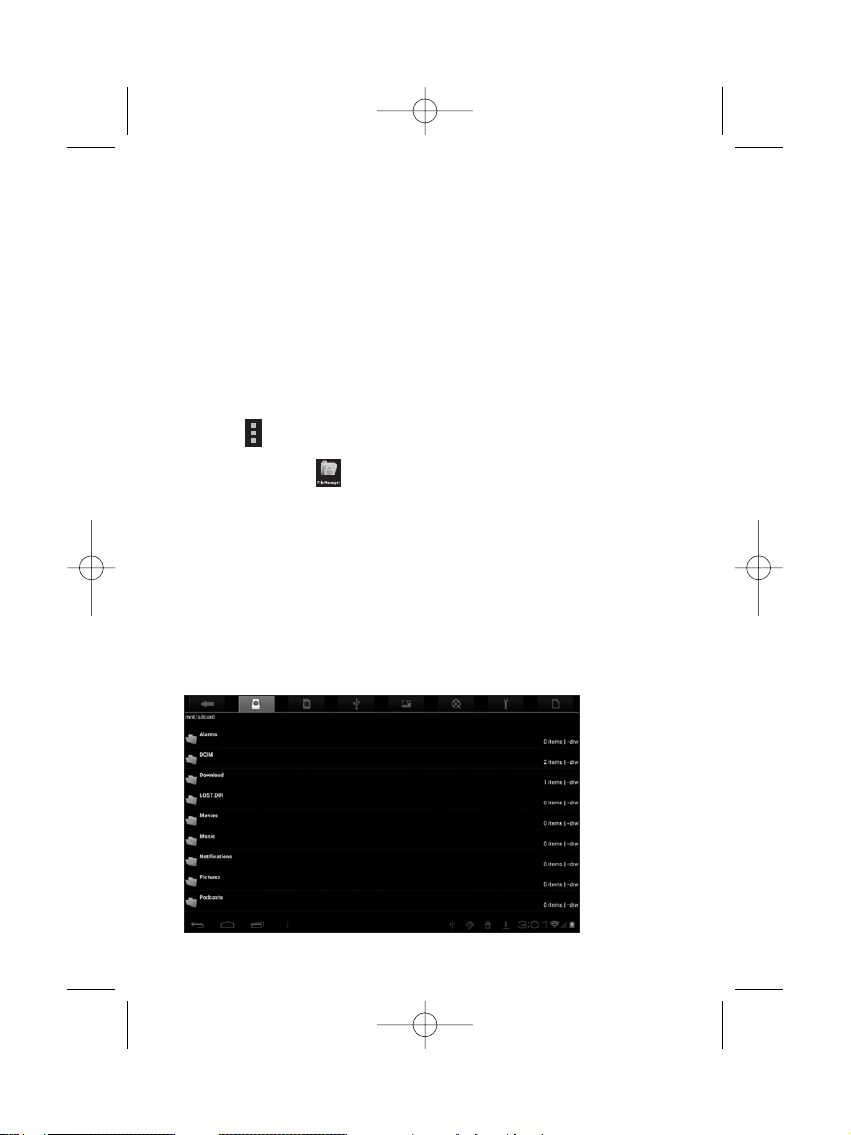
26
Tap on Email icon to setup your email account according to the
procedures.You can receive or send e-mails after setup.
To read emails, tap on the Email icon, if you setup only one email
account, it opens immediately, if you have setup multiple accounts, they
will be listed in the Accounts screen.Tap on the desired email
account, and then tap “Inbox”, all emails will be listed, tap on the email
which you want to open.You can also Reply, Forward or Delete
the emails.
On the Inbox screen, you can Compose New Email, type on menu
icon for more settings on your Email account.
- File Manager
Tap on File Manager icon to browse the files saved in your memory
devices(Local, SD card or U-Disk).You can view the files by categories.
Tap on corresponding memor y devices(Local, SD card or U-Disk) to
see the files inside.Tapping on the file and hold it for 3 seconds, you
will have the options of: Delete File, Rename File, Copy File,
Move File and Email File.You can also Copy, Move or Paste files
between each memory device.You can have the options of Delete
Instruction manual dServe 7015C Multi 14-05-2012 10:12 Pagina 26
Page 27
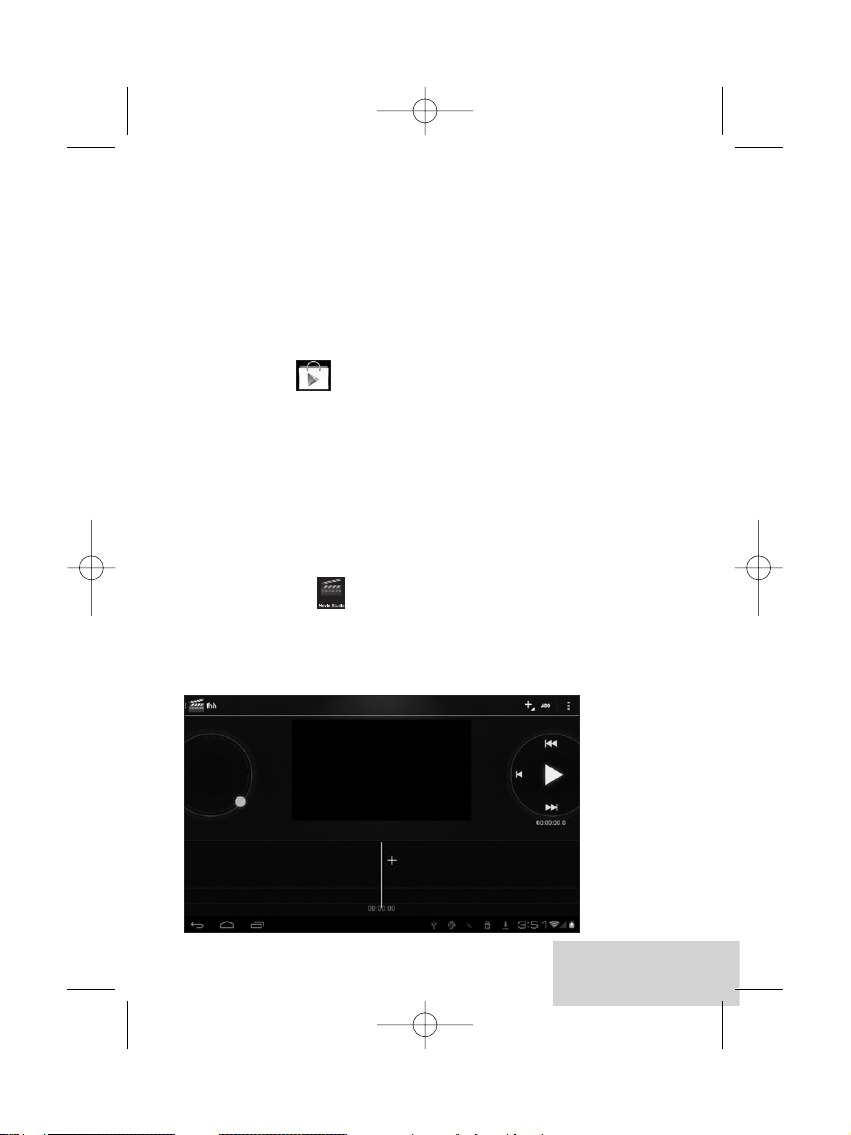
27
ENGLISH
Folder, Rename Folder, Copy Folder, Move Folder, Zip Folder
when you tap on a folder and hold it for 3 seconds.
How to copy file: to copy a file: tap on the file and hold it for 3
seconds, select Copy, then tap&hold on the folder which your file
needs to be copied into, select “Paste into folder” to copy your file
into that folder.
- Play Store
After you signed in the Google Account(mentioned above), tap on the
Play Store icon, and accept the Google Play Terms of Service to
enter into play shop.You can download more apps from the Android
market.
If you want to download apps from Android market, tap on the app
icon which you want to download, follow the procedures to download
the app and install it onto you tablet.
- Movie Studio
Tap on Movie Studio icon to run the application, you have to Create
New Project first, then tap on “ADD” to Record a video,Ta ke a
photo, Import video clip or import image.
Instruction manual dServe 7015C Multi 14-05-2012 10:12 Pagina 27
Page 28

28
- Music
To play the music, tap on the Music icon to run the application.
All songs will be listed and tap on your desired song to play it.
- People
You can create an address book of your personal contacts.
1. Tap on the People application icon to run the application.
2. If you already logged into your Google account, then you can run
the application right away, if you have not logged into your Google
account, please log into your Google account by following the steps.
3. After entering into People application, you can see the all your
contacts informations, you can also Search,Add, Edit your
contacts.Tap on the menu icon to display below options:
Share: to share contacts
Delete: to delete the contacts
Contacts to display: to select the options for contacts display.
Import/Export: impor t/Export contacts.
Accounts: sync your accounts
Settings: display options for your contacts
Instruction manual dServe 7015C Multi 14-05-2012 10:12 Pagina 28
Page 29
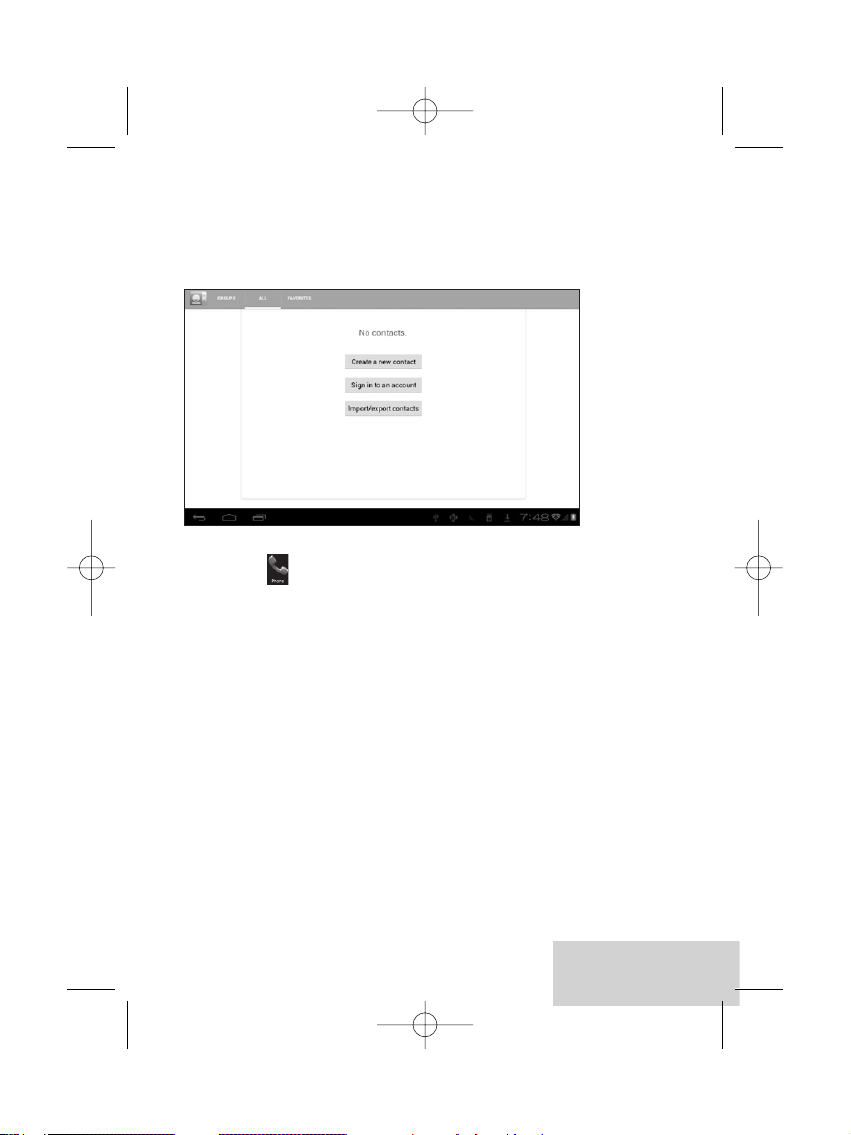
29
ENGLISH
4. In the Contacts screen, tap on the desired contact, then tap
the “star” icon at the right side of screen to add the Contact to
Favorites.
- Phone
This Tablet does not support Phone function.
Instruction manual dServe 7015C Multi 14-05-2012 10:12 Pagina 29
Page 30

30
- Sound Recorder
To start the sound recorder, tap on the Sound Recorder icon to run
the application.
Tap on the icon to start recording.
Tap on the icon to stop recording.
Once you stopped the recording, system will prompt:
Discard
Done
Tap on Discard to discard the recording; Tap on Done to save the
recording.
The recorded files can be found at root directory of folder File
Manager.
- Search
Search the APK files in your tablet or search online.
To search online, please tap on the icon
Instruction manual dServe 7015C Multi 14-05-2012 10:12 Pagina 30
Page 31

31
ENGLISH
- Video Player
To play the videos, tap on the Video Player icon to run the
application.
All videos will be listed and tap on your desired video to play it.
11 Forced shutdown
In case of your tablet was down and you are unable to turn it off according
to standard procedures, press the power switch and hold it for 7 seconds,
the tablet will be turned off.
Instruction manual dServe 7015C Multi 14-05-2012 10:12 Pagina 31
Page 32

32
12 Factory Reset
To restore the tablet to original factory settings and erase all personal
informations, tap on “Settings” > “Backup&reset” > “Factory data reset”.
Warning: After resetting the device, Google account, data, system settings,
and downloaded applications will be removed from your tablet.
13 Battery Management
The battery is not fully charged from factory, so it is recommended that
you charge the battery for at least 6 hours before you start to use the
device.
The rechargeable battery is designed and manufactured to be used and
recharged frequently.As same with all of lithium batteries, the capacity of
the battery reduces each time it is charged. However, you can still try to
prolong the battery's lifetime by following the suggestions below:
- Use your Tablet at least once a week.
- Fully charge the battery regularly.
- Never leave the battery fully discharged for a long period of time.
- Always keep the device and the battery away from heat and moisture.
14 Charge Battery
Plug the power adapter into an electrical wall outlet and then connect to
the device to fully charge the battery before use.
When fully charged, the battery icon displays as:
A fully discharged battery will take you approximately 6 hours, but you can
use the device while it is being charged.
Do not use other adapters than the one provided in your packaging, it may
cause damage to the Lithium battery inside.
Do not attempt to open the tablet to replace the battery inside, this will
damage the tablet and void the warranty.
Instruction manual dServe 7015C Multi 14-05-2012 10:12 Pagina 32
Page 33

33
ENGLISH
15 Important Safety Precautions
Always follow these basic safety precautions when using your Tablet.This
reduces the risk of fire, electric shock, and injur y.
- Do not expose this product to rain or moisture.
- Keep the device out of direct sunlight and heat sources.
- Do not place other objects on LCD screen, as it may crush and
damage the LCD screen.
- Do not use any sharp objects to touch the LCD screen, as this will
scratch the screen.
- Only use the AC adapter included with the device. Using any other
power adapters will damage your tablet and void the warranty.
- Do not attempt to dismantle the tablet by yourself to do any repair,
this will damage the tablet and void the warranty.
16 Clean Your Device
To clean fingerprints or dust from the screen, we recommend to use soft,
non-abrasive and non-corrosive cloth for cleaning, such as a camera lens
cloth.
Instruction manual dServe 7015C Multi 14-05-2012 10:12 Pagina 33
Page 34

34
Frequently Asked Questions
Android
Q: What Android OS version is on my Device?
A: Android 4.0.3
Basic Functionality
Q: Do I have to charge the battery before use?
A: You should charge the batter y for at least 6 hours, but you can use the
device while it's being charged. Use the included power adapter to
charge.
Email
Q: Can I use any of my personal email addresses to send/receive email?
A: The device supports POP3 accounts. Some free email accounts are not
supported on mobile devices. Check with your email provider to see if
you account is supported.
Media Cards
Q: Which media cards are compatible with my Device?
A: Micro SD cards.
Music
Q: What type of music files can I play on my device?
A: MP2, MP3,WAV, AAC,WMA
Q: How do I add music files to my device?
A: Copy the music files from your PC, Micro SD card or USB storage
device directly to your device.
Instruction manual dServe 7015C Multi 14-05-2012 10:12 Pagina 34
Page 35

35
ENGLISH
Photos
Q: What type of photo files can I view on my device?
A: JPEG,BMP,GIF,PNG
Q: How do I add photo files to my device?
A: Copy the photos from your PC, Micro SD card or USB storage device
directly to your device.
Videos
Q: What type of video files can I play on my device?
A: Video Decoding (Full HD)Support all formats of video,such as H.
264,H. 263,VC-1, MPEG-1, 2,4,DIVX-3, 4, 5, 6£¨XVID, H263,
WMV7/8,VP6,AVS,and other popular video formats.
Q: Can I play YouTube videos on my device?
A: Yes, you can run the YouTube application icon to play the videos
Q: How do I add video files to my device?
A: Copy the video files from your PC, Micro SD card or USB storage
device directly to your device.
Wi-Fi
Q: Do I need a Wi-Fi adapter to connect to the Internet?
A: No, the Wi-Fi adapter is built-in to the device.
Instruction manual dServe 7015C Multi 14-05-2012 10:12 Pagina 35
Page 36

1
NEDERLANDS
Handleiding
1 Wat krijgt u geleverd?
De volgende items zijn meegeleverd bij uw aankoop:
- 7 inch Tablet PC
- Voedingsadapter
- USB Kabel
- Gebruiksaanwijzing
2 Aan de slag
Lees eerst deze handleiding zorgvuldig door alvorens uw tablet-pc in
gebruik te nemen, en volg de instructies op zoals hieronder
beschreven.
3 Het opladen van de batterij
De tablet is uitgerust met een ingebouwde oplaadbare Lithium batterij.
Het is raadzaam de batterij volledig op te laden voor gebruik.
Alleen de meegeleverde adapter gebruiken. Het gebruik van een
andere adapter kan de tablet beschadigen en hiermee vervalt de
garantie.
Laadproces
- Sluit de adapter aan op de tablet en steek de voedingsadapter in
het dichtstbijzijnde stopcontact.
- De tablet kan gewoon gebruikt worden tijdens het opladen.
Instruction manual dServe 7015C Multi 14-05-2012 10:25 Pagina 1
Page 37

2
4 Uiterlijk en knoppen
4.1 Camera
4.2 ESC
Door te tikken op de ESC knop bladert u terug naar de vorige
interface.
4.3 HOME
Door te tikken op de HOME knop keert u terug naar het
hoofdmenu.
4.4 Menu
Door op de Menu-knop te tikken worden de menuopties zichtbaar.
4.5 Hoofdtelefoonansluiting
Standaard 3,5 mm hoofdtelefoonaansluiting
1
2
3
4
5 6 7 8 9
10 11
Instruction manual dServe 7015C Multi 14-05-2012 10:25 Pagina 2
Page 38

3
NEDERLANDS
4.6 HDMI output interface
HDMI uitgang
4.7 Mini USB
Mini USB-aansluiting: om de tablet op de PC aan te sluiten voor
datatransmissie, voor het opladen of om verbinding te maken met
externe USB-apparaten.
4.8 Voedingsaansluiting
4.9 TF Kaartgleuf
Micro SD kaartgleuf
4.10 Volume +,Volume-
Druk op de Volume +,Volume - knoppen voor het verhogen of
verlagen van het geluidsvolume.
4.11 Aan/Uit schakelaar
Voor het in/uitschakelen van de tablet.
5 Tablet In- en Uitschakelen
5.1 Inschakelen: nadat de batterij volledig is opgeladen, houdt u de
schakelaar ongeveer 3 seconden ingedrukt om het apparaat te
activeren. Scherm slot zal te zien zijn na het opstarten.
5.2 Uitschakelen: Als de tablet is ingeschakeld, houdt u de schakelaar
ongeveer 3 seconden ingedrukt en het systeem zal de optie
'uitschakelen' in een venster zichtbaar maken,Tik hierop om de tablet
uit te schakelen.
5.3 Scherm vergrendelen: Druk kort op de Aan/Uit schakelaar om het
scherm te vergrendelen.
5.4 Scherm ontgrendelen: sleep het slotje naar rechts naar het open-slot
pictogram om het scherm te ontgrendelen en naar het hoofdmenu
te gaan, Sleep het slot icoontje naar links naar het camera-icoontje
om de camera te activeren.
Instruction manual dServe 7015C Multi 14-05-2012 10:25 Pagina 3
Page 39

4
Instruction manual dServe 7015C Multi 14-05-2012 10:25 Pagina 4
Page 40

5
NEDERLANDS
Opmerkingen:
- Wanneer de batterijspanning te laag wordt, schakelt de tablet zichzelf
automatisch uit.
- Indien het apparaat niet op de juiste wijze is afgesloten, zal opnieuw
opstarten een scan en herstel van de schijf in gang zetten. Het kan
langer duren om toegang tot het systeem te verkrijgen.
6 Verbinding met de PC
6.1 Gebruik de meegeleverde USB-kabel om de tablet met de PC te
verbinden. Het USB verbindingsvenster wordt zichtbaar. Om verbinding
met de PC tot stand te brengen, tikt u op “Turn on USB storage”.
In de 'connection mode' kunt u de bestanden op het apparaat of de
bestanden op het opslag medium kopiëren of deleten.
Instruction manual dServe 7015C Multi 14-05-2012 10:25 Pagina 5
Page 41

6
7 Tablet Gebruikersinterface
7.1 Na het opstarten komt u in het onderstaande Hoofdscherm.
7.2 In het hoofdscherm kunt u de software iconen beheren: druk
gedurende 3 seconden op een icoon.Ver volgens kunt u het overal
heen slepen in het scherm.
7.3 Iconen verwijderen: druk gedurende 3 seconden op een icoon en sleep
het icoon naar de “Remove” icoon,Vervolgens kunt u het icoon
verwijderen van uw bureaublad.
Instruction manual dServe 7015C Multi 14-05-2012 10:25 Pagina 6
Page 42

7
NEDERLANDS
7.4 Raak het scherm aan en druk gedurende ongeveer 4 seconden. Het
venster “Choose wallpaper from” wordt zichtbaar zoals hieronder
weergegeven:
U kunt een achtergrond kiezen vanaf verschillende bronnen en uw
achtergrond wijzigen.
Instruction manual dServe 7015C Multi 14-05-2012 10:25 Pagina 7
Page 43

8
7.5 Statusbalk functies
Van links naar rechts:Terug naar vorig menu,Terug naar hoofdmenu, Laat
eerder uitgevoerde App's zien, Menu knop, USB aangesloten, USB
aangesloten, USB foutopsporing,TF-kaart informatie,Tijdsaanduiding,
batterij iconen.
7.6 Korte handleiding voor tikhandelingen
- Ongeacht welk venster actief is, kunt u altijd terug naar het
hoofdmenu door op de knop te tikken welke zich in de
linkerbenedenhoek van het hoofdscherm bevindt.
[Let op] De knop brengt u altijd terug naar het hoofdmenu.
- Ongeacht welk venster actief is, kunt u door in de linker
benedenhoek op de knop te tikken altijd terug naar een vorig
scherm.
- Ongeacht welk venster actief is, kunt u door in de linker benedenhoek
van het touchscherm op de knop te tikken, het onderstaande
scherm oproepen:
- Tik op om een lijst van alle eerder uitgevoerde App's te zien.
Instruction manual dServe 7015C Multi 14-05-2012 10:25 Pagina 8
Page 44

9
NEDERLANDS
- In het hoofdmenu kunt u op de icoon tikken om alle App's te
zien, druk gedurende ongeveer 3 seconden op een APP icoon, dan
kunt u deze slepen naar het hoofdmenu.
8 Basic Settings
8.1 DRAADLOOS & NETWERKEN
- Wi-Fi
Tik op het setting icoon, tik vervolgens op “OFF” om Wi-Fi te openen.
Er verschijnt een lijst van alle beschikbare WIFI netwerken, tik op het
gewenste WIFI netwerk en maak zo uw keuze. Indien het Wi-Fi
netwerk geen wachtwoord vereist, tikt u “connect” om te verbinden.
Indien het Wi-Fi netwerk wel een wachtwoord vereist, typ dan eerst
het wachtwoord en tik “connect” om te verbinden. Indien met het WiFi netwerk reeds eerder succesvol verbinding tot stand werd gebracht,
is deze informatie opgeslagen.Verbinding wordt dan automatisch tot
stand gebracht. Indien uw tablet succesvol een verbinding heeft
gemaakt met Wi-Fi, wordt het Wi-Fi icoon zichtbaar in de
statusbalk onderaan het scherm.
Instruction manual dServe 7015C Multi 14-05-2012 10:25 Pagina 9
Page 45

10
- Data Usage
Selecteer deze optie om mobiele data aan / uit te schakelen en om
een mobiele datalimiet in te stellen.
Instruction manual dServe 7015C Multi 14-05-2012 10:25 Pagina 10
Page 46

11
NEDERLANDS
- More…
Selecteer deze optie om vliegtuigmodus aan / uit te inschakelen en om
Ethernet-verbinding,VPN en mobiele netwerken in te stellen.
8.2 APPARAAT
- Sound
Instellingen van Volume, Ringtoon & Meldingen, u kunt tikken om te
selecteren of nogmaals tikken om te deselecteren voor Trilfunctie en
bellen,Touch geluiden, Schermvergrendelingsgeluid en trillen bij aanraking.
Instruction manual dServe 7015C Multi 14-05-2012 10:25 Pagina 11
Page 47

12
- Display
Instellingen voor LCD-scherm helderheid, Achtergrond, Auto-rotate
scherm, slaapstand, Lettergrootte,Accelerometer coordinatie,
Schermaanpassingen.
- Storage
Om de beschikbare opslagruimte te bekijken, Erase SD card (intern
geheugen formateren) en selecteer de optie “enabling media scanning
of external SD card or external USB devices”
Instruction manual dServe 7015C Multi 14-05-2012 10:25 Pagina 12
Page 48

13
NEDERLANDS
[Opmerkingen]:
1. Voor het veilig verwijderen van de Micro SD-kaart of USB flash drive,
tikt u op de optie “Unmount SD card”, en bevestigt u de selectie.
Daarna kunt u de SD-kaart / USB-host veilig verwijderen.
2. Zorg ervoor dat u de opties “Enable media scanning on extsd” en
“Enable media scanning on usbhost 1” aanvinkt. Op deze manier kan
uw tablet de bestanden op de externe external TF card and USB
devices lezen en tonen.
- Battery
Dit geeft een indicatie over de tijd dat de batterij nog spanning levert.
Instruction manual dServe 7015C Multi 14-05-2012 10:25 Pagina 13
Page 49

14
- Apps
Het beheren van de Applicaties.Tik op de mappen (DOWNLOAD,
ON SD CARD, RUNNING of ALL) en selecteer de applicatie die u
wilt de-installeren.Ver volgens opent het volgende scherm.Tik op
Uninstall, zo kunt u de applicatie van uw tablet verwijderen.
8.3.PERSONAL
- Accounts & sync
Voor het instellen van de account- en synchronisatie-informatie.
Instruction manual dServe 7015C Multi 14-05-2012 10:25 Pagina 14
Page 50

15
NEDERLANDS
- Location services
Opties voor het instellen van “Google's location service” en “Location
& Google search”
- Security
Instellingen voor schermbeveiliging, Info eigenaar, Encrypt tablet, Make
passwords visible, Device administrators, Unknown sources,Trusted
credentials, Install from SD card.
Instruction manual dServe 7015C Multi 14-05-2012 10:25 Pagina 15
Page 51

16
- Language & keyboard
Taalkeuze, tekstinvoer en optie voor automatische foutcorrectie.
Selecteer het gewenste Keyboard & Input methodes, en instellingen
voor Tekst-naar-spraak, Cur sor snelheid.
- Backup & reset
Opties voor back-up & restore, wissen van persoonlijke gegevens.
Waarschuwing: het uitvoeren van de optie “Factory data reset”,
wist alle persoonlijke gegevens in de tablet. Maak een back-up van
uw persoonlijke gegevens alvorens deze functie uit te voeren.
Instruction manual dServe 7015C Multi 14-05-2012 10:25 Pagina 16
Page 52

17
NEDERLANDS
8.4 SYSTEM
- Date & time
U kunt de klok automatisch synchroniseren met een tijdserver op het
internet, of u kunt de datum, tijd en tijdzone handmatig instellen en ook
kunt u kiezen hoe de tijd en datum wordt weergegeven.
- Accessibility
TalkBack geeft gesproken feedback om blinde en slechtziende gebruikers
te helpen. U dient deze toepassing te downloaden van de Android Markt.
Instruction manual dServe 7015C Multi 14-05-2012 10:25 Pagina 17
Page 53

18
U kunt hier ook systeeminstellingen wijzigen. U kunt kiezen voor de
opties Large text, Auto-rotate screen, Speak passwords,Touch & hold
delay time en Install web scripts.
- Developer options
Diverse geavanceerde instellingen voor de tablet.
- About tablet
Aanvullende informatie over de Tablet.
Instruction manual dServe 7015C Multi 14-05-2012 10:25 Pagina 18
Page 54

19
NEDERLANDS
9 Apps Installation
U kunt App's downloaden van de Android Markt en online installeren,
of u kiest voor het installeren van App's vanaf uw Micro SD card of
USB device.Tik simpelweg op de App en kies voor installeren. U kunt
direct na het afronden van de installatie gebruik maken van de App.
10 Introducties van Specifieke Toepassingen
- Browser
Na verbinding te hebben genaakt met een Wi-Fi netwerk, tikt u op het
Browser icoon op het bureaublad om de web browser te openen.
Het volgende scherm wordt onmiddellijk zichtbaar:
U kunt nu beginnen met surfen op het web.Tijdens het surfen op het web,
tikt u op het menu icoon in de rechter bovenhoek voor meer opties:
New window: voor het openen van een nieuw venster in de browser
Bookmarks: voor het zichtbaar maken van bladwijzers, vaak bezochte
websites en Geschiedenis
Windows: om andere geopende vensters van de browser te zien
Refresh: voor het opnieuw laden van de pagina
More: meer opties zoals “Add bookmark”,“Find on page”,“Select text”,
“Page info”,“Share page”,“Downloads”,“Settings”.
Instruction manual dServe 7015C Multi 14-05-2012 10:25 Pagina 19
Page 55

20
- Calculator
De tablet heeft een ingebouwde rekenmachine.Tik op het Calculator
icoon voor het uitvoeren van uw berekeningen.
- Calendar
Gebruikers kunnen gebruik maken van de kalender om de datum, tijd en
memo's te controleren of memo's toe te voegen etc. U dient aangemeld
te zijn bij een Google-account om hiervan gebruik te kunnen maken.
1 Tik op het Calendar icoon, dan opent zich het venster “New
Google Account”.Tik “Next” om naar de volgende stap te gaan.
2 Indien u nog geen Google Account heeft, tikt u “Create” voor het
aanmaken van een nieuwe Google account. Indien u reeds een
Google Account heeft, tikt u op “Sign in” voor de volgende stap.
3 Typ e-mailadres en wachtwoord.Tik op “Next” om verder te gaan.
4 Nadat u de set-up heeft voltooid, sluit het venster automatisch en u
keert u terug in het hoofdvenster. Tik opnieuw op het Calendar icoon
om datum en tijd te controleren en memo's toe te voegen etc.Tik
op de Menuknop om te kunnen kiezen uit meer opties zoals 1 Day,
7 Weeks,Agenda,Today, More. Zie het hieronder weergegeven:
Instruction manual dServe 7015C Multi 14-05-2012 10:25 Pagina 20
Page 56

21
NEDERLANDS
- Camera
Tik op het Camera icoon om de applicatie te starten.
De camera bevindt zich rechts bovenaan op de tablet. Richt hiermee
wanneer u een foto of een video maakt.Tik als u een foto of een
video wilt maken.Voor het maken van een foto tikt u op het icoon.
Voor het maken van een video tikt u op het icoon.
De foto's of video's worden automatisch opgeslagen in het interne
geheugen, selecteer “File Manager”, en vervolgens “DCIM”.
Instruction manual dServe 7015C Multi 14-05-2012 10:25 Pagina 21
Page 57

22
Selecteer “Camera” om de foto's en video's te zien die u zojuist heeft
gemaakt.
U kunt ook uw oude foto's of video bekijken door te tikken op het foto
icoon in de rechterbovenhoek van het scherm.Wanneer u de foto's of
video's bekijkt, tikt u erop om meer opties te zien zoals slideshow, delete,
share, zoom in/out, clip, rotating, or set as wallpaper etc.
- Clock
Tik op het Clock icoon om de applicatie te starten.
Na het uitvoeren van de Clock applicatie kunt u de wekker instellen.
Instruction manual dServe 7015C Multi 14-05-2012 10:25 Pagina 22
Page 58

23
NEDERLANDS
- Dev Tools
Development tools meegeleverd met het Android besturingssysteem.
- Downloads
Tik hierop om de download geschiedenis te zien.
- Email
U kunt één of meer persoonlijke e-mailadressen instellen waartoe u
toegang wilt hebben met deze tablet.
Instruction manual dServe 7015C Multi 14-05-2012 10:25 Pagina 23
Page 59

24
Tik op het Email icoon om uw e-mailaccount te configureren
overeenkomstig de procedures. Direct hierna kunt u e-mails ontvangen
en verzenden.
Voor het benaderen van e-mail, tikt u op het Email icoon. Indien u
slechts 1 e-mailaccount heeft geconfigureerd, zal deze direct worden
geopend. Indien u meerdere accounts heeft geconfigureerd, worden deze
getoond in het Accounts scherm.Tik op de gewenste e-mailaccount, tik
vervolgens op “Inbox”.Alle e-mails worden zichtbaar in een lijst.Tik op
de e-mail die u wilt openen. U kunt ook voor Reply, Forward of
Delete kiezen.
In het inbox scherm kunt u kiezen voor Compose New Email.Tik op
het menu icon voor meer instellingen van uw e-mailaccount.
- File Manager
Tik op het File Manager icoon om de bestanden opgeslagen op uw
geheugenapparaat te doorzoeken (Lokaal, SD kaart of U-schijf). U kunt
de bestanden rangschikken per categorie.
Tik op het betreffende geheugenapparaat (Lokaal, SD kaart of U-Schijf)
om de bestanden te zien. Gedurende 3 seconden op een bestand
drukken geeft de opties: Delete File, Rename File, Copy File,
Instruction manual dServe 7015C Multi 14-05-2012 10:25 Pagina 24
Page 60

25
NEDERLANDS
Move File en Email File. U kunt de bestanden ook Copy,Move of Paste
tussen de geheugenapparaten onderling. De opties Delete Folder, Rename
Folder, Copy Folder, Move Folder, Zip Folder maakt u zichtbaar door
gedurende 3 seconden op een map te drukken.
Voor het kopiëren van een bestand drukt u gedurende 3 seconden op het
bestand, selecteer Copy.Vervolgens drukt u 3 seconden op de map waarnaar u
de bestanden wilt kopiëren. Selecteer “Paste into folder” om uw bestand
naar de betreffende folder te kopiëren.
- Play Store
Nadat u op uw Google Account (eerder omschreven) bent ingelogd, tikt u
op het Play Store icoon, en accordeert u de Google Play Terms of
Service om de play shop te bezoeken. Meer App's kunt u downloaden van
de Android markt.Voor het downloaden van App's van de Android markt,
tikt op het icoon van de App die u wilt downloaden.Volg nu de procedure
voor het downloaden van de App en installeer deze op uw tablet.
- Movie Studio
Tik op het Movie Studio icoon om de applicatie op te starten. U dient
eerst een nieuw project aan te maken.Tik vervolgens op “ADD” voor
Record a
video, Take a
photo,
Import video
clip of
import
image.
Instruction manual dServe 7015C Multi 14-05-2012 10:25 Pagina 25
Page 61

26
- Music
Om muziek te luisteren, tikt u op het Music icoon om de applicatie
op te starten. Alle nummers verschijnen in een lijst.Tik op het gewenste
nummer om af te spelen.
- People
U kunt een adresboek aanmaken met uw persoonlijke contacten.
1. Tik op het People icoon om de applicatie op te starten.
2. Indien reeds aangemeld met uw Google account, kunt u de applicatie
direct opstarten. Indien nog niet aangemeld bent bij uw Google
account, meld u dan aan met uw Google account met de standaard
procedure.
3. Na het opstarten van de People applicatie, ziet u de gegevens van
alle contacten. U kunt uw contacten ook Search,Add, Edit.Tik op
het menu icoon om de onderstaande opties zichtbaar te maken:
Share: om contacten te delen
Delete: om contacten te verwijderen
Contacts to display: Opties voor contacten zichtbaar maken
Import/Export: contacten in/expor teren.
Instruction manual dServe 7015C Multi 14-05-2012 10:25 Pagina 26
Page 62

27
NEDERLANDS
Accounts: synchroniseer uw accounts
Settings: Weergave opties voor uw contacten
4. In het Contacts scherm, tikt u op het relevante contact,Tik
vervolgens op het “star” icoon aan de rechterzijde om aan
favorieten toe te voegen.
- Phone
Dit Tablet ondersteunt de telefoonfunctie niet.
Instruction manual dServe 7015C Multi 14-05-2012 10:25 Pagina 27
Page 63

28
- Sound Recorder
Voor het opnemen van geluid, tikt u op het Sound Recorder icoon om
de applicatie op te starten.
Tik op het icoon om te beginnen met opnemen.
Tik op het icoon om opnemen te stoppen.
Nadat u het opnemen heeft gestopt, geeft het systeem de boodschap:
Discard
Done
Tik op Discard om de opname te verwijderen;Tik op Done op de
opname op te slaan.
De opgenomen bestanden zijn te vinden in de root-directory van de
map File Manager.
- Search
Zoek naar APK bestanden op uw tablet of zoek online.
Voor online zoeken, dient u op het icoon te tikken.
Instruction manual dServe 7015C Multi 14-05-2012 10:25 Pagina 28
Page 64

29
NEDERLANDS
- Video Player
Voor het afspelen van video's, tikt u op het Video Player icoon om
de applicatie op te starten. Alle video's verschijnen in een lijst.Tik om
de gewenste video om af te spelen.
11 Geforceerd Uitschakelen
In het geval uw tablet bijna leeg is en u er niet in slaagt het apparaat uit te
schakelen volgens de standaard procedures, houdt u de aan/uit schakelaar
gedurende 7 seconden ingedrukt. De tablet schakelt nu uit.
Instruction manual dServe 7015C Multi 14-05-2012 10:25 Pagina 29
Page 65

30
12 Fabrieksinstellingen Resetten
Om de tablet te herstellen naar fabrieksinstellingen en het wissen van alle
persoonlijke informatie, tikt u op “Settings”> “Backup&reset” > “Factory data
reset”.
Waarschuwing: Na het resetten van uw apparaat zijn, Google account, data,
systeem instellingen, en gedownloade applicaties verwijderd van uw tablet.
13 Batterij Beheer
De batterij is in de fabriek niet volledig opgeladen. Het is derhalve raadzaam
de batterij gedurende minstens 6 uur op te laden alvorens het apparaat te
gebruiken.
De oplaadbare batterij is geschikt voor frequent gebruik en om vaak te
worden opgeladen. Zoals geldt voor alle lithium batterijen, vermindert de
capaciteit van de batterij elke keer dat hij wordt opgeladen. U kunt echter
proberen de levensduur van de batterij te verlengen door het opvolgen van
de onderstaande suggesties:
- Gebruik de Tablet minstens één keer per week.
- Laad de batterij regelmatig volledig op.
- Laat de batterij nooit gedurende langere volledig ontladen.
- Houd het apparaat en de batterij uit de buurt van warmte en vocht.
14 Opladen van de Batterij
Steek de adapter in een stopcontact en sluit het apparaat aan om de batterij
volledig op te laden voor gebruik.
Wanneer volledig opgeladen, ziet de batterij-icoon er zo uit:
Een volledig lege batterij opladen duurt ongeveer 6 uur, maar u kunt het
apparaat gebruiken terwijl het wordt opgeladen. Gebruik geen andere
adapters dan de meegeleverde, daar dit kan leiden tot schade aan de Lithium
batterij. Probeer niet om de tablet te openen om de batterij in te vervangen.
Dit leidt tot beschadiging van de tablet en hiermee vervalt de garantie.
Instruction manual dServe 7015C Multi 14-05-2012 10:25 Pagina 30
Page 66

31
NEDERLANDS
15 Belangrijke Veiligheidsinstructies
Volg altijd deze basis veiligheidsinstructies bij het gebruik van de Tablet. Dit
vermindert risico op brand, elektrische schokken of lichamelijk letsel.
- Dit product niet blootstellen aan regen of vocht.
- Houd het apparaat buiten bereik van direct zonlicht en andere
warmtebronnen.
- Plaats geen voorwerpen op het LCD-scherm, daar dit het LCD scherm
kan breken of beschadigen.
- Gebruik geen scherpe voorwerpen om het LCD scherm aan te raken,
daar dit krassen op het scherm veroorzaakt
- Gebruik alleen de AC-adapter meegeleverd met het apparaat. Het
gebruik van andere voedingsadapters kan schade toebrengen aan de
tablet en hiermee vervalt de garantie.
- Probeer niet om de tablet te openen om zelf een reparatie uit te
voeren, daar dit tot beschadiging van de tablet leidt en hiermee vervalt
de garantie.
16 Het Reinigen van uw Apparaat
Om vingerafdrukken of stof van het scherm te verwijderen, raden wij u aan
een zachte, niet-schurende en niet-corrosieve doek te gebruiken voor het
reinigen, zoals een cameralens doek.
Instruction manual dServe 7015C Multi 14-05-2012 10:25 Pagina 31
Page 67

32
Vaak Gestelde Vragen
Android
V: Welk Android OS is op mijn apparaat geïnstalleerd?
A: Android 4.0.3
Basis Functionaliteit
V: Moet ik de batterij opladen alvorens het apparaat in gebruik te nemen?
A: De batterij dient minimaal gedurende 6 uur te worden opgeladen,
maar u kunt het apparaat gebruiken terwijl het wordt opgeladen.
Gebruik de meegeleverde adapter om op te laden.
E-mail
V: Kan ik e-mail verzenden/ontvangen via mijn persoonlijke
e-mailadressen?
A: Het apparaat ondersteunt POP3-accounts. Sommige gratis
e-mailaccounts worden niet ondersteund op mobiele apparaten. Neem
contact op met uw e-mailprovider om te zien of uw account wordt
ondersteund.
Geheugen Kaarten
V: Welke geheugenkaarten zijn compatibel met mijn apparaat?
A: Micro SD kaarten.
Muziek
V: Wat voor soort muziekbestanden kan ik afspelen op mijn apparaat?
A: MP2, MP3,WAV, AAC,WMA
V: Hoe kan ik muziekbestanden toevoegen aan mijn apparaat?
A: Kopieer de muziekbestanden van uw pc, Micro SD-kaart of USB-
opslagapparaat direct naar uw apparaat.
Instruction manual dServe 7015C Multi 14-05-2012 10:25 Pagina 32
Page 68

33
NEDERLANDS
Foto's
V: Welk type fotobestanden kan ik bekijken op mijn apparaat?
A: JPEG, BMP, GIF, PNG
V: Hoe kan ik foto's toevoegen aan mijn apparaat?
A: Kopieer de video-bestanden van uw pc, Micro SD-kaart of
USB-opslagapparaat direct naar uw apparaat.
Videos
V: Wat voor soort videobestanden kan ik afspelen op mijn apparaat?
A: Video Decoding (Full HD) ondersteunt alle formaten van video, zoals
H. 264, H. 263,VC-1, MPEG-1, 2,4, DIVX-3, 4, 5, 6, XVID, H263, WMV7
/ 8,VP6,AVS, en andere populaire videoformaten.
V: Kan ik YouTube-video's afspelen op mijn apparaat?
A: Ja, u kunt het YouTube-applicatie icoon aantikken om de video's af te
spelen
V: Hoe kan ik videobestanden toevoegen aan mijn apparaat?
A: Kopieer de videobestanden van uw pc, Micro SD-kaart of USB-
opslagapparaat direct naar uw apparaat.
Wi-Fi
V: Heb ik een Wi-Fi-adapter nodig om verbinding met internet tot stand
te brengen?
A: Nee, de Wi-Fi adapter is ingebouwd in het apparaat.
Instruction manual dServe 7015C Multi 14-05-2012 10:25 Pagina 33
Page 69

1
DEUTSCH
Gebrauchsanweisung
1 Was kriegen Sie geliefert?
Die nächste Ware sind mitgeliefert bei Ihrem Kauf
- 7 Inch Tablett
- Netzteil
- Datenkabel
- Gebrauchsanweisung
2 Erste Schritte
Bitte lesen Sie diese Gebrauchsanweisung sorgfältig, bevor
Ingebrauchnahme Ihrer Tablett, und folgen Sie den Anweisungen wie
unten beschrieben.
3 Das aufladen der Batterie
Das Tablett ist mit einem integrierten Lithium-Akku ausgestattet. Es wird
empfohlen, den Akku vor dem Gebrauch vollständig aufzuladen.Verwenden
Sie nur den mitgelieferten Akku. Der Gebrauch eines anderen Akkus kann
das Tablett beschädigen und hiermit verfällt die Garantie.
Beladungszyclus.
- Verbinden Sie den Adapter auf das Tablett und stecken Sie das Netzteil
an die nächstgelegene Steckdose an.
- Das Tablett kann während des Ladevorgangs normal verwendet
werden.
Instruction manual dServe 7015C Multi 14-05-2012 10:34 Pagina 1
Page 70

1
2
3
4
5 6 7 8 9
10 11
2
4 Design und Tasten
4.1 Kamera
4.2 ESC
Durch auf die ESC-Taste zu drücken, blättern Sie zurück zu dem
letzten Interface.
4.3 HOME
Durch auf HOME zu drücken, kehren Sie zurück ins Hauptmenü.
4.4 Menu
Durch auf die Menü-Taste zu drücken werden die Menü-Optionen
sichtbar.
4.5 Kopfhörerausgang
Standard 3.5 mm Kopfhörerausgang
Instruction manual dServe 7015C Multi 14-05-2012 10:34 Pagina 2
Page 71

3
DEUTSCH
4.6 HDMI Output Interface
HDMI Ausgang
4.7 Mini USB
Mini-USB-Anschluss: um das Tablett auf dem PC an zu schließen für
Datenübertragung, zum aufladen oder zum Herstellen einer
Verbindung mit externen USB-Geräten
4.8 Netzanschluss
4.9 TF Card Slot
Micro SD card slot
4.10 Volume +,Volume-
Drücke auf die Volumen +,Volumen – Tasten um die Lautstärke zu
ändern.
4.11 An/Aus Schalte
Um das Tablett ein und aus zu schalten
5 Tablett Ein- und Ausschalten
5.1 Einschalten: Wenn die Batterie voll aufgeladen ist, halten Sie den
Schalter für ca. 3 Sekunden eingedrückt um das Gerät zu aktivieren.
Nach dem Start ist die Bildschirmsperre sichtbar.
5.2 Ausschalten: Wenn das Tablett eingeschaltet ist, halten Sie den
Schalter für ca. 3 Sekunden eingedrückt und das System wird die
Option ‘Ausschalten’ in einem Fenster Sichtbar machen.Tippen Sie
hierauf, um das Tablett zu aus zu schalten.
5.3 Sperre Bildschirm: Drücken Sie kurz die Ein-/Ausschalter um den
Bildschirm zu sperren.
5.4 Bildschirm entsperren: schleppen Sie das Schloss nach rechts, zu das
Schloss-Öffnungssymbol um das Bildschirm zu entsperren und zum
Hauptmenü gehen, schleppen Sie das Schloss-Symbol nach der linken
Seite auf das Kamerasymbol um die Kamera zu aktivieren.
Instruction manual dServe 7015C Multi 14-05-2012 10:34 Pagina 3
Page 72

4
Instruction manual dServe 7015C Multi 14-05-2012 10:34 Pagina 4
Page 73

5
DEUTSCH
Bemerkungen:
- Wenn die Batteriespannung zu niedrig ist, deaktiviert das Tablett
selbst automatisch.
- Wenn das Gerät nicht ordnungsgemäß abgeschlossen ist, wird erneut
starten einen Scan und eine Korrektion der Festplatte im Gang
setzen. Es kann länger dauern um Zugang auf das System zu kriegen.
6 Verbindung mit den PC
6.1 Verwenden Sie das mitgelieferte USB-Kabel, um das Tablett mit dem
PC zu verbinden. Das USB-Verbindungsfenster wird sichtbar. Um mit
dem PC zu verbinden, tippen Sie auf “Turn on USB storage”. In der
“connection mode” können Sie die Dateien auf dem Gerät und die
Dateien auf dem Speichermedium kopieren oder löschen.
Instruction manual dServe 7015C Multi 14-05-2012 10:34 Pagina 5
Page 74

6
7 Tablett Anwenderschnittstelle
7.1 Nach den einschalten kommen Sie in das unterstehendes
Hauptschirm
7.2 Im Hauptbildschirm können Sie die Software Symbole verwalten:
Drücken Sie auf ein Symbol für 3 Sekunden, dann können Sie es
überall im Fenster hin schleppen.
7.3 Entfernen von Symbolen: Drücken Sie für 3 Sekunden auf ein Symbol,
und schleppen Sie das Symbol auf das Symbol “Remove”. Danach
können Sie das Symbol von Ihrem Desktop löschen.
Instruction manual dServe 7015C Multi 14-05-2012 10:34 Pagina 6
Page 75

7
DEUTSCH
7.4 Berühren Sie den Bildschirm, und drücken Sie für ca. 4 Sekunden. Das
Fenster “Choose wallpaper from” wird sichtbar, wie unten dargestellt:
Sie können einen Hintergrund aus verschiedenen Quellen wählen
und Ihren Hintergrund ändern.
Instruction manual dServe 7015C Multi 14-05-2012 10:34 Pagina 7
Page 76

8
7.5 Status bar Funktionen
Von links nach rechts: Zurück zum letzten Menü, Zurück zum HauptMenü, Zuvor ausgeführten Apps zeigen, Menü-Taste, USB
angeschlossen, USB angeschlossen, USB Fehlermeldung,TF-CardInformationen, Zeitmarkierung, Akkusymbole, zeitmarkierung.
7.6 Kurzanleitung für Tiphandlungen
- Unabhängig davon, welches Fenster aktiv ist, können Sie immer zurück
zum Hauptmenü durch auf der Taste zu tippen, welche sich
in der unteren linken Ecke des Hauptbildschirms befindet.
[Achtung] Die Taste bringt Sie immer zurück zu dem
Hauptmenü.
- Unabhängig davon, welches Fenster aktiv ist, können Sie durch auf die
Taste in der unteren linken Ecke zu tippen immer zum
vorherigen Schirm zurückkehren.
- Unabhängig davon, welches Fenster aktiv ist, können Sie durch in der
unteren linken Ecke des Touchscreens auf die Taste zu tippen das
folgende Schirm aufrufen:
- Tippen Sie auf um eine Liste von alle zuvor ausgeführten
Apps zu sehen.
Instruction manual dServe 7015C Multi 14-05-2012 10:34 Pagina 8
Page 77

9
DEUTSCH
- In das Hauptmenü können Sie auf das Symbol tippen um
alle Apps zu sehen. Drücken Sie ungefähr 3 Sekunden auf ein AppSymbol, dann können Sie diese zum Hauptmenü schleppen.
8 Grundeinstellungen
8.1 WIRELESS & NETWORKS
- Wi-Fi
Tippen Sie auf das Symbol Setting .Tippen Sie dann auf “OFF” um zu
Wi-Fi zu öffnen. Es erscheint eine Liste der verfügbaren WIFI
Netzwerke.Tippen Sie auf das gewünschte WLAN-Netzwerk und
treffen Sie Ihre Wahl. Wenn für das Wi-Fi-Netzwerk kein Kennwort
erforderlich ist, tippen Sie auf “connect” um zu verbinden.Wenn mit
der Wi-Fi Netzwerkverbindung zuvor schon Erfolgreich eine
Verbindung zu Stande gebracht wurde, sind diese Informationen
gespeichert. Die Verbindung wird automatisch hergestellt werden.
Wenn Ihr Tablett eine erfolgreiche Verbindung gemacht hat mit Wi-Fi,
wird das Wi-Fi-Symbol in der Status bar am unteren Rand des
Bildschirms sichtbar.
Instruction manual dServe 7015C Multi 14-05-2012 10:34 Pagina 9
Page 78

10
- Data Usage
Wählen Sie diese Option, um mobilen Daten ein-und aus zu schalten
und um eine mobile Datenlimit ein zu stellen.
Instruction manual dServe 7015C Multi 14-05-2012 10:34 Pagina 10
Page 79

11
DEUTSCH
- More…
Wählen Sie diese Option um den Flugzeug-Modus ein-und aus zu
schalten und um die Ethernet-Verbindung,VPN und mobile
Netzwerke ein zu stellen.
8.2 DEVICE
- Sound
Einstellungen der Lautstärke, Klingelton & Benachrichtigungen. Sie
können tippen um zu selektieren oder nochmals tippen um zu
deaktivieren für die Vibrations-Funktion und anrufen,Touch-Tönen,
Schirmverriegelungs-Tönen und vibrieren wenn berührt.
Instruction manual dServe 7015C Multi 14-05-2012 10:34 Pagina 11
Page 80

12
- Display
Einstellungen für LCD Bildschirm Helligkeit, Auto-Rotation Bildschirm,
Schlafstand, Schriftgröße, Beschleunigungsmesser Koordination,
Schirmanpassungen.
- Storage
Um den verfügbaren Speicherplatz anzuzeigen, löschen Sie SD-Karte
(internen Speicher-Format) und wählen Sie die Option “enabling
media scanning of external SD card or external USB devices”
Instruction manual dServe 7015C Multi 14-05-2012 10:34 Pagina 12
Page 81

13
DEUTSCH
[Bemerkungen]:
1. Um die Mikro SD-Karte oder USB-Flash-Treiber sicher zu entfernen,
tippen Sie auf die Option “Unmount SD Card” und bestätigen Sie die
Auswahl. Sie können dann den SD-Karte/USB-Host sicher entfernen.
2. Stellen Sie sicher dass Sie die Optionen “Enable media scanning on
extsd” und “Enable media scanning on usbhost 1” anstreichen. Auf
diese Weise kann Ihrem Tablett die Dateien auf dem externen TFKarte und USB-Geräte lesen und zeigen.
- Battery
Dies gibt eine Indikation auf die Zeit, die die Batterie noch Spannung
liefert.
Instruction manual dServe 7015C Multi 14-05-2012 10:34 Pagina 13
Page 82

14
- Apps
Verwalten von Anwendungen.Tippen Sie auf den Mappen
(Download, ON SD CARD, RUNNING oder ALL), und wählen Sie
die Anwendung, die Sie deinstallieren möchten. Öffnen Sie dem
nächsten Schirm.Tippen Sie auf deinstallieren, damit Sie die
Anwendung aus dem Tablett entfernen können.
8.3 PERSONAL
- Accounts & sync
Für das einstellen der Account- und Synchronisierungsinformationen.
Instruction manual dServe 7015C Multi 14-05-2012 10:34 Pagina 14
Page 83

15
DEUTSCH
- Location services
Optionen für das einstellen von “Google’s location service” und
“Location & Google search”
- Security
Schirmsicherungs-Einstellungen, Info Besitzer, Encrypt tablet, Make
passwords visible, Device administrators, Unknown sources,Trusted
credentials, Install from SD card.
Instruction manual dServe 7015C Multi 14-05-2012 10:34 Pagina 15
Page 84

16
- Language & keyboard
Sprachauswahl,Texteingabe und Option für die automatische
Fehlerkorrektur.Wählen Sie die gewünschten Tastatur & EingabeMethoden und Einstellungen für Text-zu-Sprache, Cursor
Geschwindigkeit.
- Backup & reset
Optionen für backup & restore, löschen von persönlichen Daten.
Warnung:die Ausführung der Option “Factory data reset”,
löscht alle persönlichen Informationen in den Tablett. Erstellen
Sie eine Sicherungskopie Ihrer persönlichen Daten, bevor Sie
diese Funktion ausführen.
Instruction manual dServe 7015C Multi 14-05-2012 10:34 Pagina 16
Page 85

17
DEUTSCH
8.4 SYSTEM
- Date & time
Sie können die Uhr automatisch mit einem Internetzeitserver
synchronisieren, oder Sie können das Datum, die Zeit und die
Zeitzone manuell einstellen, und Sie können auch auswählen, wie die
Uhrzeit und das Datum werden angezeigt.
- Accessibility
Talkback bietet gesprochenes Feedback um blinde Nutzern mit
Sehminderung zu helfen. Sie können diese Anwendung aus dem
Android Market herunterladen.
Instruction manual dServe 7015C Multi 14-05-2012 10:34 Pagina 17
Page 86

18
- About tablet
Weitere Informationen über das Tablett.
Sie können auch die Systemeinstellungen ändern. Sie können die
Optionen Large text, Auto-rotate screen, Speak passwords,Touch &
hold delay time und Install web scripts wählen.
- Developer options
Verschiedene erweiterte Einstellungen für das Tablett.
Instruction manual dServe 7015C Multi 14-05-2012 10:34 Pagina 18
Page 87

19
DEUTSCH
Sie können jetzt beginnen mit Surfen im Web.Während des Surfens
im Web, tippen Sie auf das Menü-Icon in der oberen rechten
Ecke für weitere Optionen:
New window: um ein neues Fenster im Browser öffnen
Bookmarks: um Lesezeichen, oft besuchte Websites und
Geschichte sichtbar zu machen
Windows: um anderen geöffneten Fenstern des Browsers zu sehen
Refresh: um die Seite erneut zu laden
More: mehrere Optionen so wies “Add bookmark”,“Find on page”,
“Select text”,“Page info”,“Share page”,“Downloads”,“Settings”.
9 Apps Installation
Sie können die Apps von den Android Market herunterladen und
online Installieren, oder Sie entscheiden sich davor die Apps von
Ihrem Mikro SD-Karte oder USB-Gerät zu installieren. Tippen Sie
einfach auf die App und wählen Sie installieren. Unmittelbar nach
Abschluss der Installation können Sie die App verwenden.
10 Einleitungen Bestimmter Anwendungen
- Browser
Nachdem die Verbindung mit einem Wi-Fi-Netzwerk hergestellt ist,
tippen Sie auf das Browser-Icon auf dem Desktop um den
Webbrowser zu öffnen. Der nächste Schirm wird sofort sichtbar:
Instruction manual dServe 7015C Multi 14-05-2012 10:34 Pagina 19
Page 88

20
- Calculator
Das Tablett hat einen integrierten Taschenrechner.Tippen Sie auf das
Taschenrechner-Symbol für Ihre Berechnungen:
- Calendar
Benutzer können den Kalender verwenden, um das Datum, die
Uhrzeit und Memos zu kontrollieren oder Memos hinzu zu fügen
usw. Sie müssen angemeldet sein, mit einem Google-Account um
dies verwenden zu können.
1 Tippen Sie auf das Calendar-Symbol, dann öffnet sich das Fenster
“New Google Account”.Tippen Sie “Next” um zu dem nächsten
Schritt zu gehen.
2 Wenn Sie noch keinem Google Account haben, tippen Sie “Create”
um ein neues Google Account her zu stellen.Wenn Sie bereits ein
Google Account haben, tippen Sie auf “Sign in” für den nächsten
Schritt.
3 Tippen Sie die e-Mail-Adresse und das Passwort, tippen Sie “Next”
um fortzufahren.
4 Nachdem Sie den Setup abgeschlossen haben, schließt das Fenster
automatisch und kehren Sie zurück in das Hauptfenster. Tippen Sie
erneut auf das Calender-Symbol, um Datum und Uhrzeit zu
kontrollieren und für das Hinzufügen von Notizen usw.Tippen Sie auf
die Menü-Taste, um weitere Optionen wie z. B. 1 Day, 7 Weeks,
Agenda,Today, More. Siehe das unten gezeigtes:
Instruction manual dServe 7015C Multi 14-05-2012 10:34 Pagina 20
Page 89

21
DEUTSCH
- Camera
Tippen Sie auf das Camera-Symbol, um die Anwendung zu starten.
Die Kamera befindet sich oben rechts auf das Tablett. Richten Sie
hiermit, wenn Sie ein Foto oder ein Video machen.Tippen Sie ,
wenn Sie ein Foto oder ein Video machen möchten.
Tippen Sie für das machen eines Fotos auf das Symbol.Tippen
Sie für das machen eines Videos auf das Symbol, Für machen von
Panoramaaufnahmen tippen Sie auf das
Die Fotos oder Videos werden automatisch in den internen Speicher
gespeichert. Wählen Sie “File-Manager” und dann “DCIM”.
Instruction manual dServe 7015C Multi 14-05-2012 10:34 Pagina 21
Page 90

22
Wählen Sie “Camera” um die Fotos und Videos, die Sie gerade
gemacht haben, zu sehen.
Sie können sich auch Ihre alten Fotos oder Video anschauen, indem
Sie auf das Fotosymbol in der oberen rechten Ecke des Schirms
tippen. Beim Blick auf die Fotos oder Videos, tippen Sie darauf für
weitere Optionen, so wie slideshow, delete, share, zoom in/out, clip,
rotating, oder set as wallpaper usw.
- Clock
Tippen Sie auf das Clock-Symbol um die Anwendung zu starten.
Nachdem Sie die Clock-Anwendung ausgeführt haben, können Sie
den Alarm einstellen.
Instruction manual dServe 7015C Multi 14-05-2012 10:34 Pagina 22
Page 91

23
DEUTSCH
- Dev Tools
Entwicklungs-Tools mit Android-Betriebssystem enthalten.
- Downloads
Tippen Sie hierauf um die Herunterlandungsgeschichte zu sehen.
- Email
Sie können eine oder mehrere persönliche E-Mail Adressen
einrichten, womit Sie Zutritt auf diesem Tablett haben möchten.
Tippen Sie auf das E-Mail-Symbol um Ihre E-Mail-Account in Einklang
mit der Prozedur zu konfigurieren.
Instruction manual dServe 7015C Multi 14-05-2012 10:34 Pagina 23
Page 92

24
Danach können Sie Ihre E-Mails direkt senden und empfangen.
Tippen Sie für den Zugriff auf E-Mail auf das E-Mail-Symbol. Wenn
Sie nur 1 E-Mail-Account konfiguriert haben, öffnet dieser direkt.
Wenn Sie mehrere Accounts konfiguriert haben, werden diese in den
Account-Schirm angezeigt.Tippen Sie auf das gewünschte E-MailAccount.Tippen Sie dann auf “Inbox”. Alle E-Mails werden in einer
Liste angezeigt.Tippen Sie auf die E-Mail, die Sie öffnen möchten. Sie
können auch Reply, Forward oder Delete wählen. Sie können im
Inbox-Schirm Compose New Email wählen.Tippen Sie auf das
Menüsymbol für weitere Einstellungen Ihres E-Mail-Accounts.
- File Manager
Tippen Sie auf das File Manager-Symbol um die auf Ihr
Speichergerät gespeicherten Dateien zu durchsuchen (Lokal, SDKarte oder U-Scheibe). Sie können die Dateien nach Kategorie
anordnen.Tippen Sie auf das entsprechenden Speichergerät (lokal,
SD-Karte oder U-Scheibe), um die Dateien anzuzeigen. Für 3
Sekunden auf eine Datei drücken gibt die Optionen: Delete File,
Rename File, Copy File, Move File und E-Mail File. Sie können die
Dateien auch Copy, Move oder Paste zwischen den Speichergeräten
selbst. Die Optionen Delete Folder, Rename Folder,Copy
Instruction manual dServe 7015C Multi 14-05-2012 10:34 Pagina 24
Page 93

25
DEUTSCH
Folder, Move Folder, Zip Folder machen Sie sichtbar, indem Sie
für 3 Sekunden auf einer Mappe drücken. Selektieren Sie Copy, und
dann drücken Sie 3 Sekunden lang auf die Mappe, wonach Sie die
Dateien kopieren möchten.Wählen Sie “Paste into Folder” um die
Datei zu der entsprechenden Mappe zu kopieren.
- Play Store
Nachdem Sie auf Ihrem Google-Account (wie zuvor beschrieben)
angemeldet sind, tippen Sie auf das Play Store-Symbol, und
akkordieren Sie den Google Play Terms of Service um den Play Store
zu besuchen.Von der Android Market können Sie mehr Apps
herunterladen. Um Apps aus dem Android Market herunter zu laden,
tippen Sie auf das Symbol der App, die Sie herunterladen möchten.
Dann verfolgen Sie den Prozedur für das herunterladen der App und
installieren Sie diese auf Ihrem Tablett.
- Movie Studio
Tippen Sie auf das Movie Studio-Symbol um die Anwendung in
Funktion zu setzen. Sie sollen dann zuerst ein neues Projekt
herstellen.Tippen Sie dann auf “ADD” um Record a video,Take a
photo, Impor t video clip oder import image.
Instruction manual dServe 7015C Multi 14-05-2012 10:34 Pagina 25
Page 94

26
- Music
Um Musik zu hören, tippen Sie auf das Music-Symbol um der
Anwendung zu Starten. Alle Titel werden in einer Liste angezeigt.
Tippen Sie auf den gewünschten Song, um diese ab zu spielen.
- People
Sie können ein Adressbuch mit Ihren persönlichen Kontakten
erstellen.
1. Tippen Sie auf das People-Symbol um die Anwendung in Funktion
zu setzen.
2. Wenn bereits angemeldet mit Ihrem Google Account, können Sie die
Anwendung direkt in Funktion setzen.Wenn noch nicht angemeldet
mit Ihrem Google Account, melden Sie sich dann an bei Ihrem
Google Account mittels den Standard Prozedur
3. Nach dem in Funktion setzen der People Anwendung, sehen Sie die
Dateien al Ihrer Kontakte. Sie können Ihre Kontakte auch Search,
Add, Edit.Tippen Sie auf das Menu-Symbol um die
unterstehenden Optionen sichtbar zu machen:
Instruction manual dServe 7015C Multi 14-05-2012 10:34 Pagina 26
Page 95

27
DEUTSCH
Share: um Kontakte zu teilen
Delete: um Kontakte zu löschen
Contacts to display: Optionen für Kontakte sichtbar machen
Import/Export: Kontakte im/exportieren.
Accounts: Synchronisiere Ihre Accounts
Settings: Anzeigeoptionen für Ihre Kontakte
4. In das Contacts Schirm, tippen Sie auf den relevanten Kontakt.Tippen
Sie dann auf das “star”-Symbol an der rechten Seite um an Favoriten
hinzu zu fügen.
- Phone
Dieses Tablett unterstützt die Telefon-Funktion nicht.
Instruction manual dServe 7015C Multi 14-05-2012 10:34 Pagina 27
Page 96

28
- Search
Um zu suchen nach APK Dateien in Ihrem Tablett oder für Online
suchen, sollen Sie auf das -Symbol tippen.
- Sound Recorder
Zum aufzeichnen von Ton, tippen Sie auf das Sound Recorder-Symbol
um die Anwendung in Funktion zu setzen.
Tippen Sie auf das Symbol um mit die aufzeichnung zu beginnen.
Tippen Sie auf das Symbol um die aufzeichnung zu beenden
Nachdem Sie die aufzeichnung beendet haben, gibt das System die
Angabe:
Discard
Done
Tippen Sie auf Discard um die aufzeichnung zu löschen;Tippen Sie
auf Done um die aufzeichnung zu speichern.
Die aufgezeichneten Dateien finden Sie in die root-directory der
Mappe File Manager.
Instruction manual dServe 7015C Multi 14-05-2012 10:34 Pagina 28
Page 97

29
DEUTSCH
- Video Player
Tippen Sie für die Wiedergabe von Videos auf das Video PlayerSymbol, um die Anwendung zu starten. Alle Videos erscheinen in
einer Liste.Tippen Sie auf das gewünschte Video um diese ab zu
spielen.
11 Forciert Ausschalten
Wenn Ihre Tablett fast leer ist und Sie das Gerät nicht über den
Standard Prozedur ausschalten können, behalten Sie den
An/Ausschalter für 7 Sekunden eingedruckt. Das Tablett schaltet jetzt
aus.
Instruction manual dServe 7015C Multi 14-05-2012 10:34 Pagina 29
Page 98

30
12 Betriebseinstellungen Resetten
Um das Tablett zurück zu setzen auf die Betriebseinstellungen und um
alle persönlichen Daten zu löschen, tippen Sie auf “Settings” ?
“Backup&reset” ? “Factory Data reset”.
Warnung:Nach dem resetten von Ihrem Gerät, sind GoogleAccount, Daten, Systemeinstellungen und heruntergeladenen
Anwendungen gelöscht von Ihrem Tablett.
13 Batterie Verwaltung
Die Batterie ist in den Fabrik nicht voll aufgeladen, daher ist es
ratsam, die Batterie, vor der Verwendung des Geräts, mindestens 6
Stunden aufzuladen. Der Akku ist geeignet für den häufigen Einsatz
und um oft wieder aufgeladen zu werden.Wie bei allen LithiumBatterien, reduziert die Kapazität der Batterie jedes Mal, wenn er
aufgeladen wird. Allerdings können Sie versuchen, die Lebensdauer
der Batterie zu verlängern, indem Sie die folgenden die folgenden
Vorschläge verfolgen:
- Benutze das Tablett mindestens einmal pro Woche.
- Lade die Batterie regelmäßig ganz auf.
- Lade die Batterie nie für längere Zeit ganz entladen.
- Halte das Gerät und den Akku von Hitze und Feuchtigkeit.
14 Aufladen der Batterie
Stecken Sie den Adapter in eine Steckdose und verbinden Sie das
Gerät an um den Akku vor dem Gebrauch vollständig aufzuladen. Sie
können auch den Akku mit dem USB-Kabel aufladen. Bei voller
Aufladung, sieht das Akku-Symbol so aus:
Eine komplett leere Batterie aufladen dauert etwa 6 Stunden, aber
Sie können Ihr Gerät verwenden, während es aufgeladen wird.
Verwenden Sie nicht anders als die mitgelieferten Adapter, da dies
Instruction manual dServe 7015C Multi 14-05-2012 10:34 Pagina 30
Page 99

31
DEUTSCH
zu Schäden an der Lithium-Batterie führen kann.
Versuchen Sie nicht das Tablett zu öffnen um den Akku zu ersetzen.
Dies führt zu Schädigung der Tablett und zum verfallen der Garantie.
15 Wichtige Sicherheitshinweise
Befolgen Sie immer diese grundlegende Sicherheitshinweise bei der
Verwendung des Tabletts. Dies verringert die Gefahr von Feuer,
Stromschlägen oder Verletzungen.
- Dieses Gerät nicht aussetzen an Regen oder Feuchtigkeit.
- Halten Sie das Gerät entfernt von direktem Sonnenlicht oder
anderen Wärmequellen.
- Keine Gegenstände auf dem LCD-Bildschirm stellen, weil dies den
LCD-Bildschirm kann brechen oder beschädigen.
- Verwenden Sie keine scharfe Gegenständen um das LCD Bildschirm
zu berühren, da dies Kratzer auf dem Bildschirm verursacht.
- Verwenden Sie nur den mitgelieferten Netzadapter. Die Verwendung
anderer Netzteile kann das Tablett beschädigen und damit verfällt die
Garantie.
- Versuchen Sie nicht um das Tablett selbst zu öffnen um eine
Reparatur durchzuführen. Dies führt zu Beschädigung an das Tablett
und zum verfallen der Garantie.
16 Die Reinigung Ihres Apparates
Zum Entfernen von Fingerabdrücken oder Staub vom Bildschirm,
empfehlen wir eine weiche, nicht-reibender und nicht korrosiver Tuch
zu verwenden für Reinigung, wie z. B. einem Kamera-Objektiv-Tuch.
Instruction manual dServe 7015C Multi 14-05-2012 10:34 Pagina 31
Page 100

32
Häufig gestellte Fragen
Android
F: Welchem Android OS ist auf mein Gerät installiert?
A: Android 4.0.3
Grundfunktionen
F: Soll ich den Akku aufladen bevor ich das Gerät in Gebrauch nehme?
A: Der Akku soll für mindestens 6 Stunden aufgeladen werden, aber Sie
können das Gerät benutzen weil es aufgeladen wird.Verwende den
mitgelieferten Adapter um auf zu laden. Dieses Gerät kann
aufgeladen werden mit der USB-Kabel.
E-Mail
F: Kann ich E-Mail schicken/empfangen über meine persönliche E-Mail
Adressen?
A: Das Gerät unterstutzt POP3-Accounts. Manche Gratis E-Mail
Accounts werden nicht unterstutzt auf Mobilgeräte. Kontaktieren Sie
Ihren E-Mail Provider um zu sehen ob Ihre Account unterstützt wird.
Speicherkarten
F: Welche Speicherkarten sind kompatibel mit meinem Gerät?
A: Mikro SD Karten.
Musik
F: Welche Art von Musik-Dateien kann ich auf meinem Gerät abspielen?
A: MP2, MP3,WAV, AAC, WMA
F: Wie kann ich Musik-Dateien an meinem Gerät hinzufügen?
A: Kopieren Sie die Musikdateien von Ihrem pc, Mikro SD-Kar te oder
USB-Speichergerät, direkt auf Ihr Gerät.
Instruction manual dServe 7015C Multi 14-05-2012 10:34 Pagina 32
 Loading...
Loading...