DSE xh1175 User Manual
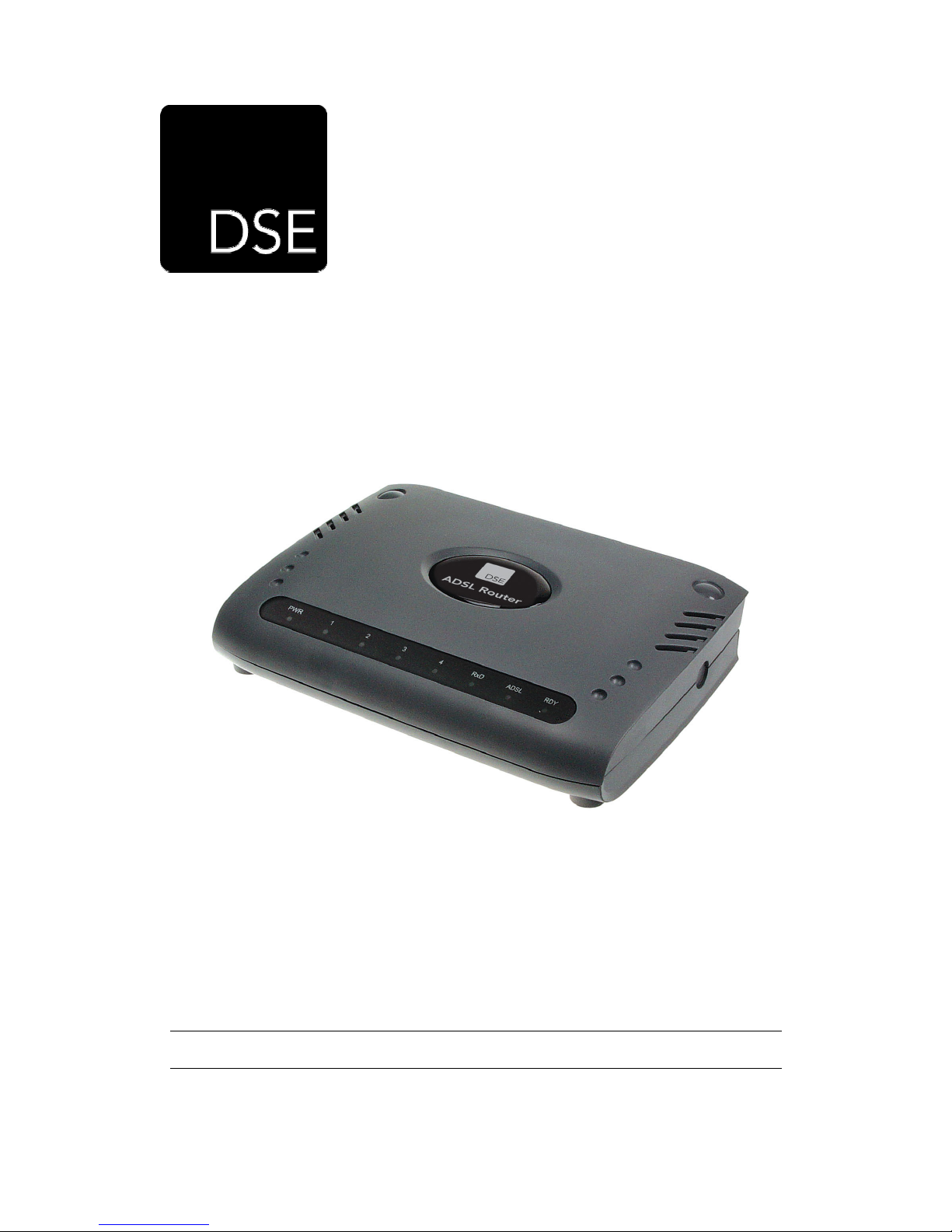
V2.5 – Last Updated on 15/03/05 by Leon Kok – © Copyright 2005 – DSE (NZ) Ltd.
This manual describes firmware release 10 v1
XH1175
DSE ADSL Router UTP 4x LAN
USER MANUAL
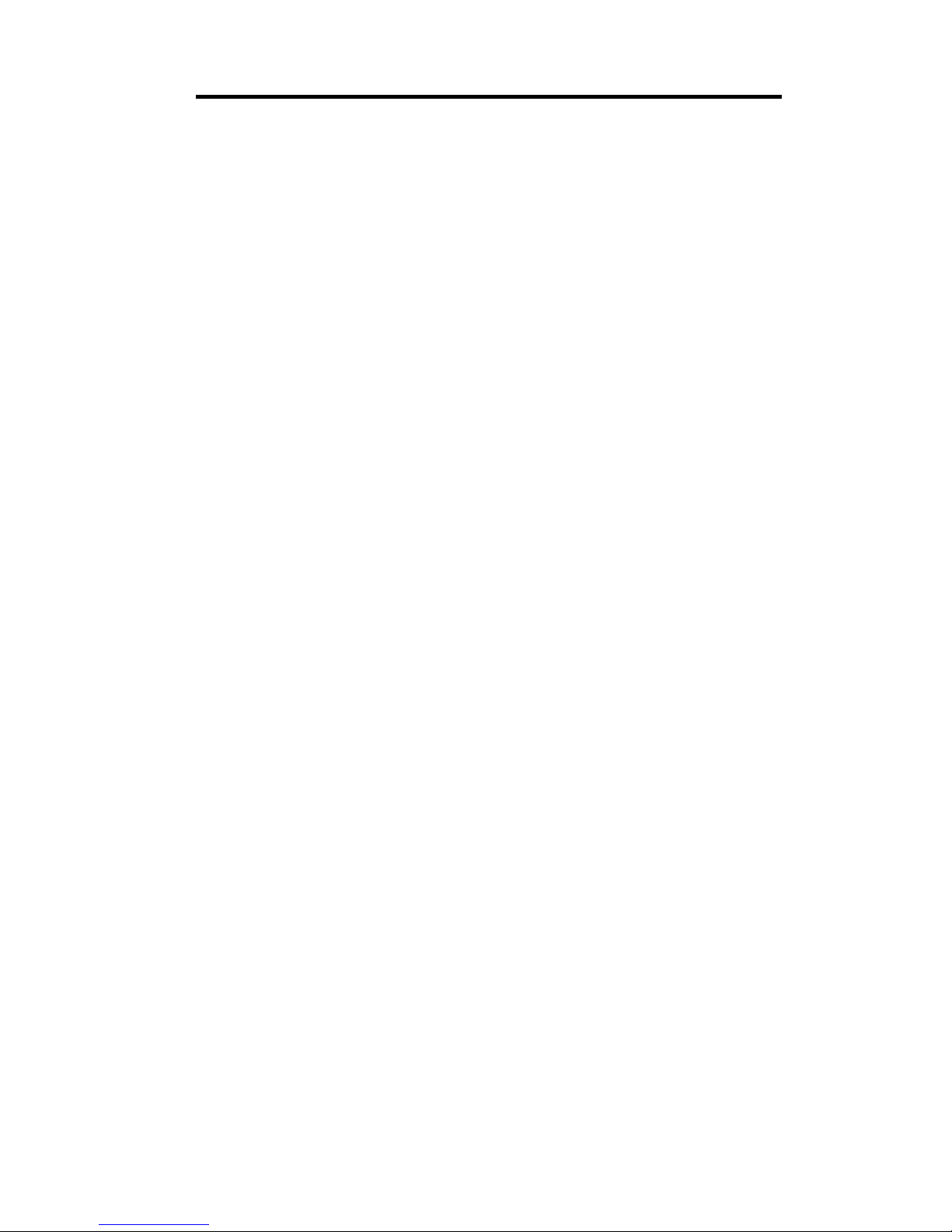
XH1175 - DSE ADSL Router
Life Support Application
This product is not designed for use in life support appliances, devices, or systems where
malfunction of the product can reasonably be expected to result in personal injury. Customers
using this product for use in such applications do so at their own risk and agree to fully
indemnify DSE (NZ) Ltd for any damages resulting from such improper use or sale.
About This Manual
This manual is designed to assist users in installing their new ADSL Router. Information in
this document has been carefully checked for accuracy; however, no guarantee is given as to
the correctness of the contents. The information contained in this document is subject to
change without notice.
Copyright
© Copyright 2004 DSE(NZ) Ltd - All rights reserved. No part of this publication may be
reproduced, stored in a retrieval system, or transmitted in any form or by any means
(electronic, mechanical, photocopying, recording, or otherwise), without the prior written
permission of the publisher.
Trademarks
Microsoft, Windows 98, Windows ME, Windows 2000 and Windows XP are registered
trademarks of Microsoft Corporation. Other trademarks and registered trademarks of products
referred to in this manual are the properties of their respective holders.
Compliance
• DSE XH1175 ADSL Router UTP 4x LAN – Telecom NZ Telepermit: PTC 272 / 04 / 037
PTC200 General Warning
• The grant of a Telepermit for any item of terminal equipment indicates only that
Telecom has accepted that the item complies with minimum conditions for connection
to its network. It indicates no endorsement of the product by Telecom, nor does it
provide any sort of warranty. Above all, it provides no assurance that any item will
work correctly in all respects with another item of Telepermitted equipment of a
different make or model, nor does it imply that any product is compatible with all of
Telecom's network services.
This DSE XH1175 ADSL Router UTP 4x LAN on Long Lines
•
This DSE XH1175 ADSL Router UTP 4x LAN may not achieve the type of “high
speed” operation expected when attached to a line that is longer than intended by the
ITU-T G992.1 ADSL standard i.e. >4 km of 0.4mm cable or a shorter cable length
with several tails or multiples. If the Router is installed in such conditions and does
not give the expected “download” performance, then do not refer the matter to the
Telecom Fault Service or ADSL Helpdesk.
The user should not modify or change this device without written approval of DSE (NZ) Ltd.
Modification could void authority to use this equipment.
1
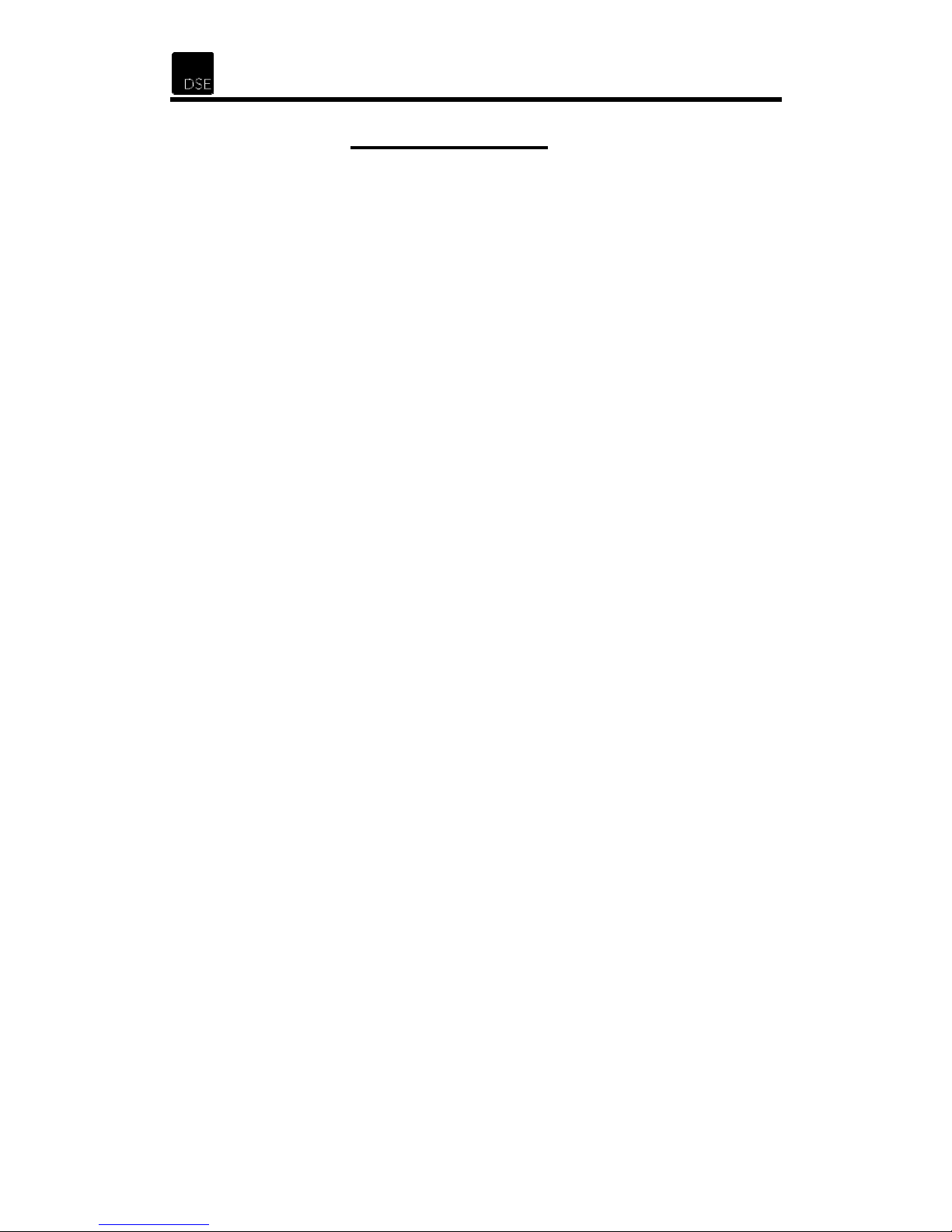
Table of Contents
1 Introduction.......................................................................................................................4
1.1
Package Contents...................................................................................................4
1.2
Minimum System Requirements .............................................................................4
2 Features ...........................................................................................................................5
2.1
ADSL Compliance...................................................................................................5
2.2
ATM Protocols and Encapsulations ........................................................................5
2.3
2.4
2.5
2.6
2.7
Hardware Installation ...............................................................................................................8
2.8
2.9
2.10 Power On................................................................................................................9
2.11 Make sure ADSL service is activated......................................................................9
2.12 Configure your phone equipment..........................................................................10
2.13 Connecting the Router to your PC ........................................................................12
2.14 Router / PC Connection Diagram..........................................................................12
3 Networking Settings........................................................................................................13
3.1
3.2
3.3
4 Configuring the ADSL Router..........................................................................................20
4.1
4.2
4.3
4.4
4.5
Bridge / Router Protocols........................................................................................5
Ethernet Interface ...................................................................................................6
HTTP Web-Based Management .............................................................................7
Quality-of-Service (QoS).........................................................................................7
Advanced Firewall...................................................................................................7
Front Panel .............................................................................................................8
Rear Panel..............................................................................................................8
2.12.1 Option 1: Install ADSL Filter(s) yourself............................................................10
2.12.2 Option 2: Have an ADSL splitter professionally installed ..................................11
TCP/IP Configuration for Windows 98...................................................................13
TCP/IP Configuration for Windows 2000...............................................................16
TCP/IP Configuration for Windows XP..................................................................18
Accessing the Web Manager ................................................................................20
Quick Setup ..........................................................................................................21
4.2.1 Automatic Setup ...............................................................................................21
4.2.2 Manual Setup ...................................................................................................21
4.2.3 Quick PPP Setup..............................................................................................22
4.2.4 Home................................................................................................................22
Basic.....................................................................................................................23
4.3.1 Home................................................................................................................23
4.3.2 PPP Status .......................................................................................................24
4.3.3 ADSL Status.....................................................................................................24
4.3.4 Diagnostic Test.................................................................................................25
4.3.5 System Log.......................................................................................................28
Advanced Configuration ...................................................................................29
4.4.1 WAN Configuration...........................................................................................29
4.4.2 LAN Configuration ............................................................................................33
4.4.3 PPP Configuration ............................................................................................35
4.4.4 NAT Configuration ............................................................................................37
4.4.5 DNS Configuration............................................................................................39
4.4.6 ADSL Configuration..........................................................................................40
4.4.7 Save Settings ...................................................................................................41
Advanced Status ..............................................................................................42
4.5.1 Home................................................................................................................42
4.5.2 System Log.......................................................................................................43
4.5.3 PPP Status .......................................................................................................43
4.5.4 ADSL Status.....................................................................................................44
4.5.5 WAN Status......................................................................................................45
2
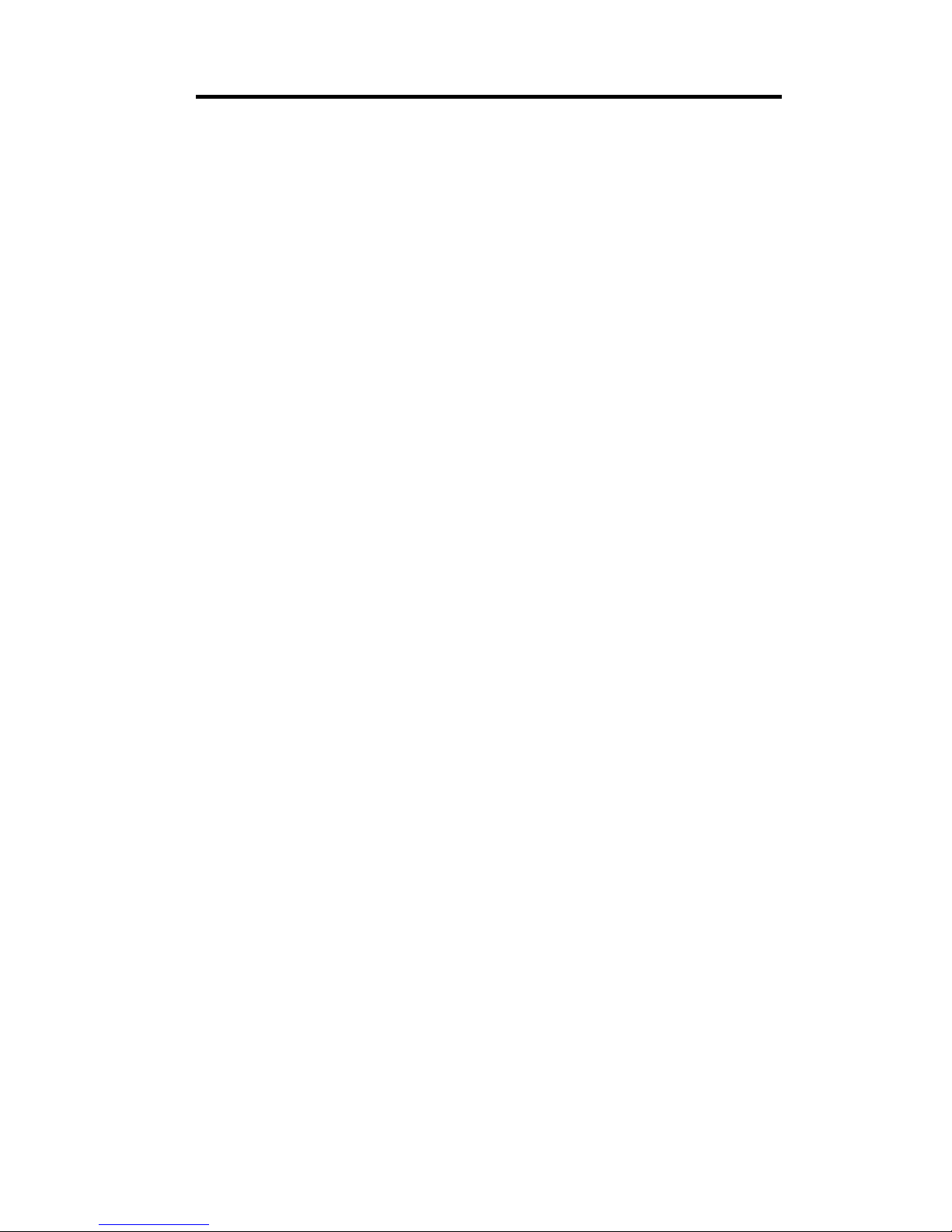
XH1175 - DSE ADSL Router
4.5.6 ATM Status.......................................................................................................45
4.5.7 Learned MAC Table..........................................................................................46
4.6
4.7
4.8
Support ..................................................................................................................................71
4.9
4.10 Xtra Settings & Support Details.............................................................................71
4.11 Contacting the DSE Support Team.......................................................................71
5 Warranty .........................................................................................................................71
6 Glossary of terms............................................................................................................72
7 Appendix.........................................................................................................................76
7.1
7.2
7.3
Advanced System Management.......................................................................47
4.6.1 Complete Status ...............................................................................................47
4.6.2 Diagnostic Test.................................................................................................47
4.6.3 System Log.......................................................................................................47
4.6.4 Reset to Defaults ..............................................................................................48
4.6.5 Local Firmware Upgrade ..................................................................................48
4.6.6 Password Configuration....................................................................................50
Advanced Advanced Features..........................................................................51
4.7.1 Virtual Server....................................................................................................51
4.7.2 Bridge Filtering .................................................................................................53
4.7.3 Miscellaneous Configuration.............................................................................54
4.7.4 Route Table......................................................................................................57
4.7.5 RIP Configuration .............................................................................................58
4.7.6 RIP per Interface Configuration ........................................................................59
Firewall .................................................................................................................60
4.8.1 Firewall .............................................................................................................60
4.8.2 Protection Policy...............................................................................................60
4.8.3 Firewall / Hacker Log........................................................................................62
4.8.4 Service Filtering................................................................................................62
4.8.5 IP Group ...........................................................................................................63
4.8.6 Service Group...................................................................................................64
4.8.7 Time Window....................................................................................................66
4.8.8 Inbound Policy ..................................................................................................67
4.8.9 Outbound Policy ...............................................................................................68
4.8.10 Inbound Policy Example ...................................................................................69
4.8.11 Outbound Policy Example.................................................................................70
Ihug Settings & Support Details ............................................................................71
Router Help...........................................................................................................76
DSE PC Online Store page...................................................................................77
Router Default Settings.........................................................................................78
3
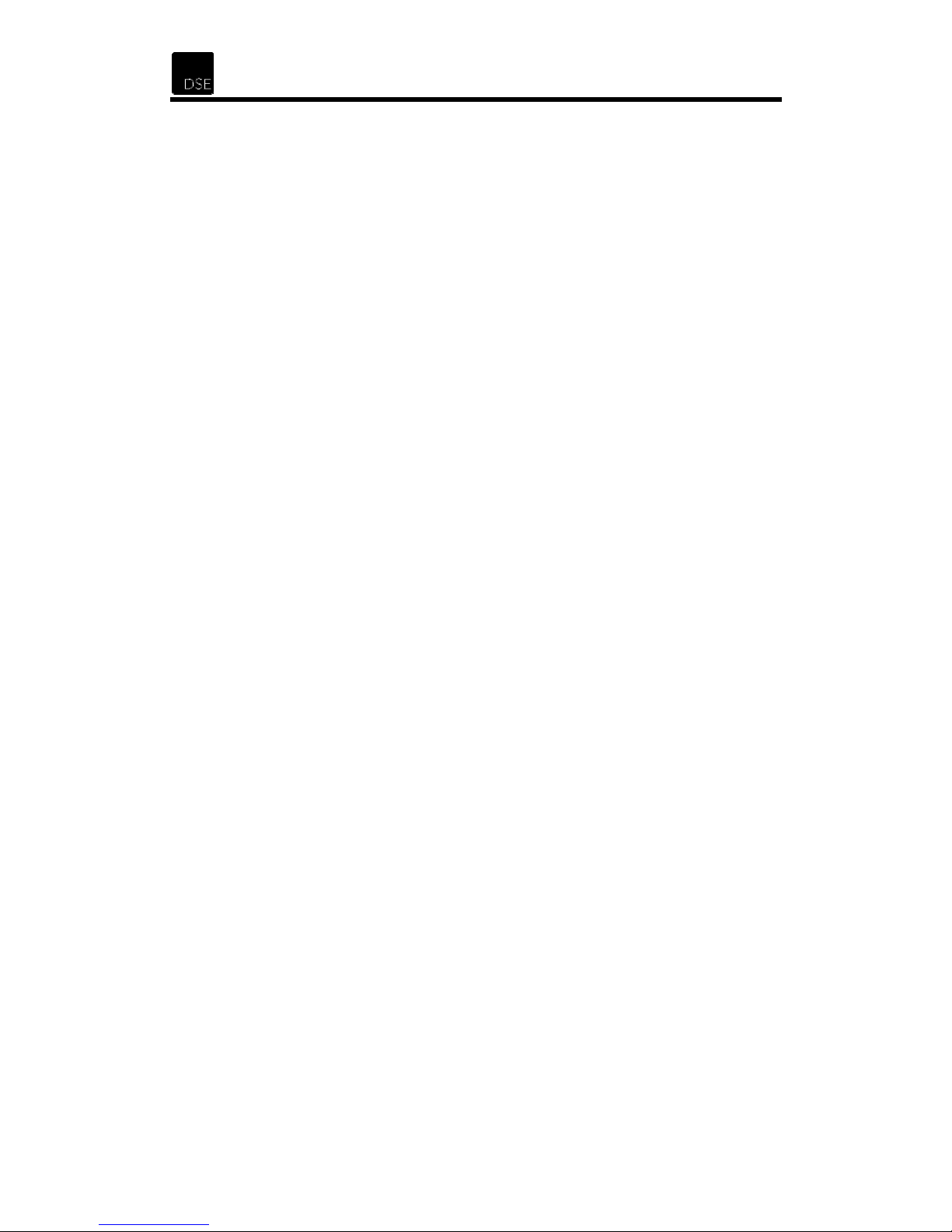
1 Introduction
The XH1175 ADSL Router is optimised to address the growing demand for high-speed
Internet access. With four IEEE 802.3-compliant Ethernet (UTP) ports, it aims to provide a
wide array of connectivity options without relaying on host PC drivers.
The ADSL Ethernet Router is an “always-on” high-speed broadband connection to the
Internet. Using existing twisted-pair telephone lines, ADSL technology provides data rates
more than 100 times as fast as a traditional analog modem, without an interruption in
telephone service.
The ADSL Ethernet Router is fully compliant with the full-rate ADSL (T1.413 Issue 2 and
G.dmt) and the splitterless G.lite (G.992.2) standards. It can achieve data transfer rates of up
to 8Mbps downstream and 1Mbps upstream.
1.1 Package Contents
Carefully unpack and remove the contents. If any of the following items are missing or
damaged, contact the Dick Smith Electronics store you purchased the device from.
• XH1175 DSE ADSL Router UTP 4x LAN
• 12V DC Adaptor (low-profile)
• RJ-11 (Telephone) Cable
• RJ-11 to BT Adaptor
• UTP Fast Ethernet Crossover Cable
• Installation CD
• User Manual
• Quick Start Guide
1.2 Minimum System Requirements
• Java-enabled Web Browser (e.g. Firefox / Internet Explorer / Opera)
• Ethernet Connection
• Any operating system or computer capable of 10/100Mbps, Simplex or Duplex
connection with support for TCP/IP.
• For Internet Services, ADSL is also required
4
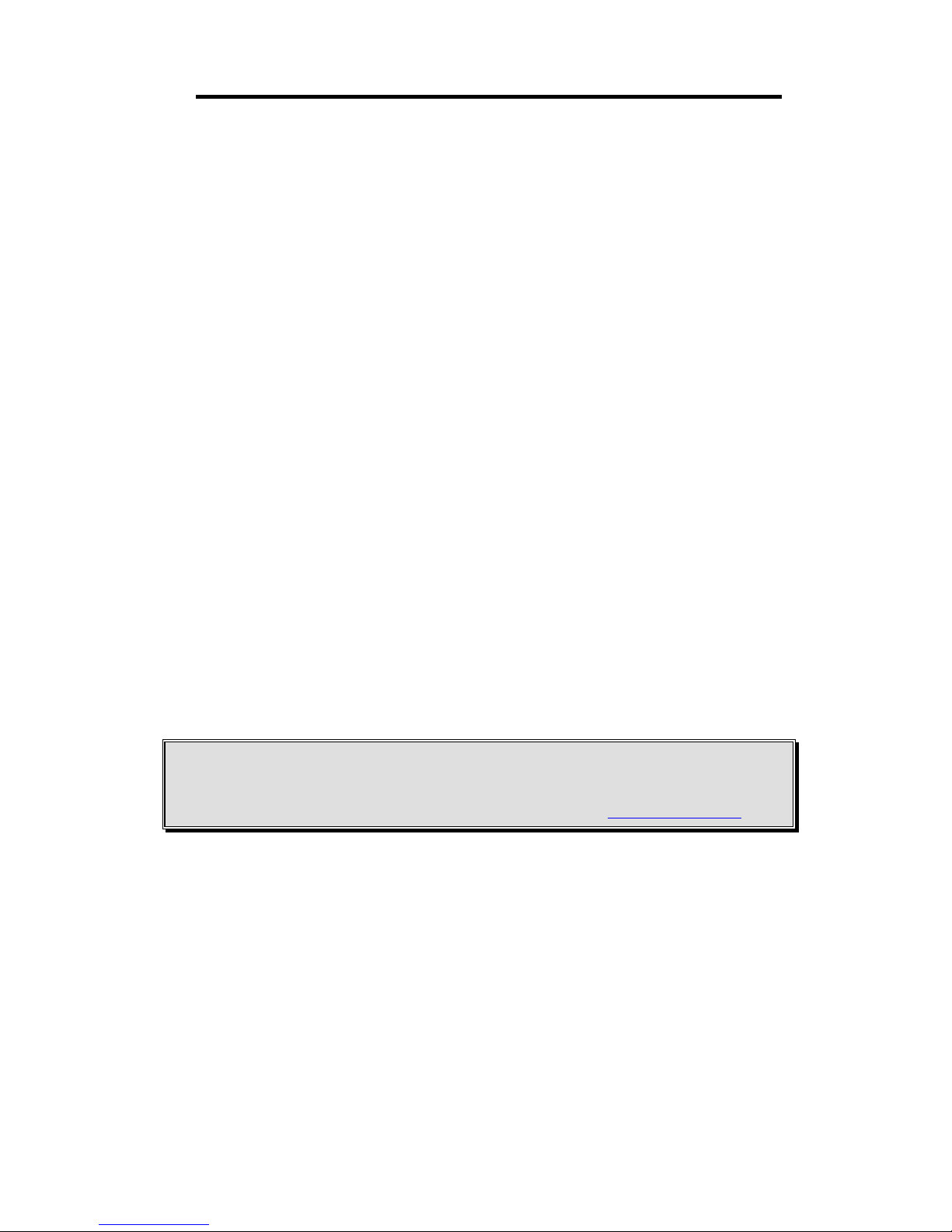
2 Features
2.1 ADSL Compliance
• ANSI T1.413 Issue 2
• ITU G.992.1 (G.DMT)
• ITU G.992.2 (G.Lite)
• ITU G.994.1 (G.hs)
• Annex A & Annex B
2.2 ATM Protocols and Encapsulations
• PPP over ATM VCMUX (RFC 2364)
• PPP over ATM LLCSNAP (RFC 2364)
• Bridged IP over ATM LLCSNAP (RFC 1483)
• Routed IP over ATM LLCSNAP (RFC 1483)
• Bridged IP over ATM VCMUX (RFC 1483)
• Routed IP over ATM VCMUX (RFC 1483)
• Classical IP over ATM (RFC 1577)
• PPP over Ethernet VCMUX (RFC 2516)
• PPP over Ethernet LLCSNAP (RFC 2516)
• 8 PVCs (simultaneous and encapsulation independent)
• VPI/VCI range 0-255, 0-65536
Encapsulation hunting of up to 8 pre-defined VPI/VCI & encapsulation sets
•
• AAL5 UBR & CBR
OAM F4/F5
•
XH1175 - DSE ADSL Router
Please note that at the time of printing, Telecom NZ only supports PPPoA (RFC2364).
Even though this router supports many other protocols, you will not be able to use them until
Telecom NZ supports them. If Telecom NZ decides to support a new protocol, we will
endeavour to post the correct settings for the router on our website http://adsl.dse.co.nz/.
2.3 Bridge / Router Protocols
• IEEE 802.1D (self learning transparent bridge)
128 MAC Address support
•
• Static IP routing (configurable route table)
• RIPv2 (backward compatible with RIPv1)
• DHCP server (configurable and supports up to 253 addresses)
• DHCP client
• DHCP relay agent
• PPP auto reconnect and configurable timeouts
• PPP auto reconnect on WAN access
5
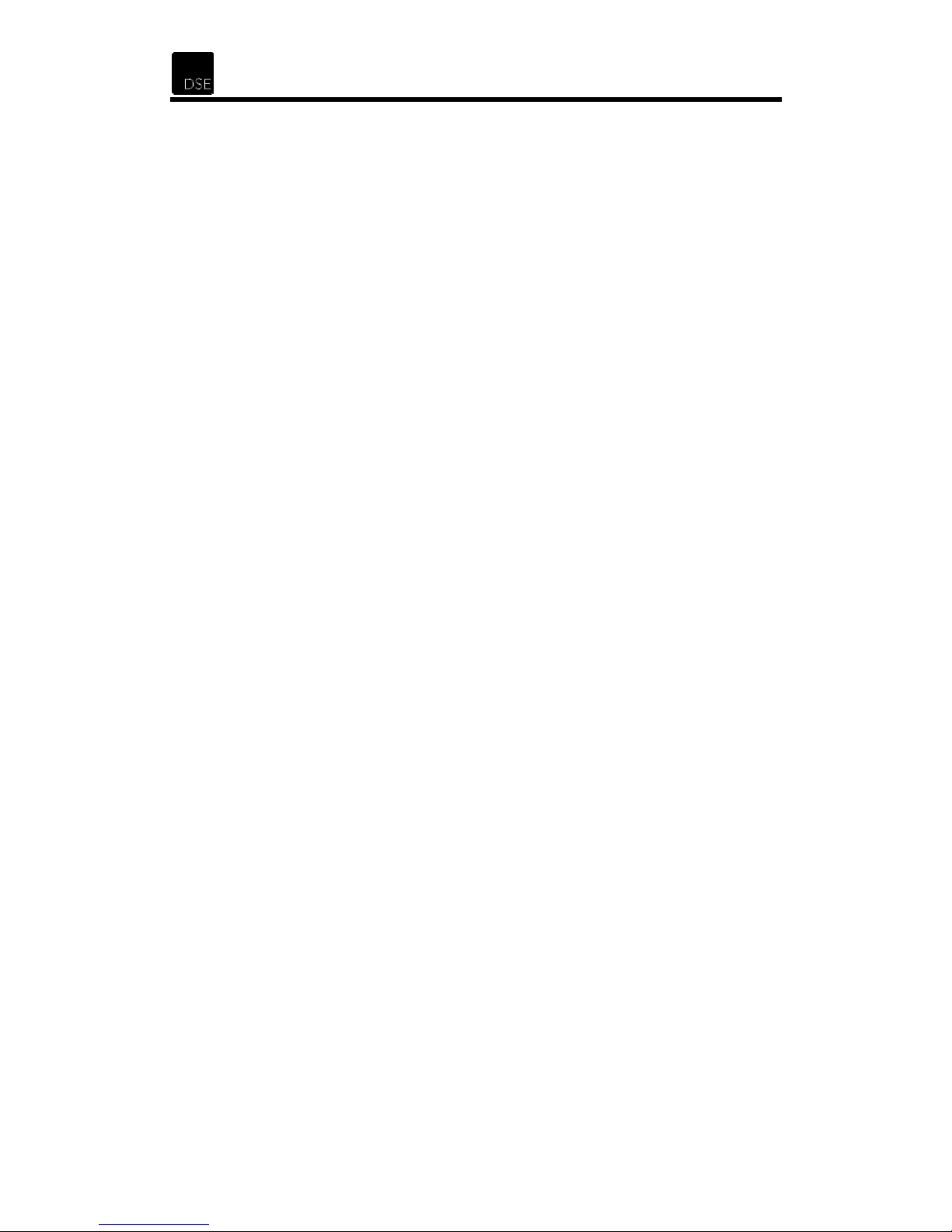
• 128 character support for PPPx username/passwords
• ALG support (MSN Messenger 4.x, H.323 (Microsoft NetMeeting), AOL Instant
Messenger, Windows Media Player, Real Audio, CuSeeMe 5.00, DirectX 8.0 –
DirectPlay, IPSec, PPTP VPN pass-through, L2TP VPN pass-through, HTTPS,
HTTP, FTP, ICMP, SMTP, POP3, NNTP, Telnet, Age of Empires 2, StarCraft,
Diablo (Blizzard), Quake 2/ Quake 2 Server, Quake 3, Doom, Half Life Counter
Strike/ Team Fortress Classic, Return to Castle Wolfenstein, Unreal Tournament,
EverQuest, Warcraft (Blizzard))
• Virtual server
• Port range mapping (as required by some online games)
• VPN pass through (IPSec - ESP Tunnel mode, L2TP, PPTP)
• Bridge filtering
• ICMP
• IGMP
• MAC Address Spoofing
• PPP Half Bridge
• Auto VPI/VCI PPPoE/PPPoA detection
• Multiple PPP sessions per PVC (While this router supports Multiple PPP sessions
per PVC, it will only work if Telecom NZ supports it. At the time of printing,
Telecom NZ didin’t support it)
2.4 Ethernet Interface
• IEEE 802.3 compliant
• 10/100Mbps – Full duplex support
• Each port can work at 10 Mbps or 100Mbps, full-duplex or half-duplex mode
• Automatic MDI/MDIX crossover for 100Base-TX and 10Base-T ports
• Auto-negotiation and speed-auto-sensing support
• Back-pressure-based flow control on half-duplex ports
• Pause-frame-based flow control on full duplex ports
• Store-and-forward switching mode
• High performance lookup engine with support for up to 4096 MAC address entries
with automatic learning and aging
• Quality-of-Service (QoS) – 3 modes of operation
6
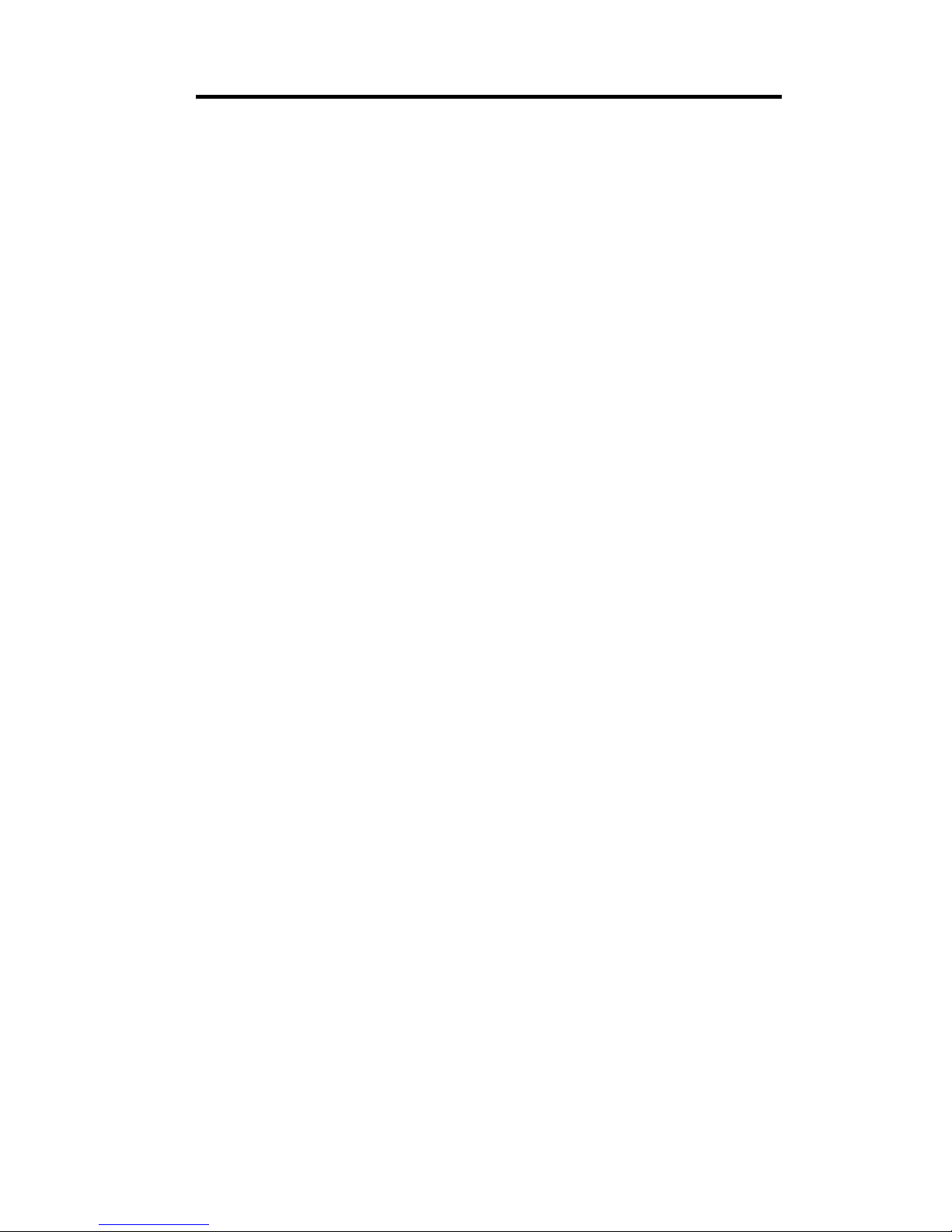
XH1175 - DSE ADSL Router
2.5 HTTP Web-Based Management
• HTTP server
• Password protection (2 levels: User / Admin)
• Configurable Web pages
• FTP server
• Local firmware upgrade via FTP, HTTP or USB with DOS (depending on firmware
version)
• Remote firmware upgrade via FTP client (depending on firmware version)
• Configuration of LAN, WAN, and ADSL
• Restore to Factory defaults via Web or Hardware
• 7 layer diagnostics with links to help pages
• System logging
• Inner pair / Outer pair / Auto-detection of RJ-11
• IEEE 802.3
• 10/100 Mbps
2.6 Quality-of-Service (QoS)
The DSE ADSL Router supports several types of (Quality-of-Service) QoS functions with twolevel priority queues to improve multimedia or real-time networking applications. The QoS
functions are based on:
• Port-based priority
• 802.1Q VLAN priority tag
• The TOS / DS (DiffServ) field of TCP/IP as defined in RFC 2474
2.7 Advanced Firewall
The DSE ADSL Router incorporates an advanced, Stateful-Packet-Inspection (SPI) Firewall.
This firewall allows you to block / allow traffic according to Access Control Lists (ACLs) that
you have defined. This granular control of traffic, coupled with accurate logging, helps to
protect your network from Internet threats.
The Firewall is
configuration is needed. If your computer is “port scanned”, it will not answer – fooling the
scanner into thinking there is no device present.
enabled
by default, and will block all un-requested traffic – No user
7
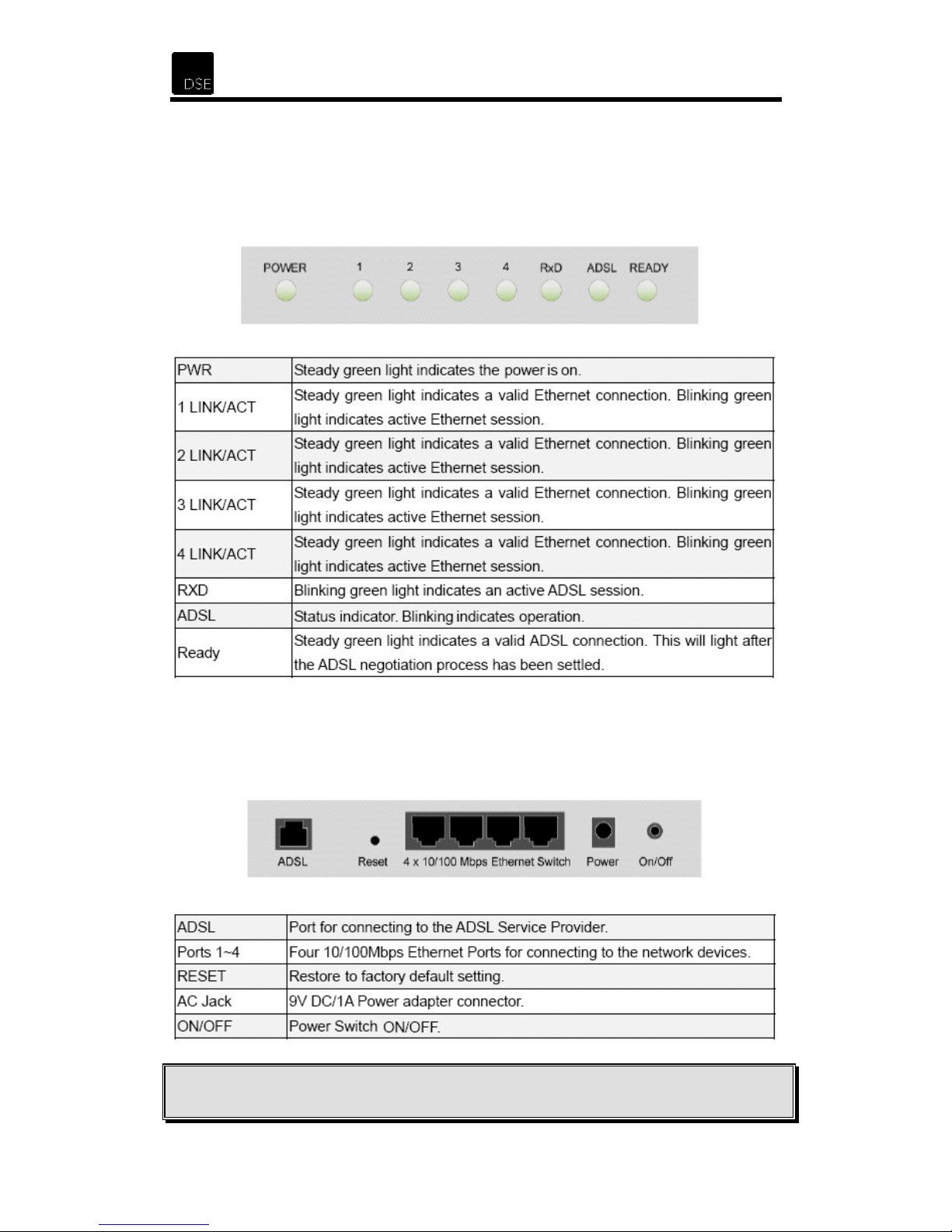
Hardware Installation
2.8 Front Panel
Operation of the LED indicators, as shown in the figure, are described below.
2.9 Rear Panel
The rear panel of the Router provides access to one WAN connection, the FACTORY RESET
button, four LAN connections, DC power input and the power ON/OFF switch as indicated in
the figure below.
To reset the router back to it’s default configuration setting, with the router on, hold
Note:
down the reset button for approximately 10 seconds. The router will then automatically restart.
8
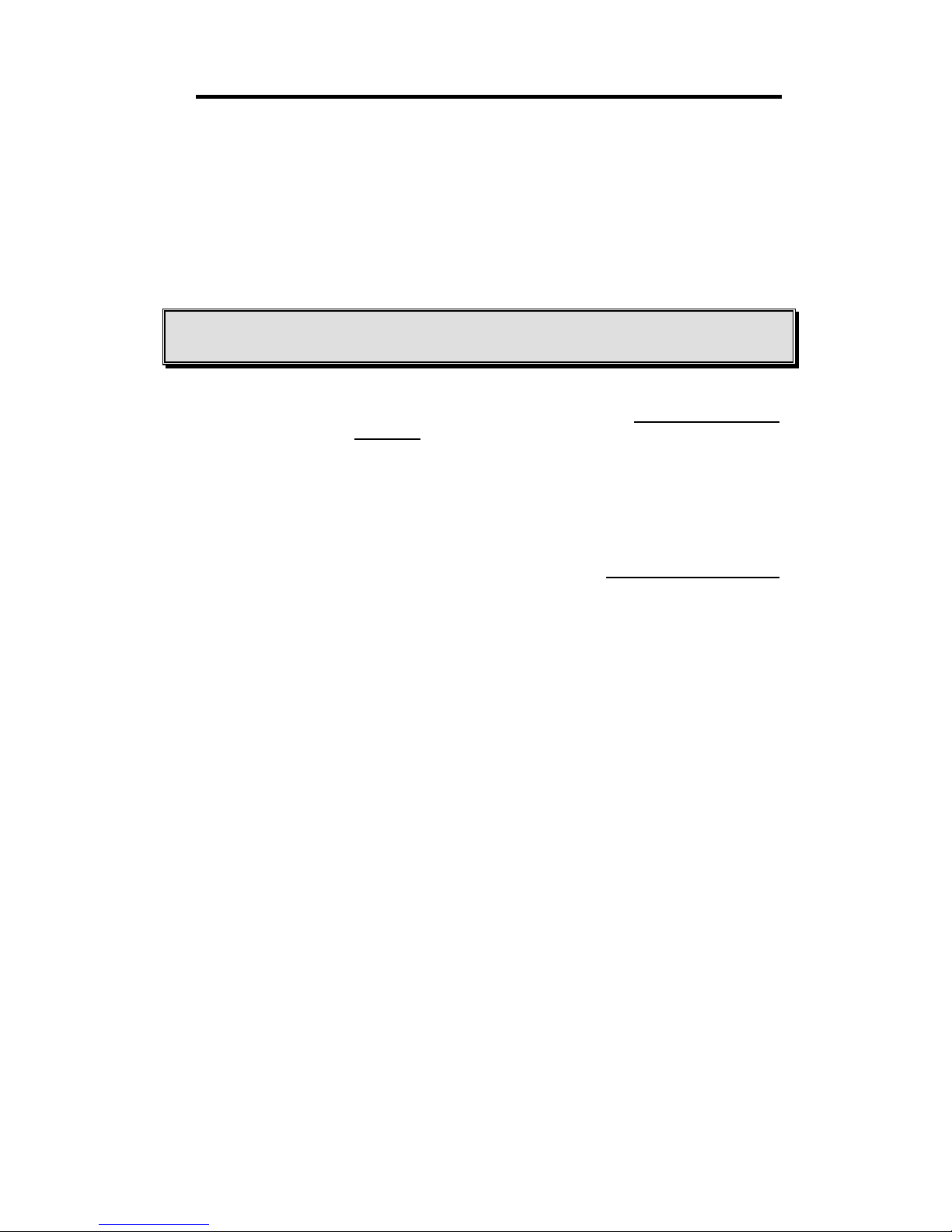
XH1175 - DSE ADSL Router
2.10 Power On
Connect the supplied 12V DC power adapter to a power outlet and turn the power switch,
located on the rear of the router, ON – the ADSL router will then enter a self-test phase.
When it is in the self-test phase, the READY LED will be lit ON for about 8 seconds - the
READY LED will then flash to indicate that the self-test phase has finished. Finally, the
READY LED will begin to flash constantly to indicate that the router is in normal operation.
2.11 Make sure ADSL service is activated
Before you can use your ADSL router to connect to the Internet, you must confirm that the
following conditions have been met.
• You are located within about 5km of an ADSL enabled phone exchange and you can get
Telecom’s ADSL service. This can be checked on-line by visiting “http://adsl.dse.co.nz”
and clicking on the link “
• Telecom has enabled the ADSL service to your house or office. This can be facilitated by
Ihug, Xtra or directly with Telecom
• Because ADSL and voice works on the same phone line at the same time, you need to
install ADSL filter/s on each of your normal Telephone devices or contact Telecom on 123
to arrange for someone to install a central splitter.
• You need to have an account with an Internet Service Provider (ISP) to enable your new
ADSL line to connect to the Internet.
• To connect with IHUG, simply call 0800 GET IHUG or visit www.ihug.co.nz/dse/adsl
To connect with XTRA JetStream, simply call 0800 JET XTRA
your area
” – or by calling Telecom on 0800 253 878.
9
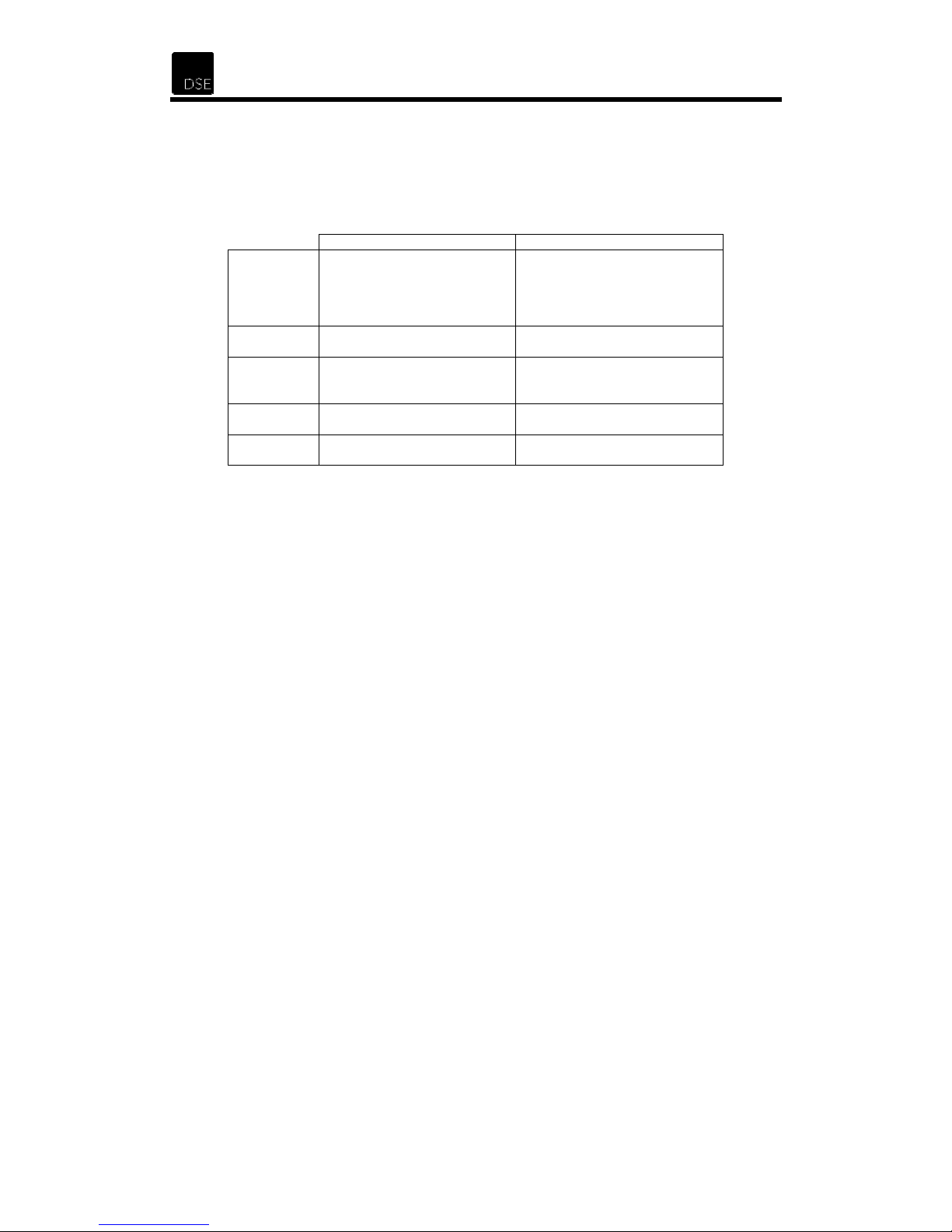
2.12 Configure your phone equipment
ADSL works by combining both voice and data signals on the same phone line. At your
premises, these signals need to be separated through the use of an approved Filter or
Splitter. Whilst both achieve the same results, each has their pros and cons.
Filter Splitter
Ideal for
Installation
method
Maximum
phones
How to get Dick Smith Electronics –
Cost
2.12.1 Option 1: Install ADSL Filter(s) yourself
Smaller installations with a
limited amount of phone
outlets (phones, answering
machines, cordless phones,
56K modems, Fax, etc.)
Self install Professional contractor only
5 – although double and triple
adaptors can be plugged into
the phone socket of each filter.
XH7556
Low per unit for most
installations
Larger installations or situations
where filters cannot be used
(alarm dialers and other
permanently wired telephone
devices).
Unlimited
Call Telecom on 123
Higher – depends on installer
and the actual installation
• All telephone equipment must be filtered in an ADSL installation. This includes corded
& cordless phones, answering machines, faxes, caller display units, analogue modem
(including such devices as a Sky digital decoder with integrated modem), dedicated
dialers, Etc. Filtering telephone equipment is as simple as plugging the XH7556 DSE
ADSL filter in-line with the device/s.
• Your ADSL modem or router will be the only device that can connect directly to your
jack point. However should an adaptor be required between the plug on the modem
cord and the jack point, or you wish to connect telephone equipment to the same jack
point, the DSE ADSL filter can be used by plugging the router or modem into the
“ADSL” socket.
• Do not plug an ADSL modem or router into the “PHONE” socket if the modem cord
has this type of plug.
It is important that the filter is connected the right way around.
•
The lead coming out of the side marked
“LINE”
is plugged into the telephone JP
Non-ADSL telephone equipment then plugs into the “PHONE” socket on the filter
The ADSL Modem or Router plugs into the “ADSL” socket on the filter.
Up to 5 filters can be used on a single telephone line. If you need to install more than
•
5 filters, a central splitter must be installed by Telecom.
• If you need to connect more than one item of telephone equipment at the same jack
point, then a double adaptor can be plugged into the “PHONE” socket of this filter.
• This Line Filter has a RJ11 “ADSL” socket incorporated. Only ADSL modems or
routers may be plugged into this socket.
10
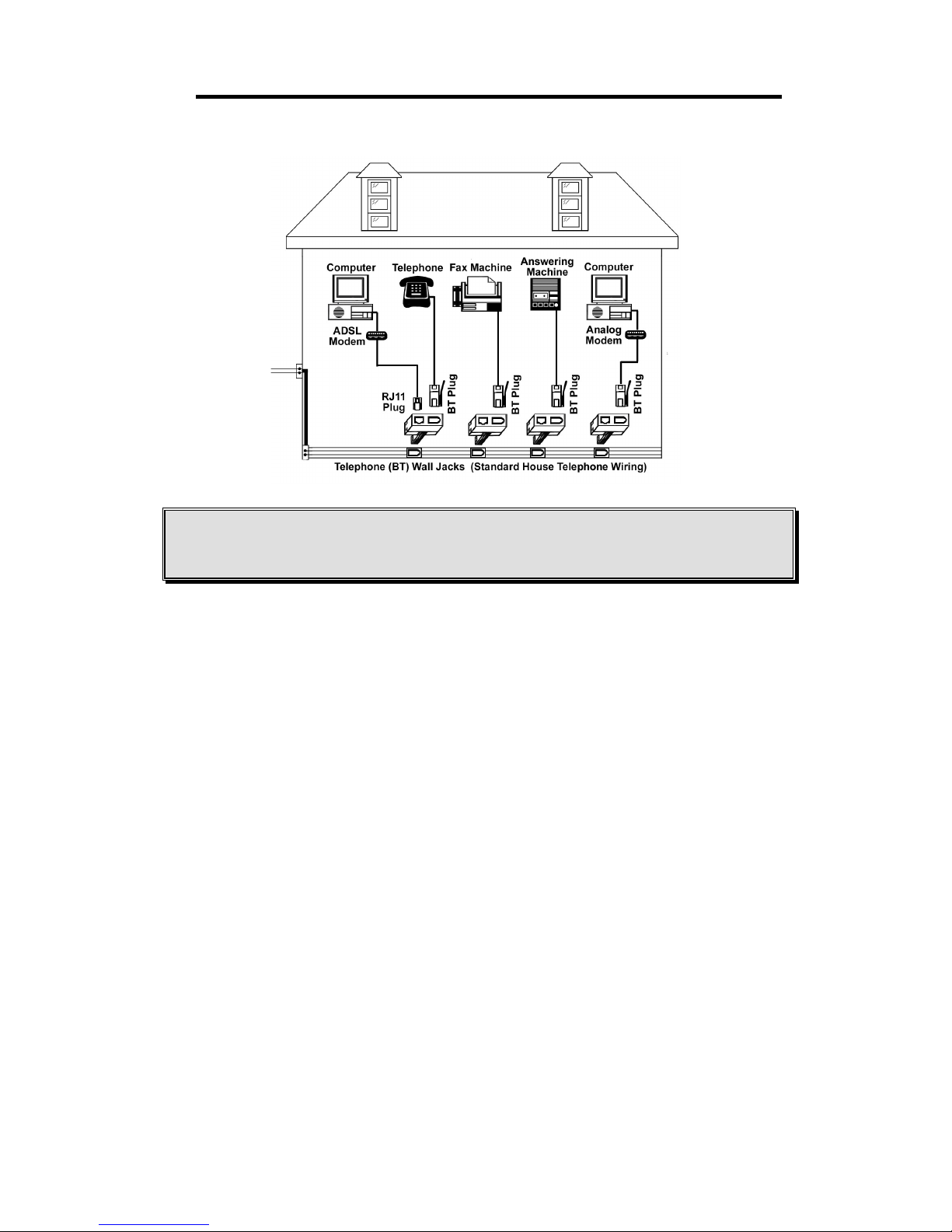
XH1175 - DSE ADSL Router
CAUTION:
the data link whenever a call is made or answered. In many cases the link will also be lost
when a call is received, even if it is not answered.
Failure to connect ALL telephone type equipment via a filter will result in loss of
2.12.2 Option 2: Have an ADSL splitter professionally installed
• Contact Telecom on 123 to arrange for a central splitter to be installed.
11
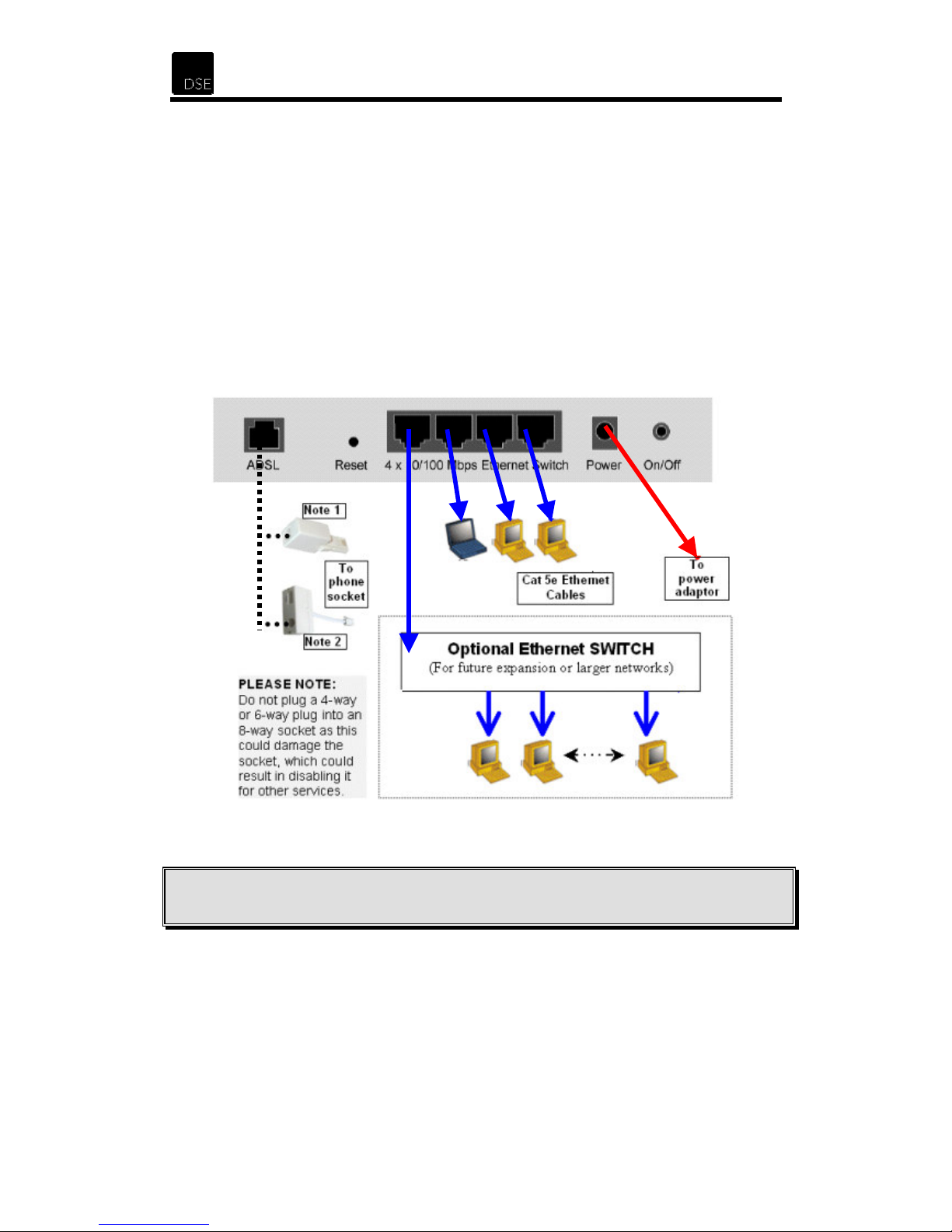
2.13 Connecting the Router to your PC
1. You must have an Ethernet network card or adaptor installed (See appendix for a list of
compatible Ethernet Adaptors for PDA, Notebook or PC)
2. You must have the
3. Set your TCP/IP properties to “Obtain IP address automatically” – refer to the next
section of this manual on how to do this.
4. Once you have confirmed the above, proceed to the “
section of this manual.
TCP/IP protocol
installed.
Configuring the ADSL Router
2.14 Router / PC Connection Diagram
Connect the router as shown in the diagram below. Please note that you do not need to have
as many computers as shown.
”
Note 1: Use this adaptor only if a SPLITTER has been installed
Note 2:
This is the correct way to install a XH7556 FILTER – refer to the filter instructions.
12
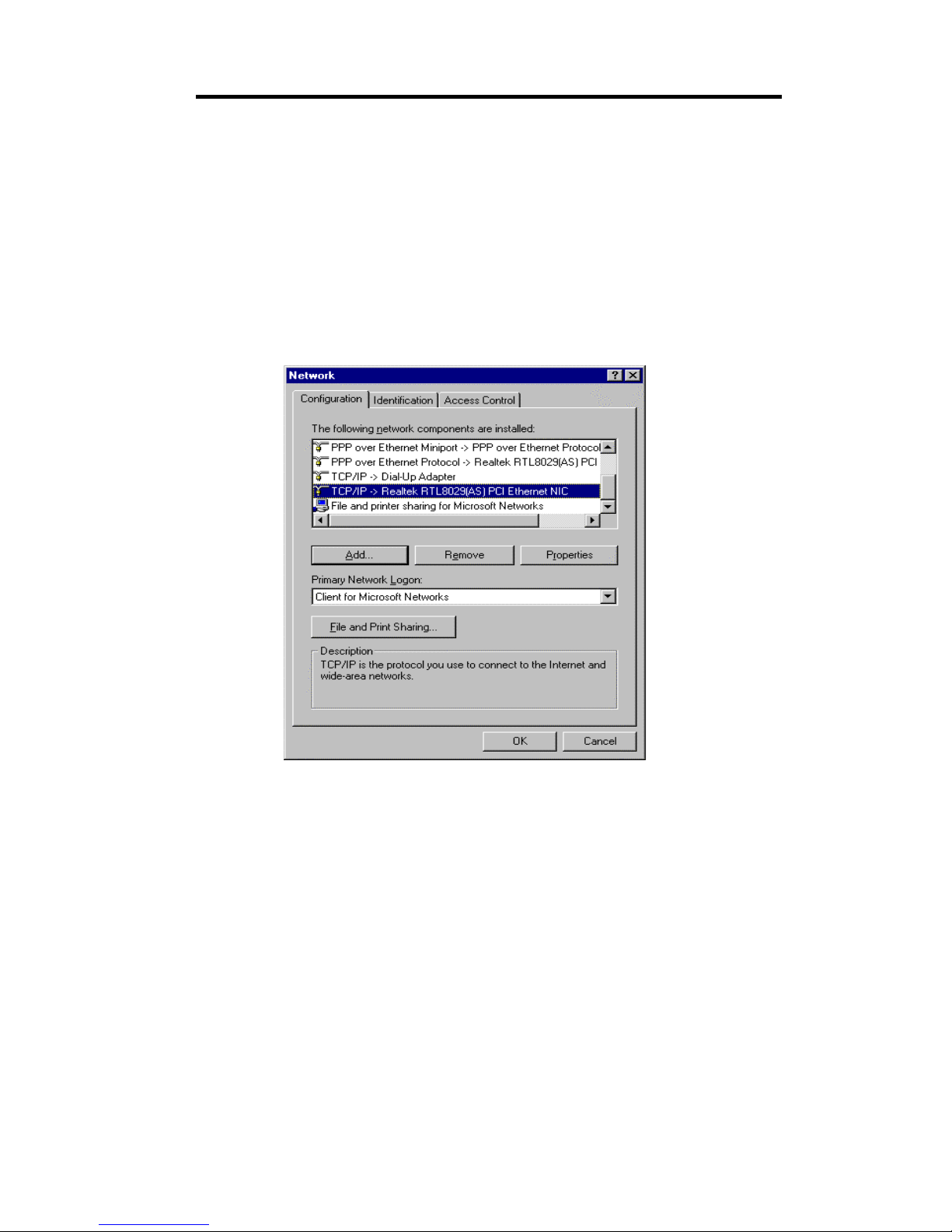
XH1175 - DSE ADSL Router
3 Networking Settings
3.1 TCP/IP Configuration for Windows 98
Use the following steps to configure the manager PC to be a DHCP client. These same steps
must be performed for every host PC on your network if you use the DHCP function of the
Router.
1. Click the Start button and choose Settings and then Control Panel.
2. Double click the Network icon and select the Configuration tab.
3. Select the
TCP/IP
line in the Configuration tab and click
Properties
.
13
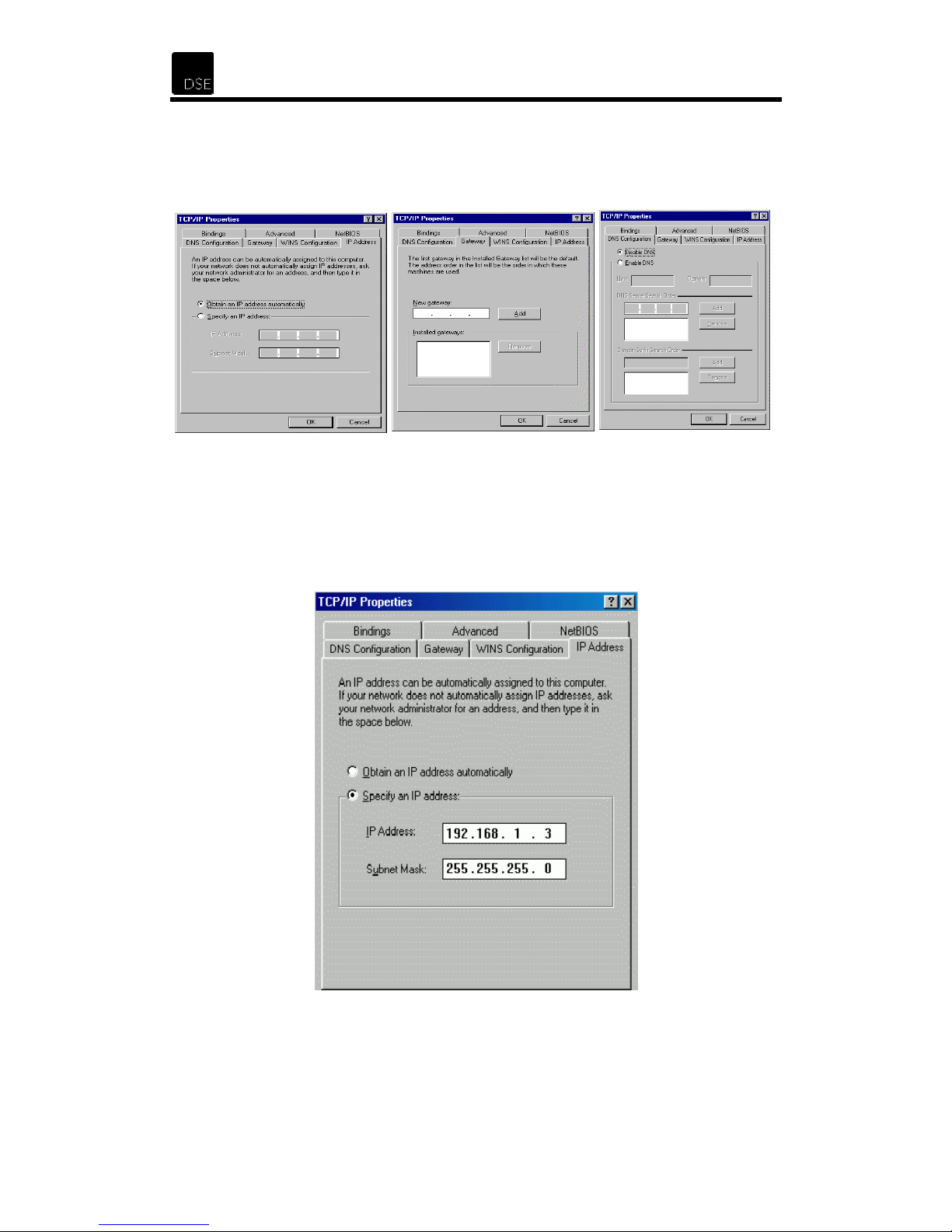
4. You have two setting methods:
A. Get an IP address from the Router (DHCP) – Make sure that you have the same
settings as shown in the following 3 screens. You will need to check the DNS
Configuration, Gateway, and IP Address tabs.
B. Configure IP Manually – See steps below.
Select
Specify an IP address
on the
IP Address
tab. The default IP address of the
Router is 192.168.1.2. So please use 192.168.1.X (where X is between 1 and 253,
except 2) for the IP Address field and 255.255.255.0 for the Subnet Mask field.
14
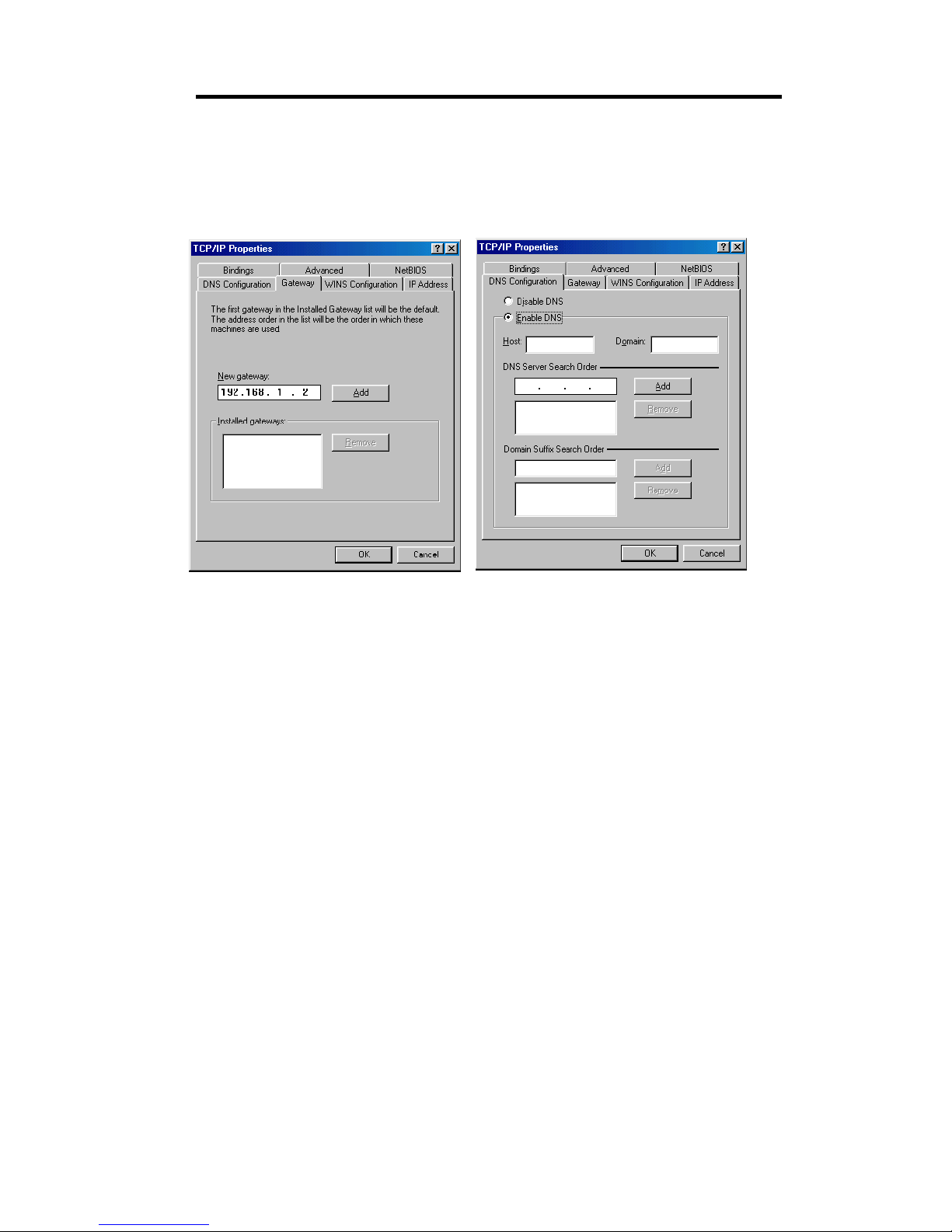
XH1175 - DSE ADSL Router
In the
Gateway
the New gateway field and click the Add button.
In the DNS Configuration tab, add the DNS values as provided by your ISP into the
DNS Server Search Order
tab, add the IP address of the Router (default IP is 192.168.1.2) in
field and click the
Add
button.
15
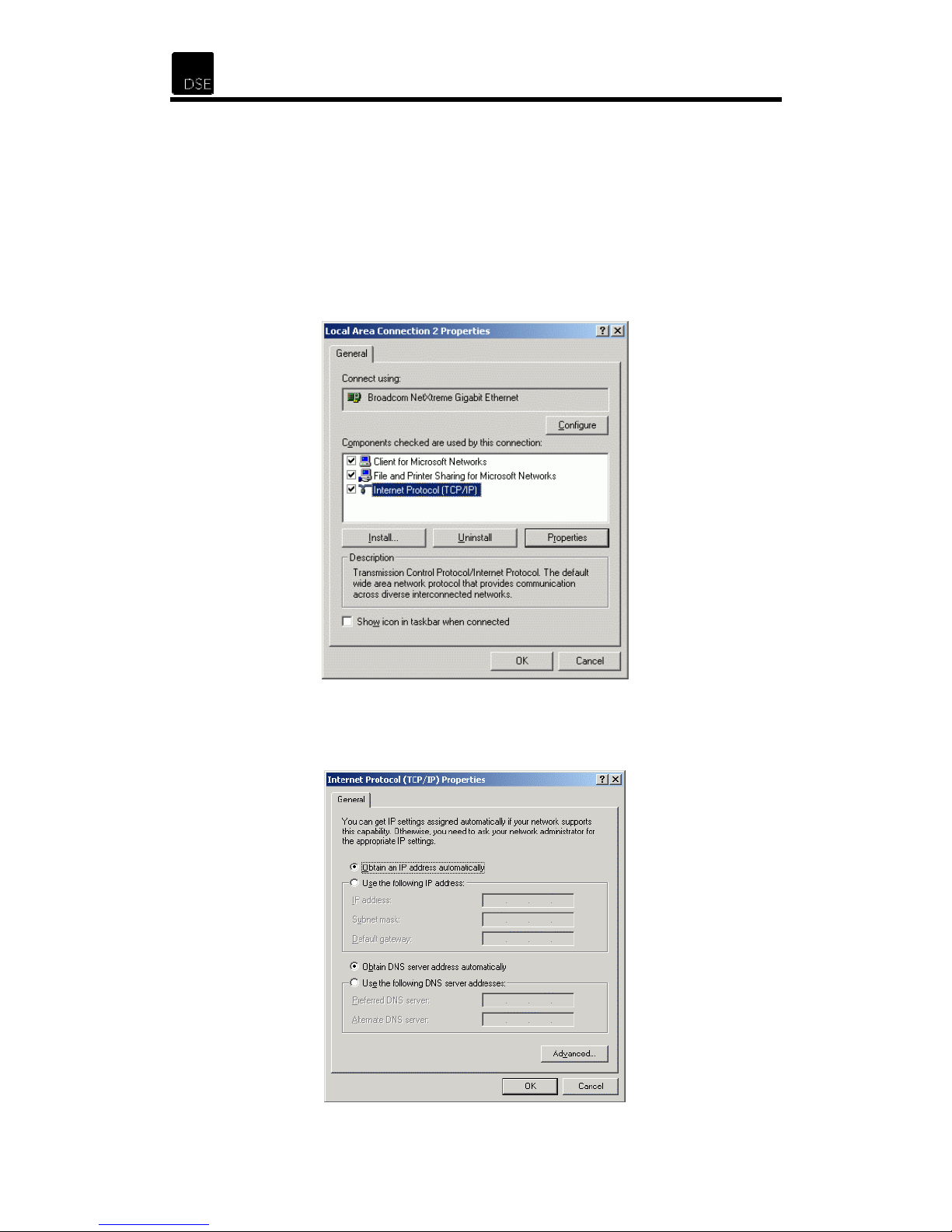
3.2 TCP/IP Configuration for Windows 2000
Use the following steps to configure the manager PC to be a DHCP client. These same steps
must be performed for every host PC on your network if you use the DHCP function of the
Router.
1. Click the Start button and choose Settings and then Control Panel.
2. Double click the Network and Dial-up Connections icon.
3. Right-click on your network connection and select
Select the
TCP/IP
line and click
Properties
.
Properties
from the drop down menu.
4. You have two setting methods:
A. Get an IP address from the Router (DHCP) – Make sure that you have the same
settings as shown in the following screen.
16
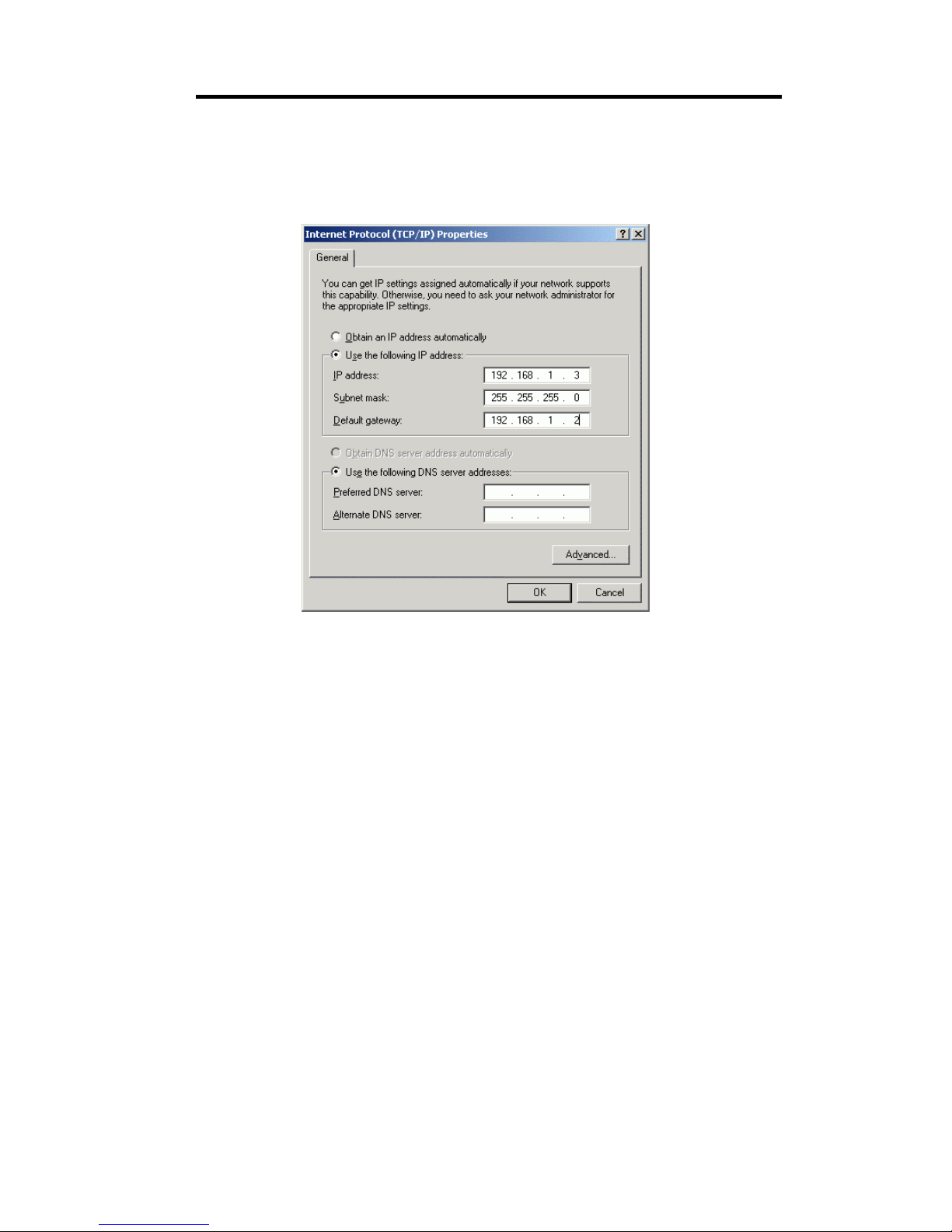
XH1175 - DSE ADSL Router
B. Configure IP Manually – Select
address of the Router is 192.168.1.2. So please use 192.168.1.X (where X is
between 1 and 253, except 2) for the IP Address field, 255.255.255.0 for the
Subnet Mask
Enter the DNS values as provided by your ISP.
field and 192.168.1.2 for the
Use the following IP address
Default Gateway
. The default IP
field as shown below.
17
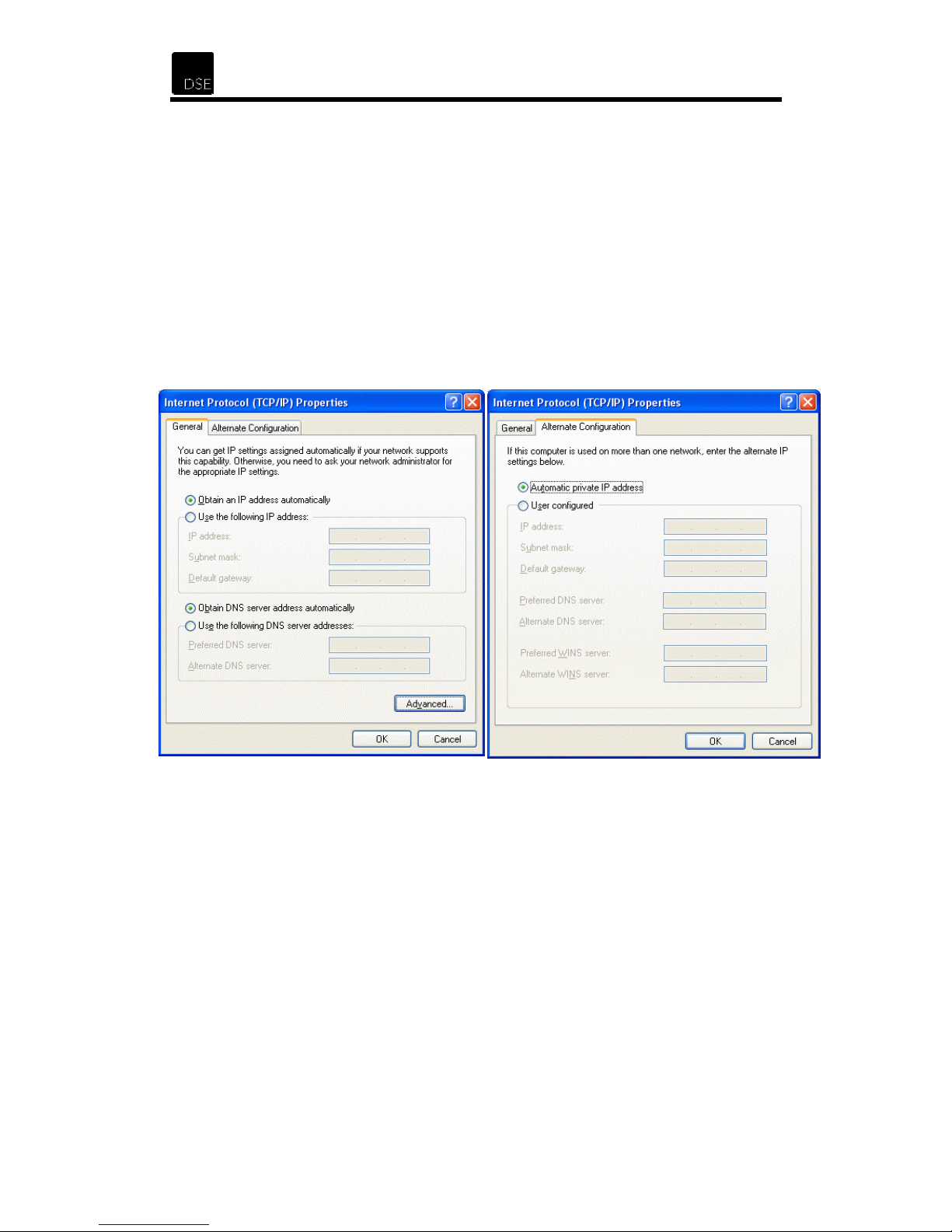
3.3 TCP/IP Configuration for Windows XP
Use the following steps to configure the manager PC to be a DHCP client. These same steps
must be performed for every host PC on your network if you use the DHCP function of the
Router.
1. Click the Start button and choose Settings and then Control Panel.
2. Double click the Network Connections icon.
3. Right-click on your network connection and select
menu. On the
4. You have two setting methods:
A. Get an IP address from the Router (DHCP) – Make sure that you have the
same settings as shown in the following 2 screens.
General
tab, select the
TCP/IP
Properties
line and click
from the drop down
Properties
.
18
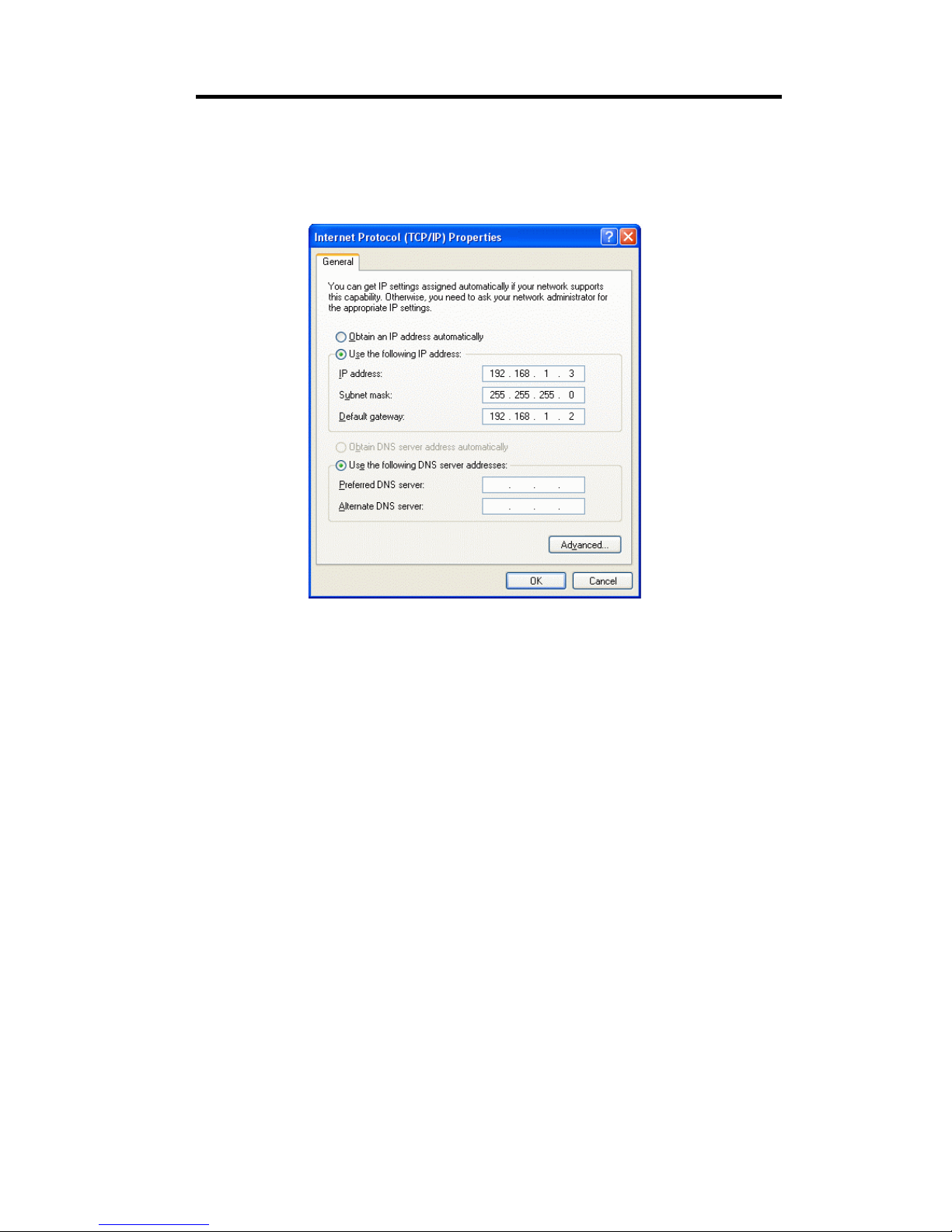
XH1175 - DSE ADSL Router
B. Configure IP Manually – Select
address of the Router is 192.168.1.2. So please use 192.168.1.X (where X is
between 1 and 253, except 2) for the IP Address field, 255.255.255.0 for the Subnet
field and 192.168.1.2 for the
Mask
DNS values which are provided by your ISP.
Use the following IP address
Default Gateway
field as shown below. Enter the
. The default IP
After configuring the TCP/IP protocol, you can use the ping command to check if your
computer has successfully connected to this router.
At a DOS prompt, execute the
Ping 192.168.1.2
If the following messages appear:
Pinging 192.168.1.2 with 32 bytes of data:
Reply from 192.168.1.2: bytes=32 time=2ms TTL=64
Reply from 192.168.1.2: bytes=32 time<10ms TTL=64
Reply from 192.168.1.2: bytes=32 time<10ms TTL=64
Reply from 192.168.1.2: bytes=32 time<10ms TTL=64
A communication link between your computer and this Router has been successfully
established. Please note that the values for bytes, time and TTL are not critical – we are
looking for a response. Otherwise, if you get the following messages:
Pinging 192.168.1.2 with 32 bytes of data:
Request timed out.
Request timed out.
Request timed out.
ping
command.
There must be something wrong in the configuration or it may be a cable issue. Please check
that the front panel LINK LED that corresponds to the port you have plugged in to is lit. Check
the TCP/IP configuration of your computer. Try turning off the router and restarting it. Then
reboot your computer.
19
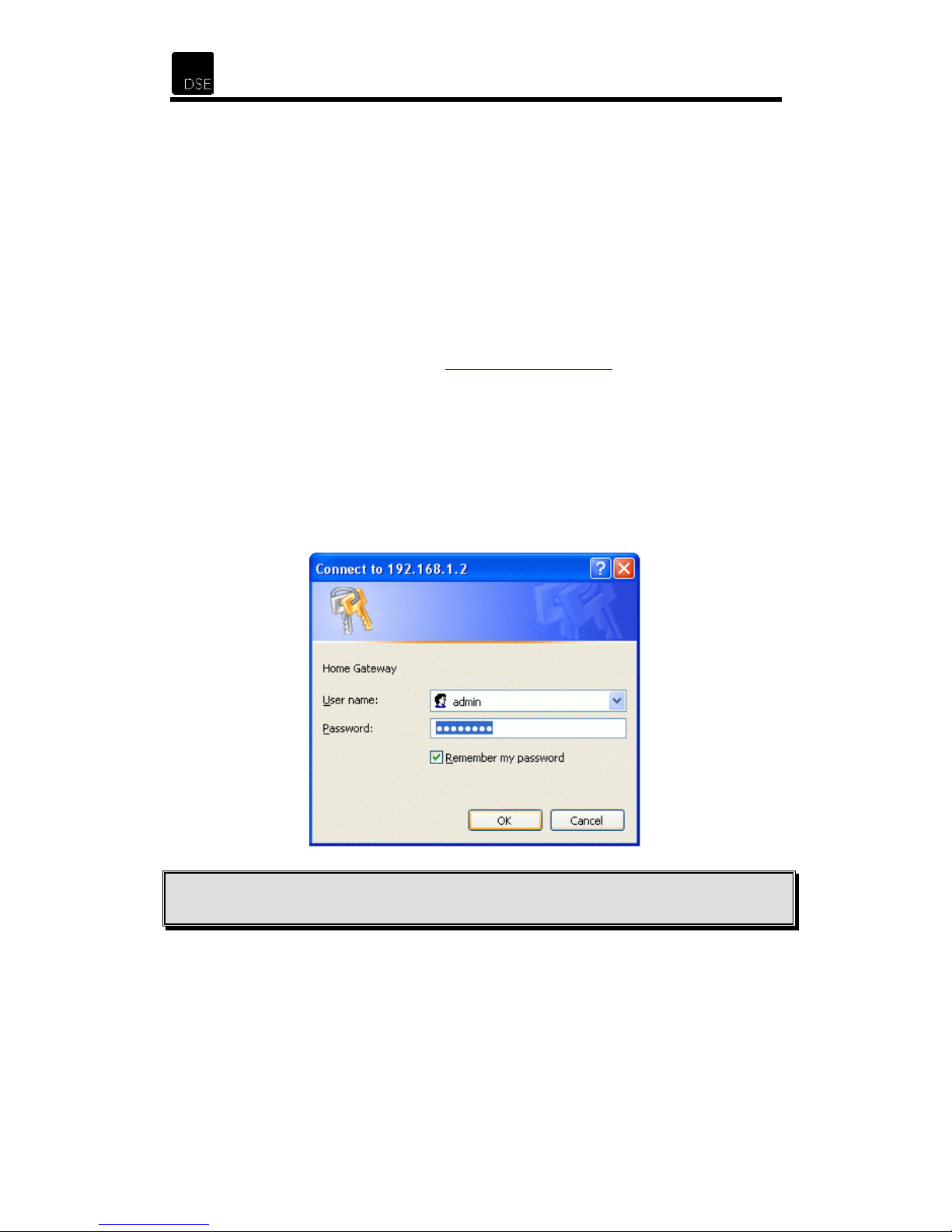
4 Configuring the ADSL Router
The Router offers a web-based (HTML) graphical user interface allowing users to manage the
Router using standard browser software such as Mozilla Firefox or Microsoft Internet
Explorer.
At the top of most HTML pages, you can click on a link that will open the help page relevant to
the page you are currently viewing.
4.1 Accessing the Web Manager
1. Launch your Web browser.
2. Enter the LAN port default IP address http://192.168.1.2/
3. You will be prompted to enter a username and password.
Enter the default login User Name and Password as indicated below.
The default login username of the administrator is admin,
and the default login password is password.
The default login username for the non-administrator is
and the default login password is password.
Note: We strongly recommend that you change the default passwords. Failure to change the
default passwords could lead to unauthorised access to your router, network or computer.
user
,
20
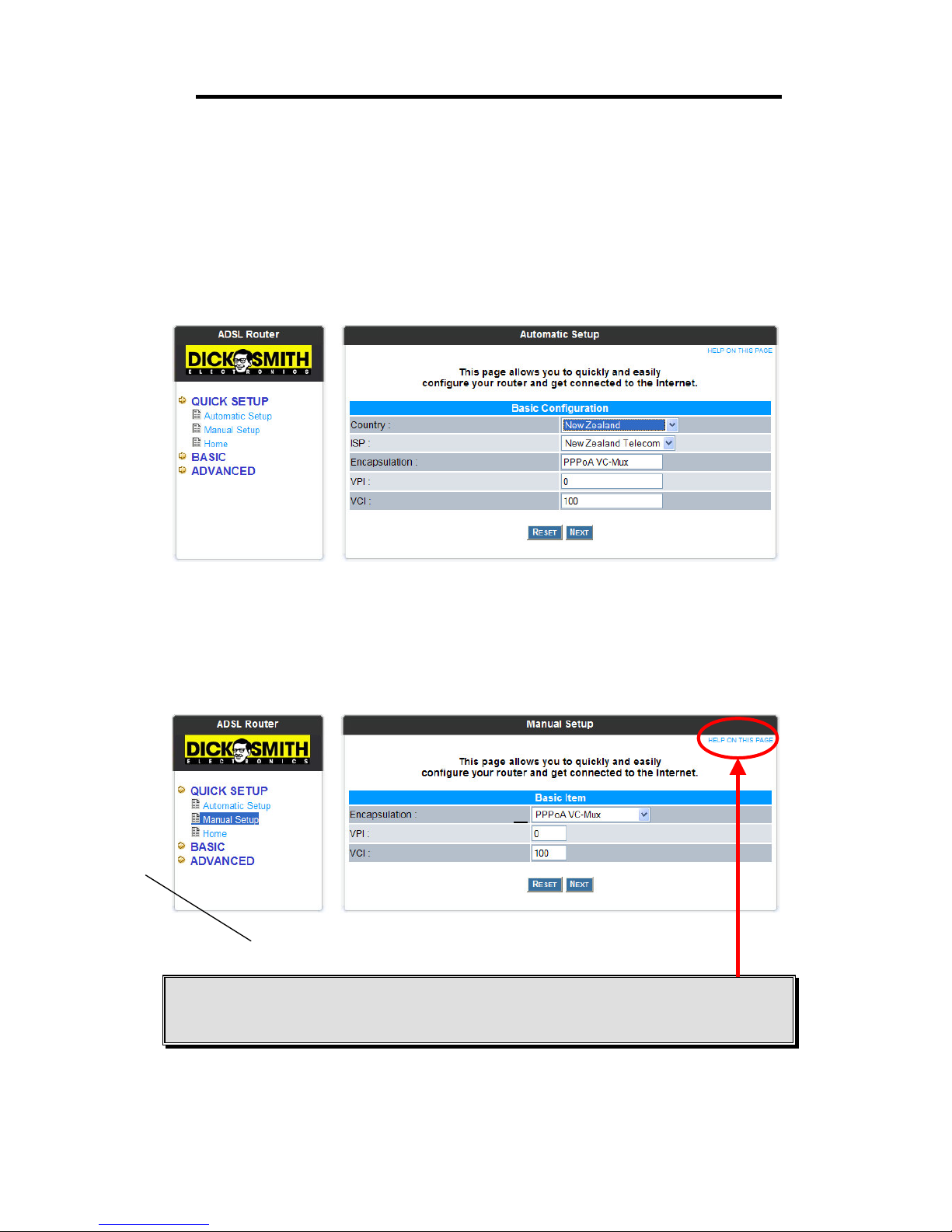
XH1175 - DSE ADSL Router
4.2 Quick Setup
The links under the Quick Setup heading are associated to the pages that allow you to
quickly configure your router and connect to the Internet.
4.2.1 Automatic Setup
The Automatic Setup allows you to quickly and easily configure your router. Simply select
New Zealand from the drop-down country list and click Next.
4.2.2 Manual Setup
The Manual Setup allows you to quickly and easily configure your router. Simply select the
type of
Note:
clicking on the link on the top right hand side corner. The help page contains information
relevant to the management page you were viewing.
Encapsulation
On each page of the web management interface, you can access a help page by
used,
VPI
and
settings, then click
VCI
Next
.
21
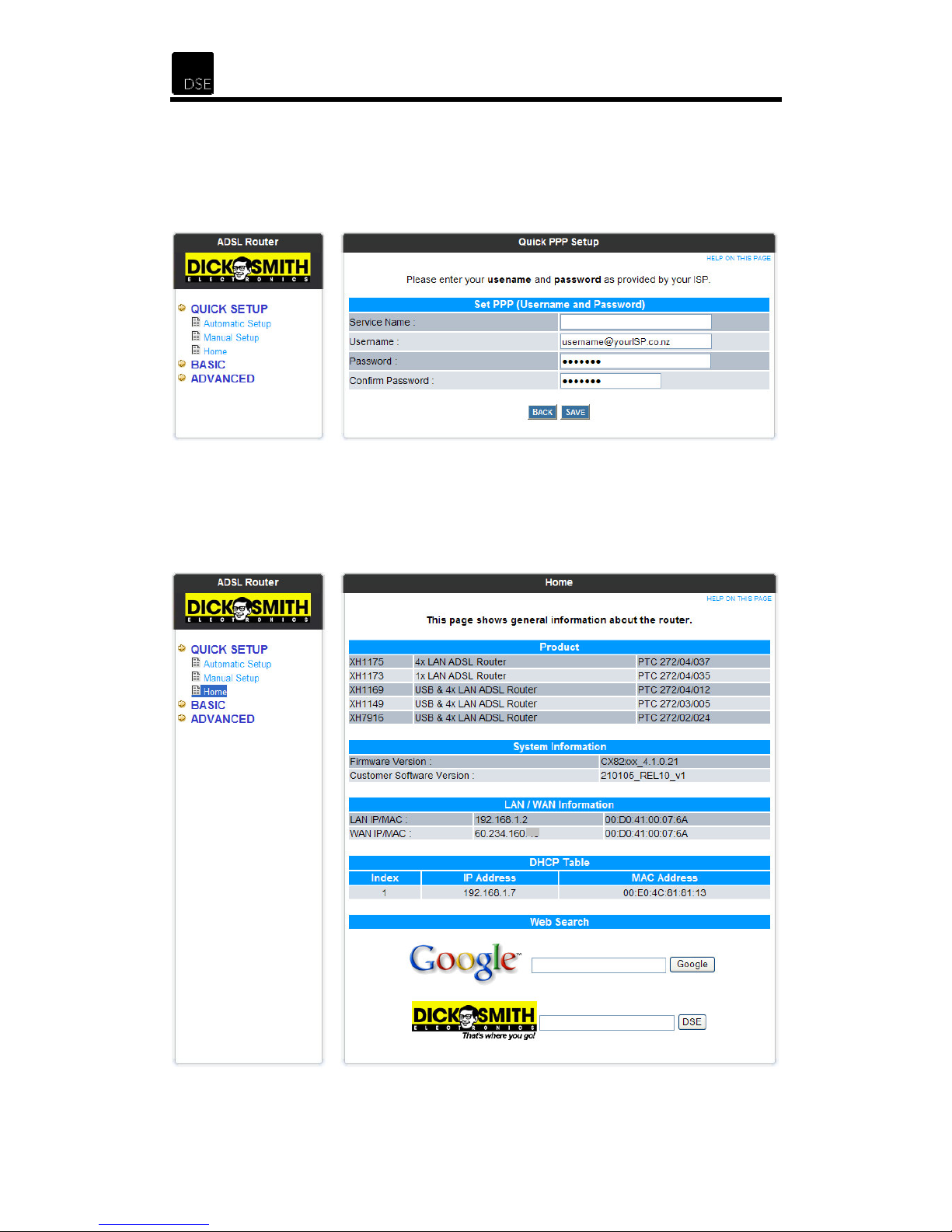
4.2.3 Quick PPP Setup
The Quick PPP Setup page allows you to enter your "Username" and "Password" - these
details are provided by your Internet Service Provider (ISP). Once entered, please click Save
and the router will save these settings and restart.
4.2.4 Home
The
interface status. You can even start a search with the Google search engine or search the
DSE website.
page shows general information about the router as well as the WAN and LAN
Home
22

XH1175 - DSE ADSL Router
4.3 Basic
The links under the Basic heading are associated to the pages that allow you to check the
basic settings and current state of your router.
4.3.1 Home
The Home page shows general information about the router as well as the WAN and LAN
interface status. You can even start a search with the Google search engine or search the
DSE website.
23
 Loading...
Loading...