DSE DK-PV500LW Owner's Manual
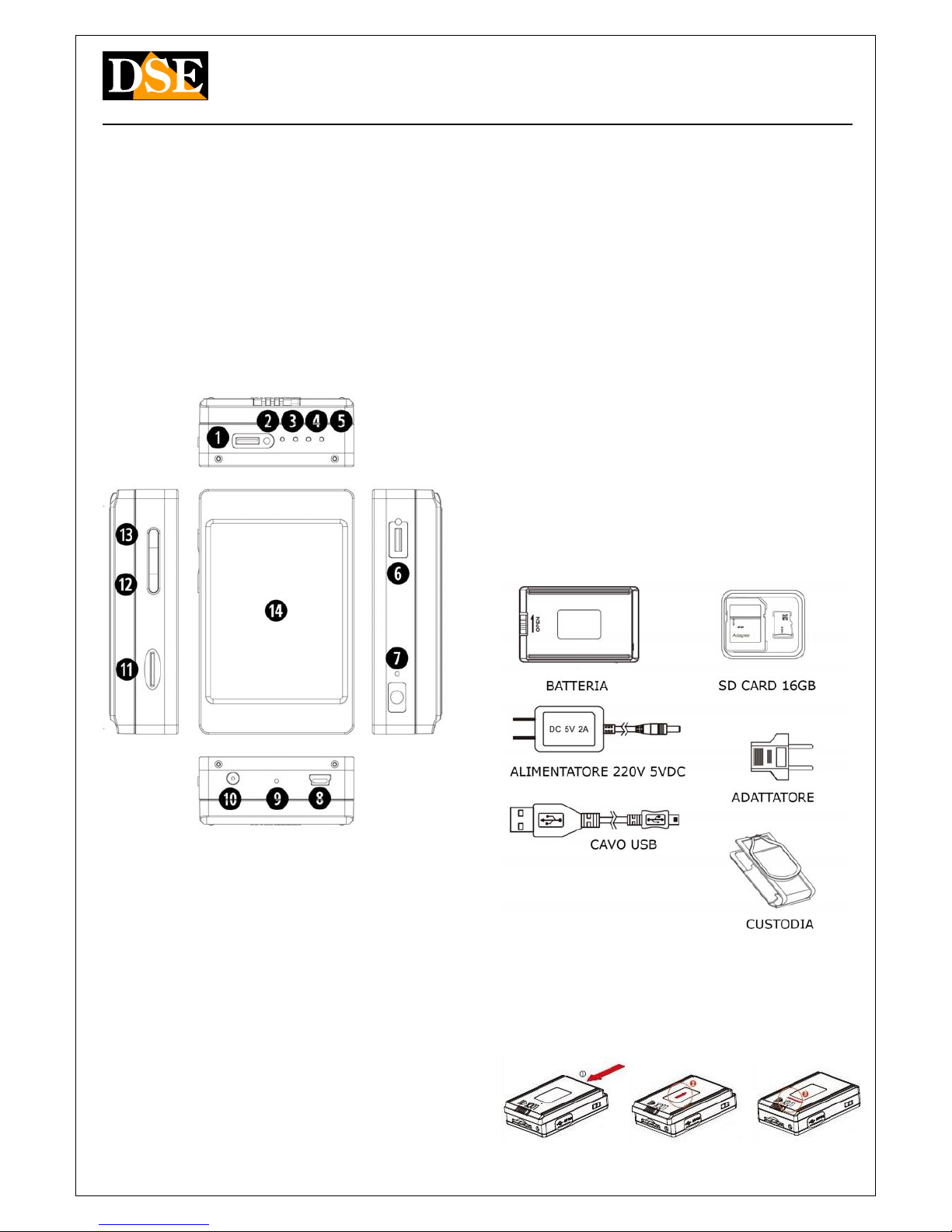
Document: 1N7 DK-PV500LW Document: 1N7 DK-PV500LW Document: 1N7 DK-PV500LW
Page: 1 Page: 1
OWNER'S MANUAL DK-PV500LW Portable Digital Video Recorder
DSE srl - Digital Surveillance Equipment - www.dse.eu
Portable Digital Video
Recorder
Product description
The DK-PV500LW product is a portable video recorder miniature pocket-size. It works with its
cameras from analog and concealment with any camera or video signal of the analog type CVBS.
DK-PV500LW is a type Black Box device without the screen, which is controlled by mobile phone
via wifi.
1 - Connection analog camera (RCA cable included) 2 - Blue Led: on dark • indicates DVR turned 1 - Connection analog camera (RCA cable included) 2 - Blue Led: on dark • indicates DVR turned 1 - Connection analog camera (RCA cable included) 2 - Blue Led: on dark • indicates DVR turned
on, clear access • indicates DVR switched on and recharge in progress 3 - Led orange • : Flashes: on, clear access • indicates DVR switched on and recharge in progress 3 - Led orange • : Flashes: on, clear access • indicates DVR switched on and recharge in progress 3 - Led orange • : Flashes: on, clear access • indicates DVR switched on and recharge in progress 3 - Led orange • : Flashes: on, clear access • indicates DVR switched on and recharge in progress 3 - Led orange • : Flashes:
wifi access in AP mode, fixed: wifi device connected in a direct way 4 - red Led • : Lit indicates wifi access in AP mode, fixed: wifi device connected in a direct way 4 - red Led • : Lit indicates wifi access in AP mode, fixed: wifi device connected in a direct way 4 - red Led • : Lit indicates
recording in progress 5 - Green Led: on dark • indicates battery charging in progress, turned clear •recording in progress 5 - Green Led: on dark • indicates battery charging in progress, turned clear •recording in progress 5 - Green Led: on dark • indicates battery charging in progress, turned clear •recording in progress 5 - Green Led: on dark • indicates battery charging in progress, turned clear •
It indicates a local wifi network connection.
6 - Control connector, not used on this model 7 - Forum DEFAULT to restore factory settings
8 - USB2 port for PC connection 9 - Hole reset
10 - AC adapter connector 5VDC included 11 - Slot for micro SD card
12 - REC button to start recording / Pause 13 - ON / OFF switch and start button
WIFI 14 - This version does not have a monitor
General characteristics
• Compression H264 D1 enables over 80 hours of recording on SD card to 32 Compression H264 D1 enables over 80 hours of recording on SD card to 32
GB.
•
Recording on Micro SD card or SD card capacity up to 32 GB. Insensitivity to Recording on Micro SD card or SD card capacity up to 32 GB. Insensitivity to Recording on Micro SD card or SD card capacity up to 32 GB. Insensitivity to
vibration and shock
•
Management of 1 analog audio / video input Management of 1 analog audio / video input
•
Wifi for smartphone control Wifi for smartphone control
•
Motion detection to start recording only if clearly intrusionMotion detection to start recording only if clearly intrusion
•
Overwrite of memory. It allows uninterrupted recording automatically delete the Overwrite of memory. It allows uninterrupted recording automatically delete the
oldest files once exhausted the memory capacity
•
Lithium battery capable of providing power to the video recorder and camera. Battery Lithium battery capable of providing power to the video recorder and camera. Battery
life of about 260 minutes recording WIFI off. 220 minutes with WIFI access
•
High resolution D1 720x576 video at 30 f / sHigh resolution D1 720x576 video at 30 f / s
•
5VDC power supply. 220V adapter supplied. The adapter is used to recharge the 5VDC power supply. 220V adapter supplied. The adapter is used to recharge the
battery, but it can remain plugged in and in this way the unit records without range
limitations.
•
Door USB for PC connection. The files simply by browsing with Windows Explorer and Door USB for PC connection. The files simply by browsing with Windows Explorer and Door USB for PC connection. The files simply by browsing with Windows Explorer and
reproduce with Windows Media Player or similar player like VLC etc.
•
Saving movies in MOV format Saving movies in MOV format
Package Contents
Connections
Insert battery - And 'it provided a battery that will fit on the back of the rear sliding it along the Insert battery - And 'it provided a battery that will fit on the back of the rear sliding it along the
guides, and blocking it with the LOCK button.
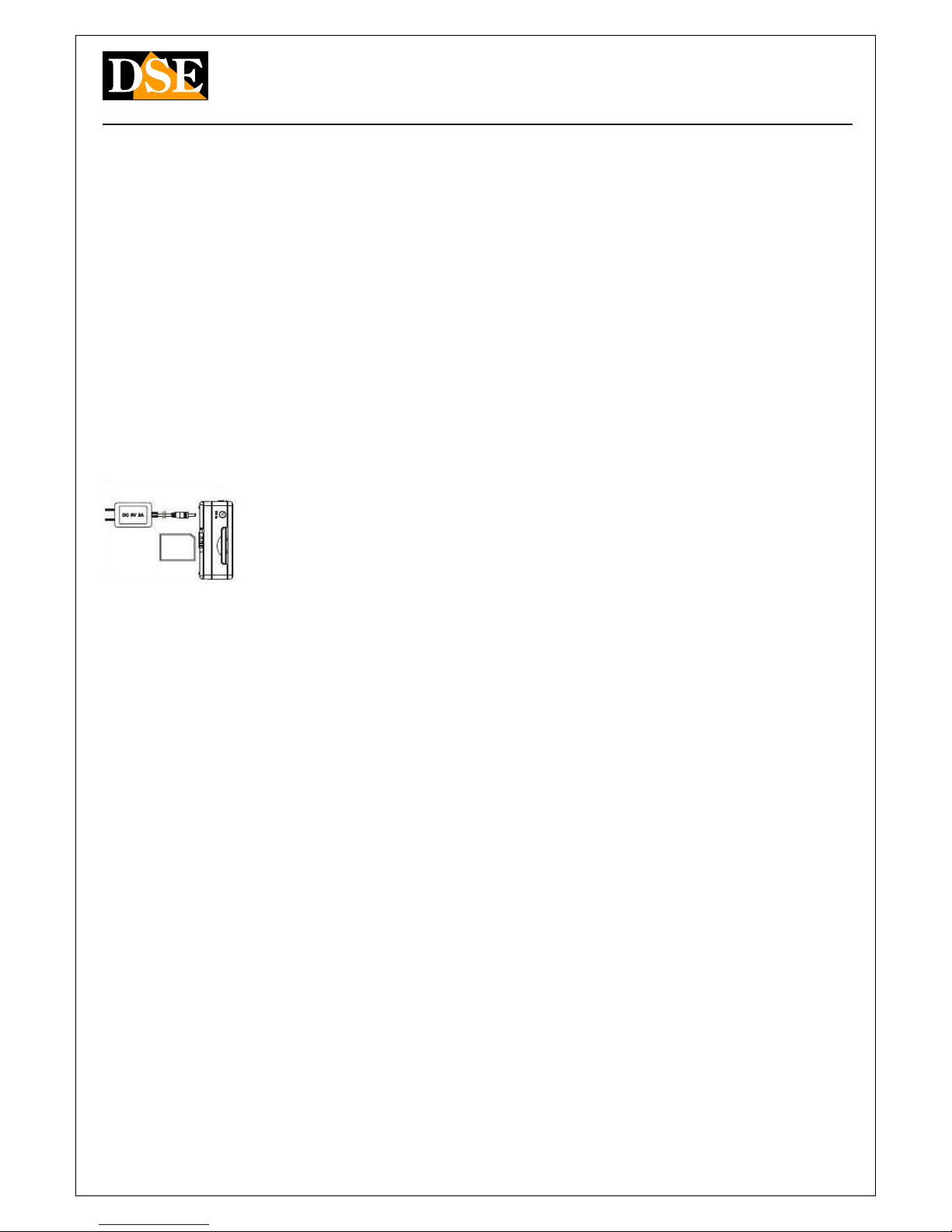
Document: 1N7 DK-PV500LW Document: 1N7 DK-PV500LW Document: 1N7 DK-PV500LW
Page: 2 Page: 2
OWNER'S MANUAL DK-PV500LW Portable Digital Video Recorder
DSE srl - Digital Surveillance Equipment - www.dse.eu
Inserting SD card - Before turning on the DVR, the first thing to do is to install the SD card. Inserting SD card - Before turning on the DVR, the first thing to do is to install the SD card.
Without SD card DVR does not start.
E 'comes with the product a micro SD card to 16 GB. E 'but you can use any micro-SD card up to
32GB capacity.
The SD card is inserted into the side (11). The insertion position is rendered unique by the shape
of the card. It should push the SD card in its seat until you feel the engagement.
To remove the SD card, push the nail up to unhook it and then pull it out. The DVR will
automatically format the SD card when inserted for the first time. If necessary, you can format it
by the APP as described below.
It is never necessary to format the SD card using a PC before inserting it into the DVR.
Charger - Before using the equipment it is advisable to charge the battery for a few hours. Charger - Before using the equipment it is advisable to charge the battery for a few hours.
Connect the power supply to the DC input IN and verify that the green LED turns on charging.
The green LED turns off when fully charged.
Connection with dedicated cameras RE-TCN9XH and DK-TCN9CH - The digital video Connection with dedicated cameras RE-TCN9XH and DK-TCN9CH - The digital video
recorder is designed for DK-PV500LW
work with its cameras
analog to wear which must be connected to the jack minijack CAMERA IN (1)
In this way the DVR picks up the signal A / V digital camera and provides you with contextually
power.
Connection with generic analog cameras
- The digital video recorder DK-PV500LW can also work with any CVBS analog camera, to
connect an analog video source to the DVR using the cable supplied with the white RCA (audio)
and yellow (video). The adapter cable plugs in the same minijack CAMERA IN (1).
Note that if you use generic cameras, the DVR can not provide power supply for which it will be
necessary to feed the camera separately.
PC Connection - The DK-PV500LW can be connected to PC so that movies and images saved PC Connection - The DK-PV500LW can be connected to PC so that movies and images saved
on the SD card can be easily downloaded to your computer.
For connection to a PC using the supplied USB cable and the USB port (8) on the unit. The DVR
must be connected to the PC turned off, so no light is ON. As soon as the device is connected to
the PC operating system will recognize the device. The VCR is seen from the PC as any external
memory that can be browsed with EXPLORER.
Alternatively you can also take out the SD card and connect to the PC via an external SD card
reader.
Switching on the DVR
To turn on and turn off the DVR press the power ON / OFF button on the DVR (13). CAUTION:
Before turning on the DVR the micro SD card must be inserted into its housing and connected to
the camera.
The ignition of the device is indicated by the blue LED lit.
Automatic Start recording - The DVR begins recording automatically after power in continuous Automatic Start recording - The DVR begins recording automatically after power in continuous
mode or motion as programmed. Wait even a minute to complete the boot cycle, at the end will
turn on the red LED that indicates recording in progress. If the red LED does not light it is
necessary to check the connection of the cameras in the presence of the SD card.
REC / STOP - On the top edge of the DVR is the REC / STOP button (12) that allows you to start REC / STOP - On the top edge of the DVR is the REC / STOP button (12) that allows you to start
and stop recording manually.
Turning WiFi.
This DVR is able to generate its own wireless network to which you can connect with a
smartphone or tablet to control the DVR from your mobile device. By default the WiFi function is
disabled. To activate the WiFi is necessary to turn on the DVR as shown above and then briefly
press the power key (13).
You'll see the orange LED (3) flashes. It means that the DVR is generating a wifi network, acting
as an access point, and waits for the connection of any device.
Once turned on the WiFi, you can download the application and connect to your DVR.
Install the app PV CAM VIEWER.
To control the DVR from mobile app download PV CAM VIEWER from Google Play or Apple
Store. E 'available for free for Android and iOS device. Once installed you will find the icon on
your phone.
ID and CODE of your DVR
Each DVR is marked with a unique ID and a password to access that you find
under the battery,
separating it from the device. Take note of these data that will serve you later in the use of the
app.
WiFi Connection to DVR
In order to use the app PV CAM VIEWER you must first connect your mobile device (phone or
tablet) to the wifi network DVR.
Open the wireless settings of your phone and you will find wifi generated by DVR Network (As P
...), ready to accept your entry.
Connect as with any wifi network. The password to access the factory is:
WIFI PASSWORD: 88888888WIFI PASSWORD: 88888888
The Your phone may be noted that with this connection, the Internet is not available. And
'normal, accept and go.
 Loading...
Loading...