DSC WT5500 Installation Instructions Manual

WT5500 Installation Instructions
System is
Ready to Arm
<>
Function
Keys
LED Indicators
Ready
Armed
Trouble
AC Power
Scroll Keys
Ambient Light
Sensor
LCD
Emergency Keys
Fire
Auxiliary
Panic
< > indicates user can
scroll through options
DG009033
1
23
4
5
6
7
89
0
#
*
29007616R001
English, Français, Español, Português
WARN ING: Please refer to the System Installation Manual for information on limitations regarding product use and function, and information on the limitations as to liability of the manufacturer.
These instructions are to be used in conjunction with the appropriate Control Panel Installation Manual, with which this equipment is intended to be used.
This Installation Sheet applies to the following models: WT5500-433 / WT5500-868 / WT5500P-433 / WT5500P-868 (only models WT5500P-433 and WT5500-433 are UL/ULC listed).
Operating Instructions shall be made available to the user.
Do not dispose the waste battery as unsorted mun icipal waste. Consult your local rules and /or laws regarding recycling of this battery, it will help protect the environment by reducing the number of batteries consumed.
Some of the materials that are found within the battery could become toxic if not disposed properly and/or may affect the environment, and indirectly everybody’s hea lth.
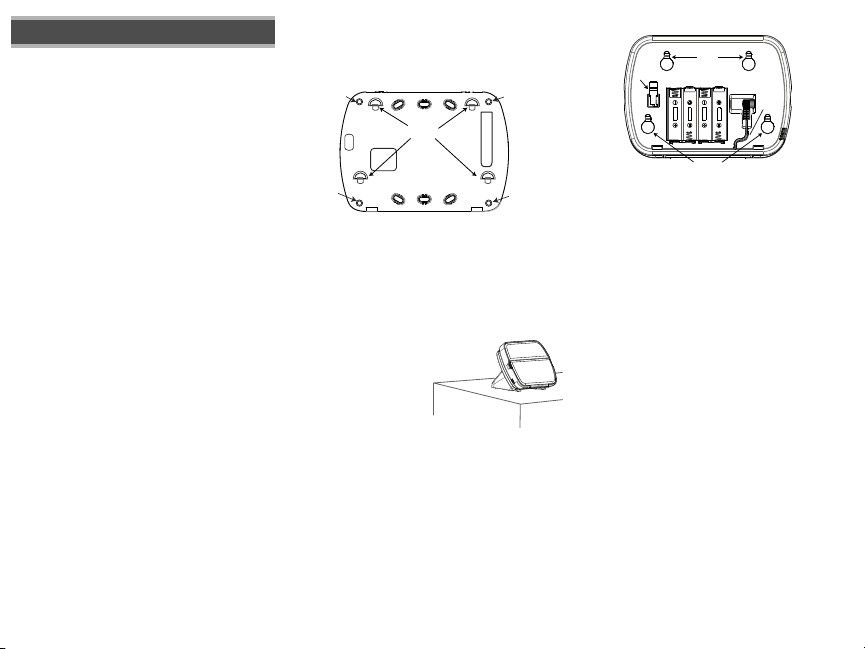
Installation Instructions
DG009096
The WT5500 Wireless Keypad is designed to work with the PC9155 Wireless
Pane l.
Specifications
• Temperature range: -10°C to +55°C (14°F to 131°F), Temperature range
for UL/ULC: 0°C to +49°C (32°F to 120°F)
• Humidity (MAX): 93%R.H.
• Plastic enclosure protection degree : IP30, IK04
• Power adaptor output voltage: 4.5VDC @ 0.5A
• Models - US/Latin America: SA103A-0506-6U; Canada: SA103A-0506-6;
EU: SA103A-0506G-6; UK: SA106C-05BS; AUS./NZ: SA106C-05AS;
China: SA106C-05HS
• Battery: 4 AA, 1.5 V, Energizer Alkaline
• WT5500 current draw: 50mA
• Wall-mount tamper
• 5 programmable function keys
• Ready (Green LED), Armed (Red LED), Trouble (Yellow LED), AC (Gre en LED)
• Frequency: 433.92MHz (WT5500-433/WT5500P-433 only)
• Frequency: 868.35MHz (WT5500-868/WT5500P-868 only)
NOTE: When the power adapter is used, batteries provide minimum 24h
back-up.
Unpacking
The WT5500 keypad package is available in five distinct configurations, Wall
mount, Wall mount w/Proximity, Desk Stand, Accessory Kit and Proximity
Tags Only. The contents of each are described below
Keypad contains patented technology for the Proximity Tag.
WT5500 - WALL MOUNT WT5500DMK - ACCESSORY KIT
• 1 WT5500 Keypad • 1 WT5500DMK Keypad
• 1 WT5500BRK Wall Bracket • 1 Hardware Pack
• 1 Installation Manual • 1 Power Adaptor
• 1 Inner Door Sticker
• 4 AA Batteries
• 1 Hardware Pack • 1 WT5500BRK Wall Bracket
WT5500D - DESK STAND • 1 Installation Manual
• 1 WT5500 Keypad • 1 Inner Door Sticker
• 1 WT5500DMK Desk Stand • 4 AA Batteries
• 1 WT5500BRK Wall Bracket • 1 Hardware Pack
• 1 Installation Manual
• 1 Inner Door Sticker
• 1 Power Adaptor PROXIMITY TAGS ONLY
• 4 AA Batteries
• 2 Hardware Packs • 1 Installation Manual
Mounting
.
WT5500P - WALL MOUNT/PROX TAG
• 1 WT5500P Keypad
• 1 PT4 or PT8 Prox Tag (433MHz/868MHz)
• 1 PT4 or PT8 Prox Tag (433MHz/868MHz)
You should mount the keypad where it is accessible from designated points
of entry and exit. Once you have selected a dry and secure location, perform
the following steps to mount the keypad.
Wall Mounting Plate
1. Locate the screw holes (4) at each corner of the mounting plate.
Screw
Holes
Mounting
Tabs
DG009049
Screw
Holes
2. Use the four screws provided to affix the mounting plate to the wall;
ensure the mounting tabs are facing you (see above diagram).
3. Align the four mounting slots in the WT5500 housing with the four
mounting tabs protruding from the mounting plate.
4. Slide the keypad into place.
5. Firmly but carefully snap the keypad down onto the mounting plate.
6. To fasten the keypad more securely onto the mounting plate, locate the
two screw holes in the bottom of the mounting plate then using the two
screws provided in the hardware pack, screw the keypad into place.
Desk Stand - WT5500D
1. Insert the four rubber feet
(found in the hardware pack)
into the indentations provided
in the bottom of the desk
stand.
2. Place the desk stand on a
secure, uncluttered surface.
3. Align the four mounting slots in the WT5500 housing with the four
mounting tabs protruding from the desk stand.
4. Slide the keypad into place. Firmly but carefully snap the keypad down
onto the desk stand.
5. To fasten the keypad securely onto the desk stand, locate the two holes
in the top corners of the back of the desk stand, then using the two
screws provided screw the keypad to the desk stand.
Screw
Holes
Screw
Holes
Apply Battery Power
1. Slide the keypad up and out from the mounting plate/desk stand
(removing the screws first if required). The bay for the four AA batteries
is open and visible at the back of the keypad.
2. Insert the batteries as directed on the back of the keypad. Ensure the
correct polarity is observed.
3. Replace the keypad on the mounting plate / desk stand
CAUTION: Do not mix old batteries with new ones.
Mounting
$$
Batteries
$$
Mounting
Holes
Holes
Plug
Wire
Channel
$$
$$
DG009048
Tamper
Switch
Apply AC Power
1. Slide the keypad up and out from the mounting plate / desk stand.
2. Locate the power adaptor jack at the back of the keypad housing.
3. Place the adaptor plug in the housing indentation, perpendicular to the
keypad. Insert the adaptor plug firmly into the jack.
4. Pivot the adaptor plug downwards so that it fits flush with the housing.
Guide the AC wire along the channel provided in the keypad housing;
the wire will extend through the bottom of the housing.
5. Replace the keypad on the mounting plate/desk stand (in the latter case, a
further channel is provided in the bottom of the desk stand. Guide the AC
wire along this channel; the wire will extend through an opening in the
back of the stand).
6. Plug the adaptor into a wall outlet.
NOTE: Only use the power adaptor (4.5VDC, 0.5A, 2.25W) supplied
with the kit.
CAUTION: The socket-outlet in which the direct plug-in adaptor is
inserted, must be close to the keypad and easily accessible. The plug of
the adaptor serves as a means of disconnection from the supply mains.
Programming the Keypad
T
here are several programming options available for the keypad (see below).
Programming the keypad is similar to programming the rest of the system. To
turn an option on/off, press the number corresponding to the option on the
number pad. The numbers of the options that are currently turned on will be
displayed along the top of the LCD. For information on programming the rest
of your security system, please refer to your system’s Installation Manual. A
maximum of four keypads can be on the system at any one time.
Language Programming
Hold the (<>) keys for 2 seconds to enter language programming. Scroll
to the desired language and press [] to select.
If Section 075, Option 4 is turned off, language programming can only be
performed while in Installer’s programming.
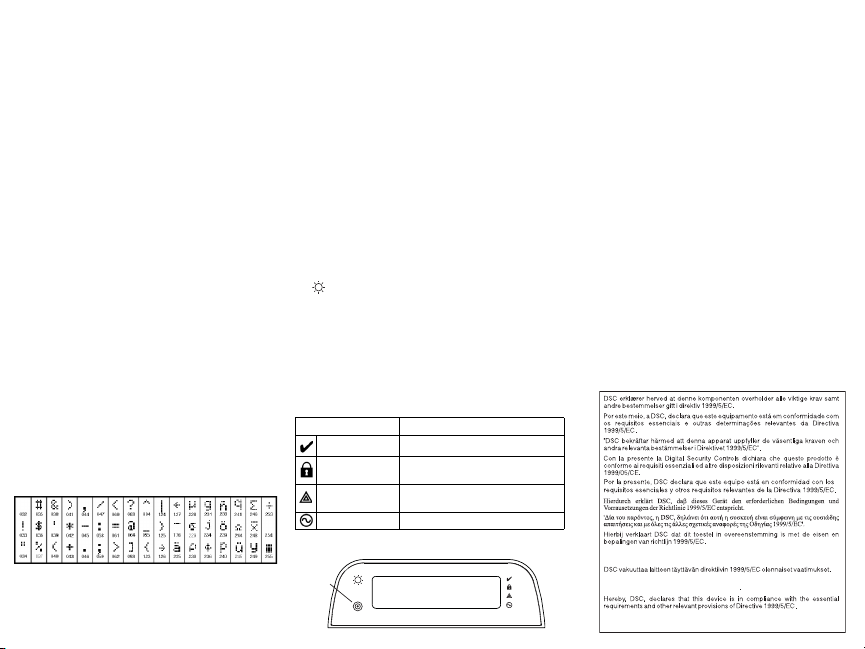
Enrolling the Keypad
The complete R&TTE Declaration of Conformity can be found at
http://www.dsc.com/listings_index.aspx.
Par la présente, DSC déclare que ce dispositif est conforme aux exigences
essentielles et autres stipulations pertinentes de la Directive 1999/5/EC.
DSC jako výrobce prohlašuje, že tento výrobek je v souladu se všemi
relevantními požadavky směrnice 1999/5/EC
The WT5500 must be configured in tandem with the PC9155 in order for the
system to function as desired.
1. Turn on the PC9155. The panel will be alert to any keypad enrollment
activity for a period of two minutes. Note that the PC9155 Ready and
AC LEDs will be flashing for this two-minute period.
2. A WT5500 must be turned on during this two-minute period for it to be
assigned to the PC9155.
3. Simultaneously press and hold [
keypad to broadcast its ESN (Electronic Serial Number).
4. When the keypad has been successfully enrolled - this should take less
than 5 seconds - on the system, the message ‘Enrollment Successful’
will be displayed on the keypad LCD for five seconds. The Ready and AC
LEDs will return to their previous state.
5. Repeat steps 3 and 4 on each additional keypad to be enrolled.
Programming Labels
1. Use this section to assign a meaningful name (e.g., Front Door, Hallway, etc.) to each zone.
2. Enter keypad programming by pressing
Enter the 3-digit section number for the label to be programmed.
3. Use the arrow keys (<>) to move the cursor underneath the letter to
be changed.
] and [1]; by doing so you force the
[][8][Installer Code][].
[1] - A, B, C, 1 [4] - J, K, L, 4 [7] - S, T, U, 7 [0] - Space
[2] - D, E, F, 2 [5] - M, N, O, 5 [8] - V, W, X, 8
[3] - G, H, I, 3 [6] - P, Q, R, 6 [9] - Y, Z, 9,0
4. Press number key 1 through 9, corresponding to the letter you require.
For example, pressing number key 2 once will display the letter D;
pressing it again will display the letter E; pressing it a third time will
display the letter F, and so on.
5. When the required letter or number is displayed use the arrow keys
(<>) to scroll to the next letter.
6. When you are finished programming the Zone Label, press [
to ‘Save’ and press [
7. Repeat Steps 2 through 5 until all Labels are programmed.
] again.
]. Scroll
ASCII Characters
Broadcasting LCD Labels
LCD programming is done using Keypad 1. If more than one LCD keypad is
present on the system, labels programmed at Keypad 1 can be broadcast to
all other LCD keypads. Perform the following in order to broadcast labels:
1. Program LCD Keypad 1 completely.
2. Enter keypad programming by pressing [
the keypad that was programmed.
3. Enter Section [998]. The keypad will broadcast the label programming to the
PC9155. The PC9155 will then broadcast the label information to other
WT5500 keypads that have been enrolled by way of 2-way wireless.
NOTE: This operation may take several minutes.
4. When the keypad is finished press the [#] key to exit.
NOTE: Label broadcast from this keypad is only compatible with other
WT5500 keypads.
][8][Installer Code][] at
Changing Brightness/Contrast
1. Press [][6] [Master Code].
2. Use the arrow keys (<>) to scroll to Brightness or Contrast Control.
3. Press [
] to select the setting you want to adjust.
4. Brightness Control: There are multiple backlight levels. Use the arrow
keys (<>) to scroll to the desired level. Press [
5. Contrast Control: There are four different display contrast l evels. Use the arrow
keys (<>) to scroll to the desired contrast level. Press [
6. To exit, press [#].
NOTE: During battery opera tion, the keypad uses the ambient light sensor to automatically adjust the backlighting brightness levels in
order to conserve battery life.
] to select.
] to select.
Changing the Buzzer Level
1. Press [][6] [Master Code].
2. Use the arrow keys (<>) to s croll to Buzzer Control. Press [] to select.
3. Use the arrow keys (<>) to scroll to the desired buzzer level among
the 21 available selections.
4. To exit, press [#].
Keypad LED Symbols
Symbol Description
Ready Light (gre en) If Ready light is on, the system is read y to arm.
Armed Light (red)
System Trouble (yellow)
AC (green) Indicates that AC is present at the keypad.
If Armed light is on, the system has been armed
successfully.
On -Indicates that a system trouble is active.
Flashing - Keypad low battery
Proximity Tags (WT5500P only)
Prox Tag
Reader
DG009153
System is
Ready to Arm
<>
You can use the proximity tag to perform any keypad function that would normally require a user access code. Simply present the tag to the target icon or
to the left of the keypad LCD.
Enrolling Proximity Tags
Enrolling a tag on one keypad will enroll it automatically to all WT5500P
keypads enrolled on the system.
][5][Master Code]. You will enter the User Code Edit Select
1. Enter [
menu.
2. Enter a two-digit User Code slot (01-16, 40) to be associated with the
proximity tag. Alternatively, scroll to the two-digit user number and
press the [
] key. You will enter the New Code Edit menu.
3. Enter the four- or six-digit New Code. The LCD will prompt you to swipe
your proximity tag. Otherwise, press the [#] key to exit.
4. Present your proximity tag to the keypad. If enrollment is successful,
acknowledgement beeps will sound and the keypad LCD will read ‘Tag
Enrolled Successfully’. If the proximity tag has been enrolled previously,
an error tone will sound. The LCD will read ‘Duplicate Tag/User Code’.
5. The keypad will return to the User Code Edit Select menu.
Deleting Proximity Tags
Delete the prox tags from the system when they are lost or no longer needed.
1. Enter [][5] [Master Code] on the keypad.
2. The keypad will display the user number and include the letter ‘T ’ if a
prox tag is programmed.
3. Enter or select the User Code slot you wish to delete.
4. Press [] to delete both the user code and the proximity tag.
NOTE: User codes can only be deleted individually.
NOTE: User 40 - Master Code cannot be deleted; a deletion attempt on
this user code will delete the proximity tag only.
NOTE: A user code, once deleted, must be re-enrolled before it can be
used again.
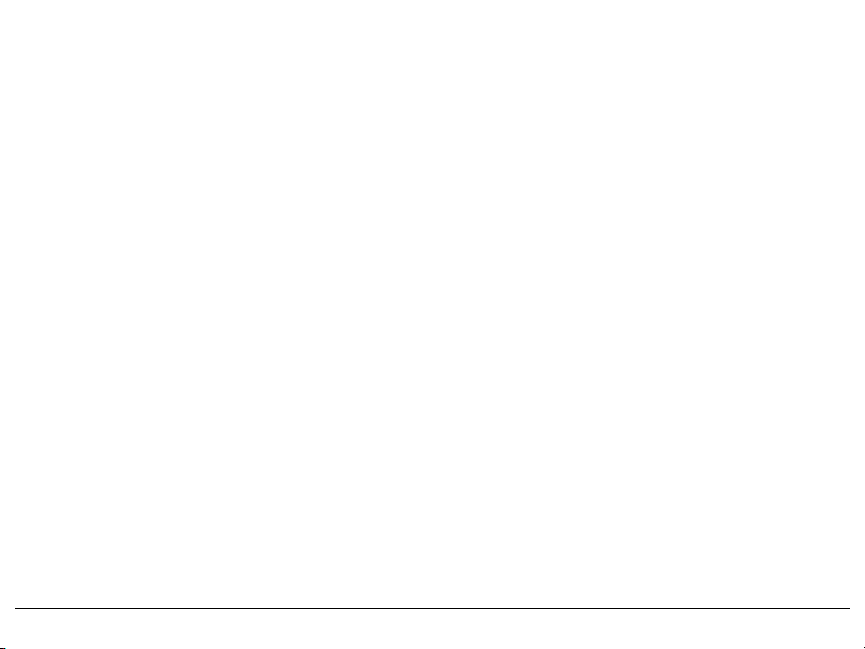
Limited Warranty
Digital Security Controls (DSC) warrants that for a period of 12 months from the
date of purchase, the product shall be free of defects in materials and workmanship under normal use and that in fulfilment of any breach of such warranty, DSC
shall, at its option, repair or replace the defective equipment upon return of the
equipment to its repair depot. This warranty applies only to defects in parts and
workmanship and not t o damage incurred in shipping or ha ndling, or damage due
to causes beyond the control of DSC such as lightning, excessive voltage,
mechanical shock, water damage, or damage arising out of abuse, alteration or
improper application of the equipment. The foregoing warranty shall apply only to
the original buyer, and is and shall be in lieu of any and all other warranties,
whether expressed or implied and of all other obligations or liabilities on the part
of DSC. DSC neither assumes responsibility for, nor authorizes any other person
purporting to act on its behalf to modify or to change this warranty, nor to assume
for it any other warranty or liability concerning this product. In no event shall DSC
be liable for any direct, indirect or consequential damages, loss of anticipated
profits, loss of time or any other losses incurred by the buyer in connection with
the purchase, installation or operation or failure of this product.
Warning: DSC recommends that the entire system be completely tested on a regular basis. However, despite frequent testing, and due to, but not limited to, criminal tampering or electrical disruption, it is possible for this product to fail to
perform as expected. Important Information: Changes or modifications not
expressly approved by DSC could void the user’s authority to operate this e quipment.
FCC Compliance Statement
Caution: Changes or modifications not expressly approved by Digital Security
Controls could void your authority to use this equipment.
This equipment generates and uses radio frequency energy and if not installed
and used properly, in strict accordance with the manufacturer’s instructions,
may cause interference to radio and television reception. It has been type tested
and found to comply with the limits for Class B device in accordance with the
specifications in Subpart “B” of Part 15 of FCC Rules, which are designed to
provide reasonable protection against such interference in any residential
installation. However, there is no guarantee that interference will not occur in a
particular installation. If this equipment does cause interference to television or
radio reception, which can be determined by turning the e quipment off and on,
the user is encouraged to try to correct the interference by one or more of the
following measures: (i) Re-orient the receiving antenna; (ii) increase the separation between the equipment and receiver; (iii) connect the equipment into an
outlet on a circuit different from that to which the receiver is connected. If necessary, the user should consult the dealer or an experienced radio/television
technician for additional suggestions. The user may find the following booklet
prepared by the FCC helpful: “How to Identify and Resolve Radio/Television
Interference Problems”. This booklet is available from the U.S. Government
Printing Office, Washington, D.C. 20402, Stock # 004-000-00345-4.
This Class B digital apparatu s complies with Canadian ICES-003.
Cet appareil numérique de la classe B est conforme à la norme NMB-003 du
Canada. IC:160A-WT5500: The term IC before the radio certification number
signifies that the Indust ry Canada technical specifications were met.
Important Information
could void the user’s authority to operate this equipment.
IMPORTANT - READ CAREFULLY: DSC Software purchased with or without
Products and Components is copyrighted and is purchased under the following
license terms:
• This End-User License Agreement (“EULA”) is a legal agreement between
(the company, individual or entity who acquired the Software and any related Hardware) and
Ltd.
oper of the software and any related products or components (“HARDWARE”)
which You acquired.
: Changes/modifications not expressly approved by DSC
Digital Security Controls, a division of Tyco Safety Products Canada
(“DSC”), the manufacturer of the integrated security systems and the devel-
• If the DSC software product (“SOFTWA RE PRODUCT” or “SOFTWARE” ) is
intended to be accompanied by HARDWARE, and is NOT accompanied by new
HARDWARE, You may not use, copy or install the SOFTWARE PRODUCT. The
SOFTWARE PRODUCT includes computer software, and may include associated
media, printed materials, and “online” or electronic documentation.
• Any software provided along with the SOFTWARE PRODUCT that is associated
with a separate end-user license agreement is licensed to You under the terms of
that license agreement.
• By installing, copying, downloading, storing, accessing or otherwise using the
SOFTWARE PRODUCT, You agree unconditionally to be bound by the terms of this
EULA, even if this EULA is deemed to be a modification of any previous arrangement or contract. If You do not agree to the terms of this EULA, DSC is unwilling to
license the SOFTWARE PRODUCT to You, and You have no right to use it.
SOFTWARE PRODUCT LICENSE
The SOFTWARE PRODUCT is protected by copyright laws and international
copyright treaties, as well as other intellectual property laws and treaties. The
SOFTWARE PRODUCT is licensed, not sold.
1. GRANT OF LICENSE This EULA grants You the following rights:
(a)
Software Installation and Use
one copy of the SOFTWARE PRODUCT installed.
Storage/Network Use
(b)
displayed, run, shared or used concurrently on or from different computers, including a
workstation, terminal or other digital electronic device (“Device”). In other words, if You
have several workstations, You wi ll have to acquire a license for each workstation whe re the
SOFTWARE will be used.
Backup Copy
(c)
You may only have one copy per license installed at any given time. You may use the
back-up copy solely for archival purposes. Except as expressly provided in this EULA, You
may not otherwise make copies of the SOFTWARE PRODUCT, includin g the printed
materials accompanying the SOFTWARE.
2. DESCRIPTION OF OTHER RIGHTS AND LIMITATIONS
(a)
Limitations on Reverse Engineering, Decompilation and Disassembly
may not reverse engineer, decompile, or disassemble th e SOFTWARE PRODUCT, except
and only to the extent that such activity is expressly permitted by applicable law
notwithstanding this limitation. You may not make any changes or modifications to the
Software, without the written permission of an officer of DSC. You may not remove any
proprietary notices, marks or labels from the Software Product. You shall institute
reasonable measures to ensure compliance with t he terms and conditions of this EULA.
(b)
Separation of Co mponents
single product. Its component parts may not be separated for use on more than
one HARDWARE unit.
Single INTEGRATED PRODUCT
(c)
HARDWARE, then the SOFTWARE PRODUCT is licensed with the HARDWARE as a
single integrated product. In this case, the SOFTWARE PRODUCT may only be
used with the HARDWARE as set forth in this EULA..
Rental
- You may not rent, lease or lend the SOFTWARE PRODUCT. You may
(d)
not make it available to others or post it on a server or web site.
Software Product Transfer
(e)
EULA only as part of a permanent sale or transfer of the HARDWARE, provided You
retain no copies, You transfer all of the SOFTWARE PRODUCT (including all
component parts, the media and printed materials, any upgrades and this EULA),
and provided the recipient agrees to the terms of this EULA. If the SOFTWARE
PRODUCT is an upgrade, any transfer must also include all prior versions of the
SOFTWARE PRODUCT.
Termination
- Without prejudice to any other rights, DSC may terminate this
(f)
EULA if You fail to comply with the terms and conditions of this EULA. In such
event, You must destroy all copies of the SOFTWARE PRODUCT and all of its
component parts.
Trademarks
- This EULA does not grant You any rights in connection with
(g)
You
any trademarks or service marks of DSC or its suppliers.
3. COPYRIGHT
- All title and intellectu al property rights in and to the SOFTWARE
PRODUCT (including but not limited to any images, photographs, and text
incorporated into the SOFTWARE PRODUCT), the accompanying printed materials,
and any copies of the SOFTWARE PRODUCT, are owned by DSC or its suppliers.
- For each license You acquire, You may have only
- The SOFTWARE PRODUCT may not be installed, accessed,
- You may make back-up copies of t he SOFTWARE PRODUCT, but
- The SOFTWARE PRODUCT is licensed as a
- If You acquired this SOFTWARE with
- You may transfer all of Your rights under this
You may not copy the printed materials accompanying the SOFTWARE PRODUCT.
All title and intellectual property rights in and to the content which may be
accessed through use of the SOFTWARE PRODUCT are the property of the
respective content owner and may be protected by applicable copyright or other
intellectual property laws and treaties. This EULA grants You no rights to use such
content. All rights not expressly granted under this EULA are reserved by DSC and
its suppliers.
4. EXPORT RESTRICTIONS
SOFTWARE PRODUCT to any country, person, or entity subject to Canadian export
restricti ons.
5. CHOICE OF LAW
the Province of Ontario, Canada.
6. ARBITRATION
determined by final and binding arbitration in accordance with the Arbitration Act,
and the parties agree to be bound by the arbitrator’s decision. The place of
arbitration shall be Toronto, Canada, and the language of the arbitration shall be
English.
7. LIMITED WARRANTY
(a) NO WARRANTY
WARRANTY. DSC DOES NOT WARRANT THAT THE SOFTWARE WILL MEET YOUR
REQUIREMENTS OR THAT OPERATION OF THE SOFTWARE WILL BE
UNINTERRUPTED OR ERROR-FREE.
(b) CHANGES IN OPERATING ENVIRONMENT -
problems caused by changes in the operating characteristics of the HARDWARE,
or for problems in the interaction of the SOFTWARE PRODUCT with non-DSCSOFTWARE or HARDWARE PRODUCTS.
(c) LIMITATION OF LIABILITY; WARRANTY REFLECTS ALLOCATION OF RISK
ANY EVENT, IF ANY STATUTE IMPLIES WARRANTIES OR CONDITIONS NOT STATED IN THIS
LICENSE AGREEMENT, DSC’S ENTIRE LIABILITY UNDER ANY PROVISION OF THIS LICENSE
AGREEMENT SHALL BE LIMITED TO THE GREATER OF THE AMOUNT ACTUALLY PAID BY
- You
YOU TO LICENSE THE SOFTWARE PRODUCT AND FIVE CANADIAN DOLLARS (CAD$5.00).
BECAUSE SOME JURISDICTIONS DO NOT ALLOW THE EXCLUSION OR LIMITATION OF
LIABILITY FOR CONSEQUENTIAL OR INCIDENTAL DAMAGES, THE ABOVE LIMITATION MAY
NOT APPLY TO YOU.
(d) DISCLAIMER OF WARRANTIES - THIS WARRANTY CONTAINS THE ENTIRE
WARRANTY AND SHALL BE IN LIEU OF ANY AND ALL OTHER WARRANTIES, WHETHER
EXPRESSED OR IMPLIED (INCLUDING ALL IMPLIED WARRANTIES OF MERCHANTABILITY
OR FITNESS FOR A PARTICULAR PURPOSE) AND OF ALL OTHER OBLIGATIONS OR
LIABILITIES ON THE PART OF DSC. DSC MAKES NO OTHER WARRANTIES. DSC NEITHER
ASSUMES NOR AUTHORIZES ANY OTHER PERSON PURPORTING TO ACT ON ITS BEHALF
TO MODIFY OR TO CHANGE THIS WARRANTY, NOR TO ASSUME FOR IT ANY OTHER
WARRANTY OR LIABILITY CONCERNING THIS SOFTWARE PRODUCT.
(e) EXCLUSIVE REMEDY AND LIMITATION OF WARRANTY - UNDER NO
CIRCUMSTANCES SHALL DSC BE LIABLE FOR ANY SPECIAL, INCIDENTAL,
CONSEQUENTIAL OR INDIRECT DAMAGES BASED UPON BREACH OF WARRANTY,
BREACH OF CONTRACT, NEGLIGENCE, STRICT LIABILITY, OR ANY OTHER LEGAL THEORY.
SUCH DAMAGES INCLUDE, BUT ARE NOT LIMITED TO, LOSS OF PROFITS, LOSS OF THE
SOFTWARE PRODUCT OR ANY ASSOCIATED EQUIPMENT, COST OF CAPITAL, COST OF
SUBSTITUTE OR REPLACEMENT EQUIPMENT, FACILITIES OR SERVICES, DOWN TIME,
PURCHASERS TIME, THE CLAIMS OF THIRD PARTIES, INCLUDING CUSTOMERS, AND
INJURY TO PROPERTY.
completely tested on a regular basis. However, despite frequent testing, and
due to, but not limited to, criminal t ampering or electrical disruption, it is
possible for this SOFTWARE PRODUCT to fail to perform as expected.
©2010 Digital Security Controls, Toronto, Canada • www.dsc.com • Tech. Support: 1-800-387-3630 (Canada, US), 905-760-3036 • Printed in Canada
- You agree that You will not export or re- export the
- This Software License Agreement is governed by the laws of
- All disputes arising in connection with this Agreement shall be
- DSC PROVIDES THE SOFTWARE “AS IS” WITHOUT
DSC shall not be responsible for
- IN
WARNING: DSC recommends that the entire system be
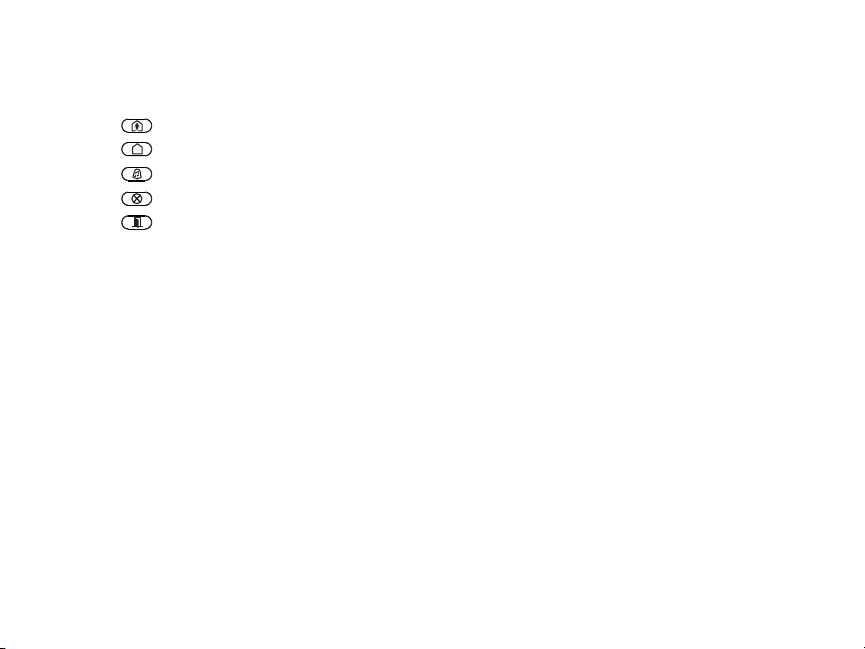
Keypad Function Key Programming
Enter keypad programming by pressing [][8][Installer Code][][000]. Press 1 through 5 for individual
function key programming.
[1]-[5] Function Key Assignment
Function Key Button
[1] Function Key 1 00 - 33 03 Stay Arm I_______I_______I
[2] Function Key 2 00 - 33 04 Away Arm I_______I_______I
[3] Function Key 3 00 - 33 06 Chime On/Off I_______I_______I
[4] Function Key 4 00 - 33 08 Bypass I_______I_______I
[5] Function Key 5 00 - 33 16 Quick Exit I_______I_______I
Keypad Function Keys
Please see your system installation manual for more details on the function key options below.
[00] - Null [06] - Chime On/Off [15] - For Future Use
[01] - For Future Use [07] - For Future Use [16] - Quick Exit
[02] - For Future Use [08] - Bypass Mode [17] - Activate Stay/Away Zones
[03] - Stay Arm [09] - [12] - For Future Use [25] - Instant Stay Arm
[04] - Away Arm [13] - Command Output 1 [33] - Night Arm
[05] - No Entry Arm [14] - Command Output 2
Keypad Programming
Enter keypad programming by pressing [][8][Installer Code][]
[001]-[034] Zone Label 1 to 34
E.g., For Zone 1 enter section 001, for Zone 2 enter section 002, etc.
Section Zone Label
[001] to [034] 1-34
[065] Fire Alarm Label (28 Characters)
Default: ’Fire_Zone’
I_____I_____I_____I_____I_____I_____I_____I_____I____ _I_____I_____I_____I_____I_____I
[065]
I_____I_____I_____I_____I_____I_____I_____I_ ____I_____I_____I_____I_____I_____I_____I
Valid
Default Function
Range
(Default: ‘Zone _01’ - ‘Zone _34’)
I_____I_____I_____I_____I_____I_____I_____I_____I_____I_____I_____I_____I_____I_____I
I_____I_____I_____I_____I_____I_____I_____I_____I_____I_____I_____I_____I_____I_____I
[066] Fail to Arm Event Message
Default: ‘System_Has_Failed_to_Arm’
I_____I_____I_____I_____I_____I_____I_____I_____I_____I___ __I_____I_____I_____I_____I
[066]
I_____I_____I_____I_____I_____I_____I_____I__ ___I_____I_____I_____I_____I_____I_____I
[067] Alarm When Armed Event Message
Default: ‘Alarm_Occurred_While_Armed_ < >’
I_____I_____I_____I_____I_____I_____I_____I_____I__ ___I_____I_____I_____I_____I_____I
[067]
I_____I_____I_____I_____I_____I_____I_____I _____I_____I_____I_____I_____I_____I_____I
[074] First Keypad Options
Default Opt. ON OFF
ON I_____I 1 Fire Key Enable d Fire Key Disabled
ON I_____I 2 Auxiliary Key En abled Auxili ary Key Disabled
ON I_____I 3 Panic Key Enabled Panic Key Disabled
ON I_____I 4 Quick Arm Prompt ON Quick Arm Prompt OFF
OFF I_____I 5 Quick Exit Prompt ON Quick Exit Prompt OFF
ON I_____I 6 Bypass Options Prompt ON Bypass Options Prompt OFF
ON I_____I 7 User Initiated Call-up Prompt ON User Initiated Call-up Prompt OFF
ON I_____I 8 Hold Key [P] Prompt ON Hold Key [P] Prompt OFF
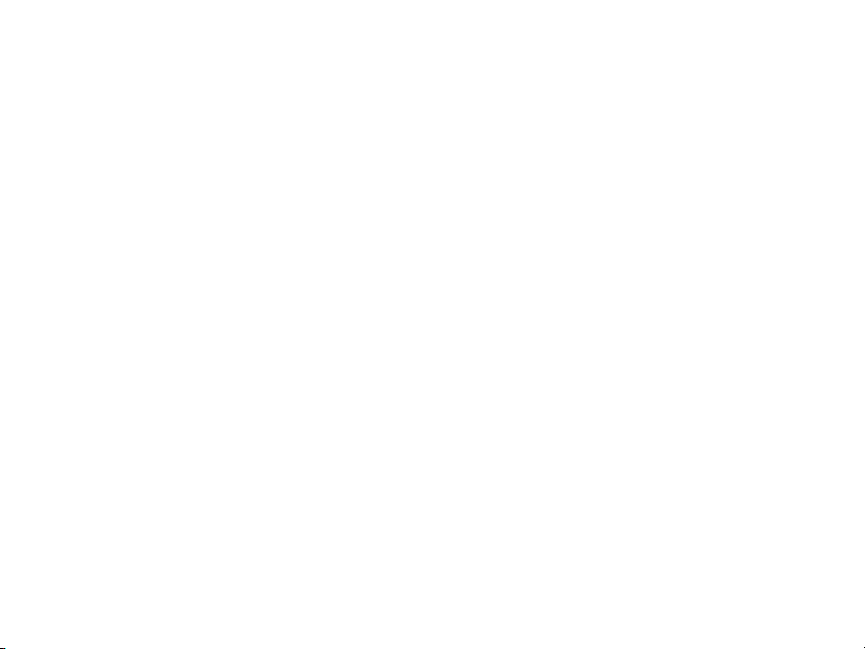
[075] Second Keypad Options
Default Opt. ON OFF
ON I_____I 1 Local Clock Display ON Local Clock Display OFF
OFF I_____I 2 Local Clock Displays 24-hr Time Local Clock Displays AM/PM
ON I_____I 3 Auto Alarm S croll ON Auto Alarm Scroll OFF
ON I_____I 4
OFF I_____I 5 Power LED Enabled Power LED Disabled
ON I_____I 6 Power LED Indicates AC Present ON Power LED Indicates AC Present OFF
ON I_____I 7 Alarms Displayed While Armed Alarms Not Displayed While Armed
OFF I_____I 8 Auto-Scroll Open Zones ON Auto-Scroll Open Zones OFF
Language Selection Avai lable From Any
Menu
Language Selection Avai lable in
Installer’s
[076] Third Keypad Options
Default Option ON OFF
OFF I____I 1 Armed LED On in Sleep Mode Armed LED Off in Sleep Mode
ON I____I 2 Keypad Status Shows Stay Arm Keypad Status Shows Stay/Away Arm
OFF I____I 3 For Future Use For Future Use
ON I____I 4 Ambient Light Sensor ON Ambient Light Sensor OFF
ON I____I 5 Late to Open Prompts Late to Open Prompts
ON I____I 6 Power Save Mode ON Power Save Mode OFF
OFF I____I 7 For Future Use For Future Use
OFF I____I 8 For Future Use For Future Use
[077] LCD Message
I_____I_____I_____I_____I_____I_____I_____I_____I_____I_____I_____I_____I_____I_____I_____I_____|
[077]
I_____I_____I_____I_____I_____I_____I_____I_____I_____I_____I_____I_____I_____I_____I_____I_____|
[078] Download LCD Message Duration
Default: 003 I_____I_____I_____I (Valid entries are 000-255), 000=Unlimited Message Display
This number represents the number of times the downloaded message is cleared by pressing any key
after the message has timed out.
[100] CO Detector Alarm Label
Default: ‘CO_Alarm_Evacuate_Area’
Section/Label
I_____I_____I_____I_____I_____I_____I_____I_____I_____I_____I_____I_____I_____I______|______|_____|
[100]
I_____I_____I_____I_____I_____I_____I_____I_____I_____I_____I_____I_____I_____I______|______|_____|
[101] System Label
Default: ‘System’
Section/Label
I_____I_____I_____I_____I_____I_____I_____I_____I_____I_____I_____I_____I_____I_____|______|_____|
[101]
I_____I_____I_____I_____I_____I_____I_____I_____I_____I_____I_____I_____I_____I_____|______|_____|
[120] Partition 1 Command Output #1
Default: ‘Command_O/P_1’
Section/Label
I_____I_____I_____I_____I_____I_____I_____I_____I_____I_____I_____I_____I_____I_____|______|_____|
[120]
I_____I_____I_____I_____I_____I_____I_____I_____I_____I_____I_____I_____I_____I_____|______|_____|
[121] Partition 1 Command Output #2
Default: ‘Command_O/P_2’
Section/Label
I_____I_____I_____I_____I_____I_____I_____I_____I_____I_____I_____I_____I_____I_____|______|_____|
[121]
I_____I_____I_____I_____I_____I_____I_____I_____I_____I_____I_____I_____I_____I_____|______|_____|
[996] Reset Programmable Labels to Factory Defaults
[997] View Software Version
[998] Global Label Broadcast
[999] Reset Keypad Programming to Factory Defaults
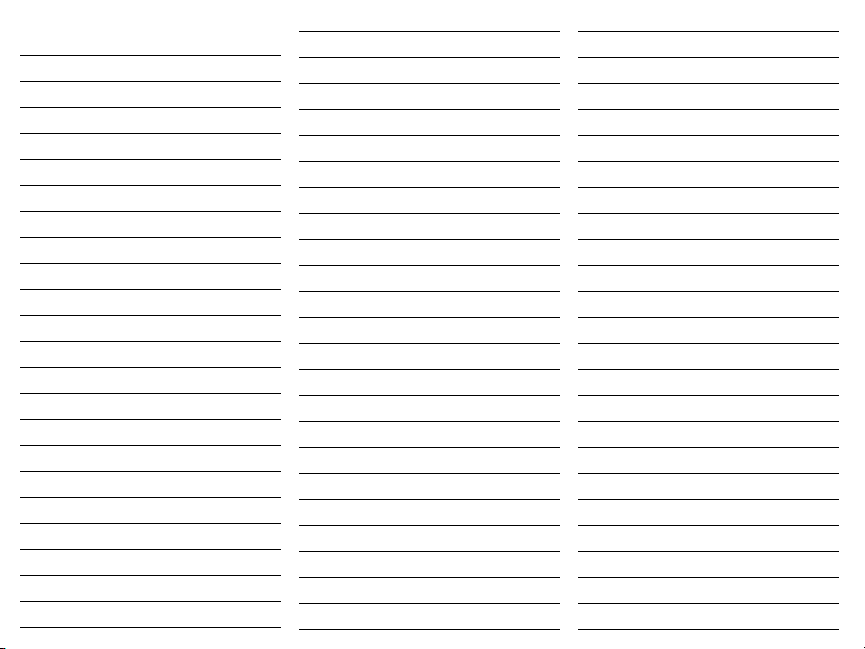
NOTES
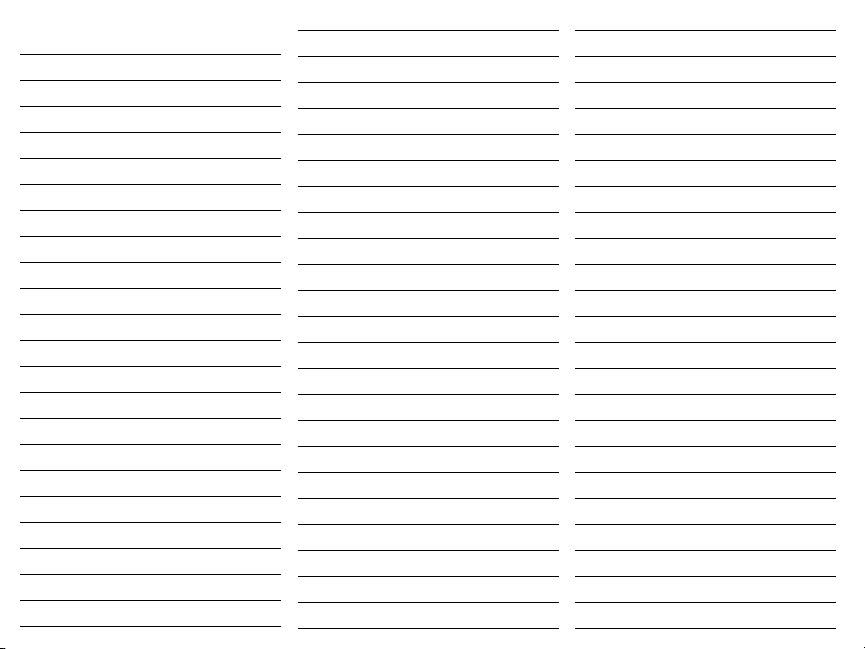
NOTES
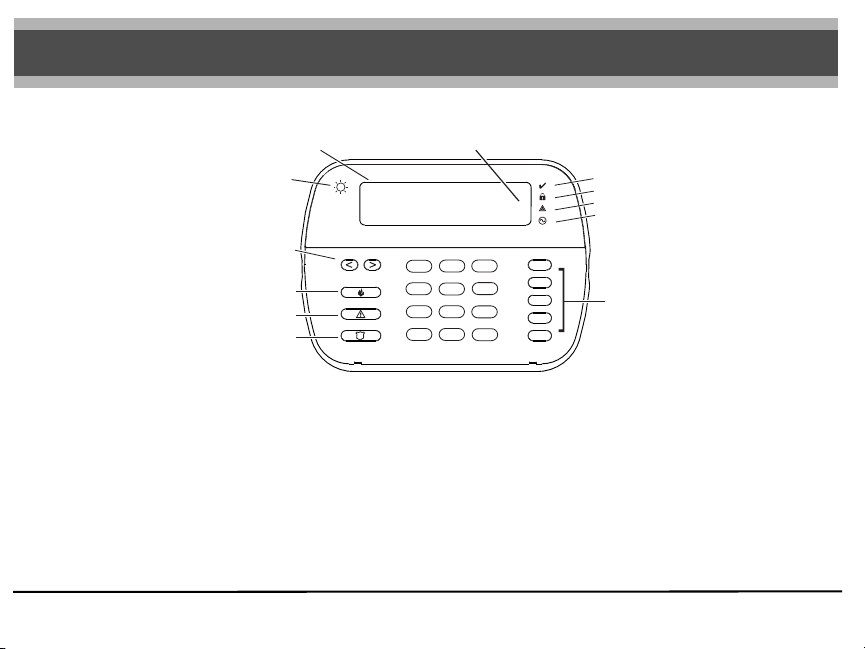
Instructions d’installation du WT5500 - Français
1
23
4
5
6
7
8
0
#
9
*
Touches
de fonction
Voy an ts
Prêt
MES (Armé)
Trouble
Alimenté CA
Touches de
défilement
Capteur lumière
ambiante
LCD
Touches d’urgence
Feu
Auxiliaire
Panique
< > indique que l’utilisateur peut
faire défiler les options
DG009227
MISE EN GARDE : Ce manuel contient des renseignements sur les limites de l’utilisation et du fonctionnement de ce produit ainsi que des renseignements sur les limites relatives à la
responsabilité du fabricant.
Ces instructions doivent être utilisées avec le Manuel d’installation de la centrale de contrôle approprié pour lequel ce dispo sitif a été conçu.
Cette notice d’installation s’applique aux modèles suivants : WT5500-433 / WT5500-868 / WT5500P-433 / WT5500P-868.
Le mode d’emploi doit être donné à l’utilisateur.
Ne jetez pas la pile usée dans les déchets municipaux non triés. Consultez les règlements et/ou lois de votre région concernant le recyclage de cette pile, cela aidera à protéger l’environnement en
réduisant le nombre de piles consommées. Certains matériels qui se trouvent dans la pile pourraient devenir toxiques s’ils ne sont pas éliminés correctement et/ou ils pourraient affecter l’environnement, et indirectement la santé de tous.
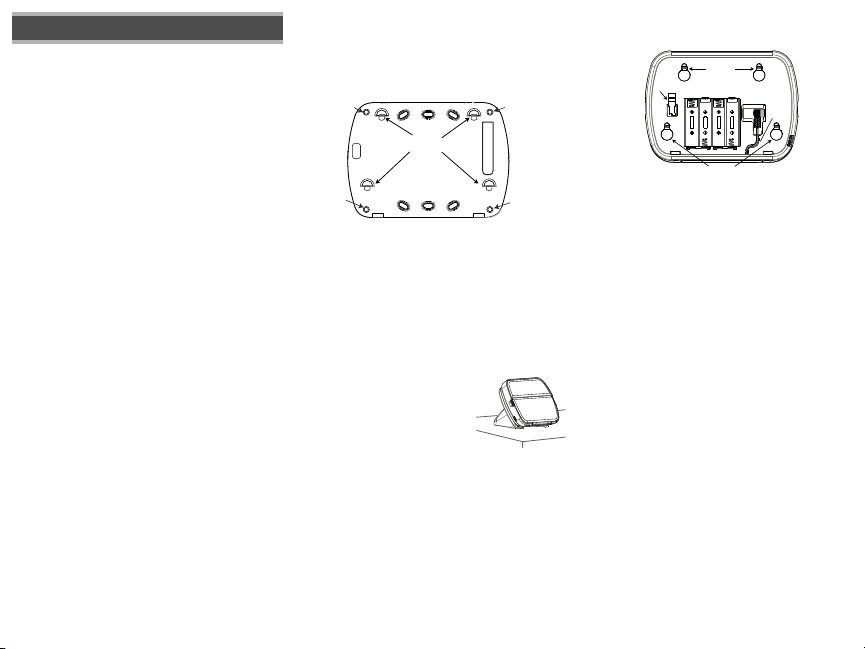
Instructions d’installation
Le clavier RF WT5500 a été conçu pour fonctionner avec la centrale sans-fil
PC9155.
Caractéristiques
• Plage de température : De -10 °C à + 55 °C (14 °F à 131 °F) Plage de
température pour UL/ULC : De 0 °C à + 49 °C (32 °F à 120 °F)
• Humidité (MAX) : 93 % H.R.
• Degré de protection du coffret en plastique : IP30, IK04
• Tension de sortie de l’adaptateur de courant : 4,5 VCC @ 0,5 A
• Modèles - É.-U./ SA103A-0506-6U ; Canada : SA103A-0506-6 ; UE :
SA103A-0506G-6 ; R.-U. : SA106C-05BS ; AUS./NZ : SA106C-05AS.
• Pile : 4 piles alcalines Energizer AA , 1.5 V
• Appel de courant du WT5500 : 50 mA
• Autoprotection murale
• 5 touches papramétrables
• Prêt (voyant vert), MES (rouge), Trouble (jaune), CA (vert)
• Fréquence : 433,92 MHz (WT5500-433/WT5500P-433 seulement)
• Fréquence : 868.35MHz (WT5500-868/WT5500P-868 seulement)
NOTE: Lorsqu'un adaptateur de courant est utilisé, les piles assurent le
secours pendant au moins 24h.
Déballage
L’ensemble du clavier WT5500 est offert en cinq configurations distinctes,
installation murale, installation murale avec détection de proximité, socle,
ensemble d’accessoires et tags de proximité seulement. Le contenu de chaque
configuration est décrit ci-dessous.
WT5500 - INSTALLATION
MURALE
• 1 clavier WT5500 • 1 clavier WT5500DMK
• 1 support mural WT5500BRK • 1 sachet de quincaillerie
• 1 Manuel d’installation • 1 Adaptateur de courant
•
1 autocollant pour l’intérieur de la
porte
• 4 piles AA • 1 clavier WT5500P
• 1 Paquet de quincaillerie • 1 support mural WT5500BRK
WT5500D - SOCLE • 1 Manuel d’installation
• 1 Clavier WT5500 • 1 autocollant pour l’intérieur de la porte
• 1 Socle WT5500DMK • 4 piles AA
• 1 Support mural WT5500BRK • 1 Matériel
• 1 Manuel d’installation
• 1 autocollant pour l’intérieur de
la porte TAGS DE PROXIMITÉ SEULEMENT
• 1 Adaptateur de courant
• 4 piles AA • 1 Manuel d’installation
• 2 paquets de quincaillerie
WT5500DMK - ENSEMBLE
D’ACCESSOIRES
WT5500P - INSTALLATION MURALE/TAG DE
PROXIMITÉ
• 1 tag de proximité PT4/PT8 (433/868MHz)
• 1 tag de proximité PT4/PT8 (433/868 MHz)
Installation
Il convient d’installer le clavier à un endroit accessible aux points d’entrée et
de sortie désignés. Une fois que vous avez sélectionné un endroit sec et sûr,
effectuez les étapes suivantes pour installer le clavier.
Plaque de montage murale
1. Trouvez les trous de vis (4) à chaque coin de la plaque de montage.
Trous de
vis
Languettes de
montage
DG009229
Trous de
vis
2. Utilisez les quatre vis fournies pour fixer la plaque de montage au mur,
vérifiez que les languettes de montage vous font face (voir diagramme
ci-dessus).
3. Alignez les quatre fentes de montage du boîtier du WT5500 avec les
quatre languettes de montage ressortant de la plaque de montage.
4. Faites glisser le clavier à sa place.
5. Fermement, mais soigneusement, enclenchez le clavier sur la plaque de
montage.
6. Pour fixer le clavier de manière plus sûre sur la plaque de montage,
trouvez les deux trous de vis au bas de la plaque de montage puis, à
l’aide des deux vis fournies dans le paquet de quincaillerie, vissez le
clavier en place.
Socle - WT5500D
1. Insérez les quatre pieds en caoutchouc (qui
se trouvent dans le paquet de quincaillerie)
dans les indentations sous le socle.
2. Placez le socle sur une surface sécuritaire et
nette.
3. Alignez les quatre fentes de montage du boîtier du WT5500 avec les quatre languettes de montage ressortant du
socle.
4. Faites glisser le clavier à sa place. Fermement, mais soigneusement,
enclenchez le clavier sur le socle.
5. Pour fixer le clavier de manière plus sûre sur le socle, trouvez les 2 trous
de vis aux coins supérieurs à l’arrière du socle puis, à l’aide des deux vis
fournies dans le paquet de quincaillerie, vissez le clavier au socle.
Mise sous tension de la pile
1. Faites glisser le clavier vers le haut et enlevez-le de la plaque de montage ou du socle (enlevez d’abord les vis si nécessaire). La porte pour
les quatre piles AA est ouverte et visible à l’arrière du clavier.
2. Insérez les piles conformément aux instructions au dos du clavier. Vérifiez que la polarité est respectée.
Trous de
vis
Trous de
vis
3. Replacez le clavier sur la plaque de montage/socle.
Attention – Ne pas mélanger de nouvelles batteries avec les vi eilles.
Trous de
montage
Interrupteur
Sabotage
Piles
Prise
$$
$$
DG009230
Mise sous tension CA
1. Faites glisser le clavier vers le haut et enlevez-le de la plaque de montage ou du socle.
2. Trouvez la prise de l’adaptateur de courant au dos du boîtier du clavier.
3. Placez la fiche de l’adaptateur dans l’indentation du boîtier, perpendiculairement au clavier. Insérez la fiche de l’adaptateur fermement dans
la prise.
4. Faites pivoter la fiche de l’adaptateur vers le bas de sorte qu’il soit
encastré dans le boîtier. Passez le fil CA le long du guide-fil se trouvant
sur le boîtier du clavier ; le fil passera enfin au fond du boîtier.
5. Replacez le clavier sur la plaque de montage/le socle (dans ce dernier cas,
un autre guide-fil se trouve sous le socle). Guidez le fil CA le long de ce chemin de câbles ; le fil passera dans une ouverture au dos du socle).
6. Branchez l’adaptateur dans une prise de courant murale.
NOTE: Utilisez uniquement l’adaptateur de courant (4,5 V.c.c., 0,5 A,
2,25 W) fourni dans la trousse.
NOTE: La prise de courant dans laquelle l’adaptateur à enfichage direct
est inséré doit être près du clavier et facilement accessible. La fiche de
l’adaptateur sert de moyen de déconnexion du câble d’alimentation
principale.
Paramétrage du Clavier
P
lusieurs options de paramértage sont offertes pour le clavier (voir ci-dessous).
Le paramétrage du clavier est similaire au paramétrage du reste du système.
Pour activer ou désactiver une option, saisissez le chiffre correspondant à
l’option sur le clavier numérique. Les chiffres des options actuellement activées
seront affichés en haut de l’écran LCD. Pour des renseignements sur la manière
de paramétrer le reste de votre système de sécurité, veuillez consulter le manuel
d’installation de votre système. À tout moment, un maximum de quatre claviers
peut se trouver sur le système.
Sélection de la langue
Maintenez les touches (<>) pendant 2 secondes pour saisir le paramétrage de la langue. Faites défiler jusqu’à la langue désirée et saisissez [] pour
sélectionner.
Si la Section 075, Option 4 est désactivée, la sélection de la langue
ne peut se faire que dans le mode Installateur.
Trous de
montage
Guide-fil
$$
$$
 Loading...
Loading...