
INSTRUCTION BOOK
User Guide
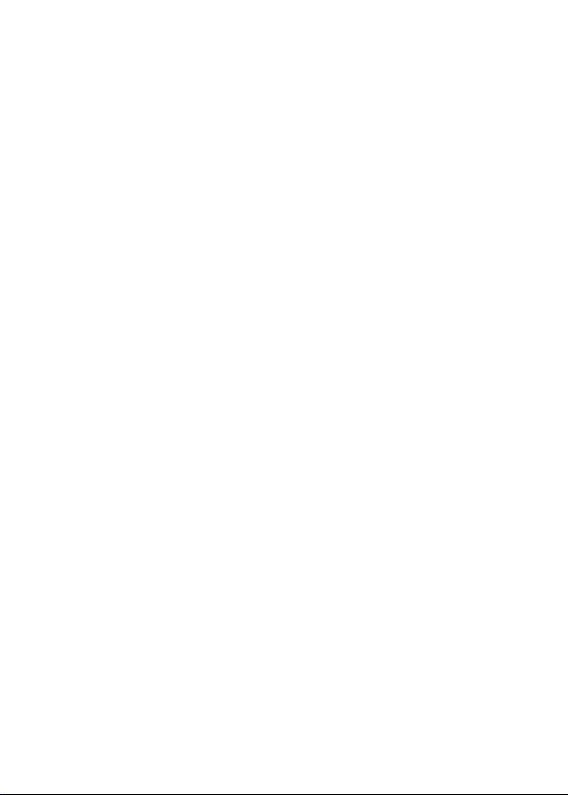
CONTENTS
Getting Started
Components
Names of parts
Power source management
Connecting
Installing iriver plus4
Using
Basic operations
Listening to music
Using Bluetooth
Settings
_02
_01
Other information
Safety
Problem-solving
Copyright
Certification
Registered trademarks
Escape clause
02
02
04
05
09
13
13
15
17
_03
19
20
21
22
22
23
24
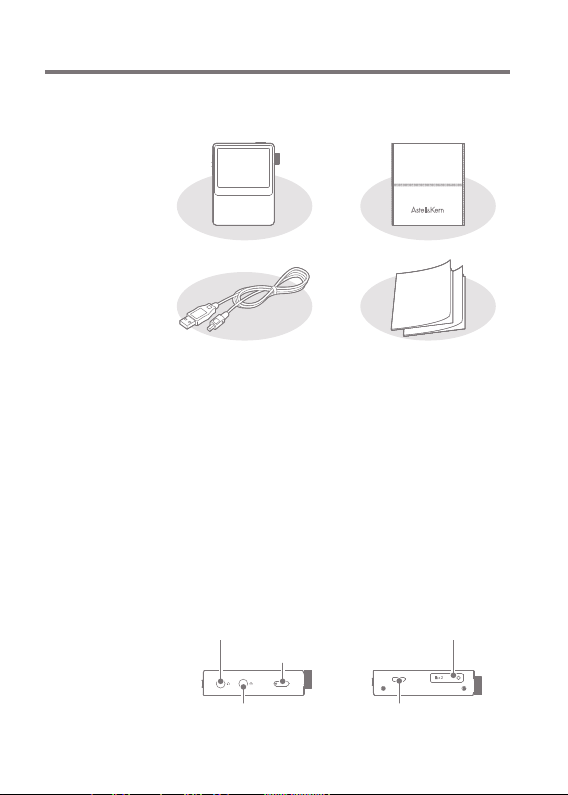
User Guide
Components
Names of
parts
Components may be changed without notice to improve
the performance or quality of the product.
AK120
Pouch
Pouch: Protects the device.
Micro USB cable: Connects the product to the
computer and for charging the battery.
Quick start guide: It describes the basic method of
using the product. Product warranty: Please keep the
product warranty in a safe place in the event your iriver
device needs servicing.
Manual: Please read the manual (pdf file) saved as a
PDF file in the product before use.
Product appearance, printed and engraved information
may vary depending on the model.
Earphone /
OPTICAL OUT terminal
Power
Micro USB cable
Quick start guide
& product warranty
Micro SD card slot
OPTICAL IN terminal Micro USB terminal
Getting Started
02

User Guide
Previous/
Rewind
Playback/
Pause
Next/
Fastforward
Volume
Touch LCD
Earphone / OPTICAL OUT terminal:
Connect the earphone and output sound through the
earphone.
Use an optical cable to play music stored in the product
on an external device capable of SPDIF-IN.
Power: Short - Turn on and off the screen.
Long - Turn on and off the product.
OPTICAL IN terminal:
Use an optical cable to play music stored in an external
device capable of SPDIF-OUT on the product.
Micro SD card slot:
Insert a Micro SD card into the product to see its stored
files.
Micro USB terminal:
Connect the product to the computer or charge it.
Previous/Rewind: Short - Replay previous music.
Long - Rewind.
Play/Pause: Short - Play/pause.
Long - Display the playback screen.
Next/Fast forward: Short - Play the next music.
Long - Fast forward.
Volume: Turn the wheel to adjust the volume of the sound.
Touch LCD:
Display the screen, and touch the screen to start.
Getting Started
03
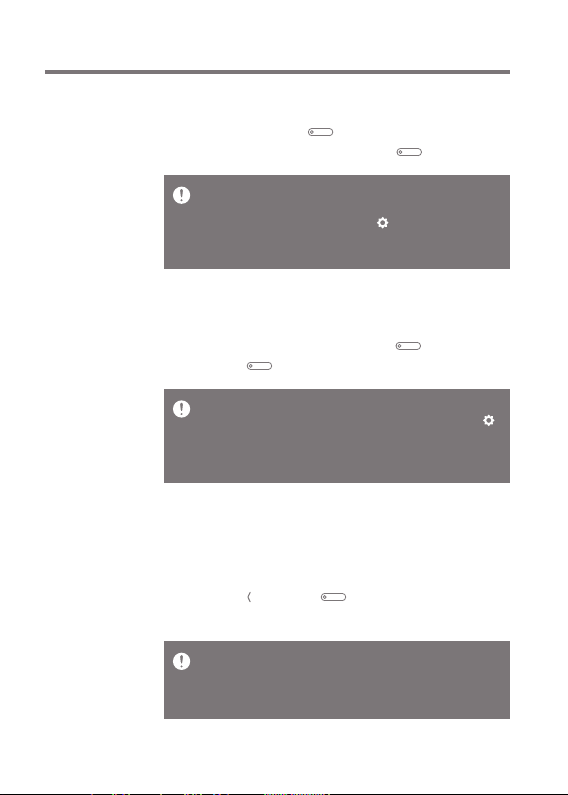
User Guide
Power
source
management
Turn on/off
1. Press and hold the [ ] key to turn on.
When on standby, Press and hold the [ ] key to turn off.
2.
This product has the automatic power saving function to
prevent battery consumption. If there is no key operation
within the prescribed period [ - Power Settings Automatic Turn Off], the iriver device will be automatically turned offf. (See page 18)
Turn on/off the screen
When on standby, press and hold the [ ] key to turn off.
1.
2. Press the [ ] key once briefly to turn on the screen.
This product has the automatic screen off function to
prevent battery consumption. According to the [ Power Settings - Turn Off the Screen] setting, the screen
will be automatically turned off if there is no key
operation within the prescribed period. (See page 18)
Using the reset function
1. If the product should stop unexpectedly during
operation and the keys no longer function normally,
press the [ ] key and [ ] key simultaneously more
than 7 seconds to reset the product.
When using the reset function, the current time and
memory data will not be deleted. Do not use the reset
function while the product is in use. Doing so may
seriously damage the memory.
Getting Started
04

User Guide
Charging
1. Turn on the computer.
2. Using a Micro USB cable to connect the product to the
computer automatically recharges the built-in battery.
Use only the Micro USB cable provided with the product
to ensure safe operation.
Check that it is connected to a high-power USB 2.0 port.
Connecting to a low-power USB port (some keyboards,
USB hubs without their own power supply, etc.), may
prevent normal charging.
Once the computer goes into standby mode, the iriver
device may not be charged. The charging time is about ?
hours and ?? minutes. (Fully discharged, with power off)
Charge the product while it is turned off. When charging
during operation, the full charge display may not be shown.
Using the product during charging may require additional
time for a full charge or the battery may not fully recharge.
Charge and keep the product at room temperature.
Exposure to excessive heat or cold may adversely affect
charging performance.
Battery performance may decline with age and number
of recharges.
Connecting
Connecting the earphone
1. Connect the earphone to the earphone terminal of
the product.
Connecting to a computer
1. Turn on the product and computer.
2. When using a Micro USB cable to connect the
product and the computer, the connection mode
selection window will be displayed on the screen.
- Charging & playing: The iriver device can function
normally while being recharged.
Getting Started
05

User Guide
- Connect a removable disk: It can transmit data
while connected to a computer.
Connect the computer and the iriver device when all
functions are stopped.
Use only the Micro USB cable provided with the product
to ensure safe operation.
Connect the computer and the Micro USB cable only
after all functions have been stopped. Check that it is
connected to a high-power USB 2.0 port. Connecting to
a keyboard or a USB hub without its own power supply
may prevent normal operation. Only FAT32 file system is
supported so format the iriver device accordingly.
Disconnecting from a computer
1. Click the icon displayed in the task bar of the
computer screen to safely remove it.
Click [OK] to ensure the iriver device can be safely removed.
2.
An icon may be hidden in the task bar depending on the
operating system like Windows XP. Click the icon to
display it on the screen.
When using application programs like Windows Explorer
or Windows Media Player, it may be unsafe to remove
the iriver device.
Safely remove it after exiting all application programs.
Only remove the iriver device after exiting all application
programs. Failure to do so may result in loss of stored data.
Getting Started
06
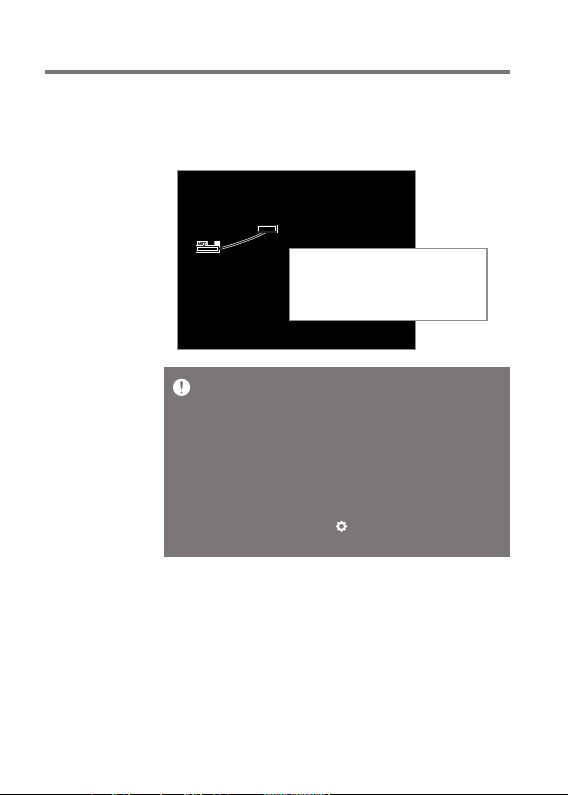
User Guide
Copy files (folder) to the product
1. To copy a file/folder from the computer, select it and
drag&drop it to the drive added by the product.
Please connect the Micro USB cable correctly.
Use caution when copying or moving files. If the
computer or product is turned off or the Micro USB
cable is removed while the file/folder is being copied or
moved, the data may be lost or seriously damaged.
Transmission speed may vary depending on the
computer and OS environment.
Save media files through iriver plus 4. If the files were
saved in the removable disk through file copy,
re-generate the DB in [ - Advanced – Auto Library
Scan]. (See page 18)
Delete the files (folders) of the product
1. Select the file/folder to delete, right-click the mouse,
and select [Delete].
2. Click [Yes] in the [check file/folder/deletion] window
to delete the selected file/folder.
Getting Started
07
 Loading...
Loading...