Page 1
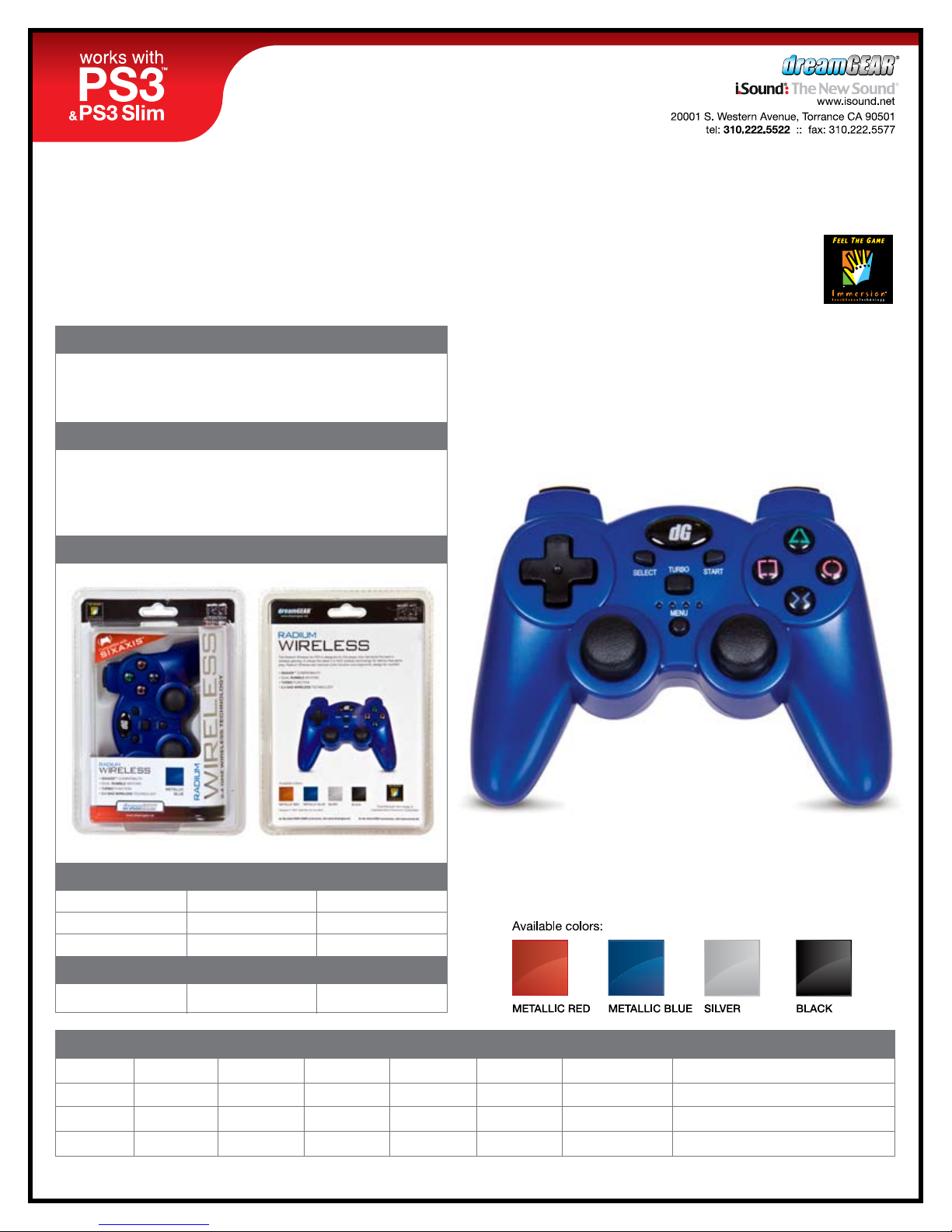
Radium
Wireless
2.4 GHz wireless controller
ITEM No. - DGPS3-1384
UPC - 8 45620 01384 5
COLOR - Blue
PRODUCT DESCRIPTION
The Radium Wireless for PS3 is designed for the player who demands the
best in wireless gaming. It utilizes the latest 2.4 GHZ wireless technology
for latency free game play. Radium Wireless also features turbo function
and ergonomic design for comfort.
PRODUCT FEATURES
• SIXAXIS™ compatibility
• Dual rumble motors
• Turbo function
• 2.4 GHz wireless technology
PRODUCT PACKAGING
TRANSLATIONS
SPANISH
PACKAGING
USER’S GUIDE
YES
YES
PRODUCT DIMENSIONS
HEIGHT: 4.5”
WIDTH: 5.7”
SHIPPING INFORMATION
QUANTITY WIDTH (in.) HEIGHT (in.) DEPTH (in.) CUBE (ft3) WEIGHT (lbs.) UPC NUMBER
SINGLE
INNER
MASTER
dreamGEAR and the dreamGEAR logo are registered trademarks of dreamGEAR LLC. PlayStation 3, SIXAXIS and PS3 are either registered trademarks or trademarks of Sony Computer Entertainment. This product is not manufactured, sponsored, licensed or
distributed by Sony Computer Entertainment. TouchSense® Technology is licensed from Immersion Corporation.
1 6 8.5 3.5 0.10 0.75 8 45620 01384 5
4 6.5 9.5 14 0.50 3.45 8 45620 01384 5
16 14.25 19.25 15 2.38 15.60
FRENCH
YES
YES
DEPTH: 2.8”
8 45620 01384 5
Page 2
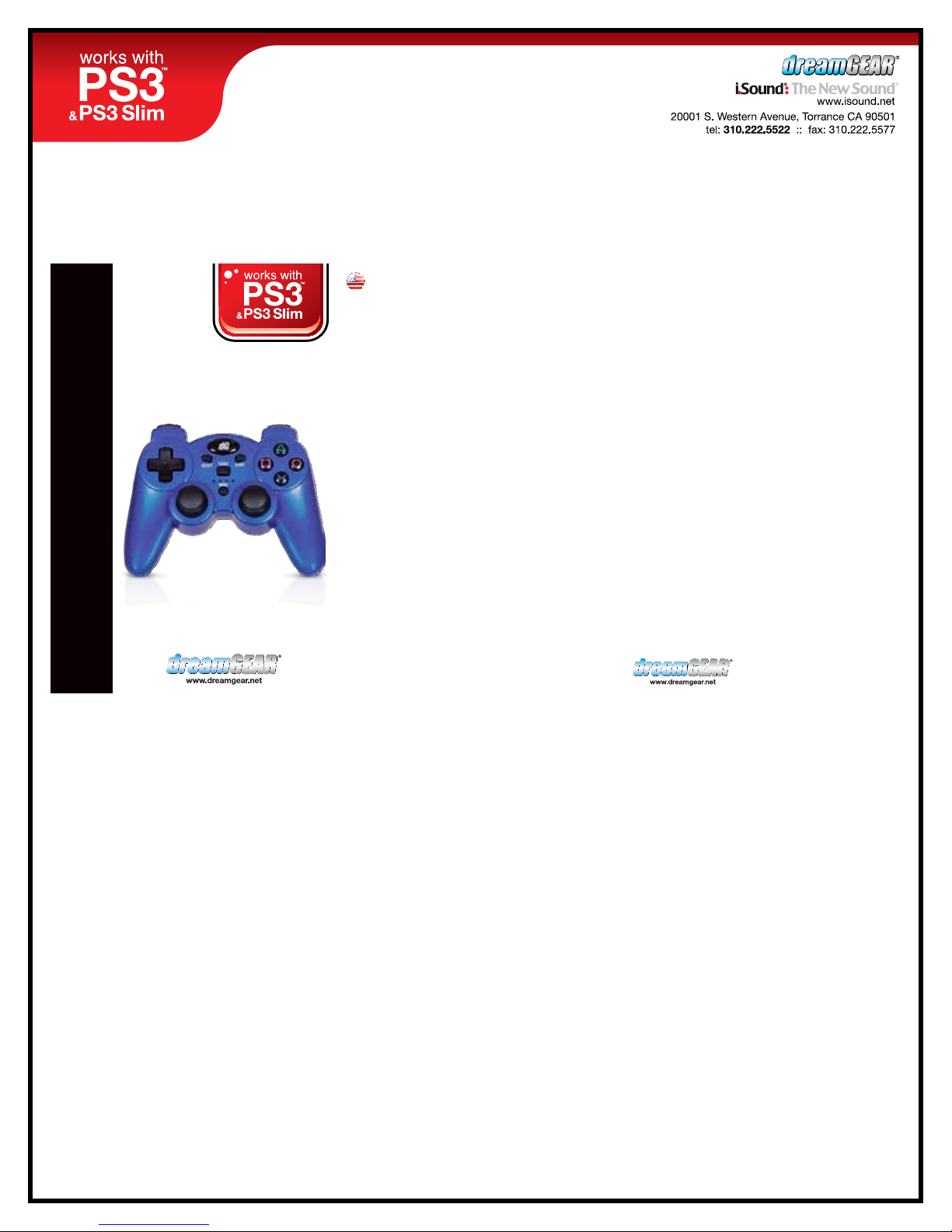
User’s Guide
FOR TECHNICAL SUPPORT
PLEASE CONTACT: 1-877-999-DREAM
or support@dreamgear.net
Radium Wireless
USER’S GUIDE
PACKAGE CONTENTS:
• Radium Wireless Controller
• Radium USB Receiver
• User’s Guide/Warranty Card
• Registration Card
SET-UP:
1. Open the battery compartment located on the bottom side of
the Radium Wireless Controller. Insert 3 “AAA” batteries.
Replace battery compartment cover.
NOTE: “AAA” batteries not included. Also, make sure that you use
fresh batteries when playing with the Radium Wireless Controller.
2. The Radium Wireless Controller features an ON/OFF switch
located on the bottom side of the controller. Switch the controller to ON.
3. With the PlayStation 3 console powered ON, plug the Radium
USB Receiver into one of the USB ports located on the front of
the PlayStation 3. The 4 channel indicator lights on the front of
the Radium Wireless Controller will flash slowly.
4. Press the Connect button on the Radium USB Receiver. The
LED on the receiver will flash rapidly.
5. Press the Menu button located on the front of the Radium
Wireless Controller. The 4 channel indicators will flash rapidly.
Press the Menu button again and the controller will be set to the
appropriate channel. The solid LED will indicate which player
position the controller is set to, Player 1, Player 2, etc.
6. To connect multiple Radium Wireless Controllers, connect each
controller separately. First, connect Player 1’s controller and
then connect the remaining controllers, one by one.
NOTE: During gameplay, you can access the PlayStation 3 menu
by holding the Menu button for 3 seconds. Please refer to the
PlayStation 3 console User’s Guide to see what menu options are
available.
TURBO FUNCTION:
1. To activate Turbo, press any button and the Turbo button
(located above the 4 channel indicator lights) at the same time
to set Turbo to that specific button.
2. To cancel the Turbo function, repeat Step 1.
SLEEP MODE:
The Radium Wireless Controller features a Sleep Mode. The
Radium Wireless Controller will enter Sleep Mode if one of the
following occurs:
1. If the controller loses contact with the receiver for more 30
seconds.
2. 5 minutes of analog stick or button inactivity
To turn the controller on from being on Sleep Mode, simply move
the analog stick or press a button on the controller.
LOW BATTERY INDICATOR:
When the batteries in the Radium Controller are lower than the
standard amount needed, the LED on the 4 channel indicator
lights will flash 4 times/second. If this occurs, please remove the
old batteries and replace them with fresh batteries.
SIXAXIS™ TECHNOLOGY:
The Radium Wireless Controller features Sixaxis™ technology,
allowing it to detect natural, real-time movements, along with input
via pressure sensitive buttons, analog sticks and triggers.
The Sixaxis function only works with Sixaxis compatible software.
Sixaxis must be enabled in the “Options” menu of a compatible
PlayStation 3 game.
NOTE: Please refer to the game’s User’s Guide for information on
the how to use the Sixaxis technology with that specific game.
 Loading...
Loading...