
User's Manual DM7020S
Digital satellite receiver for free and encrypted DVB-TV Program,
optional digital hard disk recording.
Communication-Port
PCMCIA-Slot for CI-Modules
Internal hard disk support
Compact Flash Slot
LC-Display
2 Smartcard Readers
Linux OS
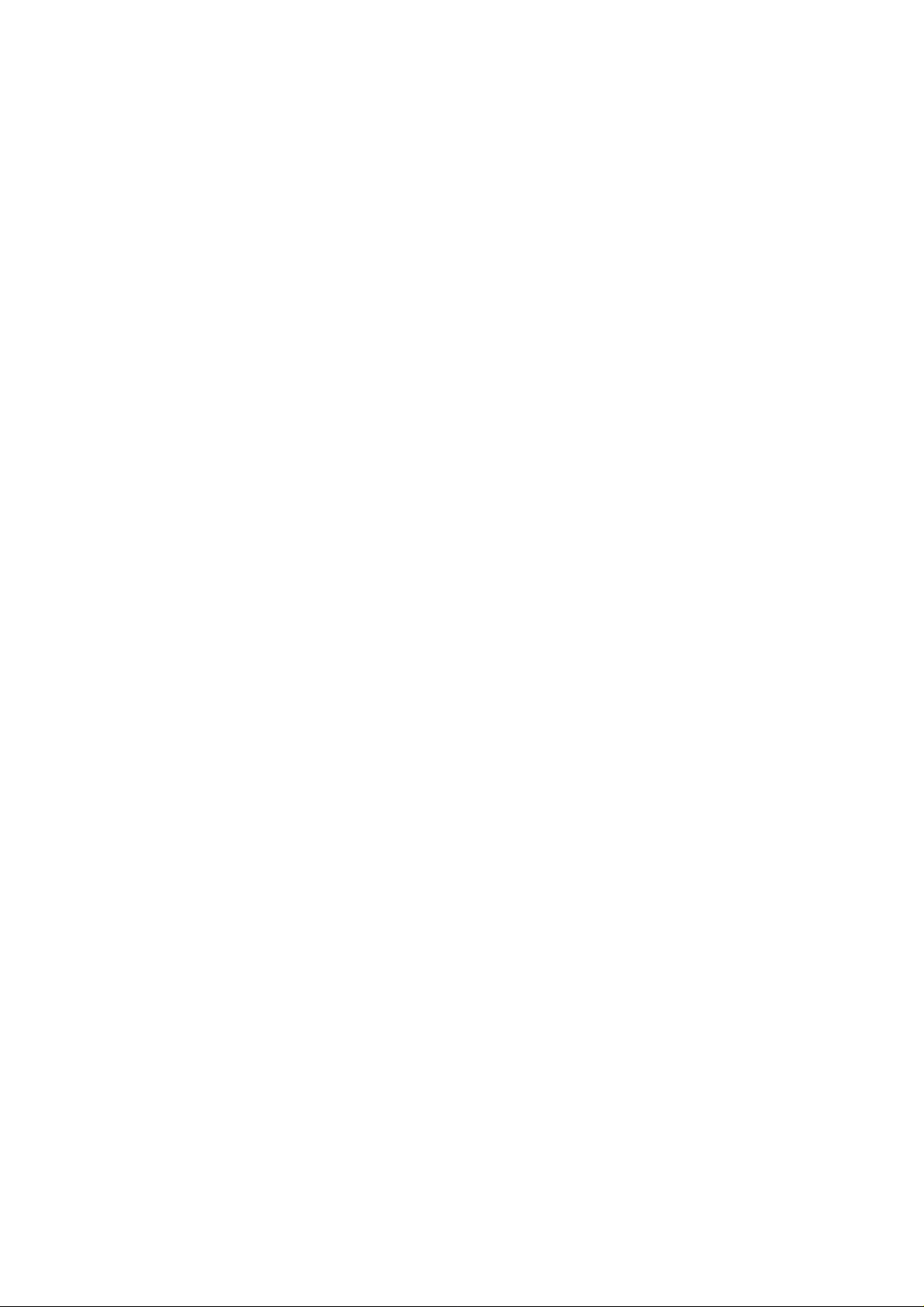
1. Contents
................................
................................
..........................
................................
..............................
................................
................................
................................
................................
................................
..........................
........................
................................
................................
................................
........................
................................
................................
................................
................................
................................
................................
................................
................................
................................
................................
................................
................................
................................
................................
................................
................................
................................
................................
................................
................................
................................
................................
............................
............................
............................
................................
.........................
................................
........................
...........................
................................
................................
................................
........................
................................
................................
.............................
.......................
................................
................................
................................
................................
................................
1. Contents ................................................................................................
2. Views ................................................................................................
3. Description Front View ................................................................................................
3.1. CI-Slot ................................................................................................
3.2. Compact Flash Slot ................................................................................................
3.3. Smartcard Reader ................................................................................................
3.4. Remote Receiver ................................................................................................
3.5. Channel Up/Down ................................................................................................
3.6. LC-Display ................................................................................................
3.7. Power-Button ................................................................................................
4. Description Rear View ................................................................................................
4.1. Mainpower 230V / 50Hz ................................................................................................
4.2. TV Scart ................................................................................................
4.3. VCR Scart ................................................................................................
4.4. Hifi-Amplifier ................................................................................................
4.5. Analogue Audio (Cinch) ................................................................................................
4.6. Digital Audio ................................................................................................
4.7. Communication Port (Ethernet 10/100MBit, RJ45) ................................
4.8. Mini DIN Socket ................................................................................................
4.9. USB Socket ................................................................................................
4.10. Serial Socket (RS232C, Sub-D, 9-pin) ................................................................
4.11. LNB In . ................................................................................................
4.12. LNB Out ................................................................................................
4.13. Main Switch ................................................................................................
4.14. Video Out (FBAS) ................................................................................................
4.15. Modem ................................................................................................
4.16. 0 / 12V Out ................................................................................................
4.17. UHF Modulator ................................................................................................
5. Safety Instructions ................................................................................................
6. Delivering ................................................................................................
7. Installation ................................................................................................
8. Remote Control Overview ................................................................
9. Important Notes about Condition ................................................................
10. Remote Control Description ................................................................
11. Dreambox switching on/off ................................................................
12. Sleeptimer ................................................................................................
13. OSD-Main menu ................................................................................................
14. Infobar ................................................................................................
14.1. Infobar - EPG (Electronic Program Guide) ................................................................
14.2. Infobar - Subservices ................................................................................................
14.3. Infobar - Audio Track ................................................................................................
14.4. Infobar - Plugins ................................................................................................
15. Setup - OSD Language ................................................................................................
16. Setup - Time Zone ................................................................................................
17. Setup - Time Correction ................................................................................................
18. Satellite Configuration ................................................................................................
19. Satfind ................................................................................................
20. Motor Setup ................................................................................................
21. Automatic Transponder Scan ................................................................
22. Automatic Multisat Scan ................................................................................................
23. Manual Transponder Scan ................................................................
24. Transponder Edit ................................................................................................
25. Service Organizing - Create new Bouquet ................................................................
26. Service Organizing - Add services to Bouquet ................................................................
27. Service Organizing - Edit Bouquets ................................................................
28. Common Interface ................................................................................................
29. Parental Lock ................................................................................................
29.1. Parental Lock enable / disable ................................................................
29.2. Setup Lock enable / disable ................................................................
- 2 -
- 4 -
- 5 -
- 5 -
- 5 -
- 5 -
- 5 -
- 5 -
- 5 -
- 5 -
- 6 -
- 6 -
- 6 -
- 6 -
- 6 -
- 6 -
- 6 -
- 6 -
- 6 -
- 6 -
- 6 -
- 6 -
- 6 -
- 7 -
- 7 -
- 7 -
- 7 -
- 7 -
- 8 -
- 9 -
- 9 -
- 10 -
- 11 -
- 12 -
- 14 -
- 14 -
- 15 -
- 16 -
- 17 -
- 17 -
- 18 -
- 18 -
- 19 -
- 19 -
- 19 -
- 20 -
- 20 -
- 21 -
- 22 -
- 23 -
- 23 -
- 24 -
- 25 -
- 26 -
- 27 -
- 27 -
- 28 -
- 28 -
- 28 -
- 2 -
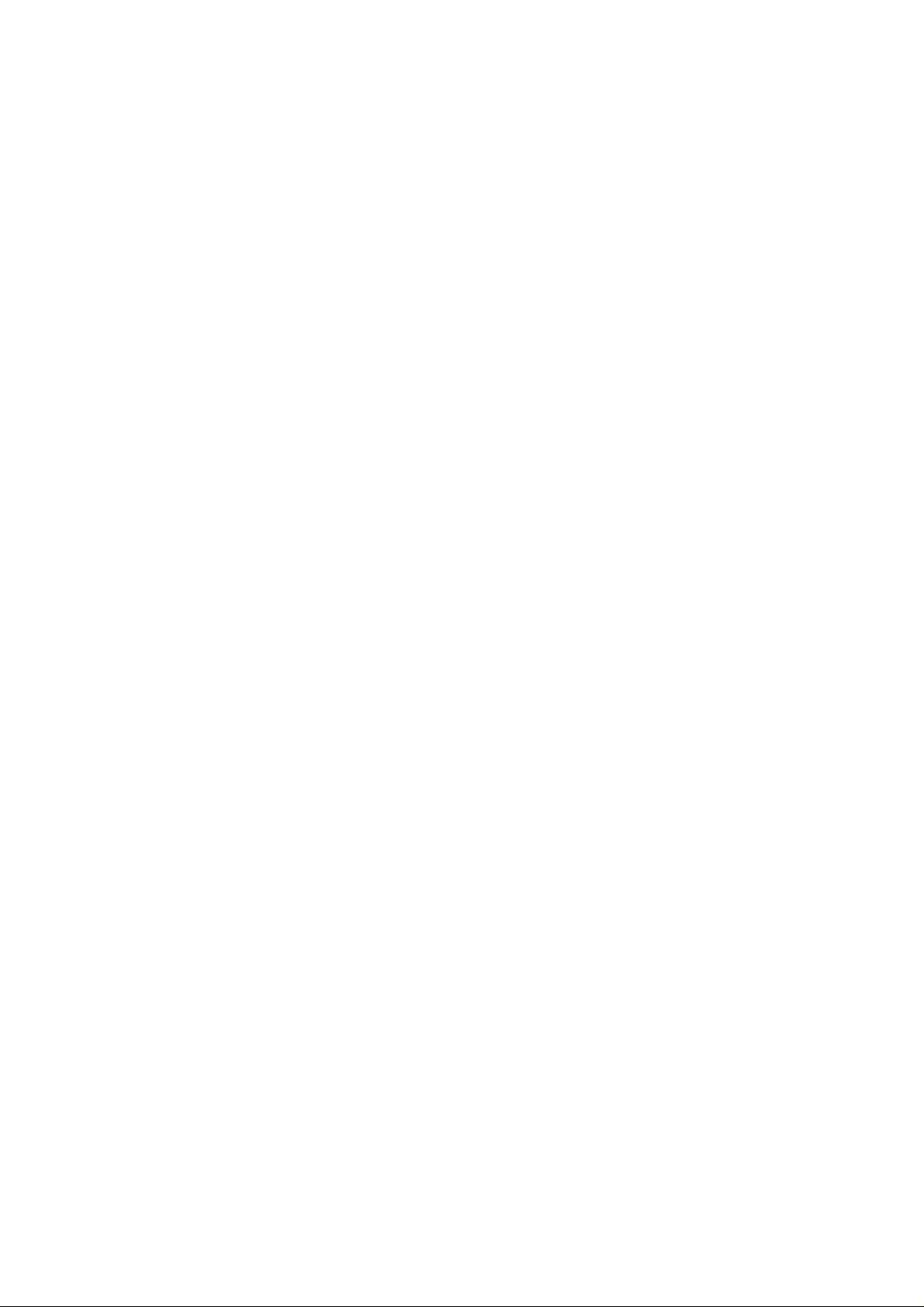
30. Services locking / unlocking ................................................................
................................
................................
................................
................................
................................
................................
................................
................................
................................
................................
................................
................................
..........................
................................
................................
................................
................................
................................
...........................
...........................
................................
................................
................................
................................
................................
................................
................................
................................
................................
................................
................................
................................
................................
................................
................................
................................
31. A/V Settings ................................................................................................
32. UHF-Modulator................................................................................................
32. OSD Settings ................................................................................................
32.1. Skin Setup ................................................................................................
32.2. Available Skins ................................................................................................
32.3. TuxText position ................................................................................................
33. Teletext - Software Decoder (TuxText) activating ................................
34. LCD Settings ................................................................................................
35. Expert Setup ................................................................................................
35.1. Communication (Network, LAN Setup) ................................................................
35.2. Communication (Network, WAN (DSL) Setup) ................................
35.3. NGrab Streaming Setup ................................................................................................
35.4. Software Update via Internet ................................................................
35.5. Software Update manual ................................................................
35.6. Remote Control ................................................................................................
36. Hard Disk - Assembly Instructions ................................................................
37. Hard Disk Setup ................................................................................................
38. Recording a movie (spontaneous recording) ................................................................
38.1. Viewing/deleting/renaming recorded movies ................................................................
39. Recording a movie (Timer recording) ................................................................
40. Timeshift................................................................................................
41. Timer ................................................................................................
42. Information - Streaminfo / About ................................................................
43. DreamUp - Software upgrade ................................................................
43.1. DreamUp - Preparing DreamUp ................................................................
43.2. DreamUp - Establish a Connection ................................................................
43.3. DreamUp - Backup Software ................................................................
43.4. DreamUp - Erasing Software ................................................................
43.5. DreamUp - Flashing Software ................................................................
43.6. Dreambox resetting to factory defaults (flash erase) ................................
44. Dreambox Hardware reset ................................................................
45. Technical Data ................................................................................................
46. Contact & Support Information ................................................................
47. Setup-TV-Mode ................................................................................................
47.1. Program sequence ................................................................................................
Notice: The Dreambox DM7020S is CE certified and fulfills all requirements of the
EU-Standards. Issued: December 2004 / Rev 1.0
Software: 1.0X
Alterations are subject to change without notice. E. & O. E.
- 29 -
- 30 -
- 31 -
- 32 -
- 32 -
- 33 -
- 34 -
- 34 -
- 36 -
- 36 -
- 37 -
- 38 -
- 38 -
- 39 -
- 39 -
- 39 -
- 40 -
- 47 -
- 47 -
- 48 -
- 49 -
- 50 -
- 50 -
- 51 -
- 52 -
- 53 -
- 54 -
- 56 -
- 58 -
- 60 -
- 63 -
- 63 -
- 64 -
- 66 -
- 67 -
- 67 -
- 3 -
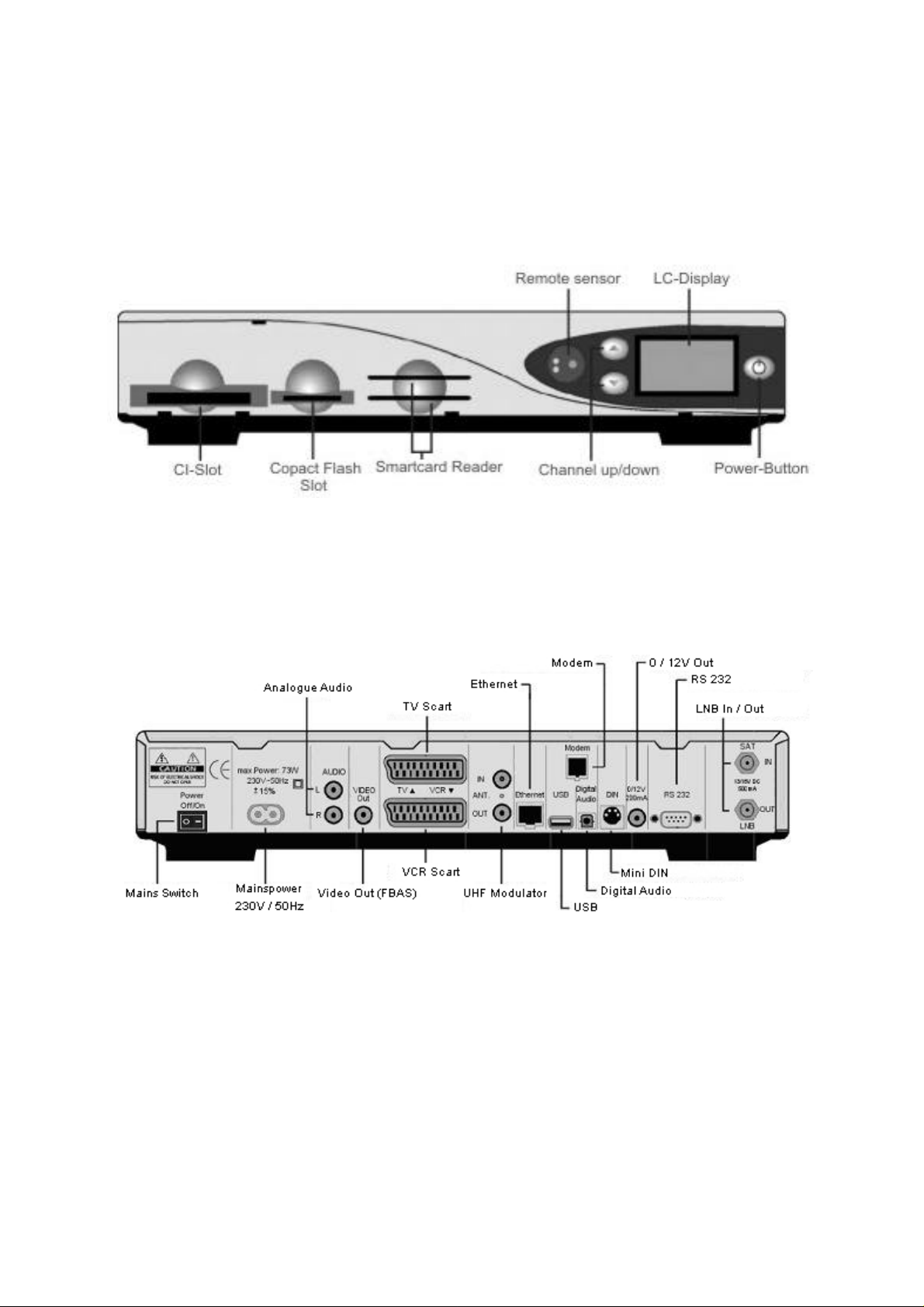
2. Views
Front view:
Rear view:
- 4 -
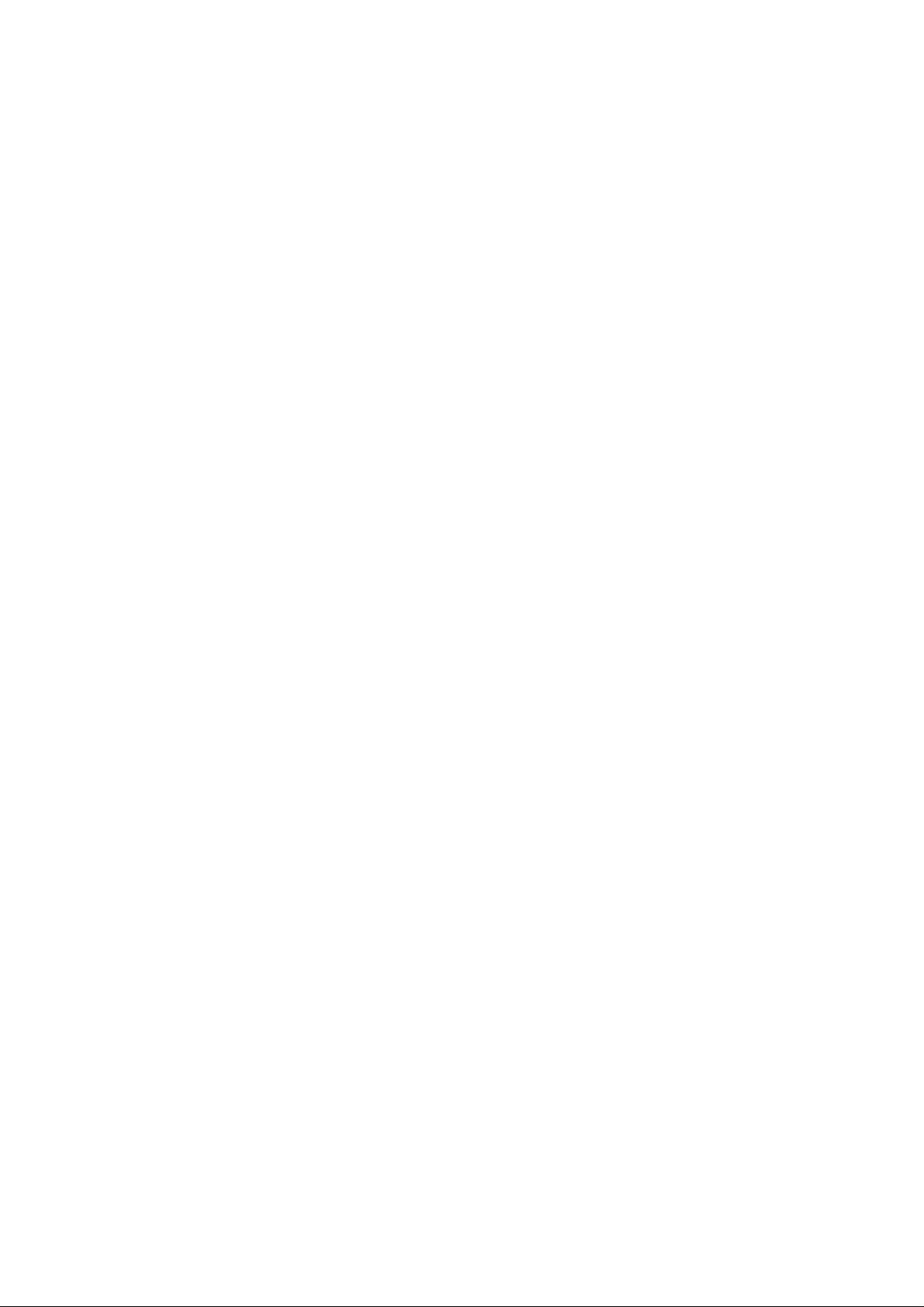
3. Description Frontview
3.1. CI-Slot
Plug in here any CI- Module of your choice.
3.2. Compact Flash Slot
The Compact Flash Slot is meant to hold a Compact Flash Module. If you want to use a CF-Module,
shut down your Dreambox by using the Deep-Standby-Mode. Plug in carefully your CF-Module into the
Compact Flash Slot. The CF-Module is recognized by the System as a hard disk. To access the
Compact Flash Module, choose the File-Mode in the OSD-Main menu. Sometimes it is necessary to
format your CF-Module via the OSD-Menu.
See passage Hard Disk Setup.
3.3. Smartcard Reader
Insert your Dreamcrypt Smartcard with the golden chip down and forward into one of the Smartcard
Reader.
Dreamcrypt is a trademark of Dream-Multimedia-TV GmbH.
3.4. Remote sensor
The Remote sensor receives the infrared signals from the Dream Remote Control.
3.5. Channel up/down
The channel buttons at the Front of your Dreambox switch the TV or Radio channels up and down. To
initialize the "Flash Erase" hold down the channel up button. Please refer to Dreambox factory settings
(flash erase).
3.6. LC-Display
The LC-Display shows all major Information for the selected service.
3.7. Power-Button
The Power-Button switches your Dreambox off and on.
- 5 -

4. Description Rear view
4.1. Main power 230V / 50Hz
Plug in the power cable into the main power socket. The power plug remains only in its designated
socket 230V / 50Hz.
4.2. TV Scart
Connect your TV with an appropriate Scartcable to your Dreambox.
4.3. VCR Scart
Connect your VCR with an appropriate Scartcable to your Dreambox. Remember, the VCR Scart is not
designed to record a Video signal from the VCR.
4.4. HiFi-Amplifier
Connect your HiFi-Amplifier either to the analogue audio R/L (RCA/Cinch) or digital audio (Toslink)
socket.
4.5. Analogue Audio (Cinch)
Connect your Dreambox with an appropriate RCA/Cinch cable to your HiFi-Amplifier (e.g. AUX or Tape
socket).
4.6. Digital Audio (Toslink)
Connect your Dreambox with an appropriate optical (Toslink) cable to your HiFi-Amplifier or DSP. The
Dreambox provides sample rates from 16, 22.05, 24, 32, 44.1, 48 kHz. The AC3 signal is also available
at this socket, if the selected channel transmits Dolby Digital signals.
4.7. Communication Port (Ethernet 10/100MBit, RJ45)
The Communication Port is an Ethernet socket. Used to communicate with the Dreambox via HTTP,
FTP, NFS, Telnet und Samba to access your recorded movies or to upload channel lists. This socket is
also mentioned to update the Operation system. Please connect an appropriate patch cable. See
passage DreamUp - Software upgrade.
4.8. Mini DIN
The Mini DIN Port is meant for external I2C rotor signals and provides signals for external IR Devices.
4.9. USB Port
The USB Port is designed for USB 1.2 compatible devices. The amount of provided USB devices
depends on the installed image (Software) and is still under development.
4.10. Serial Port (RS232C, Sub-D, 9-pin)
The Serial Port is meant to update the operation system. Please connect a serial nullmodem cable
here. See passage DreamUp - Software upgrade.
4.11. LNB In
Connect the coaxial cable from your LNB here. Please disconnect the Dreambox first.
4.12. LNB Out
Connect an analogue receiver here. Remember to shutdown your Dreambox into Deep-StandbyMode, if you wish to view analogue TV.
- 6 -
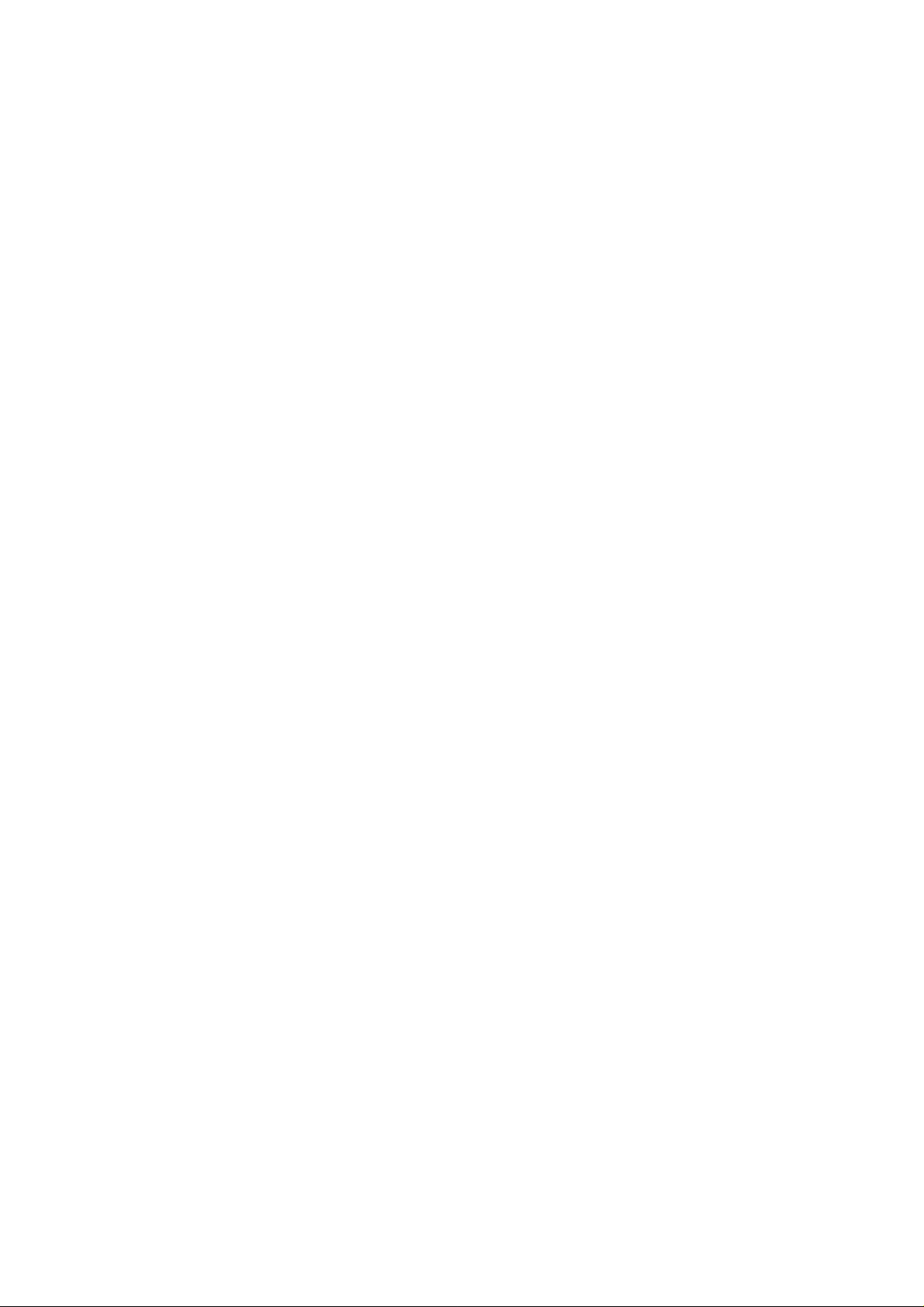
4.13. Mains Switch
With the main switch you off your Dreambox completely.
4.14. Video Out (FBAS)
You can optionally connect a TV to this connector. (Composite)
4.15. Modem
Via the Modem Socket you can optionally connect to your ISP via a phone line.
4.16. 0 / 12V Out
A 0 / 12V Relais to switch between Satellites can be connected here.
4.17. UHF Modulator
Optionally connect your Dreambox to your TV via a coaxial cable.
- 7 -
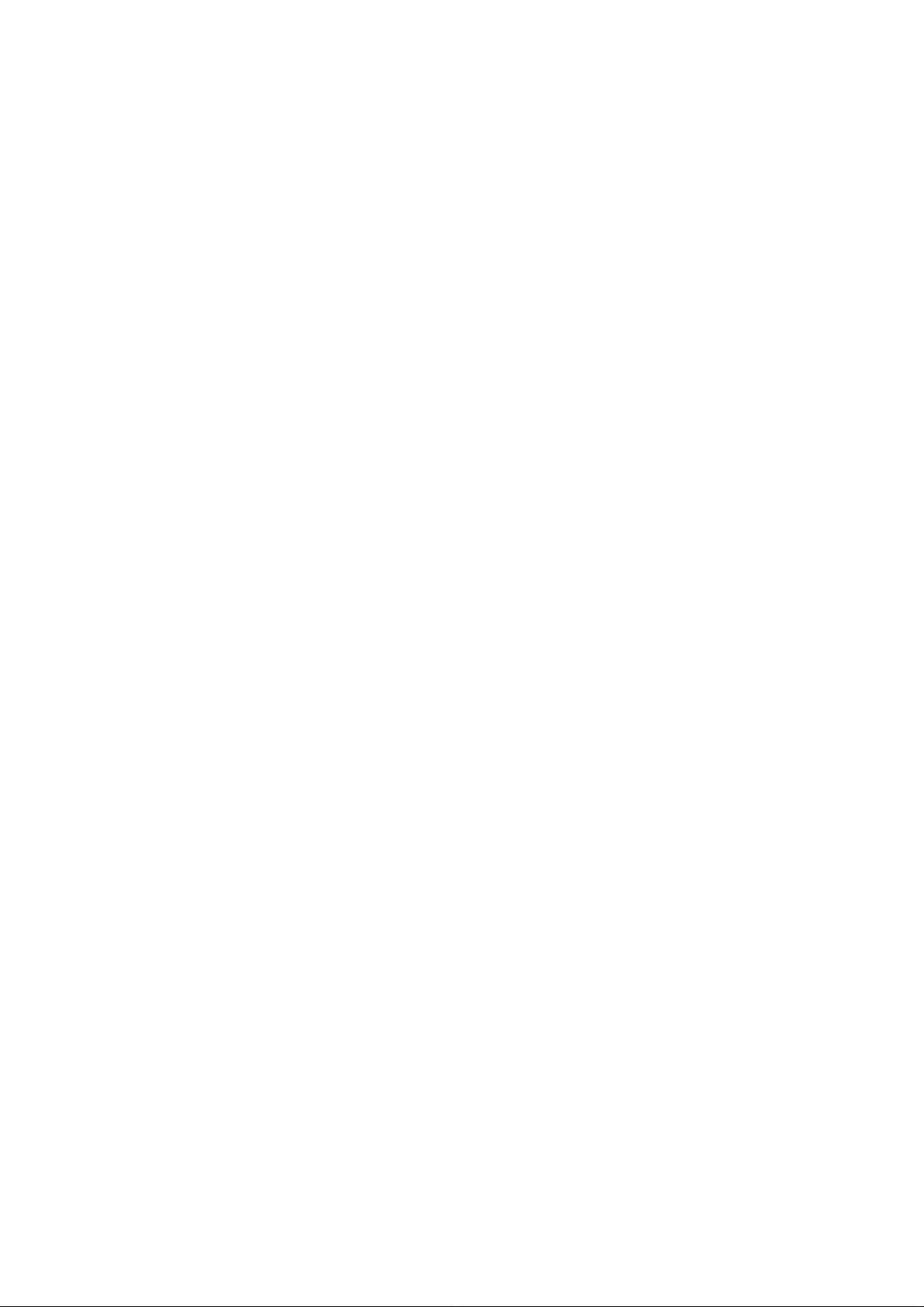
5. Safety instructions
Please read the safety instructions completely and carefully, before using the Dreambox. The
Manufacturer takes no responsibility for incorrect handling of the Dreambox.
- Allow enough space around the Dreambox for sufficient ventilation.
- Do not cover the Dreambox’s ventilation openings with items such as newspapers, tablecloths,
curtains etc.
- Do not expose the Dreambox to dripping or splashing liquids.
- Do not place open flame sources, such as lighted candles, on the Dreambox.
- Do not place any containers with liquid, such as vases, on the Dreambox.
- Do not connect or modify cables while the Dreambox is connected to the power.
- Do not remove the cover. Risk of electric shock!
- Do not put any metal things into the slots or ventilation openings.
- The installation of a hard disk is only allowed by skilled personal or your local dealer.
- Please note that the only way to isolate the Dreambox completely from the main power supply is to
unplug the mains power cable!
- If you do not use your Dreambox for a longer time, please disconnect it from the main power.
- Please disconnect your Dreambox from the main power during thunder or heavy storms.
- Connecting to the dish (LNB):
Disconnect the main power cable before connecting or disconnecting the coaxial cable.
- Connecting to the TV or VCR:
Disconnect the main power cord before connecting or disconnecting the scart cable.
- Disconnect the mains power cable if the power cord is damaged.
- Disconnect the mains power cord if the Dreambox gets in contact with moisture or moisture has
penetrated inside.
- Disconnect the main power cord if you spot any damage to the housing.
- Earthing:
The dish must be earthened.
The earthing system must match SABS 061.
- Cleaning:
Disconnect the mains power cord before cleaning the cover. Use a slightly damp cloth without
cleaning agents.
- Connect the Dreambox only to suitable sockets 230V/50Hz. Do not allow overloads to occur.
Modifications and changes to the Dreambox leads to loss of warranty.
We recommend the installation of a hard disk by your local dealer.
Unskilled installation of a hard disk leads to loss of warranty.
- 8 -
WARNING!
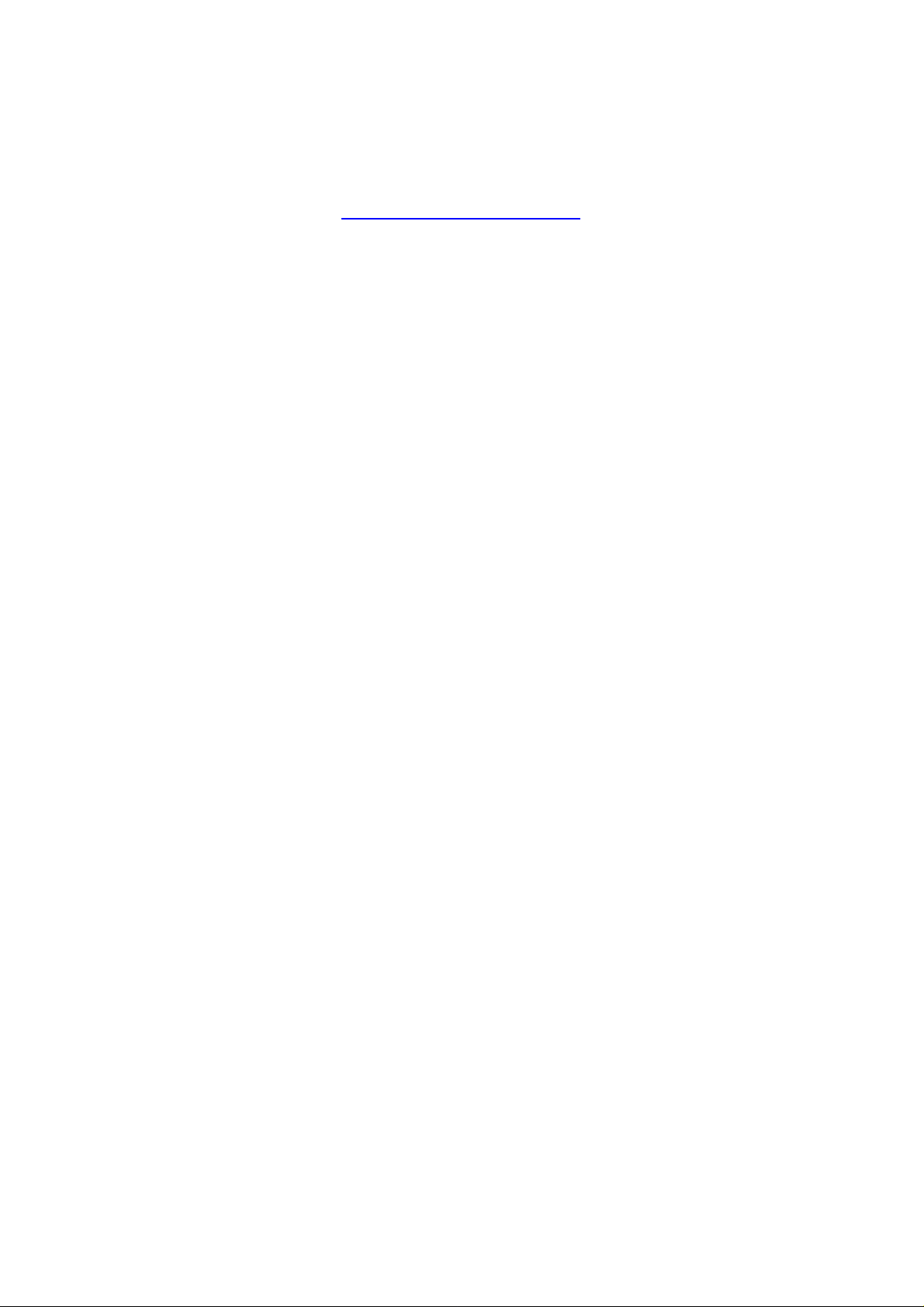
6. Scope Of Supply
The box of your DM7020S shall contain the following items:
1 receiver Dreambox 7020S
1 power cord
1 remote control
1 userís manual (latest release @ http://www.dream-multimedia-tv.de )
2 batteries (1,5V Mignon / AA / LR6)
2 hard disk mounting racks (are premounted)
1 IDE cable
1 molex power cord for the hard disk
optional parts:
1 wireless keyboard
7. Installation
- Insert 2 AA (1,5V) batteries, taking care to observe the + and - markings indicated inside, into the
Remote Control.
- Before using the Dreambox, please read the safety instructions.
- Connect the LNB with an appropriate coaxial cable to LNB In at your Dreambox.
- Connect the Dreambox with an appropriate scart cable to your television screen.
- Plug in the mains power cord into the mains power socket 230V/50Hz.
- If you are using a switchable power socket please shutdown your Dreambox into deep standby before
switching off the power socket.
- If you switch on your Dreambox for the first time, you will see the setup wizard.
The setup wizard will guide you through the first time installation. You will be asked for your TV norm,
the regional settings and your language. Please choose and follow the instructions on the screen.
- Please note that the video format meets the factory setting CVBS (FBAS).
See passage A/V Settings.
- 9 -
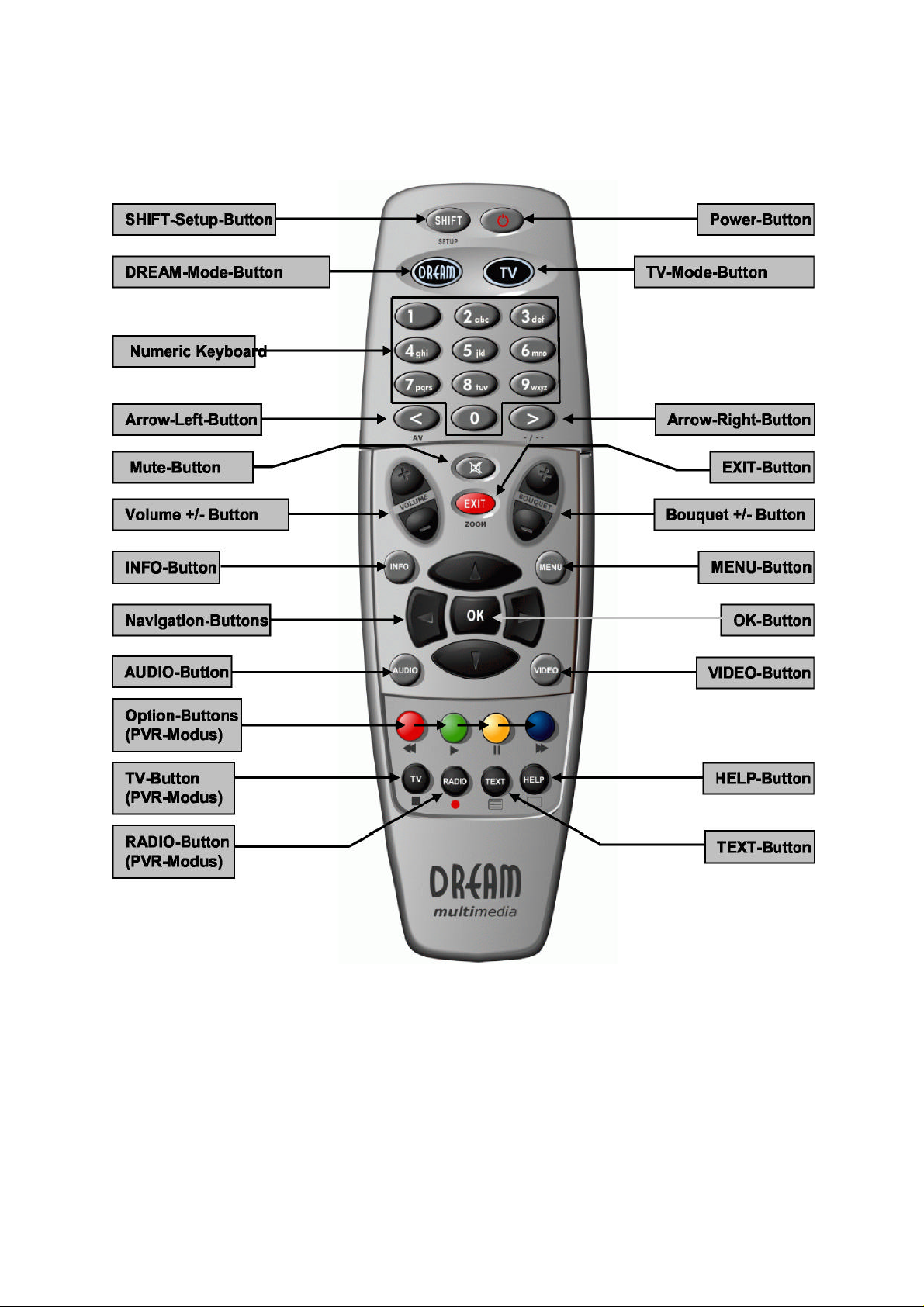
8. Remote Control Overview
- 10 -

9. Important Notes about Condition
All functions of the Dreambox can be observed via OSD-Menu (On-Screen-Display). This makes the
handling of the Dreambox very easy for you. All options are indicated by four colored dots or beams (red,
green, yellow, blue) in the OSD-Menu and can be started with the Option-Buttons on the Remote
Control.
Depending on the chosen Menu, the Options do change and are explained via the Help-Button on the
Remote Control.
The Option-Buttons are assigned with more than one Function. As you can see, under the Option-
Buttons, TV-Button and RADIO-Button are Symbols. These Symbols are for the Condition in the PVRMode (Private Video Recording). To activate or deactivate the PVR-Mode press the VIDEO-Button. You
will notice, that the Infobar changes its appearance. You will find more Information about recording at
passage recording a movie (instant recording).
All Menus and Service lists are
closed with the EXIT-Button.
The Condition of the OSD
Menus will be performed with
the Navigation-Buttons on your
Remote Control.
Navigation-Buttons
If you want to enter a Menu press
the OK-Button.
- 11 -
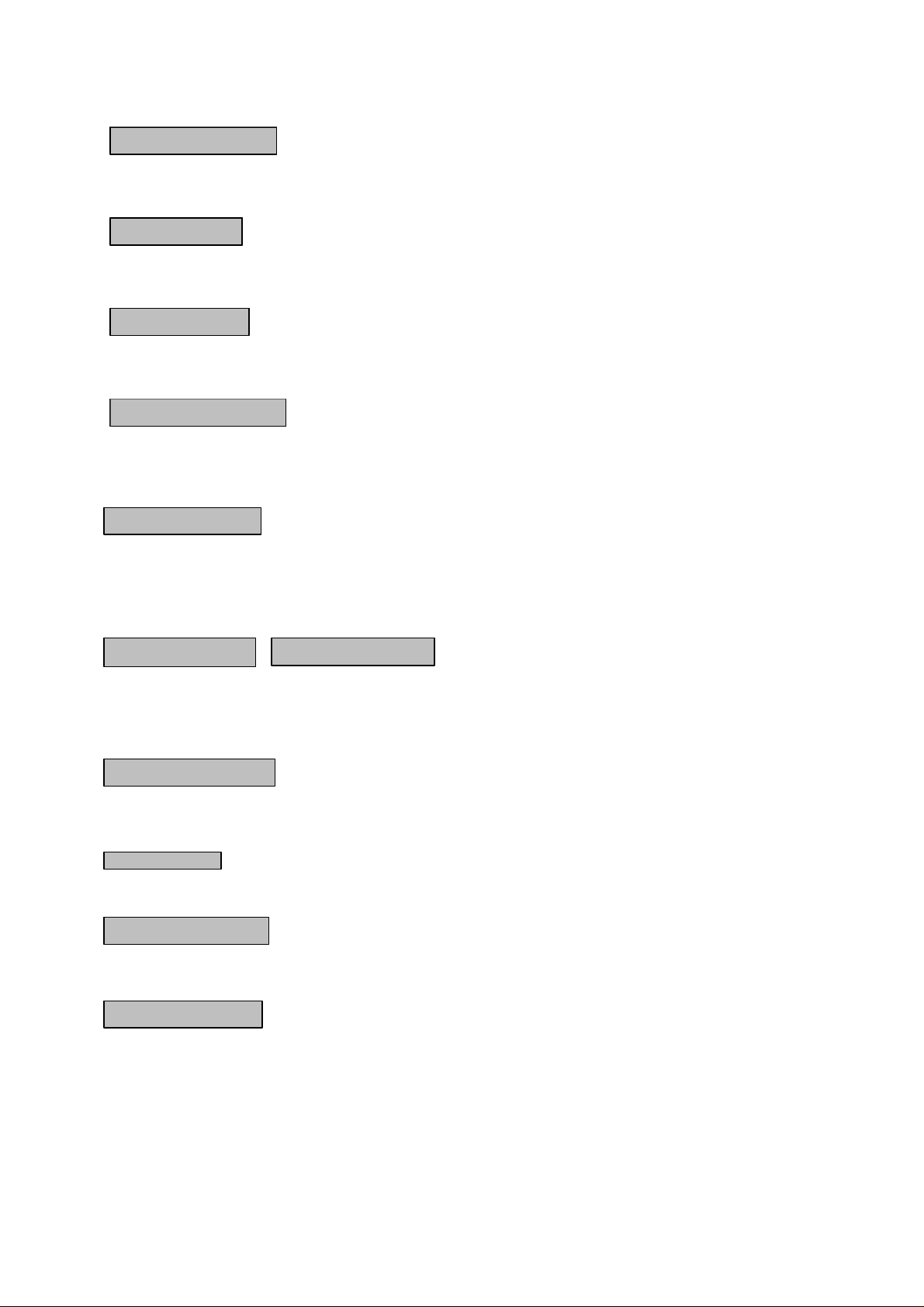
10. Remote Control Description
EXIT
-
Button
SHIFT-Setup-Button
This Button is used to program the Remote Control for a TV Device.
See Passage Setup-TV-Mode
POWER-Button
This Button switches your Dreambox on or off.
See passage Dreambox switching on / off.
TV-Mode-Button
This Button turns the Remote Control into TV-Mode. The TV-Mode-Button flashes shortly, if you press
this or any other Button in this Mode. The Remote Control controls now your TV.
DREAM-Mode-Button
This Button turns the Remote Control into Dream-Mode. The Dream-Mode-Button flashes shortly, if
you press this or any other Button in this Mode. The Remote Control now controls the Dreambox.
Numeric-Keyboard
Enter a Service number directly over the Numeric-Keyboard. The Service numbers are on the left Side
of the Service list .In the OSD-Main menu are numbers shown in front of the Option or Function, in this
case you can enter the desired number to access the Option or Function directly without moving the
Cursor beam to it.
Arrow-Left-Button Arrow-Right-Button
These Buttons enable to jump back- or forwards through the Playlist. The Playlist contains the last
chosen Services and Movies, which have been selected. Once having opened the Servicelist, you are
able to jump at the Beginning or the End of the Servicelist or to the next Marker.
Volume-Mute-Button
This Button mutes the Volume. A crossed Speaker Symbol will appear on the TV Screen. Pressing it
again or the Volume +/- Buttons, brings the Audio back.
This Button exits all Menus and aborts Operations.
Volume +/- Button
These Buttons increase (+) or decrease (-) the volume.
Bouquet +/- Button
These Buttons switch through the Bouquets forwards (+) and backwards (-).
- 12 -
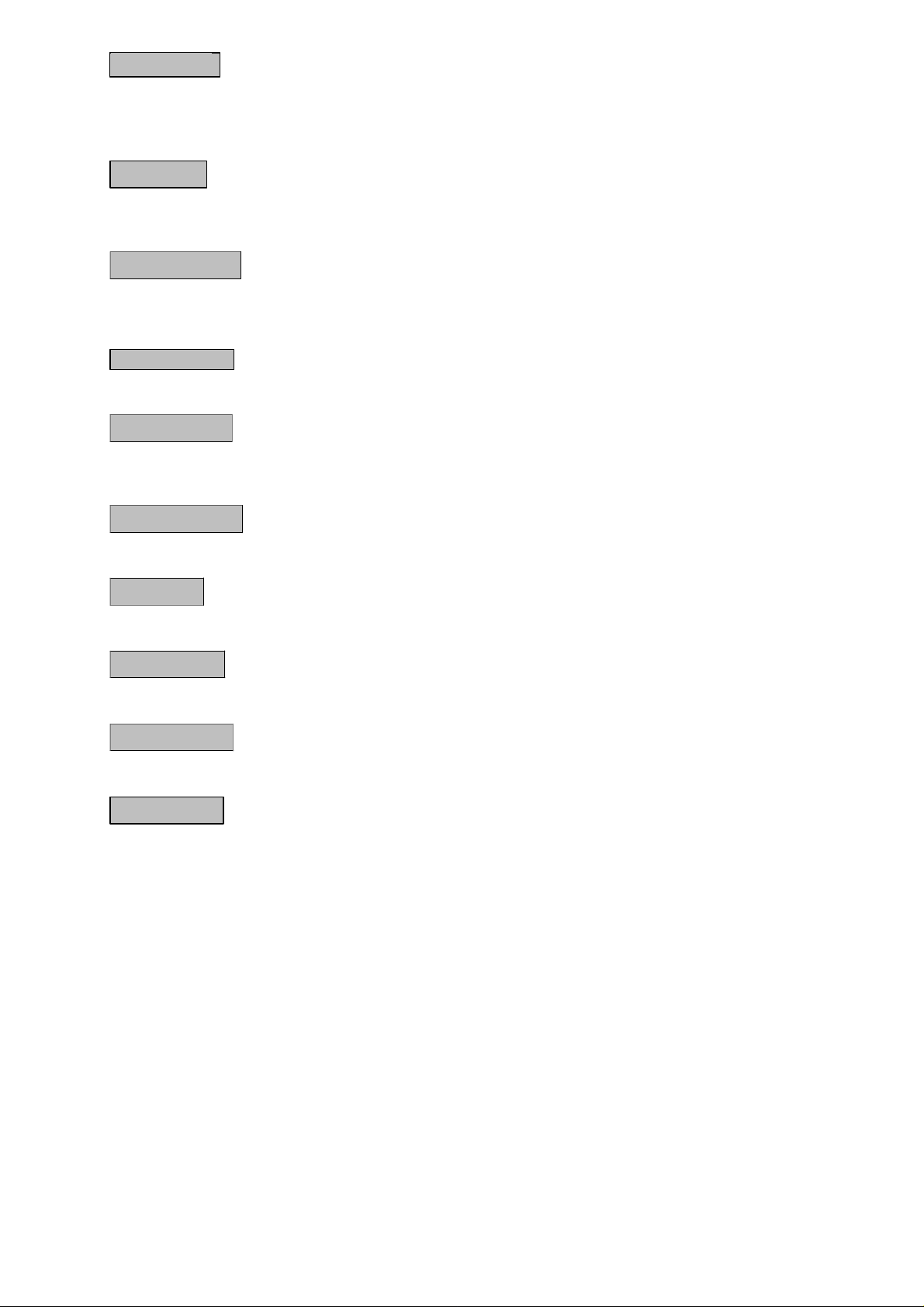
This Button shows the EPG Information’s. Pressing this Button twice shows the Stream information.
AUDIO
-
Button
I
NFO
-
Button
OK-Button
This Button shows the Infobar if no OSD-Menu is shown.
This button enters a chosen OSD-Menu Option or Function.
MENU-Button
This Button shows the OSD-Main menu. If a Service list is opened, press this Button to enter the
Service-Menu.
The AUDIO-Button shows the available Audio-Tracks of the selected Service.
VIDEO-Button
This Button activates or deactivates the PVR-Mode. By pressing this Button a couple of times, if a
Service list is opened, it changes the View of the Service list.
Option-Buttons
These Buttons activate the shown Options. They also control the PVR functions in PVR-Mode.
TV-Button
This Button activates the TV-Mode. It also keeps the Stop-Funktion in PVR-Mode.
HELP-Button
This Button brings up the Help menu.
RADIO-Button
This Button activates the RADIO-Mode. It also keeps the Record-Function in PVR-Mode.
TEXT-Button
This Button activates the Teletext-Sofware Decoder. If a Service list is opened, this Button jumps
directly to the File-Mode.
- 13 -
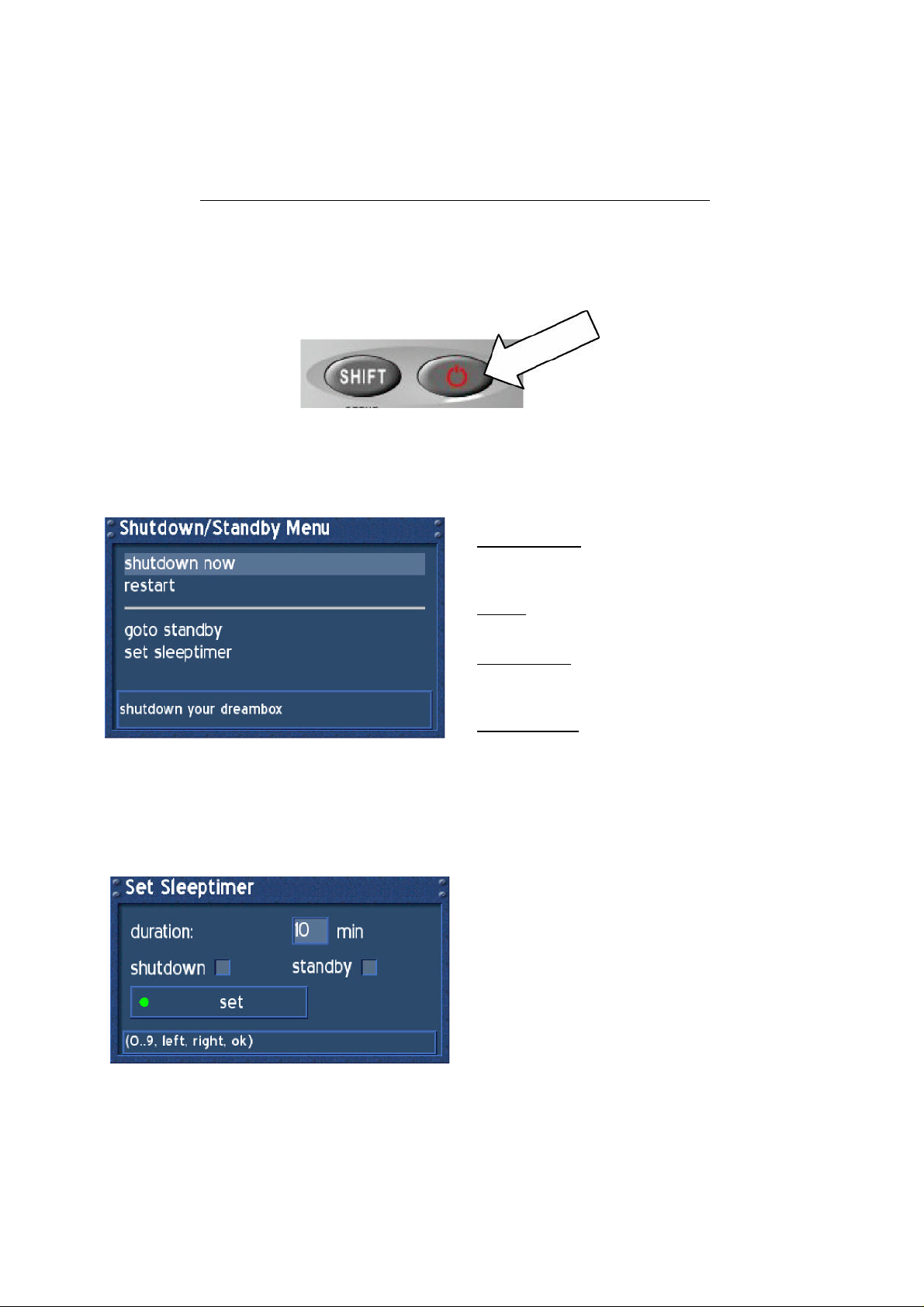
11. Dreambox switching on / off
Use the Power-Button to switch the Dreambox on or off. The Dreambox has two different StandbyModes. A Standby-Mode and a Deep-Standby-Mode. Unplug the Mains power cord to make the
Dreambox completely powerless.
The Power-Button only works if no OSD-Menu is shown on the TV screen!
Press the Power-Button once to switch the Dreambox into Standby-Mode. The actual Time appears on
the LC-Display.
Press the Power-Button for at least 5 seconds, to shut down the Dreambox into Deep-Standby-Mode, or
choose in the OSD-Mainmenu the option (9) Shutdown. All settings will be saved.
Press the Power-Button for at least 3 seconds. The Shutdown / Standby Menu appears.
12. Sleeptimer
Press the Power-Button for at least 3 seconds, select "set sleeptimer" to enter this menu.
Use the Navigation-Buttons up and down to
choose an option. Press the OK-Button to
activate.
shutdown now:
The Dreambox shuts down into Deep-StandbyMode. The LC-Display shows no information.
restart:
The Dreambox restarts the Operation system.
goto standby:
The Dreambox shuts down into Standby-Mode.
The LC-Display shows the actual Time.
set sleeptimer:
See passage Sleeptimer.
Define a max. duration of 240 minutes. Define if
the Dreambox should shutdown or should go into
standby by setting a check into one of the
checkboxes beside shutdown and standby with
the OK-Button.
- 14 -
Press the green Option-Button to set Sleeptimer.
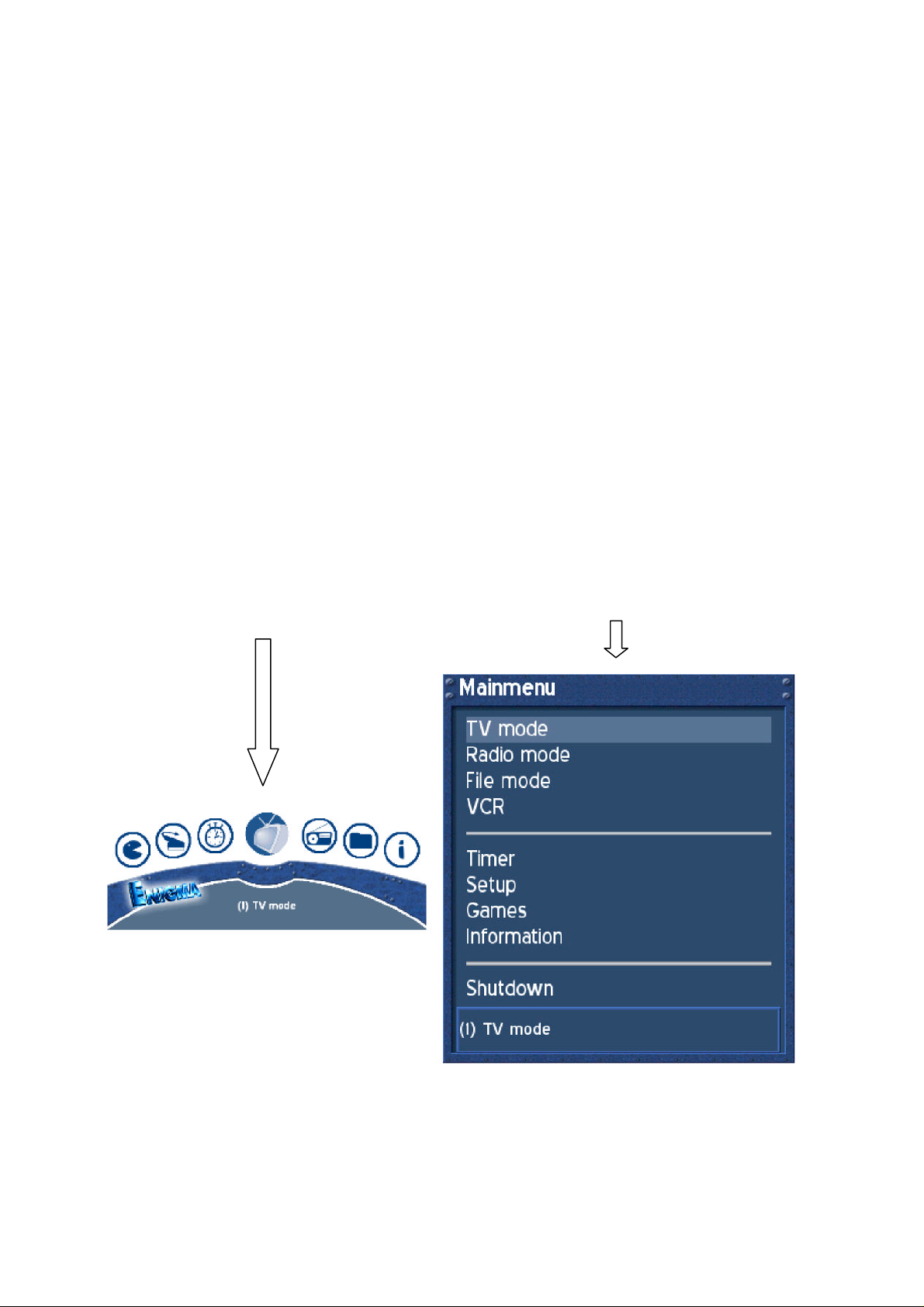
13. OSD-Mainmenu
If no OSD-Menu is shown on the TV screen, the MENU-Button enters the OSD-Mainmeu.
Through this OSD-Mainmenu it is possible to activate the main options and functions. Use either the
Navigation-Buttons followed by the OK-Button or press the desired number to enter the Option or
Function.
To change the view of the OSD-Mainmenu go to (6) Setup -> (3) System Settings -> (4) OSD Settings
and check the checkbox "Show Mainmenu like Listbox". Exit all menus and reenter the OSD-Mainmenu.
(1) TV Mode 1. TV Mode
(2) Radio Mode 2. Radio Mode
(3) File Mode 3. File Mode
(4) Information 4. VCR
(5) Shutdown 5. Timer
(6) Setup 6. Setup
(7) Games 7. Games
(8) VCR 8. Information
(9) Timer 9. Shutdown
- 15 -
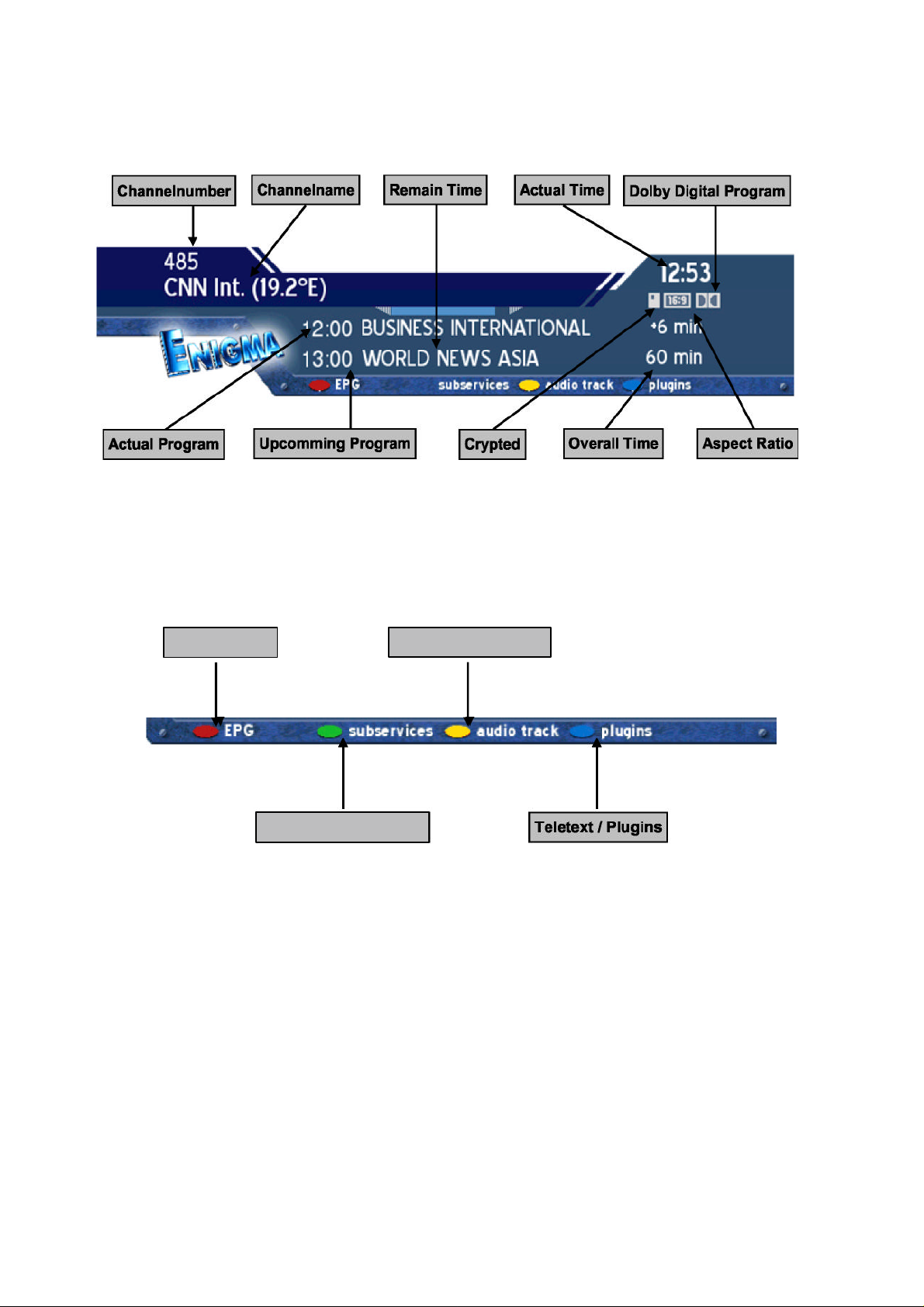
14. Infobar
The Infobar appears and disappears by pressing the OK-Button once, if no OSD-Menu is shown on
your TV screen. The Infobar shows all necessary Information about the selected Service.
"Crypted” appears orange, if the transmitted Service is crypted.
"Aspect Ratio” appears orange, if the Service is transmitted in 16:9, the usual Aspect Ratio is 4:3.
"Dolby Digital Program” appears orange, if the Service is transmitted with Dolby Digital Audio stream.
EPG available
Subservices available
Attention: During activated PVR-Mode, the Option-Buttons control the PVR-Functions.
See passage Record a movie (spontaneous recording).
Audio track available
- 16 -
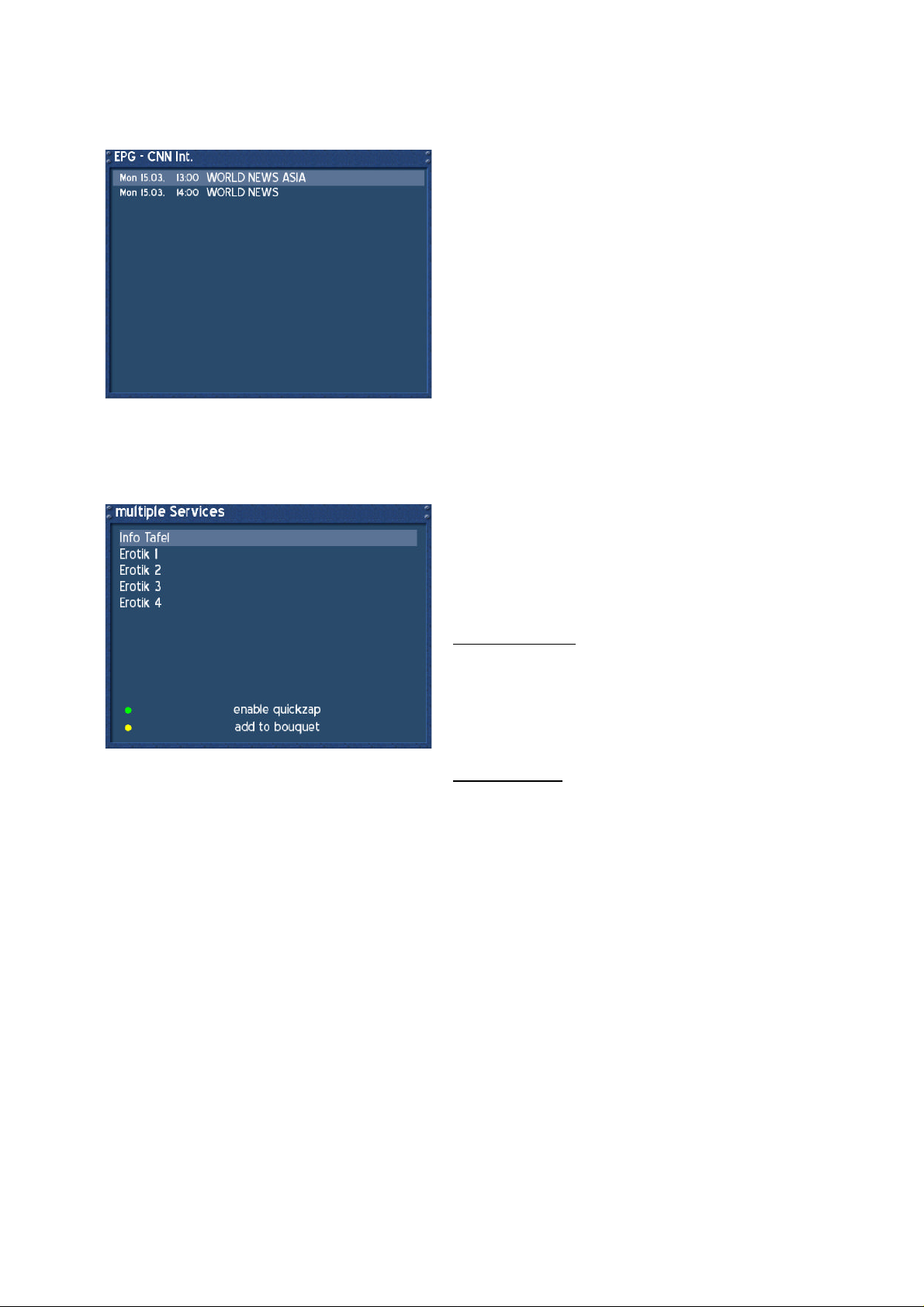
14.1. Infobar - EPG (Electronic Program Guide)
14.2. Infobar - Subservices
The red dot in the Infobar appears if the selected
program transmits EPG information’s.
Press the red Option-Button to enter the EPG.
Press the OK-Button to view detailed Information.
Press the EXIT-Button to exit this menu.
The green dot in the Infobar appears if the selected
program provides Subservices.
Press the green Option-Button to enter the menu
multiple services".
Use the Navigation-Buttons up and down to choose a
service. Press the OK-Button to enter the service.
enable quick zap:
Press the green Option-Button to enable the quick
zap mode. You can now choose a multiple Service
using the Navigation-Buttons left or right without
entering this menu. Press the green Option-Button
to bring up this menu and press the green Option-
Button again to deactivate the quick zap mode.
add to bouquet:
Press the yellow Option-Button to add the selected
Service to a Bouquet of your choice. See passage
Service Organizing.
- 17 -
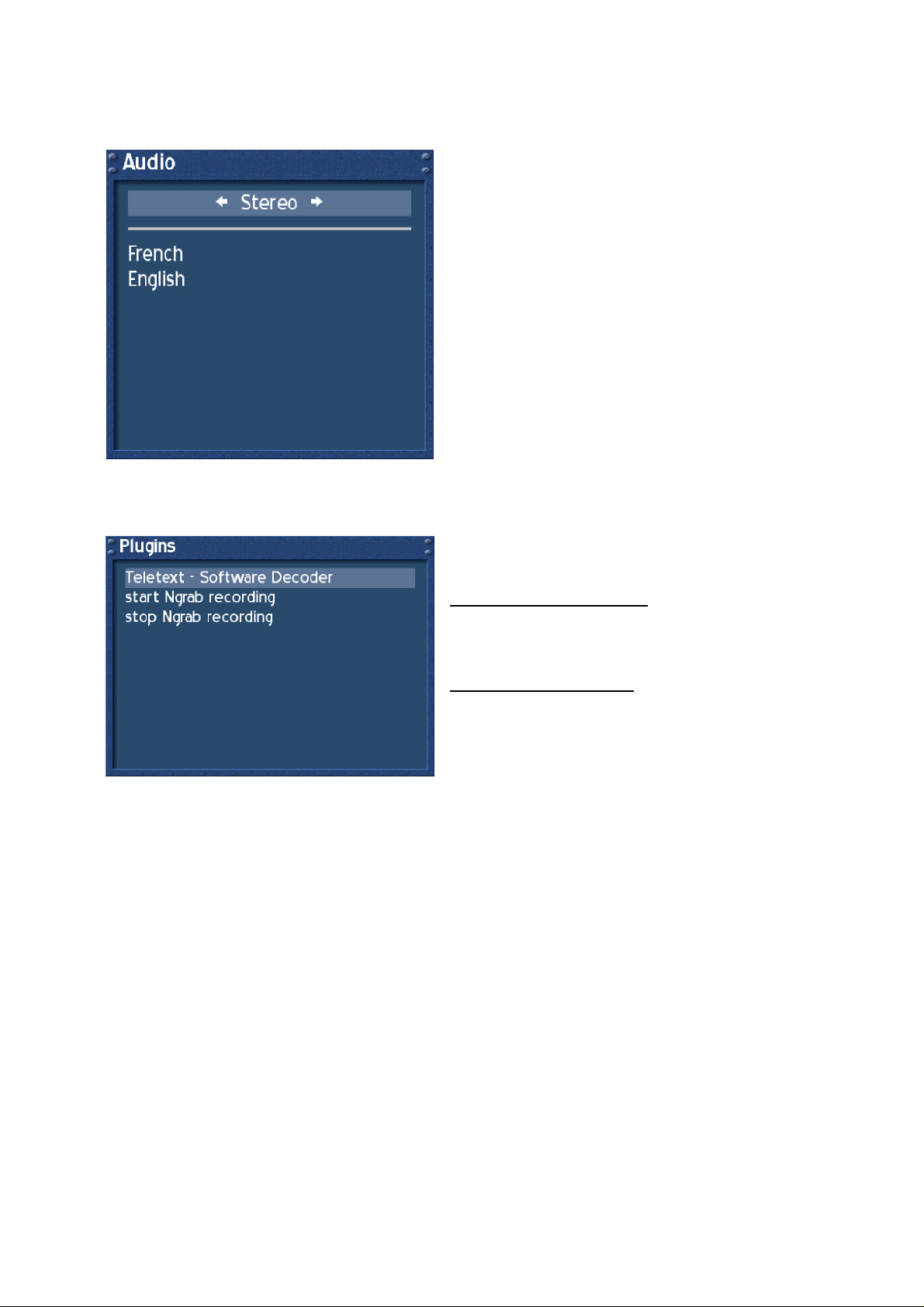
14.3. Infobar - Audio Track
The yellow dot in the Infobar appears if the selected Service transmittes multiple Audio-Tracks.
Use the Navigation-Buttons left or right to choose
the different Audio-Modes, Left-Mono, Stereo, RightMono. Press the OK-Button to activate.
Use the Navigation-Buttons up or down to choose
another Audio-Language. Press the OK-Button to
activate.
14.4. Infobar - Plugins
The blue dot in the Infobar appears permanently
Use the Navigation-Buttons up or down to choose a
Plugin. Press the OK-Button to activate.
Teletext - Software Decoder:
This Option activates the Teletext - Software Decoder.
See passage Teletext - Software Decoder (TuxText)
activating.
start/stop Ngrab recording:
These Functions are still under development. They
are used to record a Service over the Network.
- 18 -
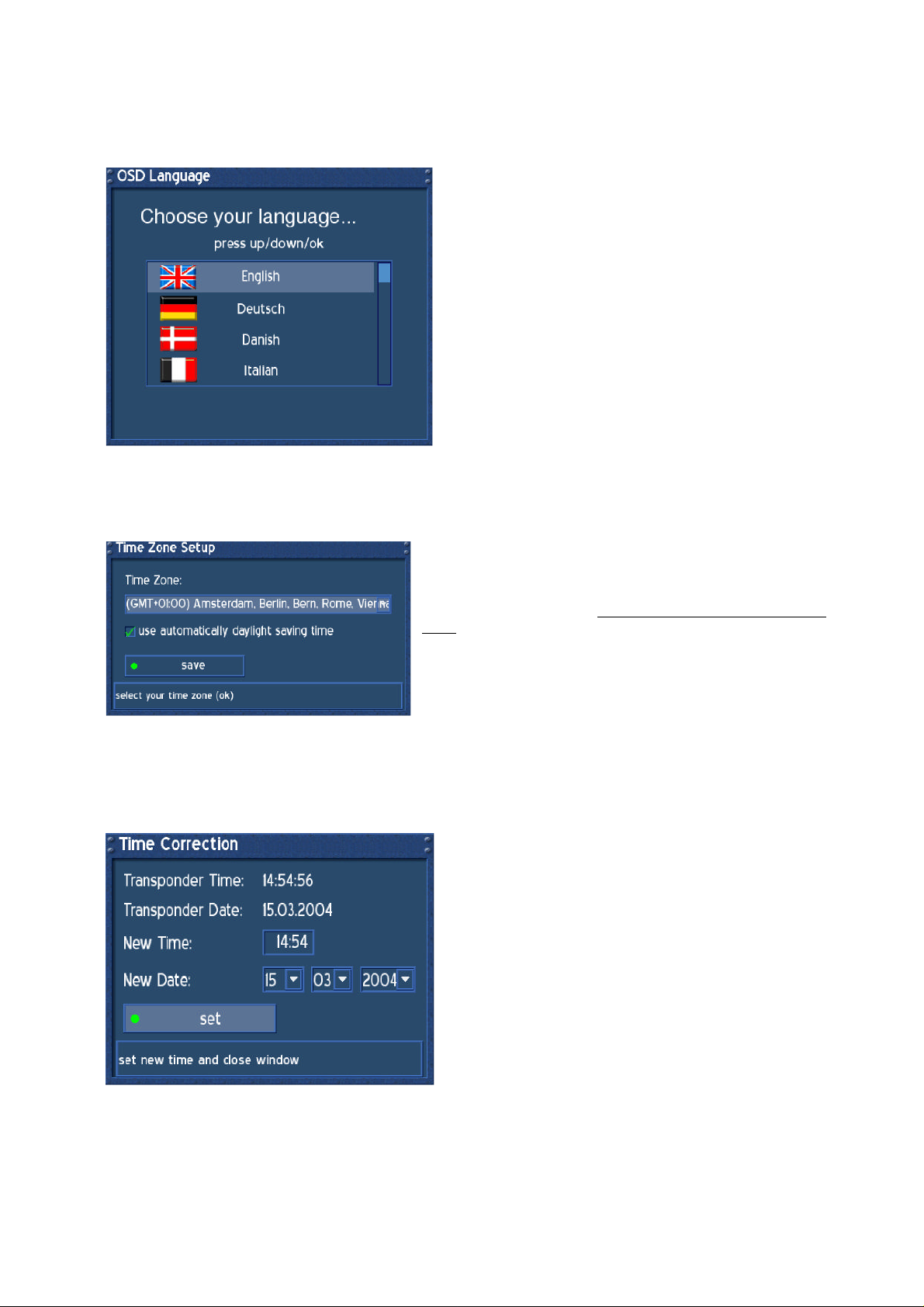
15. Setup - OSD Language
Press the MENU-Button to enter the OSD-Main menu.
Go to (6) Setup -> (3) System Settings -> (5) OSD Language.
Use the Navigation-Buttons up or down to choose
your language.
Press the OK-Button to activate. Exit all menus and
reenter.
16. Setup - Time Zone
Press the MENU-Button to enter the OSD-Main menu.
Go to (6) Setup -> (3) System Settings -> (1) Time Settings -> (1) Timezone Configuration.
Press the OK-Button to open the Dropdown list . Use the
Navigation
Buttons up or down to search for your Time Zone. Press
the OK-Button to select. use automatically daylight saving
time:
Check or uncheck the Checkbox with the OK-Button. If
checked, the Time will be automatically adjusted for
daylight saving changes. Press the green Option-Button
to save.
17. Setup - Time Correction
Press the MENU-Button to enter the OSD-Mainmenu.
Go to (6) Setup -> (3) System Settings -> (1) Time Settings -> (2) Time Correction.
When entering this menu, please wait a second. The
Dreambox tries to get the actual Time. The
Transponder Time and Date will be automatically
updated. If this fails, enter the new Time and Date
manually.
Press the green Option-Button to set the new Time
and Date.
- 19 -
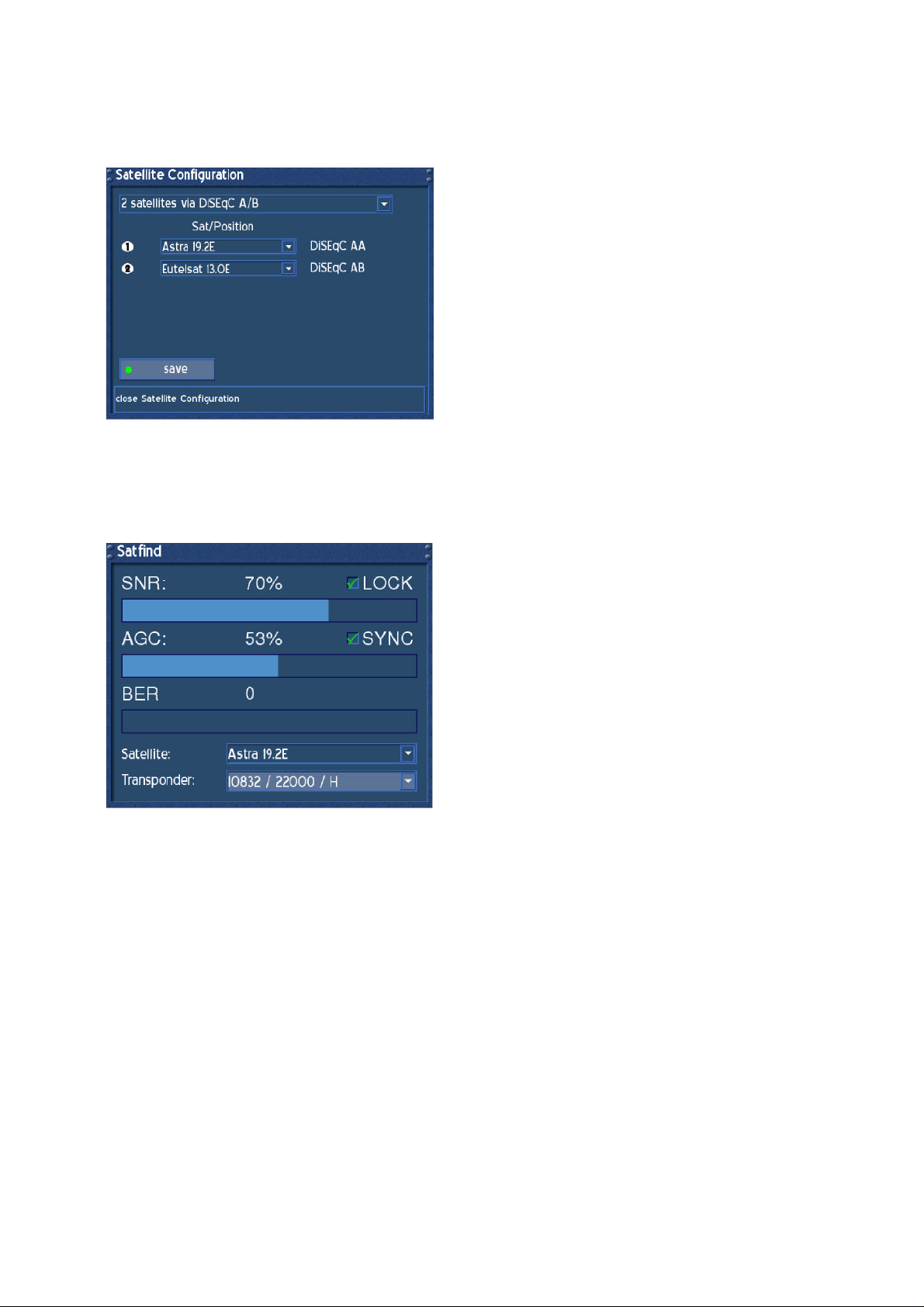
18. Satellite Configuration
Press the MENU-Button to enter the OSD-Mainmenu.
Go to (6) Setup -> (2) Service Searching -> (1) Satellite Configuration.
Navigate to the upper Dropdown list and choose your
appropriate Satellite Configuration and press the OK-
Button. Choose your Satellites the Dish is adjusted to
and press the green Option-Button to save
configuration.
This Configuration might differ from yours.
19. Satfind
Press the MENU-Button .
Go to (6) Setup -> (2) Service Searching -> (2) Satfind.
Choose from the lower Dropdown lists your preferred
satellite and transponder.
Adjust the Dish towards the desired satellite until you
have a high value on the Signal strength AGC and on
the Signal quality SNR indicator. The BER should
always indicate a value of zero if the Satellite is locked
and synced.
SNR: Signal to Noise Ratio
This Indicator shows the Quality of the Signal.
AGC: Automatic Gain Control
This Indicator shows the Strengh of the Signal.
BER: Bit Error Rate
This Indicator shows the Errors Rate of the Signal.
- 20 -
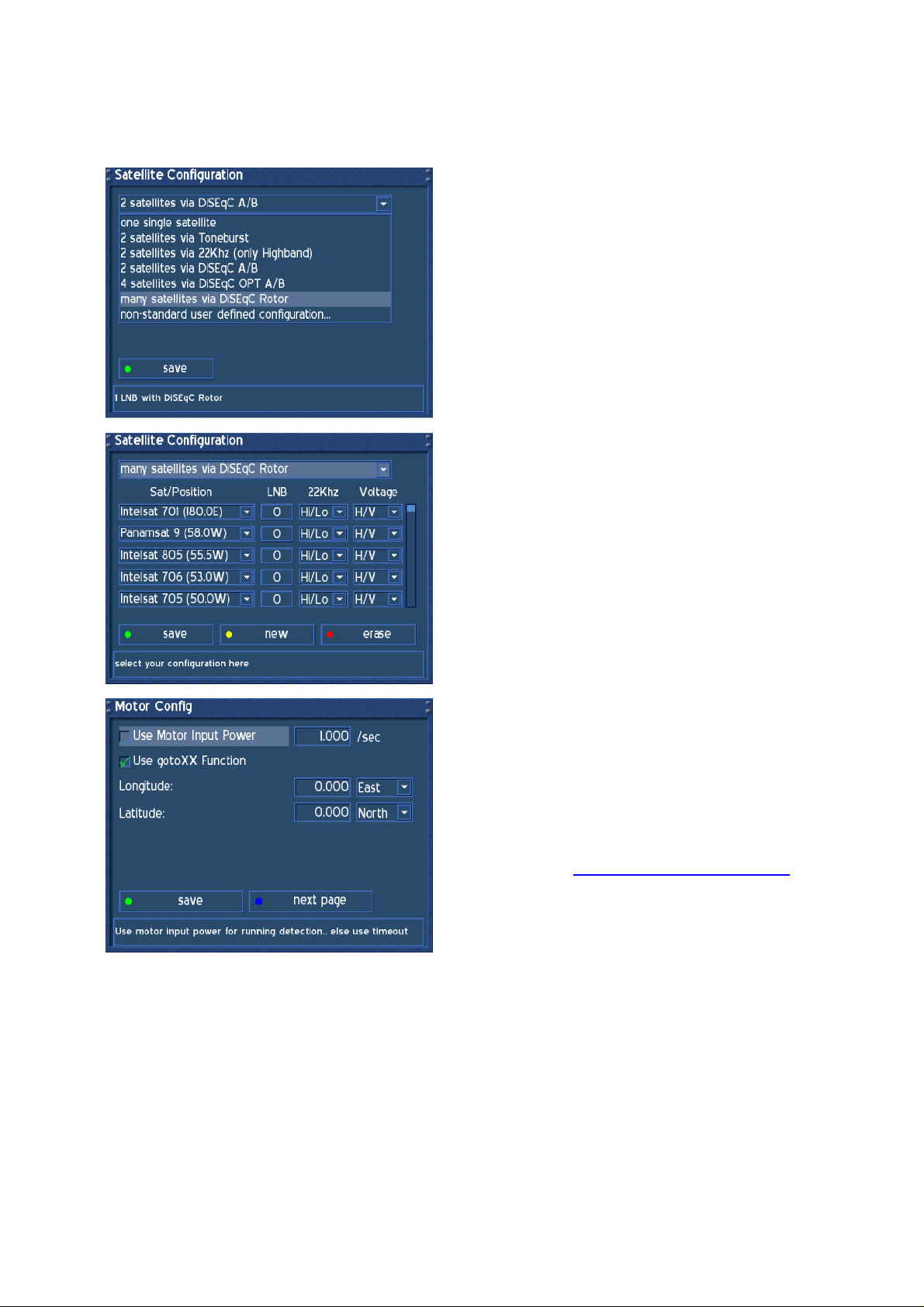
20. Motor Setup
Press the MENU-Button to enter the OSD-Main menu.
Go to (6) Setup -> (2) Service Searching -> (3) Motor Setup.
Before proceeding with the Motor Setup refer to
passage Satellite Configuration and choose from the
upper Dropdown list "many satellites via DiSEqC
Rotor" and press the OK-Button, if you setup a Motor
for the first time.
All possible satellites will be listed. Press the green
Option-Button to save this configuration.
After saving the Configuration, choose (3) Motor
Setup from the Menu Service Searching and press the
OK-Button. The Menu Motor Config appears.
Refer to the Rotors Manual for correct values
degrees/second. If unsure, set a check in front of "Use
Motor Input Power" and enter the maximum current
the Motor is using for turning to the Dish.
Visit the Website http://www.heavens-above.com to
figure out your geographical location. Enter the values
for Longitude and Latitude and press the green
Option-Button to save.
Proceed to passage Automatic Multisat Scan.
- 21 -

21. A
utomatic Transponder Scan
Press the MENU-Button to enter the OSD-Main menu.
Go to (6) Setup -> (2) Service Searching -> (5) Automatic Transponder Scan.
The Automatic Transponder Scan scans one satellite
after one which is configured.
Select the first satellite to scan and press the OK-
Button.
Now choose to scan only Free services or not by
setting a check or not. If your LNB is not a C-Band
LNB, then let the check in the Checkbox in front of
no circ polariz.
Press the green Option-Button to start scan.
This window appears after scanning the satellite.
Press the OK-Button to proceed to the next satellite
scan.
- 22 -

22. Automatic Multisat Scan
Press the MENU-Button to enter the OSD-Mainmenu.
Go to (6) Setup -> (2) Service Searching -> (6) Automatic Multi Scan.
The Automatic Multisat Scan is recommened for
scanning all configured satellites at once.
By pressing the OK-Button on each satellite a
couple of times, you set the scan method.
First: nothing, satellite will not be scanned Second:
all, services will be scanned Third: only free, services
will be scanned Fourth: nothing, again
Press the green Option-Button to start scan.
This window appears after scanning the satellites.
Press the OK-Button and answer no to the next
question.
23. Manual Transponder Scan
Press the MENU-Button to enter the OSD-Main menu.
Go to (6) Setup -> (2) Service Searching -> (7) Manual Transponder Scan.
The Manual Transponder Scan is recommened for
scanning a specific Transponder that has not been
found during Automatic Transponder Scan. New
services will be added to the Service list.
Press the OK-Button on the upper Dropdown list and
choose the appropiate Satellite, press the OK-Button
again to select.
Type in the correct Transponder Values in its fields.
Press the green Option-Button to start scan. The
scan results will be shown in the next window.
- 23 -

24. Transponder Edit
Press the MENU-Button to enter the OSD-Main menu.
Go to (6) Setup -> (2) Service Searching -> (4) Transponder Edit.
This Menu keeps all known satellites the Dreambox
scans for. If you recognize a missing satellite, add or
edit the satellite.
Pressing the OK-Button on the sat-button, enters the
Satellite Edit Menu.
Pressing the OK-Button on the add-button, adds a
new frequency to the selected satellite.
Pressing the OK-Button on the edit-button, edits the
Transponder Values for the selected satellite.
Pressing the OK-Button on the remove-button,
removes a transponder frequency from the selected
satellite.
Pressing the green Option-Button adds a new
satellite.
Pressing the red Option-Button deletes a sat ellite.
Follow the Instructions on the Statusbar.
Network search:
The NIT holds the Information about the Satellites
and the TV/Radio- Programs.
(NIT = Network Information Table)
Extended network search:
Set a check to scan the NIT from other Transponders
Skip known Networks:
Unchecking this, decreases the sat scan. The NIT will
not be used.
Use BAT:
Bouquet Tables of the Provider will be used, if
available.
(BAT = Bouquet Association Table)
Press the green Option-Button to save.
- 24 -

25. Service Organising - Create new Bouquet
The Bouquets are used to save your favorite services from the Main Service list into one simple bouquet.
You can ether add a TV, Radio or a File Bouquet. In this example we only describe creating a TV
Bouquet, because it’s always the same procedure.
Press the MENU-Button to enter the OSD-Main menu.
Go to (6) Setup -> (1) Service Organising -> (1) Create new Bouquet.
This Menu shows the Bouquet Types, the Dreambox
allows you to add.
Select TV and press the OK-Button.
Enter a name of your choice with the NumericKeyboard on your Remote-Control.
Press the yellow Option-Button for lower or
uppercase letters.
Press the blue Option-Button for numeric or letters
to come first.
Press the Volume + Button to insert a letter or space.
Press the Volume - Button to remove a letter or
space.
Press the OK-Button to save.
The System will guide you back to the Menu Service
Organizing.
To verify your created Bouquet, choose (3) Edit
Bouquets from the Menu Service Organizing and
press the OK-Button. Choose from the next Menu
Bouquets, Bouquets (TV) and press the OK-Button.
The Bouquet has been created. Press the EXIT-
Button to exit.
The System will guide you back to the Menu Service
Organizing.
- 25 -

26. Service Organising - Add services to Bouquet
Press the MENU-Button to enter the OSD-Mainmenu.
Go to (6) Setup -> (1) Service Organising -> (2) Add services to Bouquet.
This Menu shows the Bouquet Types, the Dreambox
allows you to add services to.
Select TV and press the OK-Button.
This Menu shows the System default Bouquets,
Servicenumbers and Favorites (TV).
The Bouquet "my own bouquet" has been created one
passage before.
Navigate to the created Bouquet and press the OK-
Button.
This Menu shows all configured satellites.
You can ether add services from the Provider list or
add a service from the Serviceslist.
In our example we choose Astra (19.2E) - services to
collect some services to add.
Navigate to Astra (19.2E) - services and press the
OK-Button.
Now choose your desired services by navigating to
them and pressing the OK-Button to select. All
selected services do appear red.
To unselect a service, just press the OK-Button on it
again.
To finish selection press the EXIT-Button.
The System will guide you back to the Menu Service
Organising.
To verify your selected services, choose (3) Edit
Bouquets from the Menu Service Organising and
press the OK-Button. Choose from the next Menu
Bouquets, Bouquets (TV) and press the OK-Button.
Navigate to your created bouquet and press the OK-
Button.
- 26 -

27. Service Organsing - Edit Bouquets
Press the MENU-Button to enter the OSD-Mainmenu.
Go to (6) Setup -> (1) Service Organising -> (3) Edit bouquets.
In this Menu you can only rename the selected
Bouquet Type by pressing the yellow Option-Button.
Choose a Bouquet Type you wish to edit a Bouquet
from.
In our example we do choose Bouquets (TV) to edit.
Press the OK-Button.
Press the red Option-Button to delete a selected
Bouquet.
Press the green Option-Button to highlight a
Bouquet and direct it to another place in the list. Press
the green Option-Button again to release.
28. Common Interface
Press the MENU-Button to enter the OSD-Mainmenu
Go to (6) Setup -> (4) Common Interface.
Press the yellow Option-Button to rename a
selected Bouquet.
Press the blue Option-Button to set a marker
between two Bouquets. A marker is used to place
visual remarks. You can create as many markers as
you want.
The same functions can be applied inside a Bouquet.
Press the OK-Button to enter a Bouquet.
Press the EXIT-Button to exit.
Reset:
Use this Button to reset the CI- or CA-Module, if you
experience problems with an encrypted service.
Init:
Use this Button to initialize the Smartcard inside your
Module. We suggest to insert the Smartcard into the
Module before inserting the Module into the
Dreambox.
- 27 -
No Module:
This Button shows normally the Firmware from your
Module. If none is inserted you see this message.
If a Module is inserted, navigate to this Button to enter
its Options. Set a check in front of can handle two
services", if your Module does support this.

29. Parental Lock
Press the MENU-Button to enter the OSD -Mainmenu.
Go to (6) Setup -> (5) Parental Lock.
Parental lock is used to lock services of your choice inside the Service list against access. Setup lock is used
to lock the Menu (6) Setup against access. The Parental setup requires a four digit code of your choice
called PIN for Parental lock and Setup lock.
Attention:
Loosing this PIN requires a "Flash Erase" of the
Operation system to reset to factory defaults. See
passage Dreambox resetting to factory defaults (flash
erase).
29.1. Parental lock enable / disable
Press the MENU-Button to enter the OSD-Mainmenu.
Go to (6) Setup -> (5) Parental Lock.
To enable Parental lock, set a check in front of
"
Parental lock". The Button "change PIN" appears.
Navigate to this Button and press the OK-Button to
enter a PIN your choice. Reenter the PIN.
If you don’t want to see locked services inside the
Service list, set a check in front of "Hide locked
services".
To disable Parental lock, uncheck the checkbox from
"
Parental lock" and enter the PIN to verify.
Press the OK-Button to save.
29.2. Setup lock enable / disable
Press the MENU-Button to enter the OSD-Mainmenu.
Go to (6) Setup -> (5) Parental Lock.
To enable Setup lock, set a check in front of “Setup
lock”. The Button “change PIN” appears. Navigate to
this Button and press the OK-Button to enter a PIN
of your choice. Re-enter the PIN.
To disable Parental lock, uncheck the checkbox from
“
Setup lock” and enter the PIN to verify.
Press the OK-Button to save.
- 28 -

30. Services locking / unlocking
All Services,
Satellites
Press the TV-Button to bring up the Service list.
Choose the Service you want to lock / unlock and
press the MENU-Button.
You can lock / unlock services in any Service list.
Press the desired Option-Button to enter either
After pressing the MENU-Button the Service Menu
appears. Navigate to the option “lock” / “unlock” and
press the OK-Button to lock / unlock the selected
service.
, Providers or
Bouquets
- 29 -
Beside the selected service appears the Symbol for
a locked service.
If you want to view / unlock this service next time you
select it, you will be asked for the PIN.
Enter the PIN to view / unlock this service.
After unlocking the Service, the Symbol for a locked
service will disappear.

31. A/V Settings
Press the MENU-Button to enter the OSD-Mainmenu.
Go to (6) Setup -> (3) System Settings -> (2) A/V Settings.
Use ether the Navigation-Buttons left and right or the OK-
Button to change or set the Values.
Color Format:
CVBS(FBAS), RGB (Red, Green, Blue seperated),
SVideo (Color- and Brightness signal seperated) and
YPbPr (Component signal e.g. for Projectors).
Aspect Ratio:
4:3 letterbox (standard), (16:9 programs will be
displayed on 4:3 TV’s with black beams at top and
bottom )
4:3 panscan (16:9 programs will be zoomed to full high
on 4:3 TV’s, parts of the picture on the left and right side
will cut off)
16:9 (programs transmitted in 16:9 will be displayed
automatically in 16:9, on 4:3 TV’s the picture will be
reduced in height)
always 16:9 (for 16:9 TV’s, on 4:3 TV’s the picture will
be reduced in height)
TV System:
PAL, PAL+PAL60, Multinorm and NTSC Select
the Norm your TV supports.
We suggest to choose Multinorm.
Auto VCR switching:
Activating this function (standard) switches the Videosignal
from the VCR socket to the TV. Depending on the used
VCR, switching takes affect by turning on the VCR or
starting playback.
disable WSS on 4:3:
Set a check into the Checkbox to disable zooming on
some 16:9 TV’s during 4:3 transmissions.
AC3 default output:
If a program is transmitted with an AC3 Audio-Track (e.g.
Dolby Digital), the Dreambox switches automatically to this
Audio-Track. The AC3 Signal will only be available at the
optical socket.
The Dreambox has no built-in Dolby Digital Decoder, AC3
signals are not available on the analogue socket, therefore
you need an external Dolby Digital Amplifier to adjust the
Volume.
Press the green Option-Button to save.
- 30 -

32. UHF Modulator
Press the MENU-Button to enter the OSD-Mainmenu.
Go to (6) Setup -> (3) System Settings -> (3) UHF Modulator.
Connect your TV set with an appropriate Coax
cable to the UHF-Output of your Dreambox.
Start the scan on your TV set. The UHF Modulator
is set to channel 36 by default. If your VCR has the
same channel, you can change this value.
If you want, you can change these values with the
Navigation-Buttons and the OK-Button.
Save your Settings with the green Options-Button.
- 31 -

32. OSD Settings
Press the MENU-Button to enter the OSD-Mainmenu.
Go to (6) Setup -> (3) System Settings -> (4) OSD Settings.
Use the Navigation-Buttons left or right to
decrease or increase the selected slider.
Alpha:
Setup how much the TV picture should be visable
through the OSD.
Brightness:
Setup the Brightness of the OSD.
Contrast:
Setup the Contrast of the OSD.
Show Mainmenu like Listbox:
Set a check into Checkbox to enable listboxview of
the OSD-Mainmenu.
Change skin:
Setup a new skin. See passage Change Skin.
TuxText position:
Setup the TuxText position. See passage TuxText
position.
Press the green Option-Button to save.
32.1. Skin Setup
Press the MENU-Button to enter the OSD-Main menu
Go to (6) Setup -> (3) System Settings -> (4) OSD Settings
Press the blue Option-Button (change skin).
A skin changes the appearance of the OSD.
The default skin is Screwed Stone.
Please take a look at passage Available Skins to make
yourself a picture of this.
Navigate to a Skin of your choice and press the OK-
Button to activate.
The Dreambox will ask you to restart the Operation
system to apply the new skin.
- 32 -

32.2. Available Skins
Bluenigma BIG Neutrino-Style
Screwed Stone Silver Metal
Simple and Stylish Carbon
- 33 -

32.3. TuxText position
Press the MENU-Button to enter the OSD-Mainmenu.
Go to (6) Setup -> (3) System Settings -> (4) OSD Settings, press the yellow Option-Button (TuxText
position).
This Menu is used to adjust the Position of the TuxText. Maybe the Clock does not appear or the
Text pages are not shown in the middle of the screen.
Press the HELP-Button for more information.
The red Option-Button enables the Top left Point of
the rectangle.
The green Option-Button enables the Bottom right
Point of the rectangle.
Use the Navigation-Buttons down/right for the Top
left rectangle and up/left for the Bottom right
rectangle to adjust.
Press the OK-Button to exit
Attention:
If you don’t see any rectangle, then they are out of
range. Please adjust the rectangle into the middle of
the screen.
33. Teletext - Software Decoder
(TuxText) What is TuxText? TuxText is a Plugin (additional Software), which allows the Dreambox to
decode the digital Teletext. TuxText is faster and easier to use.
Press the OK-Button to bring up the Infobar to be
sure the PVR-Mode is not activated.
The blue Option-Button activates in this mode the
Plugins menu.
The PVR-Mode is activated if the Infobar shows the
PVR control symbols. The blue Option-Button
controls the fast forward function in this mode. Press
the VIDEO-Button to deactivate the PVRMode.
Please remember, not every service provides
Teletext Information!
Press the blue Option-Button, the Plugins menu
appears. Press the OK-Button to activate the
“
Teletext - Software Decoder" (TuxText).
TuxText interactive Navigation:
- 34 -
Press the OK-Button to enter the interactive mode.
Use the Navigation-Buttons to select a text page and
press the OK-Button to call this site. You don’t need to
type in a Text page number in this mode.
Press the EXIT-Button to exit.

TuxText viewing options:
Press the Volume-Mute-Button a couple of times to switch to alpha-mode, invisible-mode and full mode.
The alpha-mode shows the picture from the running program through the Text pages.
The invisible-mode shows the complete picture from the running program without exiting the TuxText. The
full-mode brings back the Textpage.
Press the Volume + Button to toggle between double high from the upper half, double high from the
lower half and full view Text page.
Press the Volume - Button to activate or deactivate the PIG-Mode (Picture in Graphics). Same view
from Text page and Program picture. (best results are show on 16:9 TV’s during 4:3 transmission).
TuxTxt Configurations menu:
Press the MENU-Button to enter the TuxText configuration menu.
Teletext - Auswahl:
Use the Navigation-Button left or right to choose another Teletext provider from the current
Transponder and press the OK-Button to view.
Bildschirmformat (Aspect Ratio):
16:9 im Standard-Modus = ein/aus (16:9 during Standard-Mode = enable/disable)
Enabling this, shows the TuxText in 16:9 Aspect Ratio. Press the OK-Button to enable or disable. Default
is disabled.
16:9 im TextBild-Modus = ein/aus (16:9 during TextPicture-Mode = enable/disable)
Enabling this, switches the TV to 16:9 Aspect Ratio if the PIG-Mode is activated with the Volume Button. Press the OK-Button to enable or disable. Default is disabled
Attention:
On some older 4:3 TV’s these Modes may not work. If enabled, it could happen, that your TV switches
away from the VCR or A/V socket. The reason is a technical problem. The Switch signal on the Scart
connector is at PIN 8 using 12 Volts. Using a 16:9 Aspect Ratio switches the PIN 8 to 6 Volts, which
some older 4:3 TV’s can not handle. If you are using a 4:3 TV, we suggest not to enable these odes.
Helligkeit (Brightness):
Anzeige 1/3 reduzieren = ein/aus (Display 1/3 reducing)
Enabling this, reduces the Brightness by 1/3. It makes the Display of the TuxText smoother. If you are
watching Teletext Subtitles it’s recommended to disable. Press the OK-Button to disable or enable.
Default is enabled.
nationaler Zeichensatz (national Codepage):
automatische Erkennung = ein/aus (automatic detection = enable/disable)
The national Codepage detection is used to display the Teletextpages with the right letters for your
location. Press the OK-Button to disable or enable. Default is enabled. If disabled, use the NavigationButtons left or right, to choose your Codepage.
- 35 -

34. LCD Settings
Press the MENU-Button to enter the OSD-Mainmenu.
Go to (6) Setup -> (3) Sytem Settings -> (6) LCD Settings.
The LC-Display Setup is used to adjust the Brightness
of the LCD at your Dreambox. Use the NavigationButtons left or right to adjust the Brightness, Contrast
and Standby.
Standby is used to adjust the Brightness in StandbyMode.
All adjustments take effect immediately.
Checking the Checkbox “Inverted", inverts the LCD.
Press the green Option-Button to save.
35. Expert Setup
Press the MENU-Button to enter the OSD-Mainmenu.
Go to (6) Setup -> (6) Expert Setup.
Skip confirmations:
Press the OK-Button to set a toggle. No more confirmation
windows will be shown. Be careful with this option. The
System doesn’t ask anymore, if you would like to see the
recorded movie after stopping recording. Nor if you would
like to really delete a movie. Default is disabled.
Hide error windows:
Press the OK-Button to set a toggle. All error windows will
not be shown. E.g. Service not found. Default is disabled.
Auto show Infobar:
Press the OK-Button to set a toggle. Every time a new
program starts, the Infobar will be shown automatically.
Default is disabled.
Show remain Time:
Press the OK-Button to set a toggle. The remain
Time of the running program will be shown instead
of the complete Time. Default is disabled.
Serviceselector help buttons:
Press the OK-Button to unset the toggle.
The Service selector help buttons won’t be shown.
Default is enabled.
- 36 -

35.1. Communication (Network, LAN Setup)
Press the MENU-Button to enter the OSD-Main menu.
Go to (6) Setup -> (6) Expert Setup -> select Communication Setup.
Use the Navigation-Buttons and the NumericKeyboard to set the Values.
IP:
Enter the IP-Address here. The IP-Address is used
to specify the Host IP-Address.
Netmask:
Enter the Netmask here. The Netmask is used to
find an Host IP-Address in its Subnet.
Type:
LAN (Local Area Network); Connection to the home
Network. Default is LAN.
WAN/PPPoE (Wide Area Network) / (Point-to-Point
Protocol over Ethernet); Direct Connection to the
Internet, (e.g. DSL Modem direct connected to the
Dreambox). Please proceed to next passage for
WAN settings.
Nameserver:
Enter the DNS-Server IP-Address here. DNS is used
to translate a Domain name to an IP-Address.
Normally, if the Type is set to LAN, there is no need
for a DNS entry. If the Dreambox is connected to the
Internet over a Router, enter the Router’s IP-Address
here.
Attention:
If you are using a DHCP Server in your LAN, configure
the DHCP Server so as not to assign an IP-Address
which the Dreambox is using. The Dreambox does
currently not support DHCP. Otherwise an IP-Address
collision is possible. Refer to the DHCP Server Manual
about how to configure a DHCP-Address-Pool.
Gateway:
Enter the Router’s IP-Address here, if the Dreambox
is connected to the Internet over a Router.
Configure Network:
Setting a check enables the Network. Default is
disabled.
Port 80:
Enter a Port of your choice to configure the HTTP
Port for the Dreambox Web Interface. Default is Port
80.
- 37 -

35.2. Communication (Network, WAN (DSL) Setup)
Press the MENU-Button to enter the OSD-Mainmenu.
Go to (6) Setup -> (6) Expert Setup -> (1) Communication Setup.
Navigate to Type, press the OK-Button and select
WAN(PPoE). Use this Type of Connection only, if the
Dreambox is connected directly to a DSL Modem .
T-DSL is used to enter the Account information only
for German T-Com users.
Login:
Enter the Loginname provided from your ISP
(Internet Service Provider).
Password:
Enter the Password provided from your ISP.
The Dreambox provides firewall functionalities on the
following Ports:
80 HTTP, 23 Telnet, 137, 138, 139 Samba and 21
FTP. Uncheck the desired Checkbox to allow
incoming connections.
35.3 NGrab Streaming Setup
Press the MENU-Button to enter the OSD-Main menu.
Go to (6) Setup -> (6) Expert Setup -> (2) Ngrab Streaming Setup.
Ngrab Server is used to record a movie over the
Network to another PC. First install the Ngrab Server
Software on a PC and configure it referring the
manual from the Software.
Srv IP:
Enter the IP-Address of the PC on which the Ngrab
Server Software runs.
Srv MAC:
The Ngrab Server Software must be started and
configured, before detecting the MAC-Address of the
PC. Press the blue Option-Button to start
detecting.
Srv Port:
Enter the Server Port-Address which is configured in the Ngrab Server Software.
The MAC-Address is used for the WOL (Wake On LAN) function, which must be supported by the PC’s
NIC (Network Interface Card). This is a pretty good feature, because you can configure a PC to use full
APM (Advanced Power Management). The PC awakes upon access through the NIC and the Ngrab
recording starts.
- 38 -

35.4. Software Update over Internet
Press the MENU-Button to enter the OSD-Main menu.
Go to (6) Setup -> (6) Expert Setup -> (3) Software Update -> select Internet Update.
The Internet Update function only works, if you have
configured the Network, and the Dreambox is
connected to ether a Router or a DSL-Modem. This
window shows the currently installed Software. The
latest release is always on top of this list. Select your
Software upgrade by pressing the OK-Button and
follow the instructions on the screen.
35.5. Software Update manual
Press the MENU-Button to enter the OSD-Main menu.
Go to (6) Setup -> (6) Expert Setup -> (3) Software Update -> select Manual Update.
The manual Software upgrade is used, if the
Dreambox is not connected to the Internet, but has
the Network configured for LAN.
Download an image from http://www.dm7020.de
Follow the Instructions from this window.
35.6. Remote Control
Press the MENU-Button to enter the OSD-Main menu.
Go to (6) Setup -> (6) Expert Setup -> (4) Remote Control.
This Menu is used to customize the Remote Control to
your needs. Use the Navigation-Buttons left or right to
adjust the Repeat Rate and Delay.
Navigate to Remote control Style to select another
Style.
Change the Value "Next Char Timeout" for your
needs. Try this setting.
Press the green Option-Button to save.
- 39 -

36. Hard Disk - Assembly Instructions
Unplug any cable from the Dreambox. Do not touch any Parts on the PCB. Please take care about ESD.
Make sure you are shielded before opening or touching the device. Do not open the Dreambox in your
living room on the carpet or any other electrostatic loaded floors. Open the Dreambox only with the
described tools. If this all does not say anything to you, please consult your local dealer for assistance.
Before opening the device read the Safety Instructions.
This Picture shows all needed parts.
- 40 -

Part-List
1 Dreambox (includes Top cover, Screws (left, right, rear))
1 Philips-Screwdriver
1 Hard Disk
1 IDE-Cable
1 Molex-Power-Cable
2 Mounting racks (build in by default)
4 Hard Disk Screws of your choice
Unscrew the screws from the rear using the screwdriver.
Unscrew the two screws from the right side.
Unscrew the two screws from the left side.
- 41 -

Remove the cover.
Remove the hard disk mounting bay by unscrewing the 2 highlighted
screws.
- 42 -

Now you can see the IDE-Connector (white or black 40 Pin connector) and the Power-
Connector (4 Pin connector).
Fold the cable as shown.
- 43 -

Fold the cable again as shown above.
Now you need the hard disk, the screwdriver and the mounting bay.
- 44 -

Mount the hard disk on the mounting bay.
Set the Hard Disk Jumper to "Master“. Refer to the Hard Disk
manual how to set these jumpers.
- 45 -

Connect the power connector and the data cable. Then screw the 2
screws back in.
Remount the cover. Be careful not to break these plastic-clips. Screw the
casing screws back in and connect your cables to your Dreambox, the
power chord at last
- 46 -

37. Hard Disk Setup
Press the MENU-Button to enter the OSD-Mainmenu.
Go to (6) Setup -> (3) System Settings -> (3) Harddisc Setup -> select the Harddisc.
This Menu shows the major Information about the
installed Harddisc.
Before formatting the Harddisc, please select from the
right arrow dropdown menu a filesystem which the
Harddisc will be formatted with. Choose an "ext3" file
system pressing the OK-Button.
Press the red Option-Button to format.
Press the yellow Option-Button to check the File
system.
Please shutdown the Dreambox after formatting.
Select a Service you want to record from the Service
38. Recording a movie (spontaneous recording)
Attention:
The Infobar disappears after a couple of
seconds. Press the OK-Button to bring up the
Infobar.
During PVR-Mode the Option-Buttons are
assigned as follows:
RADIO-Button: start recording
TV-Button: stop
red Option-Button: fast rewind green
Option-Button: start playback yellow
Option-Button: pause
blue Option-Button: fast forward
list. This could be either a TV or Radio service. Press
the VIDEO-Button to activate the PVR-Mode. The
Infobar shows the PVR control symbols. Press the
RADIO-Button to start a spontaneous recording.
During recording, the Infobar displays a little blinking
red dot. This means that a recording is still in process.
You can watch another service from the same
Transponder during record. Press the NavigationButton up or down to bring up the Service list. All
possible services will be shown. Select another
service. The recording proceeds in the background.
Remember to press the VIDEO-Button to activate the
PVR-Mode after switching to another service during
recording.
You can also watch a recorded service during record.
Press the Navigation-Button up or down to bring up
the Servicelist. Press the TEXT-Button to show all
recorded movies. Select a movie by pressing the OKButton. The recording proceeds in the Background.
- 47 -
Remember always to activate the PVR-Mode before
controlling a recording or play of a service by pressing
the VIDEO-Button.
Press the TV-Button to stop recording.

38.1. Viewing/deleting/renaming recorded movies
Press the MENU-Button to enter the OSD-Main menu. Go to (3) File Mode.
You can also enter the File-Mode using the Navigation-Buttons up or down without entering the OSDMain menu, to bring up the Service list. Press the TEXT-Button to enter the recorded movies list.
Watching:
Select a movie by pressing the OK-Button.
The Playback starts.
Remember always to activate the PVR-Mode before
controlling a recording or play of a service by pressing
the VIDEO-Button.
Press the TV-Button to stop playback.
Deleting:
Choose a movie to delete using the NavigationButtons up or down. Press the MENU-Button. The
Service Menu appears. Select delete and press the
OK-Button.
Renaming:
Choose a movie to rename using the NavigationButtons up or down. Press the MENU-Button. The
Service Menu appears. Select rename and press the
OK-Button. Change the Name of the Movie in the
next window.
- 48 -

39. Recording a movie (Timer recording)
Attention: Timer recording is working in Standby-Mode and in Deep-Standby-Mode.
Open a Service list using the Navigation-Buttons up or
down or pressing the TV-Button. Select a service you
want to program into the Timer. Watch this service for
a couple of seconds until the red EPG dot in the
Infobar appears. Remember, not every service
provides EPG Information’s. Press the red Option-
Button. Choose an event and press the green
Option-Button to add it to the Timer.
The Timer Edit window appears.
Repeated Timer:
Set a check to enable this Event to record for a couple
of days or the whole week.
You can change the starting and ending Time for this
event by navigating to its desired fields. Type in the
new Time with the Numeric-Keyboard.
Navigate to the Dropdown list “record DVR” to change
the record method.
Possible methods are:
Switch - the Timer switches to this event. Record DVR
- the Timer records this event. Ngrab - the Timer
records to a Ngrab PC.
Press the green Option-Button to apply.
The Event will be marked as a Timer event in the
Servicelist. Press the EXIT-Button to exit the
Servicelist.
To verify a Timer event, press the MENU-Button to
enter the OSD-Mainmenu, go to (9) Timer. The Timer
list appears.
- 49 -

40. Timeshift
Activate the PVR-Mode by pressing the VIDEO-Button. Record at least a service for 1 minute. Now you
can rewind, pause and forward the movie during record. This is a useful function, maybe the phone is
ringing and you don’t want to miss the running program.
41. Timer
Press the MENU-Button to enter the OSD -Main menu. Go to (9) Timer.
The Timer list keeps all programmed Timerevents.
This could be a Sleeptimer or a Timerevent for
recording or switching to a service.
A completed Timerevent will be listed with a green
check in front.
An aborted or missed Timerevent will be listed with a
red cross in front.
Please add a Timerevent only from the EPG.
Press the red Option-Button to remove an entry.
- 50 -

42. Information - Streaminfo / About
Use the
Navigation
-
Button right
to open the
Navigate to “Abo
ut” and press the
OK-Button
to
Press the MENU-Button to enter the OSD-Main menu.
Go to (4) Information.
Press the OK-Button to enter the Streaminfo.
following windows. Use the Navigation-Button left
to go back.
enter.
Press the EXIT-Button to exit.
This window shows detailed This window shows Information This window shows technical
Information about the chosen about supported and used Information about the chosen
Service. coding systems. Service.
This window shows the Manufacturer Product Type.
Processor Type
Frontend Type
Harddisc Vendor Infos
And the currently installed Software Release.
Press the green Option-Button to exit.
- 51 -

43. DreamUp - Software upgrade
!!!! Very important, please read this passage completely, before starting upgrading !!!!
DreamUp and the Images (Software) for the DM7020S are available at our Website
www.dm7020.de.
Remove all cables from the Dreambox.
Connect only the serial and the Patchcable.
The Mainspowercord is disconnected.
You need a Windows PC with a serial port (COM1 or COM2) and an Ethernet card. Connect the
Ethernet card with the Dreambox Communication port using a Crossover Patchcable. Connect the serial
ports with a serial nullmodem cable.
How to figure out the IP-Address in Windows (W98,W2K,XP) :
Click Start -> Run -> type in "Command" -> press Return.
A Dosbox opens. Type at the Dosprompt "ipconfig /all" and press Return. The IP-Address will be listed. If
you have more than one Ethernet adapter listed, then take the first adapter. If you don’t see an IPAddress, maybe you have no Ethernet card installed or configured. Refer to Windows Help or consult a
Technician for assistance.
Note the IP-Address and Subnetmask.
- 52 -

43.1. DreamUp - Preparing DreamUp
Start the Software DreamUp for DM7020 on your PC.
Choose the COM Port, which is connected to the Dreambox.
Make sure the Checkbox "Use Network" is checked. If not, the Software connects only serial. Type in
the IP-Address from your PC "Local IP (PC)".
Type in an IP-Address "Remote IP (Box)" for the Dreambox, e.g. 10.0.0.97.
Make sure the IP-Address is not assigned to another Computer in your LAN, if the Dreambox is
connected over a Hub, Switch or Router with an normal Patchable.
If you are using a Crossover Patchable to connect, then the IP-Address is not that important, but it
must match to the chosen Subnet mask.
DreamUp is now prepared for flashing the image.
- 53 -

43.2. DreamUp - Establish a Connection
Click on the Connect-Button.
Dreamup tells you, that the Connection is prepared
Plug in NOW the Mainspowercord into the Dreambox.
- 54 -

After DreamUp has connected to the Dreambox, the other Buttons appear in black letters. You can
now use them.
Click on the Ping-Button to test the Ethernet Connection. You will notice the Ping result in the Log
window. If not, please check your Network configuration.
- 55 -

43.3. DreamUp - Backup Software
Clicking on the Backup-Button saves the complete installed Software with all your settings.
The file window opens. Type in any name of your choice plus the extension .img or .bin.
- 56 -

After clicking on the Save-Button the Software will be downloaded from your Dreambox.
Watch the Progress bar and Status.
You get a message from DreamUp after downloading has been finished.
With result 0, everything is ok.
Click on the OK-Button to quit.
- 57 -

43.4. DreamUp - Erasing Software
Click on the Erase-Button to erase the currently installed Software.
This is sometimes, but not always necessary.
You will get a security question from DreamUp, if you are sure. Click the Yes-Button.
- 58 -

Watch the Progress bar and Status.
After erasing the Software, DreamUp tells you that everything is ok with a flash erase result 0. Click on
the OK-Button to quit.
- 59 -

43.5. DreamUp - Flashing Software
Click on the Flash-Button to select an Image file (Software).
Choose an image file and click on the Open-Button.
- 60 -

After clicking on the Open-Button, the image will be immediately uploaded to the Dreambox.
Watch the Progress bar, the Status and Log window.
After the upload is completed the flash will be erased.
Watch the Status and Log window.
- 61 -

The image will be verified after flashing.
The flash procedure is completed, if you get a Flash update finished result 0.
Click on the OK-Button to quit.
- 62 -

43.6. Dreambox resetting to factory defaults (flash erase)
Your Dreambox is now flashed with a new image (Software).
Click on the Exit-Button to close DreamUp.
Disconnect the Mainspowercord from the Dreambox.
Wait at least 30 seconds.
Plug in the Coax cable first, then the Scartcable and all other cables.
Turn on the TV and set it to AV
Plug in NOW the Mainspowercord.
As soon as you see the Dream-Logo on the TV-Screen, press the Channel -Up-Button at the Front of
the Dreambox. Hold it down until you see "flash erase" inside the LCD and then release it.
Your Dreambox will be set to factory defaults.
44. Dreambox Hardware reset
To make a hardware reset, press all three Buttons at the same Time.
- 63 -

45. Technical Data
250 MHz IBM PowerPC Processor (350 Mips)
Linux open source
1 x DVB Common-Interface Slot
2 x Smartcard-Reader
Integrated Compact Flash Interface Slot
MPEG2 Hardware decoding
100 MBit full duplex Ethernet Interface
USB Port
Big-size LCD-Display
64 MByte of User-RAM
32 MByte of Flash
integrated IDE UDMA66 Master/Slave Interface Support for internal HDD
unlimited channel lists for TV/Radio
channel-change time < 1 second
full automatic service scan
supports directly bouquet-lists (indirect unlimited)
supports EPG (electronic program guide)
supports multiple LNB-Switching control (supports DiSEqC)
fully adaptable OSD in many languages (skin-support)
S/PDIF Interface
2 x Scart-interfaces
UHF Modulator
Modem
DBS-Tuner:
Frequency Range 950 - 2150 MHz
Signal Level - 65 dBm - 25 dBm
Signal-to-Noise Level 12 dB max.
DBS-Tuner Input Connector F-Type female
Input Impedance 75 Ohm
AFC +/- 3 MHz
Demodulation Shaped QPSK
Viterbirate 1/2, 2/3, 3/4, 5/6, 7/8, automatic assimilation Roll-off Factor 35 %
Demultiplexing according ISO 13818-1
Common-Interface:
Common-Interface Power Consumption max. 0,3A/5V
Video decoder:
Video Compression MPEG-2 and MPEG-1 compatible
Video Standard PAL G/ 25 Hz
Video Formats 4:3 / 16:9
Footage 16:9, automatic assimilation for 16:9 TV-Device (over Scart)
Letterbox percolating for 4:3 TV-Device
Audio decoder:
Audio compression MPEG-1 & MPEG-2 Layer I and II
Audio Mode Dual (main/sub), Stereo
Frequency: 32 kHz, 44.1 kHz, 48 kHz, 16 kHz, 22.05 kHz, 24 kHz
- 64 -

Output analog:
Output Level L/R 0,5 Vss on 600 Ohm
THD > 60 dB (1 kHz)
Crosstalk < -65 dB
Output digital:
Output Level 0,5 Vss on 75 Ohm
Sampled Data Filtering 32 kHz, 44.1 kHz, 48 kHz
S/PDIF-Output optical (AC3)
Video parameter:
Input Level FBAS 1 Vss +/- 0.3 dB on 75 Ohm Teletext
filter in conformity with ETS 300 472 Standard
TV-Scart:
Output: FBAS,RGB,S-VHS over OSD selectable
VCR-Scart:
Input: FBAS,RGB,S-VHS
Output: FBAS
Serial Interface RS 232:
Typ RS232 bidirectional
Bitrate 115,2 kBit/s max.
Plug Connector SUB-D-9
Function Update of Firmware and Preprogramming
Ethernet:
100 MBit compatible, bi-directional interface Function
Update of Firmware and Preprogramming
USB:
USB 1.2 connector
Mini DIN:
I2C for steering of external devices (Option Rotor)
IR function
Pins:
1 5V
2 SDA (I2C-Kanal 2)
3 SCL
4 3,3V
7 GND
8 IR-Output
9 GND
UDMA66 IDE Interface:
Up to 300 GB capacity
Compact Flash - Reader
LNB power and polarisation:
LNB Current 500mA max. ; short-circuit-proof
LNB Voltage vertical < 14V without load, > 11,5V at 400mA LNB
Voltage horizontal < 20V without load, > 17,3V at 400mA LNB
shut-off at Standby-Mode
Count of active satellite position:
DiSEqC 1.0/2.0 SAT POSITION / SAT OPTION
DiSEqC - Rotor Control
- 65 -

Physical specification:
Ambient Temperature +15°C...+35°C
Humidity < 80%
Size (W x D x H): 374 mm x 230 mm x 75 mm
Weight: 2 kg without HDD
46. Contact & Support Information
Headquarter & Distribution:
Dream-Multimedia
Dealer Hotline:
(only Dealer)
Tel: 0180 - 3 68 43 98 - 000
Fax: 0180 - 3 68 43 98 - 001
Mo - Fr. 10:00 am - 05:00 pm
Technical Hotline:
Tel: 0180 - 3 68 43 99 - 777
Fax: 0180 - 3 68 43 99 - 778
Mo - Fr. 09:00 am - 12:00 pm and 01:00 pm - 04:00 pm
Dealers & Pricing:
E-Mail: info@dream-multimedia-tv.de
Technical Support:
E-Mail: support@dream-multimedia-tv.de
Website:
Weblink: http://www.dream-multimedia-tv.de
Support Forum:
Weblink: http://www.dream-multimedia-tv.de/board/index.php
Software Support (actual images):
Weblink DM7020: http://www.dm7020.de
- 66 -

47. Setup-TV-Mode
Choose a code from the TV - Codelist for your TV in German Manual and follow this procedure to
program the Remote Control for your TV.
TV-Mode-Button
SHIFT-Setup-Button
Numeric-Keyboard
47.1. Program sequence
- Press the TV-Mode-Button.
- Press the SHIFT-Setup-Button for at least 2 seconds, the TV-Mode-Button blinks two times.
- Enter each digit step by step. The TV-Mode-Button blinks after each digit.
A valid code will be confirmed by blinking two times the TV-Mode-Button.
- The Remote Control exits the Program sequence automatically.
- If you don’t enter a digit for at least 10 seconds, the Remote Control exits the Program sequence
automatically.
SHIFT-Setup-Button
4-digit-code
TV-Mode-Button
- 67 -
 Loading...
Loading...