Page 1

I
Page 2
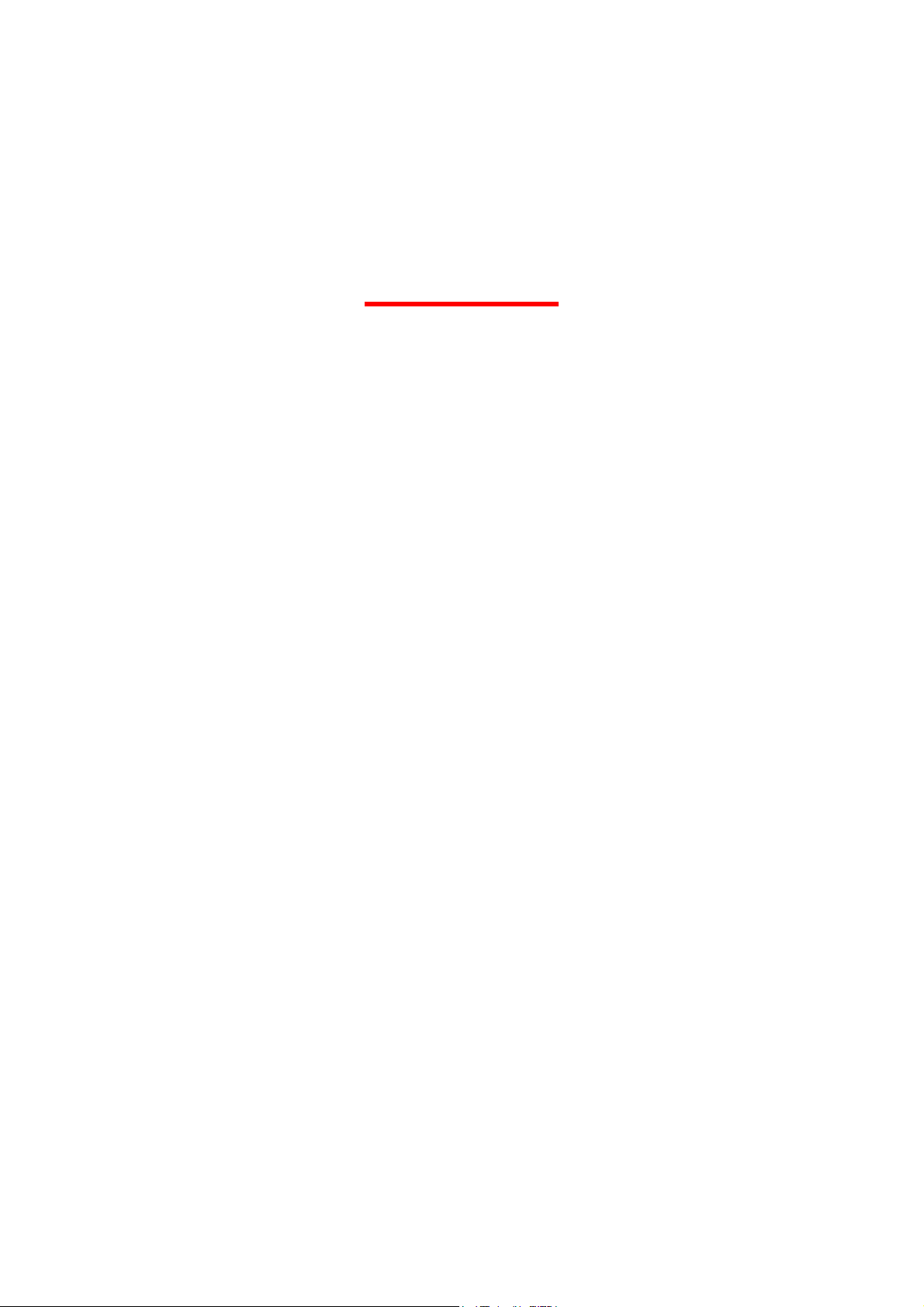
VigorAP 918R
802.11ac Outdoor AP
User’s Guide
Version: 1.0
Firmware Version: V1.3.0
Date: February 5, 2020
II
Page 3
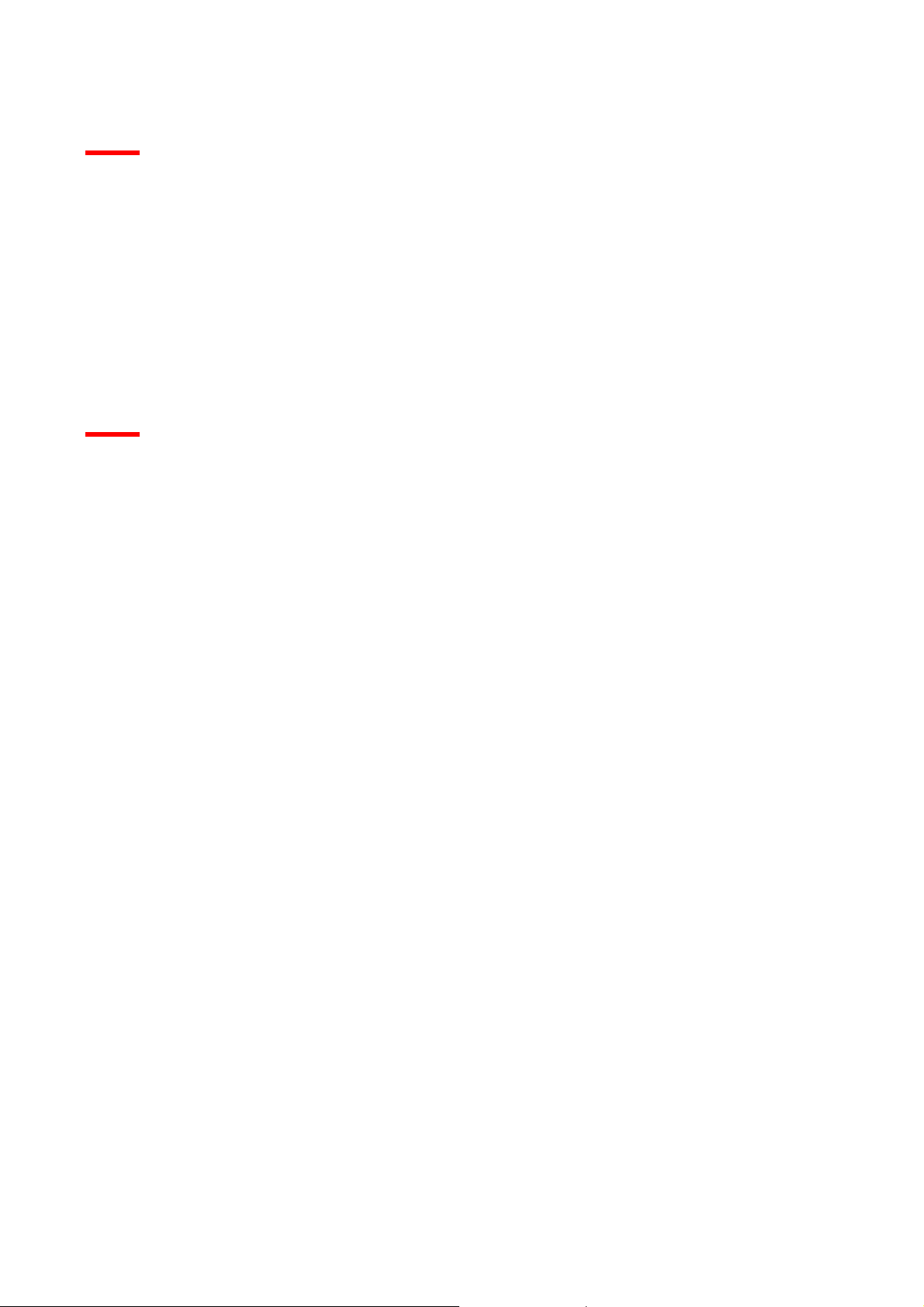
Intellectual Property Rights (IPR) Information
Copyrights
Trademarks
© All rights reserved. This publication contains information that is protected by copyright. No part
may be reproduced, transmitted, transcribed, stored in a retrieval system, or translated into any
language without written permission from the copyright holders.
The following trademarks are used in this document:
Microsoft is a registered trademark of Microsoft Corp.
Windows, Windows 95, 98, Me, NT, 2000, XP, Vista, 7 and Explorer are trademarks of Microsoft
Corp.
Apple and Mac OS are registered trademarks of Apple Inc.
Other products may be trademarks or registered trademarks of their respective manufacturers.
Safety Instructions and Approval
Safety
Instructions
Warranty
Read the installation guide thoroughly before you set up the modem.
The modem is a complicated electronic unit that may be repaired only be authorized and
qualified personnel. Do not try to open or repair the modem yourself.
Do not place the modem in a damp or humid place, e.g. a bathroom.
The modem should be used in a sheltered area, within a temperature range of +5 to +40 Celsius.
Do not expose the modem to direct sunlight or other heat sources. The housing and electronic
components may be damaged by direct sunlight or heat sources.
Do not deploy the cable for LAN connection outdoor to prevent electronic shock hazards.
Keep the package out of reach of children.
When you want to dispose of the modem, please follow local regulations on conservation of the
environment.
We warrant to the original end user (purchaser) that the modem will be free from any defects in
workmanship or materials for a period of one (1) year from the date of purchase from the dealer.
Please keep your purchase receipt in a safe place as it serves as proof of date of purchase. During the
warranty period, and upon proof of purchase, should the product have indications of failure due to
faulty workmanship and/or materials, we will, at our discretion, repair or replace the defective
products or components, without charge for either parts or labor, to whatever extent we deem
necessary tore-store the product to proper operating condition. Any replacement will consist of a
new or re-manufactured functionally equivalent product of equal value, and will be offered solely at
our discretion. This warranty will not apply if the product is modified, misused, tampered with,
damaged by an act of God, or subjected to abnormal working conditions. The warranty does not
cover the bundled or licensed software of other vendors. Defects which do not significantly affect the
usability of the product will not be covered by the warranty. We reserve the right to revise the
manual and online documentation and to make changes from time to time in the contents hereof
without obligation to notify any person of such revision or changes.
Be a Registered
Web registration is preferred. You can register your Vigor modem via http://www.draytek.com.
Owner
Firmware & Tools
Updates
Due to the continuous evolution of DrayTek technology, all modems will be regularly upgraded.
Please consult the DrayTek web site for more information on newest firmware, tools and documents.
http://www.draytek.com
III
Page 4
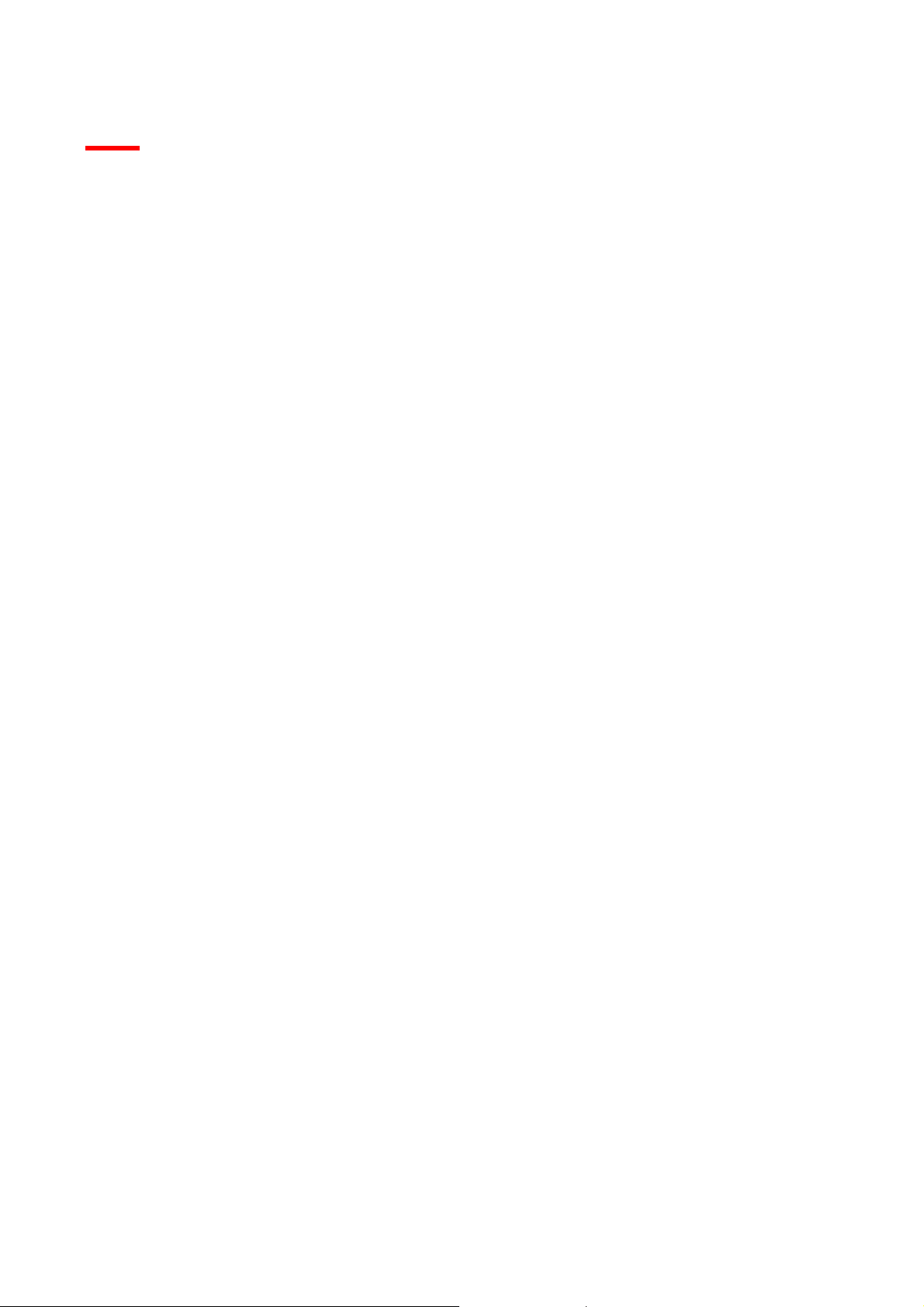
V
Table of Contents
Chapter I Installation ................................................................................................................................................VII
I-1 Introduction...................................................................................................................................................................................1
I-1-1 LED Indicators and Connectors.................................................................................................................................2
I-2 Mounting the Access Point..........................................................................................................................................................3
I-2-1 Antennas Installation ..................................................................................................................................................3
I-2-2 Connecting Ethernet Cable(s) ....................................................................................................................................4
I-2-3 Pole Mount Installation – for VigorAP 918RPD .......................................................................................................6
I-2-4 Pole Mount Installation – for VigorAP 918R ............................................................................................................8
I-2-5 Wall Mount Installation – for VigorAP 918R.............................................................................................................9
I-2-6 Grounding Access Point .......................................................................................................................................... 10
I-2-7 Powering Access Point............................................................................................................................................. 11
I-3 Network IP Configuration ......................................................................................................................................................... 12
I-3-1 Windows 10 IP Address Setup ................................................................................................................................ 12
I-4 Accessing to Web User Interface ............................................................................................................................................. 15
I-5 Changing Password ................................................................................................................................................................... 18
I-6 Dashboard .................................................................................................................................................................................. 19
I-7 Quick Start Wizard ..................................................................................................................................................................... 20
I-7-1 Settings for Access Point ......................................................................................................................................... 21
I-7-2 Settings for Mesh Root ............................................................................................................................................ 24
I-7-3 Settings for Mesh Node........................................................................................................................................... 29
I-7-4 Settings for Range Extender ................................................................................................................................... 30
Chapter II Connectivity ............................................................................................................................................. 35
II-1 Operation Mode........................................................................................................................................................................ 36
II-2 General Concepts for Wireless LAN (2.4GHz/5GHz) ............................................................................................................ 38
II-3 Wireless LAN (2.4GHz/5GHz) Settings for AP Mode............................................................................................................. 41
II-3-1 General Setup .......................................................................................................................................................... 42
II-3-2 Security ..................................................................................................................................................................... 45
II-3-3 Access Control ......................................................................................................................................................... 48
II-3-4 WPS ........................................................................................................................................................................... 49
II-3-5 Advanced Setting..................................................................................................................................................... 50
II-3-6 AP Discovery ............................................................................................................................................................ 53
II-3-7 WDS AP Status ......................................................................................................................................................... 54
II-3-8 Bandwidth Management........................................................................................................................................ 54
II-3-9 Airtime Fairness....................................................................................................................................................... 55
II-3-10 Station Control ...................................................................................................................................................... 57
II-3-11 Roaming ................................................................................................................................................................. 59
II-3-12 Band Steering (for Wireless LAN (2.4GHz)) ........................................................................................................ 61
II-3-13 Station List.............................................................................................................................................................. 66
II-4 Mesh Settings for Mesh Mode ................................................................................................................................................ 72
II-4-1 Mesh Setup .............................................................................................................................................................. 74
II-4-2 Mesh Status.............................................................................................................................................................. 79
II-4-3 Mesh Discovery ....................................................................................................................................................... 80
II-4-4 Basic Configuration Sync........................................................................................................................................ 81
II-4-5 Advanced Config Sync ............................................................................................................................................ 84
II-5 Universal Repeater Settings for Range Extender Mode...................................................................................................... 85
II-6 LAN ............................................................................................................................................................................................. 89
II-6-1 General Setup .......................................................................................................................................................... 89
II-6-2 Web Portal................................................................................................................................................................ 92
I
Page 5
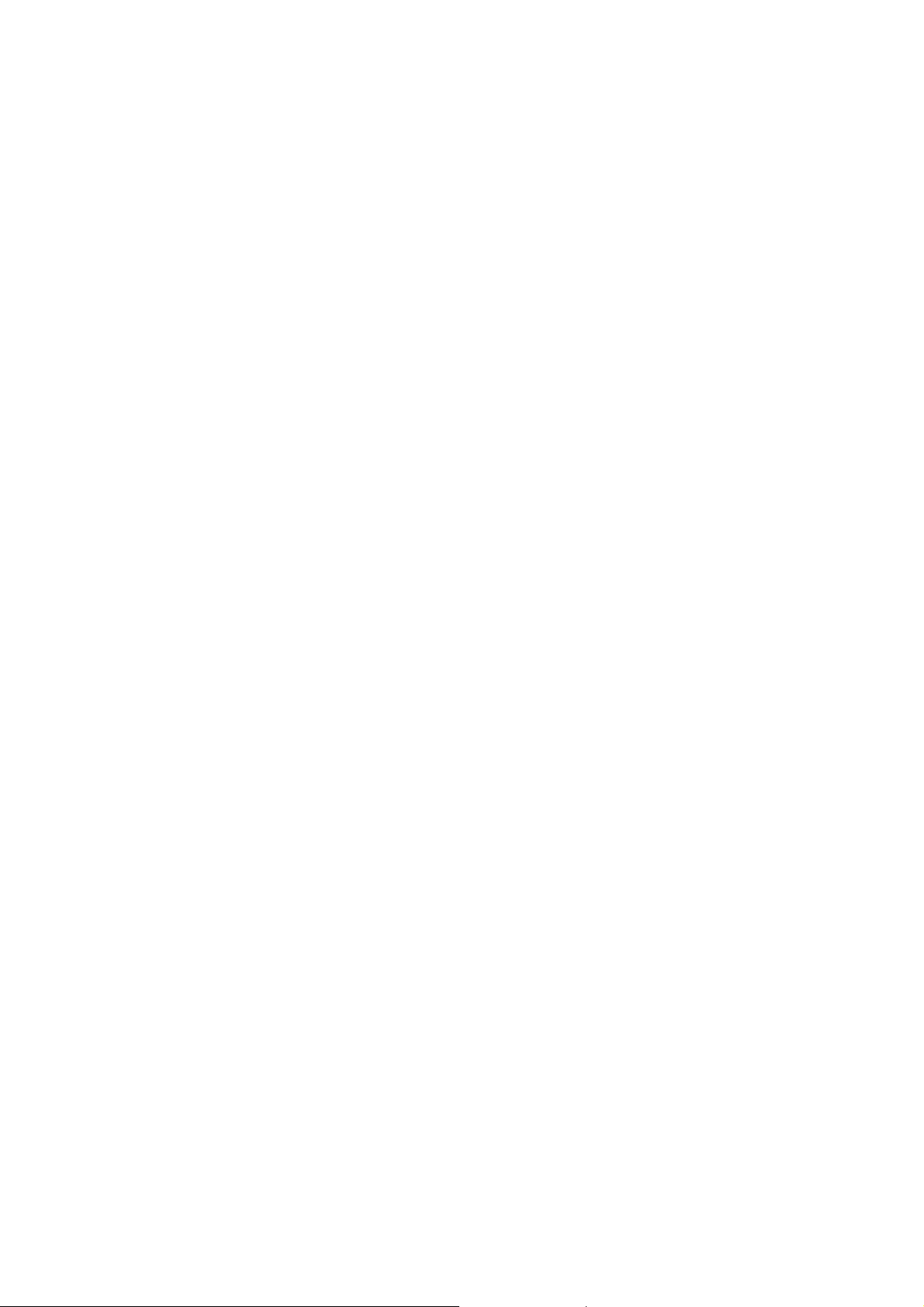
V
Chapter III Management ........................................................................................................................................... 95
III-1 System Maintenance............................................................................................................................................................... 96
III-1-1 System Status ......................................................................................................................................................... 97
III-1-2 TR-069 ...................................................................................................................................................................... 98
III-1-3 Administrator Password ..................................................................................................................................... 100
III-1-4 User Password...................................................................................................................................................... 101
III-1-5 Configuration Backup.......................................................................................................................................... 102
III-1-6 Syslog/Mail Alert................................................................................................................................................... 104
III-1-7 Time and Date ...................................................................................................................................................... 105
III-1-8 SNMP...................................................................................................................................................................... 106
III-1-9 Management......................................................................................................................................................... 107
III-1-10 Reboot System ................................................................................................................................................... 109
III-1-11 Firmware Upgrade ............................................................................................................................................. 110
III-2 Central AP Management....................................................................................................................................................... 111
III-2-1 General Setup ....................................................................................................................................................... 111
III-2-2 APM Log................................................................................................................................................................. 112
III-2-3 Overload Management ....................................................................................................................................... 113
III-2-4 Status of Settings.................................................................................................................................................. 114
III-3 Mobile Device Management ................................................................................................................................................ 115
III-3-1 Station List............................................................................................................................................................. 115
III-3-2 Station Statistics ................................................................................................................................................... 121
III-3-3 Station Nearby...................................................................................................................................................... 122
III-3-4 Policies ................................................................................................................................................................... 123
III-3-5 Station Control List .............................................................................................................................................. 124
Chapter IV Others .................................................................................................................................................... 125
IV-1 RADIUS Setting....................................................................................................................................................................... 126
IV-1-1 RADIUS Server ...................................................................................................................................................... 126
IV-1-2 Certificate Management ..................................................................................................................................... 127
IV-2 Applications............................................................................................................................................................................ 130
IV-2-1 Schedule ................................................................................................................................................................ 130
IV-2-2 Apple iOS Keep Alive............................................................................................................................................ 132
IV-2-3 Wi-Fi Auto On/Off................................................................................................................................................. 134
IV-2-4 Sensor.................................................................................................................................................................... 135
IV-3 Objects Setting ....................................................................................................................................................................... 137
IV-3-1 Device Object........................................................................................................................................................ 137
IV-3-3 Device Group ........................................................................................................................................................ 139
Chapter V Mobile APP, DrayTek Wireless............................................................................................................... 141
V-1 Introduction of DrayTek Wireless......................................................................................................................................... 142
V-2 Select a VigorAP ...................................................................................................................................................................... 143
V-3 Quick Start Wizard.................................................................................................................................................................. 144
V-4 Login......................................................................................................................................................................................... 153
Chapter VI Troubleshooting.................................................................................................................................... 157
V-1 Diagnostics .............................................................................................................................................................................. 158
V-1-1 System Log ............................................................................................................................................................. 159
V-1-2 Speed Test.............................................................................................................................................................. 159
V-1-3 Traffic Graph .......................................................................................................................................................... 160
V-1-4 WLAN (2.4GHz) Statistics...................................................................................................................................... 161
V-1-5 WLAN (5GHz) Statistics ......................................................................................................................................... 162
V-1-6 Interference Monitor ............................................................................................................................................ 163
V-1-7 Support Area.......................................................................................................................................................... 164
V-2 Checking the Hardware Status ............................................................................................................................................. 165
Page 6
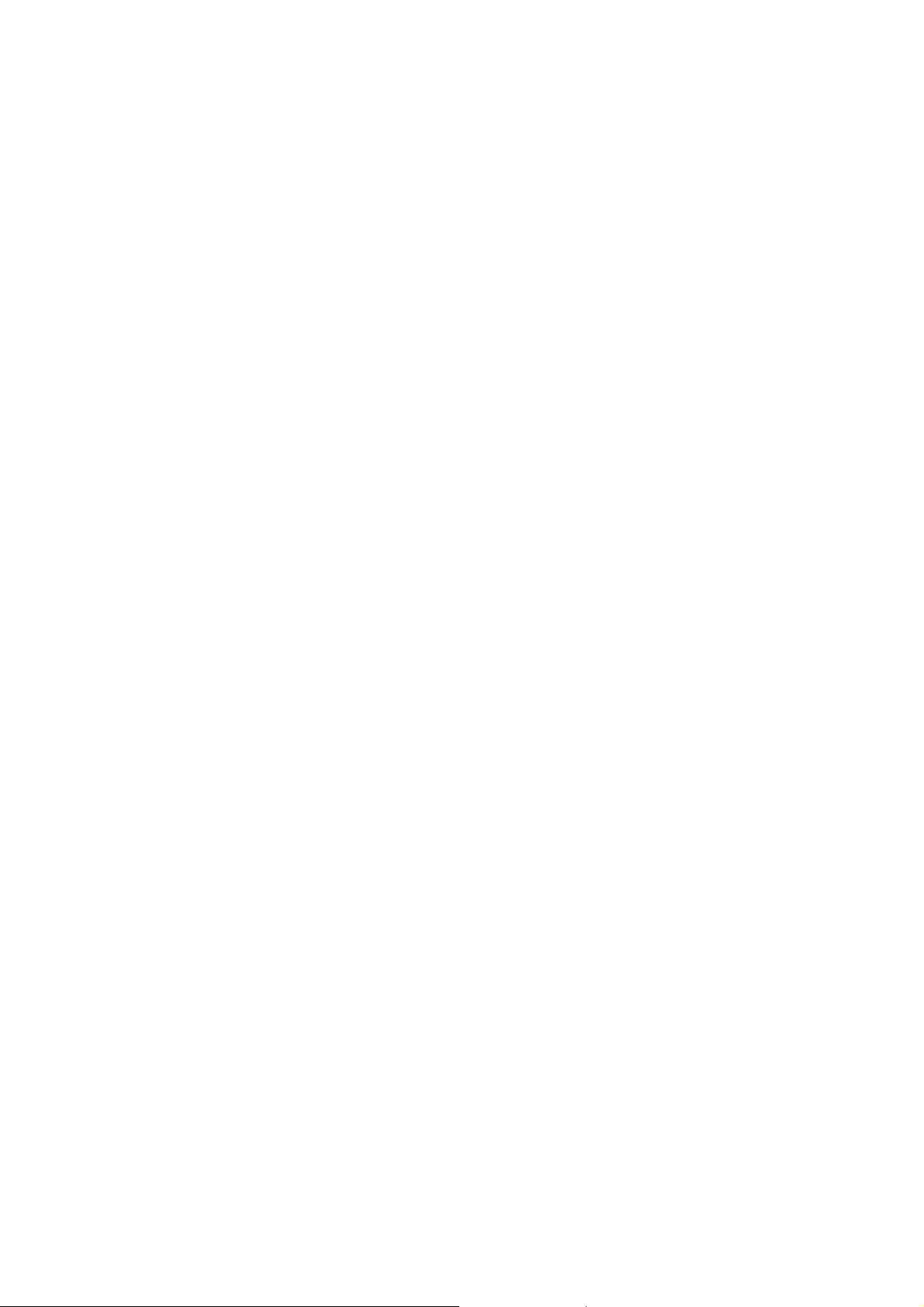
VI
V-3 Checking the Network Connection Settings ....................................................................................................................... 166
V-3-1 For Windows .......................................................................................................................................................... 166
V-3-2 For Mac Os ............................................................................................................................................................. 168
V-4 Pinging the Device .................................................................................................................................................................. 169
V-4-1 For Windows .......................................................................................................................................................... 169
V-4-2 For Mac Os (Terminal) .......................................................................................................................................... 169
V-5 Backing to Factory Default Setting ....................................................................................................................................... 171
V-5-1 Software Reset....................................................................................................................................................... 171
V-5-2 Hardware Reset..................................................................................................................................................... 172
V-6 Contacting DrayTek ................................................................................................................................................................ 173
Index ............................................................................................................................................................................................... 174
Page 7
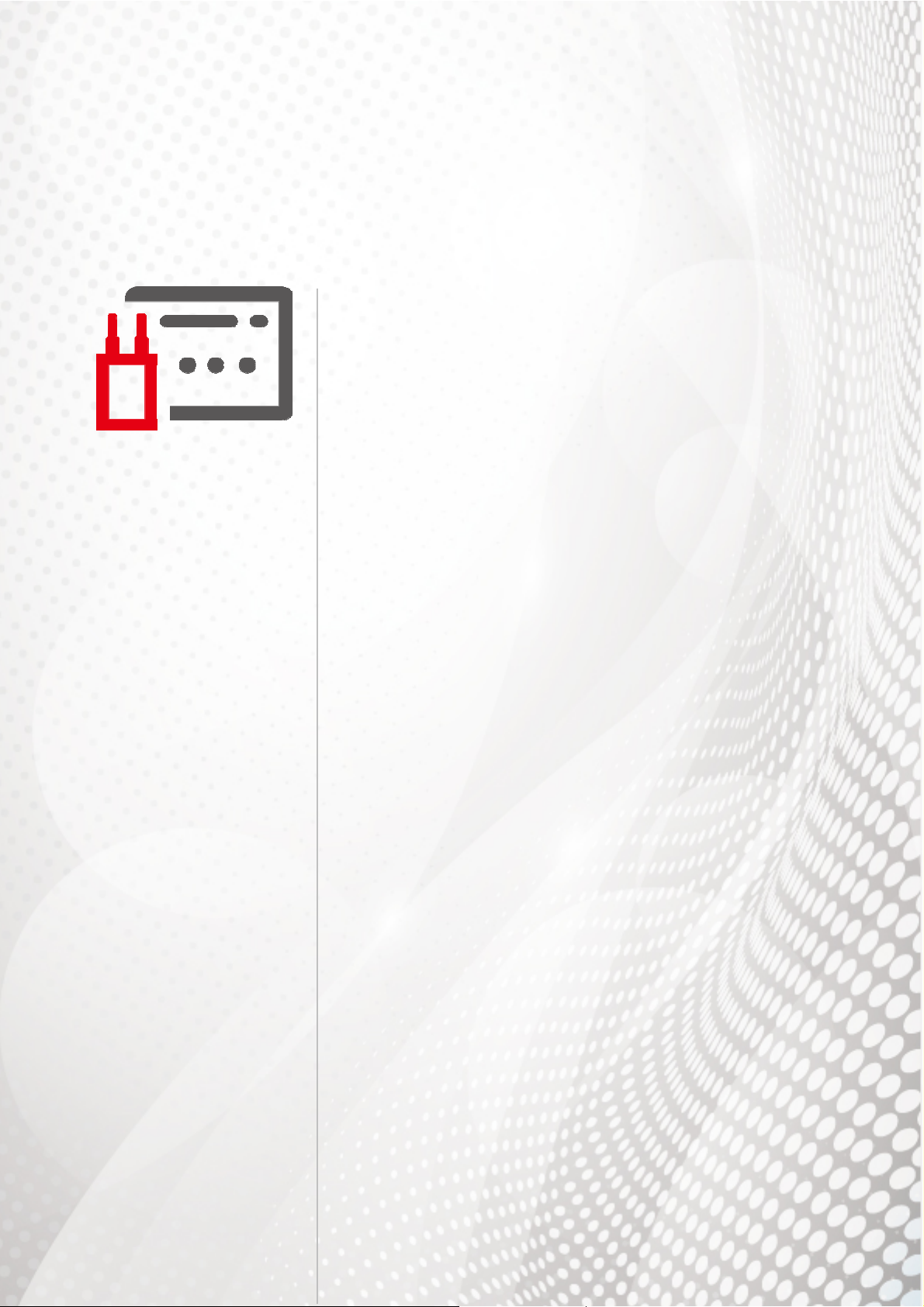
VII
Chapter I Installation
Page 8
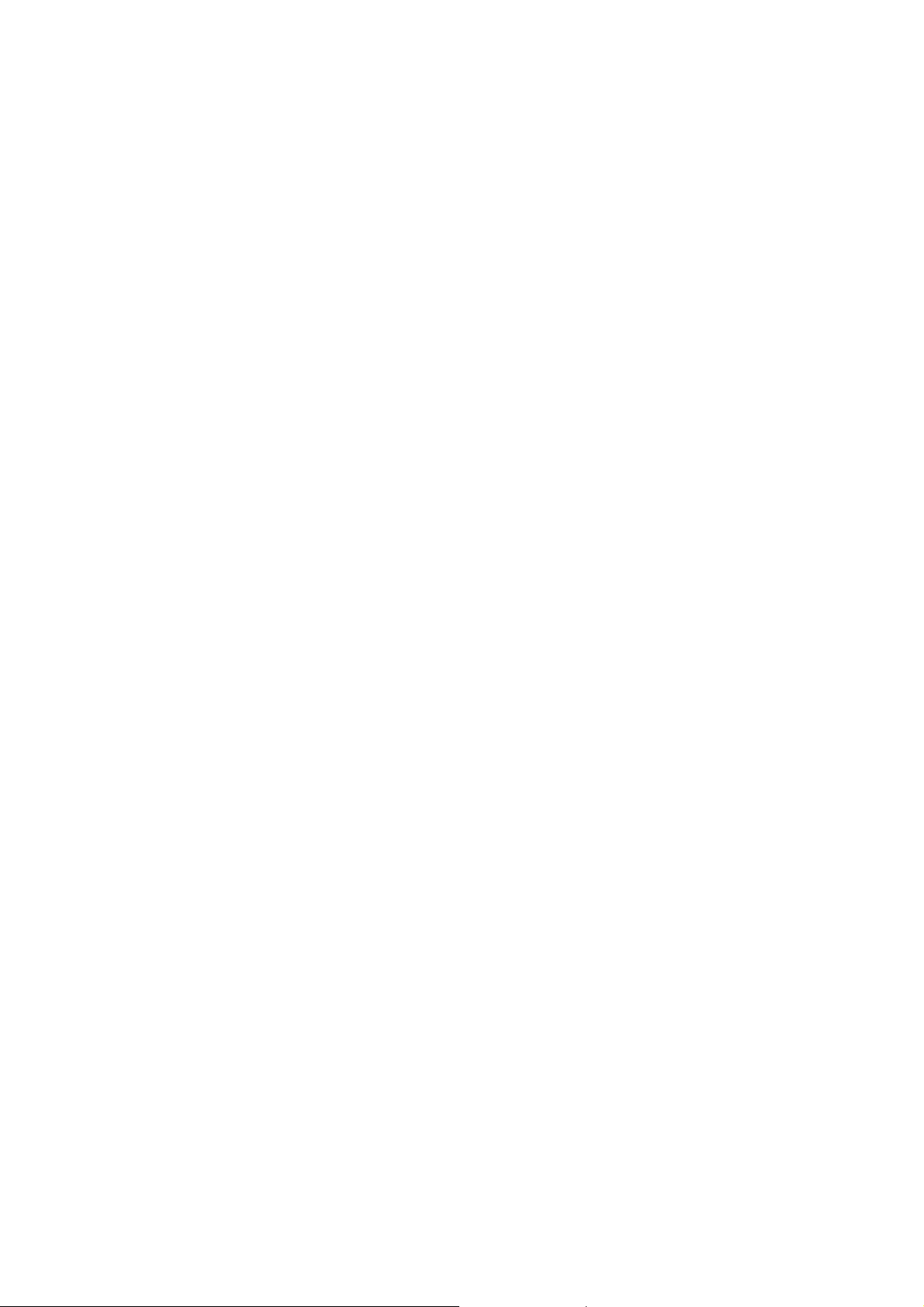
Page 9
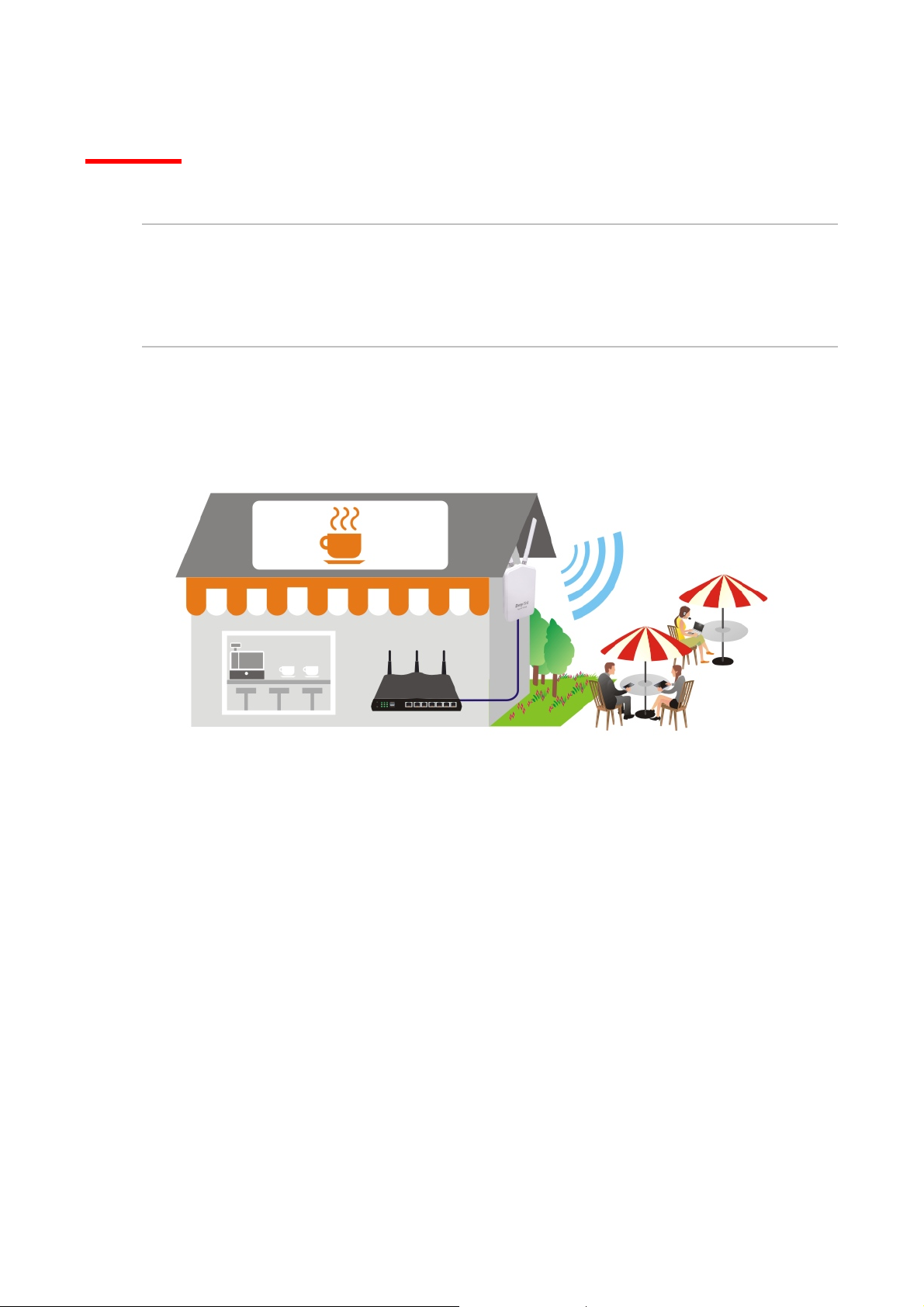
I-1 Introduction
This is a generic International version of the user guide. Specification, compatibility and features
vary by region. For specific user guides suitable for your region or product, please contact local
distributor.
Thank you for purchasing VigorAP 918R series.
Easy install procedures allows any computer users to setup a network environment in very short
time - within minutes, even inexperienced users. Just follow the instructions given in this user
manual, you can complete the setup procedure and release the power of this access point all by
yourself!
VigorAP 918RPD also is a Power over Ethernet Powered Device which adopts the technology of PoE
for offering power supply and transmitting data through the Ethernet cable.
1
Page 10
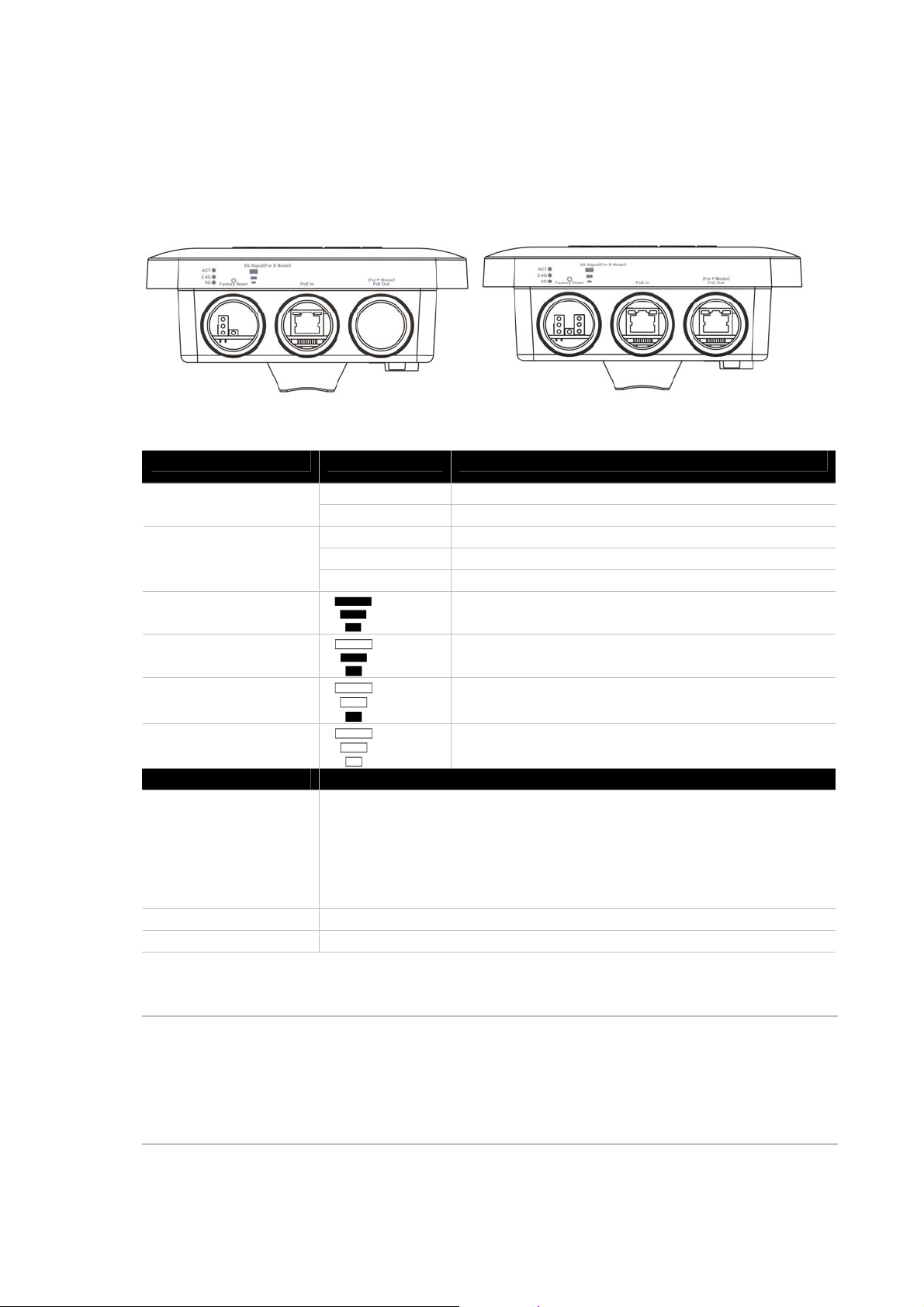
I-1-1 LED Indicators and Connectors
Before you use the Vigor modem, please get acquainted with the LED indicators and connectors
first.
AP918R AP918RPD
LED Status Explanation
Off The system is not ready or has failed. ACT
Blinking The system is ready.
2.4G / 5G
5G Signal (For D Model)
5G Signal (For D Model)
5G Signal (For D Model)
5G Signal (For D Model)
Interface Description
Factory Reset Restore the default settings. Usage: Switch on the access point. Press and
PoE In Connector for receiving power from another device.
PoE Out (For D Model) Connector for supplying power to another device.
On Wireless function is ready.
Off Wireless function is not ready.
Blinking Data is being transmitted (sending/receiving).
The signal strength (excellent) > -50dBm.
The signal strength (good) is between -66dBm ~ -51dBm.
The signal strength (fair) is between -73dBm~ -67dBm.
No signal or the signal strength is <-73dBm.
hold reset button for at least 10 seconds. The router will restart with the
factory default configuration.
Before pressing the button, the cover should first be removed by rotating it
with a torque of 13 kgf-cm. After the access point has been reset, replace the
cover and lock it with the same amount of torque.
Note:
For the sake of security, make the accessory kit away from children.
2
Page 11
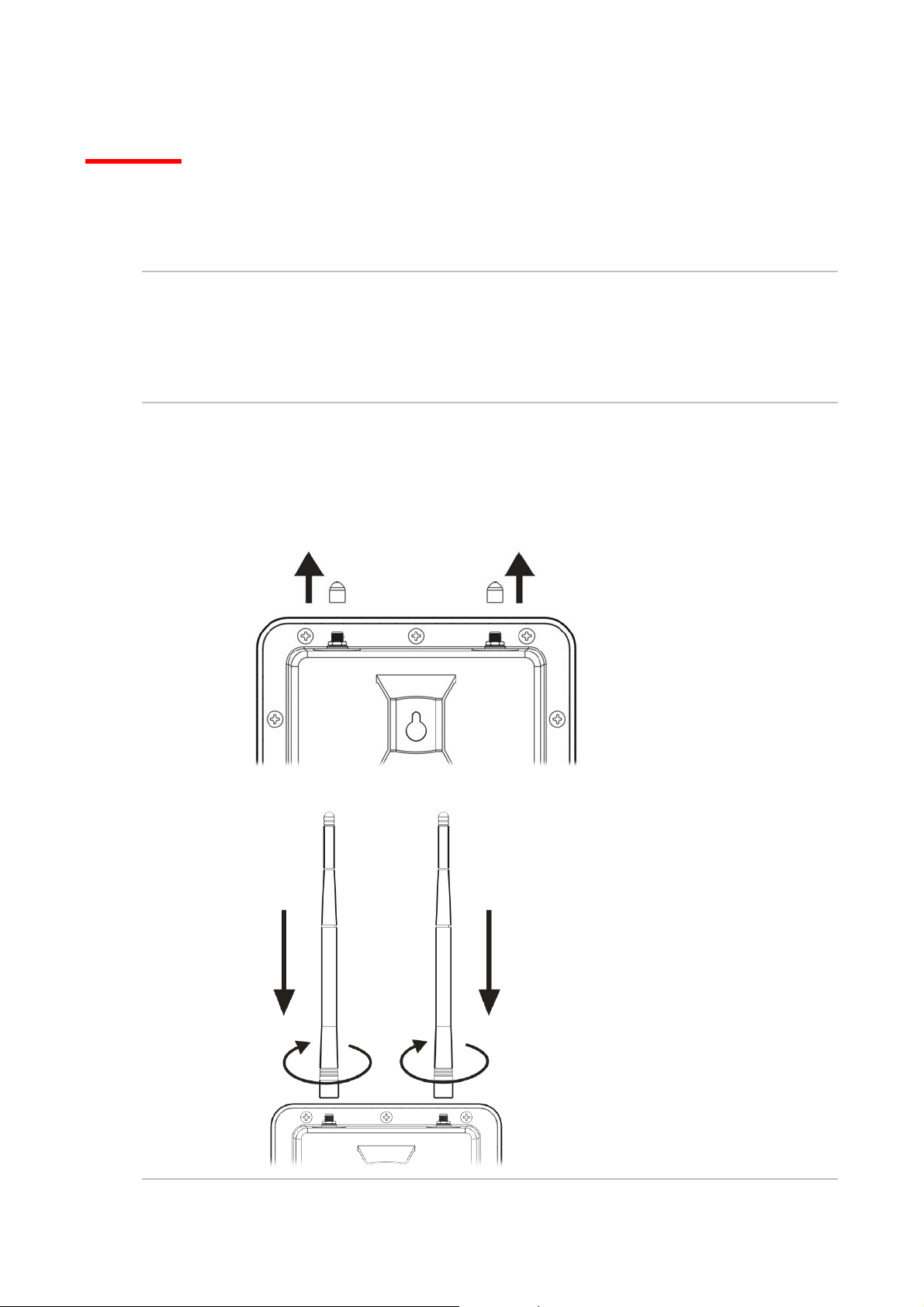
I-2 Mounting the Access Point
The VigorAP can be pole mounted depending on the installation environment. This section will
guide you through installing the VigorAP.
Note:
For the sake of personal safety, only trained and qualified personnel should install this device.
I-2-1 Antennas Installation
1. Remove the protective cap.
2. Insert the antennas and fasten them by rotating clockwise.
3
Page 12

Warning:
Do not open the top cover of the device.
Installation during thunderstorms could be dangerous.
I-2-2 Connecting Ethernet Cable(s)
Refer to the following steps to attach the Ethernet cable and waterproof head. (Take VigorAP
918RPD as an example.)
1. Remove the cable cover for Ethernet Port (e.g., Port 1 PoE In).
2. Before connecting, verify that the cable has a rubber seal and that it is not damaged.
To prevent the enclosure from water leakage, make sure the Ethernet cable gland and the
rubber gasket are present and installed properly.
3. Inserting RJ-45 connector into the port.
4. Use an adjustable wrench and tighten the thread-lock sealing nut with torque 10 kgf-cm.
Note:
Do not pull the cable backwards; the force might break the plug.
4
Page 13
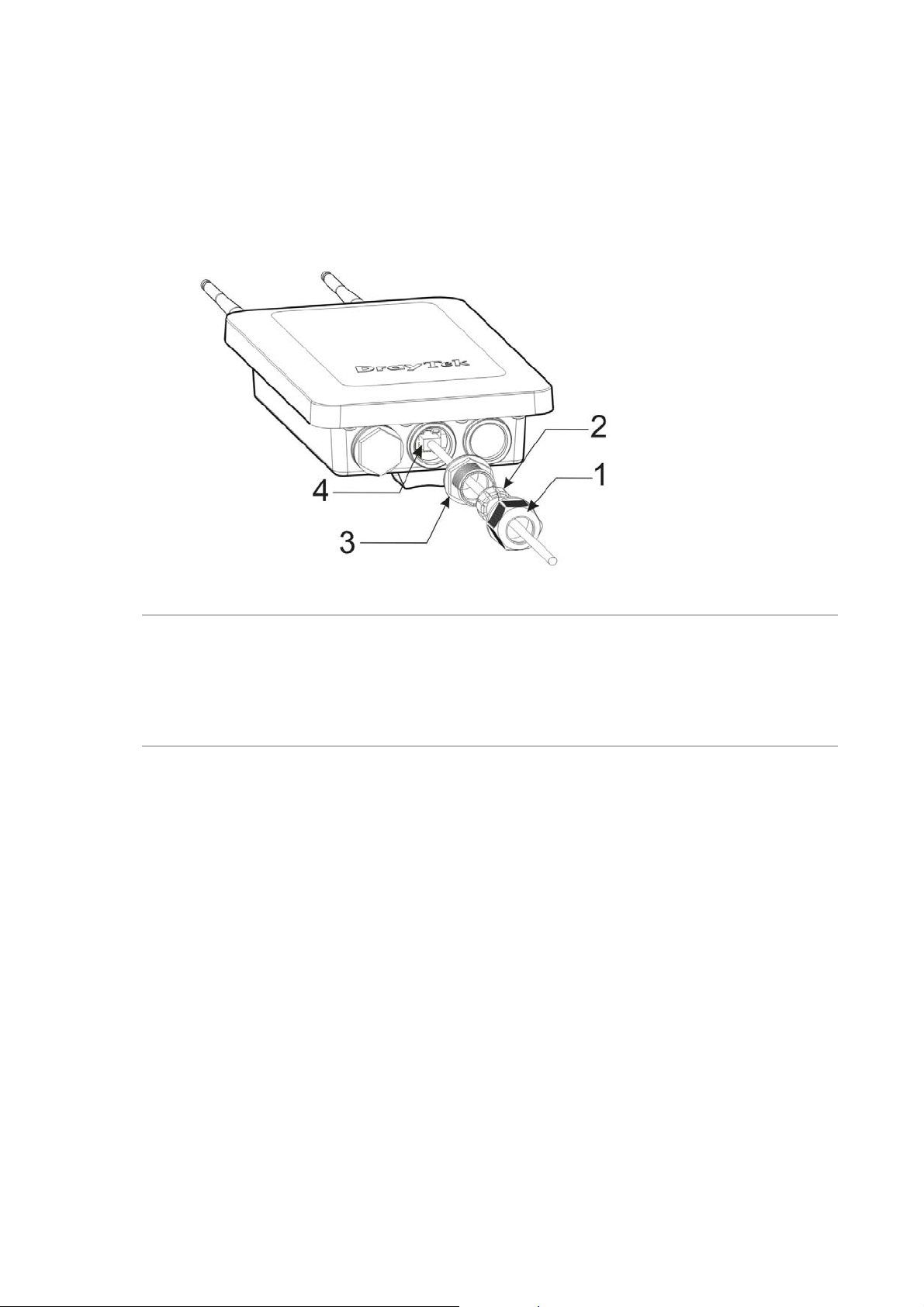
Reconnecting Ethernet Cable
1. Loosen the thread-lock sealing nut.
2. Loosen the clamping claw and seal.
3. Loosen the body and washer.
4. Remove the cable.
5. To reattach the cable, follow the above steps in reverse.
Note:
The diameter for the Ethernet cable shall be limited between 4.3mm to 5.9mm.
5
Page 14
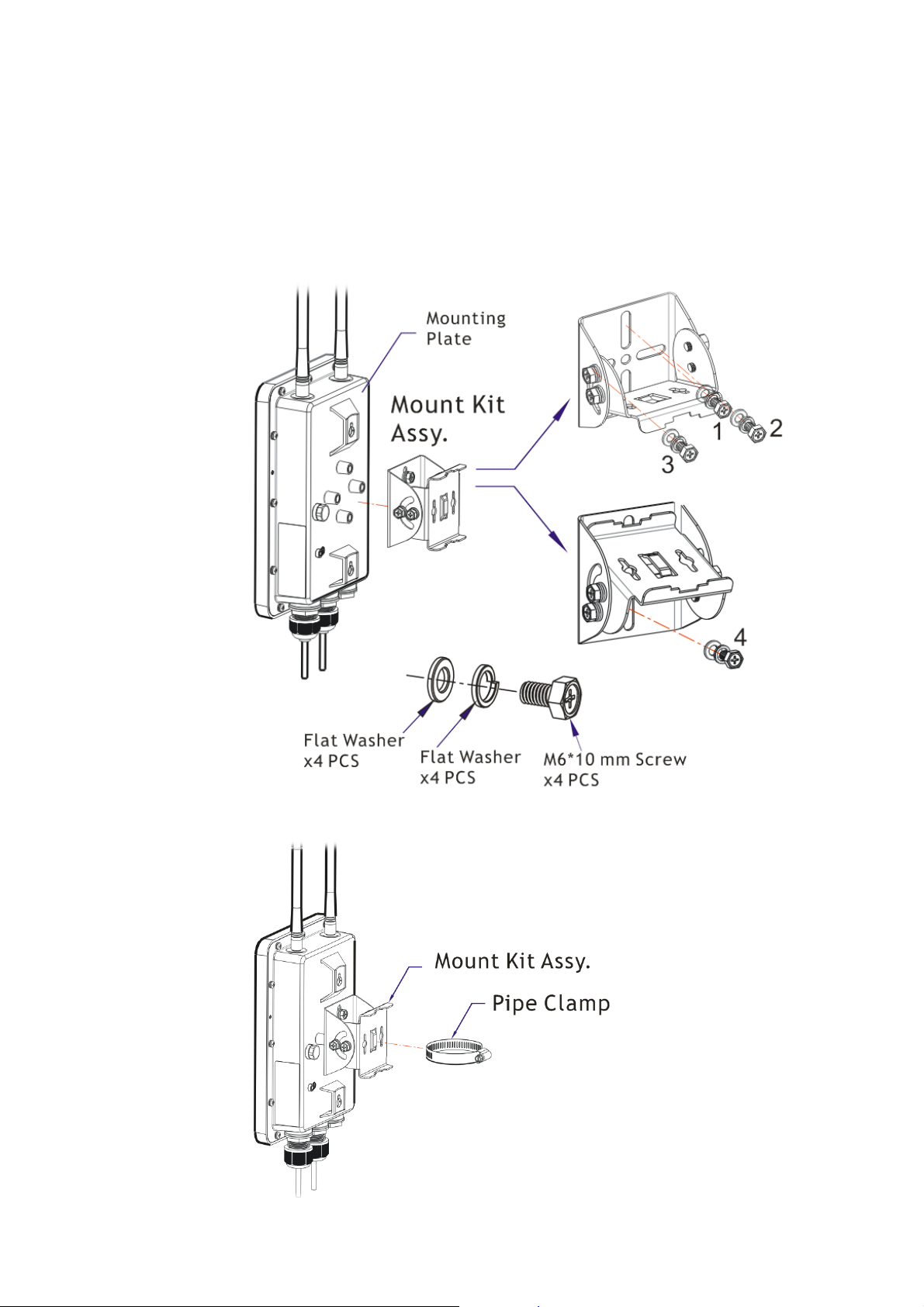
I-2-3 Pole Mount Installation – for VigorAP 918RPD
1. Find a suitable location for installing the access point.
2. Select a mounting point on a pole.
3. Attach the mount kit assembly to the mounting plate by locking four screws with the torque of
10 kgf-cm.
4. Insert the pipe clamp into the mount kit assembly.
6
Page 15
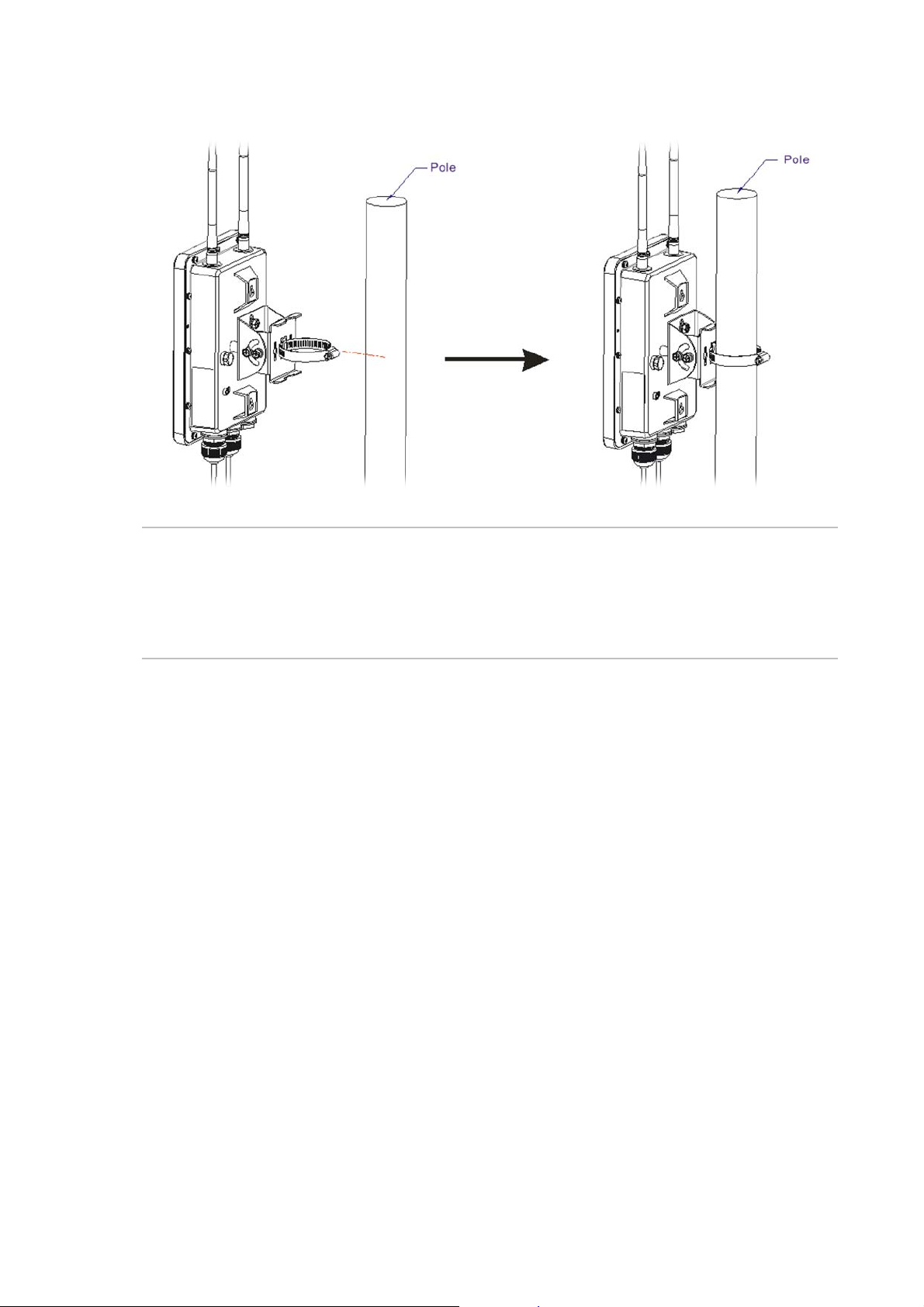
5. Press the pipe clamp to open it for clamping the pole.
Note:
The diameter for a pole shall be limited between 35mm to 60mm.
7
Page 16
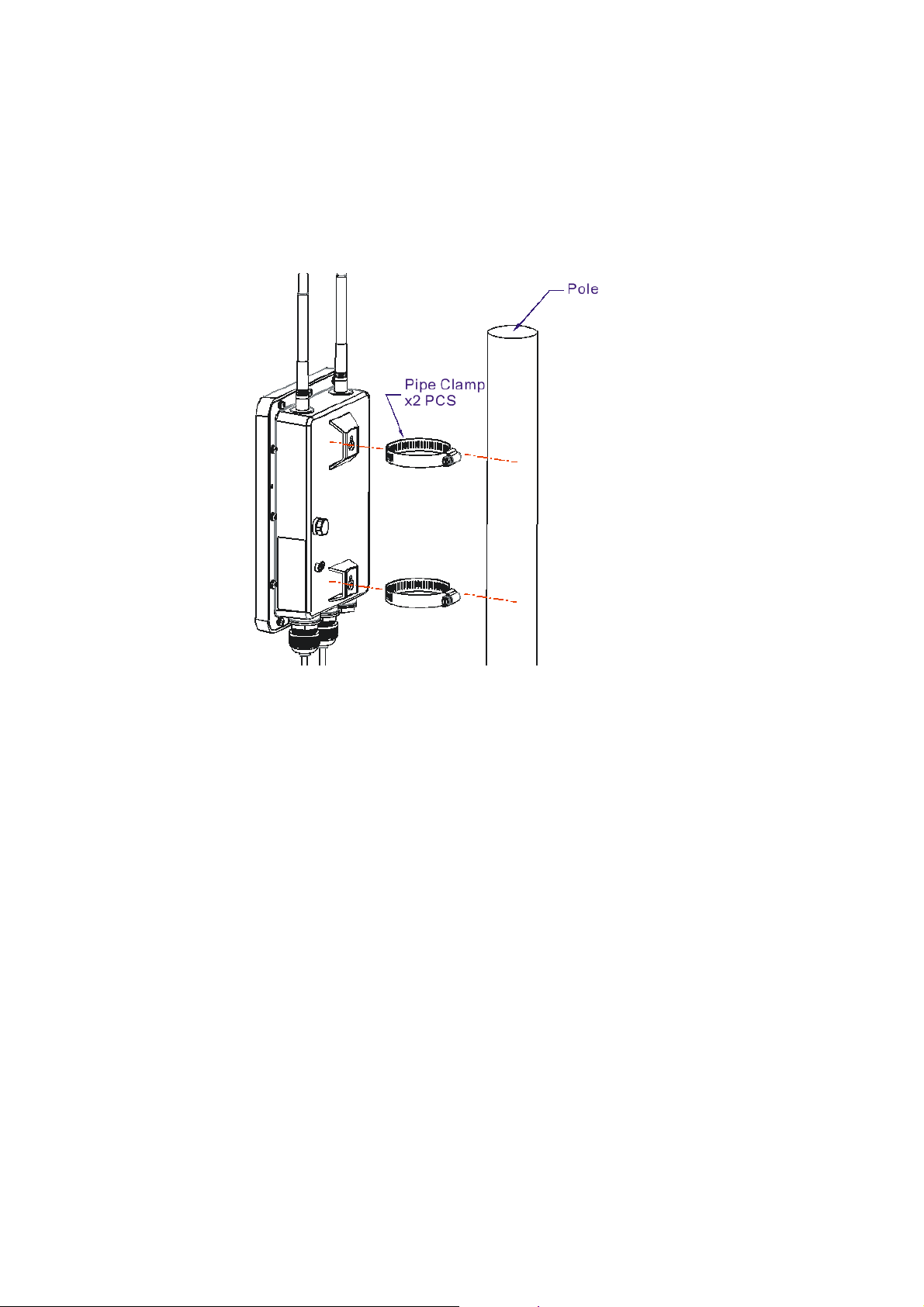
I-2-4 Pole Mount Installation – for VigorAP 918R
1. Find a suitable location for installing the access point.
2. Select a mounting point on a pole.
3. Insert the pipe clamp on the access point. Press the pipe clamp to open it for clamping the
pole.
8
Page 17
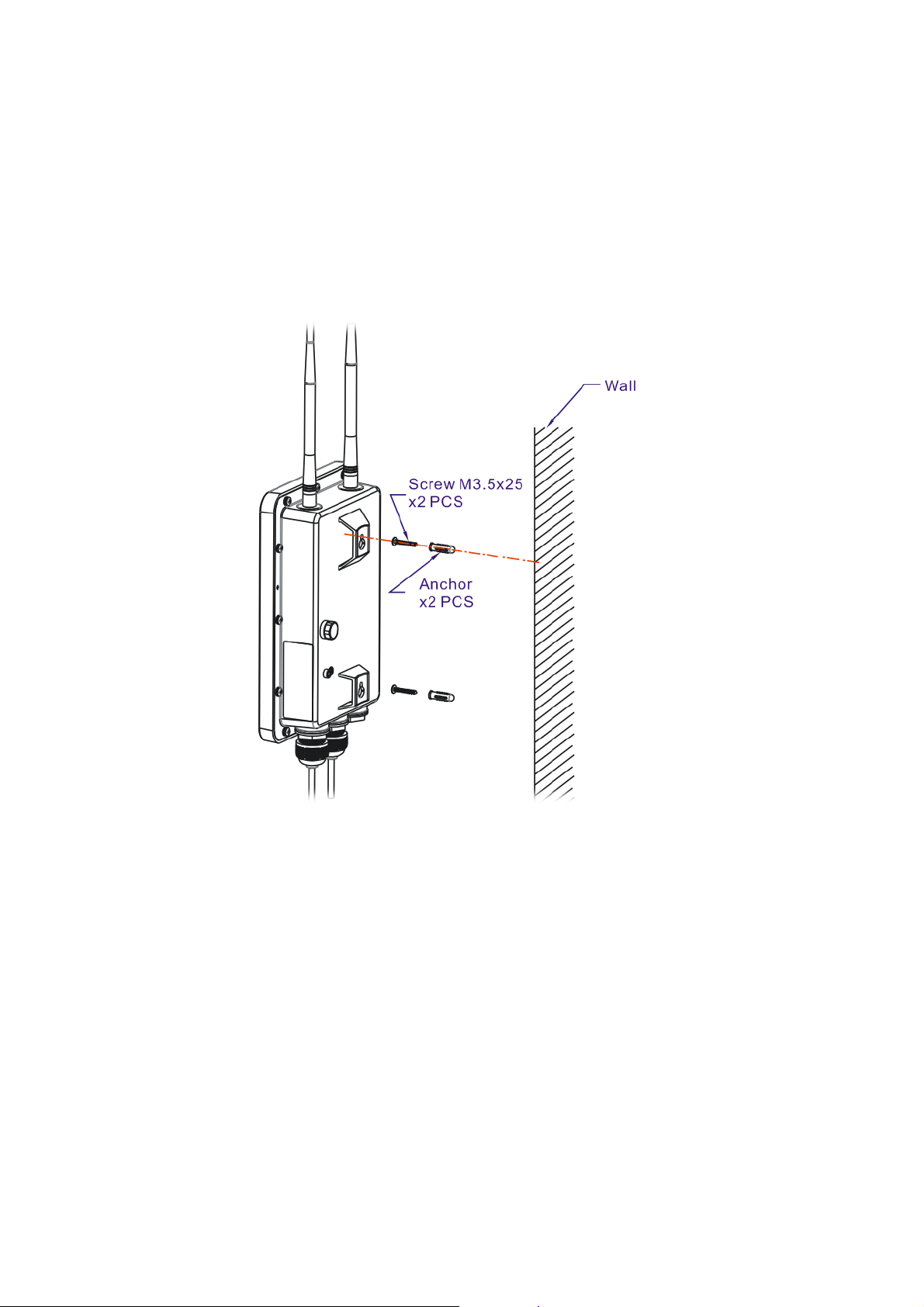
I-2-5 Wall Mount Installation – for VigorAP 918R
Refer to the following steps to mount the access point on the wall.
1. Find a suitable location for installing the access point.
2. Insert two pieces of anchor to the wall.
3. Lock the screws on the anchors.
4. Hang the access point on the anchors.
9
Page 18
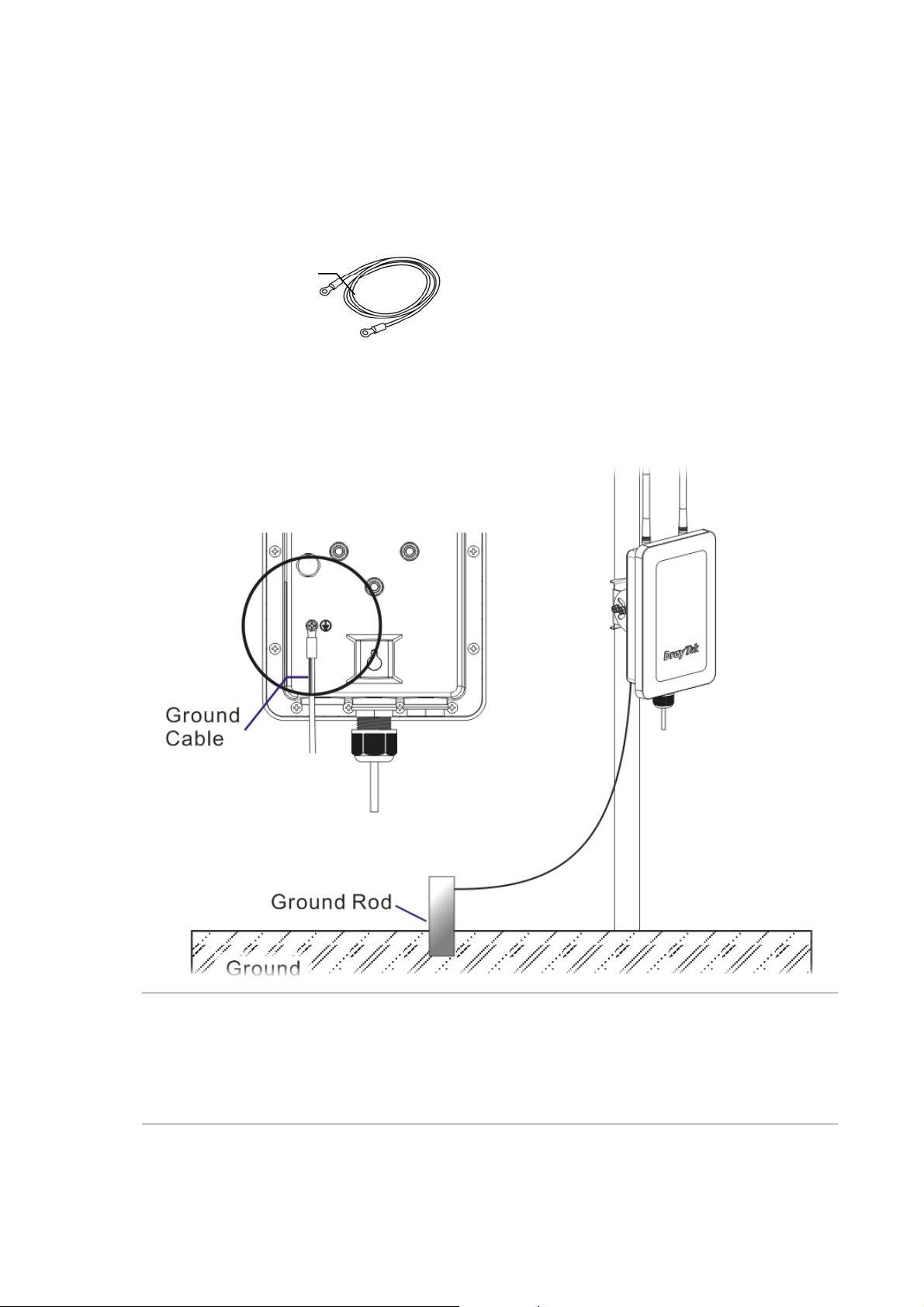
I-2-6 Grounding Access Point
In outdoor installations and before powering the access point with AC power, VigorAP must be
grounded prior to wire installation.
1. Take out the ground cable from the mount kit.
Ground Lug
2. Insert a ground rod on the ground.
3. Strip the insulation for the ground lug.
4. Use the appropriate crimping tool to crimp the ground cable to the grounding lug.
5. Connect the ground rod and the VigorAP using the ground cable.
Note:
Please consult an electrician if you are uncertain about the type of grounding that is required.
10
Page 19
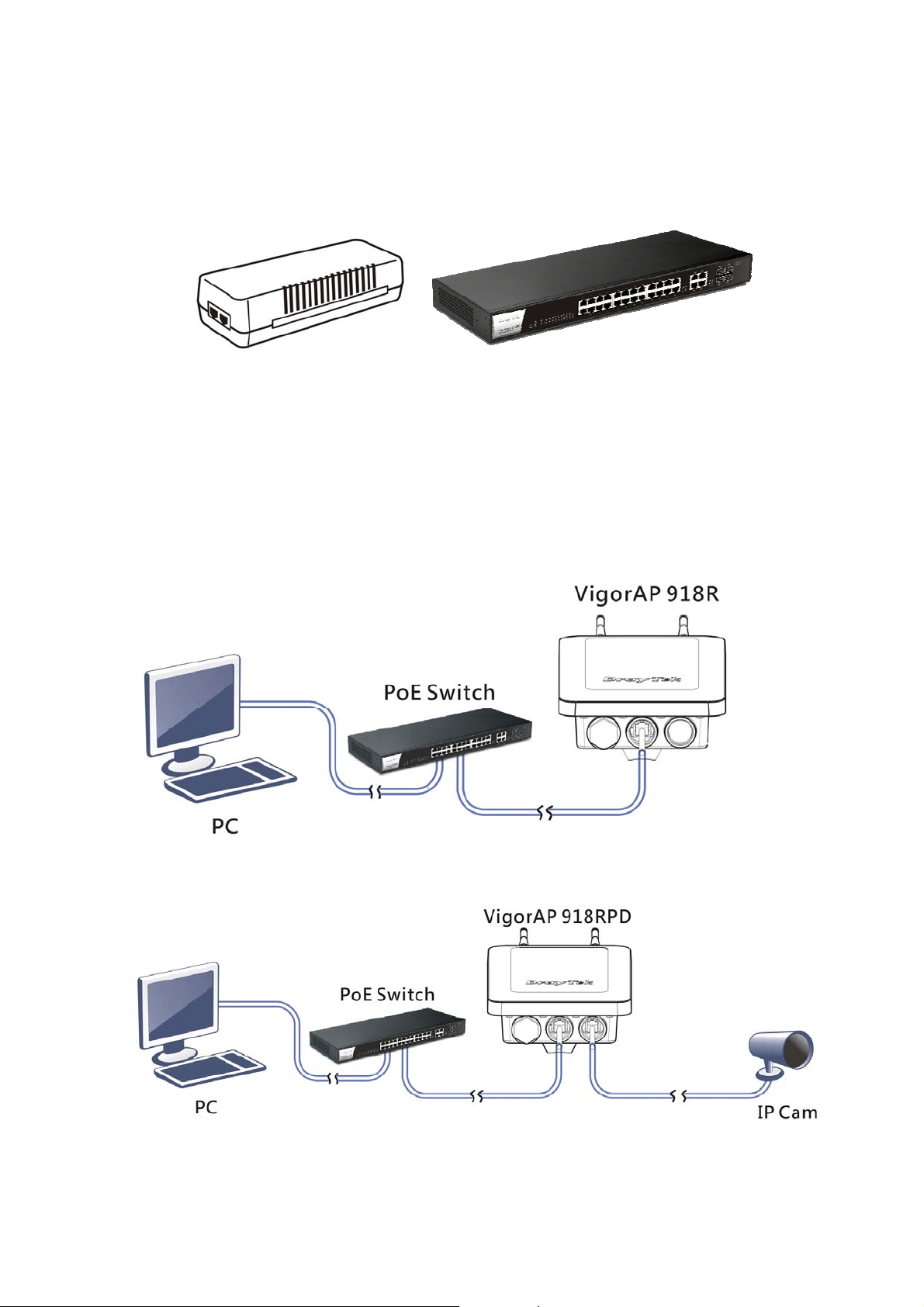
I-2-7 Powering Access Point
VigorAP 918R/RPD can be powered via the PoE input from an in-line power injector or a suitably
powered switch port.
Before powering VigorAP, you should:
Pay attention to local and national electrical codes.
Not place the power injector / VigorSwitch in outdoor environment without any protection.
Moisture might get into the power injector and cause a short circuit or possible fire.
Not work on the system during periods of lighting activity to avoid the risk of electric shock, and
do not connect or disconnect the Ethernet cables under bad weather.
Below shows two examples of connecting power for VigorAP 918R and VigorAP 918RPD.
Example 1: AP918R
Example 2: AP918RPD
11
Page 20
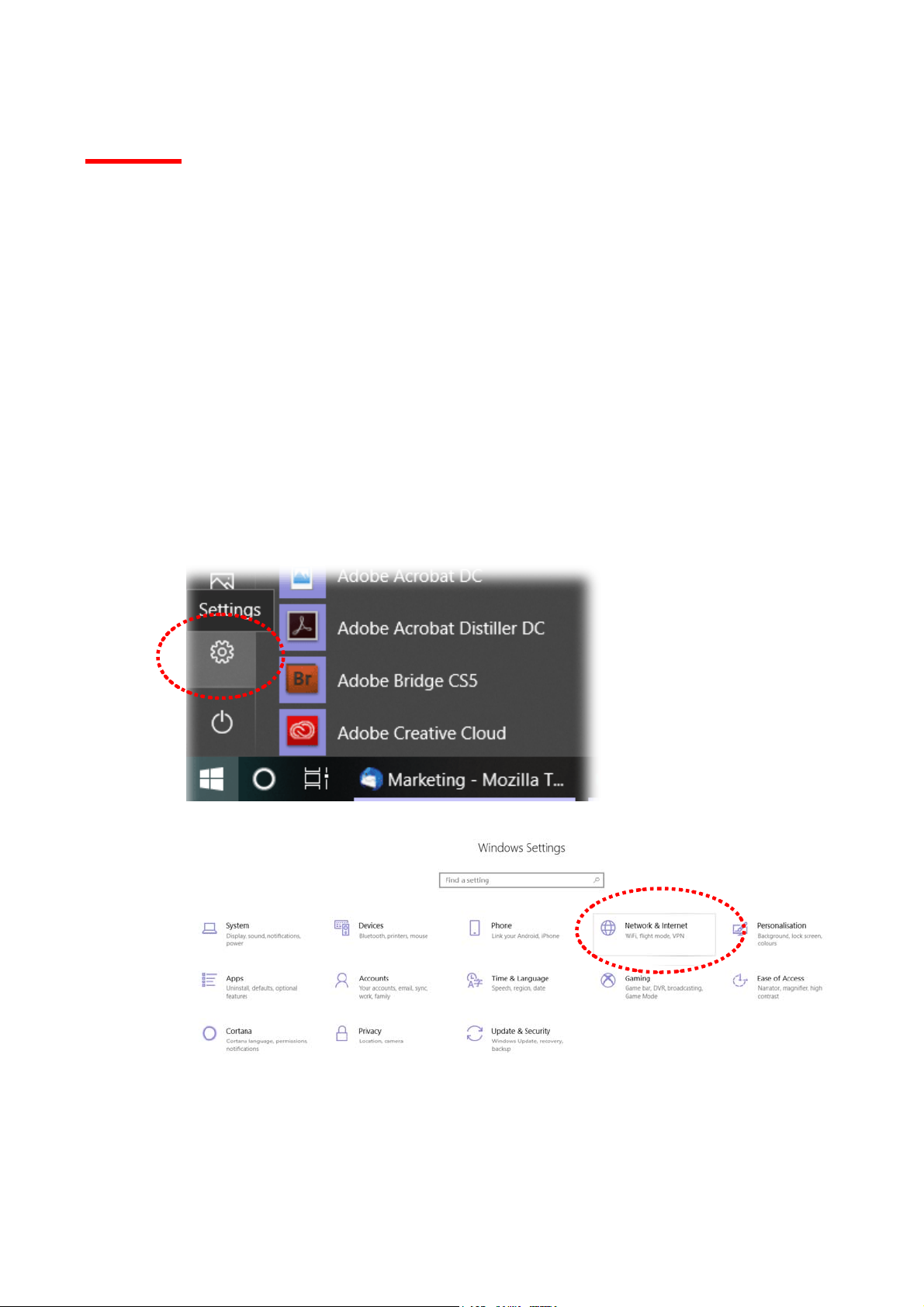
I-3 Network IP Configuration
After the network connection is built, the next step you should do is setup VigorAP 1000C with
proper network parameters, so it can work properly in your network environment.
Before you can connect to the access point and start configuration procedures, your computer must
be able to get an IP address in the same subnet as this AP. If it's not connected to the same DHCP
Server with the AP or you're unsure, please follow the following instructions to configure your
computer to use the static IP address in the same subnet as default IP address of this AP.
For the default IP address of this AP is set “192.168.1.2”, we recommend you to use “192.168.1.X
(except 2)” in the field of IP address on this section for your computer.
If the operating system of your computer is…
Windows 10 - please go to section I-3-1
I-3-1 Windows 10 IP Address Setup
Click the Start button (it should be located at lower-left corner of your computer), then click the
Settings icon.
Double-click Network & Internet.
12
Page 21
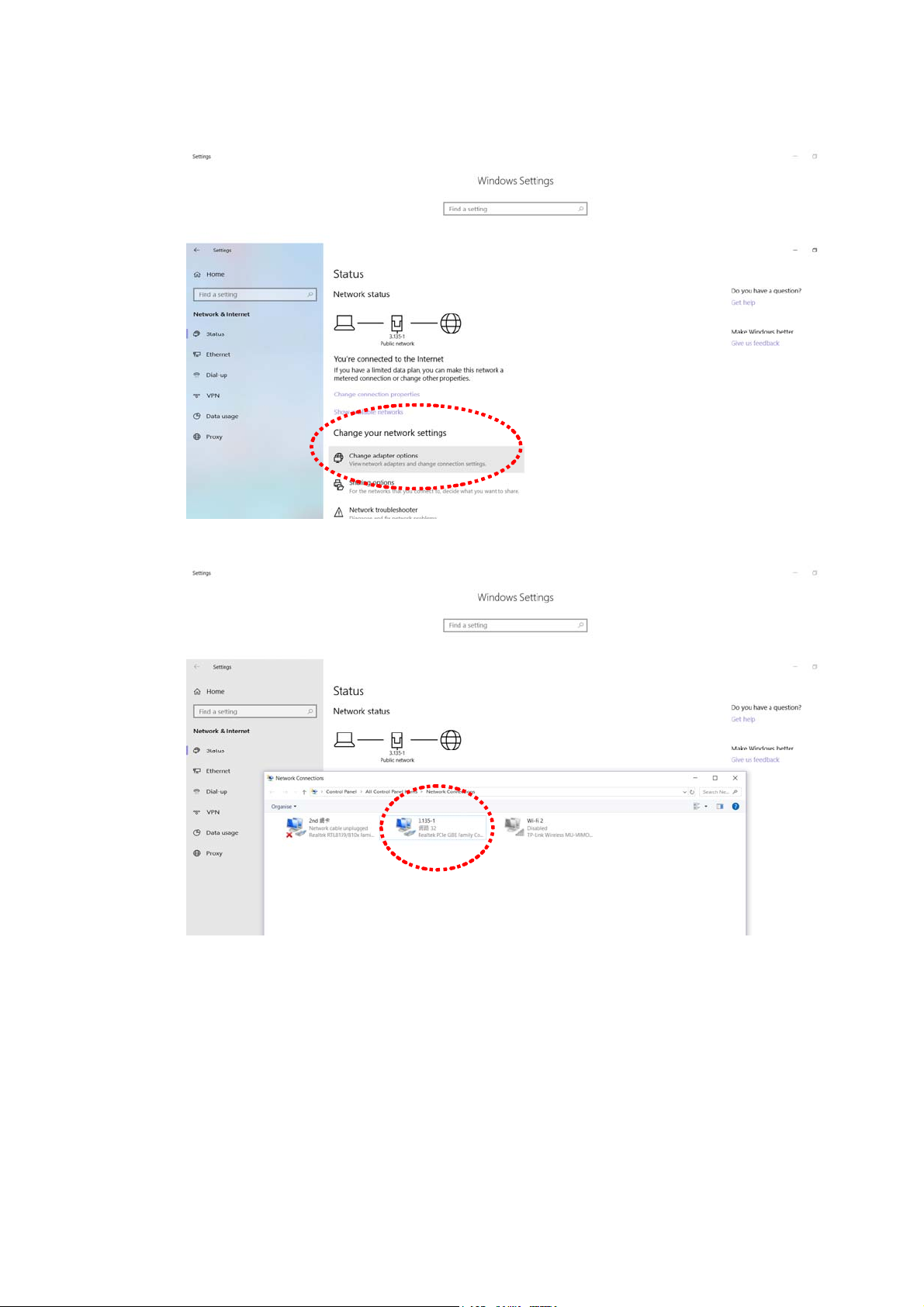
Next, click Change adapter options.
Click the local area connection.
13
Page 22
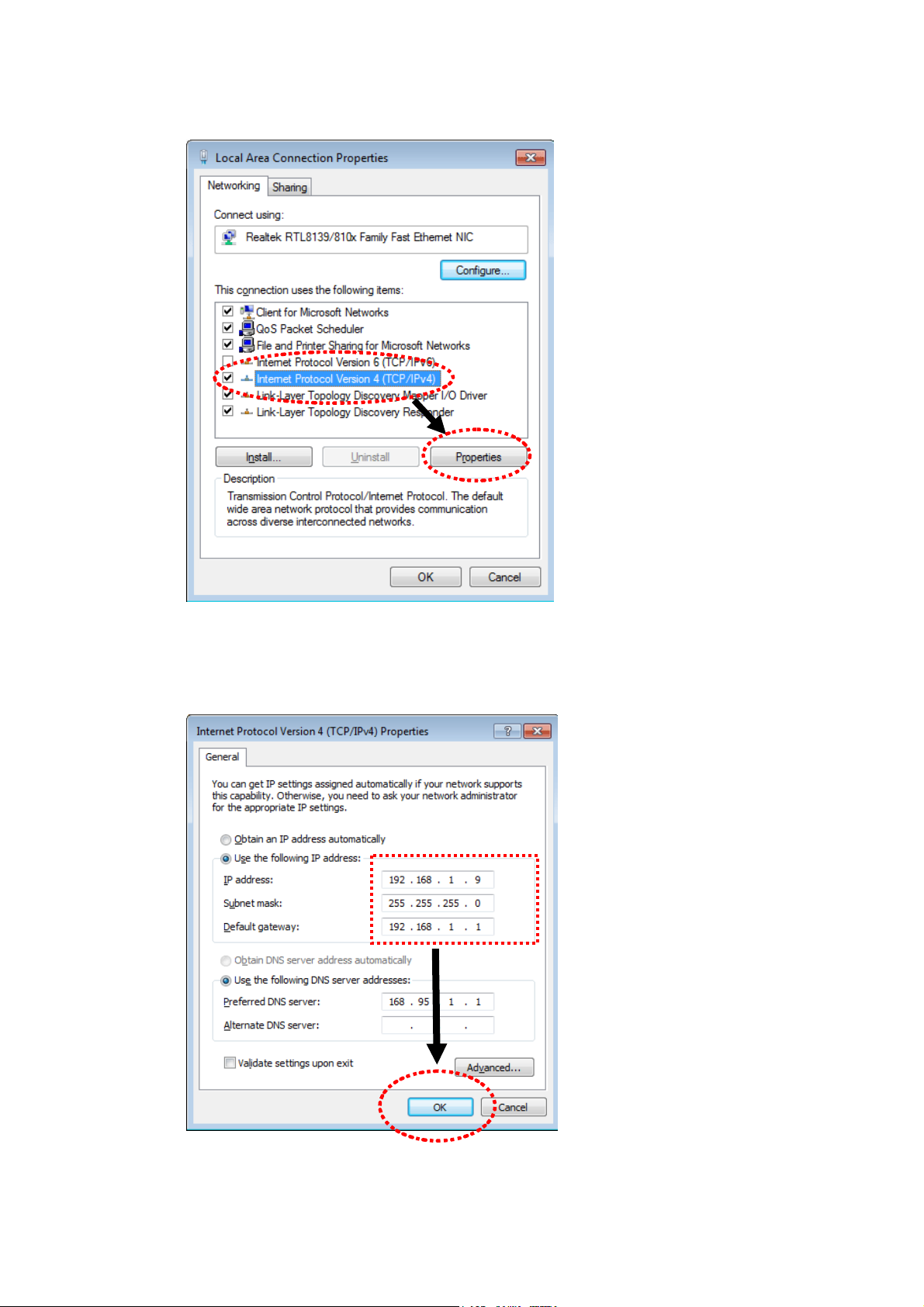
Then, select Internet Protocol Version 4 (TCP/IPv4) and click Properties.
Under the General tab, click Use the following IP address. Then input the following settings in
respective field and click OK when finish.
IP address: 192.168.1.9
Subnet Mask: 255.255.255.0
14
Page 23
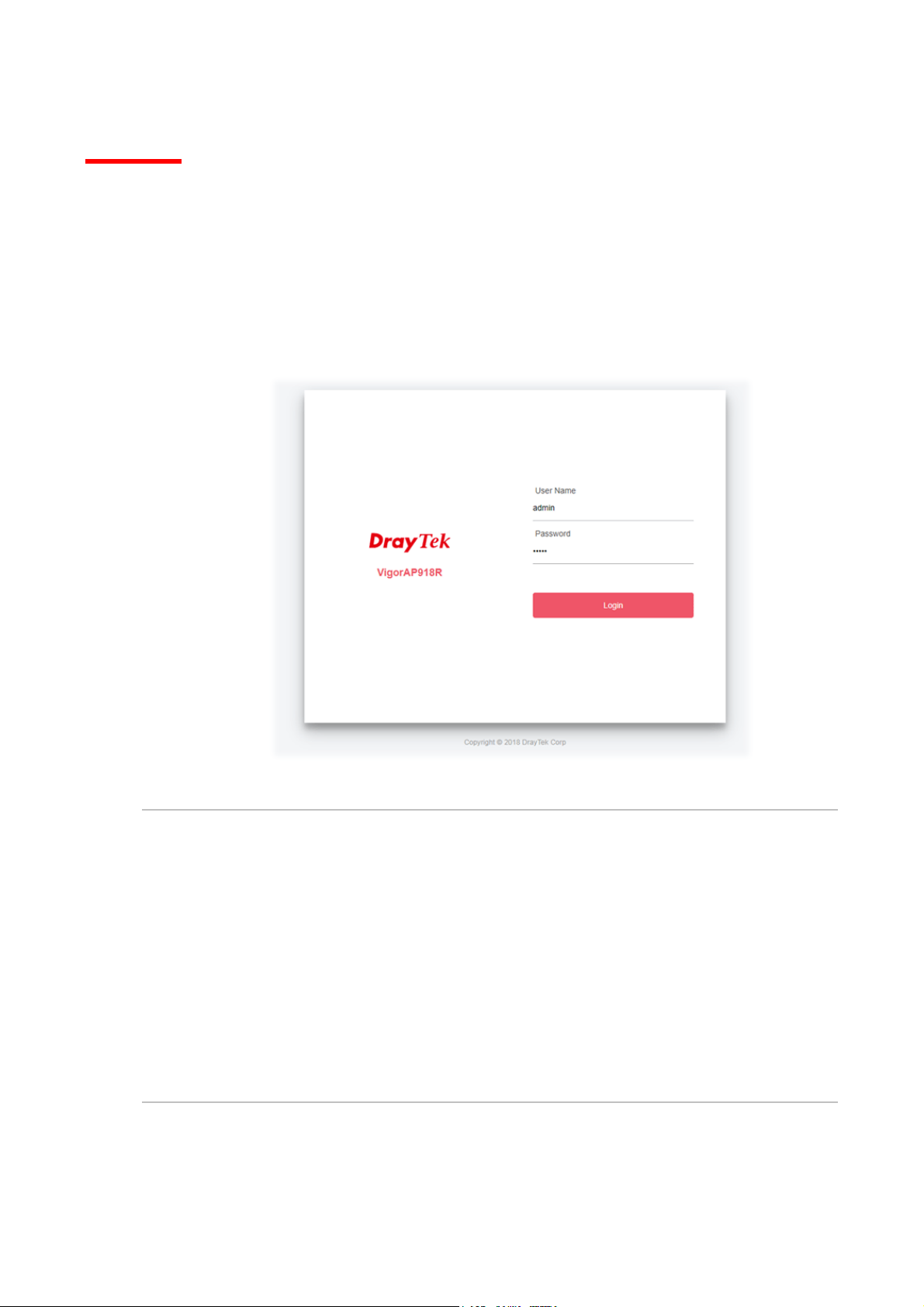
I-4 Accessing to Web User Interface
All functions and settings of this access point must be configured via web user interface. Please start
your web browser (e.g., Firefox).
1. Make sure your PC connects to the VigorAP 918R correctly.
2. Open a web browser on your PC and type http://192.168.1.2. A pop-up window will open to
ask for username and password. Pease type “admin/admin” on Username/Password and click
OK.
Note:
You may either simply set up your computer to get IP dynamically from the router or set up the IP
address of the computer to be in the same subnet as the IP address of VigorAP 918R.
If there is no DHCP server on the network, then VigorAP 918R will have an IP address of
192.168.1.2.
If there is DHCP available on the network, then VigorAP 918R will receive it’s IP address via the
DHCP server.
If you connect to VigorAP by wireless LAN, you could try to access the web user interface
through http://vigorap.com.
15
Page 24
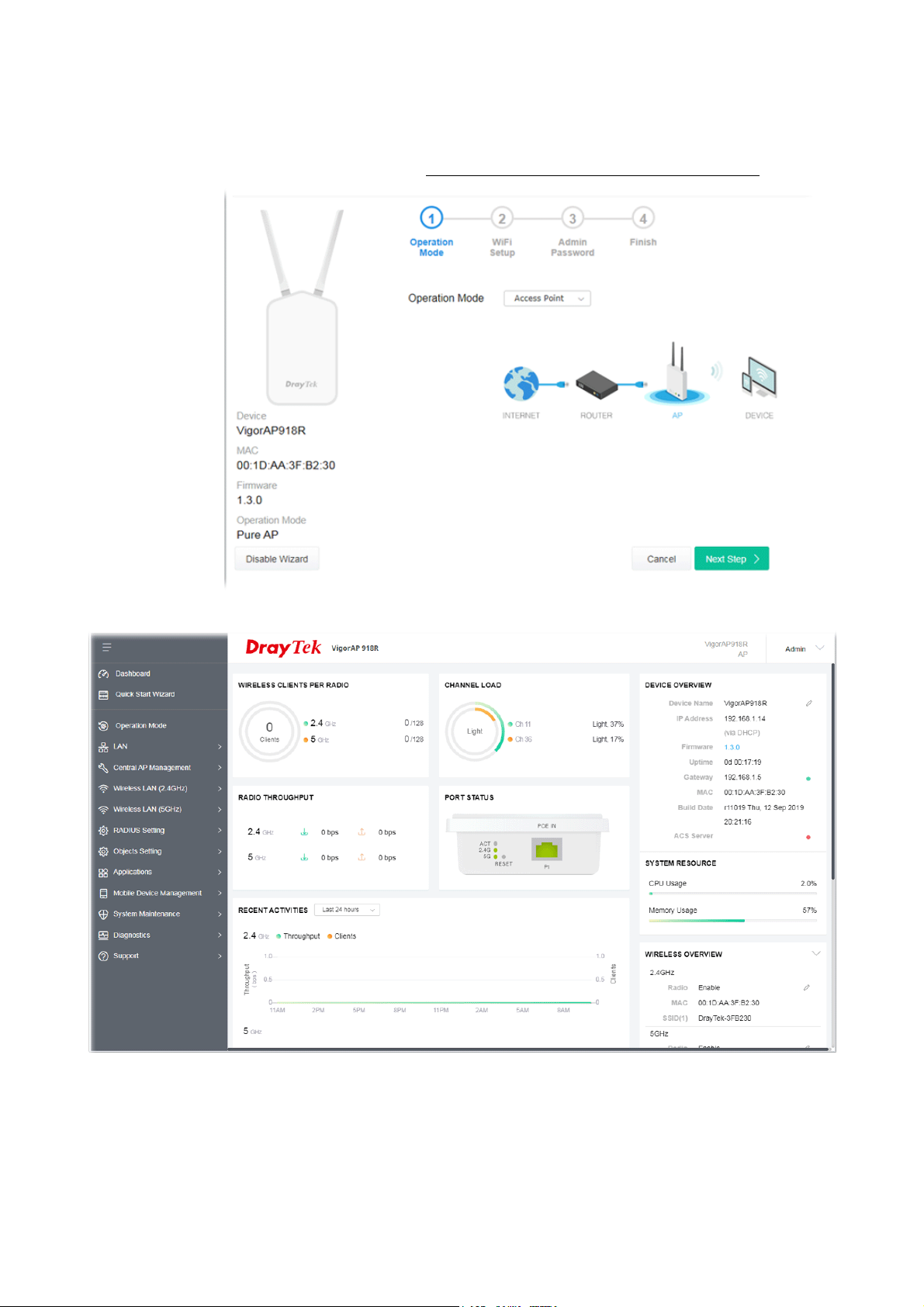
3. For the first time accessing VigorAP, the Quick Start Wizard for configuring wireless settings
will appear as follows. Refer to Section I-7 Quick Start Wizard for detailed information
.
4. If VigorAP has been configured previously, the Dashboard of VigorAP will appear as follows:
16
Page 25
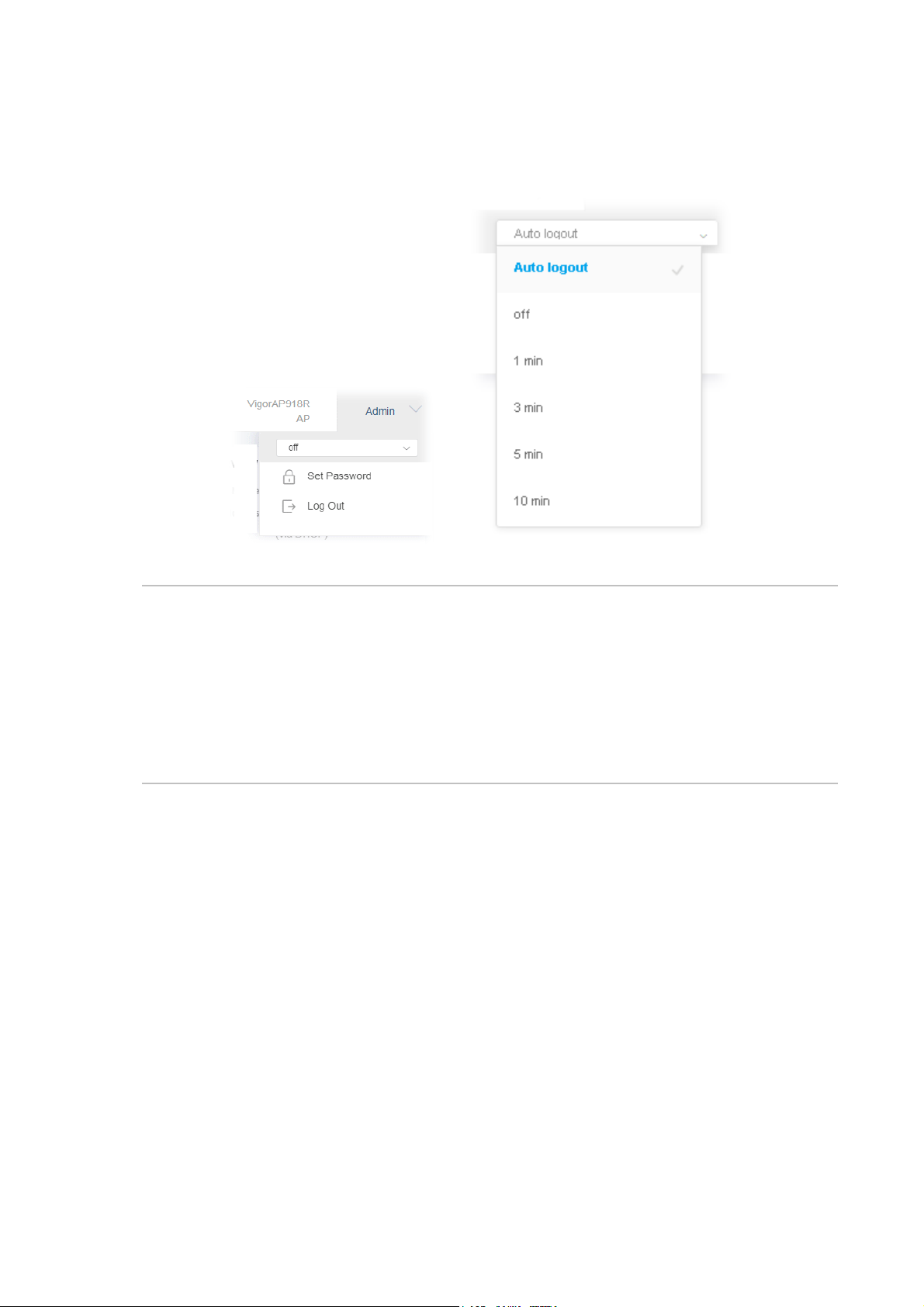
5. The web page can be logged out by clicking Log Out on the top right of the web page. Or,
logout the web user interface according to the chosen condition. The default setting is Auto
Logout, which means the web configuration system will logout after 5 minutes without any
operation. Change the setting of auto logout if you want.
Note:
If you fail to access the web configuration, please go to the section “Trouble Shooting” for
detecting and solving your problem.
For using the device properly, it is necessary for you to change the password of web
configuration for security and adjust primary basic settings.
17
Page 26
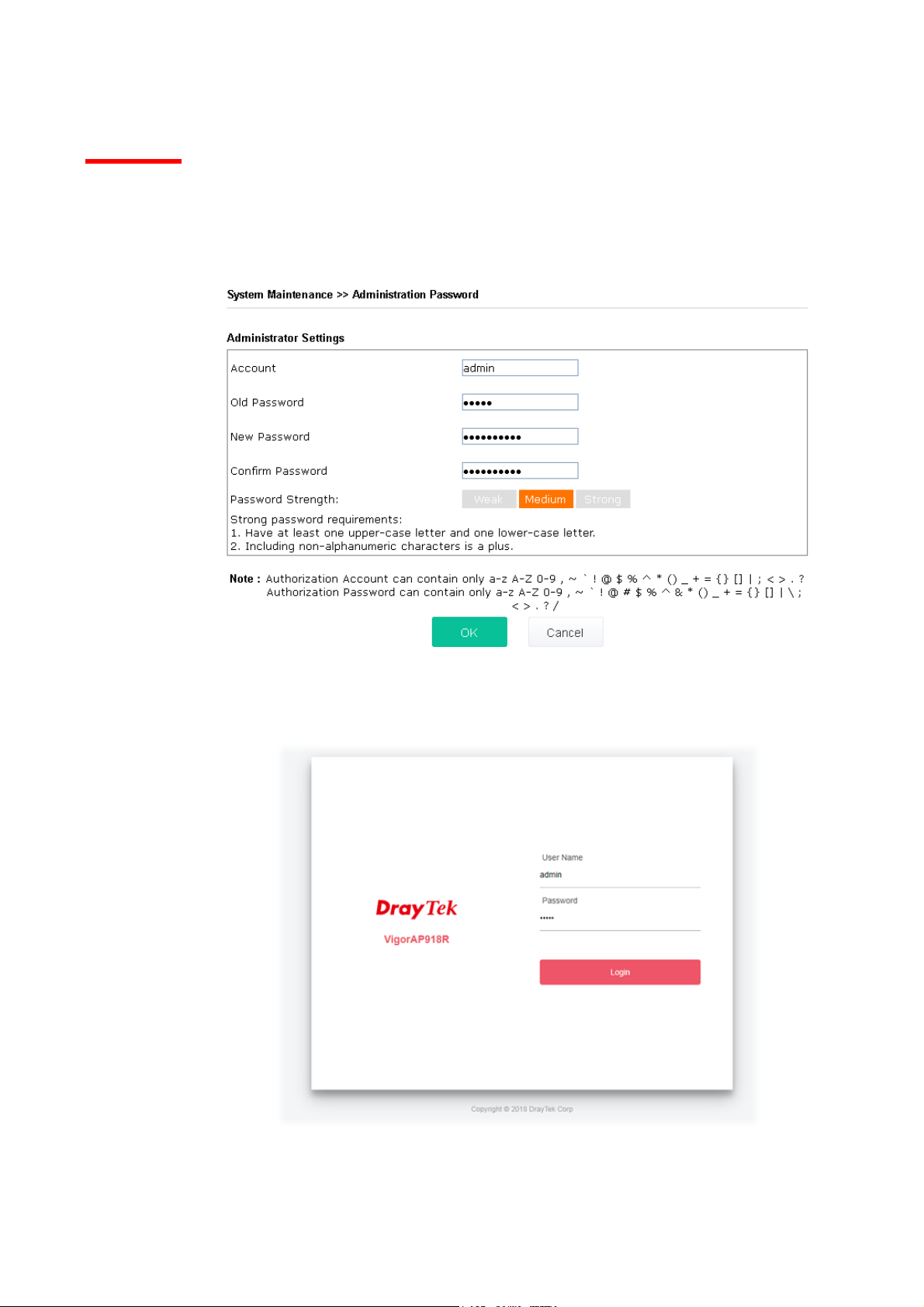
I-5 Changing Password
1. Please change the password for the original security of the modem.
2. Go to System Maintenance page and choose Administration Password.
3. Enter the new login password on the field of Password. Then click OK to continue.
4. Now, the password has been changed. Next time, use the new password to access the Web
User Interface for this modem.
18
Page 27
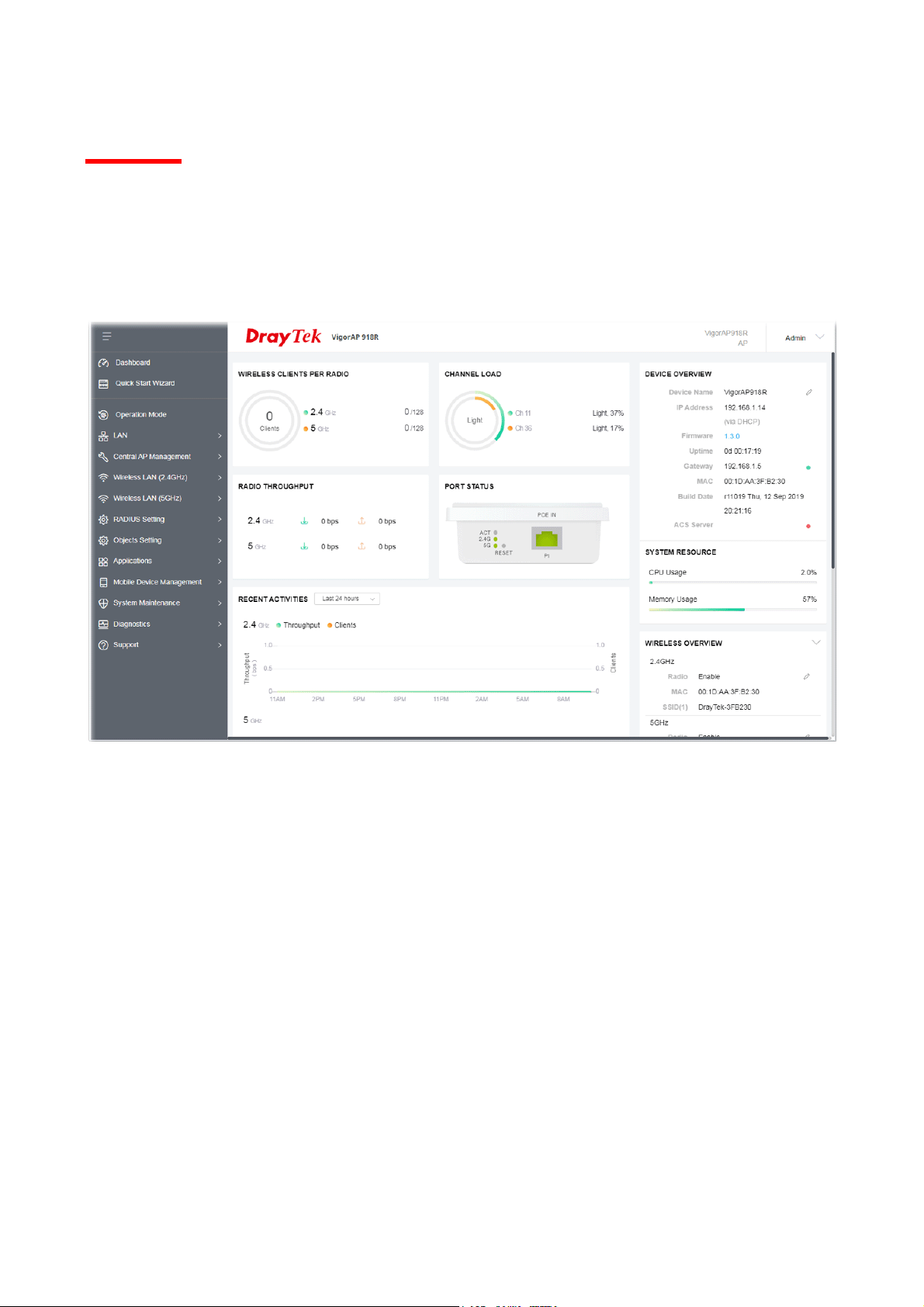
I-6 Dashboard
Dashboard shows system status including the number of client connected, throughput, gateway,
physical connection status, radio (2.4GHz / 5GHz) status, backhaul network, recent activities,
wireless network usage, and so on.
Click Dashboard from the main menu on the left side of the main page.
19
Page 28
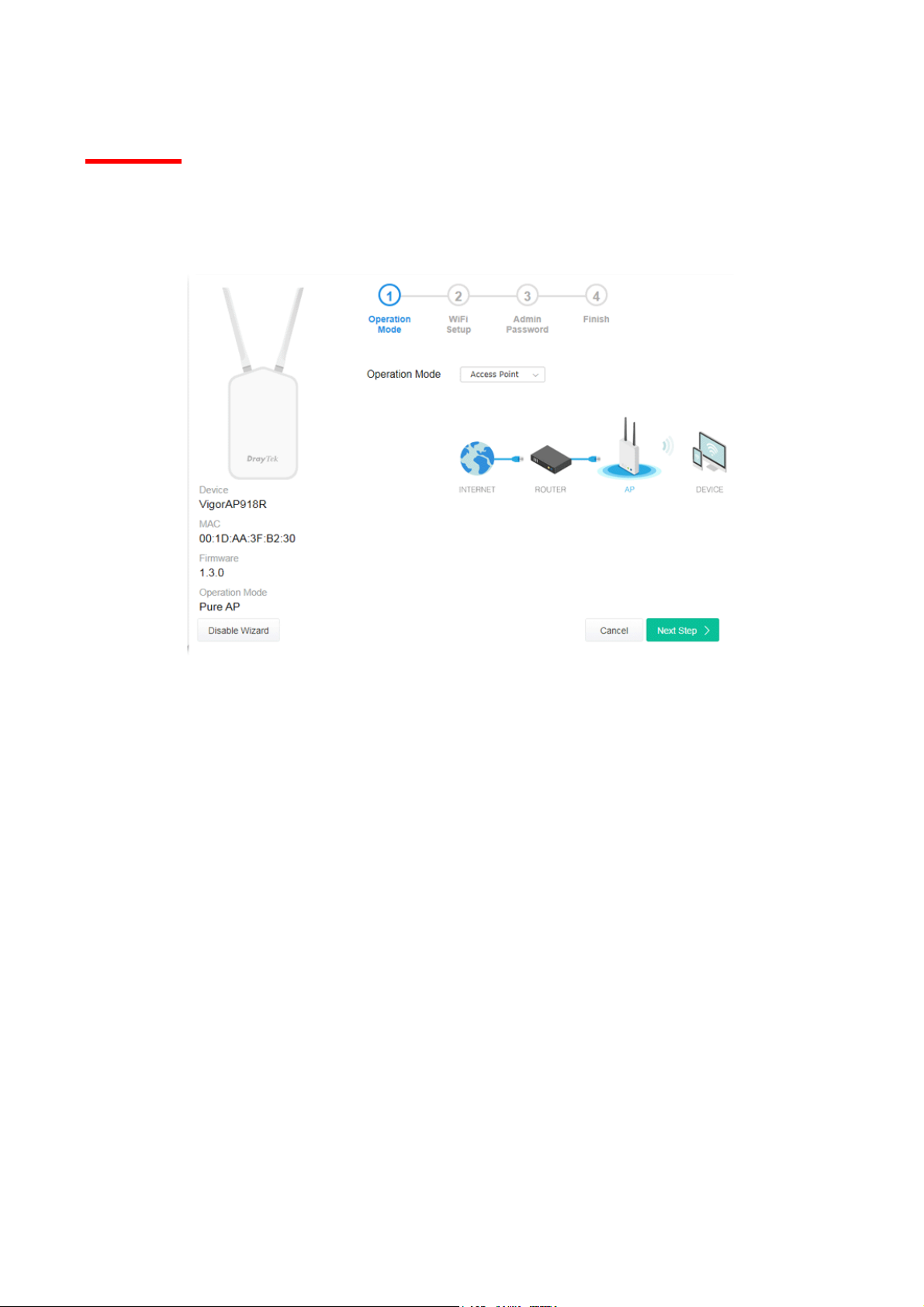
I-7 Quick Start Wizard
Quick Start Wizard will guide you to configure 2.4G wireless setting, 5G wireless setting and other
corresponding settings for Vigor Access Point step by step.
Available operation mode includes:
Access Point
Mesh Root
Mesh Node
Range Extender
In this page, the advanced settings pages will vary according to the operation mode specified.
20
Page 29
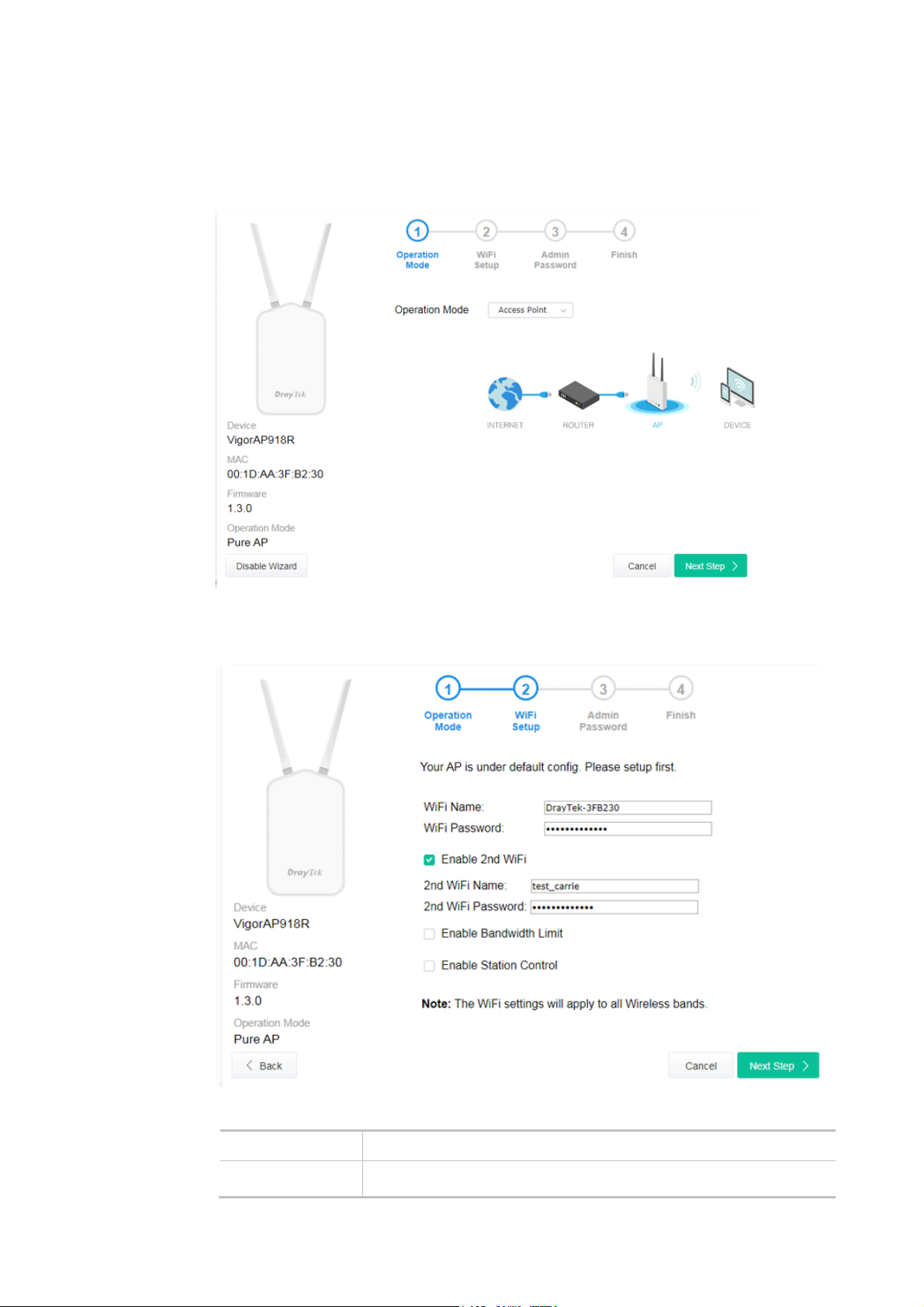
I-7-1 Settings for Access Point
1. Choose Access Point as the operation mode and click Next Step.
2. In the following page, configure the settings for wireless LAN (for both 2.4GHz and 5GHz) and
click Next Step.
Available settings are explained as follows:
Item Description
WiFi Name Set a name for VigorAP 918R to be identified.
21
Page 30
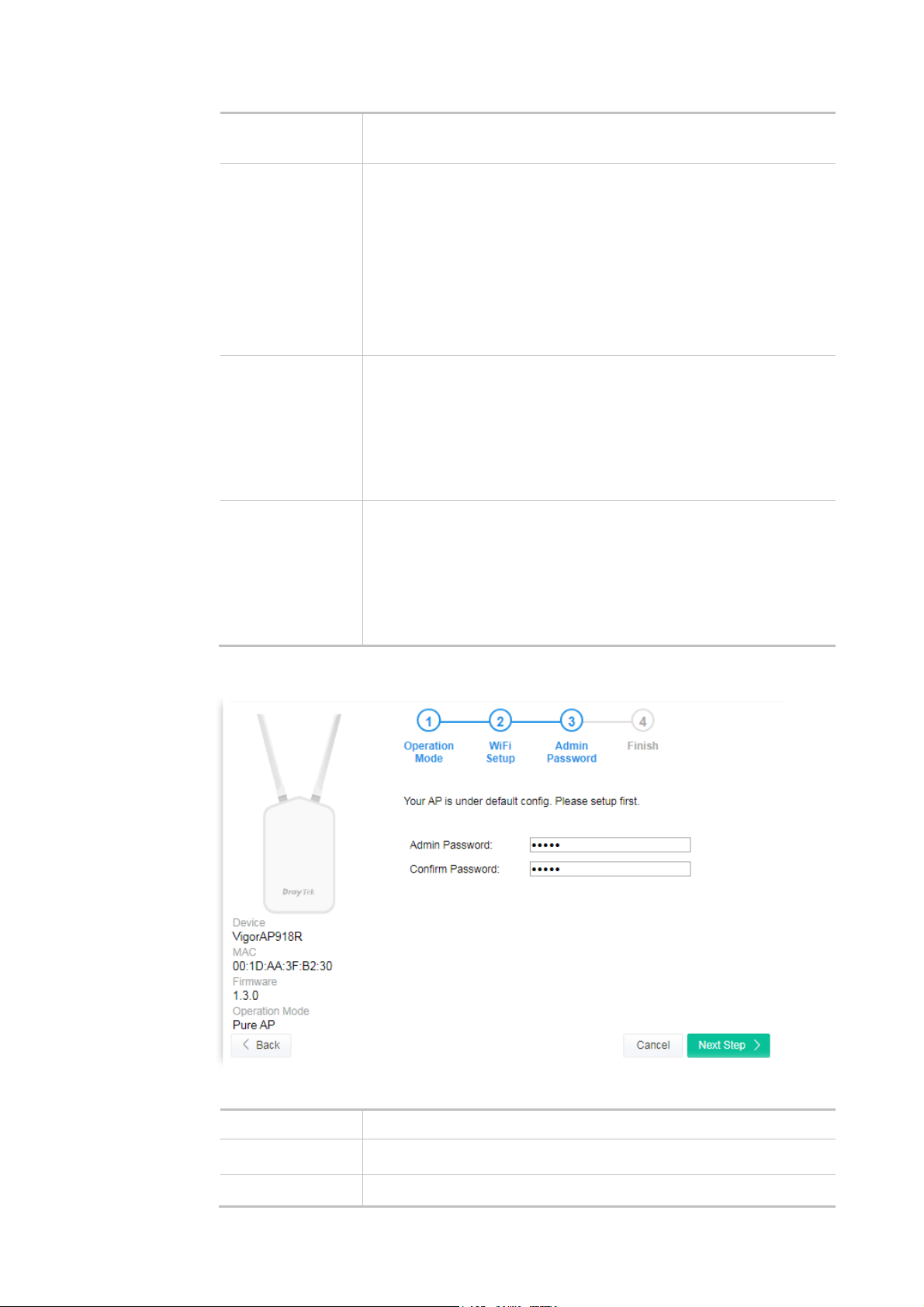
WiFi Password Type 8~63 ASCII characters, such as 012345678..(or 64 Hexadecimal
digits leading by 0x, such as "0x321253abcde...").
Enable 2nd
Wireless
Enable
Bandwidth Limit
Enable Station
Control
Check the box to enable the second wireless setting.
Such feature is especially useful for free Wi-Fi service. For example, a
coffee shop offers free Wi-Fi service for its guests for one hour every
day.
2nd WiFi Name - Set a name for VigorAP 918R which can be identified
and connected by wireless guest.
2nd WiFi Password - Set 8~63 ASCII characters which can be used for
logging into VigorAP 918R by wireless guest.
Check the box to define the maximum speed of the data
uploading/downloading which will be used for the guest connecting to
Vigor device with the same SSID.
Upload Limit – Scroll the radio button to choose the value you want.
Download Limit –Scroll the radio button to choose the value you
want.
Check the box to set the duration for the guest connecting
/reconnecting to Vigor device.
Connection Time –Scroll the radio button to choose the value you
want.
Reconnection Time –Scroll the radio button to choose the value you
want.
3. Change the default password for such device with new value. Then click Next Step.
Available settings are explained as follows:
Item Description
Admin Password Enter a new password.
Confirm Enter the new password again for confirmation.
22
Page 31

Password
4. A summary of settings configuration will be shown on screen. Click Finish.
23
Page 32

I-7-2 Settings for Mesh Root
1. Choose Mesh Root as the operation mode and click Next Step.
2. Configure the settings for wireless LAN (for both 2.4GHz and 5GHz) and click Next Step.
Available settings are explained as follows:
Item Description
WiFi Name Set a name for VigorAP 918R to be identified.
WiFi Password Type 8~63 ASCII characters, such as 012345678..(or 64 Hexadecimal
digits leading by 0x, such as "0x321253abcde...").
24
Page 33

Enable 2nd WiFi Check the box to enable the second wireless setting.
Such feature is especially useful for free Wi-Fi service. For example, a
coffee shop offers free Wi-Fi service for its guests for one hour every
day.
2nd WiFi Name - Set a name for VigorAP 918R which can be identified
and connected by wireless guest.
2nd WiFi Password - Set 8~63 ASCII characters or 8~63 ASCII
characters which can be used for logging into VigorAP 918R by
wireless guest.
Enable
Bandwidth Limit
Enable Station
Control
3. Change the default password for such device with new value. Then click Next Step.
Check the box to define the maximum speed of the data
uploading/downloading which will be used for the guest connecting to
Vigor device with the same SSID.
Upload Limit – Scroll the radio button to choose the value you want.
Download Limit –Scroll the radio button to choose the value you
want.
Check the box to set the duration for the guest connecting
/reconnecting to Vigor device.
Connection Time –Scroll the radio button to choose the value you
want.
Reconnection Time –Scroll the radio button to choose the value you
want.
Available settings are explained as follows:
Item Description
Admin Password Enter a new password.
25
Page 34

Confirm
Password
4. A summary of settings configuration will be shown on screen. Click Finish.
Enter the new password again for confirmation.
5. After clicking Finish, the following web page appears. VigorAP will search for mesh node
around the network.
26
Page 35

6. Available VigorAP devices will be shown on the screen. Select the device (as a mesh node) for
grouping under such mesh group and enter a device name for identification.
7. Click Apply and wait for a while.
27
Page 36

8. Later, a summary page of mesh root with mesh node will be shown on the screen.
28
Page 37

I-7-3 Settings for Mesh Node
1. Choose Mesh Node as the operation mode and click Next Step.
2. A summary of settings configuration will be shown on screen. Click Finish.
29
Page 38

I-7-4 Settings for Range Extender
1. Choose Range Extender as the operation mode and click Next Step.
2. Configure the settings for wireless LAN (for both 2.4GHz and 5GHz) and click Next Step.
Available settings are explained as follows:
Item Description
WiFi Name Set a name for VigorAP 918R to be identified.
WiFi Password Type 8~63 ASCII characters, such as 012345678..(or 64 Hexadecimal
30
Page 39

digits leading by 0x, such as "0x321253abcde...").
Enable 2nd WiFi Check the box to enable the second wireless setting.
Such feature is especially useful for free Wi-Fi service. For example, a
coffee shop offers free Wi-Fi service for its guests for one hour every
day.
2nd WiFi Name - Set a name for VigorAP 918R which can be identified
and connected by wireless guest.
2nd WiFi Password - Set 8~63 ASCII characters or 8~63 ASCII
characters which can be used for logging into VigorAP 918R by
wireless guest.
Enable
Bandwidth Limit
Enable Station
Control
3. Change the default password for such device with new value. Then click Next Step.
Check the box to define the maximum speed of the data
uploading/downloading which will be used for the guest connecting to
Vigor device with the same SSID.
Upload Limit – Scroll the radio button to choose the value you want.
Download Limit –Scroll the radio button to choose the value you
want.
Check the box to set the duration for the guest connecting
/reconnecting to Vigor device.
Connection Time –Scroll the radio button to choose the value you
want.
Reconnection Time –Scroll the radio button to choose the value you
want.
Available settings are explained as follows:
Item Description
Admin Password Enter a new password.
31
Page 40

Confirm
Password
4. In the following page, click Search to find out neighboring access point. When all the available
access points appear on the page, click the one you want to connect. Corresponding settings
(e.g., SSID, security key) of the selected device will be shown below. Then click Next Step.
Enter the new password again for confirmation.
Available settings are explained as follows:
Item Description
SSID/Security Key Once the access point specified above, the name / security key of the
AP will be shown automatically in these fields.
Channel
Security Mode There are several modes provided for you to choose. Each mode will
Encryption Type Available options will vary according to the selected Security Mode.
Means the channel frequency of the wireless LAN. You may switch
channel if the selected channel is under serious interference.
bring up different parameters (e.g., WEP keys, Pass Phrase) for you to
configure.
When Open is selected:
Choose None to disable the WEP Encryption. Data sent to the AP
will not be encrypted.
WEP Keys –To enable WEP encryption for data transmission,
please choose WEP. Four keys can be entered here, but only one
key can be selected at a time. The format of WEP Key is restricted
to 5 ASCII characters or 10 hexadecimal values in 64-bit
encryption level, or restricted to 13 ASCII characters or 26
hexadecimal values in 128-bit encryption level. The allowed
content is the ASCII characters from 33(!) to 126(~) except '#' and
','.
When Shared is selected:
WEP Keys - To enable WEP encryption for data transmission,
please choose WEP. Four keys can be entered here, but only one
key can be selected at a time. The format of WEP Key is restricted
to 5 ASCII characters or 10 hexadecimal values in 64-bit
32
Page 41

encryption level, or restricted to 13 ASCII characters or 26
hexadecimal values in 128-bit encryption level. The allowed
content is the ASCII characters from 33(!) to 126(~) except '#' and
','.
When WPA/PSK or WPA2/PSK is selected:
Select TKIP or AES as the algorithm for WPA.
Security Key - Select WEP, TKIP or AES as the encryption
algorithm.
Type 8~63 ASCII characters, such as 012345678..(or 64
Hexadecimal digits leading by 0x, such as "0x321253abcde...").
5. A summary of settings configuration will be shown on screen. Click Finish.
33
Page 42

This page is left blank.
34
Page 43

Chapter II Connectivity
35
Page 44

II-1 Operation Mode
This page provides several available modes for you to choose for different conditions. Click any one
of them and click OK. The system will configure the required settings automatically.
Available settings are explained as follows:
Item Description
AP This mode allows wireless clients to connect to access point and
exchange data with the devices connected to the wired network.
Mesh Mesh Root – VigorAP must connect to a gateway with an Ethernet
cable.
Mesh Node – VigorAP can connect to other mesh root via wireless
connection. A mesh network creates one set of links automatically
and calculates the most optimal wireless path through the wireless
network back to a wired mesh root.
Range Extender VigorAP can act as a wireless repeater which will help you to extend
the networking wirelessly. The access point can act as Station and AP
at the same time. It can use Station function to connect to a Root AP
and use AP function to service all wireless clients within its coverage.
36
Page 45

Note:
The Wireless LAN settings will be changed according to the Operation Mode selected here. For
the detailed information, please refer to the section of Wireless LAN.
37
Page 46

II-2 General Concepts for Wireless LAN (2.4GHz/5GHz)
VigorAP 918R is a highly integrated wireless local area network (WLAN) for 5 GHz 802.11ac or 2.4/5
GHz 802.11n WLAN applications. It supports channel operations of 20/40 MHz at 2.4 GHz and
20/40/80 MHz at 5 GHz. VigorAP 918R can support data rates up to 867 MBps in 802.11ac 80 MHz
channels.
Note:
* The actual data throughput will vary according to the network conditions and environmental factors,
including volume of network traffic, network overhead and building materials.
VigorAP 918R plays a role as an Access Point (AP) connecting to lots of wireless clients or Stations
(STA). All the STAs will share the same Internet connection via VigorAP 918R. The General Setup will
set up the information of this wireless network, including its SSID as identification, located channel
etc.
Security Overview
WEP (Wired Equivalent Privacy) is a legacy method to encrypt each frame transmitted via radio using
either a 64-bit or 128-bit key. Usually access point will preset a set of four keys and it will
communicate with each station using only one out of the four keys.
WPA (Wi-Fi Protected Access), the most dominating security mechanism in industry, is separated
into two categories: WPA-personal or called WPA Pre-Share Key (WPA/PSK), and WPA-Enterprise or
called WPA/802.1x.
In WPA-Personal, a pre-defined key is used for encryption during data transmission. WPA applies
Temporal Key Integrity Protocol (TKIP) for data encryption while WPA2 applies AES. The
WPA-Enterprise combines not only encryption but also authentication.
Since WEP has been proved vulnerable, you may consider using WPA for the most secure
connection. You should select the appropriate security mechanism according to your needs. No
matter which security suite you select, they all will enhance the over-the-air data protection and /or
privacy on your wireless network. The VigorAP 918R is very flexible and can support multiple secure
connections with both WEP and WPA at the same time.
WPS Introduction
WPS (Wi-Fi Protected Setup) provides easy procedure to make network connection between
wireless station and wireless access point (VigorAP 918R) with the encryption of WPA and WPA2.
38
Page 47

It is the simplest way to build connection between wireless network clients and VigorAP 918R. Users
do not need to select any encryption mode and type any long encryption passphrase to setup a
wireless client every time. He/she only needs to press a button on wireless client, and WPS will
connect for client and VigorAP 918R automatically.
Note:
Such function is available for the wireless station with WPS supported.
There are two methods to do network connection through WPS between AP and Stations: pressing
the Start PBC button or using PIN Code.
On the side of VigorAP 918R series which served as an AP, press WPS button once on the front
panel of VigorAP 918R or click Start PBC on web configuration interface. On the side of a station
with network card installed, press Start PBC button of network card.
39
Page 48

If you want to use PIN code, you have to know the PIN code specified in wireless client. Then provide
the PIN code of the wireless client you wish to connect to the VigorAP 918R.
40
Page 49

II-3 Wireless LAN (2.4GHz/5GHz) Settings for AP Mode
When you choose AP as the operation mode, the Wireless LAN menu items will include General Setup,
Security, Access Control, WPS, Advanced Setting, AP Discovery, Bandwidth Management, Airtime
Fairness, Station Control, Roaming, Band Steering and Station List.
Note:
Available settings for Wireless LAN (2.4GHz) and Wireless LAN (5Ghz) are almost the same, except
for Band Steering.
The following figure shows how VigorAP runs as AP (Access Point)
41
Page 50

II-3-1 General Setup
By clicking the General Setup, a new web page will appear so that you could configure the SSID, the
wireless channel and WDS (for 5GHz only). Please refer to the following figure for more information.
Available for
5GHz Access
Point Mode
42
Page 51

Available settings are explained as follows:
Item Description
Enable Wireless LAN Check the box to enable wireless function.
Enable Client Limit Check the box to set the maximum number of wireless stations which
try to connect Internet through Vigor device. The number you can set
is from 3 to 64.
Enable Client Limit per
SSID
Mode At present, VigorAP 918R can connect to 2.4GHz stations with 11n
Channel Means the channel of frequency of the wireless LAN. You may switch
Extension Channel With 802.11n, there is one option to double the bandwidth per
Hide SSID Check it to prevent from wireless sniffing and make it harder for
Define the maximum number of wireless stations per SSID which try
to connect to Internet through Vigor device. The number you can set
is from 3 to 64.
only, Mixed (11b+11g), and Mixed (11b+11g+11n) simultaneously, or
to 5GHz stations with 11a only, 11n only(5G), Mixed (11a+11n) and
Mixed (11a+11n+11ac) simultaneously. Simply choose Mixed
(11b+11g+11n) / Mixed (11a+11n+11ac)mode.
channel if the selected channel is under serious interference. If you
have no idea of choosing the frequency, please select AutoSelect to
let system determine for you.
channel. The available extension channel options will be varied
according to the Channel selected above. Configure the extension
channel you want.
unauthorized clients or STAs to join your wireless LAN. Depending on
the wireless utility, the user may only see the information except SSID
or just cannot see any thing about VigorAP 918R while site surveying.
The system allows you to set four sets of SSID for different usage.
SSID Set a name for VigorAP 918R to be identified. Default settings are
DrayTek-LAN-A and DrayTek-LAN-B. When Enable 2 Subnet is
enabled, you can specify subnet interface (LAN-A or LAN-B) for each
SSID by using the drop down menu.
Isolate LAN Check this box to isolate the wireless connection from LAN. It can
make the wireless clients (stations) with remote-dial and LAN to LAN
users not accessing for each other.
Isolate Member Check this box to make the wireless clients (stations) with the same
SSID not access for each other.
VLAN ID Type the value for such SSID. Packets transferred from such SSID to
LAN will be tagged with the number.
If your network uses VLANs, you can assign the SSID to a VLAN on
your network. Client devices that associate using the SSID are grouped
into this VLAN. The VLAN ID range is from 3 to 4095. The VLAN ID is 0
by default, it means disabling the VLAN function for the SSID.
PHY Mode Data will be transmitted via HTMIX mode.
Each access point should be setup to the same Phy Mode for
connecting with each other.
Security Select WEP, TKIP or AES as the encryption algorithm.
Type 8~63 ASCII characters, such as 012345678..(or 64 Hexadecimal
43
Page 52

digits leading by 0x, such as "0x321253abcde...").
Peer MAC Address Type the peer MAC address for the access point that VigorAP 918R
connects to.
After finishing this web page configuration, please click OK to save the settings.
44
Page 53

II-3-2 Security
This page allows you to set security with different modes for SSID 1, 2, 3 and 4 respectively. After
configuring the correct settings, please click OK to save and invoke it.
By clicking the Security Settings, a new web page will appear so that you could configure the
settings.
Available settings are explained as follows:
Item Description
Mode There are several modes provided for you to choose.
Disable - The encryption mechanism is turned off.
WEP - Accepts only WEP clients and the encryption key should be
entered in WEP Key.
WPA/PSK or WPA2/PSK or Mixed (WPA+WPA2)/PSK - Accepts only
WPA clients and the encryption key should be entered in PSK. The
WPA encrypts each frame transmitted from the radio using the key,
which either PSK (Pre-Shared Key) entered manually in this field below
or automatically negotiated via 802.1x authentication.
WEP/802.1x - The built-in RADIUS client feature enables VigorAP 918R
to assist the remote dial-in user or a wireless station and the RADIUS
server in performing mutual authentication. It enables centralized
remote access authentication for network management.
45
Page 54

The WPA encrypts each frame transmitted from the radio using the
key, which either PSK (Pre-Shared Key) entered manually in this field
below or automatically negotiated via 802.1x authentication. Select
WPA, WPA2 or Auto as WPA mode.
WPA/802.1x - The WPA encrypts each frame transmitted from the
radio using the key, which either PSK (Pre-Shared Key) entered
manually in this field below or automatically negotiated via 802.1x
authentication.
WPA2/802.1x - The WPA encrypts each frame transmitted from the
radio using the key, which either PSK (Pre-Shared Key) entered
manually in this field below or automatically negotiated via 802.1x
authentication.
WPA Algorithms Select TKIP, AES or TKIP/AES as the algorithm for WPA. Such feature is
available for WPA2/802.1x, WPA/802.1x, WPA/PSK or WPA2/PSK or
Mixed (WPA+WPA2)/PSK mode.
Pass Phrase Type 8~63 ASCII characters, such as 012345678..(or 64 Hexadecimal
digits leading by 0x, such as "0x321253abcde..."). Such feature is
available for WPA/PSK or WPA2/PSK or Mixed (WPA+WPA2)/PSK
mode.
Key Renewal Interval WPA uses shared key for authentication to the network. However,
normal network operations use a different encryption key that is
randomly generated. This randomly generated key that is periodically
replaced. Enter the renewal security time (seconds) in the column.
Smaller interval leads to greater security but lower performance.
Default is 3600 seconds. Set 0 to disable re-key. Such feature is
available for WPA2/802.1,WPA/802.1x, WPA/PSK or WPA2/PSK or
Mixed (WPA+WPA2)/PSK mode.
EAPOL Key Retry EAPOL means Extensible Authentication Protocol over LAN.
Click Enable to make sure that the key will be installed and used once
in order to prevent key reinstallation attack.
Key 1 – Key 4 Four keys can be entered here, but only one key can be selected at a
time. The format of WEP Key is restricted to 5 ASCII characters or 10
hexadecimal values in 64-bit encryption level, or restricted to 13 ASCII
characters or 26 hexadecimal values in 128-bit encryption level. The
allowed content is the ASCII characters from 33(!) to 126(~) except '#'
and ','. Such feature is available for WEP mode.
Click the link of RADIUS Server to access into the following page for more settings.
Available settings are explained as follows:
46
Page 55

Item Description
Use internal RADIUS
Server
IP Address Enter the IP address of external RADIUS server.
Port The UDP port number that the external RADIUS server is using. The
Shared Secret The external RADIUS server and client share a secret that is used to
Session Timeout Set the maximum time of service provided before re-authentication.
After finishing this web page configuration, please click OK to save the settings.
There is a RADIUS server built in VigorAP 918R which is used to
authenticate the wireless client connecting to the access point. Check
this box to use the internal RADIUS server for wireless security.
Besides, if you want to use the external RADIUS server for
authentication, do not check this box.
Please refer to the section, IV-1-1 RADIUS Server to configure settings
for internal server of VigorAP 918R.
default value is 1812, based on RFC 2138.
authenticate the messages sent between them. Both sides must be
configured to use the same shared secret.
Set to zero to perform another authentication immediately after the
first authentication has successfully completed. (The unit is second.)
47
Page 56

II-3-3 Access Control
For additional security of wireless access, the Access Control facility allows you to restrict the
network access right by controlling the wireless LAN MAC address of client. Only the valid MAC
address that has been configured can access the wireless LAN interface. By clicking the Access
Control, a new web page will appear, as depicted below, so that you could edit the clients' MAC
addresses to control their access rights (deny or allow).
Available settings are explained as follows:
Item Description
Policy Select to enable any one of the following policy or disable the policy.
Choose Activate MAC address filter to type in the MAC addresses
for other clients in the network manually. Choose Blocked MAC
address filter, so that all of the devices with the MAC addresses listed
on the MAC Address Filter table will be blocked and cannot access into
VigorAP 918R.
MAC Address Filter Display all MAC addresses that are edited before.
MAC Client’s MAC Address - Manually enter the MAC address of wireless
client.
Add - Add a new MAC address into the list.
Delete - Delete the selected MAC address in the list.
48
Page 57

Edit - Edit the selected MAC address in the list.
Object In addition to enter the MAC address of the device manually, you can
Device Group - Select one of the existed device groups and click Add.
All the devices belonging to the selected group will be shown on the
MAC Address Filter table.
Device Object - Select one of the existed device object and click Add.
The MAC address of the device will be shown on the MAC Address
Filter table.
Cancel Give up the access control set up.
Backup
Click it to store the settings (MAC addresses on MAC Address Filter
table) on this page as a file.
Restore
After finishing this web page configuration, please click OK to save the settings.
II-3-4 WPS
Open Wireless LAN>>WPS to configure the corresponding settings.
Click it to restore the settings (MAC addresses on MAC Address Filter
table) from an existed file.
Available settings are explained as follows:
Item Description
Enable WPS Check this box to enable WPS setting.
WPS Configured Display related system information for WPS. If the wireless security
(encryption) function of VigorAP 918R is properly configured, you can
see ‘Yes’ message here.
WPS SSID Display current selected SSID.
WPS Auth Mode Display current authentication mode of the VigorAP 918R. Only
WPA2/PSK and WPA/PSK support WPS.
49
Page 58

WPS Encrypt Type Display encryption mode (None, WEP, TKIP, AES, etc.) of VigorAP 918R.
Configure via Push
Button
Configure via Client
PinCode
II-3-5 Advanced Setting
This page is to determine which algorithm will be selected for wireless transmission rate.
Click Start PBC to invoke Push-Button style WPS setup procedure.
VigorAP 918R will wait for WPS requests from wireless clients about
two minutes. Both ACT and 2.4G WLAN LEDs on VigorAP 918R will
blink quickly when WPS is in progress. It will return to normal
condition after two minutes. (You need to setup WPS within two
minutes)
Type the PIN code specified in wireless client you wish to connect, and
click Start PIN button. Both ACT and 2.4G WLAN LEDs on VigorAP
918R will blink quickly when WPS is in progress. It will return to
normal condition after two minutes. (You need to setup WPS within
two minutes).
Available settings are explained as follows:
Item Description
Channel Width 20 MHz- The device will use 20MHz for data transmission and
receiving between the AP and the stations.
Auto 20/40 MHz–The AP will scan for nearby wireless AP, and then
use 20MHz if the number of AP is more than 10, or use 40MHz if it's
not.
40 MHz- The device will use 40MHz for data transmission and
50
Page 59

receiving between the AP and the stations. It is for wireless LAN
2.4GHz only.
Auto 20/40 /80 MHz - The device will use 20/40/80 MHz channel
bandwidth for data transmission and receiving between the AP and
the stations.
Antenna
(for 2.4GHz only)
Tx Power The default setting is the maximum (100%). Lowering down the value
Fragment Length Set the Fragment threshold of wireless radio. Do not modify default
RTS Threshold Minimize the collision (unit is bytes) between hidden stations to
Country Code VigorAP broadcasts country codes by following the 802.11d standard.
Auto Channel Filtered
Out List
VigorAP can be attached with two antennas to have good data
transmission via wireless connection. However, if you have only one
antenna attached, please choose 1T1R.
may degrade range and throughput of wireless.
value if you don’t know what it is, default value is 2346.
improve wireless performance.
Set the RTS threshold of wireless radio. Do not modify default
you don’t know what it is, default value is 2347.
However, some wireless stations will detect / scan the country code to
prevent conflict occurred. If conflict is detected, wireless station will be
warned and is unable to make network connection. Therefore,
changing the country code to ensure successful network connection
will be necessary for some clients.
The selected wireless channels will be discarded if AutoSelect is
selected as Channel selection mode in Wireless LAN>>General
Setup.
value if
IGMP Snooping Click Enable to enable IGMP Snooping. Multicast traffic will be
forwarded to ports that have members of that group. Disabling IGMP
snooping will make multicast traffic treated in the same manner as
broadcast traffic.
Isolate 2.4GHz and
5GHz bands
Isolate members with
IP
WMM Capable
APSD Capable APSD (automatic power-save delivery) is an enhancement over the
The default setting is “Enable”. It means that the wireless client using
2.4GHz band is unable to connect to the wireless client with 5GHz
band, and vice versa.
For WLAN 2.4GHz and 5GHz set with the same SSID name:
No matter such function is enabled or disabled, clients using
WLAN 2.4GHz and 5GHz can communicate for each other if
Isolate Member (in Wireless LAN>>General Setup) is NOT
enabled for such SSID.
Yet, if the function of Isolate Member (in Wireless
LAN>>General Setup) is enabled for such SSID, clients using
WLAN 2.4GHz and 5GHz will be unable to communicate with each
other.
The default setting is “Disable”.
If it is enabled, VigorAP will isolate different wireless clients according
to their IP address(es).
To apply WMM parameters for wireless data transmission, please click
the Enable radio button.
power-save mechanisms supported by Wi-Fi networks. It allows
devices to take more time in sleeping state and consume less power
51
Page 60

to improve the performance by minimizing transmission latency.
The default setting is Disable.
MAC Clone
(for 2.4GHz only)
After finishing this web page configuration, please click OK to save the settings.
Click Enable and manually enter the MAC address of the device with
SSID 1. The MAC address of other SSIDs will change based on this
MAC address.
52
Page 61

II-3-6 AP Discovery
VigorAP 918R can scan all regulatory channels and find working APs in the neighborhood. Based on
the scanning result, users will know which channel is clean for usage. Also, it can be used to
facilitate finding an AP for a WDS link. Notice that during the scanning process (about 5 seconds), no
client is allowed to connect to VigorAP.
This page is used to scan the existence of the APs on the wireless LAN. Please click Scan to discover
all the connected APs.
Each item is explained as follows:
Item Description
SSID Display the SSID of the AP scanned by VigorAP 918R.
BSSID Display the MAC address of the AP scanned by VigorAP 918R.
RSSI Display the signal strength of the access point. RSSI is the abbreviation
of Received Signal Strength Indication.
Channel Display the wireless channel used for the AP that is scanned by
VigorAP 918R.
Encryption Display the encryption mode for the scanned AP.
Authentication Display the authentication type that the scanned AP applied.
53
Page 62

Scan It is used to discover all the connected AP. The results will be shown
on the box above this button
AP's MAC Address /
AP's SSID
Add Click it to add the AP selected from the Access Point List (with the
II-3-7 WDS AP Status
VigorAP 918R can display the status such as MAC address, physical mode, power save and
bandwidth for the working AP connected with WDS. Click Refresh to get the newest information.
It is available for wireless LAN (5GHz) only.
Display the MAC address and SSID of the AP selected from the Access
Point.
same channel width) to the WDS Settings as peer' s setting.
II-3-8 Bandwidth Management
The downstream or upstream from FTP, HTTP or some P2P applications will occupy large of
bandwidth and affect the applications for other programs. Please use Bandwidth Management to
make the bandwidth usage more efficient.
Available settings are explained as follows:
54
Page 63

Item Description
SSID Display the specific SSID name.
Enable Check this box to enable the bandwidth management for clients.
Upload Limit Define the maximum speed of the data uploading which will be used
for the wireless stations connecting to Vigor device with the same
SSID.
Use the drop down list to choose the rate. If you choose User
defined, you have to specify the rate manually.
Download Limit Define the maximum speed of the data downloading which will be
used for the wireless station connecting to Vigor device with the same
SSID.
Use the drop down list to choose the rate. If you choose User
defined, you have to specify the rate manually.
Auto Adjustment Check this box to have the bandwidth limit determined by the system
automatically.
Total Upload Limit When Auto Adjustment is checked, the value defined here will be
treated as the total bandwidth shared by all of the wireless stations
with the same SSID for data uploading.
Total Download Limit When Auto Adjustment is checked, the value defined here will be
After finishing this web page configuration, please click OK to save the settings.
II-3-9 Airtime Fairness
Airtime fairness is essential in wireless networks that must support critical enterprise applications.
Most of the applications are either symmetric or require more downlink than uplink capacity;
telephony and email send the same amount of data in each direction, while video streaming and
web surfing involve more traffic sent from access points to clients than the other way around. This
is essential for ensuring predictable performance and quality-of-service, as well as allowing 802.11n
and legacy clients to coexist on the same network. Without airtime fairness, offices using mixed
mode networks risk having legacy clients slow down the entire network or letting the fastest client(s)
crowd out other users.
With airtime fairness, every client at a given quality-of-service level has equal access to the
network's airtime.
The wireless channel can be accessed by only one wireless station at the same time.
The principle behind the IEEE802.11 channel access mechanisms is that each station has equal
probability to access the channel. When wireless stations have similar data rate, this principle leads
to a fair result. In this case, stations get similar channel access time which is called airtime.
treated as the total bandwidth shared by all of the wireless stations
with the same SSID for data downloading.
However, when stations have various data rate (e.g., 11g, 11n), the result is not fair. The slow
stations (11g) work in their slow data rate and occupy too much airtime, whereas the fast stations
(11n) become much slower.
Take the following figure as an example, both Station A(11g) and Station B(11n) transmit data
packets through VigorAP 918R. Although they have equal probability to access the wireless channel,
Station B(11n) gets only a little airtime and waits too much because Station A(11g) spends longer
time to send one packet. In other words, Station B(fast rate) is obstructed by Station A(slow rate).
55
Page 64

To improve this problem, Airtime Fairness is added for VigorAP 918R. Airtime Fairness function tries
to assign similar airtime to each station (A/B) by controlling TX traffic. In the following figure, Station
B(11n) has higher probability to send data packets than Station A(11g). By this way, Station B(fast
rate) gets fair airtime and it's speed is not limited by Station A(slow rate).
It is similar to automatic Bandwidth Limit. The dynamic bandwidth limit of each station depends on
instant active station number and airtime assignment. Please note that Airtime Fairness of 2.4GHz
and 5GHz are independent. But stations of different SSIDs function together, because they all use
the same wireless channel. IN SPECIFIC ENVIRONMENTS, this function can reduce the bad influence
of slow wireless devices and improve the overall wireless performance.
Suitable environment:
(1) Many wireless stations.
(2) All stations mainly use download traffic.
(3) The performance bottleneck is wireless connection.
Available settings are explained as follows:
Item Description
Enable Airtime
Fairness
Try to assign similar airtime to each wireless station by controlling TX
traffic.
Airtime Fairness – Click the link to display the following screen of
airtime fairness note.
56
Page 65

Triggering Client Number –Airtime Fairness function is applied only
when active station number achieves this number.
After finishing this web page configuration, please click OK to save the settings.
Note:
Airtime Fairness function and Bandwidth Limit function should be mutually exclusive. So their
webs have extra actions to ensure these two functions are not enabled simultaneously.
II-3-10 Station Control
Station Control is used to specify the duration for the wireless client to connect and reconnect
VigorAP. If such function is not enabled, the wireless client can connect VigorAP until it shuts down.
Such feature is especially useful for free Wi-Fi service. For example, a coffee shop offers free Wi-Fi
service for its guests for one hour every day. Then, the connection time can be set as “1 hour” and
reconnection time can be set as “1 day”. Thus, the guest can finish his job within one hour and will
not occupy the wireless network for a long time.
Note:
Up to 300 Wireless Station records are supported by VigorAP.
57
Page 66

Available settings are explained as follows:
Item Description
SSID Display the SSID that the wireless station will use it to connect with
Vigor router.
Enable Check the box to enable the station control function.
Connection Time /
Reconnection Time
Display All Station
Control List
After finishing all the settings here, please click OK to save the configuration.
Use the drop down list to choose the duration for the wireless client
connecting /reconnecting to Vigor device. Or, type the duration
manually when you choose User defined.
All the wireless stations connecting to Vigor router by using such SSID
will be listed on Station Control List.
58
Page 67

II-3-11 Roaming
The network signal for a single wireless access point might be limited by its coverage range.
Therefore, if you want to expand the wireless network in a large exhibition with a quick method, you
can install multiple access points with enabling the Roaming feature for each AP to reach the
purpose of expanding wireless signals seamlessly.
These access points connecting for each other shall be verified by pre-authentication. This page
allows you to enable the roaming feature and the pre-authentication.
Available settings are explained as follows:
Item Description
AP-assisted Client
Roaming Parameters
When the link rate of wireless station is too low or the signal received
by the wireless station is too worse, VigorAP 918R will automatically
detect (based on the link rate and RSSI requirement) and cut off the
network connection for that wireless station to assist it to connect
another Wireless AP to get better signal.
Minimum Basic Rate – Check the box to use the drop down list to
specify a basic rate (Mbps). When the link rate of the wireless station
is below such value, VigorAP 918R will terminate the network
connection for that wireless station.
Disable RSSI Requirement - If it is selected, VigorAP will not
terminate the network connection based on RSSI.
Strictly Minimum RSSI - VigorAP uses RSSI (received signal strength
indicator) to decide to terminate the network connection of wireless
station. When the signal strength is below the value (dBm) set here,
VigorAP 918R will terminate the network connection for that wireless
station.
Minimum RSSI - When the signal strength of the wireless station is
below the value (dBm) set here and adjacent AP (must be DrayTek AP
and support such feature too) with higher signal strength value
(defined in the field of With Adjacent AP RSSI over) is detected by
VigorAP 918R, VigorAP 918R will terminate the network connection for
59
Page 68

that wireless station. Later, the wireless station can connect to the
adjacent AP (with better RSSI).
With Adjacent AP RSSI over – Specify a value as a threshold.
Fast Roaming
(WPA2/802.1x)
After finishing this web page configuration, please click OK to save the settings.
Enable – Check the box to enable fast roaming configuration.
PMK Caching - Set the expire time of WPA2 PMK (Pairwise master key)
cache. PMK Cache manages the list from the BSSIDs in the associated
SSID with which it has pre-authenticated. Such feature is available for
WPA2/802.1 mode.
Pre-Authentication - Enables a station to authenticate to multiple
APs for roaming securer and faster. With the pre-authentication
procedure defined in IEEE 802.11i specification, the
pre-four-way-handshake can reduce handoff delay perceivable by a
mobile node. It makes roaming faster and more secure. (Only valid in
WPA2)
Enable - Enable IEEE 802.1X Pre-Authentication.
Disable - Disable IEEE 802.1X Pre-Authentication.
60
Page 69

II-3-12 Band Steering (for Wireless LAN (2.4GHz))
Band Steering detects if the wireless clients are capable of 5GHz operation, and steers them to that
frequency. It helps to leave 2.4GHz band available for legacy clients, and improves users experience
by reducing channel utilization.
If dual-band is detected, the AP will let the wireless client connect to less congested wireless LAN, such
as 5GHz to prevent from network congestion.
Note:
To make Band Steering work successfully, SSID and security on 2.4GHz also MUST be broadcasted
on 5GHz.
61
Page 70

Open Wireless LAN (2.4GHz)>>Band Steering to get the following web page:
Available settings are explained as follows:
Item Description
Enable Band Steering If it is enabled, VigorAP will detect if the wireless client is capable of
dual-band or not within the time limit.
Check Time…. – If the wireless station does not have the capability of
5GHz network connection, the system shall wait and check for several
seconds (15 seconds, in default) to make the 2.4GHz network
connection. Specify the time limit for VigorAP to detect the wireless
client.
Wait Full Time to Check 5G Capability – If enabled, the client trying
to connect to wireless network 2.4G has to wait for a few seconds
(defined in Check Time... above) to check if the connecting device has
the 5G capability. If no 5G capability, the client will be directed to the
wireless 2.4G network.
5GHz Minimum RSSI – The wireless station has the capability of 5GHz
network connection, yet the signal performance might not be
satisfied. Therefore, when the signal strength is below the value set
here while the wireless station connecting to VigorAP 920RP, VigorAP
will allow the client to connect to 2.4GHz network.
Overloaded – If it is enabled, VigorAP will activate the band steering
according to the conditions set below.
2.4GHz Utilization Overload Threshold – The default setting is
70%. It can define the network congestion for 2.4GHz.
5GHz Utilization Overload Threshold – The default setting is
70%. It can define the network congestion for 5GHz.
When the utilization of 2.4GHz is higher than the specified threshold
and the utilization of 5GHz is lower than the specified threshold,
VigorAP will steer the client to connect to 5GHz network.
After finishing this web page configuration, please click OK to save the settings.
62
Page 71

Below shows how Band Steering works.
63
Page 72

How to Use Band Steering?
1. Open Wireless LAN(2.4GHz)>>Band Steering.
2. Check the box of Enable Band Steering and use the default value (15) for check time setting.
3. Click OK to save the settings.
4. Open Wireless LAN (2.4GHz)>>General Setup and Wireless LAN (5GHz)>> General Setup.
Configure SSID as ap918r-BandSteering for both pages. Click OK to save the settings.
Same value
for 2.4GHz
and 5GHz
64
Page 73

5. Open Wireless LAN (2.4GHz)>>Security and Wireless LAN (5GHz)>>Security. Configure
Security as 12345678 for both pages. Click OK to save the settings.
Same value
for 2.4GHz
and 5GHz
6. Now, VigorAP 918R will let the wireless clients connect to less congested wireless LAN, such as
5GHz to prevent from network congestion.
65
Page 74

II-3-13 Station List
Station List provides the information related to the number of clients connecting to VigorAP, used
bandwidth and the statistics of the AP device OS. Besides, users can create access control policies,
device objects and set black & white list for
II-3-13-1 Connected Number
This page lists the graph for the number of wireless stations connected to this Access Point with
different time phases.
II-3-13-2 Statistics
The number of detected devices and the number of device(s) passed/blocked according to the
policy specified in Mobile Device Management>>Policy can be illustrated as doughnut chart.
66
Page 75

67
Page 76

II-3-13-3 Clients List
The client list displays all the stations connecting to VigorAP.
Available settings are explained as follows:
Item Description
+Access Control It is available after choosing one of the entries (clients) on Clients
List.
Wireless LAN - Specify the bandwidth for the access control list.
SSID Policy - Set the policy for each SSID as black list or white list or
disable.
From to list - Display the clients available for applying this access
68
Page 77

control.
Apply to SSID - Check All to make the device apply the policies to all
SSIDs. Or select the one(s) to make the device apply the policies to
the selected SSIDs.
Close - Exit this page without saving any changes.
Save changes - Save the changes and exit this page.
+Device Object To add a device to device object list, choose one of the entries
(clients) on Clients List to enable the Device Object button. Click the
button to open the following page.
Check the information listed on the page. Change the MAC address
or name of the selected entry if required. Then click OK and exit the
page.
Device Object list The existed device object profiles will be shown on the following
page.
Clients List Display the stations connecting to this Vigor device.
Total Usage - Display
Total Clients - Display the number of the clients using 2.4GHz
Name / MAC - Display the host name / MAC address of the
connecting client.
Up Time - Display the connection time.
Link Speed- Display the link speed.
RSSI - Display the RSSI value.
SSID - Display the SSID the client used for connecting VigorAP.
OS - Display the OS of the client.
Usage - Display the bandwidth usage (up and down) of the client.
CH - Display the channel used by the client.
Action - Display the authentication method used by the client, and if
it is on block list or white list.
69
Page 78

II-3-13-4 Block List
This page displays information of the stations under block list.
Available settings are explained as follows:
Item Description
Device Object list Click it to open the Device Object List dialog for reference.
Name / MAC Display the host name / MAC Address for the connecting client.
SSID Display the SSID that the wireless client connects to.
Reason Display the reference information.
Action Display the action that you can execute for the station.
Unblock - Click to unblock the entry.
70
Page 79

II-3-13-5 White List
This page displays general information of the stations under white list.
Available settings are explained as follows:
Item Description
Device Object list Click it to open the Device Object List dialog for reference.
Name / MAC Display the host name / MAC Address for the connecting client.
SSID Display the SSID that the wireless client connects to.
Action Display the action that you can execute for the station.
Block - Click to block the entry.
71
Page 80

II-4 Mesh Settings for Mesh Mode
When you choose Mesh as the operation mode, the Mesh menu with the settings of Mesh Setup,
Mesh Status, Mesh Discovery and Configuration Sync will be shown on the screen.
Please note that, within VigorMesh network,
the total number allowed for mesh nodes is 8 (including the mesh root)
the maximum number of hop is 3
Refer to the following figure:
For the mesh group set within VigorMesh network,
It must be composed by “1” Mesh Root and “0~7” mesh nodes
(Roaming) Normally members in a mesh group use the same Wireless SSID/security
(Add) Only the mesh root can add a new mesh node into the mesh group
(Recover) A disconnected mesh node will automatically try to connect to another connected
mesh node of the same group
72
Page 81

Mesh Root and Mesh Node
Mesh Root indicates that VigorAP would be other AP's uplink connection. As a Mesh Root, VigorAP
must connect to a gateway with Ethernet cable first to have an internet connection.
As a Mesh Node, VigorAP can connect to the mesh root or mesh node within the same mesh group
via wireless network or physical connection with an Ethernet cable.
The following figure shows how VigorAP runs as MESH ROOT:
The following figure shows how VigorAP runs as MESH NODE:
73
Page 82

II-4-1 Mesh Setup
Such page can determine the role of the VigorAP connecting to the computer physically. For a mesh
root, you can search and specify mesh nodes as members under current mesh group.
Available settings are explained as follows:
Item Description
Role Mesh Root – When VigorAP is connected to a Vigor router with a
physical Ethernet cable, it can be set as mesh root to deliver the
wireless signals to a mesh node AP.
Mesh Node – As a mesh node, such VigorAP can pass the wireless
connection signal to other mesh node or a remote device (PC, CPE,
mobile phone).
In addition, VigorAP can be searched by mesh root AP and join the
mesh group of the root AP. The configuration set for mesh root can be
applied to mesh node.
Group Name - Display the name of the current mesh group.
When Mesh Root is
selected
When Mesh Node is
selected
Log Level – Choose Basic or Detailed. Related information will be
shown on the Diagnostics>>System Log.
Wired Uplink – Check the box if such VigorAP connects to an uplinked
mesh root or an uplinked mesh node with an Ethernet cable.
Wireless Uplink Band – Choose a wireless band for connecting with
an uplinked mesh root or an uplinked mesh node.
Log Level – Choose Basic or Detailed. Related information will be
shown on the Diagnostics>>System Log.
Mesh Group When the VigorAP is set as mesh root or is added to a mesh group,
the basic information including role, MAC address, and model name
of the AP will be shown in this area.
74
Page 83

Up to 8 entries (one mesh root and seven mesh nodes) will be shown
on this field.
Reset - Click it to clear the Mesh Group information.
Delete - Click it to remove the selected entry.
Add Mesh Node Click Search to find out available mesh node on the network.
Check the one you want and click Apply. The selected AP will be
added onto current mesh root.
Backup Mesh Config Backup – Click the button to save the configuration as a file.
Upload/Restore – Click the Upload button to specify a configuration
file. Then click Restore to apply the configuration.
When the MAC address of such VigorAP does not appear under the
mesh group, the restore operation will not succeed and the error
message, ”Device MAC is not in mesh group list”, will be shown
instead.
75
Page 84

How to set up a mesh group?
The following steps will guide you how to setup a Mesh Group (with mesh root and mesh node)
from Mesh >> Mesh Setup.
1. Open Mesh>>Mesh Setup. Click Mesh Root and click OK for the VigorAP connected to PC
with Ethernet cable. At first, a Mesh Group is with only Mesh Root.
2. Click the Search button in the field of Add Mesh Node.
76
Page 85

3. Wait until the searching result appears.
4. Choose the device(s) you want to add to the Mesh Group as mesh node(s) and define the
Device Name for each node. In this example, five devices are specified as mesh nodes.
77
Page 86

5. Click the Apply button and wait for it to finish the procedure.
6. After finishing the mesh network configuration, refer to Mesh>>Mesh Status for viewing the
result. A mesh root with 5 mesh nodes is online.
78
Page 87

II-4-2 Mesh Status
This page shows that one Mesh Group can contain up to 8 devices. In the following figure, the 7th
Device with hop 0 is one special Ethernet Backhaul. It means this node will use Ethernet cable to join
the mesh group while others use the wireless link.
Item Description
Local Status Display general information for such VigorAP.
Devices Display detailed information for this VigorAP (as mesh root) and mesh
node(s) in the group.
Index – Display the number of the device within a mesh group.
Status – Display the role of the device within a mesh group.
Device Name – Display the name of the device (for identification).
IP Address – Display the IP address of the device.
MAC Address – Display the MAC address of the device.
Hop – Display the level of the devices within a mesh group. “0” means
the access point is connected to a device by using Ethernet cable
(wired). “1” to “3” means the level of the access point within a mesh
group and it connects to other access point via wireless link.
Uplink – Display the MAC address of the device that the AP connects
to.
Total number of
Clients
Display the station list of all mesh devices.
79
Page 88

II-4-3 Mesh Discovery
Before a Mesh Node is connected, it is unable to check the device status from Mesh Root. This page
can help to discover all Mesh devices around and offer the Link Status and Operation Mode of each
Mesh device.
For obtaining the list of devices around this VigorAP, click Scan. Later, surrounding VigorAP device(s)
will be displayed on this page.
80
Page 89

II-4-4 Basic Configuration Sync
If you add one Mesh Node in a mesh group, the Mesh Root will send the basic configuration to the
device. This page could help you to change the Mesh Root settings and deliver the new
configuration of the Mesh Root to all "connected" Mesh Nodes.
Available settings are explained as follows:
Item Description
System Maintenance /
Wireless LAN (2.4Hz) /
Wireless LAN (5GHz)
Tips for Mesh Network Setup
Set up TWO mesh devices with uplink RSSI larger than -65dBm.
Upgrade the firmware version of Mesh devices through Mesh link, starting from the mesh
device with less hop number. For example, upgrade the firmware from the root, hop1 Mesh
Node then hop2 Mesh Node, and so on.
VigorMesh network supports up to 3 hops of mesh devices. However, it is suggested to connect
the mesh group with less than or equals to 2 hops.
For your reference, we make a real mesh environment test and get the following record. (Use
VigorAP APP to do internet speed test with different hops mesh node.)
Internet Download Speed (for root and hop1 ~ hop3):
iPad connects to Root : 80Mbps
Check the item(s) you want to make configuration sync.
Apply – Click it to apply the settings configured by such AP to all
connected mesh node. Note that this button is available only
when such AP is in mesh root mode.
iPad connects to hop1 Node : 49Mbps (Uplink RSSI : -55dBm)
iPad connects to hop2 Node : 41Mbps (Uplink RSSI : hop2 -64dBm / hop1 -55dBm)
81
Page 90

iPad connects to hop3 Node : 26Mbps (Uplink RSSI : hop3 -62dBm / hop2 -68dBm / hop1
-55dBm)
It is not suggested to use a wireless Mesh Node with Ethernet cable connected to a Mesh Root.
If resetting a Mesh Root,
- All "connected" Mesh Nodes will be informed to reset.
- Group List and Group Key will be reset, too.
- For those Mesh Nodes unable to reset, reset them manually. Reset the Group List by web
or factory default.
If resetting a Mesh Node,
- Group List and Group Key will be cleared.
- Link Status will become "New".
Mesh network status also can be viewed and checked through the dashboard by clicking MESH
NETWORK.
If Mesh Search / Apply / Discover is worked too fast or is done with empty result, your request
may be rejected. Please try again.
Troubleshooting:
- Check the firmware version. Please make sure all APs within the mesh group are in the
newest firmware version.
- Check the OP (operation) Mode. Make sure new Mesh Node doesn't accidentally get DHCP
IP and becomes AP mode.
- Check the country code and channels. For example, it is impossible for connecting a
VigorAP 918R Mesh Root with 5G channel 36 to VigorAP920R Wireless Mesh Node in EU
country code.
- Check the channel load. Make sure it is not over 70%.
82
Page 91

- Collect some Mesh logs and send the result to DrayTek for analyzing.
83
Page 92

II-4-5 Advanced Config Sync
If you add one Mesh Node in a mesh group, the Mesh Root will synchronize the advanced
configuration to the device based on the setting results on this page.
Available settings are explained as follows:
Item Description
Select All All item(s) will be selected for making configuration sync.
Bridge VLAN to Mesh Check to transmit the packets with VLAN tag to mesh nodes.
84
Page 93

II-5 Universal Repeater Settings for Range Extender Mode
When you choose Range Extender as the operation mode, the Wireless LAN menu items (for
2.4GHz and 5GHz) will include General Setup, Security, Access Control, WPS, Advanced Setting, AP
Discovery, WDS AP Status, Universal Repeater, Bandwidth Management, Airtime Fairness, Station
Control, Roaming, Band Steering and Station List.
This section will introduce settings for Universal Repeater only.
For other wireless setting items (e.g., General Setup, Security, WPS, and etc.), please refer to II-3.
The following figure shows how VigorAP runs as Range Extender:
The access point can act as a wireless repeater; it can be Station and AP at the same time. It can use
Station function to connect to a root AP and use AP function to serve all wireless stations within its
coverage.
85
Page 94

Note:
While using Universal Repeater mode, the access point will demodulate the received signal.
Please check if this signal is noise for the operating network, then have the signal modulated and
amplified again. The output power of this mode is the same as that of AP mode.
Available settings are explained as follows:
Item Description
Universal Repeater Parameters
SSID Display the SSID defined for Range Extender operation mode in Quick
Start Wizard.
Change the name of SSID whenever you want.
MAC Address
(Optional)
Channel Means the channel of frequency of the wireless LAN. You may switch
Security Mode There are several modes provided for you to choose. Each mode will
Type the MAC address of access point that VigorAP 918R wants to
connect to.
channel if the selected channel is under serious interference. If you
have no idea of choosing the frequency, please select AutoSelect to
let system determine for you.
bring up different parameters (e.g., WEP keys, Pass Phrase) for you to
configure.
86
Page 95

Encryption Type for
Open/Shared
This option is available when Open/Shared is selected as Security
Mode.
Choose None to disable the WEP Encryption. Data sent to the AP will
not be encrypted. To enable WEP encryption for data transmission,
please choose WEP.
WEP Keys - Four keys can be entered here, but only one key can be
selected at a time. The format of WEP Key is restricted to 5 ASCII
characters or 10 hexadecimal values in 64-bit encryption level, or
restricted to 13 ASCII characters or 26 hexadecimal values in 128-bit
encryption level. The allowed content is the ASCII characters from 33(!)
to 126(~) except '#' and ','.
Encryption Type for
WPA/PSK and
WPA2/PSK
Pass Phrase Type 8~63 ASCII characters, such as 012345678 (or 64 Hexadecimal
Range Extender Band Display which wireless band (2.4G/5G) is currently used for Universal
Enable AP Function If disabled, other stations cannot connect to this VigorAP even using
Universal Repeater IP Configuration
Connection Type Choose DHCP or Static IP as the connection mode.
Device Name This setting is available when DHCP is selected as Connection Type.
This option is available when WPA/PSK or WPA2/PSK is selected as
Security Mode.
Select TKIP or AES as the algorithm for WPA.
digits leading by 0x, such as "0x321253abcde...").
Repeater.
None - No network connection.
the correct SSID.
Thus, VigorAP can be used as range extender but not as an access
point.
In default, it is enabled.
DHCP – The wireless station will be assigned with an IP from VigorAP.
Static IP – The wireless station shall specify a static IP for connecting
to Internet via VigorAP.
Type a name for the VigorAP as identification. Simply use the default
name.
IP Address This setting is available when Static IP is selected as Connection
Type.
Type an IP address with the same network segment of the LAN IP
setting of VigorAP. Such IP shall be different with any IP address in
LAN.
87
Page 96

Subnet Mask This setting is available when Static IP is selected as Connection
Type.
Type the subnet mask setting which shall be the same as the one
configured in LAN for VigorAP.
Default Gateway This setting is available when Static IP is selected as Connection
Type.
Type the gateway setting which shall be the same as the default
gateway configured in LAN for VigorAP.
After finishing this web page configuration, please click OK to save the settings.
88
Page 97

II-6 LAN
Local Area Network (LAN) is a group of subnets regulated and ruled by modem.
II-6-1 General Setup
Click LAN to open the LAN settings page and choose General Setup.
Note:
Such page will be changed according to the Operation Mode selected. The following screen is
obtained by choosing AP as the operation mode.
Available settings are explained as follows:
Item Description
LAN IP Network
Configuration
Enable DHCP Client – When it is enabled, VigorAP 918R will be
treated as a client and can be managed / controlled by AP
Management server offered by Vigor router (e.g., Vigor2860).
89
Page 98

DHCP Server
Configuration
IP Address – Type in private IP address for connecting to a local
private network (Default: 192.168.1.2).
Subnet Mask – Type in an address code that determines the size of
the network. (Default: 255.255.255.0/ 24)
Enable Management VLAN – VigorAP 918R supports tag-based VLAN
for wireless clients accessing Vigor device. Only the clients with the
specified VLAN ID can access into VigorAP 918R.
VLAN ID – Type the number as VLAN ID tagged on the
transmitted packet. “0” means no VALN tag.
DHCP stands for Dynamic Host Configuration Protocol. DHCP server
can automatically dispatch related IP settings to any local user
configured as a DHCP client.
Enable Server - Enable Server lets the modem assign IP address to
every host in the LAN.
Start IP Address - Enter a value of the IP address pool for the
DHCP server to start with when issuing IP addresses. If the 1st IP
address of your modem is 192.168.1.2, the starting IP address
must be 192.168.1.3 or greater, but smaller than 192.168.1.254.
End IP Address - Enter a value of the IP address pool for the
DHCP server to end with when issuing IP addresses.
Subnet Mask - Type in an address code that determines the size
of the network. (Default: 255.255.255.0/ 24)
Default Gateway - Enter a value of the gateway IP address for the
DHCP server.
Lease Time - It allows you to set the leased time for the specified
PC.
Primary DNS Server - You must specify a DNS server IP address
here because your ISP should provide you with usually more than
one DNS Server. If your ISP does not provide it, the modem will
automatically apply default DNS Server IP address: 194.109.6.66
to this field.
Secondary DNS Server - You can specify secondary DNS server IP
address here because your ISP often provides you more than one
DNS Server. If your ISP does not provide it, the modem will
automatically apply default secondary DNS Server IP address:
194.98.0.1 to this field.
Relay Agent - Specify which subnet that DHCP server is located the
relay agent should redirect the DHCP request to.
DHCP Relay Agent - It is available when Enable Relay Agent is
selected. Set the IP address of the DHCP server you are going to
use so the Relay Agent can help to forward the DHCP request to
the DHCP server.
Disable Server - Disable Server lets you manually or use other DHCP
server to assign IP address to every host in the LAN.
WLAN Trusted DHCP Server
to assign IP address for wireless LAN user. However, you can
specify another valid DHCP server on other VigorAP to make the
wireless LAN client obtaining the IP address from the designated
DHCP server.
90
–There is no right for such VigorAP
Page 99

Specify a DHCP server in such field. All the IP addresses of the
devices on LAN of VigorAP will be assigned via such specified
server. It is used to avoid IP assignment interference due to
multiple DHCP servers in one LAN.
DNS Server IP Address
After finishing this web page configuration, please click OK to save the settings.
Primary DNS Server - You must specify a DNS server IP address here
because your ISP should provide you with usually more than one DNS
Server. If your ISP does not provide it, the modem will automatically
apply default DNS Server IP address: 194.109.6.66 to this field.
Secondary DNS Server - You can specify secondary DNS server IP
address here because your ISP often provides you more than one DNS
Server. If your ISP does not provide it, the modem will automatically
apply default secondary DNS Server IP address: 194.98.0.1 to this
field.
91
Page 100

II-6-2 Web Portal
This page allows you to configure a profile with specified URL for accessing into or display a
message when a wireless/LAN user connects to Internet through this router. No matter what the
purpose of the wireless/LAN client is, he/she will be forced into the URL configured here while trying
to access into the Internet or the desired web page through this router. That is, a company which
wants to have an advertisement for its products to users can specify the URL in this page to reach
its goal.
Available settings are explained as follows:
Item Description
Index Display the number link which allows you to configure the profile.
Enable Check the box to enable such profile.
Comments Display the content (Disable, URL Redirect or Message) of the profile.
Login Mode Display the login mode that a client uses to access into Internet.
Applied Interface Display the applied interfaces of the profile.
Preview Open a preview window according to the configured settings.
After finishing this web page configuration, please click OK to save the settings.
92
 Loading...
Loading...