Page 1
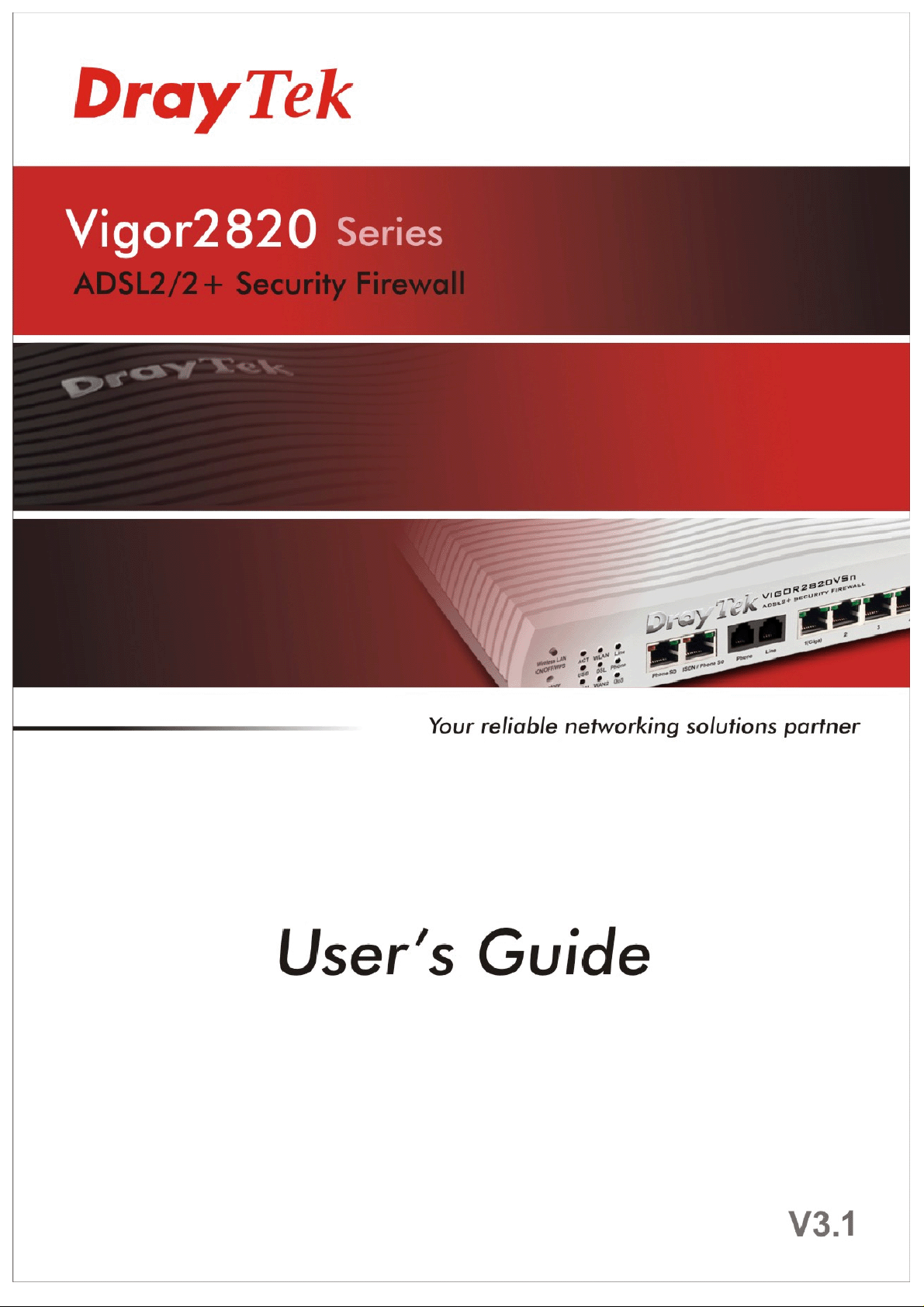
i
Vigor2820 Series User’s Guide
Page 2
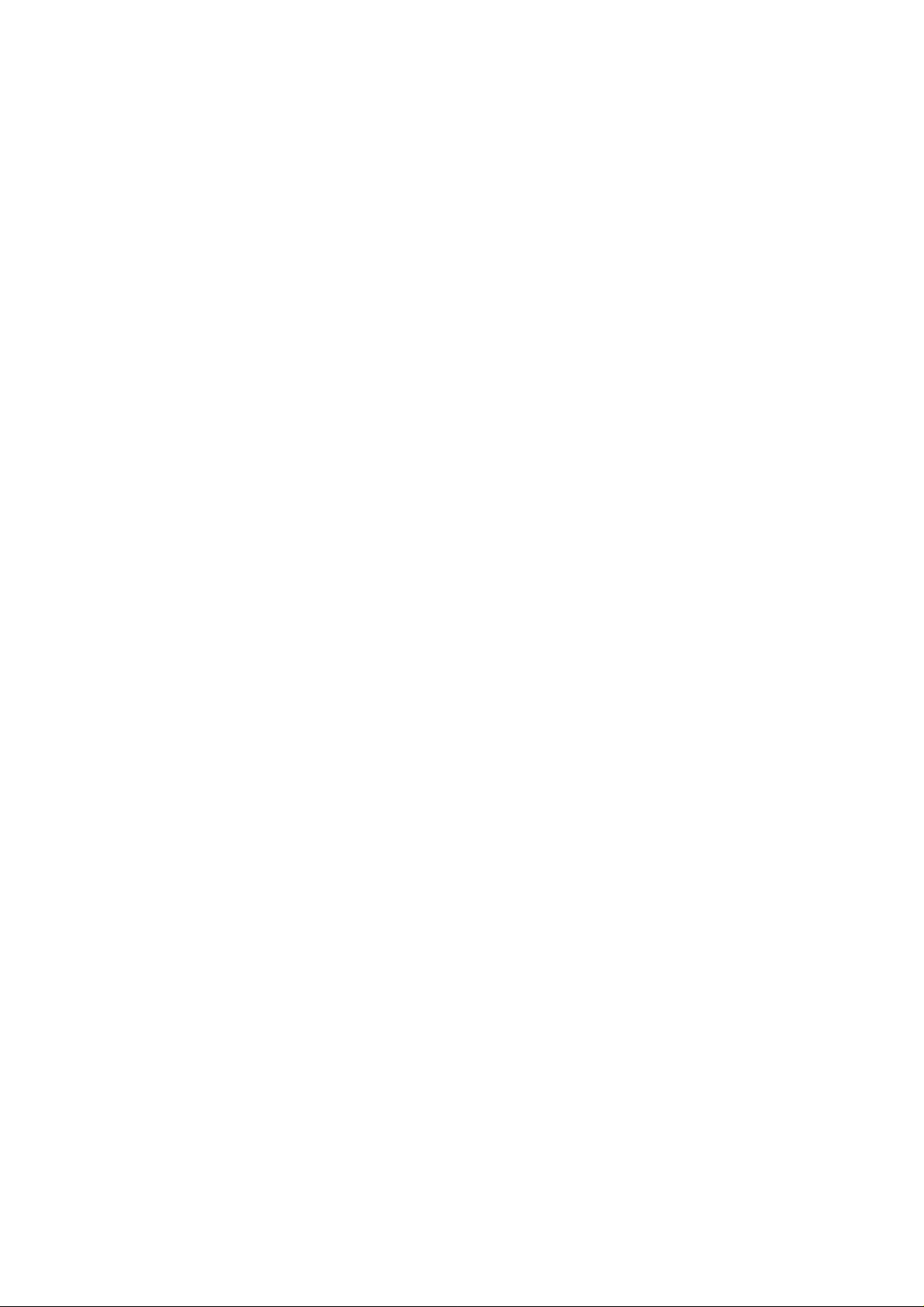
Vigor2820 Series User’s Guide
ii
Page 3
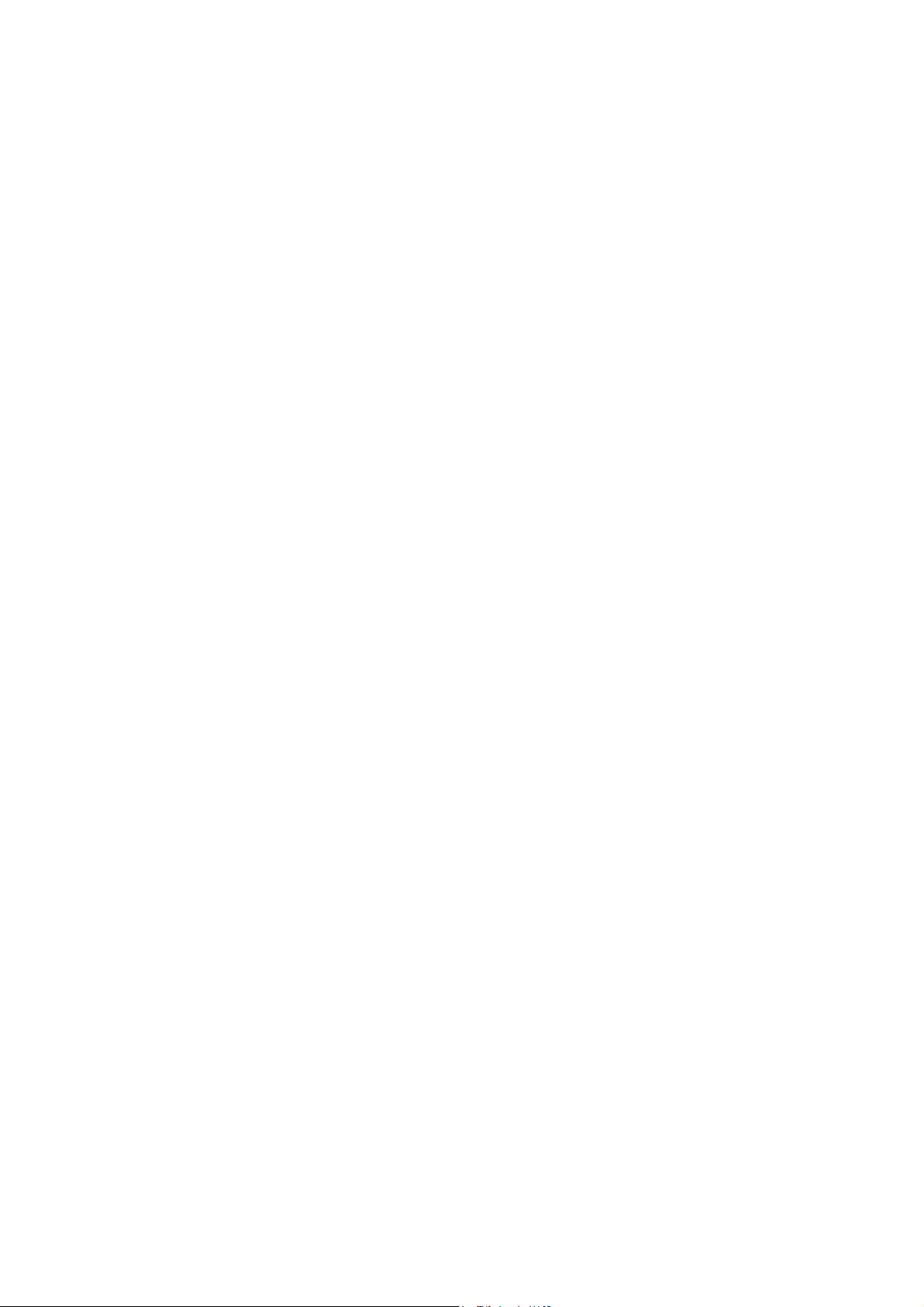
Vigor2820 Series
ADSL2/2+ Security Firewall
User’s Guide
Version: 3.1
Date: 27/10/2009
iii
Vigor2820 Series User’s Guide
Page 4
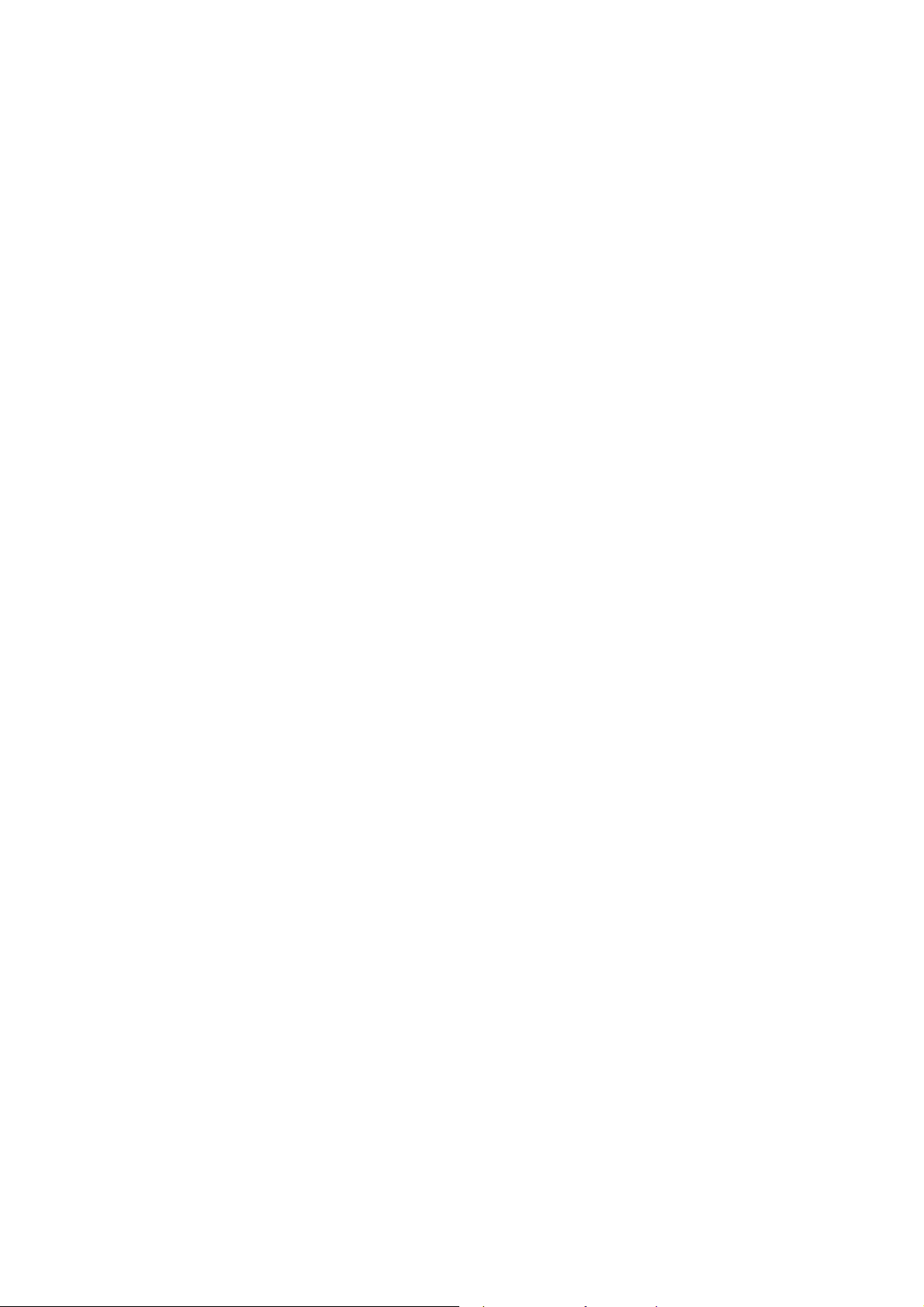
Copyright Information
Copyright
Declarations
Trademarks
Copyright 2009 All rights reserved. This publication contains information that is
protected by copyright. No part may be reproduced, transmitted, transcribed, stored in a
retrieval system, or translated into any language without written permission from the
copyright holders.
The following trademarks are used in this document:
z Microsoft is a registered trademark of Microsoft Corp.
z Windows, Windows 95, 98, Me, NT, 2000, XP, Vista and Explorer are
trademarks of Microsoft Corp.
z Apple and Mac OS are registered trademarks of Apple Inc.
z Other products may be trademarks or registered trademarks of their respective
manufacturers.
Safety Instructions and Approval
Safety
Instructions
Warranty
z Read the installation guide thoroughly before you set up the router.
z The router is a complicated electronic unit that may be repaired only be
authorized and qualified personnel. Do not try to open or repair the router
yourself.
z Do not place the router in a damp or humid place, e.g. a bathroom.
z The router should be used in a sheltered area, within a temperature range of +5 to
+40 Celsius.
z Do not expose the router to direct sunlight or other heat sources. The housing and
electronic components may be damaged by direct sunlight or heat sources.
z Do not deploy the cable for LAN connection outdoor to prevent electronic shock
hazards.
z Keep the package out of reach of children.
z When you want to dispose of the router, please follow local regulations on
conservation of the environment.
We warrant to the original end user (purchaser) that the router will be free from any
defects in workmanship or materials for a period of two (2) years from the date of
purchase from the dealer. Please keep your purchase receipt in a safe place as it serves
as proof of date of purchase. During the warranty period, and upon proof of purchase,
should the product have indications of failure due to faulty workmanship and/or
materials, we will, at our discretion, repair or replace the defective products or
components, without charge for either parts or labor, to whatever extent we deem
necessary tore-store the product to proper operating condition. Any replacement will
consist of a new or re-manufactured functionally equivalent product of equal value, and
will be offered solely at our discretion. This warranty will not apply if the product is
modified, misused, tampered with, damaged by an act of God, or subjected to abnormal
working conditions. The warranty does not cover the bundled or licensed software of
other vendors. Defects which do not significantly affect the usability of the product will
not be covered by the warranty. We reserve the right to re vi se the ma nual and onli ne
documentation and to make changes from time to time in the contents hereof without
obligation to notify any person of such revision or changes.
Be a Registered
Owner
Firmware & Tools
Updates
Vigor2820 Series User’s Guide
Web registration is preferred. You can register your Vigor router via
http://www.draytek.com.
Due to the continuous evolution of DrayTek technology, all routers will be regularly
upgraded. Please consult the DrayTek web site for more information on newest
firmware, tools and documents.
http://www.draytek.com
iv
Page 5
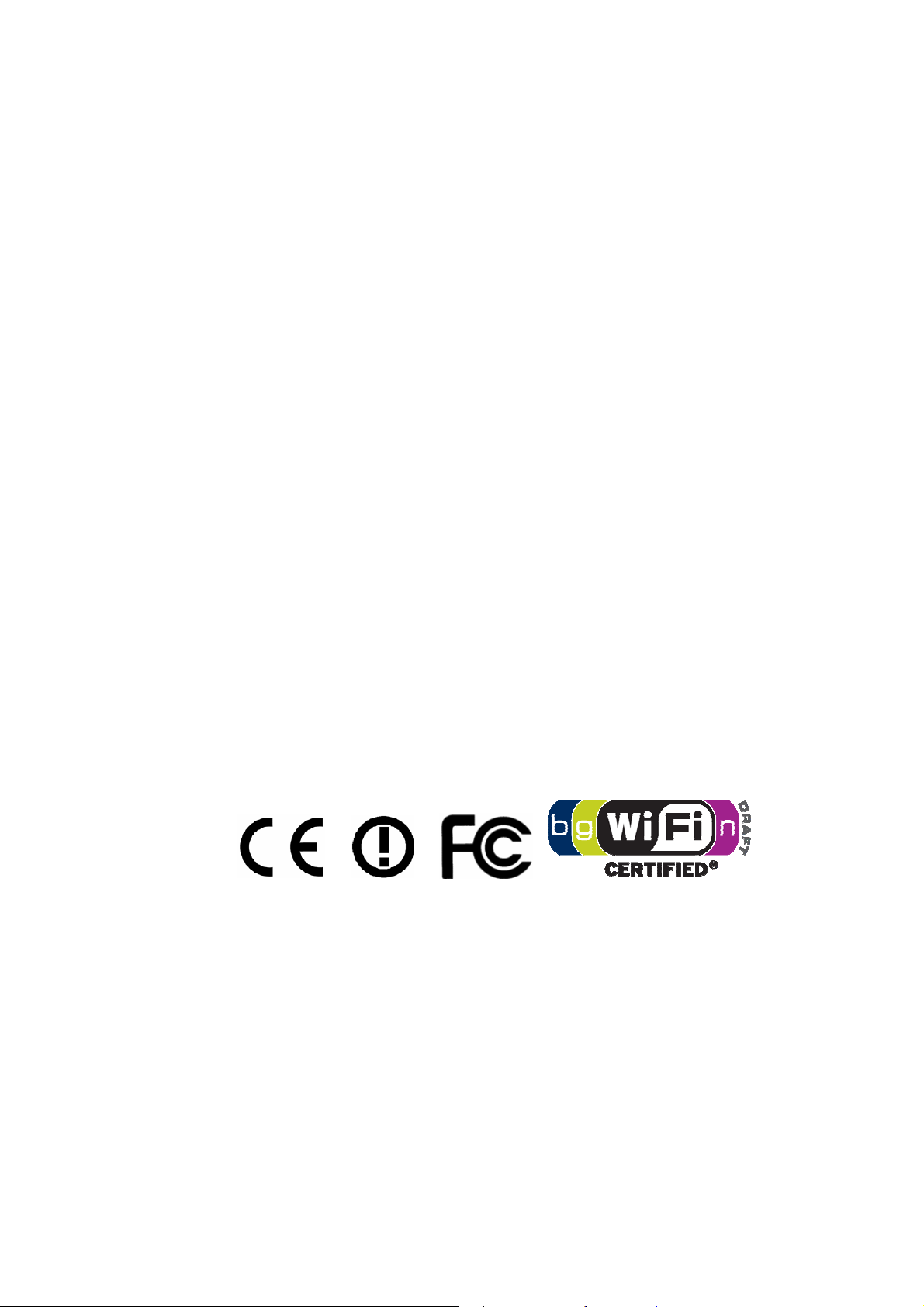
European Community Declarations
Manufacturer: DrayTek Corp.
Address: No. 26, Fu Shing Road, HuKou Township, HsinChu Industrial Park, Hsin-Chu, Taiwan 303
Product: Vigor2820 Series Router
DrayTek Corp. declares that Vigor2820 Series of routers are in compliance with the following essential
requirements and other relevant provisions of R&TTE Directive 1999/5/EEC.
The product conforms to the requirements of Electro-Magnetic Compatibility (EMC) Directive 2004/108/EC by
complying with the requirements set forth in EN55022/Class B and EN55024/Class B.
The product conforms to the requirements of Low Voltage (LVD) Directive 2006/95/EC by complying with the
requirements set forth in EN60950-1.
Regulatory Information
Federal Communication Commission Interference Statement
This equipment has been tested and found to comply with the limits for a Class B digital device, pursuant to Part
15 of the FCC Rules. These limits are designed to provide reasonable protection against harmful interference in a
residential installation. This equipment generates, uses and can radiate radio frequency energy and, if not installed
and used in accordance with the instructions, may cause harmful interference to radio communications. However,
there is no guarantee that interference will not occur in a particular installation. If this equipment does cause
harmful interference to radio or televisi o n recept i on , whi ch can be determined by turning the equipment of f and
on, the user is encouraged to try to correct the interference by one of the following measures:
z Reorient or relocate the receiving antenna.
z Increase the separation between the equipment and receiver.
z Connect the equipment into an outlet on a circuit different from that to which the receiver is connected.
z Consult the dealer or an experienced radio/TV technician for help.
This device complies with Part 15 of the FCC Rules. Operation is subject to the following two conditions:
(1) This device may not cause harmful interference, and
(2) This device may accept any interference received, including interference that may cause undesired operation.
.
http://www.draytek.com/user/AboutRegulatory.php
v
Vigor2820 Series User’s Guide
Page 6
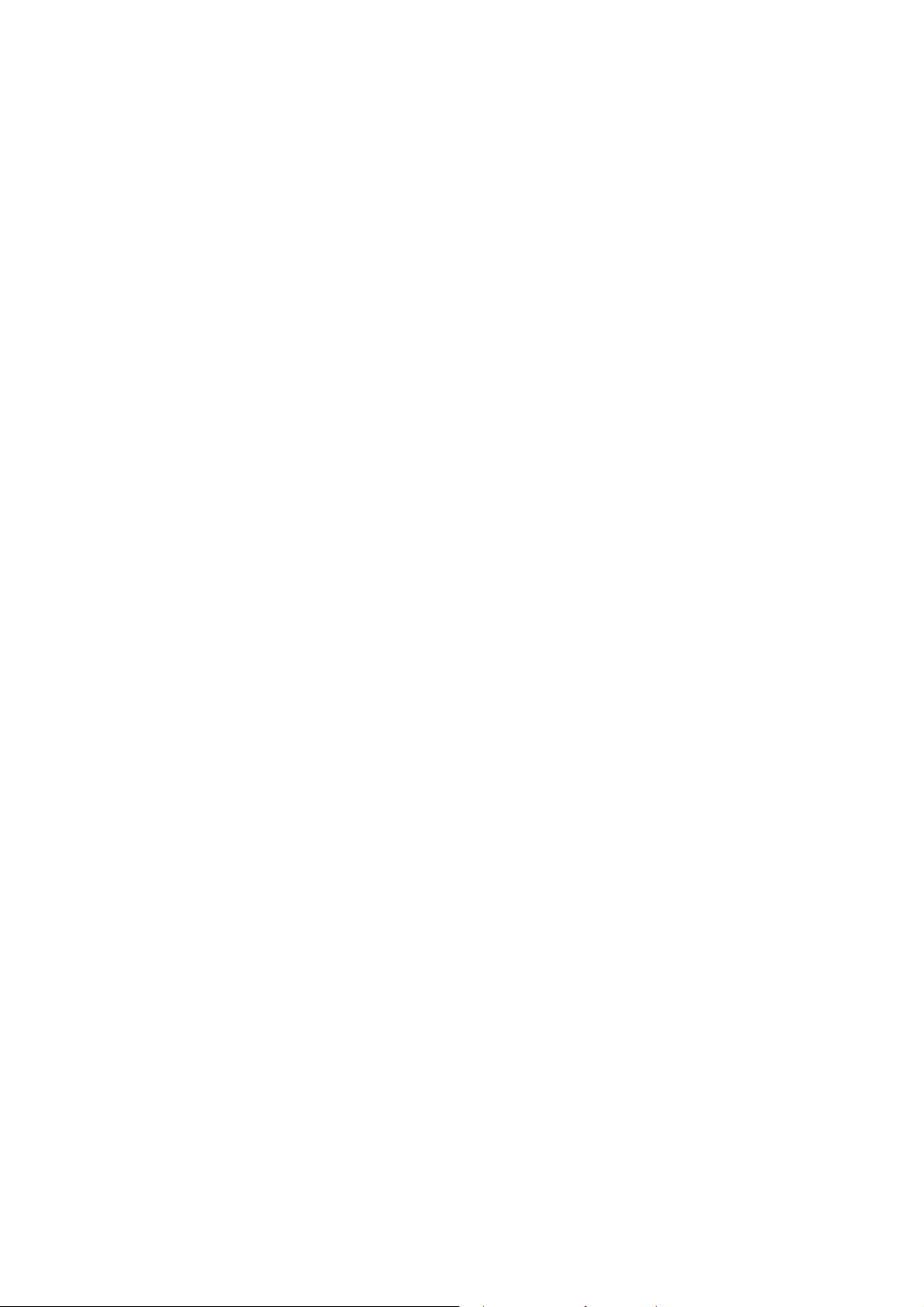
Vigor2820 Series User’s Guide
vi
Page 7
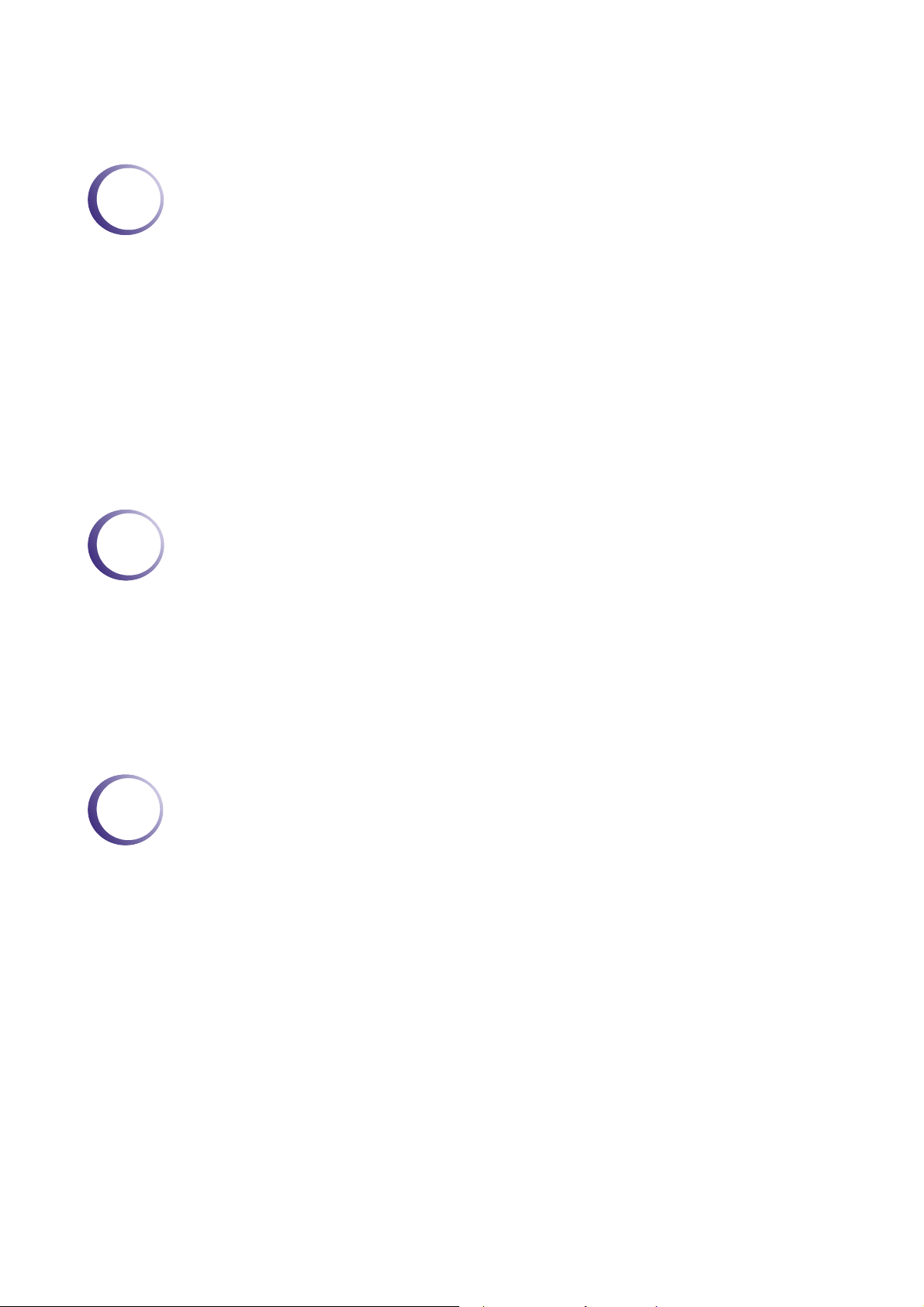
TTaabbllee ooff CCoonntteennttss
1
Preface ...............................................................................................................1
1.1 Web Configuration Buttons Explanation................................................................................. 1
1.2 LED Indicators and Connectors.............................................................................................. 2
1.2.1 For Vigor2820................................................................................................................... 3
1.2.2 For Vigor2820n................................................................................................................. 5
1.2.3 For Vigor2820V................................................................................................................. 7
1.2.4 For Vigor2820Vn............................................................................................................... 9
1.2.5 For Vigor2820VS............................................................................................................ 11
1.2.6 For Vigor2820VSn..........................................................................................................13
1.3 Hardware Installation ............................................................................................................15
1.4 ISDN Phone Adapter Installation.......................................................................................... 16
1.5 Printer Installation ................................................................................................................. 17
2
Configuring Basic Settings ............................................................................23
3
2.1 Changing Password.............................................................................................................. 23
2.2 Quick Start Wizard................................................................................................................ 25
2.2.1 PPPoE/PPPoA................................................................................................................ 26
2.2.2 1483 Bridged IP.............................................................................................................. 28
2.2.3 1483 Routed IP............................................................................................................... 29
2.3 Online St atus......................................................................................................................... 30
2.4 Saving Configuration............................................................................................................. 33
A d v a n c e d Web Con f i g ura t i o n..................................................................................35
3.1 WAN...................................................................................................................................... 35
3.1.1 Basics of Internet Protocol (IP) Network......................................................................... 35
3.1.2 Network Connection by 3G USB Modem....................................................................... 36
3.1.3 General Setup................................................................................................................. 36
3.1.4 Internet Access............................................................................................................... 39
3.1.5 Multi-PVCs...................................................................................................................... 54
3.1.6 Load-Balance Policy.......................................................................................................58
3.2 LAN ....................................................................................................................................... 60
3.2.1 Basics of LAN ................................................................................................................. 60
3.2.2 General Setup................................................................................................................. 62
3.2.3 Static Route.................................................................................................................... 64
3.2.4 VLAN............................................................................................................................... 67
3.2.5 Bind IP to MAC............................................................................................................... 68
3.2.6 LAN Port Mirror............................................................................................................... 69
3.3 NAT ....................................................................................................................................... 70
3.3.1 Port Redirection.............................................................................................................. 71
vii
Vigor2820 Series User’s Guide
Page 8
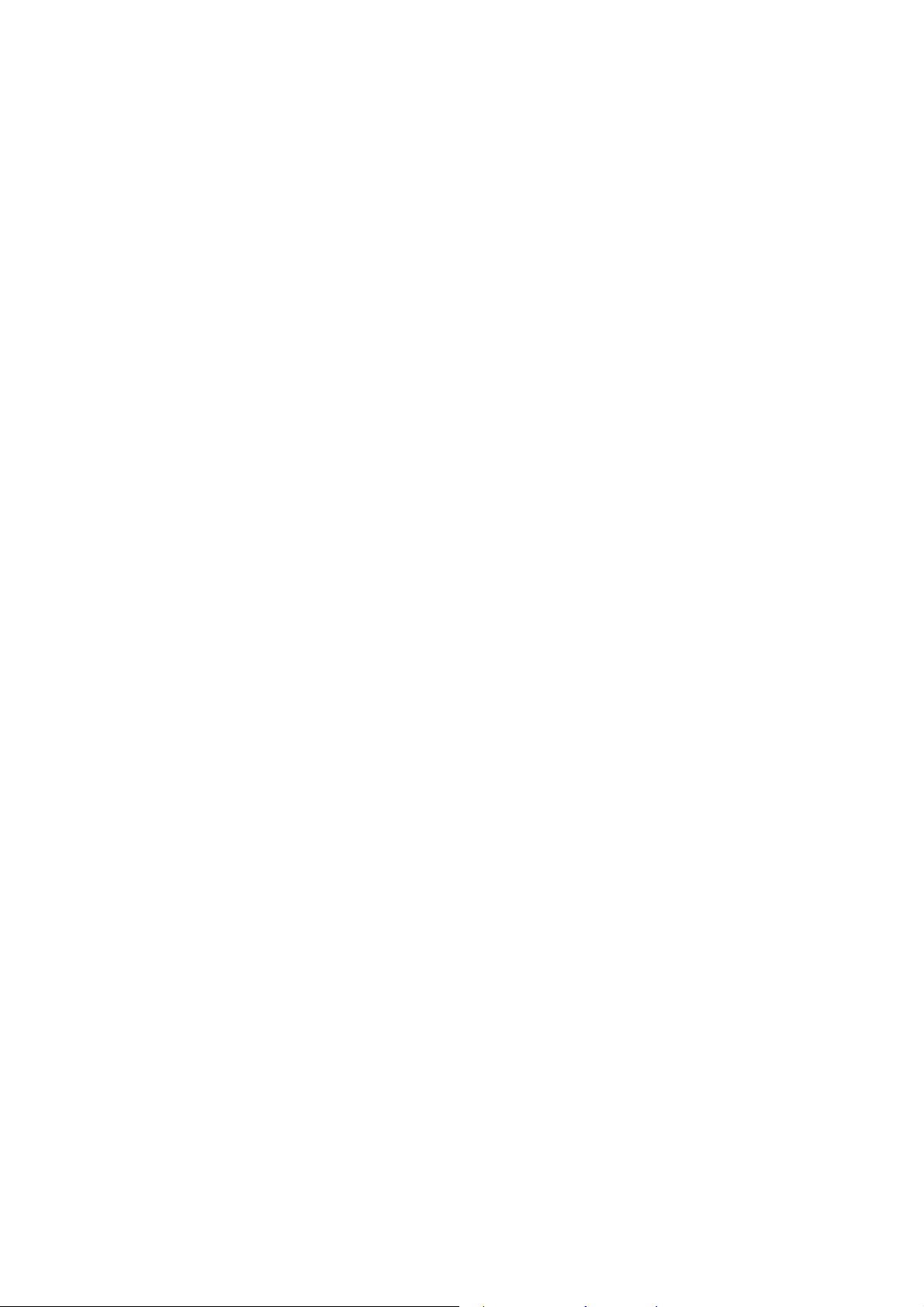
3.3.2 DMZ Host........................................................................................................................ 74
3.3.3 Open Ports...................................................................................................................... 76
3.3.4 Address Mapping............................................................................................................ 78
3.4 Firewall.................................................................................................................................. 80
3.4.1 Basics for Firewall........................................................................................................... 80
3.4.2 General Setup................................................................................................................. 82
3.4.3 Filter Setup ..................................................................................................................... 84
3.4.4 DoS Defense .................................................................................................................. 90
3.5 Objects Setting...................................................................................................................... 93
3.5.1 IP Object......................................................................................................................... 93
3.5.2 IP Group ......................................................................................................................... 95
3.5.3 Service Type Object .......................................................................................................96
3.5.4 Service Type Group........................................................................................................98
3.5.5 Keyword Object .............................................................................................................. 99
3.5.6 Keyword Group............................................................................................................. 100
3.5.7 File Extension Object.................................................................................................... 101
3.5.8 IM Object ...................................................................................................................... 102
3.5.9 P2P Object.................................................................................................................... 104
3.5.10 Protocol Object........................................................................................................... 105
3.5.11 Misc Object................................................................................................................. 106
3.6 CSM .................................................................................................................................... 107
3.6.1 IM/P2P Filter Profile...................................................................................................... 109
3.6.2 URL Content Filter........................................................................................................ 110
3.6.3 Web Content Filter........................................................................................................ 114
3.7 Bandwidth Management......................................................................................................116
3.7.1 Sessions Limit............................................................................................................... 116
3.7.2 Bandwidth Limit ............................................................................................................117
3.7.3 Quality of Service.......................................................................................................... 119
3.8 Applications.........................................................................................................................125
3.8.1 Dynamic DNS............................................................................................................... 125
3.8.2 Schedule....................................................................................................................... 127
3.8.3 RADIUS........................................................................................................................ 129
3.8.4 UPnP............................................................................................................................. 130
3.8.5 IGMP............................................................................................................................. 132
3.8.6 Wake on LAN................................................................................................................ 133
3.9 VPN and Remote Access.................................................................................................... 134
3.9.1 Remote Access Control................................................................................................ 134
3.9.2 PPP General Setup ...................................................................................................... 135
3.9.3 IPSec General Setup.................................................................................................... 136
3.9.4 IPSec Peer Identity....................................................................................................... 137
3.9.5 Remote Dial-in User ..................................................................................................... 139
3.9.6 LAN to LAN................................................................................................................... 142
3.9.7 Connection Management.............................................................................................. 150
3.10 Certificate Management.................................................................................................... 151
3.10.1 Local Certificate.......................................................................................................... 151
3.10.2 Trusted CA Certificate ................................................................................................ 153
3.10.3 Certificate Backup....................................................................................................... 154
3.1 1 VoIP................................................................................................................................... 154
3.11.1 DialPlan ...................................................................................................................... 156
3.11.2 SIP Accounts.............................................................................................................. 165
3.11.3 Phone Settings ...........................................................................................................169
3.11.4 Status.......................................................................................................................... 187
Vigor2820 Series User’s Guide
viii
Page 9
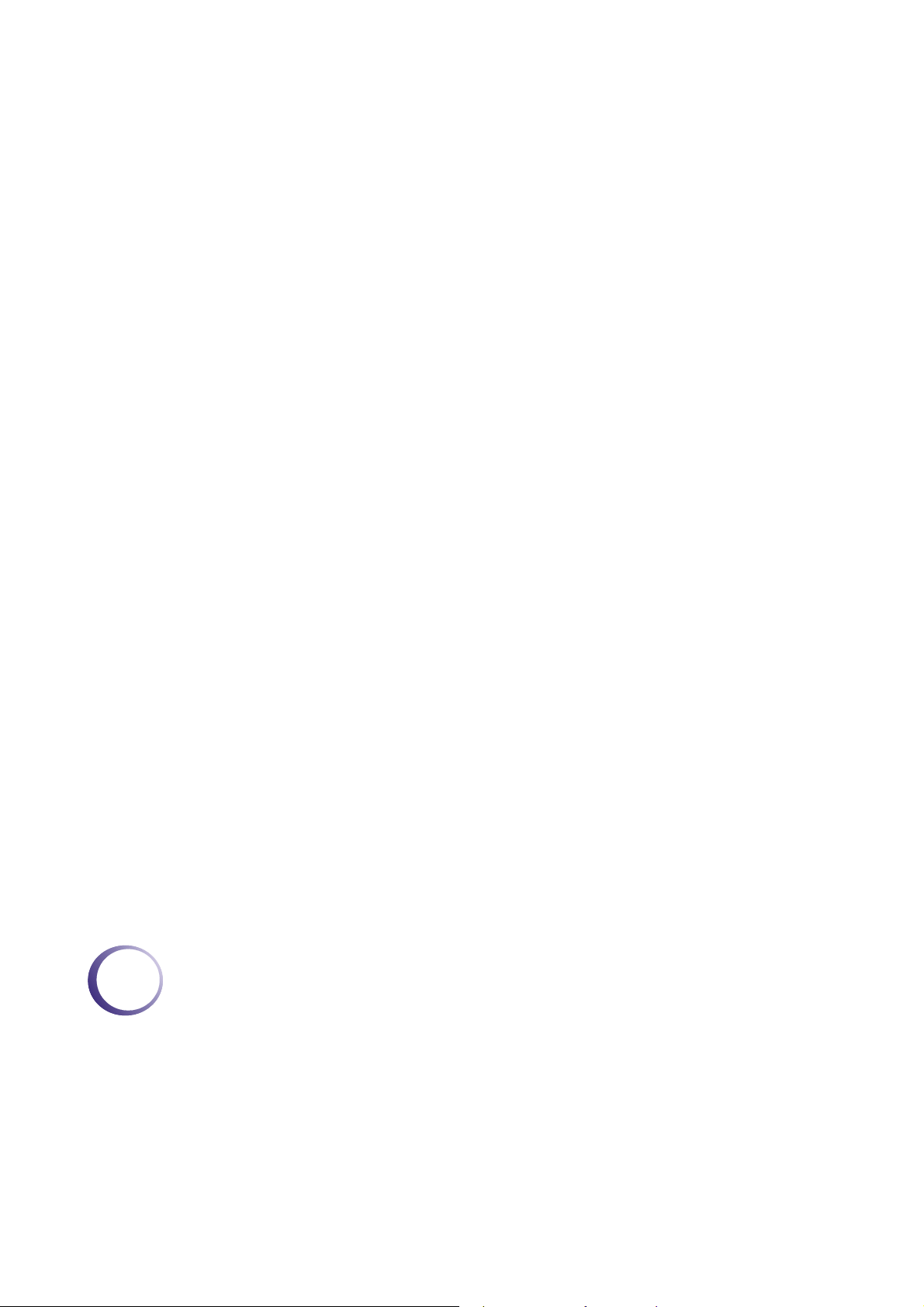
3.12 ISDN.................................................................................................................................. 188
3.12.1 Basic Concept............................................................................................................. 188
3.12.2 General Settings......................................................................................................... 189
3.12.3 Dial to Single/Dual ISPs.............................................................................................. 192
3.12.4 Call Control.................................................................................................................196
3.13 Wireless LAN .................................................................................................................... 197
3.13.1 Basic Concepts........................................................................................................... 197
3.13.2 General Setup............................................................................................................. 199
3.13.3 Security....................................................................................................................... 202
3.13.4 Access Control............................................................................................................ 203
3.13.5 WPS............................................................................................................................ 205
3.13.6 WDS............................................................................................................................ 207
3.13.7 Advanced Setting........................................................................................................ 210
3.13.8 WMM Configuration.................................................................................................... 211
3.13.9 AP Discovery.............................................................................................................. 212
3.13.10 Station List................................................................................................................213
3.14 USB Application................................................................................................................ 214
3.14.1 USB General Settings................................................................................................. 214
3.14.2 FTP User Management .............................................................................................. 215
3.14.3 File Explorer................................................................................................................ 217
3.14.4 Disk Status.................................................................................................................. 218
4
3.15 System Maintenance......................................................................................................... 219
3.15.1 System Status............................................................................................................. 219
3.15.2 TR-069........................................................................................................................ 221
3.15.3 Administrator Password.............................................................................................. 222
3.15.4 Configuration Backup ................................................................................................. 222
3.15.5 Syslog/Mail Alert.........................................................................................................224
3.15.6 Time and Date............................................................................................................ 226
3.15.7 Management............................................................................................................... 227
3.15.8 Reboot System........................................................................................................... 228
3.15.9 Firmware Upgrade...................................................................................................... 229
3.16 Diagnostics........................................................................................................................ 230
3.16.1 Dial-out Trigger........................................................................................................... 230
3.16.2 Routing Table ............................................................................................................. 231
3.16.3 ARP Cache Table....................................................................................................... 231
3.16.4 DHCP Table................................................................................................................ 232
3.16.5 NAT Sessions Table................................................................................................... 232
3.16.6 Ping Diagnosis............................................................................................................ 233
3.16.7 Data Flow Monitor....................................................................................................... 234
3.16.8 Traffic Graph............................................................................................................... 235
3.16.9 Trace Route................................................................................................................ 236
Application and Examples............................................................................237
4.1 Create a LAN-to-LAN Connection Between Remote Office and Headquarter................... 237
4.2 Create a Remote Dial-in User Connection Between the Teleworker and Headquarter...... 244
4.3 QoS Setting Example.......................................................................................................... 249
4.4 LAN – Created by Using NAT ............................................................................................. 252
4.5 Calling Scenario for VoIP function ...................................................................................... 254
4.5.1 Calling via SIP Sever.................................................................................................... 254
ix
Vigor2820 Series User’s Guide
Page 10
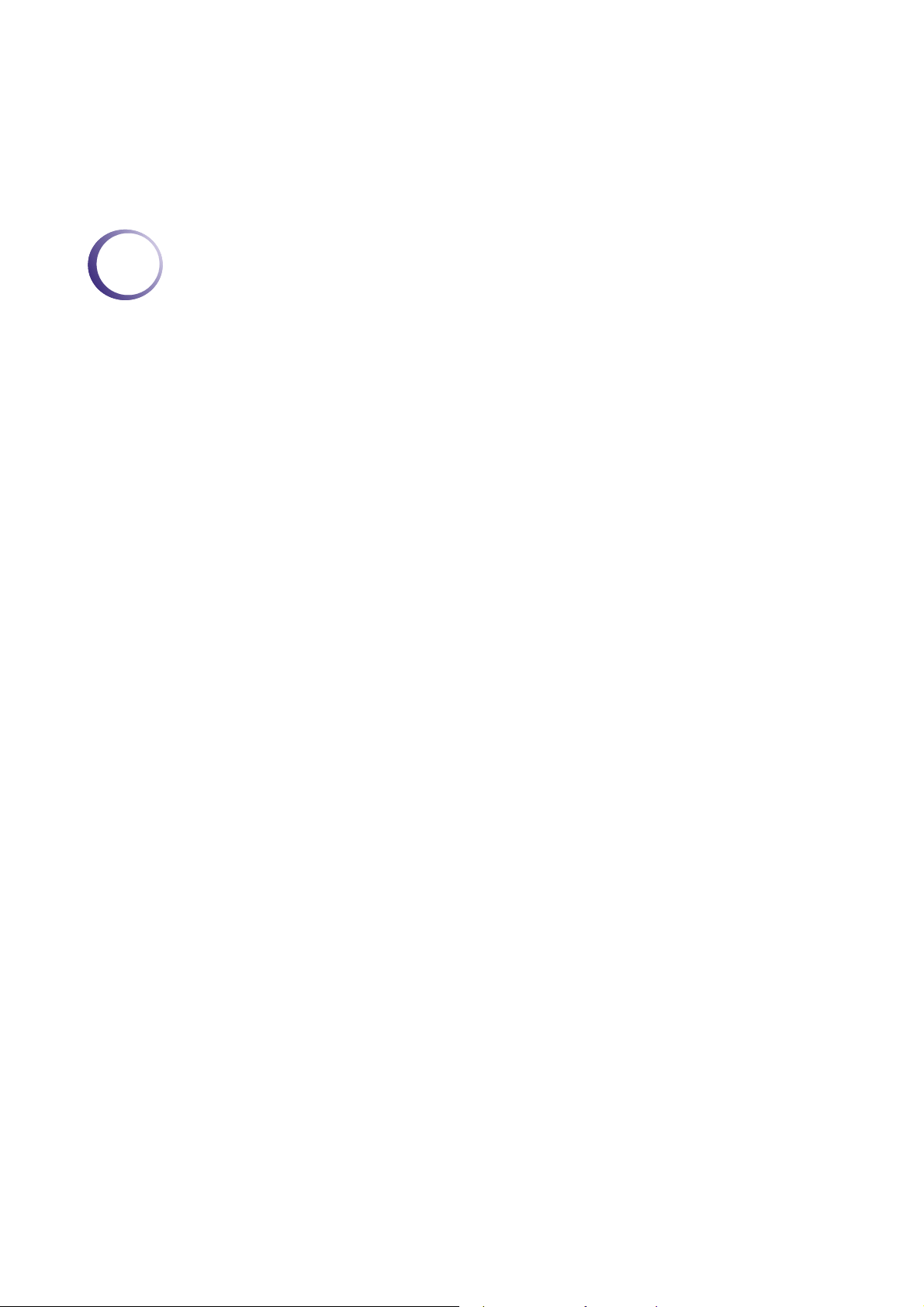
4.5.2 Peer-to-Peer Calling..................................................................................................... 256
4.6 Upgrade Firmware for Y our Router..................................................................................... 257
4.7 Request a certificate from a CA server on Windows CA Server......................................... 259
4.8 Request a CA Certificate and Set as Trusted on Windows CA Server............................... 263
5
Trouble Shooting...........................................................................................265
5.1 Checking If the Hardware Status Is OK or Not....................................................................265
5.2 Checking If the Network Connection Settings on Your Computer Is OK or Not ................. 266
5.3 Pinging the Router from Your Computer............................................................................. 268
5.4 Checking If the ISP Settings are OK or Not........................................................................ 269
5.5 Problems for 3G Network Connection ................................................................................ 271
5.6 Backing to Factory Default Setting If Necessary ................................................................ 272
5.7 Contacting Your Dealer....................................................................................................... 273
Appendix: Hardware Specifications.............................................................................275
Vigor2820 Series User’s Guide
x
Page 11
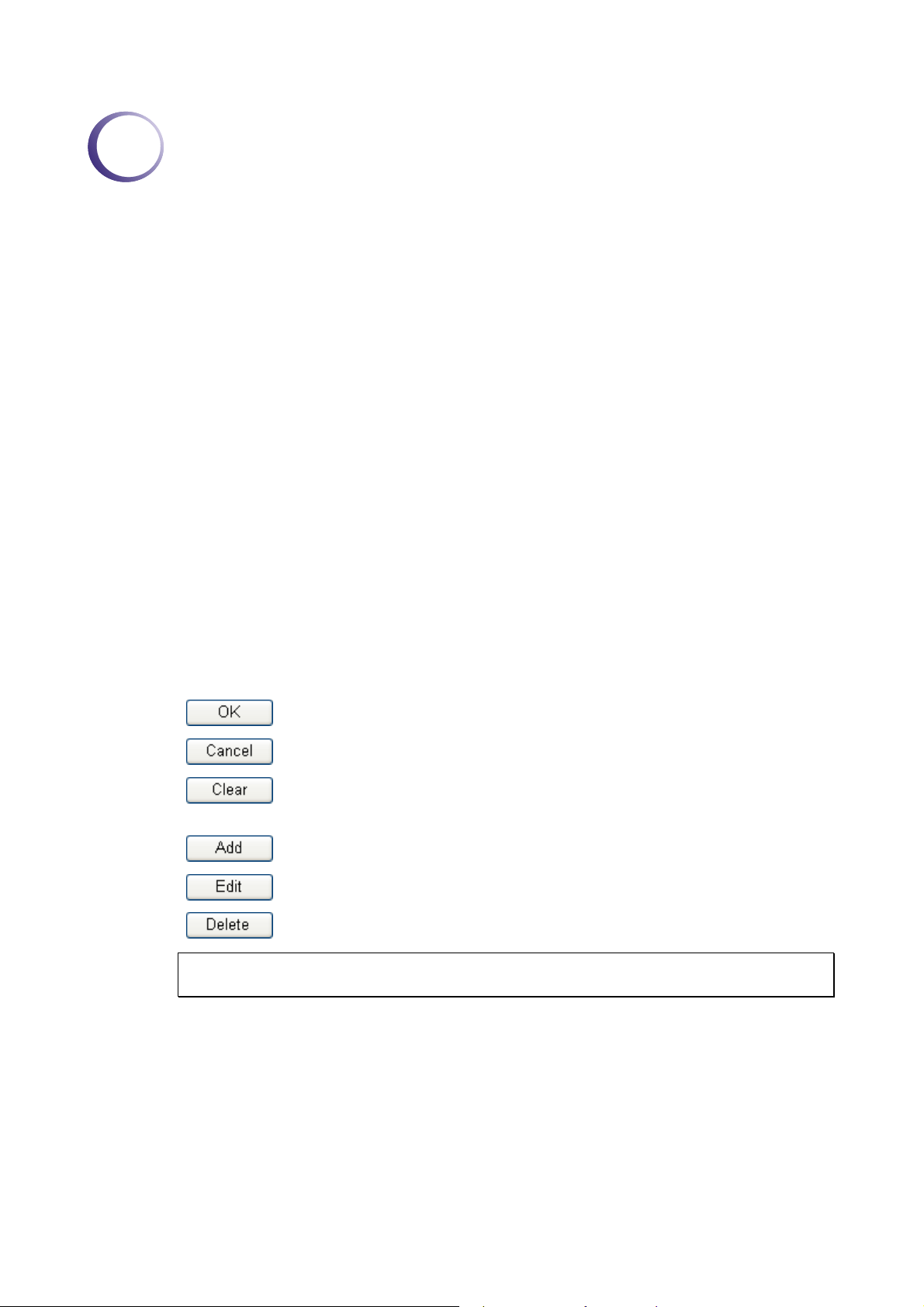
1
Prreeffaaccee
P
Vigor2820 series is an ADSL and broadband router with WAN interface. It provides
policy-based load-balance, fail-over and BOD (Bandwidth on Demand), also it integrates IP
layer QoS, NAT session/bandwidth management to help users control works well with large
bandwidth.
By adopting hardware-based VPN platform and hardware encryption of AES/DES/3DS, the
router increases the performance of VPN greatly, and offers several protocols (such as
IPSec/PPTP/L2TP) with up to 32 VPN tunnels.
The object-based design used in SPI (Stateful Packet Inspection) firewall allows users to set
firewall policy with ease. CSM (Content Security Management) provides users control and
management in IM (Instant Messenger) and P2P (Peer to Peer) more efficiency than before.
By the way, DoS/DDoS prevention and URL/Web content filter strengthen the security
outside and control inside.
Vigor2820 “S” series models support two ISDN ports. Phone S0 port is dedicated for ISDN
phone and ISDN/Phone S0 port is configurable for ISDN line and phone if required. It can
support multiple SIP registrars with high flexible configuration and call handling options.
Object-based firewall is flexible and allows your network be safe. In addition, through VoIP
function, the communication fee for you and remote people can be reduced.
11..11 WWeebb CCoonnffiigguurraattiioonn BBuuttttoonnss EExxppllaannaattiioonn
Several main buttons appeared on the web pages are defined as the following:
Save and apply current settings.
Cancel current settings and recover to the previous saved settings.
Clear all the selections and parameters settings, including selection from
drop-down list. All the values must be reset with factory default settings.
Add new settings for specified item.
Edit the settings for the selected item.
Delete the selected item with the corresponding settings.
Note: For the other buttons shown on the web pages, please refer to Chapter 4 for detailed
explanation.
1
Vigor2820 Series User’s Guide
Page 12
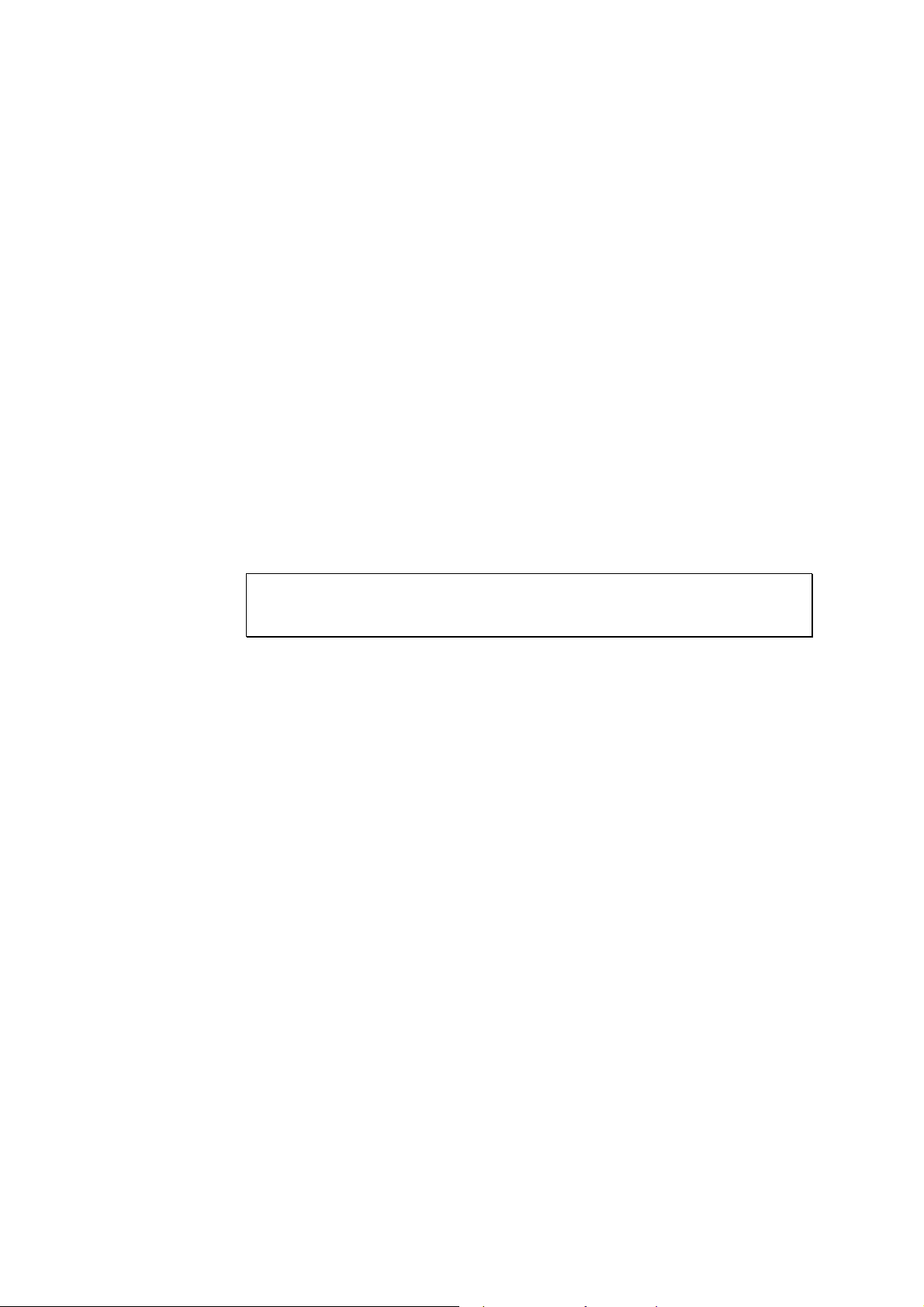
11..22 LLEEDD IInnddiiccaattoorrss aanndd CCoonnnneeccttoorrss
Before you use the Vigor router, please get acquainted with the LED indicators and connectors
first.
The displays of LED indicators and connectors for the routers are different slightly. The
following sections will introduce them respectively. If the model of router you have does not
support ISDN and/or VoIP function, simply ignore the relational description.
DDeeffiinniittiioonnss ffoorr IISSDDNN PPoorrttss
Below shows the names that displayed on front panel of the device and the WEB UI of this
device.
ISDN TE (Terminal Equipment) means an interface for transmitting analog signal through
Internet between Switching and router. Such interface is also named with ISDN S0 extern in
Germany.
ISDN NT (Network Terminator) is a port that used to connect general phone. Such interface is
also named with ISDN S0 intern in Germany.
The Phone S0 port is fixed to connect phone forever and the LED on the connecter will light
orange always. However ISDN/Phone S0 port on this device is configurable for connecting
phone or accessing Internet according to the settings that you adjust on WEB UI (please refer
to VoIP>>Phone Setting for detailed information).
Warning: When the orange LED lights (means ISDN NT mode), the ISDN
port can be used to connect phone only. Wrong ISDN connection might cause
severe damage on your device.
Vigor2820 Series User’s Guide
2
Page 13
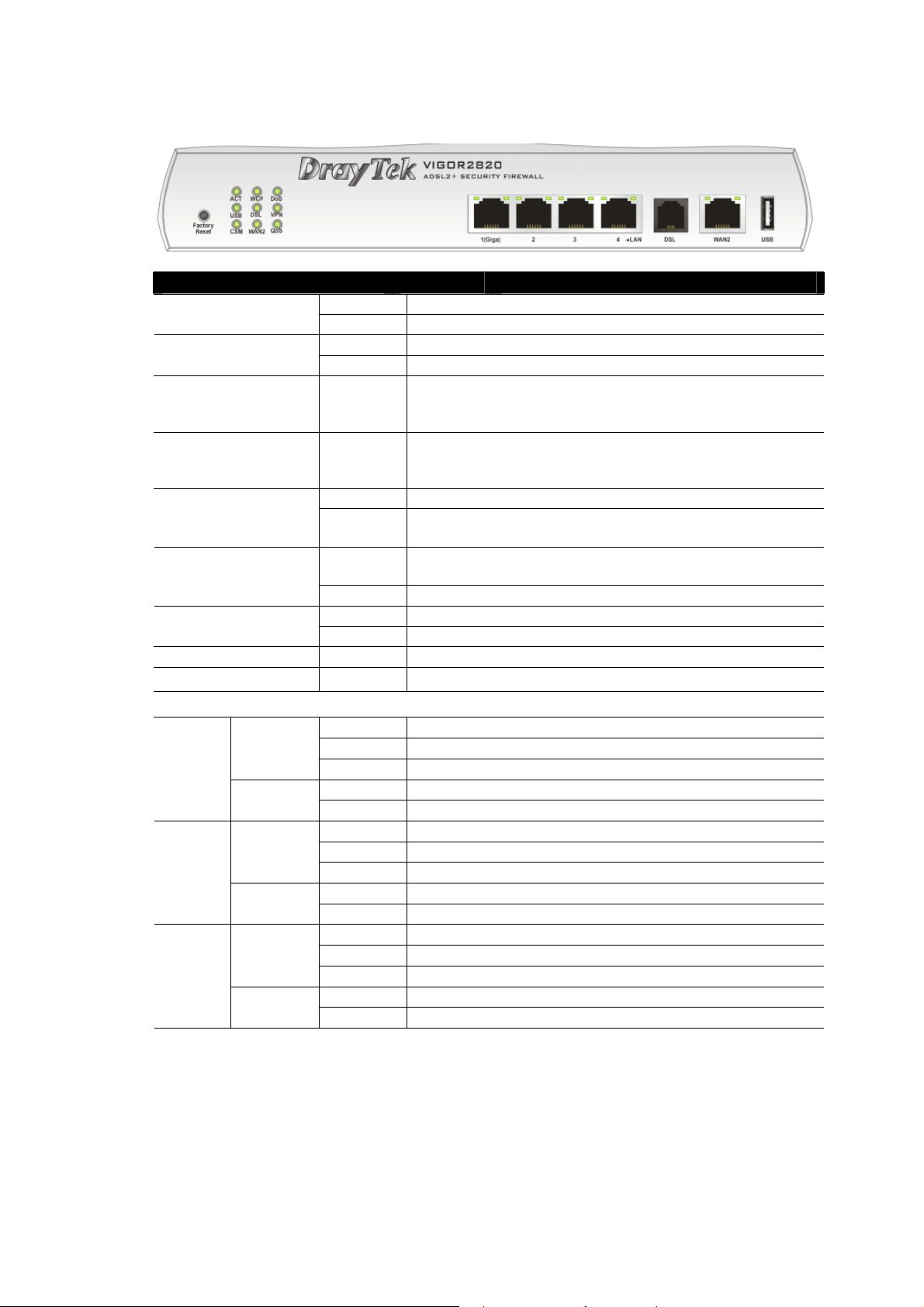
11..22..11 FFoorr VViiggoorr22882200
LED Status Explanation
Blinking The ro ut er is powered on and running normally . ACT (Activity)
Off The router is powered off.
On A USB device is connected and active. USB
Blinking The data is transmitting.
CSM On The profile of CSM (Content Security Management) for
IM/P2P application is enabled from Firewall >> General
Setup. (Such profile is established under CSM menu).
WCF On The Web Content Filter is active. (It is enabled from Firewall
>> General Setup and the web content filter profile is
established under CSM menu.)
On The router is ready to access Internet through DSL link. DSL
Blinking Slowly: The DSL connection is ready.
Quickly: The connection is tranning.
WAN2
VPN On The VPN tunnel is active.
QoS
On The router is ready to access Internet through WAN
connection.
Blinking It will blink while transmitting data.
On The DoS/DDoS function is active. DoS
Blinking It will blink while deleting an attack.
On The QoS function is active.
LED on Connector
Left LED
LAN
1(Giga)
LAN
2/3/4
WAN 2
(Green)
Right LED
(Green)
Left LED
(Green)
Right LED
(Green)
Left LED
(Green)
Right LED
(Green)
On The port is connected.
Off The port is disconnected.
Blinking The data is transmitting.
On The port is connected with 1000Mbps.
Off The port is disconnected with 10/100Mbps.
On The port is connected.
Off The port is disconnected.
Blinking The data is transmitting.
On The port is connected with 100Mbps.
Off The port is disconnected with 10Mbps.
On The port is connected.
Off The port is disconnected.
Blinking The data is transmitting.
On The port is connected with 100Mbps.
Off The port is disconnected with 10Mbps.
3
Vigor2820 Series User’s Guide
Page 14
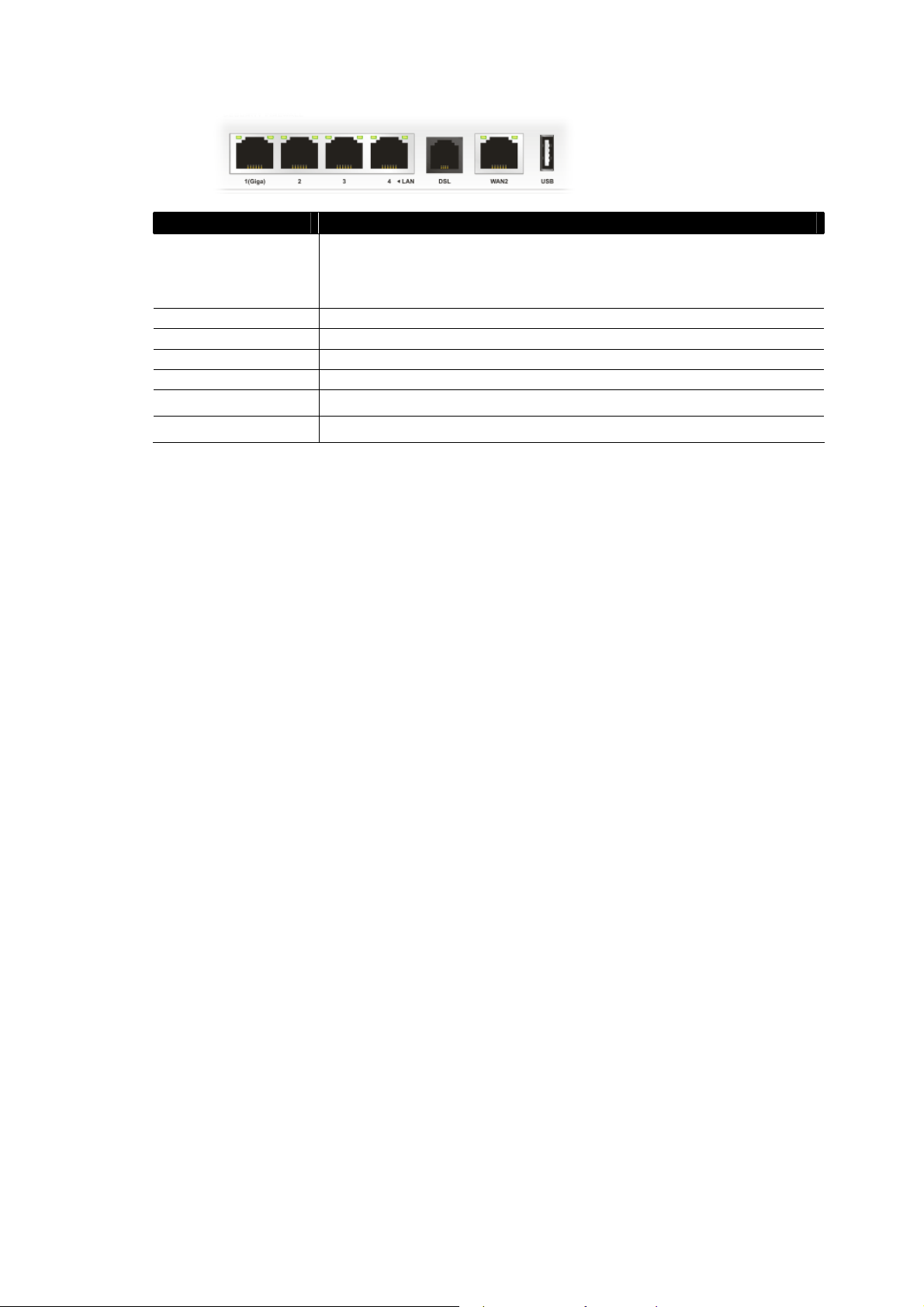
Interface Description
Factory Reset Restore the default settings. Usage: Turn on the router (ACT LED is
blinking). Press the hole and keep for more than 5 seconds. When you see
the ACT LED begins to blink rapidly than usual, release the button. Then the
router will restart with the factory default configuration.
LAN (1-4) Connecters for local networked devices.
DSL Connecter for accessing the Internet through ADSL2/2+.
WAN 2 Connecter for remote networked devices.
USB Connecter for a USB device (for 3G USB Modem or printer).
PWR
ON/OFF
Connecter for a power adapter.
Power Switch.
Vigor2820 Series User’s Guide
4
Page 15
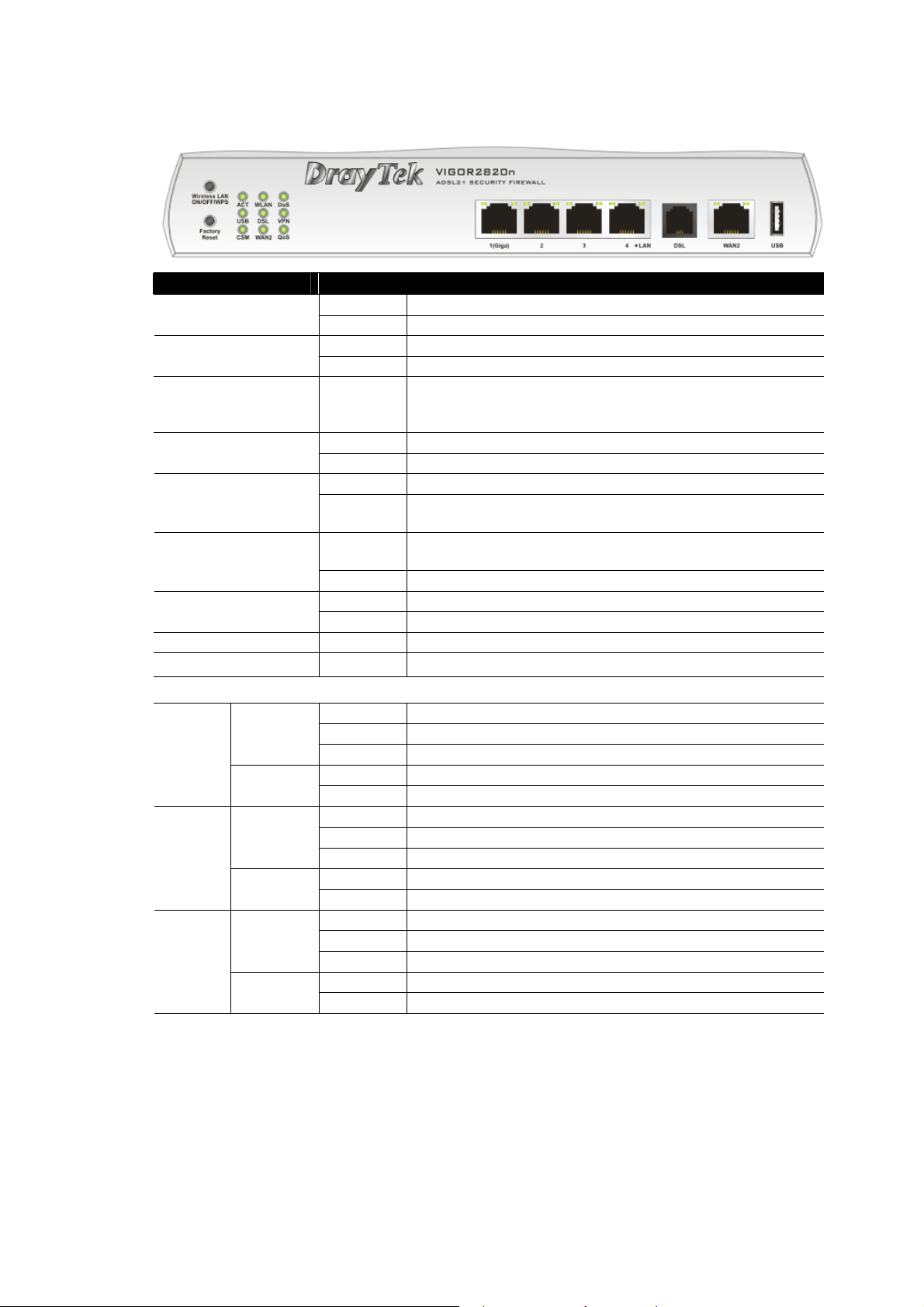
11..22..22 FFoorr VViiggoorr22882200nn
LED Status Explanation
Blinking The ro ut er is powered on and running normally . ACT (Activity)
Off The router is powered off.
On A USB device is connected and active. USB
Blinking The data is transmitting.
CSM On The profile of CSM (Content Security Management) for
IM/P2P application is enabled from Firewall >> General
Setup. (Such profile is established under CSM menu).
WLAN
WAN2
VPN On The VPN tunnel is active.
QoS
On
Blinking
On The router is ready to access Internet through DSL link. DSL
Blinking Slowly: The DSL connection is ready.
On The router is ready to access Internet through WAN
Blinking It will blink while transmitting data.
On The DoS/DDoS function is active. DoS
Blinking It will blink while deleting an attack.
On The QoS function is active.
Wireless access point is ready.
It will blink while wireless traffic goes through.
Quickly: The connection is training.
connection.
LED on Connector
On The port is connected.
Off The port is disconnected.
Blinking The data is transmitting.
On The port is connected with 1000Mbps.
Off The port is disconnected with 10/100Mbps.
On The port is connected.
Off The port is disconnected.
Blinking The data is transmitting.
On The port is connected with 100Mbps.
Off The port is disconnected with 10Mbps.
On The port is connected.
Off The port is disconnected.
Blinking The data is transmitting.
On The port is connected with 100Mbps.
Off The port is disconnected with 10Mbps.
LAN
1(Giga)
LAN
2/3/4
WAN 2
Left LED
(Green)
Right LED
(Green)
Left LED
(Green)
Right LED
(Green)
Left LED
(Green)
Right LED
(Green)
5
Vigor2820 Series User’s Guide
Page 16
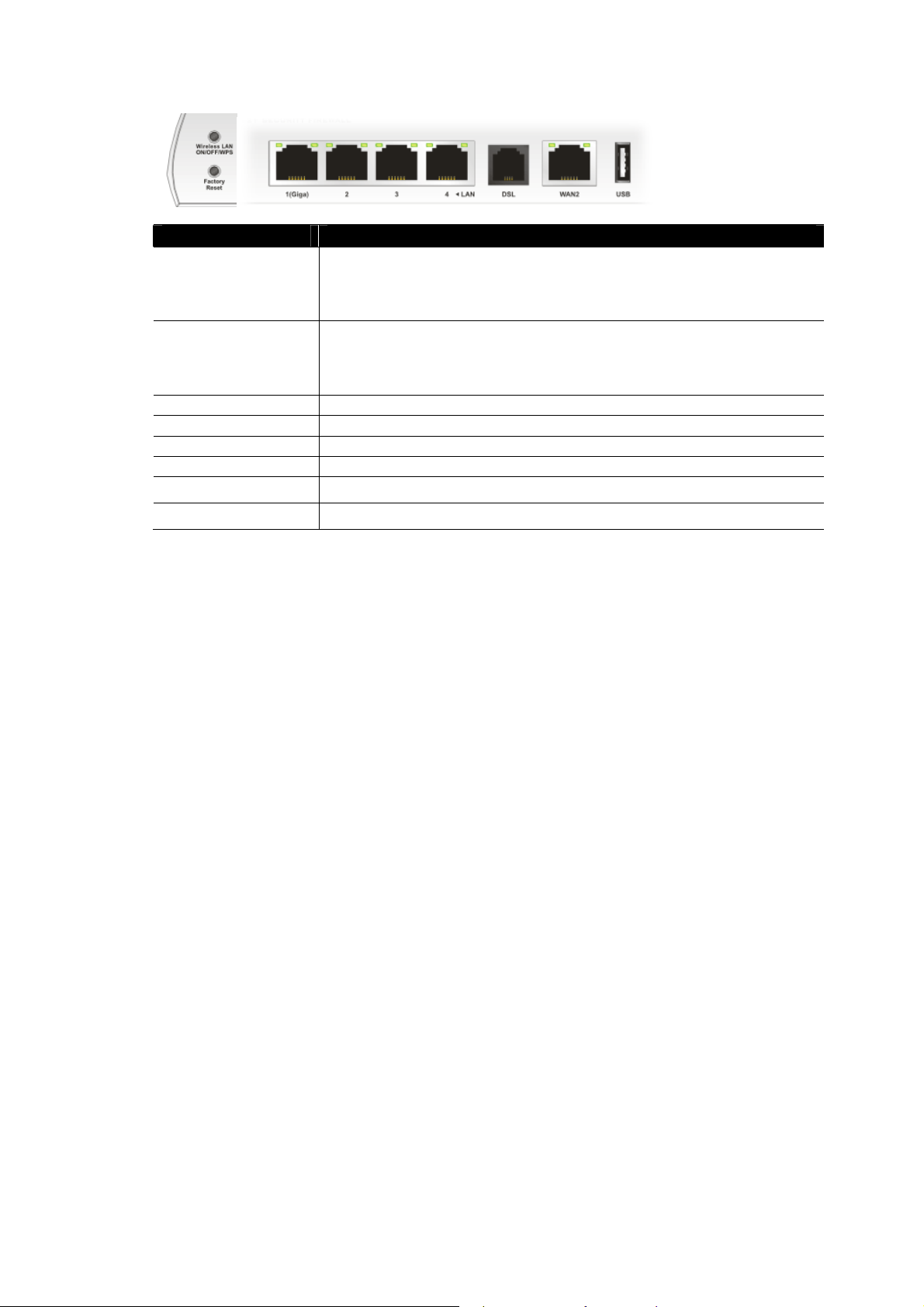
Interface Description
Wireless LAN
ON/OFF/WPS
Factory Reset Restore the default settings. Usage: Turn on the router (ACT LED is
LAN (1-4) Connecters for local networked devices.
DSL Connecter for accessing the Internet through ADSL2/2+.
WAN 2 Connecter for remote networked devices.
USB Connecter for a USB device (for 3G USB Modem or printer).
PWR
ON/OFF
Press "Wireless LAN ON/OFF/WPS" button for 2 seconds to wait for client
device making network connection through WPS.
Press "Wireless LAN ON/OFF/WPS" button once to enable (WLAN LED
on) or disable (WLAN LED off) wireless connection.
blinking). Press the hole and keep for more than 5 seconds. When you see
the ACT LED begins to blink rapidly than usual, release the button. Then the
router will restart with the factory default configuration.
Connecter for a power adapter.
Power Switch.
Vigor2820 Series User’s Guide
6
Page 17
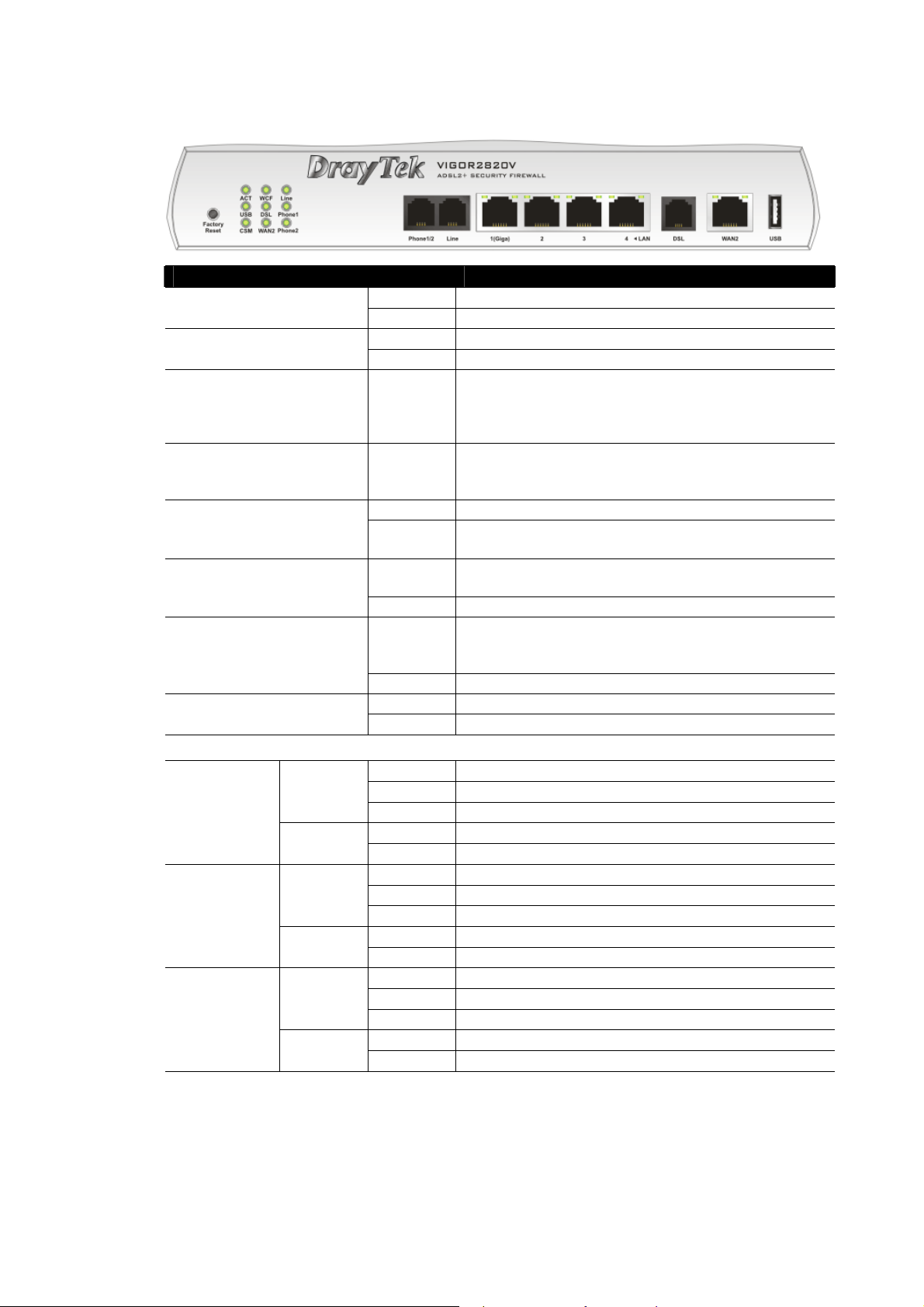
11..22..33 FFoorr VViiggoorr22882200VV
LED Status Explanation
CSM On The profile of CSM (Content Security Management) for
WCF
WAN2
Line
LED on Connector
Left LED
LAN 1(Giga)
LAN 2/3/4
WAN 2
(Green)
Right LED
(Green)
Left LED
(Green)
Right LED
(Green)
Left LED
(Green)
Right LED
(Green)
Blinking The ro ut er is powered on and running normally . ACT (Activity)
Off The router is powered off.
On A USB device is connected and active. USB
Blinking The data is transmitting.
IM/P2P application is enabled from Firewall >>
General Setup. (Such profile is established under CSM
menu).
On The Web Content Filter is active. (It is enabled from
Firewall >> General Setup and the web content filter
profile is established under CSM menu.)
On The router is ready to access Internet through DSL link. DSL
Blinking Slowly: The modem is ready.
Quickly: The connection is training.
On The router is ready to access Internet through WAN
connection.
Blinking It will blink while transmitting data.
On A PSTN phone call comes (in and out). However, when
the phone call is disconnected, the LED will be off about
six seconds later.
Off There is no PSTN phone call.
On The phone connected to this port is off-hook. Phone 1/2
Off The phone connected to this port is on-hook.
On The port is connected.
Off The port is disconnected.
Blinking The data is transmitting.
On The port is connected with 1000Mbps.
Off The port is connected with 10/100Mbps.
On The port is connected.
Off The port is disconnected.
Blinking The data is transmitting.
On The port is connected with 100Mbps.
Off The port is connected with 10Mbps.
On The port is connected.
Off The port is disconnected.
Blinking The data is transmitting.
On The port is connected with 100Mbps.
Off The port is connected with 10Mbps.
7
Vigor2820 Series User’s Guide
Page 18
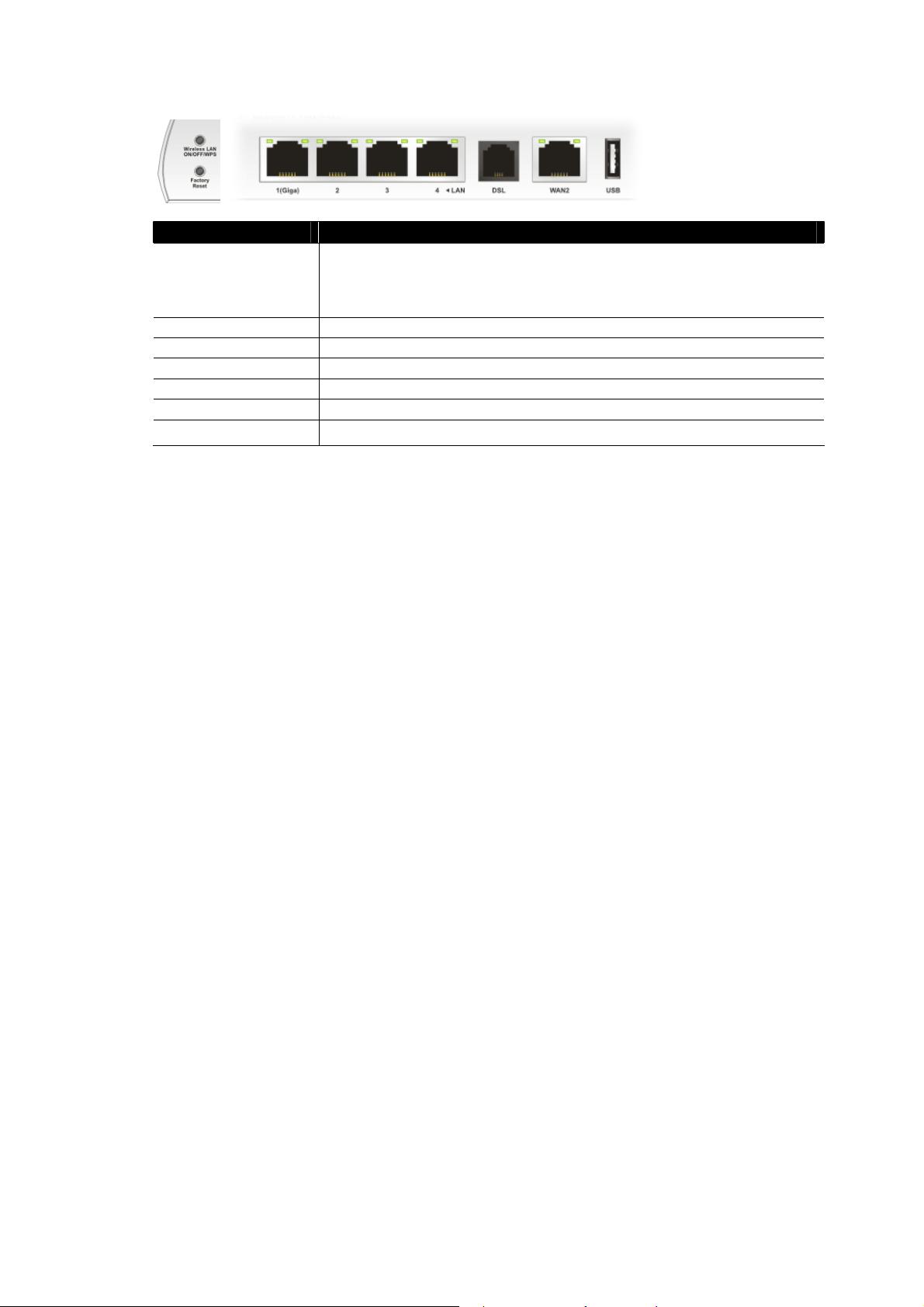
Interface Description
Factory Reset Restore the default settings. Usage: Turn on the router (ACT LED is
blinking). Press the hole and keep for more than 5 seconds. When you see
the ACT LED begins to blink rapidly than usual, release the button. Then the
router will restart with the factory default configuration.
LAN (1-4) Connecters for local networked devices.
DSL Connecter for accessing the Internet through ADSL2/2+.
WAN 2 Connecter for remote networked devices.
USB Connecter for a USB device (for 3G USB Modem or printer).
PWR Connecter for a power adapter.
ON/OFF
Power Switch.
Vigor2820 Series User’s Guide
8
Page 19
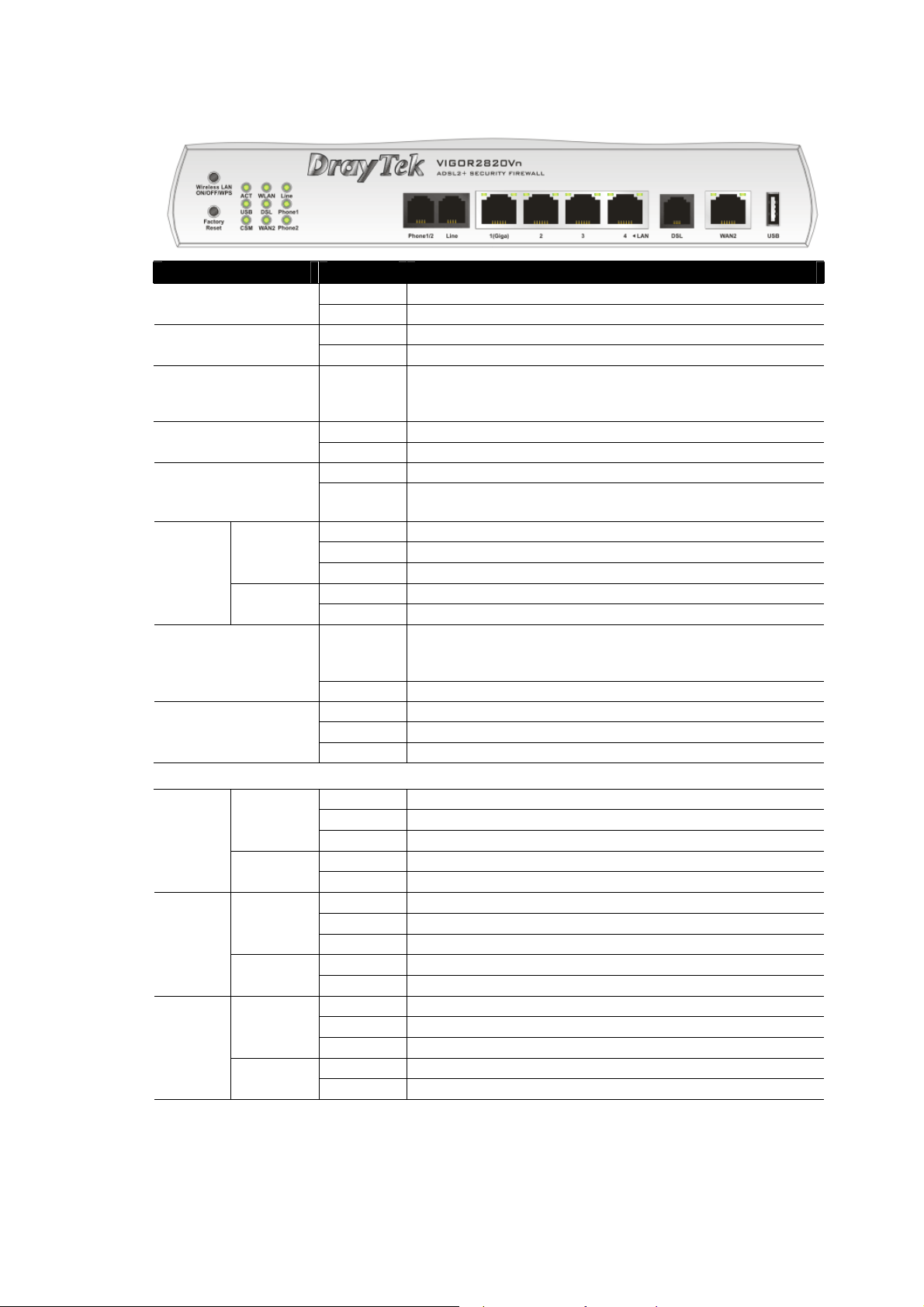
11..22..44 FFoorr VViiggoorr22882200VVnn
LED Status Explanation
Blinking The ro ut er is powered on and running normally . ACT (Activity)
Off The router is powered off.
On A USB device is connected and active. USB
Blinking The data is transmitting.
CSM On The profile of CSM (Content Security Management) for
IM/P2P application is enabled from Firewall >> General
Setup. (Such profile is established under CSM menu).
WLAN
WAN 2
Line
Phone 1/2
Left LED
(Green)
Right LED
(Green)
On
Blinking
On The router is ready to access Internet through DSL link. DSL
Blinking Slowly: The DSL connection is ready.
On The port is connected.
Off The port is disconnected.
Blinking The data is transmitting.
On The port is connected with 100Mbps.
Off The port is disconnected with 10Mbps.
On A PSTN phone call comes (in and out). However, when the
Off There is no PSTN phone call.
On The phone connected to this port is off-hook.
Off The phone connected to this port is on-hook.
Blinking A phone call comes.
Wireless access point is ready.
It will blink while wireless traffic goes through.
Quickly: The connection is tranning.
phone call is disconnected, the LED will be off about six
seconds later.
LED on Connector
On The port is connected.
Off The port is disconnected.
Blinking The data is transmitting.
On The port is connected with 1000Mbps.
Off The port is disconnected with 10/100Mbps.
On The port is connected.
Off The port is disconnected.
Blinking The data is transmitting.
On The port is connected with 100Mbps.
Off The port is disconnected with 10Mbps.
On The port is connected.
Off The port is disconnected.
Blinking The data is transmitting.
On The port is connected with 100Mbps.
Off The port is disconnected with 10Mbps.
LAN
1(Giga)
LAN
2/3/4
WAN 2
Left LED
(Green)
Right LED
(Green)
Left LED
(Green)
Right LED
(Green)
Left LED
(Green)
Right LED
(Green)
9
Vigor2820 Series User’s Guide
Page 20
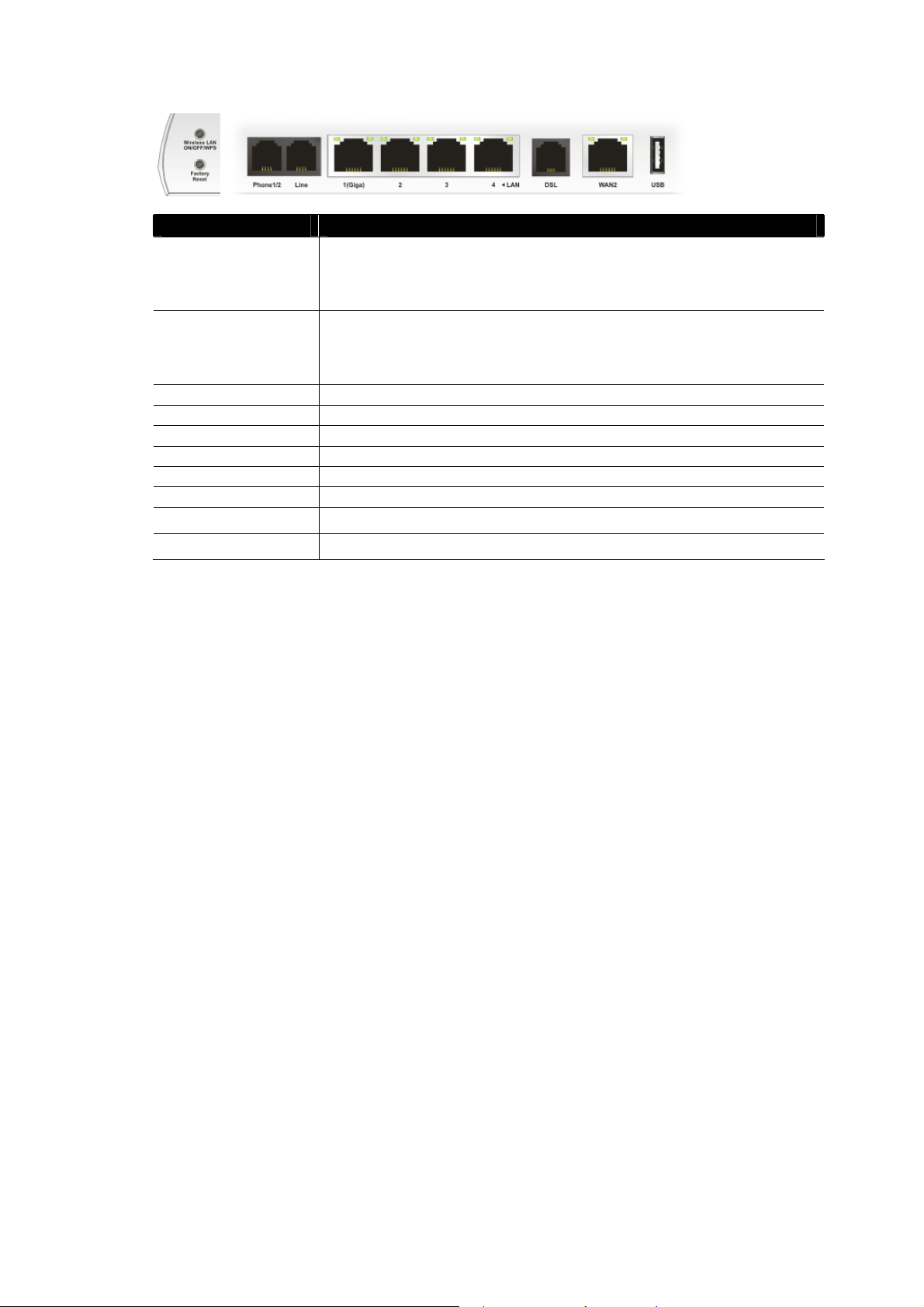
Interface Description
Wireless LAN
ON/OFF/WPS
Factory Reset Restore the default settings. Usage: Turn on the router (ACT LED is
Phone 1/2 Connecter for PSTN phone.
Line Connector for PSTN life line.
LAN (1-4) Connecters for local networked devices.
DSL Connecter for accessing the Internet through ADSL2/2+.
WAN 2 Connecter for remote networked devices.
USB Connecter for a USB device (for 3G USB Modem or printer).
PWR
ON/OFF
Press "Wireless LAN ON/OFF/WPS" button for 2 seconds to wait for client
device making network connection through WPS.
Press "Wireless LAN ON/OFF/WPS" button once to enable (WLAN LED
on) or disable (WLAN LED off) wireless connection.
blinking). Press the hole and keep for more than 5 seconds. When you see
the ACT LED begins to blink rapidly than usual, release the button. Then the
router will restart with the factory default configuration.
Connecter for a power adapter.
Power Switch.
Vigor2820 Series User’s Guide
10
Page 21
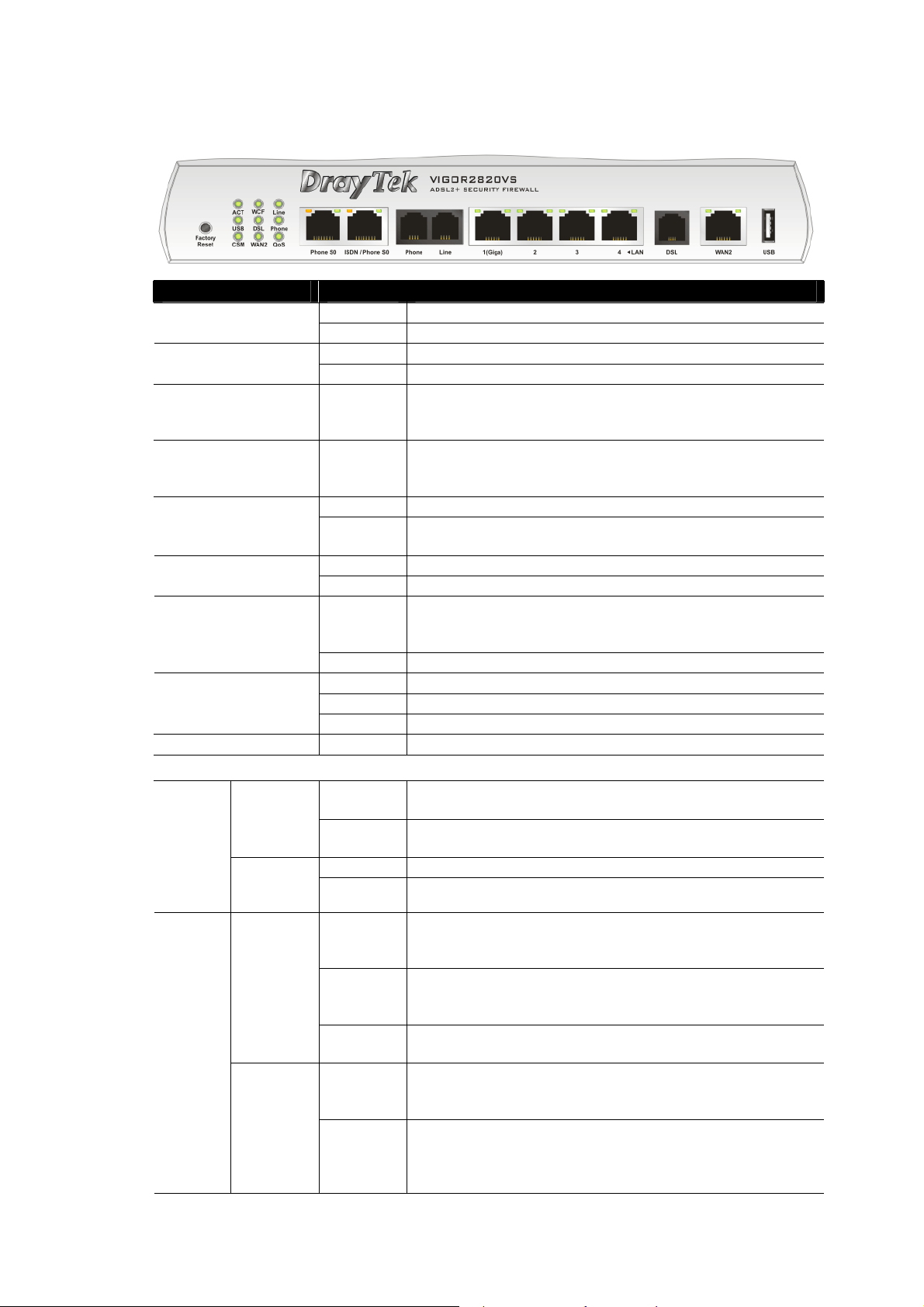
11..22..55 FFoorr VViiggoorr22882200VVSS
LED Status Explanation
Blinking The router is powered on and running normally. ACT (Activity)
Off The router is powered off.
On A USB device is connected and active. USB
Blinking The data is transmitting.
CSM On The profile of CSM (Content Security Management) for
IM/P2P application is enabled from Firewall >> General
Setup. (Such profile is established under CSM menu).
WCF On The Web Content Filter is active. (It is enabled from Firewall
>> General Setup and the web content filter profile is
established under CSM menu.)
On The router is ready to access Internet through DSL link. DSL
Blinking Slowly: The DSL connection is ready.
Quickly: The connection is tranning.
On The WAN1 or WAN2 connection is ready. WAN 2
Blinking It will blink while transmitting data.
Line
Phone
QoS On The QoS function is active.
On A PSTN phone call comes (in and out). However, when the
phone call is disconnected, the LED will be off about six
seconds later.
Off There is no PSTN phone call.
On The phone connected to this port is off-hook.
Off The phone connected to this port is on-hook.
Blinking A phone call comes.
LED on Connector
On ISDN NT (ISDN S0 intern) mode is active and an ISDN phone
Phone S0
ISDN/
Phone S0
Left LED
(Orange)
Right LED
(Green)
Left LED
(Orange)
Right LED
(Green)
adapter is connected.
Blinking ISDN NT (ISDN S0 intern) mode is active and an ISDN phone
adapter is not connected.
On A phone has been connected. If not, green LED will be off.
Blinking An ISDN phone is off-hook or a phone call comes.
On ISDN NT (ISDN S0 intern) mode is active configured from
VoIP>>Phone Settings and an ISDN phone adapter is
connected.
Blinking ISDN NT (ISDN S0 intern) mode configured from
VoIP>>Phone Settings is active and an ISDN phone adapter
is not connected.
Off It means ISDN TE mode is active which is configured from
VoIP>>Phone Settings.
On A phone adapter with phone set has been connected (ISDN S0
intern mode) or ISDN line has been connected (ISDN S0
extern mode). It will be off if there is nothing connected.
Blinking In ISDN NT (ISDN S0 intern) mode, it means an ISDN phone
is off-hook or a phone call comes.
In ISDN TE mode, it means data, fax or voice (phone call) is
transmitting.
11
Vigor2820 Series User’s Guide
Page 22

On The port is connected.
Off The port is disconnected.
Blinking The data is transmitting.
On The port is connected with 1000Mbps.
Off The port is disconnected with 10/100Mbps.
On The port is connected.
Off The port is disconnected.
Blinking The data is transmitting.
On The port is connected with 100Mbps.
Off The port is disconnected with 10Mbps.
On The port is connected.
Off The port is disconnected.
Blinking The data is transmitting.
On The port is connected with 100Mbps.
Off The port is disconnected with 10Mbps.
LAN
1(Giga)
LAN
2/3/4
WAN 2
Left LED
(Green)
Right LED
(Green)
Left LED
(Green)
Right LED
(Green)
Left LED
(Green)
Right LED
(Green)
Interface Description
Factory Reset Restore the default settings.
Usage: Turn on the router (ACT LED is blinking). Press the hole and keep
for more than 5 seconds. When you see the ACT LED begins to blink rapidly
than usual, release the button. Then the router will restart with the factory
default configuration.
Phone S0 Connecter for ISDN phone(s) only via ISDN phone adapter. Do not connect
any other device to such port or connect ISDN line, otherwise the router
might be damaged.
ISDN/Phone S0 Connecter for ISDN line or ISDN phone adapter in particular condition.
Refer to section 2.2 for more details.
Phone Connecter for PSTN phone.
Line Connector for PSTN life line.
LAN (1-4) Connecters for local networked devices.
DSL Connecter for accessing the Internet through ADSL2/2+.
WAN 2 Connecter for remote networked devices.
USB Connecter for a USB device (for 3G USB Modem or printer).
PWR
ON/OFF
Connecter for a power adapter.
Power Switch.
Vigor2820 Series User’s Guide
12
Page 23
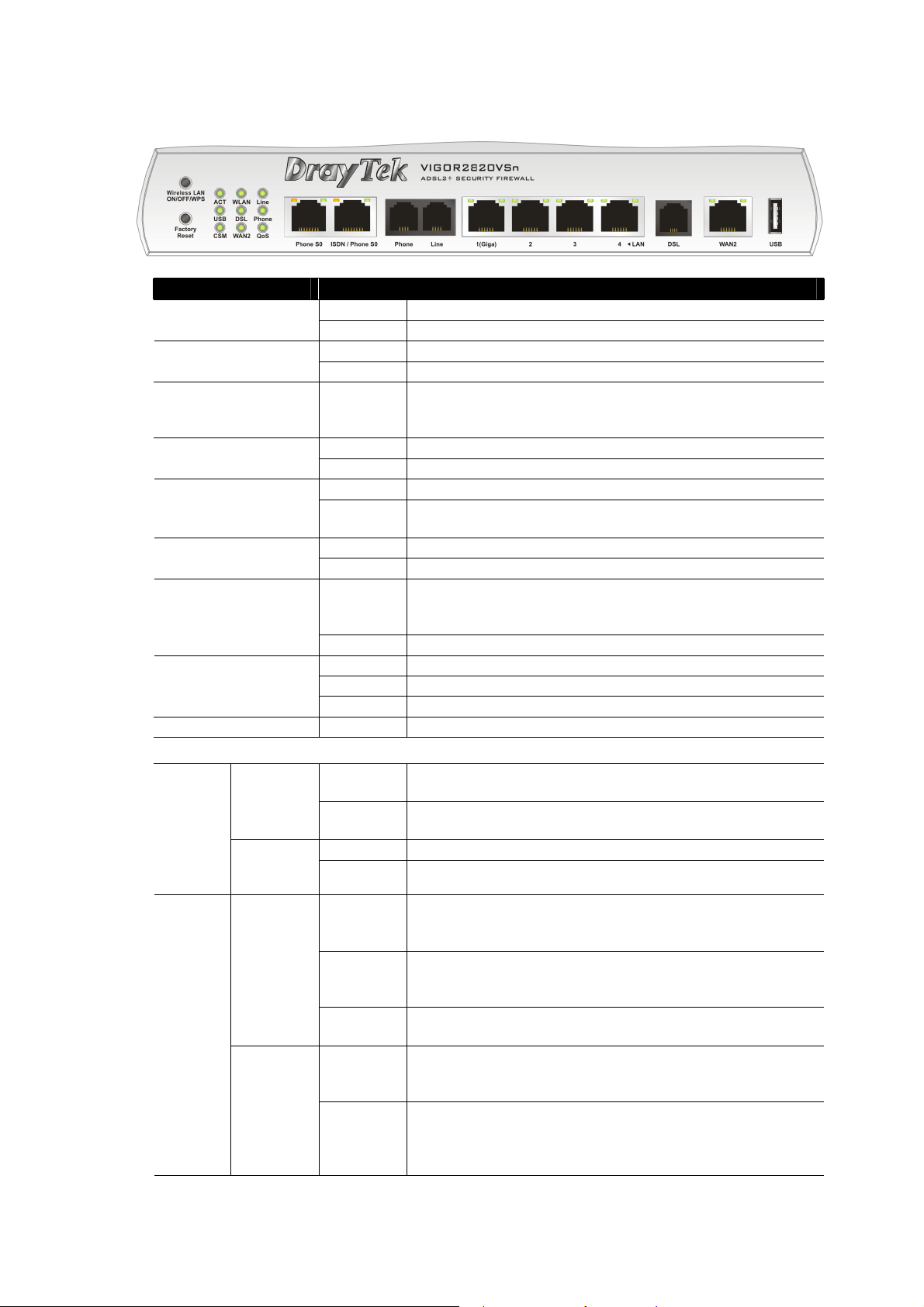
11..22..66 FFoorr VViiggoorr22882200VVSSnn
LED Status Explanation
Blinking The router is powered on and running normally. ACT (Activity)
Off The router is powered off.
On A USB device is connected and active. USB
Blinking The data is transmitting.
CSM On The profile of CSM (Content Security Management) for
IM/P2P application is enabled from Firewall >> General
Setup. (Such profile is established under CSM menu).
WLAN
Line
Phone
QoS On The QoS function is active.
On
Blinking
On The router is ready to access Internet through DSL link. DSL
Blinking Slowly: The DSL connection is ready.
On The WAN1 or WAN2 connection is ready. WAN 2
Blinking It will blink while transmitting data.
On A PSTN phone call comes (in and out). However, when the
Off There is no PSTN phone call.
On The phone connected to this port is off-hook.
Off The phone connected to this port is on-hook.
Blinking A phone call comes.
Wireless access point is ready.
It will blink while wireless traffic goes through.
Quickly: The connection is training.
phone call is disconnected, the LED will be off about six
seconds later.
LED on Connector
On ISDN NT (ISDN S0 intern) mode is active and an ISDN phone
Phone S0
ISDN/
Phone S0
Left LED
(Orange)
Right LED
(Green)
Left LED
(Orange)
Right LED
(Green)
adapter is connected.
Blinking ISDN NT (ISDN S0 intern) mode is active and an ISDN phone
adapter is not connected.
On A phone has been connected. If not, green LED will be off.
Blinking An ISDN phone is off-hook or a phone call comes.
On ISDN NT (ISDN S0 intern) mode is active configured from
VoIP>>Phone Settings and an ISDN phone adapter is
connected.
Blinking ISDN NT (ISDN S0 intern) mode configured from
VoIP>>Phone Settings is active and an ISDN phone adapter
is not connected.
Off It means ISDN TE mode is active which is configured from
VoIP>>Phone Settings.
On A phone adapter with phone set has been connected (ISDN S0
intern mode) or ISDN line has been connected (ISDN S0
extern mode). It will be off if there is nothing connected.
Blinking In ISDN NT (ISDN S0 intern) mode, it means an ISDN phone
is off-hook or a phone call comes.
In ISDN TE mode, it means data, fax or voice (phone call) is
transmitting.
13
Vigor2820 Series User’s Guide
Page 24
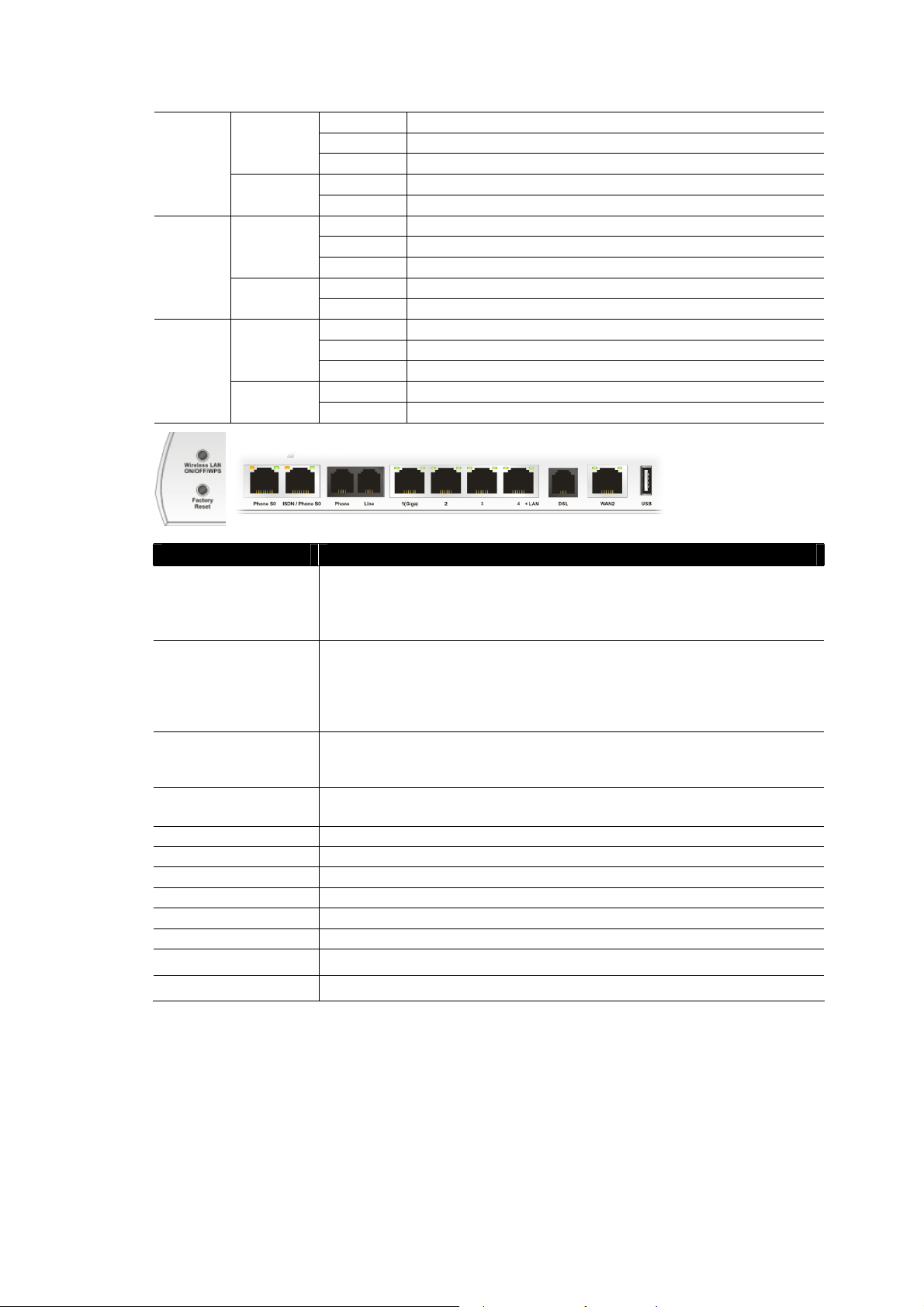
On The port is connected.
Off The port is disconnected.
Blinking The data is transmitting.
On The port is connected with 1000Mbps.
Off The port is disconnected with 10/100Mbps.
On The port is connected.
Off The port is disconnected.
Blinking The data is transmitting.
On The port is connected with 100Mbps.
Off The port is disconnected with 10Mbps.
On The port is connected.
Off The port is disconnected.
LAN
1(Giga)
LAN
2/3/4
WAN 2
Left LED
(Green)
Right LED
(Green)
Left LED
(Green)
Right LED
(Green)
Left LED
(Green)
Blinking The data is transmitting.
Right LED
(Green)
On The port is connected with 100Mbps.
Off The port is disconnected with 10Mbps.
Interface Description
Wireless LAN
ON/OFF/WPS
Factory Reset Restore the default settings.
Phone S0 Connecter for ISDN phone(s) only via ISDN phone adapter. Do not connect
ISDN/Phone S0 Connecter for ISDN line or ISDN phone adapter in particular condition.
Phone Connecter for PSTN phone.
Line Connector for PSTN life line.
LAN (1-4) Connecters for local networked devices.
DSL Connecter for accessing the Internet through ADSL2/2+.
WAN 2 Connecter for remote networked devices.
USB Connecter for a USB device (for 3G USB Modem or printer).
PWR
ON/OFF
Press "Wireless LAN ON/OFF/WPS" button for 2 seconds to wait for client
device making network connection through WPS.
Press "Wireless LAN ON/OFF/WPS" button once to enable (WLAN LED
on) or disable (WLAN LED off) wireless connection.
Usage: Turn on the router (ACT LED is blinking). Press the hole and keep
for more than 5 seconds. When you see the ACT LED begins to blink rapidly
than usual, release the button. Then the router will restart with the factory
default configuration.
any other device to such port or connect ISDN line, otherwise the router
might be damaged.
Refer to section 2.2 for more details.
Connecter for a power adapter.
Power Switch.
Vigor2820 Series User’s Guide
14
Page 25
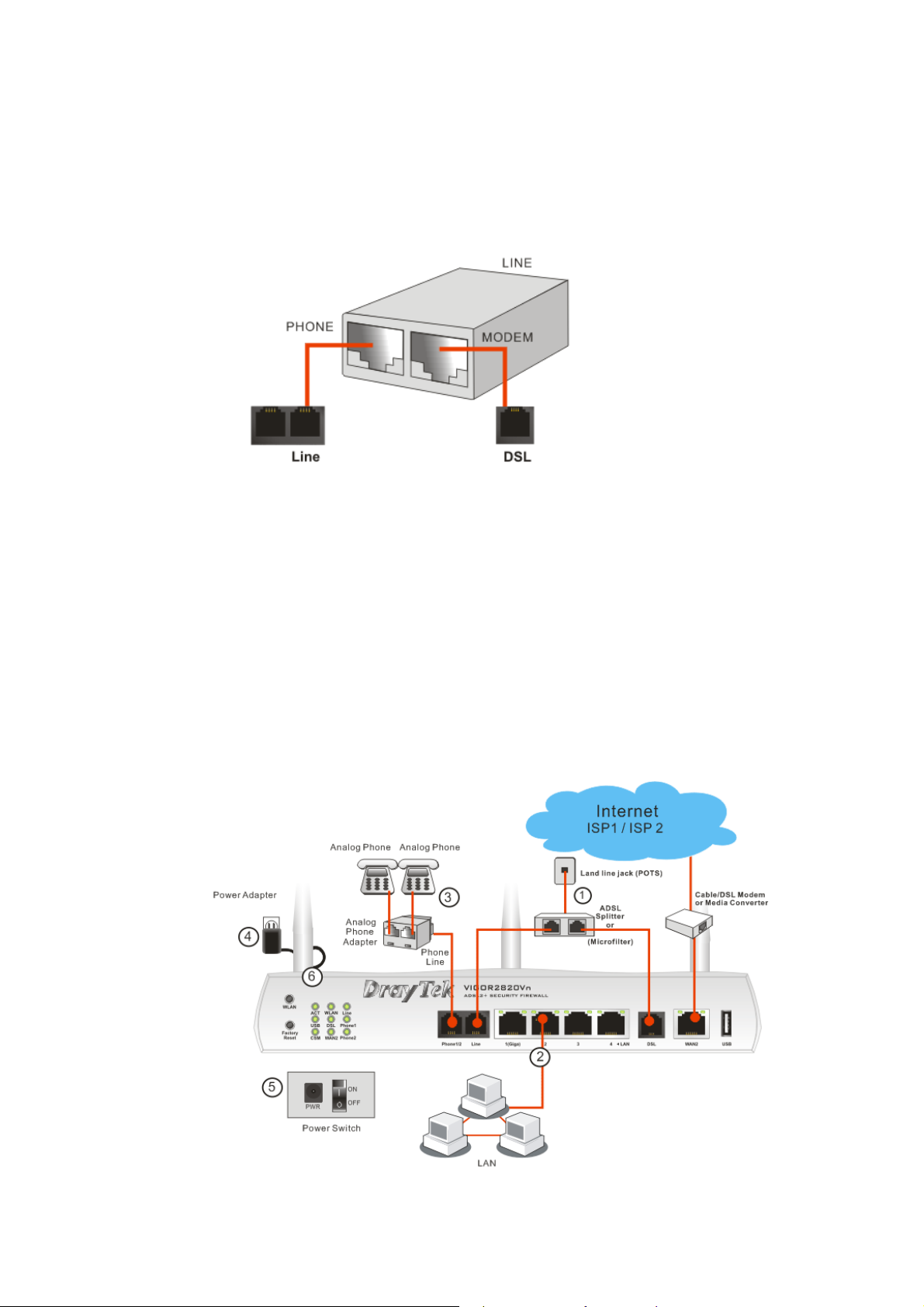
11..33 HHaarrddwwaarree IInnssttaallllaattiioonn
Before starting to configure the router, you have to connect your devices correctly.
1. Connect the ADSL interface to the external ADSL splitter with an ADSL line cable for
all models. For Vigor2820Vn/VS/VSn, also connect Line interface to external ADSL
splitter.
For second WAN, connect the cable Modem/DSL Modem/Media Converter to WAN2
port of router with Ethernet cable (RJ-45).
2. Connect one end of an Ethernet cable (RJ-45) to one of the LAN ports of the router and
the other end of the cable (RJ-45) into the Ethernet port on your computer.
3. Connect the telephone set with phone lines (for using VoIP function). For the model
without phone ports, skip this step.
4. Connect one end of the power adapter to the router’s power port on the rear panel, and
the other side into a wall outlet.
5. Power on the device by pressing down the power switch on the rear panel.
6. The system starts to initiate. After completing the system test, the ACT LED will light
up and start blinking.
(For the hardware connection, we take “Vn” model as an example.)
15
Vigor2820 Series User’s Guide
Page 26
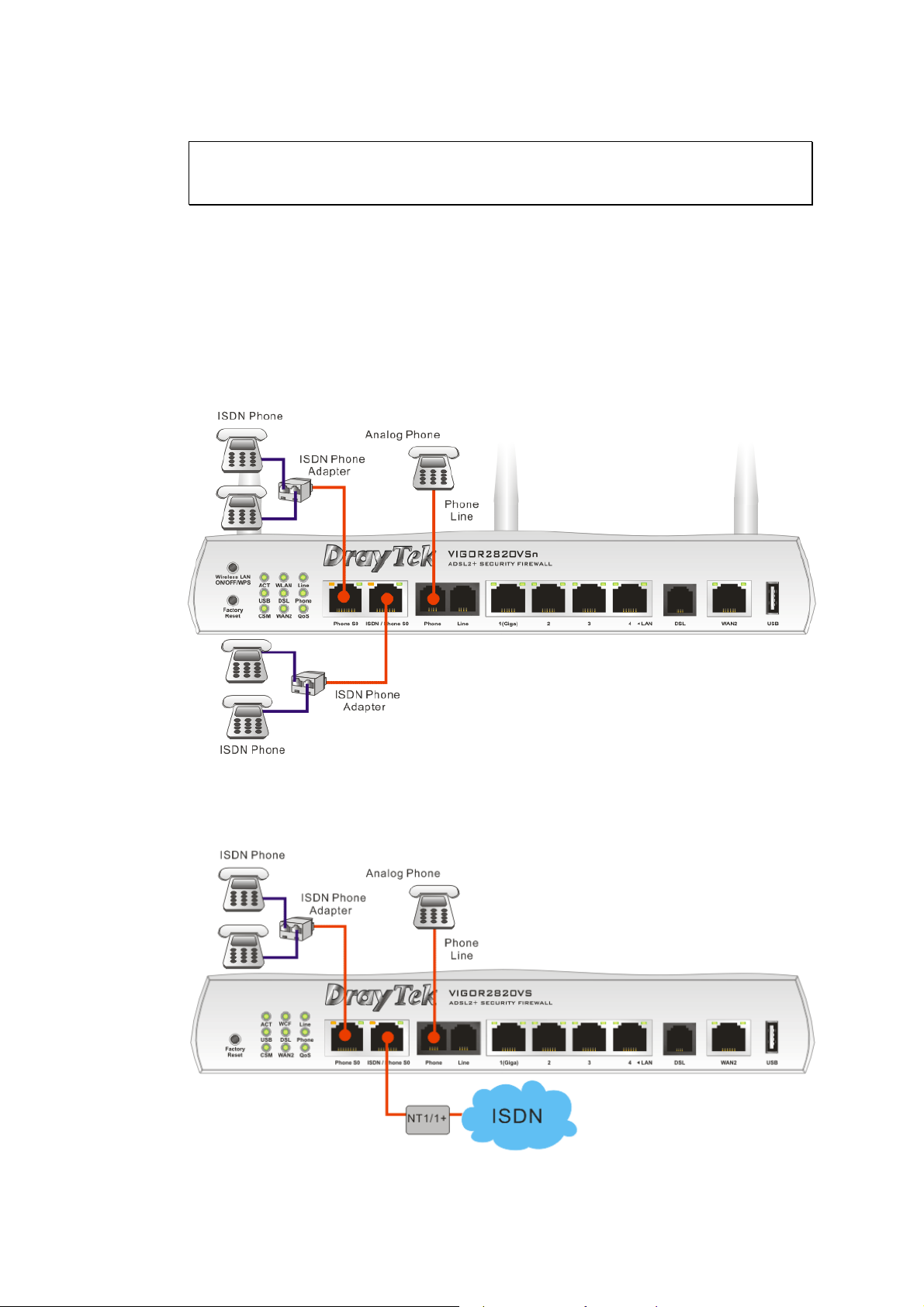
Caution: Each of the Phone ports can be connected to an analog phone only. Do not
connect the phone ports to the telephone wall jack. Such connection might damage your
router.
11..44 IISSDDNN PPhhoonnee AAddaapptteerr IInnssttaallllaattiioonn
Such information is provided for Vigor2820 S models (e.g., Vigor2820VS).
Phone S0 is always fixed to connect ISDN phone. However, ISDN /Phone S0 is configurable
as NT or TE mode. When the user configures ISDN /Phone S0 as NT mode in VoIP>> Phone
Settings, the orange LED will light on to indicate ISDN-NT is selected. And by using ISDN
phone adapters (coming from the router package), the user can connect several phones to
Vigor2820VS for communication. Refer to the following figure for reference.
Yet, if the user configures ISDN / Phone S0 as TE Mode in VoIP>> Phone Settings, the
green LED will light on to indicate ISDN-TE is selected. Then, the port is specified for ISDN
line only. Refer to the following figure for reference.
Vigor2820 Series User’s Guide
16
Page 27
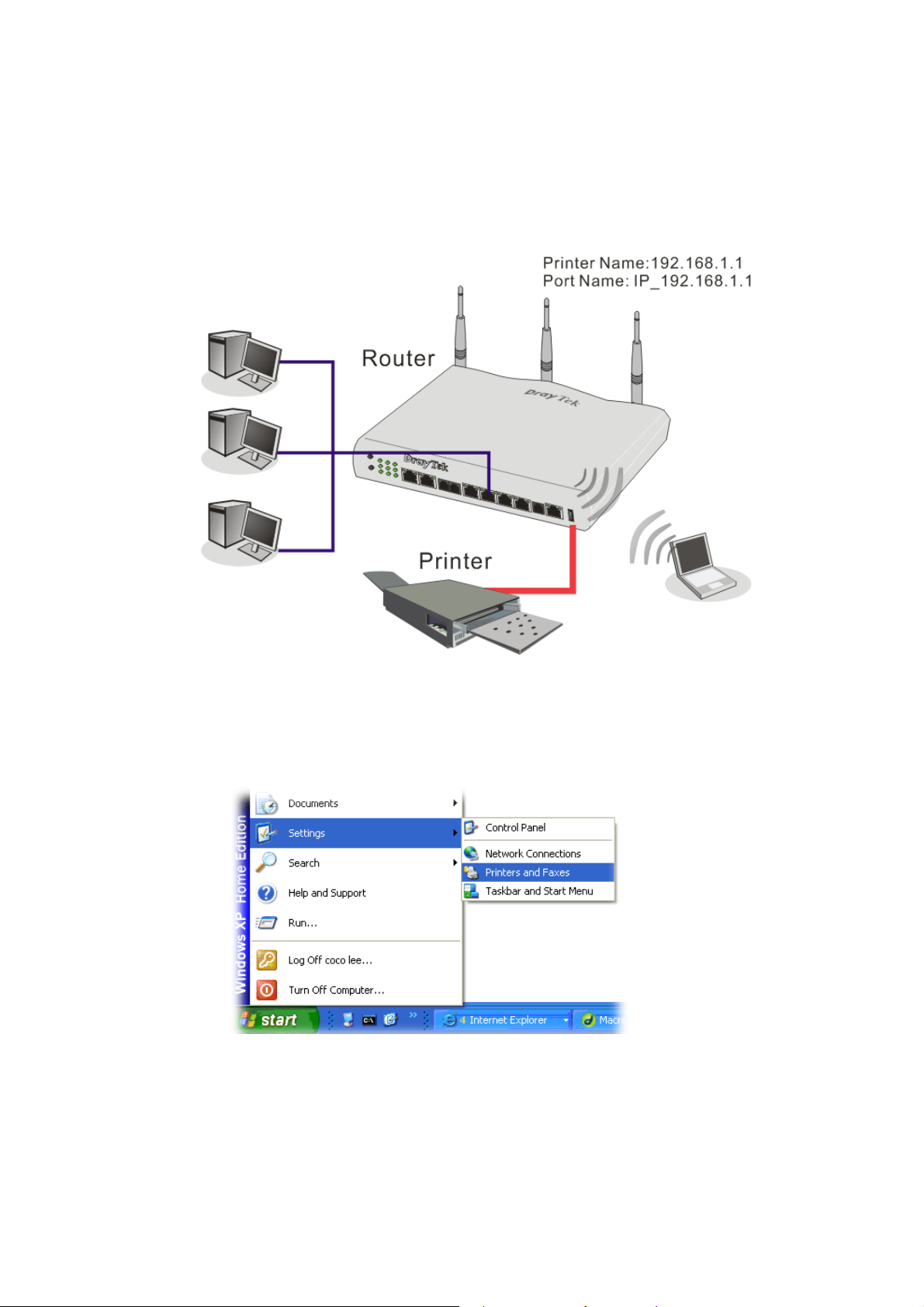
11..55 PPrriinntteerr IInnssttaallllaattiioonn
You can install a printer onto the router for sharing printing. All the PCs connected this router
can print documents via the router. The example provided here is made based on Windows
XP/2000. For Windows 98/SE, please visit www.draytek.com.
Before using it, please follow the steps below to configure settings for connected computers
(or wireless clients).
1. Connect the printer with the router through USB/parallel port.
2. Open Start->Settings-> Printer and Faxes.
17
Vigor2820 Series User’s Guide
Page 28
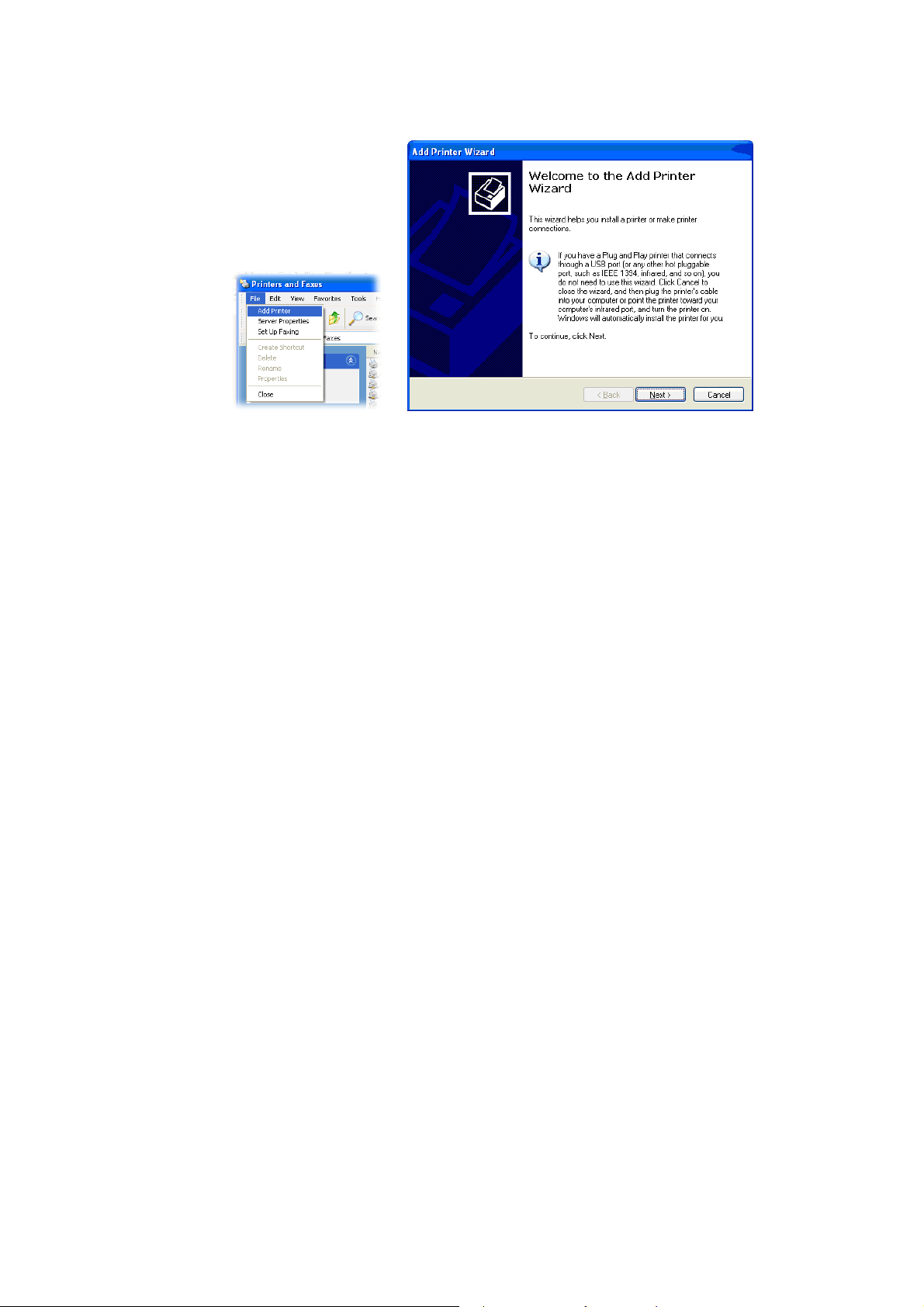
3. Open File->Add a New Computer. A welcome dialog will appear. Please click Next.
4. Click Local printer attached to this computer and click Next.
5. In this dialog, choose Create a new port Type of port and use the drop down list to select
Standard TCP/IP Port. Click Next.
Vigor2820 Series User’s Guide
18
Page 29
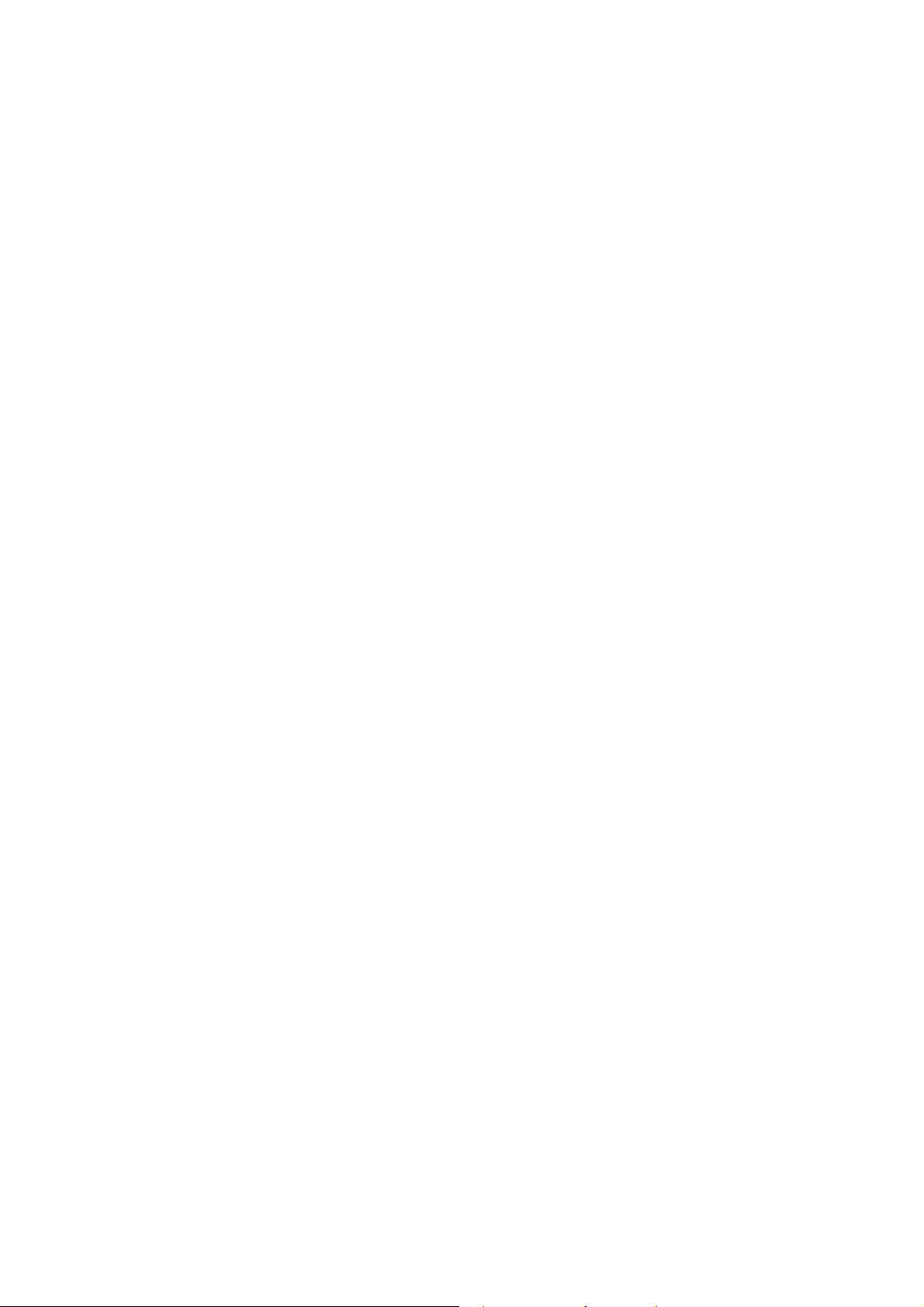
6. In the following dialog, type 192.168.1.1 (router’s LAN IP) in the field of Printer Name or IP
Address and type IP_192.168.1.1 as the port name. Then, click Next.
7. Click Standard and choose Generic Network Card.
8. Then, in the following dialog, click Finish.
19
Vigor2820 Series User’s Guide
Page 30
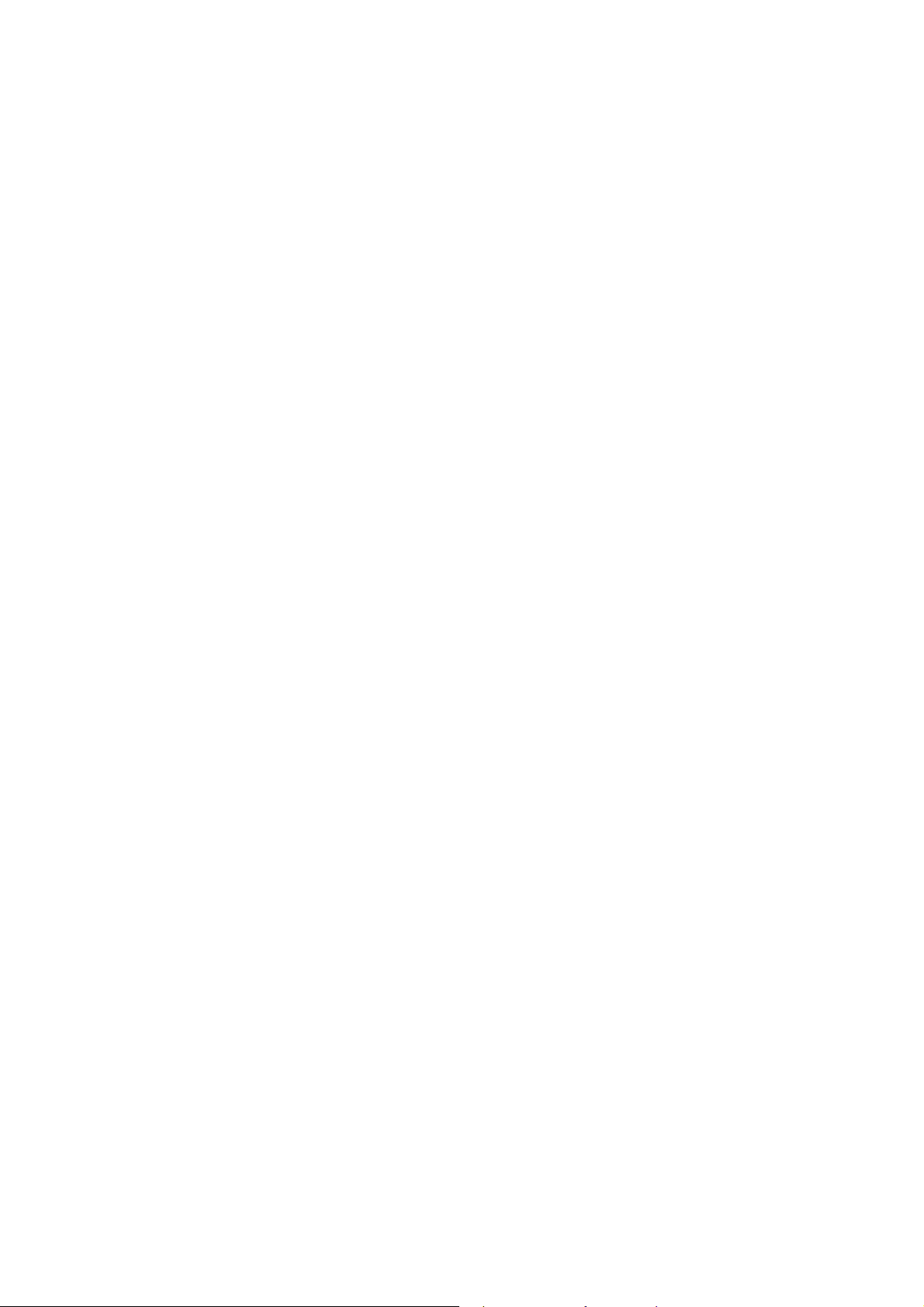
9. Now, your system will ask you to choose right name of the printer that you installed onto the router.
Such step can make correct driver loaded onto your PC. When you finish the selection, click Next.
10. For the final stage, you need to go back to Control Panel-> Printers and edit the property of the
new printer you have added.
11. Select "LPR" on Protocol, type p1 (number 1) as Queue Name. Then click OK. Next please refer
to the red rectangle for choosing the correct protocol and UPR name.
The printer can be used for printing now. Most of the printers with different manufacturers are
compatible with vigor router.
Vigor2820 Series User’s Guide
20
Page 31

Note 1: Some printers with the fax/scanning or other additional functions are not supported. If you
do not know whether your printer is supported or not, please visit www.draytek.com to find out the
printer list. Open Support >FAQ; find out the link of Printer Server and click it; then click the
What types of printers are compatible with Vigor router? link.
Note 2: Vigor router supports printing request from computers via LAN ports but not WAN port.
21
Vigor2820 Series User’s Guide
Page 32

This page is left blank.
Vigor2820 Series User’s Guide
22
Page 33

2
Coonnffiigguurriinngg
C
For use the router properly, it is necessary for you to change the password of web
configuration for security and adjust primary basic settings.
This chapter explains how to setup a password for an administrator and how to adjust basic
settings for accessing Internet successfully. Be aware that only the administrator can change
the router configuration.
22..11 CChhaannggiinngg PPaasssswwoorrdd
To change the password for this device, you have to access into the web browse with default
password first.
1. Make sure your computer connects to the router correctly.
Notice: You may either simply set up your computer to get IP
dynamically from the router or set up the IP address of the computer to be
the same subnet as the default IP address of Vigor router 192.168.1.1.
For the detailed information, please refer to the later section - Trouble
Shooting of this guide.
Baassiicc
B
Seettttiinnggss
S
2. Open a web browser on your PC and type http://192.168.1.1. A pop-up window will
open to ask for username and password. Please type “admin” as the username and leave
blank for the password on the window. Next click OK for next screen.
3. Now, the Main Screen will pop up.
23
Vigor2820 Series User’s Guide
Page 34

Note: The home page will change slightly in accordance with the router you have.
4. Go to System Maintenance page and choose Administrator Password.
5. Enter the login password (the default is blank) on the field of Old Password. Type New
Password. Then click OK to continue.
6. Now, the password has been changed. Next time, use the new password to access the
Web Configurator for this router.
Vigor2820 Series User’s Guide
24
Page 35

22..22 QQuuiicckk SSttaarrtt WWiizzaarrdd
If your router can be under an environment with high speed NAT, the configuration provide
here can help you to deploy and use the router quickly. The first screen of Quick Start
Wizard is entering login password. After typing the password, please click Next.
On the next page as shown below, please select the WAN interface (WAN 1 or WAN2) that
you use. If DSL interface is used, please choose WAN1; if WAN2 interface is used, please
choose WAN2. Choose Auto negotiation as the physical type for your router. Then click
Next for next step.
On the next page as shown below, please select the appropriate Internet access type according
to the information from your ISP. For example, you should select PPPoE mode if the ISP
provides you PPPoE interface. Then click Next for next step.
25
Vigor2820 Series User’s Guide
Page 36

In the Quick Start Wizard, you can configure the router to access the Internet with different
protocol/modes such as PPPoE/PPPoA, 1483 Bridged IP or 1483 Routed IP. The router
supports the DSL WAN interface for Internet access.
22..22..11 PPPPPPooEE//PPPPPPooAA
PPPoE stands for Point-to-Point Protocol over Ethernet. It relies on two widely accepted
standards: PPP and Ethernet. It connects users through an Ethernet to the Internet with a
common broadband medium, such as a single DSL line, wireless device or cable modem. All
the users over the Ethernet can share a common connection.
PPPoE is used for most of DSL modem users. All local users can share one PPPoE connection
for accessing the Internet. Your service provider will provide you information about user name,
password, and authentication mode.
Vigor2820 Series User’s Guide
26
Page 37

If your ISP provides you the PPPoE connection, please select PPPoE for this router. The
following page will be shown:
User Name Assign a specific valid user name provided by the ISP.
Password Assign a valid password provided by the ISP.
Confirm Password Retype the password.
Click Next for viewing summary of such connection.
Click Finish. A page of Quick Start Wizard Setup OK!!! will appear. Then, the system
status of this protocol will be shown.
27
Vigor2820 Series User’s Guide
Page 38

22..22..22 11448833 BBrriiddggeedd IIPP
Click 1483 Bridged IP as the protocol. Type in all the information that your ISP provides for
this protocol.
Click Next for viewing summary of such connection.
Click Finish. A page of Quick Start Wizard Setup OK!!! will appear. Then, the system
status of this protocol will be shown.
Vigor2820 Series User’s Guide
28
Page 39

22..22..33 11448833 RRoouutteedd IIPP
Click 1483 Routed IP as the protocol. Type in all the information that your ISP provides for this protocol.
After finishing the settings in this page, click Next to see the following page.
Click Finish. A page of Quick Start Wizard Setup OK!!! will appear. Then, the system
status of this protocol will be shown.
29
Vigor2820 Series User’s Guide
Page 40

22..33 OOnnlliinnee SSttaattuuss
The online status shows the system status, WAN status, ADSL Information and other status
related to this router within one page. If you select PPPoE/PPPoA as the protocol, you will
find out a link of Dial PPPoE or Drop PPPoE in the Online Status web page.
Online status for PPPoE (WAN2)
Online status for PPTP (for WAN2)
Vigor2820 Series User’s Guide
30
Page 41

Online status for Static IP (for WAN1)
Online status for DHCP (WAN1)
31
Vigor2820 Series User’s Guide
Page 42

Online status for ISDN enabled
Detailed explanation is shown below:
Primary DNS Displays the IP address of the primary DNS.
Secondary DNS Displays the IP address of the secondary DNS.
LAN Status
IP Address Displays the IP address of the LAN interface.
TX Packets Displays the total transmitted packets at the LAN interface.
RX Packets Displays the total number of received packets at the LAN interface.
WAN1/2 Status
Line Displays the physical connection (Ethernet) of this interface.
Name Displays the name set in WAN1/WAN web page.
Mode Displays the type of WAN connection (e.g., PPPoE).
Up Time Displays the total uptime of the interface.
IP Displays the IP address of the WAN interface.
GW IP Displays the IP address of the default gateway.
TX Packets Displays the total transmitted packets at the WAN interface.
TX Rate Displays the speed of transmitted octets at the WAN interface.
RX Packets Displays the total number of received packets at the WAN interface.
RX Rate Displays the speed of received octets at the WAN interface.
ISDN Status
Channel Active Conn. Displays the active connection status for each channel.
TX Pkts Displays the total transmitted packets at the ISDN interface.
TX Rate Displays the speed of transmitted octets at the ISDN interface.
RX Pkts Display s the total number of received packets at the ISDN interface.
Vigor2820 Series User’s Guide
32
Page 43

RX Rate Displays the speed of received octets at the ISDN interface.
Up Time Displays the total uptime of the interface.
AOC Displays the charge information of the interface.
Note: The words in green mean that the WAN connection of that interface (WAN1/WAN2)
is ready for accessing Internet; the words in red mean that the WAN connection of that
interface (WAN1/WAN2) is not ready for accessing Internet.
22..44 SSaavviinngg CCoonnffiigguurraattiioonn
Each time you click OK on the web page for saving the configuration, you can find messages
showing the system interaction with you.
Ready indicates the system is ready for you to input settings.
Settings Saved means your settings are saved once you click Finish or OK button.
33
Vigor2820 Series User’s Guide
Page 44

This page is left blank.
Vigor2820 Series User’s Guide
34
Page 45

3
Addvvaanncceedd
A
After finished basic configuration of the router, you can access Internet with ease. For the
people who want to adjust more setting for suiting his/her request, please refer to this chapter
for getting detailed information about the advanced configuration of this router. As for other
examples of application, please refer to chapter 4.
33..11 WWAANN
33..11..11 BBaassiiccss ooff IInntteerrnneett PPrroottooccooll ((IIPP)) NNeettwwoorrkk
Quick Start Wizard offers user an easy method to quick setup the connection mode for the router. Moreover, if you want to adjust more settings for different WAN modes, please go to WAN group and click the Internet Access link.
IP means Internet Protocol. Every device in an IP-based Network including routers, print
server, and host PCs, needs an IP address to identify its location on the network. To avoid
address conflicts, IP addresses are publicly registered with the Network Information Centre
(NIC). Having a unique IP address is mandatory for those devices participated in the public
network but not in the private TCP/IP local area networks (LANs), such as host PCs under the
management of a router since they do not need to be accessed by the public. Hence, the NIC
has reserved certain addresses that will never be registered publicly. These are known as
private IP addresses, and are listed in the following ranges:
Weebb
W
Coonnffiigguurraattiioonn
C
From 10.0.0.0 to 10.255.255.255
From 172.16.0.0 to 172.31.255.255
From 192.168.0.0 to 192.168.255.255
WWhhaatt aarree PPuubblliicc IIPP AAddddrreessss aanndd PPrriivvaattee IIPP AAddddrreessss
As the router plays a role to manage and further protect its LAN, it interconnects groups of
host PCs. Each of them has a private IP address assigned by the built-in DHCP server of the
Vigor router. The router itself will also use the default private IP address: 192.168.1.1 to
communicate with the local hosts. Meanwhile, Vigor router will communicate with other
network devices through a public IP address. When the data flow passing through, the
Network Address Translation (NAT) function of the router will dedicate to translate
public/private addresses, and the packets will be delivered to the correct host PC in the local
area network. Thus, all the host PCs can share a common Internet connection.
GGeett YYoouurr PPuubblliicc IIPP AAddddrreessss ffrroomm IISSPP
In ADSL deployment, the PPP (Point to Point)-style authentication and authorization is
required for bridging customer premises equipment (CPE). Point to Point Protocol over
Ethernet (PPPoE) connects a network of hosts via an access device to a remote access
concentrator or aggregation concentrator. This implementation provides users with significant
ease of use. Meanwhile it provides access control, billing, and type of service according to
user requirement.
When a router begins to connect to your ISP, a serial of discovery process will occur to ask for
a connection. Then a session will be created. Your user ID and password is authenticated via
PAP or CHAP with RADIUS authentication system. And your IP address, DNS server, and
other related information will usually be assigned by your ISP.
35
Vigor2820 Series User’s Guide
Page 46

33..11..22 NNeettwwoorrkk CCoonnnneeccttiioonn bbyy 33GG UUSSBB MMooddeemm
For 3G mobile communication through Access Point is popular more and more, Vigor2820
adds the function of 3G network connection for such purpose. By connecting 3G USB Modem
to the USB port of Vigor2820, it can support HSDPA/UMTS/EDGE/GPRS/GSM and the
future 3G standard (HSUPA, etc). Vigor2820 with 3G USB Modem allows you to receive 3G
signals at any place such as your car or certain location holding outdoor activity and share the
bandwidth for using by more people. Users can use four LAN ports on the router to access
Internet. Also, they can access Internet via 802.11n wireless function of Vigor2820n, and
enjoy the powerful firewall, bandwidth management, VPN, VoIP features of Vigor2820 series.
After connecting into the router, 3G USB Modem will be regarded as the second WAN port.
However, the original Ethernet WAN1 still can be used and Load-Balance can be done in the
router. Besides, 3G USB Modem in WAN2 also can be used as backup device. Therefore,
when WAN1 is not available, the router will use 3.5G for supporting automatically. The
supported 3G USB Modem will be listed on Draytek web site. Please visit www.draytek.com
for more detailed information.
Below shows the menu items for Internet Access.
33..11..33 GGeenneerraall SSeettuupp
This section will introduce some general settings of Internet and explain the connection modes
for WAN1 and WAN2 in details.
This router supports dual WAN function. It allows users to access Internet and combine the
bandwidth of the dual WAN to speed up the transmission through the network. Each WAN
port can connect to different ISPs, Even if the ISPs use different technology to provide
telecommunication service (such as DSL, Cable modem, etc.). If any connection problem
occurred on one of the ISP connections, all the traffic will be guided and switched to the
normal communication port for proper operation. Please configure WAN1 and WAN2
settings.
This webpage allows you to set general setup for WAN1 and WAN respectively.
Note: In default, WAN1 and WAN2 are enabled.
Vigor2820 Series User’s Guide
36
Page 47

Enable Choose Yes to invoke the settings for this WAN interface.
Choose No to disable the settings for this WAN interface.
Display Name Type the description for the WAN1/WAN2 interface.
Physical Mode For WAN1, the physical connection is done through ADSL port;
yet the physical connection for WAN2 is done through an
Ethernet port (P1) or USB port. You cannot change it.
To use 3G network connection through 3G USB Modem,
choose 3G USB Modem as the physical mode in WAN2. Next,
go to WAN>> Internet Access. 3G USB Modem is available
for WAN2. You can enable PPP as the access mode and
complete further configuration.
Physical Type This setting is available for WAN2 only. You can change the
physical type for WAN2 or choose Auto negotiation for
37
Vigor2820 Series User’s Guide
Page 48

determined by the system.
Load Balance Mode If you know the practical bandwidth for your WAN interface,
please choose the setting of According to Line Speed.
Otherwise, please choose Auto Weigh to let the router reach
the best load balance.
Line Speed If your choose According to Line Speed as the Load Balance
Mode, please type the line speed for downloading and
uploading through WAN1/WAN2. The unit is kbps.
Active Mode Choose Always On to make the WAN connection
(WAN1/WAN2) being activated always; or choose Active on
demand to make the WAN connection (WAN1/WAN2)
activated if it is necessary.
If you choose Active on demand, the Idle Timeout will be
available for you to set for PPPoE and PPTP access modes in
the Details Page of WAN>>Internet Access. In addition, there
are three selections for you to choose for different purposes.
WAN2 Fail – It means the connection for WAN1 will be
activated when WAN2 is failed.
WAN2 Upload speed exceed XX kbps – It means the
connection for WAN1 will be activated when WAN2 Upload
speed exceed certain value that you set in this box for 15
seconds.
WAN2 Download speed exceed XX kbps– It means the
connection for WAN1 will be activated when WAN2
Download speed exceed certain value that you set in this box
for 15 seconds.
WAN1 Fail – It means the connection for WAN2 will be
activated when WAN1 is failed.
WAN1 Upload speed exceed XX kbps – It means the
connection for WAN2 will be activated when WAN1 Upload
speed exceed certain value that you set in this box for 15
seconds.
WAN1 Download speed exceed XX kbps– It means the
connection for WAN2 will be activated when WAN1
Download speed exceed certain value that you set in this box
for 15 seconds.
Vigor2820 Series User’s Guide
38
Page 49

33..11..44 IInntteerrnneett AAcccceessss
For the router supports dual WAN function, the users can set different WAN settings (for
WAN1/WAN2) for Internet Access. Due to different physical mode for WAN1 and WAN2,
the Access Mode for these two connections also varies slightly.
or
Index It shows the WAN modes that this router supports. WAN1 is the
default WAN interface for accessing into the Internet. WAN2 is the
optional WAN interface for accessing into the Internet when WAN 1
is inactive for some reason.
Display Name It shows the name of the WAN1/WAN2 that entered in general
setup.
Physical Mode It shows the physical port for WAN1/WAN2.
Config Information It shows brief configuration information for WAN1/WAN2
interface.
WAN1 and WAN2 support different protocols. WAN1 supports PPPoE/PPPoA and MPoA.
WAN2 supports PPPoE, Static or Dynamic IP and PPTP. According to physical connection of
your router, please choose suitable WAN interface link to set detailed information.
39
Vigor2820 Series User’s Guide
Page 50

PPPPPPooEE//PPPPPPooAA ffoorr WWAANN11
To use PPPoE/PPPoA as the accessing protocol of the Internet, select PPPoE/PPPoA mode.
The following web page will appear.
Enable/Disable Click Enable for activating this function. If you click Disable, this
function will be closed and all the settings that you adjusted in this
page will be invalid.
DSL Modem Settings Set up the DSL parameters required by your ISP. These are vital for
building DSL connection to your ISP.
Multi-PVC channel - The selections displayed here are determined
by the page of Internet Access – Multi PVCs. Select M-PVCs
Channel means no selection will be chosen.
VPI - Type in the value provided by ISP.
VCI - Type in the value provided by ISP.
Encapsulating Type - Drop down the list to choose the type
provided by ISP.
Protocol - Drop down the list to choose the one (PPPoE or PPPoA)
provided by ISP.
If you have already used Quick Start Wizard to set the protocol,
then it is not necessary for you to change any settings in this group.
Modulation –Default setting is Multimode. Choose the one that fits
Vigor2820 Series User’s Guide
40
Page 51

the requirement of your router.
PPPoE Pass-through The router offers PPPoE dial-up connection. Besides, you also can
establish the PPPoE connection directly from local clients to your
ISP via the Vigor router. When PPPoA protocol is selected, the
PPPoE package transmitted by PC will be transformed into PPPoA
package and sent to WAN server. Thus, the PC can access Internet
through such direction.
For Wired LAN – If you check this box, PCs on the same network
can use another set of PPPoE session (different with the Host PC) to
access into Internet.
For Wireless LAN – If you check this box, PCs on the same
wireless network can use another set of PPPoE session (different
with the Host PC) to access into Internet.
ISDN Dial Backup
Setup
Note: To have PPPoA Pass-through, please choose PPPoA protocol
and check the box(es) here. The router will behave like a modem
which only serves the PPPoE client on the LAN. That’s, the router
will offer PPPoA dial-up connection.
This setting is available for the routers supporting ISDN function
only. Before utilizing the ISDN dial backup feature, you must
create a dial backup profile first. Please click ISDN > Dialing to
a Single ISP to create the backup profile.
None - Disable the backup function.
Packet Trigger -The backup line is not on until a packet from a
local host triggers the router to establish a connection.
Always On - If the broadband connection is no longer available,
the backup line will be activated automatically and always on
until the broadband connection is restored. We recommend you to
enable this feature if you host a web server for your customers’
access.
This setting is available for S model only.
WAN Connection
Detection
Such function allows you to verify whether network connection is
alive or not through ARP Detect or Ping Detect.
Mode – Choose ARP Detect or Ping Detect for the system to
execute for WAN detection.
Ping IP – If you choose Ping Detect as detection mode, you have
to type IP address in this field for pinging.
TTL (Time to Live) – Displays value for your reference. TTL
41
Vigor2820 Series User’s Guide
Page 52

value is set by telnet command.
ISP Access Setup Enter your allocated username, password and authentication
parameters according to the information provided by your ISP. If
you want to connect to Internet all the time, you can check Always
On.
Username – Type in the username provided by ISP in this field.
Password – Type in the password provided by ISP in this field.
PPP Authentication – Select PAP only or PAP or CHAP for PPP.
Idle Timeout – Set the timeout for breaking down the Internet after
passing through the time without any action. This setting is active
only when the Active on demand option for Active Mode is
selected in WAN>> General Setup page.
IP Address From ISP
Usually ISP dynamically assigns IP address to you each time you
connect to it and request. In some case, your ISP provides service
to always assign you the same IP address whenever you request.
In this case, you can fill in this IP address in the Fixed IP field.
Please contact your ISP before you want to use this function.
WAN IP Alias - If you have multiple public IP addresses and
would like to utilize them on the WAN interface, please use
WAN IP Alias. You can set up to 8 public IP addresses other than
the current one you are using. Notice that this setting is available
for WAN1 only. Type the additional WAN IP address and check
the Enable box. Then click OK to exit the dialog.
Vigor2820 Series User’s Guide
Fixed IP – Click Yes to use this function and type in a fixed IP
address in the box of Fixed IP Address.
Default MAC Address – You can use Default MAC Address or
specify another MAC address by typing on the boxes of MAC
Address for the router.
Specify a MAC Address – Type the MAC address for the router
manually.
Index (1-15) in Schedule Setup - You can type in four sets of time
schedule for your request. All the schedules can be set previously in
Applications – Schedule web page and you can use the number that
you have set in that web page.
42
Page 53

After finishing all the settings here, please click OK to activate them.
MMPPooAA ffoorr WWAANN11
MPoA is a specification that enables ATM services to be integrated with existing LANs,
which use either Ethernet, token-ring or TCP/IP protocols. The goal of MPoA is to allow
different LANs to send packets to each other via an ATM backbone.
To use MPoA as the accessing protocol of the Internet, select MPoA mode. The following
web page will appear.
DSL Modem Settings Set up the DSL parameters required by your ISP. These are vital for
building DSL connection to your ISP.
Multi-PVC channel - The selections displayed here are determined
by the page of Internet Access – Multi PVCs. Select M-PVCs
Channel means no selection will be chosen.
Encapsulating Type - Drop down the list to choose the type
provided by ISP.
VPI - Type in the value provided by ISP.
VCI - Type in the value provided by ISP.
Modulation –Default setting is Multimode. Choose the one that fits
43
Vigor2820 Series User’s Guide
Page 54

the requirement of your router.
ISDN Dial Backup
Setup
This setting is available for the routers supporting ISDN function
only. Before utilizing the ISDN dial backup feature, you must
create a dial backup profile first. Please click ISDN > Dialing to
a Single ISP to create the backup profile.
None - Disable the backup function.
Packet Trigger -The backup line is not on until a packet from a
local host triggers the router to establish a connection.
Always On - If the broadband connection is no longer available,
the backup line will be activated automatically and always on
until the broadband connection is restored. We recommend you to
enable this feature if you host a web server for your customers’
access.
This setting is available for n model only.
WAN Connection
Detection
Such function allows you to verify whether network connection is
alive or not through ARP Detect or Ping Detect.
Mode – Choose ARP Detect or Ping Detect for the system to
execute for WAN detection.
Ping IP – If you choose Ping Detect as detection mode, you have
to type IP address in this field for pinging.
TTL (Time to Live) – Displays value for your reference. TTL
value is set by telnet command.
RIP Protocol Routing Information Protocol is abbreviated as RIP(RFC1058)
specifying how routers exchange routing tables information. Click
Enable RIP for activating this function.
Bridge Mode If you choose Bridged IP as the protocol, you can check this box to
invoke the function. The router will work as a bridge modem.
WAN IP Network
Settings
This group allows you to obtain an IP address automatically and
allows you type in IP address manually.
Vigor2820 Series User’s Guide
Obtain an IP address automatically – Click this button to obtain
the IP address automatically.
Router Name – Type in the router name provided by ISP.
Domain Name – Type in the domain name that you have assigned.
Specify an IP address – Click this radio button to specify some data.
WAN IP Alias - If you have multiple public IP addresses and would
like to utilize them on the WAN interface, please use WAN IP Alias.
You can set up to 8 public IP addresses other than the current one
44
Page 55

you are using. Notice that this setting is available for WAN1 only.
Type the additional WAN IP address and check the Enable box.
Then click OK to exit the dialog.
IP Address – Type in the private IP address.
Subnet Mask – Type in the subnet mask.
Gateway IP Address – Type in gateway IP address.
Default MAC Address Type in MAC address for the router. You
can use Default MAC Address or specify another MAC address for
your necessity.
MAC Address – Type in the MAC address for the router manually.
DNS Server IP
Address
Type in the primary IP address for the router. If necessary, type in
secondary IP address for necessity in the future.
After finishing all the settings here, please click OK to activate them.
45
Vigor2820 Series User’s Guide
Page 56

PPPPPPooEE ffoorr WWAANN22
To use PPPoE as the accessing protocol of the Internet, select PPPoE mode. The following
web page will appear.
Enable/Disable Click Enable for activating this function. If you click Disable, this
function will be closed and all the settings that you adjusted in this
page will be invalid.
ISP Access Setup Enter your allocated username, password and authentication
parameters according to the information provided by your ISP. If
you want to connect to Internet all the time, you can check Always
On.
Username – Type in the username provided by ISP in this field.
Password – Type in the password provided by ISP in this field.
Index (1-15) in Schedule Setup - You can type in four sets of time
schedule for your request. All the schedules can be set previously in
Application – Schedule web page and you can use the number that
you have set in that web page.
ISDN Dial Backup
Setup
This setting is available for the routers supporting ISDN function
only. Before utilizing the ISDN dial backup feature, you must
create a dial backup profile first. Please click ISDN > Dialing to
a Single ISP to create the backup profile.
None - Disable the backup function.
Packet Trigger -The backup line is not on until a packet from a
local host triggers the router to establish a connection.
Vigor2820 Series User’s Guide
46
Page 57

This setting is available for s model only.
WAN Connection
Detection
Such function allows you to verify whether network connection is
alive or not through ARP Detect or Ping Detect.
Mode – Choose ARP Detect or Ping Detect for the system to
execute for WAN detection.
Ping IP – If you choose Ping Detect as detection mode, you have
to type IP address in this field for pinging.
TTL (Time to Live) – Displays value for your reference. TTL
value is set by telnet command.
MTU Mean maximum transmission unit of one packet. The default value
is 1442.
PPP/MP Setup PPP Authentication – Select PAP only or PAP or CHAP for PPP.
Idle Timeout – Set the timeout for breaking down the Internet after
passing through the time without any action. This setting is active
only when the Active on demand option for Active Mode is
selected in WAN>> General Setup page.
IP Address
Assignment Method
(IPCP)
Usually ISP dynamically assigns IP address to you each time you
connect to it and request. In some case, your ISP provides service
to always assign you the same IP address whenever you request.
In this case, you can fill in this IP address in the Fixed IP field.
Please contact your ISP before you want to use this function.
WAN IP Alias - If you have multiple public IP addresses and would
like to utilize them on the WAN interface, please use WAN IP Alias.
You can set up to 8 public IP addresses other than the current one
you are using. Notice that this setting is available for WAN1 only.
Type the additional WAN IP address and check the Enable box.
Then click OK to exit the dialog.
Fixed IP – Click Yes to use this function and type in a fixed IP
address in the box of Fixed IP Address.
Fixed IP Address -Type a fixed IP address.
Default MAC Address – You can use Default MAC Address or
47
Vigor2820 Series User’s Guide
Page 58

specify another MAC address by typing on the boxes of MAC
Address for the router.
Specify a MAC Address – Type the MAC address for the router
manually.
After finishing all the settings here, please click OK to activate them.
SSttaattiicc oorr DDyynnaammiicc IIPP ffoorr WWAANN22
For static IP mode, you usually receive a fixed public IP address or a public subnet, namely
multiple public IP addresses from your DSL or Cable ISP service providers. In most cases, a
Cable service provider will offer a fixed public IP, while a DSL service provider will offer a
public subnet. If you have a public subnet, you could assign an IP address or many IP address
to the WAN interface.
To use static or dynamic IP as the accessing protocol of the Internet, select Static or Dynamic
IP mode. The following web page will appear.
Enable/ Disable
ISDN Dial Backup
Setup
Vigor2820 Series User’s Guide
Click Enable for activating this function. If you click Disable,
this function will be closed and all the settings that you adjusted
in this page will be invalid.
This setting is available for the routers supporting ISDN function
only. Before utilizing the ISDN dial backup feature, you must
create a dial backup profile first. Please click ISDN > Dialing to
a Single ISP to create the backup profile.
48
Page 59

None - Disable the backup function.
Packet Trigger -The backup line is not on until a packet from a
local host triggers the router to establish a connection.
Always On - If the broadband connection is no longer available,
the backup line will be activated automatically and always on
until the broadband connection is restored. We recommend you to
enable this feature if you host a web server for your customers’
access.
This setting is available for n model only.
WAN Connection
Detection
Such function allows you to verify whether network connection is
alive or not through ARP Detect or Ping Detect.
Mode – Choose ARP Detect or Ping Detect for the system to
execute for WAN detection.
Ping IP – If you choose Ping Detect as detection mode, you have
to type IP address in this field for pinging.
TTL (Time to Live) – Displays value for your reference. TTL
value is set by telnet command.
Keep WAN
Connection
Normally, this function is designed for Dynamic IP environments
because some ISPs will drop connections if there is no traffic
within certain periods of time. Check Enable PING to keep alive
box to activate this function.
PING to the IP - If you enable the PING function, please specify
the IP address for the system to PING it for keeping alive.
PING Interval - Enter the interval for the system to execute the
PING operation.
MTU Mean maximum transmission unit of one packet. The default value
is 1442.
RIP Protocol Routing Information Protocol is abbreviated as RIP (RFC1058)
specifying how routers exchange routing tables information. Click
Enable RIP for activating this function.
WAN IP Network
Settings
This group allows you to obtain an IP address automatically and
allows you type in IP address manually.
WAN IP Alias - If you have multiple public IP addresses and would
like to utilize them on the WAN interface, please use WAN IP Alias.
You can set up to 8 public IP addresses other than the current one
you are using. Notice that this setting is available for WAN1 only.
Type the additional WAN IP address and check the Enable box.
Then click OK to exit the dialog.
49
Vigor2820 Series User’s Guide
Page 60

Obtain an IP address automatically – Click this button to obtain
the IP address automatically if you want to use Dynamic IP mode.
Router Name: Type in the router name provided by ISP.
Domain Name: Type in the domain name that you have assigned.
Specify an IP address – Click this radio button to specify some data
if you want to use Static IP mode.
IP Address: Type the IP address.
Subnet Mask: Type the subnet mask.
Gateway IP Address: Type the gateway IP address.
Default MAC Address: Click this radio button to use default MAC
address for the router.
Specify a MAC Address: Some Cable service providers specify a
specific MAC address for access authentication. In such cases you
need to click the Specify a MAC Address and enter the MAC
address in the MAC Address field.
DNS Server IP
Address
Vigor2820 Series User’s Guide
Type in the primary IP address for the router if you want to use
Static IP mode. If necessary, type in secondary IP address for
necessity in the future.
50
Page 61

PPPPTTPP ffoorr WWAANN22
To use PPTP as the accessing protocol of the Internet, select PPTP mode. The following web
page will appear.
Enable PPTP
Enable L2TP
Disable
Server Address
Specify Gateway IP
Click Enable PPTP/Enable L2TP for activating the mode. If
you click Disable, this function will be closed and all the settings
that you adjusted in this page will be invalid.
Specify the IP address of the PPTP server.
Specify the Gateway IP address of the PPTP server.
Address
ISP Access Setup Username -Type in the username provided by ISP in this field.
Password -Type in the password provided by ISP in this field.
Index (1-15) in Schedule Setup - You can type in four sets of time
schedule for your request. All the schedules can be set previously in
Application – Schedule web page and you can use the number that
you have set in that web page.
ISDN Dial Backup
Setup
This setting is available for the routers supporting ISDN function
only. Before utilizing the ISDN dial backup feature, you must
create a dial backup profile first. Please click ISDN > Dialing to
a Single ISP to create the backup profile.
None - Disable the backup function.
Packet Trigger -The backup line is not on until a packet from a
local host triggers the router to establish a connection.
This setting is available for s model only.
MTU Mean maximum transmission unit of one packet. The default value
is 1442.
51
Vigor2820 Series User’s Guide
Page 62

PPP Setup PPP Authentication - Select PAP only or PAP or CHAP for PPP.
Idle Timeout - Set the timeout for breaking down the Internet after
passing through the time without any action. This setting is active
only when the Active on demand option for Active Mode is
selected in WAN>> General Setup page.
IP Address
Assignment
Method(IPCP)
Usually ISP dynamically assigns IP address to you each time you
connect to it and request. In some case, your ISP provides service
to always assign you the same IP address whenever you request.
In this case, you can fill in this IP address in the Fixed IP field.
Please contact your ISP before you want to use this function.
WAN IP Alias - If you have multiple public IP addresses and would
like to utilize them on the WAN interface, please use WAN IP Alias.
You can set up to 8 public IP addresses other than the current one
you are using. Notice that this setting is available for WAN1 only.
Type the additional WAN IP address and check the Enable box.
Then click OK to exit the dialog.
WAN IP Network
Settings
Vigor2820 Series User’s Guide
Click Yes to use this function and type in a fixed IP address in the
box.
Fixed IP - Click Yes to use this function and type in a fixed IP
address in the box of Fixed IP Address.
Fixed IP Address -Type a fixed IP address.
Obtain an IP address automatically – Click this button to obtain
the IP address automatically.
Specify an IP address – Click this radio button to specify some data.
IP Address – Type the IP address.
Subnet Mask – Type the subnet mask.
52
Page 63

PPPPPP ffoorr WWAANN22
Such mode is active only 3G USB Modem was chosen as the physical mode in General Setup.
PPP Client Mode Click Enable to activate this mode for WAN2.
SIM PIN code Type PIN code of the SIM card that will be used to access Internet.
Modem Initial String Such value is used to initialize USB modem. Please use the default
value. If you have any question, please contact to your ISP.
APN Name APN(Access Point Name) is provided by your ISP for identifying
different access points. Simply click Apply to apply such name.
Finally, you have to click OK to save the setting.
Apply – Activate the function of identification.
Modem Dial String Such value is used to dial through USB mode. Please use the default
value. If you have any question, please contact to your ISP.
PPP Username Type the PPP username (optional).
PPP Password Type the PPP password (optional).
Index (1-15) Set the PCs on LAN to work at certain time interval
only. You may choose up to 4 schedules out of the 15 schedules
pre-defined in Applications >> Schedule setup. The default setting
of this filed is blank and the function will always work.
53
Vigor2820 Series User’s Guide
Page 64

33..11..55 MMuullttii--PPVVCCss
This router allows you to create multi-PVCs for different data transferring for using. Simply
go to Internet Access and select Multi-PVC Setup page.
GGeenneerraall
The system allows you to set up to eight channels which are ready for choosing as the first
PVC line that will be used as multi-PVCs.
Enable Check this box to enable that channel. The channels that you enabled
here will be shown in the Multi-PVC channel drop down list on the
web page of Internet Access. Though you can enable eight channels
in this page, yet only one channel can be chosen on the web page of
Internet Access.
VPI Type in the value provided by your ISP.
VCI Type in the value provided by your ISP.
QoS Type Select a proper QoS type for the channel.
Protocol Select a proper protocol for this channel.
Vigor2820 Series User’s Guide
54
Page 65

Encapsulation Choose a proper type for this channel. The types will be different
according to the protocol setting that you choose.
WAN link for Channel 3, 4, 5 are provided for router-borne application such as TR069 and
VoIP. The settings must be applied and obtained from your ISP. For your special request,
please contact with your ISP and then click WAN link of Channel 3, 4 or 5 to configure your
router.
55
Vigor2820 Series User’s Guide
Page 66

AATTMM QQooSS
Such configuration is applied to upstream packets. Such information will be provided by ISP.
Please contact with your ISP for detailed information.
QoS Type Select a proper QoS type for the channel according to the
information that your ISP provides.
PCR
SCR
MBS
It represents Peak Cell Rate. The default setting is “0”.
It represents Sustainable Cell Rate. The value of SCR must be
smaller than PCR.
It represents Maximum Burst Size. The range of the value is 10 to
50.
Vigor2820 Series User’s Guide
56
Page 67

PPoorrtt--bbaasseedd BBrriiddggee
General page lets you set the first PVC. As to set the second PVC line, please click the
Port-based Bridge tab to open Bridge configuration page.
Enable Check this box to enable that channel. Only channel 3 to 8 can be set
in this page, for channel 1 to 4 are reserved for NAT using.
P1 to P4 It means the LAN port 1 to 4. Check the box to designate the LAN
port for channel 3 to 8.
Service Type Normally, service type is used for the service of video stream (e.g.,
IPTV). It can divide the packets from remote control and from video
stream into different PVC. In general, the protocol used by remote
control is IGMP.
Normal – It means that the PVC can accept all packets except IGMP.
IGMP – It means that the PVC can accept packets of IGMP only.
Add Tag To identify the usage of PVC, check this box to invoke this setting.
And type the number for VLAN ID (number).
Click Clear to remove all the configurations in this page if you do not satisfy it. When you
finish the configuration, please click OK to save and exit this page. Or click Cancel to abort
the configuration and exit this page.
57
Vigor2820 Series User’s Guide
Page 68

33..11..66 LLooaadd--BBaallaannccee PPoolliiccyy
This router supports the function of load balancing. It can assign traffic with protocol type, IP
address for specific host, a subnet of hosts, and port range to be allocated in WAN1 or WAN2
interface. The user can assign traffic category and force it to go to dedicate network interface
based on the following web page setup. Twenty policies of load-balance are supported by this
router.
Note: Load-Balance Policy is running only when both WAN1 and WAN2 are activated.
Index Click the number of index to access into the load-balance policy
configuration web page.
Enable Check this box to enable this policy.
Protocol Use the drop-down menu to change the protocol for the WAN
interface.
WAN Use the drop-down menu to change the WAN interface.
Src IP Start Displays the IP address for the start of the source IP.
Src IP End Displays the IP address for the end of the source IP.
Dest IP Start Displays the IP address for the start of the destination IP.
Dest IP End Displays the IP address for the end of the destination IP.
Vigor2820 Series User’s Guide
58
Page 69

Dest Port Start Displays the IP address for the start of the destination port.
Dest Port End Displays the IP address for the end of the destination port.
Move UP/Move Down Use Up or Down link to move the order of the policy.
Click Index 1 to access into the following page for configuring load-balance policy.
Enable Check this box to enable this policy.
Protocol Use the drop-down menu to choose a proper protocol for the WAN
interface.
Binding WAN
Choose the WAN interface (WAN1 or WAN2) for binding.
interface
Src IP Start Type the source IP start for the specified WAN interface.
Src IP End Type the source IP end for the specified WAN interface. If this field
is blank, it means that all the source IPs inside the LAN will be
passed through the WAN interface.
Dest IP Start Type the destination IP start for the specified WAN interface.
Dest IP End Type the destination IP end for the specified WAN interface. If this
field is blank, it means that all the destination IPs will be passed
through the WAN interface.
Dest Port Start Type the destination port start for the destination IP.
59
Vigor2820 Series User’s Guide
Page 70

Dest Port End Type the destination port end for the destination IP. If this field is
blank, it means that all the destination ports will be passed through
the WAN interface.
33..22 LLAANN
Local Area Network (LAN) is a group of subnets regulated and ruled by router. The design of
network structure is related to what type of public IP addresses coming from your ISP.
33..22..11 BBaassiiccss ooff LLAANN
The most generic function of Vigor router is NAT. It creates a private subnet of your own. As
mentioned previously, the router will talk to other public hosts on the Internet by using public
IP address and talking to local hosts by using its private IP address. What NAT does is to
translate the packets from public IP address to private IP address to forward the right packets
to the right host and vice versa. Besides, Vigor router has a built-in DHCP server that assigns
private IP address to each local host. See the following diagram for a briefly understanding.
In some special case, you may have a public IP subnet from your ISP such as
220.135.240.0/24. This means that you can set up a public subnet or call second subnet that
each host is equipped with a public IP address. As a part of the public subnet, the Vigor router
will serve for IP routing to help hosts in the public subnet to communicate with other public
hosts or servers outside. Therefore, the router should be set as the gateway for public hosts.
Vigor2820 Series User’s Guide
60
Page 71

WWhhaatt iiss RRoouuttiinngg IInnffoorrmmaattiioonn PPrroottooccooll ((RRIIPP))
Vigor router will exchange routing information with neighboring routers using the RIP to
accomplish IP routing. This allows users to change the information of the router such as IP
address and the routers will automatically inform for each other.
WWhhaatt iiss SSttaattiicc RRoouuttee
When you have several subnets in your LAN, sometimes a more effective and quicker way for
connection is the Static rou tes function rather than other method. You may simply set rules to
forward data from one specified subnet to another specified subnet without the presence of
RIP.
WWhhaatt aarree VViirrttuuaall LLAANNss
You can group local hosts by physical ports and create up to 4 virtual LANs. To manage the
communication between different groups, please set up rules in Virtual LAN (VLAN) function
and the rate of each.
61
Vigor2820 Series User’s Guide
Page 72

33..22..22 GGeenneerraall SSeettuupp
This page provides you the general settings for LAN. Click LAN to open the LAN settings page and choose General Setup.
1st IP Address Type in private IP address for connecting to a local private network
(Default: 192.168.1.1).
1st Subnet Mask Type in an address code that determines the size of the network.
(Default: 255.255.255.0/ 24)
For IP Routing Usage Click Enable to invoke this function. The default setting is Disable.
nd
IP Address Type in secondary IP address for connecting to a subnet.
2
(Default: 192.168.2.1/ 24)
nd
Subnet Mask An address code that determines the size of the network.
2
(Default: 255.255.255.0/ 24)
nd
DHCP Server You can configure the router to serve as a DHCP server for the 2nd
2
subnet.
Vigor2820 Series User’s Guide
Start IP Address: Enter a value of the IP address pool for the DHCP
62
Page 73

server to start with when issuing IP addresses. If the 2nd IP address
of your router is 220.135.240.1, the starting IP address must be
220.135.240.2 or greater, but smaller than 220.135.240.254.
IP Pool Counts: Enter the number of IP addresses in the pool. The
maximum is 10. For example, if you type 3 and the 2nd IP address of
your router is 220.135.240.1, the range of IP address by the DHCP
server will be from 220.135.240.2 to 220.135.240.11.
MAC Address: Enter the MAC Address of the host one by one and
click Add to create a list of hosts to be assigned, deleted or edited IP
address from above pool. Set a list of MAC Address for 2
server will help router to assign the correct IP address of the correct
subnet to the correct host. So those hosts in 2
IP address belonging to 1
st
subnet.
nd
subnet won’t get an
nd
DHCP
RIP Protocol Control Disable deactivates the RIP protocol. It will lead to a stoppage of the
exchange of routing information between routers. (Default)
1st Subnet - Select the router to change the RIP information of the
1st subnet with neighboring routers.
2nd Subnet - Select the router to change the RIP information of the
2nd subnet with neighboring routers.
DHCP Server
Configuration
DHCP stands for Dynamic Host Configuration Protocol. The
router by factory default acts a DHCP server for your network so
it automatically dispatch related IP settings to any local user
configured as a DHCP client. It is highly recommended that you
leave the router enabled as a DHCP server if you do not have a
DHCP server for your network.
If you want to use another DHCP server in the network other than
the Vigor Router’s, you can let Relay Agent help you to redirect the
DHCP request to the specified location.
Enable Server - Let the router assign IP address to every host in the
LAN.
Disable Server – Let you manually assign IP address to every host
in the LAN.
Relay Agent – (1
st
subnet/2nd subnet) Specify which subnet that
DHCP server is located the relay agent should redirect the DHCP
request to.
Start IP Address - Enter a value of the IP address pool for the
DHCP server to start with when issuing IP addresses. If the 1st IP
address of your router is 192.168.1.1, the starting IP address must be
192.168.1.2 or greater, but smaller than 192.168.1.254.
IP Pool Counts - Enter the maximum number of PCs that you want
the DHCP server to assign IP addresses to. The default is 50 and the
maximum is 253.
Gateway IP Address - Enter a value of the gateway IP address for
the DHCP server. The value is usually as same as the 1st IP address
of the router, which means the router is the default gateway.
DHCP Server IP Address for Relay Agent - Set the IP address of
63
Vigor2820 Series User’s Guide
Page 74

the DHCP server you are going to use so the Relay Agent can help to
forward the DHCP request to the DHCP server.
DNS Server
Configuration
DNS stands for Domain Name System. Every Internet host must
have a unique IP address, also they may have a human-friendly,
easy to remember name such as www.yahoo.com. The DNS
server converts the user-friendly name into its equivalent IP
address.
Force DNS manual setting -
in this page instead of DNS servers given by the Internet Access
server (PPPoE, PPTP, L2TP or DHCP server).
Primary IP Address -You must specify a DNS server IP address
here because your ISP should provide you with usually more than
one DNS Server. If your ISP does not provide it, the router will
automatically apply default DNS Server IP address: 194.109.6.66 to
this field.
Secondary IP Address - You can specify secondary DNS server IP
address here because your ISP often provides you more than one
DNS Server. If your ISP does not provide it, the router will
automatically apply default secondary DNS Server IP address:
194.98.0.1 to this field.
The default DNS Server IP address can be found via Online Status:
If both the Primary IP and Secondary IP Address fields are left empty,
the router will assign its own IP address to local users as a DNS
proxy server and maintain a DNS cache.
Force Vigor router to use DNS servers
There are two common scenarios of LAN settings that stated in Chapter 4. For the
configuration examples, please refer to that chapter to get more information for your necessity.
33..22..33 SSttaattiicc RRoouuttee
Go to LAN to open setting page and choose Static Route.
Index The number (1 to 10) under Index allows you to open next page to
If the IP address of a domain name is already in the DNS cache, the
router will resolve the domain name immediately. Otherwise, the
router forwards the DNS query packet to the external DNS server by
establishing a WAN (e.g. DSL/Cable) connection.
set up static route.
Destination Address Displays the destination address of the static route.
Vigor2820 Series User’s Guide
64
Page 75

Status Displays the status of the static route.
Viewing Routing Table Displays the routing table for your reference.
AAdddd SSttaattiicc RRoouutteess ttoo PPrriivvaattee aanndd PPuubblliicc NNeettwwoorrkkss
Here is an example of setting Static Route in Main Router so that user A and B locating in
different subnet can talk to each other via the router. Assuming the Internet access has been
configured and the router works properly:
z use the Main Router to surf the Internet.
z create a private subnet 192.168.10.0 using an internal Router A (192.168.1.2)
z create a public subnet 211.100.88.0 via an internal Router B (192.168.1.3).
z have set Main Router 192.168.1.1 as the default gateway for the Router A 192.168.1.2.
Before setting Static Route, user A cannot talk to user B for Router A can only forward
recognized packets to its default gateway Main Router.
1. Go to LAN page and click General Setup, select 1st Subnet as the RIP Protocol
Control. Then click the OK button.
Note: There are two reasons that we have to apply RIP Protocol Control on 1st
Subnet. The first is that the LAN interface can exchange RIP packets with the
neighboring routers via the 1st subnet (192.168.1.0/24). The second is that those
hosts on the internal private subnets (ex. 192.168.10.0/24) can access the Internet via
65
Vigor2820 Series User’s Guide
Page 76

the router, and continuously exchange of IP routing information with different
subnets.
2. Click the LAN - Static Route and click on the Index Number 1. Check the Enable box.
Please add a static route as shown below, which regulates all packets destined to
192.168.10.0 will be forwarded to 192.168.1.2. Click OK.
3. Return to Static Route Setup page. Click on another Index Number to add another
static route as show below, which regulates all packets destined to 211.100.88.0 will be
forwarded to 192.168.1.3.
4. Go to Diagnostics and choose Routing Table to verify current routing table.
Vigor2820 Series User’s Guide
66
Page 77

33..22..44 VVLLAANN
Virtual LAN function provides you a very convenient way to manage hosts by grouping them based on the physical port. You can also manage the in/out rate of each port. Go to LAN page and select VLAN. The following page will appear. Click Enable to invoke VLAN function.
To add or remove a VLAN, please refer to the following example.
1. If, VLAN 0 is consisted of hosts linked to P1 and P2 and VLAN 1 is consisted of hosts
linked to P3 and P4.
2. After checking the box to enable VLAN function, you will check the table according to
the needs as shown below.
67
Vigor2820 Series User’s Guide
Page 78

To remove VLAN, uncheck the needed box and click OK to save the results.
33..22..55 BBiinndd IIPP ttoo MMAACC
This function is used to bind the IP and MAC address in LAN to have a strengthening control
in network. When this function is enabled, all the assigned IP and MAC address binding
together cannot be changed. If you modified the binding IP or MAC address, it might cause
you not access into the Internet.
Click LAN and click Bind IP to MAC to open the setup page.
Enable Click this radio button to invoke this function. However, IP/MAC
Disable Click this radio button to disable this function. All the settings on
Vigor2820 Series User’s Guide
which is not listed in IP Bind List also can connect to Internet.
this page will be invalid.
68
Page 79

Strict Bind Click this radio button to block the connection of the IP/MAC
which is not listed in IP Bind List.
ARP Table This table is the LAN ARP table of this router. The information for
IP and MAC will be displayed in this field. Each pair of IP and
MAC address listed in ARP table can be selected and added to IP
Bind List by clicking Add below
.
Add and Edit IP Address – Type the IP address that will be used for the
specified MAC address.
Mac Address – Type the MAC address that is used to bind with
the assigned IP address.
Refresh It is used to refresh the ARP table. When there is one new PC
added to the LAN, you can click this link to obtain the newly ARP
table information.
IP Bind List It displays a list for the IP bind to MAC information.
Add It allows you to add the one you choose from the ARP table or the
IP/MAC address typed in Add and Edit to the table of IP Bind
List.
Edit It allows you to edit and modify the selected IP address and MAC
Remove You can remove any item listed in IP Bind List. Simply click and
Note: Before you select Strict Bind, you have to bind one set of IP/MAC address for one PC.
If not, no one of the PCs can access into Internet. And the web configurator of the router might
not be accessed.
33..22..66 LLAANN PPoorrtt MMiirrrroorr
LAN Port mirror can be applied for the users in LAN. Generally speaking, this function copies
traffic from one or more specific ports to a target port. This mechanism helps manager track
the network errors or abnormal packets transmission without interrupting the flow of data
access the network. By the way, user can apply this function to monitor all traffics which user
needs to check.
There are some advantages supported in this feature. First, it is more economical without other
detecting equipments to be set up. Second, it may be able to view traffic on one or more ports
within a VLAN at the same time. Third, it can transfer all data traffics to be mirrored to one
analyzer connect to the mirroring port. Last, it is more convenient and easy to configure in
user’s interface.
address that you create before.
select the one, and click Remove. The selected item will be
removed from the IP Bind List.
69
Vigor2820 Series User’s Guide
Page 80

Port Mirror Check Enable to activate this function. Or, check Disable to close
this function.
Mirror Port Select a port to view traffic sent from mirrored ports.
Mirrored port Select which ports are necessary to be mirrored.
33..33 NNAATT
Usually, the router serves as an NAT (Network Address Translation) router. NAT is a
mechanism that one or more private IP addresses can be mapped into a single public one.
Public IP address is usually assigned by your ISP, for which you may get charged. Private IP
addresses are recognized only among internal hosts.
When the outgoing packets destined to some public server on the Internet reach the NAT
router, the router will change its source address into the public IP address of the router, select
the available public port, and then forward it. At the same time, the router shall list an entry in
a table to memorize this address/port-mapping relationship. When the public server response,
the incoming traffic, of course, is destined to the router’s public IP address and the router will
do the inversion based on its table. Therefore, the internal host can communicate with external
host smoothly.
The benefit of the NAT includes:
z Save cost on applying public IP address and apply efficient usage of IP address.
NAT allows the internal IP addresses of local hosts to be translated into one public IP
address, thus you can have only one IP address on behalf of the entire internal hosts.
z Enhance security of the internal network by obscuring the IP address. There are
many attacks aiming victims based on the IP address. Since the attacker cannot be aware
of any private IP addresses, the NAT function can protect the internal network.
On NAT page, you will see the private IP address defined in RFC-1918. Usually we use the
192.168.1.0/24 subnet for the router. As stated before, the NAT facility can map one or
more IP addresses and/or service ports into different specified services. In other words, the
NAT function can be achieved by using port mapping methods.
Below shows the menu items for NAT.
Vigor2820 Series User’s Guide
70
Page 81

33..33..11 PPoorrtt RReeddiirreeccttiioonn
Port Redirection is usually set up for server related service inside the local network (LAN), such as web servers, FTP servers, E-mail servers etc. Most of the case, you need a public IP address for each server and this public IP address/domain name are recognized by all users. Since the server is actually located inside the LAN, the network well protected by NAT of the router, and identified by its private IP address/port, the goal of Port Redirection function is to forward all access request with public IP address from external users to the mapping private IP address/port of the server.
The port redirection can only apply to incoming traffic.
To use this function, please go to NAT page and choose Port Redirection web page. The
Port Redirection Table provides 20 port-mapping entries for the internal hosts.
Press any number under Index to access into next page for configuring port redirection.
71
Vigor2820 Series User’s Guide
Page 82

Enable Check this box to enable such port redirection setting.
Mode Two options (Single and Range) are provided here for you to choose.
To set a range for the specific service, select Range. In Range mode,
if the public port (start port and end port) and the starting IP of
private IP had been entered, the system will calculate and display the
ending IP of private IP automatically.
Service Name Enter the description of the specific network service.
Protocol Select the transport layer protocol (TCP or UDP).
WAN IP Select the WAN IP used for port redirection. There are eight WAN
IP alias that can be selected and used for port redirection. The
default setting is All which means all the incoming data from any
port will be redirected to specified range of IP address and port.
Public Port Specify which port can be redirected to the specified Private IP and
Port of the internal host. If you choose Range as the port redirection
mode, you will see two boxes on this field. Simply type the required
number on the first box. The second one will be assigned
automatically later.
Private IP Specify the private IP address of the internal host providing the
service. If you choose Range as the port redirection mode, you will
see two boxes on this field. Type a complete IP address in the first
box (as the starting point) and the fourth digits in the second box (as
the end point).
Private Port Specify the private port number of the service offered by the internal
host.
Active Check this box to activate the port-mapping entry you have defined.
Note that the router has its own built-in services (servers) such as Telnet, HTTP and FTP etc.
Since the common port numbers of these services (servers) are all the same, you may need to
reset the router in order to avoid confliction.
For example, the built-in web configurator in the router is with default port 80, which may
conflict with the web server in the local network, http://192.168.1.13:80. Therefore, you need
to change the router’s http port to any one other than the default port 80 to avoid conflict,
such as 8080. This can be set in the System Maintenance >>Management Setup. You then
Vigor2820 Series User’s Guide
72
Page 83

will access the admin screen of by suffixing the IP address with 8080, e.g.,
http://192.168.1.1:8080 instead of port 80.
73
Vigor2820 Series User’s Guide
Page 84

33..33..22 DDMMZZ HHoosstt
As mentioned above, Port Redirection can redirect incoming TCP/UDP or other traffic on
particular ports to the specific private IP address/port of host in the LAN. However, other IP
protocols, for example Protocols 50 (ESP) and 51 (AH), do not travel on a fixed port. Vigor
router provides a facility DMZ Host that maps ALL unsolicited data on any protocol to a
single host in the LAN. Regular web surfing and other such Internet activities from other
clients will continue to work without inappropriate interruption. DMZ Host allows a defined
internal user to be totally exposed to the Internet, which usually helps some special
applications such as Netmeeting or Internet Games etc.
The inherent security properties of NAT are somewhat bypassed if you set up DMZ host. We
suggest you to add additional filter rules or a secondary firewall.
Click DMZ Host to open the following page:
If you previously have set up WAN Alias for PPPoE/PPPoA or MPoA mode, you will find
them in Aux. WAN IP for your selection.
Vigor2820 Series User’s Guide
74
Page 85

Enable Check to enable the DMZ Host function.
Private IP Enter the private IP address of the DMZ host, or click Choose PC to
select one.
Choose PC Click this button and then a window will automatically pop up, as
depicted below. The window consists of a list of private IP addresses
of all hosts in your LAN network. Select one private IP address in
the list to be the DMZ host.
When you have selected one private IP from the above dialog, the IP
address will be shown on the following screen. Click OK to save the
setting.
75
Vigor2820 Series User’s Guide
Page 86

33..33..33 OOppeenn PPoorrttss
Open Ports allows you to open a range of ports for the traffic of special applications. Common application of Open Ports includes P2P application (e.g., BT, KaZaA, Gnutella, WinMX, eMule and others), Internet Camera etc. Ensure that you keep the application involved up-to-date to avoid falling victim to any security exploits.
Click Open Ports to open the following page:
Index Indicate the relative number for the particular entry that you want to
offer service in a local host. You should click the appropriate index
number to edit or clear the corresponding entry.
Comment Specify the name for the defined network service.
WAN Interface Display the WAN interface for the entry.
Local IP Address Display the private IP address of the local host offering the service.
Status Display the state for the corresponding entry. X or V is to represent
the Inactive or Active state.
To add or edit port settings, click one index number on the page. The index entry setup page
will pop up. In each index entry, you can specify 10 port ranges for diverse services.
Vigor2820 Series User’s Guide
76
Page 87

Enable Open Ports Check to enable this entry.
Comment Make a name for the defined network application/service.
WAN Interface Specify the WAN interface that will be used for this entry.
Local Computer Enter the private IP address of the local host or click Choose PC to
select one.
Choose PC Click this button and, subsequently, a window having a list of
private IP addresses of local hosts will automatically pop up. Select
the appropriate IP address of the local host in the list.
Protocol Specify the transport layer protocol. It could be TCP, UDP, or -----
(none) for selection.
Start Port Specify the starting port number of the service offered by the local
host.
End Port Specify the ending port number of the service offered by the local
host.
77
Vigor2820 Series User’s Guide
Page 88

33..33..44 AAddddrreessss MMaappppiinngg
This page is used to map specific private IP to specific WAN IP alias.
If you have "a group of IP Addresses" and want to apply to the router, please use WAN IP
alias function to record these IPs first. Then, use address mapping function to map specific
private IP to specific WAN IP alias.
For example, you have IP addresses ranging from 86.123.123.1 ~ 86.123.123.8. However,
your router uses 86.123.123.1, and the rest of the IPs are recorded in WAN IP alias. You want
that private IP 192.168.1.10 can use 86.123.123.2 as source IP when it sends packet out to
Internet. You can use address mapping function to achieve this demand. Simply type
192.168.1.10 as the Private IP; and type 86.123.123.2 as the WAN IP.
Protocol Display the protocol used for this address mapping.
Public IP Display the public IP address s elected for this entry, e.g.,
86.123.123.2.
Private IP Display the private IP set for this address mapping, e.g.,
192.168.1.10
Mask Display the subnet mask selected fro this address mapping.
Status Display the status for the entry, enable or disable.
Click the index number link to open the configuration page.
Vigor2820 Series User’s Guide
78
Page 89

Enable Check to enable this entry.
Protocol Specify the transport layer protocol. It could be TCP, UDP, or ALL
for selection.
WAN Interface Specify the WAN interface that will be used for this entry.
WAN IP Select an IP address (the selections provided here are set in IP Alias
List of Network >>WAN interface). Local host can use this IP to
connect to Internet.
If you want to choose any on of the Public IP settings, you must
specify some IP addresses in the IP Alias List of the Static/DHCP
Configuration page first. If you did not type in any IP address in the
IP Alias List, the Public IP setting will be empty in this field. When
you click Apply, a message will appear to inform you.
Private IP Assign an IP address (e.g., 192.168.1.10) or a subnet to be compared
with the Public IP address for incoming packets.
Subnet Mask Select a value of subnet mask for private IP address.
79
Vigor2820 Series User’s Guide
Page 90

33..44 FFiirreewwaallll
33..44..11 BBaassiiccss ffoorr FFiirreewwaallll
While the broadband users demand more bandwidth for multimedia, interactive applications,
or distance learning, security has been always the most concerned. The firewall of the Vigor
router helps to protect your local network against attack from unauthorized outsiders. It also
restricts users in the local network from accessing the Internet. Furthermore, it can filter out
specific packets that trigger the router to build an unwanted outgoing connection.
FFiirreewwaallll FFaacciilliittiieess
The users on the LAN are provided with secured protection by the following firewall facilities:
z User-configurable IP filter (Call Filter/ Data Filter).
z Stateful Packet Inspection (SPI): tracks packets and denies unsolicited incoming data
z Selectable Denial of Service (DoS) /Distributed DoS (DDoS) attacks protection
IIPP FFiilltteerrss
Depending on whether there is an existing Internet connection, or in other words “the WAN
link status is up or down”, the IP filter architecture categorizes traffic into two: Call Filter and
Data Filter.
z Call Filter - When there is no existing Internet connection, Call Filter is applied to all
traffic, all of which should be outgoing. It will check packets according to the filter rules.
If legal, the packet will pass. Then the router shall “initiate a call” to build the Internet
connection and send the packet to Internet.
z Data Filter - When there is an existing Internet connection, Data Filter is applied to
incoming and outgoing traffic. It will check packets according to the filter rules. If legal,
the packet will pass the router.
The following illustrations are flow charts explaining how router will treat incoming traffic
and outgoing traffic respectively.
Vigor2820 Series User’s Guide
80
Page 91

SSttaatteeffuull PPaacckkeett IInnssppeeccttiioonn ((SSPPII))
Stateful inspection is a firewall architecture that works at the network layer. Unlike legacy
static packet filtering, which examines a packet based on the information in its header, stateful
inspection builds up a state machine to track each connection traversing all interfaces of the
firewall and makes sure they are valid. The stateful firewall of Vigor router not just examine
the header information also monitor the state of the connection.
DDeenniiaall ooff SSeerrvviiccee ((DDooSS)) DDeeffeennssee
The DoS Defense functionality helps you to detect and mitigate the DoS attack. The attacks
are usually categorized into two types, the flooding-type attacks and the vulnerability attacks.
The flooding-type attacks will attempt to exhaust all your system's resource while the
vulnerability attacks will try to paralyze the system by offending the vulnerabilities of the
protocol or operation system.
The DoS Defense function enables the Vigor router to inspect every incoming packet based on
the attack signature database. Any malicious packet that might duplicate itself to paralyze the
host in the secure LAN will be strictly blocked and a Syslog message will be sent as warning, if
you set up Syslog server.
Also the Vigor router monitors the traffic. Any abnormal traffic flow violating the pre-defined
parameter, such as the number of thresholds, is identified as an attack and the Vigor router will
activate its defense mechanism to mitigate in a real-time manner.
The below shows the attack types that DoS/DDoS defense function can detect:
1. SYN flood attack
2. UDP flood attack
3. ICMP flood attack
4. Port Scan attack
5. IP options
6. Land attack
7. Smurf attack
8. Trace route
Below shows the menu items for Firewall.
81
9. SYN fragment
10. Fraggle attack
11. TCP flag scan
12. Tear drop attack
13. Ping of Death attack
14. ICMP fragment
15. Unknown protocol
Vigor2820 Series User’s Guide
Page 92

33..44..22 GGeenneerraall SSeettuupp
General Setup allows you to adjust settings of IP Filter and common options. Here you can
enable or disable the Call Filter or Data Filter. Under some circumstance, your filter set can
be linked to work in a serial manner. So here you assign the Start Filter Set only. Also you
can configure the Log Flag settings, and Accept large incoming fragmented UDP or ICMP
packets.
Click Firewall and click General Setup to open the general setup page.
Call Filter Check Enable to activate the Call Filter function. Assign a start filter
set for the Call Filter.
Data Filter Check Enable to activate the Data Filter function. Assign a start filter
set for the Data Filter.
Action/Profile Select Pass or Block for the packets that do not match with the filter
rules.
IM/P2P Filter Select one of the IM/P2P Filter Profile settings (created in CSM>>
IM/P2P Filter) for applying with this router. Please set at least one
profile for choosing in CSM>> IM/P2P Filter Profile web page
first. For troubleshooting needs, you can specify to record
information for IM/P2P Filter Profile by checking the Log box. It
will be sent to Syslog server. Please refer to section 3.14.5
Syslog/Mail Alert for more detailed information.
URL Content Filter Select one of the URL Content Filter Profile settings (created in
CSM>> URL Content Filter Profile) for applying with this router.
Please set at least one profile for choosing in CSM>> URL Content
Filter Profile web page first. For troubleshooting needs, you can
specify to record information for URL Content Filter by checking
Vigor2820 Series User’s Guide
82
Page 93

the Log box. It will be sent to Syslog server. Please refer to section
3.14.5 Syslog/Mail Alert for more detailed information.
Web Content Filter Select one of the Web Content Filter Profile settings (created in
CSM>> Web Content Filter Profile) for applying with this router.
Please set at least one profile for anti-virus in CSM>> Web Content
Filter Profile web page first. For troubleshooting needs, you can
specify to record information for W e b Content Filter Profile by
checking the Log box. It will be sent to Syslog server. Please refer to
section 3.14.5 Syslog/Mail Alert for more detailed information.
Syslog For troubleshooting needs you can specify the filter log and/or CSM
log here by checking the box. The log will be displayed on Draytek
Syslog window.
Advance Setting
Click Edit to open the following window. However, it is
strongly recommended to use the default settings here.
Codepage - This function is used to compare the characters
among different languages. Choose correct codepage can help
the system obtaining correct ASCII after decoding data from
URL and enhance the correctness of URL Content Filter. The
default value for this setting is ANSI 1252 Latin I. If you do not
choose any codepage, no decoding job of URL will be processed.
Please use the drop-down list to choose a codepage.
If you do not have any idea of choosing suitable codepage,
please open Syslog. From Codepage Information of Setup dialog,
you will see the recommended codepage listed on the dialog box.
Window size – It determines the size of TCP protocol
83
Vigor2820 Series User’s Guide
Page 94

(0~65535). The more the value is, the better the performance will
be. However, if the network is not stable, small value will be
proper.
Session timeout–Setting timeout for sessions can make the best
utilization of network resources. However, Queue timeout is
configured for TCP protocol only; session timeout is configured
for the data flow which matched with the firewall rule.
Accept large incoming.. Some on-line games (for example: Half Life) will use lots of
fragmented UDP packets to transfer game data. Instinctively as a
secure firewall, Vigor router will reject these fragmented packets to
prevent attack unless you enable “Accept large incoming
fragmented UDP or ICMP Packets”. By checking this box, you
can play these kinds of on-line games. If security concern is in
higher priority, you cannot enable “Accept large incoming
fragmented UDP or ICMP Packets”.
Web-Filter Check this box to promote the accuracy of web content filter.
Uncheck this box to speed up the checking mechanism of web
content filter.
33..44..33 FFiilltteerr SSeettuupp
Click Firewall and click Filter Setup to open the setup page.
To edit or add a filter, click on the set number to edit the individual set. The following page
will be shown. Each filter set contains up to 7 rules. Click on the rule number button to edit
each rule. Check Active to enable the rule.
Vigor2820 Series User’s Guide
84
Page 95

Filter Rule Click a button numbered (1 ~ 7) to edit the filter rule. Click the button
will open Edit Filter Rule web page. For the detailed information,
refer to the following page.
Active Enable or disable the filter rule.
Comment Enter filter set comments/description. Maximum length is
23–character long.
Move Up/Down Use Up or Down link to move the order of the filter rules.
Next Filter Set Set the link to the next filter set to be executed after the current filter
run. Do not make a loop with many filter sets.
To edit Filter Rule, click the Filter Rule index button to enter the Filter Rule setup page.
Check to enable the
Check this box to enable the filter rule.
Filter Rule
Comments Enter filter set comments/description. Maximum length is 14-
character long.
Index(1-15) Set PCs on LAN to work at certain time interval only. You may
choose up to 4 schedules out of the 15 schedules pre-defined in
Applications >> Schedule setup. The default setting of this filed is
blank and the function will always work.
Direction Set the direction of packet flow (LAN->WAN/WAN->LAN). It is for
Data Filter only. For the Call Filter, this setting is not available
since Call Filter is only applied to outgoing traffic.
Source/Destination IP Click Edit to access into the following dialog to choose the
source/destination IP or IP ranges.
85
Vigor2820 Series User’s Guide
Page 96

To set the IP address manually, please choose Any Address/Single
Address/Range Address/Subnet Address as the Address Type and
type them in this dialog. In addition, if you want to use the IP range
from defined groups or objects, please choose Group and Objects
as the Address Type.
From the IP Group drop down list, choose the one that you want to
apply. Or use the IP Object drop down list to choose the object that
you want.
Service Type Click Edit to access into the following dialog to choose a suitable
service type.
To set the service type manually, please choose User defined as the
Service Type and type them in this dialog. In addition, if you want to
Vigor2820 Series User’s Guide
86
Page 97

use the service type from defined groups or objects, please choose
Group and Objects as the Service Type.
Protocol - Specify the protocol(s) which this filter rule will apply to.
Source/Destination Port -
(=) – when the first and last value are the same, it indicates one port;
when the first and last values are different, it indicates a range for the
port and available for this service type.
(!=) – when the first and last value are the same,
it indicates all the
ports except the port defined here; when the first and last values
are different, it indicates that all the ports except the range defined
here are available for this service type.
(>) – the port number greater than this value is available.
(<) – the port number less than this value is available for this profile.
Service Group/Object - Use the drop down list to choose the one
that you want.
Fragments Specify the action for fragmented packets. And it is used for Data
Filter only.
Don’t care -No action will be taken towards fragmented packets.
Unfragmented -Apply the rule to unfragmented packets.
Fragmented - Apply the rule to fragmented packets.
Too Short - Apply the rule only to packets that are too short to contain
a complete header.
Filter Specifies the action to be taken when packets match the rule.
Block Immediately - Packets matching the rule will be dropped
immediately.
Pass Immediately - Packets matching the rule will be passed
immediately.
Block If No Further Match - A packet matching the rule, and that
does not match further rules, will be dropped.
Pass If No Further Match - A packet matching the rule, and that
does not match further rules, will be passed through.
Branch to other Filter
Set
If the packet matches the filter rule, the next filter rule will branch
to the specified filter set. Select next filter rule to branch from the
drop-down menu. Be aware that the router will apply the
specified filter rule for ever and will not return to previous filter
rule any more.
IM/P2P Filter Select one of the IM/P2P Filter Profile settings (created in CSM>>
IM/P2P Filter) for applying with this router. Please set at least one
profile for choosing in CSM>> IM/P2P Filter Profile web page
first. For troubleshooting needs, you can specify to record
information for IM/P2P Filter Profile by checking the Log box. It
will be sent to Syslog server. Please refer to section 3.14.5
Syslog/Mail Alert for more detailed information.
URL Content Filter Select one of the URL Content Filter profile settings (created in
CSM>> URL Content Filter) for applying with this router. Please
set at least one profile for choosing in CSM>> URL Content Filter
web page first. For troubleshooting needs, you can specify to record
information for URL Content Filter by checking the Log box. It
87
Vigor2820 Series User’s Guide
Page 98

will be sent to Syslog server. Please refer to section 3.14.5
Syslog/Mail Alert for more detailed information.
Web Content Filter Select one of the Web Content Filter profile settings (created in
CSM>> Web Content Filter) for applying with this router. Please
set at least one profile for anti-virus in CSM>> Web Content Filter
web page first. For troubleshooting needs, you can specify to record
information for Web Content Filter by checking the Log box. It
will be sent to Syslog server. Please refer to section 3.14.5
Syslog/Mail Alert for more detailed information.
SysLog For troubleshooting needs you can specify the filter log and/or CSM
log here. Check the corresponding box to enable the log function.
Then, the filter log and/or CSM log will be shown on Draytek Syslog
window.
Advance Setting
Click Edit to open the following window. However, it is
strongly recommended to use the default settings here.
Codepage - This function is used to compare the characters
among different languages. Choose correct codepage can help
the system obtaining correct ASCII after decoding data from
URL and enhance the correctness of URL Content Filter. The
default value for this setting is ANSI 1252 Latin I. If you do not
choose any codepage, no decoding job of URL will be processed.
Please use the drop-down list to choose a codepage.
If you do not have any idea of choosing suitable codepage,
please open Syslog. From Codepage Information of Setup dialog,
you will see the recommended codepage listed on the dialog box.
Vigor2820 Series User’s Guide
88
Page 99

Window size – It determines the size of TCP protocol
(0~65535). The more the value is, the better the performance will
be. However, if the network is not stable, small value will be
proper.
Session timeout–Setting timeout for sessions can make the best
utilization of network resources. However, Queue timeout is
configured for TCP protocol only; session timeout is configured
for the data flow which matched with the firewall rule.
EExxaammppllee
As stated before, all the traffic will be separated and arbitrated using on of two IP filters: call
filter or data filter. You may preset 12 call filters and data filters in Filter Setup and even link
them in a serial manner. Each filter set is composed by 7 filter rules, which can be further
defined. After that, in General Setup you may specify one set for call filter and one set for
data filter to execute first.
89
Vigor2820 Series User’s Guide
Page 100

33..44..44 DDooSS DDeeffeennssee
As a sub-functionality of IP Filter/Firewall, there are 15 types of detect/ defense function in the DoS Defense setup. The DoS Defense functionality is disabled for default.
Click Firewall and click DoS Defense to open the setup page.
Enable Dos Defense Check the box to activate the DoS Defense Functionality.
Enable SYN flood
defense
Check the box to activate the SYN flood defense function. Once
detecting the Threshold of the TCP SYN packets from the Internet
has exceeded the defined value, the Vigor router will start to
randomly discard the subsequent TCP SYN packets for a period
defined in Timeout. The goal for this is prevent the TCP SYN
packets’ attempt to exhaust the limited-resource of Vigor router.
By default, the threshold and timeout values are set to 50 packets
per second and 10 seconds, respectively.
Enable UDP flood
defense
Check the box to activate the UDP flood defense function. Once
detecting the Threshold of the UDP packets from the Internet has
exceeded the defined value, the Vigor router will start to randomly
discard the subsequent UDP packets for a period defined in
Timeout. The default setting for threshold and timeout are 150
packets per second and 10 seconds, respectively.
Enable ICMP flood
defense
Check the box to activate the ICMP flood defense function. Similar
to the UDP flood defense function, once if the Threshold of ICMP
packets from Internet has exceeded the defined value, the router
will discard the ICMP echo requests coming from the Internet. The
default setting for threshold and timeout are 50 packets per second
and 10 seconds, respectively.
Enable PortScan
detection
Vigor2820 Series User’s Guide
Port Scan attacks the Vigor router by sending lots of packets to
many ports in an attempt to find ignorant services would respond.
Check the box to activate the Port Scan detection. Whenever
90
 Loading...
Loading...