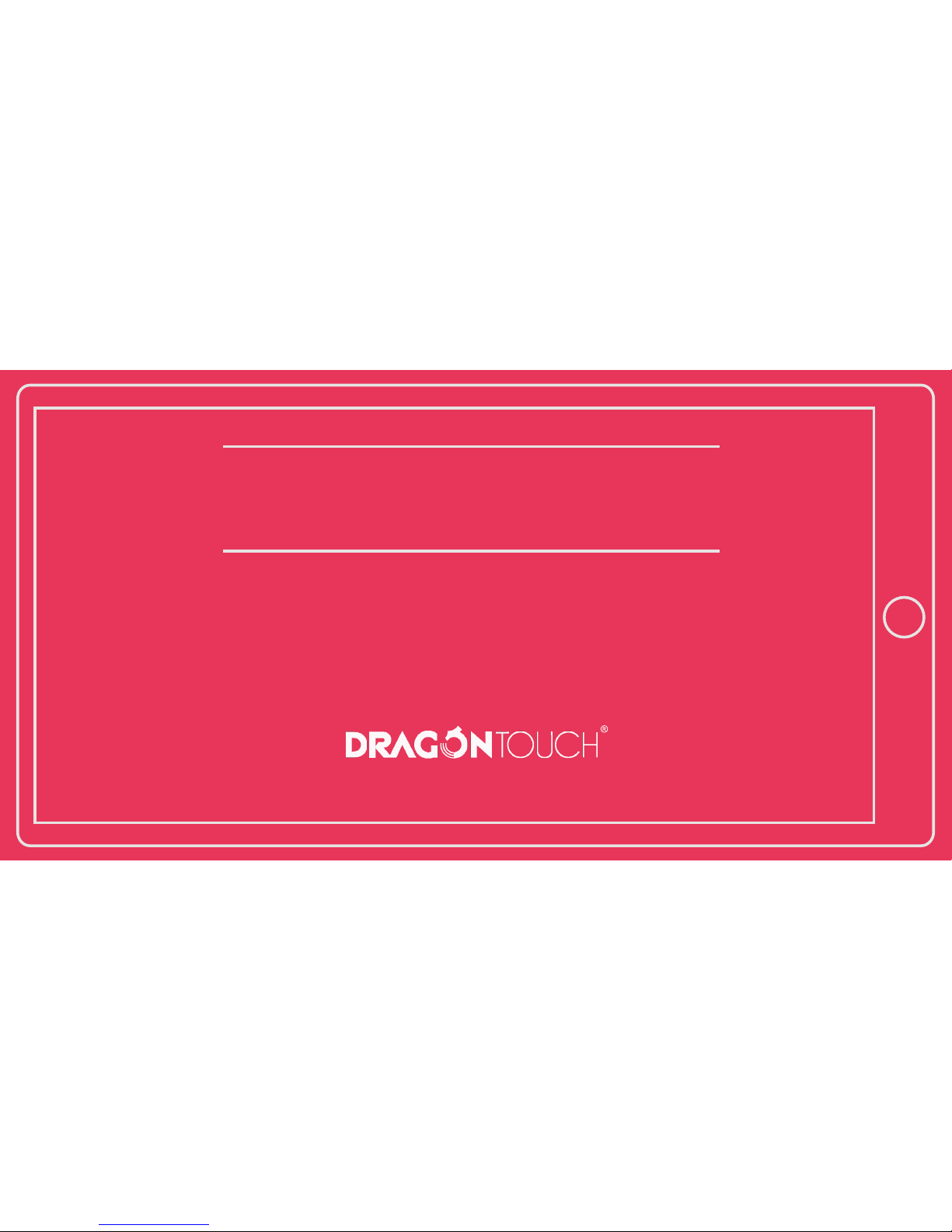
User Manual
English
Tablet PC
Model number: V10
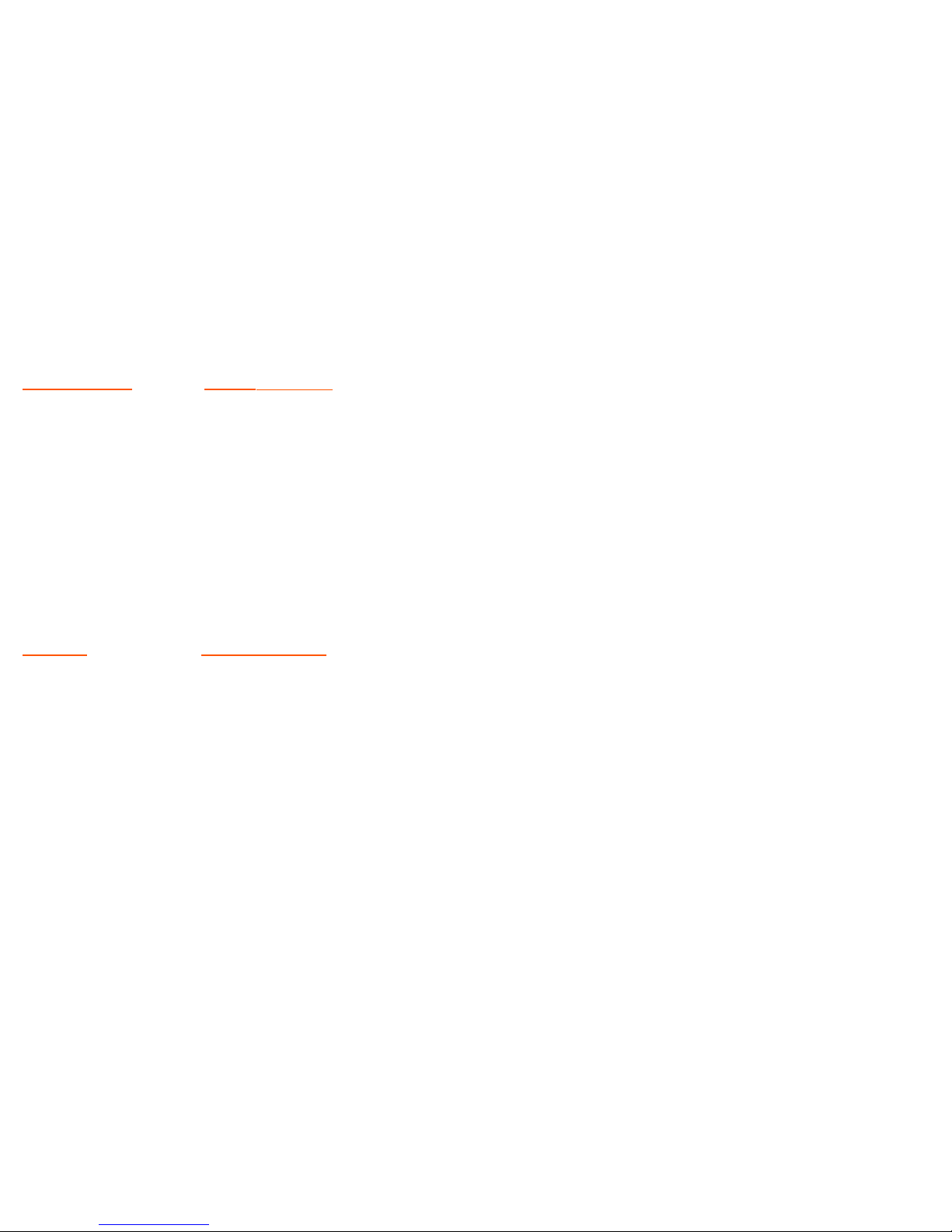
FCC Requirement
Changes or modifications not expressly approved by the party responsible for compliance could void
the user’s authority to operate the equipment.
Note: This equipment has been tested and found to comply with the limits for a Class B digital device,
pursuant to Part 15 of the FCC Rules. These limits are designed to provide reasonable protection against
harmful interference in a residential installation. This equipment generates, uses, and can radiate radio
frequency energy, and if not installed and used in accordance with the instructions, may cause harmful
interference to radio communications. However, there is no guarantee that interference will not occur
in a particular installation. If this equipment does cause harmful interference to radio or television
reception, which can be determined by turning the equipment off and on, the user is encouraged to try
to correct the interference by one or more of the following measures:
– Reorient or relocate the receiving antenna.
– Increase the separation between the equipment and receiver.
– Connect the equipment into an outlet on a circuit different from that to which the
receiver is connected.
– Consult the dealer or an experienced radio/TV technician for help.
IC Caution
RSS-Gen Issue 4 December 2014"&"CNR-Gen 4e Décembre 2014:
- English:
This device complies with Industry Canada licence-exempt RSS standard(s).
Operation is subject to the following two conditions:
(1) This device may not cause interference, and
(2) This device must accept any interference, including interference that may cause undesired operation
of the device.
- French:
Le présentappareilestconforme aux CNR d'Industrie Canada applicables aux appareils radio exempts de
licence. L'exploitationestautorisée aux deux conditions suivantes:
(1) l'appareil ne doit pas produire de brouillage, et
(2) l'utilisateur de l'appareildoit accepter tout brouillageradioélectriquesubi, mêmesi le brouillageest
susceptible d'encompromettre le fonctionnement.
FCC ID :
S5V-D101V2
IC ID: 22901-D101V2
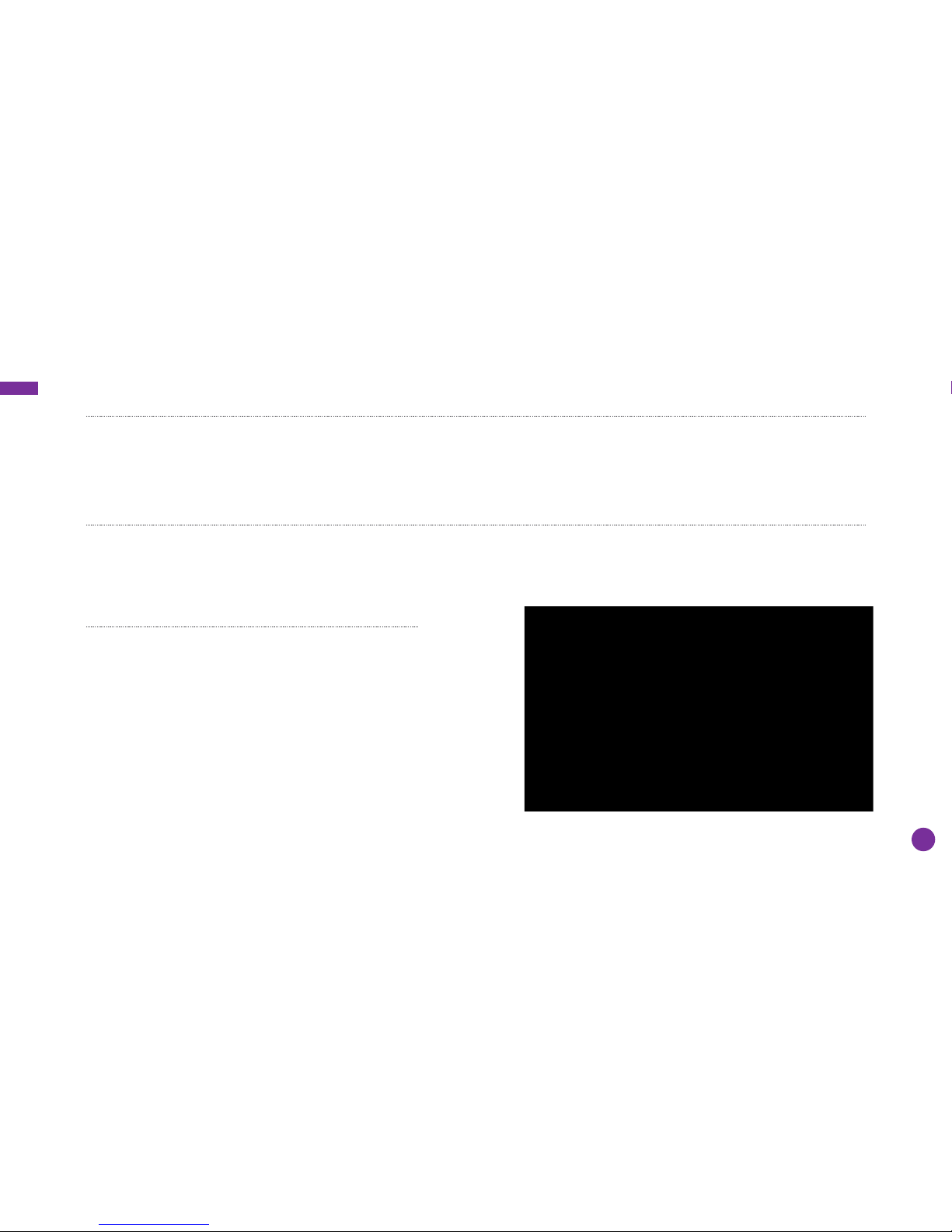
About This User Guide
Important
Disclaimer of Warranties
• Some of the contents of this guide may appear differently on your device. Your actual device may differ from the illustration, depending
on the software and your service provider. All information in this document is subject to change without prior notice.
• Your device's applications and their functions may vary by country, region, or hardware specifications. TabletExpress cannot be held
liable for performance or incompatibility issues resulting from edited registry settings being edited or operating system software being
modified. Any attempt to customize your operating system may cause the device or its applications to not work as they should.
• We do not suggest you reinstalling the system. You may contact TabletExpress support if reinstallation is necessary.
• You may not disassemble the device in any circumstance.
• Please keep your device away from fire, water or any extreme weather condition.
• Please avoid any heavy object or hard press on front face of your device.
TabletExpress shall not be liable for any damages of any kind resulting
from the purchase or use the product or arising from the breach of the
express warranty, including incidental, special or consequential damages,
or loss of anticipated profits or benefits. TabletExpress is not liable for
performance issues or incompatibilities caused by your editing or registry
settings, or your modification of operating system software. Using custom
operating system software may cause your device and applications to
work improperly.
English
1
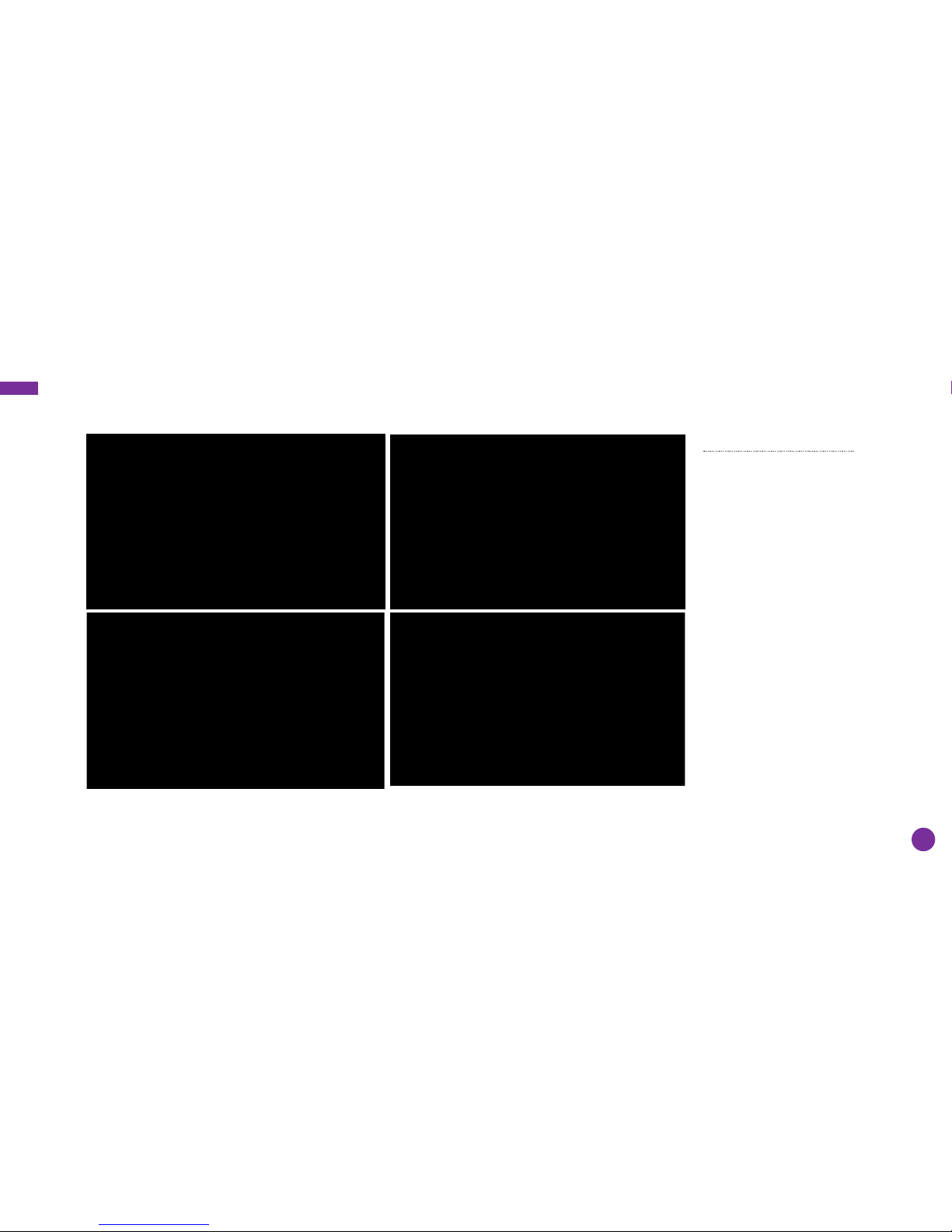
English
2
I. Getting started
1.1 Turn On/Off
Turn On
To start your tablet, press
and hold the power key
for 5-10secs,then release
the power button.
Turn off
To power off your tablet,
press and hold the power
button until the option menu
appears. Tap‘Power Off’
to turn off your device.
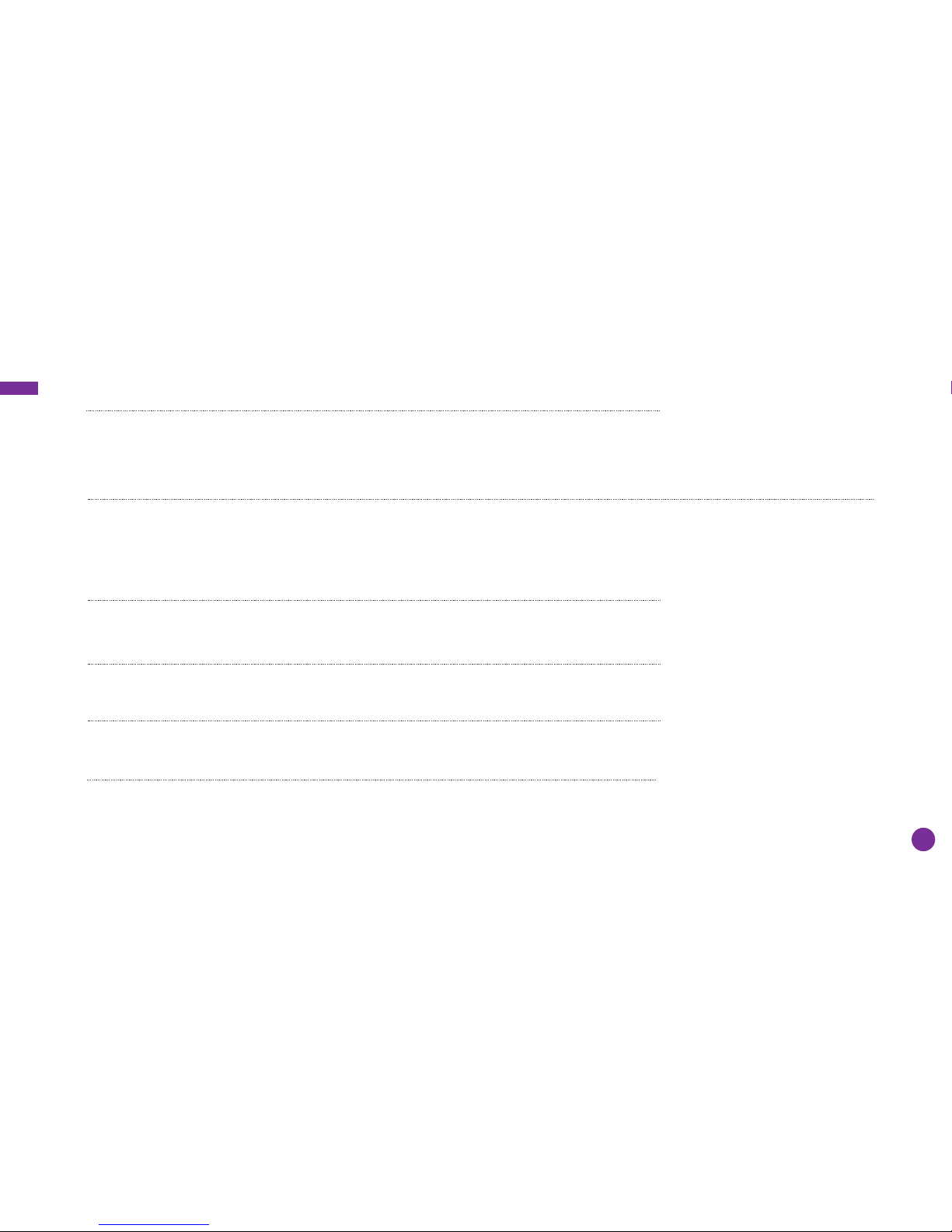
English
3
II. Home Screen
1.2 Sleep Mode
To save battery, you may put your device in sleep mode by shortly pressing the power key, then screen will go to dark. Press it again
you can wake up the screen. If there are any programs running when you lock your screen, they may be still running in sleep mode. It
is recommended that you exit all programs before entering sleep mode to avoid unnecessary charges.
① Back: Press to check previous operating display
② Home Screen: Press to go to home screen
③ Background: Press to check applications running
on background. Existing idle Apps may provide a better performance
④ Application Panel: Press to check all available Applications
2.1 Wallpaper
Tap and hold your finger in any blank space of the home screen, you will see a pop-up menu; you can choose wallpaper from Gallery
or your downloaded files or those listed as options;set the one you like to be wall paper.
2.2 Widgets
Tap and hold your finger in any blank space of home screen, you will see a pop-up menu with widget.
2.3 Application Shortcut
Tap the icon of application you want to move, and drag to where you want to place on home screen.
Tap the icon and move it to area showing a cross to delete them.
1.Tap one icon and move on to top of another icon, you can create a new folder on home screen. Open the folder;
click ‘Unnamed Folder
’ to rename the folder.
2.Swipe down vertically from top part of a display to enter quick notification menu.
Tip:
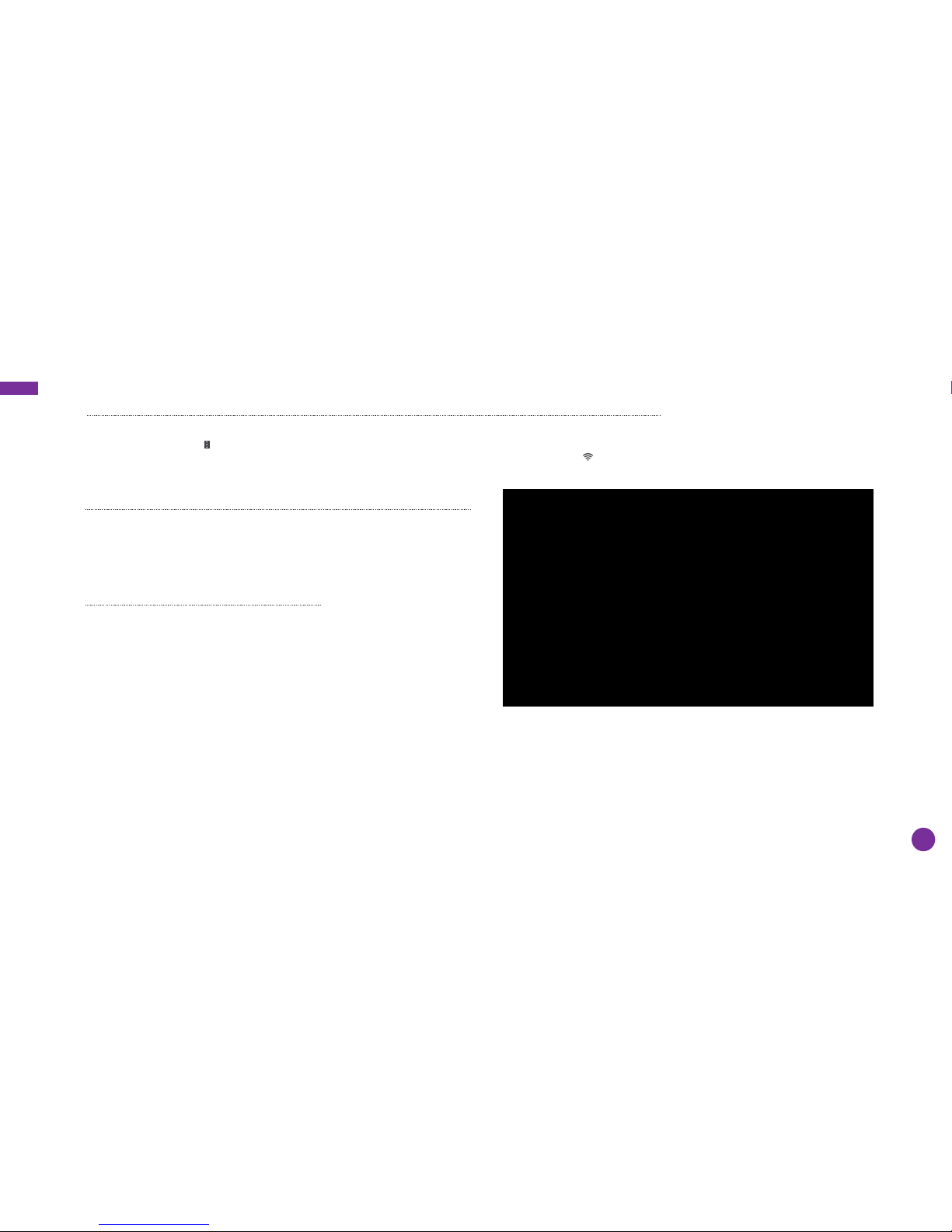
English
4
3.1 Wi-Fi Connection
Tap Settings – Wireless & Networks – Wi-Fi – tap to turn it to ‘ON ‘. After a moment, your Wi-Fi network nearby will be listed. If you need to rescan for available
networks, tap the menu on right top corner, and tap ‘Refresh’. Your device lists the networks it finds within range. Tap the network you have access to, enter
password, and tap ‘Connect’. When your tablet is connected to the network, the wireless indicator appears in the status bar. Waves indicate connection
strength.
Tip:
You may turn off Wi-Fi if you’re not using it to save the battery.
To turn off Wi-Fi, tap it again to ‘OFF’ .
You may also enter Wi-Fi setting by swiping down from top middle
part,and enter by taping ‘Wi-Fi’.
3.2 Bluetooth
Turn on Bluetooth
You must pair your device with another device before you can transfer
files between them. Under ‘Settings’, choose ‘Bluetooth’. Tap Bluetooth
to ‘ON’, the Bluetooth indicator then appears in the status bar. It will
start searching available devices nearby. If you need to rescan, tap the
menu on top right corner, and tap ‘Refresh’.
Scan Device
After scanning, there will be a list of all available Bluetooth devices in range. If the device you want to pair with isn’t in the list, ensure
that the other device is turned on and set to be discoverable.
Pair with Bluetooth Device
Tap the name of an available Bluetooth device you want to pair with. On the target device you will get a ‘Bluetooth pairing request’
dialog. Tap ‘Pair’, it will then show you paired devices.
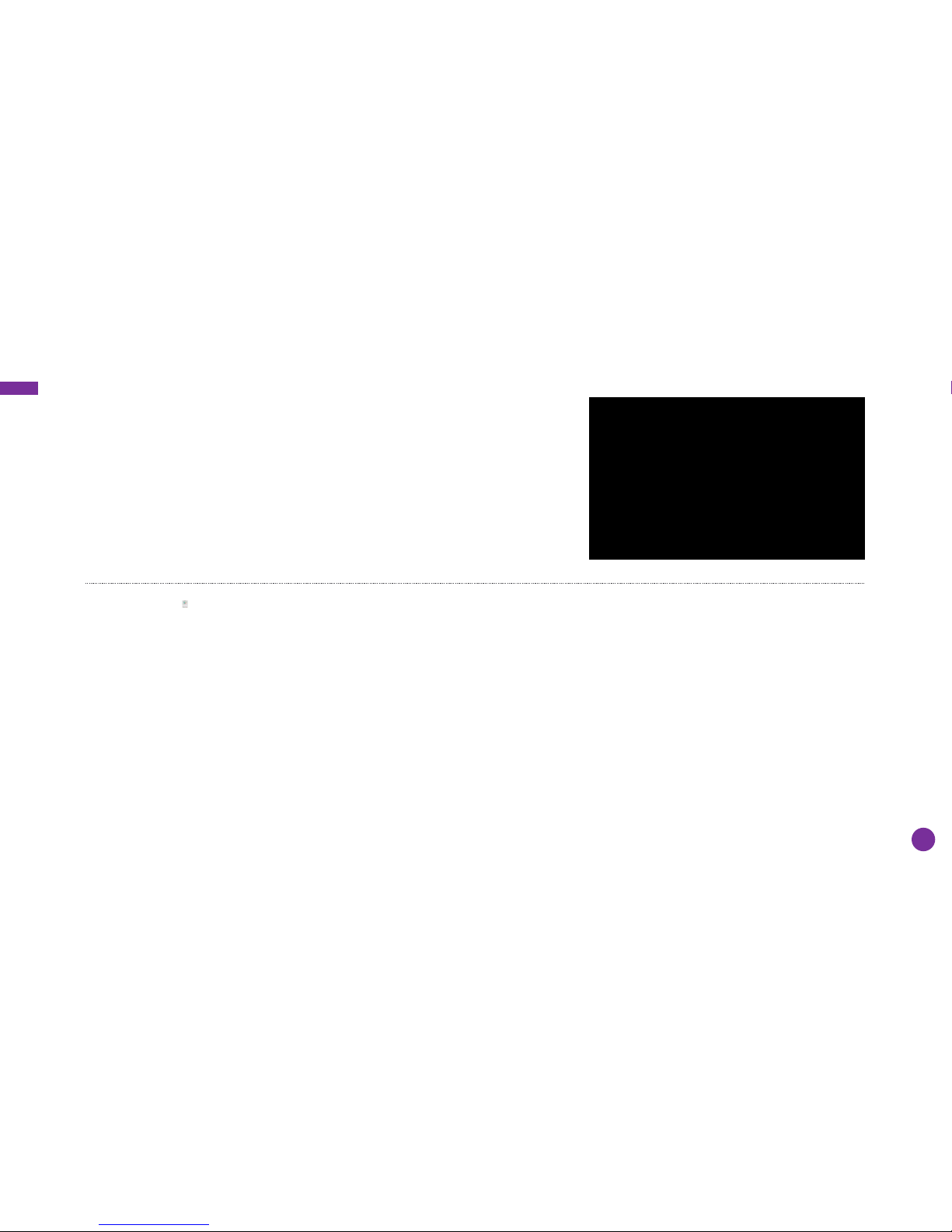
English
5
Change Your Bluetooth Name
1. V
erify your Bluetooth is active.
2.
Tap the menu on top right corner, and tap
‘Rename this device’.
3. Enter a new name.
4. Tap ‘Rename’ to complete the rename process.
Note:
You can see the received files through “Show received files” by tapping the right
corner icon. Turn Bluetooth off to save battery.
IV. Google Store
4.1 Install Apps
Find and open play store with this icon
Log into your account if you have one available; if you don’t have an account, you may create a new Google account first.Search and
download Apps you need.
4.2 Manage Apps
Caches of Apps
1.You may need to clear caches of Apps when it’s excess. Go to “Setting – Device – Apps”; find the App and go to
App info; you can
process by tapping “Clean caches”. 2.By installing a third p
arty cache cleaner, you can also clean caches.
Shortcut/Icons of Apps
By tapping icon of the App you want to move in application display, you can move the shortcut to home screen.
Delete/Uninstall Apps
1.By tapping and moving the icon of an App to the cross menu, you may remove the shortcut from home screen.
2.By tapping an App in application display, you will get a prompt of ‘Uninstall’ with icon of and ‘App info’. Move the App to the trash
bin to delete/uninstall the App. You may also go to Setting – Device – Apps – Uninstall to delete/uninstall the App.
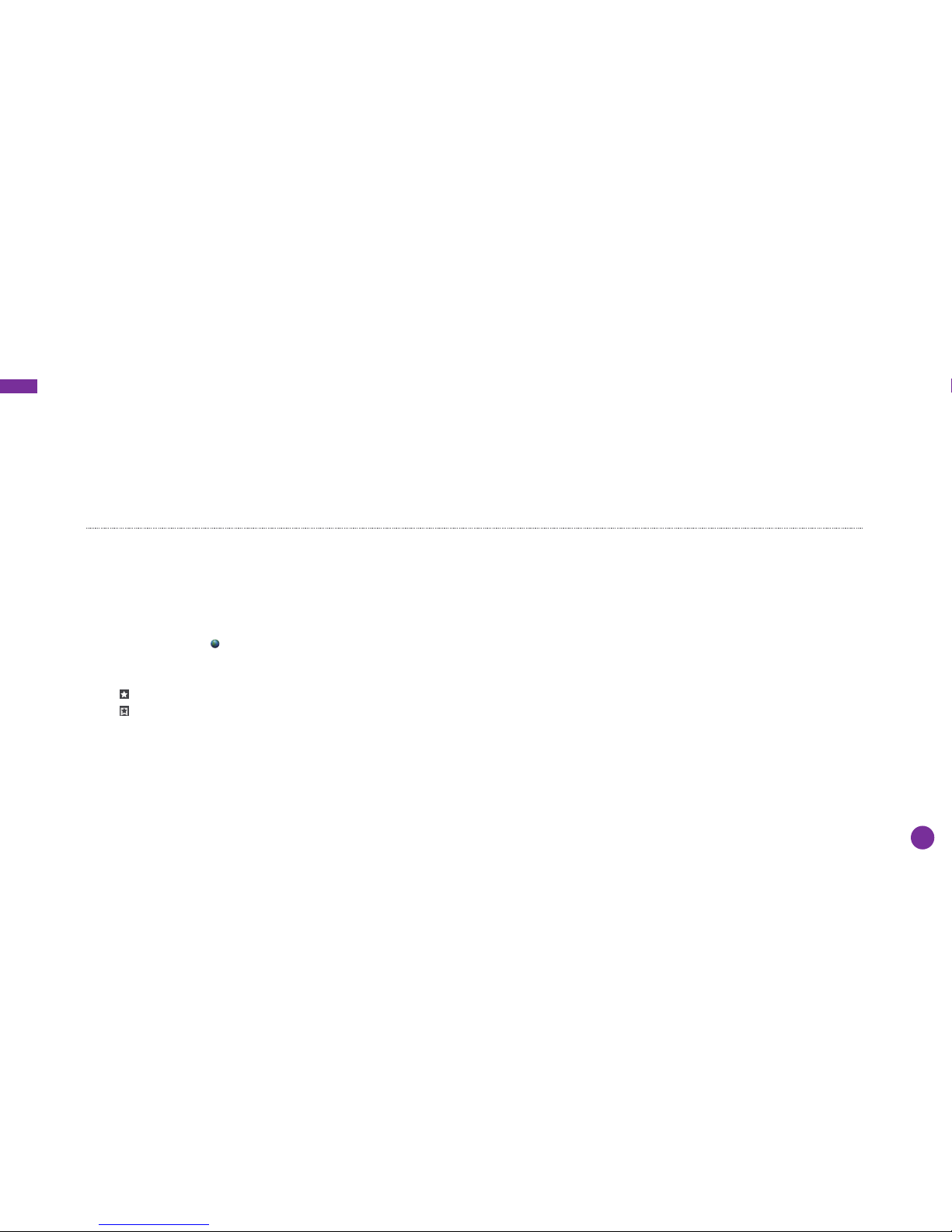
English
6
Note:
1. Users are responsible for all charges with concerned Apps if there is any.
2. Manufacture/sellers are not reliable for Apps that are incompatible with the device.
3. In some cases, there may be no icon in the
App Panel after an App is installed. Possible reasons may be that this
App is not
compatible with your OS or the downloaded file is a broken one so you may need to download a full version.
4. If you install and use an OS other than the one provided by the manufacturer, it may cause your device to malfunction, therefore,
your device will no longer be covered by the warranty in this condition.
5.1 Internet Navigating
Before using your browser, make sure Wi-Fi or internet is connected.
Setting Browser
You can use the browser preinstalled, or download others you prefer. Tap the icon on top right corner of the browser page to open
the submenu for more detailed setting.
Navigating
Tap the browser icon to open your browser. You can access a website quickly by entering the URL on screen keypad. Websites
are optimized for viewing on your actual devices.
V. Internet Navigating
Bookmarks
1.Tap on any webpage to add a bookmark. You can then tap ”OK” to save or rename the website.
2.Tap to view bookmarked sites, pages you saved and your browsing history.
3.To delete a bookmark, go to bookmarks page, tap and hold the bookmark you want to delete. Tap “Delete bookmark”. At the Delete
confirmation window, tap OK.
Cookies
Cookie placed on your device by a website during navigation contains some site specific information. It can also contain some personal
information (such as a username and password) which can pose a security risk if not properly managed. You can clear these cookies
from your device at any time. Go to Home webpage, press , Settings – Privacy & security – Clear all cookie data.
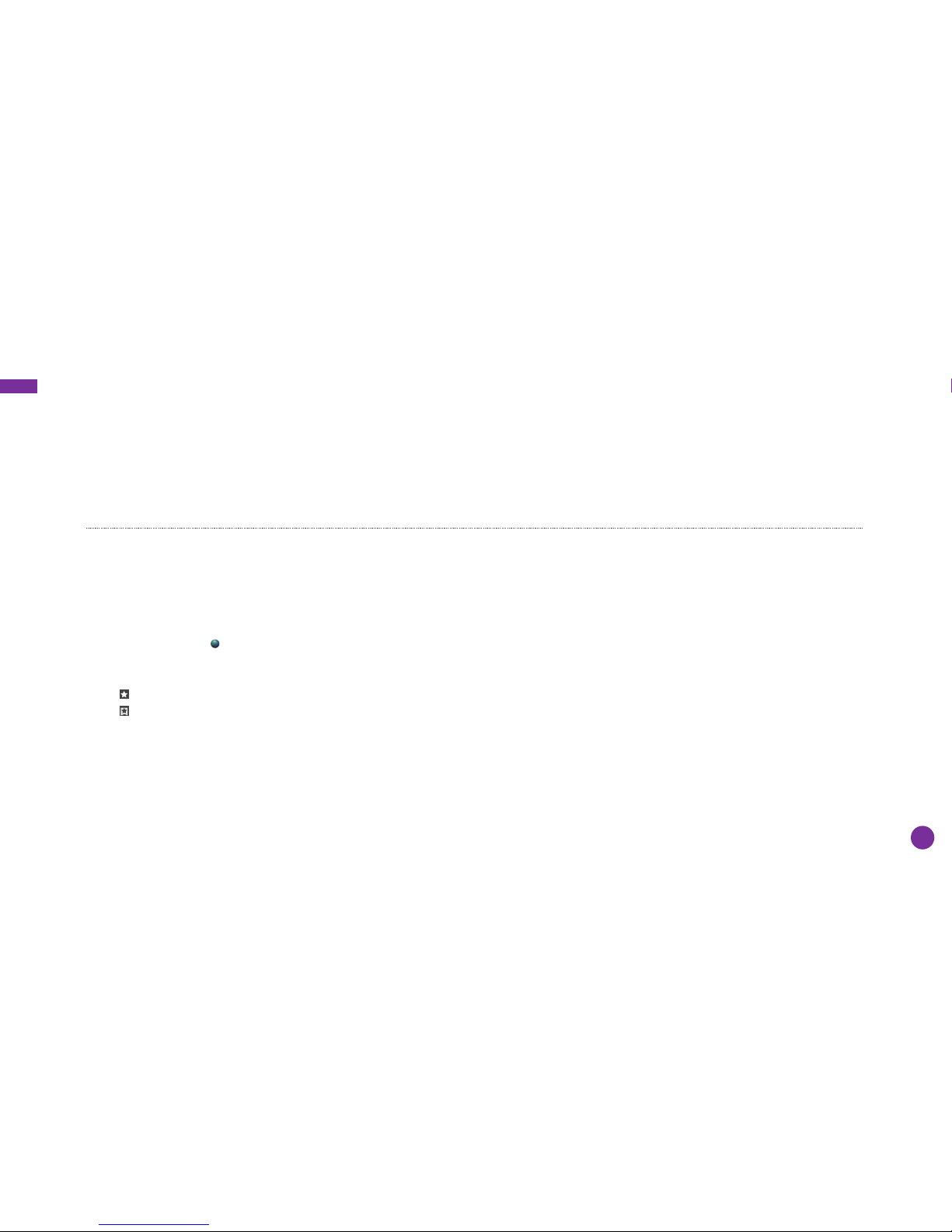
English
7
Note:
1. Users are responsible for all charges with concerned Apps if there is any.
2. Manufacture/sellers are not reliable for Apps that are incompatible with the device.
3. In some cases, there may be no icon in the
App Panel after an App is installed. Possible reasons may be that this
App is not
compatible with your OS or the downloaded file is a broken one so you may need to download a full version.
4. If you install and use an OS other than the one provided by the manufacturer, it may cause your device to malfunction, therefore,
your device will no longer be covered by the warranty in this condition.
5.1 Internet Navigating
Before using your browser, make sure Wi-Fi or internet is connected.
Setting Browser
You can use the browser preinstalled, or download others you prefer. Tap the icon on top right corner of the browser page to open
the submenu for more detailed setting.
Navigating
Tap the browser icon to open your browser. You can access a website quickly by entering the URL on screen keypad. Websites
are optimized for viewing on your actual devices.
V. Internet Navigating
Bookmarks
1.Tap on any webpage to add a bookmark. You can then tap ”OK” to save or rename the website.
2.Tap to view bookmarked sites, pages you saved and your browsing history.
3.To delete a bookmark, go to bookmarks page, tap and hold the bookmark you want to delete. Tap “Delete bookmark”. At the Delete
confirmation window, tap OK.
Cookies
Cookie placed on your device by a website during navigation contains some site specific information. It can also contain some personal
information (such as a username and password) which can pose a security risk if not properly managed. You can clear these cookies
from your device at any time. Go to Home webpage, press , Settings – Privacy & security – Clear all cookie data.

English
8
VI. Multi-media Functions
6.1 Checking Data and Files
Files on Device
1.You may check your downloads, photos or music in corresponding files through “File
Manager”
2.Tap in USB storage page, you can create a new folder.
Connecting to PC
1.Slide down from top screen and tap ‘Connected as a media device’ from notification
menu after connecting it to PC. Select ‘Media device MTP’. You will see the device in your
PC as Portable devices. Click it to get into USB storage. You can see files in your device
storage through your PC.
2.You can add/move files between your device and PC, create or delete folders in your
device storage.
External Storage
Your device supports storage extending by adding
Micro SD/TF card.
1.With a compatible working external memory card, you can check in Setting –Storage.
You can also check through “File Manager”. USB storage represents
your device’s storage; SD card represents your external memory card.
2.You may transfer files like photos, music, between your memory card and your device
storage. Select and tap an object to highlight it,
you will get option to share/copy/delete/cut the chosen object.
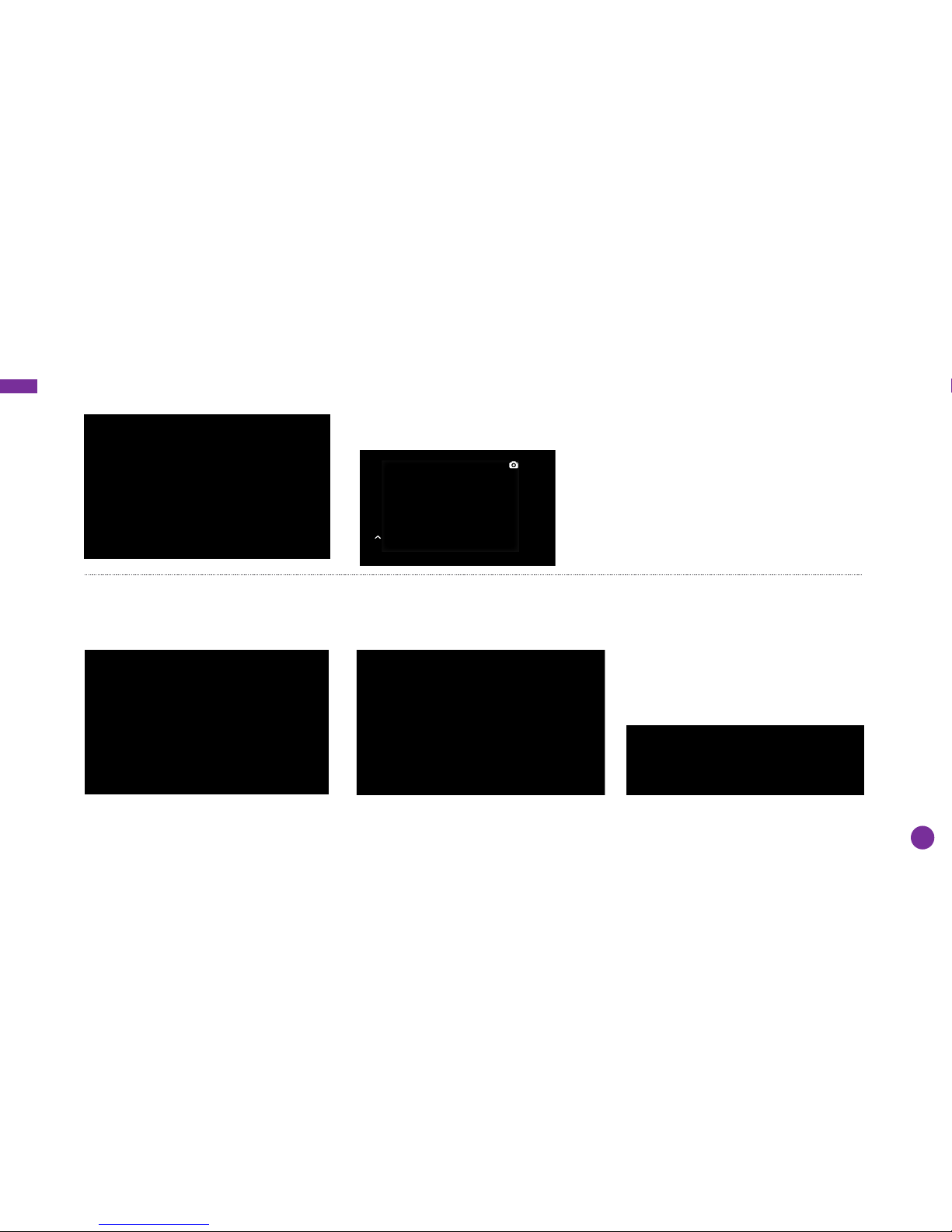
English
9
6.2 Entertainment
Camera
By wiping to left on unlock display, you can get to camera. You can also enter from
shortcut on main menu.
① Normal Mode
② Face Beauty Mode
③ Front/Rear
Camera Switch
④ Photo
⑤ Video
⑥ Setting
①
③
④
⑤
⑥
②
Gallery
You can view, or edit your digital pictures
in Gallery.
Music
You can buy and download music or load
downloaded music to your device.
Video
You can play videos saved in your device
or external memory card. To play, tap
Video icon to launch the video player.
Tap the video you would like to play. Tap
the screen to show the video tool bar.
You can play back, fast forward, pause
your video here.

English
10
VII. Battery
1. A rechargeable Li-ion battery is used to power your device. You must fully charge the battery before using your phone for the first time.
2. If the touch screen does not function while the device is in the process of charging, this may be due to an unstable power supply. In
this case, please disconnect the charger from the power outlet or use your device when charging is completed.
3. Please charge the device when the battery is weak with warning icon before it turns off automatically.
Tips to extend the life of your battery
• Turn off radio communications that you aren't using, such as Wi-Fi, Bluetooth,
or GPS.
• Lower screen brightness and set a shorter screen timeout.
• Turn off automatic syncing for Gmail™, Calendar, Contacts, and other
applications
VIII. System Setting
8.1 Screen Lock
Set a screen lock to secure your tablet. Tap – Settings - Security - Screen
security - Select screen lock, and select a mode from None, Swipe, Voice
Unlock, Pattern, PIN and Password. You can create a Backup PIN as a
safety measure in case you forget your code.
Unlock Screen - Swipe Type
Tap the lock icon and swipe upward to unlock your tablet and enter home screen.
Tap the lock and swipe left, you will go to camera directly.
Caution:
Note down the lock you set in case you forget it.

English
11
8.2 Device Reset
You may reset your tablet when necessary. This will clear all info in your tablet and get your device back to factory mode.
WARNING!
If you perform a Hard Reset, all user applications, user data will be deleted. Please remember to backup any important data before
performing a Hard Reset.
8.3 Multiple Users
With this function, you can add other users on your device with restricted profiles.
This function may not be applied to all Dragon Touch devices. Function or configuration may vary in actual devices.
View User Account
You can check your user accounts in home screen swiping down notification or check in Setting. Tap the icon and enter the page to
view all your user accounts. The first one in the line is the main account you set on your device.
Add New User Account
Go to Setting – Users, you can add user
or profile. You can also go to add through
swiping down notification when ‘ Owner ‘is
the current account in control.

English
12
Switch User Account
Go to user accounts display through Setting. You will see
all user accounts listed. Tap any new user account you
created, you can switch to corresponding user account
and check info saved in that user account.
Rename User Account
You can rename your current user account when it’s
in control. Tap the user name for 2 seconds and release;
you will get the window to input a new name. Tap ’OK’ to
save the change.
Troubleshooting
1. Device doesn’t power on
• Reboot your device after charging it for 30 minutes.
• Shortly press your power button to check if it lights up
in case your device is in sleep mode.
• Press the power button for 20 seconds.
• Start a hard reset by pressing the reset button with a
pin if there is reset button on your actual device.

English
13
2. Device doesn’t take charge
• Keep your device into power for 30 minutes if it was completely drained. • Check and make sure the charger is properly inserted
into charging port. • Try another outlet or compatible charger
3. Error message during operation
• Uninstall the application with error message and download to install again. You can also update certain application with error.
• Delete and clear the system to factory mode with a system reset.
4. Device can’t be detected by PC
• Make sure your device is in ‘on’ status • Try with another USB cable • Connect your device to a different port on your PC
5. Device can’t be connected with Wi-Fi
• Make sure your turn WI-FI to ‘ ON’ status. • Unplug Wi-Fi router, wait for 2 minutes and plug to connect again.
• Make sure you input correct password by selecting ‘ show password’ when you input it. • Check and make sure there is no
filtering setting or device connection limit in your router setting. • Forget original Wi-Fi connection, reset Wi-Fi router, and connect again.
6. Storage not enough
• Delete applications you don’t use often to spare some space • Clean caches in your devices regularly Setting – Apps - click the
app and clear cache or data. • Install a third party system cleaner. • Factory reset your tablet to clear all data.
• Get an extended memory card to expand storage.

User Manual
Français/French

A Propos de Ce Guide Utilisateur
Important
Exclusion de Garanties
• Certain contenu de ce guide pourrait apparaître différemment sur votre dispositif. Votre dispositif actuel pourrait différer de l’illustration,
dépendant de logiciel et votre fournisseur. Toute information dans ce document peut être modifiée sans avis préalable.
• Les applications de votre dispositif et leurs fonctions pourraient varier selon le pays, la région, ou les spécifications de matériel.
TabletExpress ne peut être responsable des problèmes de performance ou d’incompatibilité venant d’une modification des réglages du
dispositif ou la modification du logiciel système. Tout essai de personnalisation du système installé pourrait causer le non fonctionnement
du dispositif ou de ses applications .
• Nous ne vous conseillons pas de réinstaller le système. Merci de contacter le support de TabletExpress si vous pensez que la
réinstallation est nécessaire.
• Vous ne devez pas démonter le dispositi, peu importe les circonstances.
• Veuillez garder votre dispositif loin du feu, de l’eau ou toute autre condition extrême.
• Veuillez éviter tout objet lourd ou appui dur sur la surface avant de votre dispositif.
TabletExpress ne pourra être tenue responsable de quelque dommage que ce soit
résultant de l’achat ou de l’utilisation du produit ou du non-respect de la garantie
expresse, y compris les dommages indirects, spéciaux ou accessoires, ou encore
la perte de profits ou d’avantages prévus. TabletExpress ne pourra être tenue
responsable de problèmes de performance ou d’incompatibilité causée par les
modifications de réglages apporté, ou de la modification de logiciel système.
L’utilisation d’un autre logiciel système pourrait empécher le bon fonctionnement du
dispositif ou de ses applications.
Français
1

2
I. Guide de Démarrage
1.1 Allumer/Eteindre
Pour démarrer votre tablette, appuyez et maintenez la touche alimentation pendant 5-10secs, puis relâchez le bouton d’alimentation.
Pour éteindre votre tablette, appuyez et maintenez le bouton alimentation jusqu’à ce que le menu option apparaisse. Appuyez sur
‘Eteindre’ pour éteindre votre dispositif.
II. Ecran d’Accueil
1.2 Mode Veille
Pour économiser la batterie, vous pouvez mettre votre dispositif en mode veille en faisant un appui court sur le bouton d’alimentation.
Appuyez de nouveau sur le bouton et l’écran se ralume. S’il y a des programmes en cours lorsque vous verrouillez votre écran, ils
peuvent toujours fonctionner en mode veille. Il est recommandé de quitter tous les programmes avant d’entrer en mode veille pour éviter
que la tablette se décharge trop rapidement.
① Back: Press to check previous operating display
② Home Screen: Press to go to home screen
③ Background: Press to check applications running
on background. Existing idle Apps may provide a
better performance
④ Application Panel: Press to check all available
Applications
Français

1. Appuyez et restez appuyé sur une icône et déplacez la sur une autre
icône, vous pouvez alors créer un nouveau dossier sur l’écran d’accueil.
Ouvrez le dossier : cliquez sur ‘dossier Anonyme’ pour renommer le
dossier
2. Glissez vers le bas verticalement à partir du haut de l’écran pour entrer
dans le menu de notification rapide .
2.3 Raccourci Application
Appuyez et restez appuyé sur l’icône de l’application que vous
souhaitez mettre sur l’écran d’accueil. Appuyez et restez appuyé sur
l’icône et déplacez-la dans la zone montrant une croix pour la
supprimer.
3
2.1 Papier peint
Français
Tapez et maintenez votre doigt sur n’importe quel
espace vide de l’écran d’accueil, vous allez voir
apparaitre un menu contextuel ; vous pouvez choisir
le papier peint de la Galerie, vos fichiers téléchargés
ou ceux listés comme options ; réglez celui que vous
souhaitez pour le fond d’écran.
2.2 Widgets
Tapez et maintenez votre doigt sur n’importe quel espace vide de l’écran
d’accueil, vous allez voir apparaitre un menu contextuel avec Widgets.
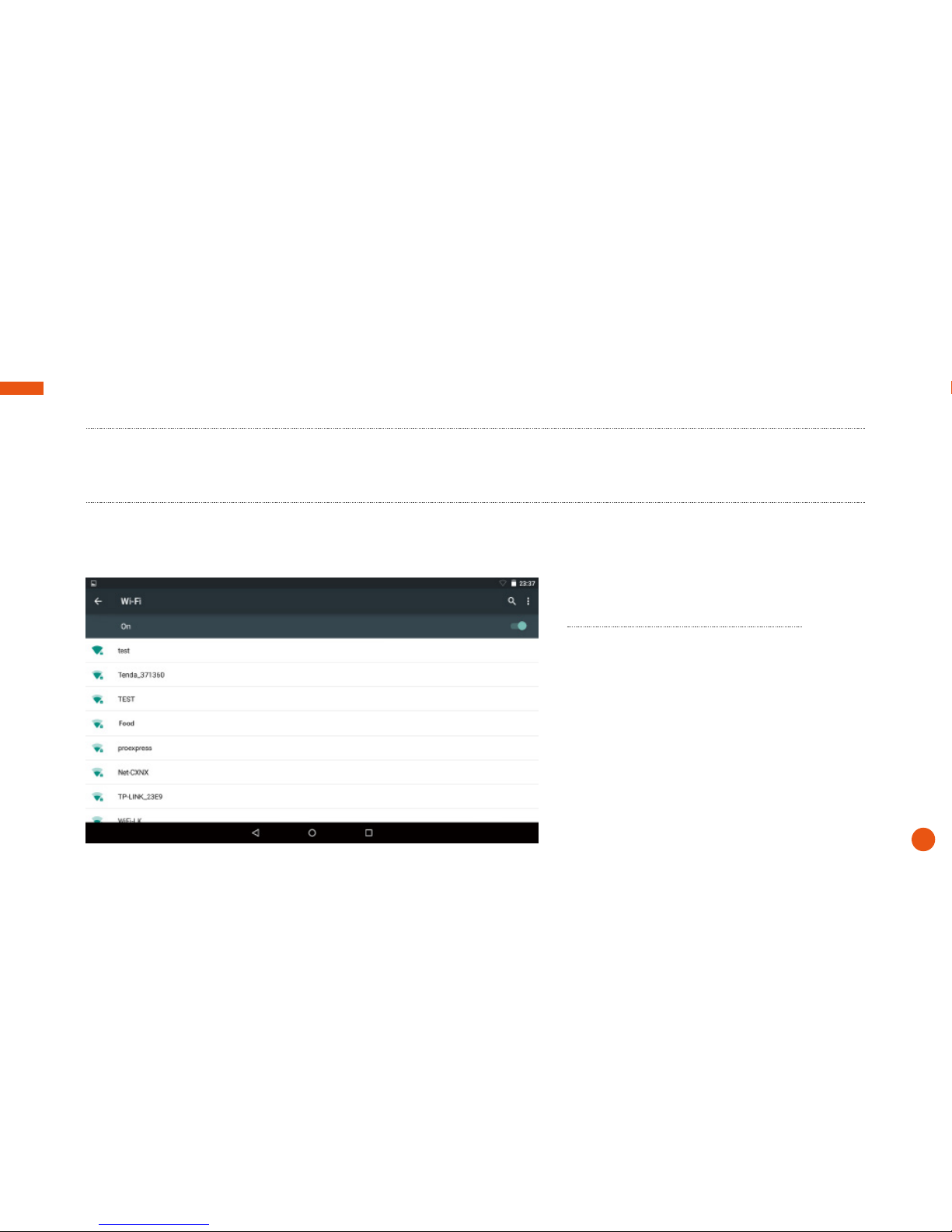
3.2 Bluetooth
Mettre en marche Bluetooth
Vous devez jumeler votre dispositif avec un autre dispositif
avant de pouvoir transferer des fichiers entre eux. Dans
‘Réglages’, choisissez ‘Bluetooth’. Mettez Bluetooth à ‘ON’,
l’indicateur Bluetooth apparaît dans la barre d’état. Il va
commencer à rechercher des dispositifs disponibles à
proximité. Si vous avez besoin de rescanner, tapez sur le
menu en haut à droit, et appuyez sur ‘Rafraîchir’.
Français
4
III. Connexion de Réseau
Vous pourriez éteindre Wi-Fi si vous ne l’utilisez pas pour économiser la batterie. Pour éteindre Wi-Fi, allez dans les options et mettez
le Wifi sur ‘OFF’. Vous pouvez également couper le Wi-Fi en passant par le menu de notification
3.1 Connexion Wi-Fi
Appuyez sur Réglages-Sans Fil&Réseaux-Wi-Fi appuyez pour le mettre à ‘ON’. Après un moment, votre réseau Wi-Fi sera listé. Si vous
avez besoin de rescanner les réseaux disponibles, tapez sur en haut à droite, et appuyez sur ‘Rafraîchir’. Votre dispositif liste les réseaux
qu’il trouve à sa portée. Appuyez sur le réseau que vous souhaitez acceder, entrez le mot de passe, et appuyez sur ‘Connecter’. Lorsque
votre tablette est connectée au réseau, l’indicateur sans fil est dans la barre d’état. Les vagues signifient la stabilité de la connexion.

Changer le Nom de Votre Bluetooth
1. Vérifiez que votre Bluetooth est actif.
2. Appuyez sur le menu en haut à droite, et selectionner ‘Renommer ce
dispositif’
3. Entrez un nouveau nom
4. appuyez ‘Renommer’ pour compléter le processus de renommage.
Remarque :
Vous pouvez voir les fichiers reçus par ‘Afficher les fichiers reçus’ en
appuyant sur l’icône à droite. Coupez le Bluetooth pour économiser la
batterie.
Français
5
Scanner Dispositif
Après le scan, il y aura une liste de tous les dispositifs Bluetooth
disponibles à portée. Si le dispositif que vous voulez jumeler n’est
pas dans la liste, assurez-vous que l’autre dispositif est allumé et
réglé à trouvable.
Jumelage avec Dispositif Bluetooth
Appuyez sur le nom du dispositif Bluetooth disponible que vous
voulez jumeler. Sur le dispositif ciblé que vous voulez vous
obtiendrez ‘Demande de jumelage Bluetooth’. appuyez sur
‘Jumelage’, puis il va vous afficher les dispositifs jumelés.

Français
6
IV. Boutique de Google
4.1 Installer Apps (Applications)
Trouvez et ouvrez play store avec cet icône
Entrez dans votre compte si vous en avez un ; si vous n’en avez pas, vous pouvez en créer un.
Recherchez et téléchargez les Apps que vous avez besoin.
4.2 Gérer les Apps
Raccourci/Icônes d’Apps
En appuyant sur l’icône de l’App que vous voulez déplacer dans l’écran d’application, vous pouvez déplacer le raccourci sur l’écran
d’accueil.
Supprimer/Désinstaller Apps
1. En appuyant et déplaçant l’icône d’une App vers le haut de l’écran, vous pouvez enlever le raccourci de l’écran d’accueil.
2. En faisant un appui long sur une App dans l’écran d’application, vous allez obtenir une indication ‘Désinstaller’ avec l’icône et ‘Info App’.
Déplacez l’App dans la corbeille pour supprimer/désinstaller l’App. Vous pouvez aller également à Réglage-Dispositif-Apps-Désinstaller
à supprimer/désinstaller l’App.
Caches of Apps
1. Vous pourriez avoir besoin d’effacer les caches d’Apps lorsqu’elle fonctionne mal ou est trop importante. Allez à
‘Réglage-Dispositif-Apps’ ; trouvez l’App et allez à l’info d’App ; vous pouvez procéder en selectionnant sur ‘Effacer caches’
2. En installant un nettoyeur de cache, vous pouvez nettoyer les caches.

Remarque :
1. Les utilisateurs sont responsables pour tout frais inhérent aux applications concernées s’il y en a.
2. Le fabricant/vendeur n’est pas responsable des applications qui ne sont pas compatibles avec le dispositif
3. Dans certains cas, il est possible qu’il n’y ai pas d’icône dans le Panneau d’App après l’installation d’une App. Les raisons peuvent être
que cette App n’est pas compatible avec votre OS ou le fichier téléchargé n’est pas conforme ainsi vous pourriez avoir besoin de
télécharger une version complète
4. Si vous installez et utilisez un OS autre que celui offert par le fabricant, il pourrait causer le mauvais fonctionnement de votre dispositif,
ainsi votre dispositif sera pas couvert par la garantie.
Français
7
V. Navigation Internet
5.1 Navigation Internet
Avant d’utiliser votre navigateur, assurez-vous que Wi-FI ou internet soit connecté
Réglage du Navigateur
Vous pouvez utiliser le navigateur préinstallé, ou téléchargez ceux que vous préférez. Tapez sur l’icône en haut à droite de la page de
navigateur pour ouvrir le sous menu pour plus de réglages.
Navigation
Tapez sur l’icône pour ouvrir votre navigateur. Vous pouvez accéder rapidement à un site web en entrant l’URL sur le clavier de l’écran,
les Sites web sont optimisés pour la navigation sur tablette.

Français
8
Marquage-page
1. Tapez sur sur toute webpage pour ajouter un marque-page. Vous pouvez appuyer sur ‘OK’ pour sauvegarder ou renommer le site web.
2. Appuyez sur pour voir les sites en favoris, les pages que vous avez sauvegardées et l’historique de votre navigation.
3. Pour supprimer un favoris, allez à la page Favoris, appuyez longuement sur le favori choisi et sélectionner l’option de suppression. A
la fenêtre de confirmation Supprimer, tapez sur OK.
Cookies
Les Cookies mis sur votre dispositif par un site web en
cours de navigation contiennent certaine information
spécifique de site. Elle peut également contenir
certaine information personnelle (telle que un nom
d’utilisateur et le mot de passe) qui peut poser un
risque de sécurité si non correctement traité. Vous
pouvez effacer ces cookies de votre dispositif à tout
moment. Allez sur la page d’accueil du navigateur,
appuyez sur , Réglages-Privé&sécurité-Effacer
toutes les données de cookie.
VI. Fonctions Multi Média
6.1 Vérification des Données et des Fichiers
Fichiers dans le Dispositif
1. Vous pouvez vérifier vos téléchargements, les
photos, ou la musique dans les fichiers correspondant
par ‘Gestionnaire de Fichier’
2. Appuyez sur dans la page de stockage USB, vous
pouvez créer un nouveau dossier.

Français
9
Connexion à un PC
1. Glissez vers le bas d’écran en haut et tapez ‘Connecté comme un dispositif de média’ du menu de notification après la connexion à
PC. Sélectionnez ‘Dispositif Média MTP’. Vous allez voir le dispositif dans votre PC comme un dispositif portable. Sélectionnez-le pour
aller dans le stockage USB. Vous pouvez voir les fichiers dans le stockage de votre dispositif par votre PC.
2. Vous pouvez ajouter/déplacer des fichiers entre votre dispositif et le PC, créer ou supprimer des dossiers dans le stockage de votre
dispositif.
Stockage Externe
Votre dispositif est compatible avec l’extension de stockage en ajoutant la carte Micro SD/TF.
1. Avec une carte de mémoire externe compatible, vous pouvez vérifier dans Réglage-Stockage.
Vous pouvez vérifier également par ‘Gestionnaire Fichier’. Le stockage USB représente le
stockage de votre dispositif ; la carte SD représente la carte de mémoire externe.

Français
10
2. Vous pouvez transférer les fichiers comme les photos, la musique, entre votre carte de mémoire et le stockage de votre dispositif.
Sélectionnez en appuyant sur un objet pour le mettre en surbrillance, vous allez avoir l’option pour partager/copier/supprimer/couper
l’objet choisi.
6.2 Loisirs

Français
11
① Mode normal ② Mode Beauté de visage
③ Interrupteur d’appareil photo Avant/arrière
④ Photo ⑤ Vidéo ⑥ Réglage
①
③
④
⑤
⑥
②
Appareil Photo
En balayant à gauche sur l’écran de déverrouillage, vous pouvez
aller à l’appareil photo. Vous pouvez également passer par
raccourci sur le menu principal.
Musique:Vous pouvez acheter et télécharger de la musique ou
transmettre la musique téléchargée à votre dispositif.
Vous pouvez voir ou éditer vos images numériques dans Galerie.

Français
12
Vidéo
Vous pouvez lire les vidéos sauvegardées dans votre dispositif ou carte mémoire externe. Pour lire, appuyez sur l’icône Vidéo pour lancer
le lecteur vidéo. Selectionnez la vidéo que vous voulez lire. Appuyez sur l’écran pour afficher la barre d’outil de vidéo. Vous pouvez lire,
avancer rapidement, mettre en pause votre vidéo ici.
VII. Batterie
1. Une batterie rechargeable Li-ion est utilisée pour allumer votre dispositif. Vous devez charger complètement la batterie avant d’utiliser
votre dispositif pour la première fois.
2. Si l’écran tactile ne fonctionne pas lorsque le dispositif est en cours de chargement, ceci pourrait être dû à l’alimentation instable. Dans
ce cas, veuillez déconnecter le chargeur de la prise d’alimentation ou utilisez votre dispositif lorsque le chargement est terminé.
3. Veuillez charger le dispositif lorsque la batterie est faible avec l’icône d’avertissement avant qu’il s’éteigne automatiquement.

Français
13
VIII. Réglage de Système
8.1 Verrou d’Ecran
Réglez un verrou d’écran pour sécuriser votre tablette. Taper-Réglages-Sécurité-Sécurité d’écran-Sélectionnez le verrou d’écran et
sélectionnez un mode de Non Glisser Verrou de Voix, Schéma, PIN et Mot de passe. Vous pouvez créer un PIN de réserve comme une
mesure de sécurité au cas où vous oubliez votre code.
Déverrouiller Ecran-Type de Glissement
Appuyez sur l’icône verrou et glissez vers le haut
pour déverrouiller votre tablette et entrez sur l’
écran d’accueil.
Appuyez sur le verrou et glissez à gauche, vous
allez directement à l’appareil photo.
Conseils pour étendre la durée de vie de la batterie
• Eteignez les options que vous n’utilisez pas, telles que Wi-Fi, Bluetooth, ou GPS.
• Diminuez la luminosité d’écran et réglez une mise en veille plus courte.
• Eteignez la synchronisation automatique pour Gmail, Calendrier, Contacts et autres applications
• Eteignez l’appareil lorsque vous ne l’utilisez pas pour une longue période. Le mode veille utilise lui aussi la batterie
Précaution :
Ecrivez le code de verrouillage que vous réglez
au cas où vous oubliez.

Français
14
8.2 Réinitialisation de Dispositif
Vous pouvez réinitialiser votre tablette si nécessaire. Ceci va effacer toute info dans votre tablette et mettre votre dispositif en mode
d’usine.
AVERTISSEMENT !
Si vous faites une Réinitialisation complète, toutes les applications de l’utilisateur, les données utilisateur seront supprimées. Veuillez ne
pas oublier de sauvegarder toutes données importes avant de faire une Réinitialisation complète.
8.3 Multiple Utilisateurs
Avec cette fonction, vous pouvez ajouter
d’autres utilisateurs sur votre dispositif avec
des profils restreint.
Cette fonction ne pourrait être appliquée à
tous les dispositifs Dragon Touch. Les
fonctions ou configuration pourrait varier
dans les dispositifs actuels.

Français
15
Voir le Compte d’Utilisateur
Vous pouvez vérifier vos comptes d’utilisateur dans l’écran d’accueil en glissant vers le bas la notification ou entrez dans Réglage.
Selectionnez l’icône réglages et dans comptes utilisateur pour voir tous vos comptes. Le premier dans la ligne est le compte principal que
vous réglez dans votre dispositif.
Ajouter Nouveau Compte d’Utilisateur
Aller à Réglage-Utilisateurs, vous pouvez ajouter l’utilisateur ou profil. Vous pouvez aller également à ajouter en glissant vers le bas la
notification lorsque ‘Propriétaire’ est le compte actuel utilisé.
Changer le Compte d’Utilisateur
Aller à l’écran comptes d’utilisateur par le Réglage. Vous allez voir tous les comptes d’utilisateur listés. Tapez n’importe quel compte de
nouvel utilisateur que vous avez créé, vous pouvez changer au compte d’utilisateur correspondant et vérifier l’info sauvegardée dans le
compte d’utilisateur.

Français
16
Renommer le Compte d’Utilisateur
Vous pouvez renommer le compte de votre utilisateur actuel lorsqu’il utilisé. Appuyez sur le nom d’utilisateur pendant 2 secondes et
relâchez ; vous allez avoir la fenêtre pour entrer un nouveau nom. Tapez sur ‘OK’ pour sauvegarder la modification.
Dépannage
1. Le dispositif ne s’allume pas
• Redémarrez votre dispositif après une charge minimum de 30 minutes
• Appuyez courtement sur le bouton de votre alimentation pour vérifier s’il s’allume en cas où votre dispositif est en mode veille
• Appuyez sur le bouton d’alimentation pendant 20 secondes
• Démarrez une réinitialisation complète en appuyant sur le bouton réinitialisation avec un épingle s’il y a un bouton réinitialisation sur
votre dispositif actuel.
2. Le dispositif ne se charge pas
• Gardez votre dispositif branché electriquement pendant 30 minutes s’il est complètement vide.
• Vérifiez et assurez-vous que le chargeur est correctement inséré dans le port de charge.
• Essayez une autre prise electrique ou un autre chargeur compatible.

Français
17
3. Message d’erreur durant l’utilisation
• Désinstallez l’application qui est en erreur et téléchargez/installer à nouveau.
• Supprimez et effacez le système en mode d’usine avec une réinitialisation de système
4. Le dispositif ne peut être connecté avec le Wi-Fi
• Assurez-vous que vous mettez WI-FI en état ‘ON’
• Essayez avec un autre câble USB
• Connectez votre dispositif dans un port différent sur votre PC
5. Le dispositif ne peut être connecté avec le Wi-Fi
• Assurez-vous que vous mettez WI-FI en état ‘ON’
• Débrancher le routeur Wi-Fi, attendez pour 2 minutes et branchez à connecter à nouveau.
• S’assurer vous d’avoir mis le bon mot de passe en sélectionnant ‘afficher le mot de passe’ lorsque vous l’entrez.
• Vérifiez et assurez-vous qu’il n’y a pas de réglage de filtrage ou la limite de connexion de dispositif dans votre réglage de routeur.
• Oubliez la connexion Wi-Fi originale, réinitialisez le routeur Wi-Fi, et connectez à nouveau.
6. Stockage insuffisant
• Supprimez les applications que vous n’utilisez pas souvent pour récupérer de l’espace disponible
• Nettoyez régulièrement les caches dans vos dispositifs Réglage-Apps-cliquez sur app et effacez la cache ou les données.
• Installez une application de nettoyage système.
• Faite une restoration usine de votre tablette pour effacer toutes les données.
• Obtenez une carte de mémoire étendue pour étendre le stockage.

Français
18
MEMO
Um mögliche Hörschäden zu vermeiden hören Sie nicht für längere Zeit mit hoher Lautstärke.
 Loading...
Loading...