Dragonfly 4 pro User Manual
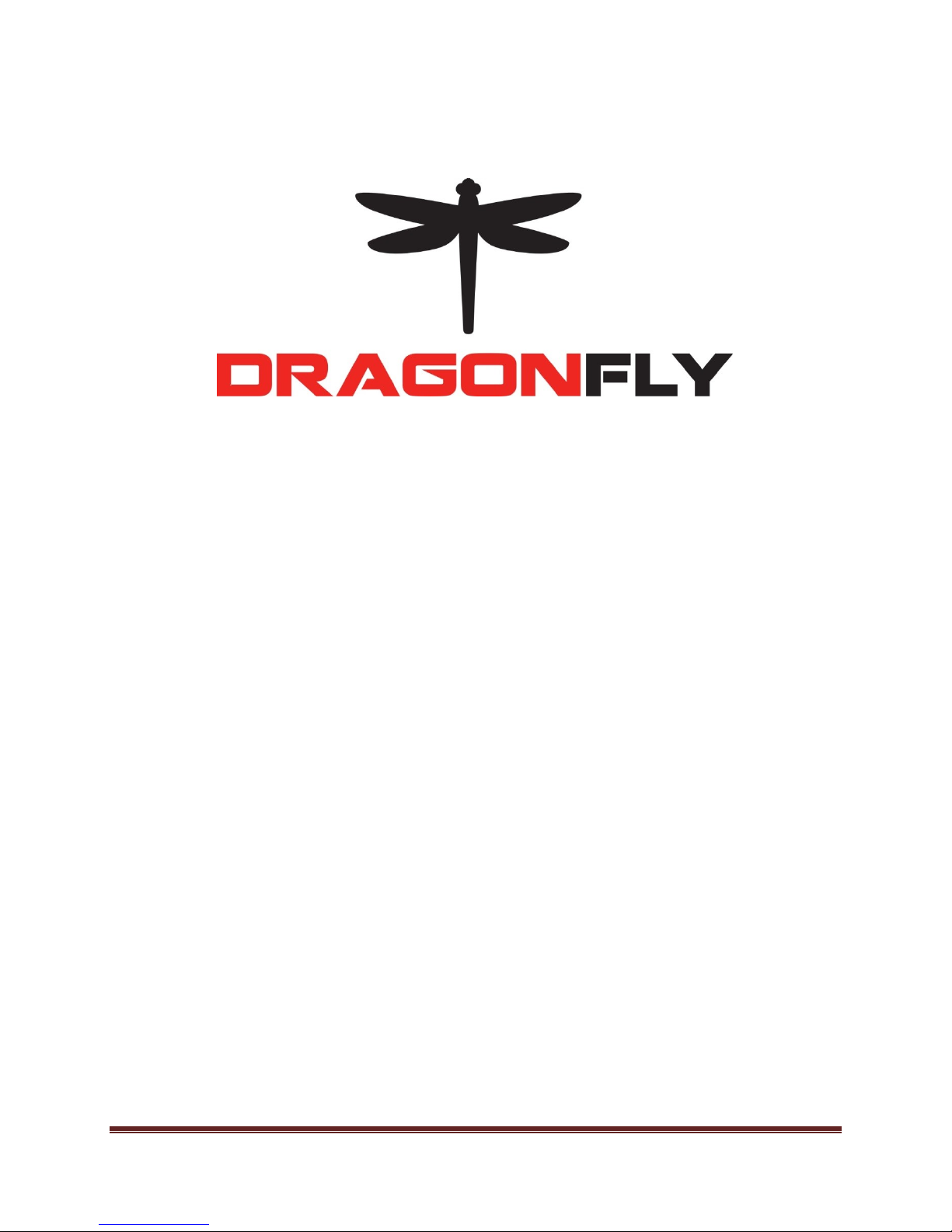
An Emergency Services Interactive Systems product
User Guide Manual
Version 3
Dragonfly Manual Version 3© Page 1
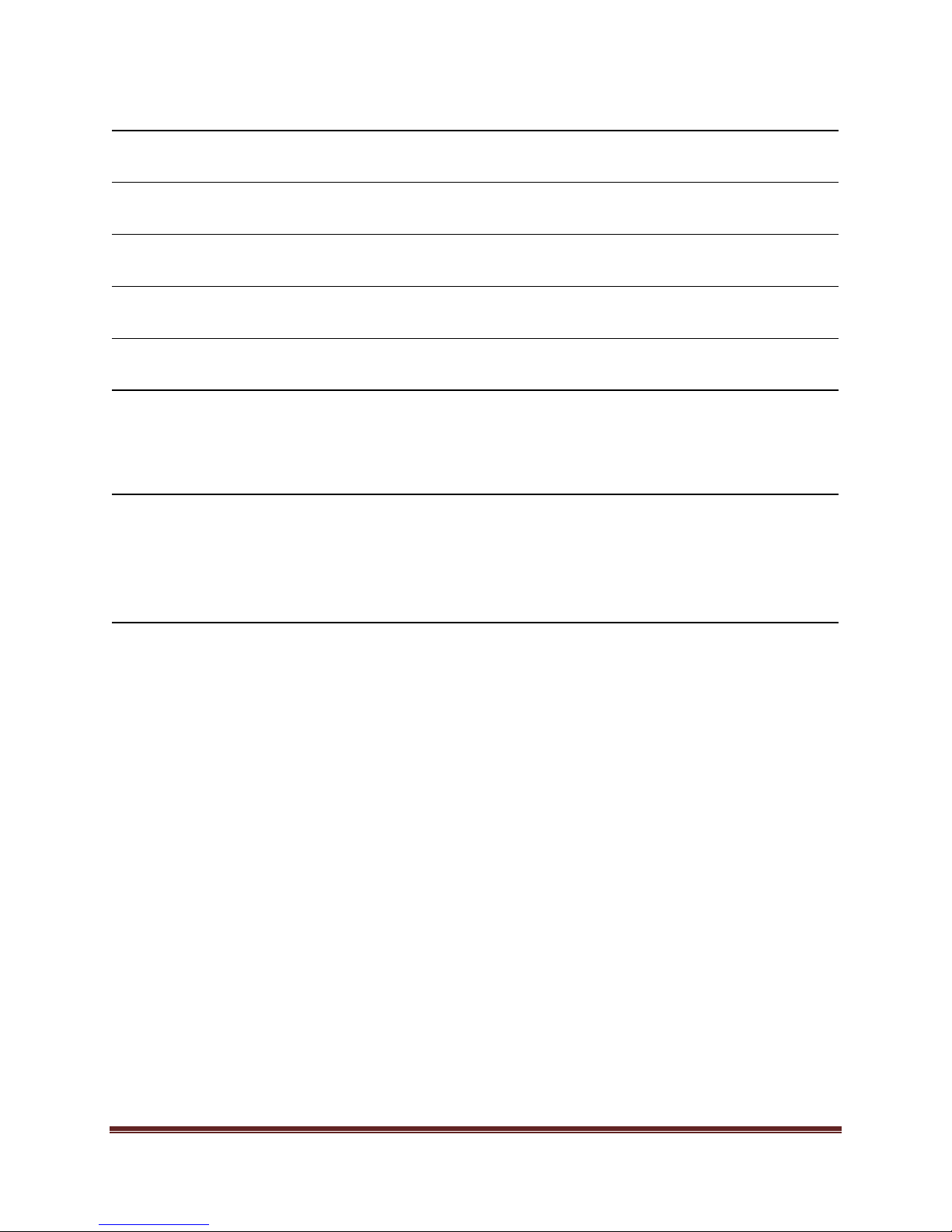
END USER LICENSE AGREEMENT 5
DRAGONFLY™ SOFTWARE IS USED TO: 7
PRINTING 8
DISCLAIMER 8
MINIMUM INSTALLATION REQUIREMENTS 9
VERIFYING SYSTEM REQUIREMENTS 10
STARTING DRAGONFLY 11
UPDATING SOFTWARE 12
METHOD 1: 12
METHOD 2: 14
INCIDENT TAB 15
NEW ICON 15
OPEN ICON 15
BACKUP ICON 16
RESTORE ICON 16
PURGE ICON 16
ORG LIST ICON 17
ORG CHART ICON 17
COMPLEX ICON 17
STRUCTURE TAB ICON 18
PLANNING “P” TOOL ICON 18
FORMAT TOOLS 19
PRINT IAP TOOL 19
WEATHER TOOL ICON 20
MAP TOOL ICON 20
MIND MAP TOOL ICON 21
OP PERIOD ICON 21
CHART TOOL-MAP TOOLS 22
SALAMANDERLIVE COM™ ICON 22
SALAMANDER™ LEGACY TOOL ICONS 23
Dragonfly Manual Version 3© Page 2
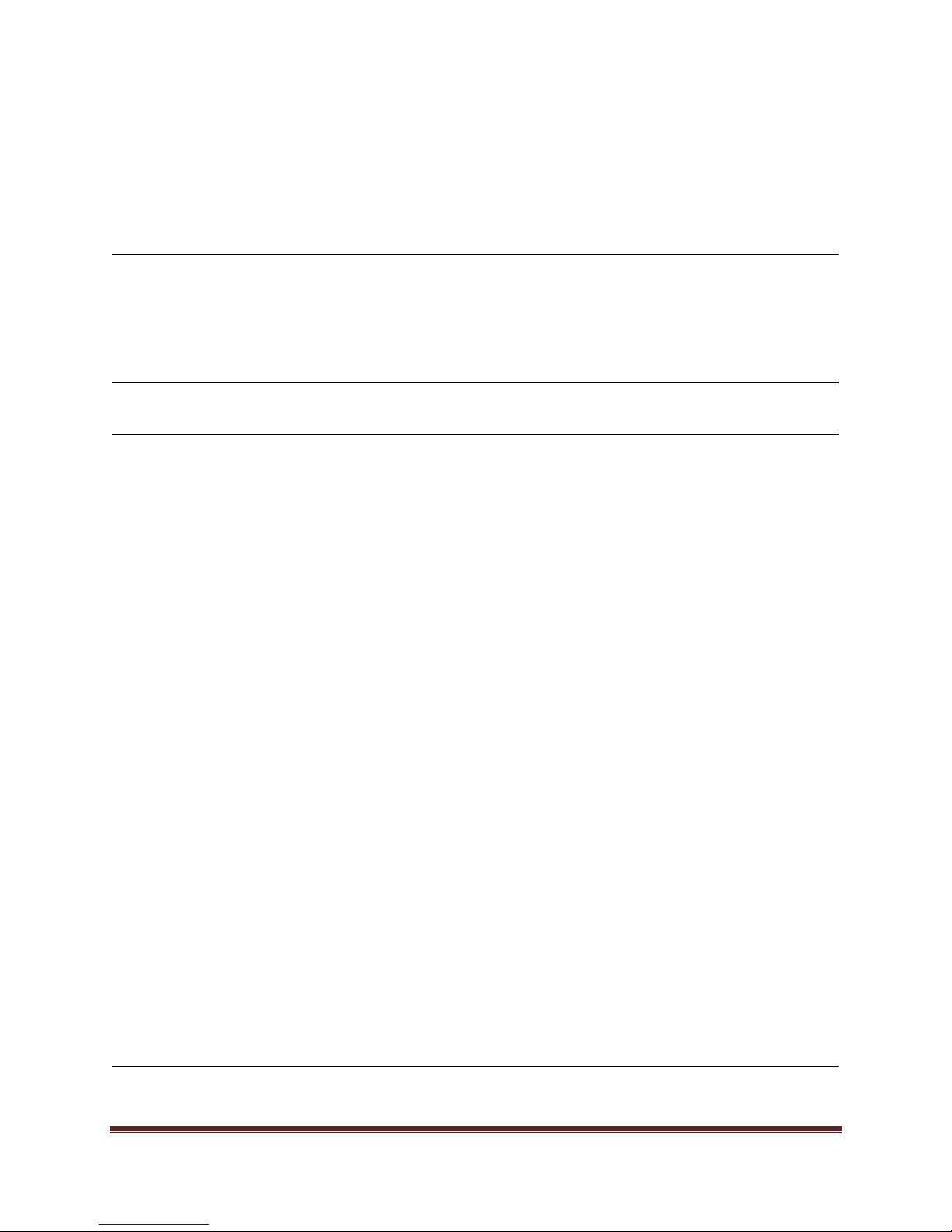
TRACK AND TAG ICONS 23
PRE-PLANNER TOOL ICON 24
SETUP TAB- PREFERENCES AND POSITION NAMES 25
POSITION NAMES 29
ROSTERS 30
ADD NEW RECORDS AND IMPORTING 32
EXPORTING ROSTERS 33
HELP TAB 33
DRAGONFLY 2010 NIMS ALL HAZARD ICS FORM SETS 34
FORMS TAB TOOL 35
FORMS-PLANNING “P” 37
COMPLETING THE ICS 201 INCIDENT BRIEFING FORM 38
COMPLETING THE ICS 202 INCIDENT OBJECTIVES FORM 42
COMPLETING THE ICS 203 ORGANIZATION ASSIGNMENT LIST FORM 43
COMPLETING THE ICS 204 ASSIGNMENT LIST 44
COMPLETING THE ICS 205 INCIDENT RADIO COMMUNICATION LIST 50
COMPLETING THE ICS 205A INCIDENT COMMUNICATION LIST 52
COMPLETING THE ICS 206 MEDICAL PLAN 53
COMPLETING THE ICS 207 INCIDENT ORGANIZATION CHART 55
COMPLETING THE ICS 208 SAFETY MESSAGE/PLAN 56
COMPLETING THE ICS 209 INCIDENT STATUS SUMMARY 57
COMPLETING THE ICS 210 RESOURCE STATUS CHANGE FORM 58
COMPLETING THE ICS 211 INCIDENT CHECK-IN LIST FORM 60
COMPLETING THE ICS 213 GENERAL MESSAGE FORM 61
COMPLETING THE ICS 213RR RESOURCE REQUEST MESSAGE 62
COMPLETING THE ICS 214 UNIT LOG FORM 63
COMPLETING THE ICS214-E ELECTRONIC UNIT LOG 64
COMPLETING THE ICS 215 OPERATIONAL PLANNING WORKSHEET 65
COMPLETING THE ICS 215A INCIDENT ACTION PLAN SAFETY ANALYSIS FORM 67
COMPLETING THE ICS 218 VEHICLE SUPPORT/EQUIPMENT INVENTORY FORM 68
COMPLETING THE ICS 230 DAILY MEETING SCHEDULE FORM 69
COMPLETING THE ICS 233 OPEN ACTION TRACKER FORM 70
APPENDIX A 71
Dragonfly Manual Version 3© Page 3
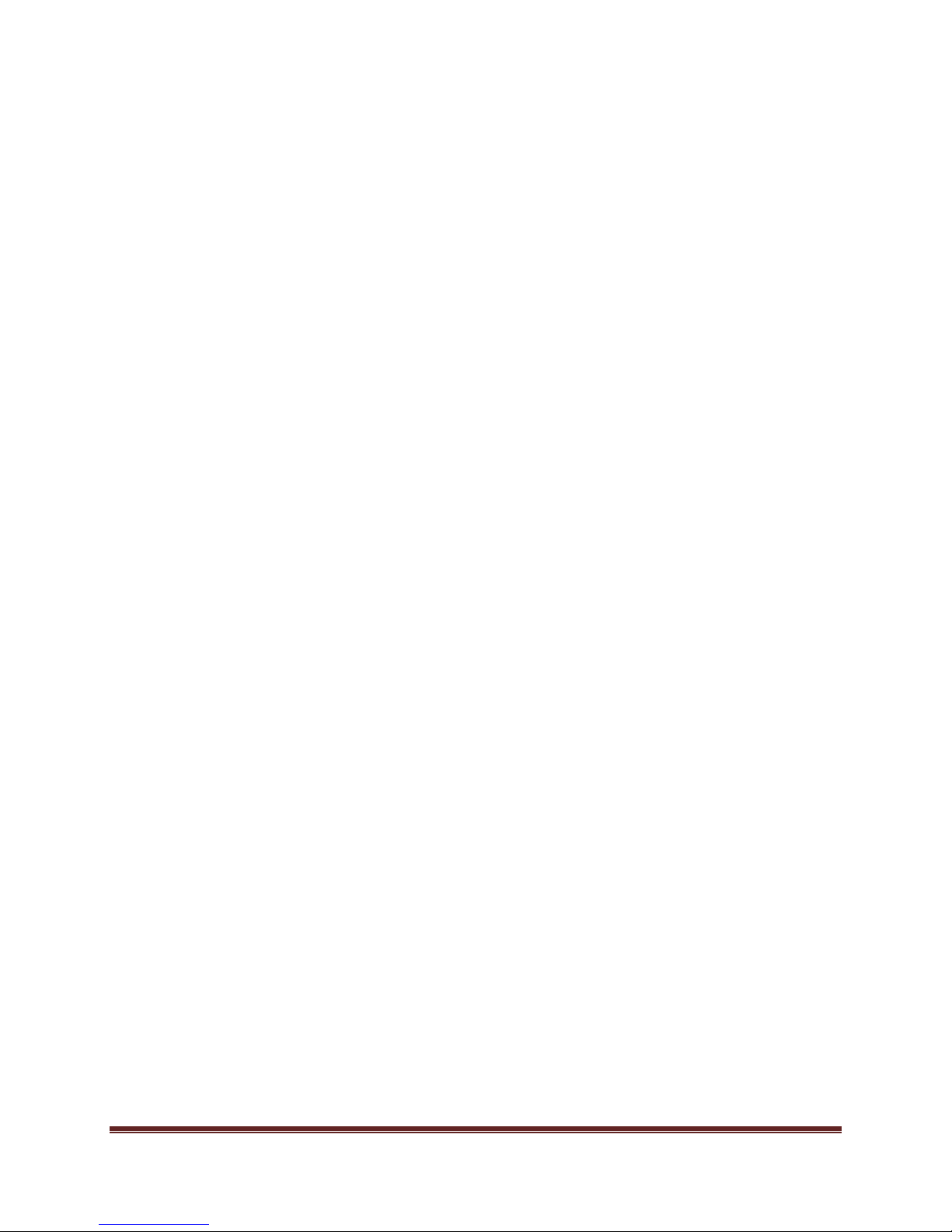
CONNECTING DRAGONFLY™ TO SALAMANDERLIVE.COM™ 72
SALAMANDER™ LOCAL CONNECTION PREFERENCE SETTINGS 75
SALAMANDER™ LOCAL CONNECTION (RAPIDTAG™) 76
SALAMANDER™ LOCAL CONNECTION PREFERENCE SETTINGS-COMMAND 77
SALAMANDER™ LOCAL CONNECTION MOBILE EXPRESS™ 78
SALAMANDER™ LOCAL CONNECTION COMMAND IMPORT 79
SALAMANDER™ LOCAL CONNECTION (NETWORKED) 80
LOCAL CONNECTIONS (NETWORKED) RAPIDTAG™ 80
LOCAL CONNECTIONS (NETWORKED) MOBILE EXPRESS™ 83
SALAMANDER™ LOCAL CONNECTIONS (NETWORKED) COMMAND™ 86
SALAMANDERLIVE CONNECTION 87
Dragonfly Manual Version 3© Page 4
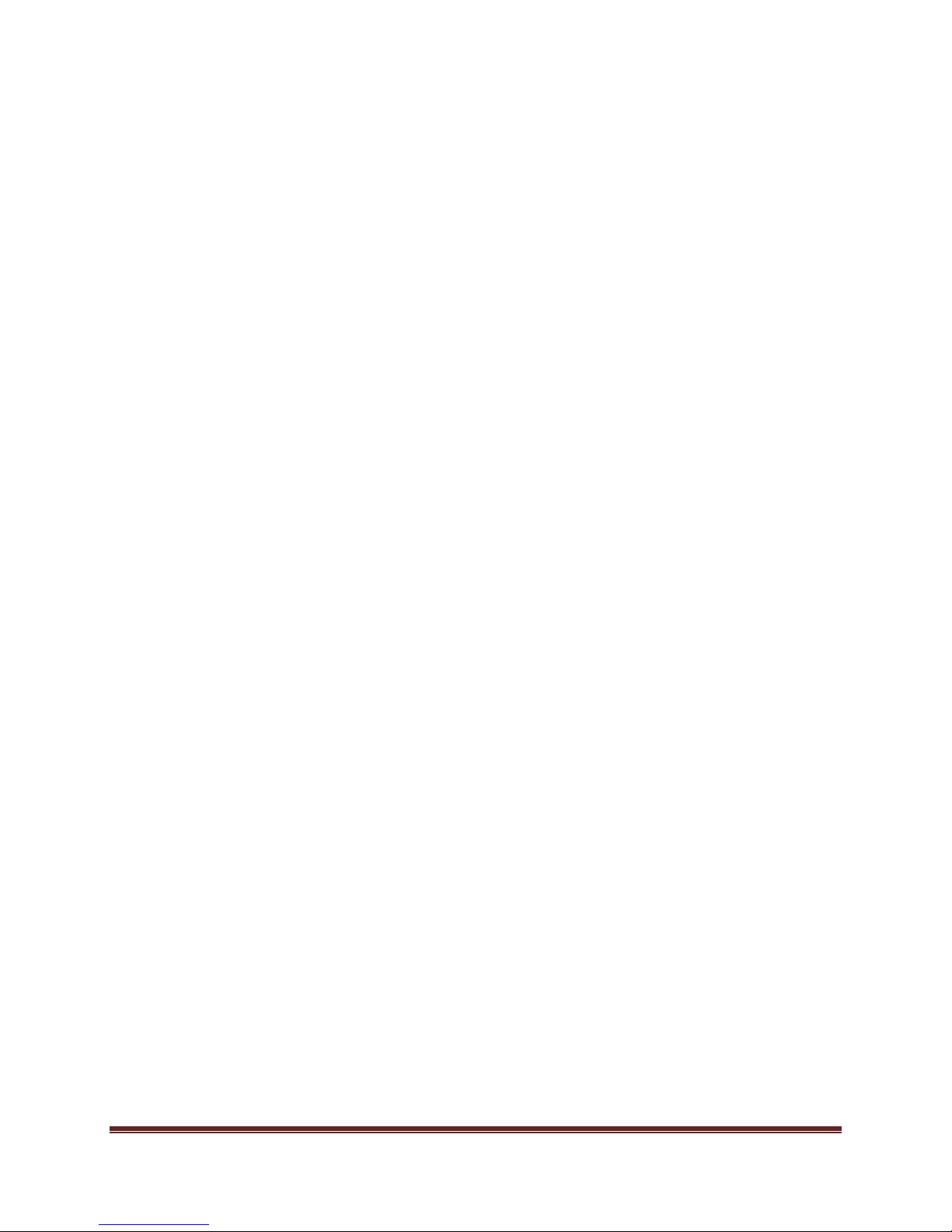
End User License Agreement
LICENSE: ESIS Dragonfly™ grants a non-exclusive, non-transferable, non-assignable License to
you to use one copy of the supplied software (“Software”) on a single computer (the “Initial”
license), provided such use is not a contravention of United States export regulations or the
result of a distribution outside North America. For subsequent licenses (the “Additional” site
licenses), you may use as many copies of the supplied software that correspond to the number
of multiple licenses granted. “Use” on a computer occurs when it is loaded into the temporary
memory (i.e., RAM) or installed into the permanent memory (e.g., hard disk) of that computer.
OWNERSHIP: The Software, which is protected by United States copyright laws and
international treaty provisions, is owned by ESIS Dragonfly™ and/or its suppliers. You agree to
treat the Software and documentation as confidential information and in accordance with
United States copyright laws, international treaty, or other laws, which ever best protects ESIS’s
or its suppliers’ intellectual property rights. The right to “rent”, “sell”, “resell” or otherwise
transfer the Software or documentation in whole or part, either temporarily or permanently, is
prohibited unless authorized in writing from ESIS.
COPIES: Licensee may make one copy of the Software solely for backup or archival purposes, or
transfer the Software to a single hard disk or file-server of a multi-user or network system and
maintain the original Software for backup or archival purposes, provided Licensee reproduces
all notices protecting ESIS’s or its suppliers’ intellectual property rights. The Software, in whole
or part, or any authorized copy, may not be modified, altered, translated, decompiled,
disassembled, or reverse engineered, in whole or part. The Software cannot be transferred via
any media other than that on which it is supplied or on which its use is licensed.
TERMINATION: This License is effective until terminated. This License shall terminate
automatically without notice if the Licensee is in material breach of any of its terms. Should
this license terminate automatically or should Licensee terminate this license at any time,
Licensee shall destroy all existing copies of the Software and documentation.
LIMITED WARRANTY: TO THE EXTENT ALLOWED BY LOCAL LAW, THIS SOFTWARE IS PROVIDED
TO YOU "AS IS" WITHOUT WARRANTIES OR CONDITIONS OF ANY KIND, WHETHER ORAL OR
WRITTEN, EXPRESS OR IMPLIED. ESIS SPECIFICALLY DISCLAIMS ANY IMPLIED WARRANTIES OR
CONDITIONS OF MERCHANTABILITY, SATISFACTORY QUALITY, NONINFRINGEMENT, TITLE,
ACCURACY OF INFORMATIONAL CONTENT, AND FITNESS FOR A PARTICULAR PURPOSE. THE
ENTIRE RISK AS TO THE RESULTS AND PERFORMANCE OF THE SOFTWARE IS ASSUMED BY YOU.
NO ORAL OR WRITTEN INFORMATION OR ADVICE GIVEN BY ESIS OR ESIS'S AUTHORIZED
REPRESENTATIVES SHALL CREATE A WARRANTY. Some jurisdictions do not allow exclusions of
implied warranties or conditions, so the above exclusion may not apply to you to the extent
prohibited by such local laws. You may have other rights that vary from country to country,
state to state, or province to province.
LIMITED LIABILITY AND INDEMNIFICATION: EXCEPT TO THE EXTENT PROHIBITED BY LOCAL
LAW, IN NO EVENT WILL ESIS OR ITS DIRECTORS, OFFICERS, EMPLOYEES, AGENTS OR SUPPLIERS
BE LIABLE FOR DIRECT, INDIRECT, SPECIAL, INCIDENTAL, CONSEQUENTIAL, PUNITIVE, OR OTHER
Dragonfly Manual Version 3© Page 5
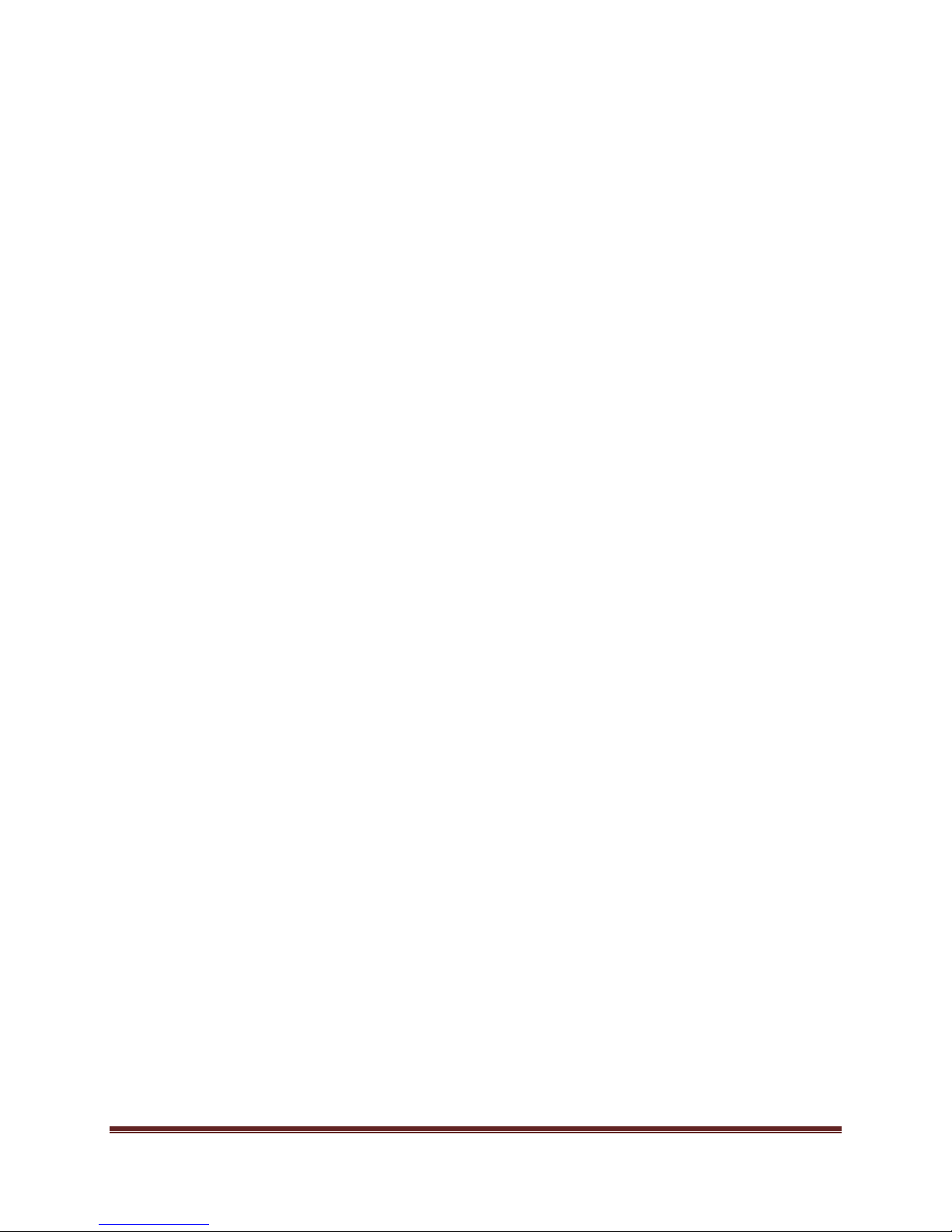
DAMAGES (INCLUDING LOST PROFIT, LOST DATA, OR DOWNTIME COSTS), ARISING OUT OF THE
USE, INABILITY TO USE, OR THE RESULTS OF USE OF THE SOFTWARE, WHETHER BASED IN
WARRANTY, CONTRACT, TORT OR OTHER LEGAL THEORY, AND WHETHER OR NOT ESIS WAS
ADVISED OF THE POSSIBILITY OF SUCH DAMAGES.
Under no circumstances shall ESIS liability exceed the lower of the suggested list price of the
actual purchase price paid by you to use the Software, regardless of any form of the claim.
Your use of the Software is entirely at your own risk. Should the Software prove defective, you
assume the entire cost of all service, repair or correction. Some jurisdictions do not allow the
exclusion or limitation of liability for incidental or consequential damages, so the above
limitation may not apply to you to the extent prohibited by such local laws. You shall indemnify
and hold ESIS and its suppliers harmless from and against any claims or liability arising out of
the use, reproduction or distribution of the Software.
GENERAL TERMS: This License constitutes the entire agreement between the parties with
respect to the subject matter hereof and shall supersede all previous negotiations,
commitments, and writing. It shall not be released, discharged, changed or modified except by
an instrument in writing signed by a duly authorized officer of each of ESIS and Licensee. No
course of conduct, action or inaction on behalf of ESIS shall be deemed to be a waiver of any of
ESIS’s rights. This License shall be governed and construed in all respect in accordance with the
laws of the State of California, and the parties submit to the non-exclusive jurisdiction of the
federal and state courts of the State of California.
Dragonfly Manual Version 3© Page 6
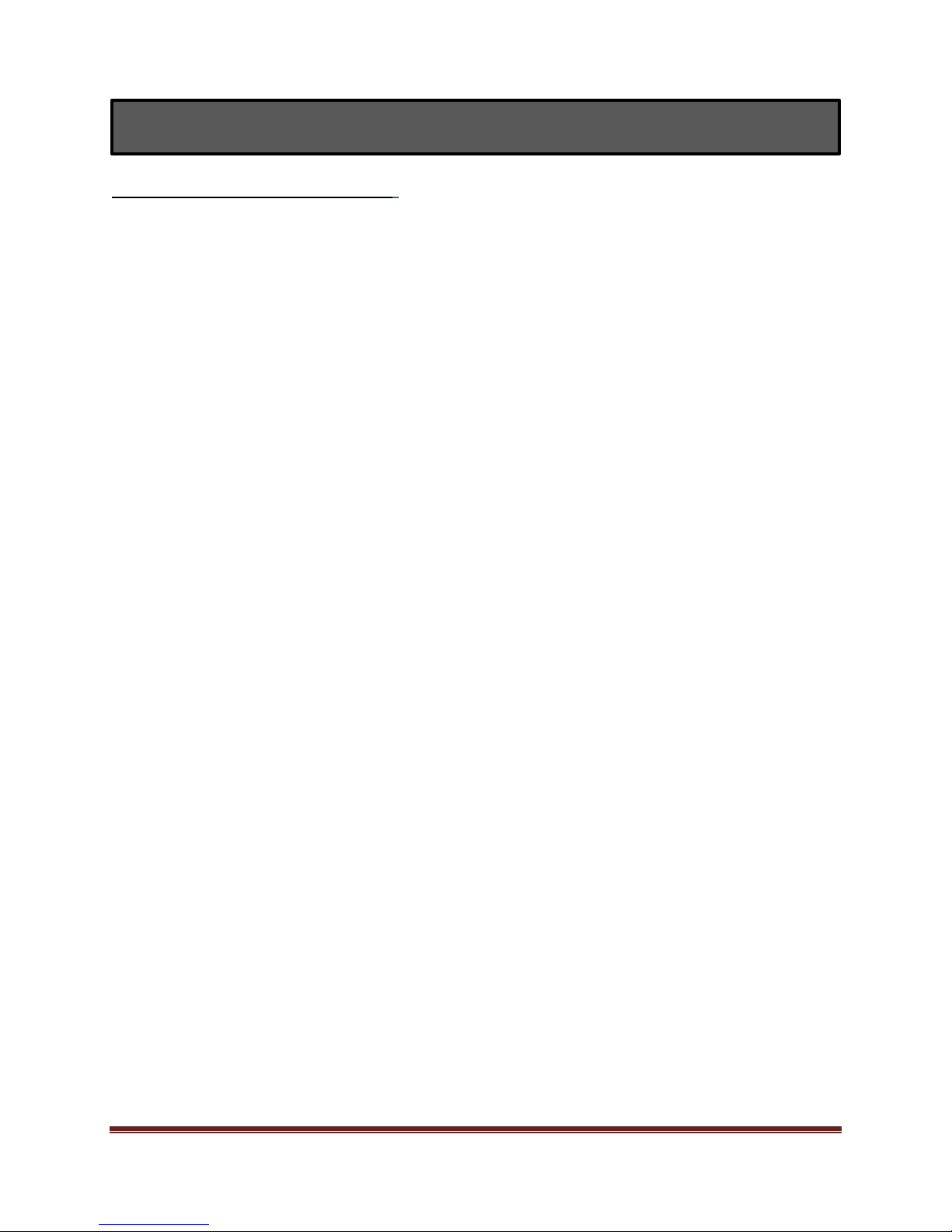
Introduction to Dragonfly™ Software
Dragonfly™ software is used to:
1. Create Pre-plans of critical infrastructure that captures and displays valuable
information of the following:
a. NFPA® 1620 Standard for Pre-Incident Planning.
b. LEPC Tier II mandatory reported chemicals and MSDS (Material Safety
Data Sheets).
2. Create Incident Action Plans and Event Actions Plans for the following NIMS
compliant “All Hazard” response plans:
a. Single/Multiple Incident and Events
b. Single/Multiple jurisdiction agencies
c. Area Command
d. Emergency Operation Center planning
e. HICS ( Hospital Incident Command System)
3. Create HSEEP (Homeland Security Exercise Evaluation Program) compliant
exercise planning, scheduling, and exercise activities.
4. Integration with Salamander TAG™ (01-TAG™, rapidTAG™ and
Salamanderlive.com™) TRACK™ (02-TRACK™, Mobile Express™, Mobile ICS™,
and Command™), and REPORT™ InterTRAX™) software tools through
synchronization and consolidation applications.
5. Display GIS information and incident resource locations through on-board tool
application.
6. Automated ICS Form production and completion.
Dragonfly™ software is setting the standard for Incident Action Planning throughout the
United States. This software was designed with the following objectives in mind.
Ease of use – Dragonfly™ software is based on Microsoft™ based operating system.
Much of the function and use of the software is intuitive for the user. Learning to
produce plans is a straight forward process that takes advantage of the user’s
knowledge of Incident Command System methodologies.
Survivability – Dragonfly™ in its current capacity, is designed to be installed in a
locally (single license/single device) environment. All plans and data are available to
the local user regardless of the presence of an internet connection (COMMS out).
Plans can be shared through file sharing or LAN (Local Area Network) allowing for
multiple licensed users to cooperatively work on the same plan in “near-real time”
environments.
Dragonfly Manual Version 3© Page 7
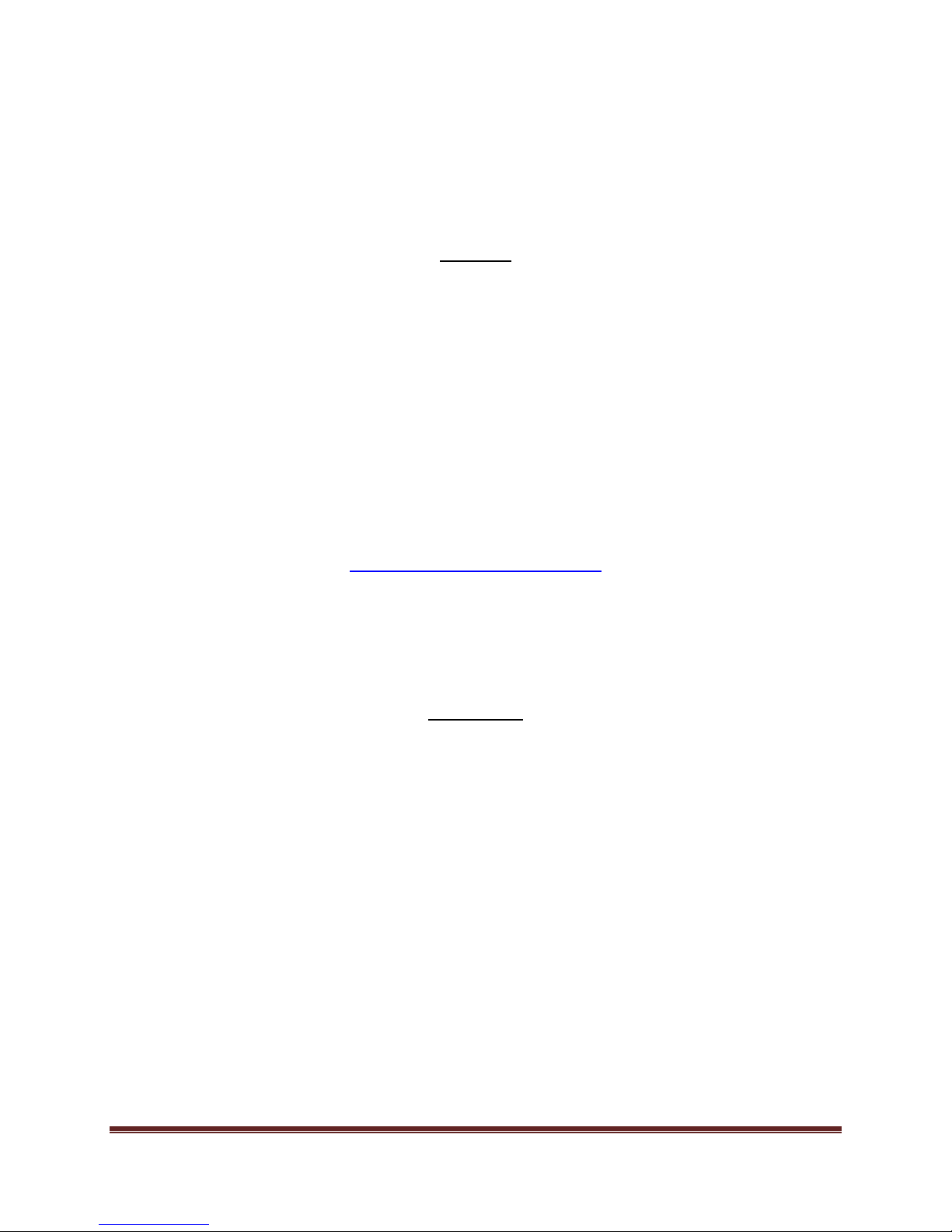
Printing
Dragonfly™ software is capable of printing to any MS-Windows compatible printer.
Dragonfly™ allows the user to print documents as PDF (Portable Document File), MS-Word™
TIFF (Tagged Image File Format), or HTML (Hyper-text markup language).
Printing of Organization Charts can be sent to “plot” printers as long as drivers are installed
locally or networked.
For more information or support please contact
1-800-587-1490
www.dragonfly-360.com/contact
Disclaimer
ESIS Dragonfly™ has made its best efforts to make the Dragonfly™ reliable and defect-free;
however, any computerized system is subject to malfunction including operator error,
undetected system “bugs”, and power or communication outages.
ESIS Dragonfly™ cannot and does not warrant that the system will perform flawlessly at all
times and under all conditions.
Dragonfly Manual Version 3© Page 8
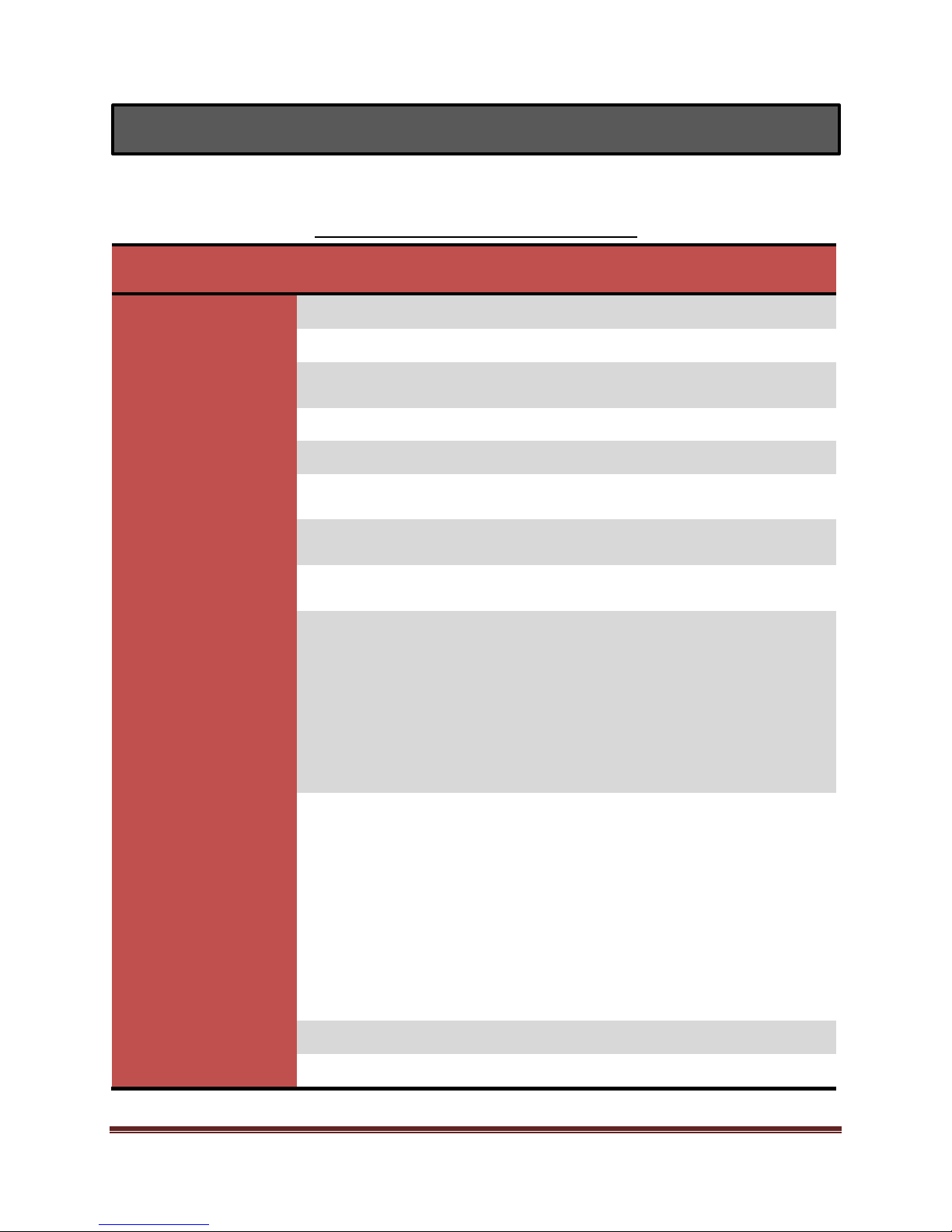
Minimum System
Requirements
Processor
1.6 GHz or faster processor.
RAM
1 GB of RAM (1.5 GB if running on a virtual machine)
Integrated Video
Card
DirectX 9-capable video card running at 1024 x 768 or higher display
resolution.
Free Hard Disk
USB Ports
2
Supported Operation
Systems
Windows 7, 8,10
Supported
Architectures
Installation
permissions
C:Program Files Folder> <Emergency Services Interactive
Systems><DragonflyX>
Network information
There is a separate server program that acts as a hub for the
Dragonfly clients in “Collaborative Mode”. The server program by
default installs in the <Program Files Folder> in a sub folder
<Emergency Services Interactive Systems><Dragonfly Server>.
The collaborative module uses the computer's network IP address to
establish connection with other computers through the default port
1875. The user has the option to change the port before making the
connection.
Licensing and version
update process
The licensing process uses a registration tool that is located within
the program. The process captures information related to the name
of the computer that the installation has occurred on and the CPU
serial number upon completion of the registration event. After the
registration event a “.dat” file is created containing the license file
key.
Updating processes are accomplished through an internet
connection. The process contacts an external server and then a
version check is performed. A patch .exe is downloaded and
installed into the proper directory.
2. Installing Dragonfly™ Software
Minimum installation requirements
Dragonfly Manual Version 3© Page 9

Verifying System Requirements
Verify the Operating
System and Service Pack
Click on “Start” and type “System Information” into the search box. Select the “System
Information” Icon.
*Cycle through the System Summary to compare against the “Minimum Installation
Requirements” list.
Dragonfly Manual Version 3© Page 10
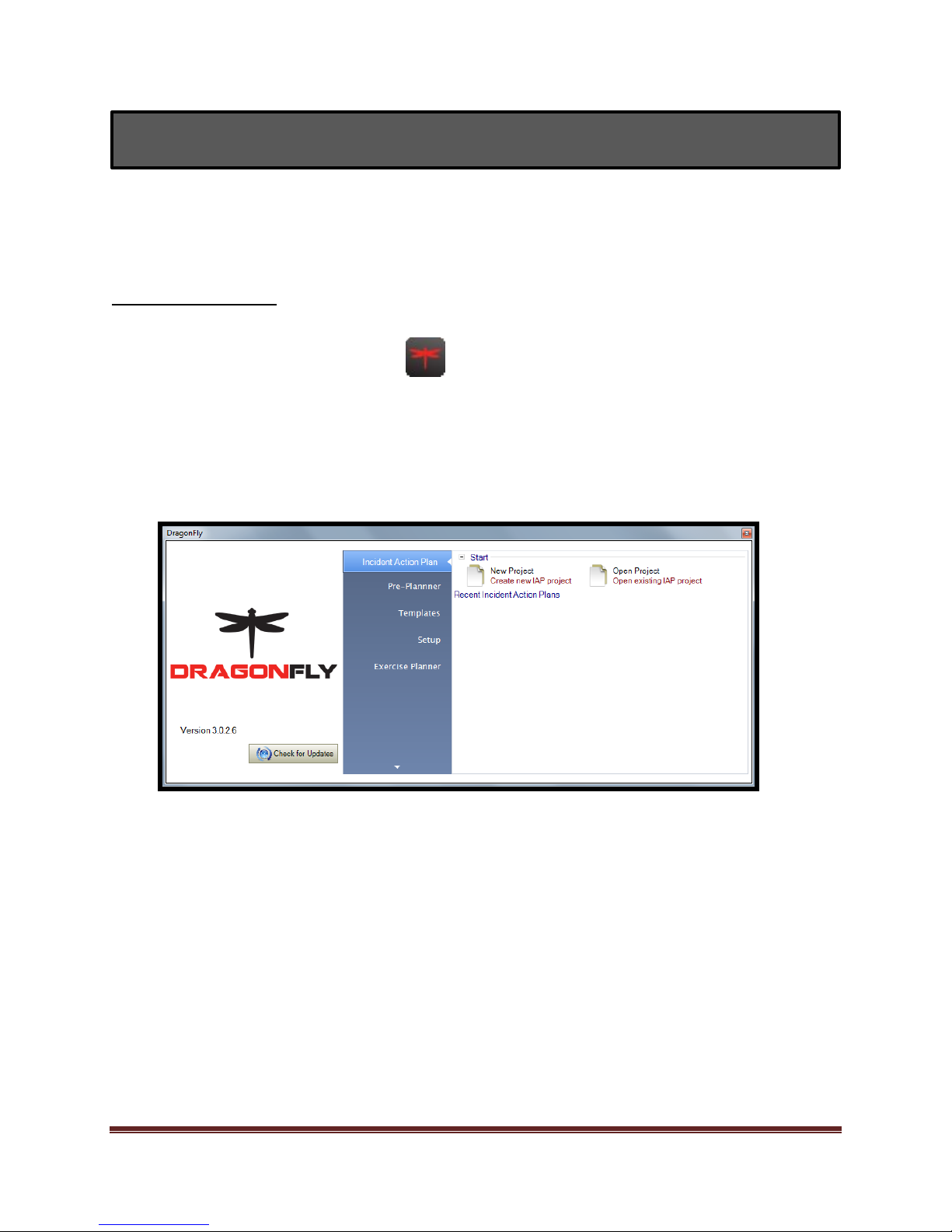
Double click on the Dragonfly Icon.
3. Dragonfly™ User Guide
- OR -
Click Start > All Programs > Emergency Services Interactive Systems > Dragonfly > Dragonfly
The Dragonfly start screen will appear shortly after.
The Dragonfly™ section of the User Guide provides you with a brief overview of the initial
startup of the program. This manual is designed to follow the training curriculum and exercises.
If at any time technical support is required, please contact Dragonfly Technical support.
Starting Dragonfly
OR
Dragonfly Manual Version 3© Page 11
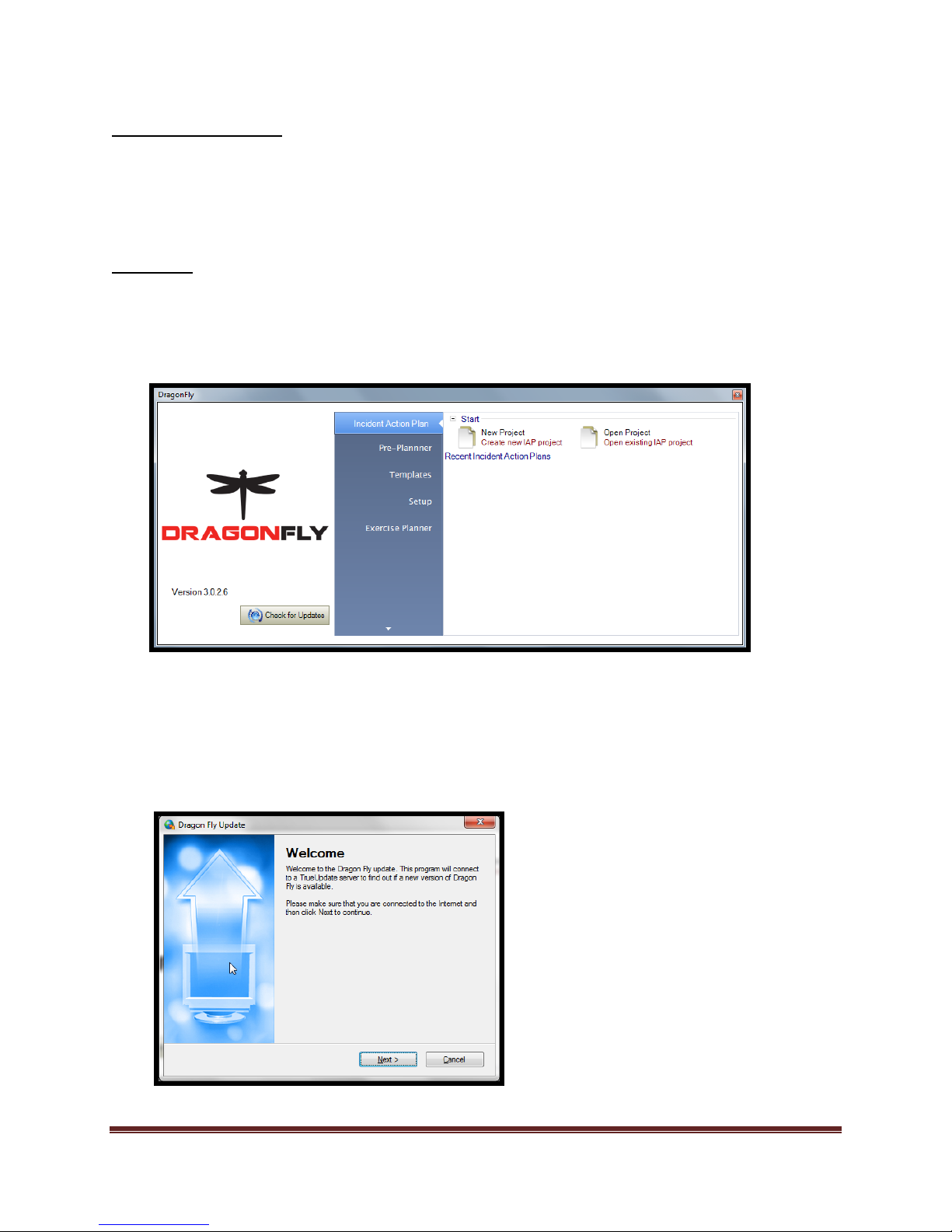
Updating Software
Read and follow the prompts.
Use the mouse to select the button. After the selection is made the following screen and
directions will be shown:
Start Dragonfly™ following the steps as previously described. Once the program has started, verify
an internet connection is available. Once verified, locate the “Check for updates” button on the
start screen.
A feature of Dragonfly™ is the ability for the user to check for updates to the program. An
internet connection is required.
There are 2 methods to “Update” the software.
Method 1:
Dragonfly Manual Version 3© Page 12
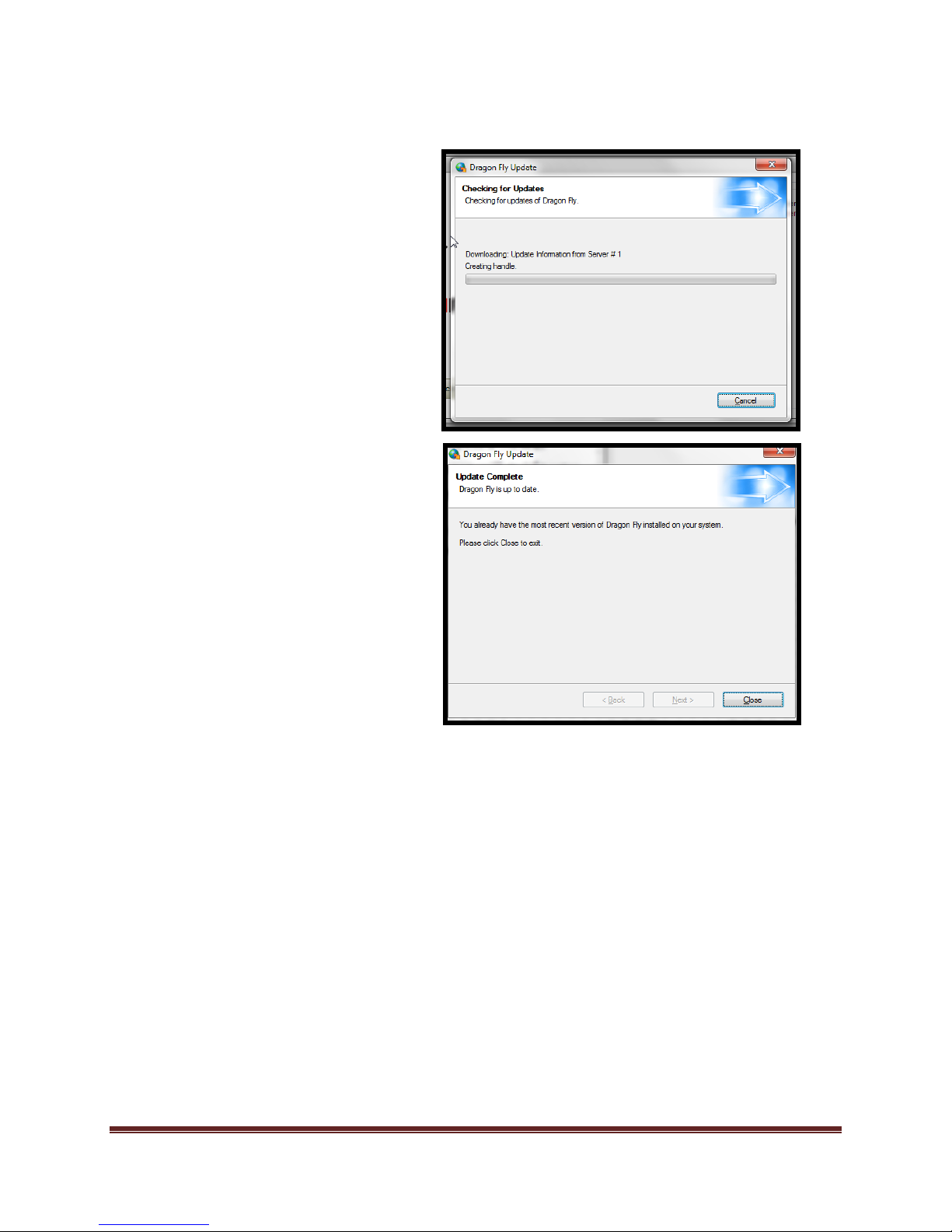
The software will contact the
Dragonfly™ server to download the
latest patch available. If the
software has the most current
version, the software will inform
you of such.
If the software detects a newer
version, the software will guide you
through the process of updating.
*If the software cannot update due
to security settings, contact
Dragonfly™ Technical Support
Dragonfly Manual Version 3© Page 13
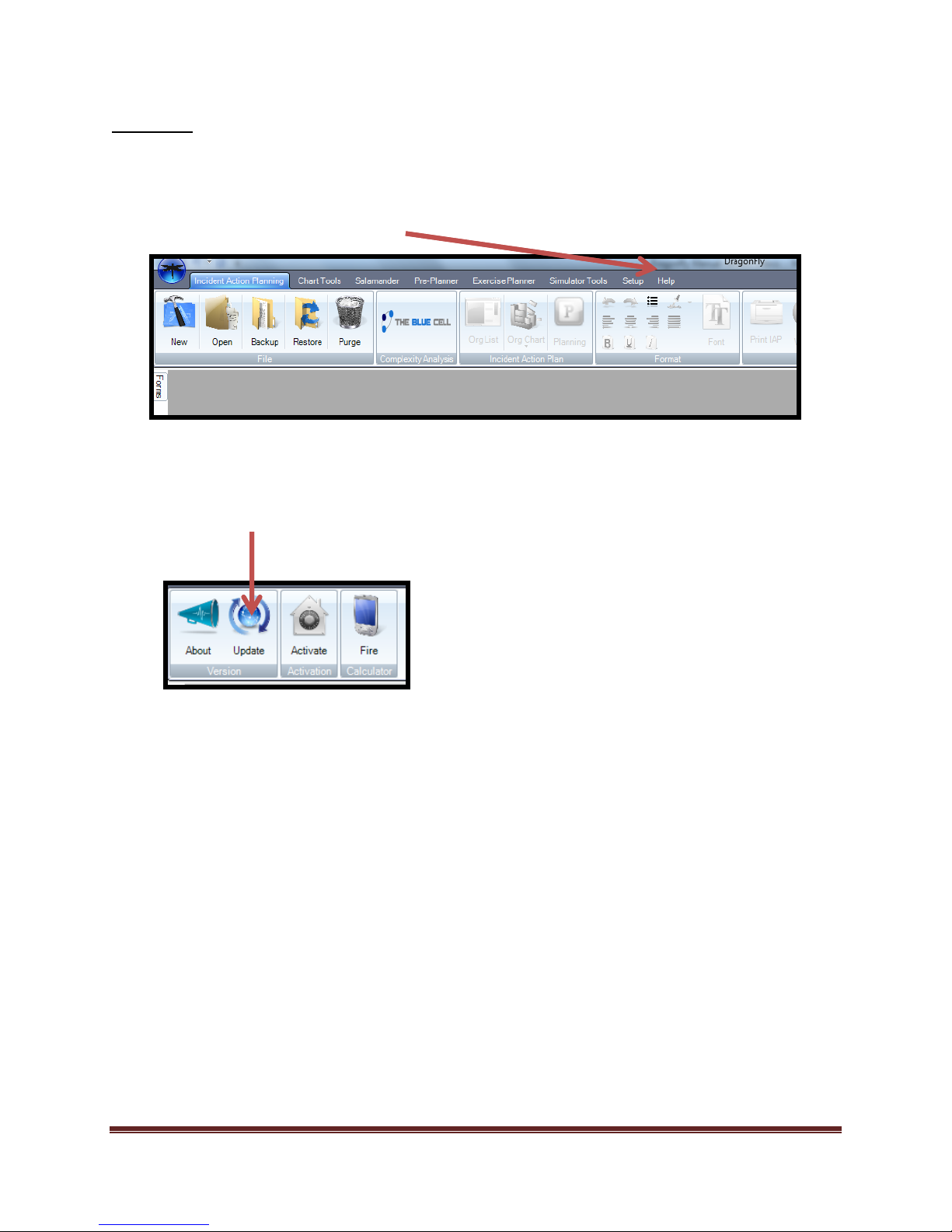
Method 2:
Updating can now be accomplished
following the same steps as
described in “Updating Method 1.”
This method is used if the user would prefer to check for updates from inside of the program.
Select the “Help” tab.
Select the “Update” tab.
Dragonfly Manual Version 3© Page 14
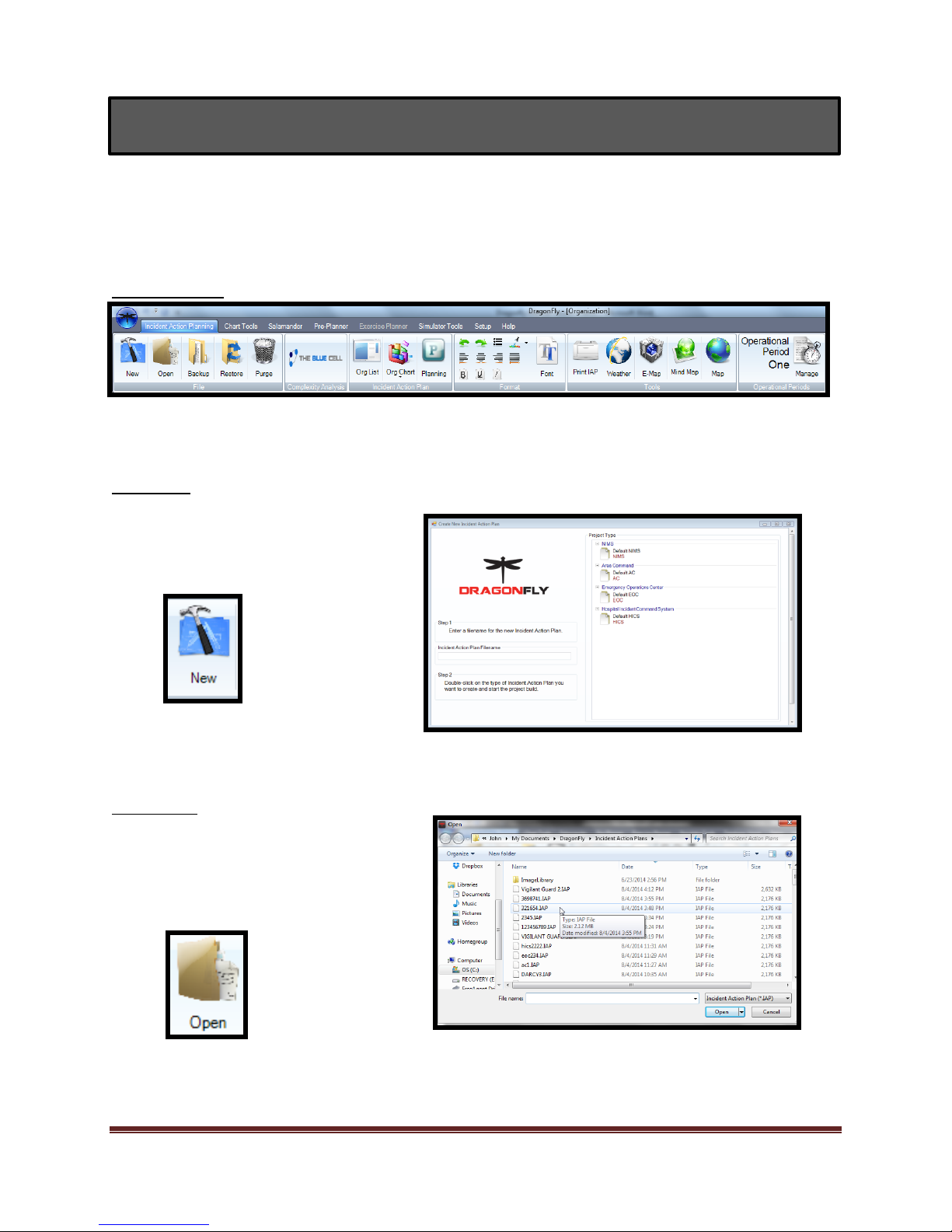
4. Toolbars and Icons
The “New” icon allows user to
start a new plan from within the
program.
The “Open” icon allows user to
open an existing plan located in a
default folder or location of
choice.
Dragonfly™ is designed for the Microsoft™ OS. This design allows the user to start using the
software in a short period of time. The icons are designed to visually describe to the user the
operation or function it represents. Here are the Toolbars and Icons to review.
Incident Tab
New Icon
Open Icon
Dragonfly Manual Version 3© Page 15
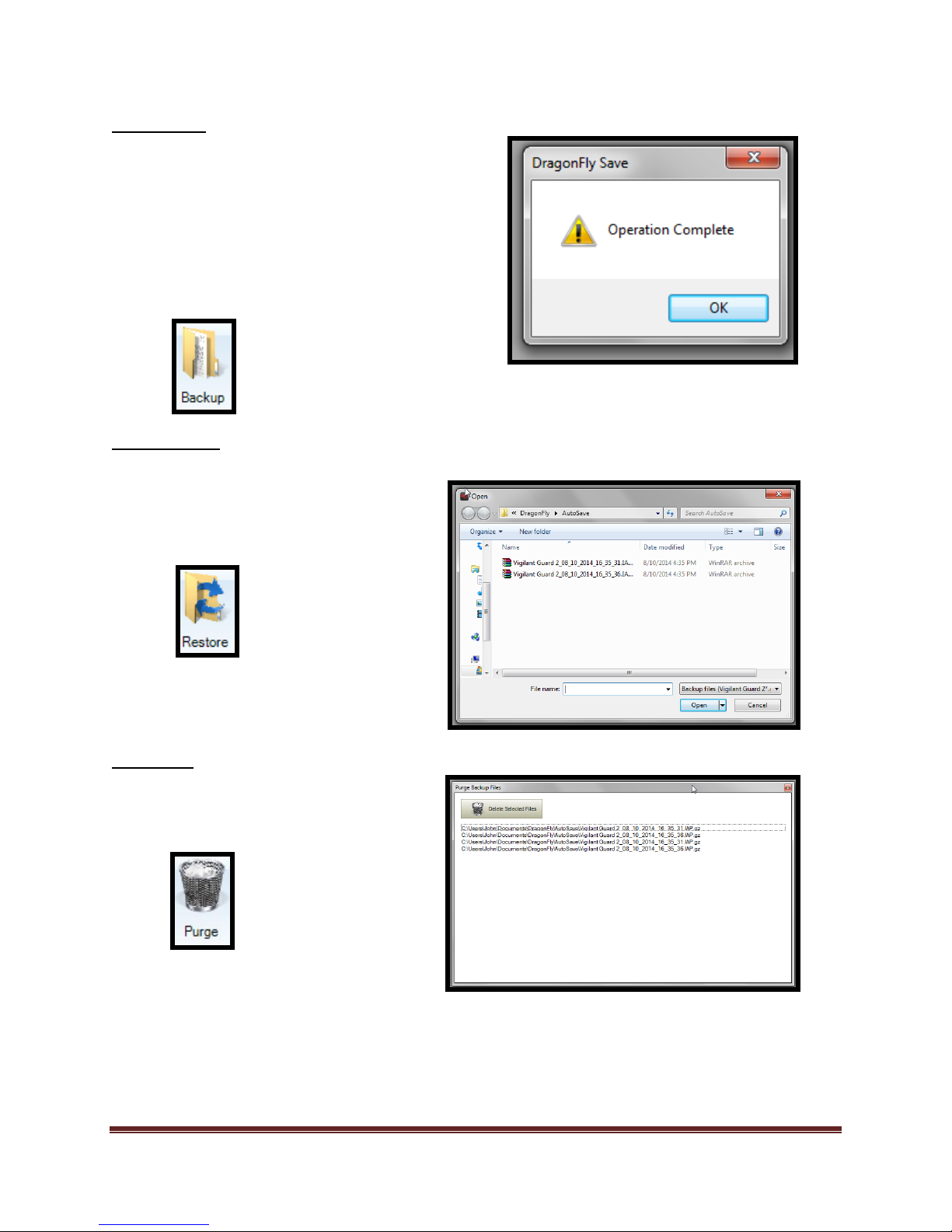
Backup Icon
The “Backup” icon allows user
to create a “Backup” file. In the
case where there is more than
one operational period, the
backup won’t include the other
operational periods.
Back-up file location:
C:\Users\Admin\Documents\DragonFly\AutoSave
The “Restore” icon allows user to
restore from a set time point.
Select .zip files to restore.
The “Purge” icon allows the user
to remove/delete backed up files.
Restore Icon
Purge Icon
Dragonfly Manual Version 3© Page 16
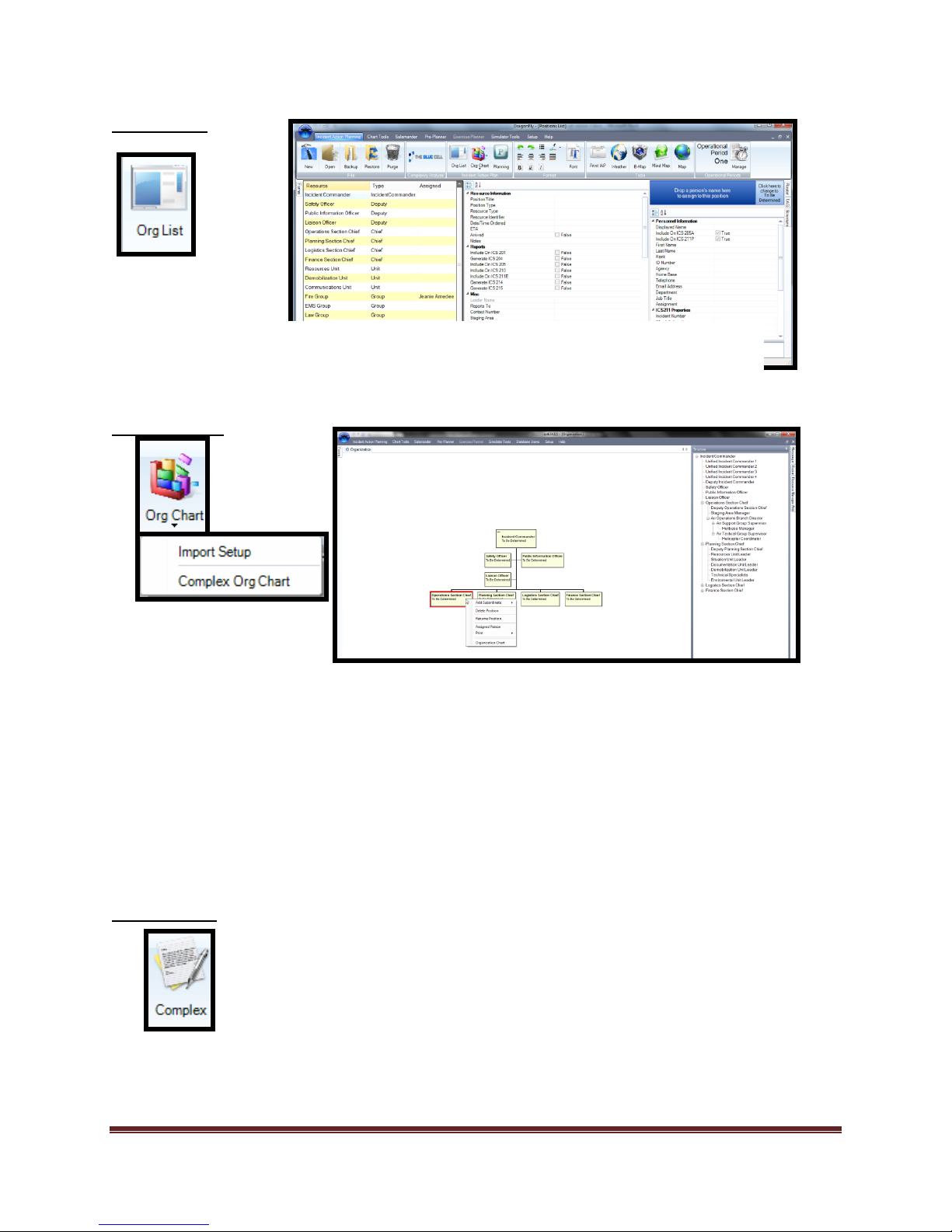
Org List Icon
The “Org Chart” icon allows the user to add positions and build plans using an organization
chart. NIMS All Hazard positions are available. If tactical or custom positions are required, the Org
Chart tool can accommodate those needs as well.
The “Org Chart” icon also allows the user to join additional “Incident/Event Action Plans” to
existing files through the “Import Setup” command.
The “Complex Org Chart” command is used to display the joined plans in a separate view.
The “Complex” icon is used for creating and displaying incident complexes in “Area
Command” type planning scenarios.
The “Org List” icon allows the user to add/edit records using a multi-window interface to affect
updates and modifications across the plan.
Org Chart Icon
Complex Icon
Dragonfly Manual Version 3© Page 17
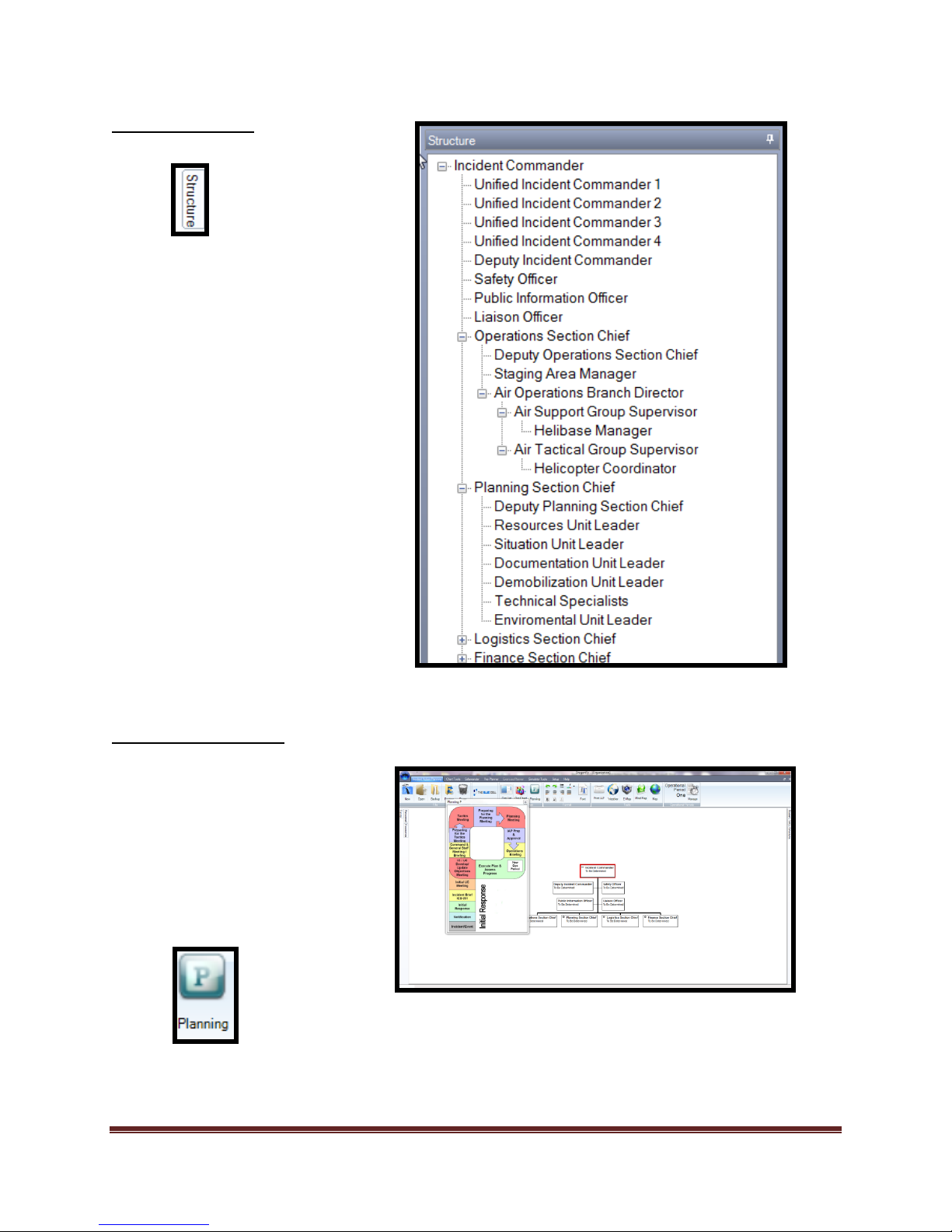
Structure Tab Icon
The “Structure Tab” is the
default tool to add positions to
the Organization Chart. It is
located on the right side of the
screen. Although it is available
throughout the program, the
positions are not applied
unless you have the Org chart
open.
The “Planning P” is used
within ICS as a tool to
coordinate meetings, planning
activities, and responsibilities.
This tool is connected to
various ICS forms within the
program.
Planning “P” Tool Icon
Dragonfly Manual Version 3© Page 18

Format Tools
Format tools allow editing and font
changes for text in the ICS Forms
The Print Manager is
used to select which
forms will be printed for
the IAP. Plans can be
printed as a PDF, Word
document, TIFF, or
HTML document.
Print IAP allows production of the
complete IAP to include a cover page.
Print IAP Tool
Dragonfly Manual Version 3© Page 19

Weather Tool Icon
Weather tool allows
the user to browse for a
weather report (internet
required)
E-Map allows the
user to build basic
maps
Map tool allows the user
to insert their
jurisdiction’s web based
GIS servers via URL.
E-Map
Map Tool Icon
Dragonfly Manual Version 3© Page 20
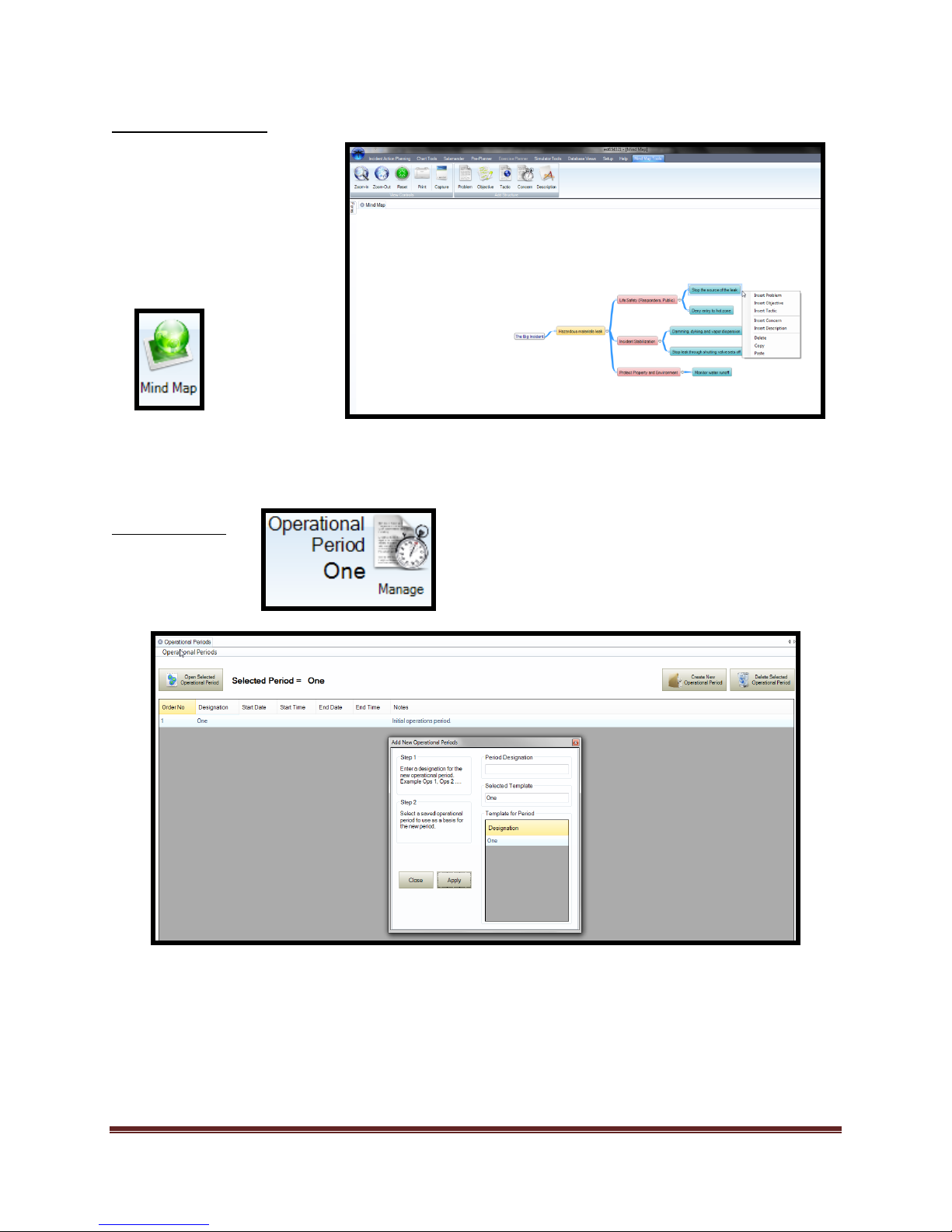
Mind Map Tool Icon
Mind Map tool is
used to facilitate
critical decision
making,
brainstorming, and
facilitate transfer of
information.
Operations Period tool allows the user to duplicate
“clone” operational periods within the plan.
Op Period Icon
Dragonfly Manual Version 3© Page 21
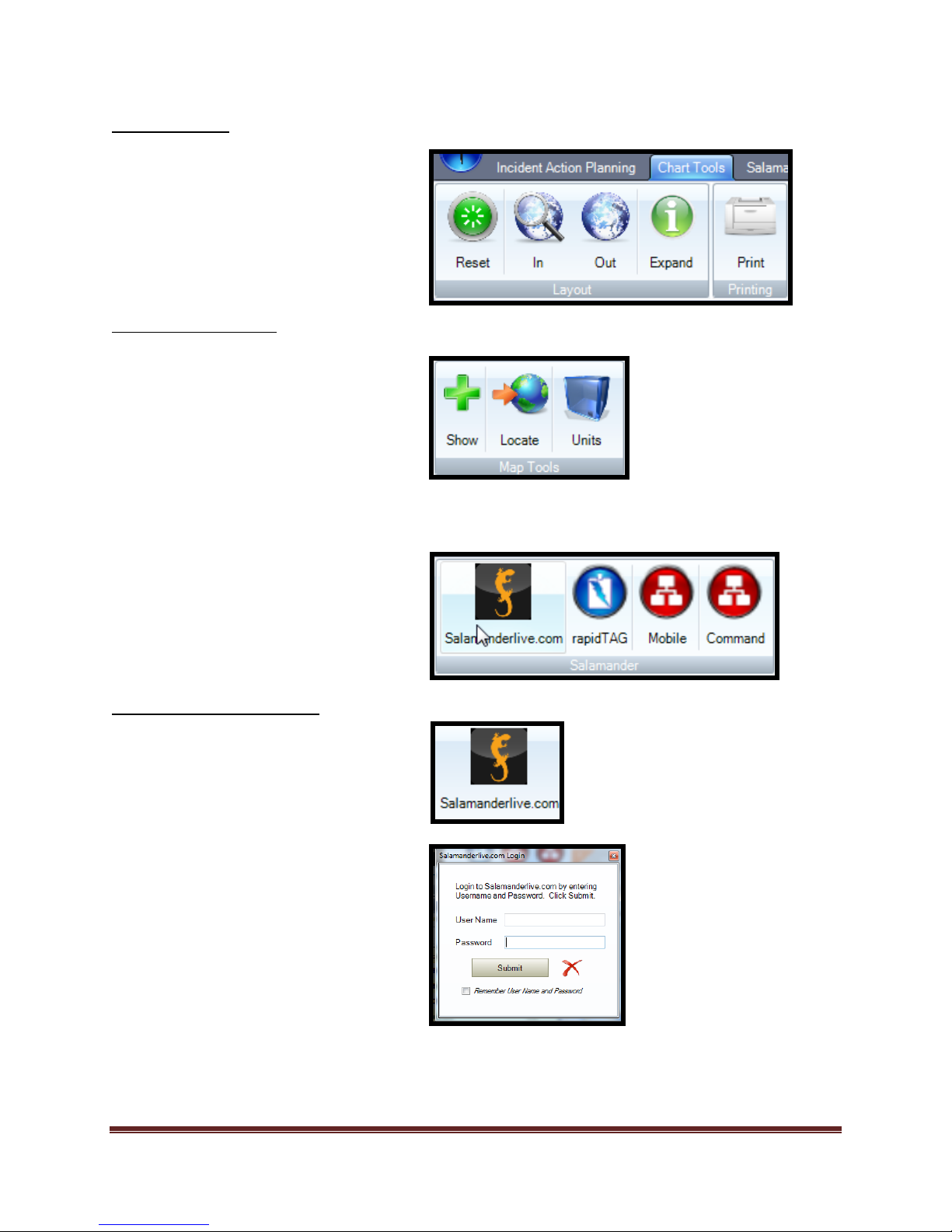
Chart Tool Icon
The Chart Tools allows the user
to manipulate the Organization
Chart display, printing, and scale.
Salamander tools are used to
import Salamander’s Responders
and Incident data.
This icon is used to access
“Salamanderlive.com” and login to
the web services available to
subscribed customers. Users must
have an internet connection and
active “Salamanderlive” account in
order to access the services.
The Map Tool allows the user to
manipulate the E-Map and
display resources on it.
Chart Tool-Map tools
Salamanderlive com™ Icon
Dragonfly Manual Version 3© Page 22
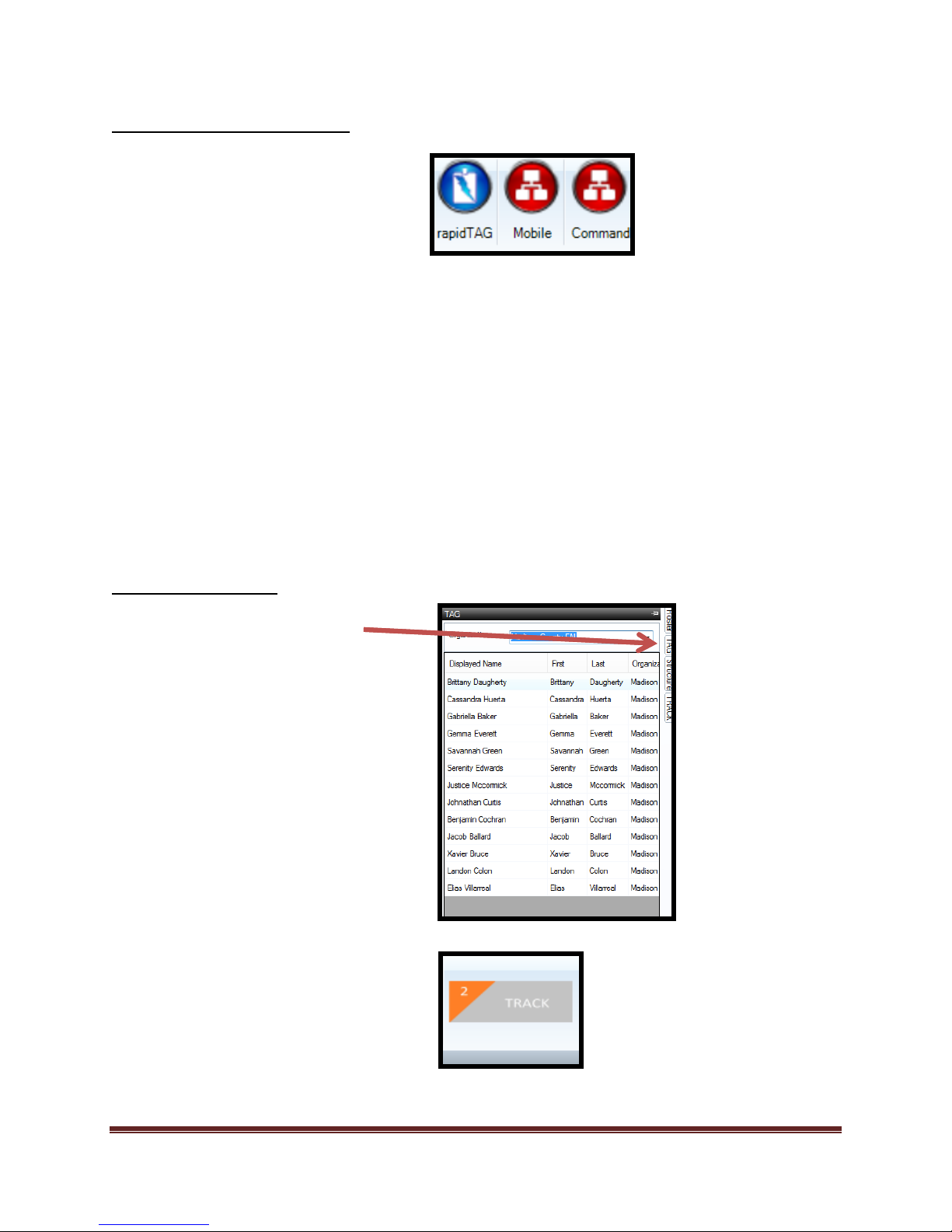
Salamander™ legacy tool icons
These icons are used to access
incident resources located in the
following legacy Salamander™
software tools:
1. rapidTAG
2. Mobile Express
3. Command
To learn how to connect Dragonfly
how to connect to your legacy
Salamander software tools see
“Appendix A: Salamander Local
Connection Preference Settings”
The “TAG” icon allows the user to
access the “Salamanderlive.com
TAG” services. From this tool the
user will select the organization that
resource is located under and add
them to rosters or assignments
within Dragonfly.
The “TRACK” icon allows the user to
access the “Salamanderlive.com
TRACK” services. From this tool the
user will select the incident and add
the resources and/or assignments to
the incident in Dragonfly.
TRACK and TAG icons
Dragonfly Manual Version 3© Page 23
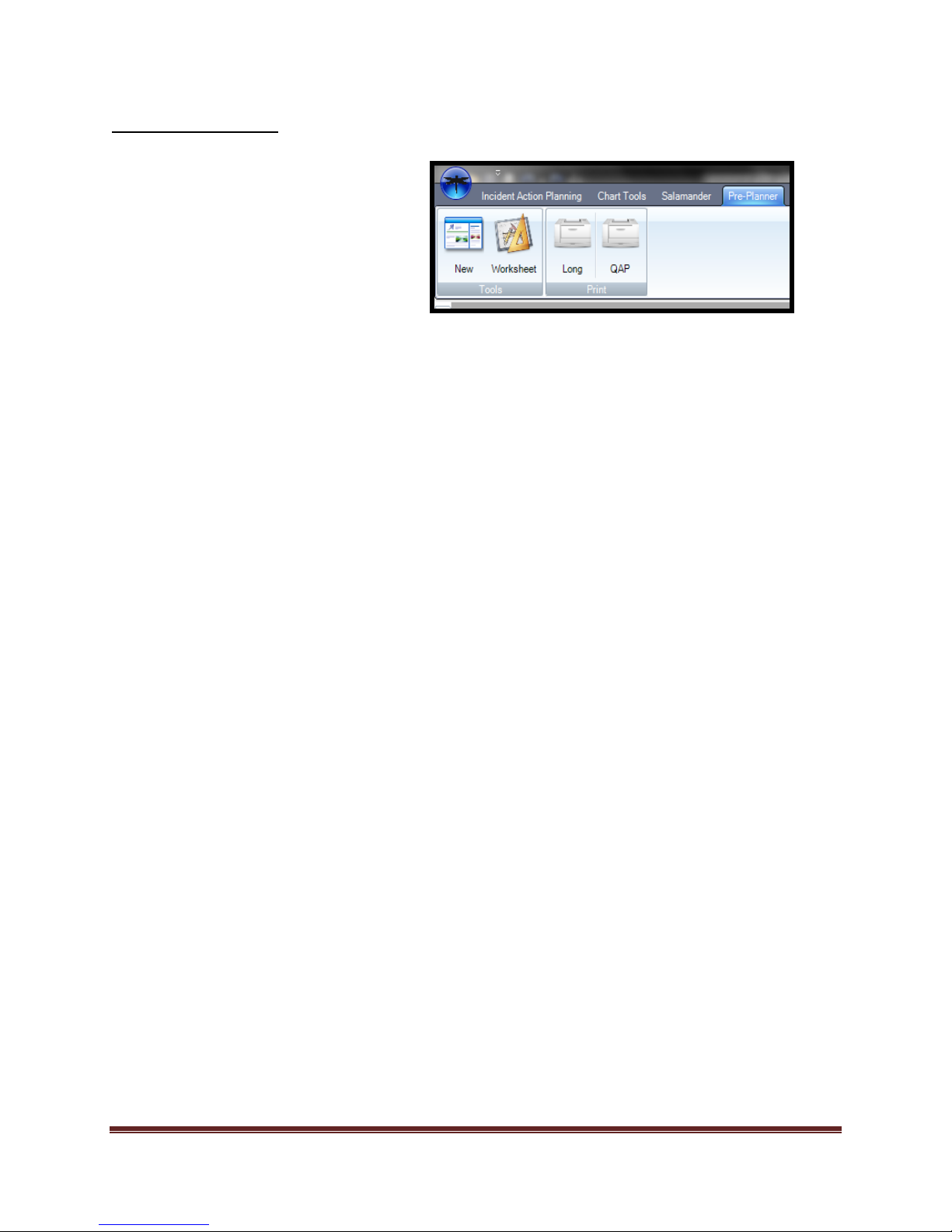
Pre-Planner Tool Icon
Pre-Planner tool is designed for
the user to capture data on
critical infrastructure. From the
Pre-plan, response plans can be
created.
Dragonfly Manual Version 3© Page 24
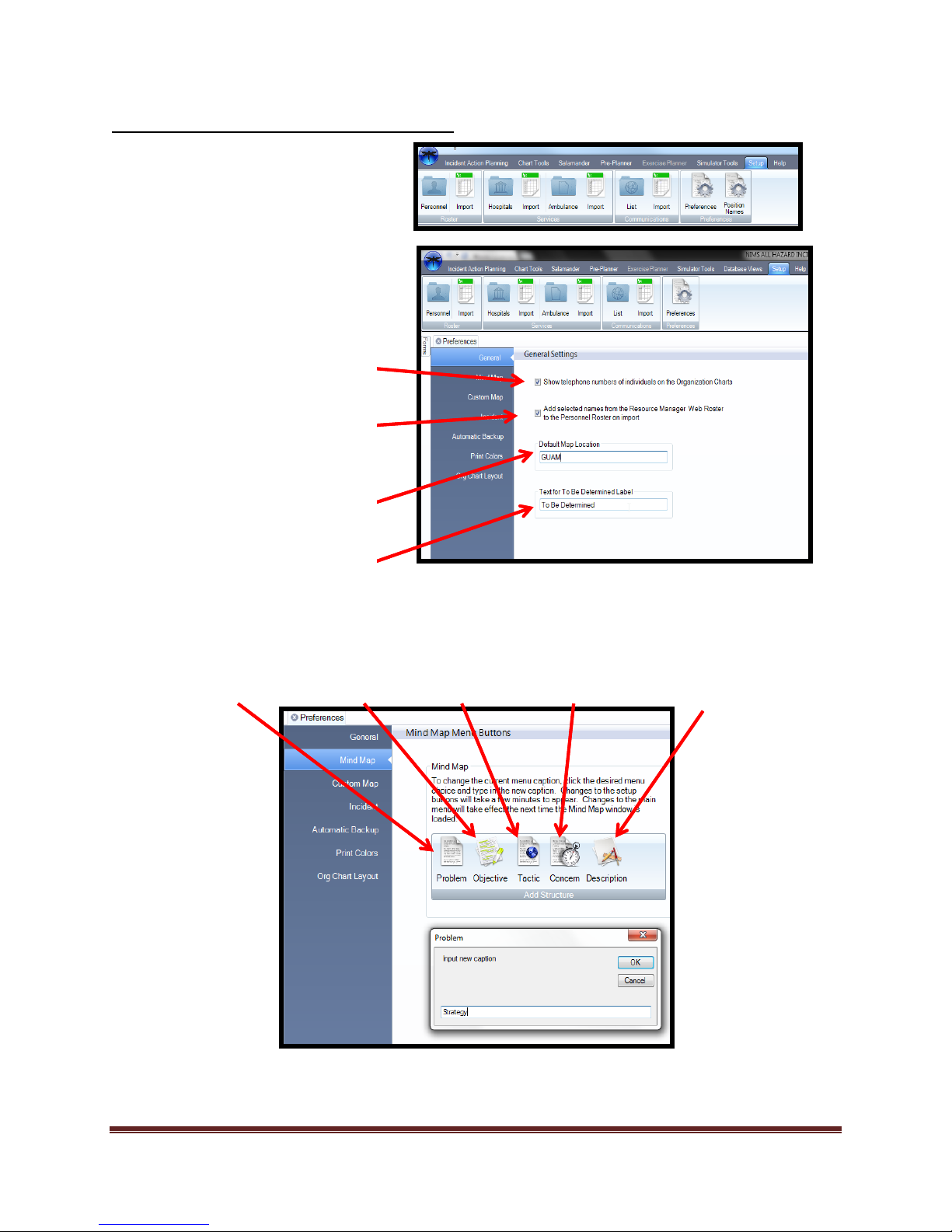
Setup Tab- Preferences and Position Names
The Setup tab is where the user
can find Preferences, Position
names, and the Roster tools.
The Mind Map Settings allow the user to adjust the following Icon text statements:
Problem Objective Tactic Concern Description
The General Settings allow the
user to adjust the following
actions:
Allow phone numbers to be
visible on the Organizations Chart
Displays
Allow Resource Manager Web™
selected personnel to populate
rosters.
Allow the user to change default
E-Map starting point.
Allow custom text for “To Be
Determined Field”
The Mind Map tool Icons can be customized to fit your organizational needs. In this example, the word
“Strategy” is going to be used to replace the “Problem” icon. The changes are permanent until changed by
the user.
Dragonfly Manual Version 3© Page 25
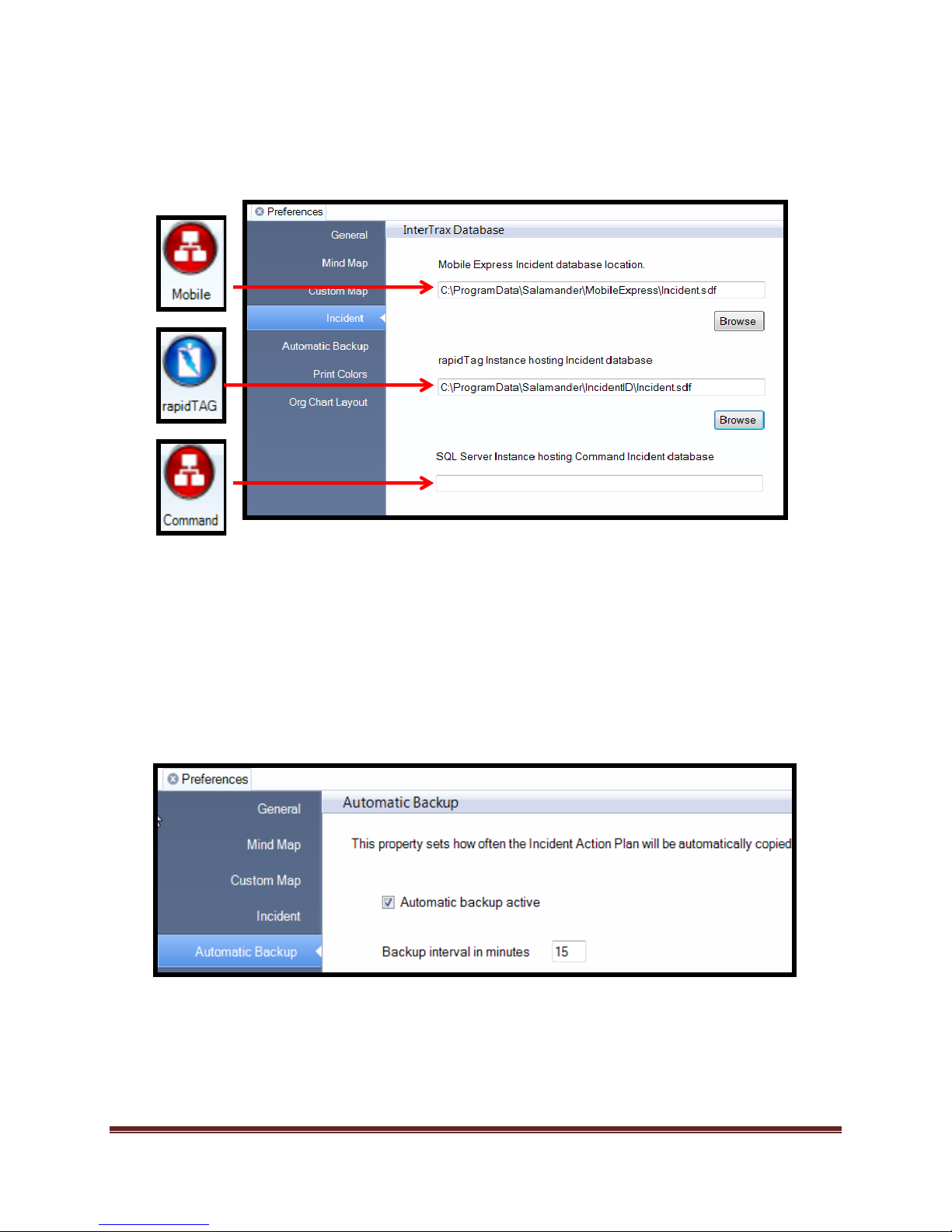
The interTRAX™ Database tool allows the user to adjust where Dragonfly™ imports data from the
following Salamander™ TAG™ and TRACK™ tools:
The “Automatic Backup” tool creates a .zip file that backs up the currently opened operational
period and saves it to a local folder generally found along this path:
C:\Users\Admin\Documents\DragonFly\AutoSave
*Note: The more information contained in the operational period, the more memory space will be
reserved for each .zip file. Management of the “Auto Save” folder is important as the local
machine may run out of disk space.
Dragonfly Manual Version 3© Page 26
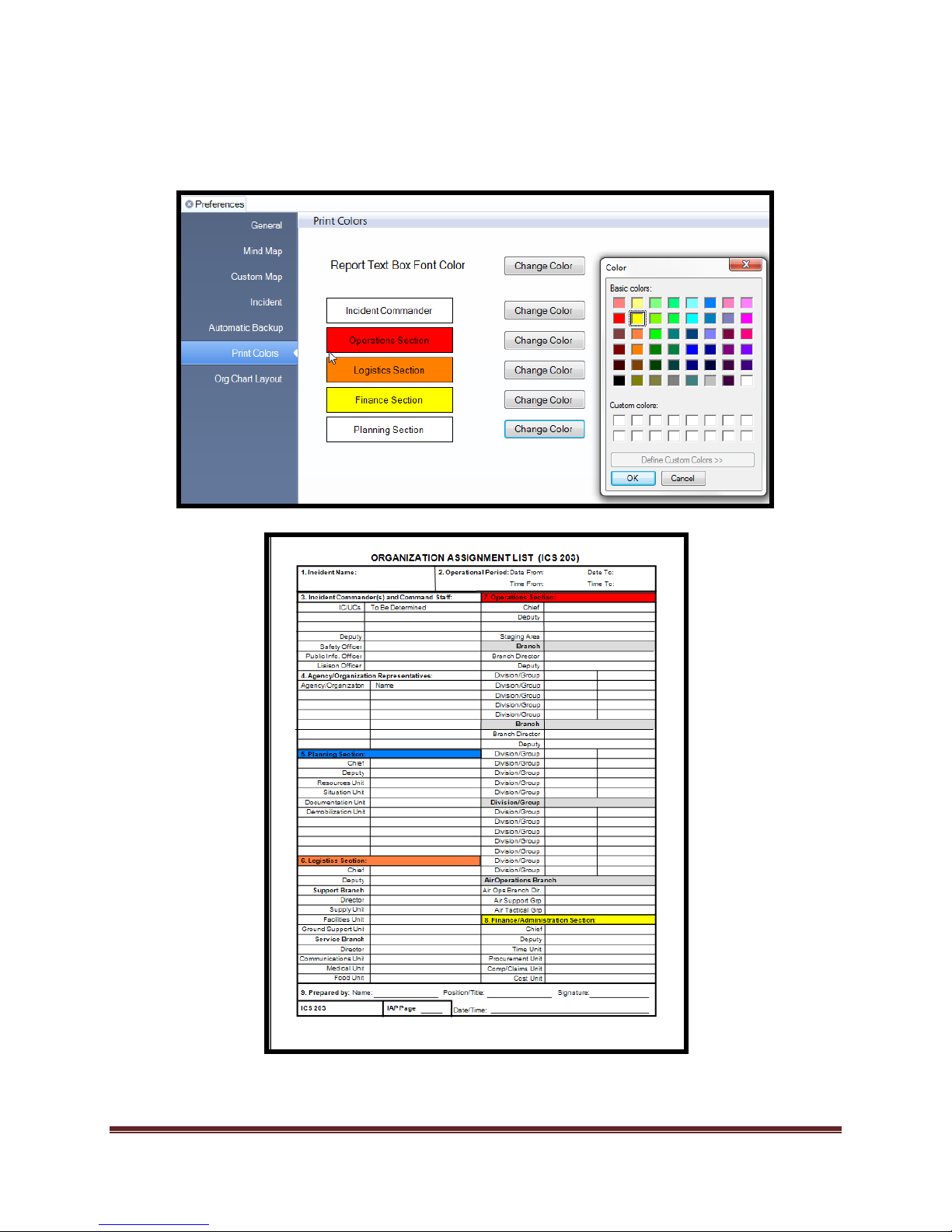
The Print Colors tool allows the user to adjust the font colors and “highlight” distinctions between
different sections of ICS forms and the Quick Command Start Page.
Dragonfly Manual Version 3© Page 27
 Loading...
Loading...