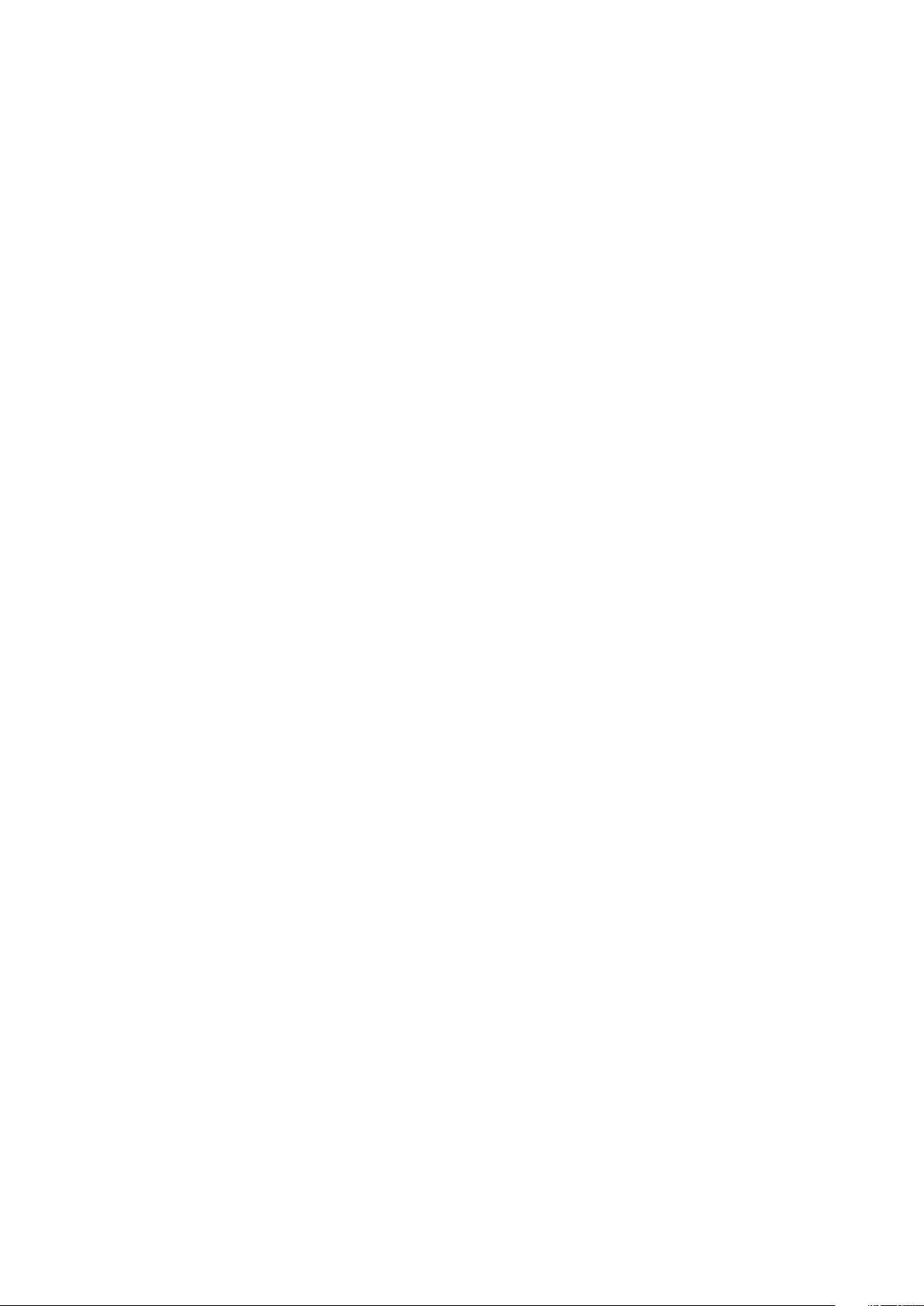
M625N Wireless VDSL Router
User Manual
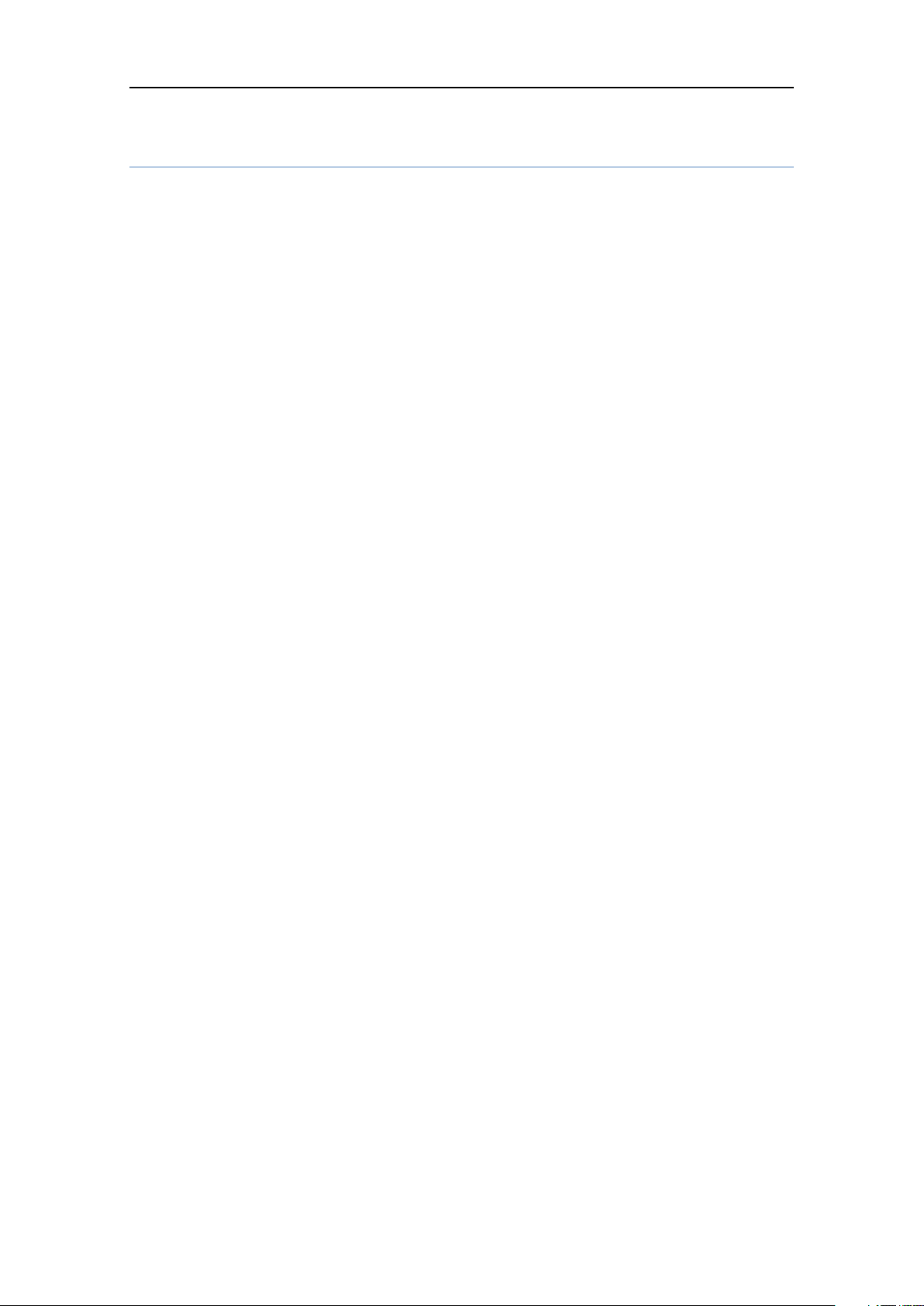
WLAN VDSL Gateway User Manual
NOTICE
This document contains proprietary information protected by copyright, and this Manual
and all the accompanying hardware, software, and documentation are copyrighted. All
rights are reserved. No part of this document may be photocopied or reproduced by
mechanical, electronic, or other means in any form.
The manufacturer does not warrant that the hardware will work properly in all
environments and applications, and makes no warranty or representation, either
expressed or implied, with respect to the quality, performance, merchantability, or
fitness for a particular purpose of the software or documentation. The manufacturer
reserves the right to make changes to the hardware, software, and documentation
without obligation to notify any person or organization of the revision or change.
All brand and product names are the trademarks of their respective owners.
© Copyright 2012
All rights reserved.
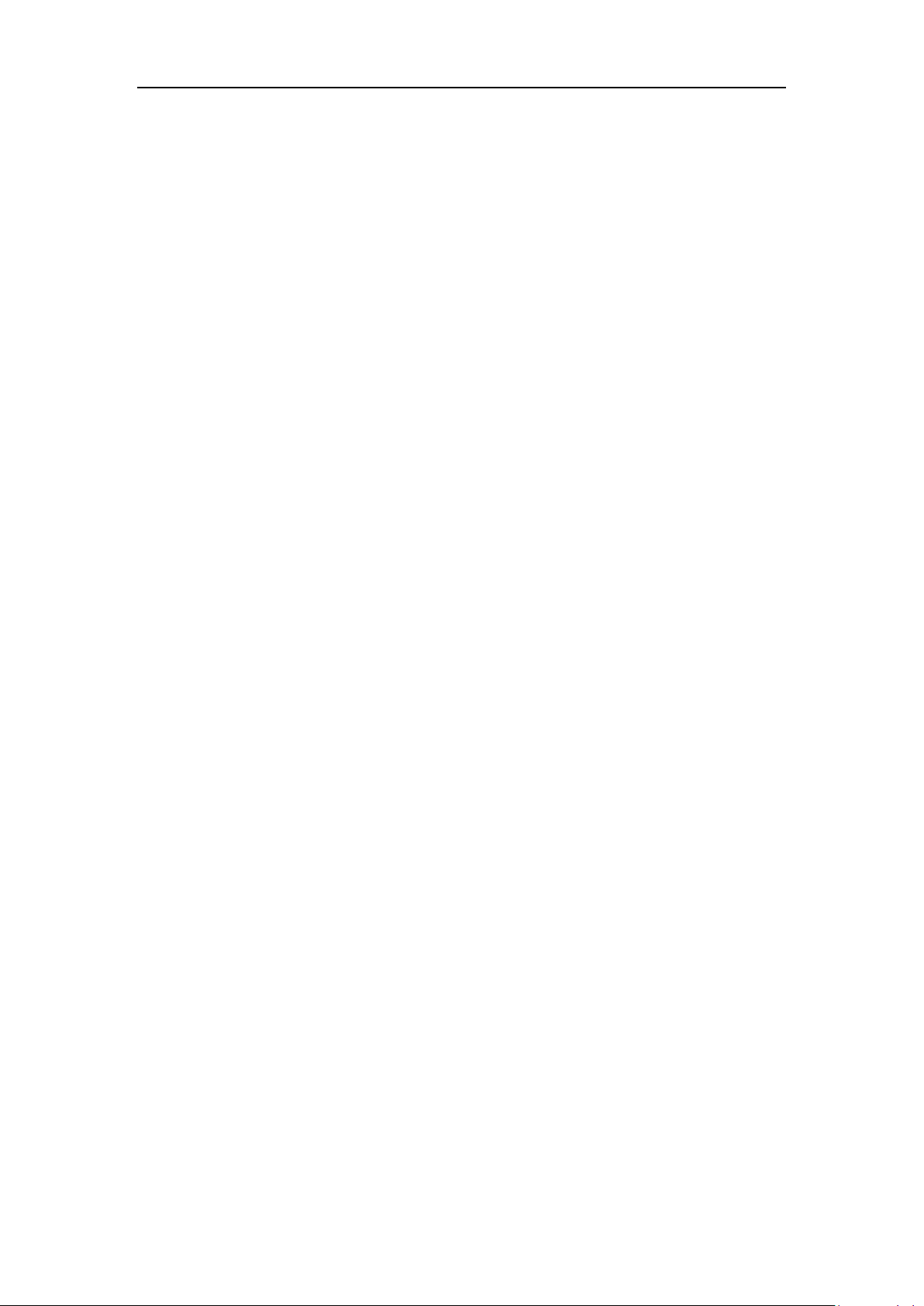
WLAN VDSL Gateway User Manual
Content
1 OVERVIEW .................................................................................................................................... 2
1.1 FEATURES ............................................................................................................................... 2
1.2 PACKET CONTENTS ............................................................................................................... 4
1.3 SYSTEM REQUIREMENTS ...................................................................................................... 5
1.4 FACTORY DEFAULTS ............................................................................................................. 5
1.5 WARNINGS AND CAUTIONS ................................................................................................... 5
2 HARDWARE DESCRIPTION ..................................................................................................... 6
3 HARDWARE INSTALLATION ................................................................................................... 8
4 PC CONFIGURATION GUIDE ................................................................................................. 9
4.1 LOCAL PC CONFIGURATION IN WINDOWS 95, 98, ME, XP ..................................................... 9
4.2 LOCAL PC CONFIGURATION IN WINDOWS 2000 ...................................................................... 9
5 WEB-BASED MANAGEMENT GUIDE...................................................................................... 10
5.1 LAN SETTING PAGE .............................................................................................................. 10
5.2 INTERNET ACCESS CONFIGURATION .................................................................................... 10
5.3 WIRELESS SETTING............................................................................................................... 27
5.4 MANAGEMENT ..................................................................................................................... 34
APPENDIX: FREQUENT ASKED QUESTIONS ......................................................................... 39
1
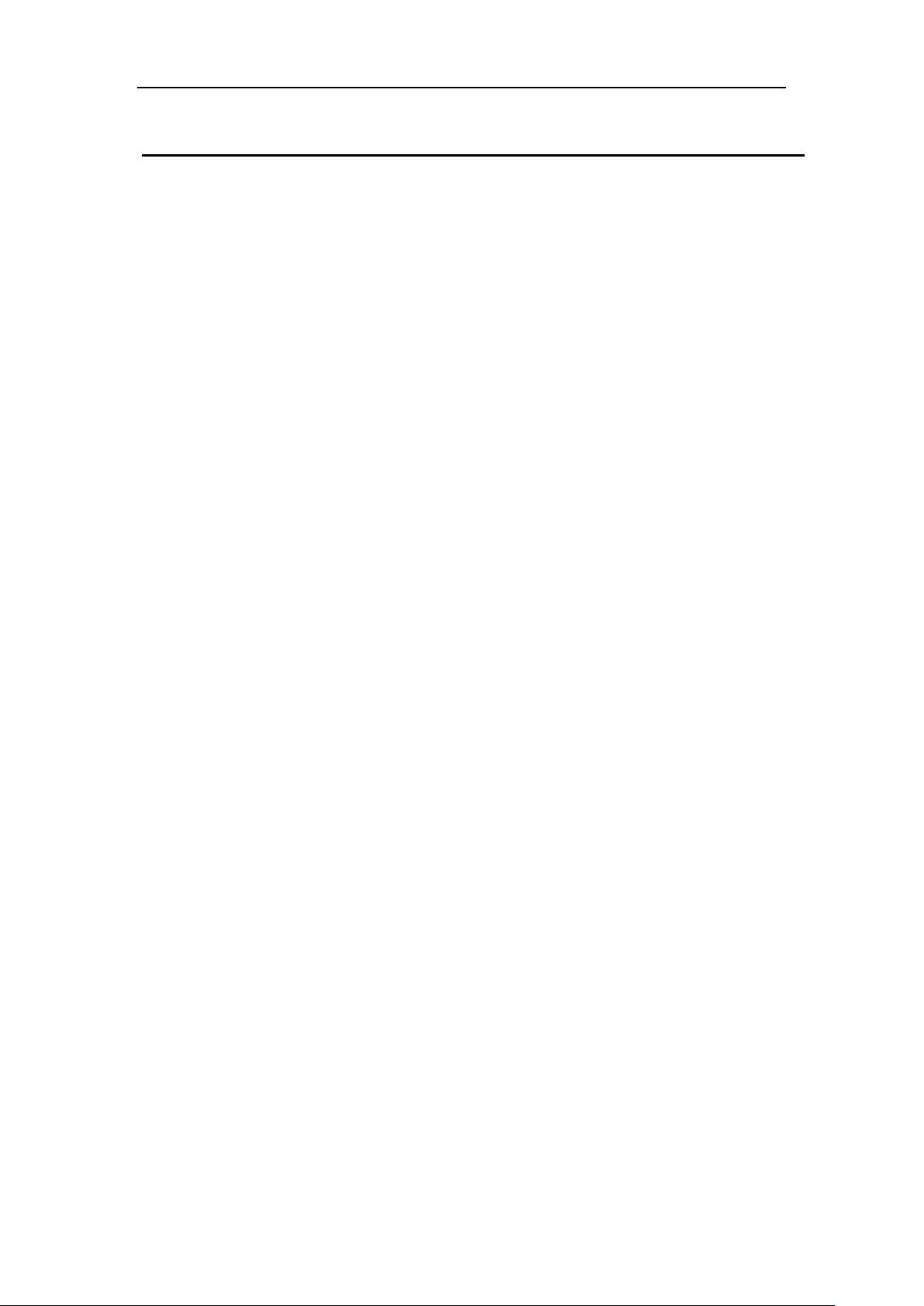
WLAN VDSL Gateway User Manual
1 Overview
Thank you for choosing our product. The M625N is a Wireless VDSL router combining
an VDSL modem, an 802.11g wireless router, a 4-port switch, a printer server host
port, bringing high-speed wireless Internet connection to a home or office.
Features
1.1.1 Data rate
Downstream data rate up to 100 Mbps,
Upstream data rate up to 50Mbps
1.1.2 VDSL Compliant
ITU G.992.1 (G.DMT)
1.1.3 Wireless
ITU G.993.2 (G.vdsl2)
(Profile 8a, 8b, 8c, 8d, 12a,12b and 17a)
ITU G.992.2 (G.Lite)
ITU G.994.1 (G.hs)
ITU G.992.3 (G.DMT.BIS)
ITU G.992.4 (G.lite.bis)
ITU G.992.5
Compatible with all T1.413 issue 2 (full rate DMT over analog
POTS), and CO DSLAM equipment
TR69 compliant with ACS
Fully IEEE 802.11b & IEEE 802.11g & IEEE 802.11n compatible.
Wireless data rate up to 300Mbps
Operating in the unlicensed 2.4 GHz ISM band
Multi SSID
Supports 64/128 bits WEP,WPA,WPA2,WPA/WPA2-PSK,802.1x
2
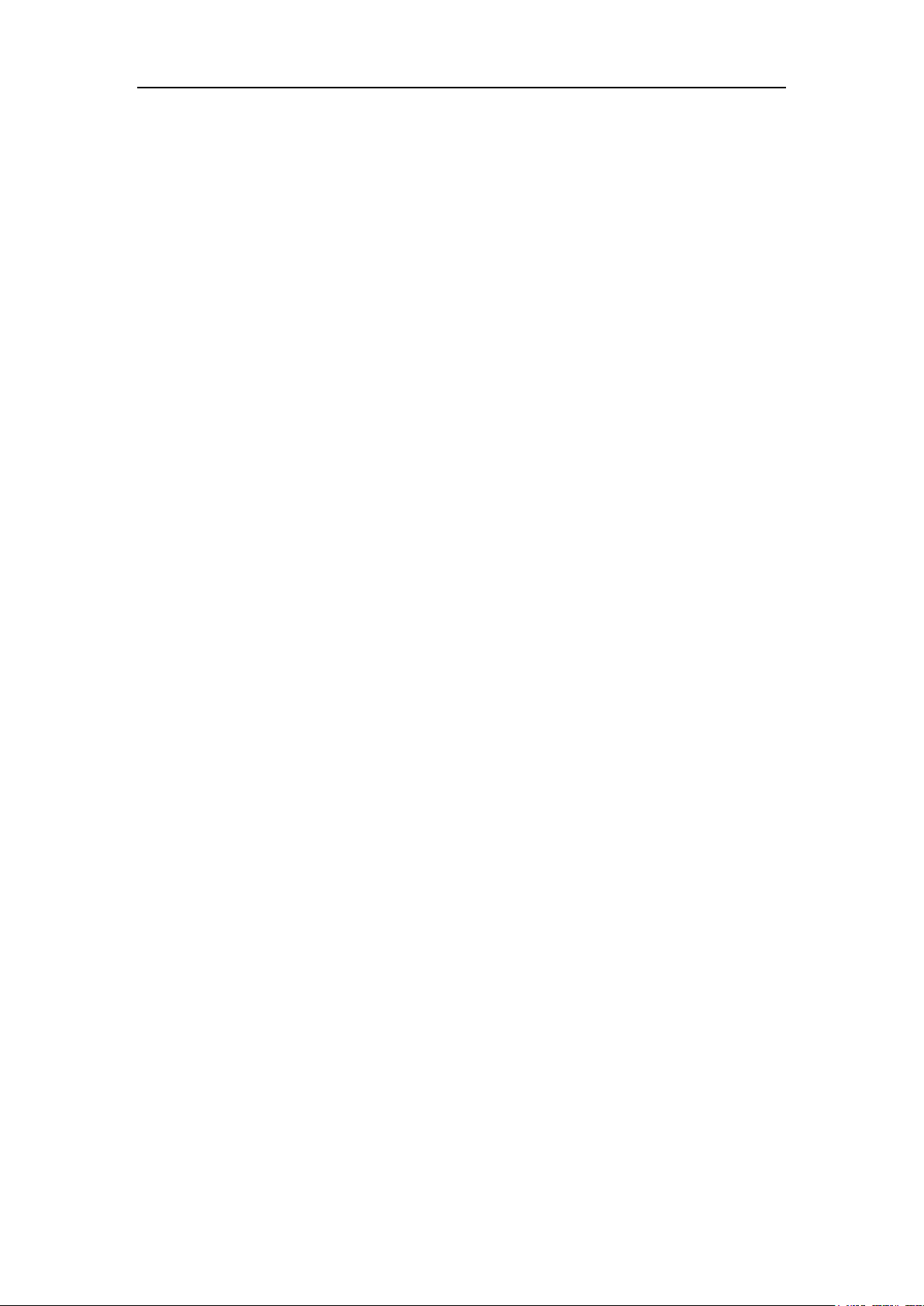
WLAN VDSL Gateway User Manual
1.1.4 Network Protocol & Features
Ethernet to ADSL Self-Learning Transparent Bridging
Internet Control Message Protocol (ICMP)
IP Static Routing
Routing Information Protocol (RIP, RIPv2)
Network Address Translation (NAT)
Virtual Server, Port Forwarding
Dynamic Host Configuration Protocol (DHCP)
DNS Relay, DDNS
IGMP Proxy
Simple Network Time Protocol (SNTP)
VPN pass-through (IPSec/PPTP/L2TP)
Parent control
1.1.5 ATM Capabilities
RFC 1483 Multi-protocol over ATM “Bridged Ethernet” compliant
RFC 2364 PPP over ATM compliant
RFC 2516 PPP over Ethernet compliant
ATM Forum UNI3.1/4.0 PVC - Up to 8 PVCs
VPI Range: 0-255 and VCI Range: 32-65535
UNI 3.0 & 3.1 Signaling
ATM AAL5 (Adaption Layer type 5)
1.1.6 FIREWALL
Built-in NAT
MAC Filtering
OAM F4/F5
3
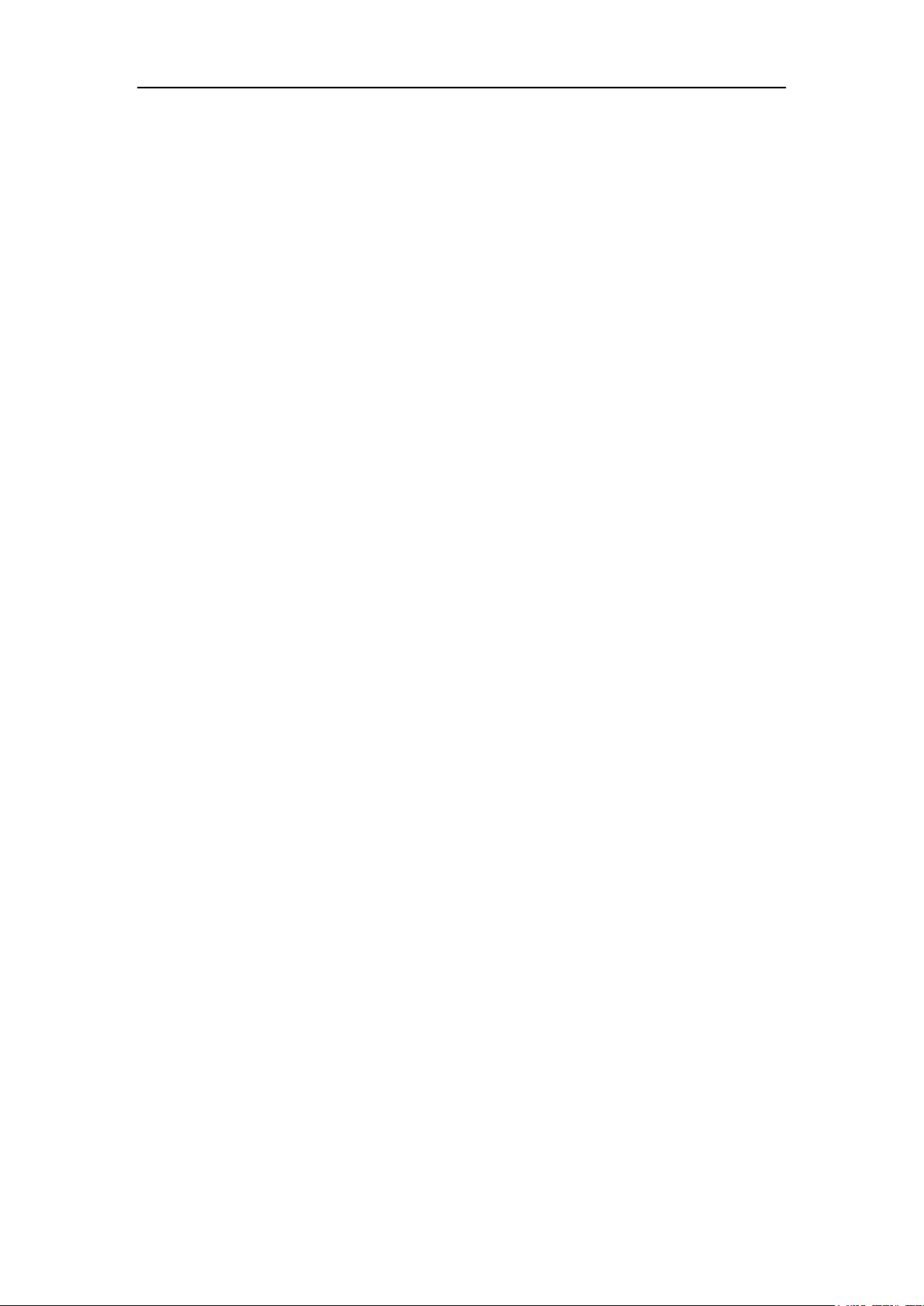
WLAN VDSL Gateway User Manual
Packet Filtering
Stateful Packet Inspection (SPI)
Denial of Service Prevention (DoS)
DMZ
1.1.7 Management Support
Web Based GUI
Upgrade or update via FTP/HTTP
Command Line Interface via Telnet
Diagnostic Test
Firmware upgrade-able for future feature enhancement
1.1.8 Operating System Support
WINDOWS 98/SE/ME/2000/XP/VISTA/7
Macintosh
LINUX
1.1.9 Environmental
Operating humidity: 10%-90% non-condensing
Non-operating storage humidity: 5%-95% non-condensing
1.2 Packet Contents
The packet contents are as the following:
DSL ROUTER x 1
External Splitter x 1
Power Adapter x 1
Telephone Line x 1
Ethernet Cable x 1
Antenna x 2
CD x 1
4
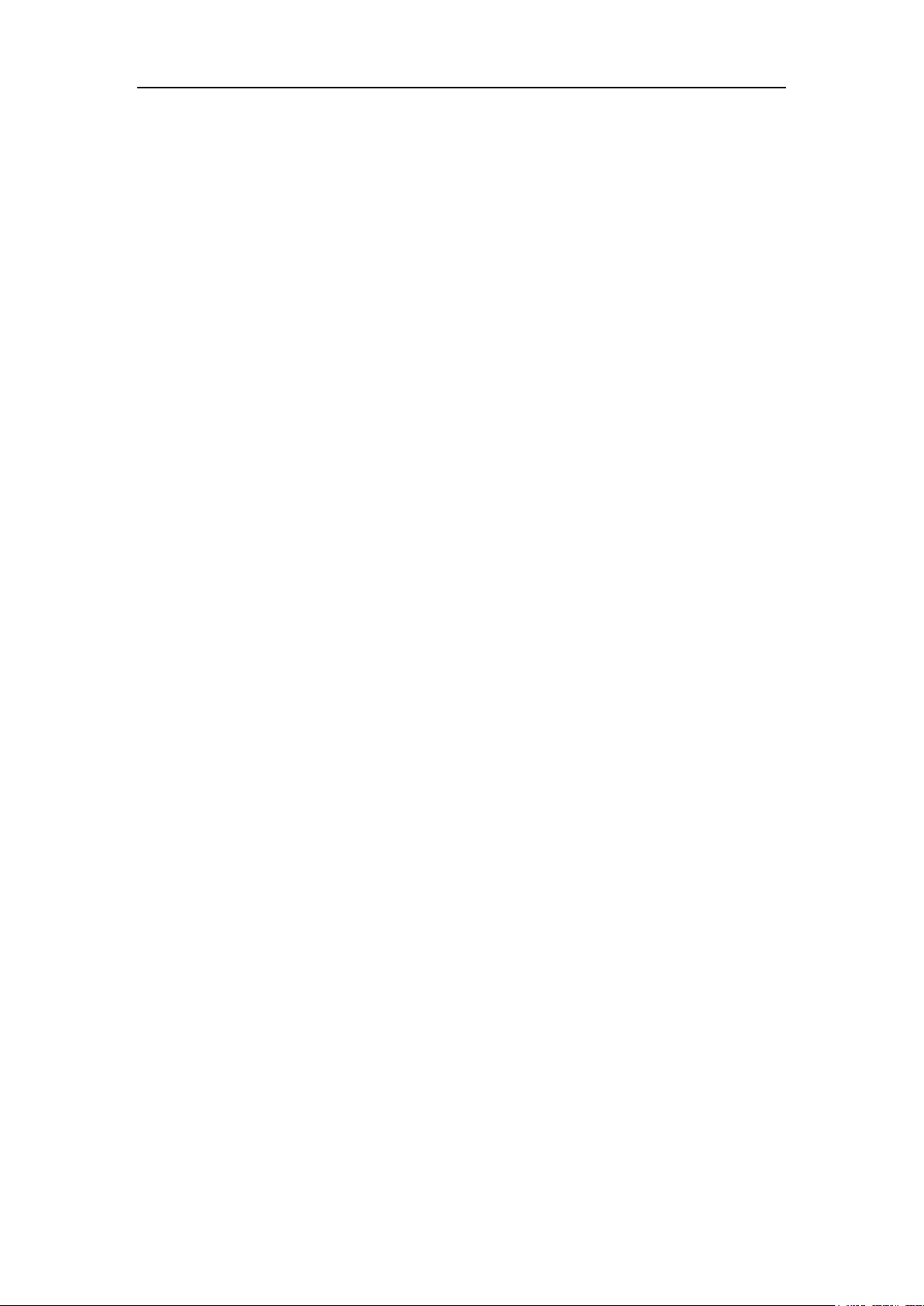
WLAN VDSL Gateway User Manual
1.3 System Requirements
Before using this ROUTER, verify that you meet the following requirements:
Subscription for ADSL service. Your ADSL service provider should
provide you with at least one valid IP address (static assignment or
dynamic assignment via dial-up connection).
One or more computers, each contains an Ethernet 10/100M Base-T
network interface card (NIC).
A hub or switch, if you are connecting the device to more than one
computer.
For system configuration using the supplied web-based program: A web
browser such as Internet Explorer v5.0 or later, or Netscape v4.7 or
later.
1.4 Factory Defaults
The device is configured with the following factory defaults:
IP Address: 192.168.1.1
Subnet Mask: 255.255.255.0
SSID: WLAN
Encapsulation: LLC/SNAP-BRIDGING or VC/MUx
VPI/VCI: According to local information
1.5 Warnings and Cautions
Never install telephone wiring during storm. Avoid using a telephone
during an electrical storm. There might be a risk of electric shock from
lightening.
Do not install telephone jacks in wet locations and never use the product
near water.
To prevent dangerous overloading of the power circuit, be careful about
the designed maximum power load ratings. Not to follow the rating
guideline could result in a dangerous situation.
Please note that telephone line on modem must adopt the primary line
that directly outputs from junction box. Do not connect Router to
extension phone. In addition, if your house developer divides a
telephone line to multi sockets inside the wall of house, please only use
the telephone that has connected with the splitter of ADSL Router when
you access the Internet. Under the above condition, if you also install
telephone with anti-cheat-dial device, please pull out this kind of
telephone, otherwise ADSL Router may occur frequently off-line.
5
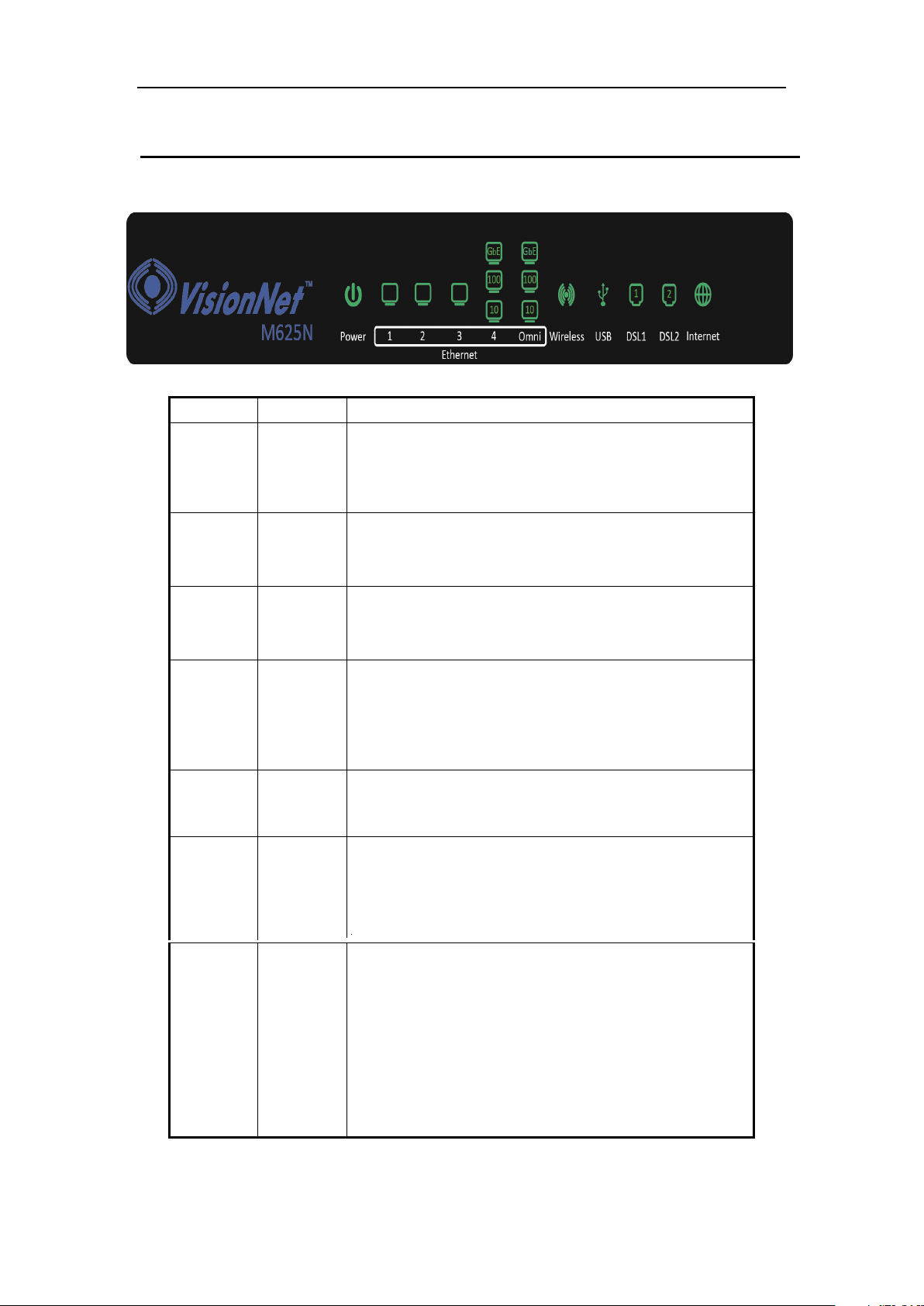
WLAN VDSL Gateway User Manual
1 Hardware Description
Front Panel
LED Color Function
PWR Green
ETH1-4 Green
b
Green
Omni
Wireless
DSL1-2
Green
USB
Green
Green
On: Power on
Off: No power
On: LAN link established and active via LAN port
Blinking: ADSL data activity occurs
Off: No LAN link via LAN port
On: LAN link established and active via LAN port
Blinking: ADSL data activity occurs
Off: No LAN link via LAN port
On: The wireless module is ready and idle
Blinking: Data transmitting or receiving over WLAN
Off: The wireless function is off
Connect a device to printer
On:ADSL link established and active
Quick Blinking: ADSL is trying to establish a
connection
Slow Blinking: No ADSL link
Internet
Green
On: IP connected
Blinking: IP connected and IP traffic is passing thru
the device
Off: Modem power off or ADSL connection not
present
6
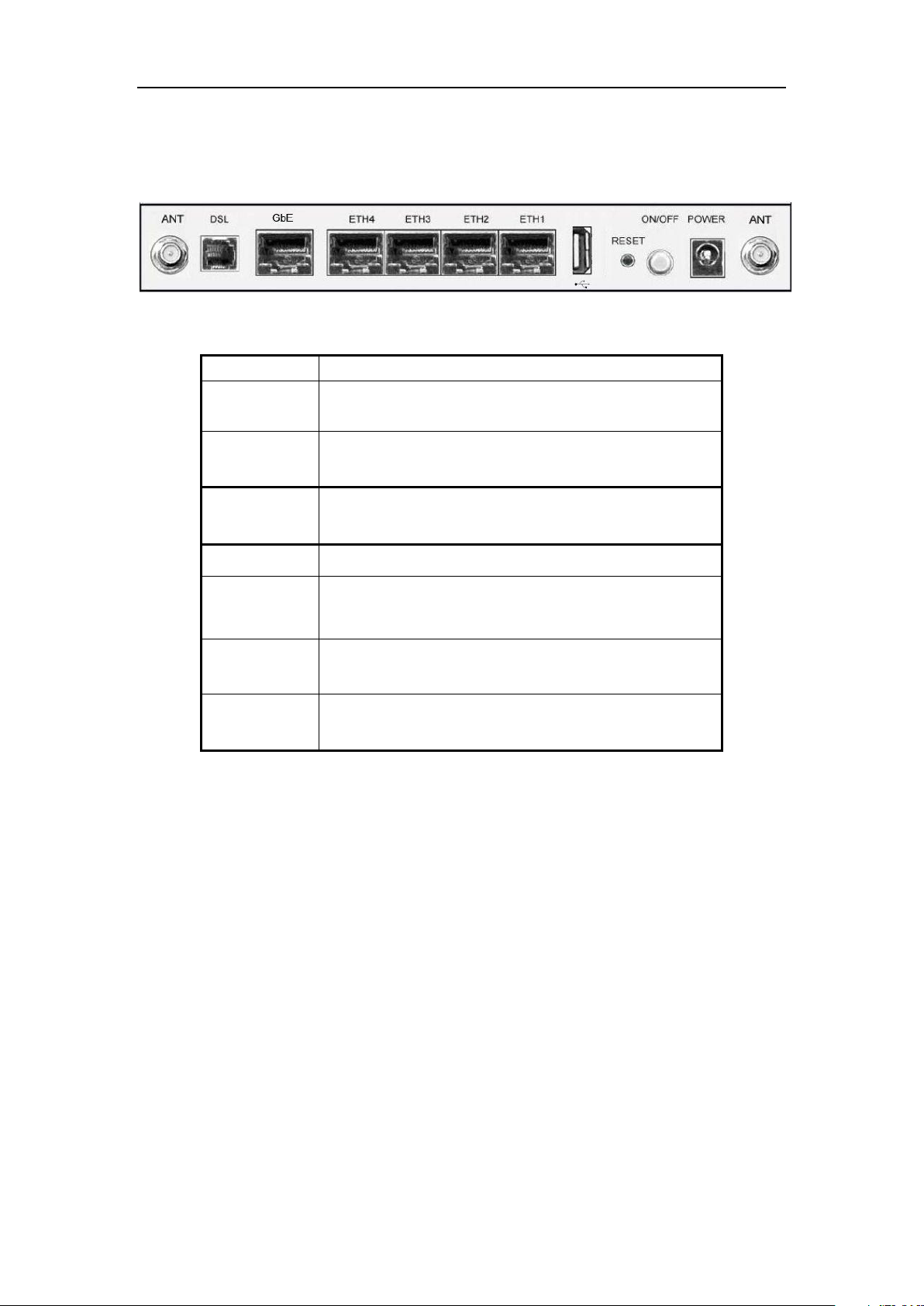
WLAN VDSL Gateway User Manual
Rear panel
Port Function
DSL
GbE
ETH1-4
Connect the device to an ADSL telephone jack or splitter
using a RJ-11 telephone cable
Connect the device to user’s PC’s Ethernet port,or to the
uplink port on user’s hub/switch, using a RJ-45 cable
Connect the device to your PC's Ethernet port, or to the
uplink port on user’s hub/switch, using a RJ-45 cable
RESET
System reset to factory default.
ON/OFF
Switch it on or off
POWER Connect to the supplied power adapter
USB Connect the device to a Printer
Side panel
WIFI button: Enable or disable wireless function.
WPS button: A convenient way for WPS set.
7
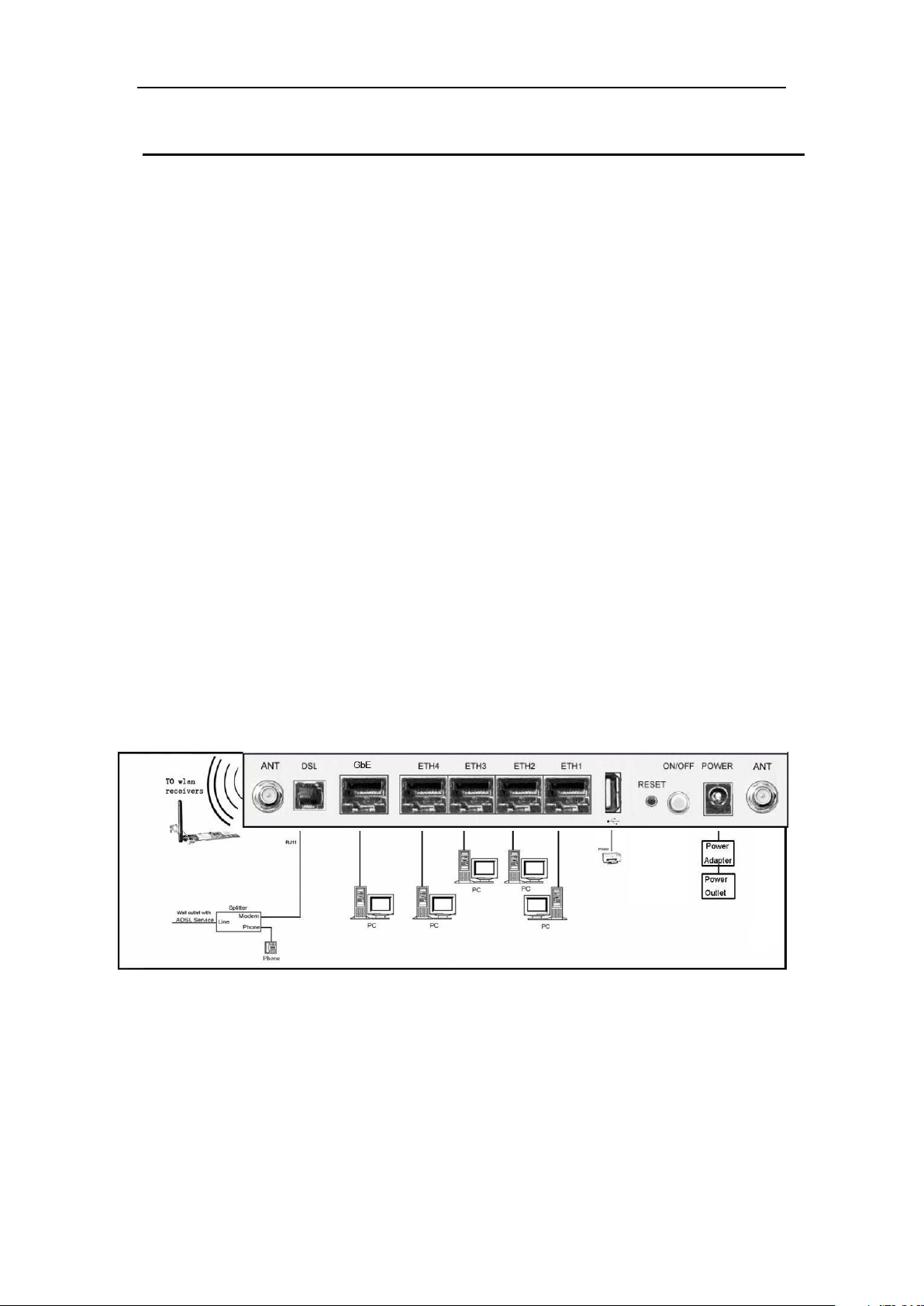
WLAN VDSL Gateway User Manual
3 Hardware Installation
This chapter shows you how to connect Router. Meanwhile, it introduces the
appropriate environment for the Router and installation instructions.
1. Using a telephone line to connect the DSL port of ROUTER to the MODEM
port of the splitter, and using a other telephone line connect your telephone
to the PHONE port of the splitter, then connect the wall phone jack to the
LINE port of the splitter.
The splitter comes with three connectors as below:
LINE: Connects to a wall phone jack (RJ-11 jack)
MODEM: Connects to the DSL jack of ROUTER
PHONE: Connects to a telephone set
2. Using an Ethernet Cable to connect the LAN port of the ROUTER to your
LAN or a PC with network card installed.
3. Connect the power cable to the PWR connector on ROUTER, then plug in
the AC power adapter to the AC power outlet, and then press the on-off
button.
Notes: Without the splitter and certain situation, transient noise from
telephone can interfere with the operation of the Router, and the
Router may introduce noise to the telephone line. To prevent this
from happening, a small external splitter must be connected to
each telephone.
8
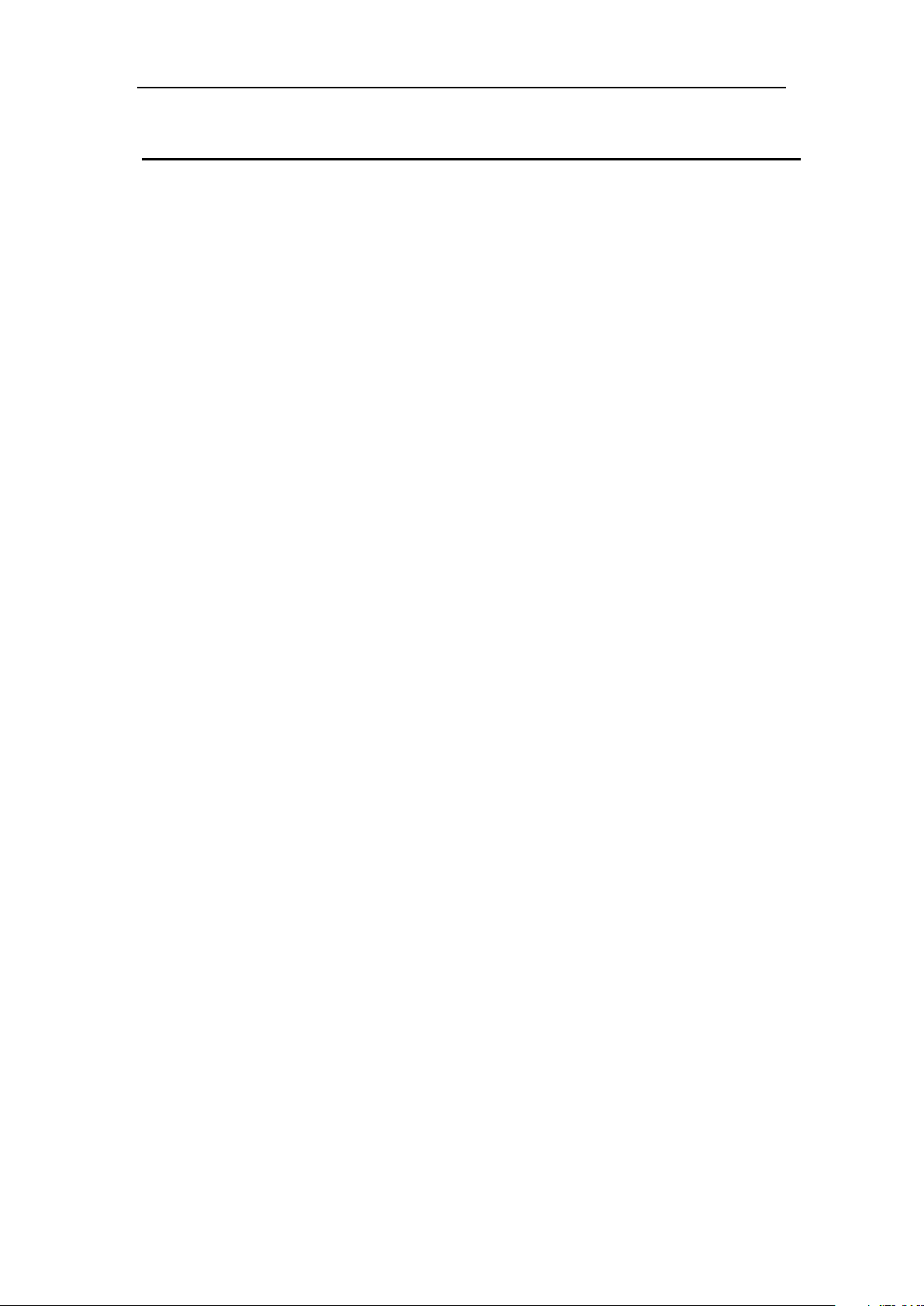
WLAN VDSL Gateway User Manual
4 PC Configuration Guide
4.1 Local PC Configuration in Windows 95, 98, ME, XP
1. In the Windows task bar, click the “Start” button, point to “Settings”, and
then click “Control Panel”.
2. Double-click the “Network” icon.
3. On the “Configuration” tab, select the TCP/IP network associated with your
network card and then click “Properties”.
4. In the “TCP/IP Properties” dialog box, click the “IP Address” tab. Set the IP
address as 192.168.1.x (x can be a decimal number from 2 to 254.) like
192.168.1.2, and the subnet mask as 255.255.255.0.
5. On the “Gateway” tab, set a new gateway as 192.168.1.1, and then click
“Add”.
6. Configure the “DNS” tab if necessary. For information on the IP address of
the DNS server, please consult with your ISP.
7. Click “OK” twice to confirm and save your changes.
8. You will be prompted to restart Windows. Click “Yes”.
4.2 Local PC Configuration in Windows 2000
1. In the Windows task bar, click the “Start” button, point to “Settings”, and
then click “Control Panel”.
2. Double-click the “Network and Dial-up Connections” icon.
3. In the “Network and Dial-up Connections” window, right-click the “Local
Area Connection” icon, and then select “Properties”.
4. Highlight “Internet Protocol (TCP/IP)”, and then click “Properties”.
5. In the “Internet Protocol (TCP/IP) Properties” dialog box, set the IP address
as 192.168.1.x (x can be a decimal number from 2 to 254.), and the subnet
mask as 255.255.255.0 and the default gateway as 192.168.1.1. Then click
“OK”.
6. Configure the “DNS” tab if necessary. For information on the IP address of
the DNS server, please consult with your ISP.
7. Click “OK” twice to confirm and save your changes.
9
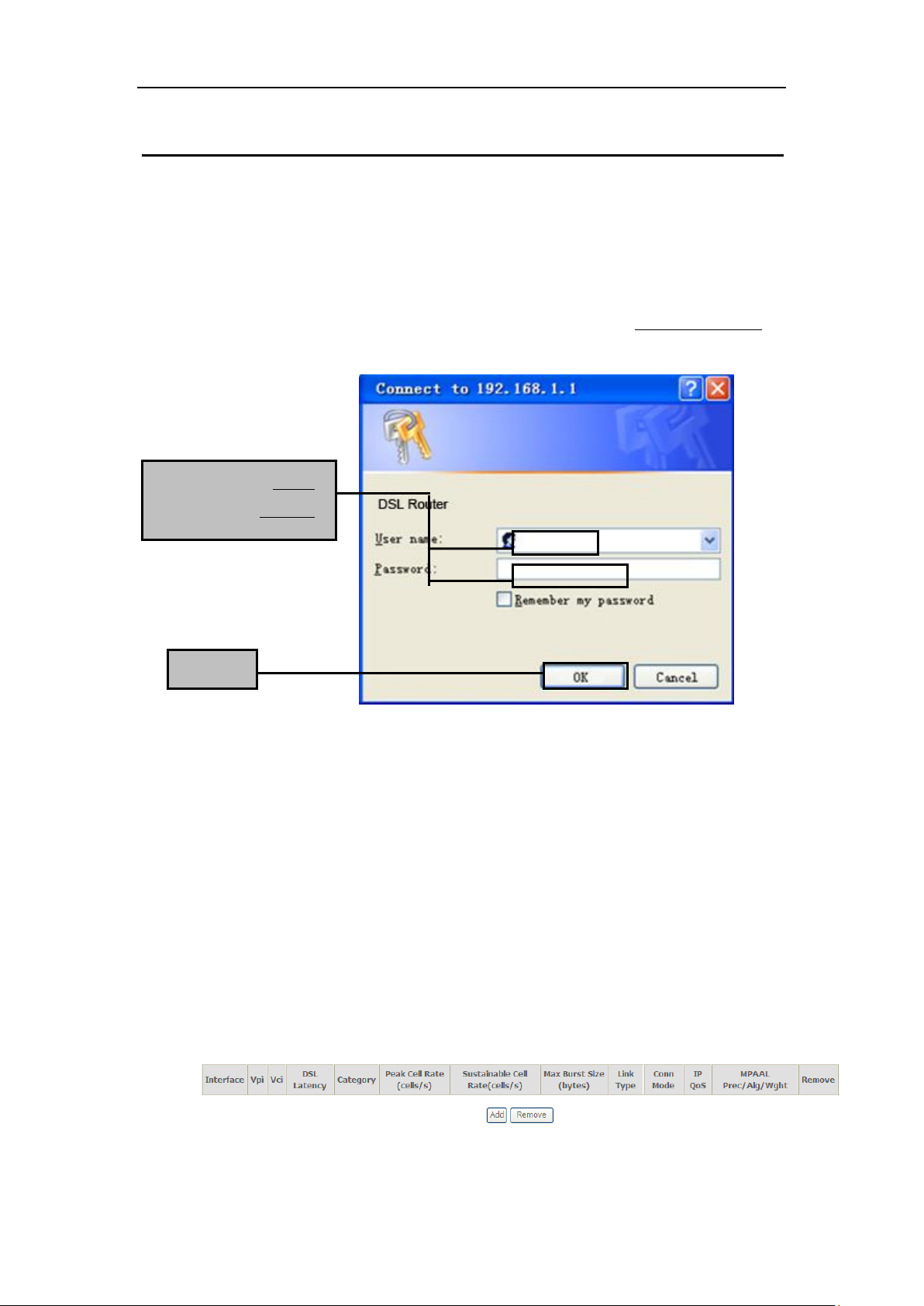
WLAN VDSL Gateway User Manual
Click OK
Enter username admin
and password adslroot
5 Web-based Management Guide
In order to use the web-based management software it will be necessary to use a
computer that occupies the same subnet as the Router. The simplest way to do this
for many users will be to use DHCP server that is enabled by default on the Router.
5.1 LAN setting page
Launch a web browser, such as Internet Explorer, and then use http://192.168.1.1 to
log on to setting page.
After user log in to the modem ,the general status page appears.
5.2 Internet Access Configuration
The Setup wizard will guide you to configure the DSL router to access Internet via
PPPOE type
5.2.1 ADSL Setup
From home page, you can find Advanced Setup option on the left router
configuration page.
1. From Layer2 Interface, click ATM Interface. you can set it up according to the
following steps. You
Choose Add or Remove to configure DSL ATM interfaces.
10
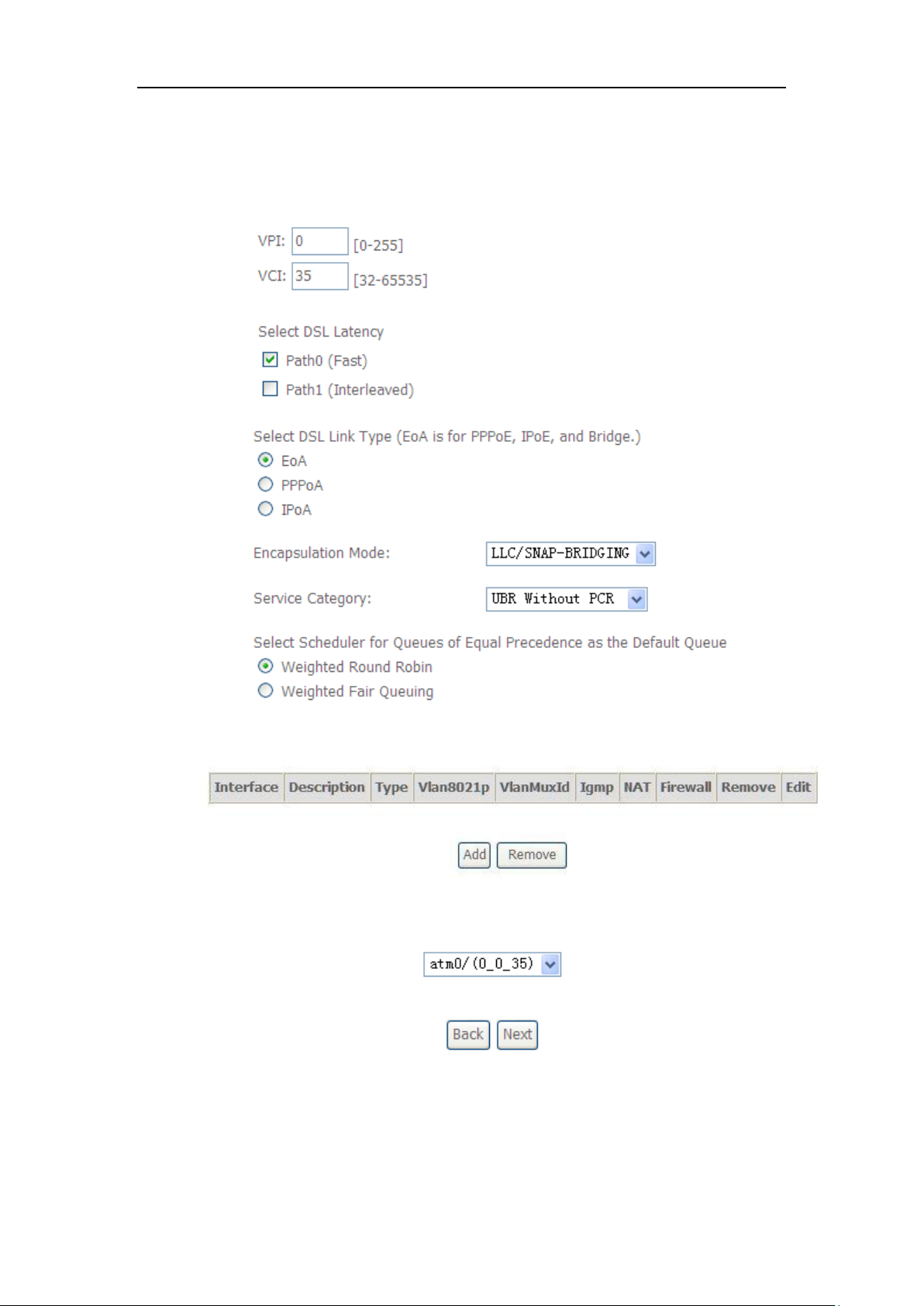
WLAN VDSL Gateway User Manual
2. Click Add to configure PVC identifier, select DSL latency and select
connection mode according to your local occasion. After the configuration,
you need to click Apply/Save.
3. Click WAN Service from the left menu.
4. Click Add to select a layer 2 interface for this service and then click Next.
5. Choose WAN service type, just choose PPPoE for example here. You can
enter your own service description here if you want and then click Next.
11

WLAN VDSL Gateway User Manual
6. Input PPP Username & PPP Password and then click Next. The user
interface allows a maximum of 256 characters in the user name and a
maximum of 32 characters in the password.
12

WLAN VDSL Gateway User Manual
PPPoE service name can be blank unless your Internet Service Provider gives you a
value to enter.
Authentication method is default to Auto. It is recommended that you leave the
Authentication method in Auto, however, you may select PAP or CHAP if necessary.
The default value for MTU (Maximum Transmission Unit) is 1500 for PPPoA and 1492 for
PPPoE. Do not change these values unless your ISP asks you to.
Enable FullCone NAT, all requests from the same private IP address and port are
mapped to the same public source IP address and port. Someone on the Internet only
needs to know the mapping scheme in order to send packets to a device behind the ADSL
router.
The gateway can be configured to disconnect if there is no activity for a specific period of
time by selecting the Dial on demand check box and entering the Inactivity timeout. The
entered value must be between 1 minute and 4320 minutes.
The PPP IP Extension is a special feature deployed by some service providers. Unless
your service provider specifically requires this setup, do not select it. If you need to select
it, the PPP IP Extension supports the following conditions:
It allows only one computer on the LAN.
The public IP address assigned by the remote using the PPP/IPCP
protocol is actually not used on the WAN PPP interface. Instead, it is
forwarded to the computer's LAN interface through DHCP. Only one
system on the LAN can be connected to the remote, since the DHCP
server within the ADSL gateway has only a single IP address to assign
to a LAN device.
NAPT and firewall are disabled when this option is selected.
The gateway becomes the default gateway and DNS server to the
computer through DHCP using the LAN interface IP address.
The gateway extends the IP subnet at the remote service provider to the
LAN computer. That is, the PC becomes a host belonging to the same
IP subnet.
The ADSL gateway bridges the IP packets between WAN and LAN ports,
unless the packet is addressed to the gateway's LAN IP address.
13

WLAN VDSL Gateway User Manual
7. Select a preferred wan interface as the system default gateway.
8. Get DNS server information from the selected WAN interface or enter static
DNS server IP addresses. If only a single PVC with IPoA or static MER
protocol is configured, you must enter static DNS server IP addresses.
9. Make sure that the settings below match the settings provided by your ISP.
Click on the Apply/Save button to save your configurations.
14

WLAN VDSL Gateway User Manual
5.2.2 VDSL Setup
From home page, you can find Advanced Setup option on the left router
configuration page.
1. From Layer2 Interface, click PTM Interface. you can set it up according to
the following steps. You Choose Add, or Remove to configure DSL PTM
interfaces.
2.Click Add to configure PTM Priority, select DSL latency and select connection
mode according to your local occasion. After the configuration, you need to click
Apply/Save.
3. Click WAN Service from the left menu.
4.Click Add to select a layer 2 interface for this service and then click Next.
15

WLAN VDSL Gateway User Manual
5. Choose WAN service type, just choose PPPoE for example here. You can
enter your own service description here if you want and then click Next.
6.Input PPP Username & PPP Password and then click Next. The user interface
allows a maximum of 256 characters in the user name and a maximum of 32
characters in the password.
16

WLAN VDSL Gateway User Manual
PPPoE service name can be blank unless your Internet Service Provider gives you a
value to enter.
Authentication method is default to Auto. It is recommended that you leave the
Authentication method in Auto, however, you may select PAP or CHAP if necessary.
The default value for MTU (Maximum Transmission Unit) is 1500 for PPPoA and 1492 for
PPPoE. Do not change these values unless your ISP asks you to.
Enable FullCone NAT, all requests from the same private IP address and port are
mapped to the same public source IP address and port. Someone on the Internet only
needs to know the mapping scheme in order to send packets to a device behind the ADSL
router.
The gateway can be configured to disconnect if there is no activity for a specific period of
time by selecting the Dial on demand check box and entering the Inactivity timeout. The
entered value must be between 1 minute and 4320 minutes.
The PPP IP Extension is a special feature deployed by some service providers. Unless
your service provider specifically requires this setup, do not select it. If you need to select
it, the PPP IP Extension supports the following conditions:
It allows only one computer on the LAN.
The public IP address assigned by the remote using the PPP/IPCP
protocol is actually not used on the WAN PPP interface. Instead, it is
forwarded to the computer’s LAN interface through DHCP. Only one
system on the LAN can be connected to the remote, since the DHCP
server within the ADSL gateway has only a single IP address to assign
to a LAN device.
NAPT and firewall are disabled when this option is selected.
The gateway becomes the default gateway and DNS server to the
computer through DHCP using the LAN interface IP address.
The gateway extends the IP subnet at the remote service provider to the
LAN computer. That is, the PC becomes a host belonging to the same
IP subnet.
The ADSL gateway bridges the IP packets between WAN and LAN ports,
unless the packet is addressed to the gateway’s LAN IP address.
17

WLAN VDSL Gateway User Manual
7. Select a preferred wan interface as the system default gateway.
8. Get DNS server information from the selected WAN interface or enter
static DNS server IP addresses. If only a single PVC with IPoA or static
MER protocol is configured, you must enter static DNS server IP
addresses.
9.Make sure that the settings below match the settings provided by your ISP.
Click on the Apply/Save button to save your configurations.
18

WLAN VDSL Gateway User Manual
5.2.3 Router Mode Setup
1. From Advanced Setup, click Layer2 Interface and select ETH Interface.
Before you configure ETH WAN interface, you’d better remove all PVC
settings from ATM interface.
2. Click Add and you’ll see the following screen.
3. Select a ETH port as you will. You can select ENET1, ENET2, ENET3 or
ENET4 port as the WAN interface and Default Mode as connection mode.
4. Click Apply/Save and you’ll see the following screen.
5. From Advanced Setup, click WAN Service to configure a WAN service over
the interface you selected.
19

WLAN VDSL Gateway User Manual
6. Click Add and you’ll see the following screen.
7. Click Next and you’ll see the following screen. Select PPPoE as WAN service
type for example. Click Next.
8. Enter the user name and password that your ISP has provided to you. Click
Next.
20

WLAN VDSL Gateway User Manual
PPPoE service name can be blank unless your Internet Service Provider gives you a
value to enter.
Authentication method is default to Auto. It is recommended that you leave the
Authentication method in Auto, however, you may select PAP or CHAP if
necessary. The default value for MTU (Maximum Transmission Unit) is 1500 for
21

WLAN VDSL Gateway User Manual
PPPoA and 1492 for PPPoE. Do not change these values unless your ISP asks you
to.
The gateway can be configured to disconnect if there is no activity for a specific period
of time by selecting the Dial on demand check box and entering the Inactivity
timeout. The entered value must be between 1 minute and 4320 minutes.
The PPP IP Extension is a special feature deployed by some service providers.
Unless your service provider specifically requires this setup, do not select it. If you
need to select it, the PPP IP Extension supports the following conditions:
It allows only one computer on the LAN.
The public IP address assigned by the remote using the PPP/IPCP
protocol is actually not used on the WAN PPP interface. Instead, it
is forwarded to the computer's LAN interface through DHCP. Only
one system on the LAN can be connected to the remote, since the
DHCP server within the ADSL gateway has only a single IP
address to assign to a LAN device.
NAPT and firewall are disabled when this option is selected.
The gateway becomes the default gateway and DNS server to the
computer through DHCP using the LAN interface IP address.
The gateway extends the IP subnet at the remote service provider to
the LAN computer. That is, the PC becomes a host belonging to the
same IP subnet.
The ADSL gateway bridges the IP packets between WAN and LAN
ports, unless the packet is addressed to the gateway's LAN IP
address.
9. Select WAN interface as the system default gateway. Click Next.
22

WLAN VDSL Gateway User Manual
10. Get DNS server information from the selected WAN interface or enter static
DNS server IP addresses. Click Next.
11. Make sure that the settings below match the settings provided by your ISP.
Click on the Apply/Save button to save your configurations and reboot the
ADSL router.
23

WLAN VDSL Gateway User Manual
5.2.4 DSL Bonding
Click Advanced Setup > DSL Bonding to display the following screen.
Select Enable DSL Bonding to use the DSL bonding and ADSL fallback
features. Make sure your ISP supports these functions.
24

WLAN VDSL Gateway User Manual
Item
Description
IP address
This is the IP address that other devices on your local network
will use to connect to the modem.
Subnet mask
This defines the size of your network. The default is
5.2.5 LAN Settings
From LAN, Configure the DSL Router’s IP Address and Subnet Mask for LAN
interface. In this page, you can use DHCP (Dynamic Host Configuration Protocol)
to control the assignment of IP addresses on your local network (LAN only).
25

WLAN VDSL Gateway User Manual
255.255.255.0.
Disable / Enable
DHCP server
The DHCP server assigns an IP addresses from a pre-set pool of
addresses upon request from DHCP client (e.g. your computer).
Do not disable the DHCP server unless you wish to let another
device handle IP address issuance on the local network.
Start / end IP
address
This is the beginning and ending range for the DHCP server
addresses.
Lease time
The amount of time before the IP address is refreshed by the
DHCP server.
Configure the
second IP
address and...
Use this feature to create a public network on your local LAN,
accessible from the Internet. By assigning an address to this
interface and then statically setting your LAN clients to the same
network, the LAN clients are accessible from the public network
(e.g. FTP or HTTP servers).
Note: If you want to cancel all modification that you do on the Router, please
select from “Management
SettingRestore Default Settings” to restore
factory default settings.
26

WLAN VDSL Gateway User Manual
Option
Description
Enable
wireless
A checkbox that enables or disables the wireless LAN interfaces. The default
is to enable wireless communications.
Network
name (SSID)
Enter a name for user’s wireless network here. SSID stands for Service Set
Identifier. This name must be between 1 and 32 characters long. The default
name is WLAN.
All wireless clients must either detect the gateway or be configured with the
correct SSID to access the Internet.
BSSID
Displays the gateway's wireless MAC address. (User may need this address
if user is using WDS or multiple gateways.) Click Apply to save changes.
Country
Drop-down menu that allows selection of specific channel.
5.3 Wireless setting
5.3.1 Basic
27

WLAN VDSL Gateway User Manual
Field
Description
Band
This is the range of frequencies the gateway will use to communicate with
user’s wireless devices.
5.3.2 Advanced Settings
This page is where user specifies a number of advanced settings for wireless
communications.
Note: After making any changes, click Apply to save.
Warning: The settings shown above are default settings. Changes made to these
items can cause wireless communication problems.
28

WLAN VDSL Gateway User Manual
Channel
Drop-down menu that allows selection of specific channel.
54g
TM
Rate
This drop-down list lets user specify the wireless communication rate, which
can be Auto (uses the highest rate when possible, or else a lower rate) or a
fixed rate between 1 and 54 Mbps.
Multicast rate
This drop-down list lets user specify the wireless communication rate for
multicast packets, which are sent to more than one destination at a time.
The value can be Auto (uses the highest rate when possible, or else a
lower rate) or a fixed rate between 1 and 54 Mbps.
Basic rate
User has the option of supporting all rates listed in Rate above or using the
1-, 2-Mbps rates, which support only older 802.11b implementations.
Fragmentatio
n threshold
A threshold, specified in bytes, that determines whether packets will be
fragmented and at what size. On an 802.11 connection, packets that are larger
the fragmentation threshold are split into smaller units suitable for the circuit
size. Packets smaller than the specified fragmentation threshold value are not
fragmented.
Enter a value between 256 and 2346. If user experience a high packet error
rate, try to increase this value slightly. Setting the fragmentation threshold too
low may result in poor performance.
RTS
threshold
This is number of bytes in the packet size beyond which the gateway
invokes its RTS/CTS (request to send, clear to send) mechanism. Packets
larger than this threshold trigger the RTS/CTS mechanism, while the
gateway transmits smaller packets without using RTS/CTS. The default
setting of 2347, which is the maximum, disables the RTS threshold
mechanism.
DTIM interval
A delivery traffic indication message (DTIM), also known as a beacon, is a
countdown informing wireless clients of the next window for listening to
broadcast and multicast messages. When the gateway has broadcast or
multicast messages for its clients, it sends its next DTIM message with this
DTIM interval value. The clients hear the beacons and awaken as needed
to receive the broadcast and multicast messages.
Beacon
interval
The amount of time (in milliseconds) between beacon transmissions, each
of which identifies the presence of an access point. By default, wireless
clients passively scan all radio channels, listening for beacons coming from
access points. Before a client enters power-save mode, it needs the beacon
interval to determine when to wake up for the next beacon (and learn
whether the access point has any messages for it). User can enter any
value between 1 and 65535, but the recommended range is 1 - 1000.
29

WLAN VDSL Gateway User Manual
5.3.3 Security
This page allows you to configure security features of the wireless LAN interface.
You may set up configuration manually or through WiFi Protected Setup(WPS)
1.Click Security of Wireless item and you’ll see the following page.
2.Configure WPA2 Pre-shared key as below and click Apply/Save.
3.Enable WPS as below.
30

WLAN VDSL Gateway User Manual
4.Set WPS AP mode as unconfigured and click Config AP.
5. Set WPS AP mode as configured and click Save/Apply.
6.Now you can use a wireless adaptor with WPS function and the WPS button to
connect to access the Internet.
7. To configure security features for the Wireless interface, please open Security
item from Wireless menu. This web page offers nine authentication protocols for user
to secure user’s data while connecting to networks. There are four selections
including Open, Shared, 802.1X,WPA, WPA-PSK, WPA2, WPA2-PSK, Mixed
WPA-WPA2, Mixed WPA-WPA2-PSK. Different item leads different web page
settings. Please read the following information carefully.
The wireless security page allows user to configure the security features of user’s
31

WLAN VDSL Gateway User Manual
wireless network.
There are several security methods to choose from, depending on user’s needs and
the capabilities of user’s wireless machines.
WEP open and WEP shared —WEP is an encryption scheme that is used
to protect user’s wireless data communications. WEP uses a combination
of 64-bit keys or 128-bit keys to provide access control to user’s network
and encryption security for every data transmission. To decode a data
transmission, each wireless client on the network must use an identical
64-bit or 128-bit key. WEP is an older wireless encryption method that is
not as hard to break as the more-recent WPA.
802.1x — In 802.1x (also known as RADIUS), a separate machine called an
authentication server receives a user ID and password. It grants or denies
access based on whether the ID and password match any entries in its
account list. User can optionally enable WEP encryption with this option.
Because it requires a separate machine acting as the authentication server,
802.1x is most often used in business environments.
WPA — WPA is a more recent encryption method that addresses many of
32

WLAN VDSL Gateway User Manual
the weaknesses in WEP. Any client capable of WPA encryption should use
it instead of WEP.
WPA (PSK) — This is WPA encryption combined with a pre-shared key
(PSK), which is a text string known only to the gateway and authorized
wireless clients. The gateway rejects the login if the client's PSK does not
match.
WPA2 — WPA2 is a more advanced encryption method than WPA. Because
it is a more recent standard, some of user’s wireless devices might not be
able to use it.
WPA2 (PSK) — This option uses WPA2 with a pre-shared key.
WPA2 and WPA — This option supports WPA2/WPA encryption for devices
capable of one or the other standard. The gateway automatically detects
whether a particular device can use WPA2 or WPA.
WPA2 AND WPA (PSK) — This has WPA2 or WPA encryption based on
client abilities, as well as a pre-shared key.
After making changes, click Apply to save.
33

WLAN VDSL Gateway User Manual
5.4 Management
5.4.1 Remote Access
When the firewall is enabled on a WAN or LAN interface, all incoming IP traffic is
BLOCKED. However, some IP traffic can be ACCEPTED by setting up filters.
1. Select Advanced Setup=>Security=>IP Filtering=>Incoming and Choose Add
or Remove to configure incoming IP filters.
2.Click Add to add rules. If you want to do remote ping test, please select protocol
as ICMP; If you want to do Http or Telnet test, please select protocol as TCP/UDP.
If you want only Http remote access, you can set destination port as 80; If you
want only Telnet remote access, you can set destination port as 23; If you want
both, you can set destination port as blank.
3.Click Apply/Save and select Device Info=>WAN. You can see the IP address of
WAN interface
4. Now you can access the ADSL router remotely using username support
and password support. You can input
http://x.x.x.x/ for Http and input telnet
x.x.x.x for Telnet.
34

WLAN VDSL Gateway User Manual
5.4.2 TR-069 Client
WAN Management Protocol (TR-069) allows a Auto-Configuration Server (ACS) to
perform auto-configuration, provision, collection, and diagnostics to this device.
Inform: Whether or not the CPE must periodically send CPE information to Server
using the Inform method call.
Inform Interval: The duration in seconds of the interval for which the CPE MUST
attempt to connect with the ACS and call the Inform method if Inform is enabled.
ACS URL: URL for the CPE to connect to the ACS using the CPE WAN Management
Protocol.
ACS User Name: Username used to authenticate an ACS making a Connection
Request to the CPE.
ACS Password: Password used to authenticate an ACS making a Connection
Request to the CPE. When read, this parameter returns an empty string, regardless of
the actual value.
WAN Interface used by TR-069 client: Remember to choose the interface of PVC
used for TR069
Connection Request User Name: Username used to authenticate the CPE when
making a connection to the ACS using the CPE WAN Management Protocol. This
35

WLAN VDSL Gateway User Manual
username is used only for authentication of the CPE.
Connection Request Password: Password used to authenticate the CPE when
making a connection to the ACS using the CPE WAN Management Protocol. This
password is used only for authentication of the CPE.
GetRPCMethods: Used by a CPE or ACS to discover the set of methods supported
by the ACS or CPE it is in communicate with.
5.4.3Printer Server Installations
1. Click “Advanced setupPrint Server” and then Check “Enable on-board printer
server” and key in “Printer name”, “Make and model”
2. Click on Add a printer from Control Panel of the Windows computer and click
“Next”.
3. Select “Network Printer” and click “Next”.
36

WLAN VDSL Gateway User Manual
4. Select Connect to a printer on the Internet, type
“http://192.168.1.1:631/printers/printer” and click “Next”. The printer name
“Printer” must be the same name entered in the ADSL router “print server
setting” as in step 1.
5. Select driver file directory on CD-ROM or in your hard disk and click “OK”.
6. Choose “Yes” or “No” for default printer setting and click “Next”.
37

WLAN VDSL Gateway User Manual
7. Click “Finish”.
38

WLAN VDSL Gateway User Manual
Appendix: Frequent Asked Questions
Q: None of the LEDs are on when you power on the ADSL router?
A: Please make sure what you use is the power adaptor attached with the ADSL
router package and checks the connection between the AC power and ADSL
router.
Q: DSL LED does not turn on after connect telephone line?
A: Please make sure what you use is the standard telephone line (as attached with
the package), make sure the line is connected correctly and check whether there
is poor contact at each interface. Wait for 30 seconds to allow the ADSL router
establishes connection with you ADSL operator.
Q: DSL LED is in the circulation of slow-flashing and fast-flashing after connecting
telephone line?
A: This situation means the ADSL router is in the status of failing to establish
connection with Central Office. Please check carefully and confirm whether the
ADSL router has been installed correctly.
Q: LAN LED does not turn on after connect Ethernet cable?
A: Please make sure Ethernet cable is connected hub/PC and ADSL router correctly.
Then please make sure the PC/hub have been power on.
Please make sure that you use parallel network cable to connect UpLink port of
hub, or use parallel network cable to connect PC. If connect normal port of hub
(not UpLink port), you must use cross-cable. Please make sure that your network
cables meet the networking requirements above.
Q: PC cannot access the Router?
A: Please make sure that all devices communicating with the device must use the
same channel (and use the same SSID). Otherwise your PC will not find the
wireless Router.
Q: PC cannot access the Internet?
A: First check whether PC can ping the interface Ethernet IP address of this product
successfully (default value is 192.168.1.1) by using ping application. If ping
application fails, please check the connection of Ethernet cable and check
whether the states of LEDs are in gear.
If the PC uses private IP address that is set manually (non-registered legal IP
address), please check:
1. Whether IP address of the PC gateway is legal IP address. Otherwise please
use the right gateway, or set the PC to Obtain an IP address automatically.
2. Please confirm the validity of DNS server appointed to the PC with ADSL
operator. Otherwise please use the right DNS, or set the PC to Obtain an IP
address automatically.
3. Please make sure you have set the NAT rules and convert private IP address
to legal IP address. IP address range of the PC that you specify should meet
the setting range in NAT rules.
4. Central Office equipment may have problem.
5. The country or the wireless network type you selected is wrong.
39

WLAN VDSL Gateway User Manual
Q: PC cannot browse Internet web page?
A: Please make sure DNS server appointed to the PC is correct. You can use ping
application program to test whether the PC can connect to the DNS server of the
ADSL operator.
Q: Initialization of the PVC connection failed?
A: Be sure that cable is connected properly from the DSL port to the wall jack. The
DSL LED on the front panel of the ADSL router should be on. Check that your
VPI, VCI, type of encapsulation and type of multiplexing setting are the same as
what you collected from your service provider, Re-configure ADSL router and
reboot it. If you still cannot work it out, you may need to verify these variables with
the service provider.
If the cause is not given above, please contact your local service
provider!
40

FCC Caution:
Any Changes or modifications not expressly approved by the party responsible for compliance could void the user's authority
to operate the equipment.
This device complies with part 15 of the FCC Rules. Operation is subject to the following two conditions:
(1) This device may not cause harmful interference, and
(2) this device must accept any interference received, including interference that may cause undesired operation.
IMPORTANT NOTE:
FCC Radiation Exposure Statement:
This equipment complies with FCC radiation exposure limits set forth for an uncontrolled environment .This equipment should be
installed and operated with minimum distance 20cm between the radiator& your body.
This transmitter must not be co-located or operating in conjunction with any other antenna or transmitter.
Note: This equipment has been tested and found to comply with the limits for a class B digital device,pursuant to part 15 of the FCC
rules.This limits are designed to provide reasonable protection against harnful interenference in a residential installation . this
equipment generates ,uses and can radiate radio frequency energy and ,if not installed and used in accordance with the instructions
may case harmful interference to radio communication.However, there is no grantee will not occur in a particular installation.If this
equipment doses cause harmful interference to radio or television reception ,which can be determined by turning the equipment off
and on , the user is encourage to try to correct the interference by one or more of the following mersures:
-Reorient or relocate the receiving antenna.
-Increase the separation between the equipment and receiver.
-Connect the equipment into an outlet on a circuit different from that to which the receiver is connected.
-Consult the dealer or an experienced radio/TV technician for help.
Customer Information
1. This equipment complies with Part 68 of the FCC rules and the requirements adopted by the ACTA. On the bottom of this
equipment is a label that contains, among other information, a product identifier in the format US:AAAEQ##TXXXX. If requested,
this number must be provided to the telephone company.
2. A plug and jack used to connect this equipment to the premises wiring and telephone network must comply with the applicable
FCC Part 68 rules and requirements adopted by the ACTA. A compliant telephone cord and modular plug is provided with this
product. It is designed to be connected to a compatible modular jack that is also compliant. See installation instructions for details.
3. If this equipment [US: DQ1DL01BM625NR1
that temporary discontinuance of service may be required. But if advance notice isn't practical, the telephone company will notify
the customer as soon as possible. Also, you will be advised of your right to file a complaint with the FCC if you believe it is necessary
4. The telephone company may make changes in its facilities, equipment, operations or procedures that could affect the operation
of the equipment. If this happens the telephone company will provide advance notice in order for you to make necessary
modifications to maintain uninterrupted service.
5. If trouble is experienced with this equipment [US: DQ1DL01BM625NR1
d through our office at:
U.S. Agent Company name:
Address:
Tel:
If the equipment is causing harm to the telephone network, the telephone company may request that you disconnect the equipment
until the problem is resolved.
6. Please follow instructions for repairing if any (e.g. battery replacement section); otherwise do not alternate or repair any partsof
device except specified. For repair procedures, follow the instructions outlined under the limited warranty.
7. Connection to party line service is subject to state tariffs. Contact the state public utility commission, public service commission
or corporation commission for information.
8. If your home has specially wired alarm equipment connected to the telephone line, ensure the installation of this [M625NR1 ]
does not disable your alarm equipment. If you have questions about what will disable alarm equipment, consult your telephone
company or a qualified installer.
9. If the telephone company requests information on what equipment is connected to their lines, inform them of:
a) The ringer equivalence number[ 0.1B]
b) The USOC jack required [RJ11C]
c) Facility Interface Codes ("FIC") [METALLIC]
d) Service Order Codes ("SOC") [9.0Y]
e) The FCC Registration Numbe [US:DQ1DL01BM625NR1]
10. The REN is used to determine the number of devices that may be connected to a telephone line. Excessive RENs on
a telephone line may result in the devices not ringing in response to an incoming call. In most but not all areas, the sum of RENs
should not exceed five (5.0). To be certain of the number of devices that may be connected to a line, as determined by the total
RENs, contact the local telephone company. The REN for this product is part of the product identifier that has the format
US:AAAEQ##TXXXX. The digits represented by ## are the REN without a decimal point. For this product the FCC Registration
number is [US: DQ1DL01BM625NR1] indicates the REN would be 0.. 1.
5111 Johnson Drive.Pleasanton, CA 94588, USA
+1 925 730 3940
DQ Technology, Inc.
] causes harm to the telephone network, the telephone company will notify you in advance
], for repair or warranty information, Service can be facilitate
 Loading...
Loading...