Dopod P100 Quick Start Guide
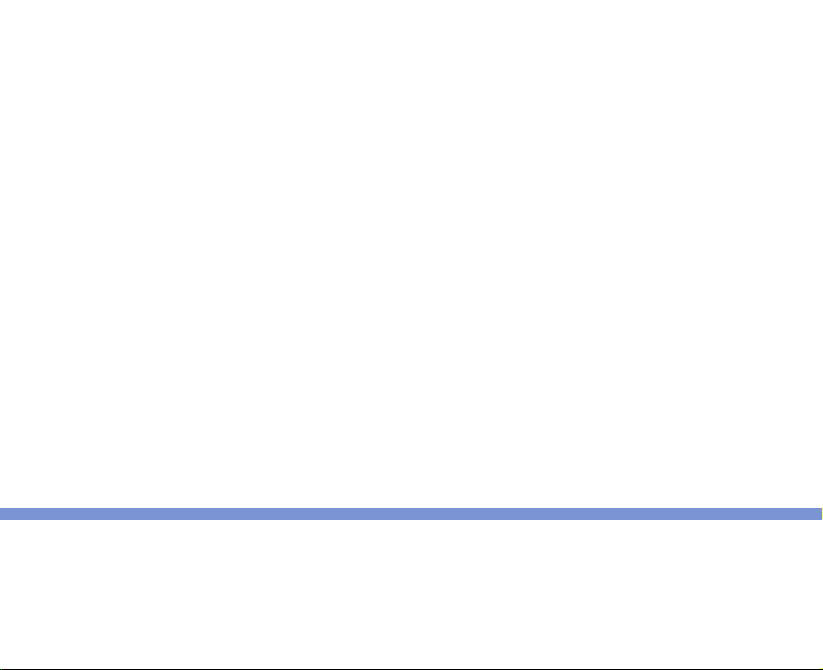
Quick Start Guide
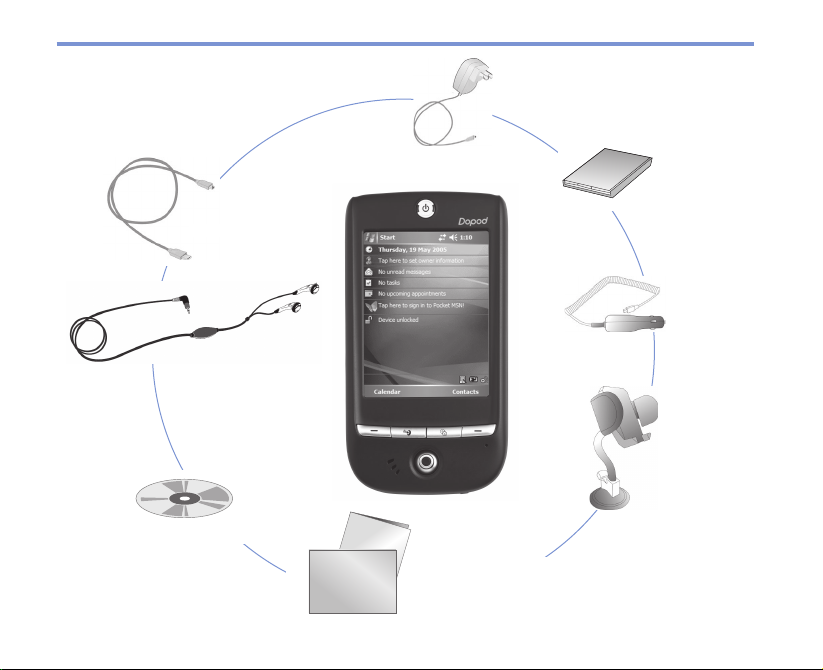
Q.1 What’s in the Box?
USB Cable
Headset
Getting Started CD
2 ||
Dopod P100
User Manual
Quick Start Guide
User Manual
and Quick Start Guide
AC Adaptor
Battery
Car Charger
Car Holder
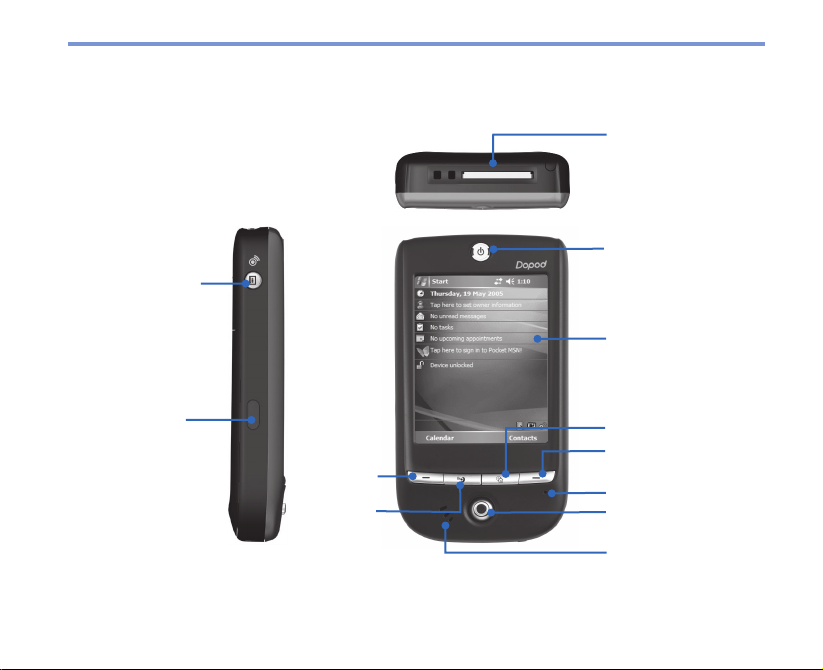
|
Front, Top and Left Side View
MMC/SD Cards Slot
Comm Manager/
Voice Commander
Key
Infrared Port
Calendar/Left
Soft Key
Messaging/
GPS Launch
Key
Power
To uch Screen
To day Screen Button
Contact/Right Soft Key
Microphone
Navigation Pad
Speaker
3
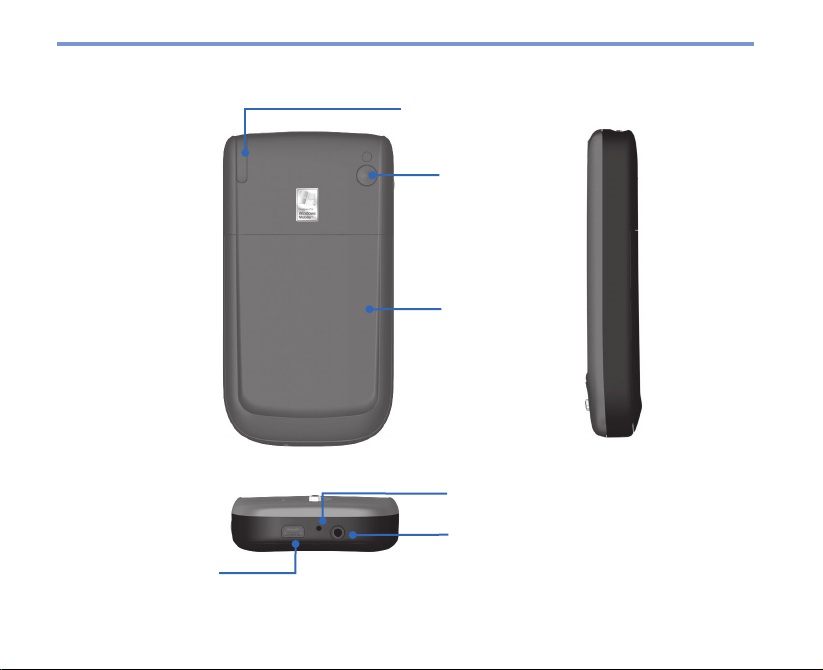
4 ||
Back, Bottom, and Right Side View
Stylus and Stylus Slot
External GPS
Antenna
Battery Cover
Soft Reset
Earphone Jack
Sync Connector
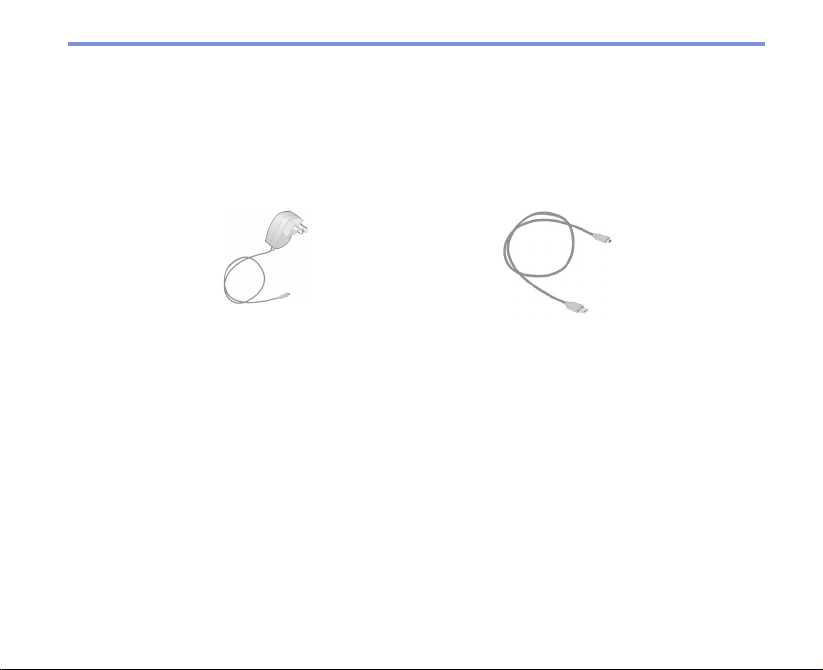
|
Q.2 Getting your Device Ready
Charge the battery
New batteries are shipped partially charged. It is recommended that you charge the battery
to its maximum capacity or for at least 8 hours before you start using your device.
You can charge the battery while your device is turned on or off. Plug the AC adapter into the
Sync connector on the bottom side of the device.
When your device is turned off, charging is indicated by a solid amber light on the power
button. When your device is turned on, charging is indicated by a solid amber light on the
power button as well as a charging icon on the device screen. A green light on the power
button indicates that charging is complete.
You can also charge the battery by plugging the sync cable into the USB port on PC.
When the battery power gets very low, your device screen displays a warning message.
When you see this, immediately save your data by synchronizing with your PC, or save your
data on a secondary storage card, and then turn off your device. Do not try to restart your
device until you have connected your device to an external power supply.
Turn on your device
Press POWER to turn on your device. When you turn on the device for the first time, you are
asked to complete a screen calibration process. To turn off the device, press POWER again.
5
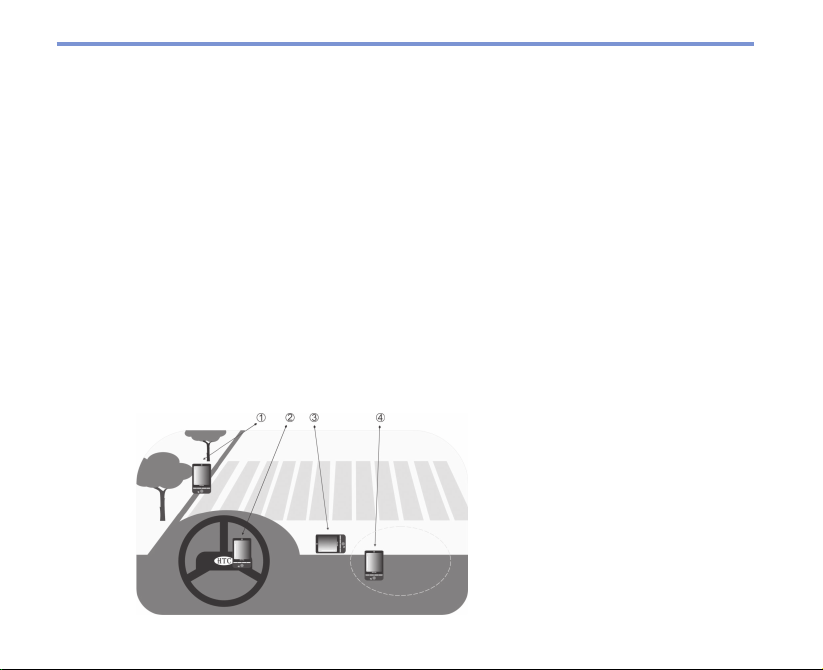
Q.3 Install the GPS software.
Use the SD Memory Card provided by the manufacturer to install the GPS software. Under
start status, insert the SD Memory Card into the slot at the top of Dopod P100 and the
system will start installing Mapking 3D GPS software automatically.
After Installing, click Start > Program Group > Mapking 3D to start using the GPS software;
or push GPS load button and you may directly start the GPS software.
For details of using, please refer to the provided Mapking 3D Ready-to-Use Guide and
Mapking 3D User’s Manual.
Important Notes When Using GPS
• Do not operate the system while driving.
• The plotted GPS route is only for driving references, it should not affect actual driving
behavior.
• Please use the system cautiously. Users shall be liable for any damages resulting from
negligent operation of the system.
• When using inside a vehicle, please utilize the car holder to mount the pocket PC
securely in place. Please avoid the areas shown in the following diagram:
6 ||
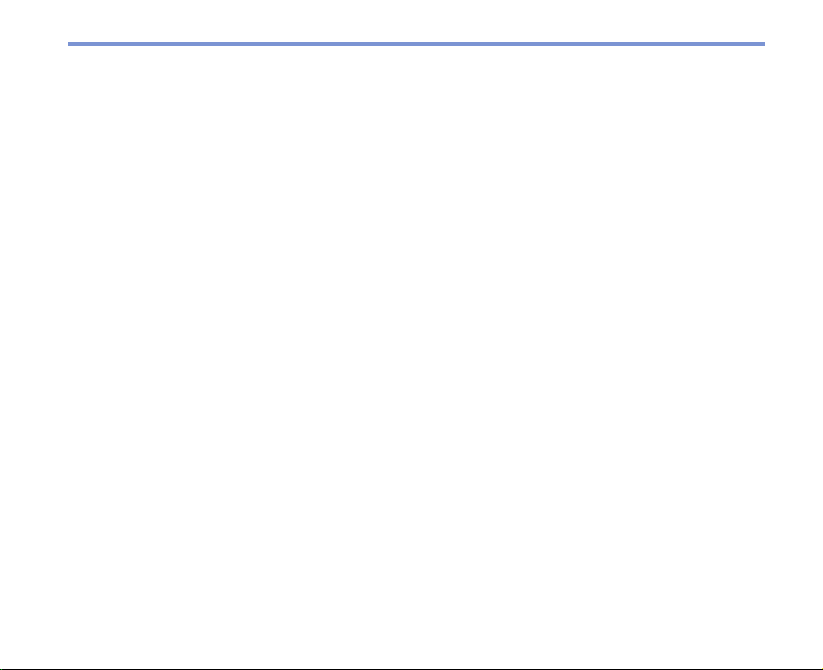
|
1. Do not place where it will block the driver’s vision.
2. Do not place at where the air bags are.
3. Do not place anywhere in the vehicle without securing in the holder.
4. Do not place where the air bags could deploy.
• GPS signal cannot pass through solid non-transparent objects. Signal reception may
be affected due to obstructions such as high-rise buildings, tunnels, bridges, forests,
etc. and bad weather (rainy or cloudy days).
• The receipt of signal would be affected by objects such as high-rise buildings, tunnels,
bridges, forests, etc and the weather (rainy or cloudy days). If the vehicle’s visor
contains metal, the GPS signal will not be diffi cult to pass through. For example, the
“vehicle heat-isolating foil” will also affect the receiving condition of the GPS
signal. Suggest to connect your device to external GPS antenna for better signal
reception.
• The Global Positioning System (GPS) is built and operated by the US Defence
Department. The Department is responsible for the accuracy and maintenance of the
system. Any changes that the Department makes may affect the accuracy and function
of the GPS system.
• Wireless communication products (such as mobile phones or radar-detecting devices)
may interfere with the satellite signal resulting unstable signal reception.
• Please do not leave your pocket PC in the vehicle and expose to direct sunlight to
avoid overheating the battery that could pose damage to the device or risk to the
vehicle.
7
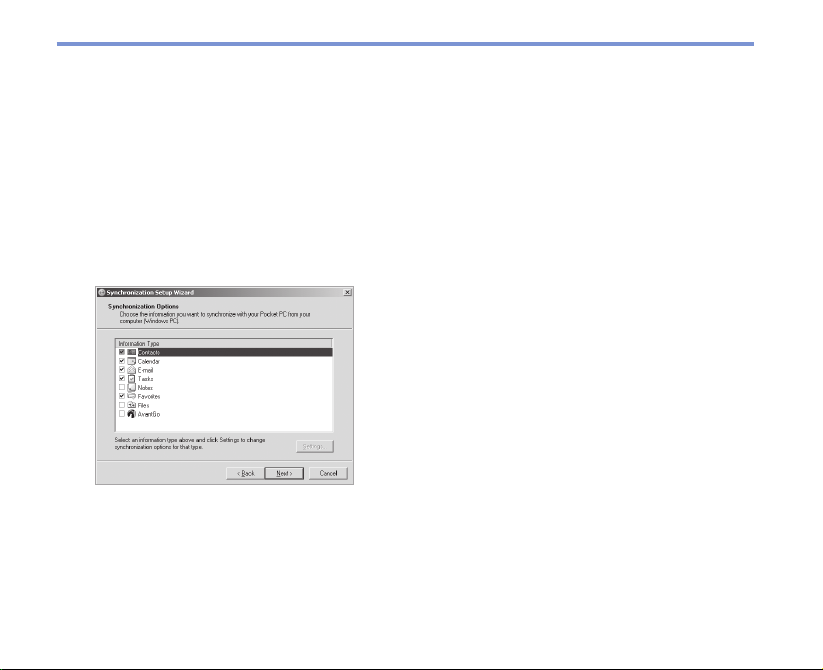
Q.4 Synchronizing Outlook Information
Using ActiveSync, you can synchronize information on your device with information on
your PC, such as Outlook content. ActiveSync is already installed on your device, but you
need to install it on your PC if you don’t already have it. Insert the Getting Started CD into
the CD drive of your PC. Follow the instructions on the installation wizard screen to install
ActiveSync. Once installation is completed, connect the sync cable to the device and plug it
into your PC’s USB port, shown in the illustration below on the left.
To set up a partnership between the device and the PC, turn on your device. When the PC
detects a USB connection, it starts the ActiveSync Synchronization Setup Wizard. Follow the
instructions on the screen and select the Outlook items you want to synchronize.
Synchronization Setup Wizard
8 ||
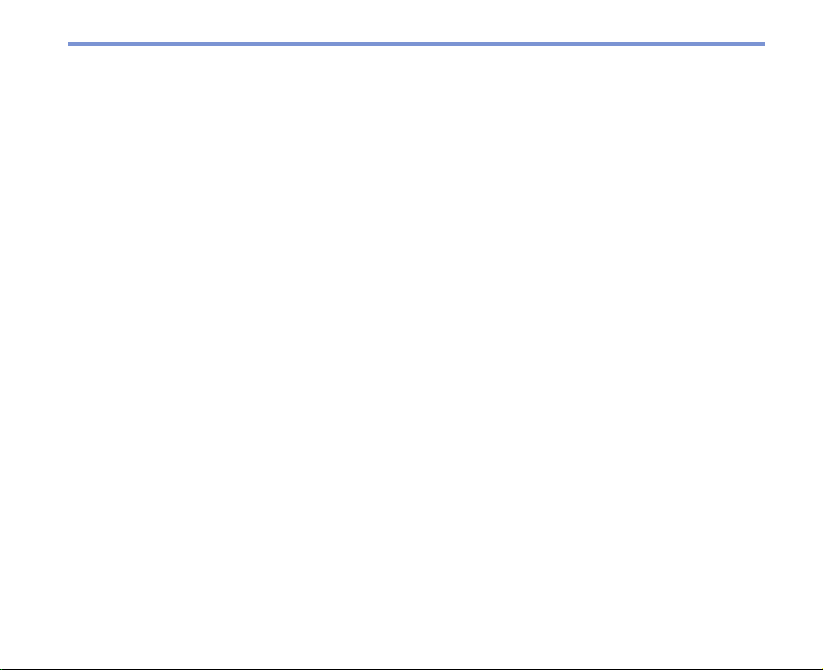
|
PC Requirement to Run ActiveSync 4.x
To connect your device to the PC, you have to installed Microsoft® ActiveSync® program
on your PC. ActiveSync 4.x is included in the Installation CD, which is compatible with the
following operating systems and applications:
• Microsoft® Windows® 2000 Service Pack 4
• Microsoft® Windows® Server 2003 Service Pack 1
• Microsoft® Windows® Server 2003 IA64 Edition Service Pack 1
• Microsoft® Windows® Server 2003 x64 Edition Service Pack 1
• Microsoft® Windows® XP Professional Service Packs 1 and 2
• Microsoft® Windows® XP Home Service Packs 1 and 2
• Microsoft® Windows® XP Tablet PC Edition 2005
• Microsoft® Windows® XP Media Center Edition 2005
• Microsoft® Windows® XP Professional x64 Edition
• Microsoft® Outlook® 98, Microsoft® Outlook® 2000 and Microsoft® Outlook® XP, and
Microsoft® Outlook® 2003 messaging and collaboration clients
• Microsoft® Offi ce 97, excluding Outlook
• Microsoft® Offi ce 2000
• Microsoft® Offi ce XP
• Microsoft® Offi ce 2003
• Microsoft® Internet Explorer 4.01 or later (required)
• Microsoft® Systems Management Server 2.0
9
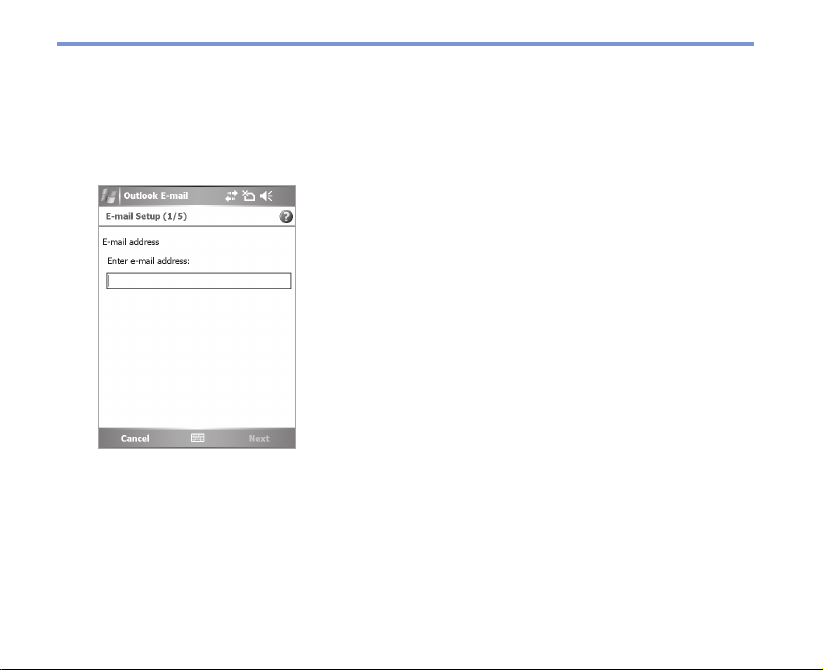
Q.5 Setting up an E-mail Account
Your Outlook E-mail account is ready to use. However, you need to set up an e-mail account
that you have with an Internet service provider (ISP) or an account that you access using a
VPN server connection (typically a work account) before you can send and receive mail.
To set up an e-mail account
1. Ta p Start > Messaging.
2. Ta p Menu > Tools > New Account.
3. Enter your e-mail address, and tap Next.
Auto configuration attempts to download necessarye-mail
server settings so that you do not need to enter them
manually.
4. Once Auto confi guration has fi nished, tap Next.
5. Enter your name (the name you want displayed when you
send e-mail) and your password.
Setting up E-mail Account
10 ||
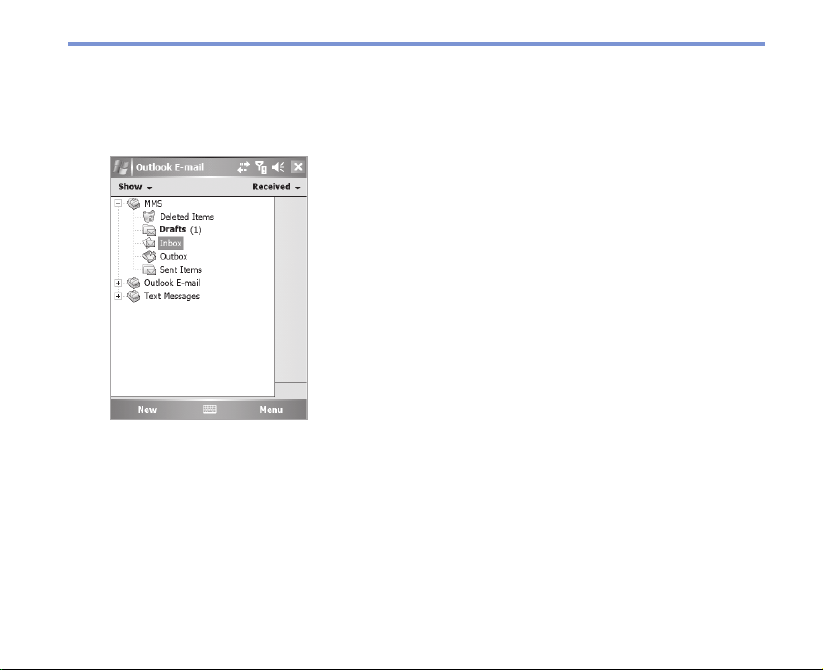
|
Q.6 Sending a Message
Your device is capable of sending and receiving E-mails as long as your device is connected
to the network.
Compose and send a message
1 In the message list, tap Menu > Switch Accounts and
select an account.
2. Ta p New.
3. Enter the e-mail address or text message address of one
or more recipients, separating them with a semicolon. To
access addresses from Contacts, tap To.
4. Enter your message. To quickly add common messages,
tap Menu > My Text and tap a desired message.
5. To check the spelling, tap Menu > Spell Check.
6. Ta p Send.
Sending Message
11
 Loading...
Loading...