Dopod 577W User Manual
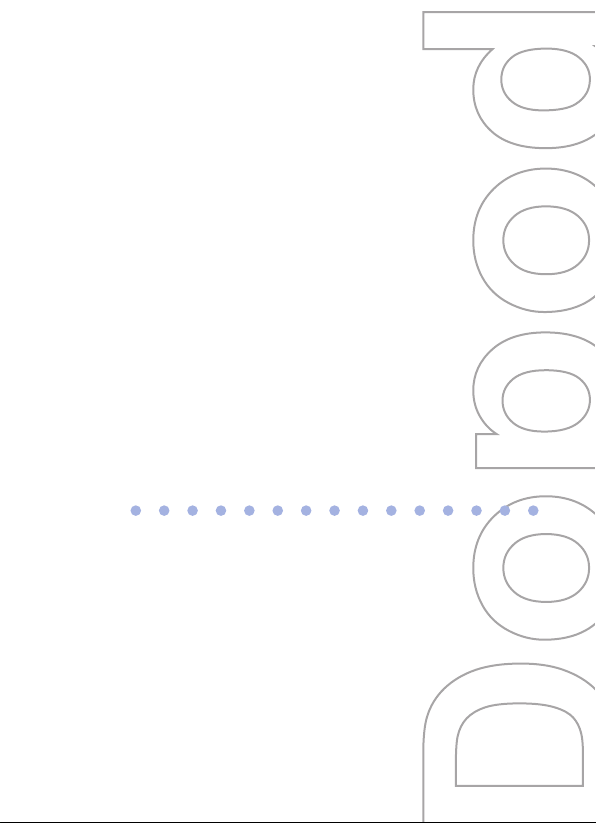
577W
User Manual
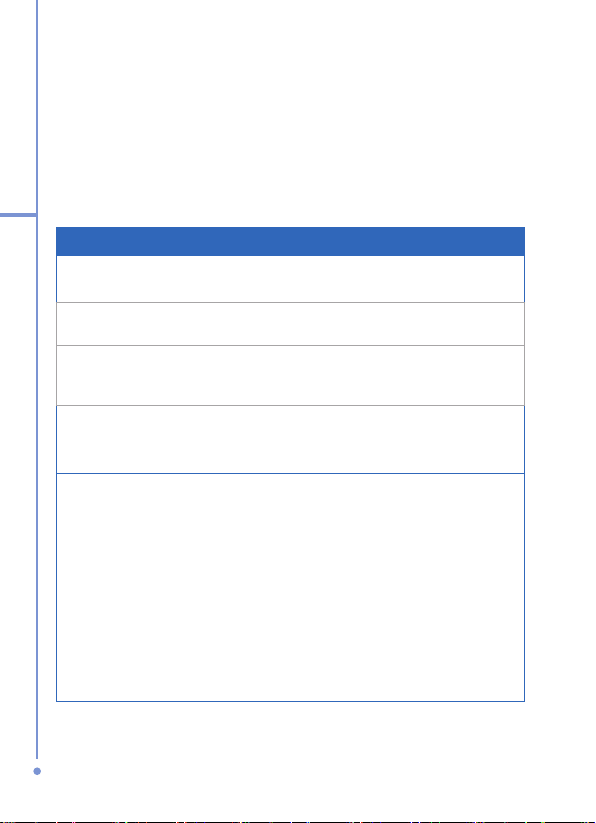
2
Congratulations on the purchase of your new Windows Mobile™
Smartphone Dopod 577W!
Microsoft, MS-DOS, Windows, Windows NT, Windows Server,
Windows Mobile, ActiveSync, Excel, Internet Explorer, MSN,
Outlook, PowerPoint, and Word are either registered trademarks
or trademarks of Microsoft Corporation in the United States and/or
other countries.
Please read before operating your device.
THE DEVICE IS NOT CHARGED WHEN YOU TAKE IT OUT OF THE
BOX.
DO NOT REMOVE THE BATTERY PACK WHEN THE DEVICE IS
CHARGING.
WHEN INSERTING YOUR SIM CARD, MAKE SURE THE DEVICE
IS POWERED OFF, AND THAT THE SIM CARD SNAPS INTO THE
SOCKET SECURELY.
YOUR WARRANTY IS INVALIDATED IF YOU OPEN OR TAMPER
WITH THE DEVICE’S OUTER CASING. (For more information, see the
enclosed warranty statement.)
EXPLOSIVE ATMOSPHERES
When in any area with a potentially explosive atmosphere or where
flammable materials exist, the product should be turned off and the
user should obey all signs and instructions. Sparks in such areas could
cause an explosion or fire resulting in bodily injury or even death. Users
are advised not to use the equipment at refueling points such as service
or gas stations. Users are reminded of the need to observe restrictions
on the use of radio equipment in fuel depots, chemical plants or where
blasting operations are in progress. Areas with a potentially explosive
atmosphere are often, but not always, clearly marked. These include
fueling areas, below deck on boats, fuel or chemical transfer or storage
facilities, and areas where the air contains chemicals or particles, such
as grain, dust, or metal powders.
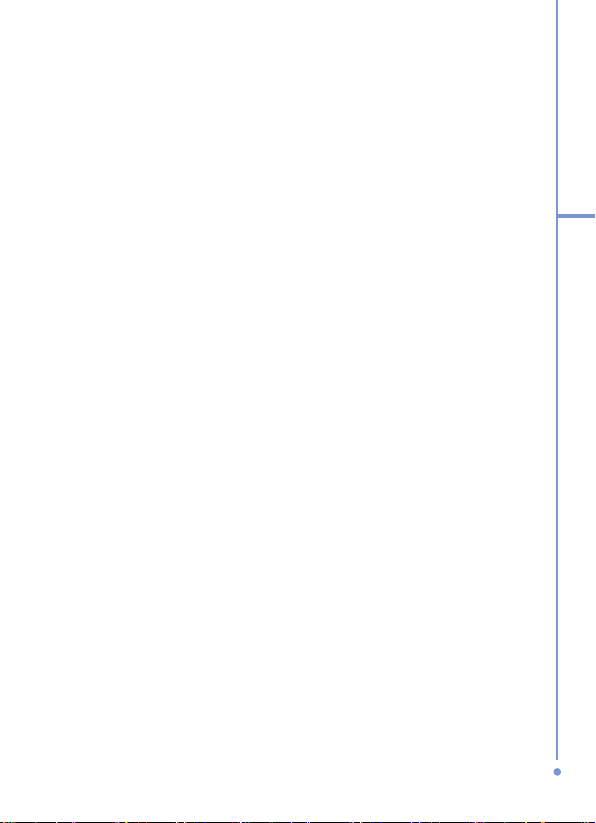
3
Contents
Chapter 1 Getting Started 7
1.1 The Home Screen ............................................8
1.2 Status Indicators
and Program Icons ............9
1.3 Using the Start Menu .....................................
12
1.4 Using the Quick List ......................................
12
1.5 Entering Information .....................................
13
1.6 Battery Information .......................................
16
Chapter 2 Using Phone Features 19
2.1 Using the Phone ............................................20
2.2 Making a Call .................................................21
2.3 Receiving a Call .............................................25
2.4 In-Call Options ...............................................25
2.5 Additional Dialing Information .....................27
2.6 Using Voice Tags ...........................................29
2.7 Voice Commander .........................................31
Chapter 3 Synchronizing your Phone 55
3.1 About ActiveSync ..........................................56
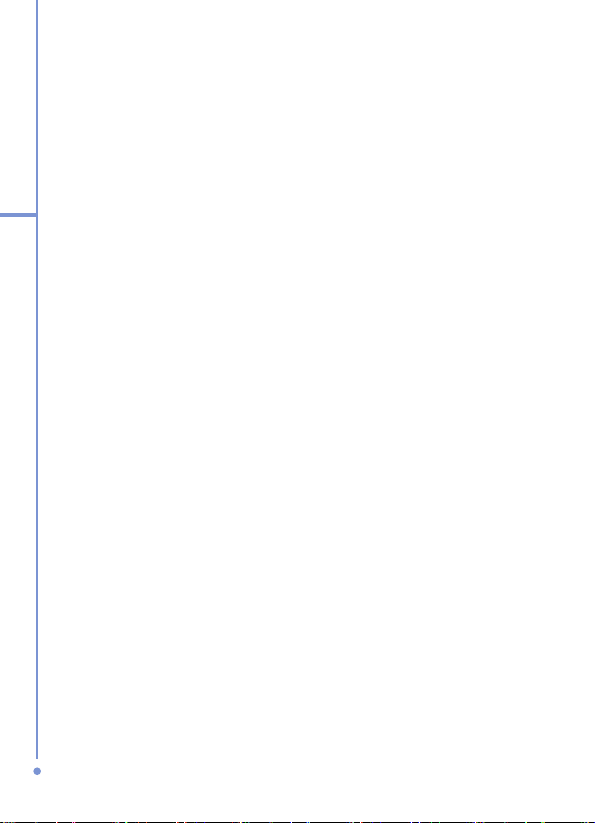
4
3.2 Setting Up ActiveSync ..................................56
3.3 Synchronizing Information ...........................
57
3.4 Synchronizing via Infrared and Bluetooth ..
60
3.5 Synchronizing Music, Video,
and Pictures .61
Chapter 4 Managing your Phone 63
4.1 Personalizing your Phone ............................64
4.2 Adding and Removing Programs .................
70
4.3 Using Task Manager
and Managing Memory .................................72
4.4 Managing and Backing Up Files ..................
73
4.5 Protecting your Phone ..................................
78
4.6 Restarting your Phone ..................................
80
4.7 Resetting your Phone ...................................80
Chapter 5 Getting Connected 81
5.1 Connecting to the Internet ............................82
5.2 Using Internet Explorer Mobile ....................
85
5.3 Using Modem
Link .........................................87
5.4 Using Comm
Manager ..................................90
5.5 Using Bluetooth .............................................
91
5.6 Using Wi
-Fi Connection ................................97
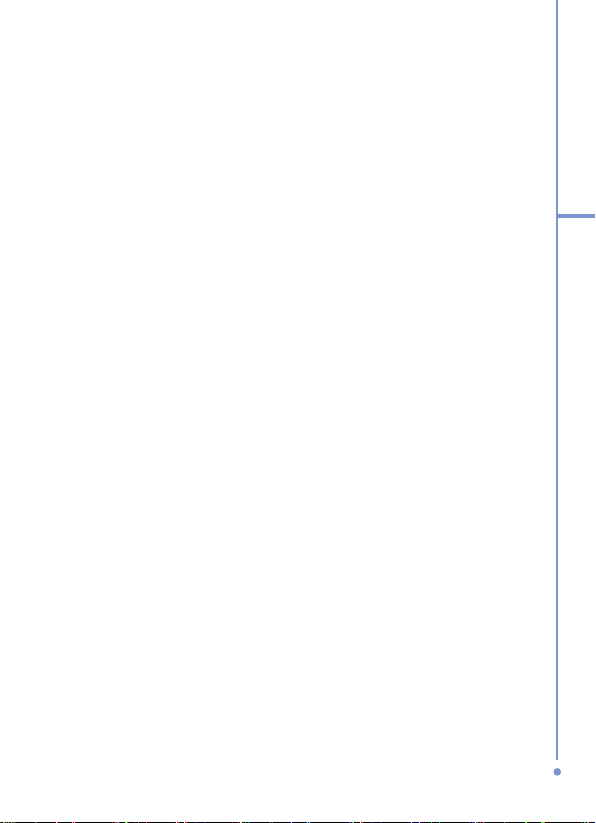
5
Chapter 6 Exchanging Messages and
Using Outlook 99
6.1 Using E-mail and Text Messages ...............100
6.2 Using MMS
Messages .................................106
6.3 Using Pocket MSN Messenger ................... 112
6.4 Using Calendar ............................................114
6.5 Using Contacts ...........................................115
6.6 Using Tasks ..................................................118
6.7 Using Voice Notes .......................................119
Chapter 7 Experiencing Multimedia 121
7.1 Using Camera and Video Recorder ...........122
7.2 Using Pictures & Videos .............................129
7.3 Using Windows Media Player .....................134
7.4 Using MIDlet Manager .................................143
Appendix 149
A.1 Regulatory Notices ......................................150
A.2 PC Requirement to Run ActiveSync 4.x
.....158
A.3 Specifications ..............................................158
Index 161

6
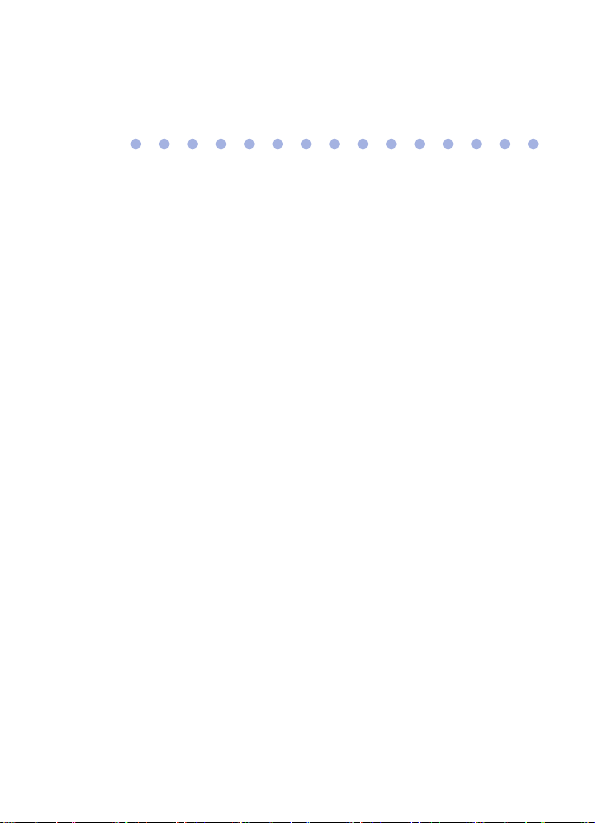
Chapter 1
Getting Started
1.1 The Home Screen
1.2 Status Indicators and Program Icons
1.3 Using the Start Menu
1.4 Using the Quick List
1.5 Entering Information
1.6 Battery Information
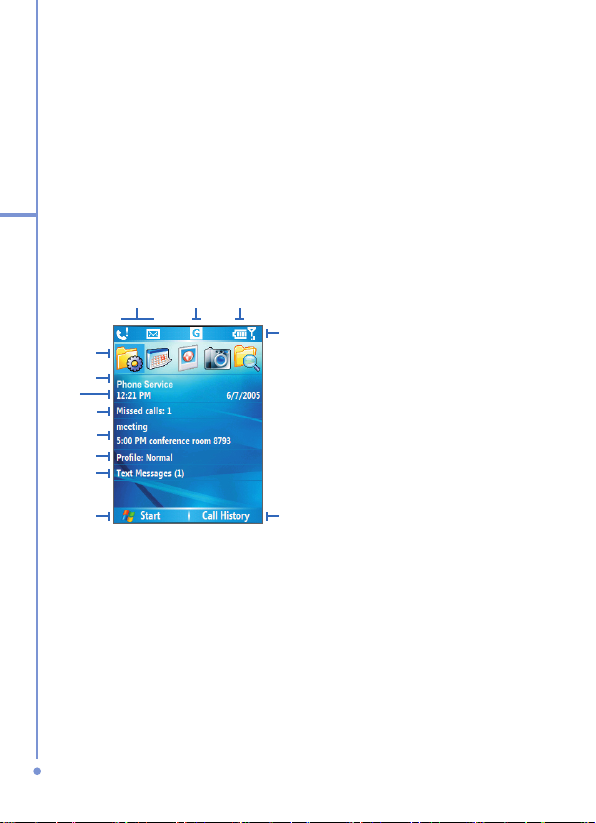
8
1
Getting Started
1.1 The Home Screen
The Home screen displays important information, such
as upcoming appointments, status indicators, the current
date, time, and profile, and icons of programs that you have
recently used. You can open a program directly by selecting
its icon and pressing ENTER.
• To access the Home screen from anywhere, press
HOME.
• To customize the Home screen display, including the
background, click Start > Settings > Home Screen.
7
Click to open the Messages folder.
8.
Click to display all program icons.
9.
Displays notifications, such as missed calls or new messages.
10.
Displays the GPRS or GSM network status.
11.
Displays the power status.
12.
Displays the network signal strength.
13.
Click to open Contacts, Call History, or Messages.
1.
Select a recently-used
program, and open it
directly from the Home
screen.
2.
Displays the name of your
wireless service provider.
3.
Displays the current date
and time.
4.
Click to view the details of a
missed call.
5.
Click to see the time of your
next appointment.
6.
Displays the current profile.
Click to change the profile.
Home Screen
2
1
3
4
5
6
7
8
12
13
9 10 11
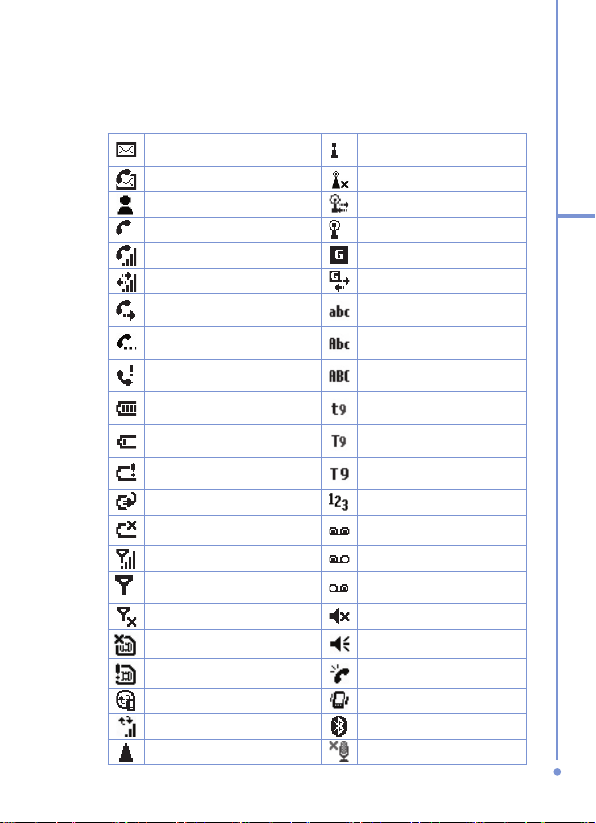
9
1
Getting Started
1.2 Status Indicators and Program Icons
The following table lists common status indicators and their
meanings.
New e-mail or text message
(SMS, Short Message Service)
Wi-Fi on
New voice mail Wi-Fi off
New instant message Wi-Fi connected
Voice call Wi-Fi data call
Voice call in progress GPRS available
Data call in progress GPRS connected
Calls forwarded
Multipress text input
mode, lowercase
Call on hold
Multipress text input
mode, uppercase
Missed call
Multipress text input
mode, caps lock
Battery level
T9 text input mode,
lowercase
Low battery
T9 text input mode,
uppercase
Very low battery
T9 text input mode, caps
lock
Battery charging Numeric input mode
No battery or battery fault Voice mail at both lines
Signal strength Voice mail at line 1
Radio connected or no
signal
Voice mail at line 2
Radio off Ringer off
No SIM card installed Ringer on
SIM card with fault Phone volume
Sync error Vibrate call alert
Synchronization in progress Bluetooth
Roaming Microphone muted
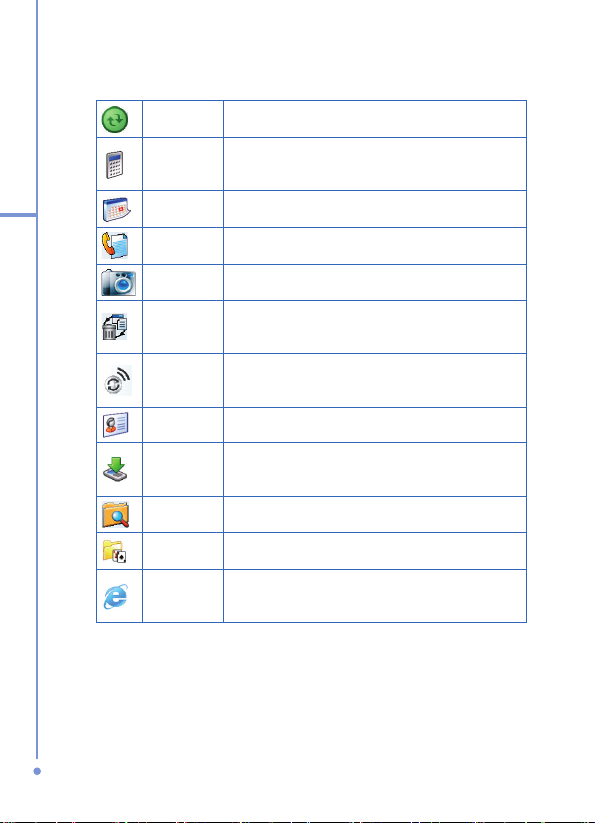
10
1
Getting Started
The following table lists icons of the programs that are
already installed on your phone.
ActiveSync
Synchronizes information between your phone
and a PC.
Calculator
Performs basic arithmetic and calculations,
such as addition, subtraction, multiplication,
and division.
Calendar
Keeps track of your appointments, and creates
meeting requests.
Call History
Keeps track of all phone calls made, received,
and missed.
Camera Captures photos in various modes.
Clear
Storage*
Clears the memory, restores the phone back
to factory default settings, then restarts the
phone.
Comm
Manager
Lets you easily enable or disable Wi-Fi
connection, Bluetooth, and synchronization
with your PC as well as mute your phone.
Contacts Keeps track of contact information.
Download
Agent
Provides information about the download
status and the downloaded content from the
Internet.
File
Manager
Lets you organize and manage files on your
phone.
Games
Lets you play two games: Bubble Breaker and
Solitaire come with your phone.
Internet
Explorer
Allows you to browse Web and WAP sites, and
to download new programs and files from the
Internet.
* Clear Storage will clear all memory saved in your device. At the
same time, some extra applications provided by Dopod, like 3D
Menu, will be removed as well. You can download them from Dopod
International website “Member Download” and reinstall these
programs in your device.
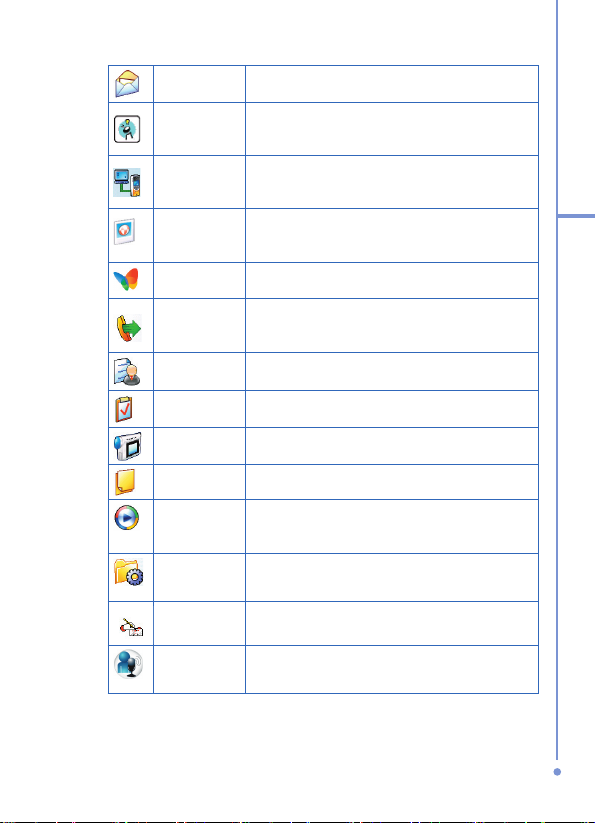
11
1
Getting Started
Messaging
Lets you send and receive e-mail and text
messages.
MIDlet
Manager
Lets you download and install Java-based
applications, such as games and tools, on
your phone.
Modem Link
Lets you use your phone as an external
modem for a PC, connecting through a USB
port or infrared.
Pictures &
Videos
Collects, organizes, and sorts picture and
video files in the My Pictures folder on your
phone or on a storage card.
Pocket MSN
Lets you send and receive instant messages
with your MSN Messenger contacts.
Speed Dial
Lets you create speed dial entries for dialling
frequently-called phone numbers or for
opening frequently-accessed programs.
Task
Manager
Keeps track of your on-going programs.
Tasks
Keeps track of your tasks.
Video
Recorder
Captures video clips in various modes and
duration.
Voice Notes
Allows you to make short voice recordings.
Windows
Media Player
Lets you play back video and audio files.
Settings
Personalize your phone to suit the way you
use it.
Data
Connection
Lets you choose and set up your operator
settings.
Voice
Commander
A voice command and control product that
helps user to control the device by voice.
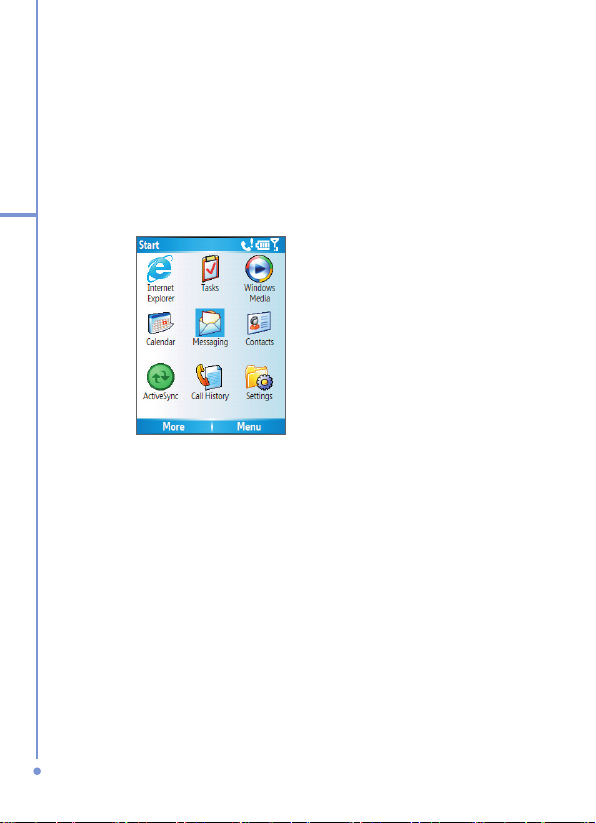
12
1
Getting Started
1.3 Using the Start Menu
The Start menu is located at the bottom left corner of the
Home screen and displays various program icons that are
spread across one or more screens.
To see the available programs in the Start menu
• On the Home screen, click Start.
• To see more programs, click Start > More.
Start Menu
Your phone comes with several bundled programs that you
can start using immediately. You can also install additional
programs from the included Windows Mobile™ Getting
Started Disc or from the Internet, or purchase mobile phone
software from retail stores and install them to your phone.
1.4 Using the Quick List
The Quick List offers convenient access to a list of functions,
such as locking your phone, and keypad, turning on and
off flight mode, and choosing a different profile. For more
information about profiles, see Chapter 4.
To access the Quick List
1. Briefly press (press and quickly release) the POWER
button.
Please note that pressing and holding the POWER
button turns off the phone.
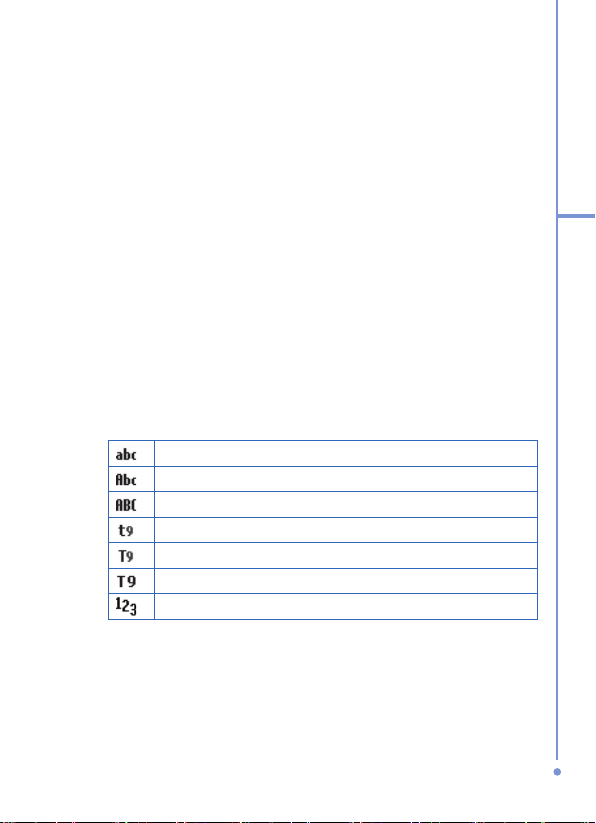
13
1
Getting Started
2. Scroll through the list and select the desired option.
Then, do any of the following:
• Click Select.
• Press the ENTER button.
• Press the related numeric key on the keypad.
3. To exit the Quick List at any time, click Cancel.
1.5 Entering Information
You can enter text and numbers by using the keypad. The
phone supports three input modes for entering text and
numbers: Multipress, T9, and Numeric. Multipress and T9
modes are used for entering text, and Numeric mode is used
for entering numbers.
When you select a field that requires entering text or
numbers, the phone automatically selects the appropriate
input mode. The status indicator on the top right side of the
display screen shows the input mode that you are currently
using.
Multipress text input mode, lowercase
Multipress text input mode, uppercase
Multipress text input mode, caps lock
T9 text input mode, lowercase
T9 text input mode, uppercase
T9 text input mode, caps lock
Numeric input mode
To change the input mode
1. Press and hold the * key.
2. On the menu, click the input mode you want.
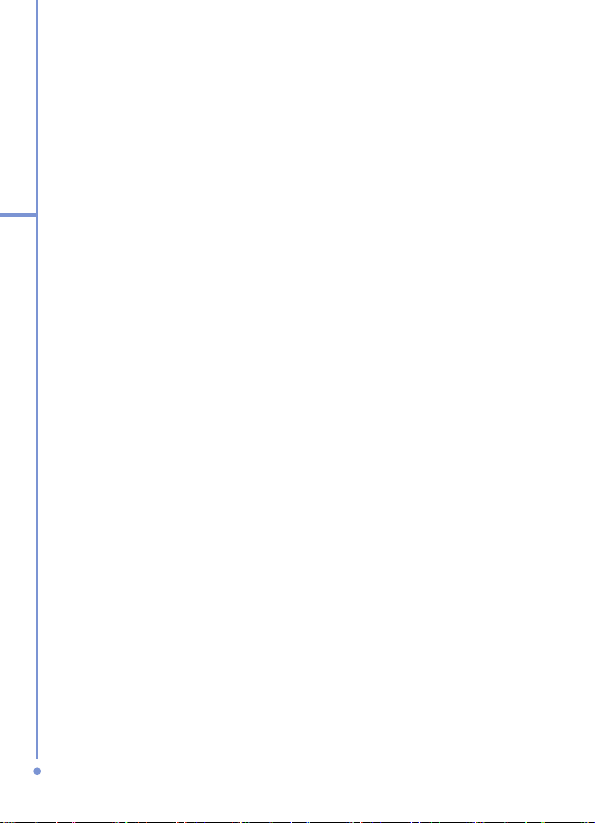
14
1
Getting Started
Using Multipress mode
In Multipress mode, you enter a character by pressing the
numeric key on which the character appears.
To enter text in Multipress mode
• To enter the first character on the numeric key, press
once. To enter the second character on the numeric
key, press twice, and so on.
• To enter character that are on the same numeric key,
pause after you enter the first character.
• To enter punctuation, press 1 repeatedly until you see
the punctuation you want.
To change the Multipress time out
You can change the length of time to pause between
keypresses on the same numeric key.
1. On the Home screen, click Start.
2. Click Settings > More > Accessibility.
3. In Multipress time out, select the length of the pause
between keypresses.
Using T9 mode
To form a word in T9 mode, press the numeric keys that
contain the letters you want. As you enter letters, T9
analyzes your keypresses and attempts to complete the
word. For example, to enter the word “shoe,” press 7, 4, 6, 3.
To enter text in T9 mode
1. Press and hold the * key.
2. On the menu, click T9.
3. Do any of the following:
• Enter letters by pressing the keys on which the
letters appear. Press a key only once for each letter.
If there is more than one choice in the T9 dictionary
for your entry, a list of available words is displayed.
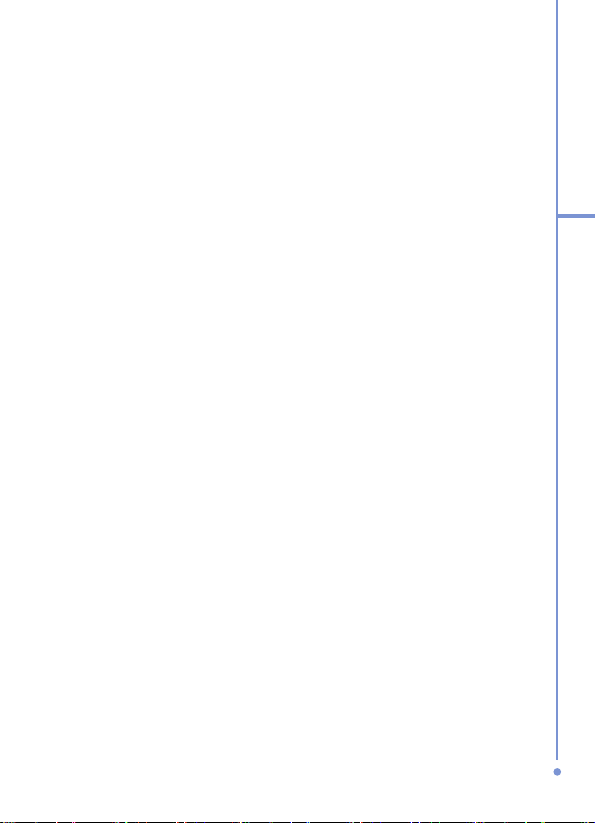
15
1
Getting Started
• Press the # key to enter a space after the word as
entered, or click one of the available words and the
space is added automatically.
• If you do not see the desired word, click Add
Word? from the list, and then enter the word using
Multipress.
• To enter punctuation, press 1, and select from a list
of common punctuation.
Using Numeric mode
If a text box permits a numeric entry only, such as a phone
number, the input mode automatically defaults to Numeric
mode. However, if you need to enter numbers within a line
of text, change to Numeric mode, and then change back to
Multipress or T9 mode to finish entering the text.
To enter numbers in text boxes
1. Press and hold the * key to change to Numeric mode.
2. On the keypad, enter the number or numbers you
want.
3. Change back to Multipress or T9 input mode by
pressing and holding the * key, and then finish entering
your text.
More text entry tasks
In both Multipress and T9 modes, the first letter of a
sentence is by default capitalized.
To change between uppercase, lowercase, and caps lock
• Press the * key to change between uppercase,
lowercase, and caps lock within a text input mode.
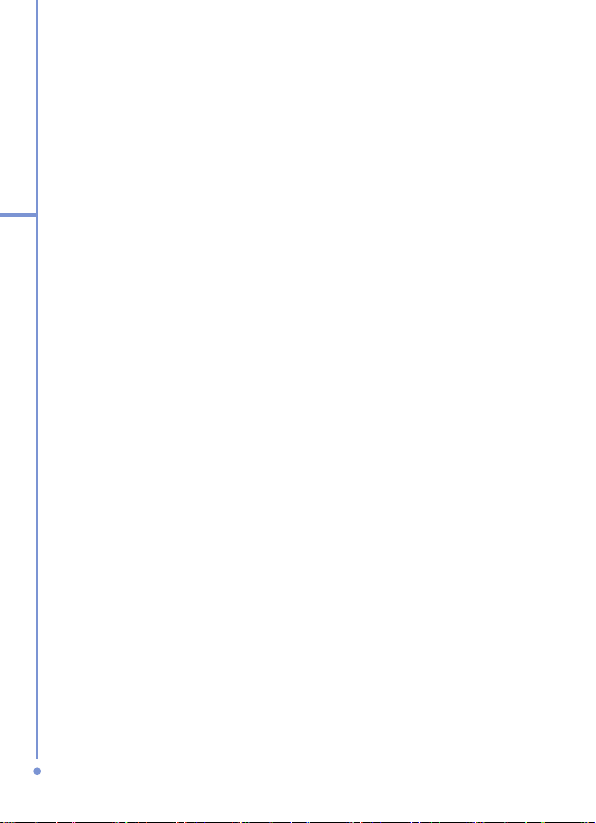
16
1
Getting Started
To delete characters
• To backspace and delete a single character in any
input mode, press BACK.
• To backspace and delete an entire text or numeric field
in any input mode, press and hold BACK.
To enter a space
• In Multipress or T9 mode, press the # key.
To enter a symbol
1. Press and hold the * key.
2. On the menu, click Symbols to display the Symbol
page.
3. Select the symbol you want and press ENTER.
To start a new line
In a multi-line text box such as the notes area of a contact or
a calendar appointment, do the following:
• In any input mode, press ENTER.
To enter the plus sign for international calls
• In a numeric entry box, press and hold 0.
1.6 Battery Information
Battery performance depends on many factors, including
your wireless service provider’s network configuration, signal
strength, the temperature of the environment in which you
operate your phone, the features and/or settings you select
and use, items attached to your phone’s connecting ports,
and your voice, data, and other program usage patterns.
Battery life estimates (approximations):
• Talk time: 5 hours
• GPRS/Internet browsing: 2 hours
• Standby time: 250 hours
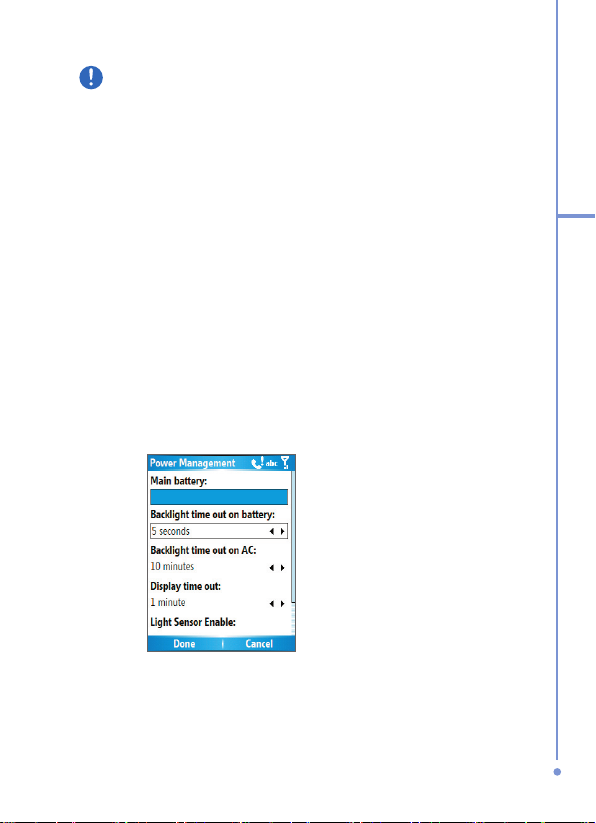
17
1
Getting Started
To reduce risk of fire or burns:
• Do not attempt to open, disassemble, or service the
battery pack.
• Do not crush, puncture, short external contacts, or
dispose of in fire or water.
• Do not expose to temperatures above 60˚C (140˚F).
• Replace only with the battery pack designated for this
product.
• Recycle or dispose of used battery as stipulated by
local regulation.
To check the battery power
• On the Home screen, click Start > Settings > Power
Management.
To optimize the power performance
• On the Home screen, click Start > Settings > Power
Management, and adjust the backlight, display, and
light sensor settings.
Power Management
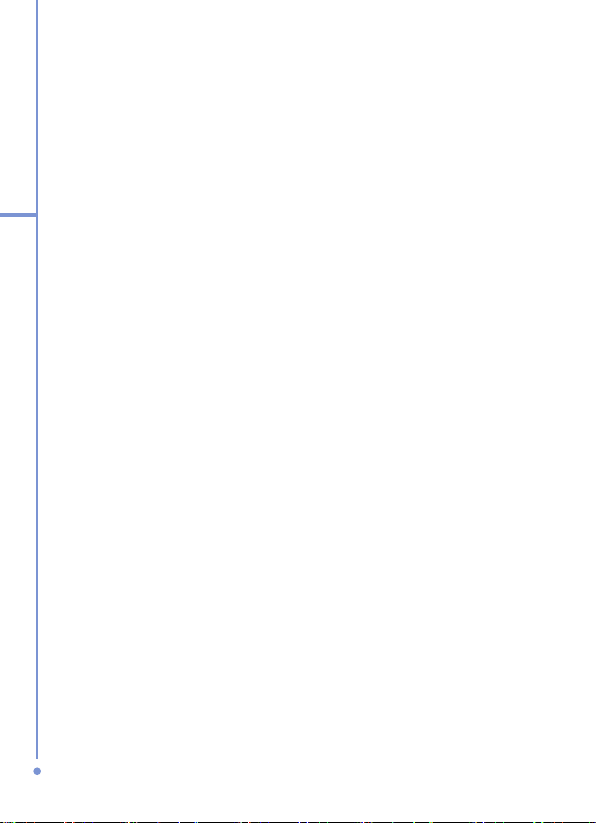
18
1
Getting Started
To manage a low battery
When the low-battery warning appears, do the following:
1. Immediately save your current data.
2. Synchronize with your PC to charge the battery.
3. Turn off your phone.
For information about charging the battery, see the
Quick
Start Guide.
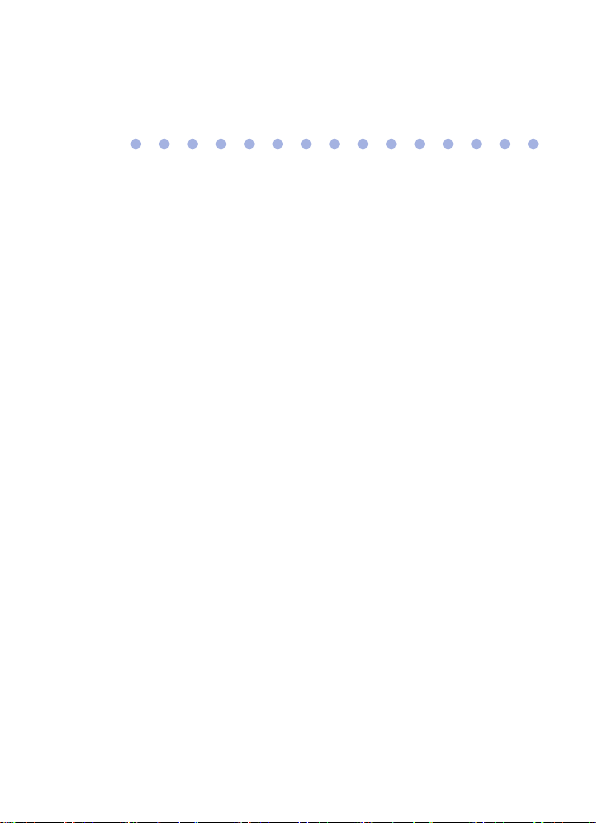
Chapter 2
Using Phone Features
2.1 Using the Phone
2.2 Making a Call
2.3 Receiving a Call
2.4 In-Call Options
2.5 Additional Dialing Information
2.6 Using Voice Tags
2.7 Voice Commander
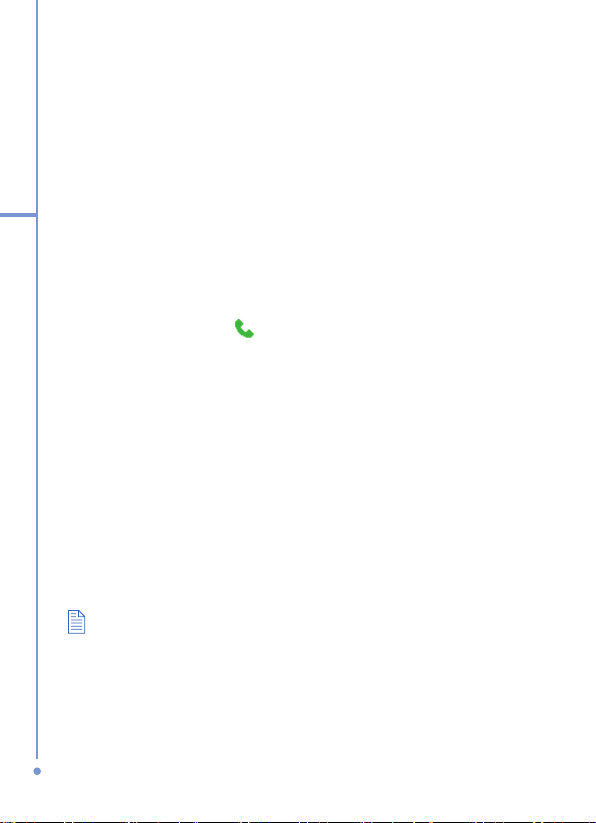
20
2
Using Phone Features
2.1 Using the Phone
You can use your phone to make, receive, and keep track
of calls, and send text messages (SMS, Short Message
Service) and MMS (Multimedia Messaging Service)
messages. You can also dial a phone number directly from
Contacts, and easily copy SIM contacts to Contacts on the
phone.
The Phone screen
From the Phone screen, you can open, call, or find a
contact, and even save a new number in Contacts. To
access the Phone screen, do any of the following:
• Press TALK ( ).
• Directly enter the phone number by pressing numeric
keys on the keypad.
Enter your PIN
Most Subscriber Identity Module (SIM) cards are preset with
a personal identification number (PIN) that is provided by
your wireless service provider. You need to enter the PIN
whenever you use your phone.
1. On the Home screen, click Start > Settings > Security
> Enable SIM PIN.
2. Enter the preset PIN provided by your wireless service
provider.
3. Click Done.
If your PIN is entered incorrectly three times, the SIM card will be
blocked. If this happens, you can unblock it with the PIN Unblocking
Key (PUK) obtained from your wireless service provider.
Set ring tones
You can choose how to be notified for incoming calls,
reminders, new messages, alarms, and more.
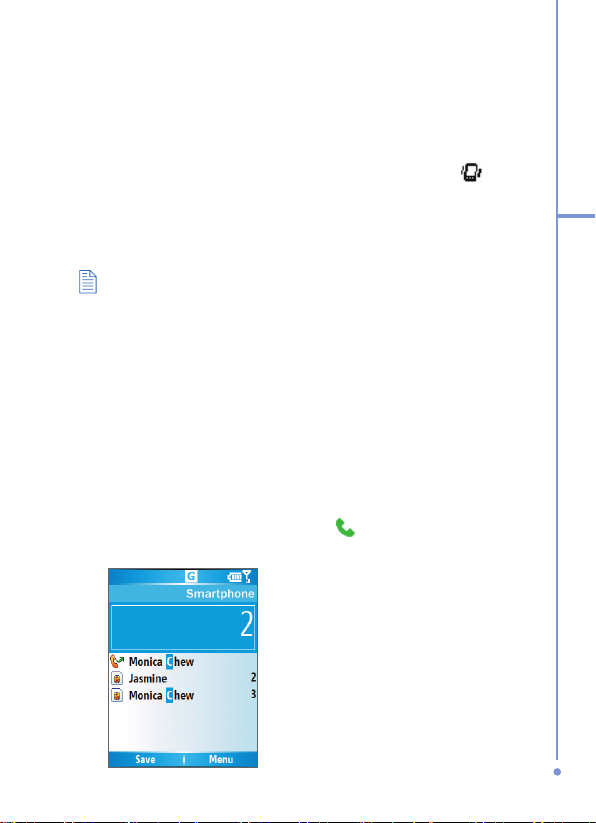
21
2
Using Phone Features
To set a ring tone for incoming calls
1. On the Home screen, click Start > Settings > Sounds.
2. In the Ring tone list, select a ring tone.
3. Click Done.
If you select Vibrate, the sound is muted and the phone will
vibrate when you receive a call. The Vibrate icon (
)
appears in the title bar. Selecting None in the Ring tone
list mutes the phone. For more information about sounds,
see “Choose how to be notified about events or actions” in
Chapter 4.
To adjust the earpiece volume during a call, press the VOLUME
control on the phone side panel. Adjusting the volume at any other
time can affect the ring, notification, and MP3 sound levels.
2.2 Making a Call
With your phone, you can make calls from the Home screen,
the Phone screen, from Contacts, Speed Dial, Call History,
or SIM Contacts (contacts stored on your SIM card).
Make a call from the Home screen
• Enter the phone number by pressing keys on the
keypad, and press TALK ( ).
Press the BACK button if you need to backspace.
Phone Dialer Screen
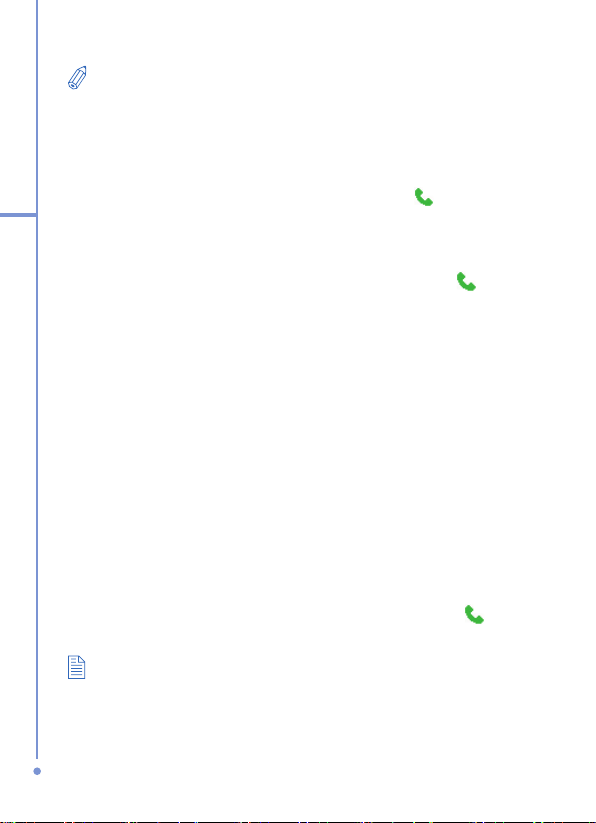
22
2
Using Phone Features
You will notice that when you press a numeric key on the keypad,
a list of names and numbers is displayed as your phone searches
Contacts, Call History, Speed Dial, and your SIM card to find a
matching name or number. For example, when you press a number
such as 5, names that begin with J, K, and L will be displayed as
well as phone numbers that start with 5. The next number you press
continues to narrow the search. When you see the name of the
person you want to call, select it, and press TALK (
).
Make a call from Contacts
1. On the Home screen, click Start > Contacts.
2. Select the desired contact, and press TALK ( ).
You can also select the desired contact in the contact list,
and press the ENTER button twice (once to view the contact
details, and once to dial the associated number).
To specify the number to dial
By default, the mobile telephone number (m) of a contact is
dialed when you make a call from Contacts; however, you
can choose to dial a different phone number.
1. On the Home screen, click Start > Contacts.
2. Select the contact.
3. Press NAVIGATION left or right. The letter representing
the number changes to m (mobile), w (work), or h
(home).
You can also select a contact in the contact list, and press
ENTER to view details and different numbers associated
with the contact. Select a number and press TALK (
) or
press ENTER to dial the number.
• You may also access the contact list by clicking Contacts on the
Home Screen.
• To view or edit information associated with the selected contact,
click Menu > Edit.
• To save a contact on your SIM card, click Menu > Save to SIM.
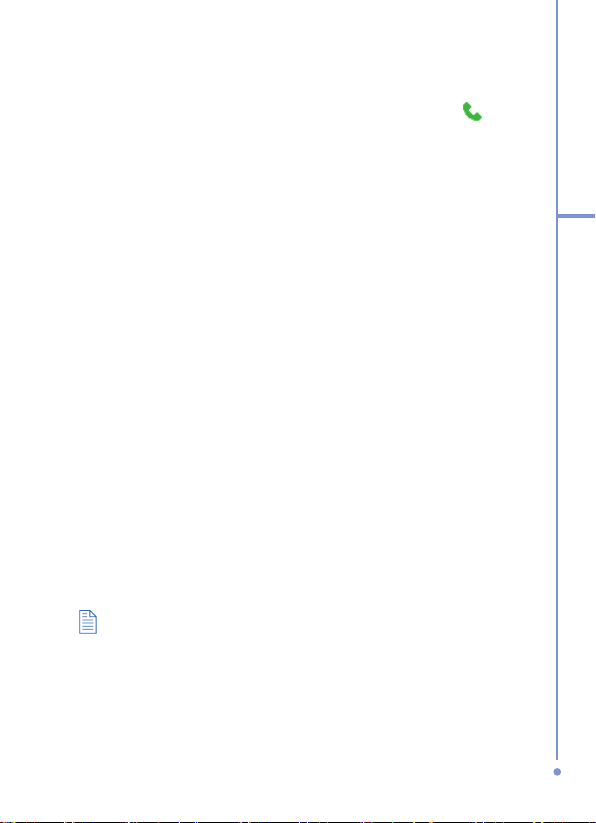
23
2
Using Phone Features
Make a call from Call History
1. On the Home screen, click Start > Call History.
2. Select a name or number, and press TALK ( ).
In the Call History screen, press ENTER to view
details, such as the dialed, missed, or received call,
call duration, date, and time. Pressing ENTER again
dials the associated number.
To customize calls
You can select various options on the Call History screen to
customize and filter the calls made, received, or missed.
• To find a name or number in Contacts, click Menu >
Find Contact.
• To send a text message, click Menu > Send Text
Message.
• To send an e-mail, click Menu > E-mail.
• To find the duration of a call, click Menu > View
Timers
.
• To remove a call or number from Call History, click
Menu > Delete.
• To remove the list of calls or numbers from Call
History, click Menu > Delete List.
• To save a name or number in Contacts, click Menu >
Save to Contacts.
• To categorize the call or number into various call types,
click Menu > Filter.
You can also save a number in Contacts by clicking Save on the Call
History screen.
Make a call from Speed Dial
You can create speed dial entries for frequently-called
numbers or frequently-accessed items so you can dial a
number or access an item by pressing a single key. For
example, if you assign location 2 to a contact in Speed Dial,
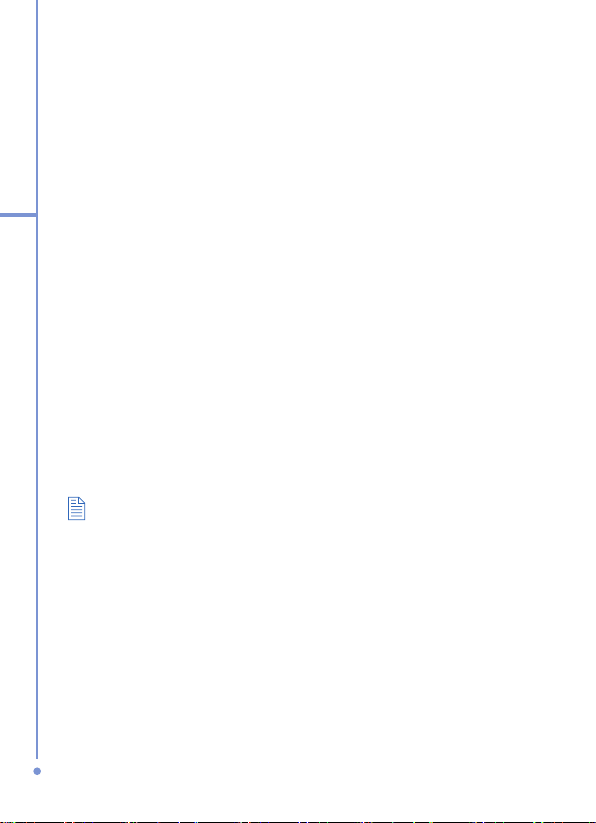
24
2
Using Phone Features
you can simply press and hold 2 on the Phone keypad to
dial the contact’s number. Speed dials can be created only
for numbers that are stored in Contacts.
To create a speed dial entry for a contact
1. On the Home screen, click Start > Contacts.
2. Select a contact.
3. Press ENTER to view the contact details.
4. Click Menu > Add to Speed Dial.
5. Enter appropriate details in Name, Value, and Keypad
assignment .
6. Click Done.
To quit at any time during this process, click
Menu >
Cancel.
To create a speed dial entry for an item
1. On the Home screen, click Start > <Item>.
2. Click Menu > Add Speed Dial.
3. Enter details in Name, Value, and Keypad assignment.
4. Click Done.
To quit at any time during this process, click Menu >
Cancel.
The first speed dial location is generally reserved for your voice mail.
Speed Dial uses the next available location by default. If you want to
place a number in a location that is already used, the new number
replaces the existing number.
To retrieve a voice mail message
• On the Home screen, press and hold 1 to access your
voice mailbox, and follow the prompts to retrieve your
messages.
To delete a speed dial entry
• In the Speed Dial list, click Menu > Delete.
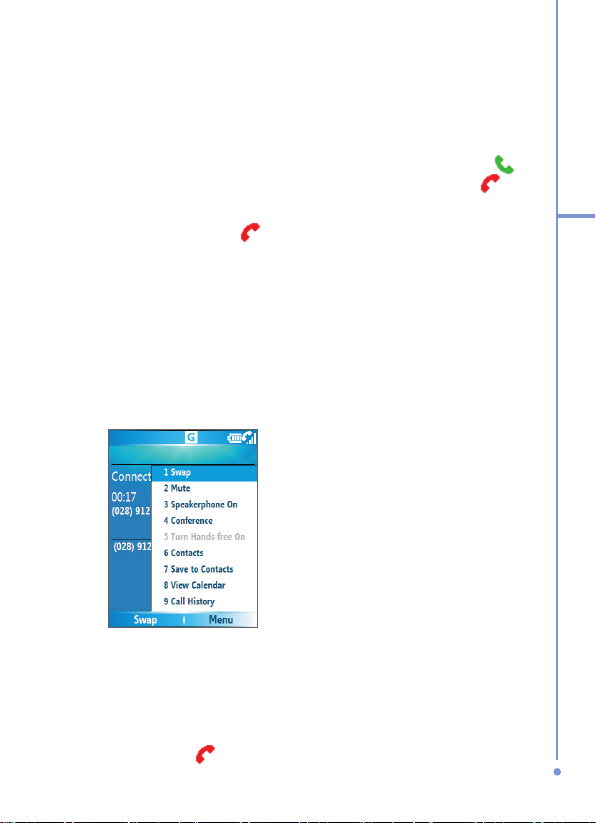
25
2
Using Phone Features
2.3 Receiving a Call
When you receive a phone call, you have the option to
answer it or ignore it.
To answer or ignore an incoming call
•
To answer the call, click Answer, or press TALK ( ).
• To ignore the call, click Ignore, or press END ( ).
To end a call
• Press END ( ).
2.4 In-Call Options
Your phone provides various options for managing multiple
calls at the same time. You are notified when you have
another incoming call, and you have the choice of ignoring
or accepting the call. If you are already on a call and accept
the new call, you can choose to switch between the two
callers, or set up a conference call between all three parties.
In-Call Options
To answer another call
1. Click Answer to take the second call and put the first
call on hold.
2. To end the second call and return to the first call, press
END ( ).
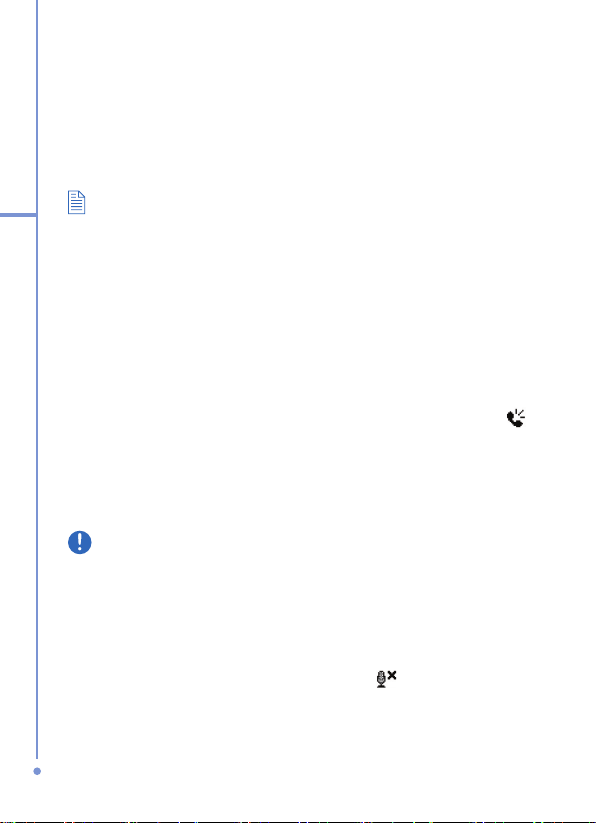
26
2
Using Phone Features
To switch between calls
• To switch between two calls, click Swap.
To set up a conference call
1. Either put a call on hold and dial a second number, or,
answer a second incoming call during a call.
2. Click Menu > Conference.
• If the conference connection is successful, the word “Conference”
appears at the top of the screen.
• To add additional persons to your conference call, click Menu >
Hold, enter the phone number, and then click Resume to return
to the call.
• Not all service providers support conference call. Contact your
service provider for details.
To turn on and off the Speakerphone
The built-in Speakerphone allows you to talk hands-free or
lets other people listen to the conversation.
• During a call, click Menu > Speakerphone On. The
icon appears at the top of the screen.
• To turn off the Speakerphone during the call, click
Menu > Speakerphone Off. Alternatively, the
speakerphone can be toggled on and off by pressing
and holding the TALK key during the call.
To avoid damage to your hearing, do not hold your phone against
your ear when the Speakerphone is turned on.
To mute a call
You can turn off the microphone during a call, so that you
can hear the caller but the caller cannot hear you.
• During a call, click Menu > Mute.
When the microphone is turned off, the
icon appears on
the screen. Click Menu > Unmute to turn on the microphone
again.
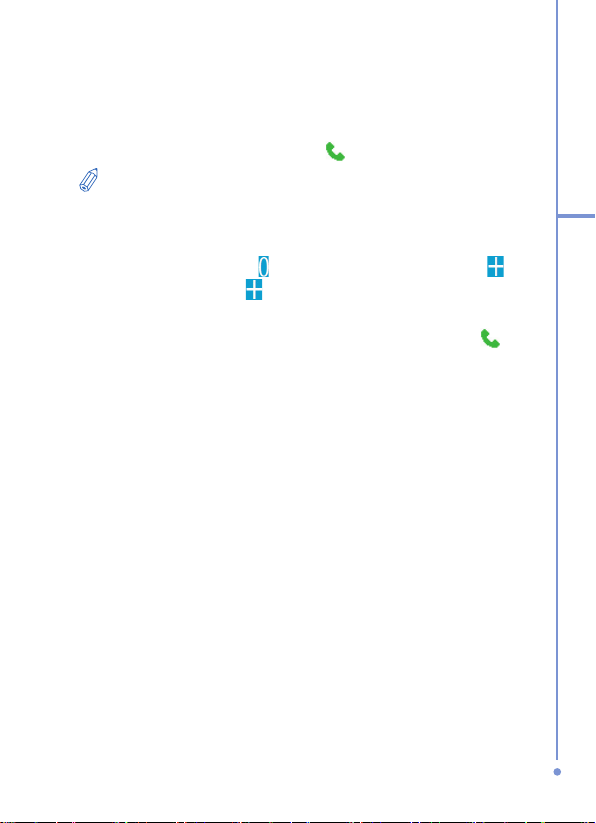
27
2
Using Phone Features
2.5 Additional Dialing Information
Make an emergency call
• Enter the appropriate emergency number for your
locale, and press TALK (
).
Additional emergency numbers may be included in your SIM card.
Contact your service provider for details.
Make an international call
1. Press and hold on the phone keypad until the sign
appears. The
replaces the international prefix of the
country that you are calling.
2. Enter the full phone number, and press TALK ( ).
The full phone number includes country code, area
code (without the leading zero, if any), and phone
number.
Insert a pause in a dialing sequence
Some international calls require a pause in the dialing
sequence in order for the call to process successfully.
1. On the Home screen, click Start > Contacts.
2. Select the contact entry that contains the phone
number into which you want to insert a pause, and
press ENTER to open the contact card.
3. Click Menu > Edit.
4. Position the cursor on the phone number where you
want to insert a pause.
5. Click Menu > Insert Pause.
The letter “p” will appear in the number to indicate
where the pause will occur in the dialing sequence.
6. Click Done.
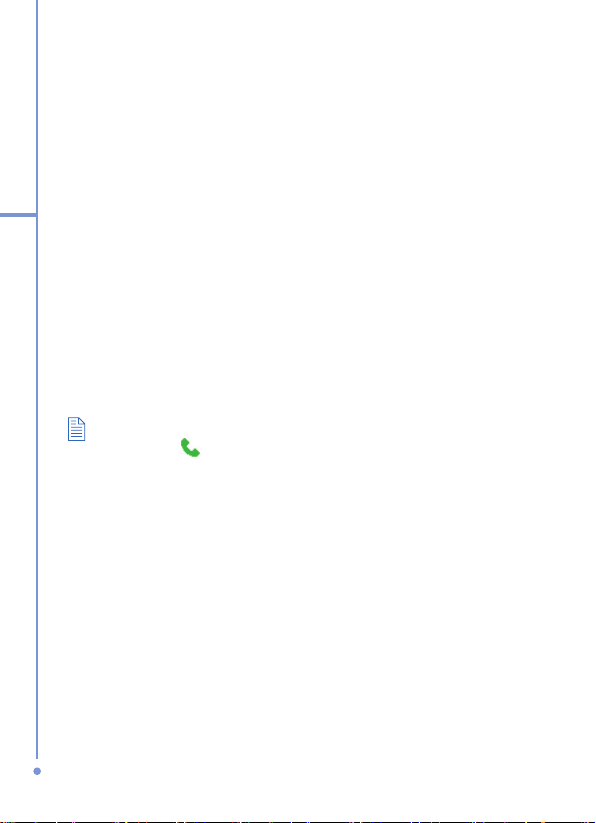
28
2
Using Phone Features
Insert a longer pause in a dialing sequence
Some phone numbers may require a longer pause than the
default pause in the dialing sequence. In these cases, you
can pause as long as you want, and manually continue the
dialing sequence.
1. On the Home screen, click Start > Contacts.
2. Select the contact entry that contains the phone
number into which you want to insert a longer pause,
and press ENTER to open the contact card.
3. Click Menu > Edit.
4. Position the cursor on the phone number where you
want to insert a longer pause.
5. Click Menu > Insert Wait.
The letter “w” will appear in the number to indicate
where the longer pause (wait) will occur in the dialing
sequence.
6. Click Done.
When you call a number that contains a longer pause, you must
press TALK (
) to continue dialing.
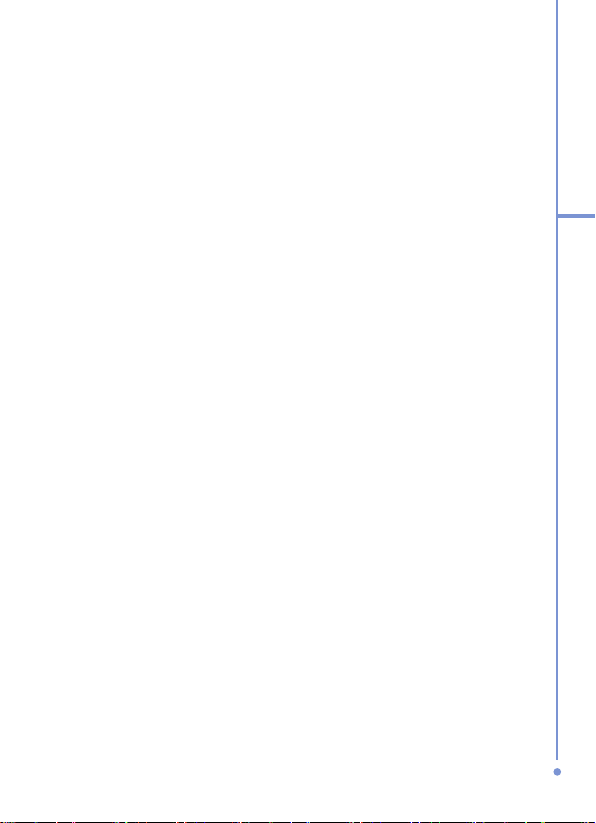
29
2
Using Phone Features
2.6 Using Voice Tags
You can record a voice tag for a phone number, e-mail
address, or Web page address that is stored in Contacts.
Then, when you say the voice tag, your phone automatically
dials the associated phone number, opens an e-mail
message using the associated address, or goes to the
associated Web page.
To create a voice tag for a phone number, e-mail
address, or URL in Contacts
1. On the Home screen, click Start > Contacts.
2. Select the desired contact, and press ENTER to open
the contact card.
3. Select the item to which you want to assign a voice
tag.
4. Click Menu > Add Voice Tag.
5. After the message/beep, begin recording the voice tag
(preferably one easy-to-recognize word).
6. After the second beep, click Menu > Add Speed Dial.
The phone will play back the voice tag.
7. Click Done to save the new voice tag.
To use the voice tag, on the Home screen, press and hold
the VOLUME down button on the left side of the phone
for three seconds. Say the word that you recorded. The
phone plays back the voice tag and then dials or opens the
associated item.
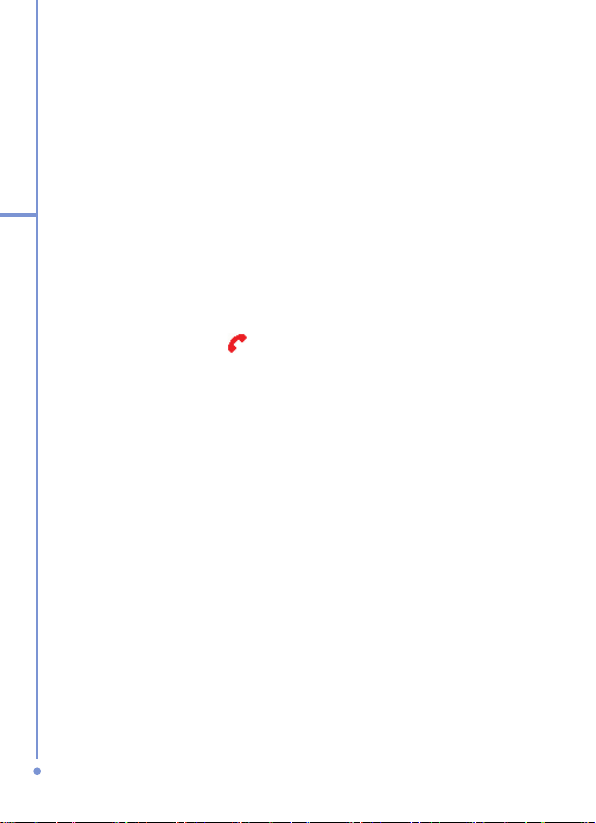
30
2
Using Phone Features
To create a voice tag for a program
To create a voice tag for a program, for example, Calendar,
do the following:
1. On the Home screen, click Start > Calendar.
2. Click Menu > Add Voice Tag.
3. After the message/beep, say “Calendar.”
4. After the second beep, say “Calendar” again.
The phone will play back the voice tag.
5. Click Done to save the new voice tag.
Now you can open the Calendar program by holding
the RECORD button and saying “Calendar” after the
beep. The phone will repeat the voice tag and open
Calendar. If a voice tag is not interpreted properly,
press END ( ) and start over.
To edit, delete, and play voice tags
• On the Home screen, click Start > Speed Dial.
• Select the desired voice tag from the list.
• Do any of the following:
• To change the voice tag, click Menu > Edit, make
changes, and click Done.
• To delete the voice tag, click Menu > Delete.
To play back an existing voice tag at any time, click
Menu >
Play Voice Tag.
 Loading...
Loading...