Dopo GS918 User Manual

User’s Manual
Internet Tablet GS918
Read this m anu al be for e installatio n and u se.
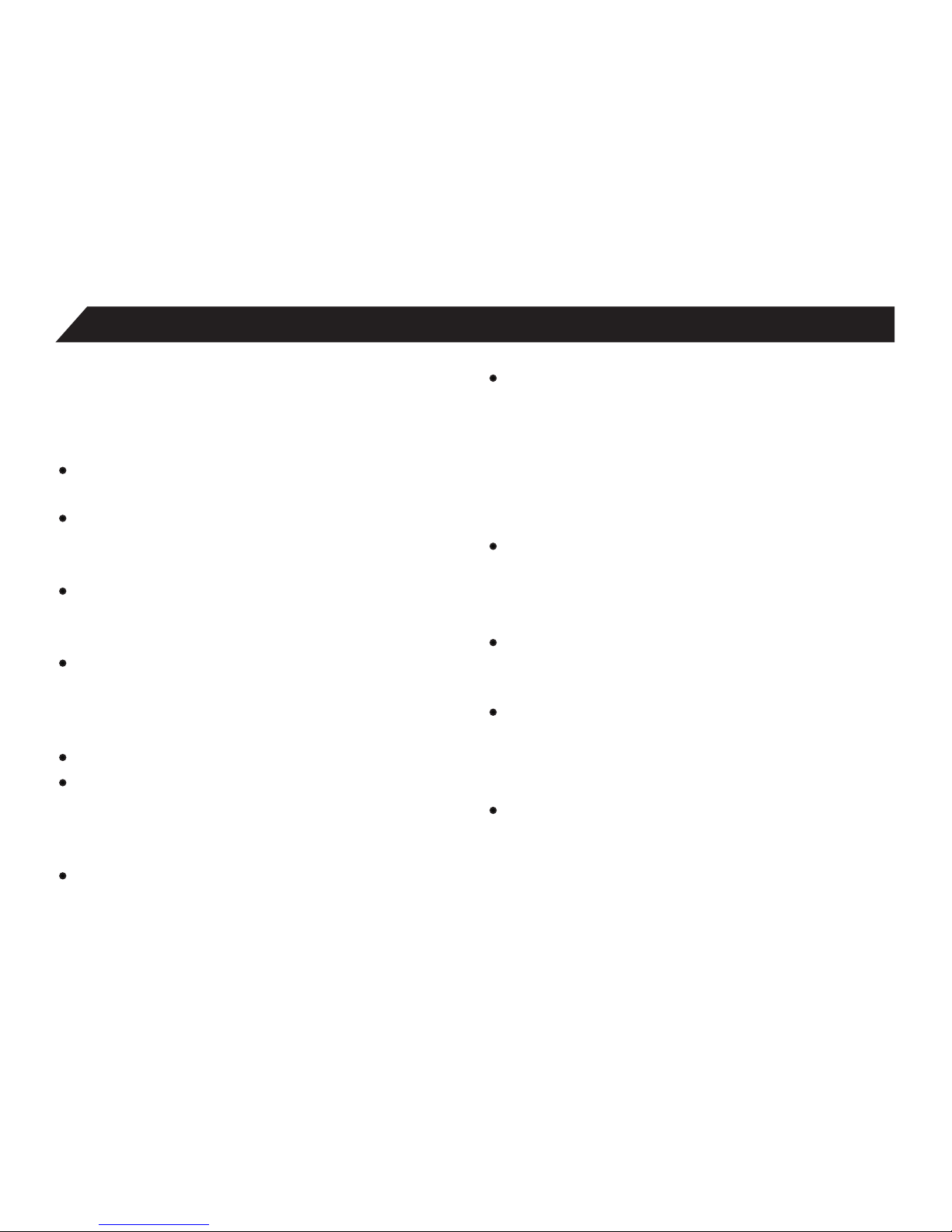
We would like you to have a safe and enjoyable
experience. Please read the following instruction s
and notices before using the tablet.
Avoid using the tablet in extremely hot, cold,
dusty, damp or wet environments.
The tablet is not moisture/water-resistant.
Avoid using the tablet around sources of
water.
Avoid dropping or forcibly placing the tablet
onto a hard surface. This may damage the
screen or internal electronic components.
Do not use alcohol, thinner or benzene to
clean the surface of the tablet.
Use only cleaning products desi gned for
computer tablet devices
Do not use the tablet while walking or driving.
Excessive use of earphones at high volume
may lead to hearing impairment.
Limit earphone usage, and adjus t the volume
to a moderate level when doing so.
The images in this manual may vary slightly
from the actual product.
Charge the tablet batery under any the
following circumstances:
1.The battery level icon indicates low power,
by showing a drained, red battery icon.
2.The tablet powers-off automatically, and
continues to do even after restarting.
3.On-screen keys do not work.
Do not suddenly disconnect the tablet when
formatting, uploading or downloading data.
This can lead to program errors(e.g.,system
or screen “freezing”.)
Static discharge in the cable, while it is connected to a computer, may corrupt files or
damage the memory of the tablet.
Dismantling the tablet will void the manufacture’s warranty. If experiencing
problems, review the Troubleshooting section
of this manual.
The tablet functions, hardware, software, and
warranty information may be improved or
modified by the manufacturer or their respective owners, and is subject to change without
notice.
2
Important Safety lnstructions and Notices
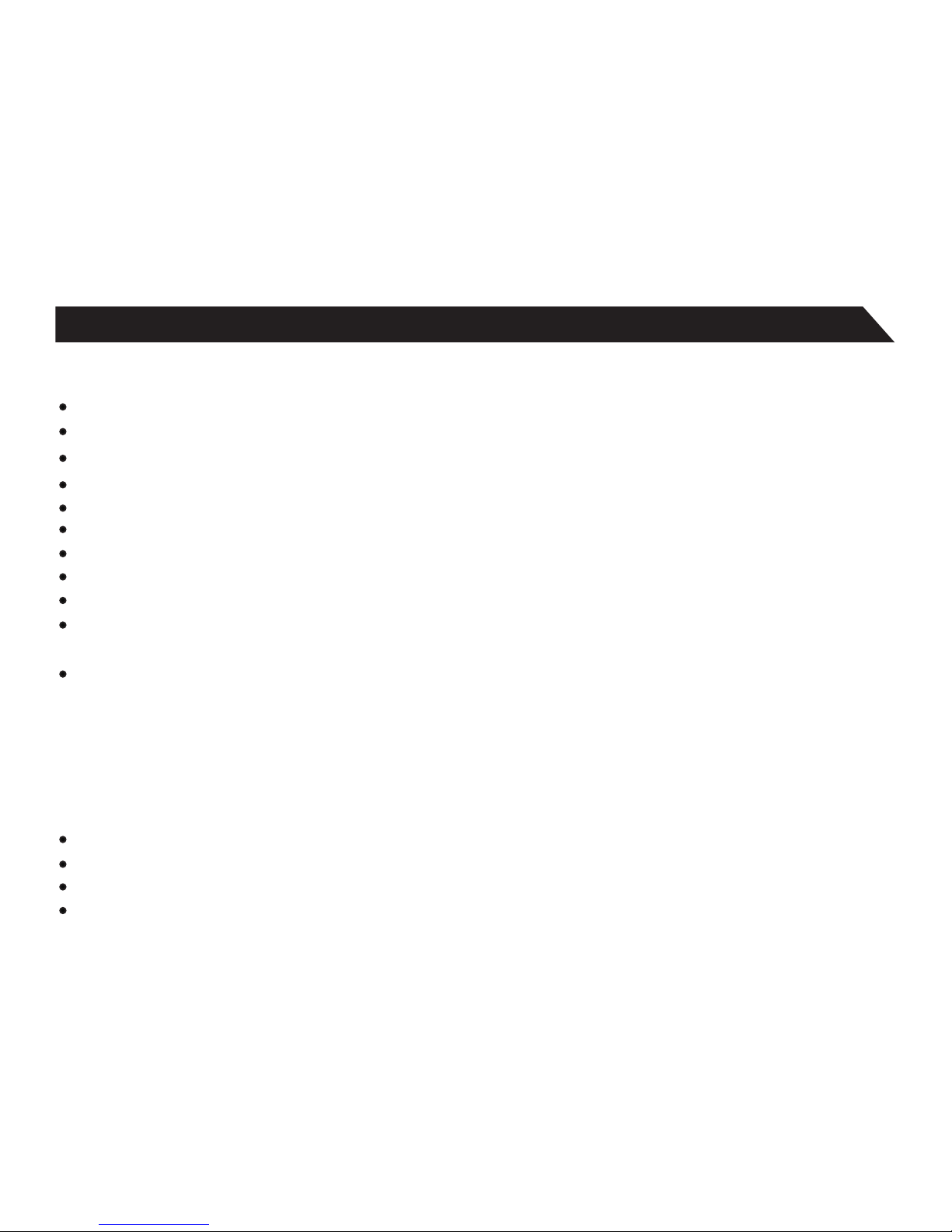
Features
9"800X480 Capacitive touch-screen, with multi-p oint touch function.
Wi-Fi .
Play all formats of music, video and picture file, Supports resolution up to 1080 P.
TF card for data storage and transfer.
Energy-saving brightness control and sleep functi ons.
Supports multiple languages.
USB 2.0 high-speed transfer.
APK program installation using the Applnstaller.
Supports firmware upgrades.
G-Sensor function: Detects the environment, orientation and position of the tablet, to provide in put
for various applications.
Camera: Front (facing user)0.3MP
The DOPO GS918 9"Tablet
AC Adapter
User ’s Manual
USB Cable
3
Features/What’s In the Box
What’s in the Box
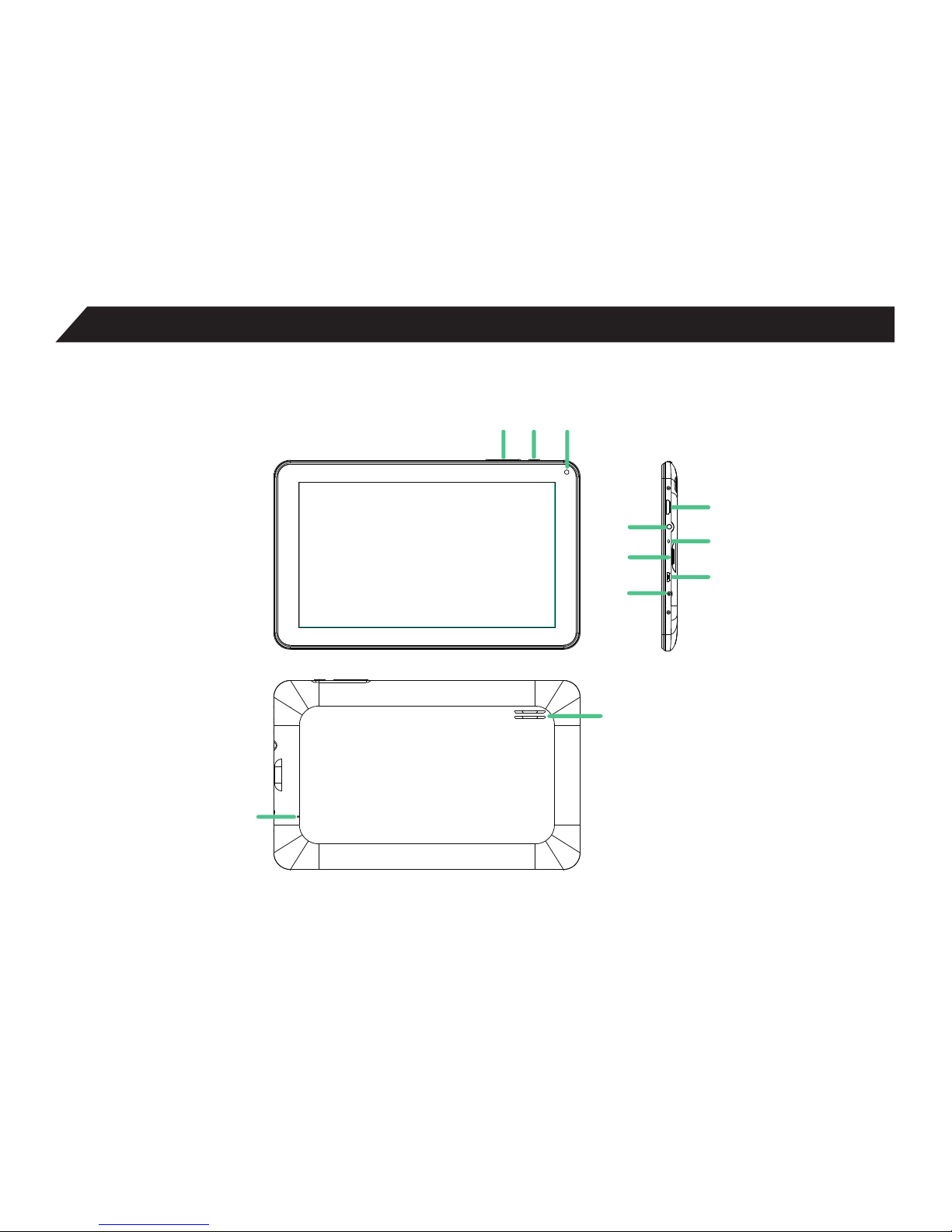
Important Safety lnstructions and Notices
4
10
11
1 2
4
5
6
7
8
9
3
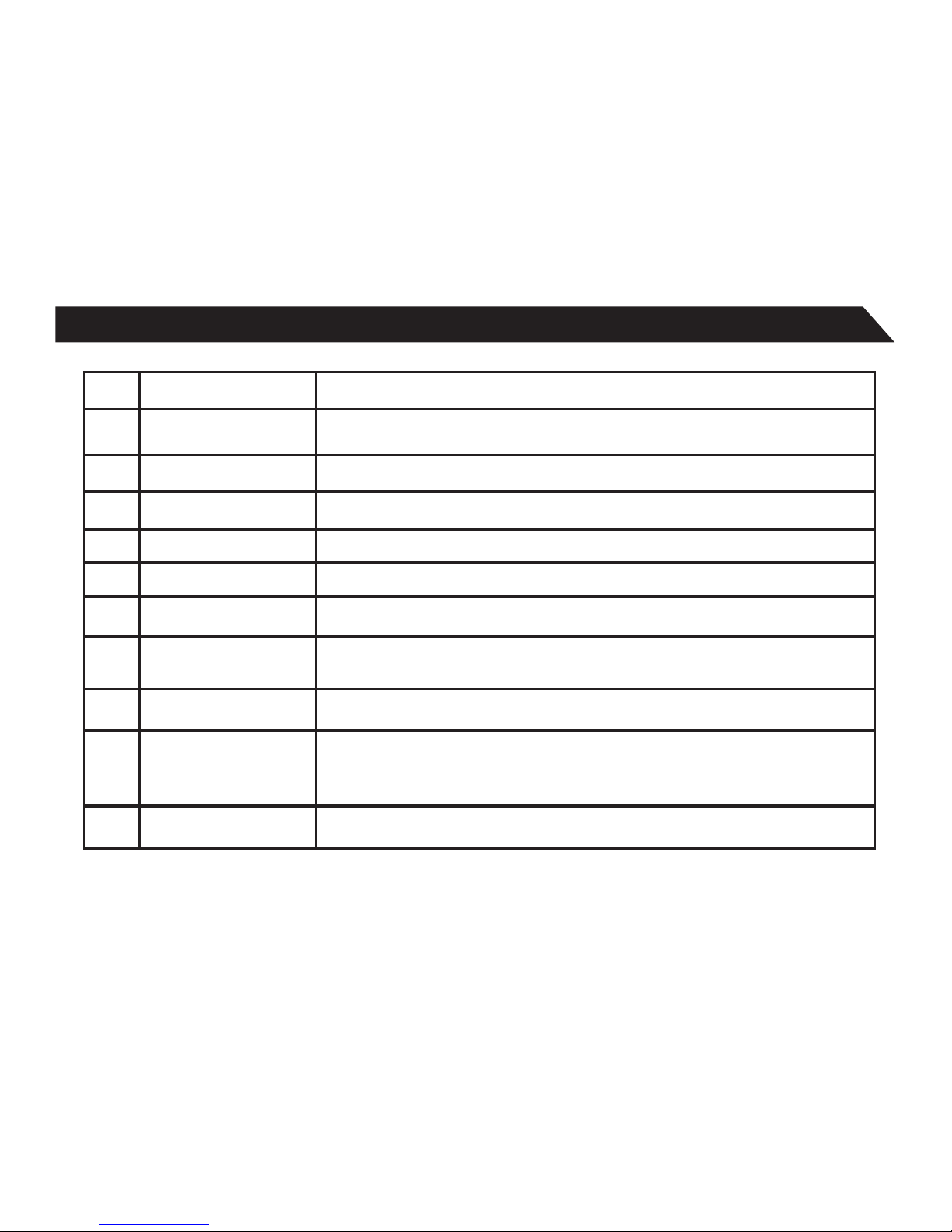
5
1
2
Power/Lock Key
3
4
Micro USB Port
5
HDMI 1080P HDMI Output.
6
MIC Jack
Microphone
7
Volume-/+Key
Increases/Decreases audio volume in either speakers or earphones.
8
TF Card
Slot
Slot for a TransFlash card (also referred to as an Micro S card.)D
9
10
Connect to a computer via mini USB cable to transfer data (I.e. music,
video, photo, data files.)
Powers ON/OFF when held for about 3 seconds. Locks and unlocks the
tablet in Stand-by Mode.
Camera 0.3M camera on front of tablet (facing the user.)
Earphone Jack use with a standard 3.5mm stereo headphone jack.
Power Jack
Connects to an AC adapter.
Reset Button
Press to reset the tablet. This requires a paper-clip or other small,
narrow-tipped item to insert and trigger the reset. (Be careful not
to apply excessive pressure to the button located inside the tablet.)
11
Speaker Speaker
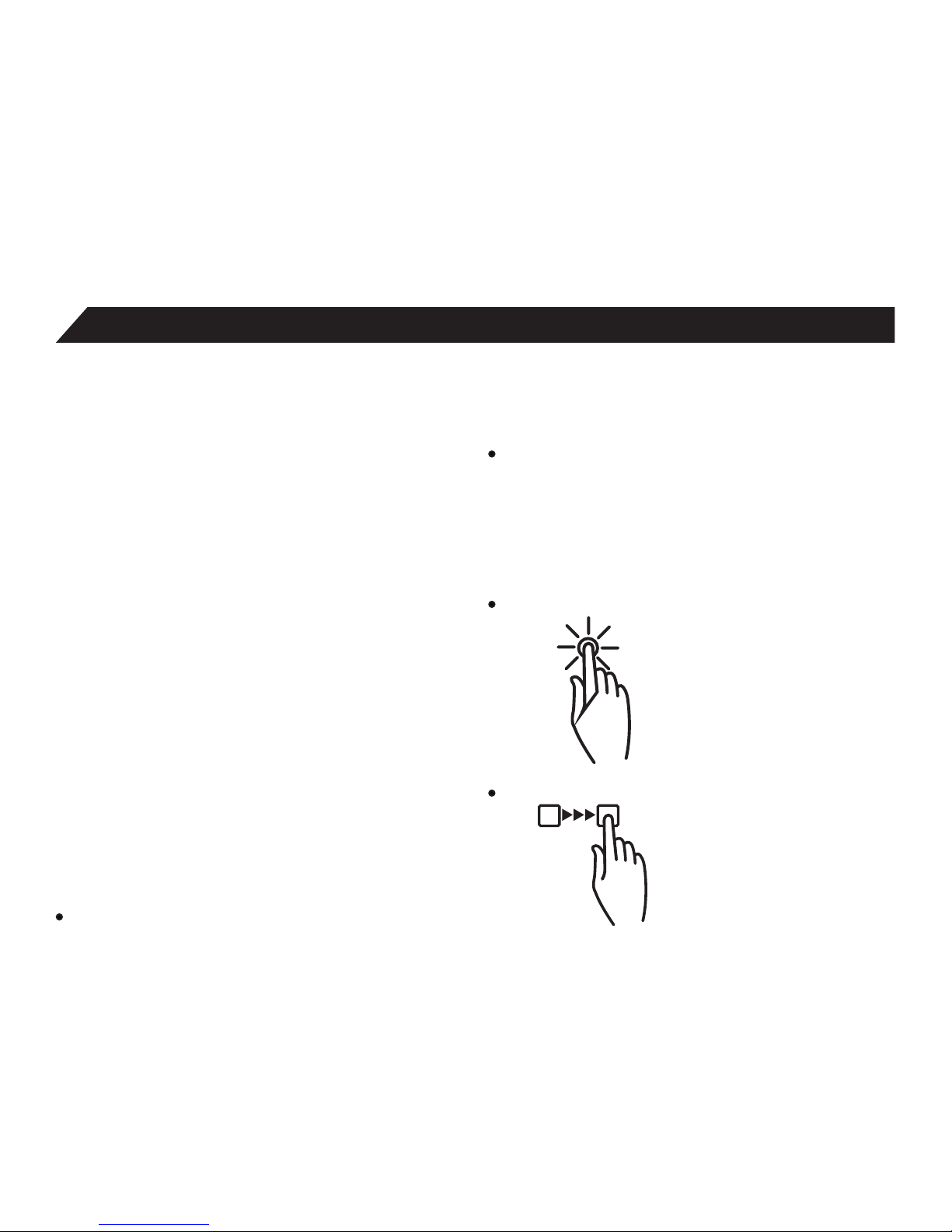
Powering ON/OFF
To power ON/OFF the tablet, press and hold the
Power button for about 3 seconds. When turning
the tablet ON, you will go to the initial Startup
screen and have the option of unlocking it and
going to the Home screen, or directly to the
Camera app, When turning OFF the tablet, a
window will open, verifying you r action.
6
Basic Operations
Touching and Typing
The EM63 tablet screen is designed for you
to touch it to move, select and manipulate
information.
To select an item on the screen, simply tap it
Stand-by Mode
if you do not want to power-off the tablet, you can
opt to deactivate just the LCD screen. This will
keep the tablet in Stand-by mode. To deactivate
the screen, quickly press and release the Power
button. The screen will go black. To reactivate,
simply press and release the Power button again.
(You ma y have to unlock the tablet in order to use
it, depending on your security settings.)
once with your fingertip or stylus. Some items
may require you to”double-tap”.
To type into on text field(i.e.,when inputting
your name, or a web address),tap the text
field. The on-screen keyboard will appear,
and allow you to type the information you
wish to enter.
Other common finger gestures include :
Touch and Hol d: Touching and keeping your
finger on an on-screen item,
until a light glow appears
around it, may activate a
separate menu or other
options for that item. This is
often used for deleting an
item from the tablet.
Drag: To move an object, or activate
functionality, Touch and Hold
an item until it glows, then
“drag”it to another location
on the screen without lifting
your finger or stylus.
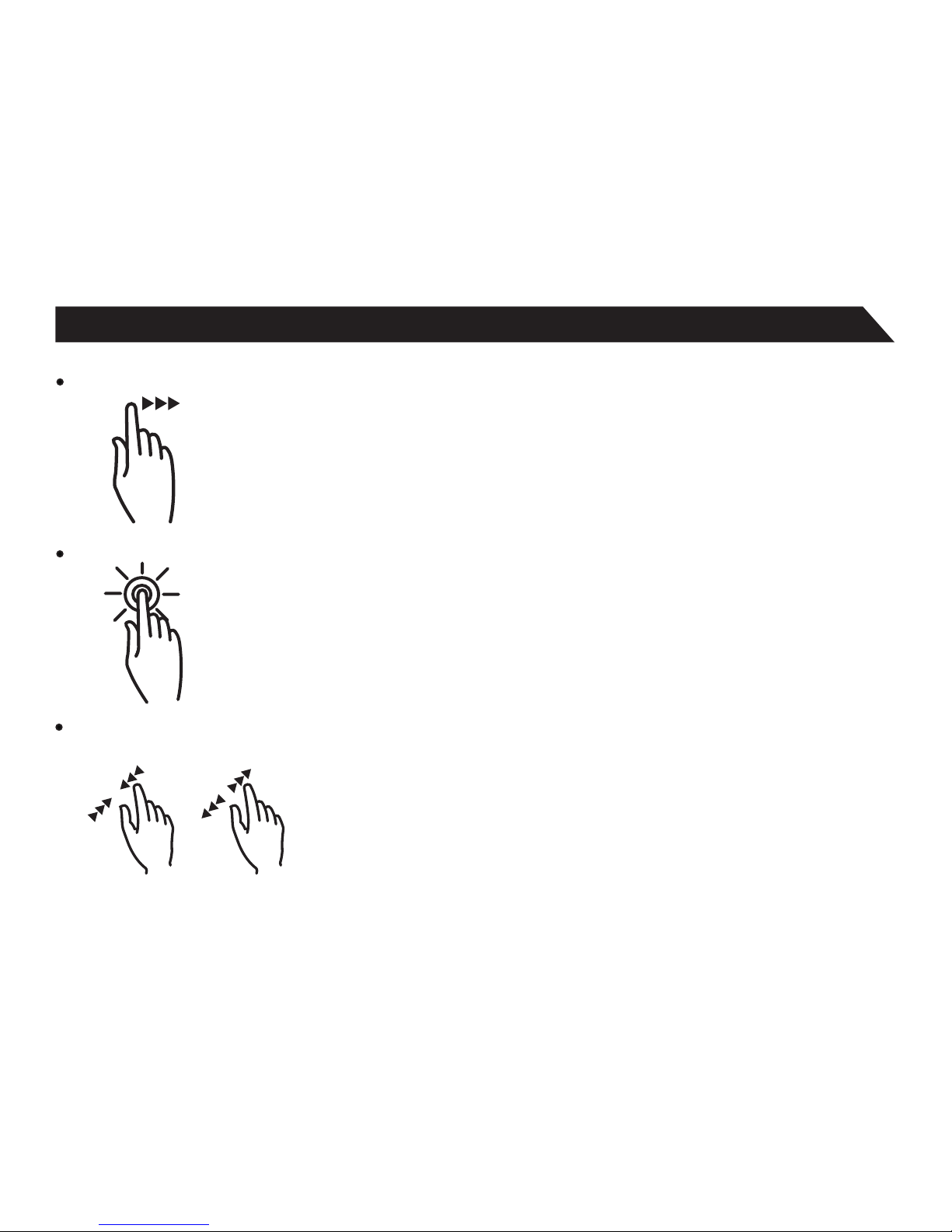
7
Swipe/Slide: A motion often used to move
through menus, pictures or
multiple options. This is done
with a light tap or flick of the
finger/stylus into the direcion
you want the item, menu or
screen to move toward.
Double-Tap: Some items will require two taps
in order to activate, zoom-in,
zoom-out.
Pinch: In some apps (such as Maps, Brower,
and Gallery), you can zoom in and out by
placing two fingers
on the screen at
once, and pinching
them together
(to zoom out) or
spreading them
apart(to zoom in.)
Changing the screen orientation
First, maks sure the “Auto-rotate screen”option
is selected in the Settings menu(Settings>
Accessibility). With this option selected, the screen
will automatically rotate based on the vertical/
horizontal orientation it is being held in. To“lock”
an orientation, simple deselect the“Auto-rotate
screen” option.
Resetting the Tablet
if the tablet is unresponsive to either touch input
or function keys, use a paperclip or similarly-sized
pin and press the Reset button located in the reset
aperture. This reset will clear the memory and
reboot the tablet.(it is not the same as a factory
reset; your personal information, apps, settings etc.
will be retained.)
Conserving Power
To conserve tablet battery power, set the
brightness and sleep functions at reasonable
levels. These functions can be found in the
Settings menu(Settings>Dispay).
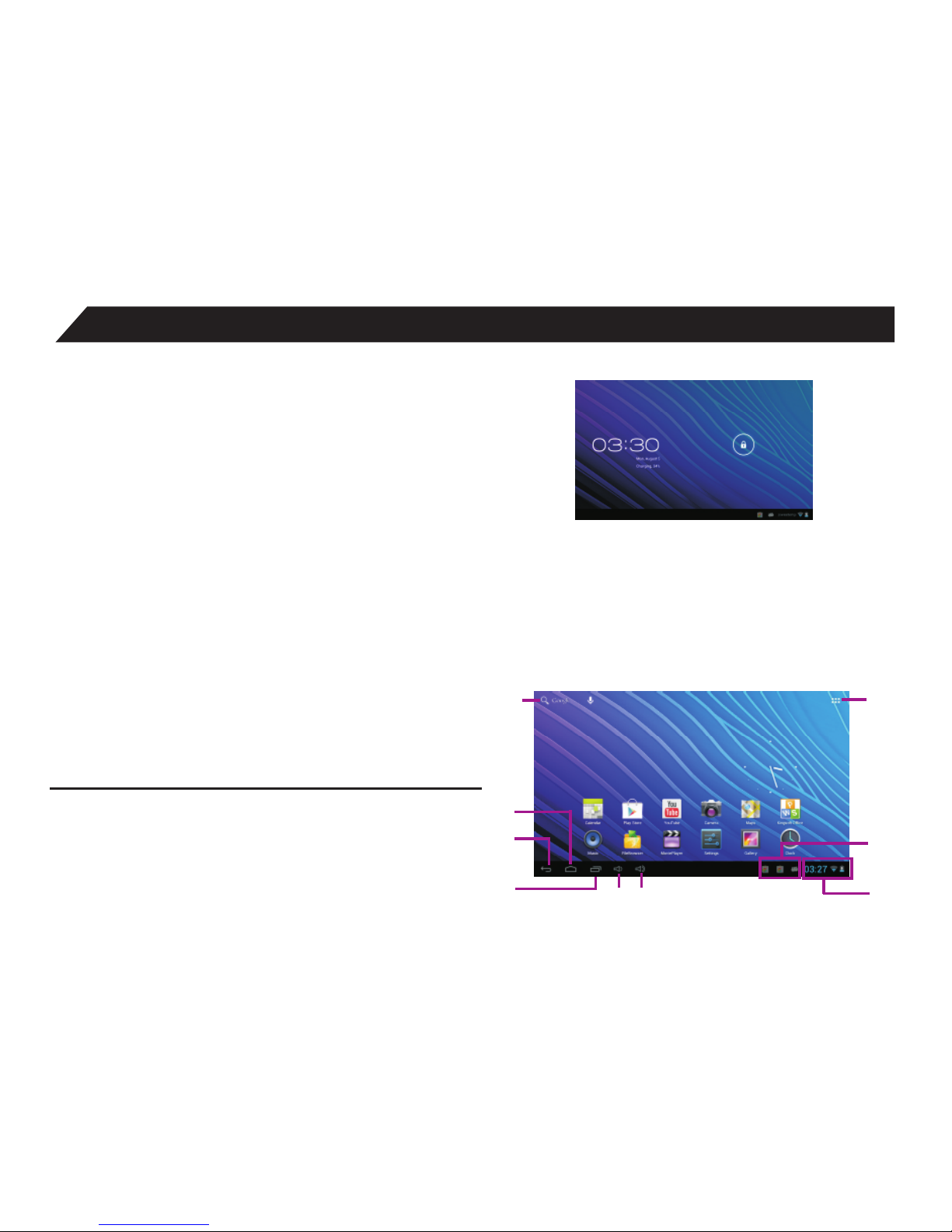
8
Charging the Tablet
It is best to charge the tablet before the battery
icon is fully drained, or when the tablet pop-up
indicates that it needs charging. To charge the
tablet, plugin the AC adapter to a convenient
outlet, then plug-in the tablet to the AC adapter.
If the tablet is on, the battery icon will pulse, showing
that it is being charged. If is fully charged when an
icon of a full battery is displayed on the screen.
Connecting to a Computer for File Transfer
The included USB cable can be used to connect the
tablet to any PC computer, for the purpose of transferring
music, picture and other data files between the two units.
Power On the tablet
Upon pressing the Power button for about 3 seconds to
start the tablet, there will be a series of screens, and then
you will see this locked Start-up screen:
Basic Operations/The Home Screen at a Glance
A complete battery charge will take
approximately 5 hours. It is normal for the tablet
to be warm to the touch as it is being charged.
Press and hold your finger on the lock icon, and two
options will appear. Drag it to the right, so that the circle
clicks onto the unlock icon. The tablet will be unlocked,
and will proceed to the Home screen. Drag it to the left
to go directly to the Camera app. If you do nothing, the
tablet will return to Standby mode.
1
2
3
4
7
5 6
9
8
 Loading...
Loading...