Dopo D7015 User Manual

User Manual
Internet Tablet D7015
Read this manual before installation and use.
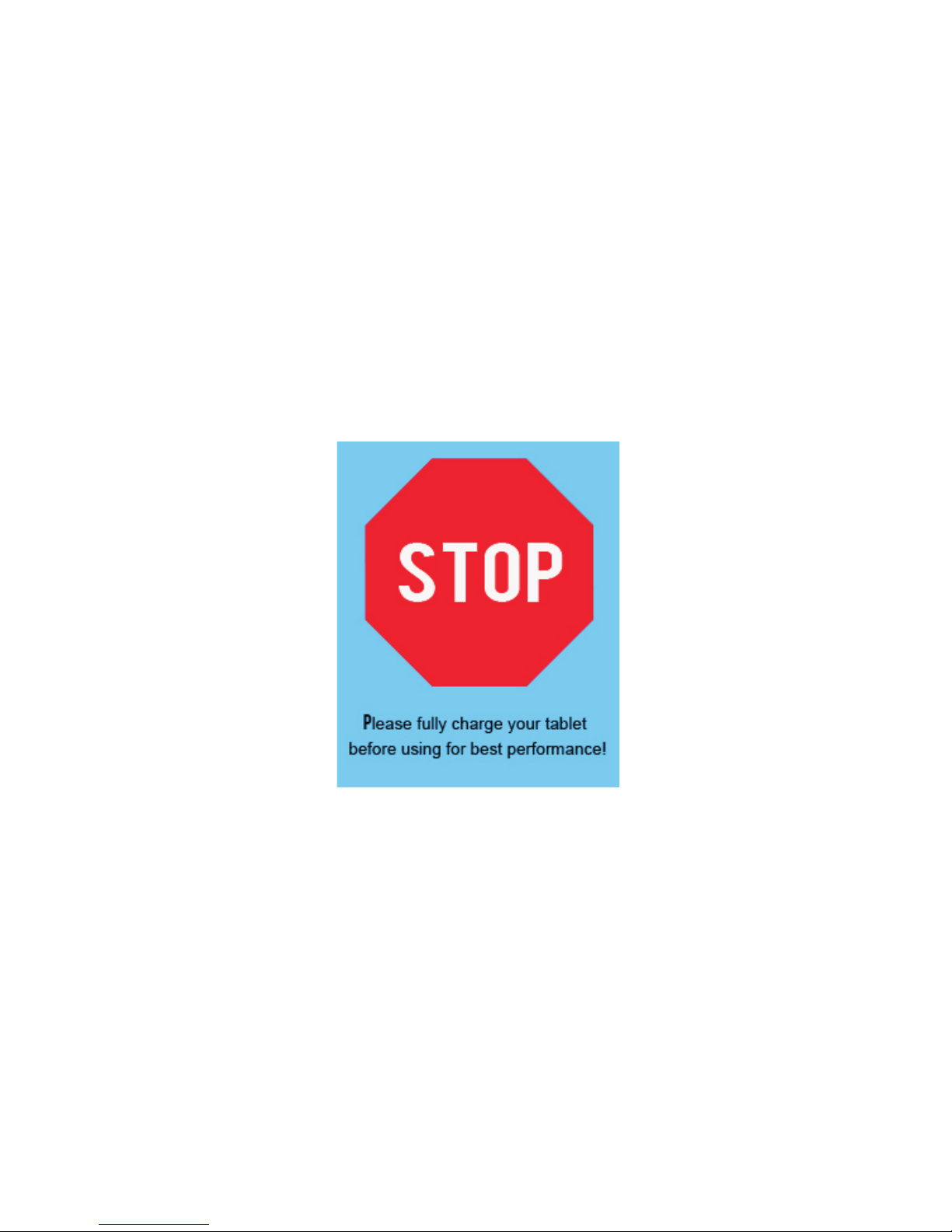
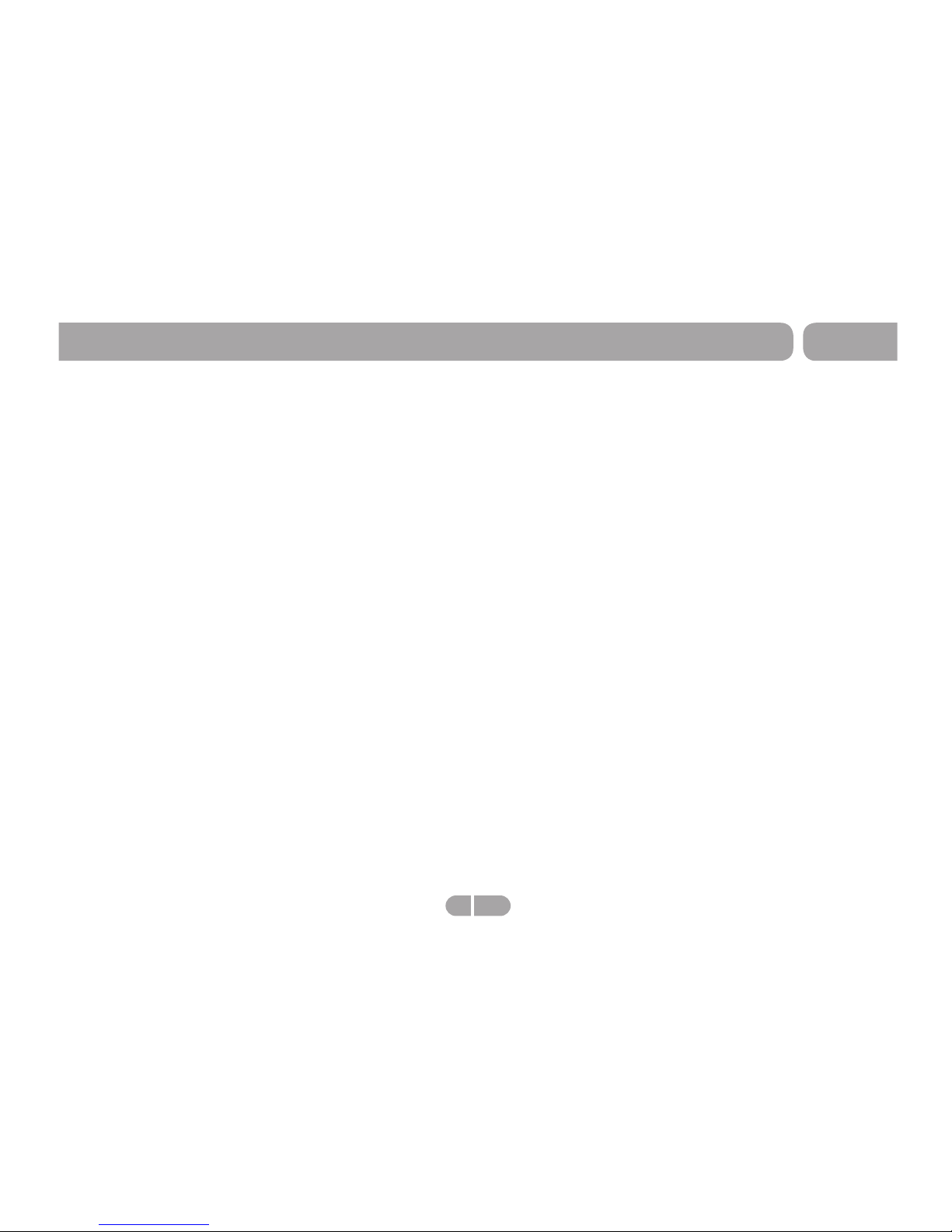
Important Safety Instructions .......................................
Features ........................................................................
................................................
Basic Operations ..........................................................
Getting Started .............................................................
Home Screen at a Glance ............................................
About Applications .....................................................
Preinstalled Ap pl ic at io ns . .. .. .. .. .. .. .. .. .. .. .. .. .. .. .. .......
Browser ..........................................................
Settings ..........................................................
Super-HD Player ..............................................
File Manager. .. .. .. .. .. .. .. .. .. .. .. .. .. .. .. .....................
Music ..............................................................
Gallery ICS......................................................
Hi-Q MP3 Recorder ..........................................
Calculator ......................................................
Calendar ......................................................
Clock .............................................................
Camera ..........................................................
Introducing your device
4
5
6
7
8
8
9
10
10
10
11
12
13
14
15
15
15
15
16
Connecting to the Internet .......................................................
Troubleshooting .......................................................................
Compliance Information ..........................................................
Warranty ....................................................................................
17
18
19
21
Contents
3
EN
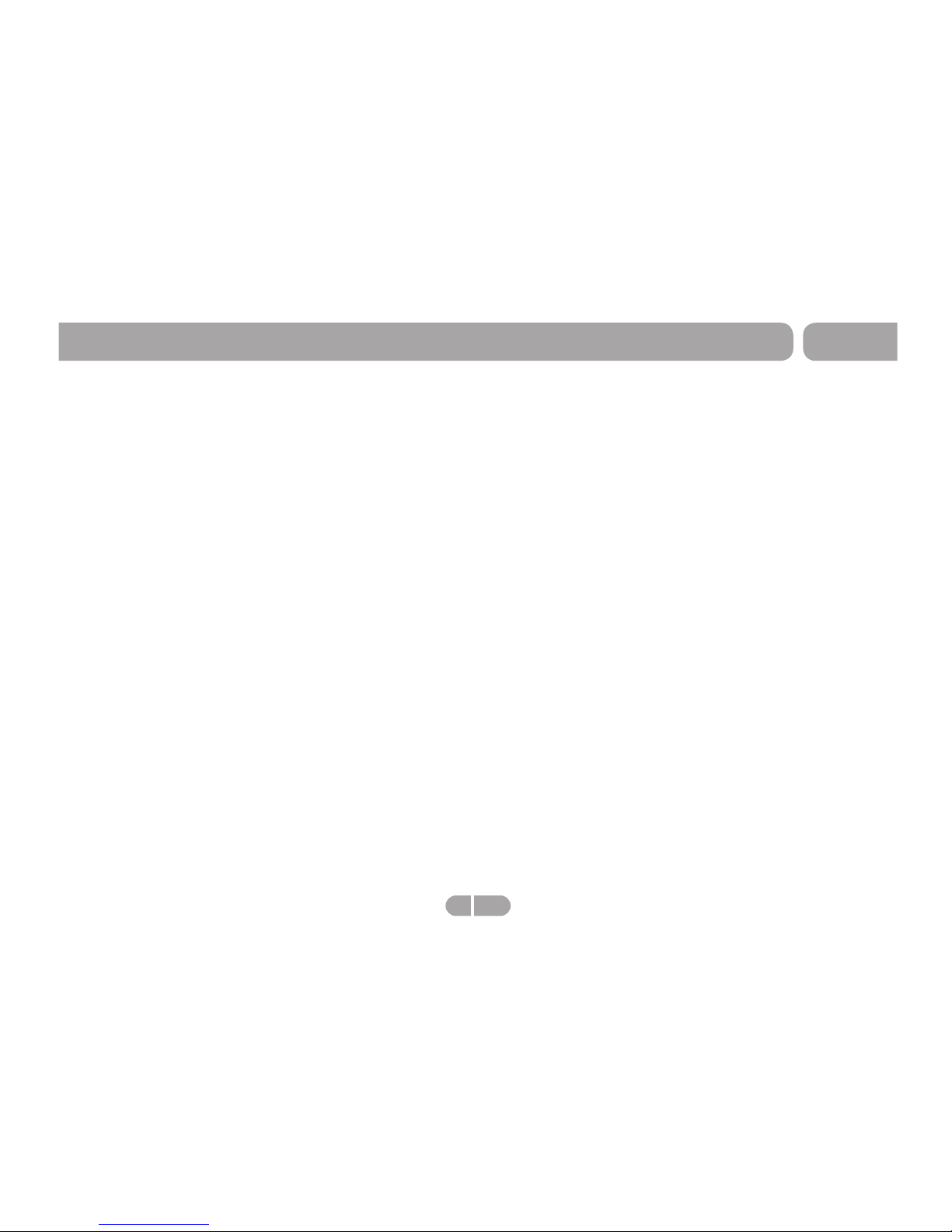
READ THIS FIRST BEF OR E US IN G YOUR TAB LE T
Thank you for your purcha se of the DOPO 7"
Tablet
4 EN
Important Safety Instructions
1. Do not use the tablet in extremely hot, cold, dusty or damp
environments.
2. Do not drop the tablet when using it.
3. The usage life of battery is subject to the operating
condition and environment.
4. Please charge the battery in the following instances:
A. The icon of battery level shows weak
B. System powers off automatically, an d po we rs o ff again
after restarting
C. Keys do not work.
5. During the formatting or uploading/downloading, do not
disconnect the tablet from the PC. Disconnection during
updating or data transfer may damage files or the tablet.
6. Static discharge to the cable during connection to the
computer may corrupt files or the storage area of the tablet.
7. The images in this manual may vary slightly from actual
product.
8. Dismantling the tablet and will void the warranty.
Please check the trouble shooting section of this manual if
experiencing problems.
9. Our company reserves the right to improve the product.
Different software and hardware versions might affe ct t he
product performance and functions, therefore the product
shall be subject to change without further notice.
10. Please respect the copyright laws in your area.
11. Th e ta bl et i s eq ui pp ed w it h th e to uc h sc re en , so k ey s on
machine surface are for assistance only.
※ All warranty information, product features and
specifications are subject to change without notice.
D7015
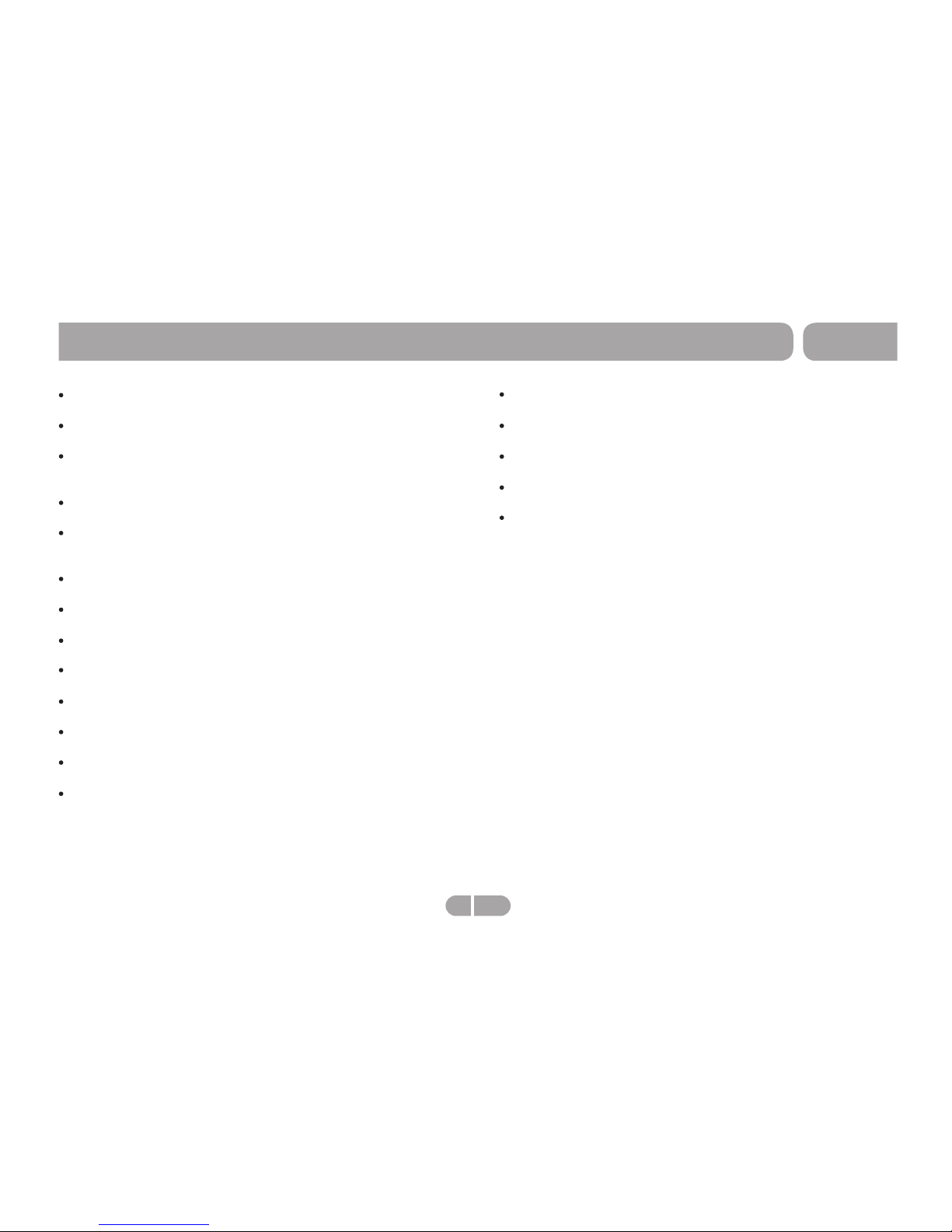
Features
7" 800*480 resolution panel capacitive touch screen.
Support MP3/WMA/ AAC/OGG /WAV music format.
Support video of AVI/ WMV/MP4/ MKV/ RM/RMVB/TS/ FLV
format, up to 1080P.
Support Micro SD Card.
Support picture auto browse in PNG/JPG/BMP/JPEG/GIF
format.
Energy-saving setting, brightness control and sleep.
Support multi languages.
Support Win2000 /Win XP/Vista system/Win 7.
Support downloading files from internet.
USB2.0 high speed transfer
Support APK program installation.
Portable disk.
OTG function. Support play files from USB device, of which
the rated current should be lower than 500mA, via OTG port.
When play files saved in a hard disk, for the power
consumption is large, please connect an outer power.
with
G-Sensor function.
0.3M Cameras .
Support multi-point touch function
Support WIFI Wireless Connection
Support firmware upgrade.
5 EN
D7015
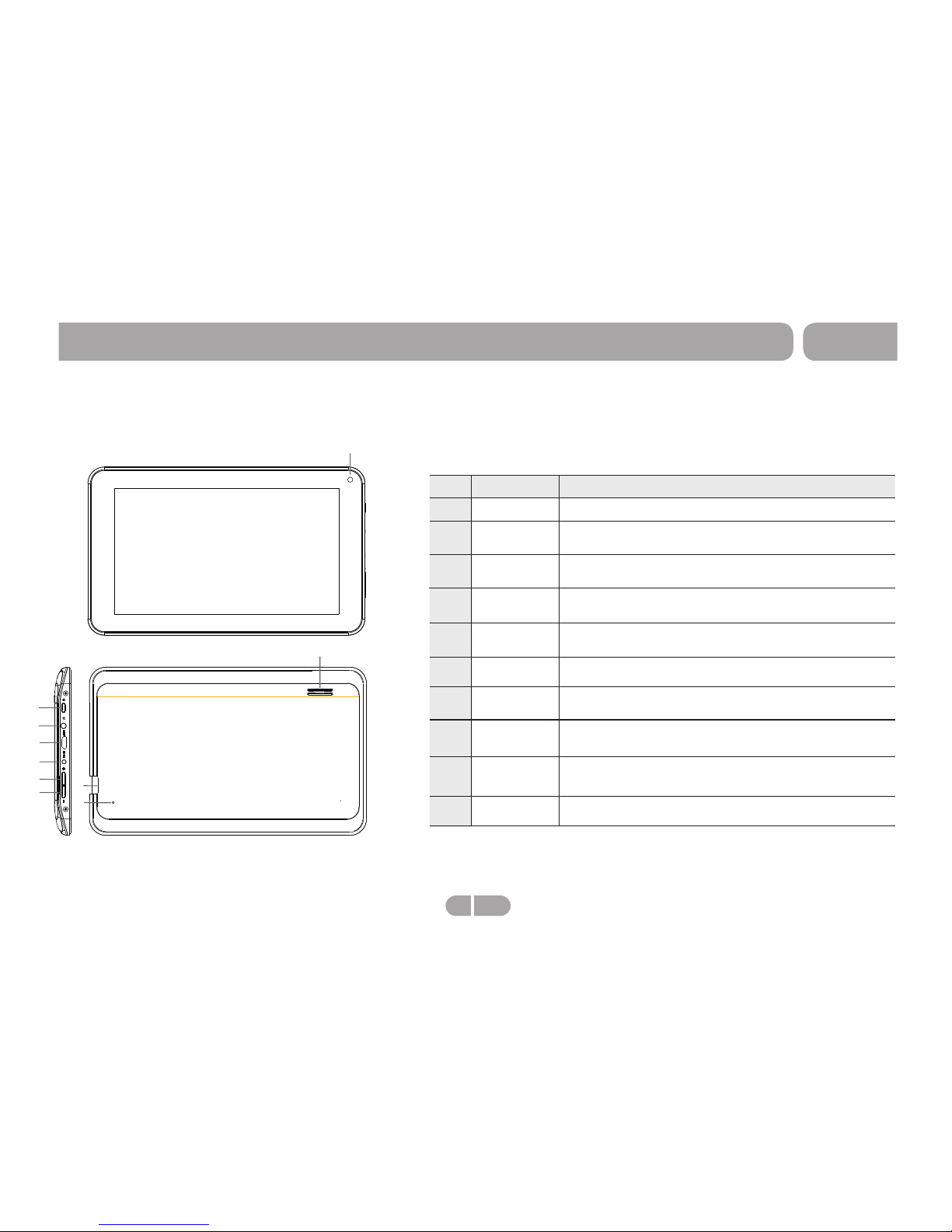
EN
Keys and interfaces on machine surface have functions
shown below:
Introducing your device
2
3
4
5
6
7
8
9
10
Power and
lock key
Key to switch the tablet on or off.
Earphone jack To connect your earphone
Power jack
(DC input)
Connect to a 5V output adapter
Mini USB
port
Connect to a computer via a USB cable to transfer data(e.g.music,
video, photos and other files).
TF card slot To insert an TF card
Speaker Speaker
Name Description
1
No.
Camera
0.3M Camera
6
D7015
Vol+key Press to increase the volume.
Vol-key Press to decrease the volume.
Reset hole
Press to reset the tablet.Insert a paper clip or other small
object with a narrow tip into this reset hole.
1
10
8
9
4
5
6
7
2
3
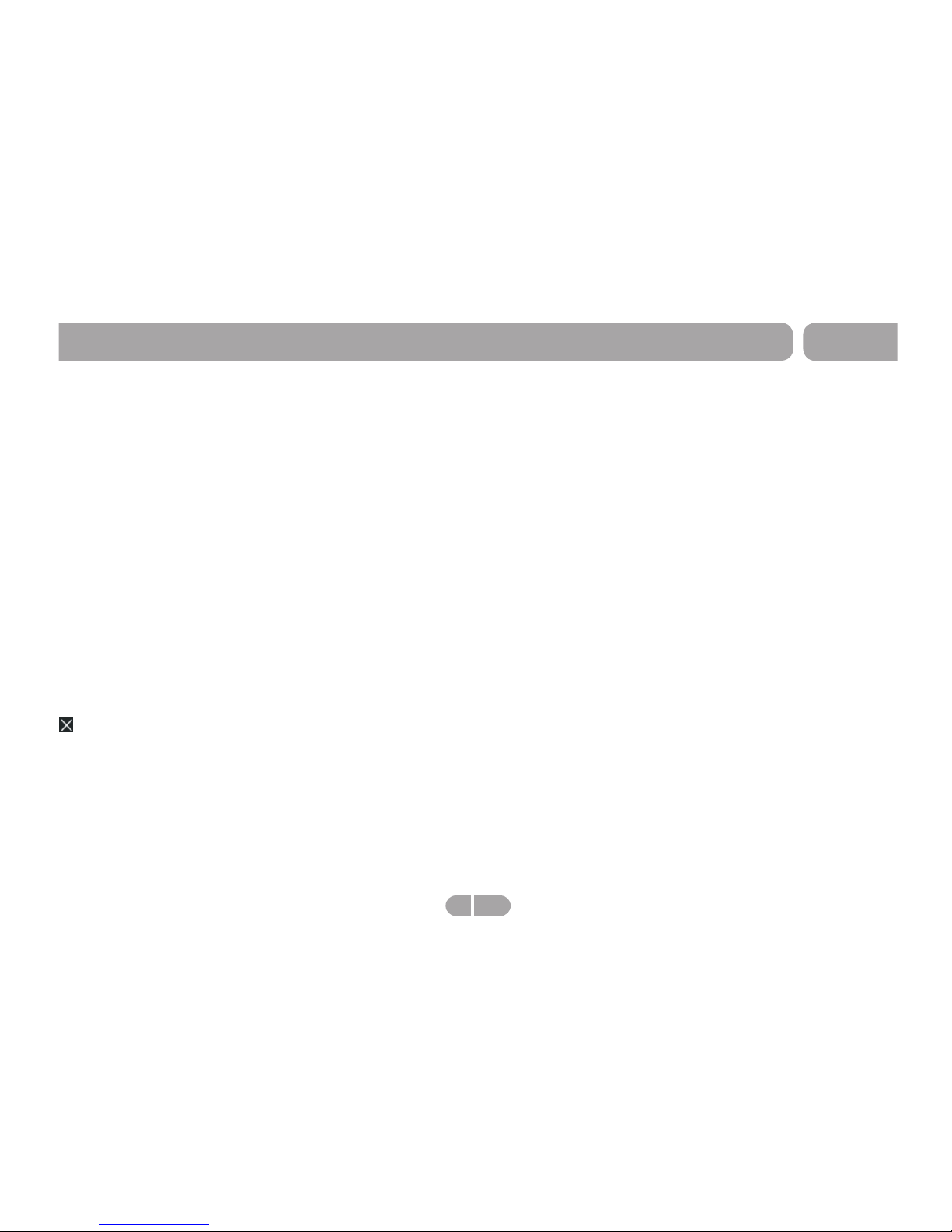
How to Power On/Off the tablet?
To power on/off the tablet, please press po wer key and hold for 3S.
This period will need several sec onds, please wait patientl y.
How to turn on/off t he LCD?
After powering on the tablet, if yo u are not watching video, you can
short press power key to turn off the LCD to save powe r. To turn on
the LCD, please short press power k ey again.
Note: The screen i s locked also when the screen is t urned off, to
unlock the screen, please pull th e lock icon to unlock icon .
Touch & type
Use your fingers to manipulate ic ons, buttons, menus, the
onscreen keyboard, and other it ems on the touchscreen. You can
also change the screen's orient ation.
To select or activate som ething, touch it.
To type something, such a s a name, password, or search terms ,
just touch where you want to type. A keyboard pops up that lets
you type into the field.
Other common gestures include :
a) Touch & h old: Touch & hold an item on the screen by tou ching it
and not lifting your finger until a n action occurs. For example,
touching an icon on home screen and h old it, when the delete icon
is shown on the screen, dragging th e selected icon to this icon
can delete it from the home screen. b ) Drag: Touch & hold an item
for a moment and then, without lift ing your finger, move your finger
on the screen until you reach the tar get position. For example, you
can drag to reposition shortcut s on the Home screen.
c) Swipe or slide: Quickly move you r finger across the surface of
the screen, without pausing whe n you first touch (so you don't drag
something instead). For examp le, you can slide a Home screen left
or right to view the other Home scree ns. d) Double-tap: Tap quickly
twice on a webpage, map, or other scr een to zoom. For example,
doubletap a webpage in Browser to z oom in, and double-tap again
to zoom out.
Basic Operations
e) Pinch: In some apps (such as Maps, B rowser, and Ga llery), you
can zoom in and out by placing two fing ers on the screen at once
and pinching them together (to zo om out) or spreading them apart
(to zoom in ).
f) Rotate the screen: On most scree ns, the orientation of the screen
rotates with your device as you tur n it. You can change t his Display
setting.
Related settings: Settings > De vice > Display
How to reset the tablet?
If your tablet cannot response to a ny function key, please use p in to
press the reset button in the reset h ole to reset the tablet.
How to save power?
The battery icon on the screen show s the rest volume of electricity.
To save the power, in system setting inte rface, please set
Brightness and Sleep to a reasona ble level
How to charge the tablet?
Please charge the tablet timely b efore the battery icon shows blan k.
The tablet can be charged via the com manded DC charger. When
the tablet is on, the battery icon sh ows pulse and shows full when
the charging is finished. The whole charging p eriod need 5 hours.
It is normal to find that the machine s urface is warm under charging
state.
G-sensor
If do settings setting→display→Au to-rotate screen→on, the tablet
will switch the screen orientat ion automatically when it is bein g
otated.
Connect to Computer and File Transfer
you can use a USB cable to connect your t ablet to a Windows
computer and transfer music, pi ctures, and other files in both
directions.
7 EN
D7015

2
4
3
1
5
6
7
Press power key and hold for 3S to power on the tablet, then
the screen is shown as the below:
Press the lock icon, pop up unlock icon on the screen, drag
the lock icon to unlock icon side, enter in home screen as
below:
Home Screen at a Glance
The home screen is the starting point for all of the features of
your tablet.
Name Description
1
Google
Search
Touch to search with Google browser.
2
Home icon Opens Home. If you're viewing a left or
right Home screen, opens the central
Home screen.
3
Back icon Opens the previous screen you were
working in, even if it was in a different
app. Once you back up to the Home
screen, you can't go back any further
in your history.
No.
Getting Started
8 EN
D7015
 Loading...
Loading...