

PASSIVE ENTRY
Keyless Enter-N-Go — Passive Entry
The Keyless Enter-N-Go system is an enhancement to the vehicle’s key fob. This feature allows
you to lock and unlock the vehicle’s door(s) and
liftgate without having to press the key fob lock or
unlock buttons.
To Unlock From The Driver Or Passenger Side
Lift The Door Handle To Unlock
With a valid key fob located outside the vehicle
and within 5 ft (1.5 m) of the driver or passenger
side door handle, lift either front door handle to
unlock the door automatically.
To Lock The Vehicle
Both front door handles have buttons located on
the outside of the handle. With one of the vehicle's
key fobs located outside the vehicleandwithin 5 ft
(1.5 m) of the driver's or passenger front door
handle, push the door handle button to lock all
four doors and trunk.
Do NOT grab the door handle when pushing the
lock button. This could unlock the door(s).
Push The Door Handle Passive Entry Button
To Lock
Do NOT Grab The Handle When Locking
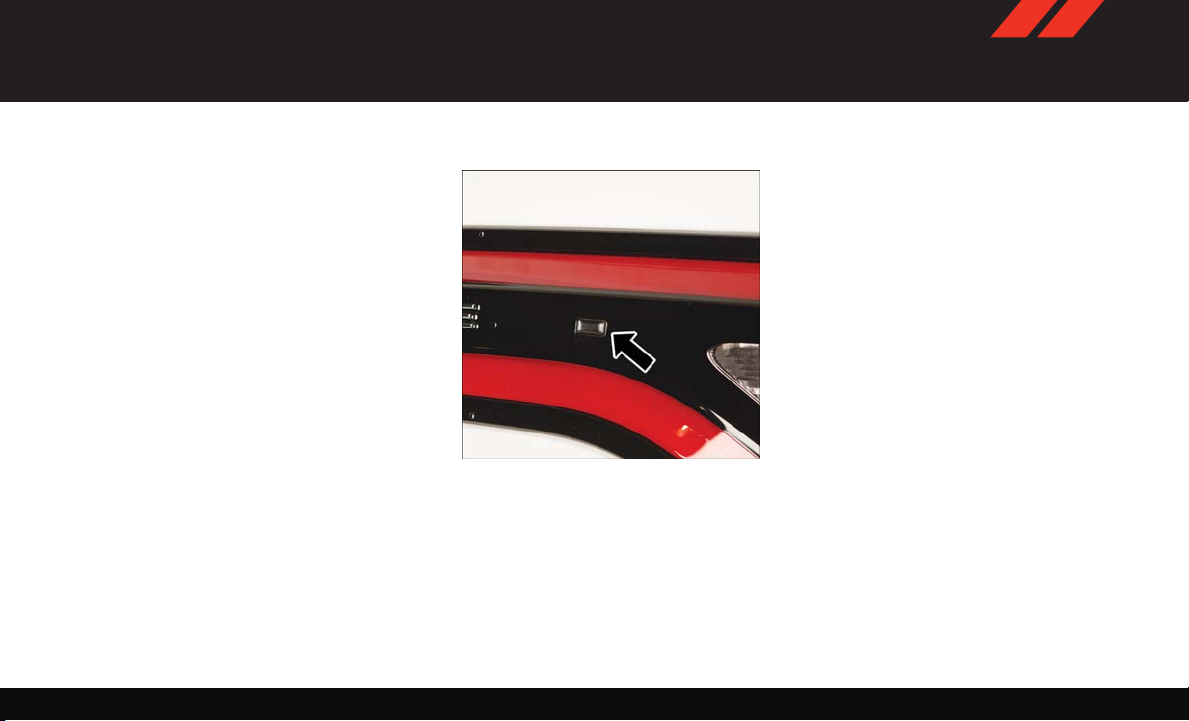
NOTE:
• If “Unlock All Doors 1st Press” is programmed,
all doors will unlock when you grab hold of the
front driver's door handle.
• If a key fob is detected in the vehicle when
locking the vehicle using the power door lock
switch, the doors will unlock and the horn will
chirp three times. On the third attempt, your
key fob can be locked inside the vehicle.
• After pushing the button, you must wait two
seconds before you can lock or unlock the
vehicle using the door handle. This is done to
allow you to check if the vehicle is locked by
pulling the door handle without the vehicle
reacting and unlocking.
• If a Keyless Enter-N-Go — Passive Entry door
handle has not been used for 72 hours, the
Keyless Enter-N-Go — Passive Entry feature for
that handle may time out. Pulling the deactivated front door handle will reactivate the door
handle's Keyless Enter-N-Go — Passive Entry
feature.
To Enter The Trunk
Trunk Passive Entry Button
With a valid key fob located outside the vehicle
and within 5 ft (1.5 m) of the trunk, push the
button on the right side of applique which is
located on the trunk.
Whenever the vehicle is unlocked, you can enter
the trunk by pushing thebuttonon the right side of
the applique.
For further information, and applicable warnings
and cautions, please refer to your Owner’s Manual
at www.dodge.com/en/owners/manuals/.

INSTRUMENT CLUSTER DISPLAY
Cluster Display
The instrument cluster display features a driver
interactive display that is located in the instrument cluster. Pushing the controls on the left side
of the steering wheel allows the driver to select
Vehicle Information and Personal Settings.
Instrument Cluster Display Controls
• Push the up arrow button to scroll upward
through the main menus (Speedometer, Vehicle Info, Driver Assist, Fuel Economy, Trip,
Audio, Messages, Screen Setup) and sub
menus.
• Push the down arrow button to scroll downward
through the main menus and sub menus.
• Push the right arrow button to scroll forward to
the next menu or sub menu.
• Push the left arrow button to scroll back to a
previous menu or sub menu.
• Push the OK button to access/select the infor-
mation screens, the submenu screens of a
main menu item, or to select a personal setting
in the setup menu. Push and hold the OK
button for two seconds to reset displayed/
selected features that can be reset.
Compass Calibration
This compass is self-calibrating, which eliminates
the need to set the compass manually. When the
vehicle is new, the compass may appear erratic,
and the cluster will display dashes (- -) until the
compass is calibrated.
You may also calibrate the compass by completing
one or more 360 degree turns (in an area free
from large metal or metallic objects) until the
dashes (- -) displayed in the cluster turn off. The
compass will now function normally.
For further information, and applicable warnings
and cautions, please refer to your Owner’s Manual
at www.dodge.com/en/owners/manuals/.
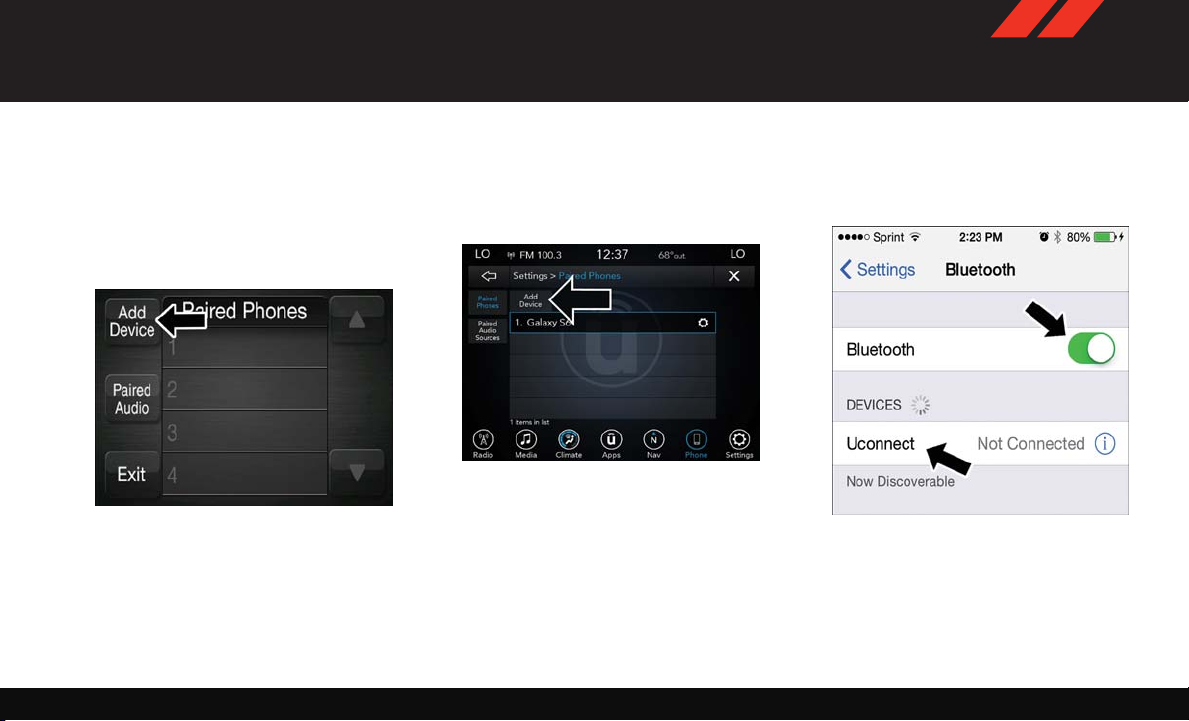
PHONE PAIRING
Pairing Procedure
Mobile phone pairing is the process of establishing a wireless connection between a cellular
phone and the Uconnect system.
Start Pairing Procedure On The Radio
Uconnect 5.0:
Uconnect 5.0
1. Place the ignition in the ACC or ON position.
2. Press the “Phone” button.
3. Select “Settings.”
4. Select “Paired Phones.”
5. Select “Add device.”
• Uconnect Phone will display an “In progress” screen while the system is connecting.
Uconnect 8.4, 8.4 NAV:
Uconnect 8.4 & 8.4 NAV
1. Place the ignition in the ACC or ON position.
2. Press the “Phone” button in the Menu Bar on
the touchscreen.
3. Select “Settings.”
4. Select “Paired Phones.”
5. Select “Add device.”
•
Uconnect Phone will display an “In progress”
screen while the system is connecting.
Pair Your iPhone:
Bluetooth On/Uconnect Device
To search for available devices on your Bluetooth
enabled iPhone:
1. Press the Settings button.
2. Select Bluetooth.

• Ensure the Bluetooth feature is enabled.
Once enabled, the mobile phone will begin
to search for Bluetooth connections.
3. When your mobile phone finds the Uconnect
system, select “Uconnect”.
Complete The iPhone Pairing Procedure:
Pairing Request
1. When prompted on the mobile phone, accept
the connection request from Uconnect Phone.
NOTE:
Some mobile phones will require you to enter the
PIN number.
Pair Your Android Device:
Uconnect Device
To search for available devices on your Bluetooth
enabled Android Device:
1. Push the Menu button.
2. Select Settings.
3. Select Connections.
4. Turn Bluetooth setting to “On.”
• Ensure the Bluetooth feature is enabled.
Once enabled, the mobile phone will begin
to search for Bluetooth connections.
5. Once your mobile phone finds the Uconnect
system, select “Uconnect”.
• You may be prompted by your mobile phone
to download the phonebook, check “Do Not
Ask Again” to automatically download the
phonebook. This is so you can make calls by
saying the name of your contact.
 Loading...
Loading...